OpenEye MM-SERIES CLOUD MANAGED SERVER Quick Start Guide
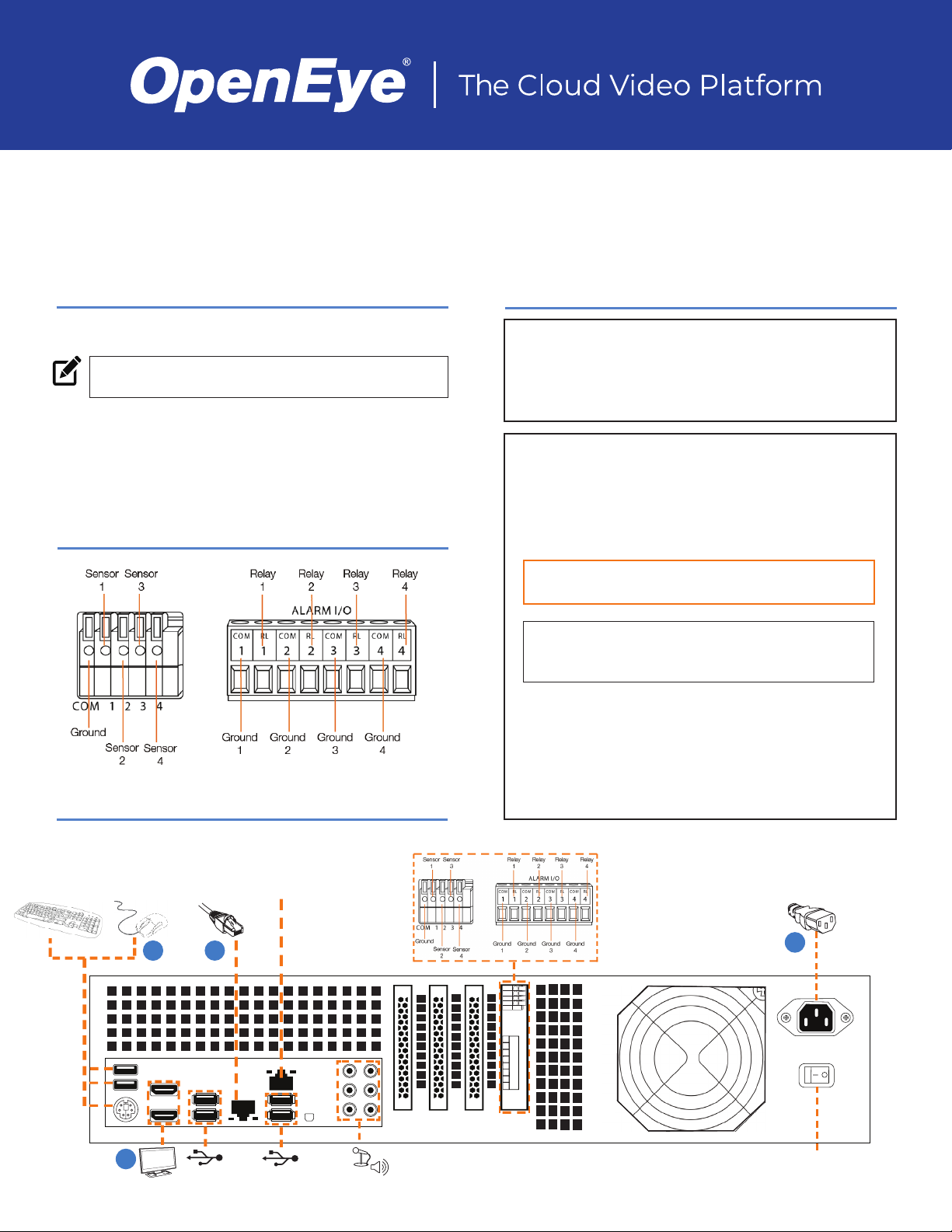
MM-SERIES CLOUD MANAGED SERVER
QUICK START GUIDE
This guide will assist you with the initial setup of your cloud managed server and recording software. This guide includes hardware setup,
software setup, and connecting your server to the Web Services Portal.
GETTING STARTED
1. Connect the network cable intended for remote connec-
tions to the Client Network Port.
NOTE The Camera Network Port is intended for use with a
dedicated camera network.
2. Connect the supplied keyboard and mouse using the USB
ports.
®
3. Connect a monitor using the HDMI
port.
4. Plug the supplied power cord into the recorder and connect
it to a power source.
SENSOR / RELAY CARD
REAR I/O CONNECTIONS
DEFAULT USERNAME & PASSWORD
LINUX:
Username: admin
Password: 1234
Complete the First Time Wizard for basic system setup.
WINDOWS USERS:
NVRAdmin
NVRUser
WINDOWS PASSWORD:
The server serial number is used as the default
password for both accounts.
NOTE The serial number can be found on the product
label located on the side of the server.
NOTE It is strongly recommended the password is
changed during initial setup. See hardware manual
for instructions.
APEX LOGIN:
Launch Apex Server Home from the desktop.
Log in to server software using default credentials:
Username: admin
Password: 1234
Complete the First Time Wizard for basic system setup.
Keyboard
HDMI®Monitor
and
Mouse
Client
Network
Port
2
1
3
USB 3.0
Camera
Network
Port
Audio In / Out
(Not Supported)
Power Supply
4
On / Off
Switch
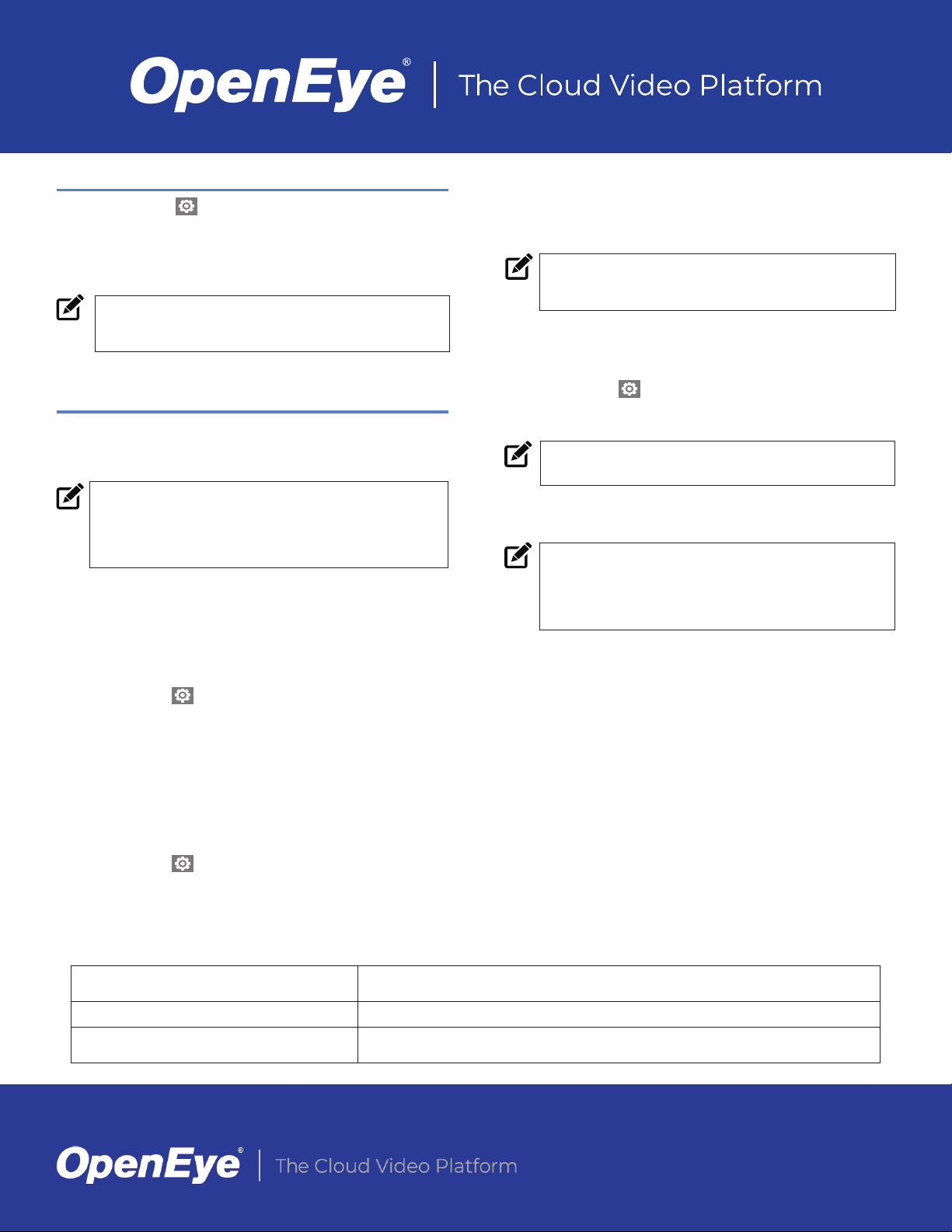
CONNECTING TO OPENEYE WEB SERVICES
1. Go to Setup , and then navigate to the Remote
Services tab.
2. Click Web Services.
3. Enter the Recorder Name & Registration Code.
NOTE Reference the OWS Software Manual for
instructions on fi nding your Recorder Registration
Code.
4. Click Connect.
appropriate Username, Password, IP Address and Port.
4. If you have more cameras to add manually, click Save
and Add New; if you do not have more cameras to add,
NOTE When using RTSP, specify the individual URL
streams for your cameras. For instructions regarding
these streams, consult the camera manual.
Setting a Static IP Address with
Network Camera Manager
CAMERA MANAGEMENT
Apex Server software makes it easy to add and confi gure IP
cameras. MM-Series Apex recorders will detect cameras connected to the camera network.
NOTE Third party cameras may need to be
confi gured using a third party program before
being added to Apex Server. Cameras that don’t
support ONVIF can be confi gured to record via RTSP
streaming.
Adding Cameras through the Camera
Network Port
Apex Server software automatically detects OpenEye and other
ONVIF Profi le S compliant cameras with an IP address in the
same range: 192.168.51.x. Cameras not meeting these require-
ments must be confi gured manually.
1. Click Setup , and then click Cameras.
2. Click Add Cameras.
3. For automatically detected cameras, select the
camera(s) using the check boxes, and then type the
appropriate Username and Password.
Adding Cameras Manually
4. Click Add Selected Cameras.
1. Click Setup , and then click Add Cameras.
2. Click Manually Add a Camera.
3. Select the ONVIF or the RTSP protocol, and then type the
1. Click Setup to open the Cameras menu.
2. Click Advanced.
NOTE Network Camera Manager can be launched from
the Windows desktop icon.
3. Select which camera(s) you want to change from the
current IP address to a static IP address.
NOTE Selecting multiple cameras will set a static IP on all
cameras, starting at the IP address entered and
increasing with each camera. If necessary, reference
the Network Camera Manager User Manual for
additional instructions.
4. Exit Network Camera Manager.
5. Follow the steps in the Adding Cameras Manually section,
typing the Static IP Address.
Adding Third Party Cameras
Third party cameras may require installing a manufacturer camera discovery tool on a separate PC. Once the camera discovery
tool is installed, follow the steps for adding a camera with a static IP address or using DHCP as outlined above.
Adding Cameras Not Supported by ONVIF
Cameras which are not ONVIF compliant must be added via
RTSP stream. Consult the manufacturer’s camera manual for
more detailed information regarding RTSP streams. When you
know the URL for the RTSP stream of your camera, follow the
steps in the Adding Cameras Manually section, selecting RTSP
protocol.
Network Settings
Remote Communication Port 80 (8888 used if 80 is blocked)
Client Network Port IP Address DHCP
Camera Network Port (External Switch) 192.168.51.1 / 255.255.255.0 (Gateway and DNS blank)
Copyright ©2020 OpenEye. All Rights Reserved. Information
contained in this document is subject to change without prior
notice. OpenEye does its best to provide accurate information but
cannot be held responsible for typos or mistakes.
35448AI
 Loading...
Loading...