
RADIUS Remote Client Workstation
Hardware Manual
R-Series
OE-RWSR4
OE-RWSR2
OE-RWST4
OE-RWST2
www.openeye.net
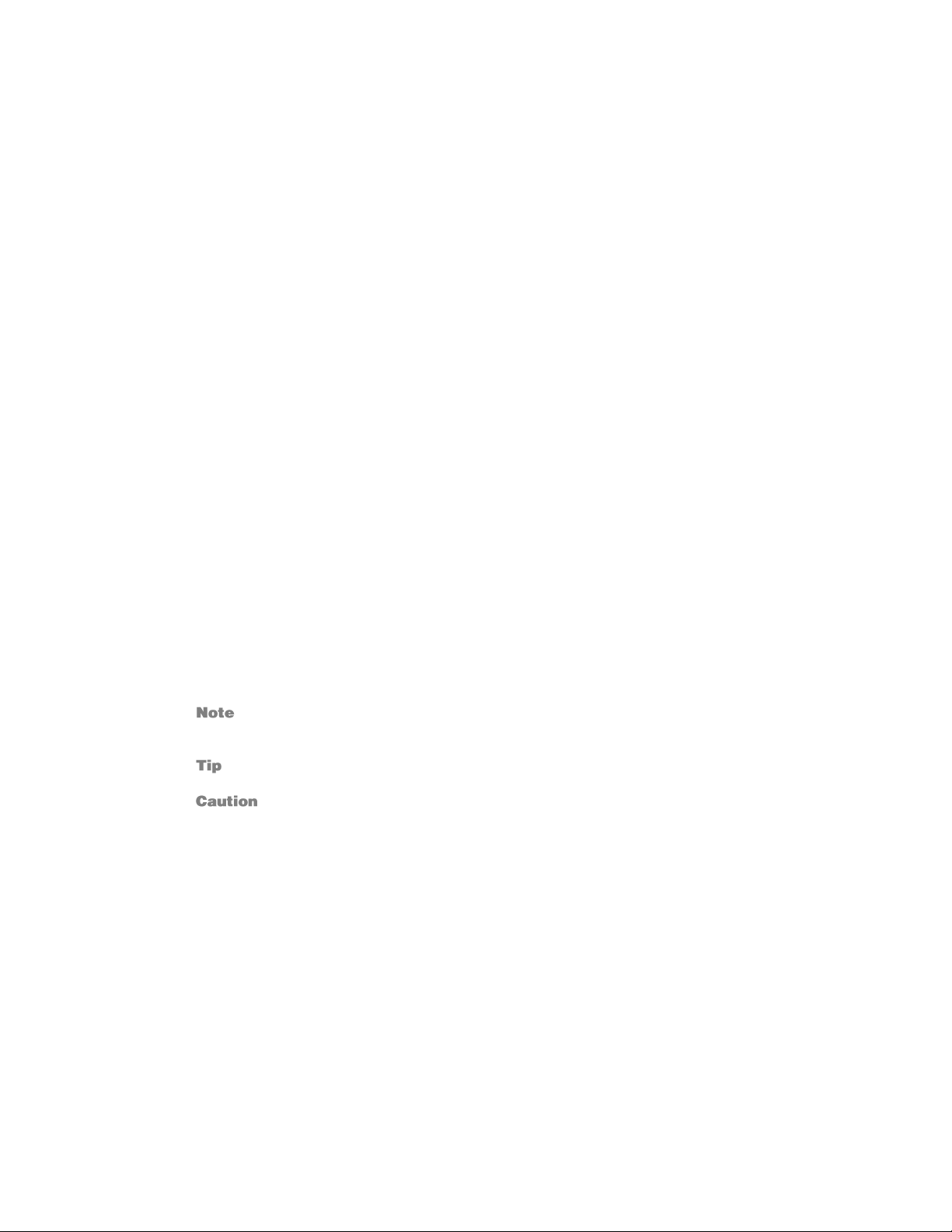
OpenEye® R-Series Remote Client Workstation
Version 5.3 - Operations Manual
Manual Edition 32541AD – DECEMBER 2014
©2014, OPENEYE
All Rights Reserved
No part of this document may be reproduced by any means, electronic or mechanical, for any purpose, except as
expressed in the Software License Agreement. OPENEYE shall not be liable for technical or editorial errors or
omissions contained herein. The information in this document is subject to change without notice.
The information in this publication is provided “as is” without warranty of any kind. The entire risk arising out of the
use of this information remains with recipient. In no event shall OPENEYE be liable for any direct, consequential,
incidental, special, punitive, or other damages whatsoever (including without limitation, damages for loss of business
profits, business interruption or loss of business information), even if OPENEYE has been advised of the possibility of
such damages or whether in an action, contract or tort, including negligence.
This software and documentation are copyrighted. All other rights, including ownership of the software, are reserved
to OPENEYE. OPENEYE, OpenEye, HDDR, and High Definition Digital Recorder are registered trademarks of
OPENEYE in the United States and elsewhere; Windows, and Windows XP Embedded are registered trademarks of
Microsoft Corporation. All other brand and product names are trademarks or registered trademarks of the respective
owners.
The following words and symbols mark special messages throughout this guide:
Text set off in this manner indicates information that is necessary for proper operation of the
product.
Text set off in this manner indicates information that may be helpful.
Text set off in this manner indicates that failure to follow directions could result in damage
to equipment or loss of information.
OPENEYE
Liberty Lake, WA ● U.S.A.
3
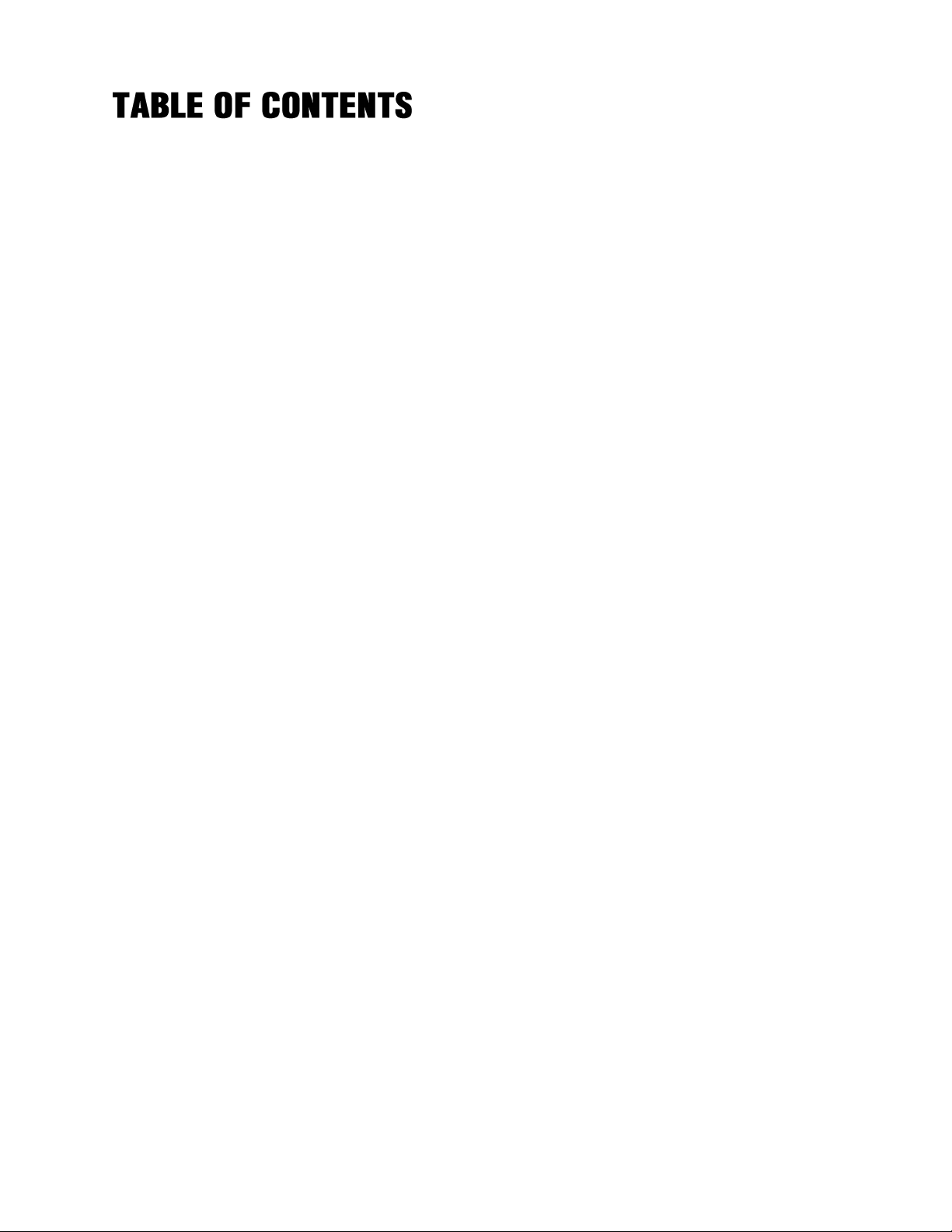
TABLE OF CONTENTS ............................................................................................................................... 4
PREFACE ..................................................................................................................................................... 8
About this Guide ........................................................................................................................................................ 8
Technician Notes ...................................................................................................................................................... 8
INTRODUCTION ........................................................................................................................................... 9
Product Description ................................................................................................................................................... 9
Features .................................................................................................................................................................... 9
CONTROLS AND CONNECTIONS ........................................................................................................... 10
Front Panel Controls and LEDs ............................................................................................................................... 10
3U Front Panel.................................................................................................................................................... 10
Tower Front Panel .............................................................................................................................................. 10
Rear Panel Connectors ........................................................................................................................................... 11
3U Rear Panel .................................................................................................................................................... 11
Tower Rear Panel ............................................................................................................................................... 12
GETTING STARTED .................................................................................................................................. 13
Identifying Included Components ............................................................................................................................ 13
Keyboard Setup ...................................................................................................................................................... 14
Mouse Setup ........................................................................................................................................................... 14
Logging in For the First Time .................................................................................................................................. 14
Monitor Setup .......................................................................................................................................................... 15
Connecting Multiple Monitors ............................................................................................................................. 15
Power Setup ............................................................................................................................................................ 15
TECHNICAL SPECIFICATIONS ................................................................................................................ 16
R-Series .................................................................................................................................................................. 16
Maximum Screen REsolutions ................................................................................................................................ 16
RADIUS BASICS ........................................................................................................................................ 17
Connecting to a Recorder ....................................................................................................................................... 17
Viewing Video ..................................................................................................................................................... 17
Moving Cameras................................................................................................................................................. 17
Remove a Camera .............................................................................................................................................. 17
Main Display Screen ............................................................................................................................................... 18
Connection List ....................................................................................................................................................... 18
Shortcut Lists .......................................................................................................................................................... 19
DVR Options ....................................................................................................................................................... 20
Camera Options.................................................................................................................................................. 20
Live Display ............................................................................................................................................................. 21
Live Camera Options .......................................................................................................................................... 22
Live Camera Tools .............................................................................................................................................. 23
Mouse Action Options ......................................................................................................................................... 23
Using Digital Zoom to Create Hot Spots ........................................................................................................ 23
4 32541AD
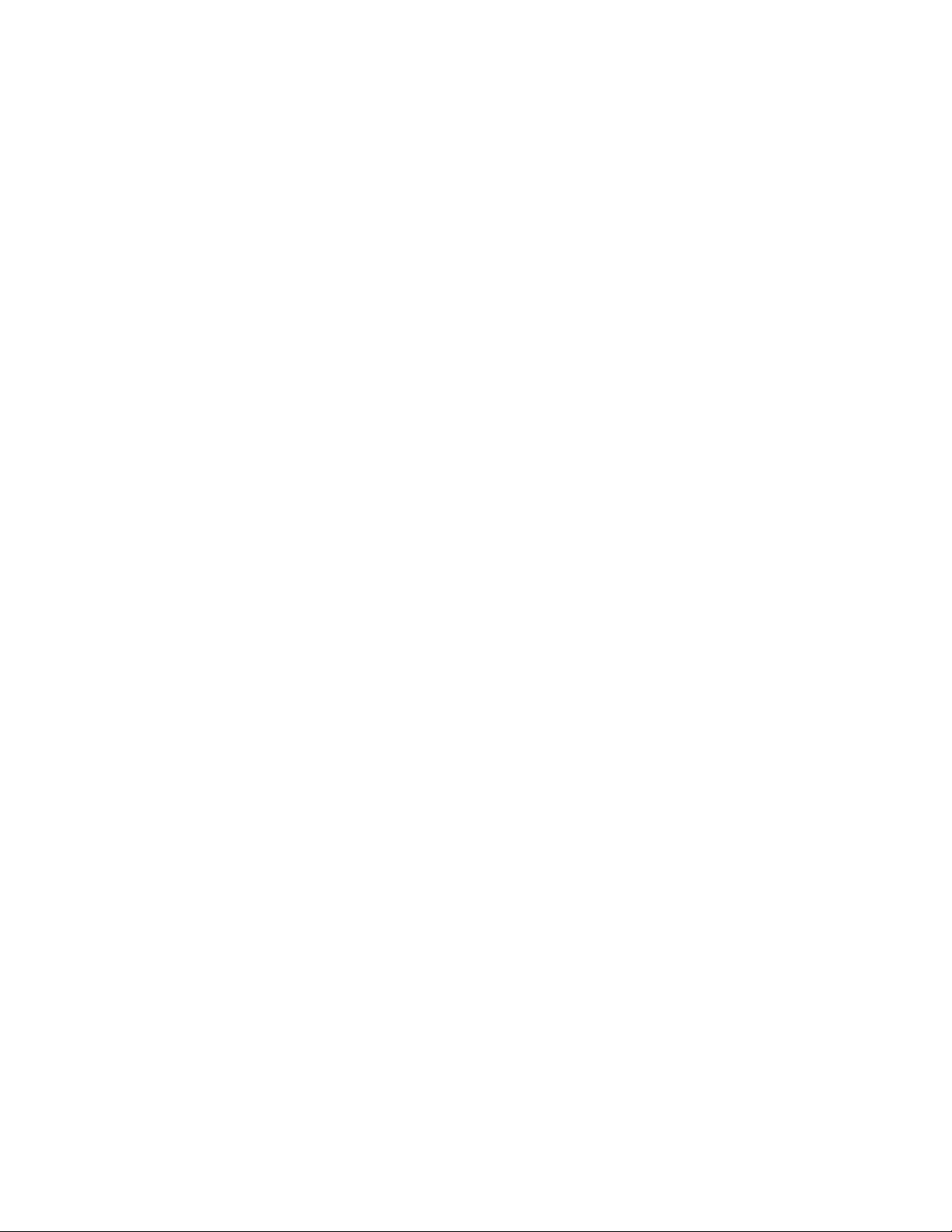
Custom Screens ...................................................................................................................................................... 24
Creating Custom Screens ................................................................................................................................... 24
Editing Custom Screens ..................................................................................................................................... 24
Create Screen Sequences .................................................................................................................................. 25
Using Screen Sequences ................................................................................................................................ ... 25
Using Multiple Windows .......................................................................................................................................... 26
Multiple Monitor Support ..................................................................................................................................... 26
Using Multiple Monitors ...................................................................................................................................... 26
SETUP ........................................................................................................................................................ 27
General Setup ......................................................................................................................................................... 27
Locking Functions ............................................................................................................................................... 28
Live Setup ............................................................................................................................................................... 29
DVR List Setup ........................................................................................................................................................ 30
Adding a New Recorder ...................................................................................................................................... 30
Editing a Recorder ................................ ................................ .............................................................................. 30
Name Sensors and Relays ................................................................................................................................. 31
DVR Groups ....................................................................................................................................................... 31
Global Unique ID (GUID) Control for PTZ Keyboard Joystick Control ................................................................ 32
Set a Global Unique ID .................................................................................................................................. 32
Using a Global Unique ID to Control a PTZ Camera ..................................................................................... 32
Health Check Setup ................................................................................................................................................ 33
Set Up Health Check Options ............................................................................................................................. 33
Actions ........................................................................................................................................................... 33
Servers .......................................................................................................................................................... 34
Alarm Monitor Setup................................................................................................................................................ 35
Set Up Alarm Monitor Options ............................................................................................................................ 35
Add Items to Alarm Confirm List .................................................................................................................... 36
Data Setup .............................................................................................................................................................. 37
Admin Setup ............................................................................................................................................................ 38
Data Manager ..................................................................................................................................................... 39
Configuring Import / Export ............................................................................................................................ 39
Set Schedule to Discard Alarms ......................................................................................................................... 40
Creating a Schedule to Discard Normal Alarms ............................................................................................. 40
Scheduling Log Cleanup ..................................................................................................................................... 40
User Management ................................................................................................................................................... 41
Creating Users .................................................................................................................................................... 41
Editing Users ...................................................................................................................................................... 42
E-Mail Alert Setup ................................................................................................................................................... 42
General E-mail Setup ......................................................................................................................................... 42
Users E-mail Setup ............................................................................................................................................. 42
Creating a User .............................................................................................................................................. 42
Activating a User ............................................................................................................................................ 42
Editing a User ................................................................ ................................................................................ 43
Deleting a User .............................................................................................................................................. 43
Normal Alarm E-mail Setup ................................................................................................................................ 43
Emergency Alarm E-mail Setup .......................................................................................................................... 43
Health Check Alarm E-mail Setup ...................................................................................................................... 44
5
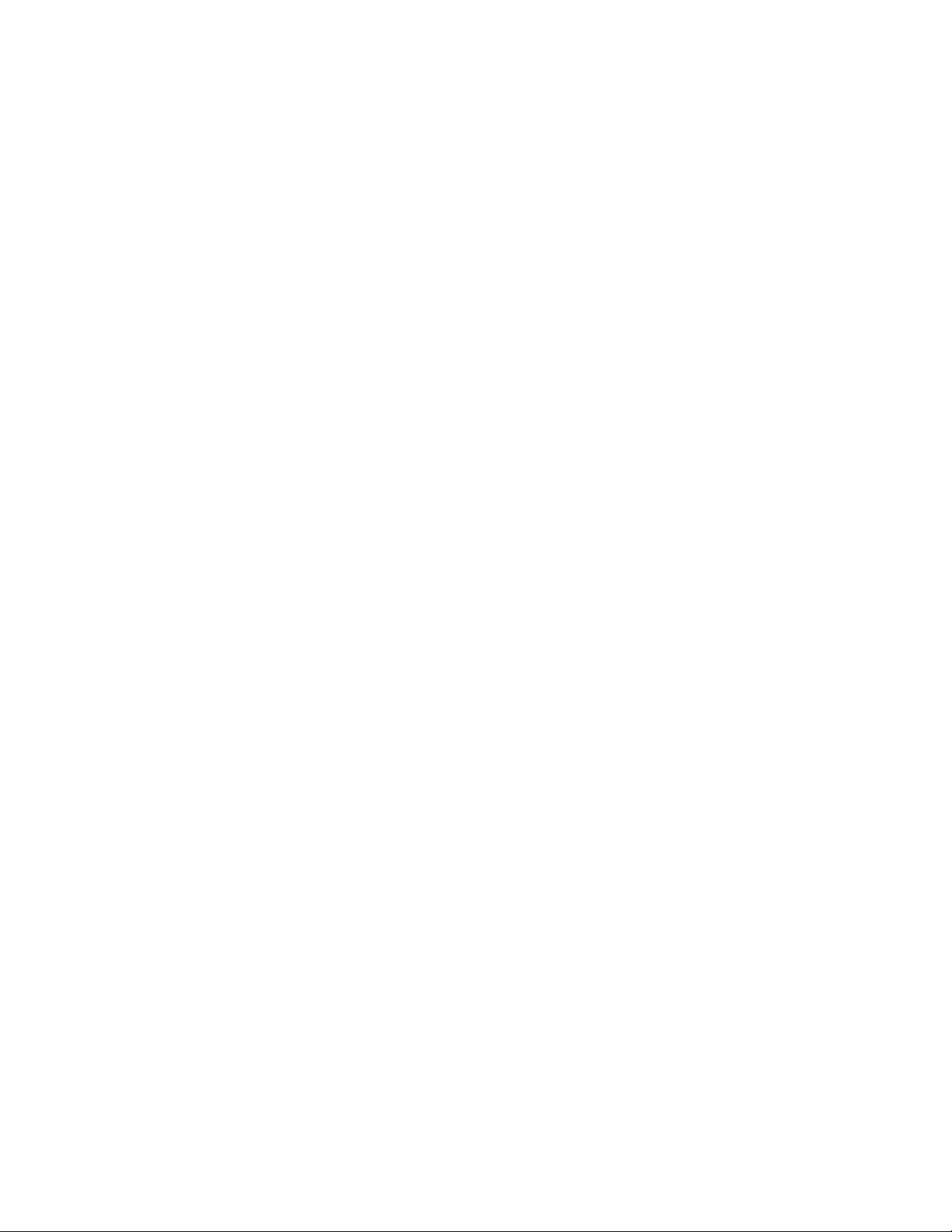
MAPS .......................................................................................................................................................... 45
Map Overview ......................................................................................................................................................... 45
Adding a Map File ................................................................................................................................................... 46
Adding An HTML Map ............................................................................................................................................. 46
Opening a Map ........................................................................................................................................................ 46
Closing a Map ......................................................................................................................................................... 46
Creating Map Levels ............................................................................................................................................... 46
Placing Markers on a Map ....................................................................................................................................... 47
Attaching Cameras/Sensors ............................................................................................................................... 47
Attaching Map Links ........................................................................................................................................... 47
Changing Alarm Colors ....................................................................................................................................... 48
Adding a Map Alarm Sound ................................................................................................................................ 48
Viewing Video on Alarm ...................................................................................................................................... 48
Search from a Map .................................................................................................................................................. 49
Search ................................................................................................................................................................ 49
Advanced Search ............................................................................................................................................... 49
360 DEGREE CAMERA ............................................................................................................................. 50
360 Camera Setup .................................................................................................................................................. 50
360 Camera Control ................................................................ ................................................................................ 51
VIDEO BACKUP ......................................................................................................................................... 52
Network Backup ...................................................................................................................................................... 52
Professional Recorders (X, Xr, H, N-Series) ....................................................................................................... 52
Backing up All Cameras ................................................................................................................................. 52
Commercial Recorders (E-Series) ...................................................................................................................... 53
Regular Backup ............................................................................................................................................. 53
Scheduled Backup ......................................................................................................................................... 53
Clip Backup ............................................................................................................................................................. 54
Backing up Selected Cameras ........................................................................................................................... 54
SEARCH ..................................................................................................................................................... 55
Search Overview ..................................................................................................................................................... 55
Performing a Basic Search ................................................................................................................................. 55
Bookmarks .......................................................................................................................................................... 56
Search Bookmarks ........................................................................................................................................ 56
Modify Bookmarks ......................................................................................................................................... 56
Save to JPG or AVI ............................................................................................................................................. 57
Printing an Image................................................................................................................................................ 57
Preview Search ....................................................................................................................................................... 58
Performing a Preview Search ............................................................................................................................. 58
Index Search ........................................................................................................................................................... 59
Performing an Index Search ............................................................................................................................... 59
Status Search .......................................................................................................................................................... 60
Performing a Status Search ................................................................................................................................ 60
Data Search ................................ ................................................................ ............................................................ 60
Multiple Search ....................................................................................................................................................... 61
Performing a Multiple Recorder Search .............................................................................................................. 61
6 32541AD
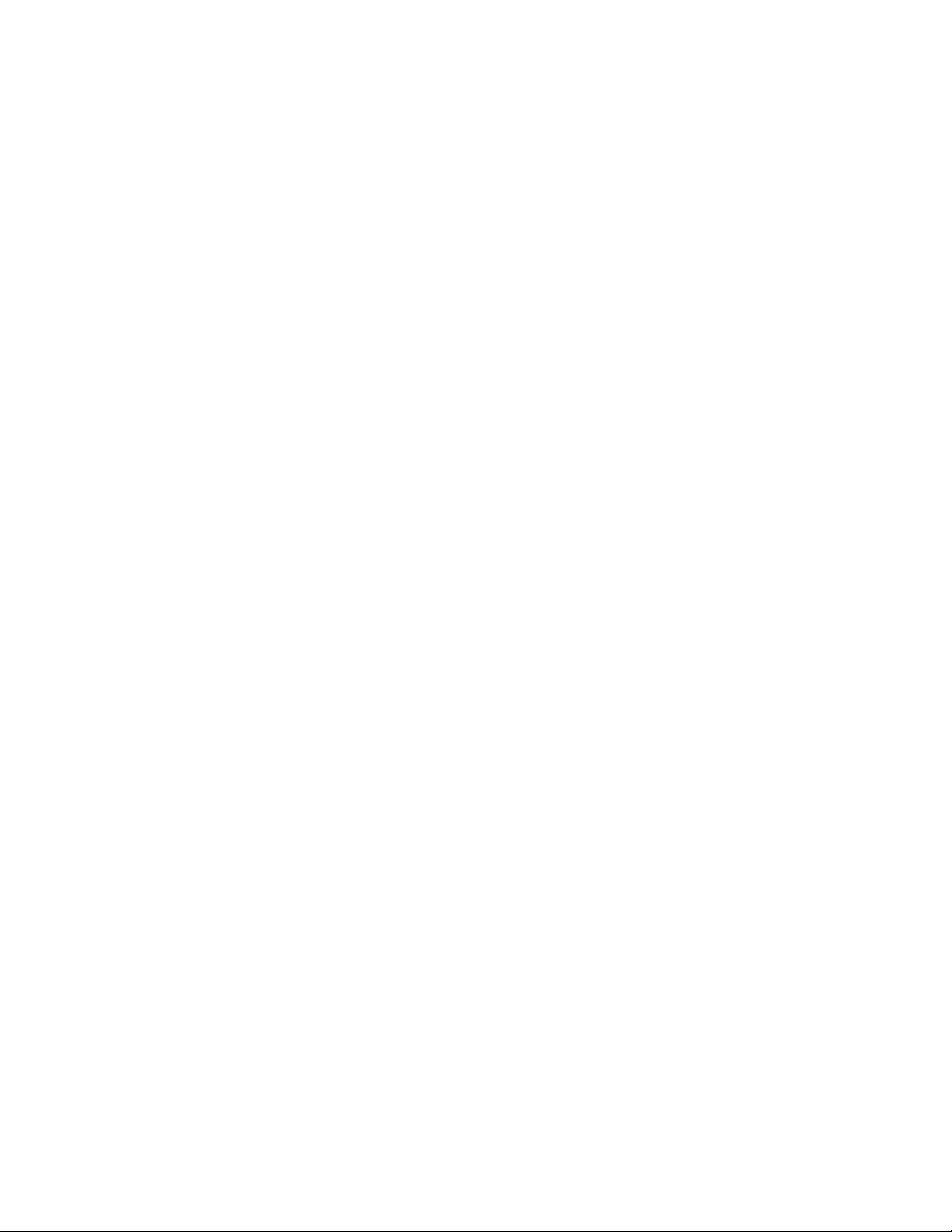
LOG FILES ................................................................................................................................................. 62
RADIUS System Log ............................................................................................................................................... 62
View the RADIUS Log ........................................................................................................................................ 62
ALARM MONITOR ..................................................................................................................................... 63
Alarm Monitor Overview .......................................................................................................................................... 63
Assign Status Settings ........................................................................................................................................ 63
Configuring the Alarm Monitor ............................................................................................................................ 64
Configure your Recorder ................................................................................................................................ 64
Filter Alarm Events ............................................................................................................................................. 65
View and Export Alarm Reports .......................................................................................................................... 65
View Recorded Alarm Video ................................................................................................................................... 66
Export Video ............................................................................................................................................................ 66
HEALTH CHECK ........................................................................................................................................ 67
Health Check Overview ........................................................................................................................................... 67
Health Check Status Icons ................................................................................................................................. 67
View Health Information ...................................................................................................................................... 68
View and Export Recorder Health Reports ......................................................................................................... 68
DATA FEATURES ...................................................................................................................................... 69
Data Options ........................................................................................................................................................... 69
Add Data Search Keywords ................................................................................................................................ 69
Add Data Alert Text ............................................................................................................................................ 69
Data Search ................................ ................................................................ ............................................................ 70
Search POS Data ............................................................................................................................................... 70
Filter Data Search Results .................................................................................................................................. 70
7
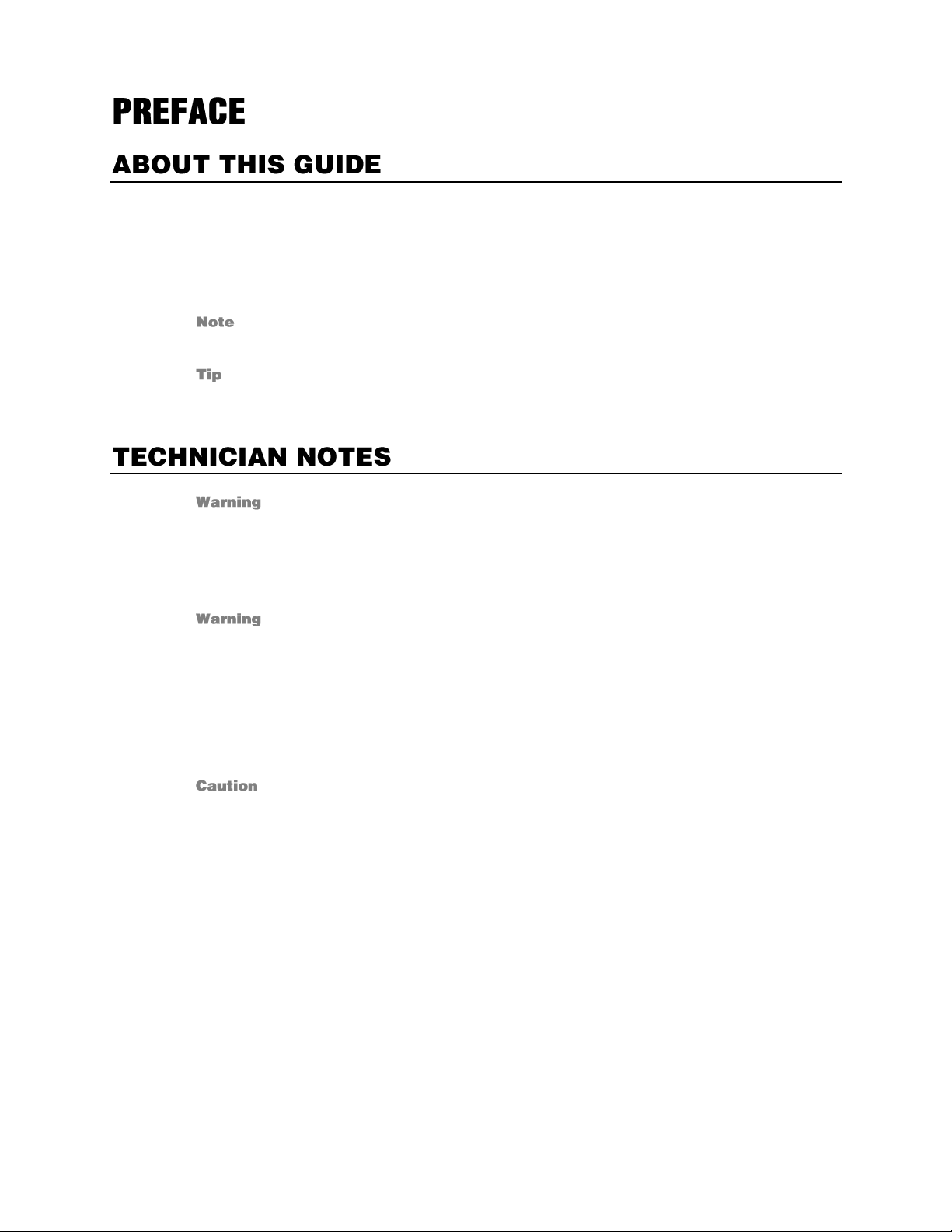
This manual is a setup and maintenance guide that can be used for reference when setting up the RSeries Remote Client Workstation and for troubleshooting when a problem occurs. Only authorized
personnel should attempt to repair this unit.
OpenEye reserves the right to make changes to the products represented by this manual without notice.
The following text and symbols mark special messages throughout this guide:
Text set off in this manner indicates topics of interests that can help the user understand the
product better.
Text set off in this manner indicates topics and points of interests that can be helpful when
using or settings up the system.
Only authorized technicians trained by OpenEye should attempt to repair this system. All
troubleshooting and repair procedures that may be shown are for reference and minor
repair only. Because of the complexity of the individual components and subassemblies, no
one should attempt to make repairs at the component level or to make modifications to any
printed wiring board. Improper repairs can create a safety hazard. And any indications of
component replacement or printed wiring board modifications may void any warranty
To reduce the risk of electrical shock or damage to the equipment:
Do not disable the power grounding plug. The grounding plug is an important safety
feature.
Plug the power cord into a grounded (earthed) electrical outlet that is easily
accessible at all times.
Disconnect the power from the computer by unplugging the power cord either from
the electrical outlet or the computer.
To properly ventilate your system, you must provide at least 3 inches (7.6 cm) of clearance
at the front and back of the system.
8 32541AD
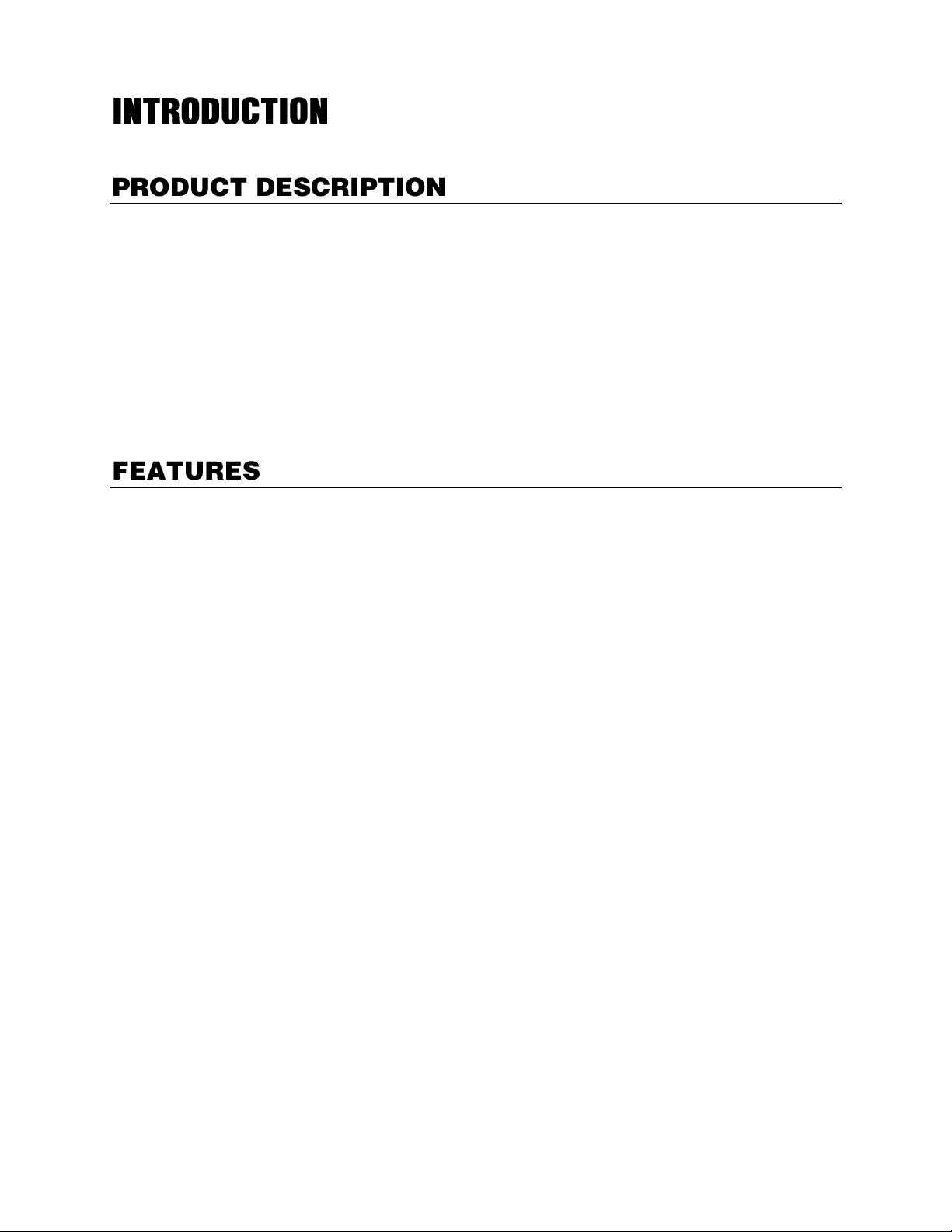
The OpenEye R-Series Remote Client Workstation is manufactured to provide optimized performance
and usability. Built for network and hybrid video environments, the R-Series is designed to support the
highly-intensive requirements of mega-pixel, multi-compression installations.
The R-Series also improves user productivity and maximizes central management capabilities by
providing support for multi-display environments.
RADIUS software is Network Recorder Management Software, a powerful utility that allows 100 or more
recorder units to be controlled using one computer. This software allows you to view live video, search
saved video, edit and configure setup on each recorder, and import maps of buildings and other
locations.
The R-Series includes the following features:
Optimized and designed for Microsoft® Windows 7
Dual or Quad DVI/HDMI video display
Dual gigabit network connection
RADIUS multi-site administration and viewing software installed
Connect to multiple recorders in multiple locations simultaneously
360° camera support
Search multiple recorders simultaneously
9
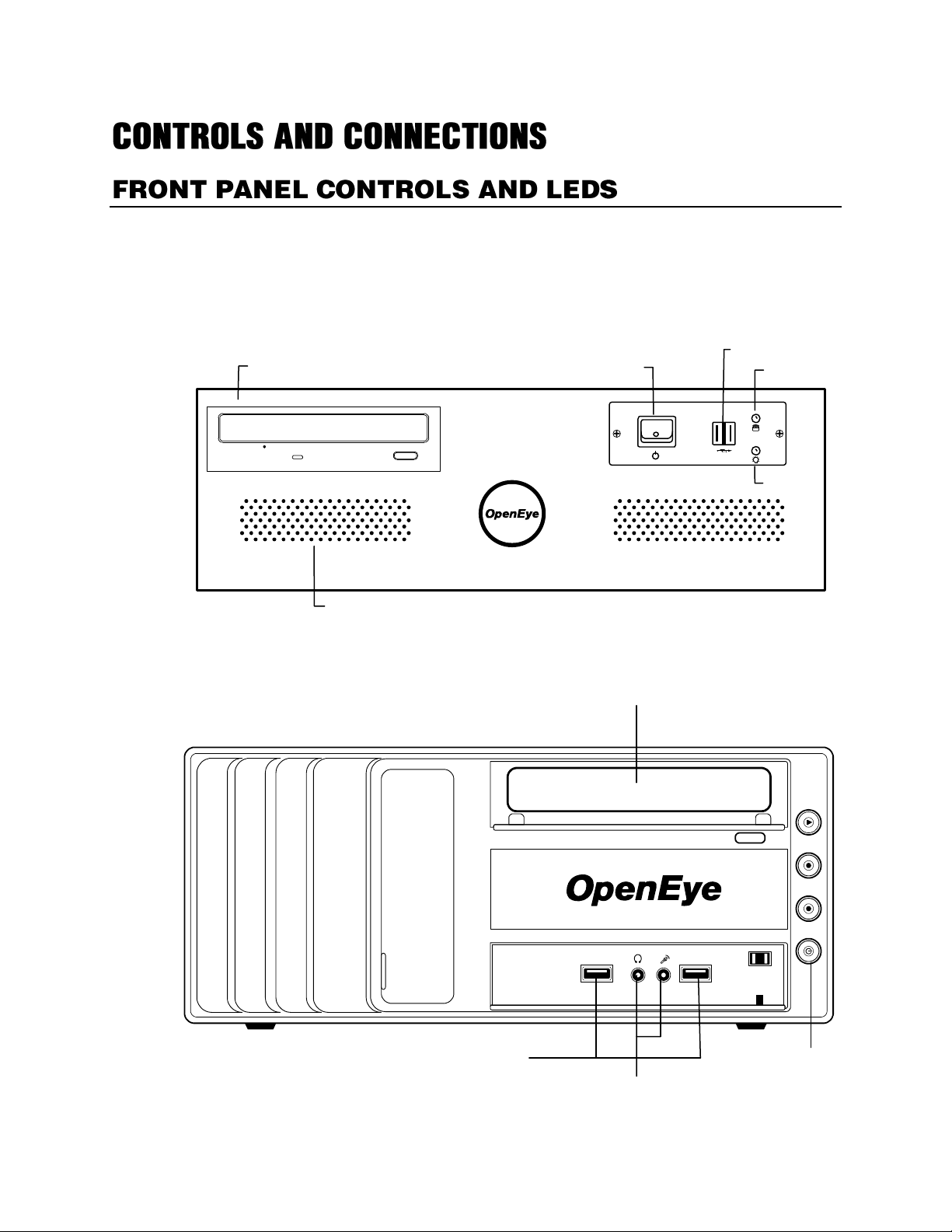
The front panel of the system contains the devices that will be commonly used for data removal,
DVD±RW Drive
Power Switch
Cooling Fan Intakes
Power LED
Hard Drive Activity LED
USB Ports
USB ports
Power
button
Audio
DVD±RW
retrieval, and backup.
3U Front Panel
Tower Front Panel
10 32541AD
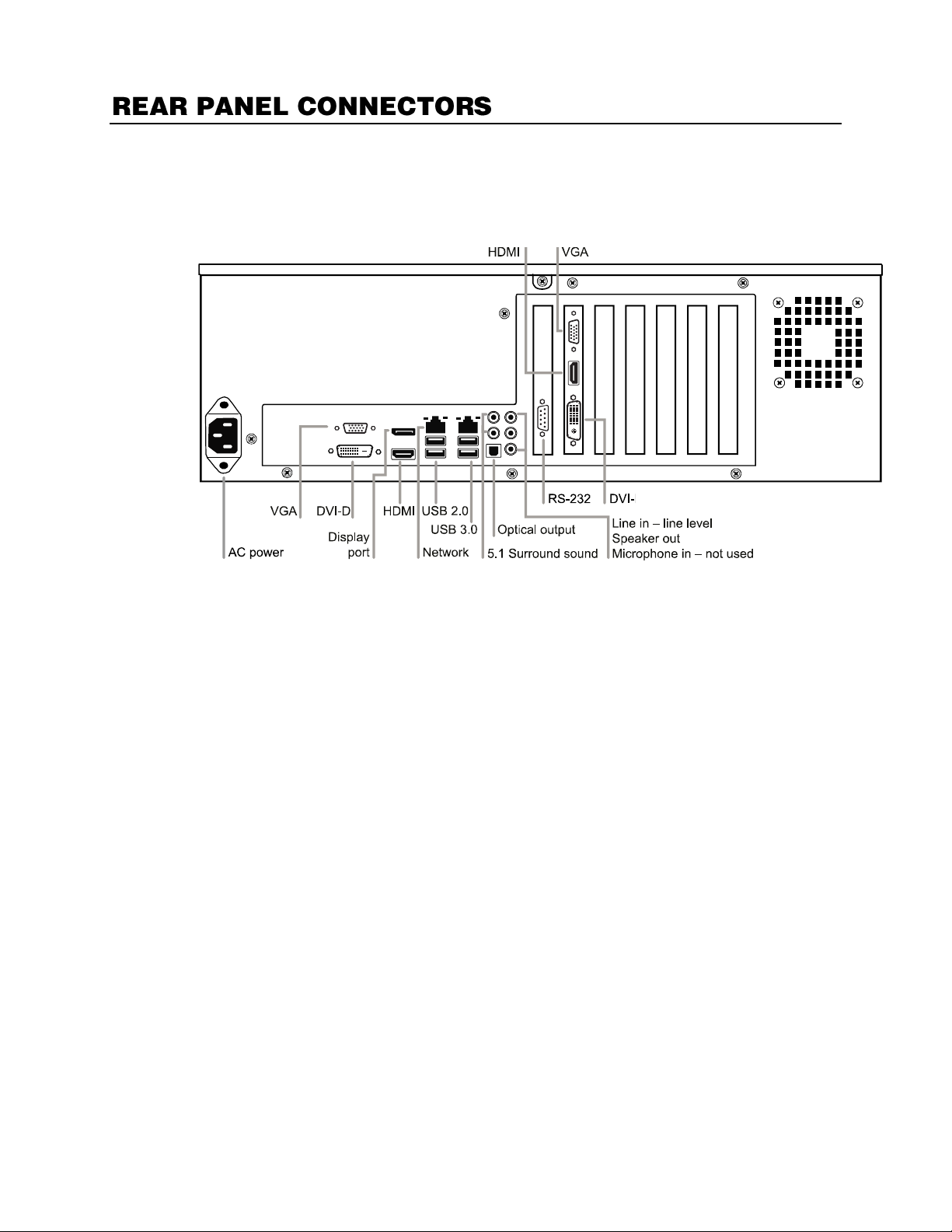
The rear panel of the computer contains connections for any monitors or network connections you may
I
need. Below are diagrams that outline the location and description of each connector:
3U Rear Panel
11
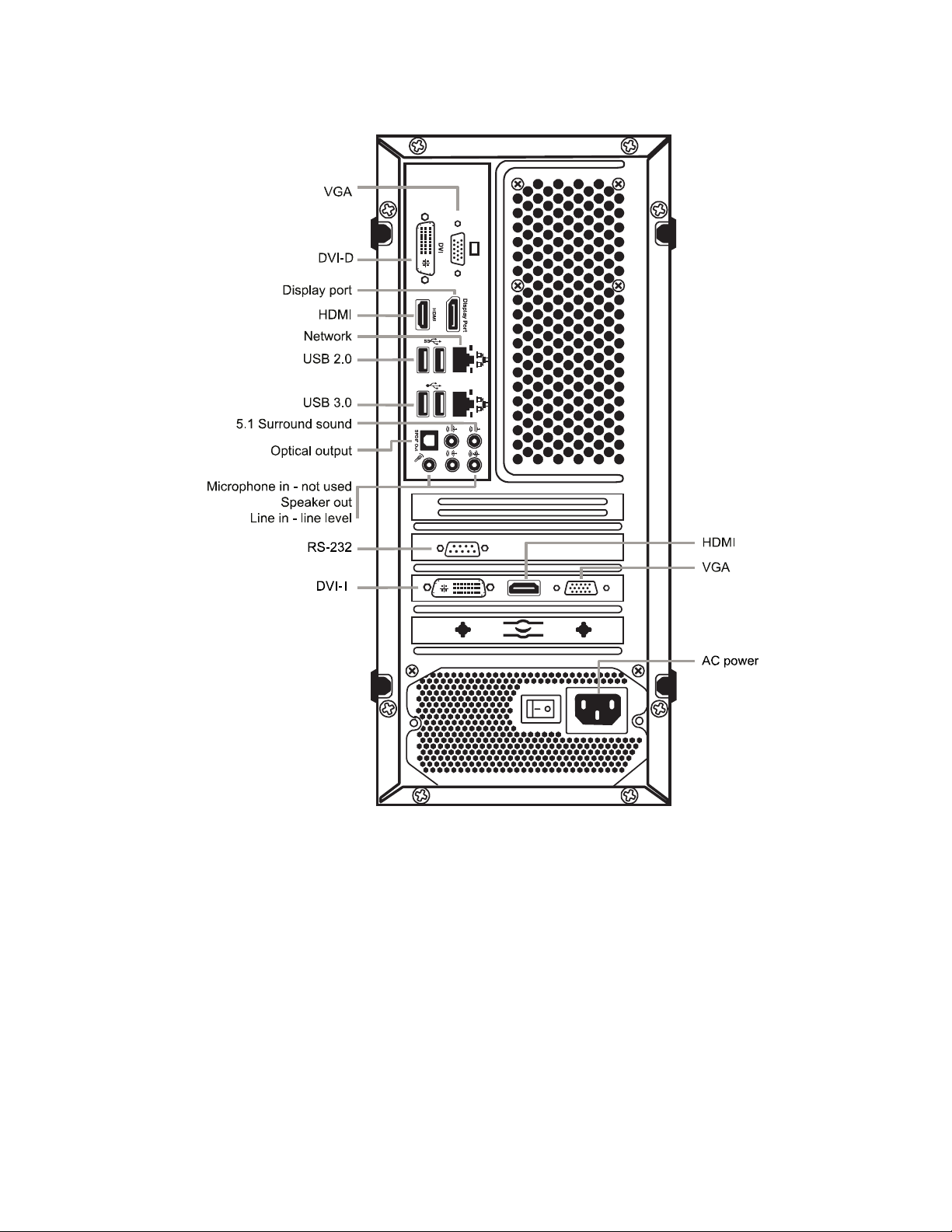
Tower Rear Panel
III
12 32541AD
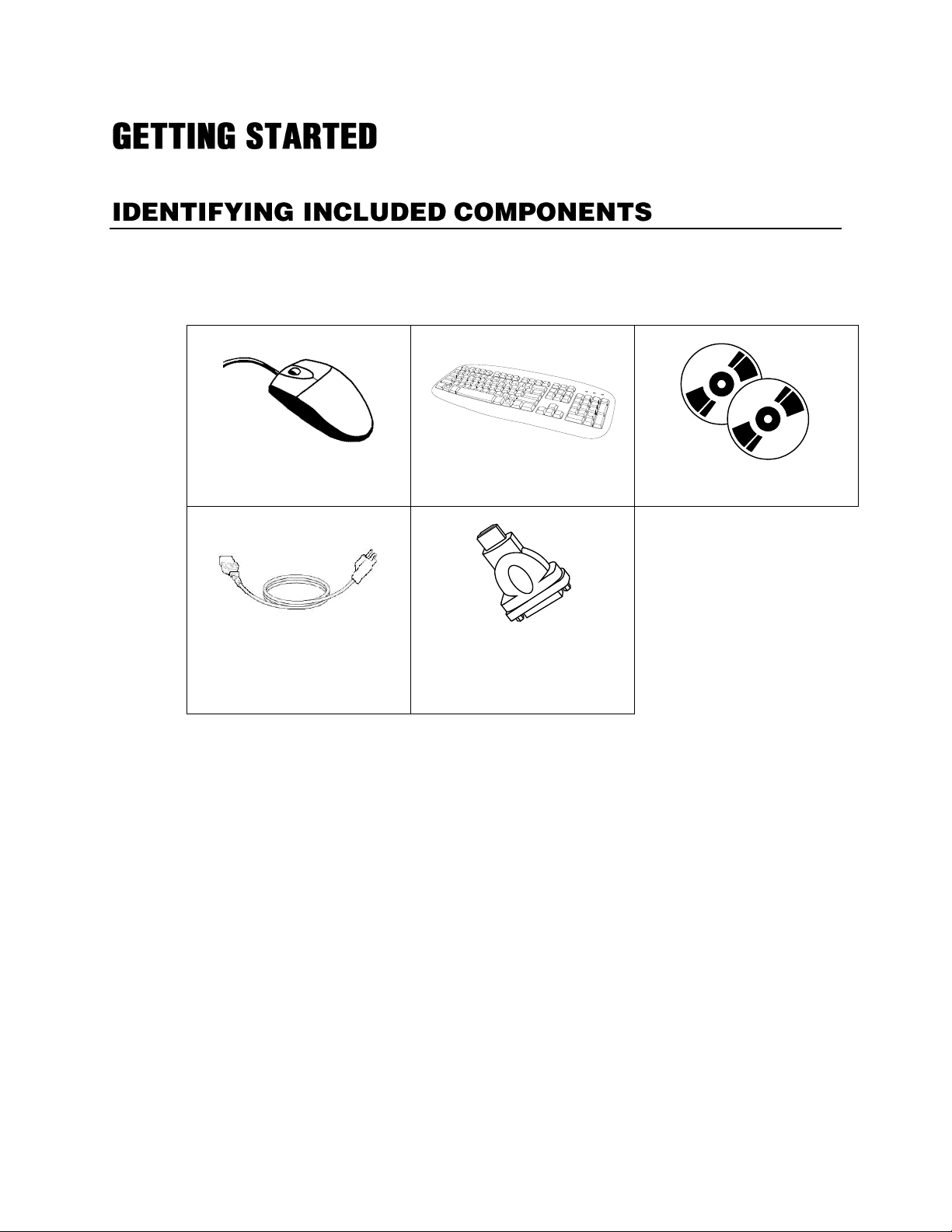
Mouse
Keyboard
Repair Disc/ Software Disc
Power Cable
HDMI to DVI-D adapter
(1 adapter for 2 port model;
2 adapters for 4 port model)
OpenEye recorders come with a mouse, keyboard and selected software and cables. Identify the
following components to make sure everything has been properly included with the new recorder. If any
of the following items are missing, contact the dealer to arrange a replacement.
13
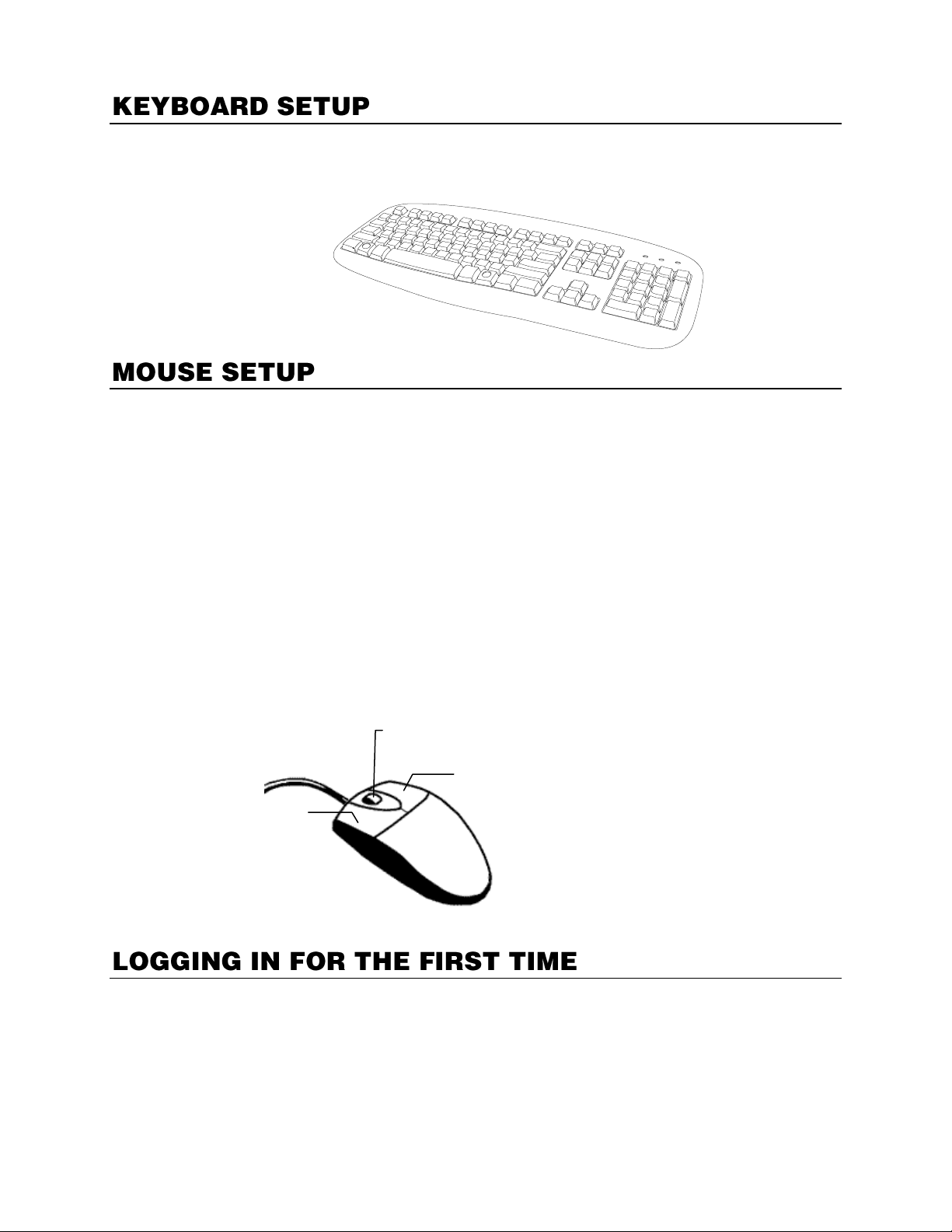
To attach the keyboard to the recorder, plug the end of the Keyboard into one of the USB ports located
Right Button
Scroll Button / Third Button
Left Button
on the back of the machine.
To attach the mouse to the recorder, plug the end of the mouse into one of the USB ports located on
the back of the machine.
The mouse uses a cursor called a pointer. Pointers come in many different shapes but are most
commonly shaped like an arrow.
The mouse has two buttons: a left button and a right button. Quickly pressing and releasing one of
these buttons is called clicking. Sometimes you will need to double-click – or click the same button twice
quickly.
In this manual:
Click means to position the mouse cursor over an item and to single click the left button.
Right click means to position the mouse cursor over an item and to single click the right button.
Double-click means to position the mouse cursor over an item and to click the left button twice.
Select means to position the mouse cursor over a radio button, checkbox, or list item and click on it.
The scroll wheel in between the two buttons is used for added navigation functionality. By moving the
wheel with index finger (scrolling), quickly move through multiple pages, lines, or windows. The wheel
may also function as a third button allowing the user to quickly click or double-click an icon or a selected
item
14 32541AD
Use the default User ID and password for your initial login. After logging in for the first time, change the
admin password for the recorder and remote software to establish user level security. See the Manual
for instructions.
User ID: administrator
Password: <none>
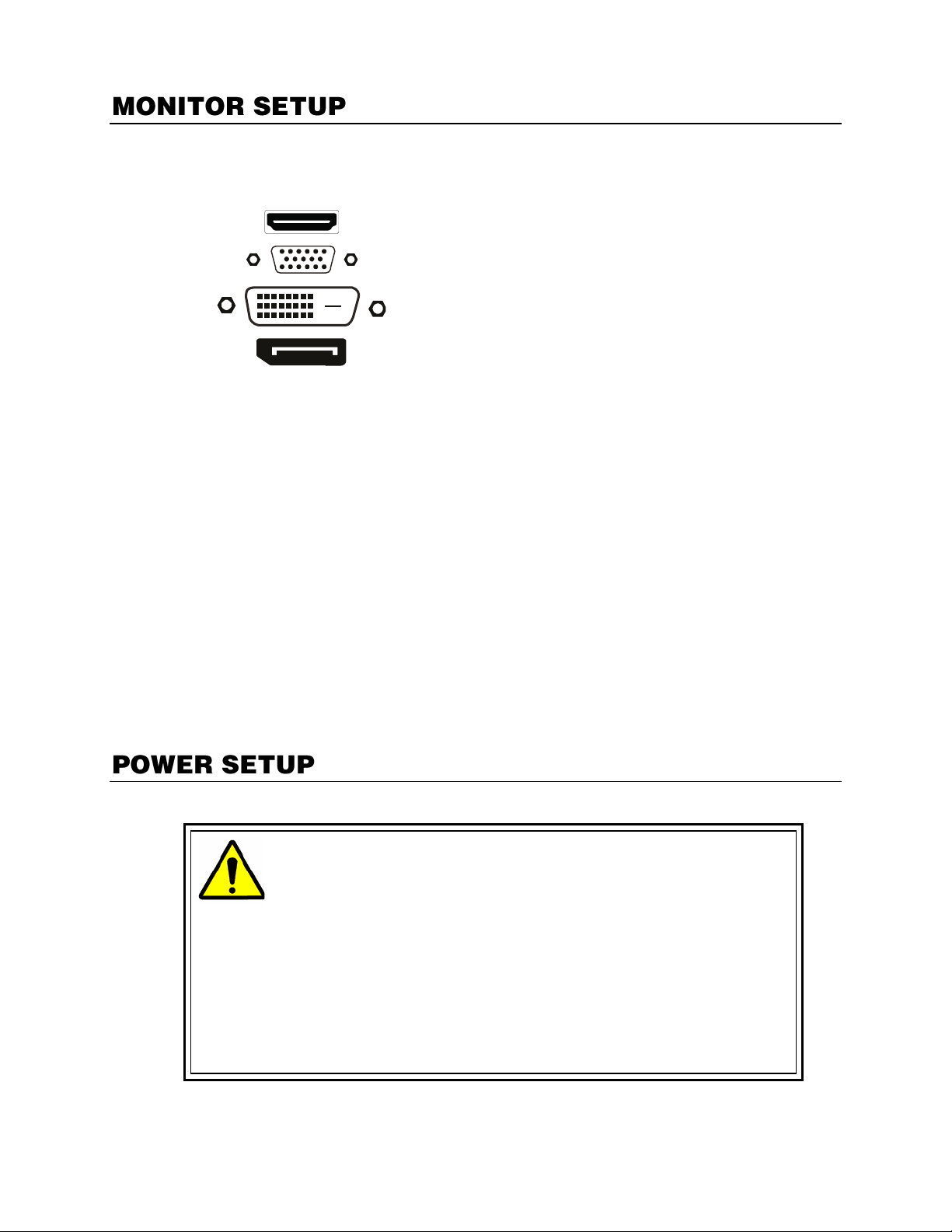
The R-Series Remote Client Workstation includes the following connections available to attach a
HDMI Output
To TV / Digital Display
VGA Output
To TV / Analog Monitor
DVI-D Output
To TV / Digital Display
Display Port
To TV / Digital Display
WARNING:
To reduce the risk of electrical shock or damage to the equipment:
Do not disable the power grounding plug.
The grounding plug is an important safety feature.
If the electrical plug you are using does not have a ground plug receptacle
contact a licensed electrician to have it replaced with a grounded electrical
outlet.
Plug the power cord into a grounded (earthed) electrical outlet that is easily
accessible at all times.
Disconnect the power from the computer by unplugging the power cord either
from the electrical outlet or the computer.
monitor.
You can connect up to two monitors to the video card for a maximum of four monitors.
Attach the monitor or monitors to the rear of the machine using the cable supplied by the monitor
manufacturer. Refer to the monitor manual for detailed information on how to setup and use it.
Connecting Multiple Monitors
1. Connect the monitors to the appropriate ports. For four-port models, you can connect up to two
monitors to the video card for a maximum of four monitors.
2. Right-click the Desktop and then click Screen Resolution.
3. Drag the icons for your monitors into the desired positions. If all of your monitors are not displayed,
click Detect. If you need help determining the number assigned to each monitor, click Identify and
the number will display on the monitor.
4. In the Multiple Displays field, select Extend these displays.
5. Select the appropriate resolution for each monitor by selecting the monitor icon, and then selecting
the Resolution.
6. When configuring the primary monitor, select the Make this my main display check box.
15
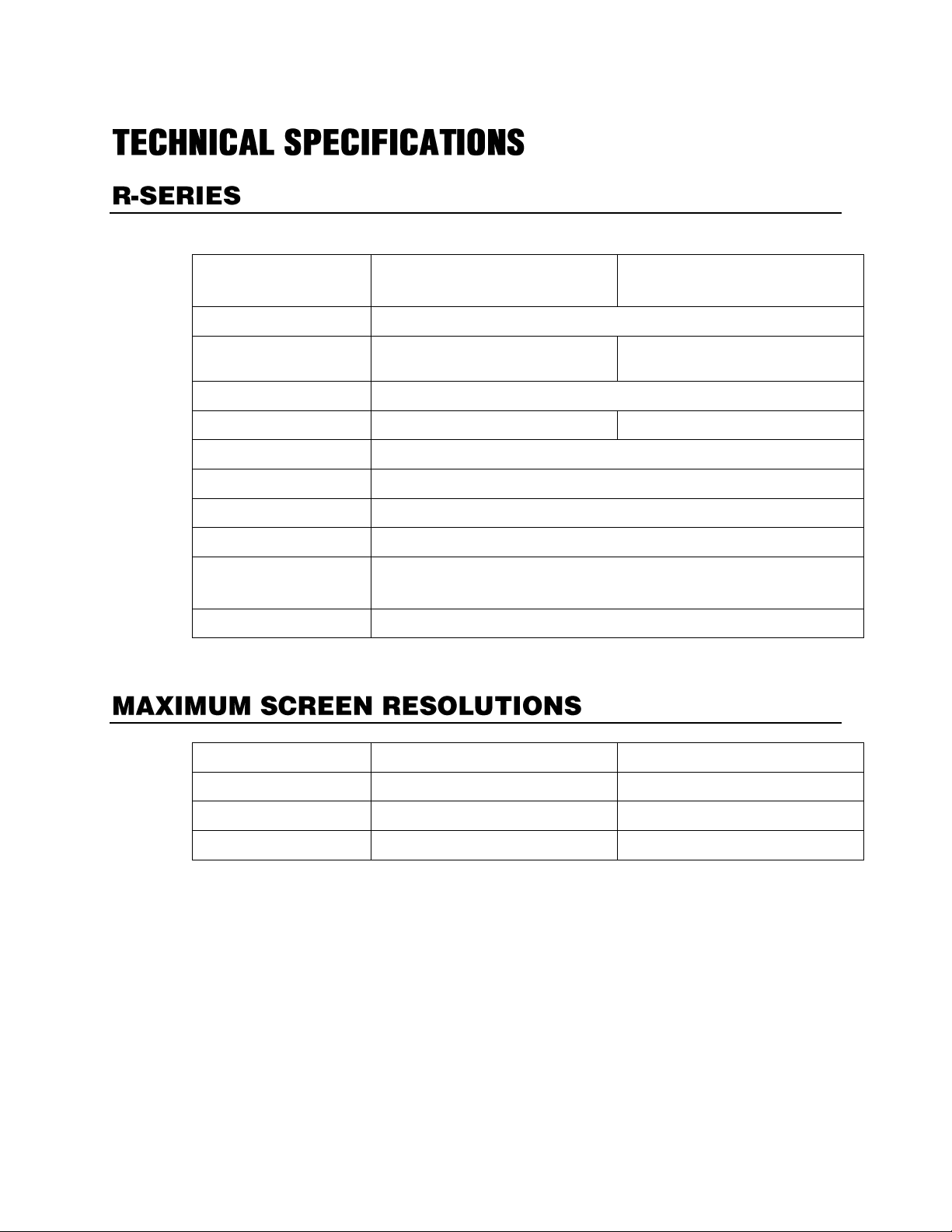
Model
OE-RWSR2
OE-RWST2
OE-RWSR4
OE-RWST4
CPU/Processor
Intel® Quad Core™ i7 Processor
Video Outputs
1 x DVI-D, 1 x VGA, 1 x HDMI
1 x Display port
1 x DVI-D, 1 x DVI-I, 1 x VGA,
2 x HDMI, 1 x Display port
Memory
4GB DDR3 Memory
Power
250W (RWST2) / 400W (RWSR2)
400W
Network
Dual GbE
Backup
DVD±RW, Network, USB 2.0/3.0
Operating System
Microsoft® Windows® 7 Professional
Storage (Size)
2TB
Dimensions R3 (3U)
RT (Tower)
5.8” H x 17.25” W x 19.5” D (148 mm H x 438 mm W x 495 mm D )
13.0" H x 5.5" W x 16.3" D (330 mm H x 140 mm W x 415 mm D)
Warranty
2 Years / 1 Year Advance Replacement
Video Card (4-port model only)
On-board Ports
DVI-I
2560 x 1600
DVI-D
2560 x 1600
2560 x 1600
HDMI
2560 x 1600
2560 x 1600
*4 video connections maximum: 2 on-board connections and 2 video card connections.
16 32541AD

Refer to the video recorder manual for instructions on configuring the recorder for use with RADIUS
software.
Viewing Video
1. Locate the recorder in the Connection list. If it is not visible, click the plus sign (+) next to the DVR
Group name to expand the file tree.
2. Double click the desired recorder icon – or – right-click the icon and click Connect.
3. Click the plus sign (+) next to the recorder icon to display the connected camera icons.
4. Double-click a camera you want to view – or – drag the camera icon onto a box on the Live Display
screen.
Moving Cameras
To change the position of a camera on the Live Display screen, click on the displayed video and drag to
a new box.
Remove a Camera
To remove a camera from the Live Display Screen:
Right-click the displayed video and select Close
– or –
Right-click the camera icon in the Connection list and click Close Live.
17
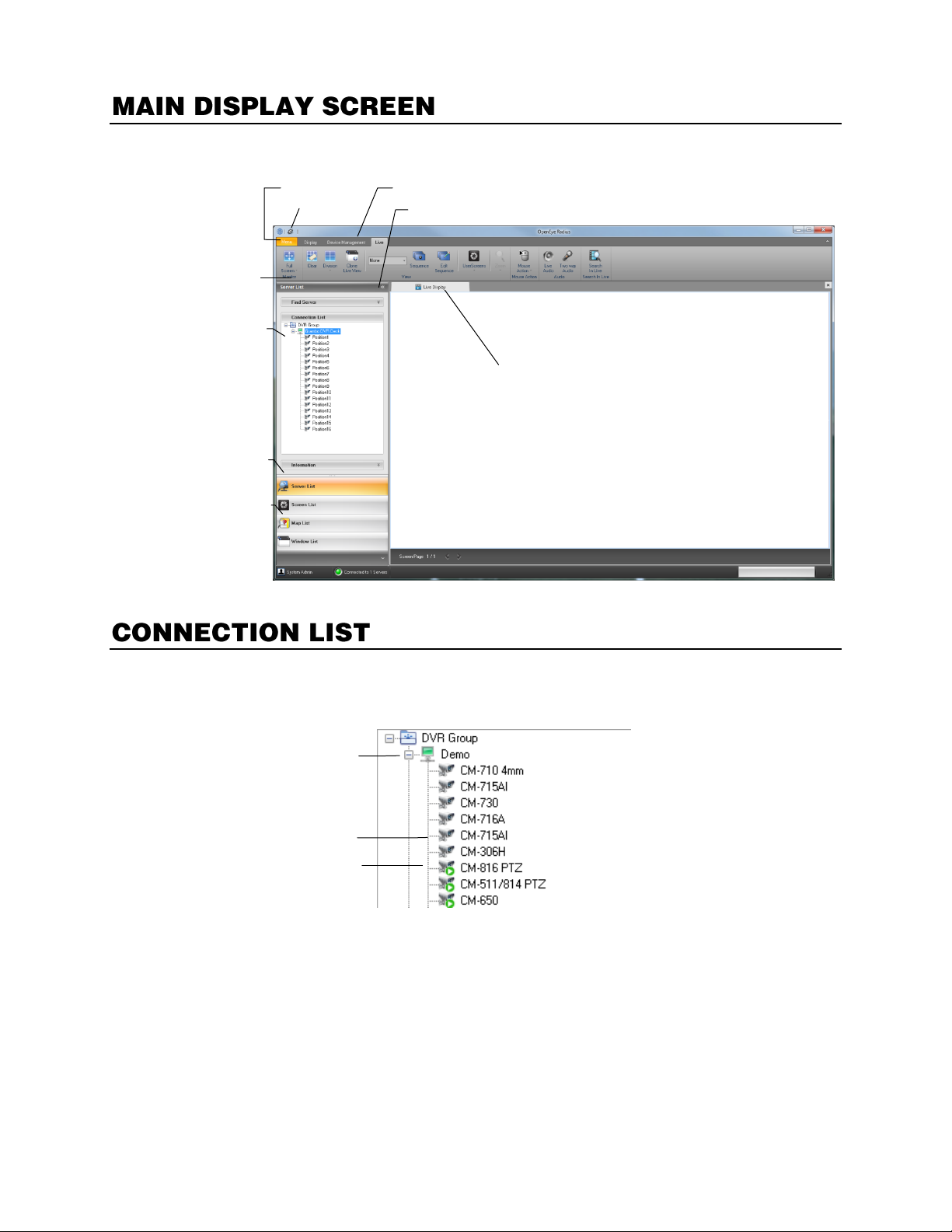
DVR Site – to hide the
cameras click the minus
sign (-)
Camera currently displayed
Display tabs
DVR Detail
Information
Connection
list
Menu options
Shortcuts
Tabs
Tab
options
Settings
Show online servers only
Camera not displayed
The Connection list displays the current configured recorders in the DVR List Setup window. Each
recorder can be displayed with the cameras showing or cameras minimized.
18 32541AD
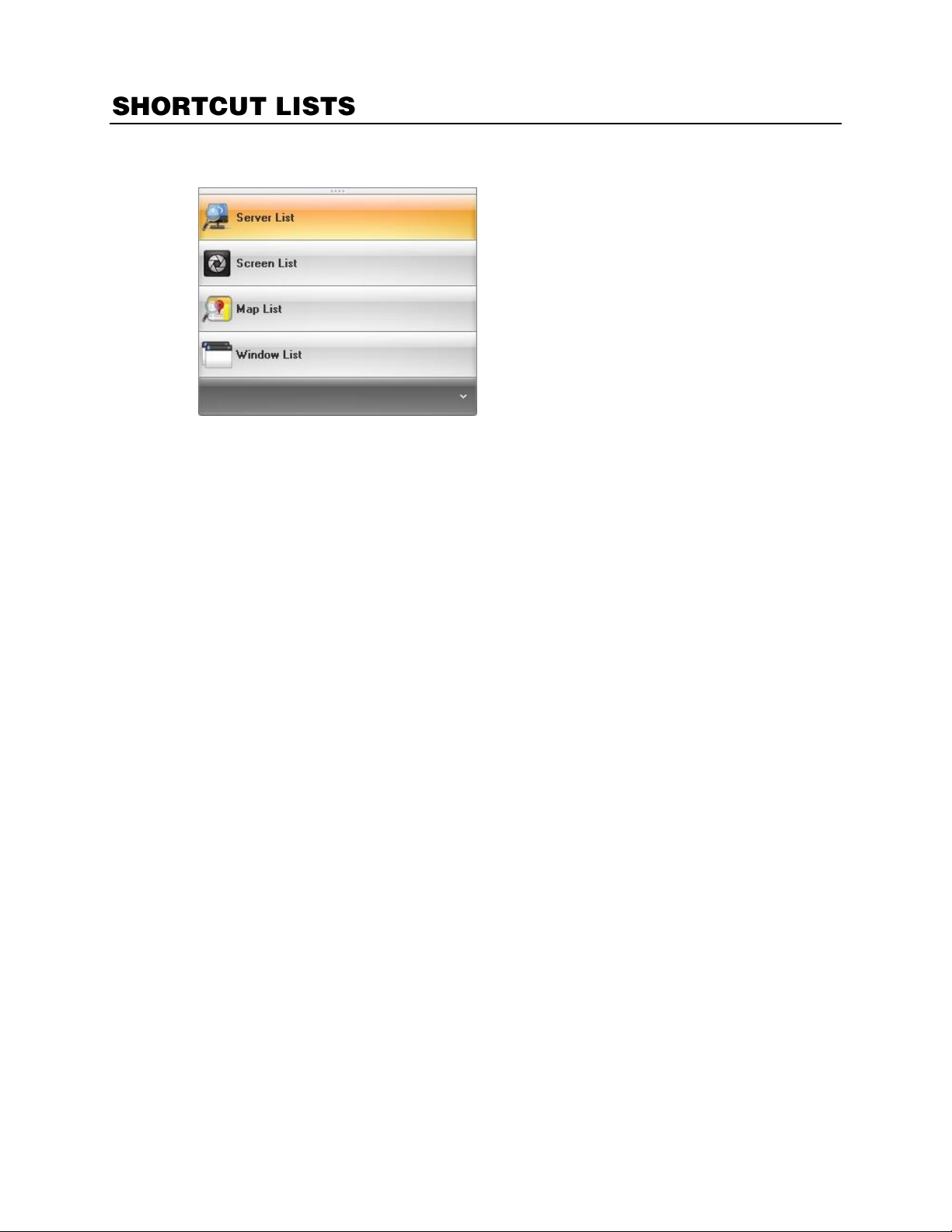
The shortcut lists help organize connected recorders, open windows and available maps.
Server List – The Server List displays all recorders connected to your RADIUS software and allows
users to connect to recorders and their associated cameras quickly. This list is the default display.
Screen List – View the list of custom video screens, add new screens, and edit existing screens.
Map List – The Map List displays all maps, open and closed, including HTML map links. The maps are
listed in the order they are added.
Window List – The Window List organizes open windows into the categories: Live Windows, Search
Windows, and Other Windows.
19
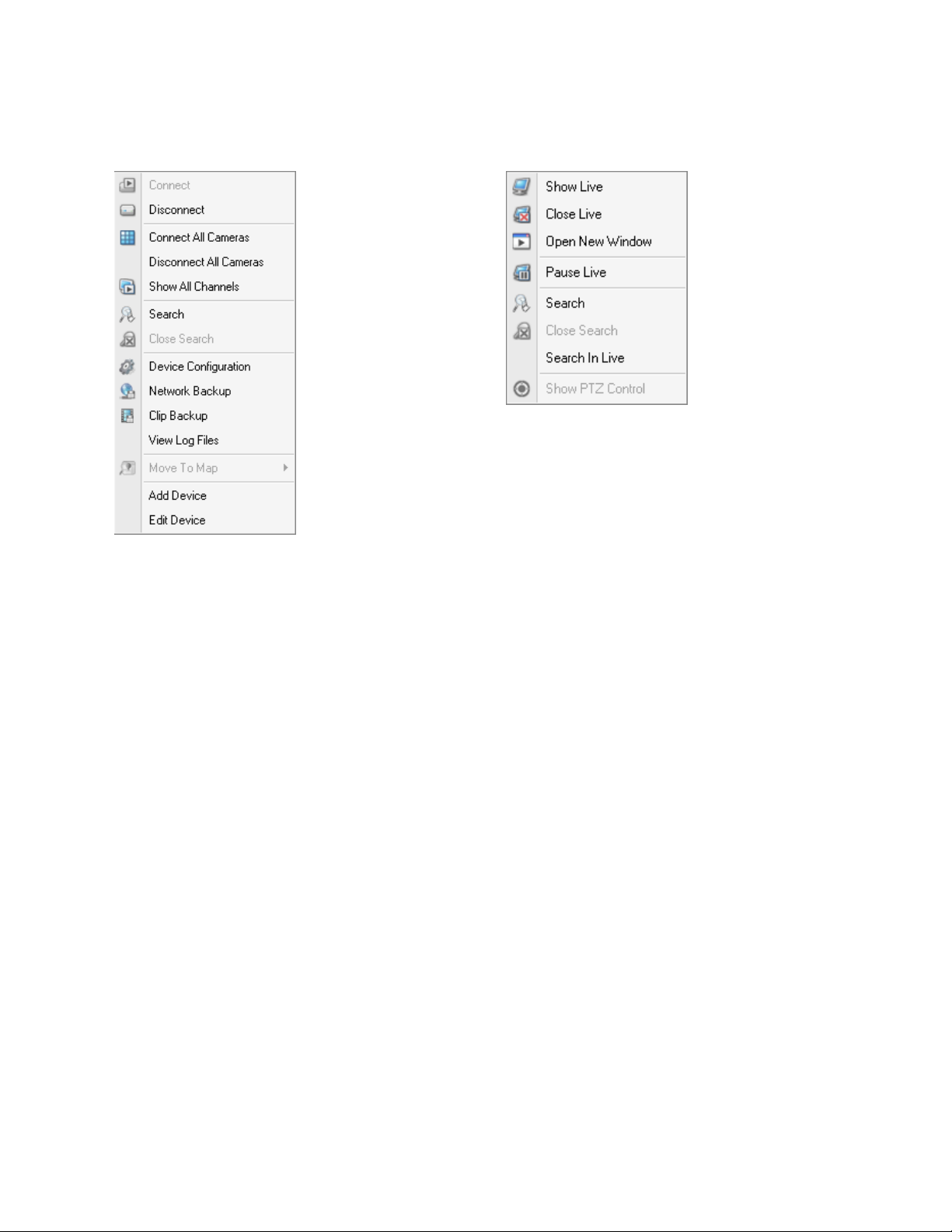
DVR Options
Camera Options
Right-click a recorder icon to display these shortcut
options.
Connect – Opens a connection to the recorder.
Disconnect – Closes an open connection to the
recorder.
Connect All Cameras – Connects all camera
channels on the recorder.
Disconnect All Cameras – Disconnects all camera
channels on the recorder.
Show All Channels – Displays all channels in a new
window.
Search – Opens Search Display with the current
recorder selected.
Right-click a camera icon to display these shortcut
options.
Show Live – Displays selected camera in the
Camera Display Area.
Close Live – Removes the camera from the Camera
Display Area.
Open New Window – Displays selected camera in a
new window.
Search – Opens Search Display for the currently-
selected recorder.
Close Search – Closes the Search Display and
returns to Live Display.
Search In Live – Allows you to search recently
recorded video from the Live screen.
Show PTZ Control – Opens the on-screen PTZ
controller.
Close Search – Closes the Search Display and
returns to Live Display.
Device Configuration – Opens the DVR Setup
window.
Network Backup – Opens the Network Backup
window.
Clip Backup – Opens the Clip Backup window.
View Log Files – Opens the Log File window.
Move to Map – Shows a list of the maps associated
with the server. Select a map to open it in a new tab.
20 32541AD
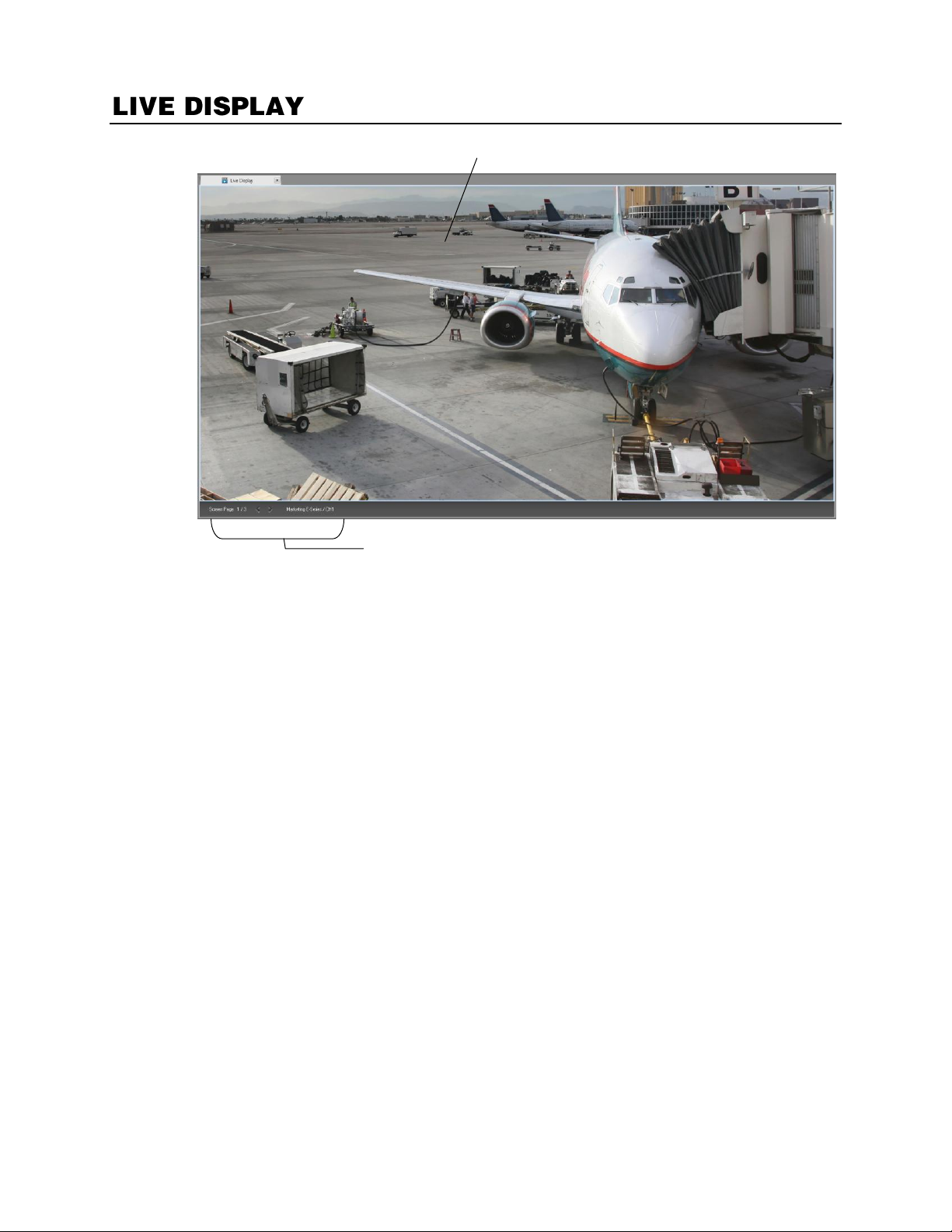
Camera Display Area – Displays up to 64 cameras. Move video display by dragging display to a
Camera Display Area
Page/Channel
different square.
21
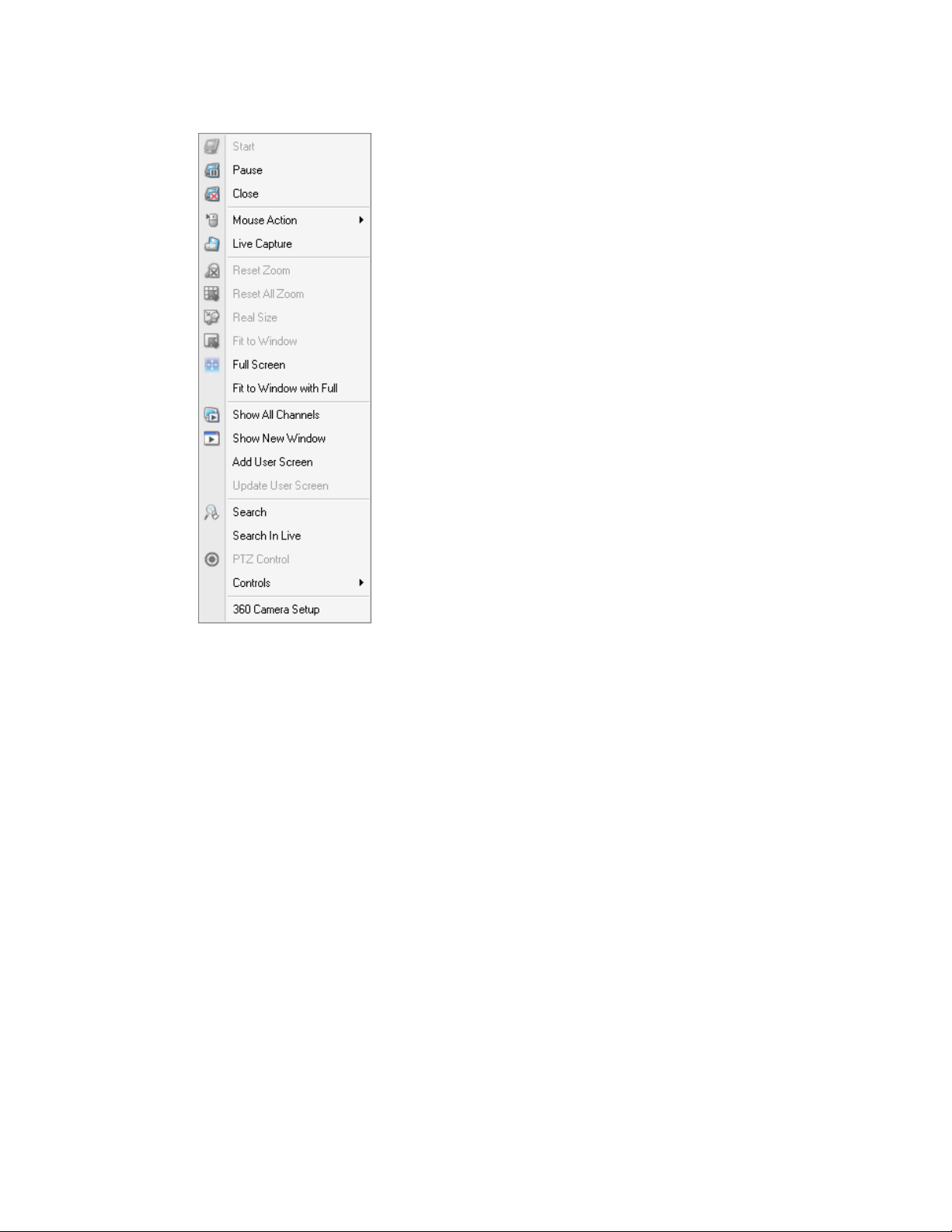
Live Camera Options
Start – Start live video after pausing.
Pause – Pause live video.
Close – Close live video display.
Mouse Action – Change the function of the mouse to
Move, PTZ control, or Digital Zoom.
Live Capture – Capture a JPG snapshot.
Reset Zoom –.Reset Zoom on specific camera.
Reset All Zoom – Reset Zoom on all cameras.
Real Size – Resize camera to actual resolution size.
Fit to Window – Return full screen display to show
full Live Display window.
Full Screen – Display the Live Display full-screen
(Press ESC to exit full-screen mode)
Fit to Window with Full – Display the selected
camera full-screen. (Press ESC to exit full-screen
mode)
Show All Channels – Open a new window will all
channels displayed.
Show New Window – Open a new window with
selected channel displayed.
Add User Screen – Add the current screen
configuration to the Screen List.
Update User Screen – Save the current screen
configuration as the currently-selected User Screen in
the Screen List.
Search – Open the Search Display with the channel
selected.
Search In Live – Search recently recorded video
from the Live screen.
PTZ Control – Open the on-screen PTZ controller.
Controls – Manually trigger a control output (relay).
360 Camera Setup – Configure RADIUS for
compatibility with a 360 camera.
22 32541AD

Live Camera Tools
Full screen
Clear camera display
Sequence on/off
Edit sequence
Clone Live View
in new window
User Screens
Mouse Action menu
Audio controls
Two-way audio
Search in Live
Mouse Action Options
Move – Drag live cameras from one location on the screen to another.
This is selected by default.
PTZ – Enable on-screen PTZ compass. Click and drag the mouse on a
PTZ camera channel to move it.
Digital Zoom – Use the mouse to zoom in on a camera channel. Click the
camera channel and use the scroll wheel on the mouse to zoom in or out.
A yellow icon will appear, indicating your position on the overall camera
image.
You can use the Digital Zoom function to see multiple detailed close ups from a single camera at the
same time.
1. In the Server List, click the camera you want to use and drag it into as many windows as you want
views.
2. Right-click the Live screen, click Mouse Action, and then click Digital Zoom.
3. Click on one of the camera windows.
4. Scroll your mouse to zoom in or out, and click and drag to select the appropriate portion of the
camera image.
5. To control the Digital Zoom on another camera window, click the window.
6. When you have completed setting your screens, right-click the mouse, click Mouse Action, and
then click Move to reset your mouse to normal function.
23

The RADIUS software allows the user to create groups of cameras called screens and customize the
organization of the cameras. These screens can be selected from the Screen list.
Each Screen can contain up to 64 different cameras, and the Screen Division buttons will affect only the
selected screen. Screen names and configurations will not be available unless Auto Load Settings (on
Log on) and Auto Save Settings (on Log off) options are selected on the General settings screen.
Creating Custom Screens
Select a screen division option for the custom screen configuration.
1. Add cameras to the Live Display.
2. Select the desired screen division option.
3. Click Screen List in the shortcut list.
4. Right-click in the Screen List, and then click Add
Group.
5. Type a name to identify the group.
You must create or select a group before adding a new screen.
6. Right-click the group name and select Add User Screen.
7. Type a name to identify the screen.
Editing Custom Screens
1. To change your custom screen, add cameras to the Live Display.
2. Right-click the name of the Screen you want to change in the Screen List, and then click Update
User Screen.
24 32541AD

Create Screen Sequences
Combine several custom screens to create a sequence series.
1. On the Live tab, click Edit Sequence.
2. Click Add Sequence.
3. Double-click the new sequence on the list to type a custom name.
4. Select a screen from the User Screen list, and then click Add screen.
You must have created two or more user screens to create a sequence.
5. Repeat until you have added all the screens that you wish to include in the sequence.
6. When you have finished, click OK.
Using Screen Sequences
To view live video via screen sequence, click Sequence on the Live tab, and then use the drop-down
menu to select your desired screen sequence.
25

The RADIUS software can support multiple open windows at one time. The windows are organized
using tabs at the top of the Live/Search View Area. To switch between windows, click the appropriate
tab.
The Window List in the left pane also organizes open windows by type: Live, Search, and Other.
Multiple Monitor Support
Multiple monitors may be used with RADIUS Software. Use multiple monitors to view the Map Editor,
the Search window, and the Live Display at the same time.
Most Microsoft operating systems support multiple monitors but the video card may need to be
upgraded to support more than one display. Contact a local computer vendor or your systems manager
for more information.
Using Multiple Monitors
Drag a tab to open it in a new window.
1. Drag the window to another monitor.
2. To expand the window to full screen, click the Maximize button on the top right corner of the
window.
You can also open the live screen in another window.
1. Click Clone Live View.
2. Drag the cloned Live view window into another monitor.
3. To expand the window to full screen, click the Maximize button on the top right corner of the
window.
26 32541AD

Use the General Options to configure map alarm settings and user information.
User Information
Password
Map Alarm
Event settings
Menu of configurable
options
Load/Save
Options
Map Alarm Sound settings
User Information – Displays the current user ID.
Change Password – Change the password of the current user.
Load/Save Options – Auto load or auto save all settings. (Must be selected to save user screens)
Open Lock List – Displays a list of functions that can be locked after configurable time of inactivity.
Use Disconnect Notice Dialog – Opens a dialog box, for the specified number of minutes, to indicate
that a recorder has disconnected from RADIUS.
Disconnect Alert Sound Setting – Specify the audible alert to sound when a recorder disconnects
from RADIUS.
Map Alarm Event – Specify the colors that display around map alarms on alarm events.
Auto-switching to map event – Opens the map associated with an alarm on an alarm event for the
specified number of seconds.
Use Map Alarm Sound – Triggers an audible alarm on a map alarm event.
Show linked object label – Displays the user-defined label under linked objects on maps.
Pop up DVR live on events – Opens live video of recorder associated with an alarm on an alarm
event.
Camera popup always on top – Opens live video window on top of all current application windows
running on the system.
27

Locking Functions
Use the Lock List function to lock specific functions after the user-defined waiting period.
Video Management System
Options
DVR Configuration
Backup
Backup Viewer
Show Alarm Monitor
Search
Edit Map
Show Health Check Status
Minimization or Maximization
Shut down Video Management
System
Show Video Management System
Log Viewer
Map Viewer
28 32541AD

Use the Live Setup to configure on screen display options, full-screen on alarm settings, and JPEG
On-screen display options
Location to
save image
captures
Define action for alarms
image capture on alarm.
Auto Switching Time (Sec) – Sets time between the camera view sequencing
PTZ controller transparency setting – Set the transparency level of the PTZ controller.
Enable full window when double clicked in live mode – Enable to show a channel full screen when
the live mode display is double-clicked.
Reset live video position on disconnection – Resets video positioning to display in sequential order.
Show PTZ controller with advanced mode – Show that advanced menu when the PTZ controller
opens.
Hide hidden cameras in tree list – Exclude cameras, which are set to be hidden from a user, from the
tree list of cameras.
Hold Screen Ratio – Preserves the native aspect ratio of the video.
Hide all OSD – Hide all on screen display text.
Use Font Setting – Change the font and font size of the on screen display text.
Save Directory – The location to which alarm images are saved.
Jpeg Capture on Alarm – Capture a JPEG image of the associated channel on an alarm event.
Full Screen Duration Time – Show alarm video full screen on motion or sensor alarm.
The duration defines the amount of time the video will display before a subsequent alarm
video can display. Single alarms will display full screen until closed by the user.
Audio play mode – Quality first – Play best quality video / Sync first – Keep audio synced with video.
29

Adding a New Recorder
Displays list of added recorders
Name used to
identify the
DVR
User name/ password of an authorized remote user
User defined local
contact numbers
Update edited settings
Delete selected site
Save new settings
1. Click Menu, and then click Settings.
2. Click DVR List Setup.
3. Select the recorder model type from the Model list.
4. Type a name to identify the recorder in the Server Name field.
5. Type the IP Address of the recorder in the IP / URL field.
6. Select the Port the recorder uses to transfer data. This port is specified in the Network Setup
display on the recorder.
7. Type the User ID and Password of an authorized remote user. This is the same information used
by the recorder.
8. Type the name of a new group in the Group box – or – click the arrow to select a previously
created group.
9. When you are finished, click Add.
10. When you have added all of your recorders, click Save and Close.
Editing a Recorder
1. Click Menu, and then click Settings.
2. Click DVR List Setup.
3. Select the recorder to edit from the list of connected recorders.
4. Edit the necessary information.
5. When you are finished editing information, click Update.
6. When you have added all of your recorders, click Save and Close.
30 32541AD

Name Sensors and Relays
1. Click Menu, and then click Settings.
2. Click DVR List Setup.
3. Double-click the recorder to edit from
the list of connected recorders.
4. Click the Sensor/Relay Name tab.
5. Type custom names for the sensors in
the Name columns as desired.
6. To reset the names to their defaults,
click Reset By Server’s Setting.
7. When you have finished naming your
sensors and relays, click OK.
8. Click Save and Close to close the
DVR List Setup window.
DVR Groups
DVR nesting groups can be created for easier recorder identification. The nesting groups are ideally
designed for up to 4 layers, though more layers are available if a more complex structure is needed.
1. Click Menu, and then click Settings.
2. Click DVR List Setup.
3. Click the Group dropdown menu.
4. Right-click in the menu space and select Add Group. The group can be named once added.
5. To use nesting, select the group previously created and right-click, and then select Add Group.
This will create a nested group within the group selected.
6. Repeat steps 4. And 5. Until desired group nesting is complete.
Unnecessary groups can be deleted by right-clicking and selecting Delete Group. This will
also delete all subsequent nested groups.
31

Global Unique ID (GUID) Control for PTZ Keyboard Joystick Control
When using a PTZ joystick to control PTZ cameras, RADIUS allows users to specify which PTZ camera
to control if more than one recorder site has a PTZ camera. The GUID is a unique static ID assigned to
each camera in RADIUS that makes selecting a PTZ camera to use joystick controls with quick and
easy.
1. Click Menu, and then click Settings.
2. Click DVR List Setup.
3. Double-click the appropriate recorder connected to the desired PTZ camera.
4. In the Global Unique ID tab, check the check boxes of the recorders associated with the desired
PTZ camera(s).
If the recorder check box isn’t checked, then that recorder’s cameras won’t be given a GUID.
5. All cameras associated with the checked recorders will be given a sequential GUID. Click on the
desired GUID to change it manually if a different GUID is desired.
You will receive an error message if the GUID is changed manually to a duplicate number.
6. When the GUID configuration is complete, click OK.
7. Click Save Changes to close the Settings menu.
Once a GUID is set, you can access the desired PTZ camera immediately without having to search
through the individual recorders and cameras.
1. Type the GUID + Full, and then press the Enter key.
For example, type “49+Full” and then press the Enter Key.
32 32541AD

Health Check enables you to monitor the status of your recorders and notify users of video loss,
Number of
occurrences to define
a Warning / Failure
Define action on failure
Test .wav file
recording failures or storage failures via e-mail alerts or trigger an audio warning to notify the RADIUS
operator.
Set Up Health Check Options
The Actions tab allows you to define the frequency and thresholds for your Health Checks. You can also
choose how to be notified when a Health Check alert is triggered.
1. Click Menu, and then click Settings.
2. Click Health Check Setup.
3. Click the Actions tab.
4. Select Enable Health Check.
5. Define the Check Once Every interval by Day, Hour, and Minute (10 min. ~ 7 days).
6. Select the appropriate check levels for Video Loss, Recording Failure, Disk Free Space, HDD
Error, and Recorded Day Failure.
7. Define the number of occurrences that determines a warning or failure for each item.
RADIUS can send E-mail notification of warnings. To configure email updates, see the
E-mail Alert Setup section of this manual.
33

Action on Failure
Server Name list
Port Number
Text entry box
Alarm confirm
tag list
1. Click Menu and then click Settings.
2. Click Health Check Setup.
3. Set up the Health Check options (Pop up on Failure, Pop up on Warning, Voice Warning on
Failure).
4. If you select the Voice Warning on Failure check box, find and test the wav file you will use.
a) Click the folder button to browse for a .wav file.
b) Click the speaker button to test the .wav file.
5. Continue by completing the steps required in the Servers tab.
The Servers tab allows you to choose which servers are included on your health check.
1. Select the appropriate recorders in the Server Name list.
2. Type or use the Up or Down arrows to change the port.
Note Set your Health Check port to match the port used by your recorder. OpenEye Professional
Recorders (X-Series, N-Series, and H-Series) use port 2005. E-Series recorders use port 0.
3. To add Predefined Text options, type your note into the Predefined Text field, and then click Add.
Note Adding Predefined Text terms to your health check setup allows you to assign predetermined
health check status memos when running a health check, such as scheduled recorder restart,
camera maintenance, power outage, or suspected theft.
4. Click Update to save your changes to the Predefined Text list.
5. Click Save and Close to exit Health Check Setup.
34 32541AD

The Alarm Monitor Setup allows users to define alarm confirmation tags for use in the Alarm Monitor
Browse for .wav file
Enable popup
notice on
alarm
Text entry box
Alarm confirm
tag list
Window, select sound options for alarm events, and designate a location to save the alarm log file.
Defining alarm confirmation tags will help identify and filter specific alarm events for later searches.
Set Up Alarm Monitor Options
1. Click Menu, and then click Settings.
2. Click Alarm Monitor.
3. Select Use to enable Alarm Monitor options.
4. Type the Network Port number.
5. Select Change to Alarm Monitor on alarm to bring the Alarm Monitor application to the front on
alarm.
6. Select Show Popup Messenger to show a small popup message on alarm.
7. Select a sound option for alarm events.
8. Add items to the Alarm Confirm List.
35

1. Click Menu and then click Settings.
2. Click Alarm Monitor.
3. Type your desired text in the text entry box.
The items in the Alarm Confirm List will be available on a list under Status Setting in the
Alarm Monitor window.
4. Click Add.
5. To edit an entry, select the entry in the Alarm Confirm List and then edit the text. Click Update to
save the change.
6. To delete an entry, select the entry and click Delete.
7. When you have finished your Alarm Monitor Settings, click Save and Close.
36 32541AD

See the Data Features section of this manual for information on configuring Data options.
Enable Data – Enable to utilize Data functions such as searching and displaying Data text on screen.
Using Fonts – Configure the Font Set for Normal and Alert text.
Search Keywords – Configure for commonly searched Data items.
Ignore DVR Server’s Alert – Allow custom alerts for RADIUS notification while ignoring DVR alerts.
37

Write Video Management System Log – Enable to write RADIUS events to the log of the recorder.
Configure global
recorder settings
Enter additional
information
Import / Export
configuration, log
and map files
Schedule Alarm Log Clean Up and Resize the Alarm Log File
Auto
Disconnect
Use Digital Watermarking – Adds a user defined digital watermark to exported JPEG files.
Auto reconnect delay time – Specifies amount of time RADIUS waits before attempting to reconnect
after a disconnection with a recorder.
Sound alert on free disk space – Enable an audible alert to sound when HDD space becomes limited
on the recorder.
PTZ command interval – Delay PTZ commands to reduce the risk of multiple commands reaching the
camera at the same time due to network latency.
Network timeout setting – Amount of time before RADIUS reports being disconnected from the
recorder.
Alarm Log Cleanup Schedule – Schedule alarm log clean up and resize the alarm log file.
Use Keyboard Control – Enable use of a PTZ joystick keyboard controller.
Additional DVR Information – User-supplied contact information.
Run Data Manager – Opens the Data Manager application to import and export configuration, log, and
map files.
Hide Video Noise (Lines) – Adjust settings to hide analog camera video noise.
Audio – Enables Audio for Live and Remote functionality
Set Schedule for discarding normal alarm – Create a schedule to filter out normal alarms, by
category, from the event viewer display.
Auto Disconnect – Length of time before the recorder will disconnect.
38 32541AD

Data Manager
Cleanup – Schedule alarm clean up or restore alarm and recorder configuration to default settings
Import – Import system settings
Export – Export system settings
Map Conversion – Convert maps from legacy versions of RADIUS to use in versions 3.6+
Creating the custom settings for this application may take some time, depending on the number of
connected recorders, and the complexity of maps. The import/export features provide the option to
perform set up once and reuse the settings when desired. This option may need to be used when:
Using multiple stations. It may be practical to import settings if more than one station is used.
Installing new software versions. Upgrading to a newer software version sometimes forces the deletion
of settings.
Windows / Software Failure. Windows may become unstable for a number of reasons (viruses,
incompatible software, etc).
Exporting Settings
1. Click Menu, and then click Settings.
2. Click Admin.
3. Click Run Data Manager.
4. You will be required to close RADIUS to set up Data Manager. Click OK.
5. Click Export.
6. Click the folder icon, and then browse to the location you want to save your settings. Click Save.
7. Select the options you want to export, and then click OK.
8. Click Run to complete the export.
Import Settings
1. Click Menu, and then click Settings.
2. Click Admin.
3. Click Run Data Manager.
4. Click Import.
5. Click the folder icon to select a previously saved configuration file, and then click Open.
6. Click OK
7. Click Run to complete the import.
39

Set Schedule to Discard Alarms
Connected recorders
Create a schedule to filter out Normal Alarms, by category, from the Event Viewer display.
1. Click Menu, and then click Settings.
2. Click Admin.
3. Click Set Schedule.
4. Select a recorder to apply this schedule to from the list of connected recorders or click Apply to All
Servers to apply the schedule to all connected recorders.
5. Select the days of the week.
6. Click and drag the mouse to select the hours of the day to ignore the desired type of alarm
(Motion, Sensor, Relay).
7. Click Set after each block of time is selected.
8. When you have finished, click OK.
9. Click Save and Close to exit the Admin setup screen.
Scheduling Log Cleanup
1. Click Menu, and then click Settings.
2. Click Admin.
3. Click Alarm Log Cleanup Schedule.
4. Select Use Cleaning Alarm Log File Automatically.
5. Select your desired setting for the time to keep log files, and for when and how frequently to delete
log files.
6. When you have finished, click OK.
7. Click Save and Close to exit the Admin setup screen.
40 32541AD

RADIUS allows the administrator to define user privileges. User privileges are defined individually per
Connected recorders
Server list
Import
user
screens
Import
user
details
from
recorder
Manually
enter user
details
user by the administrator.
Creating Users
1. Click Menu, and then click Settings.
2. Click Users.
3. Click Add User.
Select the User DVR Server’s Authentication check box to use the user ID and privileges
defined by the recorder.
4. Type a username in the User ID field.
5. Enter and confirm a password.
To import custom screens from another user, select Import User Screens From, and then
click Administrator and select your desired user from the list.
6. In the Server Access Permission list, select the recorders to allow the user to view.
7. In the Permission list, select the Functions to allow the user to access.
8. To restrict camera access, click a Server Name to reveal the camera channels in the Hidden
Camera field.
9. Select cameras to hide from the user.
10. Click OK to apply your changes.
41

Editing Users
1. Click Menu, and then click Settings.
2. Click Users.
3. Select a user listed in the User window.
4. Click Update User.
5. Perform the desired changes; change the password, user permissions, or server access.
6. Click OK to apply your changes.
Configure the E-mail setup window to send e-mail alerts to users based on alarm events.
General E-mail Setup
1. Click Menu, and then click Settings.
2. Click E-Mail, and then click the General tab.
3. Select Enable E-Mail Alarm.
4. Type the Display Name and E-Mail Address of
the e-mail account used to send e-mail alerts.
5. Type the Primary SMTP Settings, and then click
Test.
6. If desired, click the checkbox to Use Secondary
SMTP Setting and enter the secondary SMTP
settings.
Users E-mail Setup
1. Click Menu, and then click Settings.
2. Click E-Mail, and then click the Users tab.
3. Type a Name for the recipient.
4. Type the E-Mail Address for the recipient.
5. Click Add.
1. Click Menu, and then click Settings.
2. Click E-Mail, and then click the Users tab.
3. Select the user in the Users list.
4. Click Save and Close.
Only activated users will receive e-mail notification of alarm events.
42 32541AD

1. Click Menu, and then click Settings.
2. Click E-Mail, and then click the Users tab.
3. Select the user from the list
4. Edit the user’s name and/or e-mail address
5. Click Update to apply changes
1. Click Menu, and then click Settings.
2. Click E-Mail, and then click the Users tab.
3. Select a user from the list.
4. Click Delete to remove the user.
Normal Alarm E-mail Setup
1. Click Menu, and then click Settings.
2. Click E-Mail.
3. Create e-mail users on the User tab.
4. Click the Normal Alarm tab.
5. Select Use.
6. Select the alarm types you want to trigger
e-mail alerts.
7. Define how often to send e-mail notices.
Emergency Alarm E-mail Setup
1. Click Menu, and then click Settings.
2. Click E-Mail.
3. Create e-mail users on the User tab.
4. Click the Emergency Alarm tab.
5. Select the Use.
6. Select the alarm types you want to trigger
e-mail alerts.
43

Health Check Alarm E-mail Setup
1. Click Menu, and then click Settings.
2. Click E-Mail.
3. Create e-mail users on the User tab.
4. Click the Health Check Alarm tab.
5. Select Use.
6. Select the types of alarm to trigger an e-
mail notification.
7. Type a comment to include with the e-mail
if desired.
8. Click Save and Close to apply changes.
44 32541AD

RADIUS software is capable of importing maps and associating cameras and sensors to locations on
Show all cameras
Zoom controls
Add map item
Lock / unlock map
Delete map item
the map, as well as linking maps together. This feature allows you to quickly identify alarm zones and
view the related video.
Search Devices on Map Display
Right-click in the Map List, and then click Search Devices on Map Display to locate specific
devices/icons on the map.
45

Import as many maps as necessary. Maps are listed in the Map List in the order that they are added.
Name the files in a manner that allows for easy recognition.
1. Click Map List in the shortcut menu.
2. Right-click the Map List, and then click Add Map.
3. Type a New Map Name. Use a name that will make the map easy to identify.
4. Click Find to browse for the map file.
5. Select the file. Supported file types include:
a) Auto CAD files (up to R14) – DFX, DWG
b) Standard image files – JPG, BMP, EMF, WMF
6. Type any additional information you want to include with the map display in the Comment field.
7. Click OK to add the map.
1. Locate an HTML map in a preferred online map service such as Google Maps or Microsoft Live
Search.
2. Copy the permalink to your clipboard.
3. Right-click the Map List and select Add Map.
4. Type a New Map Name. Use a name that will make the map easy to identify.
5. Paste the permalink of the HTML map in the File Name or URL field.
6. Select URL.
7. Type any additional information you want to include with the map display in the Comment field.
8. Click OK to add the map.
Right-click the map name on the Map List and select Open Map.
- or -
Double-click the map name.
To close the map display tab, click on the Map Display tab.
If you have many map files associated with your recorders you may want to organize the maps by level.
Organize the maps so that lower level maps are grouped under the higher level maps. For example, if
your first-level map is the state of California, you might want maps of Los Angeles, Sacramento and
San Francisco to be second-level maps. You can create up to four levels of maps.
To create a new map level:
In the map list, drag a map over another map name to organize it as a lower level map.
46 32541AD

Placing cameras, sensors, relays, servers and links allows easy identification of the locations where
cameras and alarms are located, as well as the ability to link between multiple area maps.
Attaching Cameras/Sensors
1. Click Map List on the shortcut menu.
2. Right-click the name of a map and then click Open Map, or double-click the name of the map to
open it.
3. Click the Lock/Unlock icon to unlock the map.
4. Click Add Map Items, and then click your desired device (Add Camera, Add Sensor, Add Relay,
Add Server).
5. Click the location on the map to place the icon.
6. Select a recorder from the Server list.
7. Select a specific camera, sensor or relay from the Camera list.
8. Select the Icon Size and Background Color.
9. Click OK.
Attaching Map Links
1. Click Map List on the shortcut menu.
2. Right-click the name of a map and then click Open Map, or double-click the name of the map to
open it.
3. Click the Lock/Unlock icon to unlock the map.
4. Click Map Items, and then click Add Maplink.
5. Click the location on the map to place the icon.
6. Select a map from the Map Name list.
7. Select the Icon Size.
8. Add a comment to describe the map, if necessary.
9. Click OK.
47

Changing Alarm Colors
The colors of the three alarm types can be customized in the RADIUS Options window. It may be
necessary to change the alarm colors depending on the colors of the map. Customize the color and
alarm time for Sensor, Motion and Video Loss events.
1. Click Menu, and then click Settings.
2. Click General.
3. Change the Map Alarm Event colors.
4. In the Auto-switching to map event section, select Use
to open the associated map on an alarm event.
5. Enter the time (in seconds) for the alarm to flash after
activation.
Adding a Map Alarm Sound
1. Click Menu, and then click Settings.
2. Click General.
3. In Use Map Alarm Sound, select the Use check box.
4. Select Beep or Wave File.
5. If using a Wave file, click the folder icon to browse to the file location.
6. Click Test.
7. Click Save and Close.
Viewing Video on Alarm
When the Alarms are activated, colored circles will flash around the sensor icon in the map. To view the
camera associated with the alarm, double-click the flashing sensor icon. The video will open in a new
window.
48 32541AD

Camera markers placed on the map can be selected to show the Live video popup window. From this
window there are two Search options, Search and Advanced Search.
Search
The Search button will open a Search In Live side bar giving search and export controls.
Play Controls:
Play forward/backward, fast forward/backward, and pause
Time and date selection
Simple time selection for 10sec, 30sec, 1min, 10min, 30min, or 1hr
Other Options:
Print – Print still image to your selected printer.
Export – Save selection of video to AVI
Advanced Search
Advanced Search will open the selected camera in the RADIUS Search window. This allows all the
same advanced search control RADIUS has to offer. See the Search section for details.
49

RADIUS can enable, configure, and control 360 degree cameras. The controls for a 360 degree camera
are identical to the PTZ camera controls and are used to clarify the circular view of a 360 degree
camera.
Once connected, a 360 degree camera will begin streaming video automatically. You can use the 360
Camera Setup menu to configure the camera for optimal settings and performance.
1. Right-click in the 360 camera live view screen and select 360 Camera
Setup
2. Using the 360 Camera Setup popup menu, configure the camera to
the appropriate settings with the dropdown menus.
360 Camera Type – 360 camera manufacturer, used to
predetermine ideal settings.
Lens – future option will be available
View Type – 360 camera view
Mount – how and where the 360 camera is mounted
Projection – future option will be available
Use ePTZ – when enabled, PTZ controls can be used to
control the 360 camera.
3. Check the Use ePTZ check box if you want to use PTZ camera controls to control the 360 camera.
4. Click OK.
50 32541AD

If Use ePTZ is enabled in the 360 Camera Setup, then PTZ camera controls can be used to control the
360 camera.
1. Click Mouse Action in the Live Camera Tools menu, and then select PTZ.
2. Use the PTZ controls to modify the camera view.
51

The Network Backup window allows you to backup all cameras on the selected recorder to a local or
Select Day
Select Backup
Storage Location
Indicates
Backup
Progress
Selected Site Information
Recorded Video
network drive.
Professional Recorders (X, Xr, H, N-Series)
1. Open the Network Backup window. Right-click your desired recorder on the Server List and then
click Network Backup.
2. If necessary, select the desired recorder on the Site Name list and type a User ID and Password.
3. Click Connect.
4. Click a date on the calendar. Browse to preceding months/years using the arrows.
5. Click the Hour you want to backup, and then select the Minute (shown in ten-minute blocks).
Selected blocks of time will turn red. To clear a block of time, click it again.
6. Click the Backup Path folder icon to browse to the network storage location.
7. Click Start. The Download Status section will display backup progress
8. To stop a backup already in progress, click Stop.
If the amount of video exceeds the storage capacity of the selected media, an error message
will display. If this happens, reduce the amount of video in the backup or select a backup
media with a larger storage capacity.
52 32541AD

Commercial Recorders (E-Series)
1. Open the Network Backup window. Right-click your desired recorder on the Server List and then
click Network Backup.
2. Click on a date on the calendar. Browse to preceding months/years using the arrows.
3. Type a Start Time and an End Time or use the arrows to define the time.
4. Select a backup location from the Target Drive list.
5. Select the check boxes next to the channels to include in the backup or select All.
6. Click Start Backup. The Progress section will display backup progress.
The Scheduled Backup screen is used for performing bulk backup of video recorded by all cameras for
a selected period, on a regular scheduled basis (1-24 hours).
1. Open the Network Backup window. Right-click your
desired recorder on the Server List and then click
Network Backup.
2. Click Schedule.
3. Select the recorders that you want to create backup
schedules for.
4. Select a backup location from the Target Drive list.
5. Set the Run Time to define what time of day the system
will perform the backup.
6. Set the Start Time and the End Time to define the hours
of each day to include in the backup.
7. To run a scheduled backup each time the system is
turned on, select Autorun on Windows startup.
8. Click Apply to save changes.
53

The Clip Backup window allows you to backup one or more cameras on the current recorder to a local
Select Day
Select
Backup
Location
Status
Select
Channel
drive, CD/DVD or USB device.
Clip Backup is only compatible with Professional recorders.
Backing up Selected Cameras
1. Select the desired recorder from the Server List.
2. In the Device Management tab, click Clip Backup
—or—
Right-click the desired recorder in the Server List and select Clip Backup.
3. Select an available Backup Drive.
4. Select your desired cameras in the Channel Select list.
5. In the Clip Backup Time area select the desired date and Start Time and End Time for the clip.
6. Type a name to identify the clip in the Title box.
7. Type a note in the Memo box if desired.
8. Type the desired file name in the Clip Name box.
9. To include the proprietary Backup Viewer application with the backup clip, select the Include
Backup Viewer check box.
10. Click Size Check to make sure the backup drive has sufficient available space.
11. Click Configure to check the file size.
12. Click Start Clip Backup. The Status area will display backup progress
If the size of the video file exceeds the storage capacity of the selected media, an error
message will display. If this happens, reduce the amount of video in the backup or select
backup media with a larger storage capacity.
54 32541AD

RADIUS Software has several options to allow for searching recorded video. From Motion and Sensor
Search methods
Export video or still image
Sync the playback of
multiple cameras
Control mouse
actions
Playback controls
Select hour and minute
Playback speed
Screen division
Create and
find
Bookmarks
Open Calendar / Display
time and date of playback
indexing to calendar views showing days with recorded video, RADIUS is designed to help the user
quickly locate specific data.
There are two types of Search windows:
Standard Search – Provides multiple searching options but only allows searching video of one
recorder at a time.
Multiple Search – Allows searching of video from multiple recorders simultaneously. This function is
only supported with OpenEye Professional recorders.
Performing a Basic Search
1. Right-click a recorder or camera in the Server List and select Search.
2. Click the Calendar button and select a time and date. Dates with recorded video are indicated with
a red circle.
3. Select cameras by dragging them from the Connection List into the display field.
4. Start playback using the playback controls. Video can be played forward, backward and frame-byframe.
55

Bookmarks
Use bookmarks to mark a video clip during a search.
Quickly find bookmarked clips for later review or backup.
1. Perform a search for the desired video.
2. Stop playback at the beginning of the desired clip.
3. On the Search tab, in the Bookmark, click Add.
4. Type a Bookmark Title.
5. If desired, type notes regarding the bookmark in the
Memo field.
6. You may also select additional channels to include
video at different locations recorded at the same time.
7. Click Add.
Access previously bookmarked points of recorded video
and open them in the Search screen.
1. On the Search tab, in the Bookmark section, click
Search.
2. Select your desired bookmark from the list.
3. Click Search, the recorded video will open at the
bookmarked point in the search screen.
You can modify a previously created bookmark to change the start time of the clip or add additional
cameras.
1. On the Search tab, in the Bookmark section, click Search.
2. Select your desired bookmark from the list.
3. Make your desired change.
4. Click Update.
5. When the modification is complete, click Cancel to close the window.
56 32541AD

Save to JPG or AVI
The Save function allows you to export single images in the .JPG file format or video clips in .AVI
format. JPG and .AVI file formats are the most commonly used formats. Virtually every computer offers
support for these file formats which makes them ideal for saving images/video.
JPG – Optimized for compressing full-color or grayscale photographic images. .JPG images are
24-bit (16.7 million colors) graphics. .JPG is used to save a single image or frame.
AVI – The AVI format is used to save video clips. Can be stored uncompressed but is typically
compressed using a Windows-supplied or third-party compression and decompression module
called a codec. AVI is used to save video clips.
1. Perform a Search to locate saved video.
2. After locating your video, click Save.
3. Select the type of file format; .AVI for a video clip or .JPG for a single frame.
4. If saving a video clip, select a compression codec, length of clip (seconds) and quality.
5. Click Next.
6. Type a file name in the Export Name box.
7. Select a location to save the file by browsing the file tree.
8. Click Next.
9. Click OK.
10. Click Finish.
Printing an Image
RADIUS software can print a recorded image to a local or network printer.
1. Perform a Search to locate saved video.
2. After locating the desired video, click the Print button to open the Print Options window.
Depending on the printer used, there may be several printing options available. Refer to the printer
manual for more information.
3. Click the Print button to print the selected image.
The message NO DEFAULT PRINTERS INSTALLED will appear if no printer is connected.
57

The Preview Search can be used in a number of circumstances to quickly find the exact moment where
1 2 3 4 5
6
7
8 9 10
11 12 13 14 15
16 17 18 19 20
21 22 23 24
1 2 3
4 5 6
1 2 3 4
5
9
6
10
7 8
1 Day (24 Hours)Total
1 Hour Increments
1 Hour Displayed
10 Minute Increments
10 Minutes Displayed
1 Minute Increments
an event (such as a theft) occurred. The Preview Search displays a 24-hour visual overview of a single
camera by separating a 24-hour period (1 day) into 24 images, one image for each hour of the day.
The search can then be further narrowed down into ten minute increments and one minute increments
by simply selecting one of the images displayed. The example below shows how the Preview Search
works.
The first screen has 24 images displayed. Each image represents the first second of each hour. If there
is no image recorded during that period, nothing will be displayed.
Double-click an image to select an hour. A new screen appears with 6 images, each one representing a
10-minute segment of video. Double-click an image to select a 10-minute segment. The final screen
appears with the 10-minute segment broken into 1-minute increments (10 images).
Performing a Preview Search
1. Right-click a recorder or camera in the Server List, and then click Search.
2. Select a single camera.
3. Click the Calendar button to select a date from the calendar.
4. Click Preview to display 24 images. If there is no recorded video during a portion of the day, the
OpenEye logo will be displayed in place of an image.
5. Refine the search by double-clicking an image to display six 10-minute increment images.
6. Refine the search further by double-clicking an image to display ten 1-minute increment images.
7. Double-click an image to display a 1-minute segment of video. Return to the previous display by
right-clicking an image.
8. Use the playback controls to play the video segment.
9. To exit Preview Search with the current image still selected, click Preview.
58 32541AD

Using the Index Search can decrease the amount of time spent searching through saved video. The
Index Search allows a user to perform a search based on criteria such as Sensor, Motion and Instant
Record events.
Performing an Index Search
1. Right-click a recorder or camera in the Server List and select Search.
2. Click the Calendar button to select a time and date, and then click OK.
3. Click Index to open the Index Search window.
4. Select one or more camera check boxes, or Select All.
5. Select the type of event to search (Sensor, Motion, Instant Record) or select All Events.
6. The default search time is a 24 hour period. To specify a search interval, select Selected Time and
define a Start Time and End Time.
7. Click Find. There may be a delay while results are returned. Results will display on the Index
Result tab. If no results are found, “No Data Received” will appear.
8. Double-click a displayed result to display the associated video.
9. To apply a selected result to the Main Search, click Close.
59

The Status Search option displays a timeline in graph format. Scroll through multiple cameras and
Cameras
24 Hours (0-23) AM & PM
Recorded video displayed in Orange
easily locate hours with recorded video.
Performing a Status Search
1. Right-click a recorder or camera in the Server List and select Search.
2. Click the Calendar button to select a time and date, and then click OK.
3. On the Search tab, click Status.
4. Click on an orange recorded video block.
5. After locating the desired video click Close.
6. Use the playback controls to play forwards, reverse or frame-by-frame.
See the Data Features chapter for more information on using the Data Search feature.
60 32541AD

The Multiple Search window allows users to search video recorded on multiple recorders
Select cameras from
multiple recorders
Control mouse actions
Playback controls
Opens calendar
Displays Date/Time of video playback
Select date and time
Screen division
simultaneously.
Performing a Multiple Recorder Search
1. Click Menu, and then click PC-DVR Multiple Search.
2. Click the Date button and then select a date and time to search.
3. Drag cameras from any connected professional-grade recorder on the Server List to the Multiple
Search display.
Multiple Search is only compatible with OpenEye Professional recorders (X, Xr, N, H-Series).
4. Use the playback controls can be used to play video forward, backward, and frame-by-frame.
61

The RADIUS System Log keeps track of when the software is opened closed and which users log in
and log out.
View the RADIUS Log
1. Click Menu, and then click Log.
2. Click a date on the calendar to view the log files from that day.
62 32541AD

The Alarm Monitor Setup window is used to view emergency alarms from the connected recorders,
Export button
Memo button
Status level buttons
Alarm
event list
Alarm video display
Memo box
Thumbnails of alarm events
including Video Signal Loss and Sensor alarms. Use the Filter Options to filter through the different
types of alarms. After viewing event video, include a memo for future searches.
By double-clicking an alarm entry, the search window will open with the associated recorder, camera,
and time related to the event already selected.
If all Alarm Event results are not visible click Off to turn the Filter Options off.
Assign Status Settings
1. Click Menu, and then click Alarm Monitor.
2. Select an Alarm Event from the list.
3. Right-click the event and select a status level: Default, Review, Dismiss, Critical.
4. Select a defined Alarm Confirmed Type from the list under Status Setting.
5. Type a description of the event, and then click Memo.
63

Configuring the Alarm Monitor
1. Click Menu, and then click Settings.
2. Click Alarm Monitor.
3. Select Use to enable the Alarm Monitor.
The Alarm Monitor uses one port to transfer the data (the Emergency Port). The port can be
adjusted inside the Network settings if necessary. It is recommended that the default setting
should be used unless the port must be changed.
4. Click Save and Close.
For the Alarm Monitor to work, you must have configured your recorder to transmit alarm information to
RADIUS. To access your recorder’s configuration settings using RADIUS, right-click the recorder in the
Server List, and then click Device Configuration.
Professional Recorder
For a Professional Recorder, follow these steps:
1. Click Recording Schedule.
2. Select the appropriate Alarm Option.
3. Set your desired Transmission Duration.
4. Type the IP Address of your RADIUS workstation in the
Emergency IP list.
5. To enable an IP address, select Use.
The RADIUS Alarm Monitor displays only events
set up as Emergency Alarms.
6. Click Apply.
E-Series Recorder
For an E-Series Recorder, follow these steps:
1. Click Record, and then click Motion / Event Setup.
2. Click Alarm Monitor.
3. Set Send to Alarm Monitor to On.
4. Click Save.
64 32541AD

Filter Alarm Events
Filters
Report
type
Recorders
1. Open the Alarm Monitor display. Click Menu, and then click Alarm Monitor.
2. Select one or more Status Level buttons in the Filter Options section.
3. Select a start and end Date to search from.
4. Select a recorder from the Server list.
5. Select the type of alarm event or select All Events.
6. Select Normal or Emergency Alarm or select All Alarms.
7. Select a Confirmed type.
8. Select the number of frames and frame size of the thumbnail results.
9. Click On to filter results.
View and Export Alarm Reports
1. Click Display, and then click Report.
2. Click the Report Selection drop down menu and select Alarm Report.
3. In the Selection Parameters field, select each recorder needed for the report.
4. In the Filters Condition field, select the filter name to only show the selected filter items.
5. Set the From and To date and time.
6. Click Preview to show a preview of the report.
7. Click Export to select the export file format (HTML, Excel, CSV, or Text)
8. Click Export to save the Alarm report.
9. Browse for a location to save your file.
10. Type a File Name.
11. Click Save.
65

1. Right-click an event listing and click Search to open the video in Search.
2. Use the playback controls to locate the desired video frame.
1. Right-click an event listing and click Search to open the video in Search.
2. Use the play controls to locate the desired video frame.
3. Click Save.
4. Select the Export Type – JPG or AVI.
Save JPG:
a) Select JPG, and then click Next.
b) Define the location to save the image.
c) Click Next to save the image.
Save AVI
a) Select AVI, and then click Next.
b) Select a CODEC from the list.
c) Set the length of saved video in the Time to Save field.
d) Reduce Quality only if necessary to reduce the size of the file.
e) Click Next.
f) Define the location to save the video.
g) Click Next to save the video file.
66 32541AD

The Health Check window is used to view the health of recorders connected to RADIUS.
DVR Status
Video / Recording /
Free Space
Network
Healthy
Healthy
Healthy
Warning
Warning
Failure
Failure
Failure
Disabled
Event List
DVR List
Search by
date
Health Check Status Icons
67

View Health Information
Health
check
events
Report
type
Recorders
Filter status
1. Click Menu, and then click Health Check.
2. Clear the Show Current Health Check Status check box.
3. Select your desired date from the Check List.
4. Double-click your desired health check event from the Event List.
Health check events with no failures display a green box next to the date and time; events
with one or more failures display a red box. To hide results without failures, select Hide Good
Items.
5. Double-click the appropriate recorder in the Status window. A detailed information window will
open, displaying the health check status for the selected recorder.
View and Export Recorder Health Reports
1. Click Display, and then click Report.
2. Click the Report Selection drop down menu and select Health check Report.
3. In the Selection Parameters field, select each recorder needed for the report.
4. In the Filters Condition field, select your desired filter names to only show the selected filter items.
5. For each filter you select, select the status you want to include for that filter (N/A, Abnormal,
Failure, Warning, or Good).
6. Set the From and To date and time.
7. Click Preview to show a preview of the report.
8. Click Export to select the export file format (HTML, Excel, CSV, or Text)
9. Click Export to save the Alarm report.
10. Browse for a location to save your file.
11. Type a File Name.
12. Click Save.
68 32541AD

Use the Data options to configure the Data search feature to search data recorded on recorders with a
Enable/Disable
Data Transactions
List of Data Alerts
Add text to
trigger Alerts
Define Text Overlay Font
Define Alert Text Font Size
Add search keywords
Type of Alert
POS upgrade.
Add Data Search Keywords
1. To access the Data setup menu, click Settings, and then click Data.
2. Select Enable Data.
3. Enter a search keyword.
4. Click the Add button in the Search Keywords section. They keyword will be added to the box above
and be available in the list of search terms in the Data Search window.
Add Data Alert Text
1. To access the POS setup menu, click Settings, and then click Data.
2. Select Enable Data.
3. Enter text to trigger an alert.
4. Select the Font or Beep check box to define the type of alert.
5. Click the Add button.
6. Select the check box next to the alert text above to enable the alert. Clear the check box to disable
the alert.
69

Search
Results
Connected
DVRs
Connected Registers
Date
Time Range
Search Item(s)
Value
Conditions
Saved Searches
The Data Search allows users to search video using POS, access control, or other data.
Data index search simultaneously from two separate RADIUS work stations is not
recommended.
Search POS Data
1. Click Menu, and then click Data Search.
2. Select a recorder from the Servers list.
3. Select a register from the Data ID list.
4. Define the Date and Time.
5. Select a predefined item from the Find Item list.
6. Click >> to add the item to the Data Search. You can add multiple items to the search list.
7. Select AND or OR to apply to the item names entered in the search list.
8. Click Find.
Filter Data Search Results
Perform a Data Search.
1. Enter an item name in the Item box under Item Filtering.
2. To define a value for the item select the Use Condition check box, select a value condition and
enter the value in the blank box.
3. Click Apply Filter.
70 32541AD

www.openeye.net
1-888-542-1103
© 2014 OpenEye
All rights reserved. No part of this publication may be reproduced by any means without written permission from
OpenEye. The information in this publication is believed to be accurate in all respects. However, OpenEye cannot
assume responsibility for any consequences resulting from the use thereof. The information contained herein is
subject to change without notice. Revisions or new editions to this publication may be issued to incorporate such
changes.
71
 Loading...
Loading...