OpenEye OE-N4U16, OE-N4U32, OE-N4U64, OE-N3U08, OE-N3U16 User Manual
...
Network Video Recorder
User Manual
N-Series
N4
OE-N4U16
OE-N4U32
OE-N4U64
N3
OE-N3U08
OE-N3U16
OE-N3U32
N2
OE-N2U08
OE-N2U16
OE-N2U32
OE-N2U64
NM
OE-NM04
OE-NM08
OE-NM16
www.openeye.net
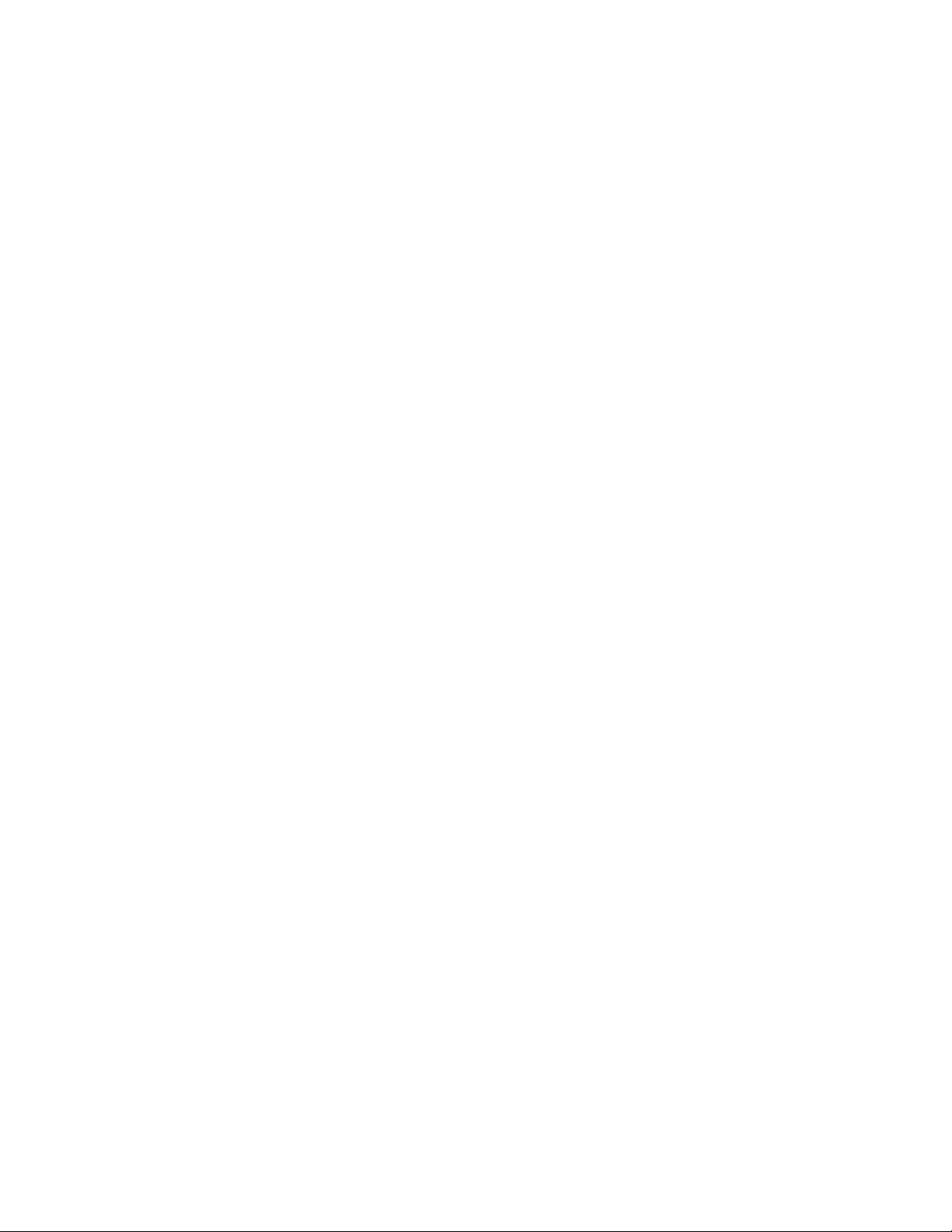
2
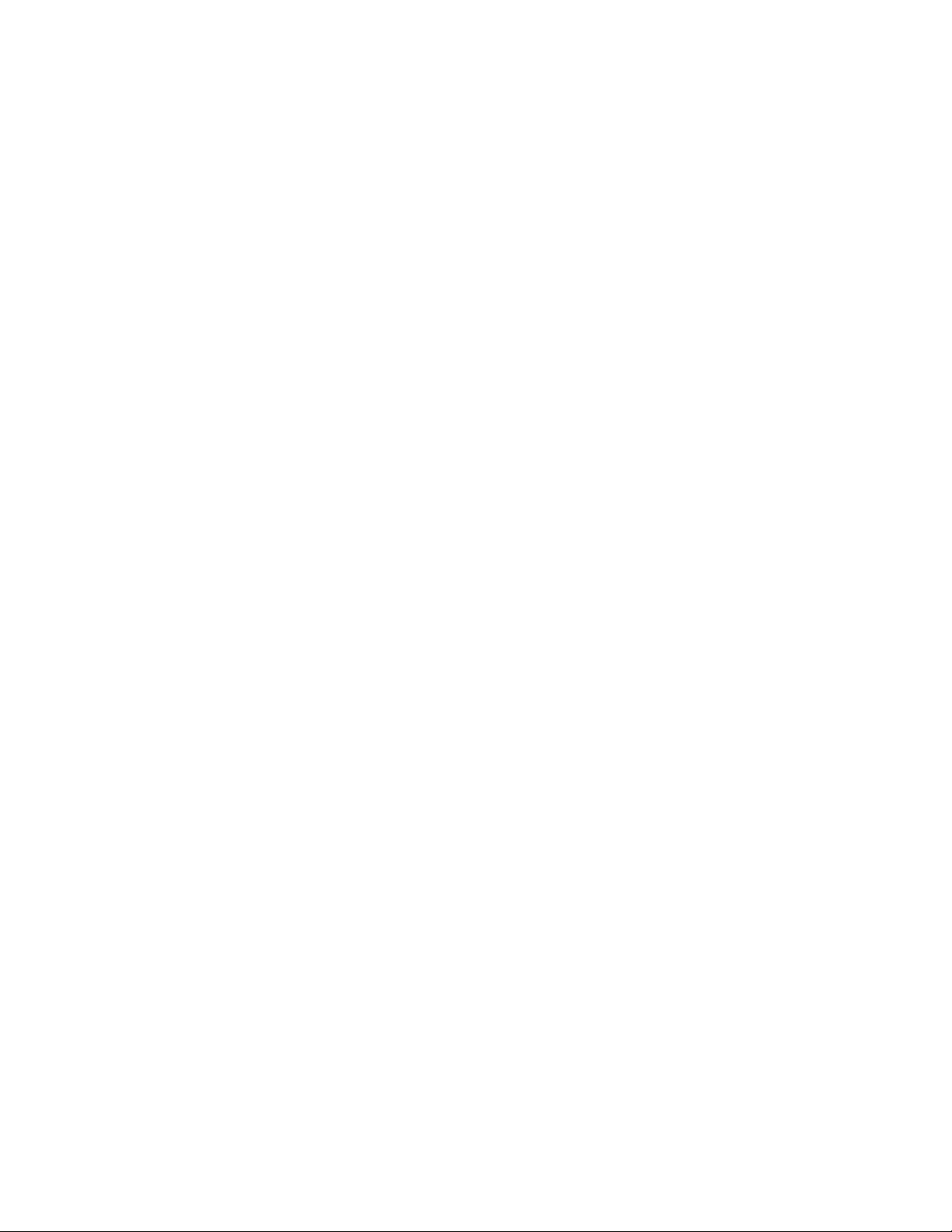
OpenEye® N-Series NVR
Hardware Manual
Manual Edition 32521AB – MARCH 2014
©2014, OPENEYE
All Rights Reserved
No part of this document may be reproduced by any means, electronic or mechanical, for any purpose, except as
expressed in the Software License Agreement. OPENEYE shall not be liable for technical or editorial errors or
omissions contained herein. The information in this document is subject to change without notice.
The information in this publication is provided “as is” without warranty of any kind. The entire risk arising out of the
use of this information remains with recipient. In no event shall OPENEYE be liable for any direct, consequential,
incidental, special, punitive, or other damages whatsoever (including without limitation, damages for loss of business
profits, business interruption or loss of business information), even if OPENEYE has been advised of the possibility of
such damages or whether in an action, contract or tort, in clu ding neg lige nc e.
This software and documentation are copyrighted. All other rights, including ownership of the software, are reserved
to OPENEYE. OPENEYE, OpenEye, HDDR, and High Definition Digital Recorder are registered trademarks of
OPENEYE in the United States and elsewhere; Windows, and Windows XP Embedded are registered trademarks of
Microsoft Corporation. All other brand and product names are trademarks or registered trademarks of the respective
owners.
The following words and symbols mark special mess age s thr ougho ut this gui de:
Note Text set off in this manner indicates information that is necessary for proper operation of the
product.
Tip Text set off in this manner indicates informati on that may be helpful.
Caution Text set off in this manner indicates that failure to follow directions could result in damage
to equipment or loss of information.
OPENEYE
Liberty Lake, WA ● U.S.A.
32540AB 3
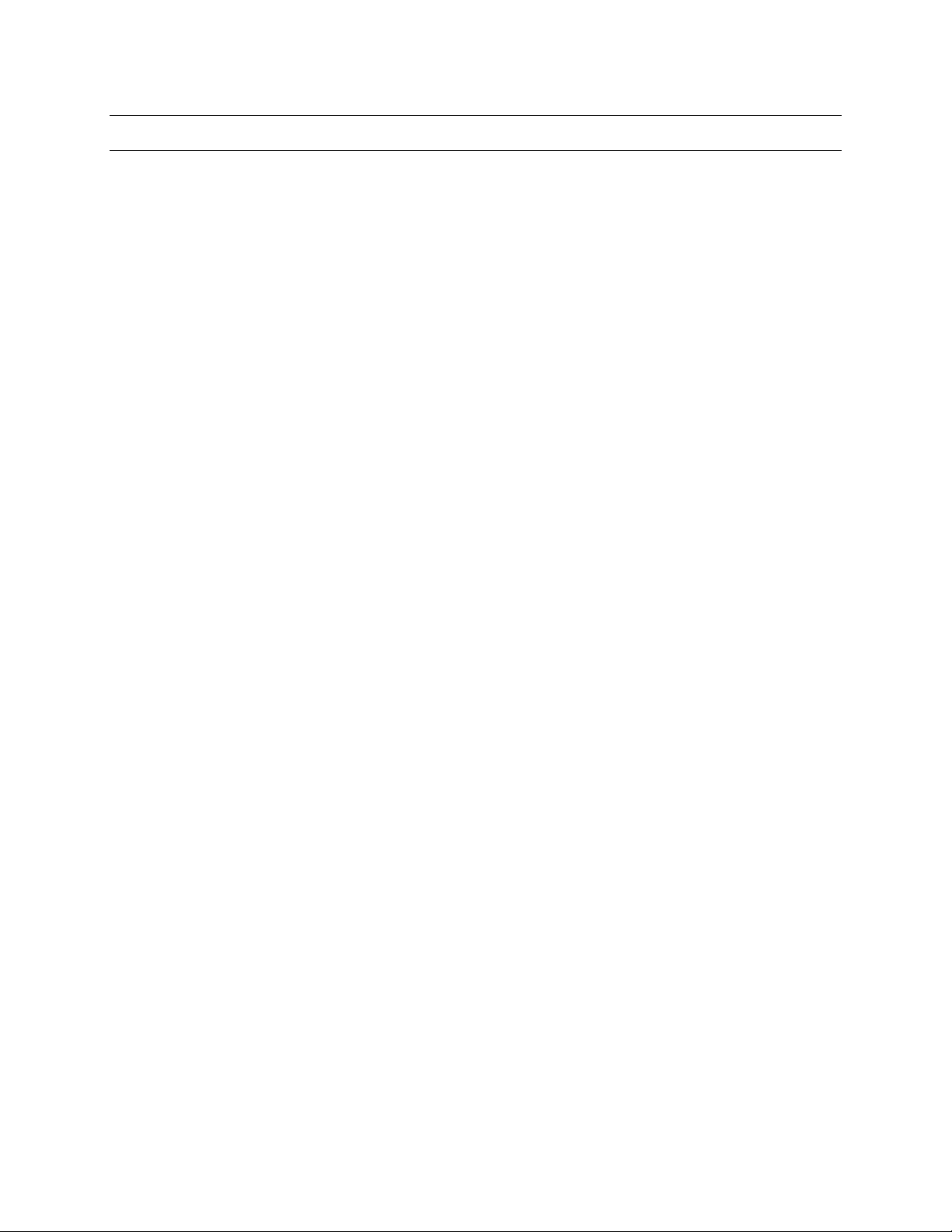
IMPORTANT SAFEGUARDS
1. Read Owner’s Manual – After unpacking this product, read the owner’s manual carefully, and follow all the
operating and other instruction
2. Power Sources – This product should be operated only from the type of power source indicated on the label. If
not sure of the type of power supply to your home or business, consult product dealer or local power company
3. Ventilation – Slots and openings in the cabinet are provided for ventilation and to ensure reliable operation of
the product and to protect it from overheating, and these openings must not be blocked or covered. The product
should not be placed in a built-in installation such as a bookcase or rack unless proper ventilation is provided or
the manufacturer’s instructions have been adhered to.
4. Heat – The product should be situated away from heat sources such as radiators, heat registers, stoves, or other
products that produce heat.
5. Water and Moisture – Do not use this product near water.
6. Cleaning – Unplug this product from the wall outlet before cl eanin g. Do not use liquid cleaners or aerosol
cleaners. Use a damp cloth for cleaning.
7. Power Cord Protection – Power-supply cords should be routed so that they are not likely to be walked on or
pinched by items placed against them, paying particular attention to cords at plugs, convenience receptacles,
and the point where they exit from the product.
8. Overloading – Do not overload wall outlets, extension cords, or integral convenience receptacles as this can
result in a risk of fire or electrical shock.
9. Lightning – For added protection for this product during storm, or when it is left unattended and unused for long
periods, unplug it from the wall outlet. This will prevent damage to the product due to lightning and power line
surges.
10. Object and Liquid Entry Points – Never insert foreign objects into the recorder, other than the media types
approved by OpenEye, as they may touch dangerous voltage points or short-out parts that could result in a fire
or electrical shock. Never spill liquid of any kind on the product.
11. Accessories – Do not place this product on an unstable cart, stand, tripod, bracket, or table. The product may
fall, causing serious personal injury and serious damage to the product.
12. Disc Tray – Keep fingers well clear of the disc tray as it is closing. Neglecting to do so may cause serious
personal injury.
13. Burden – Do not place a heavy object on or step on the product. The object may fall, causing serious personal
injury and serious damage to the product.
14. Disc – Do not use a cracked, deformed, or repaired disc. These discs are easily broken and may cause serious
personal injury and product malfuncti on.
15. Damage Requiring Service – Unplug the unit from the outlet and refer servicing to qualified service personnel
under the following conditions:
• When the power-supply cord or plug is damaged.
• If liquid has been spilled, or objects have fallen into the unit.
• If the unit has been exposed to rain or water.
• If the unit does not operate normally by following the operating instructions. Adjust only those controls that
are covered by the operating instructions as an improper adjustment of other controls may result in damage
and will often require extensive work by a qualified technician to restore the unit to its normal operation.
• If the unit has been dropped or the enclosure has been damaged.
• When the unit exhibits a distinct change in performance – this indicates a need for service.
16. Servicing – Do not attempt to service this product as opening or removing covers may expose the user to
dangerous voltage or other hazards. Refer all servicing to qualified personnel.
17. Replacement Parts – When replacement parts are required, be sure the service technician has used
replacement parts specified by the manufacturer or have the same characteristics as the original part.
Unauthorized substitutio ns may result in fire, ele ctri c shoc k or other hazar d s.
18. Safety Check – Upon completion of any service or repairs to this unit, ask the service technician to perform
safety checks to determine that the unit is in proper operating condition.
4
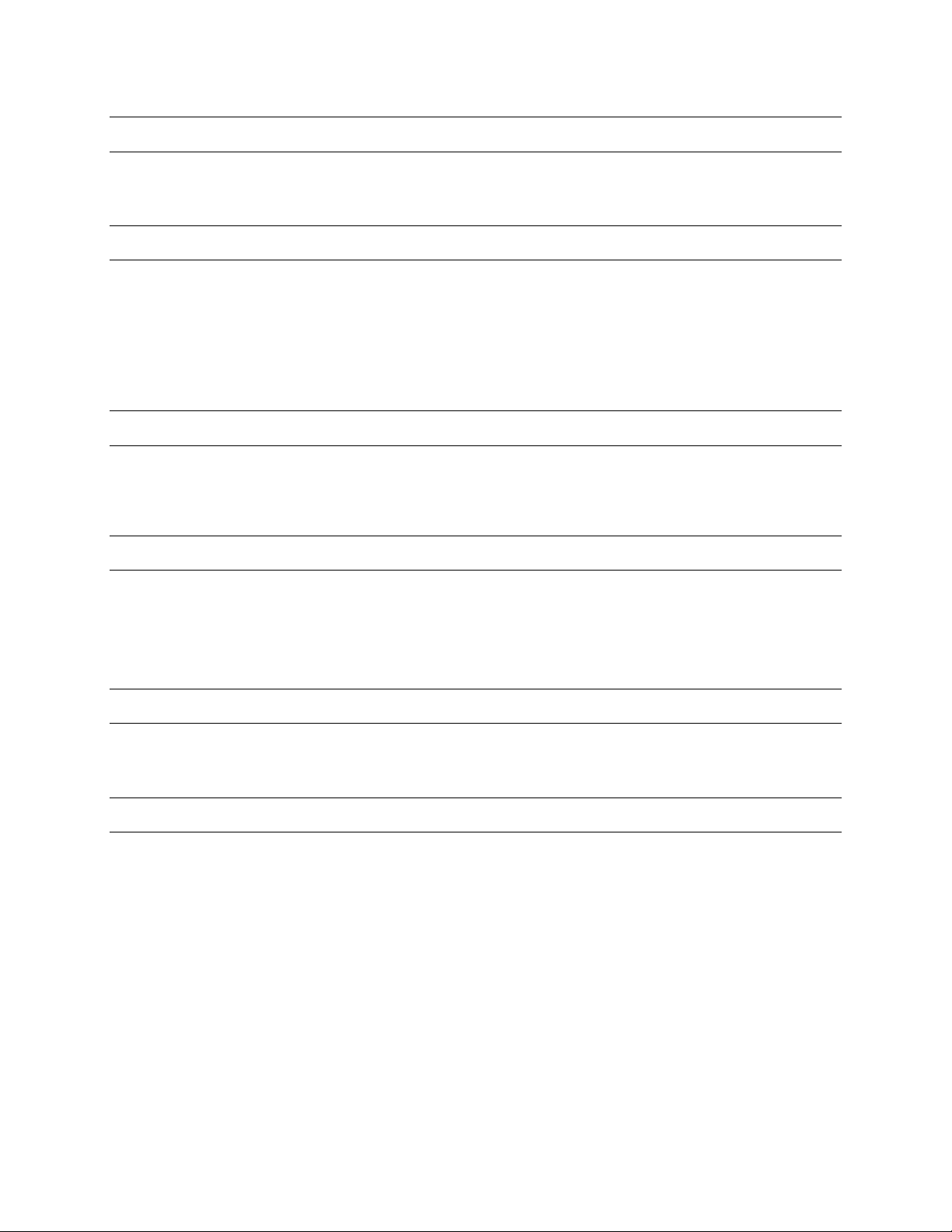
BATTERY EXPLOSION CAUTION STATEMENT
CAUTION: Risk of Explosion if Battery is replaced by an Incorrect Type.
Dispose of Used Batteries According to the Instructions.
NOTES ON HANDLING
Please retain the original shipping cart on and/or packing materials supplied with this product. To ensure the integrity
of this product when shipping or moving, repackage the unit as it was originally received from the manufacturer.
Do not use volatile liquids, such as aerosol spray, near this product. Do not leave rubber or plastic objects in contact
with this product for extended periods of time. Rubber or plastic objects left in contact with this product for extended
periods of time will leave marks on the finish.
The top and rear panels of the unit may become warm after long periods of use. This is not a malfunction.
NOTES ON LOCATING
Place this unit on a level surface. Do not use it on a shaky or unstable surface such as a wobbling table or inclined
stand. If this unit is placed next to a TV, radio, or VCR, the playback picture may become poor and the sound may be
distorted. If this happens, place the recorder away from the TV, radio, or VCR.
NOTES ON CLEANING
Use a soft dry cloth for cleaning.
For stubborn dirt, soak the cloth in a weak detergent solution, wring well and wipe. Use a dry cloth to wipe it dry. Do
not use any type of solvent, such as thinner and benzene, as they may damage the surface of the recorder.
If using a chemical saturated cloth to clean the unit, follow that product’s instructions.
NOTES ON MAINTENANCE
This recorder is designed to last for long periods of time. To keep the recorder always operational we recommend
regular inspection maintenance (cleaning parts or replacement). For details, contact the nearest dealer.
NOTES ON MOISTURE CONDENSATION
Moisture condensation damages the recorder. Read the following information carefully. Moisture condensation
occurs during the following cases:
• When this product is brought directly from a cool location to a warm location.
• When this product is moved to a hot and humid location from a cool location.
• When this product is moved to a cool and humid location from a warm location.
• When this product is used in a room where the temperature fluctuates.
• When this product is used near an air-condition ing unit vent
• When this product is used in a humid location.
Do not use the recorder when moisture condensation may occur.
If the recorder is used in such a situation, it may damage discs and internal parts. Remove any CD discs, connect the
power cord of the recorder to the wall outlet, turn on the recorder, and leave it for two to three hours. After two to
three hours, the recorder will warm up and evaporate any moisture. Keep the recorder connected to the wall and
moisture will seldom occur.
32540AB 5
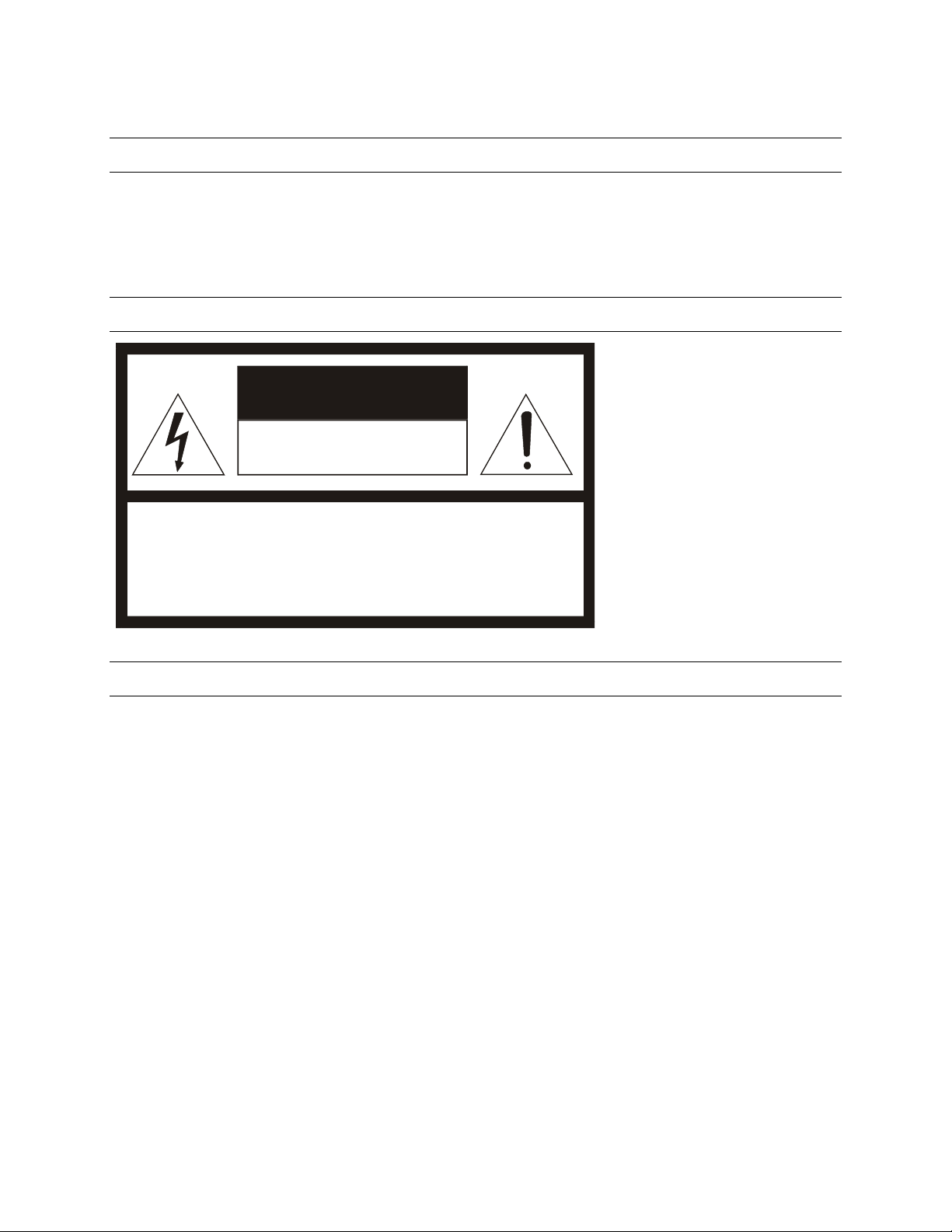
CAUTION: TO REDUCE THE RISK OF ELECTRIC SHOCK,
DO NOT REMOVE COVER (OR BACK).
NO USER-SERVICEABLE PARTS INSIDE.
REFER SERVICI NG T O QUA LIF IED SERVICE PERSONNEL.
CAUTION
RISK OF ELECTRIC SHOCK
DO NOT OPEN
WARNING
TO REDUCE THE RISK OF ELECTRICAL SHOCK, DO NOT EXPOSE THIS APPLIANCE TO RAIN OR MOISTURE.
DANGEROUS HIGH VOLTAGES ARE PRESENT INSIDE THE ENCLOSURE.
DO NOT OPEN THE CABINET.
REFER SERVICING TO QUALIFIED PERSONNEL ONLY.
CAUTION
RACK MOUNT INSTRUCTIONS
Elevated Operating Ambient – If installed in a closed or multi-unit rack assembly, the operating ambient
temperature of the rack environment may be greater than room ambient. Therefore, consideration should be given to
installing the equipment in an environment compatible with the maximum ambient temperature (Tma) specified by the
manufacturer.
Reduced Air Flow – Installation of the equipment in a rack should be such that the amount of airflow required for
safe operation of the equipment is not compromi sed.
Mechanical Loading – Mounting of the equipment in the rack should be such that a hazardous condition is not
achieved due to uneven mechanical loading.
Circuit Overloading – Consideration should be given to the connection of the equipment to the supply circuit and the
effect that overloading of the circuits might have on over current protection and supply wiring. Appropriate
consideration of equipment nameplate ratings should be used when addressing this concern.
Grounding – Grounding of rack-mounted equipment should be maintained. Particular attention should be given to
supply connections other than direct connections to the branch circuit (e.g. use of power strips).
6
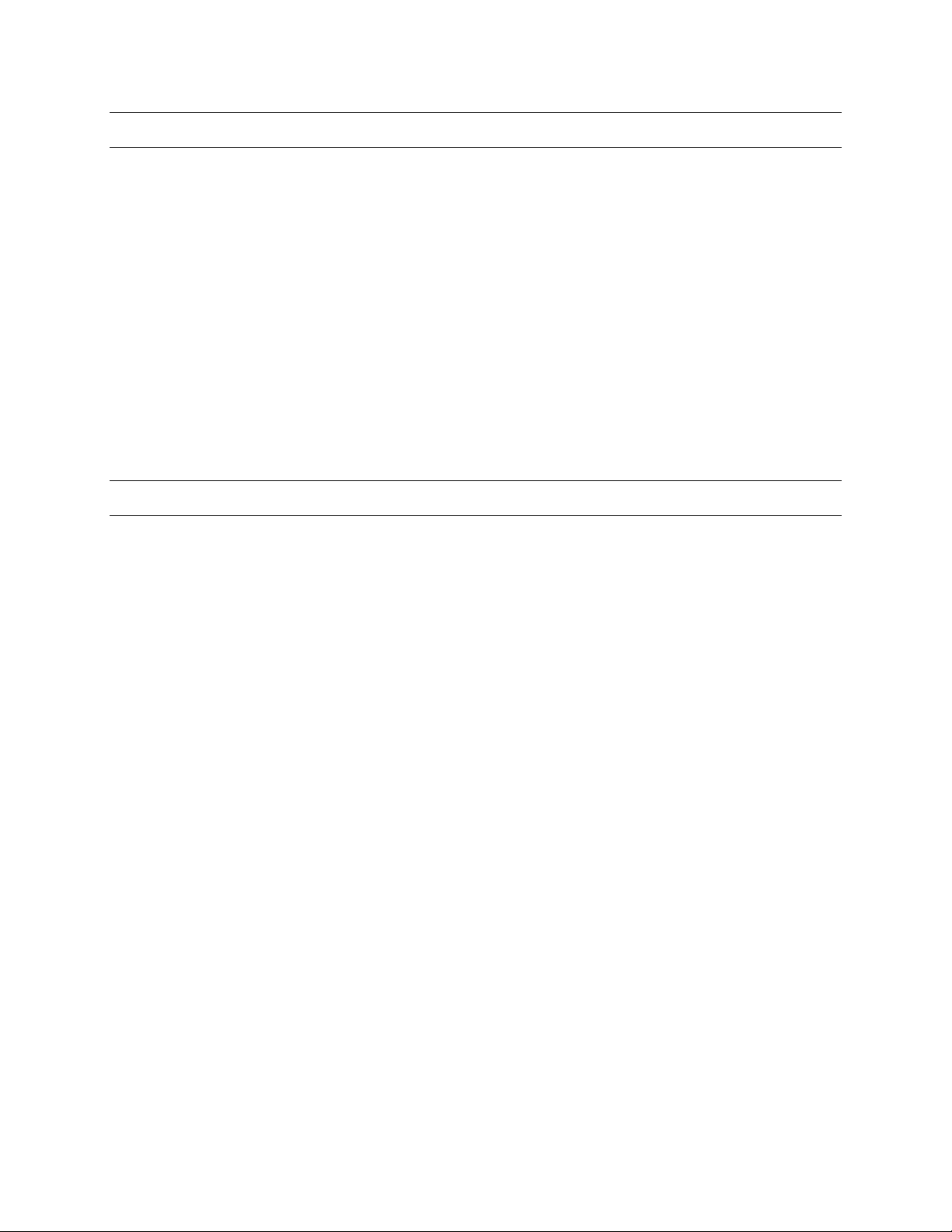
FCC STATEMENT
INFORMATION TO THE USER: This equipment has been tested and found to comply with the limits for a Class B
digital device, pursuant to Part 15 of the FCC Rules. These limits are designed to provide reasonable protection
against harmful interference in a residential installation. This equipment generates, uses and can radiate radio
frequency energy and, if not installed and used in accordance with the instructions, may cause harmful interference to
radio communications. However, there is no guarantee that interference will not occur in a particular installation. If
this equipment does cause harmful interference to radio or television reception, which can be determined by turning
the equipment off and on, the user is encouraged to try to correct the interference by one or more of the following
measures:
• Reorient or relocate the receiving antenna.
• Increase the separation between the equipment and receiver.
• Connect the equipment into an outlet on a circuit different from that to which the receiver is connected.
• Consult the dealer or an experienced radio/TV technician for help.
USERS OF THE PRODUCT ARE RESPONSIBLE FOR CHECKING AND COMPLYING WITH ALL FEDERAL,
STATE, AND LOCAL LAWS AND STATUTES CONCERNING THE MONITORING AND RECORDING OF VIDEO
AND AUDIO SIGNALS. OPENEYE SHALL NOT BE HELD RESPONSIBLE FOR THE USE OF THIS PRODUCT IN
VIOLATION OF CURRENT LAWS AND STATUTES.
UL NOTICE
Underwriters Laboratories Inc. has not tested the performance or reliability of the security or signaling aspects of this
product. UL has only tested for fire, shock and casualty hazards as outlined in UL’s Standard for Safety UL 60950-1.
UL Certification does not cover the performance or reliability of the security or signaling aspects if this product. UL
MAKES NO REPRESENTATIONS, WARRANTIES OR CERTIFICATIONS WHATSOEVER REGARDING THE
PERFORMANCE OR RELIABILITY OF ANY SECURITY OR SIGNALING RELATED FUNCTIONS OF THIS
PRODUCT.
32540AB 7
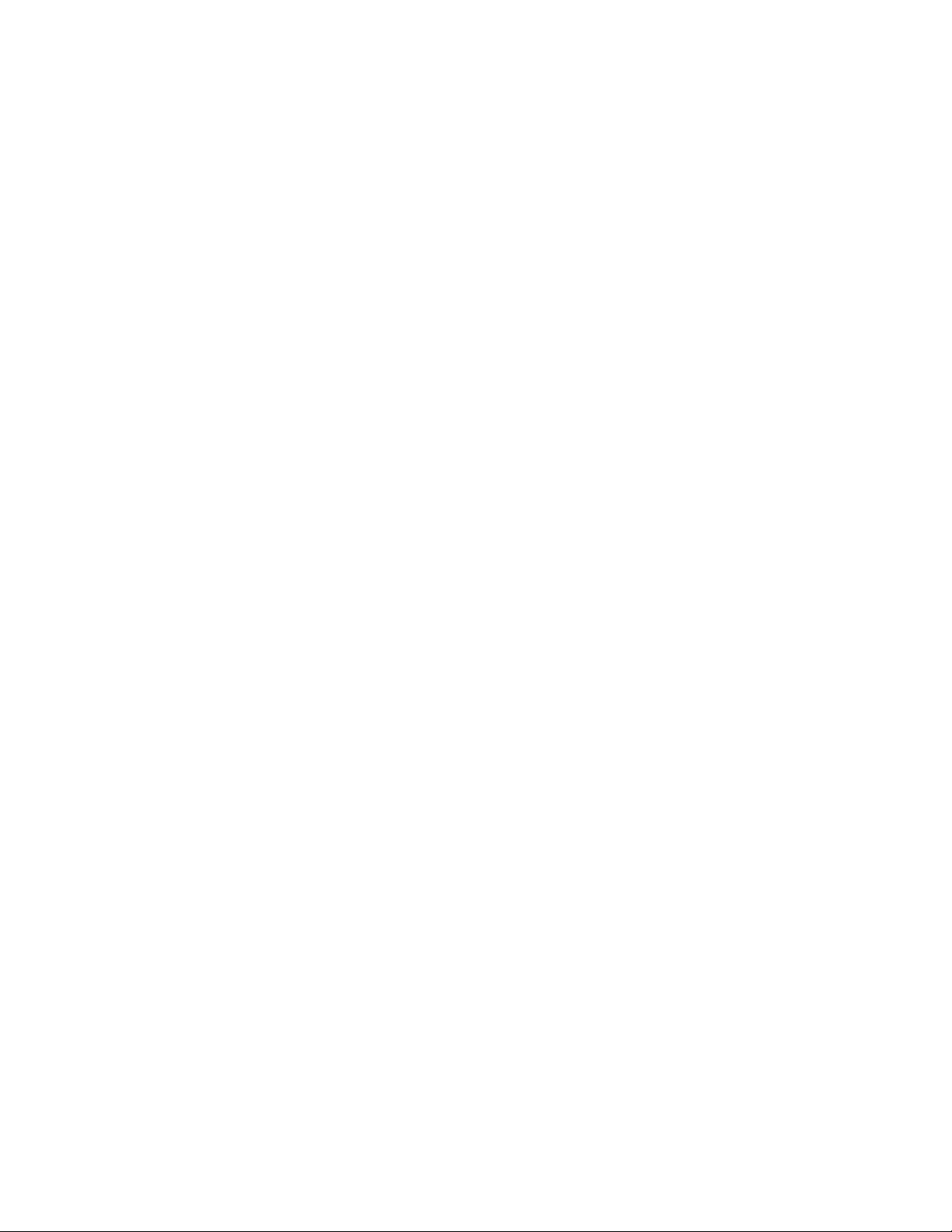
TABLE OF CONTENTS
PREFACE ............................................................................................................................................................... 14
About this Guide .............................................................................................................................. 14
Technician Notes ............................................................................................................................. 14
INTRODUCTION ..................................................................................................................................................... 15
Product Description ......................................................................................................................... 15
Features .......................................................................................................................................... 16
CONTROLS AND CONNECTIONS ........................................................................................................................ 17
Front Panel Controls and LEDs ....................................................................................................... 17
N2 Front Panel ......................................................................................................................... 17
N3 Front Panel ......................................................................................................................... 17
NM Front Panel ............................................................................................................................... 18
N4 Front Panel ......................................................................................................................... 18
Rear Panel Connectors ................................................................................................................... 19
N2 Rear Panel .......................................................................................................................... 19
N3 Rear Panel .......................................................................................................................... 19
NM Rear Panel ......................................................................................................................... 20
N4 Rear Panel .......................................................................................................................... 20
GETTING STARTED .............................................................................................................................................. 21
Identifying Included Components .................................................................................................... 21
Keyboard Setup ............................................................................................................................... 22
Mouse Setup ................................................................................................................................... 22
Monitor Setup .................................................................................................................................. 23
Power Setup .................................................................................................................................... 23
Hard Drive Array (N2 and N4 Only) ................................................................................................. 24
Inserting a Hard Drive .............................................................................................................. 24
N2 Drive Order .................................................................................................................. 24
N4 Drive Order .................................................................................................................. 24
N2 and N4 Rackmount Kit Installation ............................................................................................. 25
Preparing for Setup .................................................................................................................. 25
Separating the Section of the Rack Rails ................................................................................. 25
Installing the Inner Rail Extensions .......................................................................................... 26
Installing the Outer Rack Rails ................................................................................................. 26
Installing the Recorder into a Rack ........................................................................................... 26
N4 Front Bezel Installation .............................................................................................................. 27
Turning On Your Recorder .............................................................................................................. 27
Turning Off Your Recorder .............................................................................................................. 27
NVR BASICS .......................................................................................................................................................... 28
Setting the Time and Date ............................................................................................................... 28
Accessing the DVR Utility ................................................................................................................ 28
8
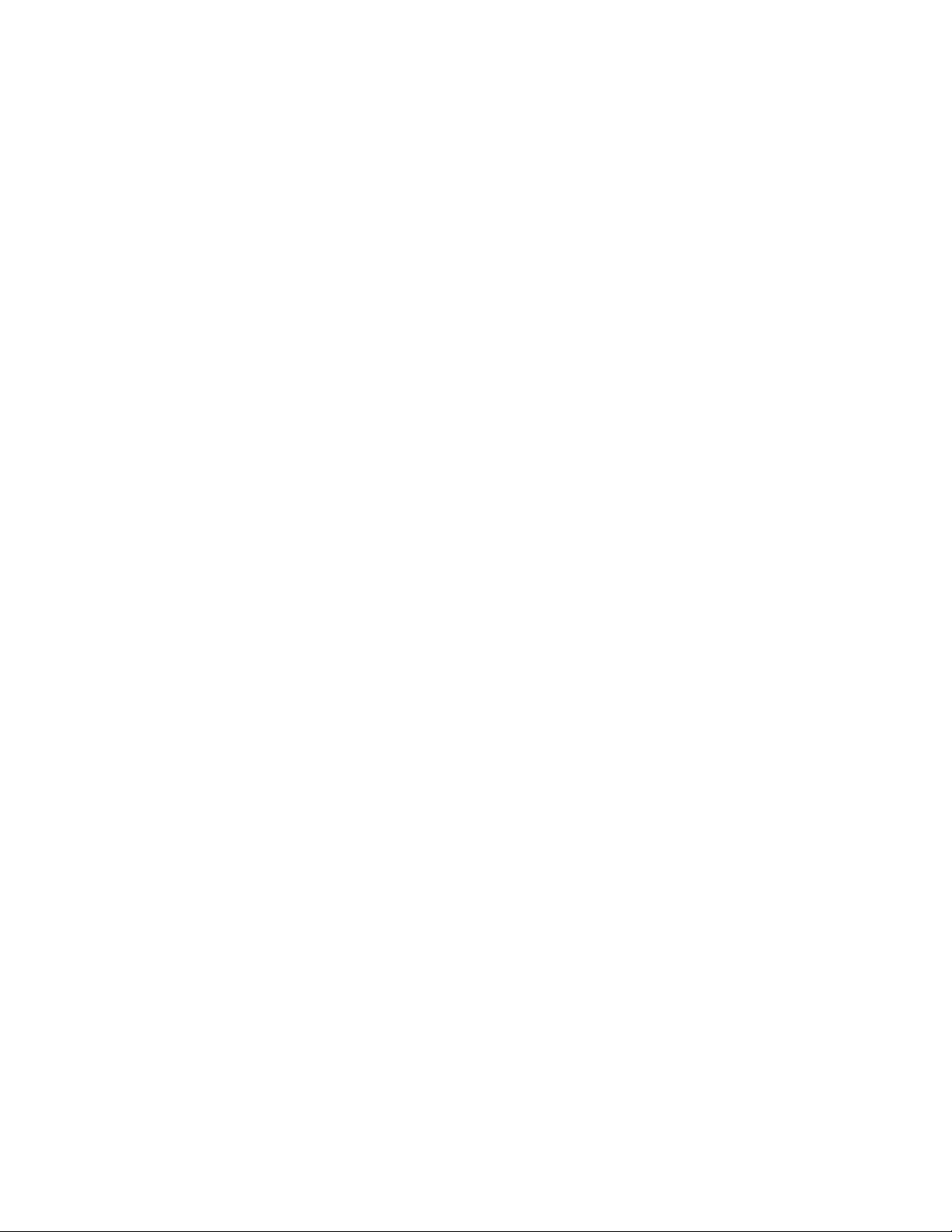
Exporting Settings .................................................................................................................... 28
Importing Recorder Settings ..................................................................................................... 29
Display Screen ................................................................................................................................ 30
CPU Meter ................................................................................................................................ 30
Live Camera Options ................................................................................................................ 31
Camera View ................................................................................................................................... 32
Recording Status Indicator ....................................................................................................... 32
Special Recording .................................................................................................................... 32
Edit Live View Channels .................................................................................................................. 33
Screen Division Buttons .................................................................................................................. 33
Dual Monitor Camera Display Menu ......................................................................................... 34
Custom Live View Divisions ..................................................................................................... 34
SETUP OPTIONS ................................................................................................................................................... 35
Setup Overview ............................................................................................................................... 35
Setup Menu Overview ..................................................................................................................... 35
Network Camera Setup ................................................................................................................... 36
Connecting a Network Device .................................................................................................. 36
Connecting Manually ......................................................................................................... 36
Connecting with Find Cameras ......................................................................................... 37
Naming Camera Channels ................................................................................................ 37
Assigning Dual Streams ........................................................................................................... 37
Assigning Audio Channels to a Network Device ....................................................................... 38
Camera Status and Information ................................................................................................ 39
NVR Registration and Upgrade ................................................................................................ 40
Locating the System ID ..................................................................................................... 40
Obtaining the License Key ................................................................................................ 40
Unlocking the Upgrade ...................................................................................................... 41
Unlocking Additional Network Devices ..................................................................................... 41
PTZ Camera Setup .......................................................................................................................... 42
Enabling an Analog PTZ Camera ............................................................................................. 42
Enabling an IP PTZ Camera ..................................................................................................... 42
Using the Graphical PTZ Controller .......................................................................................... 43
Motion DETECTION Setup .............................................................................................................. 44
Create a Motion Area ............................................................................................................... 44
Enable Sabotage Detection ...................................................................................................... 45
Etc. ........................................................................................................................................... 45
General Setup ................................................................................................................................. 46
Audio ........................................................................................................................................ 46
Configure Audio Channels ................................................................................................ 46
Voice Warning ................................................................................................................... 47
Display...................................................................................................................................... 47
Display Options ................................................................................................................. 48
General..................................................................................................................................... 48
Sequencing .............................................................................................................................. 49
32540AB 9
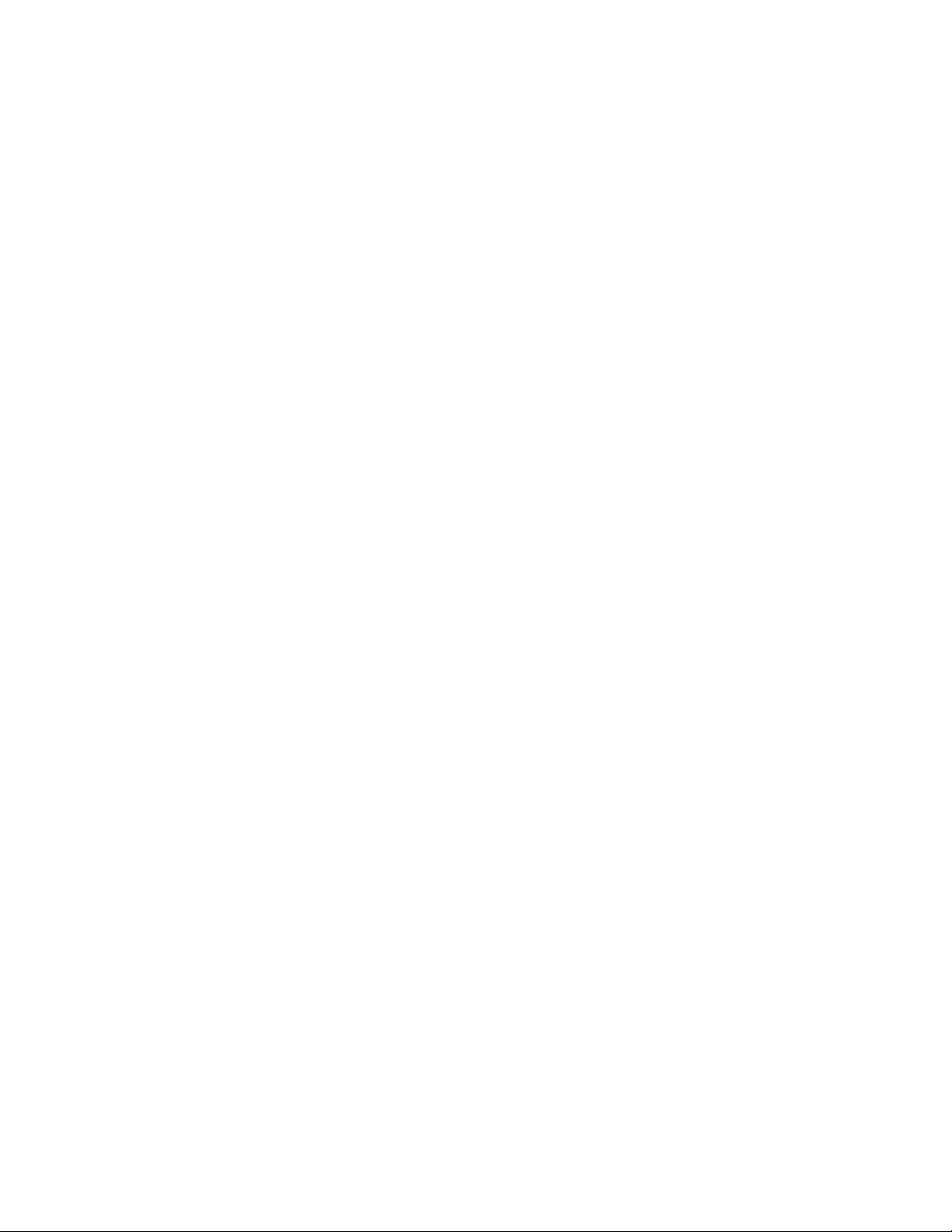
Auto Sequence .................................................................................................................. 49
Create Custom Auto Sequence ......................................................................................... 49
POS .......................................................................................................................................... 50
Basic POS Setup .............................................................................................................. 50
POS Alerts ........................................................................................................................ 51
Alarms / Sensor ............................................................................................................................... 52
Alarms ...................................................................................................................................... 52
Sensors .................................................................................................................................... 52
Configure Sensors............................................................................................................. 52
Activate PTZ Preset .......................................................................................................... 52
Hybrid Sensor Setup ......................................................................................................... 53
Relays ...................................................................................................................................... 53
Recording Schedule ........................................................................................................................ 54
Default Schedules .................................................................................................................... 54
Day of the Week ....................................................................................................................... 55
Creating a Recording Schedule (Example) .............................................................................. 55
Setting Daytime Motion Detection (Example) .................................................................... 55
Setting Nighttime Continuous Recording ........................................................................... 56
Setting Weekend Motion Recording .................................................................................. 56
Creating a Sensor Schedule (Example) ................................................................................... 57
Special Day Schedule .............................................................................................................. 58
Creating/Editing a ‘Special Day’ Schedule ........................................................................ 58
Deleting a ‘Special Day’ Schedule .................................................................................... 58
Alarm Options ........................................................................................................................... 59
Setting a Restart Schedule ....................................................................................................... 60
Create System Restart Schedule ...................................................................................... 60
Network Setup ................................................................................................................................. 61
User Management ........................................................................................................................... 62
Add a New User ................................................................................................................ 62
User Rank ......................................................................................................................... 63
Changing the Administrator Password ..................................................................................... 63
Default Administrator Password ........................................................................................ 63
Storage Management ...................................................................................................................... 64
Status Check / Email ................................................................................................................ 64
General ............................................................................................................................. 64
Users ................................................................................................................................. 64
Storage Check .................................................................................................................. 65
Recording Data Check ...................................................................................................... 65
SMART Alert ..................................................................................................................... 66
Alarm Event ....................................................................................................................... 66
ReportStar ......................................................................................................................... 67
SMART Information .................................................................................................................. 67
Data Management .................................................................................................................... 68
Delete Recorded Data ....................................................................................................... 68
File Management .............................................................................................................. 68
10
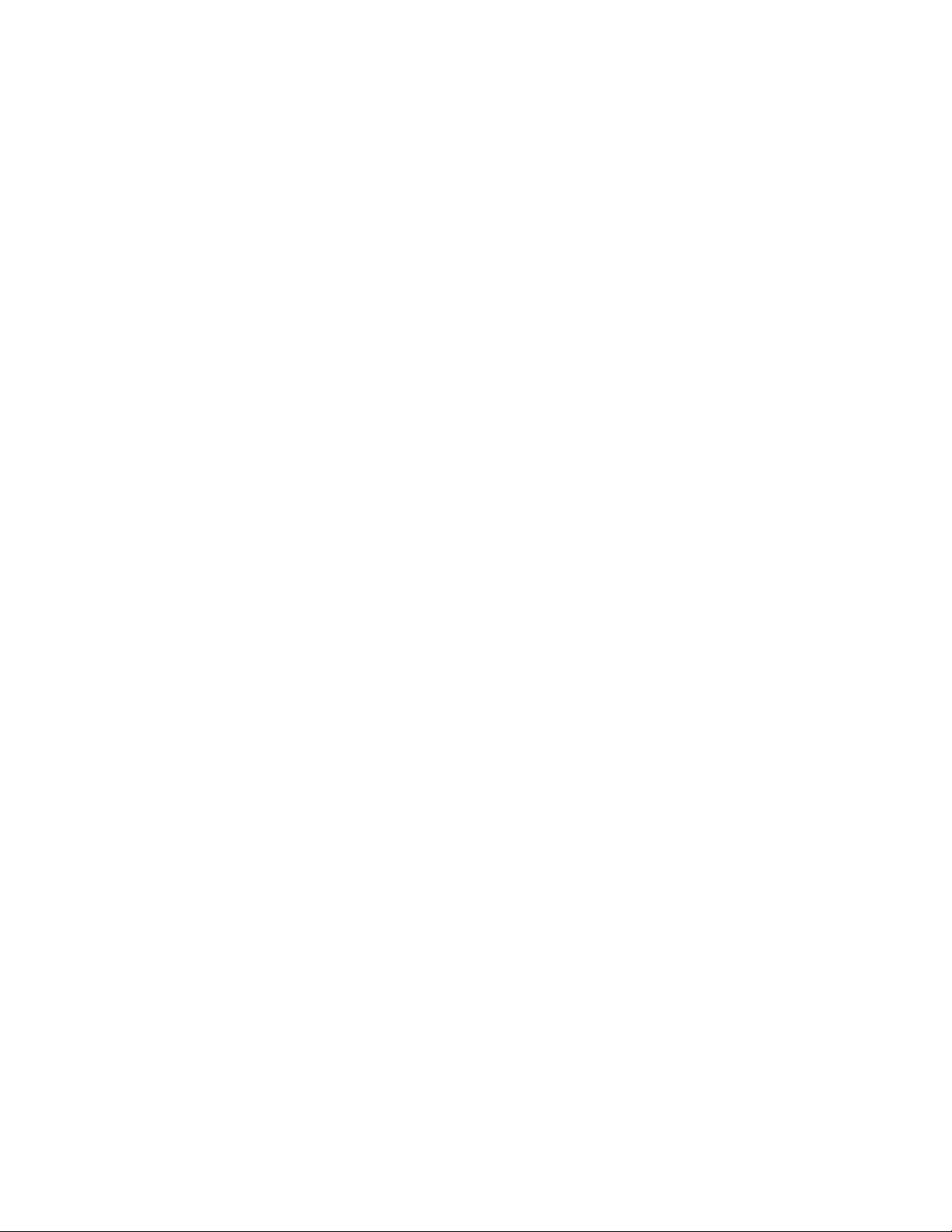
Storage Management ........................................................................................................ 68
System Information .................................................................................................................. 69
Basic Information............................................................................................................... 69
Program Management ....................................................................................................... 70
Log Files ................................................................................................................................... 71
Viewing Log Files .............................................................................................................. 71
Exporting Log Files............................................................................................................ 71
Set Up Log Management Options ..................................................................................... 72
Instant Recording ............................................................................................................................ 73
Activate Instant Recording........................................................................................................ 73
Searching ‘Instant Recorded’ Video ......................................................................................... 73
SEARCH ................................................................................................................................................................. 74
Search Overview ............................................................................................................................. 74
Play Controls ............................................................................................................................ 74
Adjust the Brightness of an Image ............................................................................................ 75
Zooming in on an Image ........................................................................................................... 75
Zooming in on a Portion of an Image ....................................................................................... 75
Open Video from a Saved Location .......................................................................................... 75
Sync ......................................................................................................................................... 75
Clean Image ............................................................................................................................. 75
Performing a Basic Search .............................................................................................................. 76
Printing an Image ............................................................................................................................ 76
Daylight SavIng Time ...................................................................................................................... 76
Export Image or Video Files ............................................................................................................ 77
Bookmarks ............................................................................................................................... 78
Modify Bookmarks ............................................................................................................. 78
Clip Backup .............................................................................................................................. 79
Single Clip Backup Using Bookmark Data ........................................................................ 79
Index Search ................................................................................................................................... 80
Performing an Index Search ..................................................................................................... 80
Index Search Results Display ................................................................................................... 80
Preview Search ............................................................................................................................... 81
Performing a Preview Search ................................................................................................... 82
Status Search .................................................................................................................................. 82
Performing a Status Search ..................................................................................................... 82
Object Search .................................................................................................................................. 83
Performing an Object Search ................................................................................................... 83
Motion Search ................................................................................................................................. 84
Performing a Motion Search ..................................................................................................... 84
Audio Playback ................................................................................................................................ 84
Search in Live .................................................................................................................................. 85
BACKING UP VIDEO DATA .................................................................................................................................. 86
Backup Overview ............................................................................................................................. 86
Nero® Express .......................................................................................................................... 86
32540AB 11
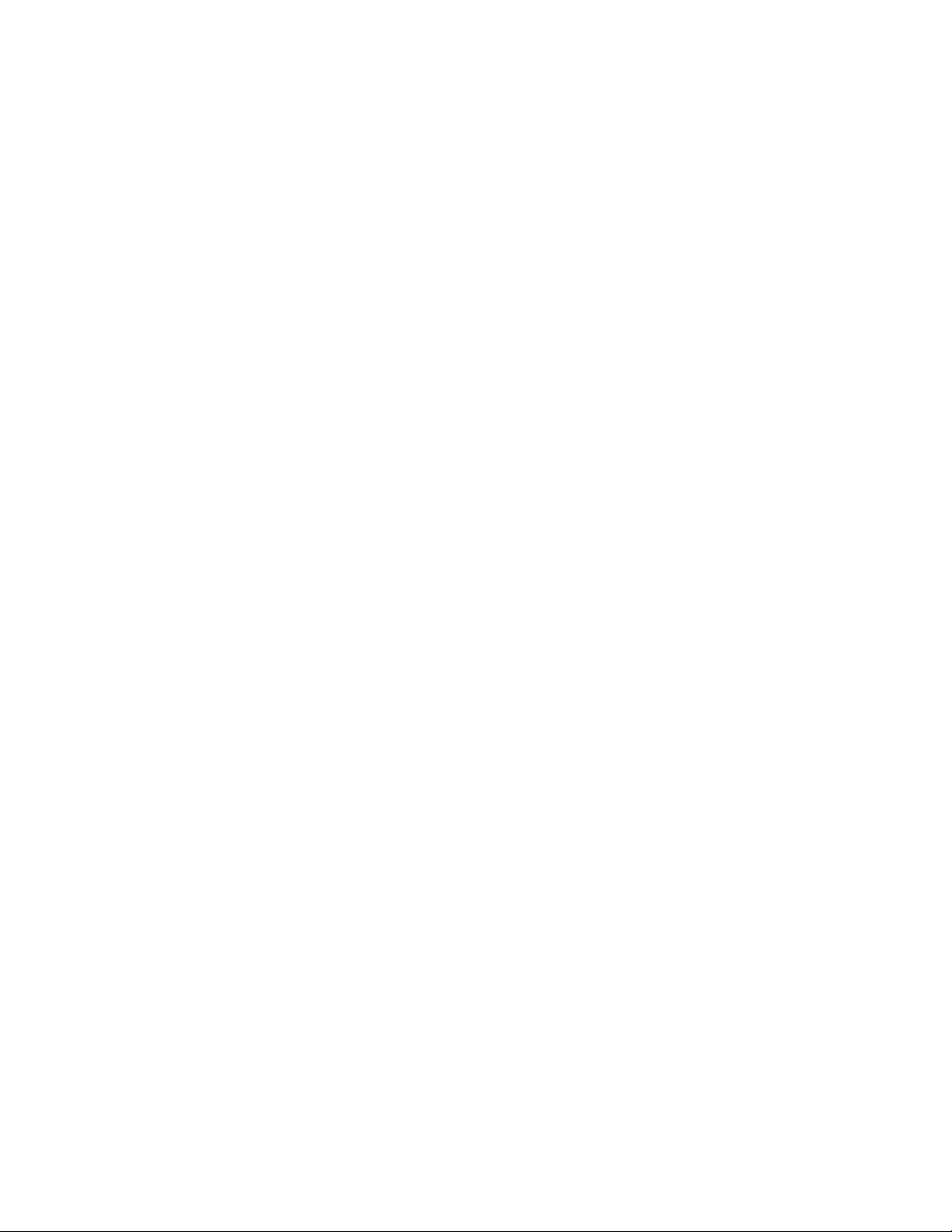
General Backup Overview ........................................................................................................ 87
Performing a General Backup ........................................................................................... 87
Clip Backup Overview .............................................................................................................. 88
Performing a Clip Backup .................................................................................................. 88
Scheduled Backup Overview .................................................................................................... 89
Activating Scheduled Backup ............................................................................................ 89
Specifying Scheduled Backup Drives ................................................................................ 89
Performing a Scheduled Backup ....................................................................................... 90
LAN / ISDN / PSTN CONNECTIONS ..................................................................................................................... 91
LAN Overview .................................................................................................................................. 91
Connecting to a LAN Using TCP/IP ................................................................................................. 91
Configuring TCP/IP Settings ..................................................................................................... 91
ACTIVE DIRECTORY INTEGRATION ................................................................................................................... 92
Features .......................................................................................................................................... 92
Installing Active Directory ................................................................................................................ 92
WEB VIEWER ......................................................................................................................................................... 94
Web Viewer Overview ..................................................................................................................... 94
Configuring the Recorder for Remote Connection .................................................................... 95
Connecting to a Recorder Using Web Viewer .......................................................................... 95
Closing the Web Viewer ........................................................................................................... 95
INCLUDED SOFTWARE SETUP ........................................................................................................................... 96
MDVR Overview .............................................................................................................................. 96
Emergency Agent Overview ............................................................................................................ 96
Configuring the Recorder ......................................................................................................... 96
Configuring the Client PC ......................................................................................................... 97
Setup Window .......................................................................................................................... 97
Emergency Agent Window ....................................................................................................... 98
Filter Event List ................................................................................................................. 98
Add Items to Alarm Confirm List ........................................................................................ 98
Search Alarm Window .............................................................................................................. 99
View Recorded Video ........................................................................................................ 99
Export Video ...................................................................................................................... 99
Remote Software Overview ........................................................................................................... 100
Remote Software Setup ......................................................................................................... 101
Installing Remote Software ............................................................................................. 101
Create a New Remote Connection .................................................................................. 101
Configuring the Recorder ................................................................................................ 102
Digital Verifier Overview ................................................................................................................ 103
Installing the Digital Verifier .................................................................................................... 103
Using the Digital Verifier ......................................................................................................... 103
Backup Viewer Overview ............................................................................................................... 104
Installing Backup Viewer ........................................................................................................ 104
Loading Video from DVD or Hard Drive.................................................................................. 104
12
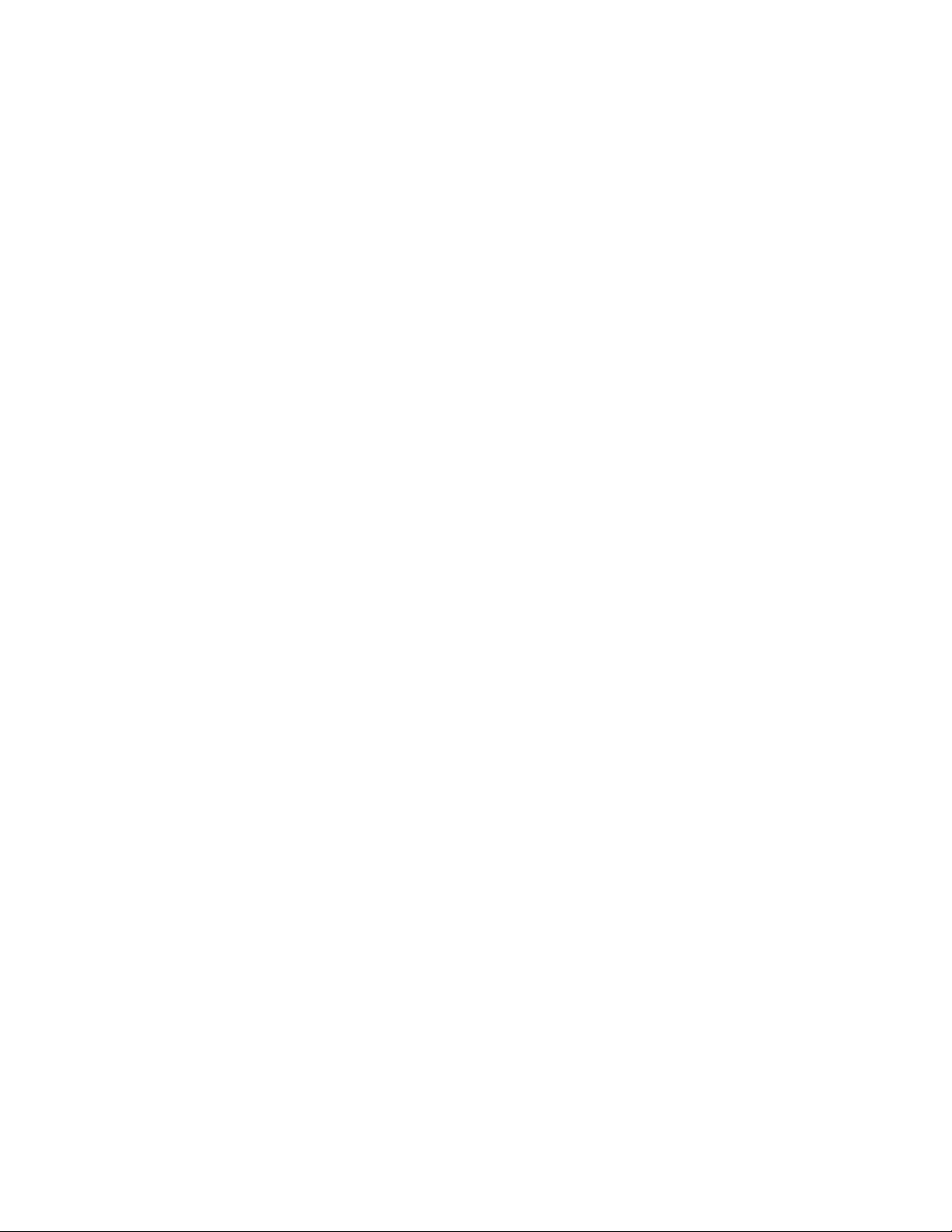
RADIUS Overview ......................................................................................................................... 105
Connecting to a Recorder....................................................................................................... 105
32540AB 13

PREFACE
ABOUT THIS GUIDE
This manual is a setup and maintenance guide that can be used for reference when setting up the NSeries recorder and for troubleshooting when a problem occurs. Only authorized personnel should
attempt to repair this unit.
OpenEye reserves the right to make changes to the products represented by this manual without notice.
The following text and symbols mark special messages throughout this guide:
Note Text set off in this manner indicates topics of interests that can help the user understand the
product better.
Tip Text set off in this manner indicates topics and points of interests that can be helpful when
using or settings up the recorder.
TECHNICIAN NOTES
Warning Only authorized technicians trained by OpenEye should attempt to repair this recorder. All
troubleshooting and repair procedures that may be shown are for reference and minor
repair only. Because of the complexity of the individual components and subassemblies, no
one should attempt to make repairs at the component level or to make modifications to any
printed wiring board. Improper repairs can create a safety hazard. And any indications of
component replacement or printed wiring board modifications may void any warranty
Warning To reduce the risk of electrical shock or damage to the equip ment:
• Do not disable the power grounding plug. The grounding plug is an important safety
feature.
• Plug the power cord into a grounded (earthed) electrical outlet that is easily
accessible at all times.
• Disconnect the power from the computer by unplugging the power cord either from
the electrical outlet or the computer.
Caution To properly ventilate your system, you must provide at least 3 inches (7.6 cm) of clearance
at the front and back of the recorder.
14
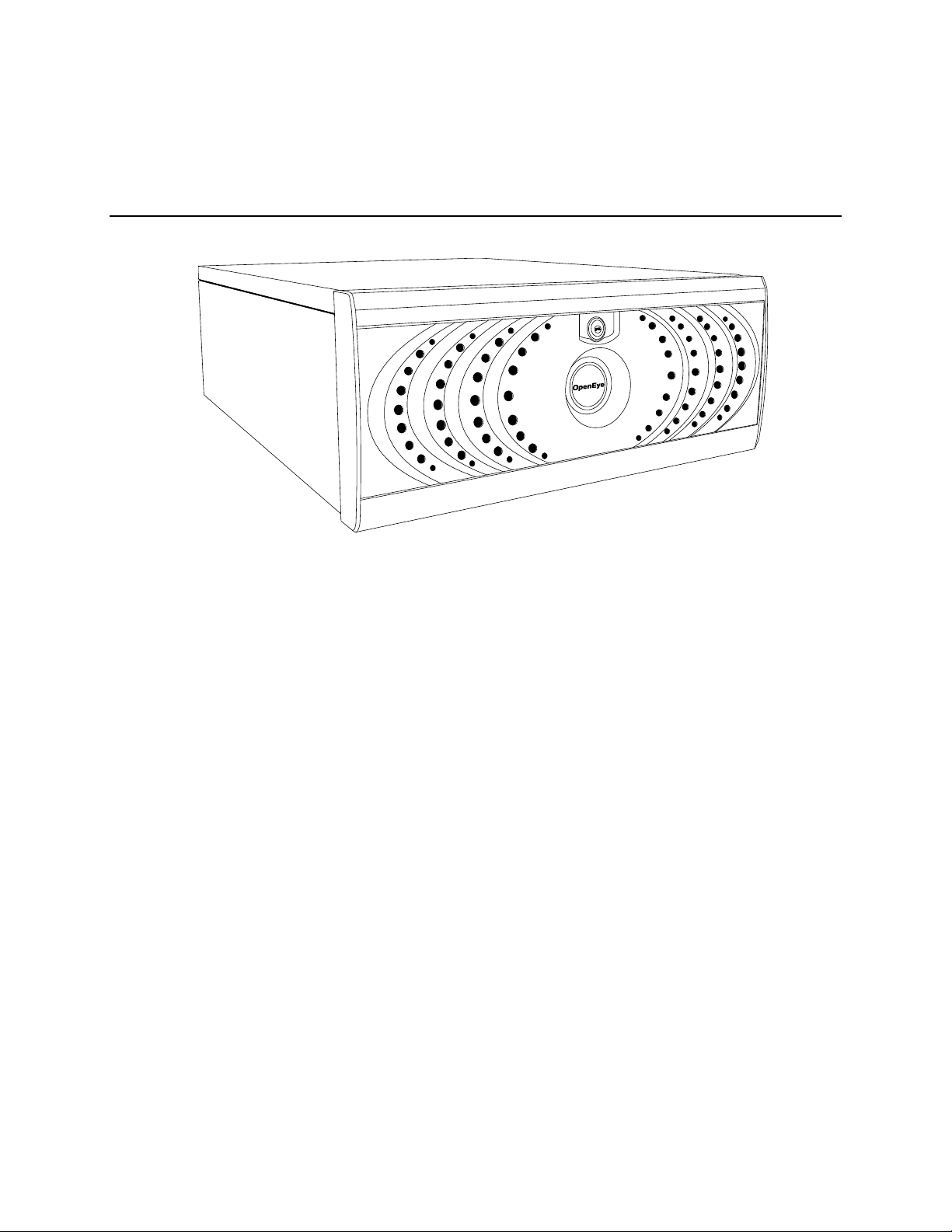
INTRODUCTION
PRODUCT DESCRIPTION
OpenEye N-Series recorders are servers that perform as High Definition Digital Recorders. By utilizing
many features of a computer, including processing power, storage capacity, graphics compression, and
security features, the recorder is more powerful than the analog recorders of the past.
The OpenEye server softwar e is pre-configured for fast and seamless integration within your exis ting IT
infrastructure. Designed around a Microsoft
software offers unparalleled stability, security, and ease of use. Accordingly, your security investment
has never been easier to maintain. Multiple users can simultaneously connect through any network
connection for instantaneous live viewing, search, and off-site video storage. Users can also connect
remotely via the Internet. This powerful software enables you to establish recording schedu les, create
motion detection zones, use PTZ controls, and configure alarm inputs and outputs for each of the
system's cameras. New advancements in OpenEye Server Software make it even easier to search,
index, and export video files.
The OpenEye N-Series recorder is high performance security product ready to meet today’s security
demands.
®
Windows 7 Embedded operating system, the server
32540AB 15
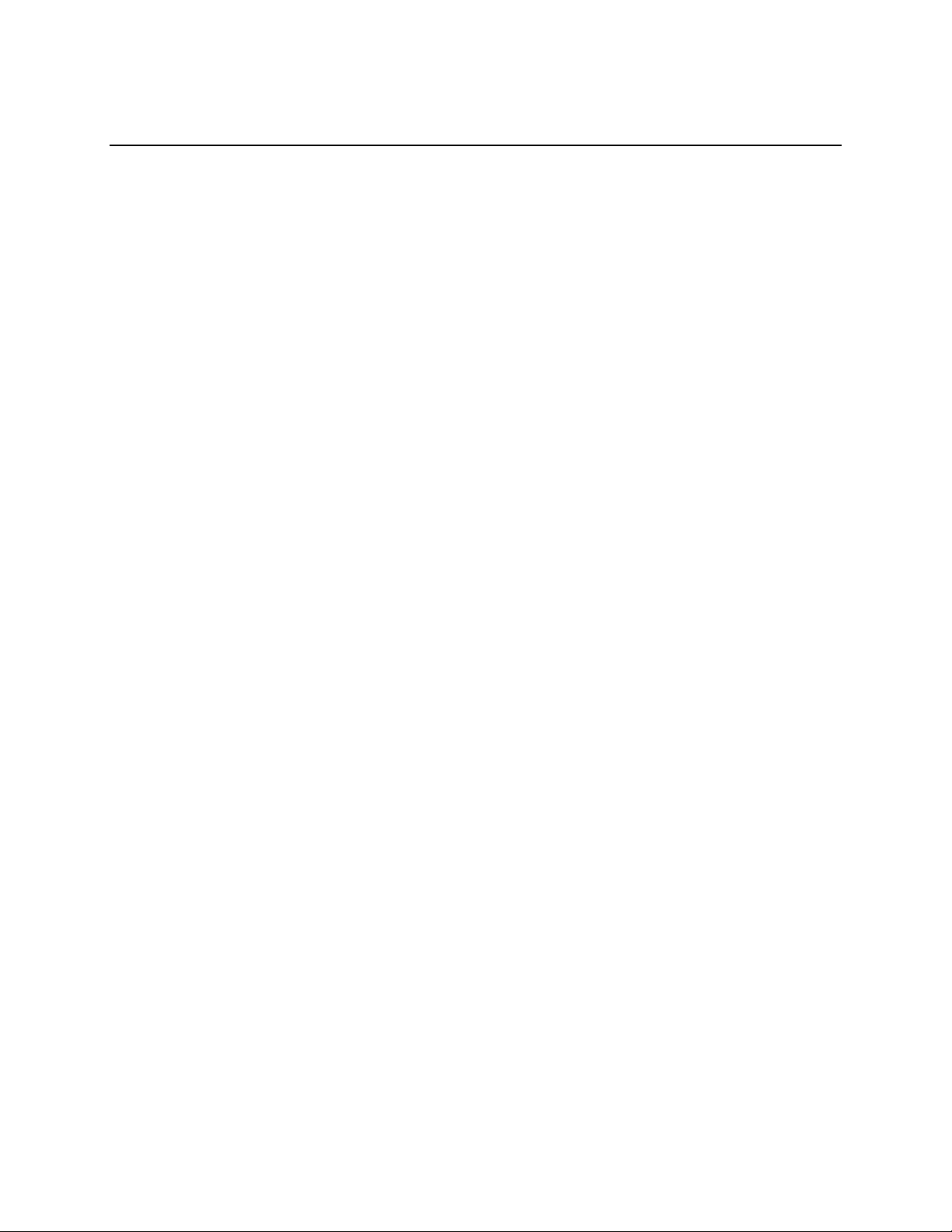
FEATURES
OpenEye N-Series recorders include the following features:
• Optimized and designed for Microsoft
• Supports up to 64 network cameras
• Remote system operation & configuration
• Supports multiple simultaneous remote connections
• PAN / TILT / ZOOM controls
• Simultaneous video search, playback and backup
• Video indexes for easy searching
• Multiple levels of security access
• Optional POS and ATM support
• High performance, durable, rackmount case
• Output the video to a NTSC/PAL display
• Up to 24TB internal storage
• Digital signature support
• Continuous, motion detection, alarm, pre-alarm, and scheduled recording modes
• Server-side or camera-side motion detection
• 360° camera support
• Dual gigabit network connections
• Camera-dependant recording resol utions
®
Windows 7 Embedded
16
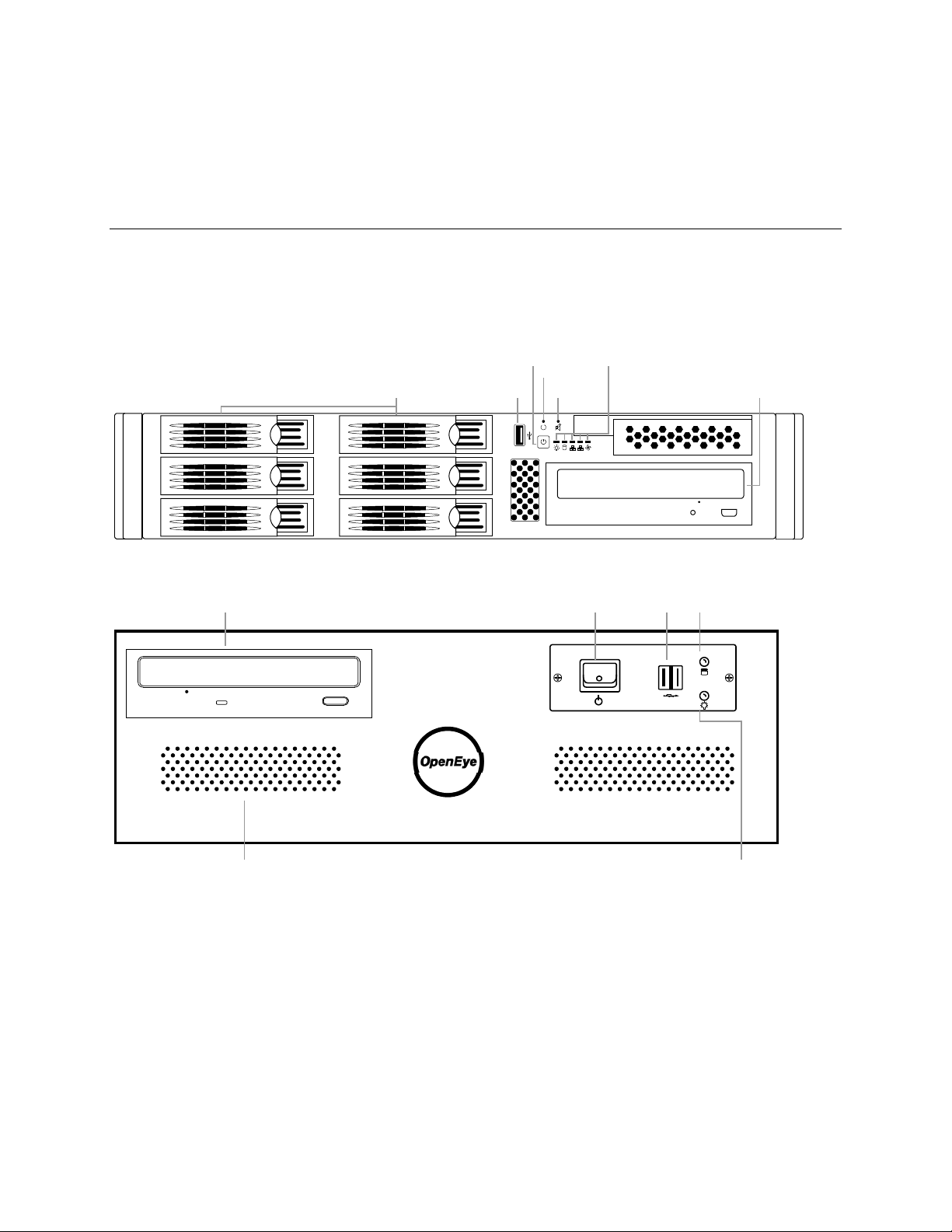
CONTROLS AND CONNECTIONS
1
2
Drive bays
USB port
Mute
DVD±RW drive
Power switch
Reset
LEDs
Power
HDD
NIC1, NIC2
Fan
DVD±RW Drive
Cooling fan intake
Hard drive activity LED
Power LED
USB portsPower switch
FRONT PANEL CONTROLS AND LEDS
The front panel of the recorder contains the devices that will be commonly used for data removal,
retrieval, and backup replacement. The most common components and buttons are shown below:
N2 Front Panel
N3 Front Panel
32540AB 17
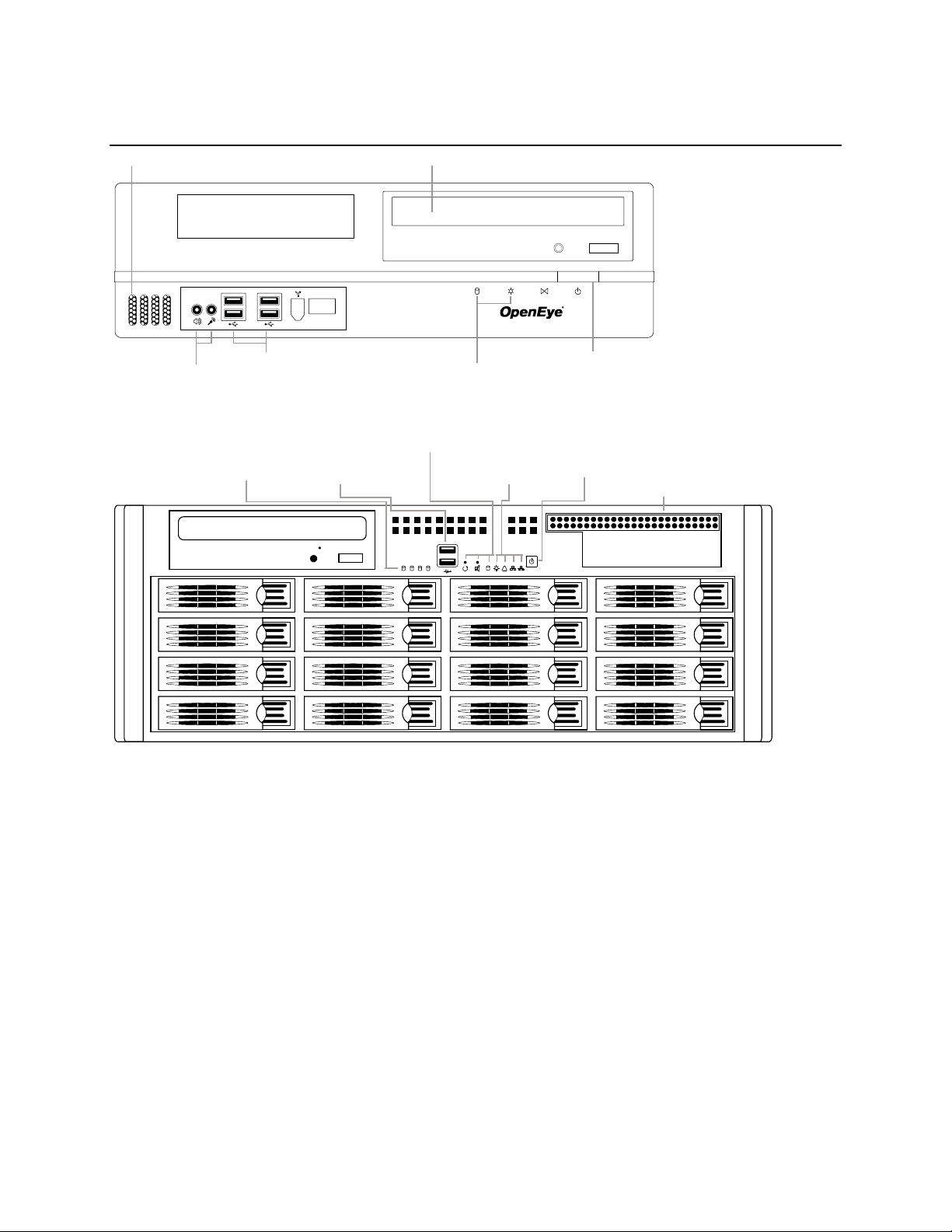
NM FRONT PANEL
Cooling fan intake DVD±RW drive
USB ports Power switchLEDs
HDD
Power
Speaker out
Microphone in
1
2
!
1
2 43
5 6 7
8
9
10
11
12
13
14
15 16
Cooling Fan Intake
Power Switch
USB 2.0 ports
Power
Failure
NIC 1 and 2
Reset Button
Alarm Mute
System HDD
HDD Tray
Activity LEDs
LEDs
N4 Front Panel
18
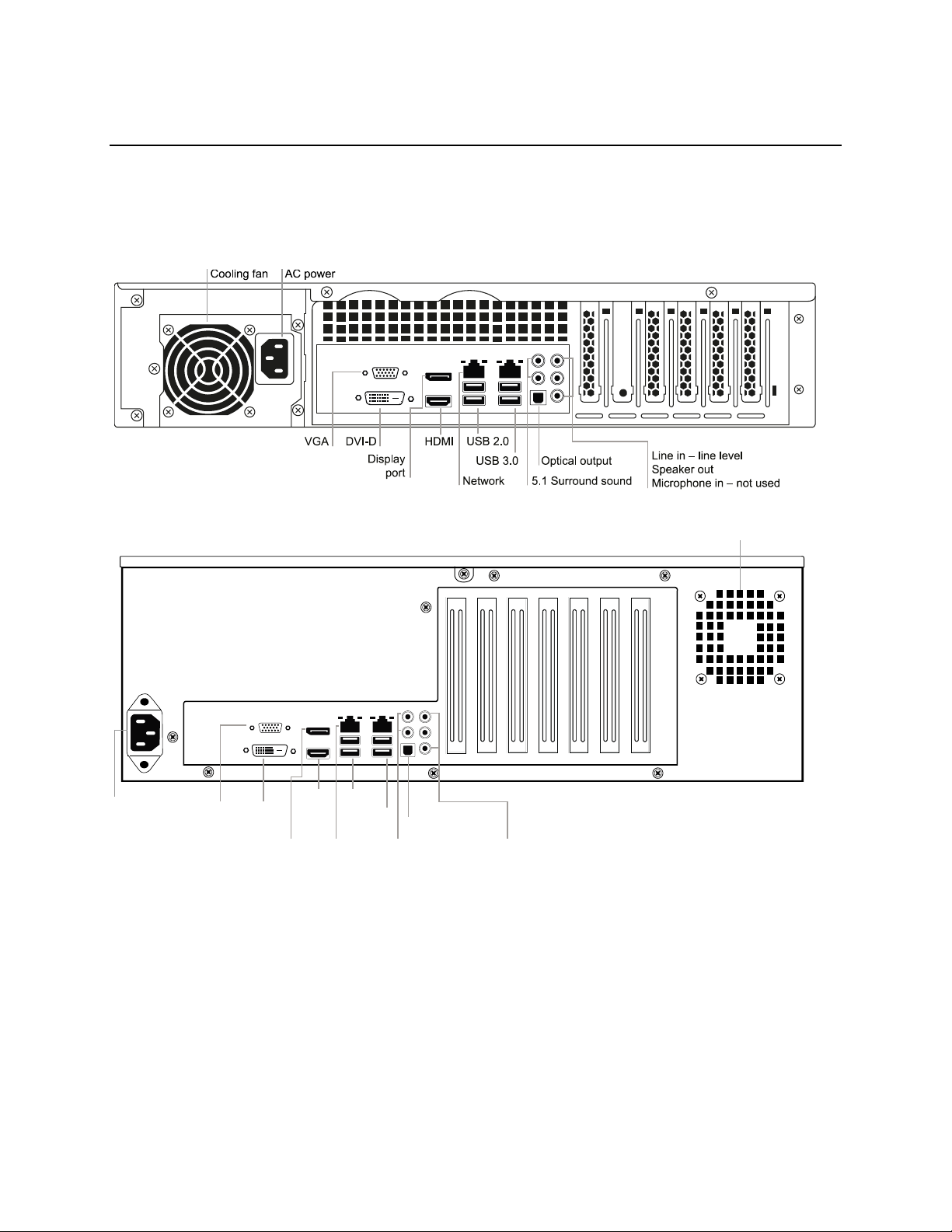
REAR PANEL CONNECTORS
Cooling fan
5.1 Surround sound
Network
Microphone in – not used
The rear panel of the recorder contains the connectors used to attach cameras, sensors, and relays to
the recorder. Below are diagrams that outline the location and description of ea ch connect or:
N2 Rear Panel
N3 Rear Panel
AC power
DVI-D
Display
port
USB 2.0
HDMIVGA
USB 3.0
Optical output
Line in – line level
Speaker out
32540AB 19
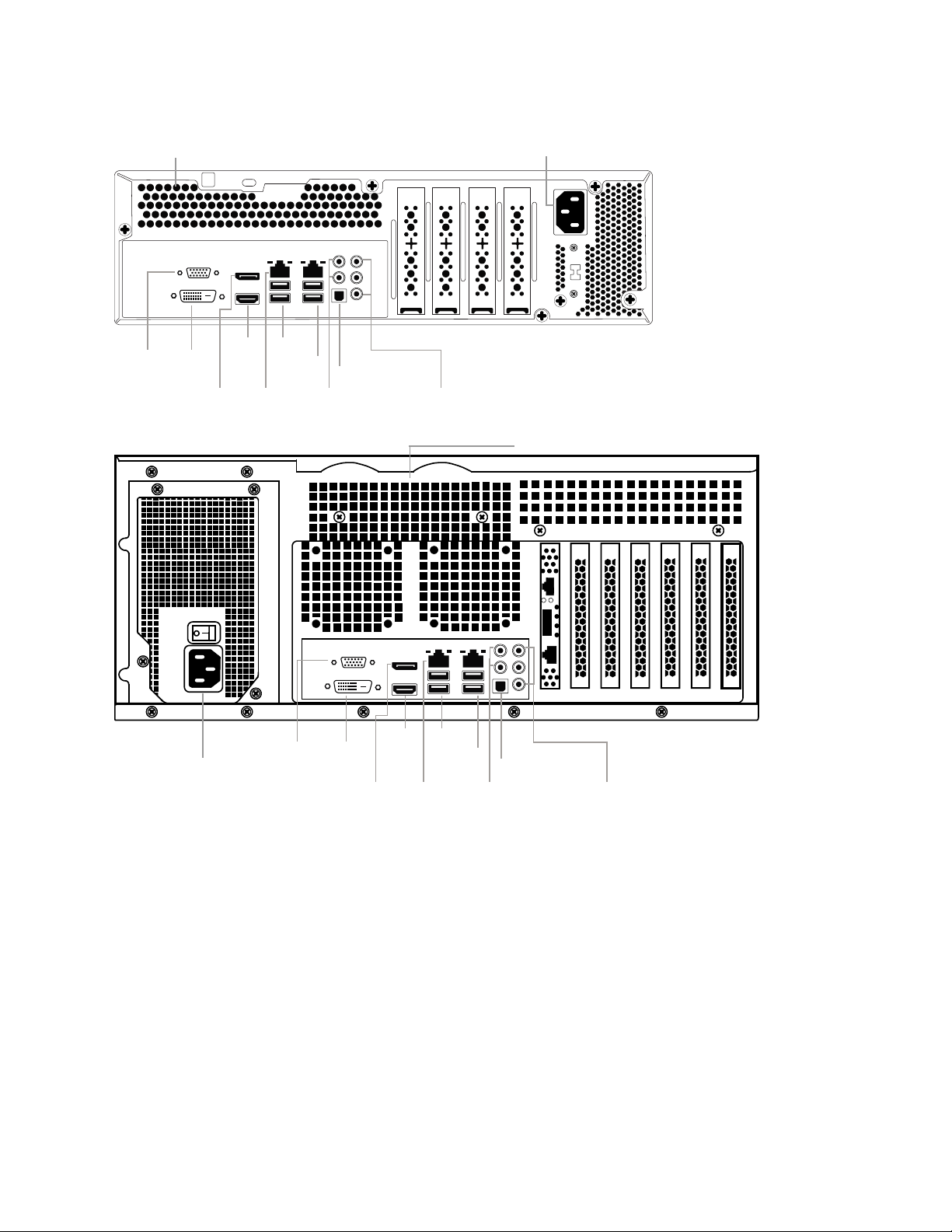
NM Rear Panel
AC power
Cooling fan intake
Optical output
5.1 Surround sound
HDMI
VGA
Network
Line in – line level
Speaker out
Microphone in – not used
USB 2.0
USB 3.0
DVI-D
Display
port
Cooling fans
5.1 Surround sound
Microphone in – not used
N4 Rear Panel
20
AC power
DVI-D
Display
HDMIVGA
port
USB 2.0
USB 3.0
Network
Optical output
Line in – line level
Speaker out
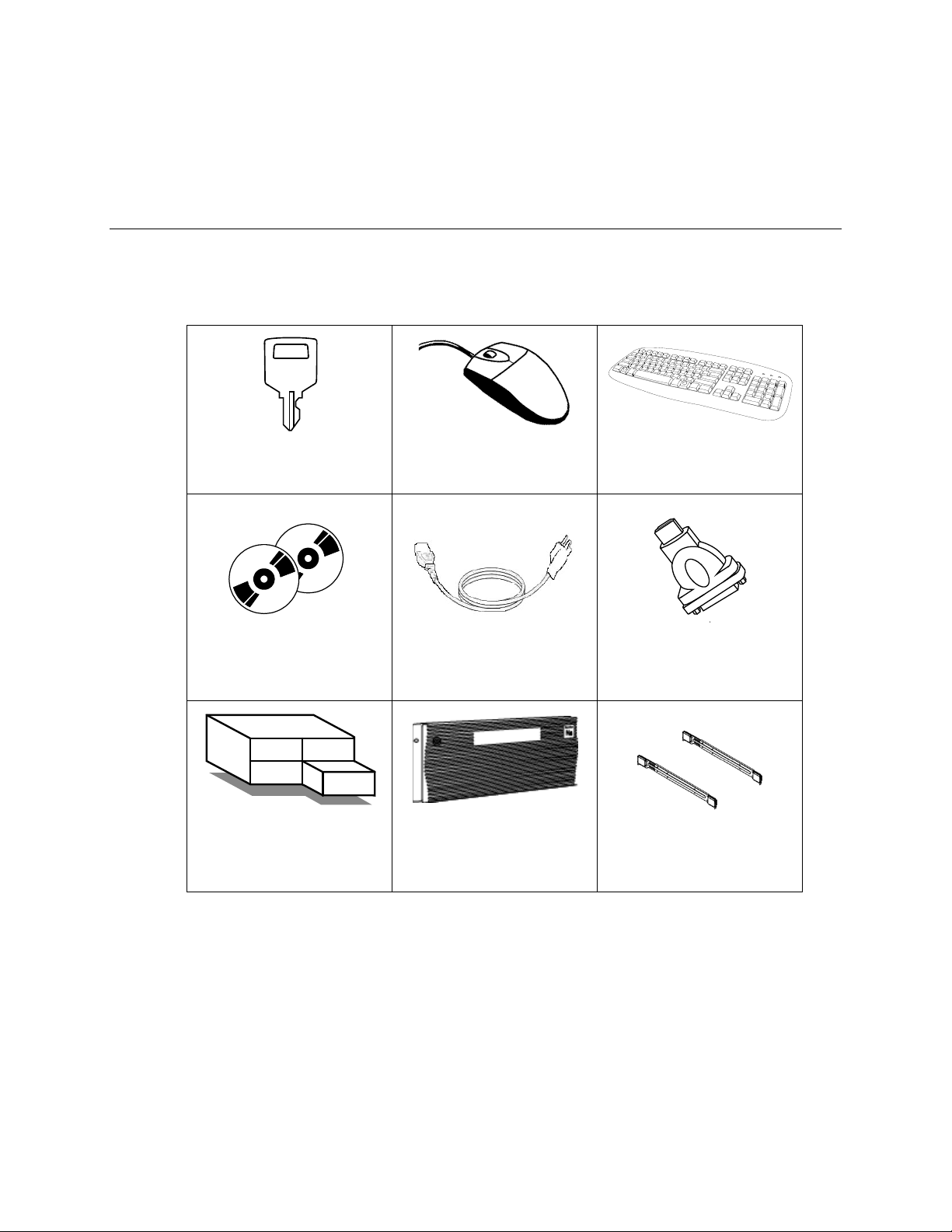
GETTING STARTED
IDENTIFYING INCLUDED COMPONENTS
OpenEye recorders come with a mouse, keyboard and selected software and cables. Identify the
following components to make sure everything has been properly included with the new recorder. If any
of the following items are missing, contact the dealer to arrange a replacement.
Case key
(varies by model)
Repair disc/ Software disc Power cable DVI to VGA adapter
HDD drives
(Shipped separately
for N4 only)
Mouse Keyboard
Bezel Cover
(N2 and N4 only)
Rackmount rail kit
(N2 and N4 only)
32540AB 21
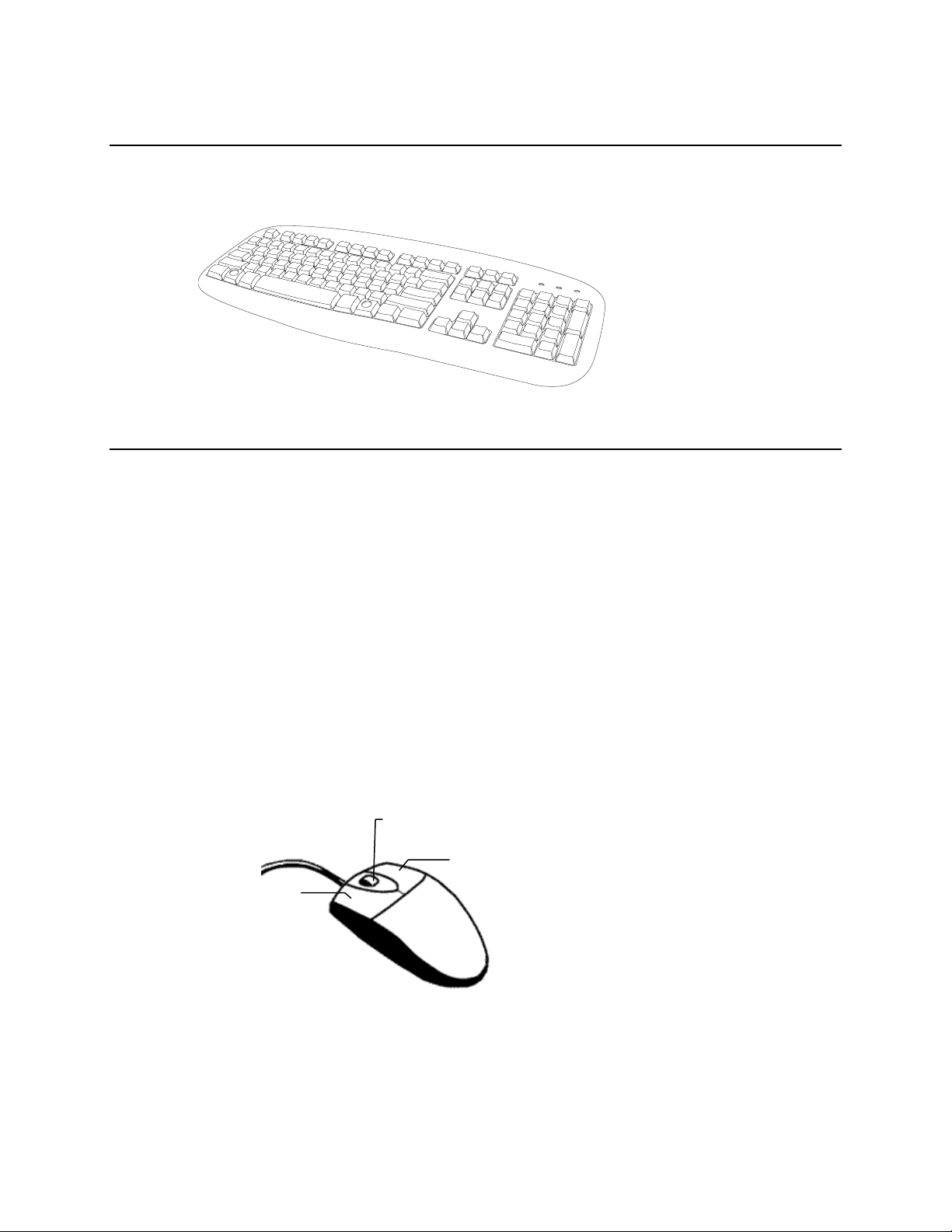
KEYBOARD SETUP
Right Button
Scroll Button / Third
Button
Left Button
To attach the keyboard to the recorder, plug the end of the Keyboard into a USB port located on the
back of the machine.
MOUSE SETUP
To attach the mouse to the recorder, plug the end of the mouse into a USB port locate d on t he back of
the machine.
The mouse uses a cursor called a pointer. Pointers come in many different shapes but are most
commonly shaped like an arrow.
The mouse has two buttons: a left button and a right button. Quickly pressing and releasing one of
these buttons is called clicking. Sometimes you will need to double-click – or click the same button twice
quickly.
In this manual:
Click means to position the mouse cursor over an item and to single click the left button.
Right click means to position the mouse cursor over an item and to single click the right button.
Double-click means to position the mouse cursor over an item and to click the left button twice.
Select means to position the mouse cursor over a radio button, checkbox, or list item and click on it.
The scroll wheel in between the two buttons is used for added navigation functionality. By mov ing the
wheel with index finger (scrolling), quickly move through mul tiple pages, lines, or windows. The w heel
may also function as a third button allowing the user to quickly click or double-click an icon or a selected
item
22
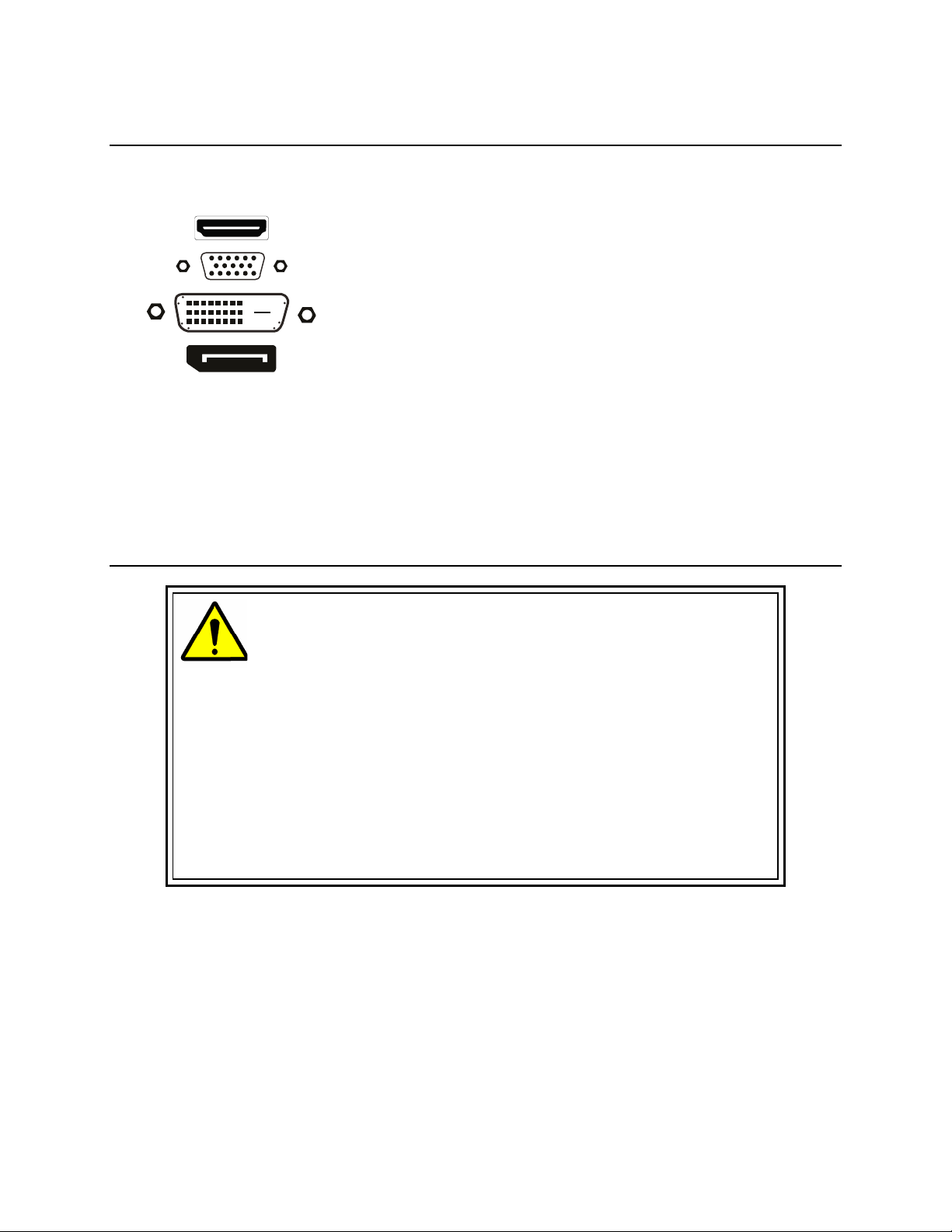
MONITOR SETUP
These connections are available to connect a monitor.
Attach the monitor or monitors to the rear of the recorder using the ca ble su ppli ed by the monitor
manufacturer. Refer to the monitor manual for detailed information on how to setup and use it.
Note The monitor must be capable a minimum screen resolution of 1024 x 768 and support 32 Bit
color.
POWER SETUP
WARNING:
To reduce the risk of electrical shock or damage to the equip ment:
Do not disable the power grounding plug.
The grounding plug is an important safety feature.
If the electrical plug you are using does not have a ground plug receptacle
contact a licensed electrician to have it replaced with a grounded electrical
outlet.
Plug the power cord into a grounded (earthed) electrical outlet that is easily
accessible at all times.
Disconnect the power from the computer by unplugging the power cord either
from the electrical outlet or the computer.
HDMI Output
VGA Output
DVI-D Output
Display Port
To TV / Digital Display
To TV / Analog Monitor
To TV / Digital Display
To TV / Digital Display
32540AB 23
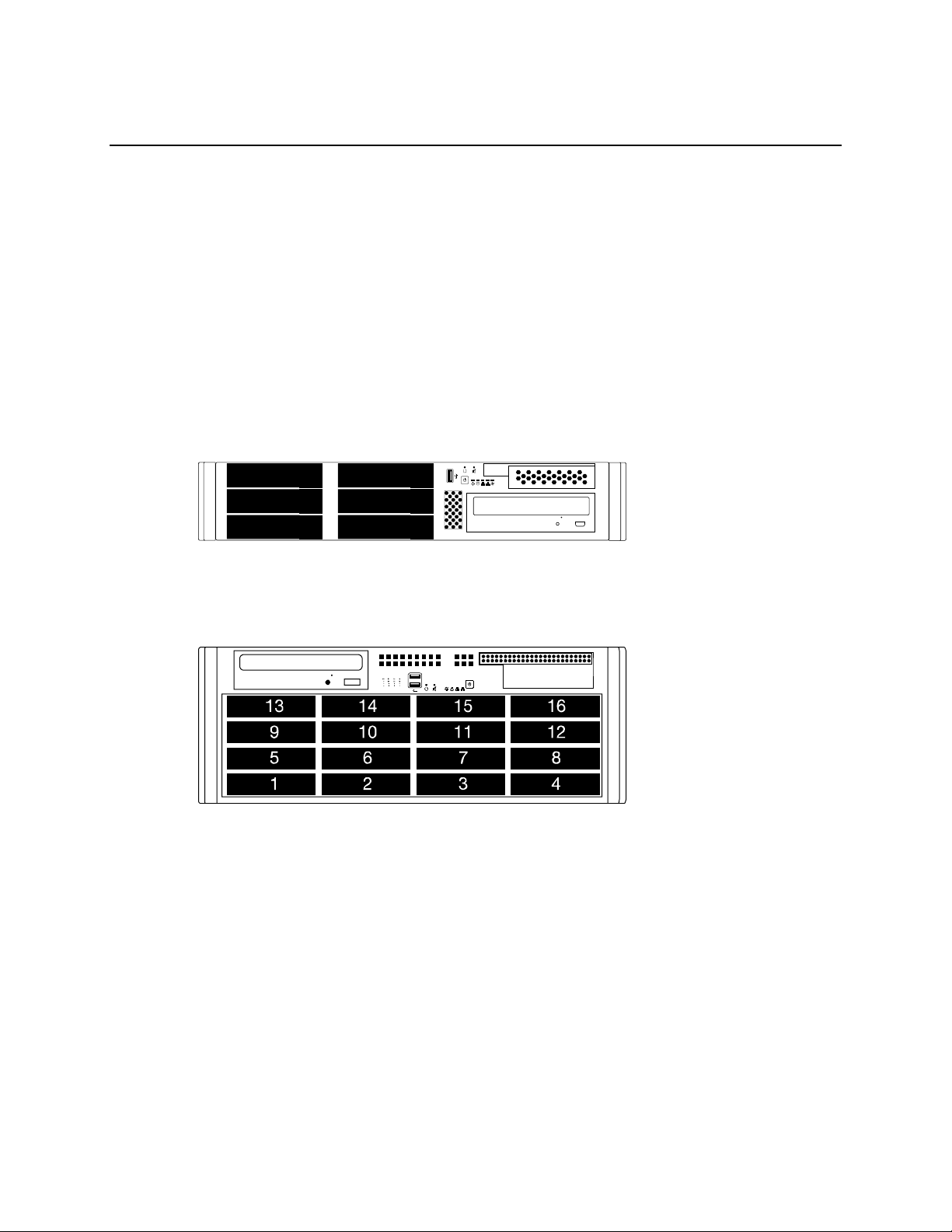
HARD DRIVE ARRAY (N2 AND N4 ONLY)
1 2
1
3
5
2
4
6
12
Hard drives in the N2 and N4 recorders are arranged bottom to top in the HDD cage. A minimum of
one and a maximum of sixteen hard drives may be installed in the hard drive cage. The N4 is shipped
with the hard drives in a separate box. To insert the drives, follow these instructions. The drives must be
inserted in order, 1-16 (depending on how many drives you purchased). The drive trays are marked with
the number of their port. See the diagram for the order of the hard drive ports on the N2 and N4.
Inserting a Hard Drive
1. Pull the blue button on the drive tray to release the latch.
2. Slide the drive tray into the drive cage.
3. Close the latch until it clicks, locking the drive tray in place.
N2 Drive Order
N4 Drive Order
24
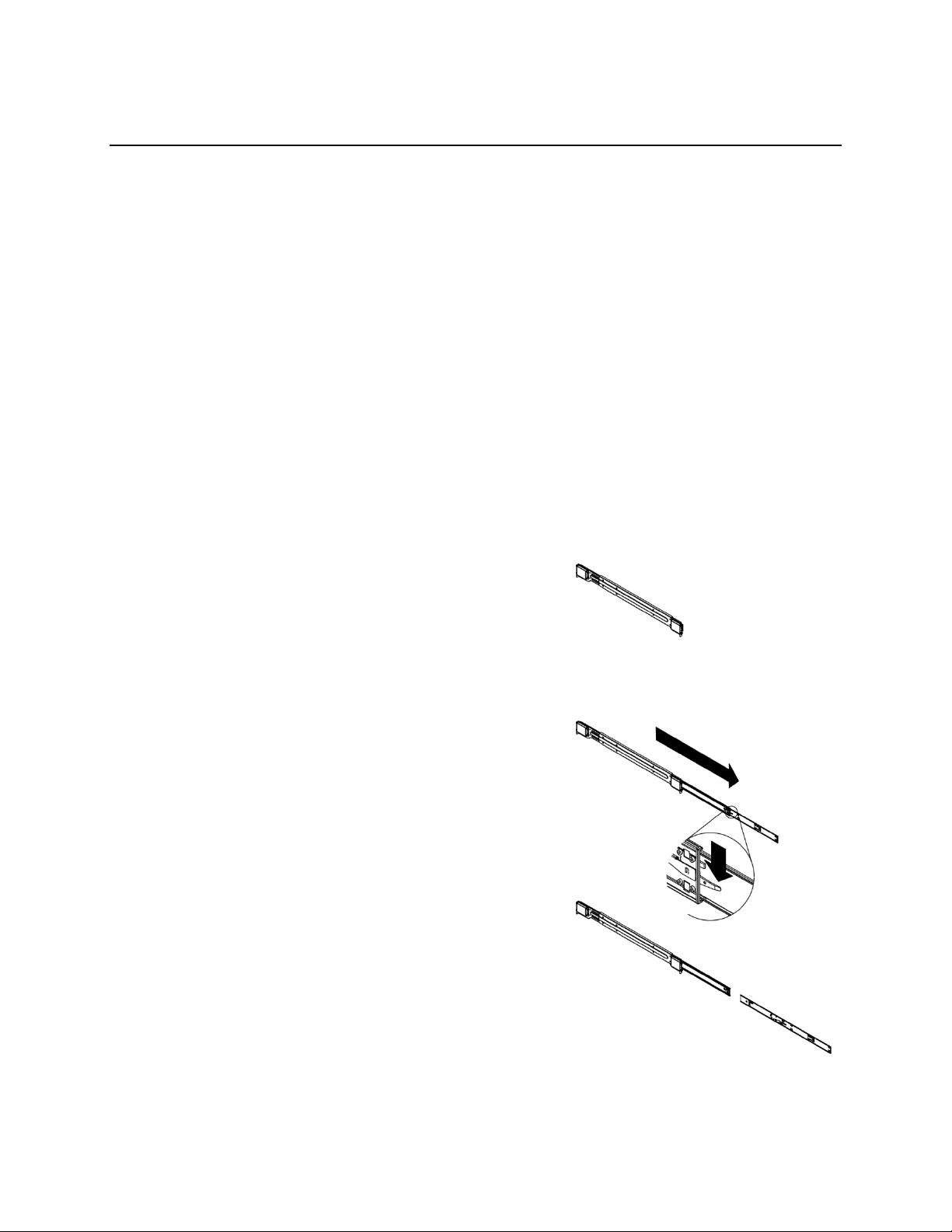
N2 AND N4 RACKMOUNT KIT INSTALLATION
This section provides information on installing the OpenEye 2U and 4U NVRs into a rack unit with the
rack rails provided. There are a variety of rack units on the market which may mean the assembly
procedure will differ slightly. You should refer to the installation instructions that came with the rack unit
you are using.
Preparing for Setup
The box your OpenEye recorder was shipped in should include two sets of rail assemblies, two rail
mounting brackets and the mounting screws you will need to install the system into the rack. Please
read this section in its entirety before you begin the installation procedure outlined in the sections that
follow.
Note These rails are designed to fit a rack between 26 and 33.5 inches deep.
Separating the Secti on of t he Rac k Rail s
The package includes two rail assemblies in the rack mounting kit. Each assembly consists of two
sections: an inner fixed chassis rail that secures directly to the server chassis and an outer fixed rack
rail that secures directly to the rack itself.
1. Locate the rail assembly in the packaging.
2. Extend the rail assembly by pulling it outward.
3. Press the quick-release tab.
4. Separate the inner rail extension from the outer rail
assembly.
5. Repeat steps for the second rail assembly.
32540AB 25
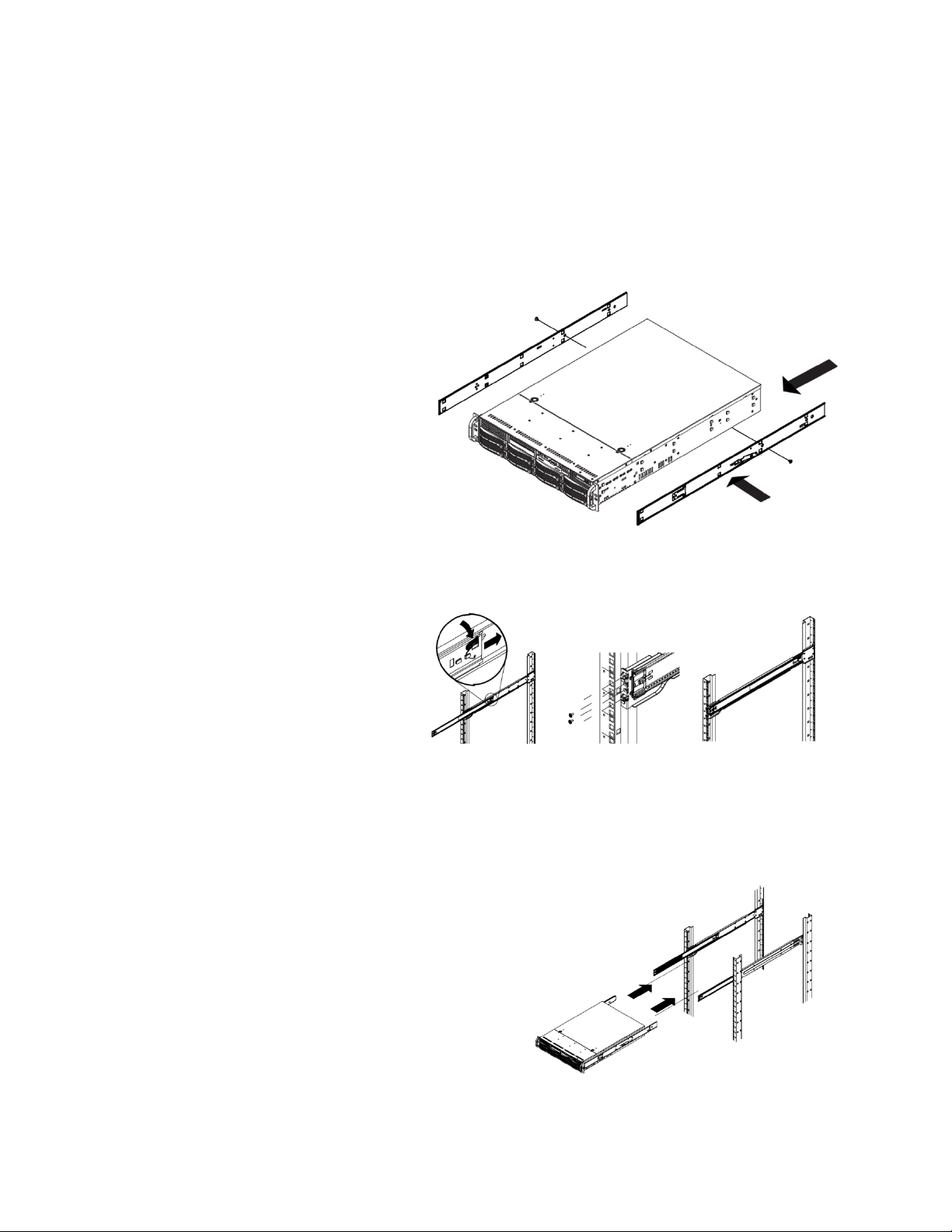
Installing the Inner Rail Extensions
Each rackmount kit includes a set of inner rails in two sections: inner rails and inner rail extensions. The
inner rails are pre-attached to the chassis, and do not interfere with normal use of the chassis if you
decide not to use a server rack. The inner rail extension is attached to the inner rail to mount the
chassis in the rack.
1. Place the inner rail extensions on the side of the chassis aligning the hooks of the chassis with the
rail extension holes. Make sure the extension faces "outward" just like the pre-attached inner rail.
2. Slide the extension toward the
front of the chassis.
3. Optional: Secure the chassis
with 2 screws as illustrated. (4
screws are provided on N4
models.)
4. Repeat steps for the other inner
rail extension.
Installing the Outer Ra c k Rails
Outer rails attach to the rack and hold the chassis in place. The outer rails will extend between 30
inches and 33 inches.
1. Secure the back end of the
outer rail to the rack, using
the leaf springs and screws
provided.
2. Press the button where the
two outer rails are joined to
retract the smaller outer rail.
3. Hang the hooks of the rails
onto the rack holes and if
desired, use screws to secure the front of the outer rail onto the rack.
4. Repeat steps for the other outer rail extension.
Installing the Recorder into a Rack
1. Extend the outer rails.
2. Align the inner rails with the outer rails on the
rack.
3. Slide the inner rails into the outer rails, keeping
pressure even on both sides. When pushed all
the way into the rack, the rails will click into a
locked position (preventing removal without
pressing the quick-release tabs).
26
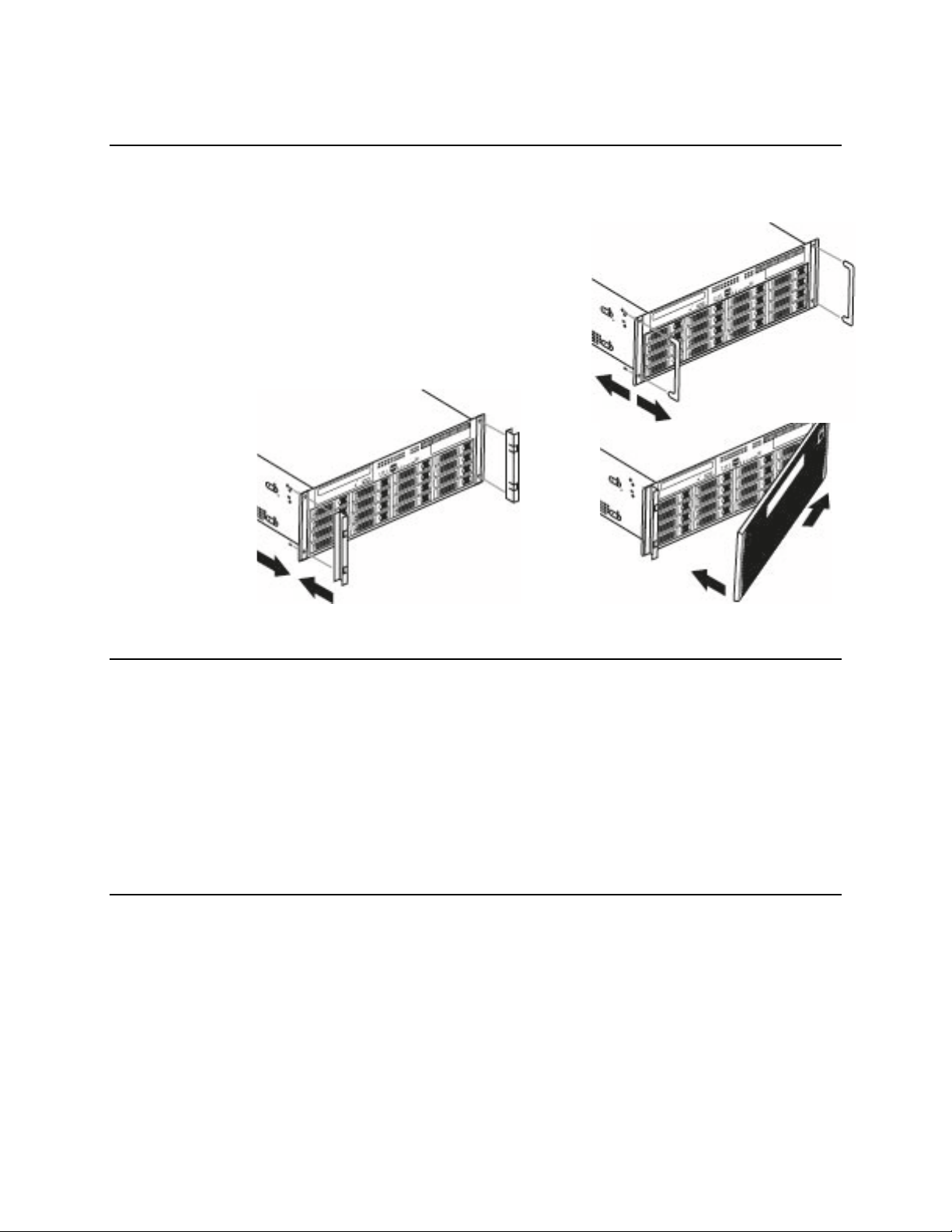
N4 FRONT BEZEL INSTALLATION
The N4 is shipped with handles attached to the front of the unit. If you choose to mount the front bezel
to your recorder, you will need to remove the handles and attach the bezel before attaching the
rackmount rails.
1. Remove the two screws from each handle.
2. Install the include bezel clips and fasten with screws.
3. Align and slide the right side of the bezel into the right
clip.
4. Slide the left side of the bezel into the left clip.
5. Lock the bezel by turning the key counterclockwise.
TURNING ON YOUR RECORDER
1. Turn on the monitor and any external peripherals (ex. Printers, External Storage Devices, etc.)
connected to the recorder.
2. Turn on the Secondary Power Switch located in the rear of the recorder.
3. Press the Power Switch located on the front of the recorder.
4. The recorder will run a series of self-tests. If asked to respond to any messages, follow the
instructions carefully.
5. Startup is complete when the OpenEye recorder software is finished loading and displays the main
menu screen.
TURNING OFF YOUR RECORDER
1. On the Live screen of the Server Software, click Exit.
2. Select Power Off from the list and click OK.
3. The recorder may take several minutes to shut down completely.
Caution Always be sure to follow the proper procedures when turning off the power. NEVER
disconnect the power to the recorder while it is still running or in the process of shutting
down. Doing so can cause data loss, file corruption, syste m insta bil ity and hardw ar e failur e.
32540AB 27
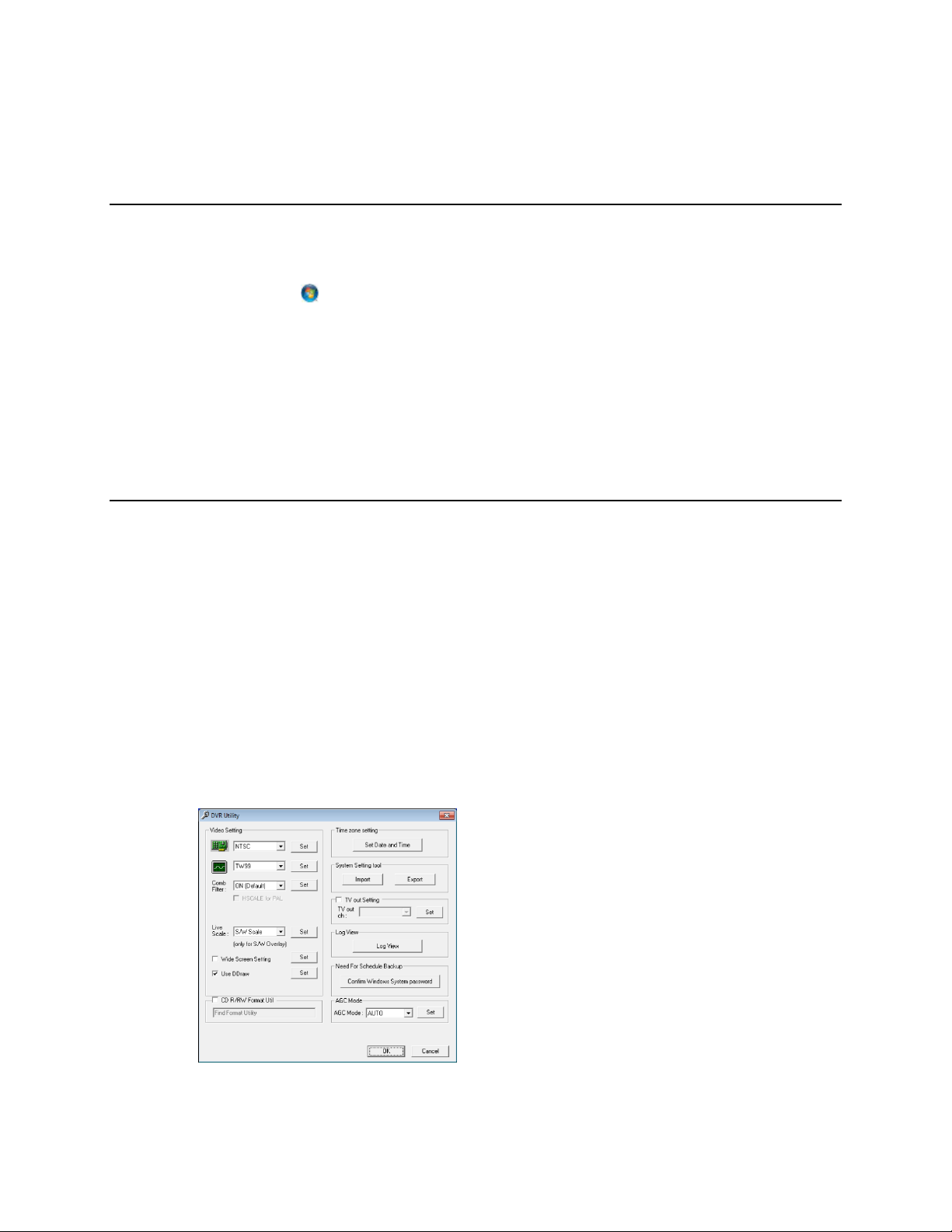
NVR BASICS
SETTING THE TIME AND DATE
4. Exit to Windows by clicking Exit on the Display screen, and then clicking Restart in Windows
Mode.
5. Click OK.
6. Click Start ( ), and then click Control Panel.
7. Click Date and Time, and then click Change Date and Time.
8. Adjust the Date and Time.
9. When fin ished, click OK, and then click OK again.
10. Close any open windows.
11. Click Start, and then click Shutdown.
12. Select Restart.
ACCESSING THE DVR UTILITY
Exporting Settings
Exporting settings can help configure multiple recorders quickly or reconfigure a unit that has been reset
to factory defaults. Some things must be kept in mind when using this feature.
You cannot use this function on:
• Recorders that are different model s.
• When upgrading from certain software versions. (This feature cannot be used when upgrading
from v4.x to v5.x)
1. Exit to Windows by clicking Exit on the Display screen, selecting Restart in Windo ws Mode, and
then clicking OK.
2. Click Start > All Programs > OpenEye > vFormat.
3. Click Export in the System Setting Tool section.
4. Select a location to save the settings file, and then click Save. The DVR Utility will export the
settings and automatically close.
28
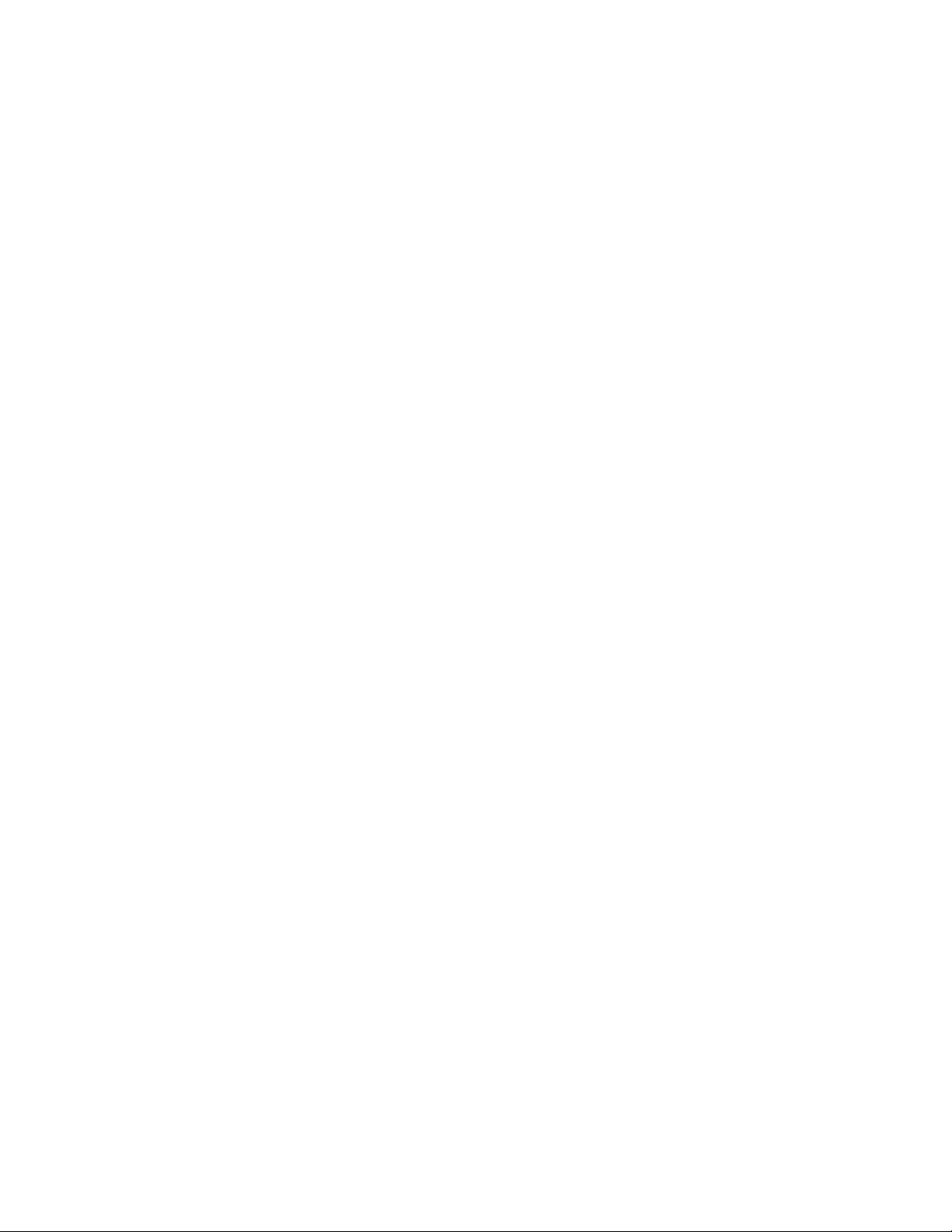
Importing Recorder Sett ings
1. Exit to Windows by clicking Exit on the Display screen and then clicking Restart in Windows
Mode.
2. Click Start > All Programs > OpenEye > vFormat.
3. Click Import in the System Setting Tool section.
4. Select the location of the settings file to import, and then click Open.
5. Click Yes to import the data file.
32540AB 29
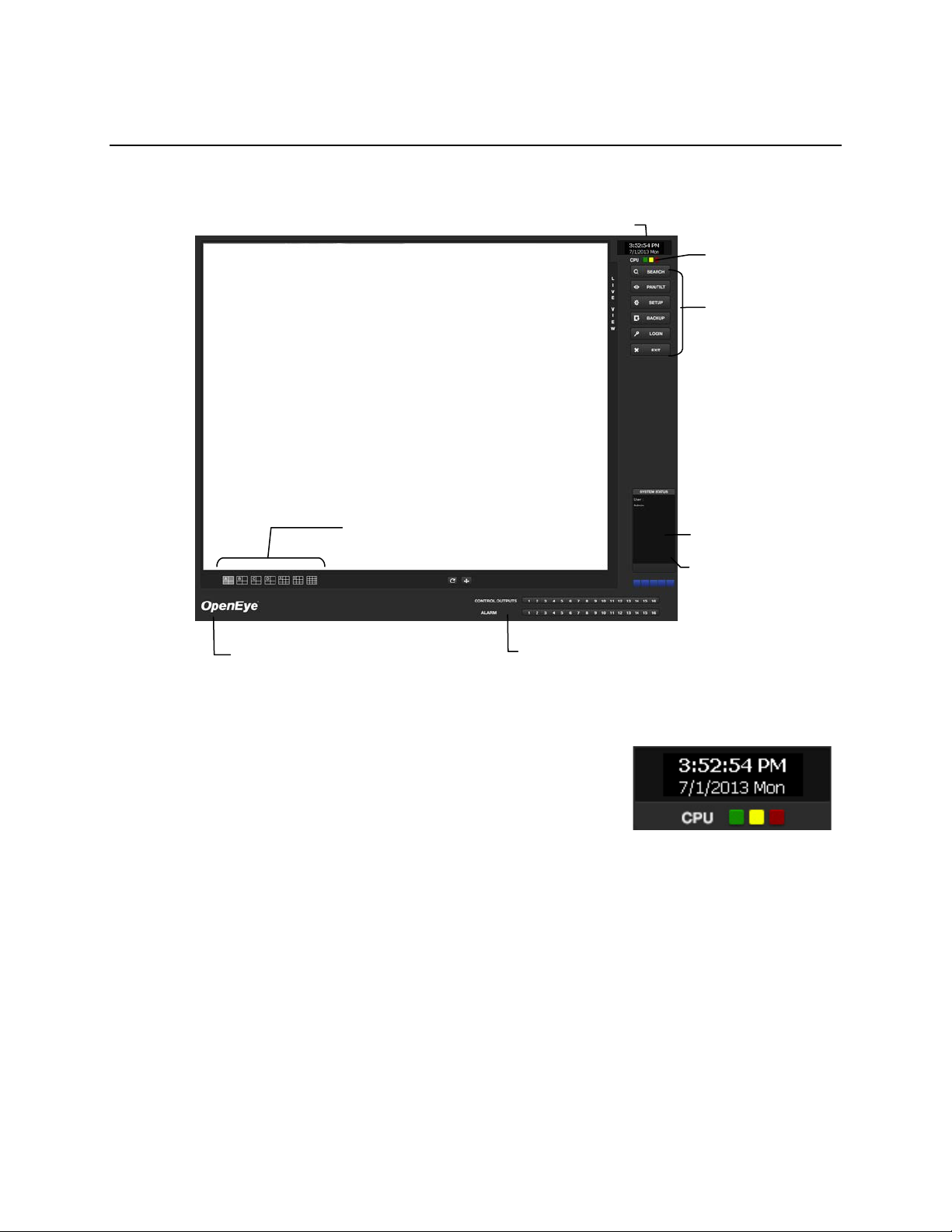
DISPLAY SCREEN
Opens:
•
•
•
•
•
•
Current Date / Time
Sensor Status
Relay Outputs
Screen Division buttons
Connected
Users
User Details
CPU meter
The Display screen appears whenever the recorder starts. Familiarize yourself with the buttons and
features on the Display screen, since this is the default screen for your recorder software.
Search
PTZ Controller
Setup
Backup
Login
Exit
CPU Meter
Use the CPU meter to monitor the system resources of your recorder.
• GREEN - System configuration OK
• YELLOW - Caution; evaluate s ystem configuration and
consider decreasing system load
• RED - System configuration has been exceeded which
may affect stability; decrease system load or upgrade
system with CPU performance package.
30
 Loading...
Loading...