
8CH 1080p
16CH 1080p
Plug N’ Play
Connect OpenEye IP Cameras
Start Recording
32980AC
OpenEye Web Connect
OpenEye Web Connect eliminates port forwarding with no need to write,
remember, or type IP addresses or other network information for remote
connections. Simply navigate to ows.openeye.net on your computer or
mobile device and create an account. Any users added to the account can
access video from a remote workstation or mobile device with a username and password.
To add your recorder to your OpenEye Web Services account, type the
appropriate information on your recorder using these instructions.
Add a recorder to your OpenEye Web
Services Account
After you have created an OpenEye Web
Services account, add your recorder to
your account.
1. On the recorder, click Setup, and then
click System Setup.
2. Click Network Setup, and then select
8 CHANNEL POE NVR
16 CHANNEL POE NVR
the Web Connect Setup tab.
3. Type the System Name, Web Connect Email, and Web Connect
Password.
Note: Use your OpenEye Web Services credentials as the
Web Connect Email and Password.
4. Click Connect.
Now that your recorder is connected, you can access your recorder
from a web browser or mobile app.
User Management
The recorder can maintain eight user accounts, including the Administrator. Each account can be given separate permission privileges
to manage recorder functions, except the Administrator, which has
permanent access to all Level 8 permission privileges. Users cannot be
deleted, only disabled.
Default username: admin Default password: 1234
Enable Users
1. Click the Setup button on the hover menu.
2. Click Management, and then click Account Setup.
3. Use the Account dropdown menu to select a User.
4. Set a Password and Privilege Level, and then click Conrm.
Disable Users
1. Click the Setup button on the hover menu.
2. Click Management, and then click Account Setup.
3. Select a User, and then set Disable as the Privilege Level.
4. Click Conrm.
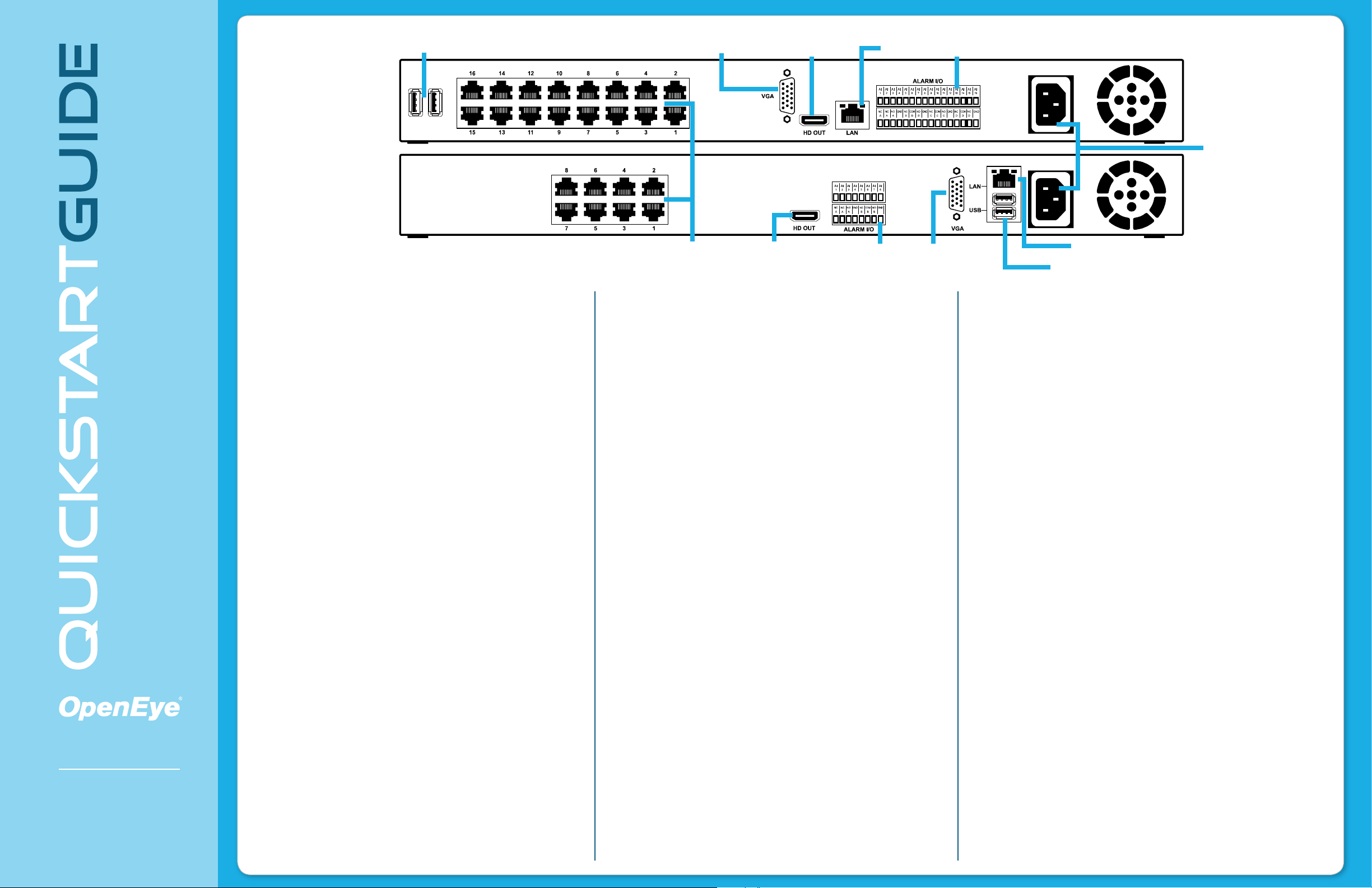
USB USB
USB Ports
VGA Output
HDMI
Output
LAN
Alarm
I / O
Power
Source
8 CHANNEL POE NVR
23221 E Knox Ave
Liberty Lake, WA 99019
1.888.542.1103
Copyright ©2014 OpenEye. All Rights
Reserved. Information contained in this
document is subject to change without
prior notice. OpenEye does its best to
provide accurate information but cannot
be held responsible for typos or mistakes.
32980AC
Changing the Screen Display
Change the screen display of camera channels seen in Live display.
Full Screen Display:
Double-click the designated camera channel to display in full
screen.
Divide Screen Display:
Click the Display menu button on the hover menu, then
select Mode List and chose a screen division to display
camera channels.
Playing Back Recorded Video
1. Click the Playback menu button on the hover menu,
and then select Instant PB or Search.
• Instant PB will playback recorded video from 30
minutes ago, 1 hour ago, 3 hours ago, or 1 day ago.
• Search will open the Search window, oering
more advanced search options (see Searching for
Recorded Video).
Searching for Recorded Video
Date and Time Video Search
1. Click the Playback menu button on the hover menu,
16 CHANNEL POE NVR
and then select Search.
2. Select a calendar date to search for recorded video.
3. Designate a specic time during the selected date to
search.
• Switch between the Overall, Motion, Alarm and
VLoss (video loss) tabs to view camera channels and
video under those circumstances.
• Click the circular icon to cycle through 24, 12, 4, or 1
hour intervals to narrow the viewable video.
• Click along the horizontal bar below the calendar
to designate a start time from all viewable video on
that calendar date.
4. Click Play.
Network Camera
Inputs
HDMI
Output
Alarm
I / O
Preview Search
1. Click the Preview Search tab.
2. Select a time to begin viewing video.
3. Click the Interval Select drop-down to designate the length
of time the video plays.
Event Search
1. Click the Event Search tab.
• You can view a list of motion and alarm events listed by
date, time, and channel.
2. Select an event.
3. Click Play.
Enable Motion Recording
1. Click the Setup button on the hover menu.
2. Click Schedule Setup, and then click General Settings.
3. Click the Global Conguration drop-down and select
Motion / Event.
4. Select Alarms Setup, and then Per Channel Cong.
5. Click the Motion Detection button so that the button is in
the green ‘ON’ position.
6. Select Motion Detection in the Setup menu and congure
the detection eld, level and sensitivity for each camera.
Exporting Video
1. Connect a USB thumb drive or external USB hard drive to the
recorder.
2. Click the Export button on the hover menu, then select
Instant Export, Export, or Snapshot.
• Instant Export will export recorded video beginning at
the selected interval.
• Export opens the export window for more detailed
export options.
• Snapshot captures the image currently on the screen
and saves it to the connected USB device.
3. Select a date on the calendar.
4. Select a device from the dropdown menu that recorded
video will be exported to.
5. Select a camera channel to display recorded video.
VGA Output
Playing a Backup File on a PC
Viewing Video Files Remotely
For more information, visit OpenEye.net/products.
LAN
USB Ports
6. Click on the horizontal channel bar to mark the beginning and
end of the recorded video to be exported.
• Left-click to place the orange line representing the begin-
ning of the recorded video to be exported.
• Right-click to place the red line representing the end of
the recorded video to be exported.
7. Select the Export format.
• AVI provides a compressed video le viewable in most
media player applications.
• DRV provides a compressed video le viewable only with
the included proprietary player software.
• Original provides a raw (uncompressed) video le view-
able only with the included proprietary player software.
8. Click Begin Export.
1. Connect the USB thumb drive or external USB hard drive containing the exported video to your PC.
2. Browse the USB drive and open the Player folder.
3. Double-click NVR_Player.
4. Click the Playback button near the bottom of the window.
Note: Available video backups located on the USB drive will
be displayed.
5. Select the desired video timeframe, and then click Playback.
6. Select the camera channels to be displayed in playback, and
then click OK.
1. Open Windows Internet Explorer.
2. Type the IP address or URL (DDNS) of the recorder into the
address bar and press Enter.
3. Conrm the prompts to install the ActiveX component.
4. When prompted, type a valid username and password, and
then click OK.
Note: The default username is “admin,” and the default
password is “1234.”
5. Use the menu button on the bottom of the screen to access
additional options.
 Loading...
Loading...