OpenEye EasyDVR OE1-D12004, EasyDVR OE1-D24008, EasyDVR OE1-D48016 User Manual
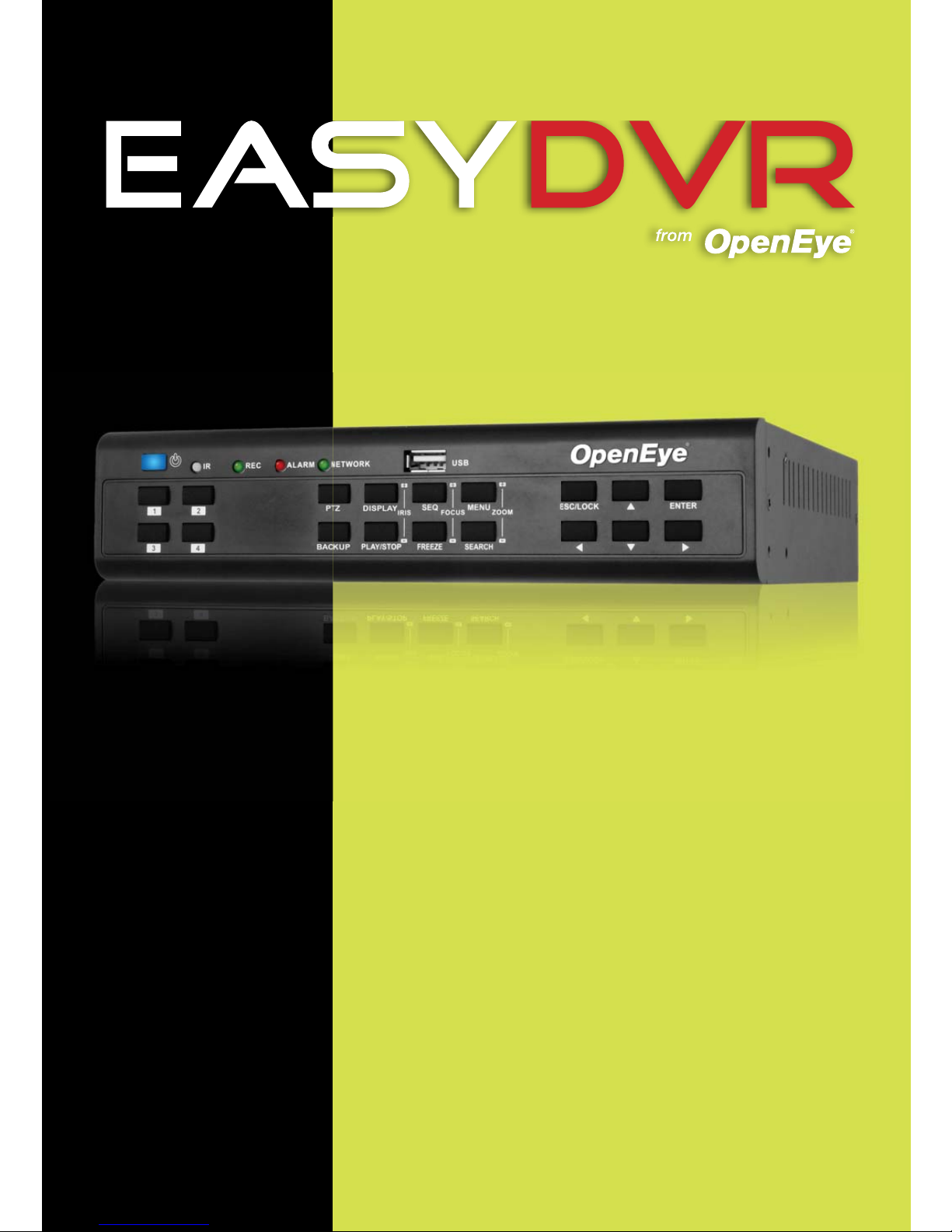
www.openeye.net
User Manual
OE1-D12004
OE1-D24008
OE1-D48016
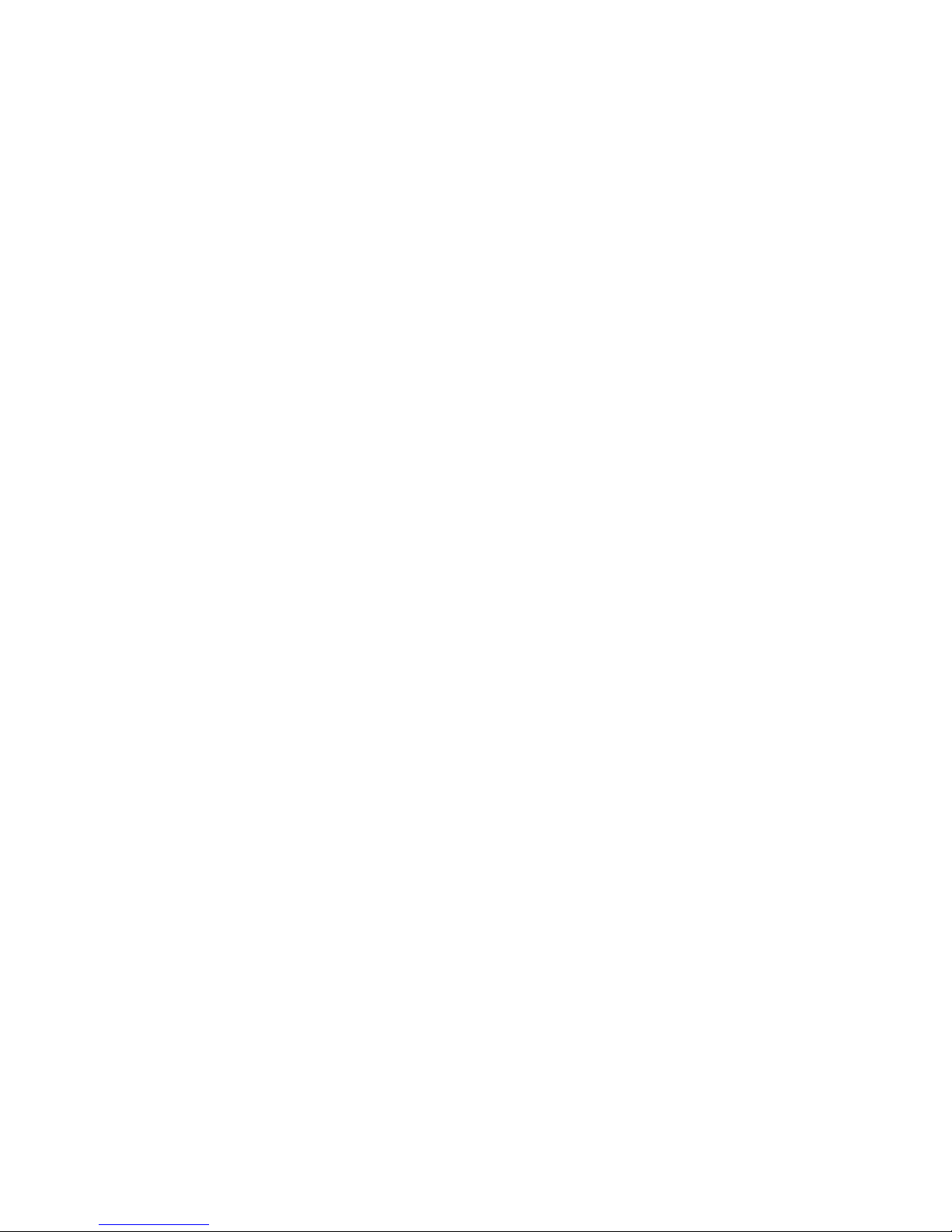
NOTES:
2
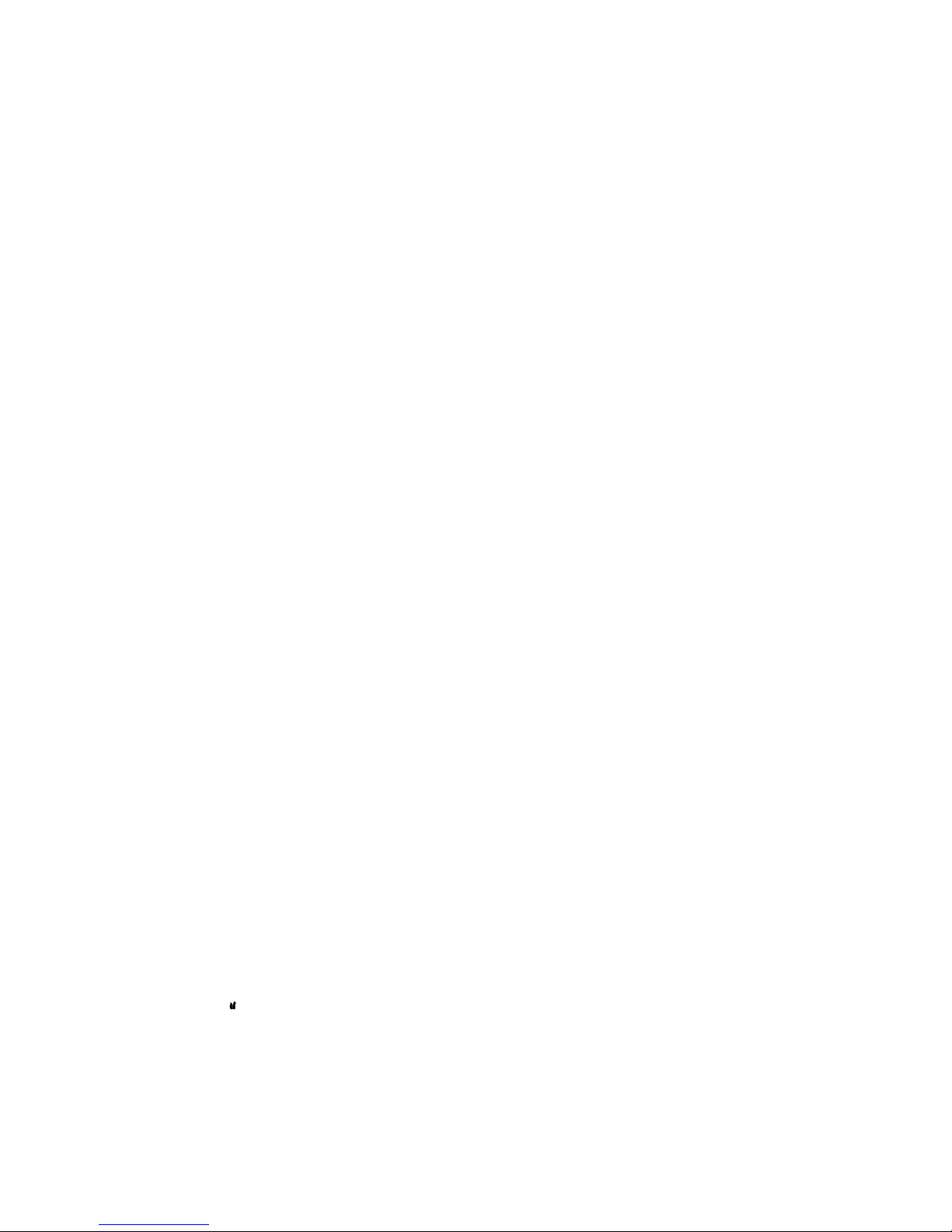
®
OpenEye
D-Series EasyDVR
D-Series Operations Manual
Manual Edition 30757AC – AUGUST 2012
©2000-2012, OPENEYE
All Rights Reserved
No part of this document may be reproduced by any means, electronic or mechanical, for any purpose, except as
expressed in the Software License Agreement. OPENEYE shall not be liable for technical or editorial errors or
omissions contained herein. The information in this document is subject to change without notice.
The information in this publication is provided “as is” without warranty of any kind. The entire risk arising out of the
use of this information remains with recipient. In no event shall OPENEYE be liable for any direct, consequential,
incidental, special, punitive, or other dam age s w hatso ev er (including without limitation, damages for loss of business
profits, business interruption or loss of business information), even if OPENEYE has been advised of the possibility of
such damages or whether in an action, contract or tort, including negligence.
This software and documentation are copyrighted. All other rights, including ownership of the software, are reserved
to OPENEYE. OPENEYE, OpenEye, HDDR, and High Definition Digital Recorder are registered trademarks of
OPENEYE in the United States and elsewhere; Windows, and Windows XP Embedded are registered trademarks of
Microsoft Corporation. All other brand and product names are trademarks or registered trademarks of the respective
owners.
The following words and symbols mark special messages throughout this guide:
WARNING: Text set off in this manner indicates that failure to follow directions could result in bodily harm or
loss of life.
CAUTION: Text set off in this manner indicates that failure to follow directions could result in damage to
equipment or loss of information.
OPENEYE
Liberty Lake, WA U.S.A.
30757AC 3
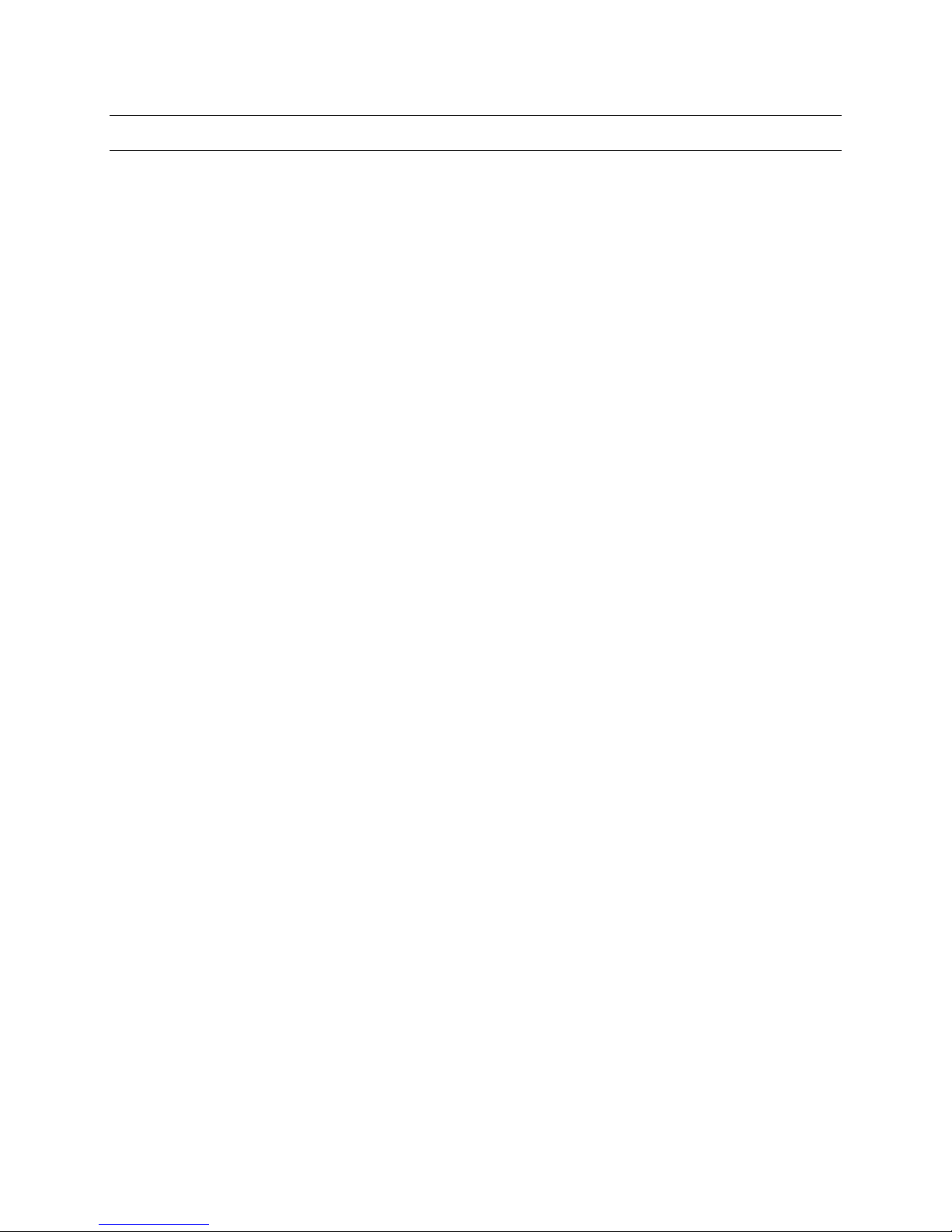
IMPORTANT SAFEGUARDS
1. Read Owner’s Manual – After unpacking this product, read the owner’s manual carefully, and follow all the
operating and other instruction
2. Power Sources – This product should be operated only from the type of power source indicated on the label. If
not sure of the type of power supply to your home or business, consult product dealer or local power company
3. Ventilation – Slots and openings in the cabinet are provided for ventilation and to ensure reliable operation of
the product and to protect it from overheating, and these openings must not be blocked or covered. The product
should not be placed in a built-in installation such as a bookcase or rack unless proper ventilation is provided or
the manufacturer’s instructions have been adhered to.
4. Heat – The product should be situated away from heat sources such as radiators, heat registers, stoves, or other
products that produce heat.
5. Water and Moisture – Do not use this product near water.
6. Cleaning – Unplug this product from the wall outlet before cleaning. Do not use liquid cleaners or aerosol
cleaners. Use a damp cloth for cleaning.
7. Power Cord Protection – Power-supply cords should be routed so that they are not likely to be walked on or
pinched by items placed against them, paying particular attention to cords at plugs, convenience receptacles,
and the point where they exit from the product.
8. Overloading – Do not overload wall outlets, extension cords, or integral convenience receptacles as this can
result in a risk of fire or electrical shock.
9. Lightning – For added protection for this product during storm, or when it is left unattended and unused for long
periods, unplug it from the wall outlet. This will prevent damage to the product due to lightning and power line
surges.
10. Object and Liquid Entry Points – Never insert foreign objects into the HVR, other than the media types
approved by OpenEye, as they may touch dangerous voltage points or short-out parts that could result in a fire
or electrical shock. Never spill liquid of any kind on the product.
11. Accessories – Do not place this product on an unstable cart, stand, tripod, bracket, or table. The product may
fall, causing serious personal injury and serious damage to the product.
12. Disc Tray – Keep fingers well clear of the disc tray as it is closing. Neglecting to do so may cause serious
personal injury.
13. Burden – Do not place a heavy object on or step on the product. The object may fall, causing serious personal
injury and serious damage to the product.
14. Disc – Do not use a cracked, deformed, or repaired disc. These discs are easily broken and may cause serious
personal injury and product malfunction.
15. Damage Requiring Service – Unplug the unit from the outlet and refer servicing to qualified service per sonnel
under the following conditions:
• When the power-supply cord or plug is damaged.
• If liquid has been spilled, or objects have fallen into the unit.
• If the unit has been exposed to rain or water.
• If the unit does not operate normally by following the operating instructions. Adjust only those controls that are covered by
the operating instructions as an improper adjustment of other controls may result in damage and will often require
extensive work by a qualified technician to restore the unit to its normal operation.
• If the unit has been dropped or the enclosure has been damaged.
• When the unit exhibits a distinct change in performance – this indicates a need for service.
16. Servicing – Do not attempt to service this product as opening or removing covers may expose the user to
dangerous voltage or other hazards. Refer all servicing to qualified personnel.
17. Replacement Parts – When replacement parts are required, be sure the service technician has used
replacement parts specified by the manufacturer or have the same characteristics as the original part.
Unauthorized substitutions ma y result in fire, ele ctri c sho ck or other hazard s.
18. Safety Check – Upon completion of any service or repairs to this unit, ask the service technician to perform
safety checks to determine that the unit is in proper operating condition.
4
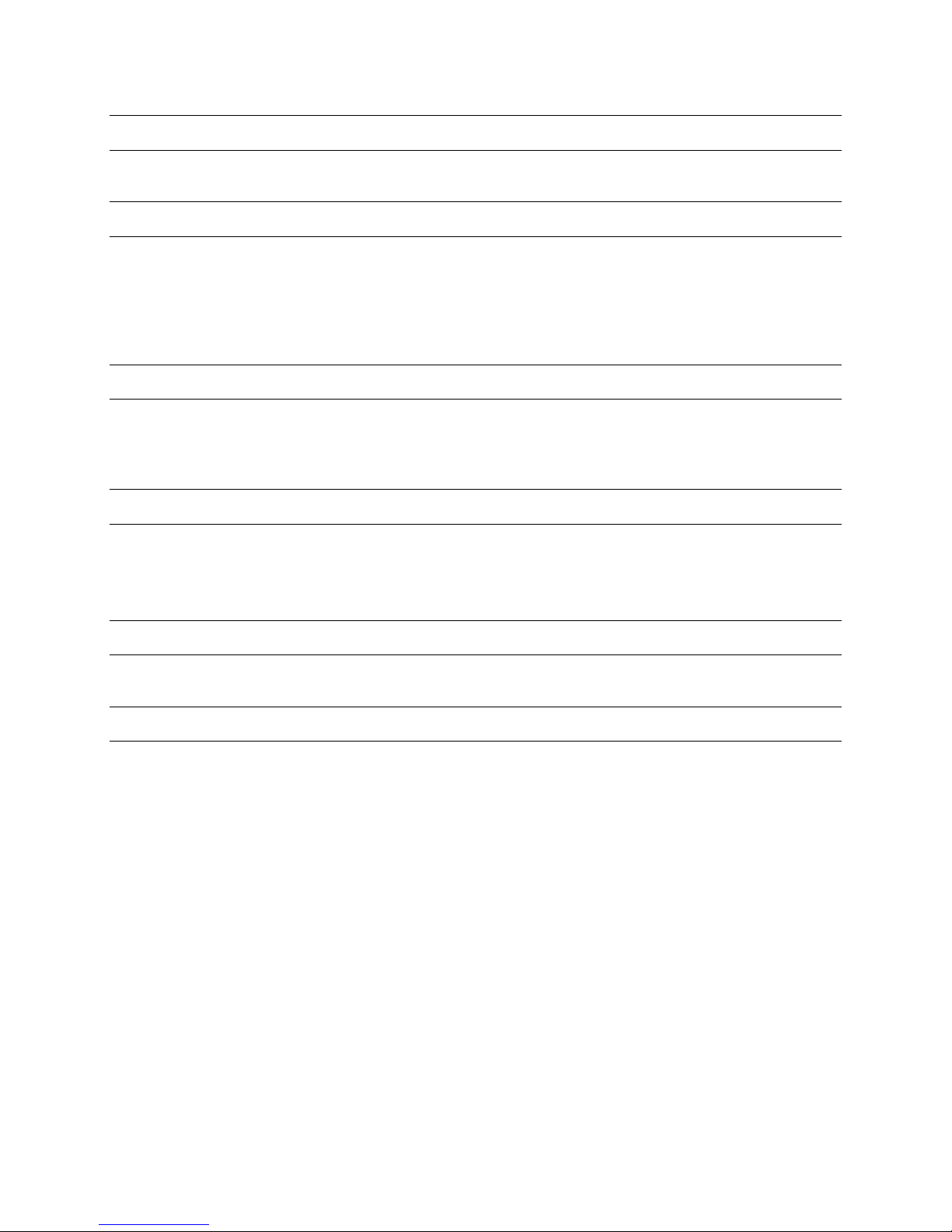
BATTERY EXPLOSION CAUTION STATEMENT
CAUTION: Risk of Explosion if Battery is replaced by an Incorrect Type. Dispose of Used Batteries According to the
Instructions.
NOTES ON HANDLING
Please retain the original shipping carton and/or packing materials supplied with this product. To ensure the integrity
of this product when shipping or moving, repackage the unit as it was originally received from the manufacturer.
Do not use volatile liquids, such as aerosol spray, near this product. Do not leave rubber or plastic objects in contact
with this product for extended periods of time. Rubber or plastic objects left in contact with this product for extended
periods of time will leave marks on the finish.
The top and rear panels of the unit may become warm after long periods of use. This is not a malfunction.
NOTES ON LOCATING
Place this unit on a level surface. Do not use it on a shaky or unstable surface such as a wobbling table or inclined
stand.
If this unit is placed next to a TV, radio, or VCR, the playback picture may become poor and the sound may be
distorted. If this happens, place the HVR away from the TV, radio, or VCR.
NOTES ON CLEANING
Use a soft dry cloth for cleaning.
For stubborn dirt, soak the cloth in a weak detergent solution, wring well and wipe. Use a dry cloth to wipe it dry. Do
not use any type of solvent, such as thinner and benzene, as they may damage the surface of the HVR.
If using a chemical saturated cloth to clean the unit, follow that product’s instructions.
NOTES ON MAINTENANCE
This HVR is designed to last for long periods of time. To keep the HVR always operational we recommend regular
inspection maintenance (cleaning parts or replacement). For details, contact the nearest dealer.
NOTES ON MOISTURE CONDENSATION
Moisture condensation damages the HVR. Read the following information carefully.
Moisture condensation occurs during the following cases:
When this product is brought directly from a cool location to a warm location.
When this product is moved to a hot and humid location from a cool location.
When this product is moved to a cool and humid location from a warm location.
When this product is used in a room where the temperature fluctuates.
When this product is used near an air-conditioning unit vent
When this product is used in a humid location.
Do not use the HVR when moisture condensation may occur.
If the HVR is used in such a situation, it may damage discs and internal parts. Remove any CD discs, connect the
power cord of the HVR to the wall outlet, turn on the HVR, and leave it for two to three hours. After two to three hours,
the HVR will warm up and evaporate any moisture. Keep the HVR connected to the wall and moisture will seldom
occur.
30757AC 5
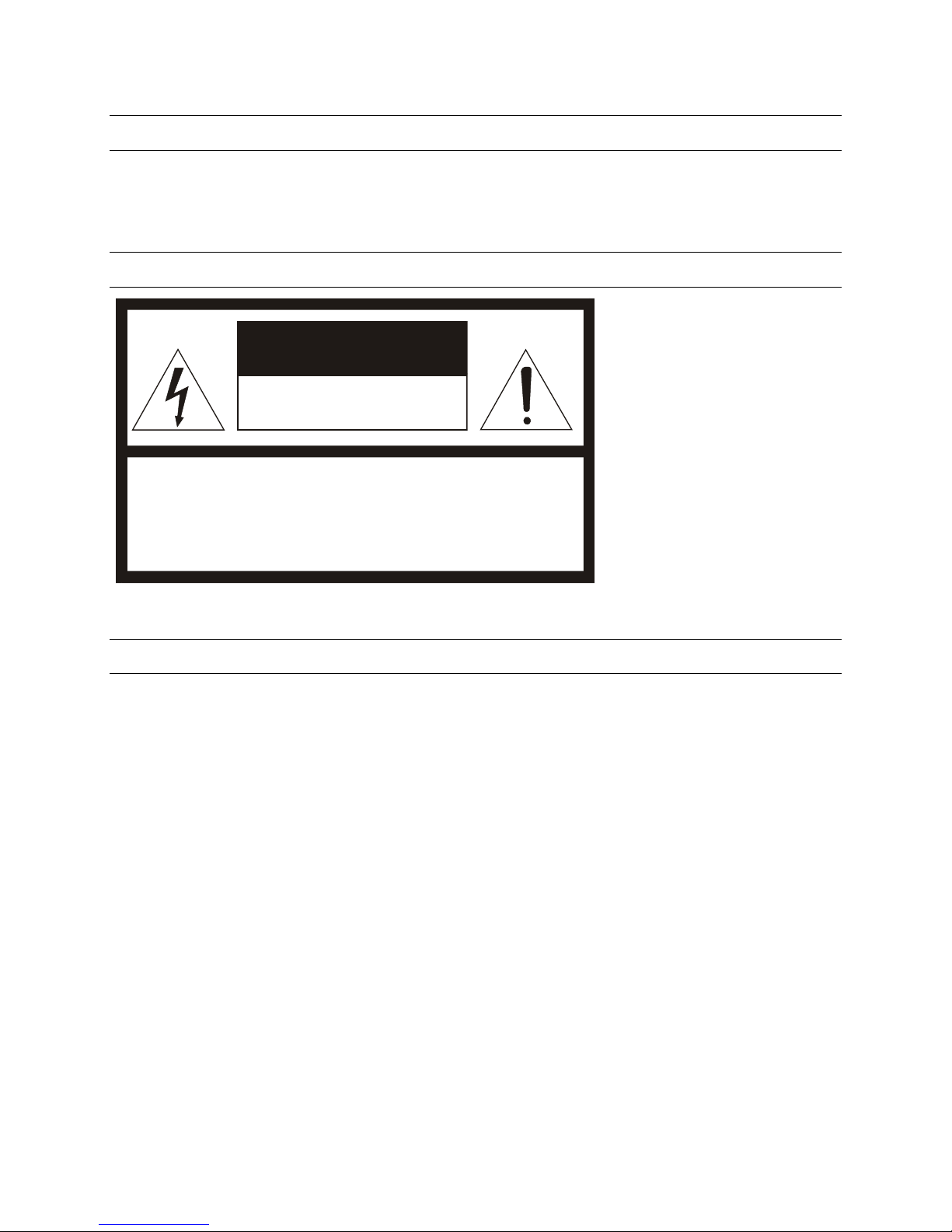
WARNING
CAUTION: TO REDUCE THE RISK OF ELECTRIC SHOCK,
DO NOT REMOVE COVER (OR BACK).
NO USER-SERVICEABLE PARTS INSIDE.
REFER SERVICI NG TO QUA LIF IED SERVICE PERSONNEL.
CAUTION
RISK OF ELECTRI C SHOCK
DO NOT OPEN
TO REDUCE THE RISK OF ELECTRICAL SHOCK, DO NOT EXPOSE THIS APPLIANCE TO RAIN OR MOISTURE.
DANGEROUS HIGH VOLTAGES ARE PRESENT INSIDE THE ENCLOSURE.
DO NOT OPEN THE CABINET.
REFER SERVICING TO QUALIFIED PERSONNEL ONLY.
CAUTION
RACK MOUNT INSTRUCTIONS
Elevated Operating Ambient – If installed in a closed or multi-unit rack assembly, the operating ambient
temperature of the rack environment may be greater than room ambient. Therefore, consideration should be given to
installing the equipment in an environment c ompatible with the maximum ambient temperature (Tma) specified by the
manufacturer.
Reduced Air Flow – Installation of the equipment in a rack should be such that the amount of airflow required for
safe operation of the equipment is not compromi sed .
Mechanical Loading – Mounting of the equipment in the rack should be such that a hazardous condition is not
achieved due to uneven mechanical loading.
Circuit Overloading – Consideration should be given to the connection of the equipment to the supply circuit and the
effect that overloading of the circuits might have on over current protection and supply wiring. Appropriate
consideration of equipment nameplate ratings should be used when addressing this concern.
Grounding – Grounding of rack-mounted equipment should be maintained. Particular attention should be given to
supply connections other than direct connections to the branch circuit (e.g. use of power strips).
6
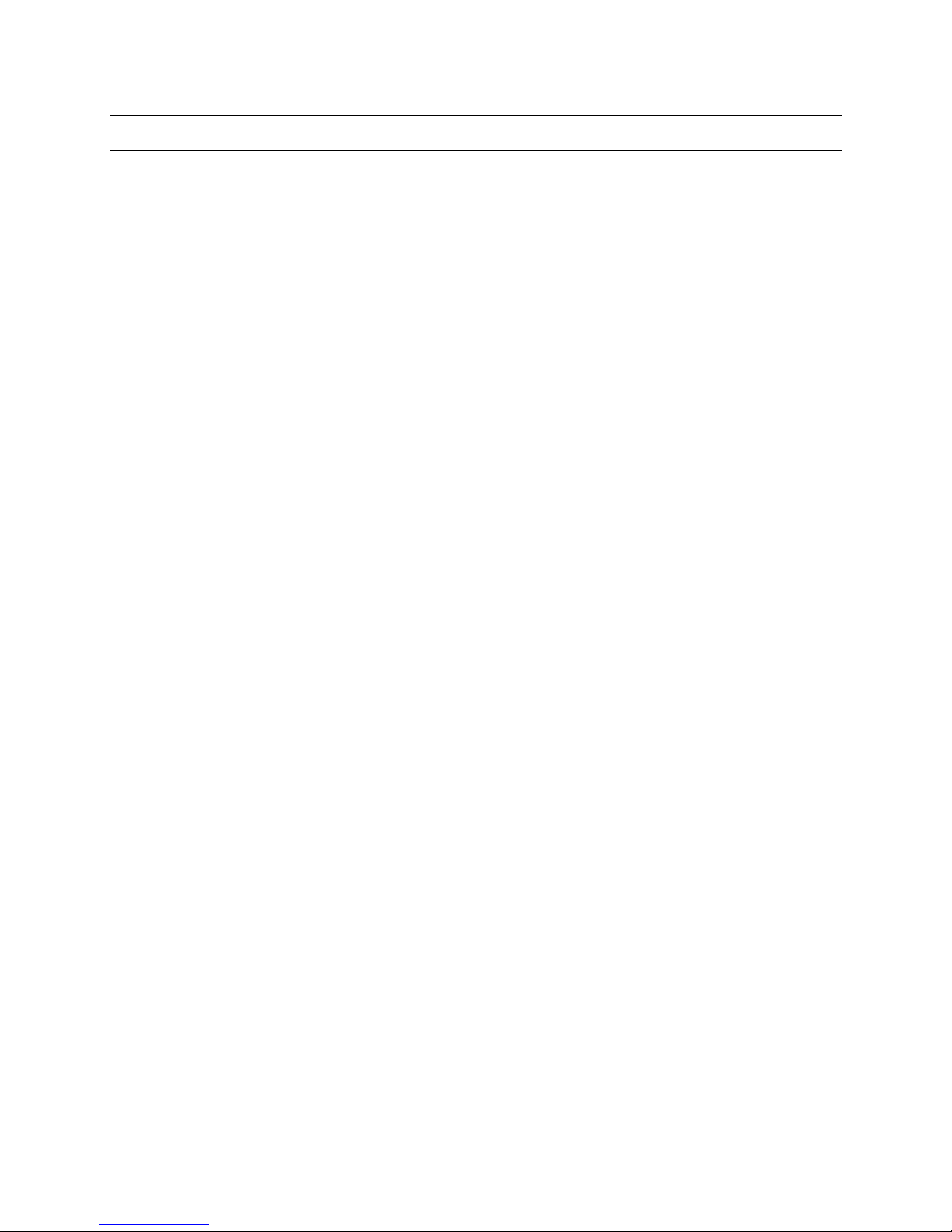
FCC STATEMENT
INFORMATION TO THE USER: THIS EQUIPMENT HAS BEEN TESTED AND FOUND TO COMPLY
WITH THE LIMITS FOR A CLASS A DIGITAL DEVICE, PERSUANT TO PART 15 OF THE FCC RULES.
THESE LIMITS ARE DESIGNED TO PROVIDE REASONABLE PROTECTION AGAINST HARMFUL
INTERFERENCE IN A RESIDENTIAL INSTALLATION. THIS EQUIPMENT GENERATES, USES AND
CAN RADIATE RADIO FREQUENCY ENERGY AND, IF NOT INSTALLED AND USED IN ACCORDANCE
WITH THE INSTRUCTIONS, MAY CAUSE HARMFUL INTERFEENCE TO RADIO COMMUNICATIONS.
HOWEVER THERE IS NO GUARANTEE THAT INTERFERENCE WILL NOT OCCUR IN A PARTICULAR
INSTALLATION. IF THIS EQUIPMENT DOES CAUSE HARMFUL INTERFERENCE TO RADIO OR
TELEVISION RECEPTION, WHICH CAN BE DETERMINED BY TURNING THE EQUIPMENT OFF AND
ON, THE USER IS ENCOURAGED TO TRY TO CORRECT THE INTERFERENCE BY ONE OR MORE
OF THE FOLLOWING MEASURES:
• REORIENT OR RELOCATE THE RECEIVING ANTENNA.
• INCREASE THE SEPARATION BETWEEN THE EQUIPMENT AND RECEIVER.
• CONNECT THE EQUIPMENT TO AN OUTLET ON A CIRCUIT DIFFERENT FROM THAT TO
WHICH THE RECEIVER IS CONNECTED.
CONSULT THE DEALER OR AN EXPERIENCED RADIO/TV TECHNICIAN FOR HELP.
CAUTION: CHANGES OR MODIFICATIONS NOT EXPRESSLY APPROVED BY THE PARTY
RESPONSIBLE FOR COMPLIANCE COULD VOID THE USER’S AUTHORITY TO OPERATE THE
EQUIPMENT.
THIS CLASS A DIGITAL APPARATUS COMPLIES WITH CANADIAN ICES-003.
CET APPAREIL NUMÉRIQUE DE LA CLASSE B EST CONFORME À LA NORME NMB-003
DU CANADA.
OPERATION OF THIS DEVICE IS SUBJECT TO THE FOLLOWING CONDITIONS:
• THIS DEVICE MAY NOT CAUSE HARMFUL INTERFERENCE.
• THIS DEVICE MUST ACCEPT INTERFERENCE RECEIVED, INCLUDING INTERFERENCE THAT
MAY CAUSE UNDESIRABLE OPERATION.
• CABLES USED WITH THIS DEVICE MUST BE PROPERLY SHIELDED TO COMPLY WITH THE
REQUIREMENTS OF THE FCC.
• ANY CHANGES OR MODIFICATIONS NOT EXPRESSLY APPROVED IN THIS MANUAL COULD
VOID YOUR AUTHORITY TO OPERATE THIS EQUIPMENT.
USERS OF THE PRODUCT ARE RESPONSIBLE FOR CHECKING AND COMPLYING WITH ALL FEDERAL,
STATE, AND LOCAL LAWS AND STATUTES CONCERNING THE MONITORING AND RECORDING OF VIDEO
AND AUDIO SIGNALS. OPENEYE SHALL NOT BE HELD RESPONSIBLE FOR THE USE OF THIS PRODUCT IN
VIOLATION OF CURRENT LAWS AND STATUTES.
30757AC 7

NOTES:
8
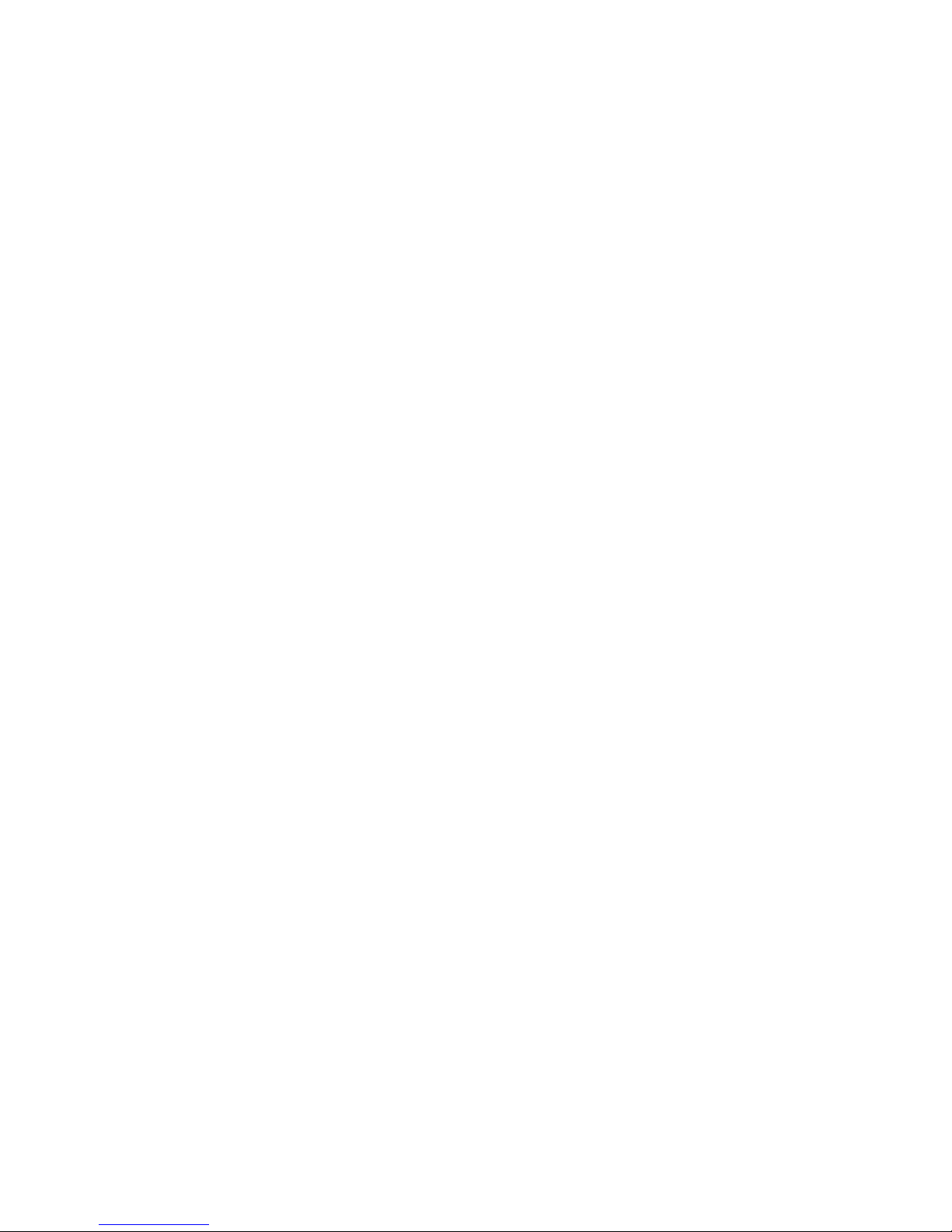
TABLE OF CONTENTS
NOTES: ..................................................................................................................................................................... 8
TABLE OF CONTENTS ............................................................................................................................................ 9
PREFACE ............................................................................................................................................................... 16
About this Guide .............................................................................................................................. 16
Technician Notes ............................................................................................................................. 16
INTRODUCTION ..................................................................................................................................................... 18
Product Description ......................................................................................................................... 18
Features .......................................................................................................................................... 19
PTZ Compatibility List ...................................................................................................................... 19
Quick Start Instructions ................................................................................................................... 20
Logging In for the First Time ............................................................................................................ 20
LEDS, CONTROLS, AND CONNECTIONS ........................................................................................................... 21
Front Panel LEDs ............................................................................................................................ 21
D120 Front Panel ..................................................................................................................... 21
D240 & D480 Front Panel ........................................................................................................ 21
Front Panel LED Indicators ...................................................................................................... 21
Remote Control ............................................................................................................................... 22
Setting the Remote Control ler ID .............................................................................................. 22
Assign a unique Unit ID on the recorder ............................................................................ 23
Set the number on the Remote Controller ......................................................................... 23
Unit ID and Remote Control Number................................................................................. 23
Interface Control Options ................................................................................................................. 24
Front Panel Control Buttons ..................................................................................................... 24
Power Button ..................................................................................................................... 24
Channel Number Buttons .................................................................................................. 24
Display Button ................................................................................................................... 24
Play/Stop Button ............................................................................................................... 24
Freeze Button .................................................................................................................... 24
Sequence Button ............................................................................................................... 24
Escape Button ................................................................................................................... 24
PTZ Button ........................................................................................................................ 24
Call Button ......................................................................................................................... 25
Backup Button ................................................................................................................... 25
Search Button ................................................................................................................... 25
Menu Button ...................................................................................................................... 25
Arrow Buttons .................................................................................................................... 25
Enter/Zoom Button ............................................................................................................ 25
Remote Control ........................................................................................................................ 25
30757AC 9
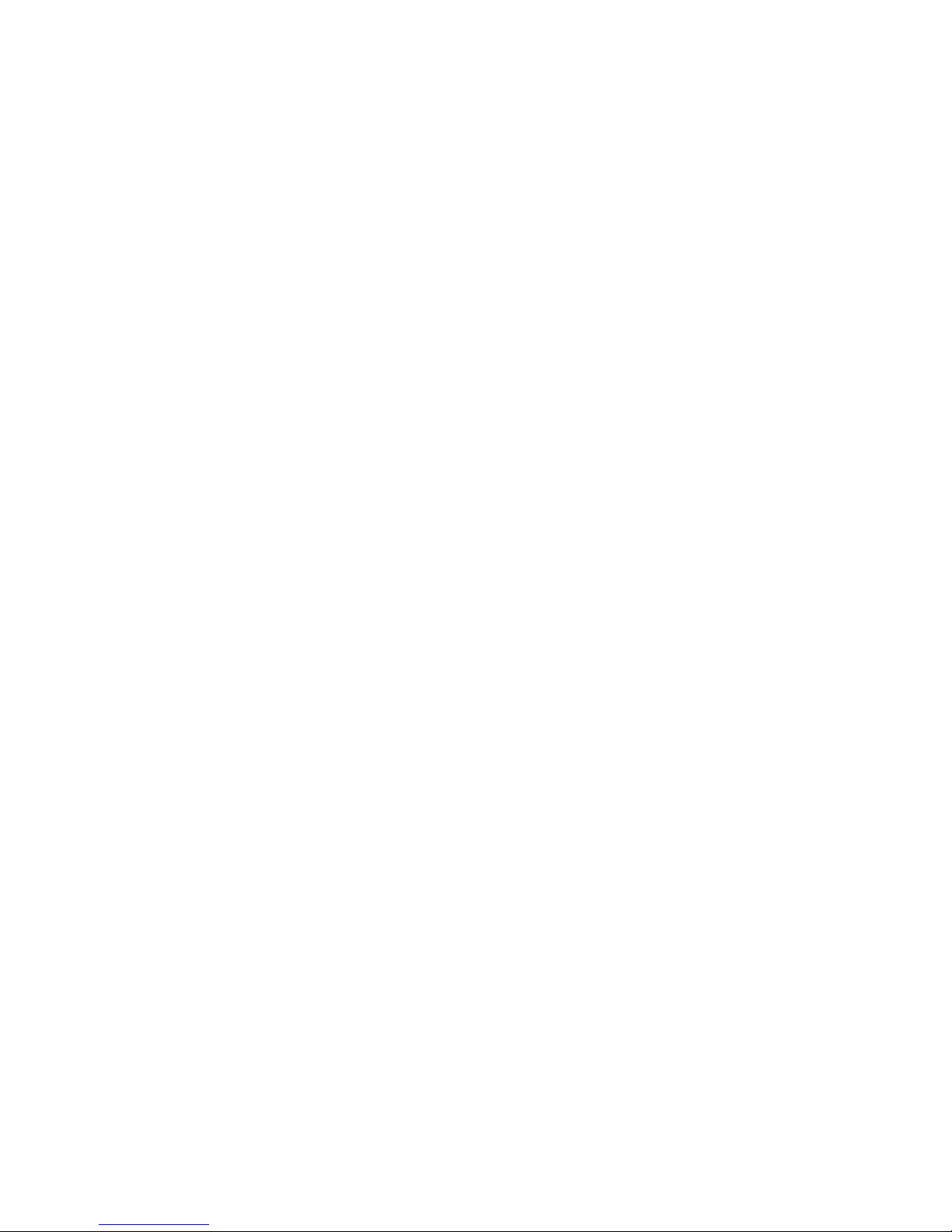
Power Button ..................................................................................................................... 25
ID Button ........................................................................................................................... 25
Search Button ................................................................................................................... 25
Backup Button ................................................................................................................... 25
Live Button ........................................................................................................................ 26
Menu Button ...................................................................................................................... 26
Number Buttons ................................................................................................................ 26
Log Off (key) Button .......................................................................................................... 26
Enter Button ...................................................................................................................... 26
Exit Button ......................................................................................................................... 26
Arrow Buttons .................................................................................................................... 26
PTZ Button ........................................................................................................................ 26
Zoom Button ...................................................................................................................... 26
Focus Button ..................................................................................................................... 26
Sequence Button ............................................................................................................... 26
Display Button ................................................................................................................... 27
Searching Navigation Buttons ........................................................................................... 27
USB Mouse .............................................................................................................................. 27
Right-Click Menu ............................................................................................................... 27
Onscreen Menu Bar .......................................................................................................... 28
USB Keyboard .......................................................................................................................... 29
Rear Panel Connectors ................................................................................................................... 30
D120 Rear Panel ...................................................................................................................... 30
4 Channel .......................................................................................................................... 30
D240 Rear Panel ...................................................................................................................... 30
8 Channel .......................................................................................................................... 30
D480 Rear Panel ...................................................................................................................... 31
16 Channel ........................................................................................................................ 31
Pin Definition of Alarm I/O & RS-485, and Audio In .................................................................. 32
D120 .................................................................................................................................. 32
D240 .................................................................................................................................. 32
D480 .................................................................................................................................. 33
INSTALLATION ...................................................................................................................................................... 34
Connection Guide ............................................................................................................................ 34
Power Setup ............................................................................................................................. 34
Monitor Setup ........................................................................................................................... 34
Connecting a Video Source ...................................................................................................... 35
Connecting to a Network .......................................................................................................... 35
Connecting Audio ..................................................................................................................... 35
Connecting an Alarm/Sensor Input ........................................................................................... 35
Connecting a Relay Output ...................................................................................................... 35
Connecting a PTZ Camera ....................................................................................................... 35
Turning on the DVR ......................................................................................................................... 36
First Time Power On ................................................................................................................ 36
10
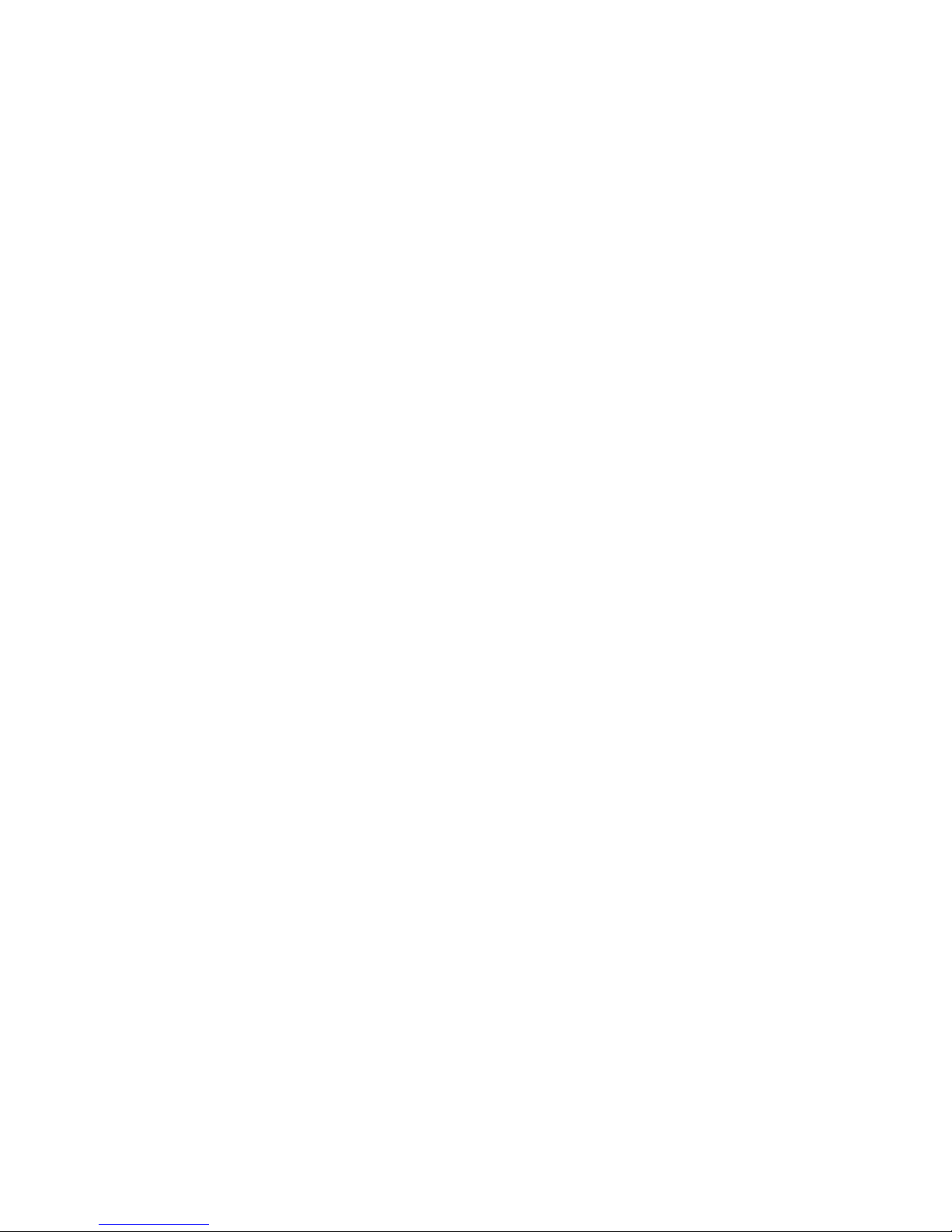
Normal Power On ..................................................................................................................... 36
Turning off the DVR ......................................................................................................................... 36
SETUP .................................................................................................................................................................... 37
Menu ............................................................................................................................................... 37
Cameras .......................................................................................................................................... 38
Analog Camera Select.............................................................................................................. 38
Motion Detection Setup ............................................................................................................ 38
Motion Detect .................................................................................................................... 38
Detected Area Setup ......................................................................................................... 38
Sensitivity .......................................................................................................................... 39
Block Threshold ................................................................................................................ 39
Configure the Recorder for Motion Based Recording ........................................................ 39
PTZ Setup ................................................................................................................................ 40
PTZ Protocol ..................................................................................................................... 40
Camera ID ......................................................................................................................... 40
Adjust Video ............................................................................................................................. 40
Camera Name .......................................................................................................................... 40
Hidden ...................................................................................................................................... 40
Copy Settings ........................................................................................................................... 40
Schedule ......................................................................................................................................... 41
Audio Recording ....................................................................................................................... 41
Schedule Setup ........................................................................................................................ 41
Day Time Start .................................................................................................................. 41
Day Time End ................................................................................................................... 41
Night Time Start ................................................................................................................ 41
Night Time End ................................................................................................................. 41
Weekend Schedule ........................................................................................................... 42
Weekend Start .................................................................................................................. 42
Weekend End .................................................................................................................... 42
Record Mode Setup ................................................................................................................. 42
Record Resolution ............................................................................................................. 42
CBR/VBR .......................................................................................................................... 42
Global Configuration ................................................................................................................. 42
OFF ................................................................................................................................... 42
Best Quality ....................................................................................................................... 42
Standard ............................................................................................................................ 42
Extended Record............................................................................................................... 42
Event Only ......................................................................................................................... 42
Quick Record .................................................................................................................... 43
512Kbps DSL .................................................................................................................... 43
256Kbps DSL .................................................................................................................... 43
128Kbps DSL .................................................................................................................... 43
Per Camera Configuration ........................................................................................................ 43
Quick Record Setup ................................................................................................................. 44
30757AC 11

Purge Data ............................................................................................................................... 44
Purge All Data ................................................................................................................... 44
Purge All Event Data ......................................................................................................... 45
Purge Event Before ........................................................................................................... 45
Start To Purge ................................................................................................................... 45
Alarms ............................................................................................................................................. 46
Internal Buzzer ......................................................................................................................... 46
Per Channel Configuration ....................................................................................................... 46
Channel Select .................................................................................................................. 46
Alarm In ............................................................................................................................. 46
Alarm Out .......................................................................................................................... 46
Video Loss Detect ............................................................................................................. 46
Copy Event Settings .......................................................................................................... 47
Event Duration .......................................................................................................................... 47
Users ............................................................................................................................................... 48
Password Protection ................................................................................................................ 48
Auto Logout .............................................................................................................................. 48
Account Setup .......................................................................................................................... 49
Creating a New User Account ........................................................................................... 49
Modifying an Existing User Account .................................................................................. 49
Permissions Setup ................................................................................................................... 50
Load Default Settings ............................................................................................................... 50
Network ........................................................................................................................................... 51
LAN Setup ................................................................................................................................ 51
Enable Network ................................................................................................................. 51
DHCP ................................................................................................................................ 51
IP ....................................................................................................................................... 51
Subnet ............................................................................................................................... 51
Gateway ............................................................................................................................ 51
DNS ................................................................................................................................... 52
Web Port ........................................................................................................................... 52
SMTP Setup ............................................................................................................................. 52
Email Via SMTP ................................................................................................................ 52
Email Address ................................................................................................................... 52
SMTP Server ..................................................................................................................... 52
SMTP Port ......................................................................................................................... 52
SMTP Account .................................................................................................................. 52
SMTP Password................................................................................................................ 52
Use SSL Connection ......................................................................................................... 52
Email Notice ...................................................................................................................... 52
Email Attachment .............................................................................................................. 53
ReportStar Setup ...................................................................................................................... 53
Enable ReportStar ............................................................................................................. 53
Send Update to ReportStar ............................................................................................... 53
Security Code .................................................................................................................... 53
12
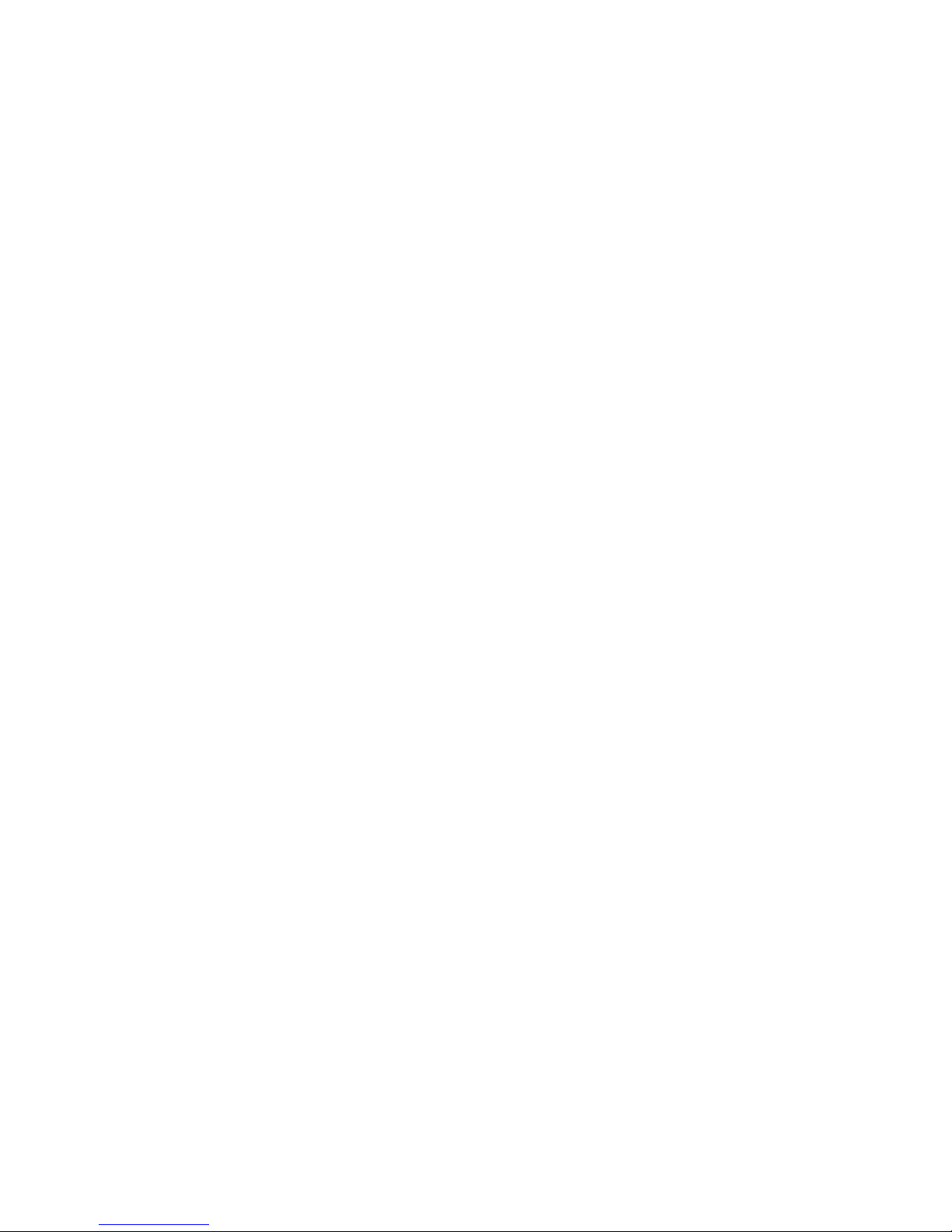
Set Daily Update ............................................................................................................... 53
Send Alarm Events Instantly ............................................................................................. 53
MAC Address .................................................................................................................... 54
Send to Custom URL ........................................................................................................ 54
Custom URL ...................................................................................................................... 54
Network Time Protocol Setup ................................................................................................... 55
NTP Server ....................................................................................................................... 55
Automatically Time Sync ................................................................................................... 55
Manually Time Sync .......................................................................................................... 55
DDNS Setup ............................................................................................................................. 55
Enable DDNS .................................................................................................................... 55
Host Name ........................................................................................................................ 55
DDNS Port ........................................................................................................................ 55
Submit/Update .................................................................................................................. 55
ezDDNS ............................................................................................................................ 56
Display ............................................................................................................................................. 57
Date/Time Display .................................................................................................................... 57
Show Camera Name ................................................................................................................ 57
Show System Name in Live ...................................................................................................... 57
VGA Resolution ........................................................................................................................ 57
Main Monitor Dwell ................................................................................................................... 58
Main Monitor Sequence............................................................................................................ 58
Create a Custom Sequence Order .................................................................................... 59
Call Monitor Dwell .................................................................................................................... 59
Spot Monitor Sequence ............................................................................................................ 59
Event Icon ................................................................................................................................ 59
Event Full Screen ..................................................................................................................... 59
System ............................................................................................................................................ 60
Date/Time ................................................................................................................................. 60
Date ................................................................................................................................... 60
Time .................................................................................................................................. 60
Time Zone ......................................................................................................................... 60
Date Display Mode ............................................................................................................ 61
Time Display Mode............................................................................................................ 61
Daylight Saving Time Setup .............................................................................................. 61
Audio Output/Key Beep ............................................................................................................ 61
Audio Output ..................................................................................................................... 61
Key Beep ........................................................................................................................... 61
System Name ........................................................................................................................... 61
RS485 Setup ............................................................................................................................ 61
Unit ID ............................................................................................................................... 61
Baud Rate ......................................................................................................................... 61
Bits .................................................................................................................................... 61
Stop ................................................................................................................................... 61
Parity ................................................................................................................................. 62
30757AC 13
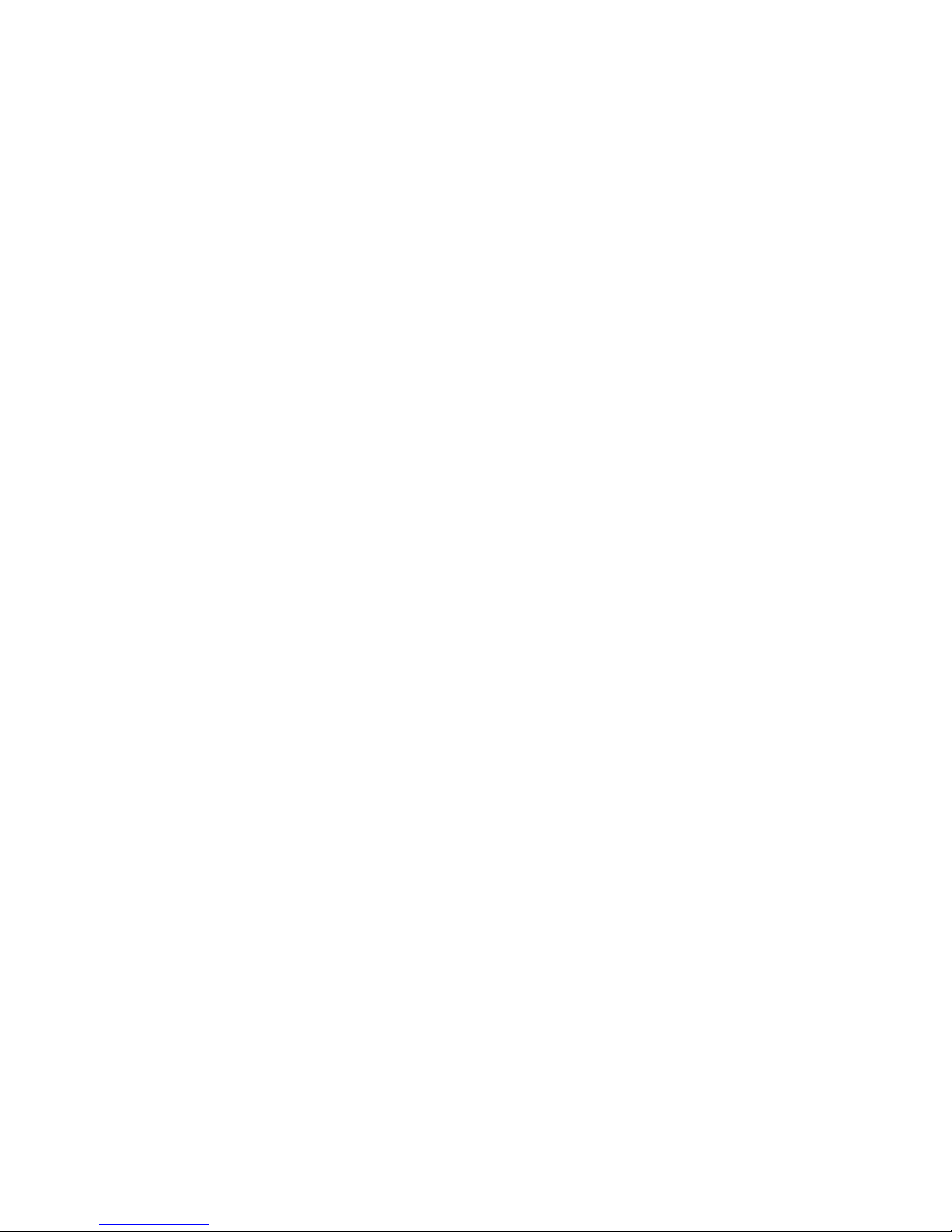
Mouse Sensitivity ..................................................................................................................... 62
Upgrade.................................................................................................................................... 62
Language ................................................................................................................................. 62
Hard Drive Setup ...................................................................................................................... 62
Data Lifetime ..................................................................................................................... 62
Circular Recording............................................................................................................. 62
Internal Disks .................................................................................................................... 63
Repair On Power Loss ...................................................................................................... 64
Total Size .......................................................................................................................... 64
Free Size ........................................................................................................................... 64
Configuration ............................................................................................................................ 64
Export Configuration.......................................................................................................... 64
Import Configuration .......................................................................................................... 64
Load Factory Default ......................................................................................................... 65
System Log .............................................................................................................................. 65
Operation Log ........................................................................................................................... 65
Shutdown ................................................................................................................................. 65
Reboot ............................................................................................................................... 65
Power Off .......................................................................................................................... 65
Power Key Privilege .......................................................................................................... 66
Info .................................................................................................................................................. 67
Model Name ............................................................................................................................. 67
MAC Address ........................................................................................................................... 67
Network Address ...................................................................................................................... 67
Hardware .................................................................................................................................. 67
Software ................................................................................................................................... 67
OPERATION ........................................................................................................................................................... 68
Login ................................................................................................................................................ 68
Change the Admin Password ................................................................................................... 68
Disable Authentication Requirement for Menu Access ............................................................. 68
Live Display ..................................................................................................................................... 69
Channel Selection .................................................................................................................... 69
Display Mode ............................................................................................................................ 69
Sequence ................................................................................................................................. 69
Call Monitor Display ......................................................................................................................... 70
PTZ .................................................................................................................................................. 71
Presets ..................................................................................................................................... 72
Creating a Camera Position Preset ................................................................................... 72
Calling a Camera Position Preset ..................................................................................... 72
Calling a Camera Tour ...................................................................................................... 72
Search ............................................................................................................................................. 73
Play First or Last Video ............................................................................................................ 73
Select a Date and Time to Play ................................................................................................ 73
Review Calendar to Select Date and Time to Play ................................................................... 74
14
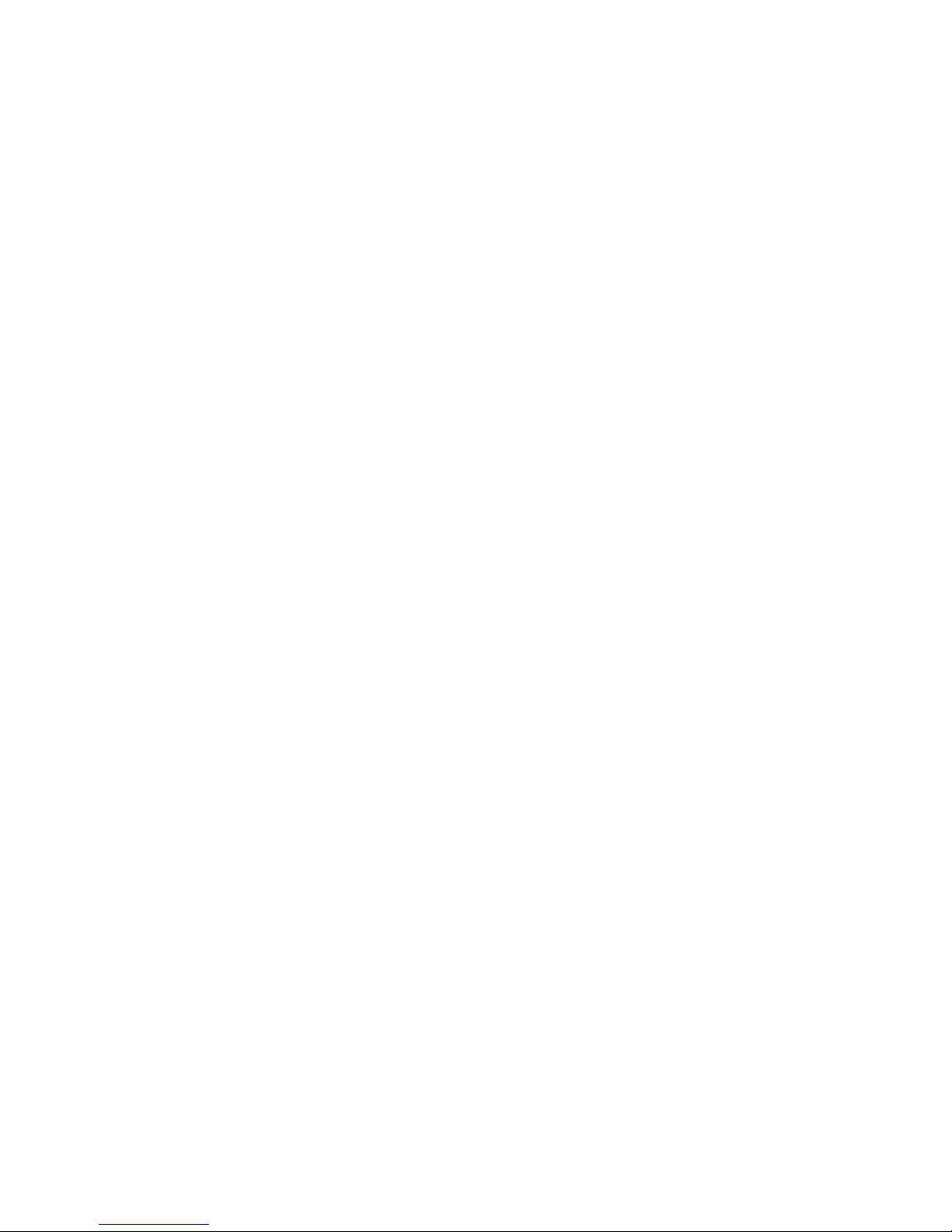
Search By Event ....................................................................................................................... 74
Backup from Search: Quick Backup ................................................................................................ 75
Backup a Selection of Video with Quick Backup ...................................................................... 75
Backup Event Video with Quick Backup ................................................................................... 75
Backup (Export) ............................................................................................................................... 76
Backup Viewer ................................................................................................................................. 77
Upgrade the Recorder Firmware ..................................................................................................... 78
Save or Load Settings ..................................................................................................................... 79
Save Configuration ................................................................................................................... 79
Load Configuration ................................................................................................................... 79
REMOTE CONNECTION ........................................................................................................................................ 80
Remote Connection Setup .............................................................................................................. 80
Configure the Recorder for Remote Access ............................................................................. 80
Dynamic IP Address (DHCP) ............................................................................................ 80
Static IP Address ............................................................................................................... 80
Configure Port Forwarding ....................................................................................................... 81
Establishing a Connection on the Remote Workstation ............................................................ 81
Connecting to the Recorder on a Local Area Network ...................................................... 81
Connecting to the Recorder from a Remote Location ....................................................... 81
Using the Remote Software ............................................................................................................. 82
Channel Select ......................................................................................................................... 82
2-Way Audio ............................................................................................................................. 82
Live Audio ................................................................................................................................. 82
Record (Backup) ...................................................................................................................... 82
Camera Display Divisions ......................................................................................................... 83
Normal Stream or Dual Stream ................................................................................................ 83
Bandwidth Select ...................................................................................................................... 83
Download DVRPlayer ............................................................................................................... 84
Live ........................................................................................................................................... 84
Playback (Search) .................................................................................................................... 85
Playback Recorded Video ................................................................................................. 85
Download a Segment of Recorded Video ......................................................................... 86
Playback DRV Files Already on your Computer ................................................................ 86
Configuration (Setup Menu) ..................................................................................................... 87
Event (Search) ......................................................................................................................... 88
View an Event in Playback ................................................................................................ 88
Download an Event to your Computer ............................................................................... 88
Snapshot .................................................................................................................................. 88
4:3 ............................................................................................................................................ 88
Health ....................................................................................................................................... 88
PTZ .......................................................................................................................................... 89
30757AC 15
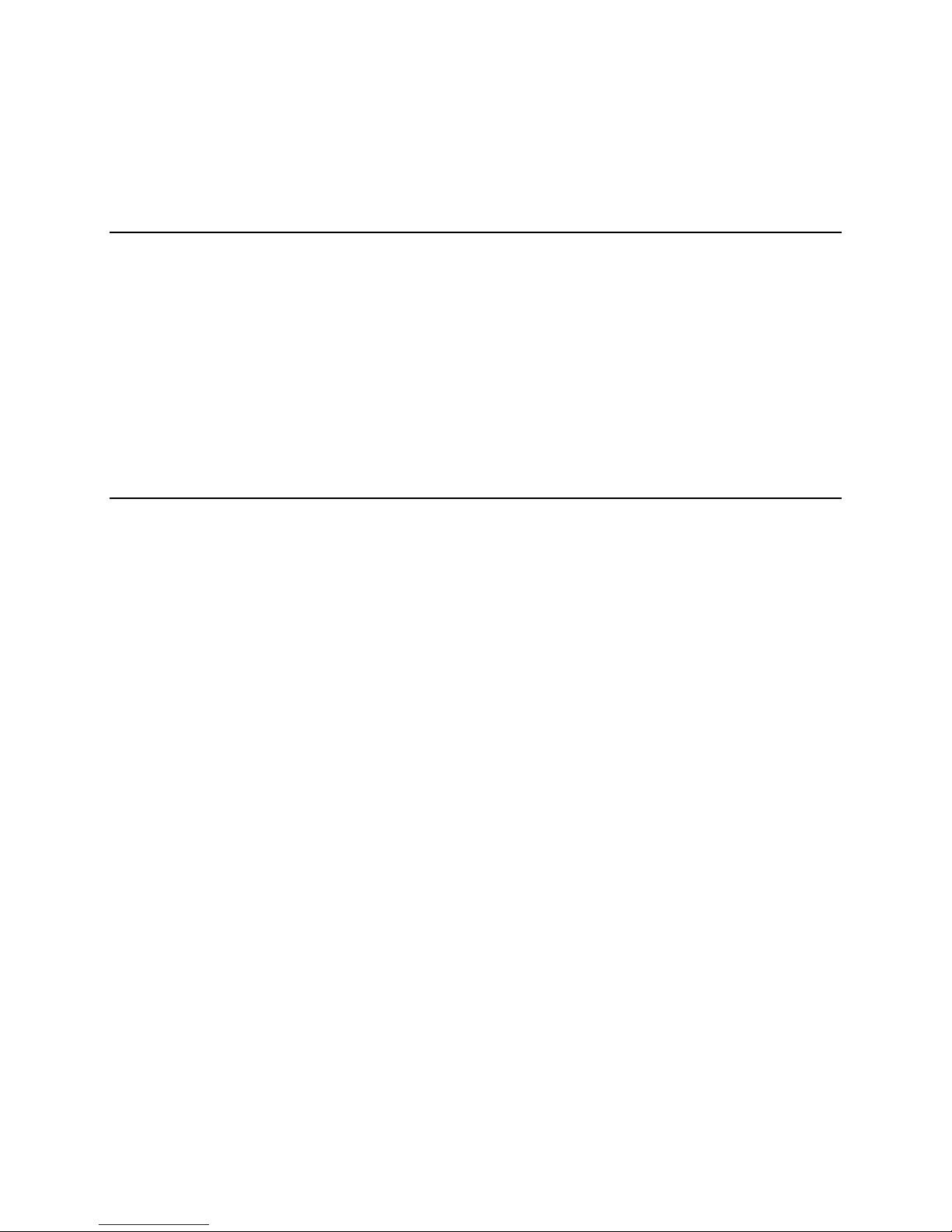
PREFACE
ABOUT THIS GUIDE
This manual is a setup and maintenance guide that can be used for reference when setting up the DSeries EasyDVR and for troubleshooting when a problem occurs. Only authorized personnel should
attempt to repair this unit.
OpenEye reserves the right to make changes to the products represented by this manual without notice.
The following text and symbols mark special messages throughout this guide:
Note Text set off in this manner indicates topics of interests that can help the user understand the
product better.
Tip Text set off in this manner indicates topics and points of interests that can be helpful when
using or settings up the recorder.
TECHNICIAN NOTES
Warning: Only authorized technicians trained by OpenEye should attempt to repair this recorder. All
troubleshooting and repair procedures that may be shown are for reference and minor repair only.
Because of the complexity of the individual components and subassemblies, no one should attempt to
make repairs at the component level or to make modifications to any printed wiring board. Improper
repairs can create a safety hazard. And any indications of component replacement or printed wiring
board modifications may void any warranty
Warning To reduce the risk of electrical shock or damage to the equip ment:
• Do not disable the power grounding plug. The grounding plug is an important safety feature.
• Plug the power cord into a grounded (earthed) electrical outlet that is easily accessible at all times.
• Disconnect the power from the computer by unplugging the power cord either from the electrical
outlet or the computer.
Caution To properly ventilate your system, you must provide at least 3 inches (7.6 cm) of
clearance at the front and back of the recorder.
16
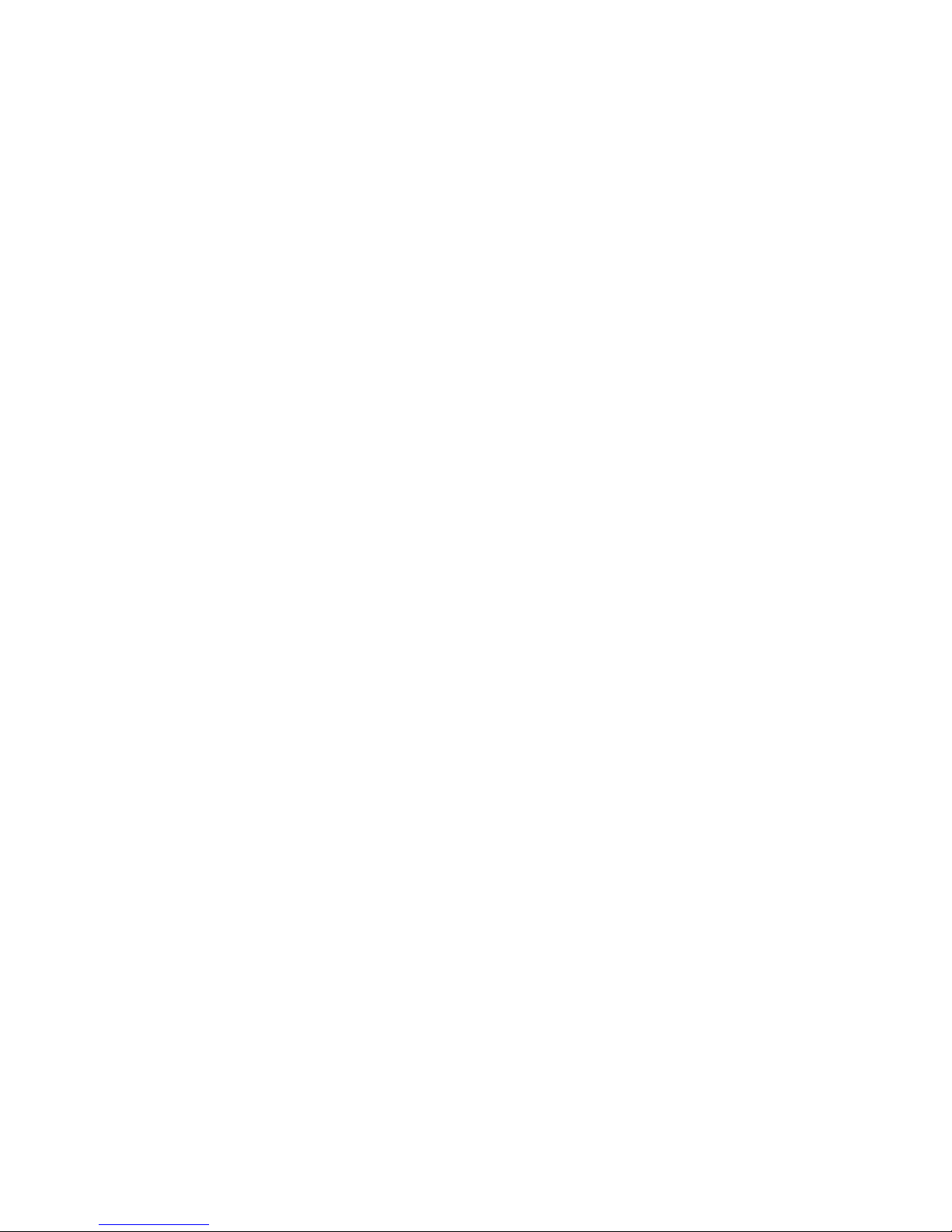
NOTES:
30757AC 17
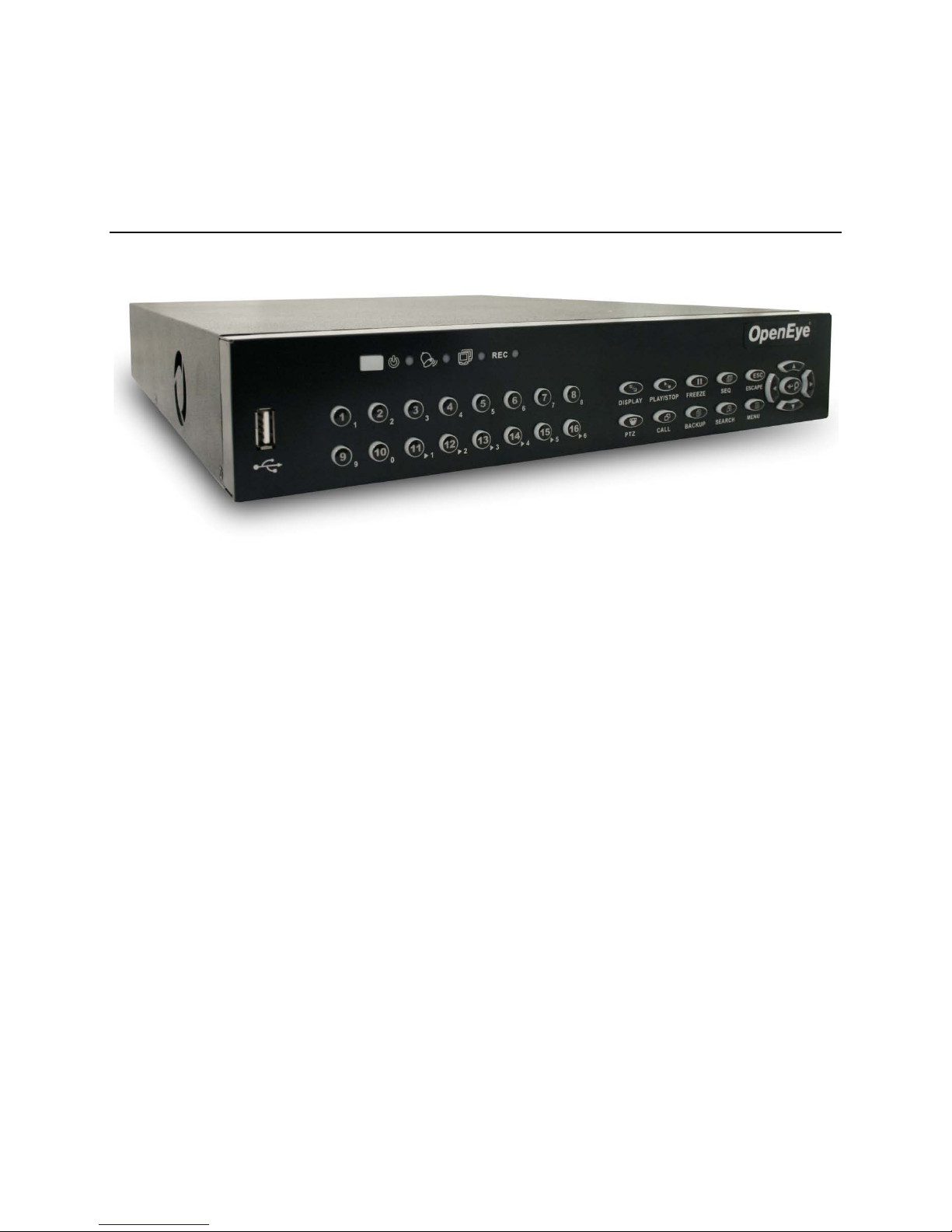
INTRODUCTION
PRODUCT DESCRIPTION
OpenEye’s EasyDVR is an affordable video management solution designed for easy installation and
operation. Configured for continuous recording right out of the box, the EasyDVR offers easy to use
search, setup, and backup features. The EasyDVR runs on an embedded Linux operating system which
provides stability and protection from viruses.
The OpenEye EasyDVR comes ready for fast and seamless integration within your existing IT
infrastructure. Designed around Linux Embedded, the EasyDVR offers unparalleled stability, security,
and ease of use. Accordingly, your security investment has never been easier to maintain. Multiple
users may connect through any network for simultaneous live viewing, digital search, and use PTZ
controls on available attached video input devices. With the latest advancements in the EasyDVR
software, searching and indexing your video archive has never been easier.
The OpenEye EasyDVR comes pre-installed with remote viewing and configuration software; which is a
web browser plug-in allowing users to view live or recorded video images and enables remote
configuration. The EasyDVR remote software is stored in the recorder and deployed over a network
connection to an internet browser, simplifying the install at i on and mai nten anc e of the Open E y e
EasyDVR.
18
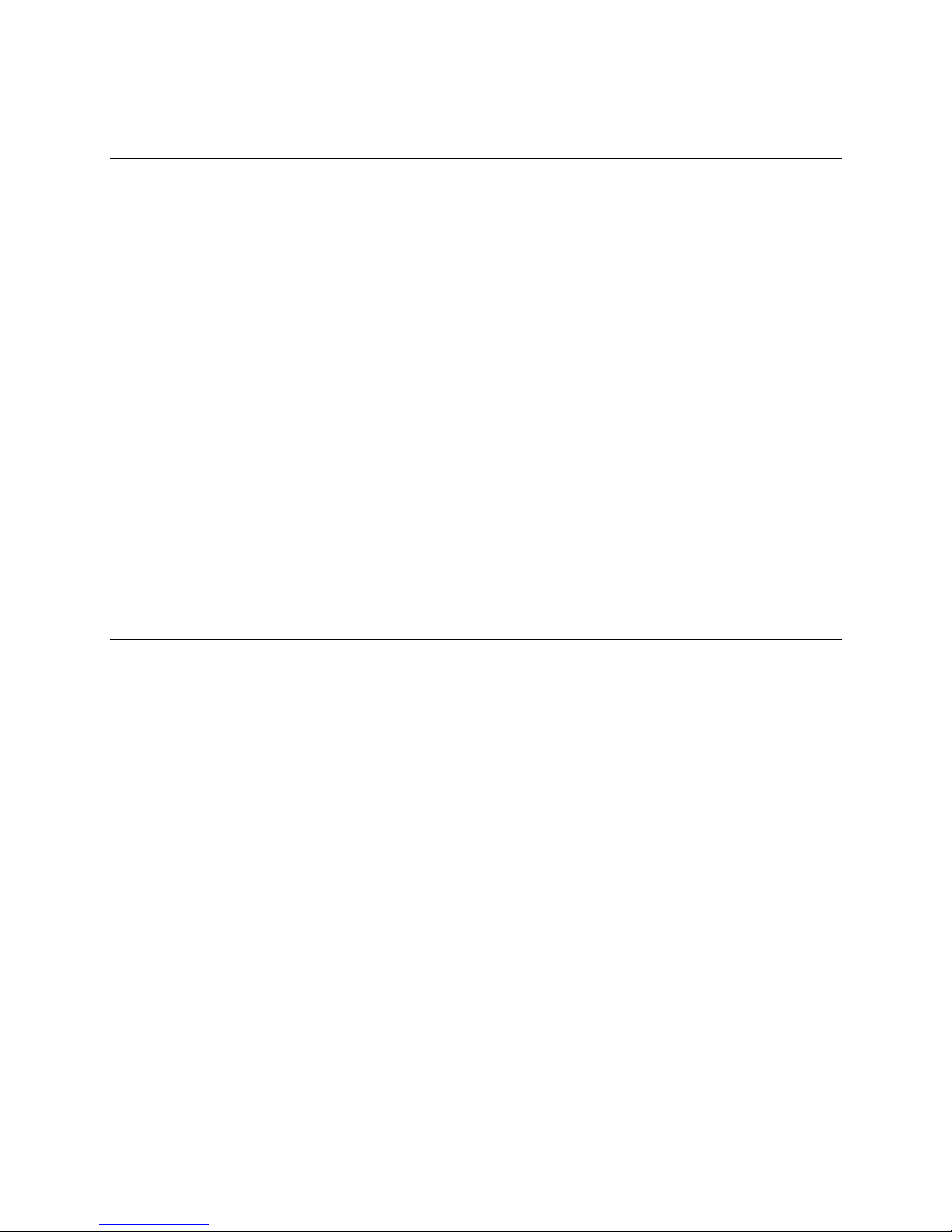
FEATURES
OpenEye’s EasyDVRs include the following features:
• 4/8/16 Composite Video Input Connectors
• 4/8/16 Audio Inputs
• 4/8/16 Alarm Sensor Inputs
• Compatible with Color (NTSC or PAL) and B&W Video Sources
• Recording Resolutions
o NTSC : 720x480 / 720x240 / 360x240
o PAL: 720x576 / 720x288 / 360x288
• Multiple Search Methods (Calendar, Event)
• H.264 Compression
• BNC, VGA, or HDMI Monitor Output
• PAN / TILT / ZOOM Controls
• Multiple Levels of Security Access
• Internal Storage of 1TB/2TB/4TB/6TB (depending on model)
• Remote System Operation & Configuration
• Digital Signature Support
• Schedule Recording for Day, Night, or Weekend
• Record Continuously, with increased on Motion Events, or on Sensor Events
PTZ COMPATIBILITY LIST
OpenEye’s EasyDVR supports the following RS-485 PTZ communication protocols:
• AD422
• DSCP
• Fastrax 2
• GE RS-485
• GE RS-422
• JVC
• Panasonic C
• Panasonic N
• PELCO D
• PELCO P
30757AC 19
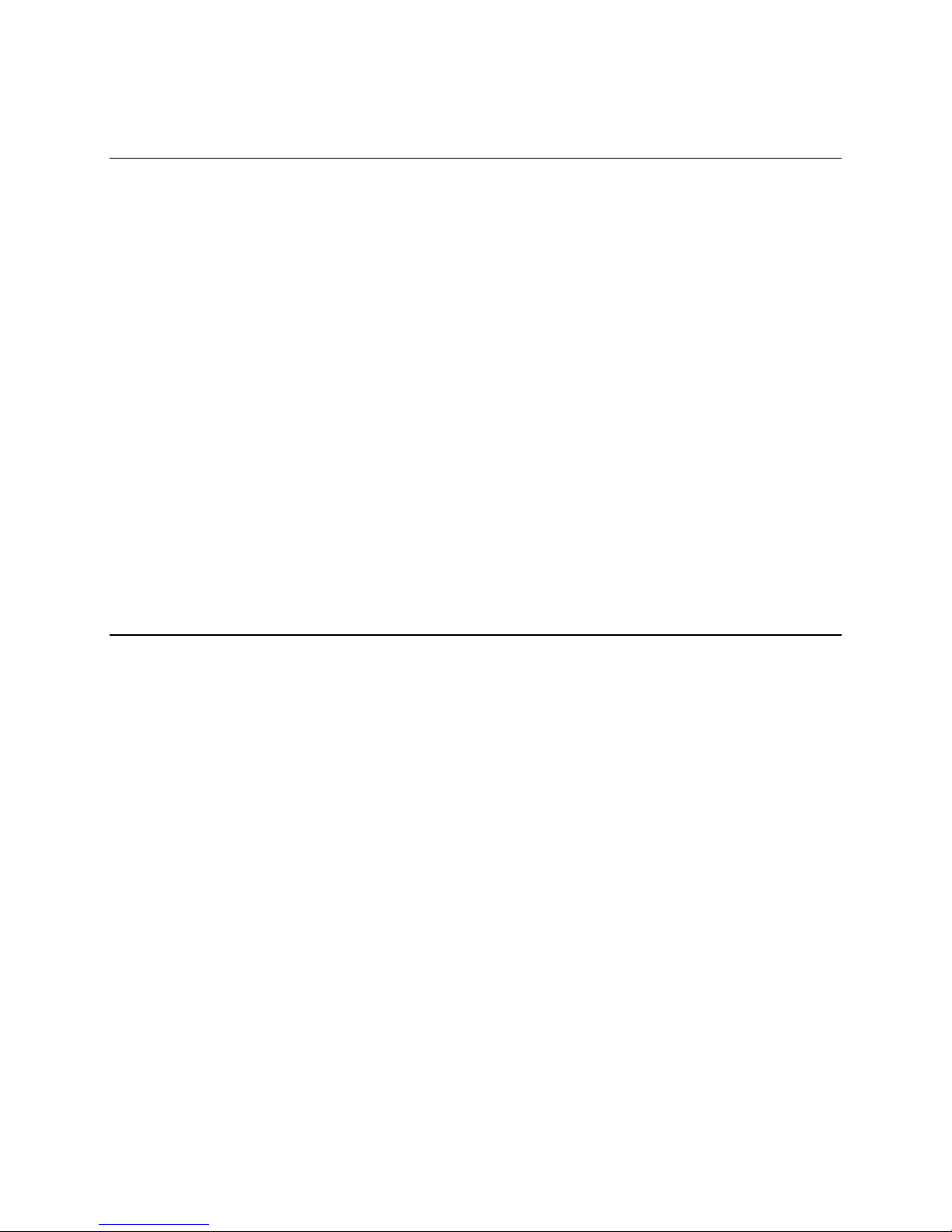
QUICK START INSTRUCTIONS
1. Establish necessary cable connections and power on the recorder.
2. Press MENU.
3. Select admin and press ENTER.
4. Enter the default password 1234 and press ENTER.
5. Select SYSTEM and press ENTER.
6. Select Date/Time and press ENTER.
7. Verify or modify the date and time, press ESCAPE twice when finished.
8. Select USERS and press ENTER.
9. Select Account Setup and press ENTER.
10. Change the admin password or create new users, press ESCAPE twice when finished.
11. Select NETWORK and press ENTER.
12. Select LAN Setup and press ENTER.
13. DHCP is enabled by default, if no changes are needed simply make a note of the IP address.
14. If the IP address needs to be static, enter the IP, Subnet, Gateway, and DNS for the network.
15. Press ESCAPE three times when finished.
With these basic quick start instructions the recorder is configured to record, can be accessed remotely
over the local network, and has been secured against unauthorized logins. For further instructions,
setup details, and configuration see the later chapters in this manu al.
LOGGING IN FOR THE FIRST TIME
Default administrative log in information:
Username: admin
Password: 1234
20
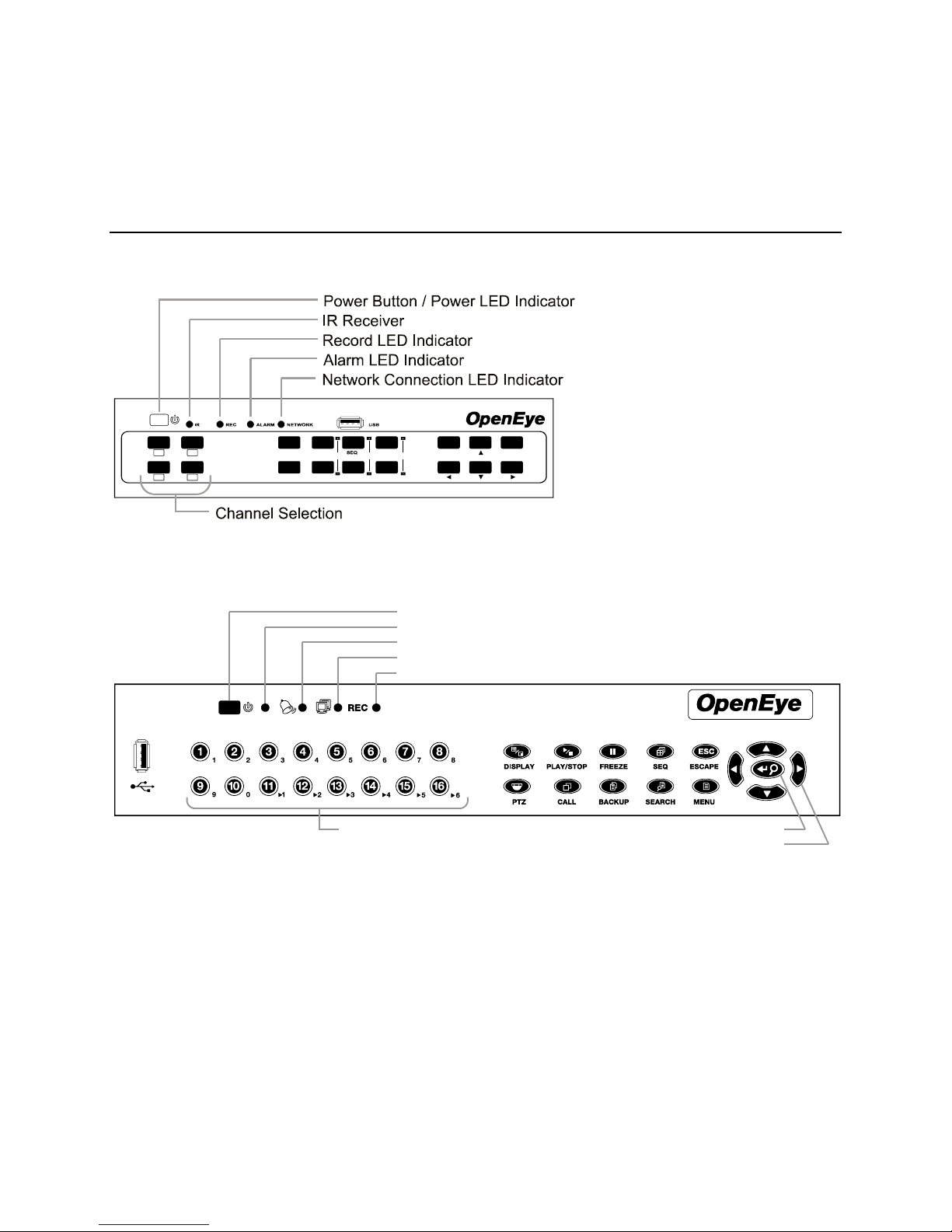
LEDS, CONTROLS, AND CONNECTIONS
21
43
DISPLAY
IRIS FOCUS ZOOM
PTZ
PLAY/STOPBACKUP
MENU
SEARCHFREEZE
ESC/LOCK ENTER
Enter / Zoom
Navigation Arrows
IR Receiver
Channel Selection
Record LED Indicator
Network Connection LED Indicator
Alarm LED Indicator
Power Button / Power LED Indicator
FRONT PANEL LEDS
D120 Front Panel
D240 & D480 Front Panel
Front Panel LED Indicators
Power: When the recorder is powered on, the power indicator is blue. When the recorder is powered
off, the power indicator is red.
Record: The LED blinks when the recorder is recording.
Alarm: The LED blinks when an alarm is triggered.
Network: The LED is lit when the recorder is connected to a network, and blinks when data is being
30757AC 21
transferred.
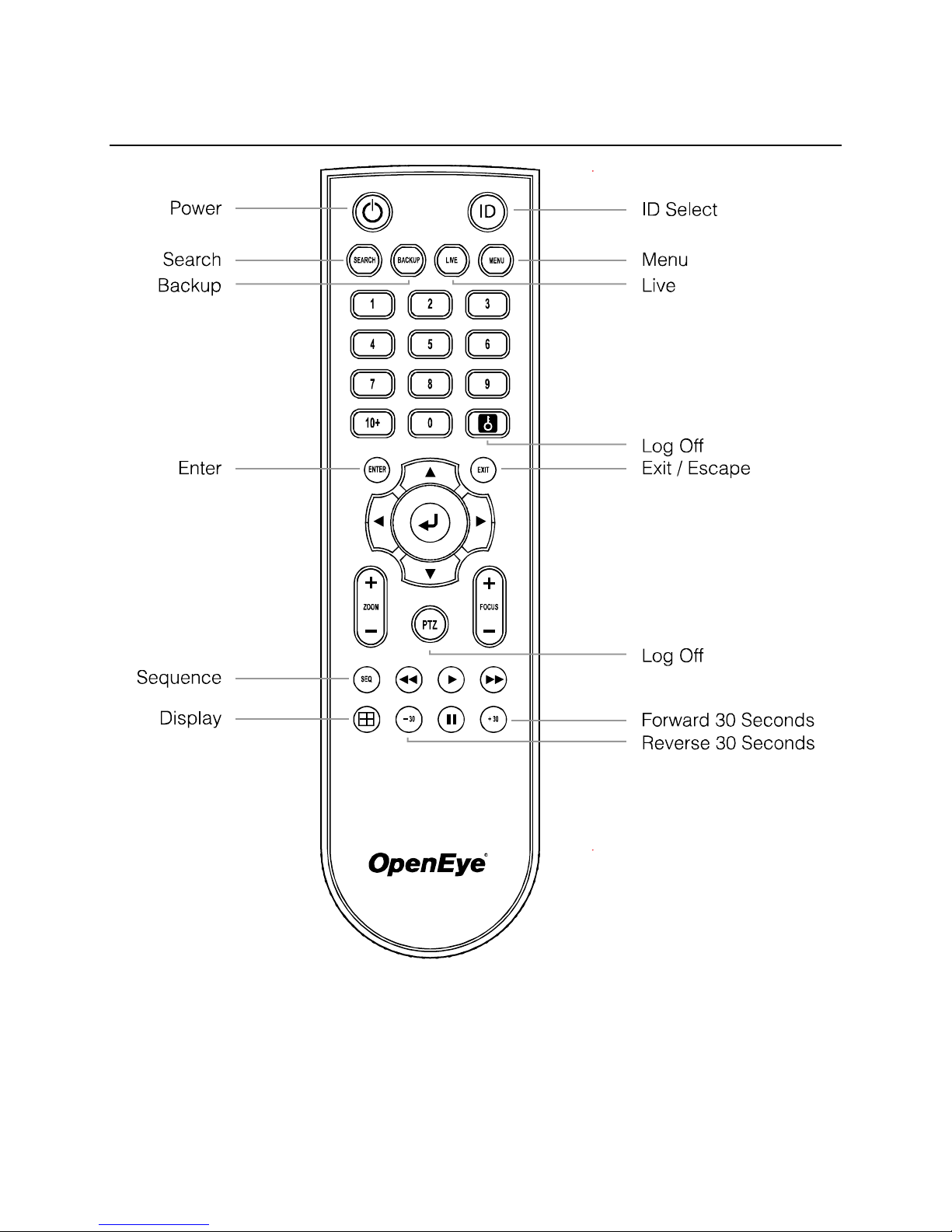
REMOTE CONTROL
Setting the Remote Control le r ID
When more than one OpenEye EasyDVR is installed in the same location, you can use one remote
controller to control up to 16 recorders. To control multiple recorders, you must change the remote
controller ID to match the Unit ID of the recorder. Follow the instructions below to set the Unit ID and
change the remote controller n umber.
22
The Mighty Squirrel Co ntroller
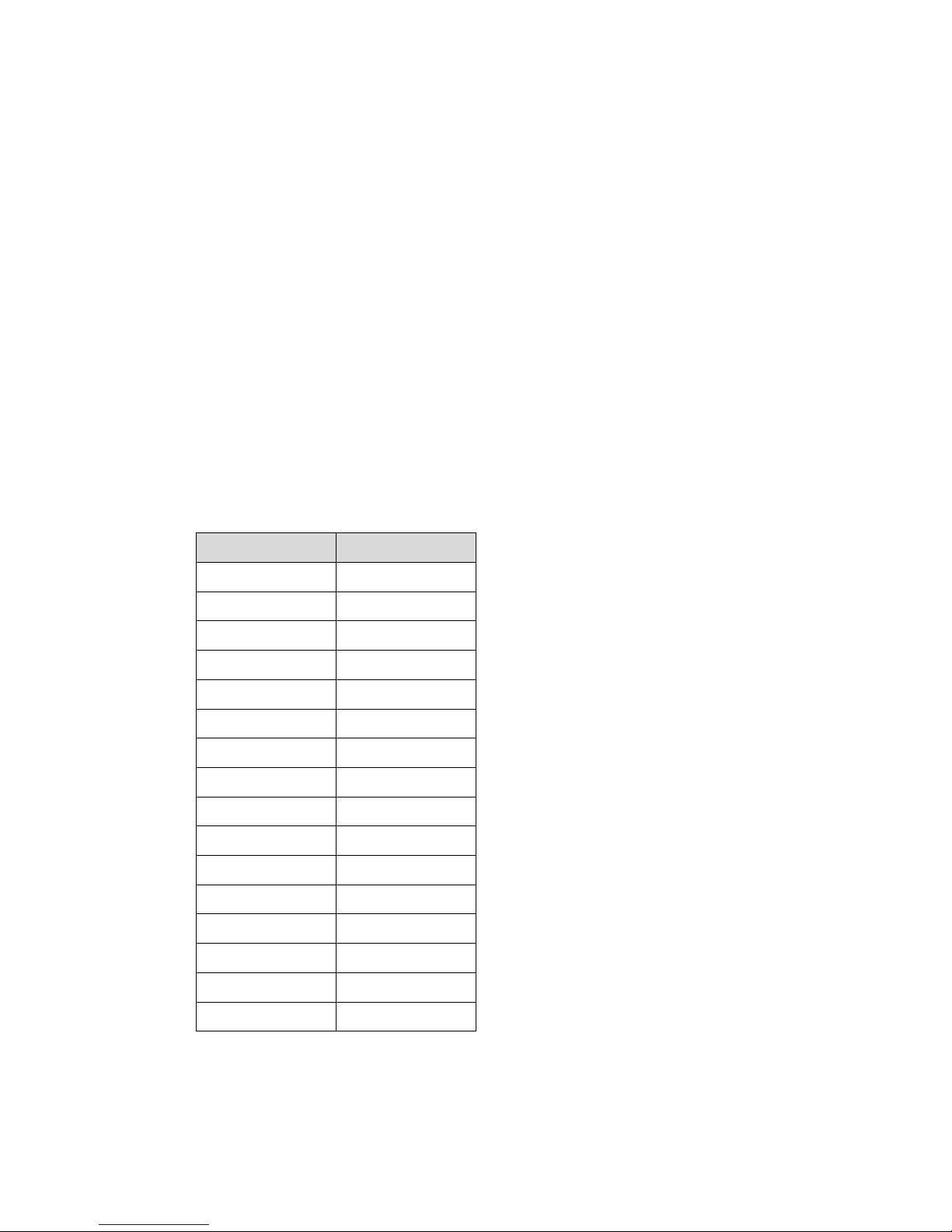
Assign a unique Unit ID on the recorder
1. Press MENU.
• If prompted, login with an administrator level username.
2. Select SYSTEM and press ENTER.
3. Select RS485 Setup and press ENTER.
4. Select Unit ID and press ENTER.
5. Use the UP/DOWN arrows to set the desired Unit ID.
6. Press ENTER when the desired number is displayed.
Note See the Unit ID and Remote Control Number table below for additional reference.
Set the number on the Remote Controller
Press and hold the ID button on the remote controller and enter the corresponding Remote Control
number to operate the recorder. For example, assuming the Unit ID is set to 225, press ID on the
remote controller and then press 2 immediately.
Unit ID and Remote Control Number
To use the included remote controller, each recorder needs a unique Unit ID number that corresponds
with a Remote Control number. Use the table below for reference.
Unit ID Remote Control ID
224 01
225 02
226 03
227 04
228 05
229 06
230 07
231 08
232 09
233 10
234 11
235 12
236 13
237 14
238 15
239 16
30757AC 23
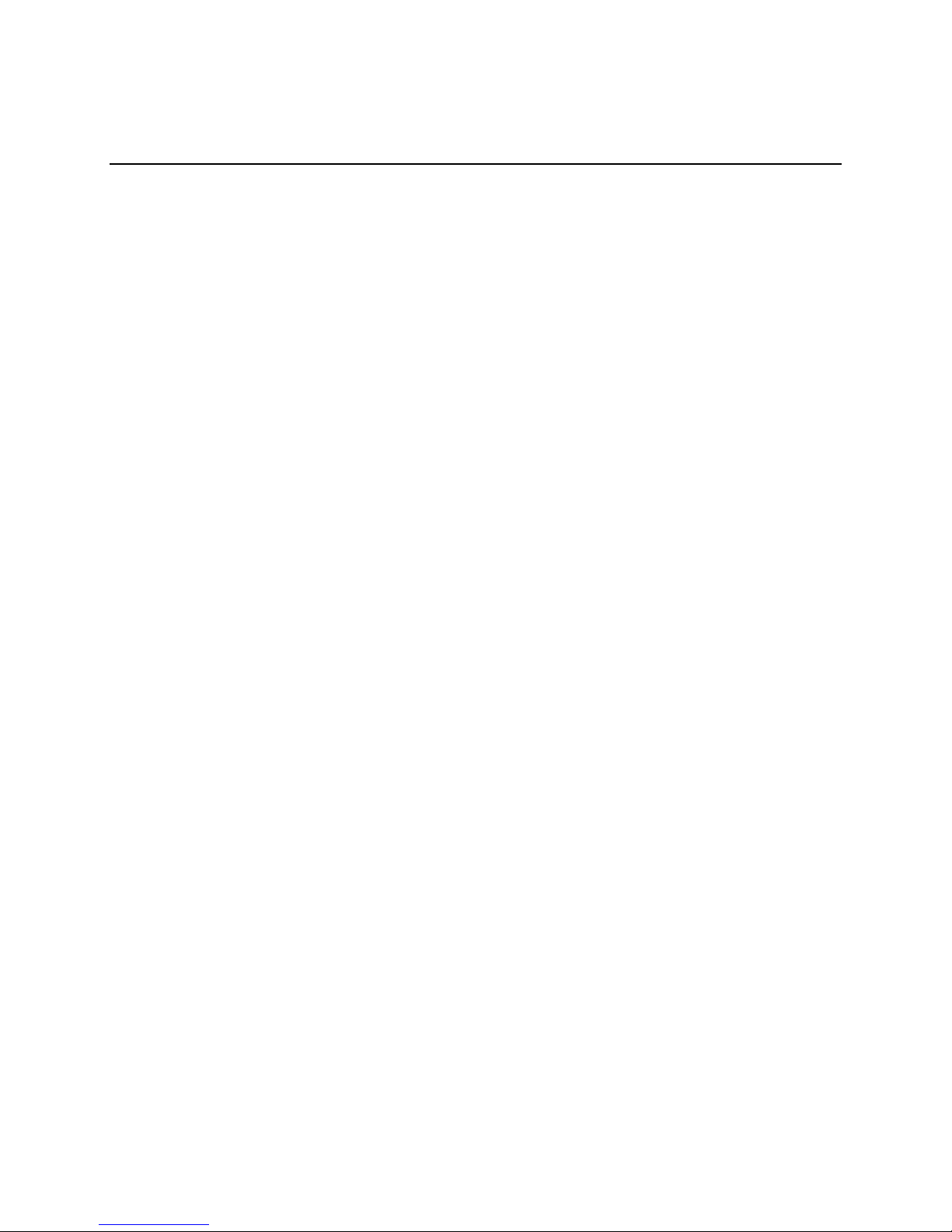
INTERFACE CONTROL OPTIONS
The recorder can be controlled using the front panel buttons, the handheld remote control, or with a
USB mouse; and a USB keyboard can be used to input alpha or numeric characters.
Front Panel Control Buttons
Power Button
When the recorder is powered off, pressing the power button will power on the recorder. When powered
on, press and hold the power button until prompted to login; if authorized credentials are provided the
recorder will shutdown. The power button also functions as an LED indicator; it will appear red when the
recorder is powered off (but still connected to power), and will appear blue when the recorder is
powered on.
Channel Number Buttons
In both Live and Search modes, pressing a channel button will display the selected channel full screen.
In PTZ mode, pressing the channel 1 button will open the presets menu.
When the onscreen number keyboard is displayed, the channel 1~9 butto ns will enter the ir
corresponding number, and the channel 10 button will enter a 0.
Display Button
Press the DISPLAY button repeatedly to cycle through the available display configurations. Depending
on the recorder model, the available options include: single channel, four cameras (2x2), nine cameras
(3x3), and sixteen cameras (4x4).
Play/Stop Button
Press the PLAY/STOP button to enter Playback mode; press again to return to the Live Display.
Freeze Button
In Live mode, pressing the FREEZE button will freeze the currently displayed image(s); press again to
return to live video.
In Search mode, pressing the FREEZE button will pause the current playback. While paused the left
and right arrow buttons can be used to step forward or reverse. Pressing the FREEZE button again will
resume playback.
Sequence Button
Press the SEQ button to start automatic sequencing of cameras; different sequences will cycle through
depending upon the display options selected.
Escape Button
Press the ESC button to cancel or exit modes and menu selections. If Password Protection is set to On,
pressing ESC twice while in live view will logoff a user logged in at the recorder. If Password Protection
is set to Off, press and hold ESC for five seconds to lock the front panel buttons; press and hold ESC
again for five seconds to unlock.
PTZ Button
Press the PTZ button to enter PTZ mode; please refer to the PTZ section later in this manual for further
details.
24
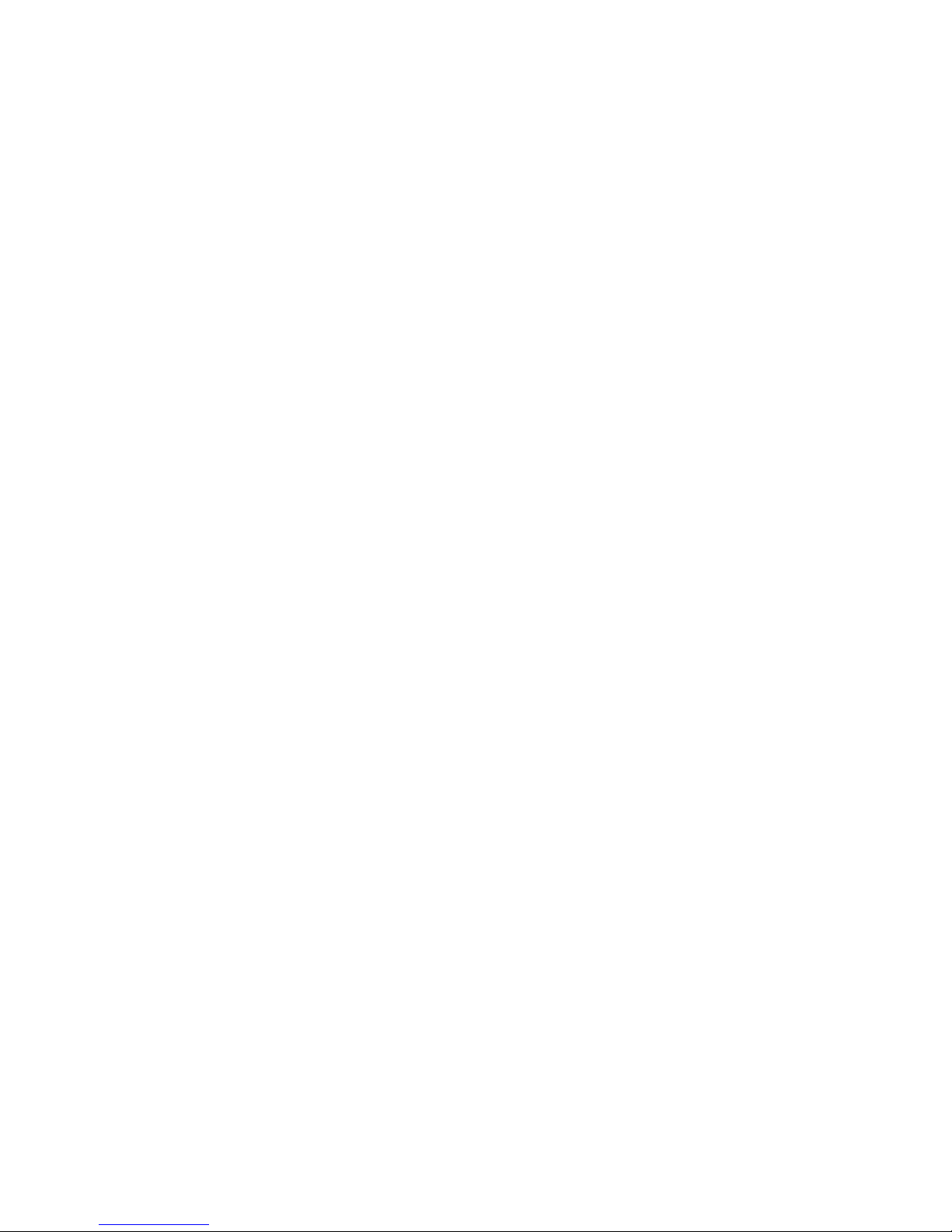
Call Button
Press the CALL button to enter the call monitor control mode, and define the camera channels to be
displayed on the call monitor output (only available on the 8 and 16 channel models). For mor e detai ls,
see the Call Monitor Display section in the Operations chapter later in this manual.
Backup Button
Press the BACKUP button to open the Backup menu and select export options; please refer to the
Backup section later in this manual for further deta il s.
Search Button
Press the SEARCH button to enter the Search menu; please refer to the Search section later in this
manual for further details.
Menu Button
Press the MENU button to access the recorder configuration menu; please refer to the Setup section
later in this manual for further details.
Arrow Buttons
The arrow direction buttons (, , , and ) are used to navigate menu items. In some menus the
LEFT and RIGHT arrows are used to move the selection cursor from field to field, while the UP and
DOWN arrows are used to change the value in the selected field.
In Zoom mode the arrow direction buttons move the picture in the desired direction.
Enter/Zoom Button
When navigating onscreen menus, the ENTER butto n is use d to choose a menu option or conf irm a
selection.
In Live mode pressing the ZOOM button opens a 2x zoomed image of the currently selected camera
channel (use the arrow buttons to move the focus of the picture). Press the ZOOM button again to exit
back to Live mode.
Remote Control
Power Button
When the recorder is powered off, pressing the power button will power on the recorder. When powered
on, press and hold the power button until prompted to login; if authorized credentials are provided the
recorder will shutdown.
ID Button
Press the ID button followed by the desired identification number to change which recorder the remote
can control. For more details reference the sec tio n on chang i ng the remote I D earlier in this manual.
Search Button
Press the SEARCH button to enter the Search menu; please refer to the Search section later in this
manual for further details.
Backup Button
Press the BACKUP button to open the Backup menu and select export options; please refer to the
Backup section later in this manual for further details.
30757AC 25
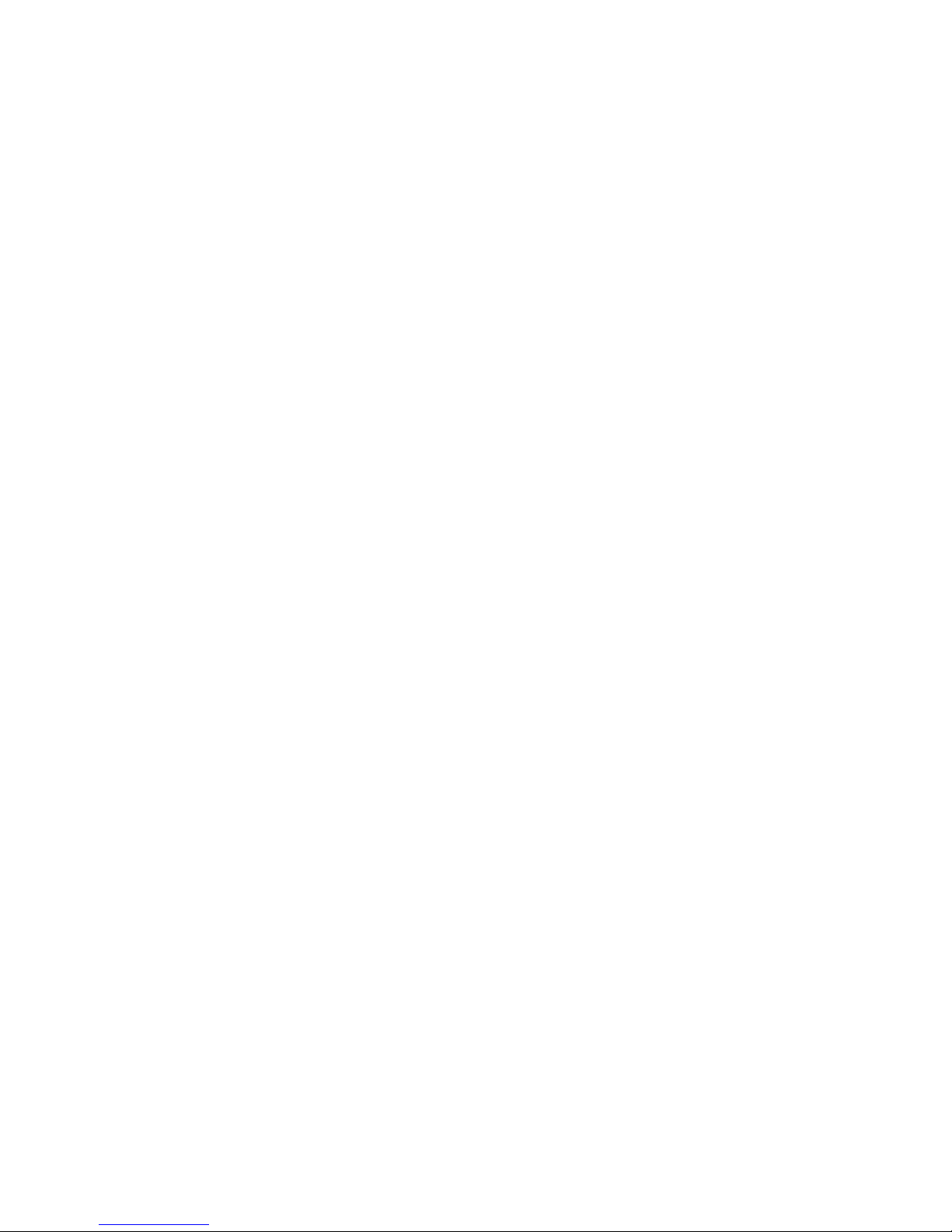
Live Button
Press the LIVE button while in the Search or Backup menus, or in Sequence mode to return to the Live
Display.
Menu Button
Press the MENU button to access the recorder configuration menu; please refer to the Setup section
later in this manual for further details.
Number Buttons
In both Live and Search modes, pressing a number button will display the selected cha nne l full scr een.
Number buttons 1~9 will display the corresponding channel; for channels use the 10+ button in addition
to the 0~6 button for the corresponding channel (example: to access channel 14, press the 10+ button
then the 4 button).
In PTZ mode, pressing the channel 1 button will open the presets menu.
When the onscreen number keyboard is displayed, the buttons 0~9 buttons will enter their
corresponding number.
Log Off (key) Button
Press the Log Off button while in Live Display to log off. While in other menu options, the Log Off button
will function similarly to the Exit/Escape button (back one menu screen).
Enter Button
When navigating onscreen menus, the ENTER butto n is use d to choose a menu option or conf irm a
selection. The button in the center of the Arrow Buttons also functions as an Enter button.
Exit Button
Press the EXIT button to cancel or exit modes and menu selections.
Arrow Buttons
The arrow direction buttons (, , , and ) are used to navigate menu items. In some menus the
LEFT and RIGHT arrows are used to move the selection cursor from field to field, while the UP and
DOWN arrows are used to change the value in the selected field.
PTZ Button
Press the PTZ button to enter PTZ mode; please refer to the PTZ section later in this manual for further
details.
Zoom Button
Press the Zoom-Plus or Zoom-Minus while in PTZ mode to control the PTZ camera zoom in and zoom
out.
Focus Button
Press the Focus-Plus or Focus-Minus while in PTZ mode to control the PTZ camera focus in and
focus out.
Sequence Button
Press the SEQ button to start automatic sequenc ing of came ras; different sequences will cycle through
depending upon the display options selected.
26
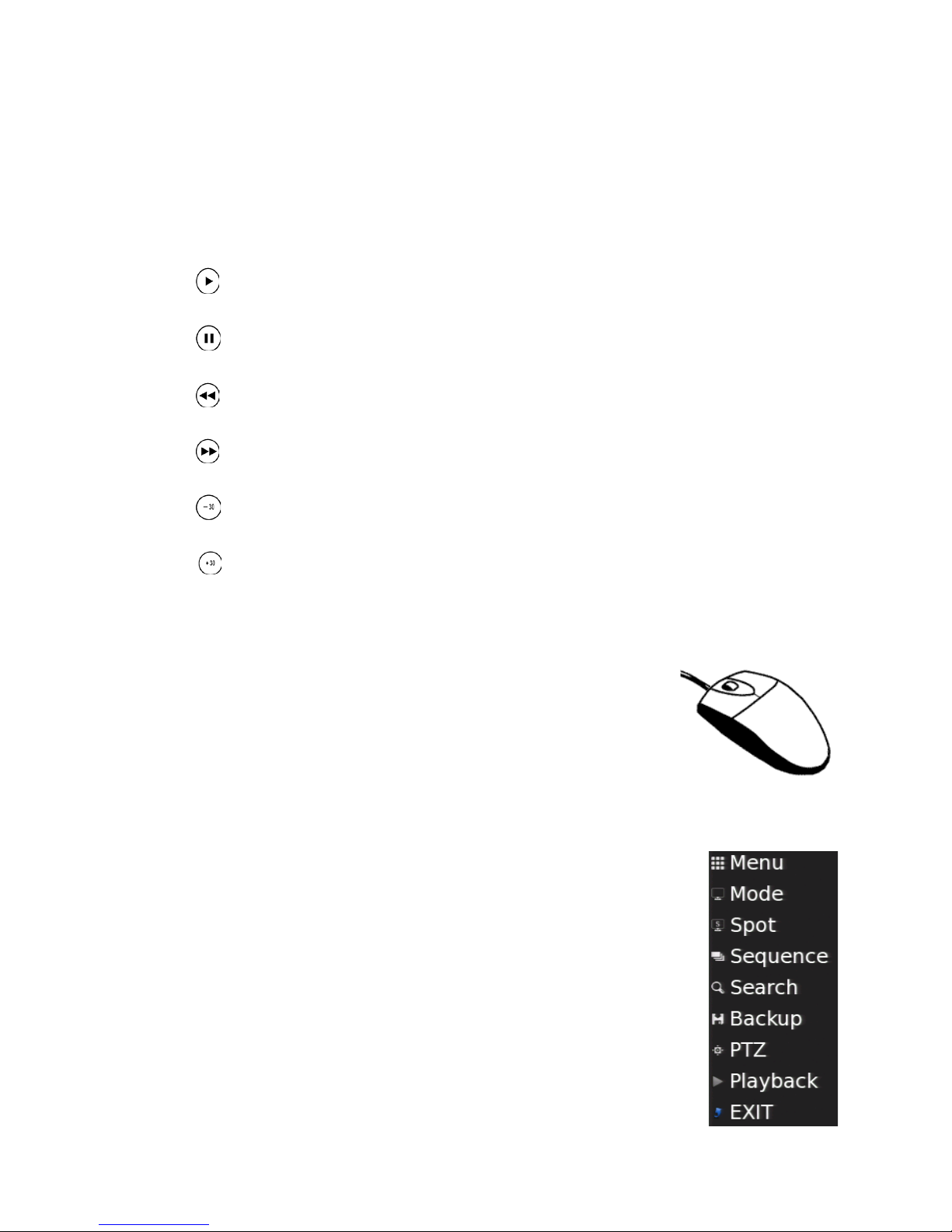
Display Button
Press the DISPLAY button repeatedly to cycle through the available display configurations. Depending
on the recorder model, the available options include: single channel, four cameras (2x2), nine cameras
(3x3), and sixteen cameras (4x4).
Searching Navigation Buttons
These six buttons are used for navigation while in Search mode.
Play
Play video forward at normal speed.
Pause
Freeze the video at the current location.
Fast Reverse
Play video in reverse at higher than normal speed.
Fast Forward
Play video forward at higher than normal speed.
Reverse 30 Seconds
Skip 30 seconds back in video.
Forward 30 Seconds
Skip 30 seconds forward in video.
USB Mouse
A USB mouse can be connected to the USB port on either the front panel
or the rear panel of the recorder. Having a USB mouse connected will allow
you to use the mouse pointer to select and click menu items (instead of
using the arrow buttons and ENTER on the recorder front panel). In most
scenarios the left mouse button will act similar to the ENTER button on the
front panel, the right mouse button will act similar to the EXIT button, and
the mouse scroll wheel can be used to adjust values. Using a USB mouse
also allows access to two additional menu controls: a right-click menu, and
the onscreen menu bar.
Right-Click Menu
While in Live Display mode, use the mouse to right-click anywhere on the
screen to display the Right-Click Menu. All of these menu options lead to the
same options as their corresponding front panel or remote control buttons.
Details on the options found in Menu selection can be found in the Setup
section later in this manual; details on the remaining items can be found in the
Operations section later in this manual.
30757AC 27
 Loading...
Loading...