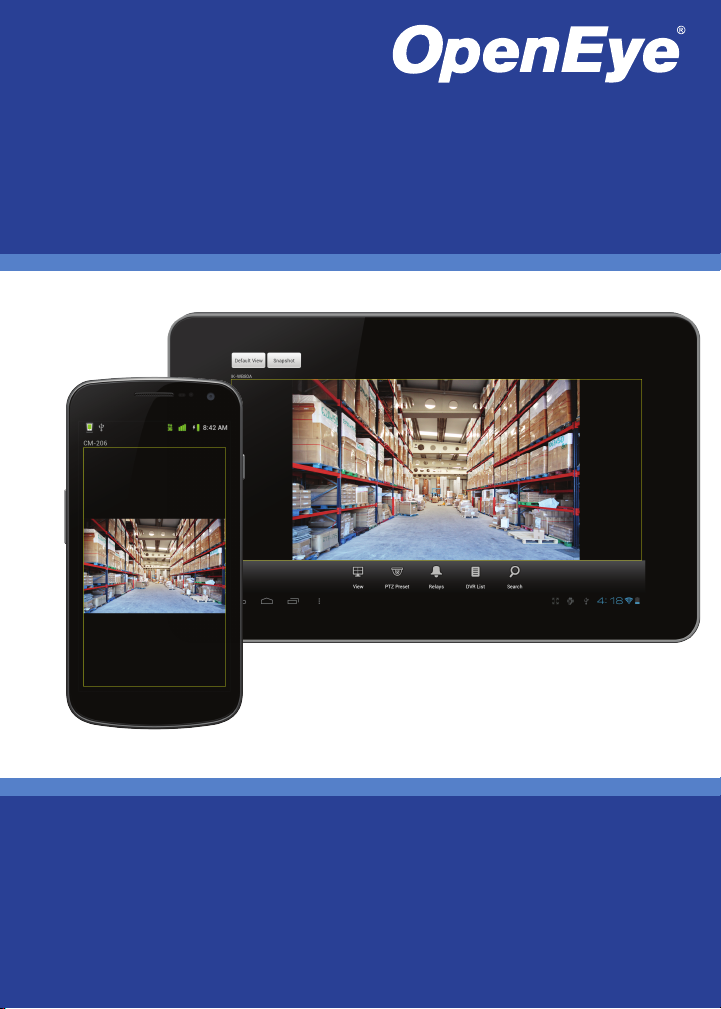
MDVR HD for the Android
Instructions
www.openeye.net
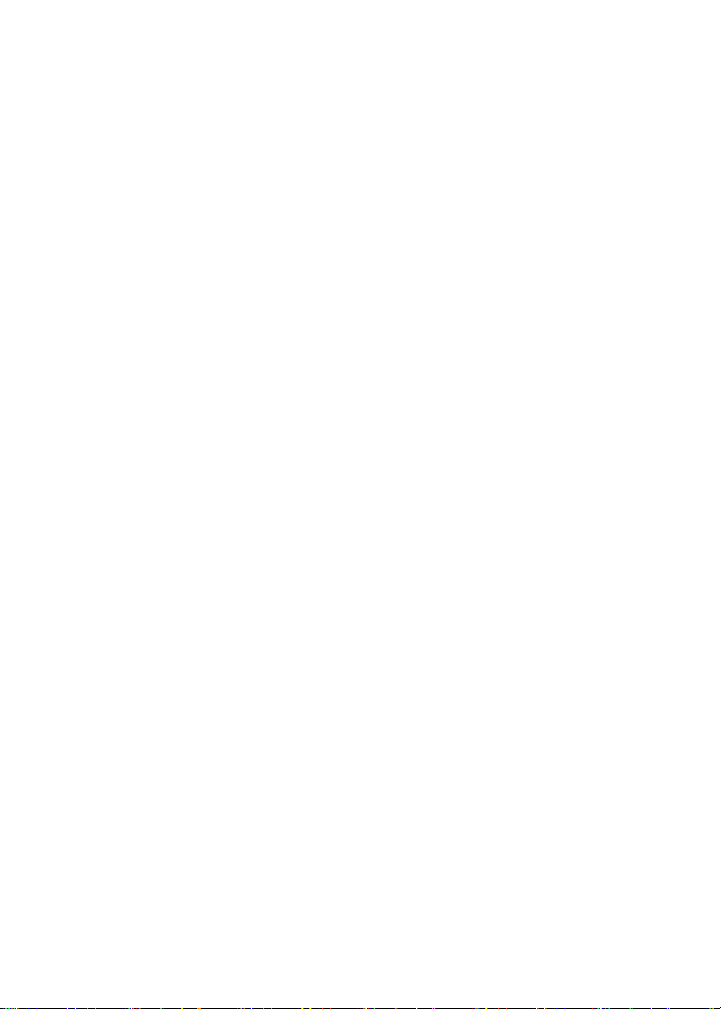
OpenEye® Android MDVR
Software Manual (Ver2.59)
Manual Edition 30171AF – MARCH 2015
©2015, OPENEYE
All Rights Reserved.
No part of this documentation may be reproduced in any means, electronic
or mechanical, for any purpose, except as expressed in the Software
License Agreement. OpenEye shall not be liable for technical or editorial
errors or omissions contained herein. The information in this document is
subject to change without notice.
The information in this publication is provided “as is” without warranty of any
kind. The entire risk arising out of the use of this information remains with
recipient. In no event shall OPENEYE be liable for any direct,
consequential, incidental, special, punitive, or other damages whatsoever
(including without limitation, damages for loss of business profits, business
interruption or loss of business information), even if OPENEYE has been
advised of the possibility of such damages and whether in an action or
contract or tort, including negligence.
This documentation is copyrighted. All other rights are reserved to
OPENEYE. OPENEYE, and OpenEye, are registered trademarks of
OPENEYE in the United States and elsewhere; Windows, and Windows XP
Embedded are registered trademarks of Microsoft Corporation. All other
brand and product names are trademarks or registered trademarks of the
respective owners.
OPENEYE
Liberty Lake, WA ● U.S.A.
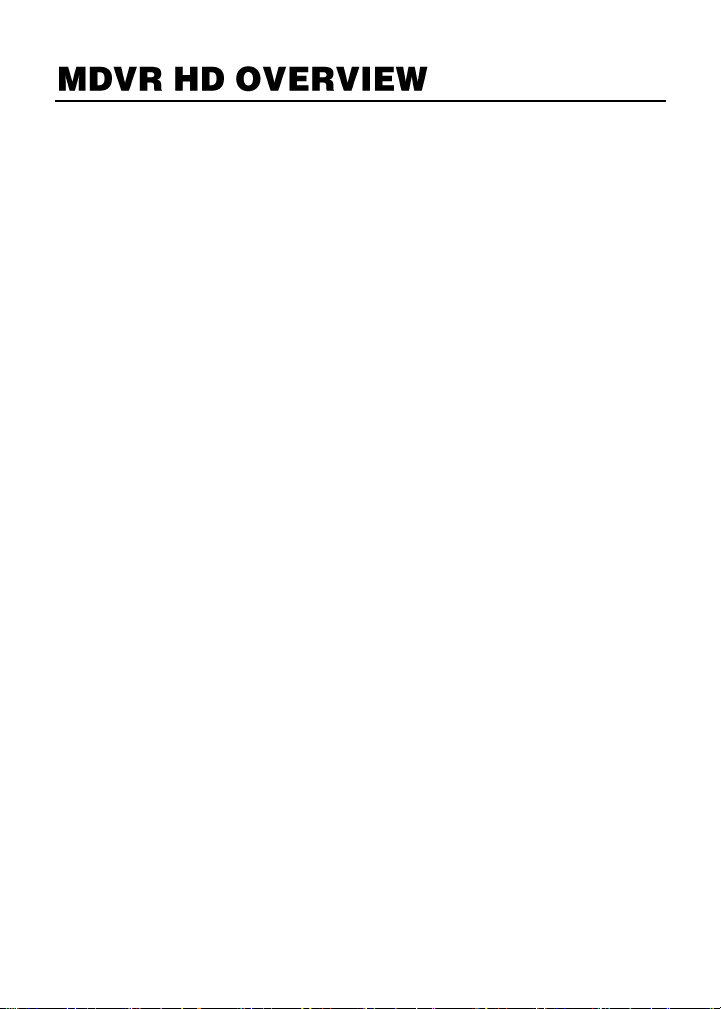
The OpenEye Android MDVR HD software allows you to access your
OpenEye recorder from almost anywhere on your Android mobile device.
With this app, you can view live video of your cameras using a simple
interface. This document describes how to connect to an OpenEye
recorder using the MDVR HD Android app and view live video.
Minimum Requirements
OpenEye recorder
o OE3 E-Series Rev A (v1.0.1.71+)
o OE3 E-Series Rev B (v3.0.0.6+)
o OE-EMAX/OE-ESLIM (v1.3.3.7+)
o N, H, Xr, and X-Series (v4.50.4204+)
Internet connection to the recorder
Minimum Android device requirements:
o Android OS: v2.3+
o 1GHz processor, 480 x 800 screen resolution
Recommended Android device requirements:
o Android OS: v4.0+
o Dual Core processor, 1280 x 720 screen resolution
Application Features
Support for Android Phones & Tablets
Portrait or Landscape Mode
Live View (Single and Quad)
Megapixel Camera support (When using Server version 4.50.19+)
PTZ Control (Directional, Zoom and Preset modes)
Basic Search (When using Server v4.50.4204+)
HD Video
Digital Zoom in Single/Full Screen for Live and Search
Snapshot
Alarm Relay Control
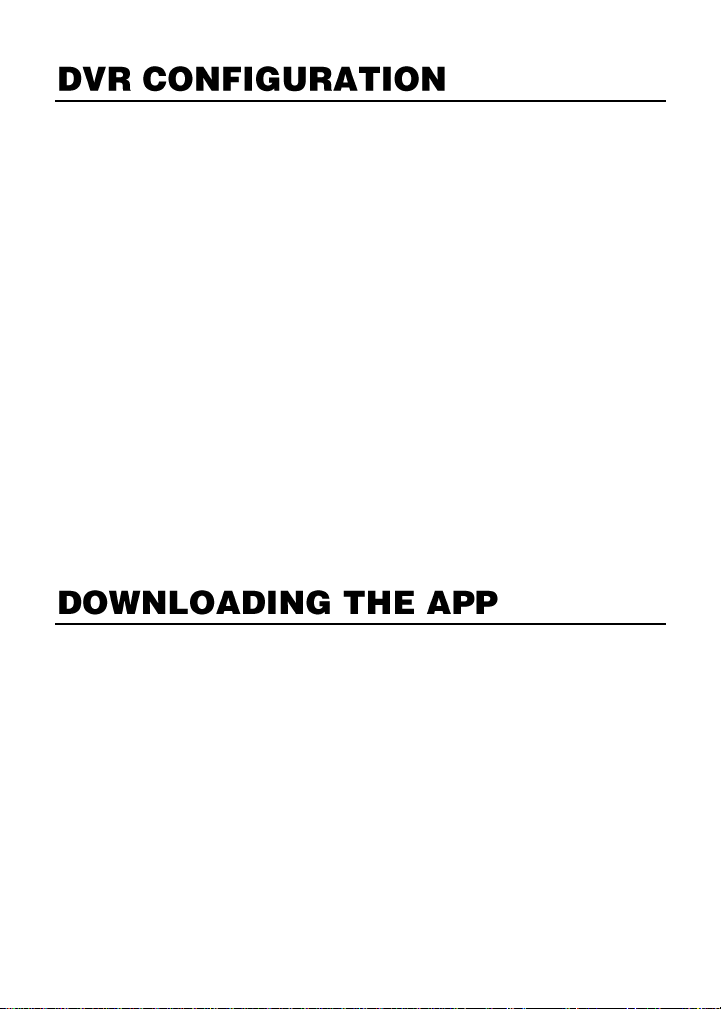
Commercial Recorder (E-Series)
Verify that the E-Series recorder is connected to the network.
Press SETUP on the front panel or IR remote control, and then go
to Network > Network Settings and verify the network settings. If
you are accessing the recorder from outside your network (using
3G/4G/LTE or public Wi-Fi), verify that the correct ports are
forwarded to the recorder (the default ports necessary for remote
connections are 2000 and 2002).
Professional Recorder (N, H, X, Xr-Series)
Verify that the recorder is connected to the network. Press SETUP
on the recorder, and then click Network Setup to verify the
network settings. If you are accessing the recorder from outside
your network (using 3G/4G/LTE or public Wi-Fi), verify that the
correct ports are forwarded to the recorder (the default ports
necessary for remote connections are 2000 and 2002).
To install an application from the Google Play Store, you must
have a Google account with a Google e-mail (either Gmail or a
Google-hosted domain) associated with your device.
1. From your Android device, tap the Play Store icon.
2. Tap Search and type OpenEye MDVR HD.
3. Follow the instructions to download and install the application.
4. When the application is successfully installed, the OpenEye
icon will appear on the device.
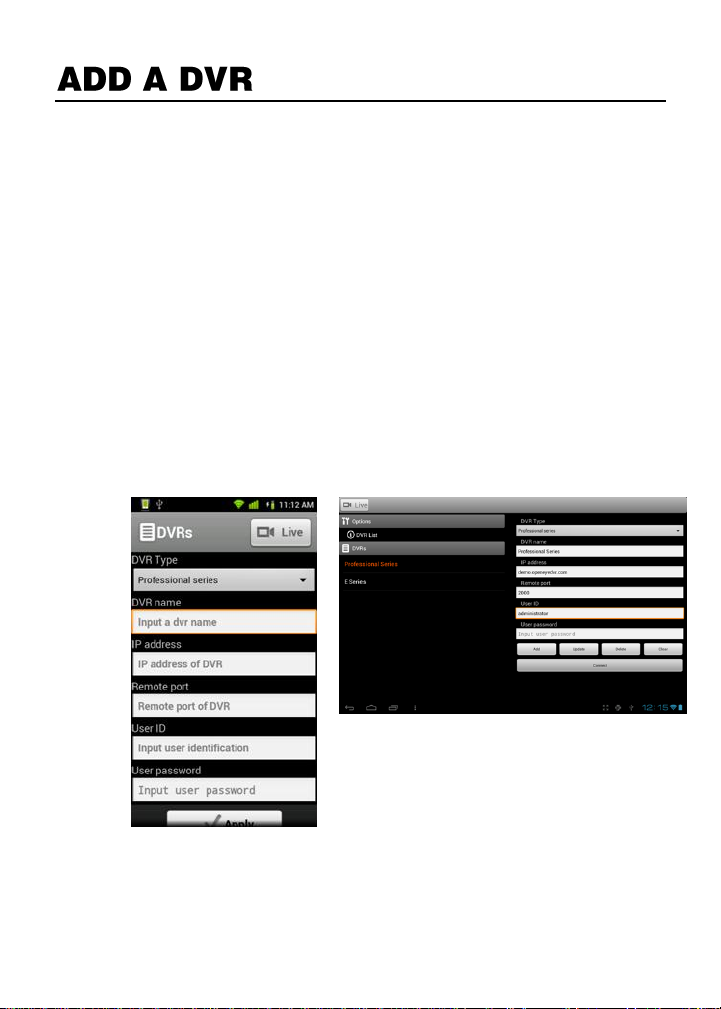
1. Launch the MDVR HD app.
Phone
Tablet
2. Tap Add.
3. Select a DVR Type.
4. Type a DVR Name to identify the recorder.
5. Type the IP Address, Remote Port, User ID and Password of
the recorder.
6. Tap Apply.
7. Highlight the newly-added recorder and tap Connect or
double tap the site to connect.
Note To modify a recorder, tap Update and enter the changed
information, then tap Apply.

When the recorder is connected, the screen will display four video
Phone
Tablet
channels at a time (quad view). Double-tap the channel for single
view. To view other channels, Swipe the screen Left or Right.
To return to the main screen, press the BACK button or press the
MENU button on your device and tap DVR List. To return to live
view, tap Live.
Note When using MDVR HD on the phone, the Tool Bar will
appear over the live video. Press the MENU button on
your device to hide the tool bar. Press the MENU button
again to reveal the tool bar.

HD Video
Phone
Tablet
Double-tap your desired camera channel to set the camera to full
screen, and then tap HD Video. The video will expand to the full
resolution.
Note For the best results, turn your device to landscape
mode.

Digital Zoom
Phone
Tablet
Digital Zoom will enable zooming into the image for live view or
search.
To use Digital Zoom in live view, double tap the desired channel to
view fullscreen and tap the Digital Zoom button. Then use thumb
and index finger to zoom in. For best results enable HD Video and
turn your device to landscape.
To use Digital Zoom in search, select a time and channel to play
back and when video is playing, use thumb and index finger to
zoom in.

Snapshot
Phone
Tablet
Snapshot will capture and save the image of a selected channel to
the storage directory of your device.
To use Snapshot, select the desired channel and tap the
Snapshot button. The image will be saved in the storage directory
of your device in the MDVR HD folder.

Disconnect From DVR
Phone
Tablet
Follow these steps to disconnect from a recorder.
1. Press the BACK button or press the MENU button on your
device.
2. Tap DVR List.
3. Tap Disconnect.

PTZ control is available on cameras that are setup as PTZ on the
Phone
Tablet
connected recorder. You can Pan, Tilt, Zoom In, Zoom Out, and
select Preset camera positions.
To enter PTZ mode, select a channel with the indicator of PTZ
next to the name and press the MENU button on your device and
then tap PTZ Preset.
Pan and Tilt – use the directional arrows.
Zoom In – tap the + button
Zoom Out – tap the – button
Presets – tap the corresponding number to the desired preset
position.
To exit PTZ mode on an Android phone, tap PTZ.
To exit PTZ mode on an Android tablet, tap View.

To activate an alarm relay for the connected recorder, press the
Phone
Tablet
MENU button on your device and then tap Relays.
Select a desired relay to activate the relay function on the
connected recorder.

Basic Search is available on H.264 E-Series recorders and
Phone
Tablet
Professional recorders. Search is limited to one channel at a time.
1. In Live view, press the MENU button on your device, and then
tap Search.
2. Tap Date/Time and use the Date and Time selector.
3. Tap OK to save the selected date and time.

4. Tap Channel and select the desired channel.
Phone
Tablet
5. Use the Forward Play, Pause and Reverse Play controls to
review video.
6. Tap Speed to change the playback speed.
Note Video must be paused in order to change the playback
speed.
7. Tap Snapshot to capture and save the image of the viewed
channel to the storage directory of your device.
Note Video must be paused in order to use Snapshot. The
image will be saved in the MDVR HD folder in the
storage directory of your.
8. Press the BACK button on your Android device to return to
Live view.

www.openeye.net
1-509-232-5261
© 2015 OpenEye
All rights reserved. No part of this publication may be reproduced by any means
without written permission from OpenEye. The information in this publication is
believed to be accurate in all respects. However, OpenEye cannot assume
responsibility for any consequences resulting from the use thereof. The information
contained herein is subject to change without notice. Revisions or new editions to
this publication may be issued to incorporate such changes.
 Loading...
Loading...