Opcode STUDIO 4 User Manual
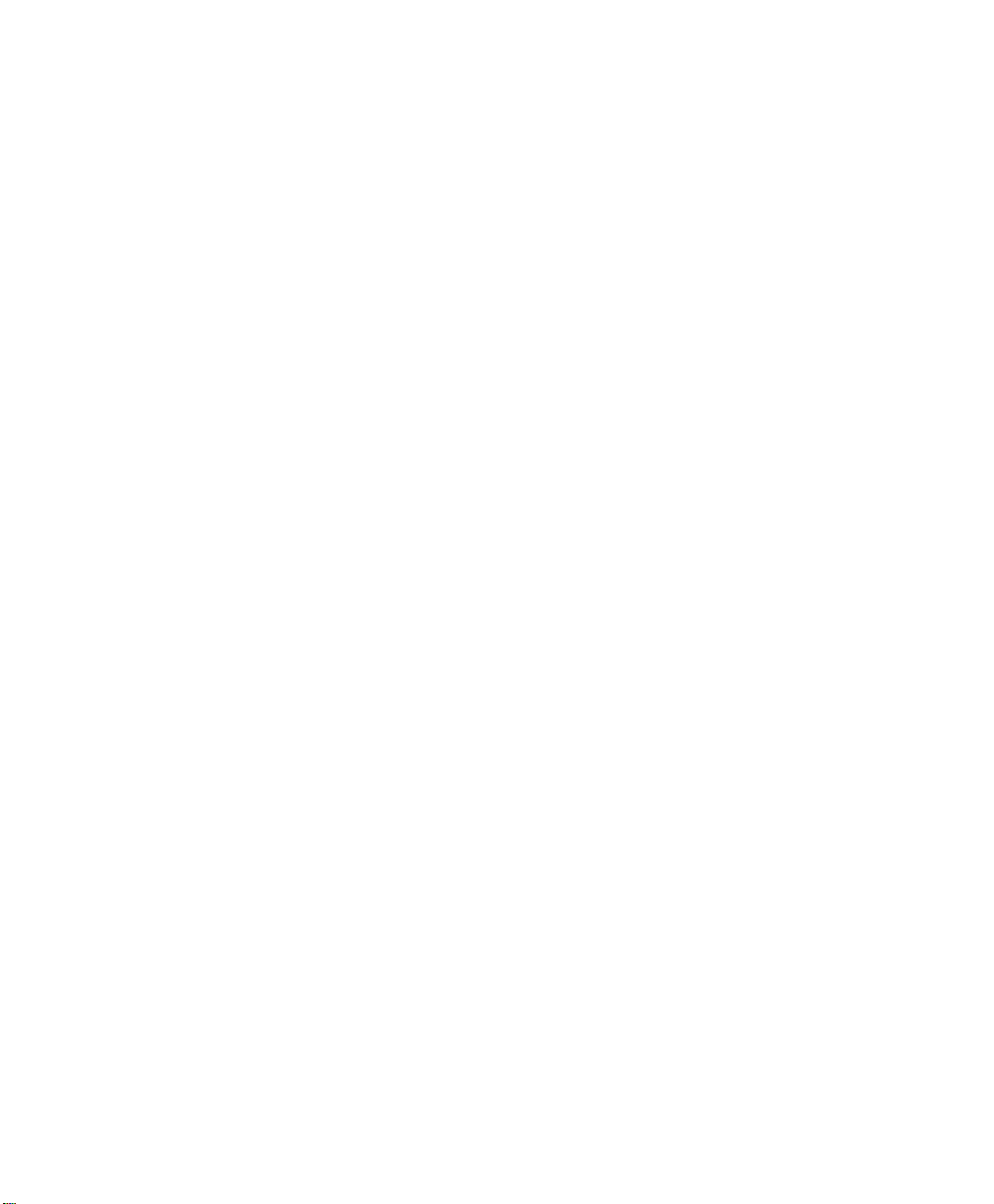
Studio 4
Opcode Systems, Inc.
365 East Middlefield Road
Mountain View, CA 94043
(650) 429-2400
http://www.opcode.com
Opcode Part Number: 110-0222-01
Copyright ©1995 Opcode Systems, Inc. All rights reserved. This document may not, in whole or
part, be copied, photocopied, reproduced, translated or converted to any electronic or machine
readable form without prior consent of Opcode Systems, Inc.
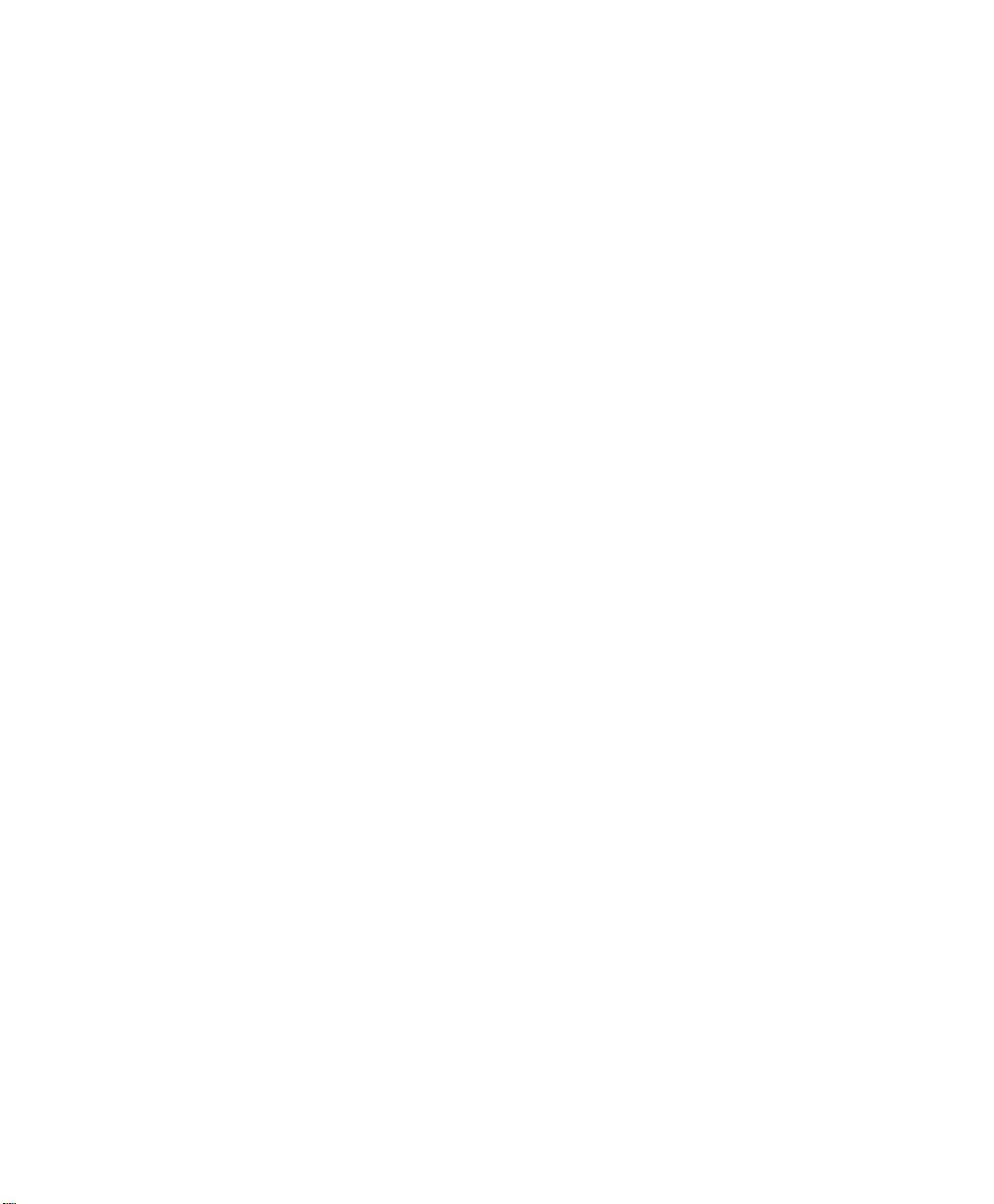
LIMITED WARRANTY
Opcode Systems, Inc. warrants the Studio 4
against defects in materials and workmanship
for a period of one (1) year from the date of
original retail purchase.
Opcode Systems, Inc. is not responsible for
special, incidental, or consequential damages
resulting from any breach of warranty, or
under any legal theory, including lost profits,
downtime, good-will, damage to or replacement of equipment and property.
If you discover a defect, first write or call
Opcode Systems, Inc. at (415) 856-3333 to
obtain a Return Merchandise Authorization
Number (no service will be performed on any
product returned without prior authorization).
If the product needs to be returned to Opcode,
please attach your name, address, telephone
number, a description of the problem, and a
copy of the dated bill of sale as proof of purchase. Write the Return Merchandise
Authorization (RMA) Number clearly on the
outside of the package and all correspondence.
Upon receiving the returned product, Opcode
Systems, Inc. will then, at its option, repair,
replace, or refund the purchase price of the
product.
This warranty applies only to the Studio 4;
Opcode software is warranted separately.
This warranty does not apply if the product has
been damaged by accident, abuse, misuse, or
misapplication, or has been modified without
the written permission of Opcode Systems,
Inc.
All implied warranties, including implied warranties of merchantability and fitness for a
particular purpose, are limited in duration to
one (1) year from the original date of retail
purchase of this product. The warranty and
remedies set forth above are exclusive and in
lieu of all others, oral or written, express or
implied.
Some states do not allow the exclusion or limitation of implied warranties or liability for
incidental or consequential damages, so the
above limitation or exclusion may not apply to
you. This warranty gives you specific legal
rights, and you may also have other rights
which vary from state to state.
Except to the extent prohibited by law, all
implied warranties made by Opcode Systems,
Inc. in connection with this manual and software are limited in duration to ninety (90) days
from the date of original purchase, and no warranties, whether express or implied, shall
apply to this product after said period.
Opcode Systems, Inc. makes no warranty or
representation, either express or implied, with
respect to the software described in this manual. This software is sold “as is”. The
purchaser assumes the entire risk as to its
quality and performance. Under no circumstances shall Opcode Systems, Inc. be liable
for any loss or damage, direct, consequential,
or incidental, arising out of the use or inability
to use this product.
Some states do not allow limitations on how
long an implied warranty lasts or the exclusion
or limitation of incidental or consequential
damages, so the above limitations or exclusions may not apply to you.
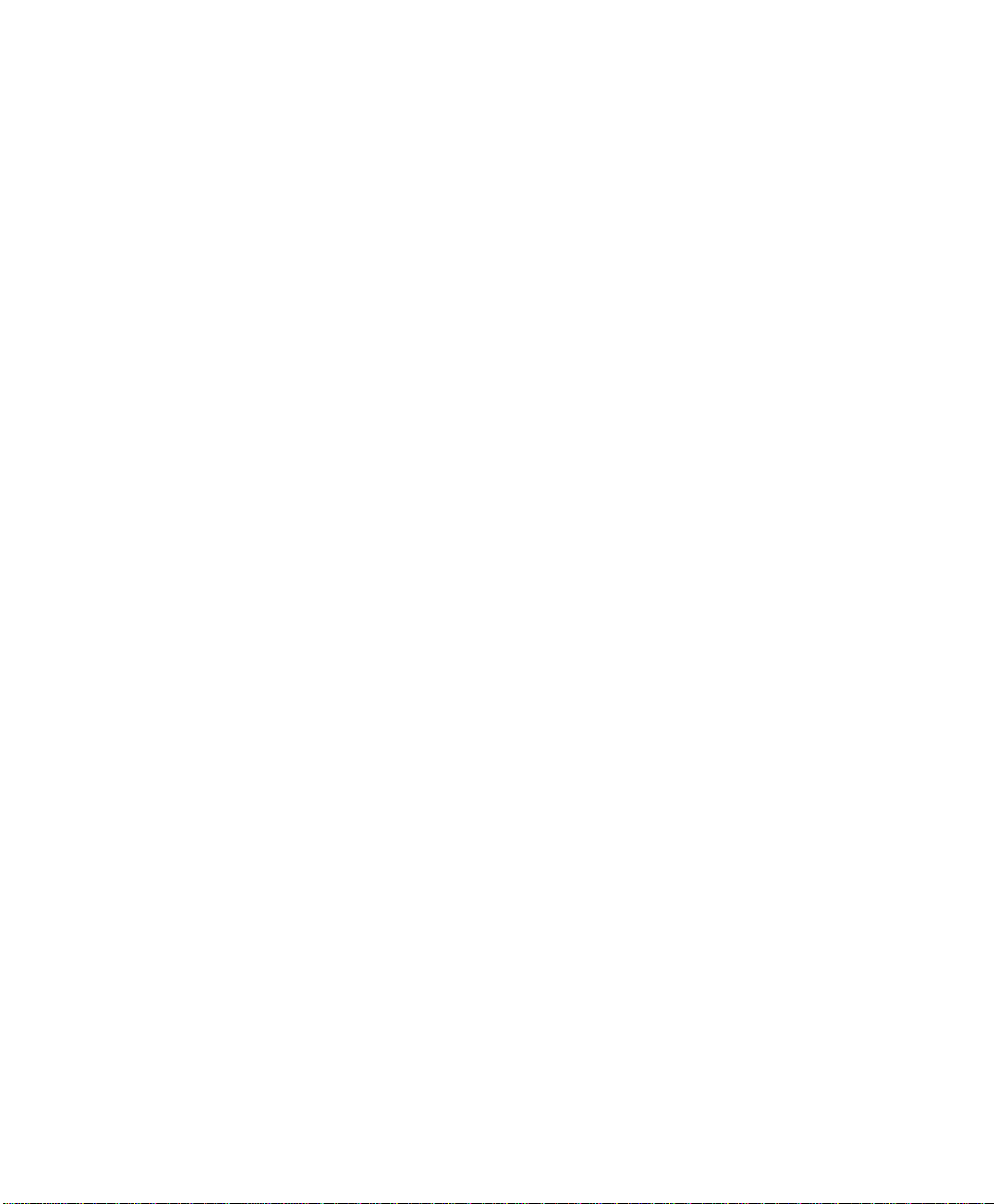
COPYRIGHT
This software and manual are copyrighted
©1995 by Opcode Systems, Inc. with all rights
reserved. The software or manual may not be
copied, in whole or part, without the express
written consent of Opcode Systems, Inc.
except for the original purchaser to make
backup copies. Unauthorized duplication is
prohibited.
If this equipment does cause interference to
radio or television equipment reception, which
can be determined by turning the equipment
off and on, the user is encouraged to try to correct the interference by one or more of the
following measures:
• Reorient or relocate the receiving antenna
• Move the equipment away from the receiver
This software is protected by both United
States Copyright Law and International Treaty
provisions. Opcode Systems, Inc. grants the
user this license, and use confirms agreement.
The Studio 4 and OMS software may be used
with the Studio 4 by any number of users, and
may be used on more than one computer at a
time. If you have any problems with the software or hardware, please consult the user’s
guide first. Consult the dealer from which you
purchased the Studio 4, as they are your best
local source of assistance.
If you still have a problem, call Opcode Systems, Inc. Technical Support Line at (415) 856-
3331. See the Studio 4 manual for details.
WARNING
NOTE: This equipment has been type tested
and found to comply with the limits for a Class
B digital device, pursuant to Part 15 of the FCC
Rules. These limits are designed to provide
reasonable protection against harmful interference in residential installations. This
equipment uses, and can radiate radio frequency energy, and if not installed and used in
accordance with the instructions, may cause
harmful interference to radio communications.
However, there is no guarantee that interference will not occur in a particular installation.
• Plug the equipment into an outlet on a circuit different from that to which the receiver is
powered.
If necessary, the user should consult the
dealer or an experienced radio/television technician for additional suggestions.
CAUTION: Only equipment certified to comply
with Class B (computer input/output devices,
terminals, printers, etc.) should be attached to
this equipment, and must have shielded interface cables.
Finally, any changes or modifications to the
equipment by the user not expressly approved
by the grantee or manufacturer could void the
users authority to operate such equipment.
ACKNOWLEDGEMENTS
Studio 4 manual written by Gregory A. Simpson and Jon Drukman.
OMS, OMS Setup, Studio Patches Editor, and
Studio 4 Driver by Doug Wyatt.
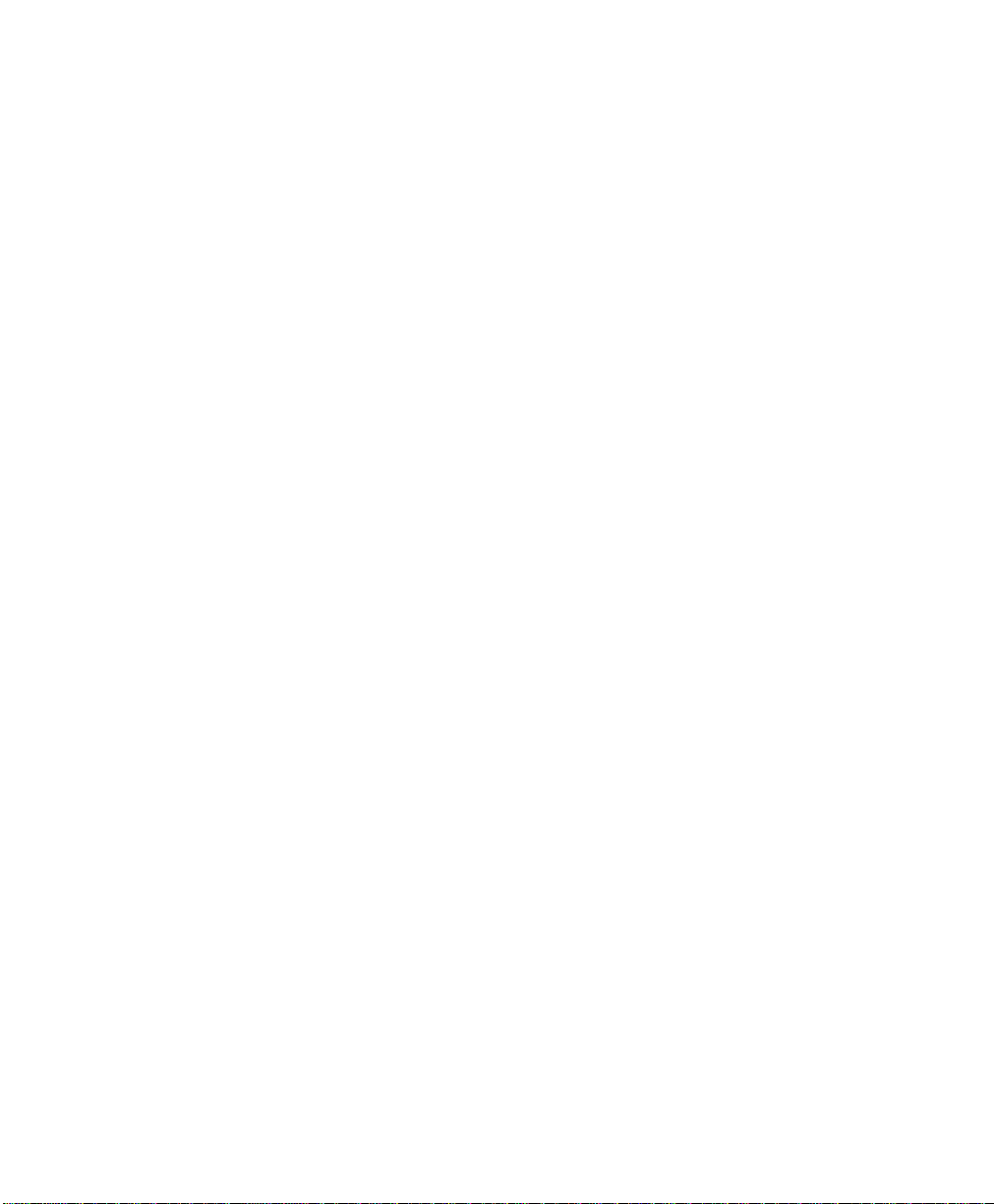

TABLE OF CONTENTS
PART 1: Overview and Installation 1
CHAPTER 1: Getting Started 3
Overview of the Studio 4...................................................................... 3
How to Read this Manual ....................................................................3
The Studio 4 Package ..........................................................................4
Registering Your Studio 4 ...................................................................4
Timecode Basics ..................................................................................5
CHAPTER 2: Panel Descriptions 7
The Studio 4 Front Panel.....................................................................7
The Studio 4 Rear Panel ......................................................................8
About the Interface Cables................................................................10
CHAPTER 3: Hardware Installation 11
Power Connection..............................................................................11
Computer Connections—One Studio 4............................................11
Computer Connections—Networking .............................................13
SMPTE Connections.......................................................................... 16
MIDI Connections.............................................................................. 17
CHAPTER 4: Software Installation and Setup 19
Installing OMS and the Studio 4 Software....................................... 19
Launching the OMS Setup Application............................................20
Studio 4 Icons in a Studio Setup Document ....................................22
Renaming Studio 4's........................................................................... 24
Other Icons in a Studio Setup Document........................................ 25
Studio 4 Manual i
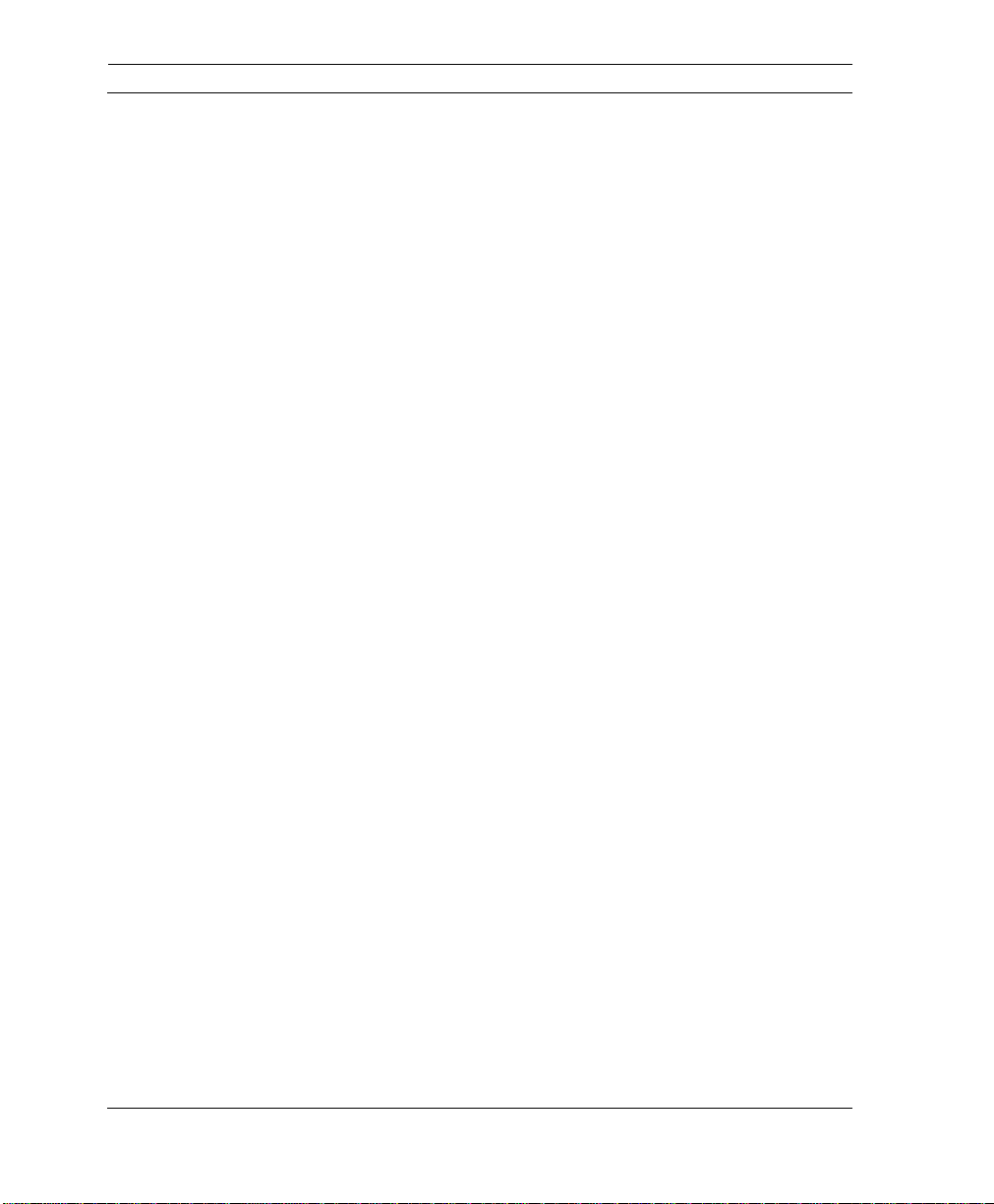
Table of Contents
PART 2: Using The Studio 4 27
CHAPTER 5: Introduction 29
Using the Studio 4 with OMS-Compatible Applications................. 29
Using the Studio 4 with Non-OMS Applications............................. 30
Studio 4<->Macintosh Communication Speed ................................ 30
The Studio 4 Menu............................................................................. 31
CHAPTER 6: Network Routing Window 33
When To Use The Network Routing Window ................................33
Window Overview.............................................................................. 33
Setting the MIDI Inputs.....................................................................35
Setting the MIDI Outputs.................................................................. 36
CHAPTER 7: Routing, Channelizing and Muting Window 39
When to use the Routing, Channelizing and Muting Window...... 39
Window Overview.............................................................................. 40
MIDI Muting ...................................................................................... 42
MIDI Channelizing ............................................................................44
MIDI Routing...................................................................................... 45
Timecode Routing.............................................................................. 48
MIDI Beat Clock Routing.................................................................. 49
The Clear and Help Buttons.............................................................. 52
CHAPTER 8: Saving and Opening Studio 4 State Documents 53
Saving a Studio 4 State Document.................................................... 53
Opening a Studio 4 State Document................................................ 54
Establishing a "Do Nothing" State................................................... 54
CHAPTER 9: SMPTE Reader Window 57
Using the SMPTE Reader Window.................................................. 57
Using with Multiple Studio 4’s.......................................................... 59
ii Opcode Systems, Inc.
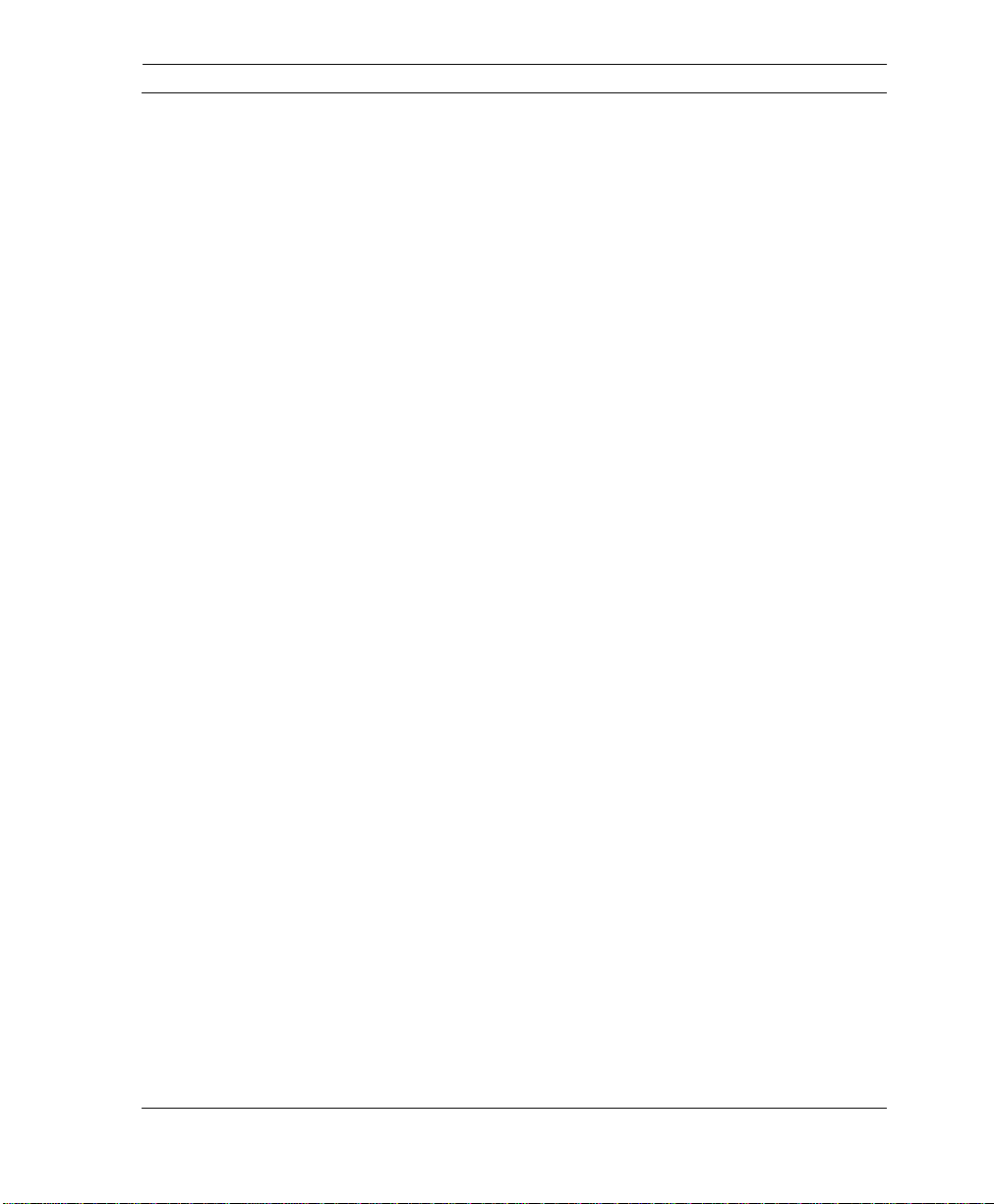
Table of Contents
CHAPTER 10: Stripe SMPTE Window 61
Setting and Using Start and Stop Times...........................................61
Setting and Using SMPTE Frame Rates...........................................62
Setting and Using the MIDI Format.................................................62
Guide to Setting SMPTE Levels........................................................63
Jam Sync ..............................................................................................63
Start JamStripe™ Button ....................................................................64
User Bits ..............................................................................................64
Using with Multiple Studio 4’s...........................................................64
SMPTE Tutorial..................................................................................65
PART 3: Appendices 69
APPENDIX A: Troubleshooting 71
Communication Problems..................................................................71
Peripheral Problems...........................................................................71
Sync Problems.....................................................................................71
MIDI Problems ...................................................................................73
Miscellaneous Problems....................................................................74
APPENDIX B: Networking a Studio 4 with a Standard MIDI Interface 75
Computer and MIDI Connections.....................................................75
Software Setup.....................................................................................76
Using the Network..............................................................................76
Networking a Studio 4 and a Studio 3...............................................77
APPENDIX C: Specifications 79
General.................................................................................................79
Connectors...........................................................................................79
Switches...............................................................................................80
Studio 4 Manual iii
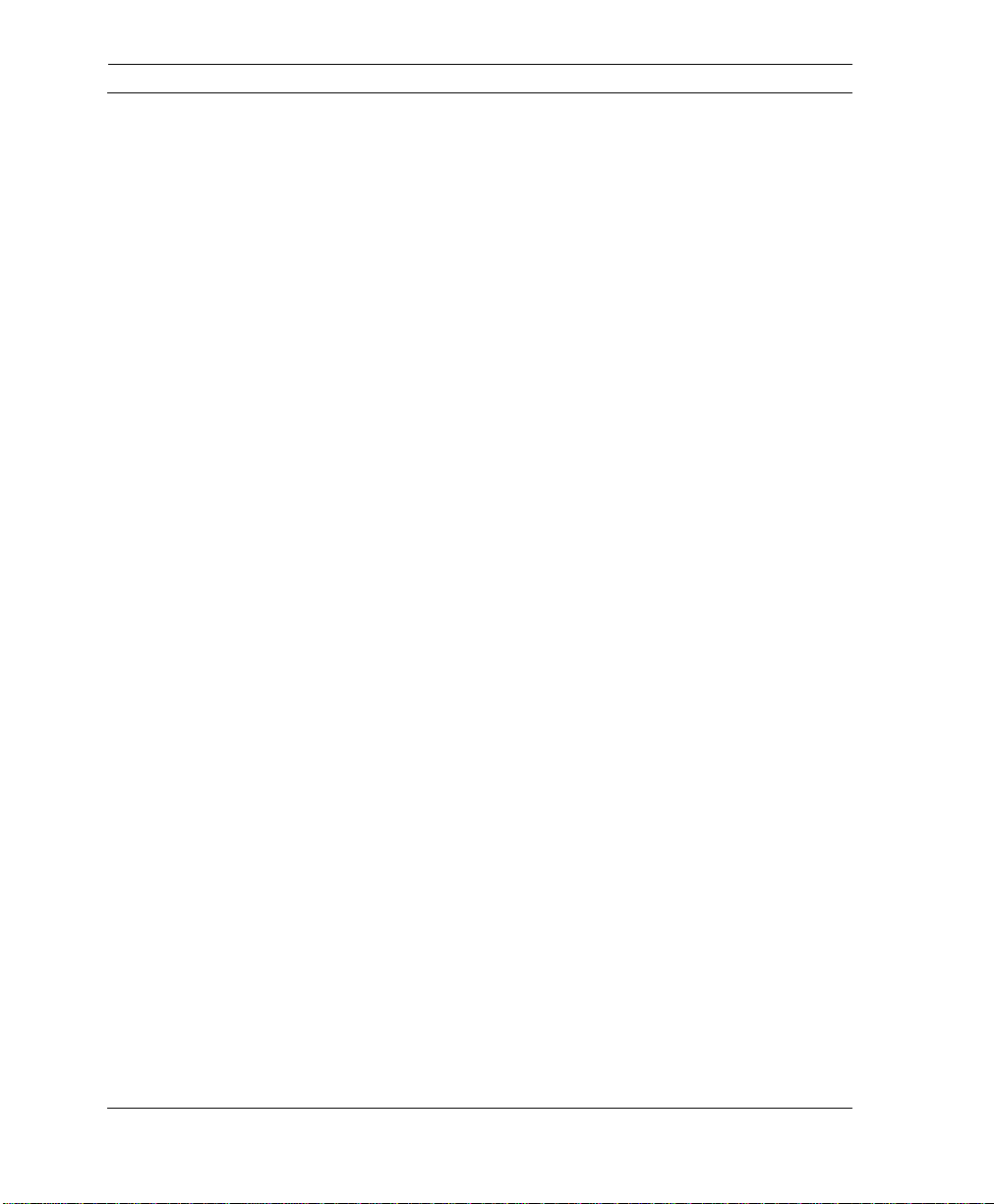
Table of Contents
iv Opcode Systems, Inc.
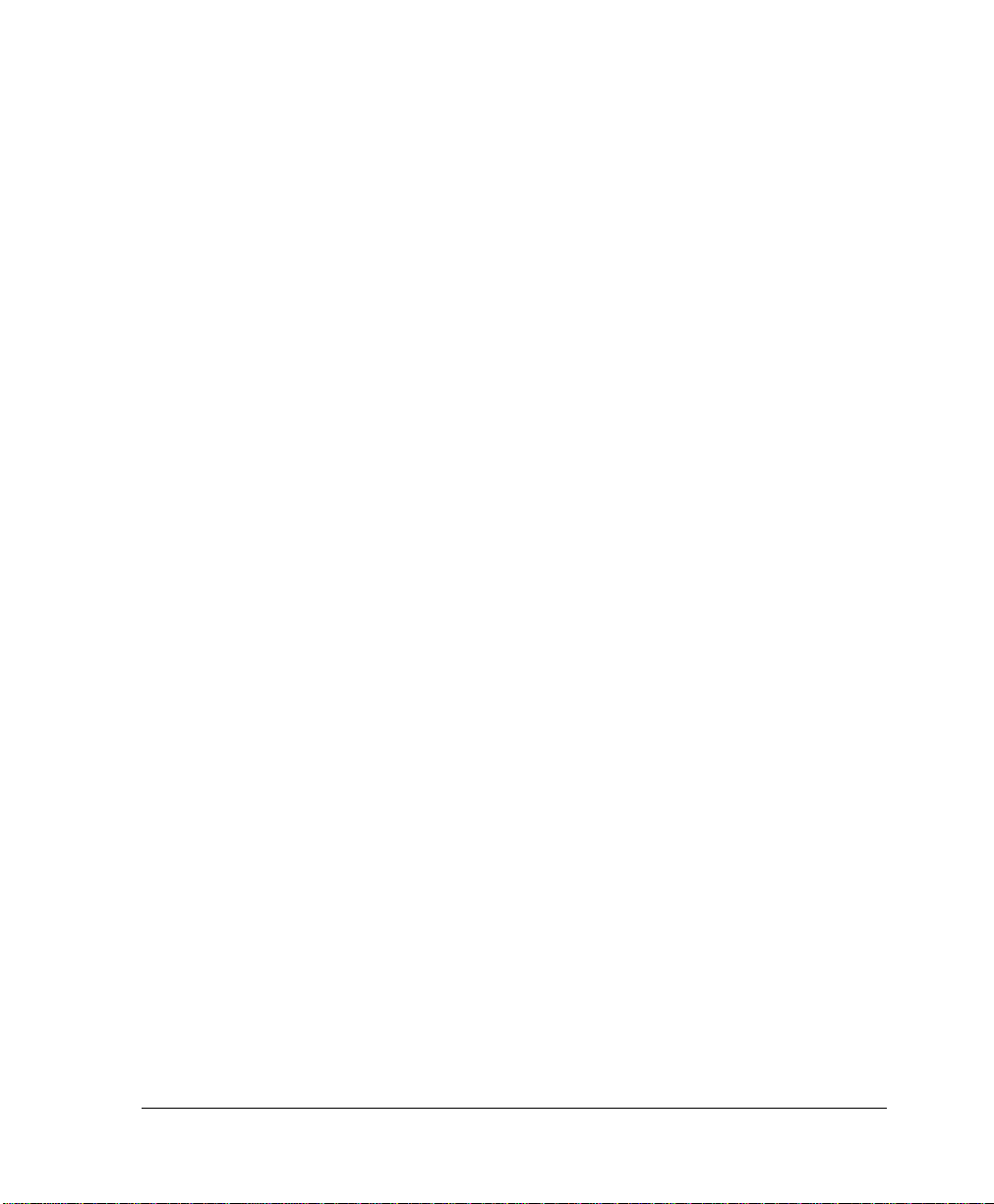
PART 1: Overview and Installation
Studio 4 Manual 1
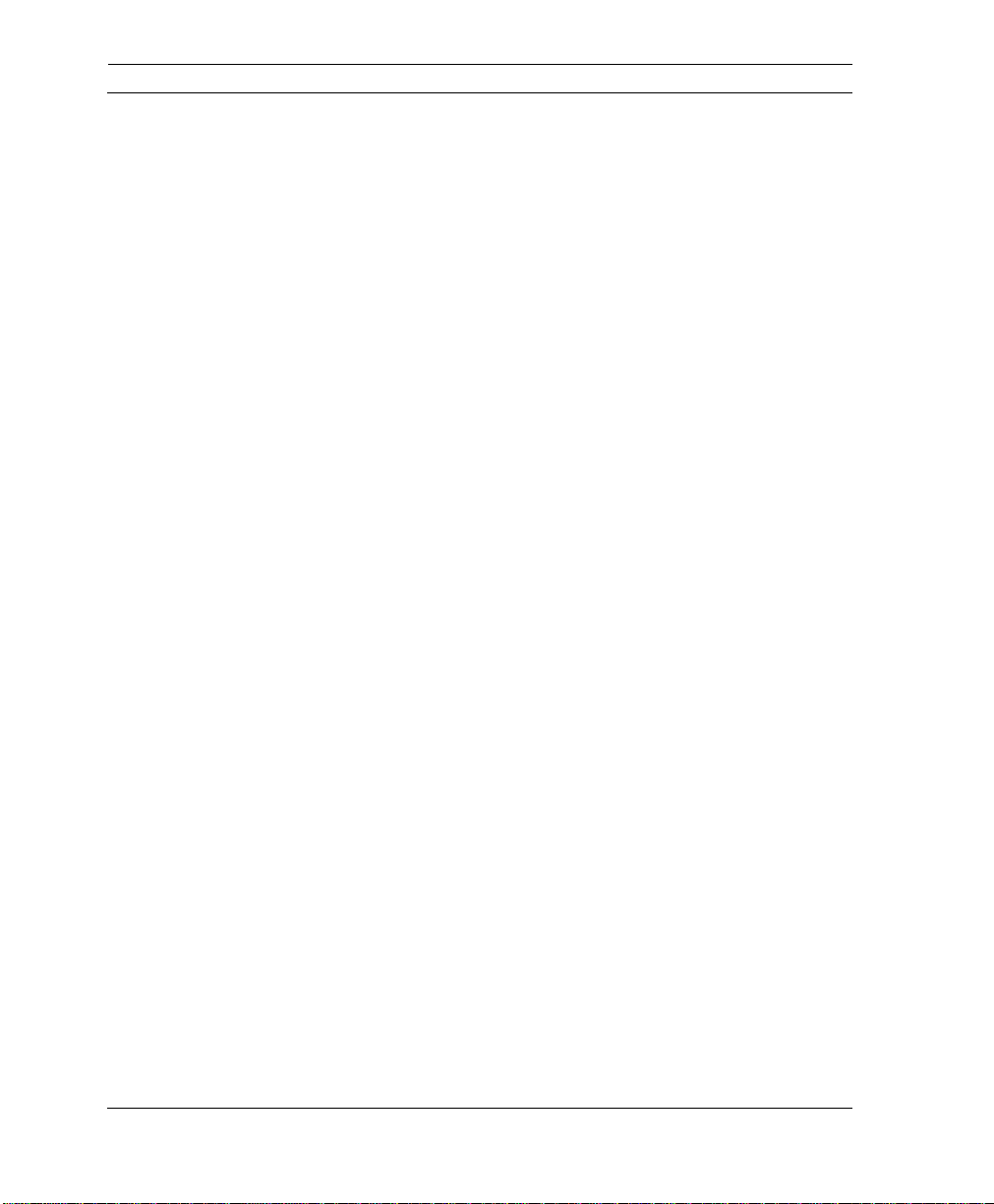
PART 1: Overview and Installation
2 Opcode Systems, Inc.
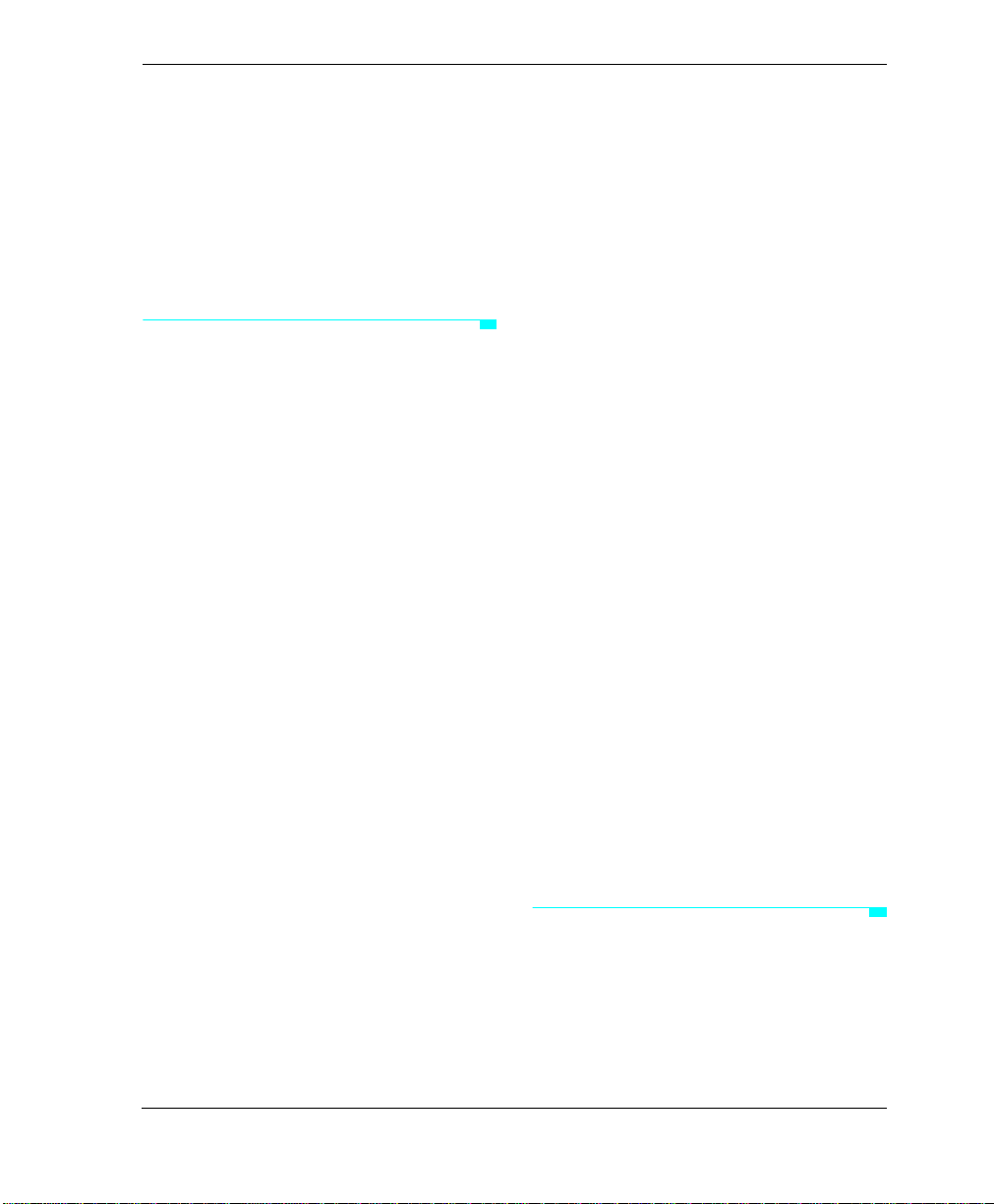
CHAPTER 1: Getting Started
OVERVIEW OF THE STUDIO 4
Opcode’s Studio 4 is a multi-port Macintosh MIDI interface with a built-in
SMPTE timecode generator and SMPTEto-MIDI timecode converter.
MIDI features of the Studio 4 include:
• Eight independently addressable
MIDI inputs and outputs—this allows
access to 128 separate MIDI channels
with programs that support either
OMS or Mark of the Unicorn’s MIDI
Time Piece™.
• Networking—connect up to three
additional Studio 4’s for 512 separate
MIDI channels. The MIDI Time
Piece and Studio 4 can be part of the
same network.
• Built-in MIDI routing, channelizing
and muting.
• OMS patch compatibility—OMS
patches processed by the Macintosh
may be used with the Studio 4. OMS
patches allow MIDI data to be split,
transposed, modified, and mapped in
many useful ways.
• Standard (1MHz) and Fast communication speeds.
• A MIDI activity indicator for each
MIDI port.
• Front panel thru switches—these let
you use external peripherals (such as
printers or modems) without changing cables.
Timecode functions of the Studio 4
include:
• SMPTE Time Code generation (five
frame rates).
• SMPTE-to-MIDI Time Code
conversion.
• SMPTE-to-Direct Time Lock conversion (both DTL and DTLe).
• Jam Syncing (rewrites fresh SMPTE
when locked).
• Flywheeling (remains locked despite
dropouts or other short SMPTE
errors).
The Studio 4 uses the Opcode MIDI
System (OMS) and the Studio 4 OMS
driver software to control all mapping,
channelizing, routing and timecode
functions.
HOW TO READ THIS MANUAL
This manual does not attempt to teach
fully the fundamentals of MIDI or SMPTE
operation. A brief timecode overview is
presented at the end of this chapter, but if
Studio 4 Manual 3
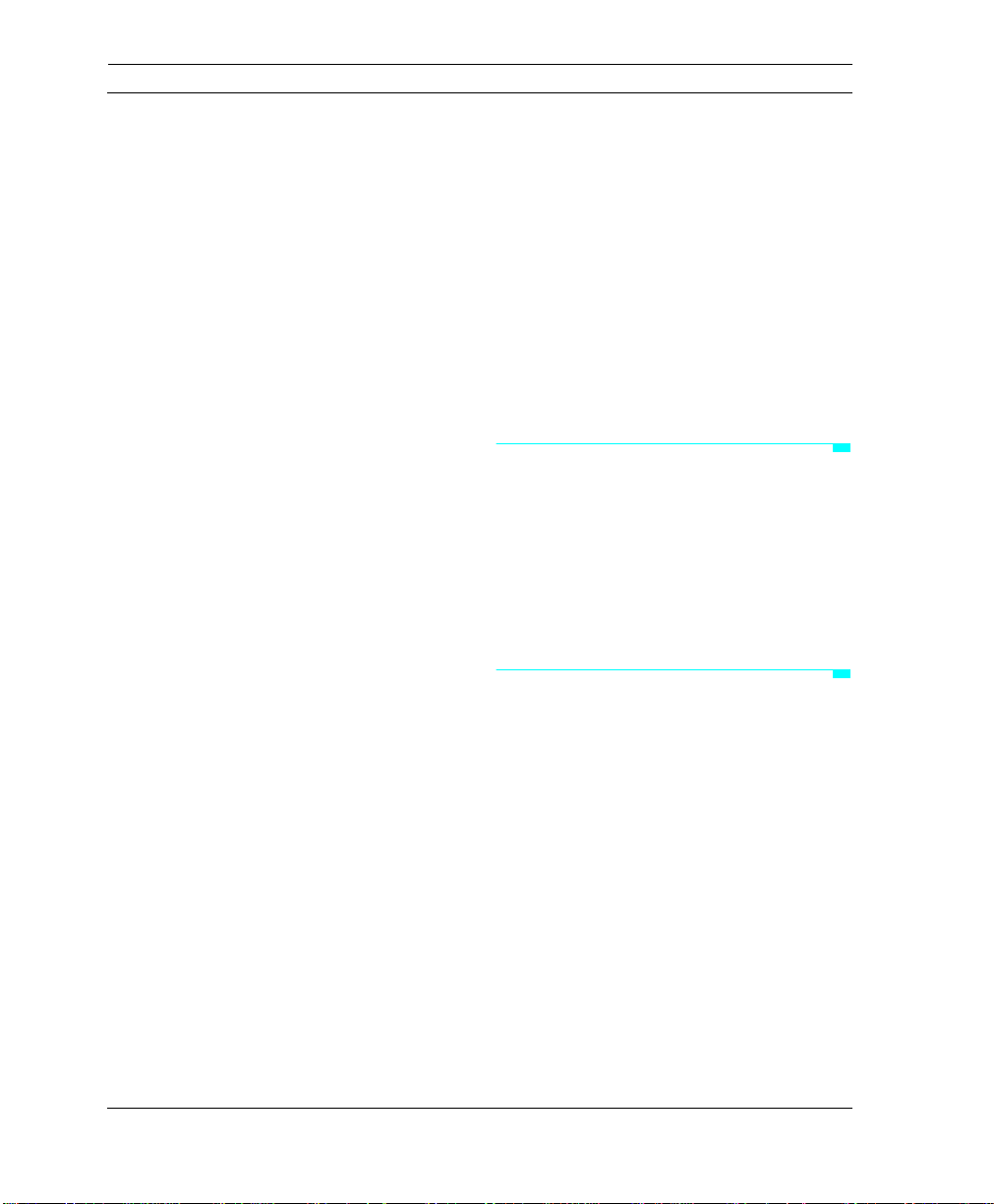
PART 1: Overview and Installation
you’re new to either of these standards,
you should read magazines specializing in
music technology, or purchase introductory MIDI and SMPTE books from your
local bookstore or music dealer.
Also, you should be familiar with basic
Macintosh operations. If you’re not,
please read the Macintosh manual before
using the Studio 4.
This manual discusses how to connect,
set up and use the Studio 4—it describes
Studio 4 operations at the time of its printing. However, updates and changes may
occur. Always look for hardware and software change information in the Read Me
folder on your master program disk.
The Studio 4 uses the Opcode MIDI
System (OMS) and the Studio 4 OMS
driver software to control all mapping,
channelizing, routing and timecode functions. If you’re already familiar with OMS,
you can read this manual straight
through.
chapter describing software installation and setup.
• Part 2: Using The Studio 4
(Chapters 5-10)—This part explains
how to set the Studio 4 internal state
and use its SMPTE features.
• Part 3: Appendices
This part includes a troubleshooting
section, details on networking the
Studio 4 with a standard MIDI interface, and the Studio 4 specifications.
THE STUDIO 4 PACKAGE
Your Studio 4 package contains the
Studio 4, an AC adapter, two 12’ serial
cables, 4 rubber feet, rack-mount screws,
OMS and Studio 4 software, an OMS manual, this Studio 4 manual and a
registration card.
REGISTERING YOUR STUDIO 4
NOTE:
the first three chapters in this manual, then
read the OMS manual before installing
OMS and reading Chapter 4. Pay particular attention to the OMS manual's
discussions of installation, defining devices
in your studio and creating a current OMS
Studio Setup document.
This manual is divided into three parts:
• Part 1: Overview and Installation
4 Opcode Systems, Inc.
If you have never used OMS, read
(Chapters 1-4)—This part discusses
the Studio 4’s front and rear panels
and will help you to integrate the unit
into your studio. It concludes with a
Be sure to send Opcode your registration
card. If we don’t receive it, you won’t be
eligible for free technical support and various other services and products.
IMPORTANT:
Studio 4 serial number here. The serial
number is on the back of the Studio 4.
S/N _______________________________
Purchase Date ______________________
Once we receive your registration card,
you’re entitled to free technical support
and information about upgrades, updates,
Please write down your
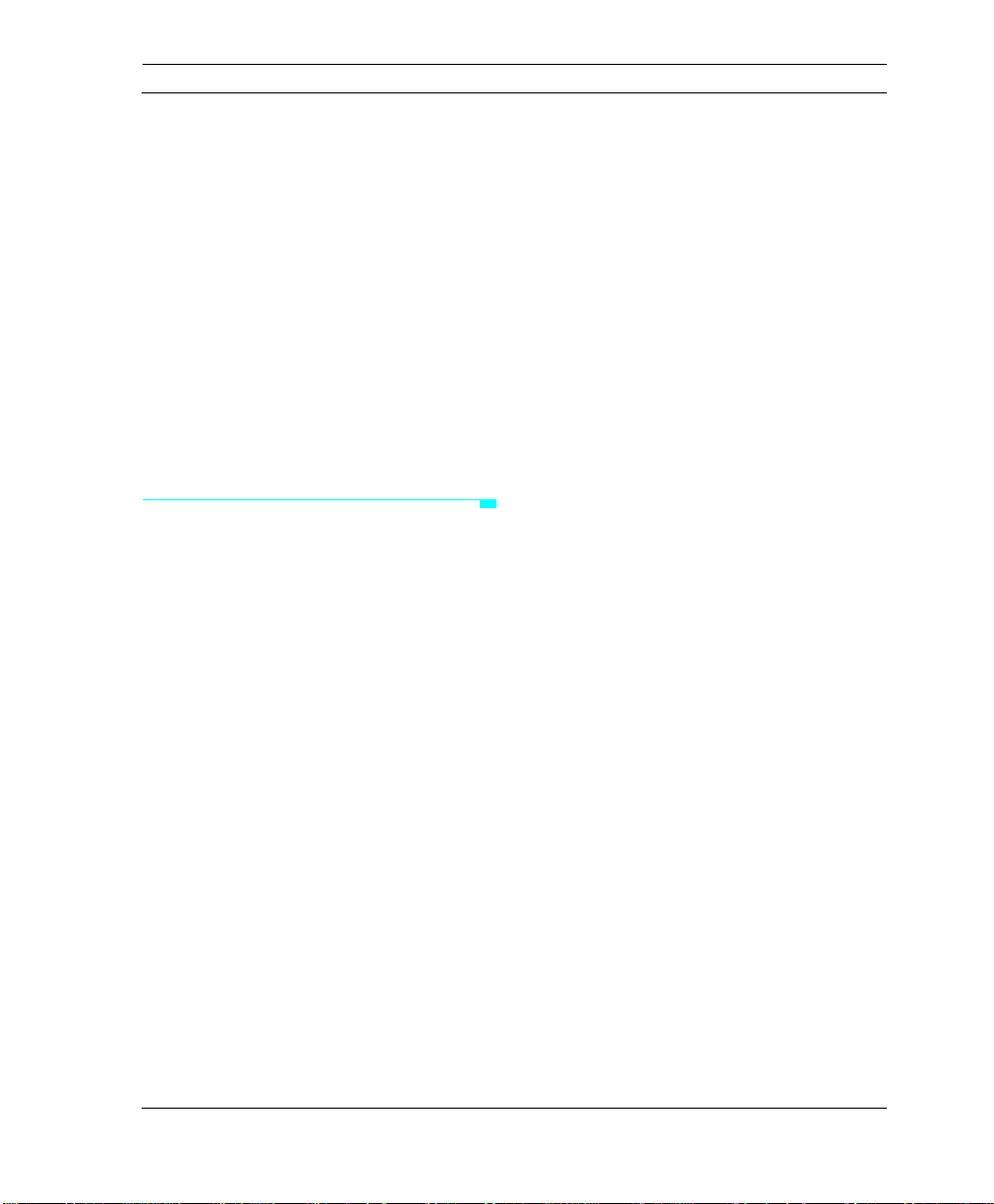
CHAPTER 1: Getting Started
and new products. Also, you’ll receive
Opcode’s periodic newsletter, which contains advanced tips, troubleshooting
techniques and more.
Opcode technical support hours (Pacific
Time) are 9:00am to noon and 2:00 to
5:00pm Monday through Friday.
Call (650) 429-2349 for technical support,
but
please
try to find the answer in this
manual first.
NOTE:
ject to change.
Technical support hours are sub-
TIMECODE BASICS
The operational portions of this manual
assume you’re familiar with SMPTE Time
Code, MIDI Time Code, and Direct Time
Lock. If you’re not, you should read this
section to develop a basic understanding
of synchronization and the various timecode formats. Consult music technology
magazines or introductory books if you
need more information about any of these
topics.
SMPTE Time Code
SMPTE Time Code is an international
timecode standard created by the Society
of Motion Picture & Television Engineers. It specifies a format for recording
digital timing information onto magnetic
tape; this timing information is divided
into hours, minutes, seconds and frames.
By using SMPTE Time Code (often
referred to simply as “SMPTE”), you can
synchronize the playback of separate
audio decks, video decks and computers.
Using SMPTE requires two separate
actions:
• Generating the SMPTE Time Code
and recording it onto tape (a process
often referred to as “striping”).
• Reading the SMPTE Time Code off
the tape and using it as a master
timing source for synchronizing playback of other tape machines and
computers.
There are two types of SMPTE Time
Code: Longitudinal Time Code (LTC),
and Vertical Interval Time Code (VITC).
LTC is recorded on tape tracks that run
linearly across the length of the tape. This
format is recorded on audio tape or on the
audio track of a video tape. VITC is
recorded within the video portion of a
video tape.
Since different video systems run at different speeds (or “frame rates”), the SMPTE
format also specifies a number of different
rates.
The Studio 4 will both generate and read
SMPTE Time Code in the LTC format. If
you have a tape striped with VITC, you’ll
need to use either a VITC-to-LTC converter or a VITC-to-MTC converter such
as Opcode’s Studio AV.
The Studio 4 supports five SMPTE frame
rates. These rates are:
• 24 Frames/second—Film frame rate.
• 25 Frames/second—EBU (European) television frame rate.
Studio 4 Manual 5
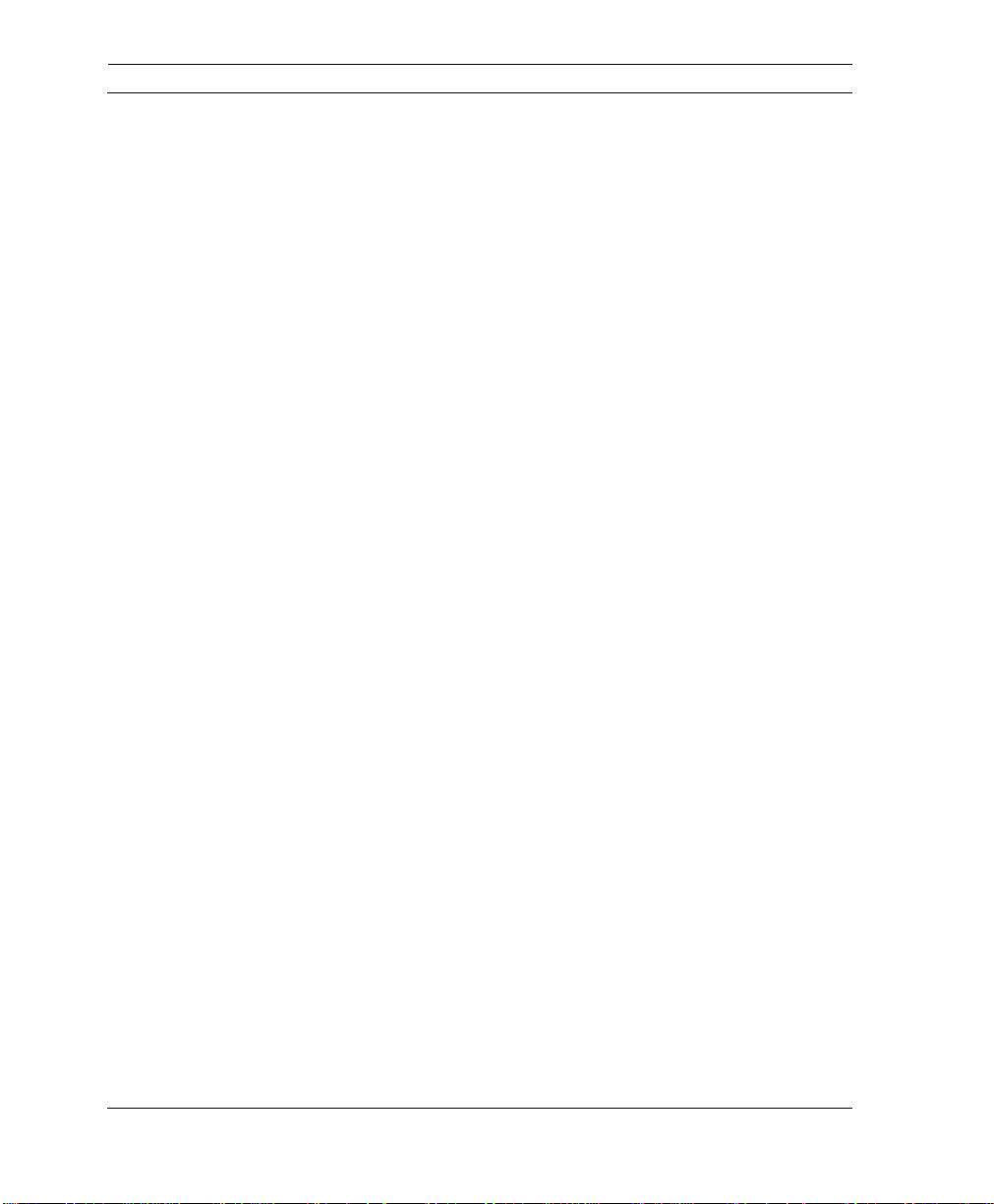
PART 1: Overview and Installation
• 29.97 Drop Frame—NTSC (North
American) color television frame rate.
This format runs at 30 Frames/second, but has the first two frames
dropped every minute, except at minutes 0, 10, 20, 30, 40 and 50.
• 29.97 Frames/second (Non-Drop)—
Used to sync to NTSC color television
without dropping frames. SMPTE
time does not match real-time, but
playback pitch is unaffected.
• 30 Frames/second (Non-Drop)—
Original NTSC black and white television standard. Often used in audioonly situations since there are no
dropped frames and the SMPTE time
is equal to real time.
MIDI Time Code and Direct Time Lock
MIDI computer software cannot read
SMPTE Time Code directly off a tape, so
the code must be converted into a format
that the computer can understand. This
format is called MIDI Time Code (MTC).
The converter then sends MTC (which
retains SMPTE’s hour/minute/second/
frame timing information) to the computer to control the playback of MIDI
sequencers. You use MIDI Time Code to
synchronize your computer sequence to a
master SMPTE timing source.
Enhanced Direct Time Lock (DTLe),
which provides synchronization accuracy
equal to MIDI Time Code.
The Studio 4 will convert SMPTE timecode (recorded at one of the five
supported frame rates) to either MIDI
Time Code or one of the Direct Time
Lock formats.
Figure 1.1: this will not print - it’s in white color
Direct Time Lock (DTL) and Enhanced
Direct Time Lock (DTLe) are alternate
MIDI synchronization formats developed
by Mark of the Unicorn for their Performer sequencer. Very old versions of
Performer require DTL to sync to tape.
Newer versions of Performer use
6 Opcode Systems, Inc.
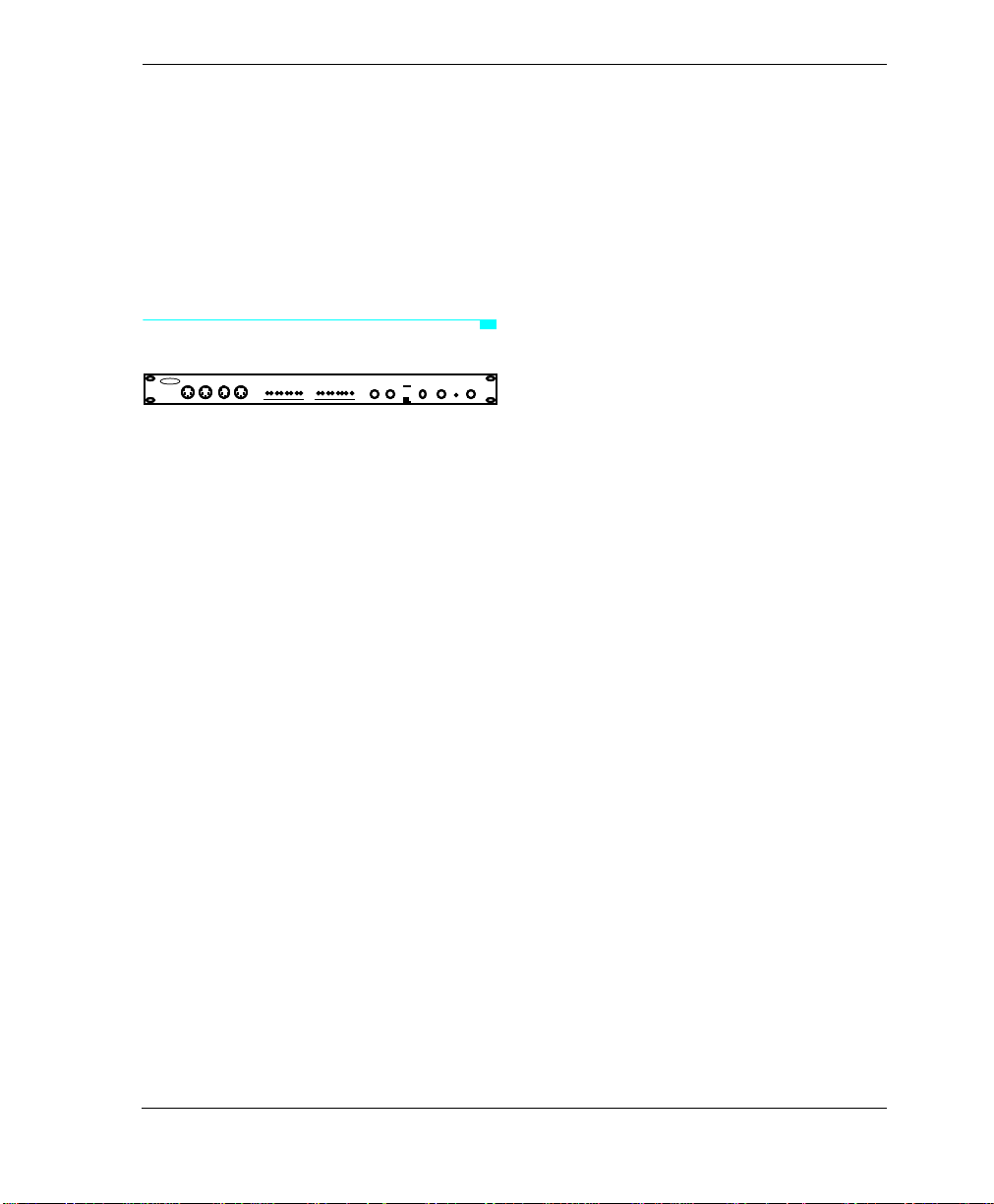
CHAPTER 2: Panel Descriptions
THE STUDIO 4 FRONT PANEL
OPCODE
A-THRU B-THRU
A-THRU B-THRU
OPCODE
SYSTEMS INC
SYSTEMS INC
POWERIN OUT IN OUT
POWERIN OUT IN OUT
7158
OMS
7158
OMS
16
16
Studio
Studio
IN
IN
23 645178
23 645178
14109 111213 1516
14109 111213 1516
4
4
OUT
OUT
23 645178
23 645178
14109 11 1 213 151 6
14109 11 1 213 151 6
1Mhz MIDI MIDI
1-8
1Mhz MIDI MIDI
1-8
FAST
9-16
FAST
9-16
Figure 2.1: Studio 4 Front Panel
From left to right, the front panel ports,
LED’s and buttons are as follows:
MIDI Ports 7/15 and 8/16
These two pairs of MIDI ports are on the
front panel to facilitate quick, temporary
connection of synthesizers, controllers or
other MIDI devices. MIDI ports are discussed in detail in “The Studio 4 Rear
Panel” section later in this chapter.
Front panel MIDI output ports 7/15 and
8/16 are duplicates of MIDI output ports
7/15 and 8/16 found on the rear panel. If
you connect a device to both a front panel
MIDI output and its corresponding rear
panel output, MIDI data will be sent to
both devices.
Front panel MIDI input ports 7/15 and 8/
16 are in addition to the 6 MIDI inputs
found on the rear panel. MIDI input ports
7/15 and 8/16 are not duplicated on the
rear panel.
If the 1-8/9-16 switch is in the 1-8 position,
these two ports are numbered 7 and 8. If
the 1-8/9-16 switch is in the 9-16 position,
the ports are numbered 15 and 16.
MIDI In LED’s
These eight red Light Emitting Diodes
(LED’s) indicate MIDI data is arriving at
one or more of the Studio 4’s eight MIDI
input ports.
MIDI Out LED’s
This row of green Light Emitting Diodes
(LED’s) indicates MIDI data is leaving
one or more of the Studio 4’s eight MIDI
output ports.
1MHz/Fast Switch
Use this switch to select a communication
speed. 1MHz is the standard MIDI interface speed required by most MIDI
software. Fast speed increases MIDI
throughput, thereby increasing the
number of simultaneous MIDI channels.
Check your MIDI application manuals to
see if they support Fast mode. Opcode
products that support Fast mode include
Vision, Studio Vision and EZ Vision.
Studio 4 Manual 7
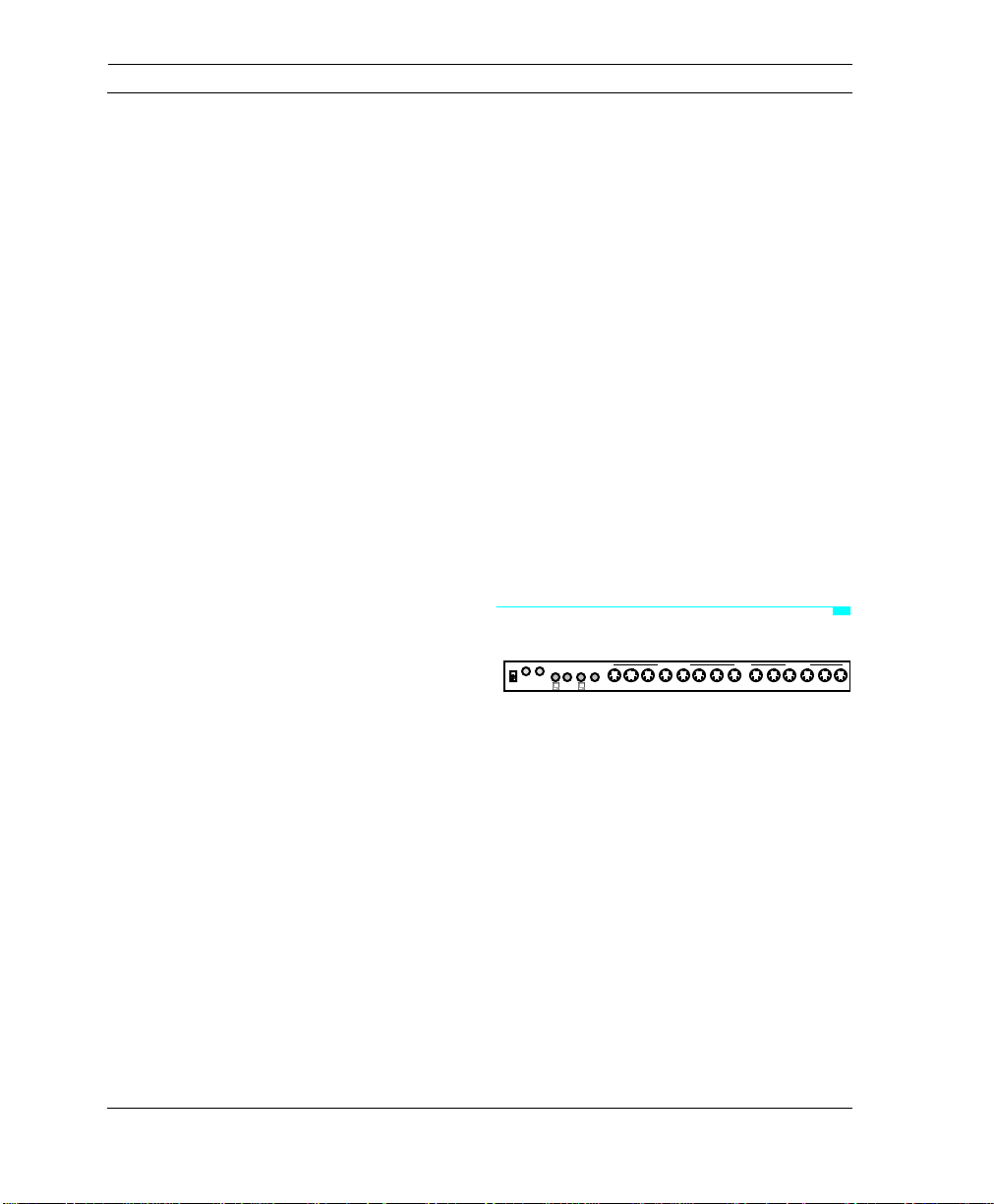
PART 1: Overview and Installation
NOTE:
The Studio 4 driver software must
match the speed selected by the 1MHz/Fast
switch. Configure the Studio 4 driver software as discussed in the “Studio 4<>Macintosh Communication Speed” section in Chapter 5.
1-8/9-16 Switch
Select the 1-8 position (switch in) if the
Studio 4 is the first or only Studio 4 in a
network. This assigns port numbers 1
through 8 to the Studio 4's eight MIDI
ports.
Select the 9-16 position (switch out) if the
Studio 4 is the second in a network. This
assigns port numbers 9 through 16 to the
Studio 4's eight MIDI ports. Network connections are discussed in Chapter 3.
NOTE:
If you are using just one Studio 4,
set this switch to the 1-8 position.
Thru Switches (A & B)
These switches provide convenient
access to printers, modems or other
peripherals.
position when your Macintosh needs to
communicate with an external peripheral
(such as a printer or modem).
SMPTE/Power Indicator Light
This LED blinks when there is any
SMPTE activity. When no timecode is
sent or received, the LED is lit as a power
indicator.
Power Switch
When pushed in, the power is ON. When
out, the power is OFF. The SMPTE/
Power LED should light when the switch
is in the ON position if the power supply is
connected to the Studio 4 and plugged in.
THE STUDIO 4 REAR PANEL
PORT B PORT A
OUT
IN
9VDC 816715614513412311210196145134123112101
B
THRUATHRU
Figure 2.2: Studio 4 Rear Panel
From left to right, the rear panel connectors are as follows:
MIDI OUT MIDI IN
9
When a Thru switch is in the MIDI position, the Studio 4 is in MIDI mode—
transmitting MIDI data between your
Macintosh and various studio devices.
When a Thru switch is in the THRU position, data from the Macintosh (as
Power Connector
Plug the power supply into this jack. Use
only a 9VDC 1.5A center-positive power
supply. The power supply is included with
the Studio 4.
received on either the “A” or “B” input
ports) is passed through the Studio 4 to
the “A Thru” or “B Thru” ports on the rear
panel. Set a Thru switch to the THRU
8 Opcode Systems, Inc.
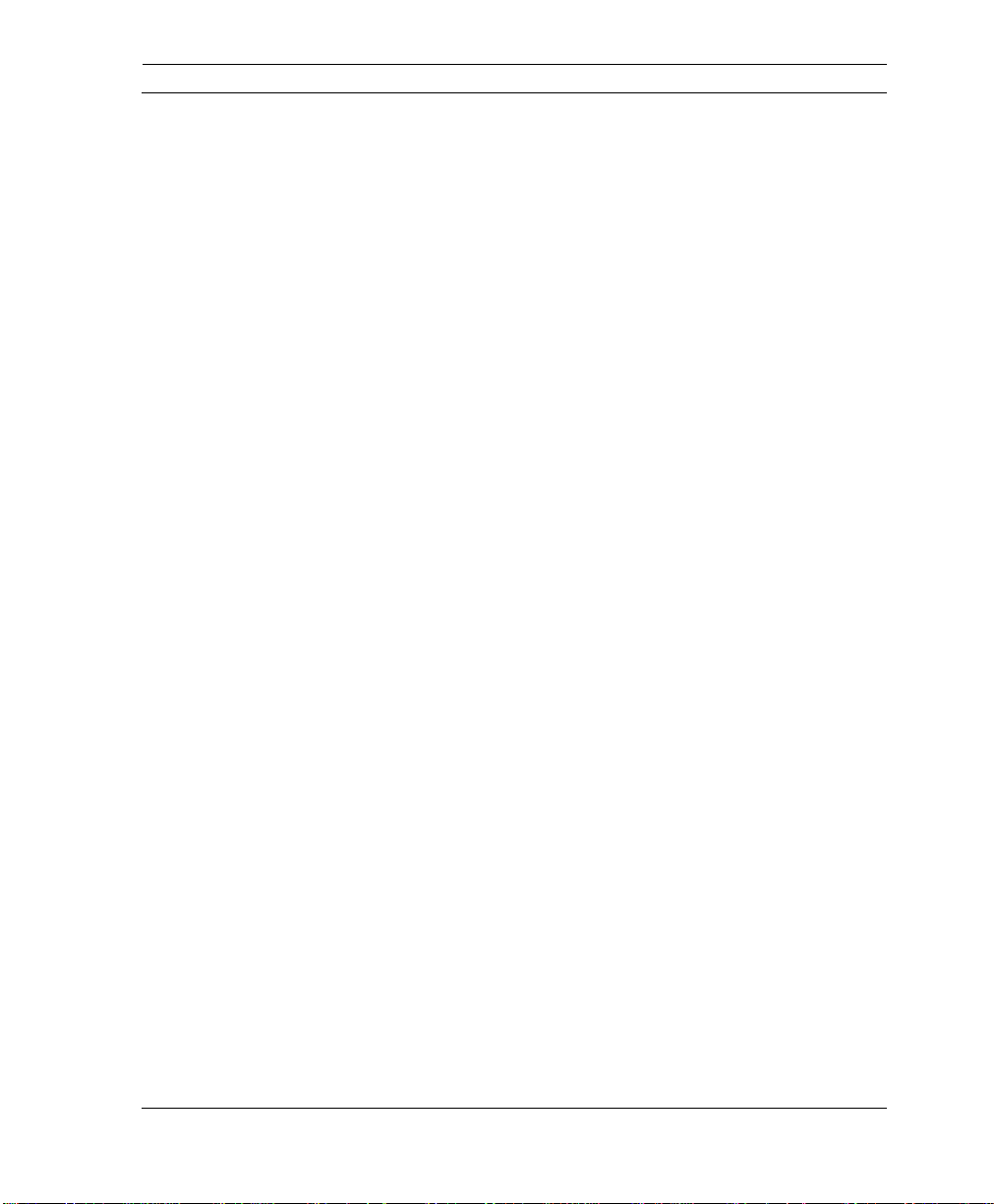
CHAPTER 2: Panel Descriptions
SMPTE IN Jack
This jack receives SMPTE timecode from
a tape deck or other SMPTE source. The
Studio 4 converts the SMPTE input into
the MIDI format specified by the Stripe
SMPTE window (see Chapter 10).
SMPTE OUT Jack
This jack outputs SMPTE timecode generated (or regenerated) by the Studio 4.
This jack is normally connected to the line
input of a tape deck. You may set the
SMPTE output level in the Stripe SMPTE
window (See Chapter 10).
Computer Ports and Thru Ports
The Studio 4 does not implement the traditional Macintosh MIDI interface
concept of a “Printer port” and a “Modem
port”. Older interfaces have a limit of 32
addressable MIDI channels; 16 on the
Printer port and 16 on the Modem port.
Each Studio 4, however, can address up to
128 separate MIDI channels spread
across its two serial inputs. These input
ports are labeled “A” and “B”. The inputs
(with the little Macintosh icons) connect
to the Macintosh using standard 8-pin
mini-DIN cables (supplied by Opcode
with the Studio 4).
You may connect the Studio 4 “A” port to
either the Macintosh Modem port or
Printer port. You may connect the
Studio 4 “B” port to the Modem port, the
Printer port or to another Studio 4 to form
a network. You can also connect two Macintosh computers to one or two Studio 4’s
(See “Computer Connections” in
Chapter 3).
You cannot use the “A” port for networking. As a matter of convention, you may
wish to connect “A” to the Modem port,
leaving the “B” port free for connecting
the Macintosh’s Printer port, another
Macintosh or another Studio 4.
Attach external peripherals (such as a
printer or modem) to the “A THRU” and/
or “B THRU” ports on the Studio 4. You
can use these peripherals without disconnecting the Studio 4 from the Macintosh.
Simply use the corresponding front panel
Thru switch to route data arriving at one
of the Studio 4 computer ports to its corresponding THRU port (see “Thru
Switches” earlier in this chapter, and
“Computer Connections” in Chapter 3).
MIDI OUT Connectors
Connect these eight ports to the MIDI IN
ports of your MIDI devices. Each port has
dual numbers that correspond to the position of the 1-8/9-16 switch on the front
panel.
MIDI output ports 7/15 and 8/16 are
duplicated on the front panel. If you connect devices to both a front panel MIDI
output and its corresponding rear panel
output, MIDI data is sent to both devices.
MIDI IN Connectors
Connect these six ports to the MIDI OUT
ports of your MIDI devices. Each port has
dual numbers that correspond to the posi-
Studio 4 Manual 9
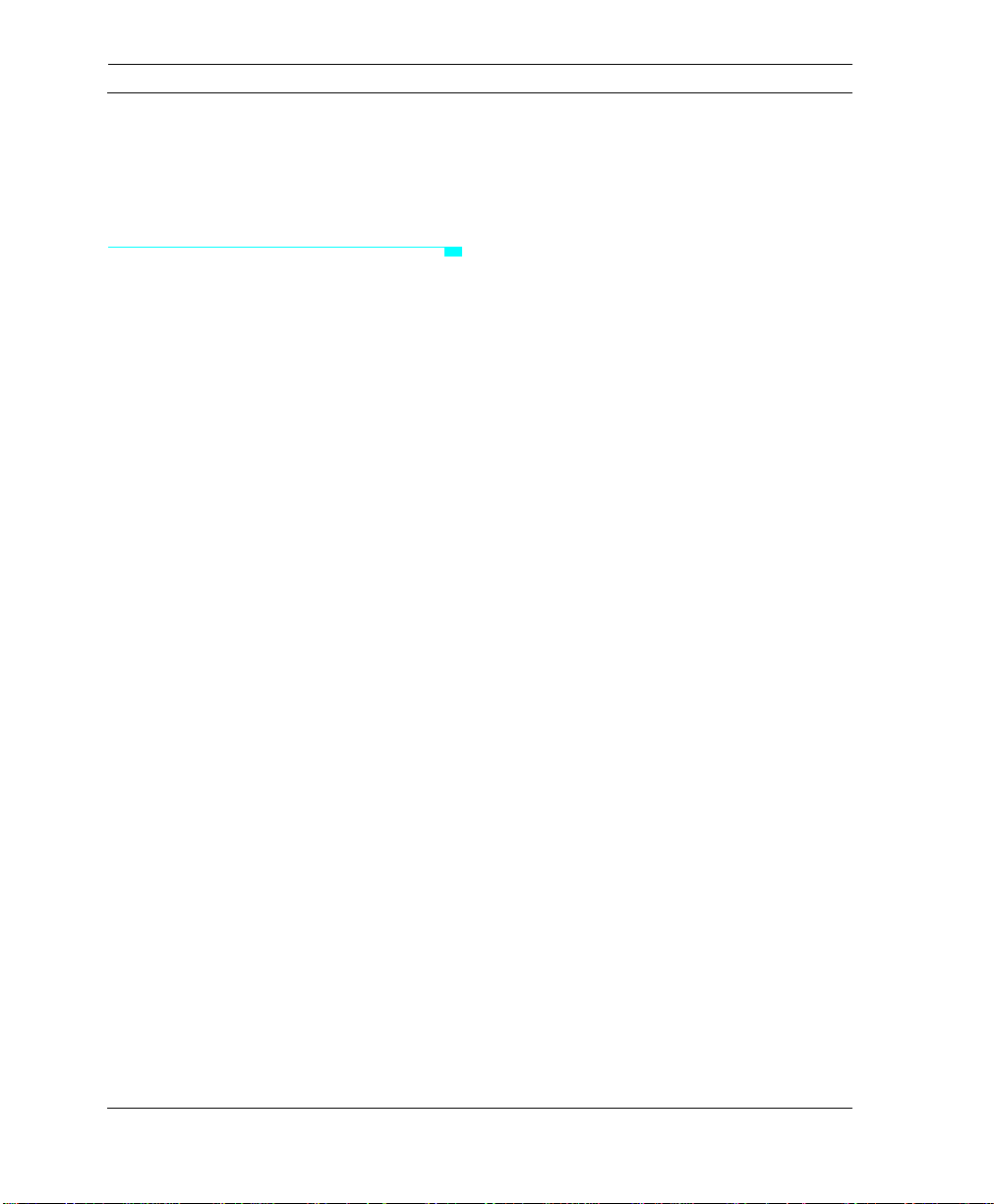
PART 1: Overview and Installation
tion of the 1-8/9-16 switch on the front
panel. Two additional inputs are on the
front panel.
ABOUT THE INTERFACE CABLES
The Studio 4 comes with standard 8-pin
mini-DIN cables. If you are using cables
other than the ones supplied with the
Studio 4, please ensure that they are 8-pin
mini-DIN.
You should use only high quality shielded
MIDI and audio cables when operating
your Studio 4 or any other professional
audio equipment.
10 Opcode Systems, Inc.
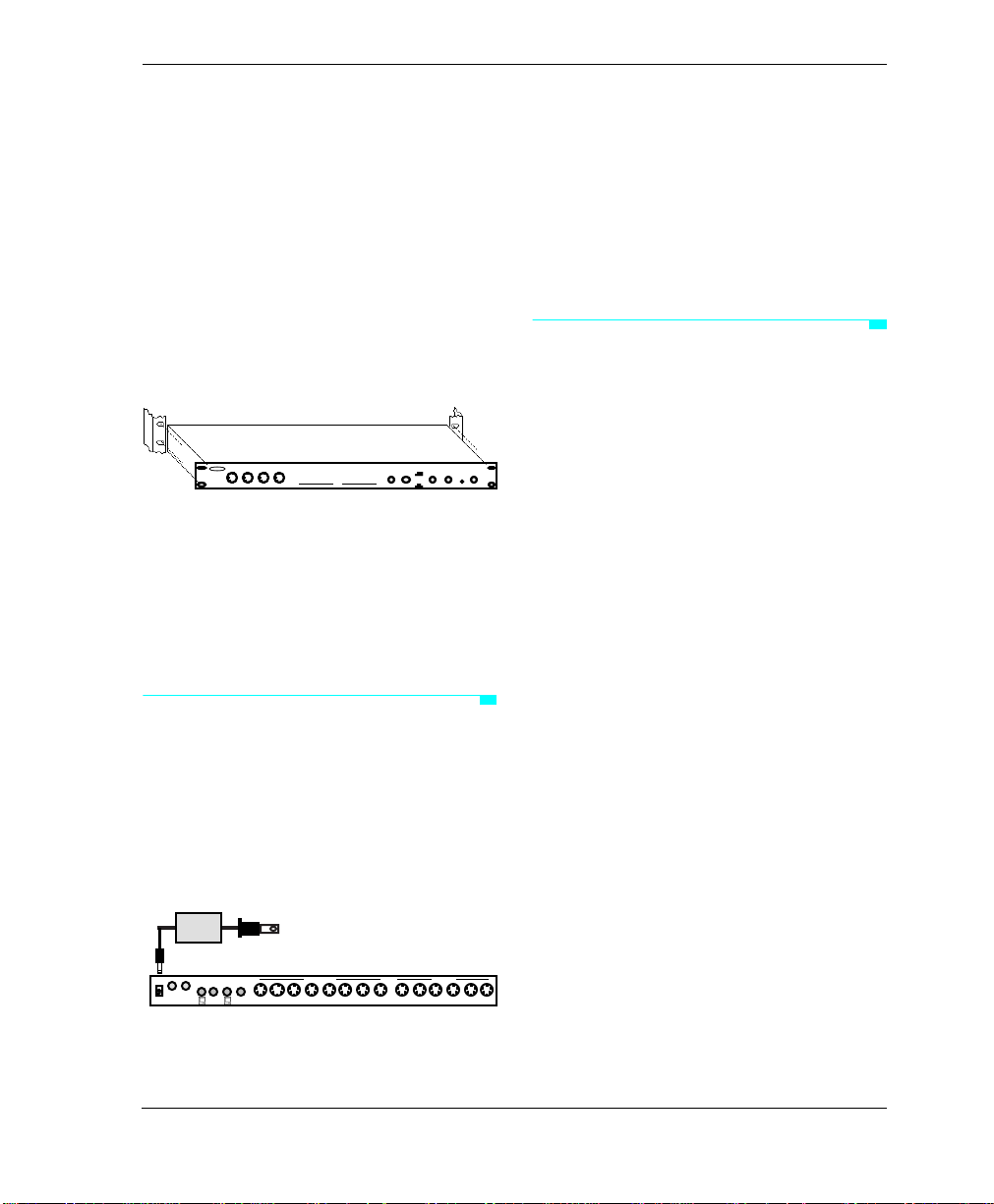
CHAPTER 3: Hardware Installation
Use the rackmount screws (provided) to
mount the Studio 4 in a standard 19”
equipment rack as shown in Figure 3.1.
7158
OMS
OMS
IN OUT IN OUT
IN OUT IN OUT
7158
16
16
Studio
Studio
IN
IN
23 645178
23 645178
14109 111213 1516
14109 111213 1516
4
4
OUT
OUT
23 645178
23 645178
14109 111213 1516
14109 111213 1516
1Mhz MIDI MIDI
1Mhz MIDI MIDI
FAST
FAST
OPCODE
OPCODE
1-8
1-8
SYSTEMS INC
SYSTEMS INC
A-THRU B-THRU
9-16
A-THRU B-THRU
9-16
POWER
POWER
Figure 3.1: Rack Installation
If you do not wish to rack mount the
Studio 4, you may sit it on a steady surface. Attach the four rubber feet
(provided in this package) to the bottom
of the unit to prevent it from sliding.
POWER CONNECTION
Place the tip of the power supply cord into
the power jack on the far left side of the
rear panel, then plug the power supply
into a standard 120VAC, 60Hz electrical
outlet. Use only a 9VDC, 1.5A, center positive AC power adaptor with the Studio 4.
To
120VAC,
60Hz outlet
SMPTE
PORT B PORT A
IN
OUT
9VDC 816715614513412311210196145134123112101
B
THRUATHRU
Figure 3.2: Power Supply Connection
MIDI OUT MIDI IN
COMPUTER CONNECTIONS—
ONE STUDIO 4
You may connect the Studio 4 to either
the Macintosh’s Modem port, Printer
port, or to both. Connect the supplied
serial cables between the Studio 4 and the
Macintosh as discussed in the following
sections.
Single Port Connection
Single port connections are useful if you
frequently use a Macintosh serial port for
non-MIDI purposes (such as printing)
while running MIDI applications. You can
use the spare Macintosh serial port without using the Studio 4’s front panel MIDI/
THRU switch.
You may connect either the Studio 4’s “A”
port or “B” port to either the Macintosh
Modem or Printer port. The “B” port,
unlike the “A” port, can also be used to
connect an additional MIDI Interface. For
this reason (and as a matter of convention) you may with to connect “A” to the
Mac’s Modem port, leaving the “B” port
free for later connection to either the
Mac’s Printer port (discussed in the “Dual
9
Port Connection section”) or to another
interface (discussed in the “Computer
Connections—Networking” section).
Studio 4 Manual 11
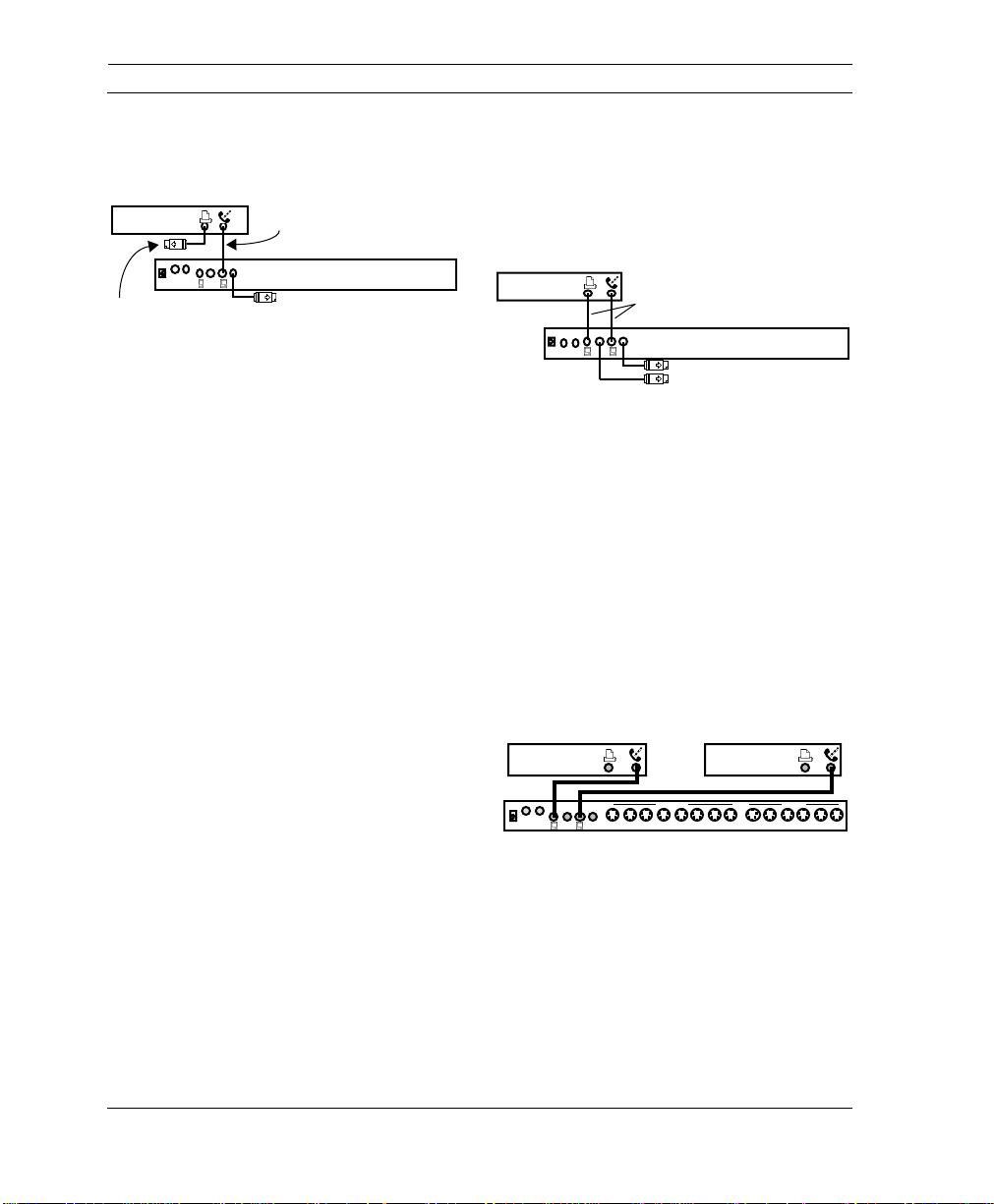
PART 1: Overview and Installation
s
Figure 3.3 illustrates a common single
port connection.
PORT B PORT A
B
THRUATHRU
8-pin mini-DIN cable
(supplied)
Studio 4
Optional cable to peripheral
MACINTOSH
SMPTE
IN
OUT
9VDC
Optional cable
to peripheral
Figure 3.3: Single (Modem) Port Connection
Figure 3.3 uses only the Macintosh
Modem port for communicating with the
Studio 4. One external peripheral (such as
a printer) can be connected directly to the
Macintosh Printer port. You can connect
an additional external peripheral (such as
a modem) to the “A THRU” jack on the
Studio 4 and switch it in or out from the
front panel.
Dual Port Connection
Use a dual port connection if you need
increased MIDI “throughput” (for example, your MIDI data is densely packed
with notes, continuous controls, System
Exclusive messages and MIDI Time
Code). It’s a good idea to always use a
dual port connection when you’re synchronizing MIDI playback with SMPTE
timecode.
You may connect the Studio 4’s “A” port
to either Macintosh serial port. Similarly,
you may connect the “B” port to either the
Modem or Printer port.
Figure 3.4 illustrates a common dual port
connection. Connect both Macintosh
serial ports to the Studio 4, and attach any
external peripherals to the Studio 4 THRU
jacks. You can switch between the
Studio 4 and the external peripherals by
using the corresponding THRU switch on
the front panel.
MACINTOSH
SMPTE
IN
OUT
9VDC
Figure 3.4: Dual Port Connection
NOTE:
In a two cable system, such as
8-pin mini-DIN cables
(supplied)
PORT A
PORT B
B
THRUATHRU
Studio 4
Optional cables to peripheral
shown in Figure 3.4, use the Network Routing window to distribute data between ports
(see Chapter 6).
Connecting Two Macintosh Computers
Two Macintosh computers may share one
Studio 4 by connecting one Macintosh to
the Studio 4 “A” port and connecting the
other Macintosh to the Studio 4 “B” port.
MACINTOSH MACINTOSH
PORT B PORT A
OUT
IN
9VDC 816715614513412311210196145134123112101
B
THRUATHRU
Figure 3.5: Two Macs Sharing One Studio 4
You can also connect two Studio 4’s to two
Macintosh computers as shown in
Figure 3.6. This is an example of a
Studio 4 network. Networking connections are discussed in the next section.
MIDI OUT MIDI IN
9
12 Opcode Systems, Inc.
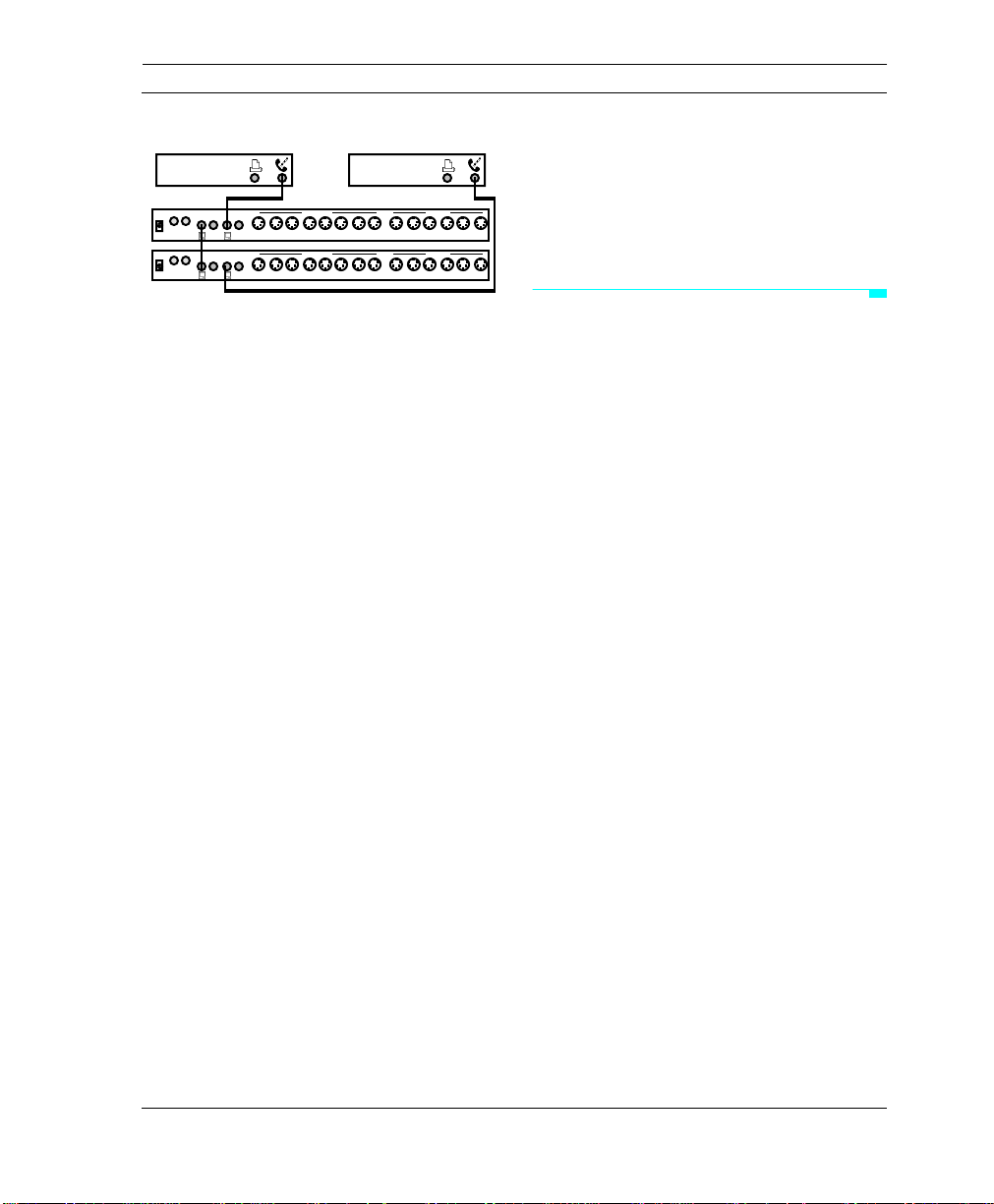
MACINTOSH MACINTOSH
SMPTE
PORT B PORT A
OUT
IN
B
9VDC 816715614513412311210196145134123112101
THRUATHRU
PORT B PORT A
IN
OUT
B
9VDC 816715614513412311210196145134123112101
THRUATHRU
Figure 3.6: Two Macs Sharing Two Studio 4’s
MIDI OUT MIDI IN
MIDI OUT MIDI INSMPTE
If you connect two computers to a
Studio 4, you must check the
Computers
option in the
Multiple
Studio 4
menu. Do not check this option if you're
not using two computers to control the
Studio 4.
Multiple Macintosh Caveat
Use only one computer at a time to initiate
actions that change a Studio 4’s internal
state—always wait at least 1 second
before initiating any state-changing
actions from a different computer.
CHAPTER 3: Hardware Installation
the enabling and/or routing of Studio 4
inputs to the Macintosh computers may
be incorrect. If you suspect trouble,
choose
any OMS application and click OK.
9
9
OMS MIDI Setup
from within
COMPUTER CONNECTIONS— NETWORKING
A network is defined as the connection of
one or two Studio 4's to a single Macintosh serial port. The Macintosh has two
serial ports, so it can support two networks. Since each network can contain
either one or two Studio 4's, you can connect up to four Studio 4’s to a single
Macintosh for a maximum total of 512
MIDI channels.
NOTE
: When networking two Studio 4's,
always connect their “B” ports together.
Actions that cause the Studio 4 to change
state include:
• Clicking anywhere in either the Network Routing window or the Routing,
Channelizing and Muting window.
• Switching, opening or quitting
applications.
• Performing Galaxy patch transfers.
• Making different windows active in
Connecting Two Studio 4's to a
Macintosh
There are many possible ways to connect
two Studio 4's to a single Macintosh. You
can connect them as one network on a
single port, as two separate networks, or
as a 2-cable network. With two Studio 4’s,
you can access up to 256 independent
MIDI channels.
OMS Setup and the Studio Patches
Editor.
• Using the Enable Inputs dialog in
Vision.
If you use different computers to change
the Studio 4’s internal state too quickly,
Studio 4 Manual 13
One Network/1-Cable
The first option is to connect both
Studio 4's in a single network as shown in
Figure 3.7. Set each Studio 4’s front panel
1-8/9-16 switch as indicated. You may
connect the network to either Macintosh

PART 1: Overview and Installation
serial port. The advantage of this connection is that you retain a free Macintosh
serial port. The disadvantage is that all
MIDI and timecode communications
occur over a single Macintosh port—you
could get data overloads if you have a very
dense MIDI data stream and are syncing
to SMPTE timecode.
MACINTOSH
SMPTE
PORT B PORT A
IN
OUT
9VDC 816715614513412311210196145134123112101
B
THRUATHRU
SMPTE
PORT B PORT A
IN
OUT
B
9VDC 816715614513412311210196145134123112101
THRUATHRU
MIDI OUT MIDI IN
MIDI OUT MIDI IN
Set to 1-8
Set to 9-16
Figure 3.7: One Network of Two Studio 4's
Two Networks
The second networking option involves
placing one Studio 4 on each Macintosh
serial port as shown in Figure 3.8. Set
each Studio 4’s front panel 1-8/9-16 switch
as indicated. With this connection, you
can balance the MIDI data stream
between the two Macintosh serial ports
using the Network Routing window (discussed in Chapter 6). You cannot,
however, use internal routings to send
MIDI data from one box to another (as
discussed in Chapter 7).
One Network/2-Cables
The final option is to use a single 2-cable
network. This is similar to the one network/1-cable configuration, except you
connect a second cable between the last
Studio 4's “A” port and the unused Macintosh serial port as shown in Figure 3.9.
Set each Studio 4’s front panel 1-8/9-16
switch as indicated.
This configuration provides optimum flexibility. You can balance the MIDI data
9
stream (unlike the one network/1-cable
connection) and you can use the
9
Studio 4's internal routing to send MIDI
data between interfaces (unlike the two
network connection). Use the Studio 4's
front panel THRU switches to access
external peripherals.
MACINTOSH
PORT B PORT A
OUT
IN
B
9VDC 816715614513412311210196145134123112101
THRUATHRU
SMPTE
PORT B PORT A
IN
OUT
9VDC 816715614513412311210196145134123112101
B
THRUATHRU
MIDI OUT MIDI IN
MIDI OUT MIDI IN
Figure 3.9: One 2-Cable Network of Two Studio 4's
Connecting Three Studio 4's to a
Macintosh
Set to 1-8
Set to 9-16
9
9
PORT B PORT A
IN
OUT
9VDC 816715614513412311210196145134123112101
B
THRUATHRU
MACINTOSH
PORT B PORT A
OUT
IN
9VDC 816715614513412311210196145134123112101
B
THRUATHRU
Figure 3.8: Two Networks of One Studio 4 Each
MIDI OUT MIDI IN
Set to 1-8
MIDI OUT MIDI IN
Set to 1-8
You must use two networks if you wish to
9
connect three Studio 4's to a Macintosh.
One network contains two Studio 4's; the
other network contains one. Set each
Studio 4’s front panel 1-8/9-16 switch as
indicated. Figure 3.10 shows a typical con-
9
nection involving three Studio 4's—with
14 Opcode Systems, Inc.
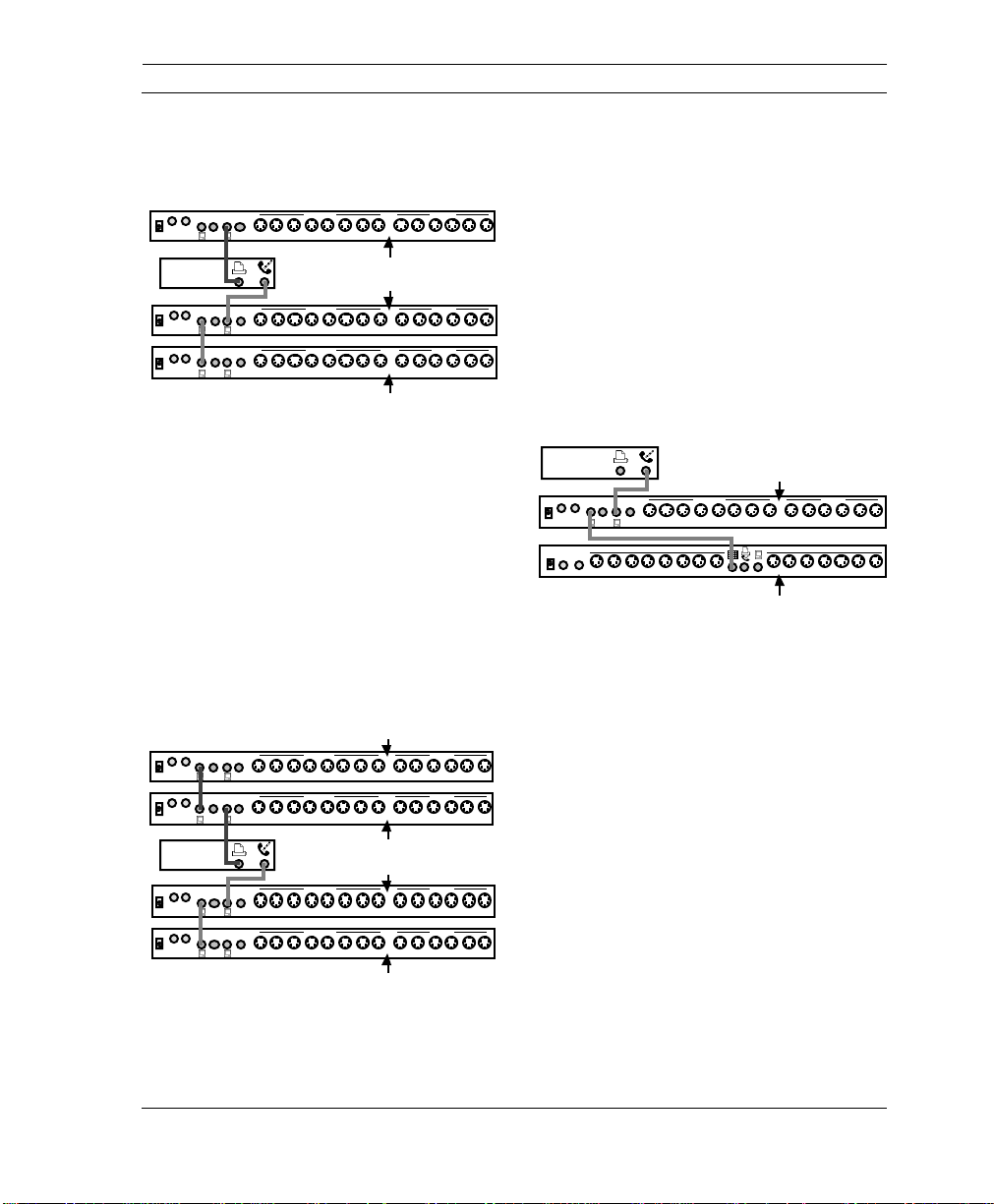
CHAPTER 3: Hardware Installation
this connection, you can access up to 384
independent MIDI channels.
PORT B PORT A
IN
OUT
9VDC 816715614513412311210196145134123112101
B
THRUATHRU
MACINTOSH
PORT B PORT A
IN
OUT
9VDC 816715614513412311210196145134123112101
B
THRUATHRU
SMPTE
PORT B PORT A
IN
OUT
B
9VDC 816715614513412311210196145134123112101
THRUATHRU
Figure 3.10: Three Studio 4's in Two Networks
MIDI OUT MIDI INSMPTE
Set to 1-8
MIDI OUT MIDI INSMPTE
MIDI OUT MIDI IN
Set to 1-8
Set to 9-16
Connecting Four Studio 4's to a
Macintosh
You can connect a maximum of four
Studio 4’s to a Macintosh. This connection uses two networks of two Studio 4’s
as shown in Figure 3.11. Set each
Studio 4’s front panel 1-8/9-16 switch as
indicated. You can access up to 512 independent MIDI channels when you use
four Studio 4’s.
PORT B PORT A
IN
OUT
9VDC 816715614513412311210196145134123112101
9VDC 816715614513412311210196145134123112101
B
THRUATHRU
PORT B PORT A
OUT
IN
B
THRUATHRU
MACINTOSH
SMPTE
PORT B PORT A
IN
OUT
B
9VDC 816715614513412311210196145134123112101
THRUATHRU
PORT B PORT A
IN
OUT
9VDC 816715614513412311210196145134123112101
B
THRUATHRU
MIDI OUT MIDI INSMPTE
MIDI OUT MIDI INSMPTE
MIDI OUT MIDI IN
MIDI OUT MIDI INSMPTE
Figure 3.11: Four Studio 4's in Two Networks
Set to 9-16
Set to 1-8
Set to 1-8
Set to 9-16
Networking Studio 4's and MIDI
Time Pieces
You can use MIDI Time Pieces and
Studio 4’s together. In fact, the Studio 4
9
and MIDI Time Piece are completely
interchangeable in a 2-unit network.
When networked, OMS views the MIDI
Time Piece as another Studio 4 and uses
9
the Studio 4 OMS driver instead of the
MTP driver. Figure 3.12 illustrates an
9
example of a MIDI Time Piece in a
Studio 4 network.
MACINTOSH
PORT B PORT A
IN
OUT
B
9VDC 816715614513412311210196145134123112101
THRUATHRU
AUDIOINAUDIO
OUT
8167156145134123112101
Figure 3.12: MTP in a Studio 4 Network
NOTE: The MIDI Time Piece Network
port is equivalent to the Studio 4 “B” port.
Whenever you network a MIDI Time
Piece with a Studio 4, the MTP always
appears to OMS as a Studio 4. The MIDI
9
Time Piece OMS driver is used only when
the MIDI Time Piece is alone on a single
9
port or when it's networked with another
MIDI Time Piece.
NOTE: The Studio 4 uses a more efficient
9
communication protocol than the MIDI
Time Piece, so when networking these two
9
interfaces, it is best to have the Studio 4
connected to the Macintosh.
MIDI OUT MIDI INSMPTE
MIDI OUT MIDI IN
7
9
15
Studio 4 set to 1-8
6145134123112101
MTP set to 9-16
9
9
Studio 4 Manual 15
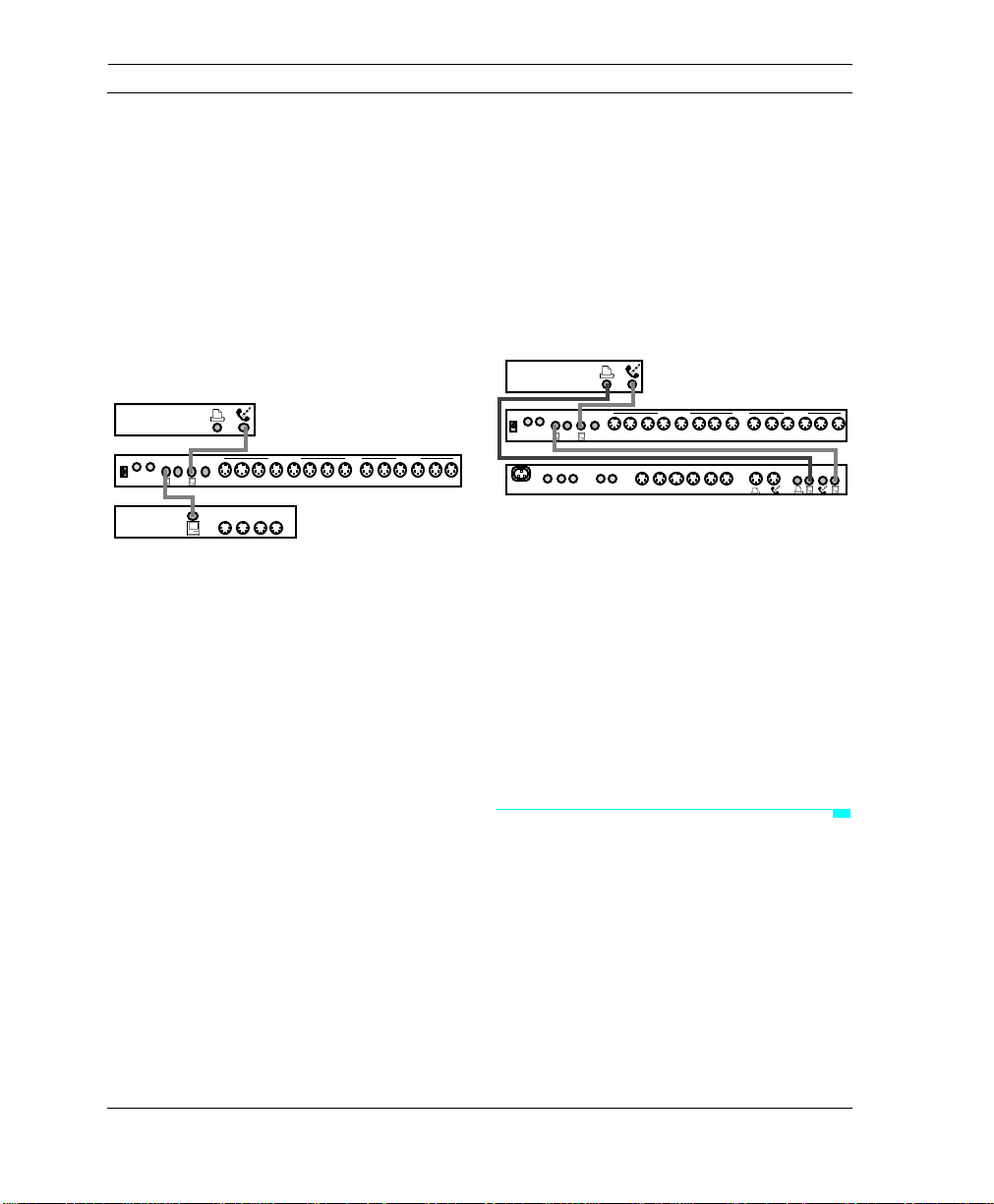
PART 1: Overview and Installation
Networking Studio 4’s and
Standard MIDI Interfaces
You may network a Studio 4 with a standard MIDI interface. If you own an old
standard MIDI interface and have more
than 8 MIDI devices, the standard MIDI
interface will provide a few additional
MIDI ports. Figure 3.13 shows an example of a Studio 4 networked with a
standard MIDI interface.
MACINTOSH
SMPTE
PORT B PORT A
OUT
IN
9VDC 816715614513412311210196145134123112101
B
THRUATHRU
STANDARD
MIDI
INTERFACE
Figure 3.13: Standard MIDI Interface in a Studio 4
Network
Because your Studio 4 must be used at
1MHz when networked with a standard
MIDI interface and because MIDI routing
is not as flexible as with a network of two
Studio 4’s, you should consider this
arrangement only as a temporary “band
aid”. If you often need to access more
than 8 MIDI devices, you should seriously consider purchasing an additional
Studio 4.
NOTE: You cannot network a self-powered
standard interface (such as a MIDI Translator) with the Studio 4.
If you use a dual port standard MIDI interface, you can connect its second serial
port to the free Macintosh serial port to
access even more MIDI ports.
MIDI OUT MIDI IN
MIDI
MIDI
MIDI
MIDI
OUT
OUT
IN
OUT
If your dual port standard MIDI interface
is a Studio 3, Opcode strongly recommends that you connect the Studio 3
modem port to the Studio 4 “B” port, and
the Studio 3 printer port directly to the
Macintosh (as shown in Figure 3.14).
This is because the Studio 3 communicates with the Macintosh only over its
printer port.
MACINTOSH
SMPTE
PORT B PORT A
OUT
IN
9VDC 816715614513412311210196145134123112101
B
THRUATHRU
FOOTSWITCHES
9
TAPE / AUDIO
FS2 FS1 FC1 OUT IN
MIDI OUT MIDI IN
MIDI OUT MIDI IN
123456
Figure 3.14: Studio 3 in a Studio 4 Network
Network connections involving a Studio 4
and a standard MIDI interface are rather
atypical. If you use this type of network in
your studio, you should first learn to use
the Studio 4 by itself. Only after you
understand the operations of the Studio 4
and OMS patches should you attempt this
network. For this reason, instructions for
working with these connections are discussed in Appendix B.
SMPTE CONNECTIONS
The Studio 4 has two SMPTE jacks on its
rear panel. The SMPTE IN jack is used to
receive a tape sync signal. The SMPTE
OUT jack sends SMPTE timecode as
specified in the Stripe SMPTE window
discussed in Chapter 10. If the Studio 4 is
receiving SMPTE at its SMPTE IN jack, it
PRINTER
9
MODEM
PORT
PORT
16 Opcode Systems, Inc.
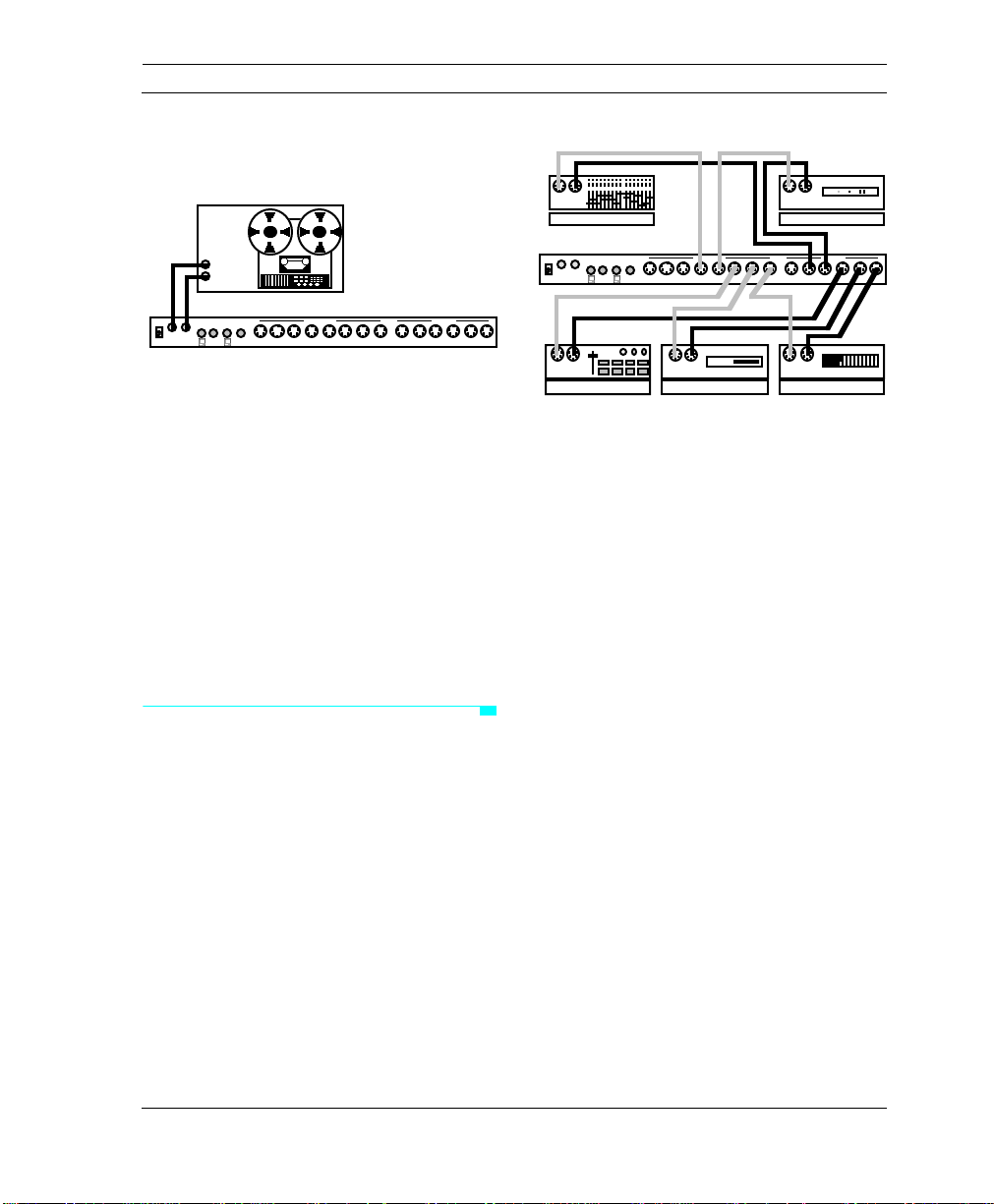
duplicates the timecode and sends it to
the SMPTE OUT jack.
IN OUT
CHAPTER 3: Hardware Installation
MIDI MIXER
IN OUT
MIDI EFFECTS
Audio Out
Audio In
PORT B PORT A
IN
OUT
9VDC 816715614513412311210196145134123112101
B
THRUATHRU
MIDI OUT MIDI INSMPTE
Figure 3.15: SMPTE Connections
To use the Studio 4 as a synchronization
device, connect a pair of shielded audio
cables between the Studio 4 and a multitrack tape deck. Connect the SMPTE
OUT jack to the audio input of a tape deck
for SMPTE striping (usually the last
track). Connect the SMPTE IN jack of the
Studio 4 to the audio output of the multitrack’s SMPTE track. Connect the
Studio 4 directly to the tape deck, bypassing the mixing console, equalizer, or any
other signal processing equipment.
MIDI CONNECTIONS
Connect a MIDI device’s MIDI input to a
MIDI OUT port on the Studio 4. Connect
the like-numbered Studio 4 MIDI IN port
to the device’s MIDI output. Figure 3.16
shows some typical MIDI connections.
SMPTE
PORT B PORT A
IN
OUT
9VDC 816715614513412311210196145134123112101
B
THRUATHRU
9
IN OUT
DRUM MACHINE
MIDI OUT MIDI IN
IN OUT
SYNTH MODULE
Figure 3.16: MIDI Connections
NOTE: If you wish to load patches from a
device into Opcode’s Galaxy program, you
must connect that device’s MIDI In and
Out ports to identically-numbered ports on
the Studio 4 (as shown in Figure 3.16).
9
IN OUT
SYNTHESIZER
Studio 4 Manual 17
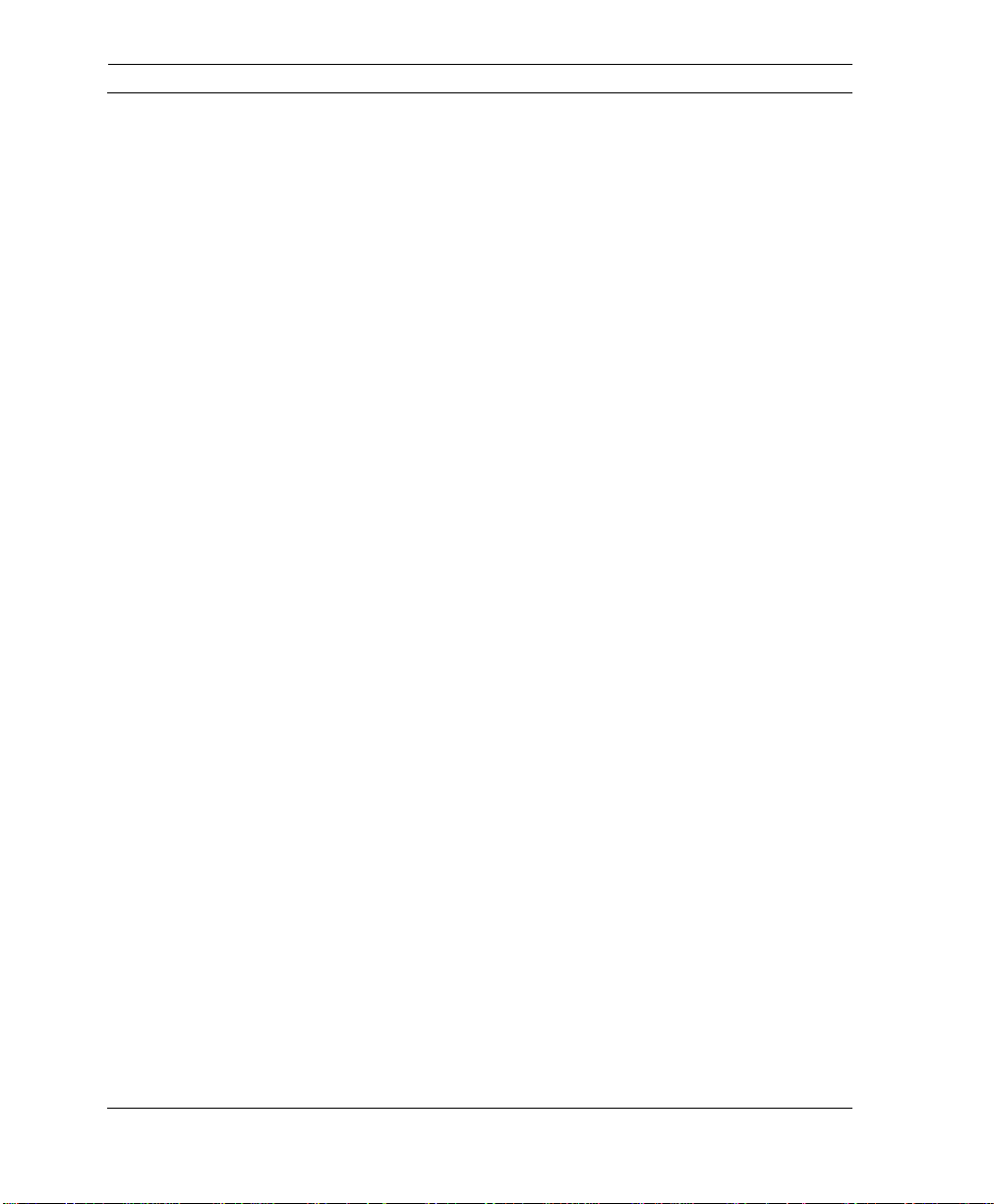
PART 1: Overview and Installation
18 Opcode Systems, Inc.
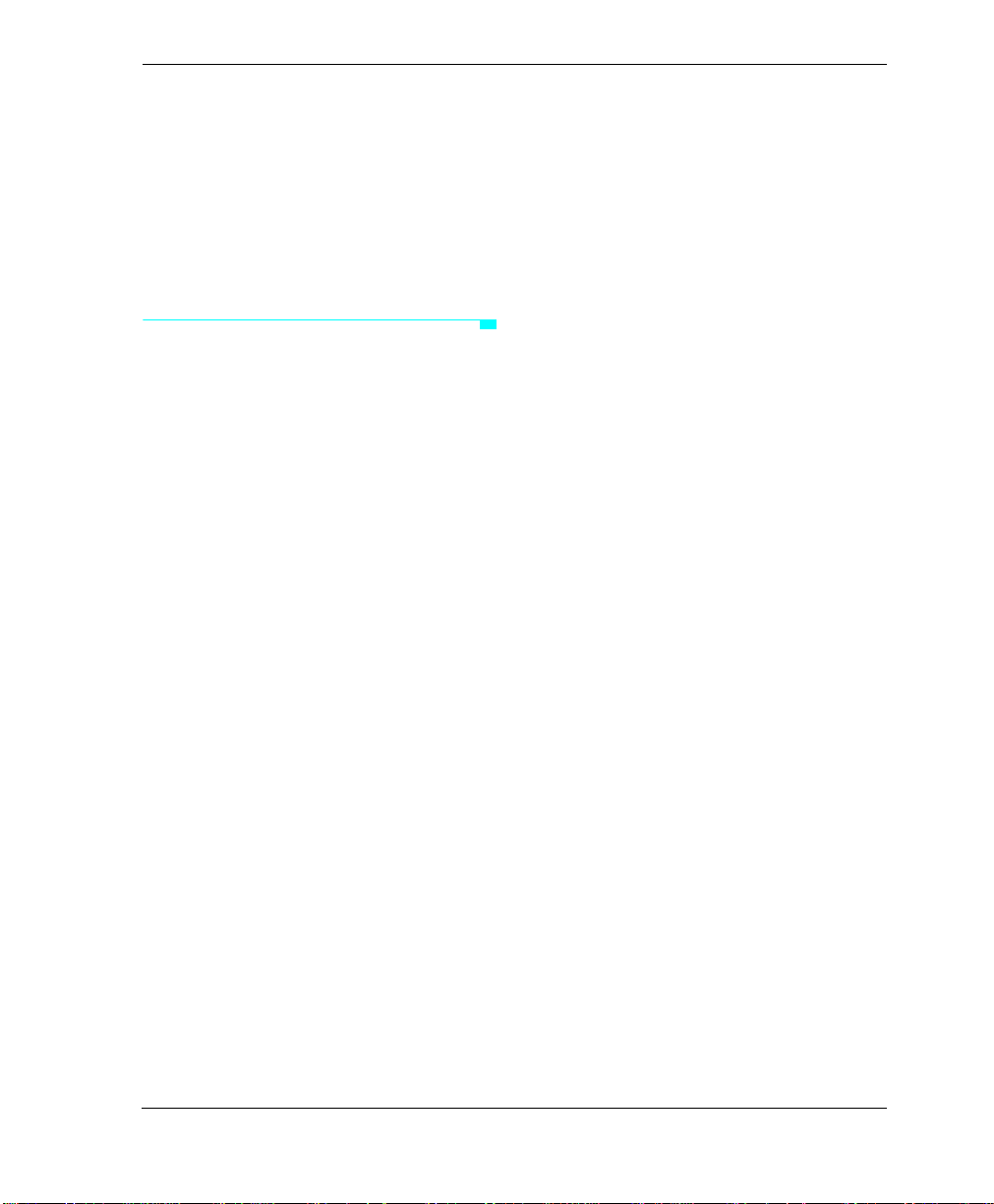
CHAPTER 4: Software Installation and Setup
INSTALLING OMS AND THE
STUDIO 4 SOFTWARE
NOTE: If you have never used OMS, you
should stop and read the OMS manual
before continuing with the Studio 4
manual.
The Studio 4 uses the OMS Setup and
Studio Patches Editor applications with
the Studio 4 OMS driver to control all
mapping, channelizing routing and timecode functions.
Follow the installation instructions on the
OMS disk to install OMS and the Studio 4
software.
What's Installed
The Installer places all the necessary
OMS and Studio 4 files onto your hard
disk automatically. After running the
Installer and restarting your Macintosh,
you can begin to use OMS and your
Studio 4.
NOTE: You must install the Studio 4 OMS
driver to use the Studio 4. The Studio 4
requires OMS version 1.2 or later.
See the OMS manual to learn about the
various OMS files and where they’re
installed.
The Studio 4 package includes some additional files that aren’t part of basic OMS:
• Studio Patches Editor —This appli-
cation adds the ability to create OMS
patches. OMS patches are discussed
in Part Three of this manual.
• OMS Program Changes—This
driver allows you to change OMS
patches from Macintosh applications
and is installed in the OMS Folder
within the System Folder. See
“Sequencing Patch Changes” in
Chapter 11 for more information.
• Studio 4 OMS Driver—This driver
allows OMS to operate with your
Studio 4 and is installed in the OMS
Folder within the System Folder.
CAUTION: Do not relocate or rename any
files or folders that the Installer places in
the System Folder. You may delete unnecessary files, but some files are essential for
OMS operation. See the Software Definitions section of your OMS manual for more
information.
Although the Studio 4 works with nonOMS applications, all programming and
setup of the Studio 4 is handled by OMS.
Studio 4 Manual 19
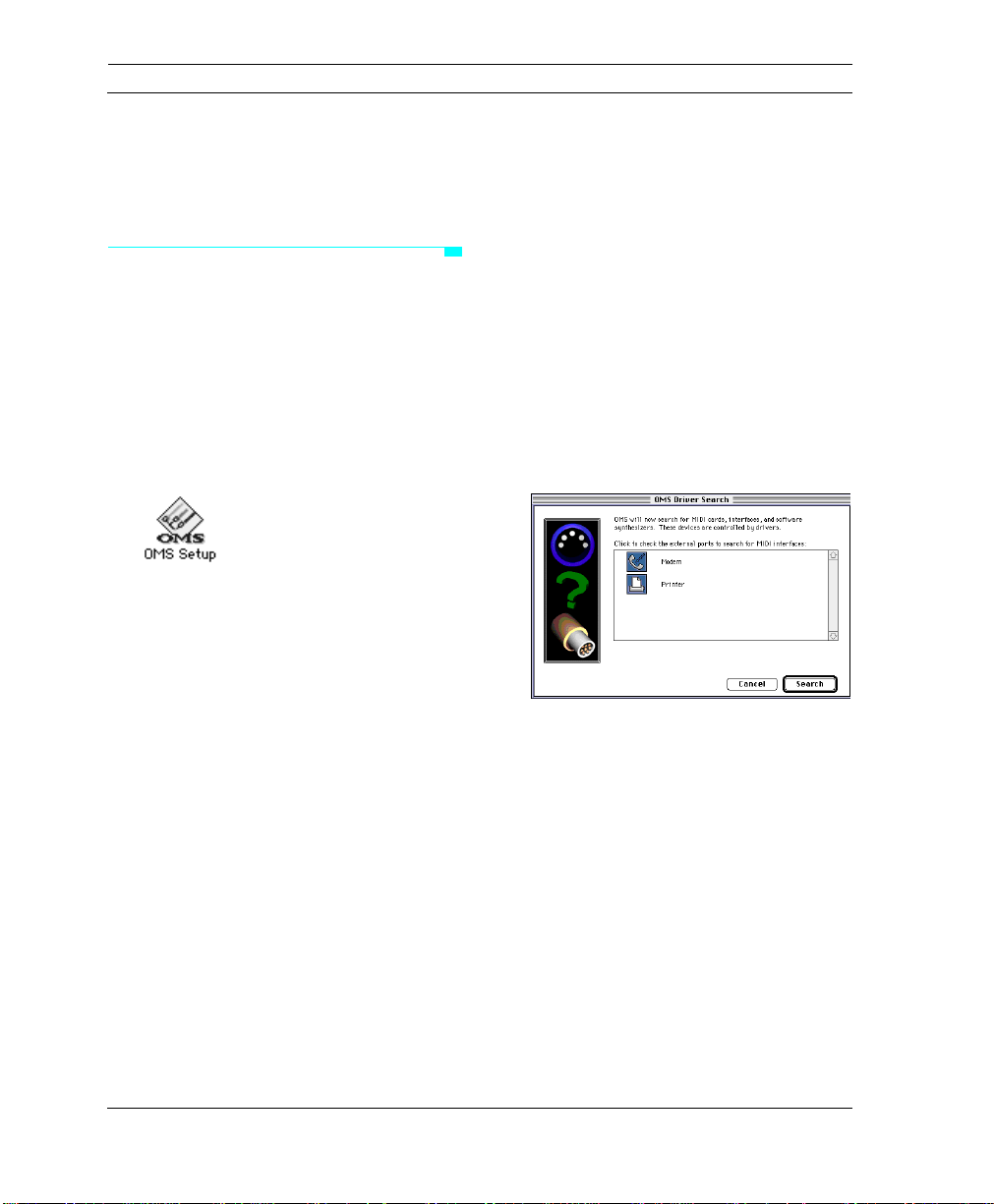
PART 1: Overview and Installation
If you have never worked with OMS,
please read the OMS manual before continuing with the Studio 4 manual.
LAUNCHING THE OMS SETUP APPLICATION
By now you should have connected the
Studio 4 to your Macintosh and installed
the OMS software. The next step is to
launch the OMS Setup application:
햲 Turn on your Studio 4.
햳 Double-click the OMS Setup icon.
If you have never used OMS, or if you
haven't defined a current Studio Setup
document, you will need to open and
create a new Studio Setup document.
Your OMS manual describes this procedure in detail, but highlights are included
in the next section, “Creating a New
Custom Studio Setup Document.”
If you are already an OMS user and have
defined a current Studio Setup document,
you will need to update your setup to
work with the Studio 4. This is described
in “Updating an Old Studio Setup Document”, later in this chapter.
Creating a New Custom Studio Setup Document
햲 Launch the OMS Setup application.
If you do not have a current OMS Studio
Setup document, you will be asked to
create one when you launch the OMS
Setup application.
A dialog box appears (as shown in
Figure 4.1). There is a check box for
each Macintosh serial port. You should
check only those ports that are connected to the Studio 4 or any other MIDI
interface you wish to appear in your
Studio Setup document.
Figure 4.1: Interfaces Dialog Box
햳 Click Search or hit the return key.
The Macintosh searches the checked
serial ports for MIDI interfaces. It also
looks for any NuBus cards that have an
OMS driver installed. When it finds all
interfaces and cards, it creates a new,
untitled Studio Setup document. The
20 Opcode Systems, Inc.
 Loading...
Loading...