Opalum FLOW, STREAM Setup Manual
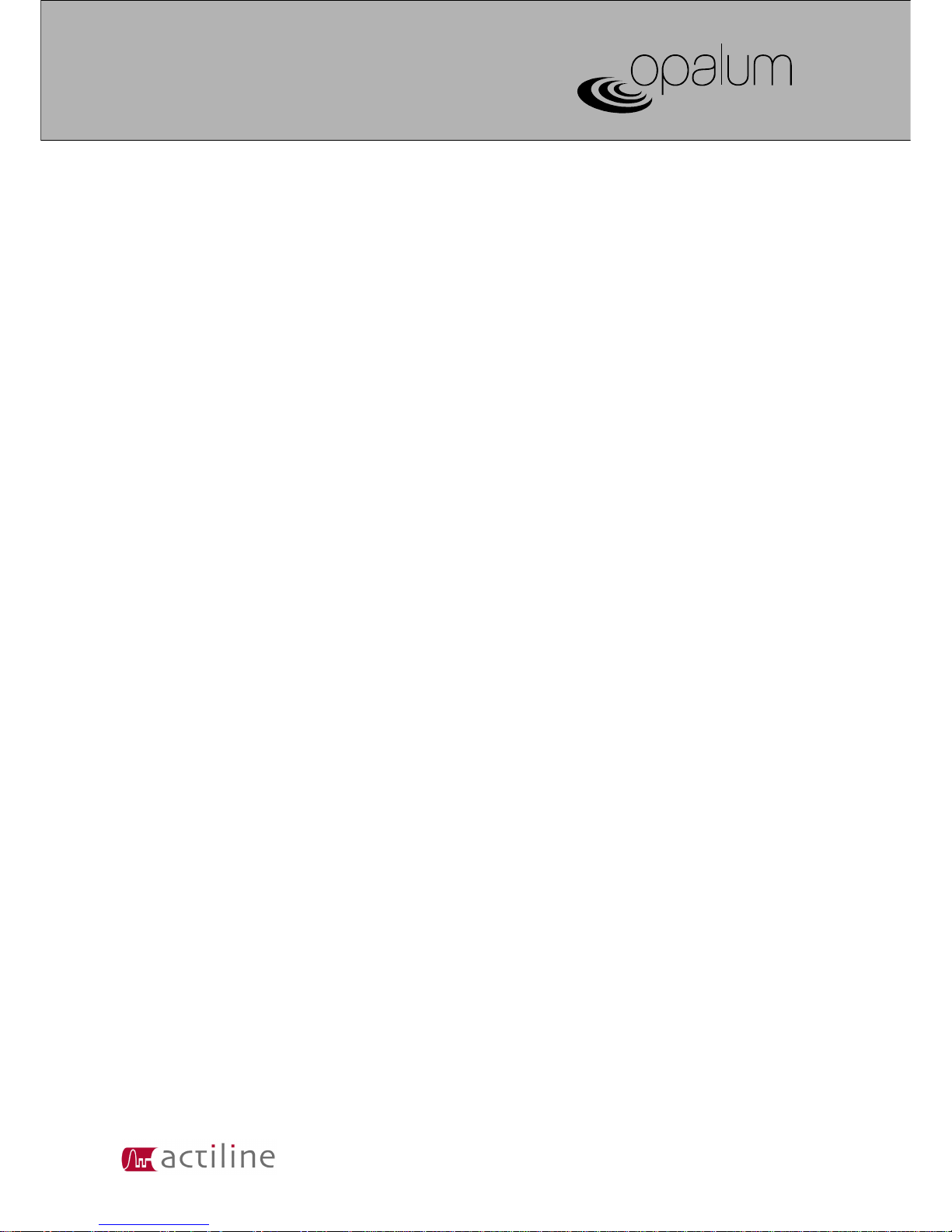
Opalum® FLOW series
Opalum® STREAM series
Wireless setup guide
w w w . o p a l u m . c o m
Wireless setup guide
The Control Hub of the Opalum FLOW and STEAM series speaker systems is sold in two versions, with and without
wireless LAN (WLAN) support. This guide applies to WLAN enabled units only.
Connecting the Opalum Control Hub to your wireless network
There are two ways of connecting the Control Hub to your wireless network. Either by push-button or by USB
configuration. Push-button connection is recommended for most users.
In this guide a lot of third party applications are mentioned. Opalum/Actiwave AB can in no case be made
responsible for damage or loss, direct or indirect, caused by the use of third party applications. Help and
support issues concerning third party applications should be directed to their respective creator. The names of
these third party applications are properties of their respective owners.
Contents Page
Push-button connection (recommended) 2
Connection by USB configuration 3
Verifying that the Opalum system is connected to the network 6
Introduction to DLNA 7
User scenarios 9
Wireless setup guide v1.0
1/10
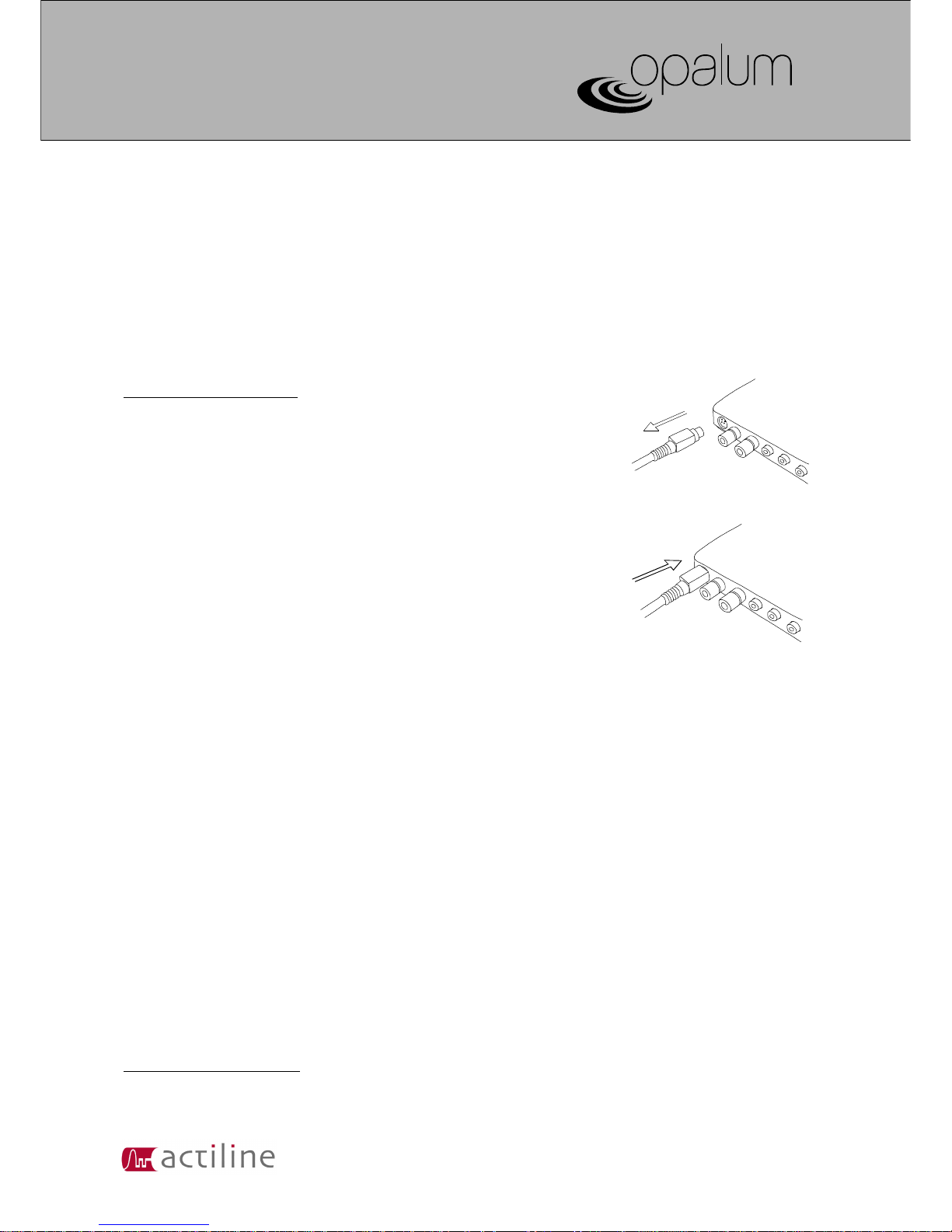
Opalum® FLOW series
Opalum® STREAM series
Wireless setup guide
w w w . o p a l u m . c o m
Push-button connection (recommended)
The easiest way of connecting the Control Hub to your wireless network is by using the push-button on your
wireless home router. Connection by push-button is supported by most fairly new routers. The name of this
feature varies from vendor to vendor. Common names are WPS, QSS or PBC. The routers push-button may also
be indicated by just a figure. On some routers this feature needs to be enabled before use, please consult your
routers user manual if that is the case. If your router does not support connection by push-button please see
“Connection by USB configuration” below.
To connect by push-button:
1. Disconnect the DC power from the Control Hub. See fig 1. (Make sure
the power supply is connected to the wall socket).
2. Wait for at least three minutes1.
3. Connect the DC power to the Control Hub. See fig 2. The status led on the
Control Hub should now start flashing white.
4. Now, within one minute, push the connection push-button on your wireless
router2.
5. After a while the Control Hub will automatically shut down.
The wireless network setup is now done. To verify network connection please start the Opalum system using
the remote control. Turn to green source. When the status led on the Control Hub stops flashing and goes solid
green, the system should show up as a media rendering device on your network.
To verify network connection please see “Verifying that the Opalum system is connected to the network”.
1 Due to the Control Hub's ultra low power consumption three minutes without power is needed to allow for a clean reboot.
2 On some routers the push-button needs to be pushed and held for some seconds.
Wireless setup guide v1.0
2/10
Fig 1
Fig 2
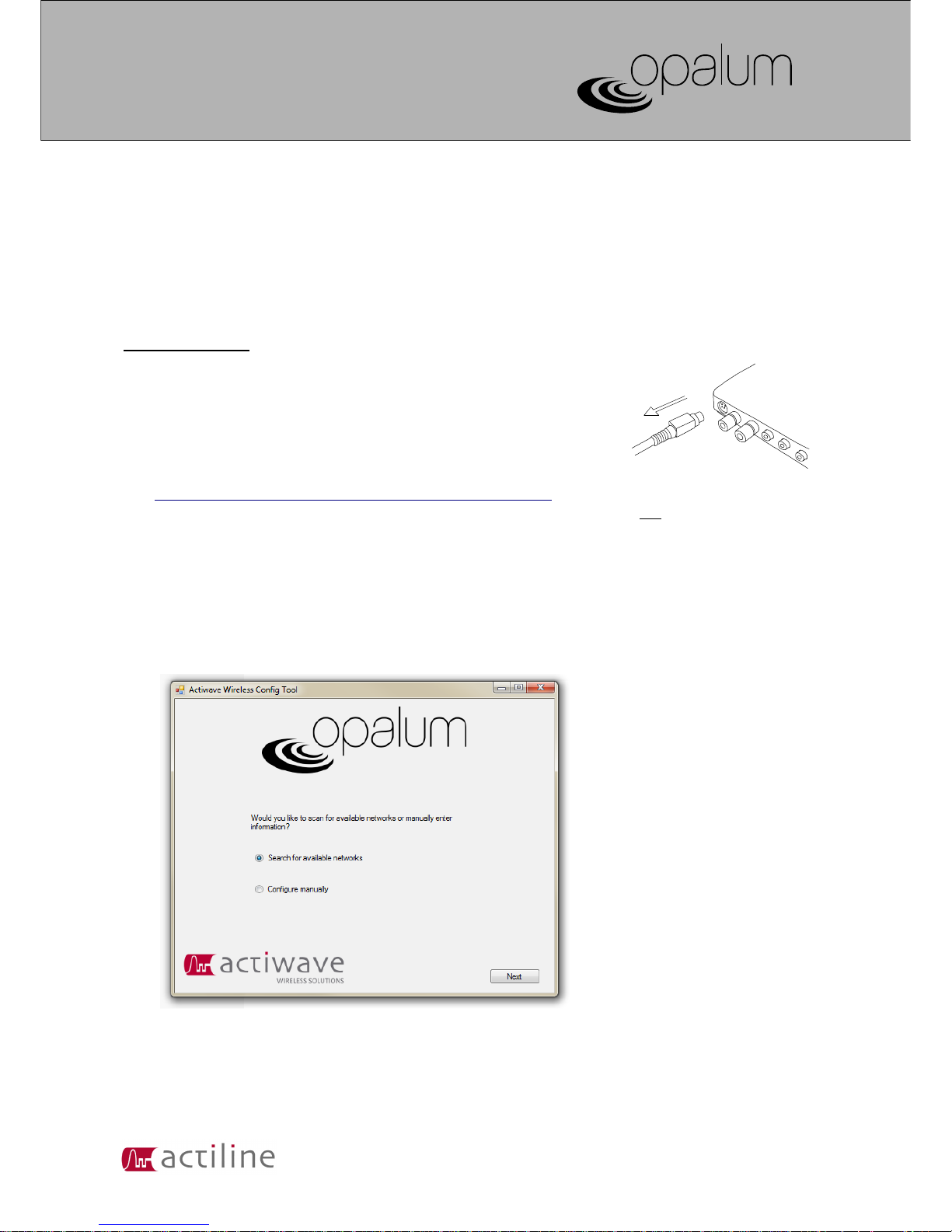
Opalum® FLOW series
Opalum® STREAM series
Wireless setup guide
w w w . o p a l u m . c o m
Connection by USB configuration
To configure network connection by USB you will need the following:
• Empty USB stick memory.
• Windows PC (preferably with wireless network support).
• Internet connection to download the OpalumWirelessConfig configuration utility.
To configure by USB
1. Disconnect the DC power from the Control Hub. See fig 3. (Make sure
the power supply is connected to the wall socket).
2. Insert a USB stick memory into your PC and make sure it is empty.
3. Download the OpalumWirelessConfig configuration utility from
http://www.opalum.com/download/OpalumWirelessConfig.exe and save it
to your empty USB stick memory. Save the file from your internet browser, do not run the file directly. If
your browser automatically saves files in a default hard drive folder, please move the file from there to the
USB stick memory.
Important: The OpalumWirelessConfig.exe-file must be placed at the root of your USB stick memory (not
inside any folder).
4. Run the OpalumWirelessConfig utility from your USB stick memory (double-click the file in windows
explorer). If windows “User account control” box shows up, click yes to proceed. The following screen will
be displayed:
5. If your computer has a wireless network card you may automatically scan for available networks. If this is
the case select “Search for available networks”, click Next and continue reading on step 6. If you prefer to
manually configure the network settings, or want to use a static IP address, select “Configure manually”,
click Next and continue reading on step 9.
Wireless setup guide v1.0
3/10
Fig 3
 Loading...
Loading...