oowl MP operation manual [fr]
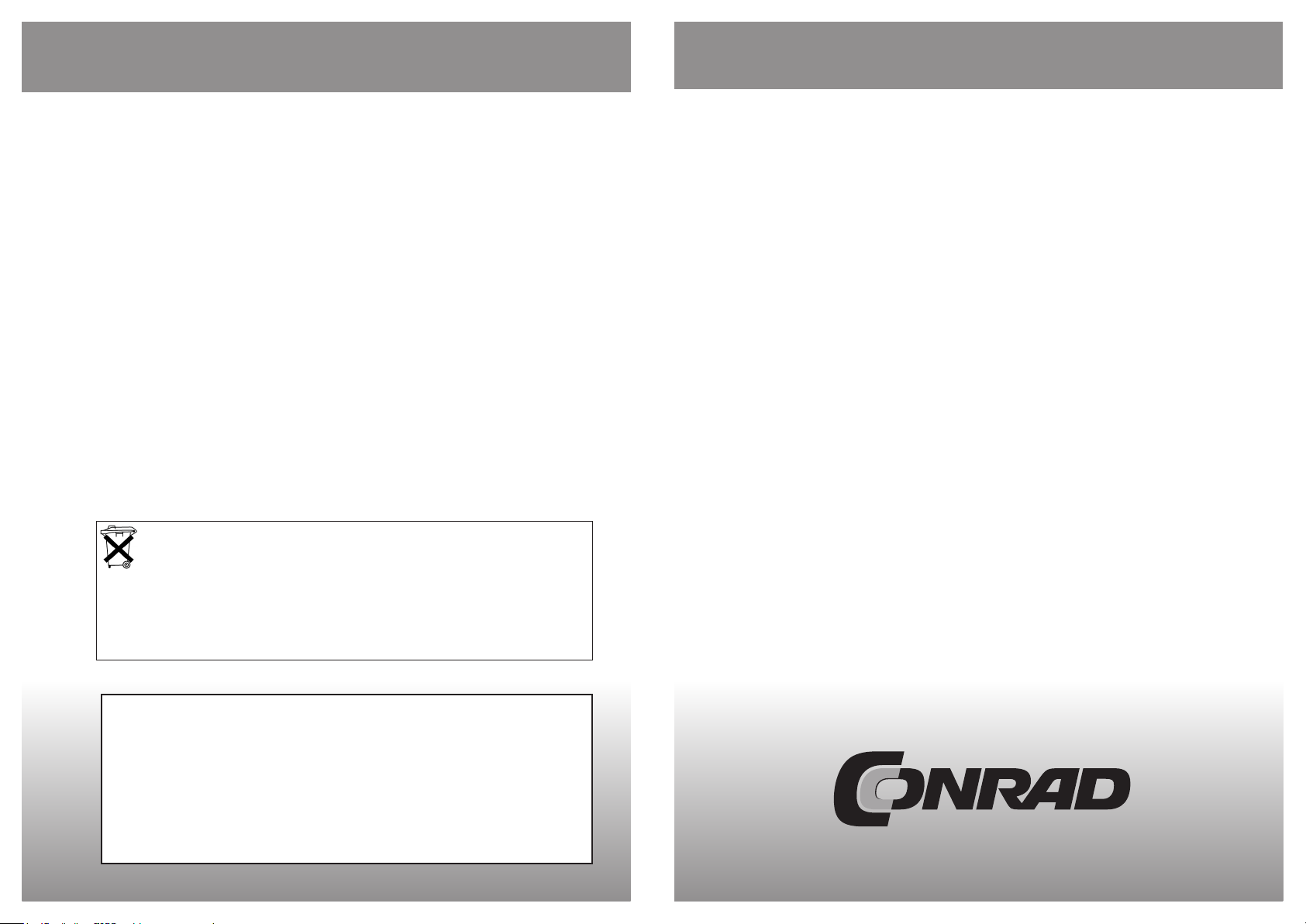
Conrad sur INTERNET
www.conrad.fr
NOTICE
Version 10/17
Caméra pour microscope
MP Oowl
Code : 001432488
Les appareils électriques et électroniques usagés (DEEE) doivent être traités individuellement et
conformément aux lois en vigueur en matière de traitement, de récupération et de recyclage des
appareils.
Suite à l’application de cette réglementation dans les Etats membres, les utilisateurs résidant au sein de
l’Union européenne peuvent désormais ramener gratuitement leurs appareils électriques et électroniques
usagés dans les centres de collecte prévus à cet effet.
En France, votre détaillant reprendra également gratuitement votre ancien produit si vous envisagez
d’acheter un produit neuf similaire.
Si votre appareil électrique ou électronique usagé comporte des piles ou des accumulateurs, veuillez les
retirer de l’appareil et les déposer dans un centre de collecte.
Note de l’éditeur
Cette notice est une publication de la société Conrad, ZAC Englos les Géants Lieu-dit Rue du Hem, TSA 72001
SEQUEDIN, 59458 Lomme CEDEX/France.
Tous droits réservés, y compris la traduction. Toute reproduction, quel que soit le type (p.ex. photocopies,
microfilms ou saisie dans des traitements de texte électronique) est soumise à une autorisation préalable écrite de
l’éditeur.
Le contenu de ce mode d'emploi peut ne pas correspondre fidèlement aux intitulés exacts mentionnés dans les
différents menus et paramètres de l'appareil.
Reproduction, même partielle, interdite.
Cette notice est conforme à l’état du produit au moment de l’impression.
Données techniques et conditionnement soumis à modifications sans avis préalable.
Pour tout renseignement, contactez notre service technique au 0892 897 777
© Copyright 2014 par Conrad. Imprimé en CEE. XXX/10-17/JV
Cette notice fait partie du produit. Elle contient des informations importantes
concernant son utilisation. Tenez-en compte, même si vous transmettez le
produit à un tiers.
Conservez cette notice pour tout report ultérieur !
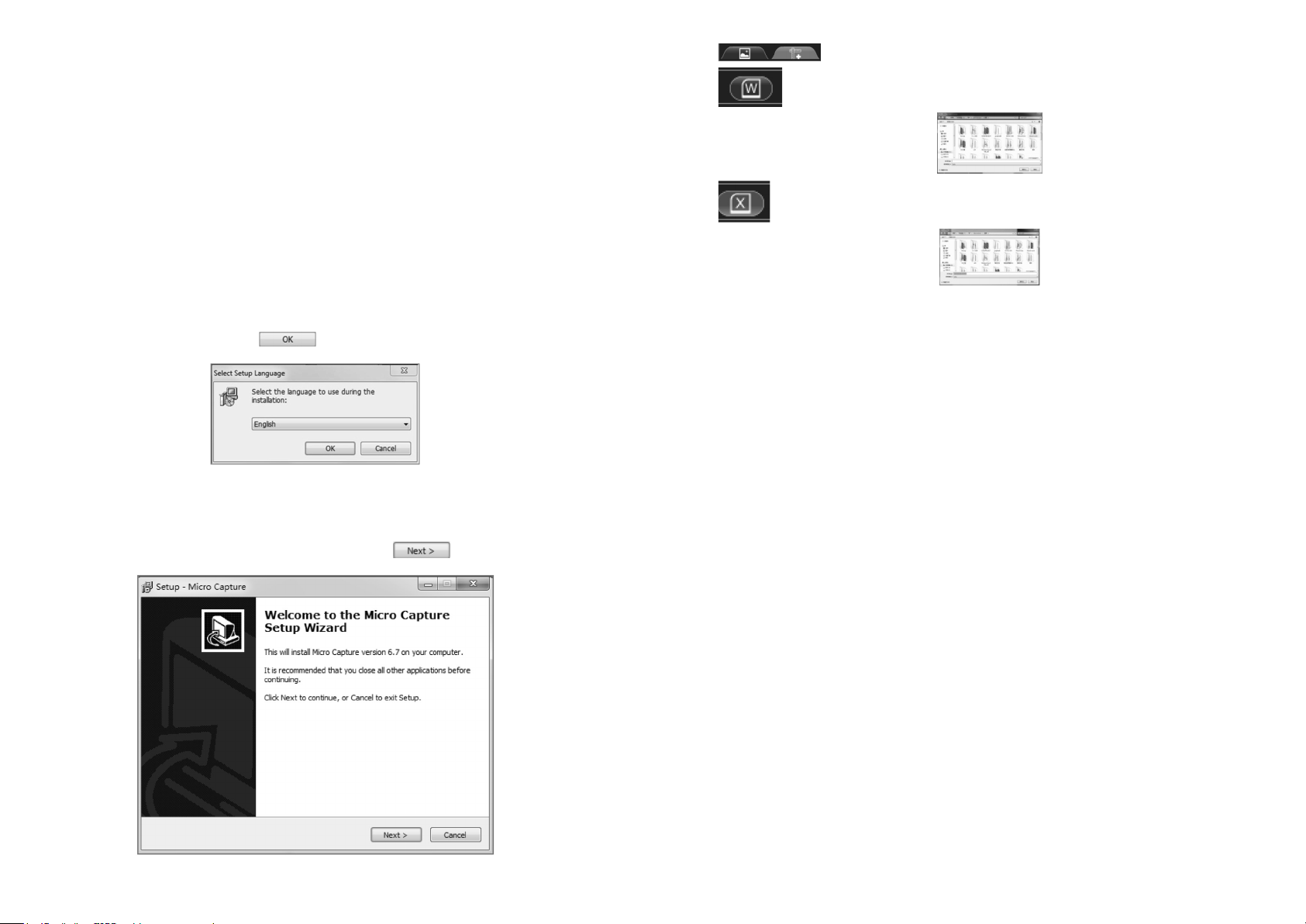
1. Installation du logiciel
Données de mesure : afficher les données de mesure en cours
1.1 Préalables à l’installation du logiciel
Systèmes d’exploitation compatibles : XPsp3, Win7, Win8, Win8.1, Win10
Remarque : le fonctionnement de ce logiciel nécessite l’installation des applications logicielles
suivantes :
Microsoft Word 2003 ou version ultérieure (avec fonction d’export Word pour résultat d’étalonnage)
Microsoft Excel 2003 ou version ultérieure (avec fonction d’export Excel pour résultat
d’étalonnage)
Microsoft Outlook 2003 ou version ultérieure (avec fonction d’envoi d’image par e-mail)
Internet Explorer 7.0 ou version ultérieure (avec fonction de connexion sans fil pour le logiciel)
1.2 Installation
Etape 1 : allumez l’ordinateur et insérez le CD d’installation dans le lecteur de DVD.
Etape 2 : double-cliquez sur le fichier « MicroCaptur Install » (installer MicroCaptur) sous
l’aperçu du disque. Une fenêtre s’ouvre, choisissez dans cette fenêtre la langue des consignes
d’installation puis cliquez sur le bouton (OK).
Remarque : la langue des consignes d’installation est indépendante de celle de l’interface
logicielle. Pour modifier la langue de l’interface logicielle, reportez-vous au paragraphe 2.2.
Etape 3 : lorsque la fenêtre « Welcome to use MicroCapture Installation Guide » (Bienvenue dans
l’assistant d’installation de MicroCapture), cliquez sur le bouton (Suivant).
Export Word : exporter les données de meure affichées dans un fichier Word.
Export Excel : exporter les données de meure affichées dans un fichier Excel.
2 31
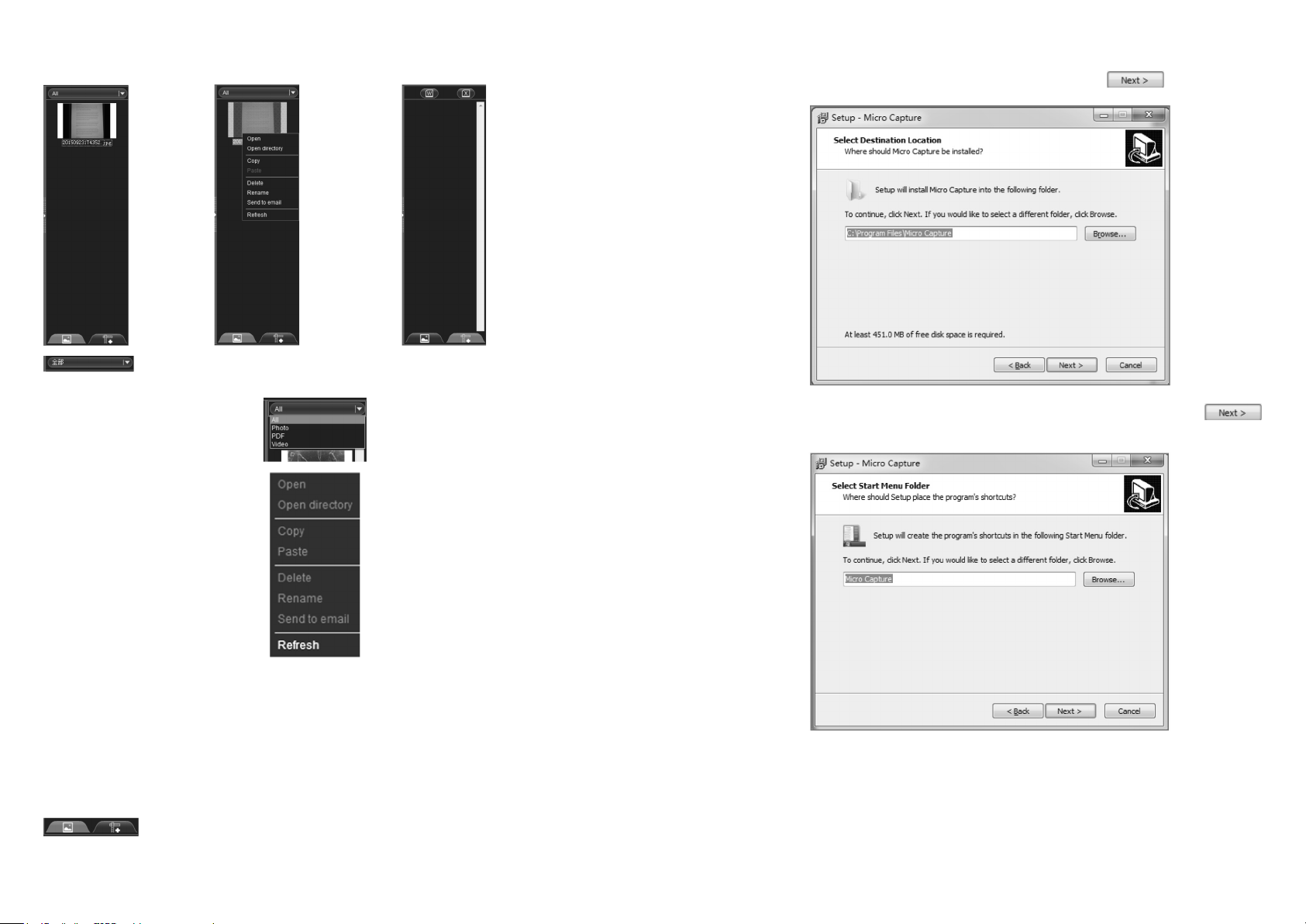
4.4 Vue miniatures
Faites un clic droit avec la souris pour accéder à l’affichage des données.
Etape 4 : la fenêtre « Please select the target location » (Choisissez l’emplacement cible) s’ouvre.
Dans cette fenêtre, cliquez sur « Browse » (Parcourir) pour choisir le chemin d’accès au fichier
pour l’installation (réglage standard normalement). Cliquez ensuite sur pour continuer.
« Video File » (Fichier vidéo), « Document » (Document).
Type d’affichage : au choix « All » (Tout), « Picture » (Image), « PDF » (PDF),
Open : ouvrir l’image en mode standard.
Open catalogue : afficher l’aperçu des images sélectionnées.
Copy : copier l’image sélectionnée.
Paste : insérer l’image copiée (remarque : peut être copiée uniquement en vue miniatures)
Delete : supprimer l’image sélectionnée et son fichier source.
Rename : renommer l’image sélectionnée.
Email : attacher l’image comme pièce jointe dans Outlook.
Refresh : actualiser la vue miniatures.
Vue miniatures : afficher les images et les fichiers avec leur chemin d’accès
Etape 5 : dans la fenêtre suivante, choisissez le raccourci souhaité puis cliquez sur
(Suivant).
30 3
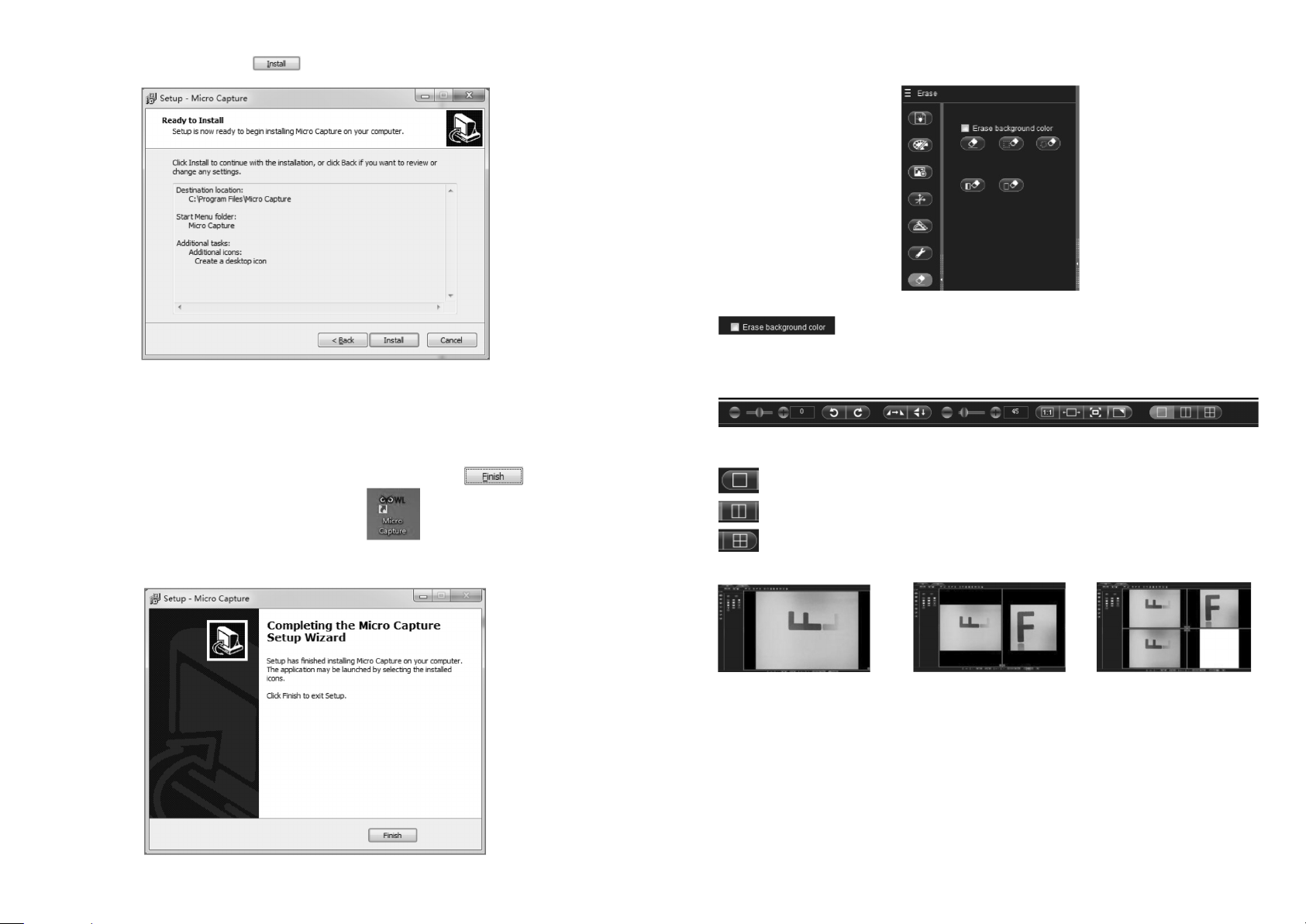
Etape 6 : confirmez vos choix pour l’installation du logiciel (entre autres « the target location »,
l’emplacement cible), puis cliquez sur (Installer).
4.2.6 Supprimer
Il est possible de supprimer un « objet » dans l’aperçu.
Reportez-vous au paragraphe 3.2.7 Supprimer.
Supprimer l’arrière-plan : si cette option est cochée, l’arrière-plan de l’image
travaillée est totalement supprimé.
Etape 7 : une barre de progression s’affiche pendant l’installation du logiciel. L’enregistrement
de quelques bibliothèques d’exécution est nécessaire à l’installation ; ce processus peut être
empêché par certains programmes antivirus. Si un message de ce type s’affiche, autorisez
l’enregistrement afin de pouvoir poursuivre l’installation.
Etape 8 : une barre de progression s’affiche pendant l’installation du logiciel. Une nouvelle
fenêtre s’ouvre lorsque l’installation est terminée. Cliquez sur le bouton (Terminer)
pour terminer l’installation. La fenêtre se ferme et l’icône apparaît sur le bureau. Dans
le cas contraire, recherchez cette icône dans « Start » → « All programs » (Démarrer / Tous les
programmes).
4.3 Barre d’outils du bas
Pour les fonctions « Tourner », « Flip », « Réduire » et « Mode image », reportez-vous au
paragraphe 3.3 Barre d’outils du bas.
Ecran partagé : zone de travail à l’intérieur d’un écran partagé.
Ecran scindé en deux
Ecran scindé en quatre
Ecran partagé : Ecran scindé en deux : Ecran scindé en quatre :
4 29
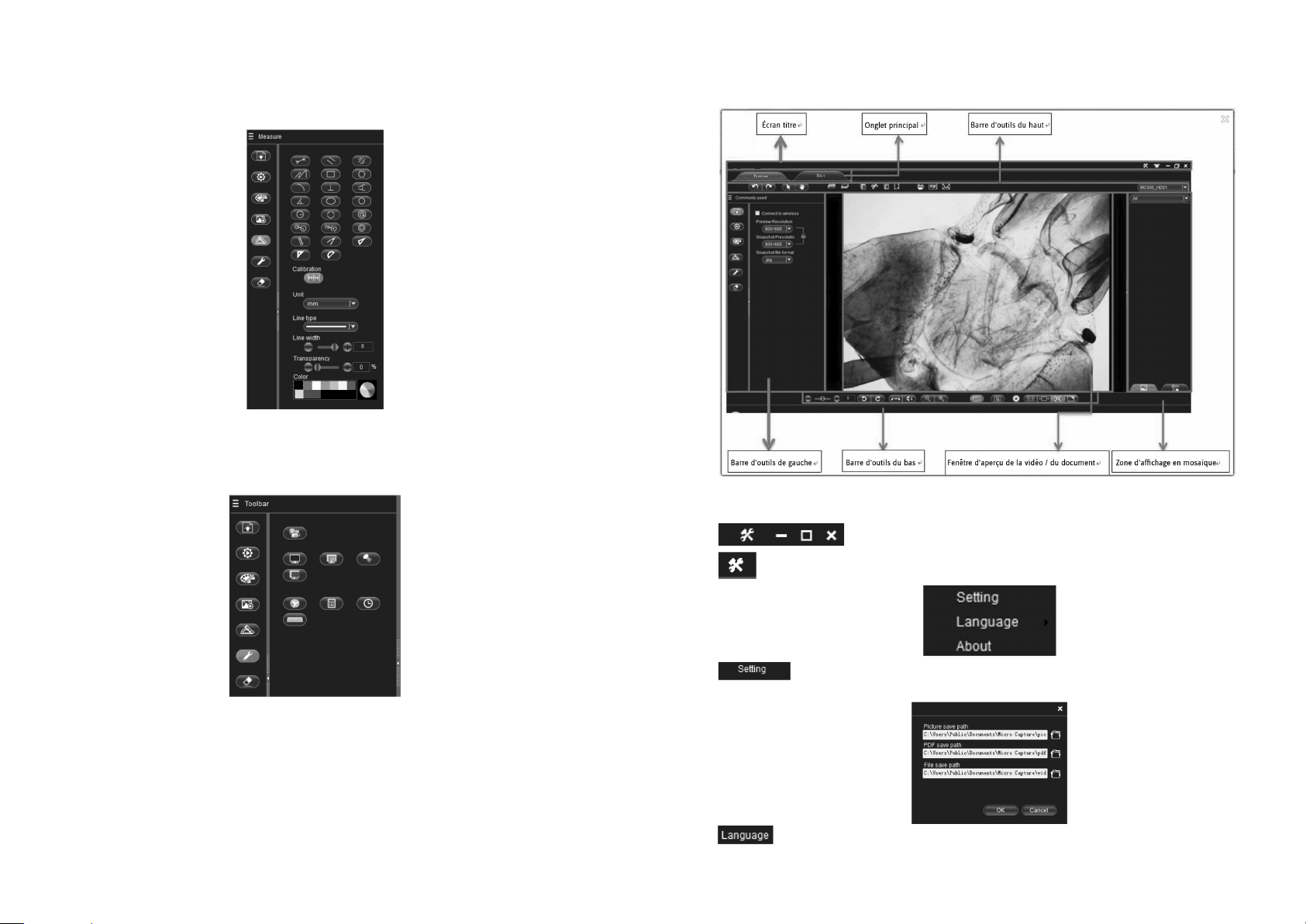
4.2.4 Etalonnage et mesure
La fonction d’étalonnage et de mesure permet de réaliser des mesures précises dans la zone
travaillée à l’intérieur du document.
Remarque : l’étalonnage est indispensable pour des mesures conformes.
Les fonctions sont représentées sur cette illustration :
Reportez-vous aux paragraphes 3.2.5 Etalonnage et mesure et 3.4 Procédure d’étalonnage.
4.2.5 Outil
Il est possible d’utiliser des outils externes :
2. Utilisation du logiciel
2.1 Interface logicielle
2.2 Barre de titre
Reportez-vous au paragraphe 3.2.6 Outil.
Menu de configuration : cliquez sur ce bouton pour afficher la barre des menus.
Configuration : choix de la langue de l’interface logicielle. Une fois le réglage
effectué, la langue de l’interface logicielle et des notifications est modifiée.
Langue : choix de la langue de l’interface logicielle. Une fois le réglage effectué, la
langue de l’interface logicielle et des notifications est modifiée.
28 5
 Loading...
Loading...