oowl Micro Capture Software operation manual [de]
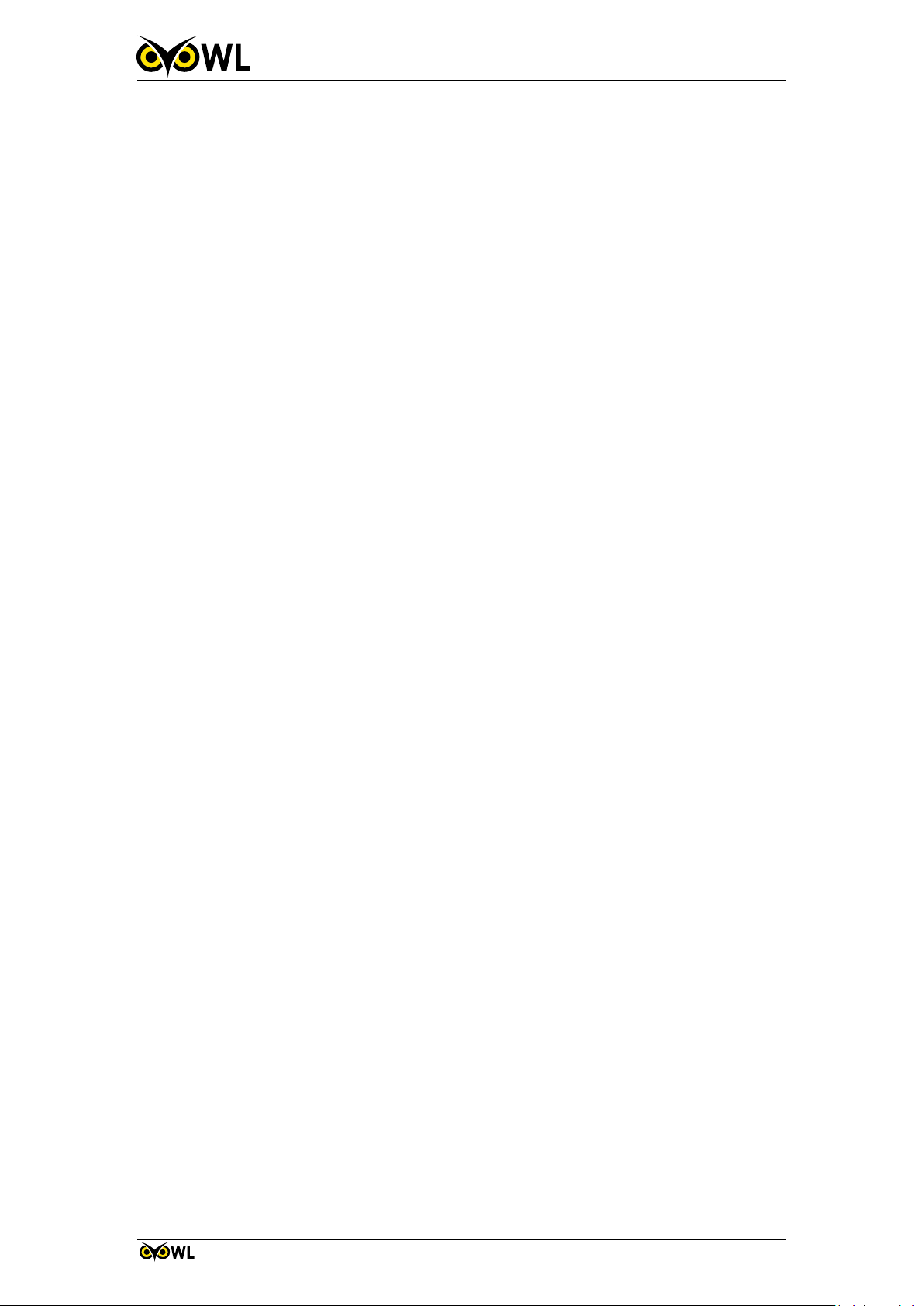
Micro Capture Software
Bedienungsanleitung
Ver2.0
Copyright© 2016 by Oowl Tech Ltd.All rights reserved.

INHALTSVERZEICHNIS
KAPITEL 1:INSTALLATION DER SOFTWARE ------------------------------------------------------------------- - 1 -
1.1 Voraussetzungen für die Installation der Software -------------------------------------------------- - 1 -
1.2 Installation --------------------------------------------------------------------------------------------------- - 1 -
KAPITEL 2:ERLÄUTERUNGEN ZUR SOFTWARE -------------------------------------------------------------- - 5 -
2.1 Software-Interface und Erläuterungen ----------------------------------------------------------------- - 5 -
2.2 Titelleiste ----------------------------------------------------------------------------------------------------- - 6 -
2.3Hauptregisterkarte ------------------------------------------------------------------------------------------ - 6 -
KAPITEL 3:FUNKTIONEN IM „SCAN“-BETRIEBSMODUS -------------------------------------------------- - 7 -
3.1Obere Werkzeugleiste -------------------------------------------------------------------------------------- - 7 -
3.2 Linke Werkzeugleiste -------------------------------------------------------------------------------------- - 8 -
3.2.1 Standardeinstellungen ------------------------------------------------------------------------------- - 9 -
3.2.2 Videoparameter konfigurieren -------------------------------------------------------------------- - 11 -
3.2.3 Zeichnen ----------------------------------------------------------------------------------------------- - 14 -
3.2.4 Einfügen ----------------------------------------------------------------------------------------------- - 16 -
3.2.5 Kalibrierung und Messung------------------------------------------------------------------------- - 17 -
3.2.6 Werkzeug ---------------------------------------------------------------------------------------------- - 19 -
3.2.7 Löschen ------------------------------------------------------------------------------------------------ - 20 -
3.3 UntereWerkzeugleiste ------------------------------------------------------------------------------------ - 21 -
3.4 Detaillierte Vorgehensweise für die Kalibrierung -------------------------------------------------- - 24 -
KAPITEL 4:FUNKTIONEN IM „DOKUMENT“-BETRIEBSMODUS ---------------------------------------- - 29 -
4.1 Obere Werkzeugleiste ------------------------------------------------------------------------------------ - 29 -
4.2 Linke Werkzeugleiste im Dokument ------------------------------------------------------------------ - 30 -
4.2.1 Standardeinstellungen ------------------------------------------------------------------------------ - 31 -
4.2.2 Zeichnen ----------------------------------------------------------------------------------------------- - 32 -
4.2.3 Einfügen ----------------------------------------------------------------------------------------------- - 33 -
4.2.4 Kalibrierung und Messung------------------------------------------------------------------------- - 33 -
4.2.5 Werkzeug ---------------------------------------------------------------------------------------------- - 34 -
4.2.6 Löschen ------------------------------------------------------------------------------------------------ - 34 -
4.3 Untere Werkzeugleiste ----------------------------------------------------------------------------------- - 35 -
4.4 Miniaturansicht -------------------------------------------------------------------------------------------- - 35 -
Copyright© 2016 by Oowl Tech Ltd.All rights reserved.
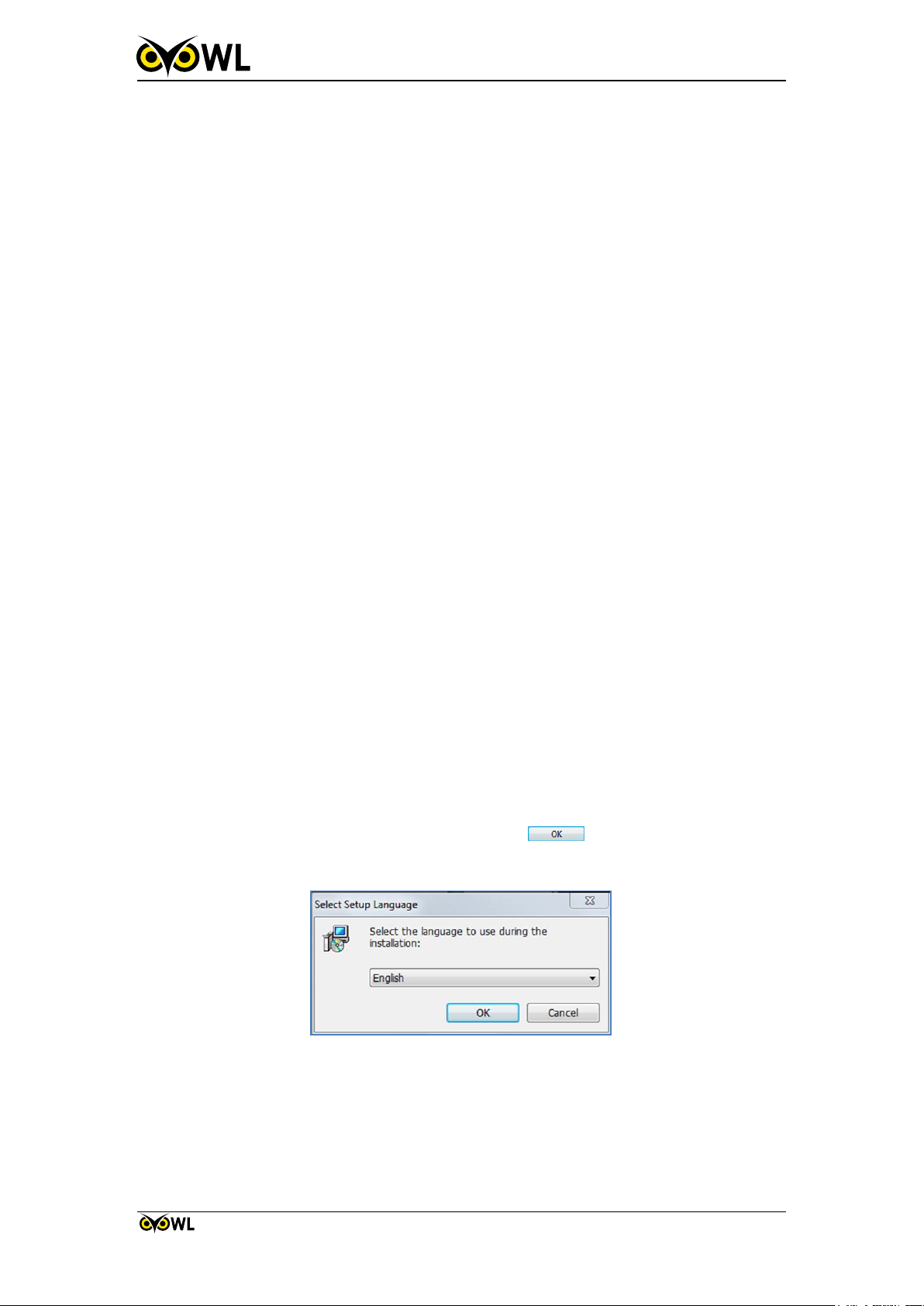
Kapitel 1:Installation der Software
1.1 Voraussetzungen für die Installation der Software
Kompatible Betriebssysteme: XPsp3, Win7, Win8, Win8.1, Win10
Hinweis:Die Funktion dieser Software stützt sich teilweise auf die Installation folgender Softwareanwendungen:
Microsoft Word 2003 oder höher (mitWord Export-Funktionfür Kalibrierergebnis)
Microsoft Excel2003 oder höher (mit Excel Export-Funktion für Kalibrierergebnis)
Microsoft Outlook 2003 oder höher (mit Funktion für Bildversand via E-Mail)
Internet Explorer7.0 oder höher (mit schnurloser Verbindungsfunktion für die Software)
1.2 Installation
Schritt 1.Schalten Sie den Computer ein und legen Sie die Installationsdisc in das DVD-Laufwerk ein.
Schritt 2.Doppelklicken Sie unterhalb der Disc-Übersicht auf die Datei „MicroCapture
Install“ (MicroCapture installieren). Wählen Sie in dem sich dann öffnenden Fenster die Sprache für
die Installationsanleitungen aus und klicken Sie auf die Taste „ “ (OK).
Hinweis:Die Sprache für die Installationsanleitungen ist unabhängig von der Sprache des
Software-Interfaces. Um die Sprache für das Software-Interface zu ändern, befolgen Sie bitte die
Anleitungen im Kapitel 2.2 –Sprachfunktionen einstellen.
- 1 -
Copyright© 2016 by Oowl Tech Ltd.All rights reserved.
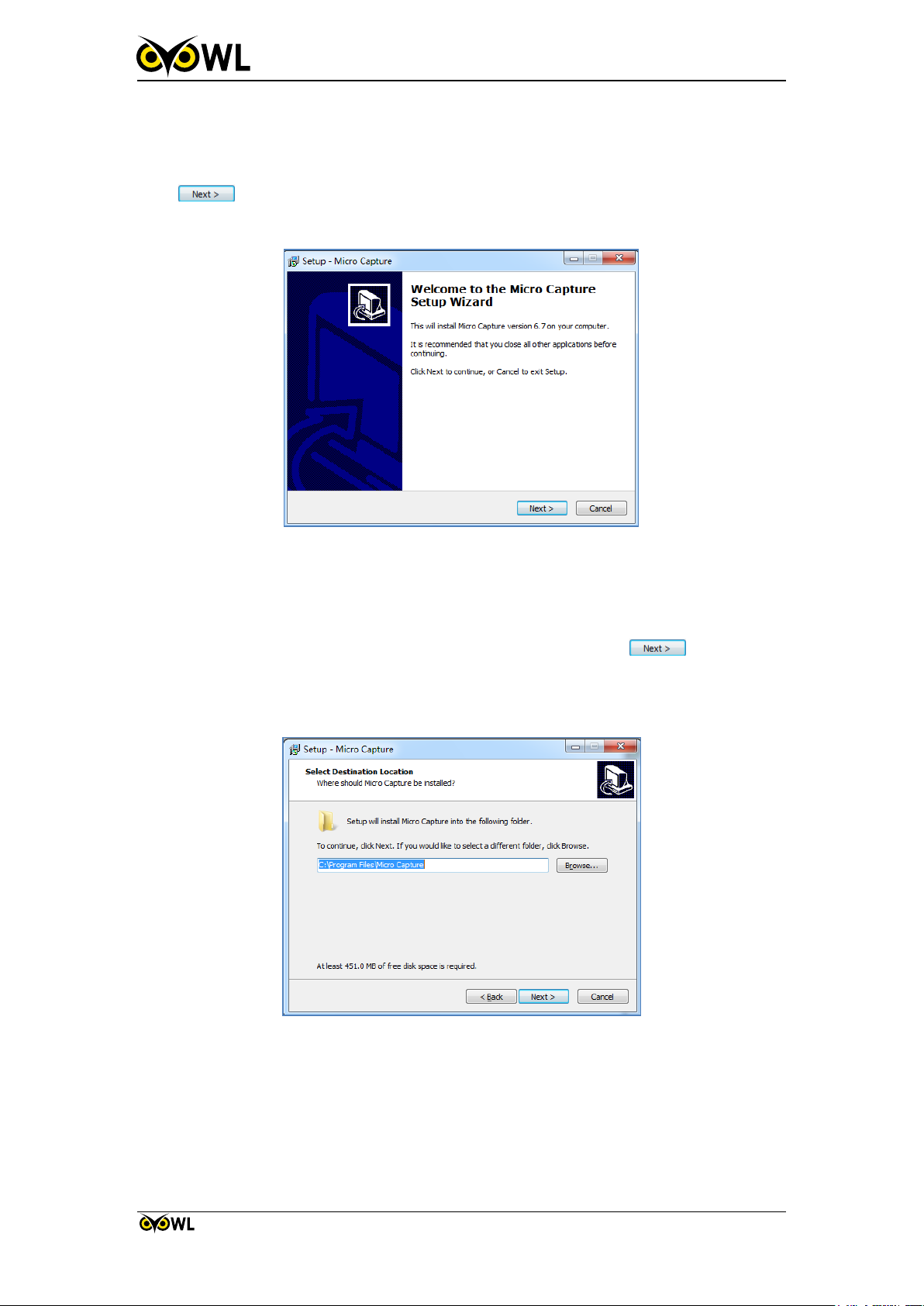
Schritt 3.Wenn auf dem Bildschirm das Fenster „Welcome to use MicroCapture Installation
Guide“ (Willkommen beim MicroCapture Installations-Wizard) erscheint, klicken Sie bitte auf die
Taste„ “ (Weiter).
Schritt 4.Das Fenster„Please select the target location“ (Bitte Zielort auswählen) wird geöffnet.
Klicken Sie in diesem Fenster auf „Browse“ (Suchen), um den Dateipfad für die Installation
(normalerweise Standardeinstellung) auszuwählen. Klicken Sie dann auf „ “ (Weiter), um
fortzufahren.
- 2 -
Copyright© 2016 by Oowl Tech Ltd.All rights reserved.

Schritt 5.Wenn auf dem Bildschirm die nachfolgende Anzeige erscheint, wählen Sie die gewünschte
Verknüpfung aus und klicken Sie dann auf „ “ (Weiter).
Schritt 6.Bestätigen Sie die Eingaben wie z.B.„the target location“ (Zielort) für die Installation der
Software. Klicken Sie nach der Bestätigung auf die Taste„ “ (Installieren).
Schritt 7.Während der Installation der Software erscheint auf dem Bildschirm eine Fortschrittsanzeige.
Für die Installation ist die Registrierung einiger Laufzeitbibliotheken erforderlich; dieser Vorgang kann
von bestimmten Antivirus-Programmen behindert werden. Falls eine entsprechende Mitteilung
erscheint, lassen Sie die Registrierung zu, um die Installation fortzusetzen.
- 3 -
Copyright© 2016 by Oowl Tech Ltd.All rights reserved.
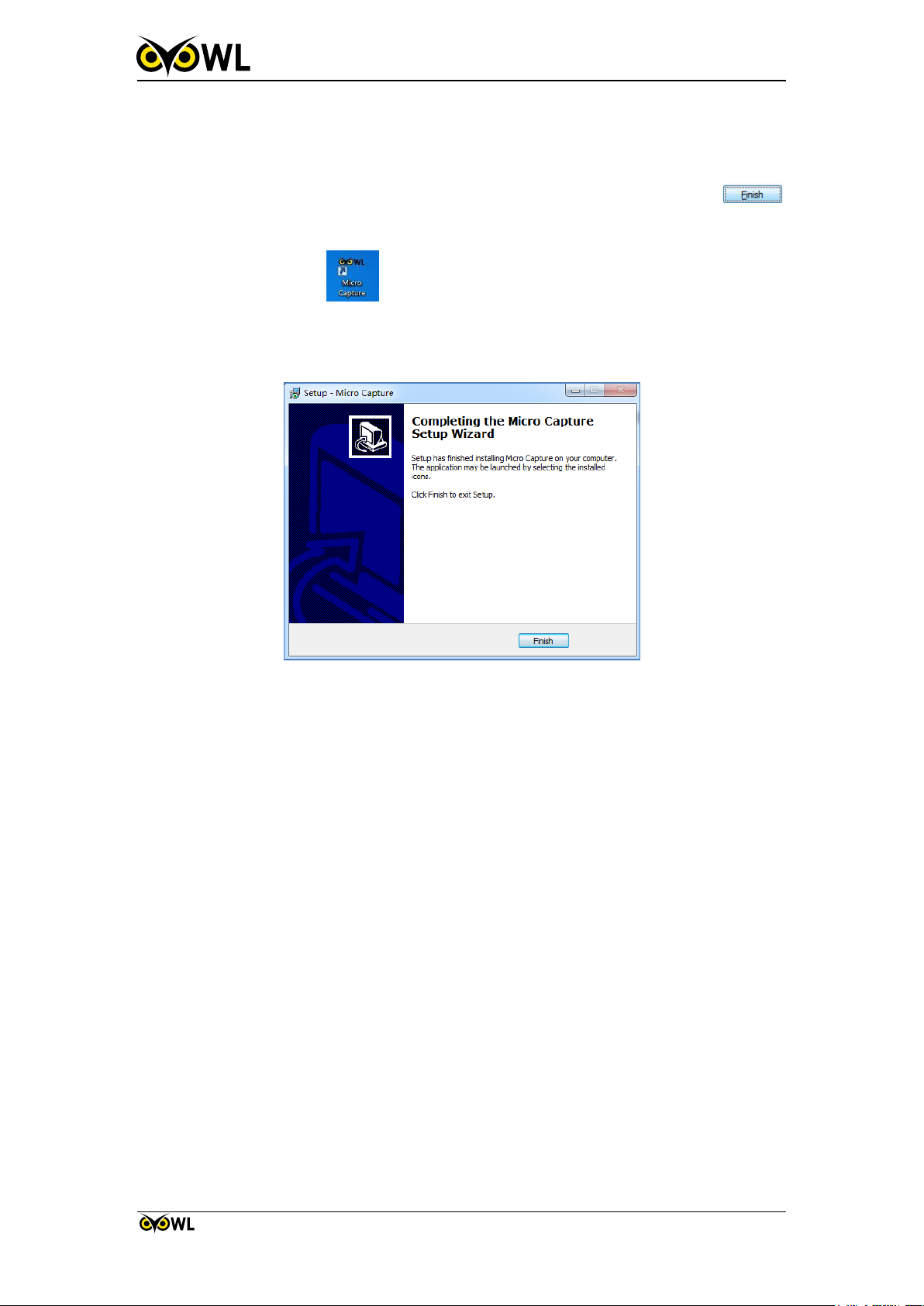
Schritt 8.Während des Installationsvorgangs erscheint eine Fortschrittsanzeige. Wenn das folgende
Fenster angezeigt wird, wurde die Software erfolgreich installiert. Klicken Sie auf die Taste„
“ (Beenden), um die Installation abzuschließen. Das Installationsfenster wird geschlossen und auf dem
Desktop erscheint das Icon . Falls Sie das Icon nicht sehen können, suchen Sie es unter
„Start“→ „All programs“ (Start/Alle Programme).
- 4 -
Copyright© 2016 by Oowl Tech Ltd.All rights reserved.
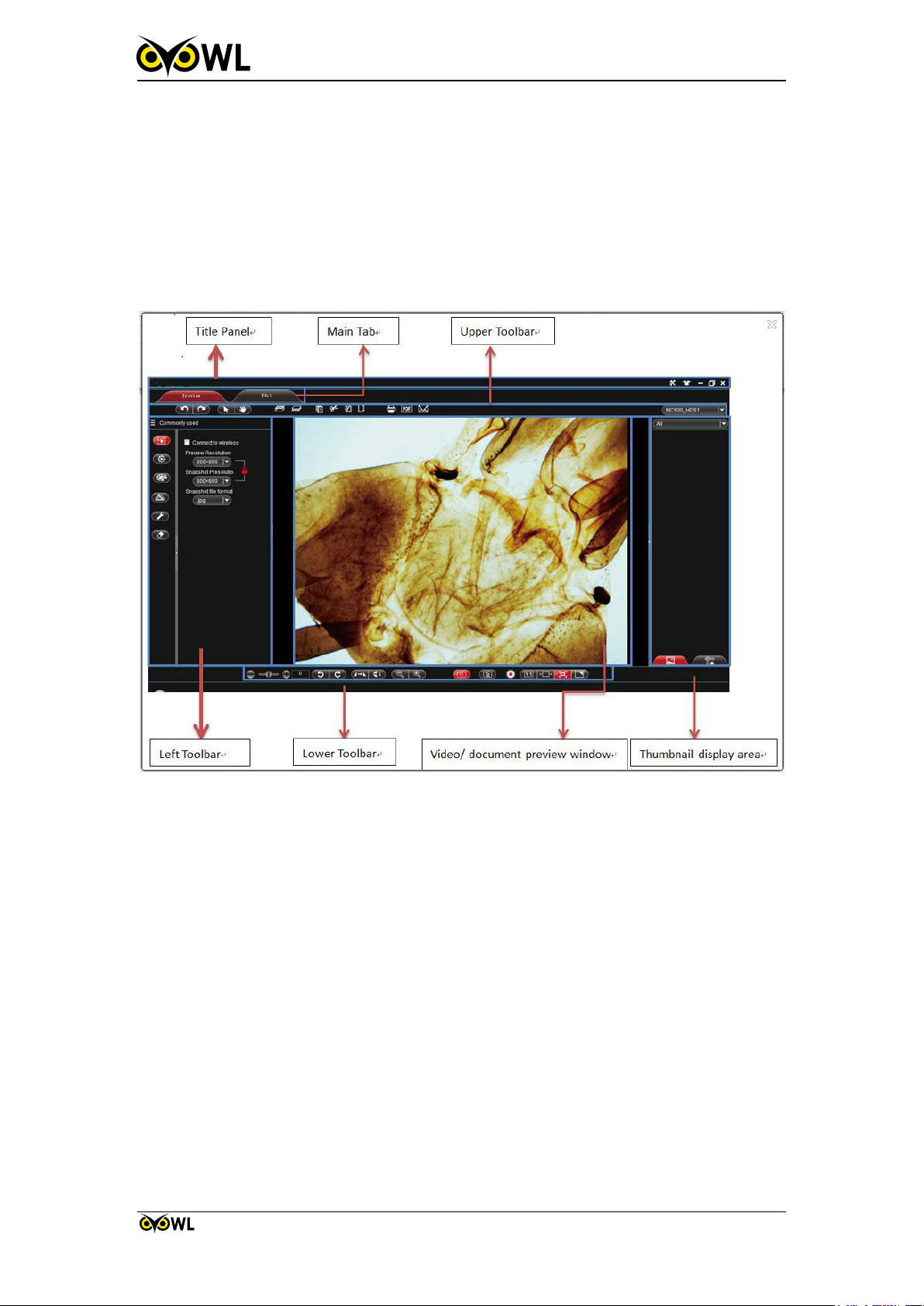
Kapitel 2:Erläuterungen zur Software
2.1 Software-Interface und Erläuterungen
- 5 -
Copyright© 2016 by Oowl Tech Ltd.All rights reserved.
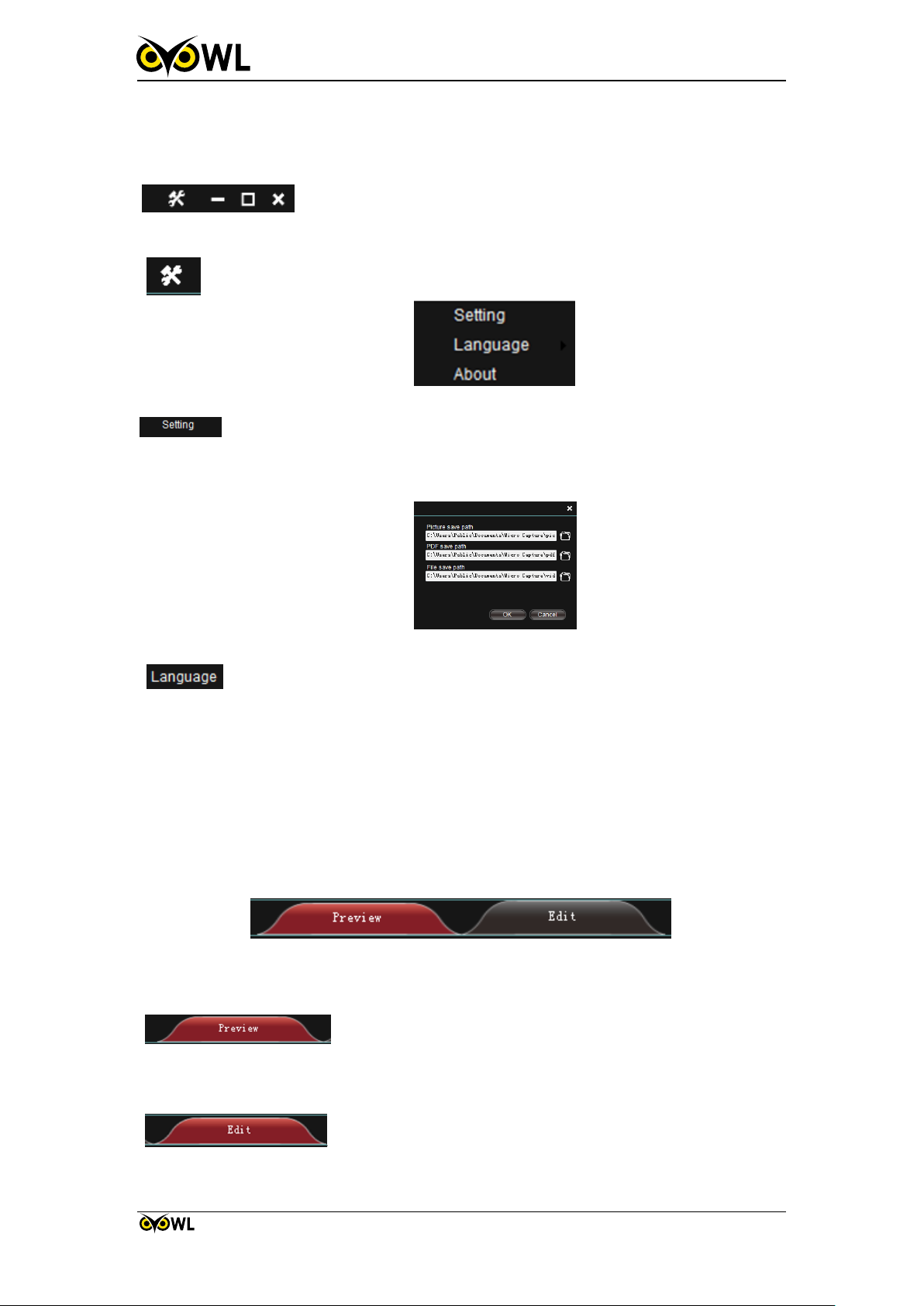
Setup-Menü
:
Klicken Sie auf diese Taste, um die Menüleiste
einzublenden.
Setup
:
Einstellung der Sprache für das Software-Interface. Nach
der erfolgreichen Einstellung werden die Sprache des
Software-Interfaces und die Sprache für Mitteilungen
geändert.
Sprache
:
Einstellung der Sprache für das Software-Interface. Nach
der erfolgreichen Einstellung werden die Sprache des
Software-Interfaces und die Sprache für Mitteilungen
geändert.
Scan
:
Die Kamera ist eingeschaltet. Es sind u.a. Optionen für
die Einstellung der Kameraanzeige verfügbar.
Dokument
:
Bearbeiten-Modus für das aktuell angezeigte
Bild aktivieren.
2.2 Titelleiste
2.3Hauptregisterkarte
Funktion:
- 6 -
Copyright© 2016 by Oowl Tech Ltd.All rights reserved.
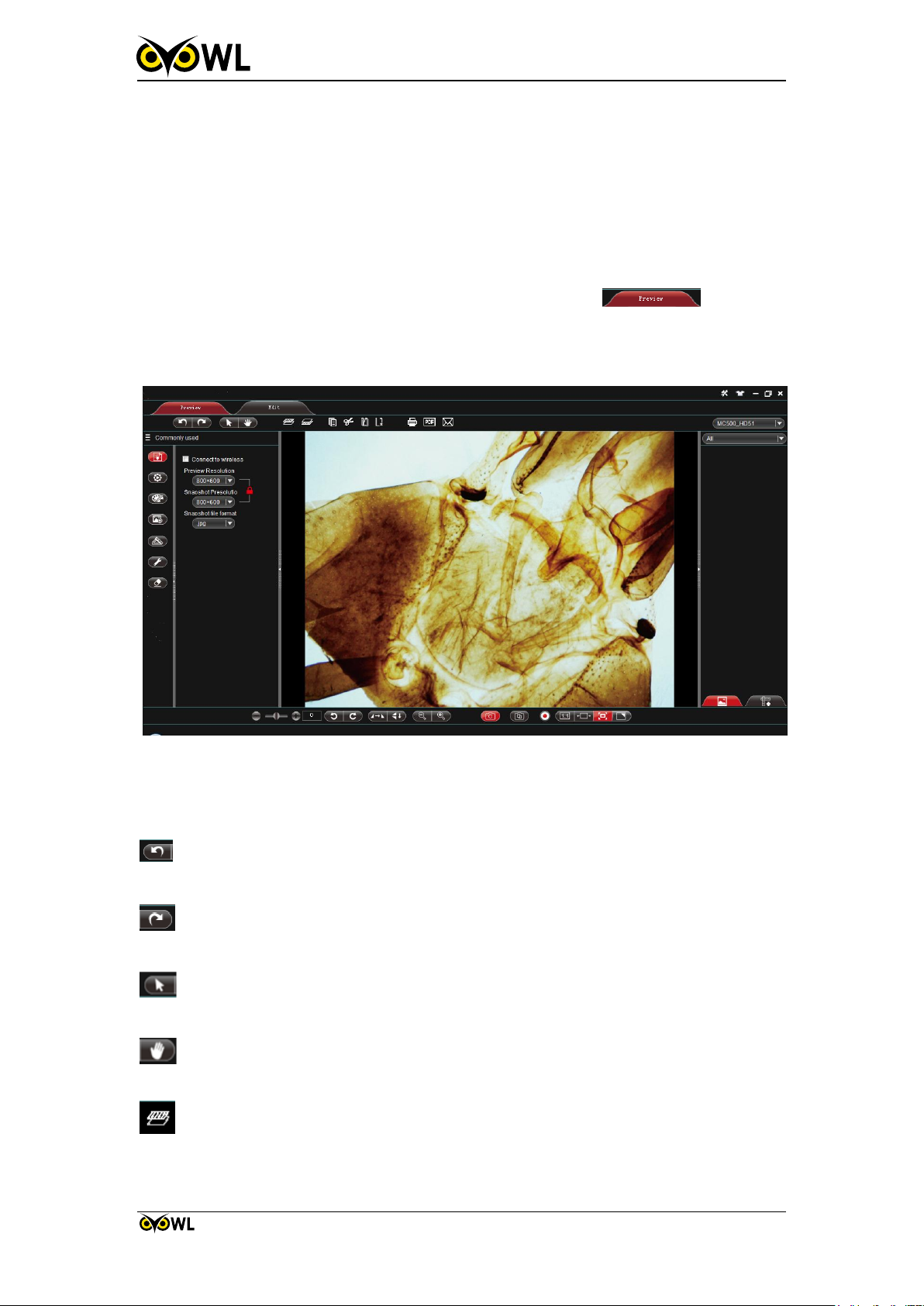
Rückgängig
:
Vorhergehende Funktion rückgängig machen; nur im
Bearbeiten-Modus verfügbar.
Wiederholen
:
Vorhergehende Funktion wiederholen; nur im
Bearbeiten-Modus verfügbar.
Objekt auswählen
:
Objekt in einem Bild auswählen; nur verfügbar für
Objekte im aktuell bearbeiteten Bild.
Ziehen
:
Videoanzeige im Vorschaubildschirm willkürlich
verschieben.
Aufwärts
:
Das ausgewählte Objekt in eine höhere Ebene
verschieben.
Kapitel 3:Funktionen im „Scan“-Betriebsmodus
Vorgang zum Öffnen von Micro Capture. Der Standardbetriebsmodus ist„ “ (Vorschau).
Das Anwendungsinterface ist oben dargestellt.
3.1Obere Werkzeugleiste
- 7 -
Copyright© 2016 by Oowl Tech Ltd.All rights reserved.
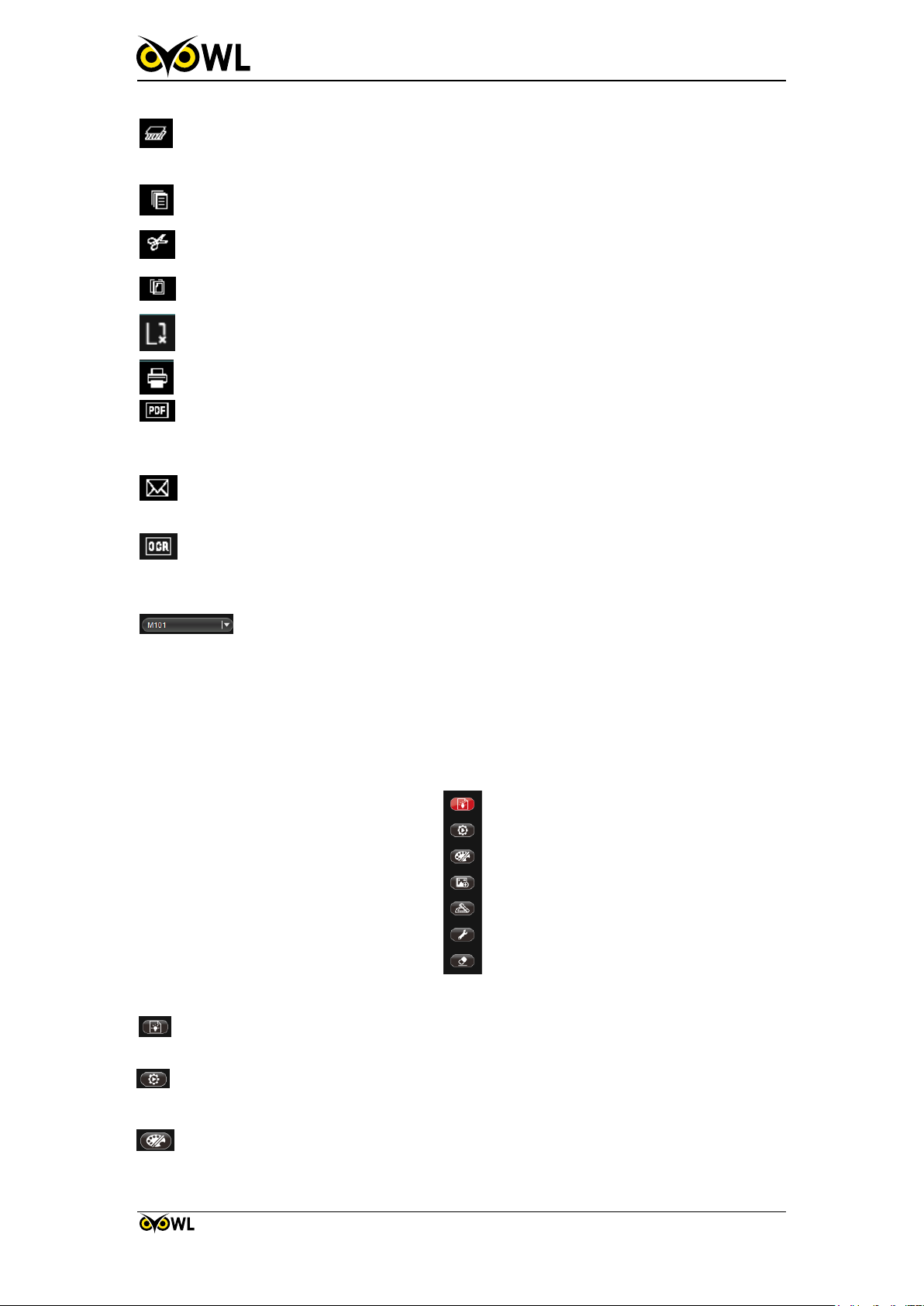
Standard
:
Für schnurlose Geräteverbindung, Einstellung der Auflösung
und Auswahl des Bild-Typs.
Einstellung Videoparameter
:
Einstellung grundlegender Parameter für die Gerätekamera,
z.B. Scharfeinstellung, Belichtung und Weißabgleich.
Zeichnen
:
Linien für das aktuell angezeigte Vorschaubild zeichnen.
Abwärts
:
Das ausgewählte Objekt in eine niedrigere Ebene
verschieben.
Objekt kopieren
:
Das ausgewählte Objekt kopieren.
Objekt ausschneiden
:
Das ausgewählte Objekt ausschneiden.
Objekt einfügen
:
Das kopierte bzw. ausgeschnittene Objekt einfügen.
Objekt löschen
:
Das ausgewählte Objekt löschen.
Drucken
:
Die aktuelle Vorschau drucken und ein Bild erstellen.
PDF erstellen
:
Aktuelle Vorschau als PDF abspeichern und eine Datei
anlegen.
E-Mail
:
Aktuelle Vorschau als E-Mail versenden und eine Datei
anlegen.
OCR direkt
:
OCR für die aktuelle Vorschau durchführen und ein Bild
erstellen (nähere Informationen zur OCR-Funktion
finden Sie in den nachfolgenden Anleitungen).
Gerät auswählen
:
Aktuell laufende Geräte anzeigen. Wenn die Software
nach Videogeräten sucht, werden unterschiedliche
Gerätenamen für die Auswahl angezeigt.
3.2 Linke Werkzeugleiste
- 8 -
Copyright© 2016 by Oowl Tech Ltd.All rights reserved.

Einfügen
:
Wörter, bestimmte Bilder oder Screenshots in das aktuelle
Vorschaubild einfügen.
Messung
:
Messungen in der aktuellen Vorschauanzeige durchführen
Tool
:
Bildschirm abdecken.
Löschen
:
In der Vorschau gezeichnete Objekte löschen.
Schnurlose
Geräteverbindung
:
Wenn Sie diese Option ankreuzen, erscheint im
Fenster für die Geräteauswahl „Wireless
Device“ (schnurloses Gerät). Sie können dann ein
schnurloses Gerät verbinden. Nähere
Informationen finden Sie unter„Wireless
Connection Operation“ (Schnurlose Verbindung
herstellen)
Auflösung Vorschau
:
In diesem Aufklappmenü können Sie die
gewünschte Auflösung für die Vorschau
einstellen.
Hinweis 1: Je höher die Auflösung für die
Vorschau, desto niedriger die Bildrate.
Hinweis 2: Unterschiedliche Geräte unterstützen
unterschiedliche Auflösungen.
3.2.1 Standardeinstellungen
Sie können Parameter für die Vorschau und Bilder gemäß eigenen Vorstellungen einstellen, um
gewünschte Effekte zu erzielen; siehe Abbildung rechts:
- 9 -
Copyright© 2016 by Oowl Tech Ltd.All rights reserved.
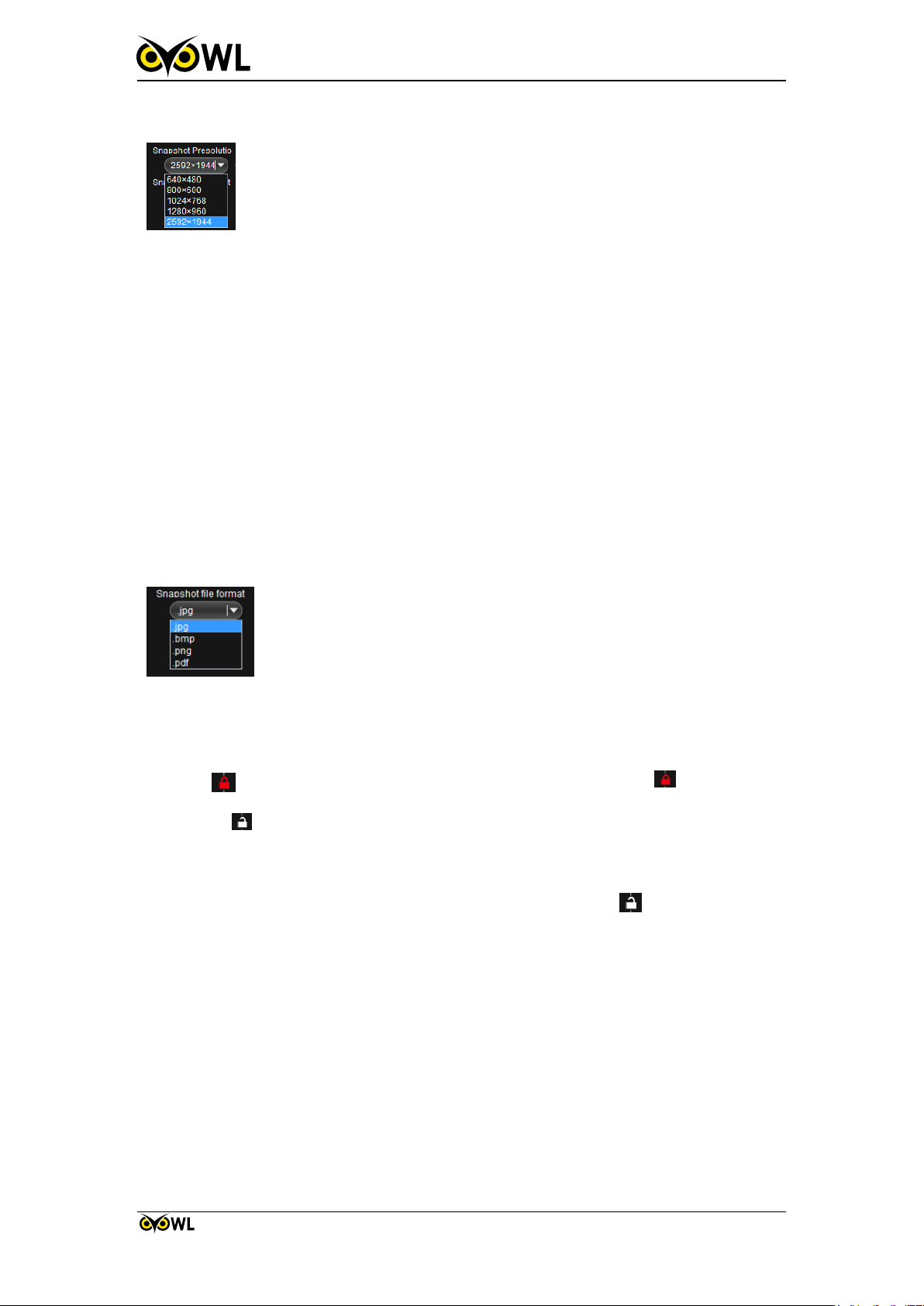
Speicherauflösung
:
Stellen Sie über diese Funktion die Bildauflösung
ein. Das Verhältnis der Vorschauauflösung ist mit
der Speicherauflösung identisch, d.h., falls Sie als
Vorschauauflösung das Verhältnis 4:3 ausgewählt
haben, beträgt das Verhältnis für die
Speicherauflösung automatisch 4:3; die maximale
Speicherauflösungist 2592x1944. Falls Sie als
Vorschauauflösung 16:9 ausgewählt haben,
beträgt das Verhältnis für die Speicherauflösung
ebenfalls 16:9; die Standardspeicherauflösung für
16:9 ist 1280x720.
Hinweis: Unterschiedliche Geräte unterstützen
unterschiedliche Auflösungen.
Speicherformat
:
Die Software unterstützt vier Speicherformate:
PDF, BMP, JPG und PNG. JPG ist die
Standardeinstellung für diese Funktion. Sie
können je nach Anforderung eines dieser vier
Formate auswählen.
Sperren:
Entsperren:
Sperren
und Entsperren
:
Im Sperren-Modus „ “ ist die
Vorschauauflösung identisch mit der
Bildauflösung. In der Vorschau wird das gleiche
Bild wie in der Kamera angezeigt. Im
Entsperren-Modus„ “ ist die
Vorschauauflösung nicht identisch mit der
Bildauflösung und das in der Vorschau angezeigte
Bild kann vom Kamerabild abweichen.
- 10 -
Copyright© 2016 by Oowl Tech Ltd.All rights reserved.
 Loading...
Loading...