Page 1
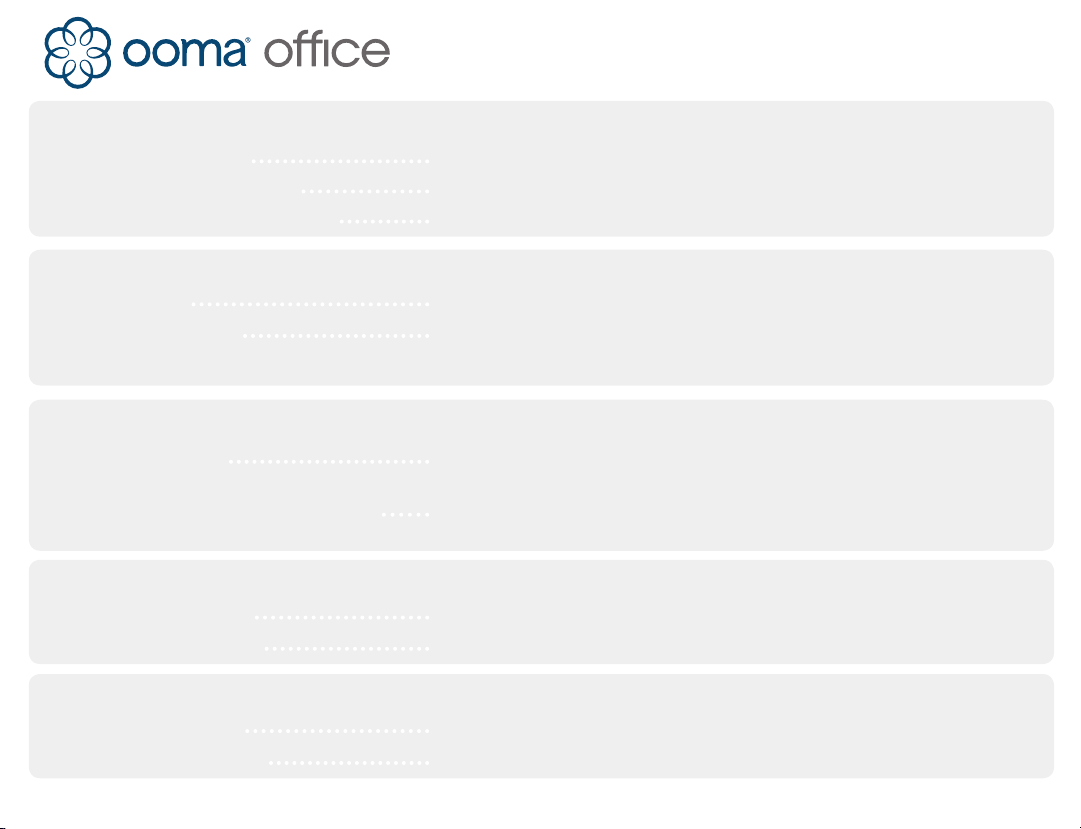
User Shortcut Guide
Making Calls
To an internal extension Dial the three-digit extension number.
To an external phone number Dial the 10 or 11 digit phone number.
To an international phone number Dial 011, then then the country code and phone number.
Receiving Calls
Answering a call
Answering call-waiting
Your current call will be put on hold. Press Flash again to switch back.
Placing Calls on Hold
Putting a call on hold Dial *0 to put a call on hold.
Dial
Placing a new call when a call is active Press Flash. Wait for dial tone and dial the new number.
Press Flash again to return to the rst caller.
Three-Way Conferencing
Starting conference call Dial *3 when you are on one call and have a second call on hold
Stopping conference call Press Flash. One call will remain active, the other will be put on hold.
Pick up your phone when it rings.
Press the Flash key on your phone when you hear the call-waiting tone.
(Note: You can press and release the receiver button if you do not have a ash button)
0 again to take the call off hold.
*
Caller-ID Blocking
Blocking your caller-ID Dial
Unblocking your caller-ID Dial
To print more copies go to http://ooma.com/ooma-office-user-guide
67, then dial the number.
*
82, then dial the number,
*
710-0134-201
Page 2
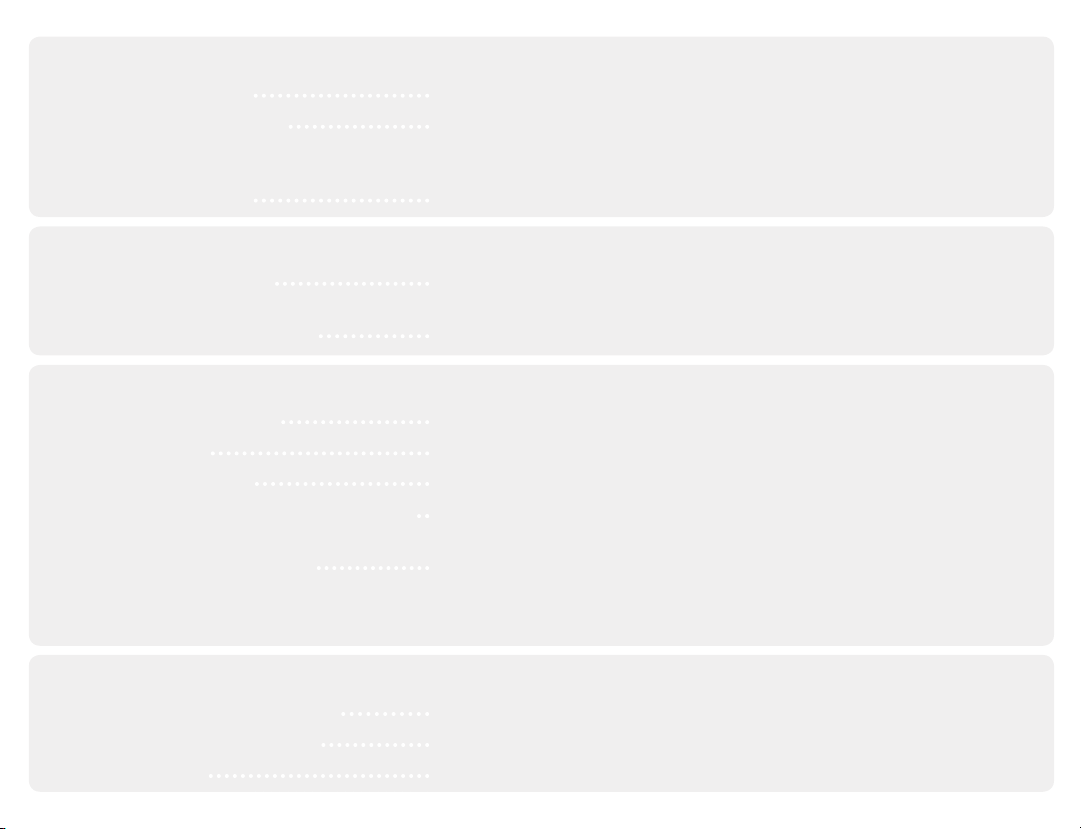
Transferring Calls (to internal extensions)
Blind transfer (one-step) Dial
Attended transfer (two-step) Press Flash to place caller on hold. After dial tone, dial 3-digit
extension. If they want to take the call, dial
If they cannot take the call, press Flash to return to caller.
Transfering to voicemail Dial
1. Then dial three-digit extension and hang up.
*
2 and hang up.
*
8. Then dial 3-digit extension and hang up.
*
Call Forwarding
Setting up Call Forwarding Dial
that will receive the forwarded calls followed by #.
Toggling Call Forwarding on/off Dial
72. Wait for the prompt, and then dial the phone number.
*
74 and follow the directions on the phone.
*
Accessing Voicemail
From your phone extension Dial your extension number.
From your browser* Login to http://ofce.ooma.com/user
From your smartphone** Download the Ooma Ofce mobile app and login.
From another extension or outside phone line
Press
Through the Virtual Receptionist When the Virtual Receptionist speaks, press
Next, dial your three-digit extension number and enter your PIN.
* Login with the phone number, extension number and password provided to you by your administrator
** Your administrator must enable the mobile app on your extension. Login with the same information that you use on the web.
Dial your number directly. Wait until it goes to voicemail.
and enter your voicemail PIN number.
*
.
*
Updating Voicemail
Recording/updating your greeting Select Option 5 from voicemail main menu, then select Option 1.
Recording/updating your name Select Option 5 from voicemail main menu, then select Option 2.
Changing your PIN Select Option 5 from voicemail main menu, then select Option 3.
 Loading...
Loading...