Page 1
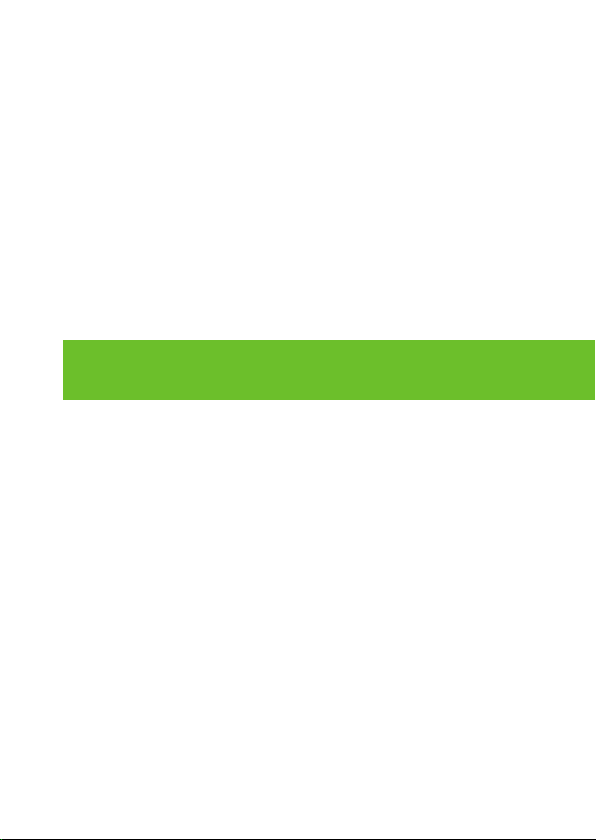
ONYX BOOX i63ML NEWTON
Руководство пользователя
Page 2
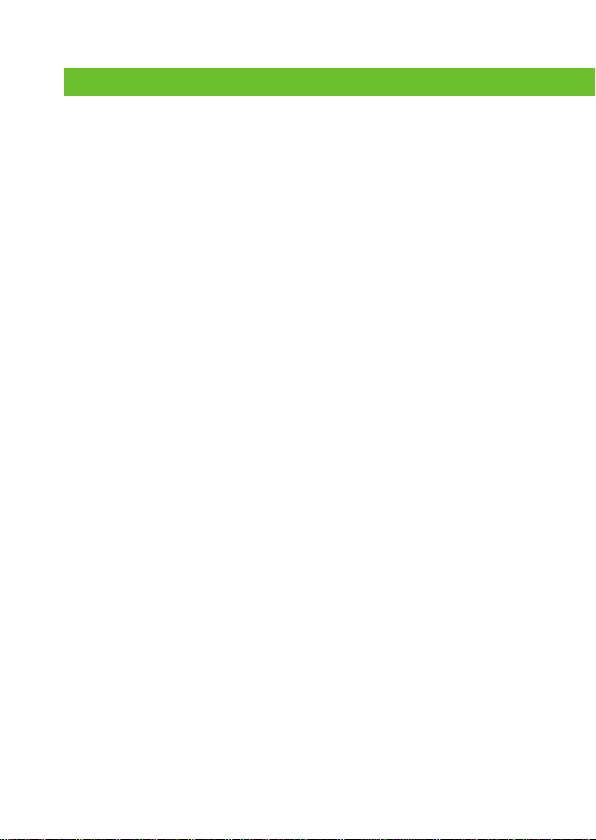
СОДЕРЖАНИЕ:
Меры предосторожности
Внешний вид и элементы управления
Приступая кработе
Настройки
Работа с клавиатурой
Работа с приложениями
Содержимое памати
(Файловый менеджер)
Установка и удаление приложений
Чтение книг
Сервисное обслуживание и гарантия
Полезные ссылки
Технические характеристики
5
6
9
15
23
24
31
32
34
44
45
48
Page 3
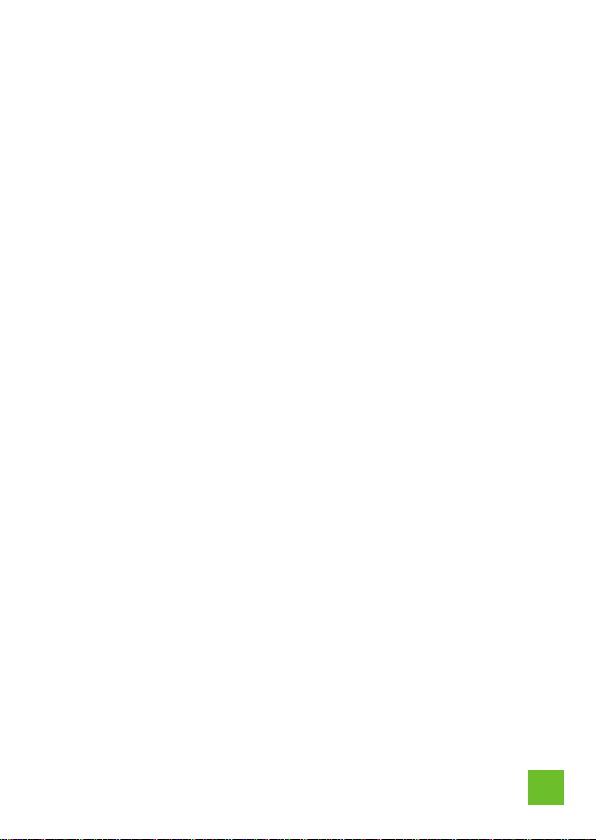
Благодарим Вас за выбор нашего продукта.
Напоминаем, что устройство требует аккуратного
обращения и соблюдения условий эксплуатации.
Новые версии программного обеспечения
могут менять функци и устро йства и их
количество. В таких случаях информация,
содержащаяся в данном руководстве, может
у с т а р е т ь . Но в ы е ве р с и и ру ко во дс тв а
пользователя будут размещаться на сайте:
www.onyx-boox.ru
ON YX BO OX i6 3M L NE W TO N явл яется
персональным компьютером и относится к
кл ас су те хн ич ес к и сло жн ых тов ар ов в
соответствии с Постановлением Правительства
Российской Федерации от 10 ноября 2011г. №924
г.Москва“Об утверждении перечня технически
сложных товаров”
3
Page 4
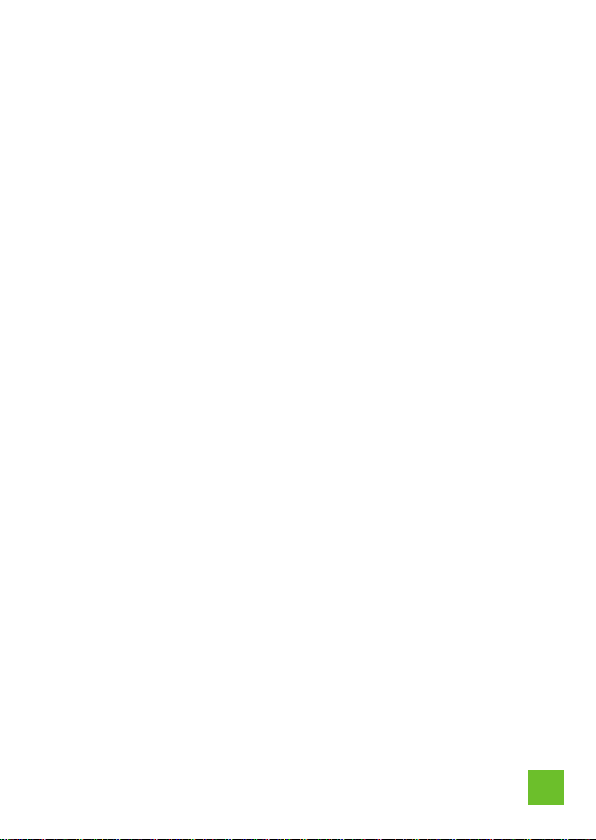
Комплектность:
Ÿ устройcтво ONYX BOOX;
Ÿ чехол;
Ÿ USB-кабель;
Ÿ сетевое зарядное устройство;
Ÿ краткое руководство пользователя;
Ÿ гарантийный талон.
Назначение и функциональность устройства.
Основное назначение – выполнение программ,
з а г р у же н н ы х п о л ь з о в а т ел е м и / и л и
произв од ителем в о внут реннюю памя ть
Устройства. Также реализованы возможности
чтения книг и подключения к сети. Интернет
посредством Wi-Fi-модуля для просмотра Webсайтов. Пользователь имеет возможность
создавать и устанавливать дополнительное
п р о г р а м м н о е о б е с п е ч е н и е л ю б о й
функ цио нал ьнос ти. Ус трой ств о яв ляет ся
свободно перепрограммируемым в соответствии
с требованиями пользователя.
4
Page 5
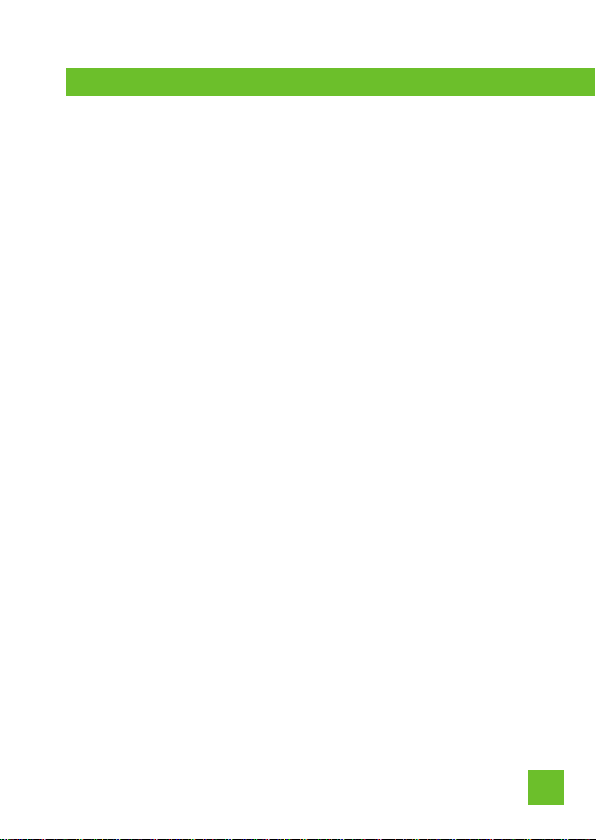
МЕРЫ ПРЕДОСТОРОЖНОСТИ
Не п одве р га йте ус т ройство и е го кабель
воздействию чрезмерно высоких и чрезмерно низких
температур (рабочая температура составляет от 0 до
50 градусов по Цельсию).
Нельзя подвергать устройство воздействию воды (в
том числе капель дождя). Попадание воды внутрь
у с тр ой с т в а п р ив ед ет к в о зн ик н о в е ни ю
неисправностей, неполадок.
Не следует подвергать ридер воздействию сильных
электромагнитных полей.
Старайтесь не ронять устройство, не разбирайте
его. Не пытайтесь самостоятельно ремонтировать
ридер.
Не заменяйте самостоятельно аккумулятор.
Ис по ль зо в ани е а к к уму ля то ро в с то ро нн и х
производителей может привести к выходу устройства
из строя и даже к его взрыву.
Экран устройства выполнен из стекла и поэтому
хрупок. Не давите на него, оберегайте от различных
механических воздействий.
Переносите ридер в обложке, имеющейся в
комплекте.
Не оставляйте ридер без присмотра на столе,
тумбочке и т. п. местах, если у Вас есть дети и/или
домашние животные.
Пыль и соринки с экрана удаляйте при помощи
мягкой (чуть смоченной водой) ткани. Не используйте
для чистки экрана спиртосодержащие средства.
5
Page 6
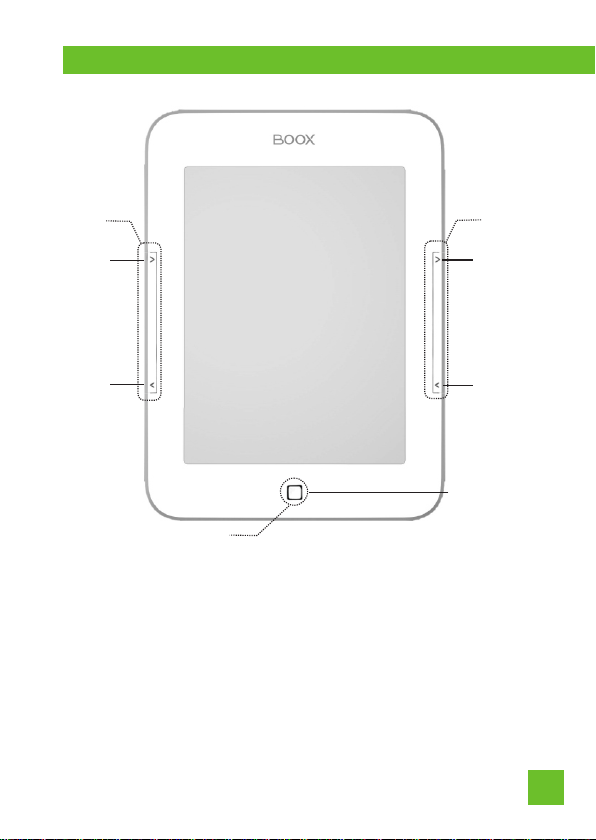
ВНЕШНИЙ ВИД и ЭЛЕМЕНТЫ УПРАВЛЕНИЯ
1.
Кнопка
NEXT
Кнопка
PREV
2.
1.
Кнопка
NEXT
Кнопка
PREV
Кнопка
BACK
1. Клавиши СЛЕДУЮЩИЙ (NEXT) и ПРЕДЫДУЩИЙ (PREV)
сп р а ва и слева о т экрана слу жат для пер е ход а
соответственно на следующую и предыдущую страницу: как
при чтении книг, так и при работе с перечнем книг (в
файловом менеджере)
2. Кнопка возврата НАЗАД (BACK) – выход из книг и
приложений или отмена текущей операции.
Длительное (1-2 сек.) нажатие на кнопку НАЗАД (BACK)
включает подсветку экрана книги
6
Page 7
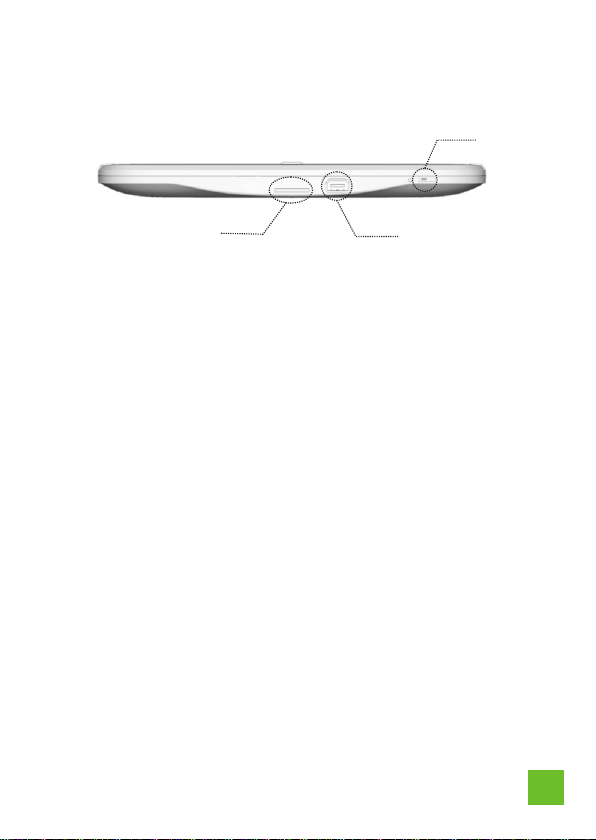
3.
5.
4.
3. Кнопка включения устройства - однократное нажатие
кнопки включения с удержанием (когда ридер выключен)
приводит к загрузке устройства. При включенном ридере,
однократное краткое нажатие данной клавиши вызывает
переход в спящий режим, а длинное (2 секунды) — вызов
меню выключения устройства.
4. Разъем miniUSB - к разъему miniUSB подключается кабель,
прила гающийся к ридеру, служащий дл я связи с
компьютером. Подробнее о процедуре подключения
ридера к ПК написано далее.
5. Слот microSD – слот для карт памяти стандарта microSD.
Карта памяти в слот вставляется контактами вверх.
Поддерживаются карты microSD, microSDHC объемом
до 32 Гб.
7
Page 8
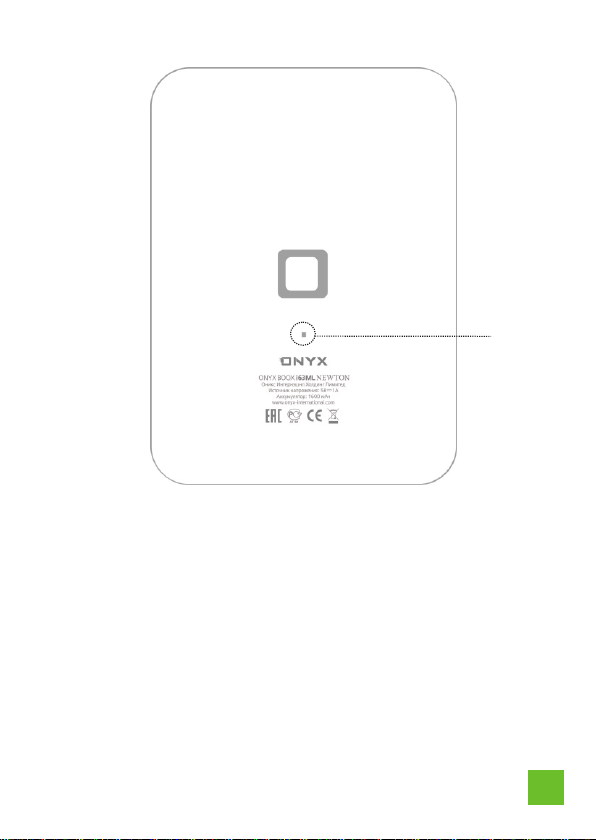
6.
6. Кнопка СБРОС (RESET) – кнопка, находящаяся на задней
стенке устройства в отверстии квадратной формы, при
нажатии на которую тонким предметом (например,
разо г нуто й с кре п к о й) эл е к тро н н ая к н и га будет
перезагружена. Для перезагрузки устройства необходимо
кратковременно нажать кнопку СБРОСА (при этом
изображение на экране не изменится, устройство
отключится), а затем кнопку включения (3-4 сек.) – таким
образом устройство будет перезагружено.
8
Page 9
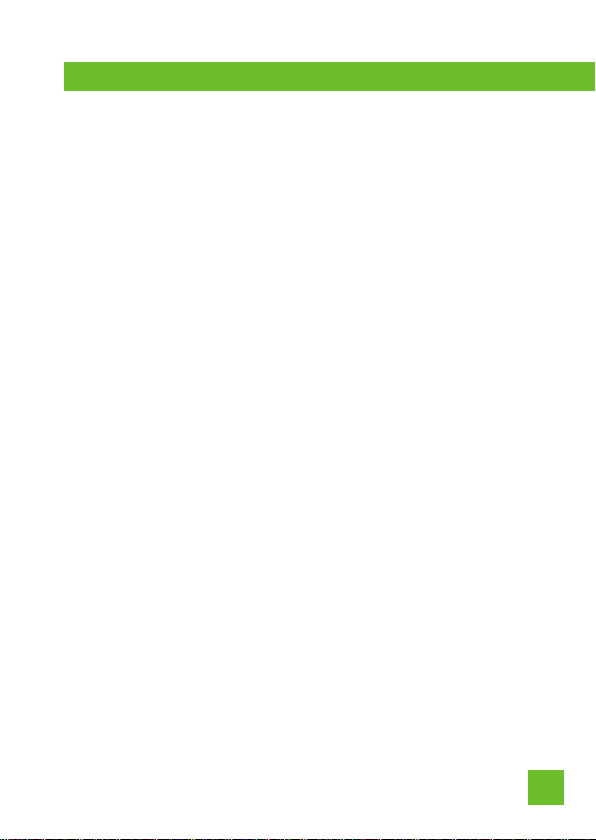
ПРИСТУПАЯ К РАБОТЕ
ЗАРЯДКА УСТРОЙСТВА
Зарядите аккумулятор при помощи зарядного устройства
и кабеля miniUSB, идущих в комплекте с ридером. Для этого
подсоедините маленький штекер кабеля к разъему miniUSB
ридера, а большой штекер — к разъему на зарядном
устройстве. Включите зарядное устройство в розетку.
Заряжать ридер можно и через компьютер. Для этого
нужно подключить большой штекер кабеля не к зарядному
устройству, а к USB-порту компьютера или ноутбука.
Полная зарядка занимает около 3 часов. Световой
индикатор, находящийся в нижней части устройства, во
время зарядки горит оранжевым цветом. В первый раз
заряжайте устройство дольше: часов семь-восемь.
Для того чтобы время автономной работы было большим,
следует «потренеровать» контроллер аккумулятора. Это
несложно: просто несколько раз доведите ридер до полной
раз р я дки , по с л е че г о полн о сть ю е го за р яди т е .
ВКЛЮЧЕНИЕ УСТРОЙСТВА
Чтобы включить устройство, нажмите на кнопку
включения/выключения с удержанием. Загрузка книги
занимает примерно 15 секунд.
Если вы не планируете использовать устройство в
ближайшее время, то можете перевести его в спящий
режим. Для этого кратковременно нажмите кнопку
включения/выключения при загруженной операционной
системе. Для вывода устройства из спящего режима
кратковременно нажмите данную кнопку еще раз. Выход из
«спячки» происходит в течение секунды. Спящий режим
снижает потребление питания.
Если Вы не планируете использовать устройство
достаточно долгое время, выключите его, удерживая кнопку
включения/выключения в течение 2-3 секун д. На
появившийся вопрос ответьте «Да».
9
Page 10
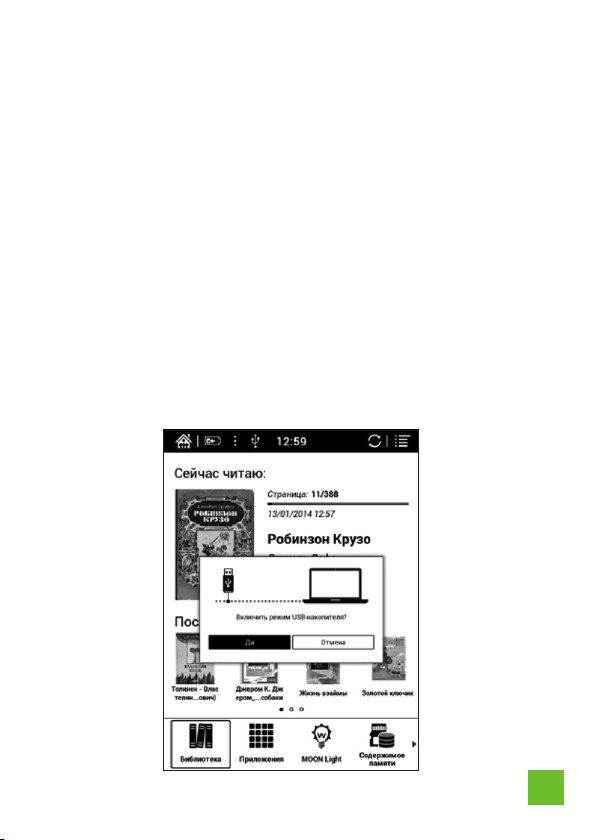
ПОДКЛЮЧЕНИЕ К КОМПЬЮТЕРУ
Для того, чтобы загрузить на Ваш ридер книги, необходимо
подсоединить его к компьютеру при помощи кабеля,
прилагаемого к устройству.
Перед процедурой подключения ридера к компьютеру,
включите ридер. Затем подсоедините маленький штекер
кабеля к порту miniUSB ридера, а большой штекер - к
разъему USB компьютера.
СОВЕТ: используйте оригинальный кабель из комплекта к
устройству, подключая его непосредственно к системному
блоку ПК, минуя различные USB-разветвители, удлинители
и т.д.
На экран е ридера по явитс я око шко с вопро сом,
действительно ли Вы хотите подключить ридер к
компьютеру. Выберите «Да» нажатием пальца (рис.2).
рис.2
10
Page 11
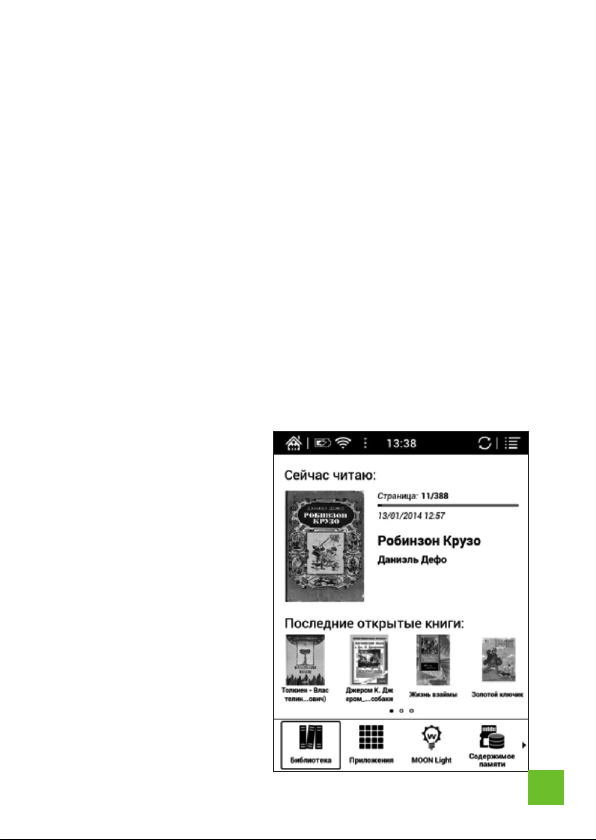
СОВЕТ: Если окно с вопросом на экране ридера не
появляется, отключите на время ваш брандмауэр и
антивирус на ПК и попробуйте подключиться еще раз. Так же
попробуйте подключиться к другому порту USB на вашем
компьютере.
Через несколько секунд после этого значок ридера (в виде
съемного диска) появится в файловом менеджере Вашего
компьютера («Проводнике» в случае с Windows и «Finder» в
случае с MacOS). Если в ридере установлена карта памяти, ее
значек так же появится в файловом менеджере Вашего ПК
ЗАГРУЗКА КНИГ
Работайте с подключенным к компьютеру ридером как с
обычной флэшкой. Перетаскивайте файлы при помощи
мыши, создавайте папки, копируйте и вставляйте файлы в
папки на самом устройстве
ГЛАВНОЕ МЕНЮ
П о с л е в к лю ч ен и я
устройства открывается
главное меню (рис.3).
рис.3
11
Page 12
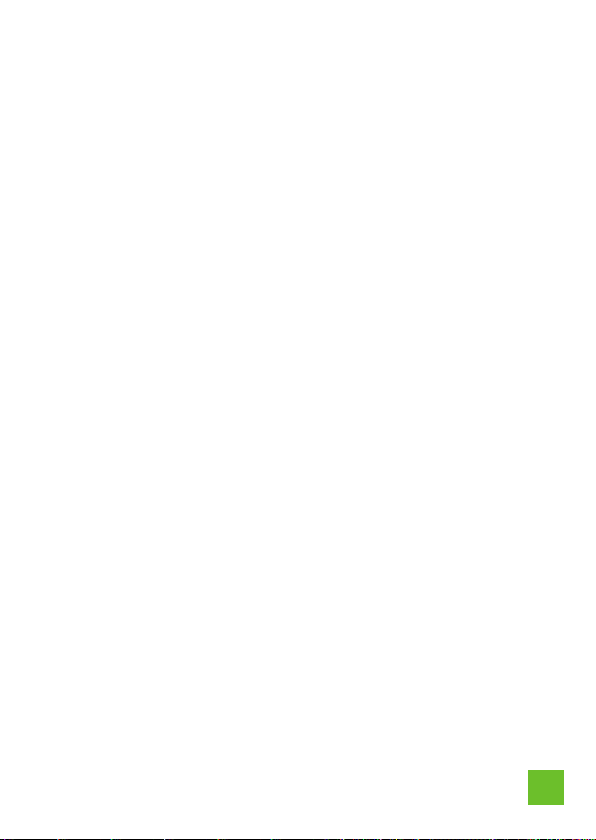
Оно состоит из нескольких элементов:
1. Кнопка возврата в основное меню ДОМОЙ. Используется
для быстрого перехода в главное меню электронной книги.
2. Индикатор батареи – показывает уровень заряда
аккумулятора. Полностью заряженный аккумулятор
отображается белым цветом, при его разрядке появляются
черные полосы.
3. Индикатор подключения Wi-Fi или USB – показывает
наличие подключения к настольному ПК или сети интернет
(включая уровень сигнала сети Wi-Fi).
4. Индикатор времени – показывает текущее время.
Изменение настроек времени осуществляется в меню
НАСТРОЙКИ-СИСТЕМА-ДАТА-Настроить время.
5. Индикатор режима – позволяет переключать режим
отображения экрана с 16 градаций серого на двухцветный
режим (появляется значок A2 в верхней части экрана). Для
переключения режимов просто нажмите пальцем на этом
значке. При включенном двухцветном режиме повышается
скорость отрисовки изображения на экране, но качество
изображения немного падает.
6. Значок вызова МЕНЮ (MENU) – вызов меню. Вызывает
меню управления окном или программой.
7. Область «Сейчас читаю» - область экрана, в которой
отображается последняя открытая на устройстве книга.
8. Область «Последние открытые книги» - область экрана, в
которой отображаются книги, открывавшиеся ранее
последней. Область имеет до пяти страниц по четыре книги
на каждой, перемещаться по этим страницам можно с
помощью клавиш ПРЕДЫДУЩИЙ и СЛЕДУЮЩИЙ или
движением пальца вправо/влево в этой области экрана
ридера. Индикатор выбранной страницы находится ниже
названия книги. После заполнения всех страниц в этой
области и открытии новой книги, самая старая запись об
открытии будет удалена.
12
Page 13
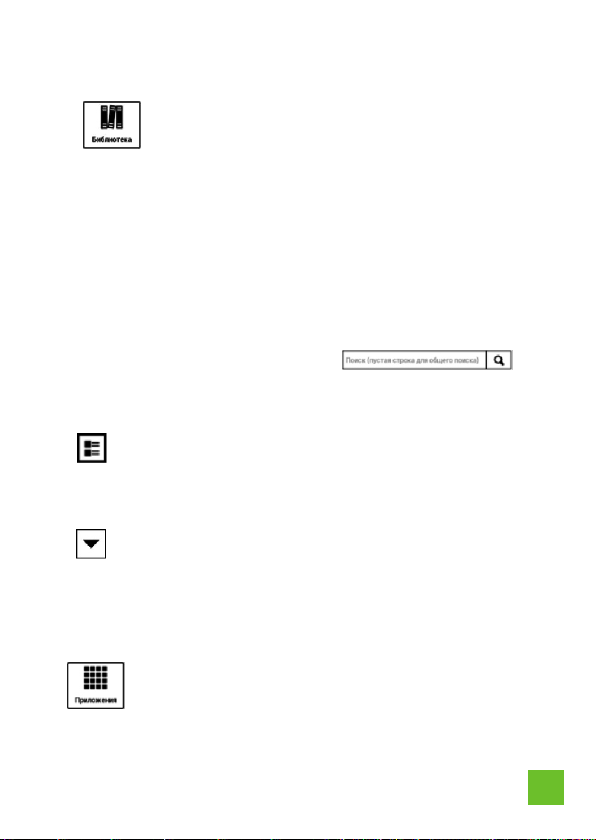
9. Область «Панель приложений» - состоит из следующих
элементов управления книгой:
или созданные на внутренней памяти устройства или на
карте памяти.
Для работы с нужным файлом нажмите на нем пальцем.
Так же вы можете управлять выделенной курсором книгой:
для этого нажмите и удерживайте палец примерно в
течении 2-3 секунд на нужной книге. В открывшейся области
внизу экрана вам будет предложено меню операций с
файлом, такие как «Открыть с помощью», «Свойства»,
«Перейти в па пку», «Переименова ть», «Удалить»,
«История».
В верхней части программы «Библиотека» находится
область управления программой:
окно поиска. Ввод в окне осуществляется с помощью
клавиатуры (см. раздел РАБОТА С КЛАВИАТУРОЙ). Поиск
осуществляется по имени файла.
отображения папок и файлов – в одну строку с подробным
описанием, в одну строку, в несколько столбцов с
подробным описанием.
папки и файлы по алфавиту, по имени, типу, размеру,
времени создания, названию, автору, издательству. Для
сортировки по названию, автору или издательству
соответствующая информация должны содержаться в
метаданных файла, и метаданные должны быть извлечены.
Библиотека – показывает книги, загруженные
нажав на эту пиктограмму, вы можете менять тип
нажав на эту пиктограмму, вы можете сортировать
Приложения – показывает список программ,
установленных на электронную книгу.
13
Page 14
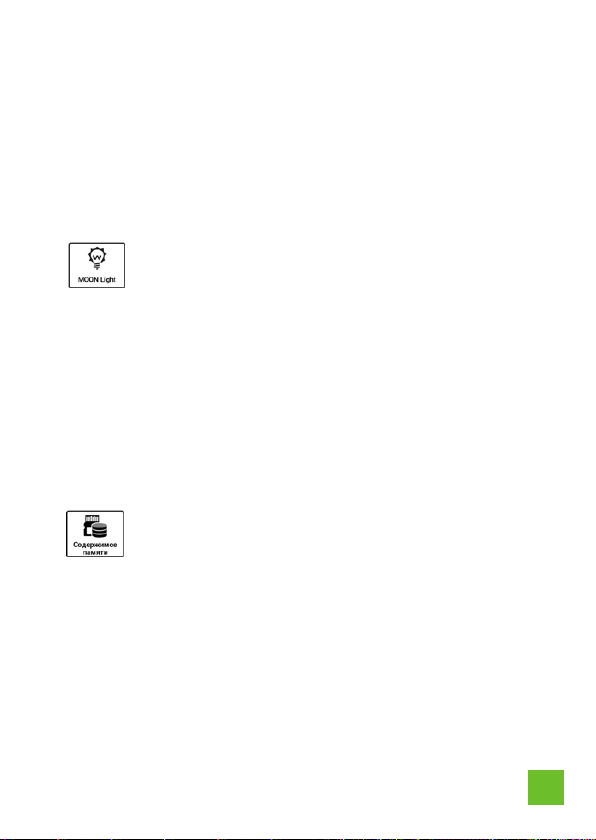
СОВЕТ: Для быстрого перехода к настройкам управления
приложениями, откройте окно со списком Приложений, а
затем нажмите кнопку вызова МЕНЮ (на экране в верхнем
правом углу), после чего появится соответствующая область
внизу экрана (это и будет само меню), в котором вы сможете
выбрать пункт «Управление» и быстро переместиться в него
Подробнее о работе с приложениями будет описано в
разделе РАБОТА С ПРИЛОЖЕНИЯМИ.
Подсветка – показывает индикатор яркости
встроенной подсветки электронной книги и кнопки
управления ей. Регулировка яркости осуществляется с
помощью пальца нажатием на соответствующий значок (+
или -). Так же можно производить нажатия пальцем на саму
шкалу индикатора яркости для более быстрой регулировки
уровня подсветки. По завершении регулировки подсветки,
нажмите кнопку возврата НАЗАД.
СОВЕТ: Для быстрого включения или отключения подсветки
используйте длительное (3-4 сек.) нажатие на кнопку
возврата НАЗАД.
который показывает содержимое внутренней памяти
Содержимое памяти – это файловый менеджер,
устройства или карты памяти. Приложение позволяет
производить различные операции с файлами и папками,
такие как: «Открыть с помощью», «Свойства», «Поиск»,
« Вы де л е н ие », « Уд ал е н и е» , « К о п ир о в а ни е » ,
«Переименование», «Вырезание», «Создание новой
папки», «Создание нового файла». Для открытия нужного
файла или папки нажмите на его пиктограмму пальцем.
Более подробно описание файлового менеджера будет
приведено в разделе СОДЕРЖИМОЕ ПАМЯТИ (ФАЙЛОВЫЙ
МЕНЕДЖЕР).
14
Page 15
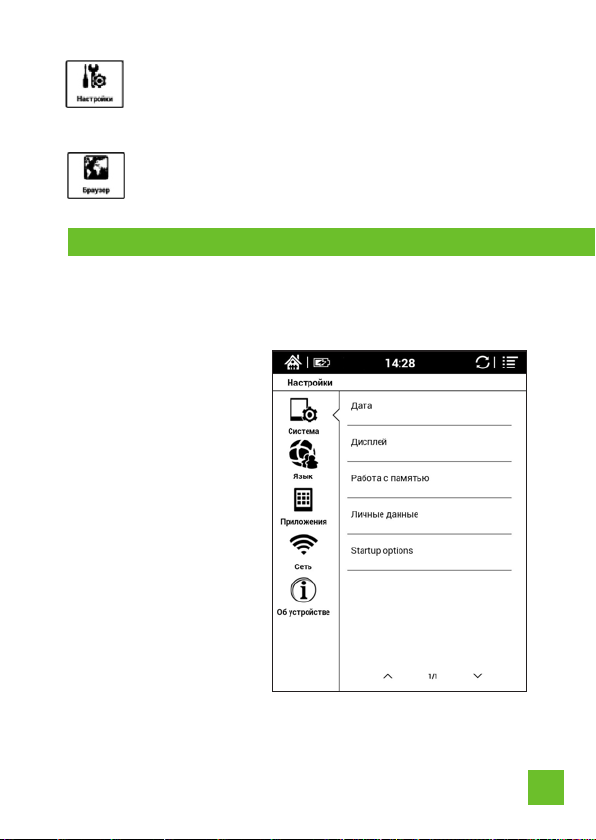
Настройки – показывает настройки электронной
книги. Более подробно описание настроек будет приведено
в разделе НАСТРОЙКИ.
Браузер – позволяет просматривать страницы в
глобальной сети Интернет.
НАСТРОЙКИ
Выбрав в главном меню иконку «Настройки», Вы получаете
доступ к своеобразной панели управления устройством
(рис. 4).
П ан ел ь с о ст ои т и з
след у ю щ и х основных
пунктов:
1. Система – включает в
себя следующие настройки:
Дата, Дисплей, Работа с
памятью, Личные данные,
Настройки старта
2. Язык – включает в себя
н а с т р о й к у Я з ы к а ,
Стандартного шрифта,
Словаря.
3. Приложения - включает
в с е б я Н а с т р о й к у
приложений и Настройку
DRM.
4. Сеть – включает пункты
В к л ю ч и т ь W i - F i и
Беспроводные сети
5. Об уст ройс тве –
включает в себя Сведения о
системе
рис.4
15
Page 16

1. Система
1.1 Дата
В ы б р а в п у н к т
«А втома тически », вы
м о ж е т е в к л ю ч и т ь
а в т о м а т и ч е с к у ю
синхронизацию даты и
времени через сеть Wi-Fi
В ы б р а в п у н к т
«Настроить дату», вы
можете настроить время
и д а т у н а в а ш е м
устройстве. Выбор даты
п р о и з в о д и т с я с
п о м о щ ь ю п а л ь ц а ,
выберите текущую дату с
помощью пиктограмм +
или – (см. рис.5), либо с
по м ощ ь ю ц и фр ов о й
клав и а т у р ы . В ы з в а ть
к л ав иа ту ру м ож н о,
н а ж а в п ал ьц ем н а
область с цифрами или
м е с я ц е м . П о
завершении установки
даты нажмите кнопку
«Установить». Если вы
оши б л ис ь с в в одо м
данных, нажмите кнопку
«Отмена».
Аналогичным способом выберите ваш Часовой пояс,
настройте Время, выберите способ отображения времени
(24 часовой формат) и даты (Формат даты).
рис.5
1.2 Дисплей
Выбрав пункт «Дисплей», вы можете настроить экран
устройства.
- Пункт «Яркость» позволит вам отрегулировать яркость
подсветки дисплея.
16
Page 17

Регулировка яркости осуществляется нажатием на
соответствующий значок (+ или -). Так же можно
производить нажатия пальцем на саму шкалу индикатора
яркости для более быстрой регулировки уровня подсветки.
По завершении регулировки подсветки нажмите кнопку
возврата НАЗАД.
- Пункт «Пробуждение» позволяет вам включить подсветку
пр и пробужд ении эл е ктронной к н иги. Для э того
необходимо уста нови ть со ответст вующую галочку.
- Пункт «Интервал полной перерисовки»:
Существует два основных вида обновления экрана (в том
числе при перелистывании): полное (с заливкой черным и
миганием) и частичное (без заливки черным и мигания).
Полное об н овление т ребуе т несколько большего
количества энергии, чем частичное, зато при его
использовании не остается следов от предыдущего текста
(иногда также называемых артефактами).
Мы рады предложить Вам на выбор не только два
основных способа обновления экрана, но и способы
промежуточные: полное обновление экрана каждые 1, 2,
10, 30 минут.
Имейте в виду, что при чтении PDF/DJVU в целях достижения
наибольшего качества изображения используется главным
образом полное обновление.
Для выбора режима обновления экрана зайдите в пункт
настроек «Интервал полной перерисовки» и выберите
желаемый вариант.
Внимание: Во многих программах чтения есть собственная
возможность настроить интервал перерисовки экрана.
Настройка приложения будет иметь больший приоритет,
чем настройка системы.
17
Page 18

- Пункт «Автоотключение экрана»
Вы можете выбрать время, по истечении которого
устройство перейдёт в спящий режим при бездействии. Это
делается с целью экономии энергии и продления времени
авто н о мно й р аботы . Зайди т е в пу н кт нас т рое к
«Автоотключения экрана» и выберите желаемый вариант.
Если отключение экрана вам не требуется, выберите пункт
«Не включать спящий режим».
- Пункт «Интервал времени до автовыключения»
Вы можете выбрать время, по истечении которого
устройство будет автоматически выключено. Это делается с
целью экономии энергии и продления времени автономной
работы. Зайдите в пункт настроек «Интервал времени до
автовыключения» и выберите желаемый вариант. Если
отключение устройства вам не требуется, выберите пункт
«Не отключать».
1.3 Работа с памятью
Данная вкладка позволяет получить информацию о
свободном объеме встроенной памяти и объеме карты
памяти вашего устройства. Так же вы можете управлять
установленной microSD картой памяти – безопасно
из влека т ь ее из у стройст в а или пр о извод ить ее
форматирование. Для этого выбирайте соответствующий
пункт данной вкладки.
1.4 Личные данные
Установив галку на пункте «Резервное копирвание
данных» вы можете сохранить личные данные через
синхронизацию с вашим аккаунтом Google посредством
подключения книги к интернету через Wi-Fi.
Так же с помощью этой вкладки вы можете удалить
данные с электронной книги и карты памяти одновременно
(при желании поставьте соответствующую галочку), такие
как данн ые и настройки системы и приложений,
загруженные приложения.
1.5 Настройки старта
В этой настройке вы можете установить галку напротив
пункта «Открыть последний документ» для открытия
последнего читаемого файла при следующем включении
электронной книги.
18
Page 19

2. Язык
2.1 Пункт «Язык»
По звол яет выб рать
я з ы к и н т е р ф е й с а
эл ек тр онн ой к ни ги ,
д о б а в л я т ь с л о в а в
словарь пользователя
устройства и настраивать
клавиатуру для ввода.
- Вы б р ать я зык –
нажав на эту закладку, вы
можете выбрать язык
интерфейса электронной
книги из доступного
множества.
Перемещение по списку языков производится движением
пальца вверх/вниз по экрану. Выбор языка производится
нажатием пальца на нужной строке.
- Словарь пользователя - вы можете добавлять слова в
пользовательский словарь для автоподстановки слов в
различных текстах с помощью пиктограммы МЕНЮ. Выбрав
в появившемся окне пункт ДОБАВИТЬ, вы можете добавить
слово с помощью появившейся клавиатуры (см. пункт
РАБОТА С КЛАВИАТУРОЙ).
- Клавиатура Android - настройте вашу клавиатуру для более
удобного отображения. Так же вы можете выбрать языки
вв од а к лав иа ту р ы из п р ед л ож ен но г о с пи с ка .
2.2 Стандартный шрифт
Данный пункт позволяет выбрать системный шрифт в
подписях пунктов меню и иконок вашей электронной книги.
После выбора шрифта будет произведена перезагрузка
ус т ро й ст в а д ля п ри м ен е ни я н а ст р ое к ш р иф т а.
19
Page 20

2.3 Пункт «Словарь»
Отобр а ж а е т спи с о к уст а н о влен н ы х сло в а рей н а
электронной книге. Поддерживаемый книгой формат
словарей – QuickDic.
3. Приложения
Данный пункт содержит
настройки приложений и
DRM.
3.1 Настройки приложений
- Неизвестные источники
– при наличии данной
г а л к и в ы с м о ж ет е
устанавливать приложения
и з a p k - ф а й л о в ,
скопированных вами из
интернета на внутреннюю
память устройства или
карту памяти. Подробнее
смотрите в УСТАНОВКЕ И
УДАЛЕНИИ ПРИЛОЖЕНИЙ.
- Управление приложениями – позволяет управлять
приложениями, их работой.
Для уд о бства, Вы м о ж е т е в ы брать с п и с о к всех
ус та но в ле н ны х п ри ло ж ен ий , п ер ем е ща я сь п о
соответствующим закладкам в верхней части экрана.
Выбрав необходимую программу, вы найдете окно свойств
приложения, где есть пять основных кнопок, посредством
которых и осуществляется управление этим приложением.
Рассмотрим их подробнее:
Остановить: Принудительная остановка приложения и
выгрузка его из оперативной памяти устройства.
20
Page 21

Удалить: Удаляет выбранную программу с устройства.
Однако стандартные программы и те, которые были
предустан овленны производителем, удалить таким
образом нельзя.
Стереть данные и Очистить кэш: Обе эти две кнопки
удаляют внутренние данные программы, но работают
немного по-разному. Стирание данных приведет к полному
сбросу настроек приложения или удалению прогресса в
играх. Очистка кэша действует менее деструктивно - она
лишь удаляет те данные, которые приложение загрузило из
сети. Например, это могут быть превью для фотографий,
которые создало приложение «Галерея».
Переместить на карту SD: Перемещает часть файлов
приложения на карту памяти, установленную в вашем
устройстве.
- Работающие программы – просмотр и управление
работающими программами.
Войдя в этот пункт меню, вы можете увидеть список
запущенных в данный мо м е н т п р о г ра мм и при
необходимости принудительно остановить нужную из этого
списка. Перемещение по списку осуществляется пальцем
- Использование хранилища – здесь вы можете увидеть
расход вашей оперативной памяти электронной книги
конкретными установленными приложениями. В нижней
части экрана вы можете увидеть сколько оперативной
памяти занято из общего объема на устройстве
- Расход заряда батареи – отображается список с
потребителями энергии аккумулятора с указанием
процентного отношения заряда. Так же можно увидеть
ориентировочное время работы от аккумулятора.
- Разработка
Вкладка содержит пункты «Отладка по USB» (такой режим
необходим для USB-подключения устройства к компьютеру
в режиме отладки), «Оставить включенным» (тогда во время
зарядки экран будет всегда включен) и «Отладка
местоположения»
21
Page 22

- Предпочитаемые приложения
В данном пункте содержится список расширений различных
типов файлов. Перемещаясь по списку с помощью пальца
или же клавиш пролистывания страниц ПРЕДЫДУЩИЙ и
С ЛЕ ДУ Ю Щ И Й, в ы м ож ет е в ы бр ат ь о д и н и з
поддерживаемых типов фалов и назначить для него
приложение, которое по умолчанию будет его открывать.
Например, выбрав расширение текстового файла txt в
отк р ыв ш ем с я о к н е в ы м о ж ете в ыб р ат ь м еж д у
установленными программами CoolReader и FBReader.
СОВЕТ: Далеко не все из указанных в списке расширений
под д е р ж и в а ются установленными по ум о л ч а н и ю
пр иложениями – может пот ребоваться у станов ка
дополнительных программ.
3.2 Пункт «Настройки DRM» содержит информацию о
технических средствах защиты авторских прав
4. Сеть
Поставив галочку напротив
пункта «Wi-Fi» вы можете
активировать встроенный
модуль Wi-Fi.
В пункте «Беспроводный
сети» вы можете увидеть
список доступных сетей
Wi-Fi и выбрать нужную
вам. При необходимости,
вы можете ввести пароль
доступа к выбранной сети
в окн е после выбора
вашей с е т и Wi - F i и з
списка.
22
Page 23

5. Об устройстве
Данная вкладка содержит
сведения о системе и
информацию об уровне
з а р я д а б а т а р е и .
Номер сборки, указанный в
э т о м о к н е , м о же т
потребоваться вам для
об р а щ ения в с л у жбу
поддержки ONYX.
РАБОТА С КЛАВИАТУРОЙ
Для работы в некоторых приложениях или меню настроек
(например при переименовании файлов) вам может
понадобиться клавиатура (рис.6).
рис.6
Пользоваться виртуальной клавиатурой несложно: просто
выбирайте нужные буквы пальцем.
23
Page 24

Чтобы переключить раскладку, выберите пиктограмму
и в открывшемся окне выберите нужную раскладку. Так же в
этом окне вы можете добавить дополнительные языки ввода
для клавиатуры, выбрав пункт “Настройки клавиатуры
Android”- “Языки ввода” – выберите нужный язык и
поставьте напротив него галочку.
После окончания ввода слова нажмите кнопку НАЗАД.
Для ввода символов или цифр нажмите эту пиктограмму
на клавиатуре.
РАБОТА С ПРИЛОЖЕНИЯМИ
По умолчанию, на книге установлены приложения QuickDic,
Браузер, Галерея, Загрузки, Календарь, Маркет.
В верхней части окна находится область управления:
нажав на эту пиктограмму, вы можете сортировать папки и
файлы по алфавиту, по имени, времени установки, по
времени последнего открытия.
QuickDic
Программа «Словарь»,
к о т о р ая п о з в ол яе т
пе р ев о д ит ь с л ов о с
английского на русский
язык и обратно.
Для ввода слова в окне
поиска воспользуйтесь
клавиатурой (порядок
работы с клавиатурой
описан в разделе РАБОТА
С КЛАВИАТУРОЙ ). По
окончании ввода слова
на клавиатуре нажмите
кнопку ГОТОВО
24
Page 25

Для переключения перевода словаря с английского на
русский нажмите пиктограмму в верхнем левом углу
программы.
СОВЕТ: Пользователь может самостоятельно установить
допо л н ител ь ные с лов а ри ф о рм а т а Qu i ckD i c на
электронную книгу. Найти дополнительные словарные
б а з ы в ы м о ж е т е п о э т о й с с ы л к е -
htt p s: //c o de .g o og le .co m/ p /q u ic kdi c -d ic ti o na r y/
Для установки дополнительной словарной базы вы просто
копируете разархивированный файл, скачанный из
интернета на настольный компьютер и содержащий
нужный вам язык, в папку quickDic на вашей книге через
подключение по кабелю USB из комплекта к вашему
устройству.
Пользоваться словарем можно так же при чтении
электронных книг текстовых форматов. Например, открыв
текст в программе FBReader вы можете нажать на нужном
вам слове в течении 2-3 секунд, выделив его черной
рамкой, и в появившемся внизу меню выбрать пункт
«Словарь» для перевода данного слова.
В этом же меню можно
копировать слово в буфер
обм е на э л ект р он н ой
к ни ги и д о б ав ля ть
аннотацию.
.
25
Page 26

Браузер.
Браузер – это программа, служащая для просмотра страниц
интернета.
Включите беспроводной модуль Wi-Fi и выберите вашу сеть
в настройках электронной книги. После подключения к сети,
войдите в программу «Браузер». Ввод адреса нужной вам
страницы производится в верхнем окне программы с
помощ ь ю к л авиат у р ы . Для из м е нения на с т р оек
отображения браузера нажмите пиктограмму МЕНЮ в
верхнем правом углу экрана электронной книги.
Совет: Браузер поддерживает многооконный режим – для
открытия нового окна в браузере или переключения между
уже открытыми окнами, выберите пункт «Окна» в меню
данной программы.
26
Page 27

Галерея.
П р и л о ж е н и е
п р е д н а з н а ч е н о д л я
просмотра графических
файлов форматов JPG,
PNG, GIF, BMP.
Для просмотра файлов,
с к о п и р у й т е и х н а
устр о йст в о ил и к а рту
памяти в любую папку.
В ыб ор н уж н о г о д л я
о т к р ы т и я ф а й л а
производится с помощью
пальца.
Для выбора настроек программы «Галерея» нажмите
пиктограмму МЕНЮ. Программа позволяет воспроизводить
изображения в виде слайд-шоу.
Загрузки.
Д а нн ое п ри ло ж ен и е
от об ра жа ет т ек у ще е
с ос т о я ни е з а г р уз о к
фа й л ов из инте р нета.
З а г р у з к а ф а й л о в
осущест в л я е т с я через
пр ограмму «Брау з ер».
В ы й т и в п ро гр ам му
« З а г р у з к и » т а к ж е
в о з м о ж н о ч е р е з
на с т р о й к и программы
«Браузер», вызвав МЕНЮДополнительно-Загрузки.
27
Page 28

Календарь.
Программа служит для
синхронизации данных
кал е нд ар я с у ч ет но й
записью Google. После
ввода имени и пароля
вашей учетной зап иси
G o og le в н ас тро йк а х
элек трон ной книги вы
увидите соответствующее
окно.
Дл я и з ме н ен ия в ид а
отображения календаря,
наж ми т е п и к то г р а м му
МЕНЮ и выберите нужный
пункт.
Маркет.
Д а нн ое п ри ло же н ие
с л уж ит д ля в х од а в
магазин GooglePlay. Через
д а н н ы й м а г а з и н
осуществляется покупка
и / и л и у с т а н о в к а
п р о г р а м м н о г о
о б е с п е ч е н и я д л я
платформы Android.
Для входа в м а г а зин
Goog lePlay потребуется
подключение к Интернет
через Wi -Fi (включ ите
модуль через настройки
электронной книги).
28
Page 29

Если у вас уже есть аккаунт
Google, вы можете просто
войти в него, введя ваш
логин и пароль.
Если аккаунта Google у вас
нет или вы хотите завести
новый аккаунт, перейдите
к ре г ис т ра ц ии н ажа в
к н о п к у « С о з д ат ь» в
данном приложении.
29
Page 30

После регистрации или
ввода логина и пароля
п о л ь з о в а т е л я , в ы
п р и н и м а е т е
л и ц е н з и о н н о е
соглаш е н ие G o o gl e и
попадаете в электронный
магазин GooglePlay.
Ч е ре з п ри ло ж ен и е
«Мар к е т » вы м о ж е т е
п р о и з в о ди ть п о и ск ,
установку и управление
вашими приложениями в
Goog lePlay (достаточно
вызвать меню в нижней
части экрана, нажав на
с о о т в е т с т в у ю щ у ю
пиктограмму МЕНЮ).
Выбрав необходимое приложение, вы можете установить
его нажав на кнопки «Установить Бесплатно» и «OK» в
открывшемся окне описания программы.
Пл а тн ы е п ро г ра м мы не о бх о д им о п р ио бр е та т ь,
предварительно зарегистрировав вашу кредитную карту
путем привязки ее к учетной записи Google. Сделать это
можно на этой странице:
заполнив форму с вашими данными и данными кредитной
карты.
Дождитесь установки выбранного вами приложения,
которое после установки появится в списке меню
«Приложения».
СОВЕТ: Не все программы адаптированы для работы с
данным устройством. Например, из-за технологических
ограничений в скорости отображения экранов E Ink,
программы воспроизведения видео или Flash-роликов
устанавливать не имеет смысла – на этом типе экрана
скорость прорисовки для этих задач низкая. Поэтому
внимате л ь н о и обдуманно от н о с и т е с ь к в ы б о р у
ус т ан ав ли ва ем ог о п ро гр ам мн ог о о б ес пе че ни я.
http://checkout.google.com
30
Page 31

СОДЕРЖИМОЕ ПАМЯТИ (ФАЙЛОВЫЙ МЕНЕДЖЕР)
Пр иложение позвол яет
производить различные
операции с файлами и
папками во внутренней
памяти устро йства или
карте памяти, такие как:
«Открыть с помощью»,
«С в ой ст ва », « По ис к» ,
« В ы д е л е н и е » ,
« У д а л е н и е » ,
« К о п и р о в а н и е » ,
« П е р е и м е но в а н и е » ,
«Вырезание», «Создание
новой папки», «Создание
нового файла».
Файлы книг и графические файлы можно открывать
непосредственно из окна этой программы. Для открытия
нужного файла или папки нажмите на его пиктограмму
(если вы удерживаете палец в течении 2-3 секунд,
откроется меню управления этим файлом внизу экрана
книги).
В верхней части программы находится область управления
программой: нажав на эту пиктограмму, вы можете
менять тип отображения папок и файлов - в одну строку или
в несколько столбцов
нажав на эту пиктограмму вы можете сортировать
папки и файлы по алфавиту, по имени, типу, размеру,
времени создания, названию, автору, издательству.
ВНИМАНИЕ. Такая сортировка возможна только в случае,
если соответствующие метеданные содержатся в файлах, и
эти данные извлечены. В противном случае сортировка
будет произведена только по имени файла.
31
Page 32

СОВЕТ: Среди системных папок в данной программе
находится папка «sdcard» - эта папка своеобразный ярлык,
который ссылается на карту памяти microSD, которую вы
можете установить в слот устройства. На карте памяти
устройства пользователь может производить тот же объем
операций с файлами и папками, что и на внутренней памяти
устройства.
УСТАНОВКА И УДАЛЕНИЕ ПРИЛОЖЕНИЙ
Данная электронная книга работает под управлением
операционной системы Android 2.3.1.
Этот фа кт поз воляет пользова телю устан авлив ать
программы, предназначенные для данной ОС через
ма г аз ин G oo g le Pl a y и л и в ру ч ну ю ( р ас ши р ен ие
устанавливаемых программ .apk) .
СОВЕТ: Не все программы адаптированы для работы с
данным устройством. Например, из-за технологических
ограничений в скорости отображения экранов EInk,
программы воспроизведения видео или Flash роликов
устанавливать не имеет смысла – на этом типе экрана
скорость прорисовки для этих задач низкая. Поэтому
внимате л ь н о и обдуманно от н о с и т е с ь к в ы б о р у
устанавливаемого софта.
Установка через магазин GooglePlay.
Подробнее об установке через электронный магазин
описано в описании программы «Маркет».
Установка вручную.
Для установки программы .apk вручную вам необходимо
проделать следующие действия:
1. Найдите и скачайте понравившуюся вам программу в
интернете, при необходимости разархивируйте ее.
2. На электронной книге зайдите в меню Настройки –
Приложения – Настройки приложений – Неизвестные
источники и установите там галочку.
32
Page 33

3. Скопируйте скачанный .apk файл на устройство или карту
памяти в любую папку (вы можете так же создать свою папку
с произвольным названием).
4. Откройте «Содержимое памяти» на вашем устройстве и
найдите скачанный вами файл. Для начала его установки
нажмите на него.
5. В открывшемся меню выберите клавишу «Установить».
6. Дождитесь окончания процесса установки и нажмите
клавишу «Готово».
7. Ваше вновь установленное приложение вы можете найти
во вкладке «Приложения»
Для удаления программы .apk вам необходимо проделать
следующие действия:
1. Войдите в меню Настройки – Приложения – Настройки
приложений – Управление приложениями.
2. Установленные сторонние программы, как правило,
находятся на вкладке «Сторонние» открывшегося окна.
3. В ы бе ри те н уж н ую
программу
4. В открывшемся окне
в ы б е р и т е к л а в и ш у
«Удалить», подтвердите
свое решение нажатием
н а к л а в и ш е O K и
до жд и те с ь уд ал ен ия
программы. В заключении
снова нажмите OK.
33
Page 34

ЧТЕНИЕ КНИГ
Прежде, чем приступить к рассмотрению функций,
доступных при чтении документов и книг, мы познакомим
Вас с описанием различных форматов, в которых
распространяется электронная литература.
Художественная литература в большинстве случаев
находится в таких форматах, как FB2, EPUB, MOBI. Реже —
TXT, RTF и DOC.
Нередко файл книги архивируется (для того, чтобы занимать
меньше места на диске), приобретая расширение FB2.ZIP
(TXT.ZIP, RTF.ZIP).
Указанные выше форматы наиболее удобны для чтения; при
работе с ними доступен очень широкий спектр настроек, в
частности, по изменению параметров шрифта (размера,
начертания, гарнитуры (стиля)).
Техническая, научная литература и учебники, как правило,
распространяется в форматах PDF и DJVU. Эти форматы
менее удобны для чтения на ридере; бывает, что шрифт в них
оказывается слишком мелким для экрана с диагональю 6”.
PDF бывают текстовые (как правило, конвертированные
докумен т ы Wo r d ) и карти н о ч ные (ка к п р авило ,
отсканированные либо сфотографированные документы и
книги).
Офисные документы — тексты Word имеют расширения
DOC/DOCX.
Такие документы обычно довольно громоздки, поэтому
ридер работает с ними медленно. Число опций, доступных
при их чтении также ограничено, в том числе и из-за
«з а крытос т и» подобных ф о рматов (права на них
принадлежат компании Microsoft).
СОВЕТ: Встроенные программы могут не поддерживать
некоторые форматы. Для чтения файлов таких форматов
следу е т уст а нов и т ь со о т вет с т вую щ е е сто р о нне е
приложение.
34
Page 35

Программа CoolReader
Программа служит для чтения файлов TXT, HTML, RTF, FB2,
DOC, PRC, CHM, PDB, EPUB.
Пролистывание страниц осуществляется с помощью
нажатия пальца справа или слева на экране (в зависимости
от направления пролистывания) или с помощью клавиш
ПРЕДЫДУЩИЙ и СЛЕДУЮЩИЙ.
Увеличить или уменьшить размер шрифта можно вызвав
меню нажатием на центр экрана (иконка Шрифт).
Программа позволяет выставлять закладки во время чтения
книги на нужной странице – достаточно перейти на нужную
страницу и коротко нажать на маленький треугольник в
верхнем правом углу экрана, при этом треугольник
окрасится черным цветом. Просмотреть закладки можно,
вызвав меню, нажатием на центр экрана – там выбрать
пункт «Переход», затем пункт «Закладки».
Для быстрого перехода на нужную страницу, вызовите
меню нажатием на центр экрана и в нижней части экрана вы
увидите номера страниц и стрелки прокрутки
Пал ь цем н ажм и те н а
ц и ф р ы н у м е р а ц и и
с т р а н и ц , н а б е р и т е
пальцем нужный номер
страницы и нажмите OK.
В ы зв а т ь н а с т р о й к и
програм мы CoolReader
можно, нажав на центр
экрана или пиктограмму
МЕНЮ в верхнем правом
углу эк р а на. Появи тся
меню следующего вида:
35
Page 36

- пункт «Между строк» – вызывает настройку межстрочного
расстояния в тексте с возможностью ее тонкой регулировки
или выбора одной из трех стандартных настроек
- пункт «Переход» – позволяет быстро перемещаться по
выставленным закладкам в тексте или по содержанию. При
выборе закладки из списка сохраненных вы можете нажать
пальцем на закладке в списке и в появившемся меню
Ÿ выбрать переход к нужной странице,
удаление закладки или отмену операции
Ÿпункт «Шрифт» – позволяет регулировать размер шрифта и
его тип, начертание;
Ÿпункт «Поворот» – позволяет выбрать ориентацию экрана
при чтении;
Ÿпункт «Словарь» – вызывает окно программы словаря
QuickDic;
Ÿпункт «Поиск» – вызывает окно поиска в тексте;
Ÿпункт «Экран» – вызывает окно настройки частоты
обновления экрана: всегда, каждые 3, 5, 7, 9 страниц, всегда
или никогда;
Ÿпункт «Настройки» – вызывает окно тонких настроек для
программы CoolReader.
Перемещаться по вкладкам настроек и пунктам меню
можно с помощью пальца.
СОВЕТ: Некоторые настройки в этой закладке не относятся к
описываемой в этой инструкции книге, поэтому их придется
иг но ри ров ат ь ( по ско л ьк у пр ог ра мма я в ля етс я
мультиплатформенной и работает на разных типах
устройств). Домашняя страница разработчика программы
C o o l R e a d e r н а х о д и т с я п о э т о м у а д р е с у :
http://sourceforge.net/projects/crengine/
.
После завершения чтения в программе CoolReader ее можно
закрыть нажав клавишу НАЗАД или пиктограмму ДОМОЙ в
верхнем левом углу экрана.
36
Page 37

Программа FBReader.
Программа служит для чтения файлов TXT, RTF, FB2, CHM,
EPUB.
Пролистывание страниц осуществляется с помощью
нажатия пальца справа или слева на экране (в зависимости
от направления пролистывания) или с помощью клавиш
ПРЕДЫДУЩИЙ и СЛЕДУЮЩИЙ.
Увеличить или уменьшить размер шрифта можно, вызвав
меню нажатием на центр экрана (иконка Шрифт).
Программа позволяет выставлять закладки во время чтения
книги на нужной странице – достаточно перейти на нужную
страницу и коротко нажать на маленький треугольник в
верхнем правом углу экрана, при этом треугольник
окрасится черным цветом. Просмотреть закладки можно,
вызвав меню нажатием на центр экрана, – там выбрать пункт
«Переход», затем выбрать пункт «Закладки».
Для быстрого перехода на нужную страницу, вызовите меню
нажатием на центр экрана и в нижней части экрана вы
увидите номера страниц и стрелки прокрутки
Пальцем нажмите на цифры нумерации страниц. Наберите
пальцем нужный номер страницы и нажмите OK.
Вызвать настройки программы FBReader можно, нажав на
центр экрана или пиктограмму МЕНЮ в верхнем правом
углу экрана. Появится меню следующего вида:
37
Page 38

- пункт «Между строк» –
в ы з ы в а ет н ас тр ой ку
межстрочного расстояния
в тексте с возможностью
ее тонкой регулировки или
выбора одной из трех
стандартных настроек
- п у нк т « П ер ех о д » –
п о з в о л я е т б ы с т р о
п е р е м е щ а т ь с я п о
выставленным закладкам
в т е к с т е и л и п о
содержанию. При выборе
з ак ла дк и и з с п и с ка
сохраненных вы можете
н аж а т ь п а л ь це м н а
закладке в списке и в
появившемся меню
вы брать пе р еход к нужн о й стран и це,
удаление закладки или отмену операции.
- пункт «Шрифт» – позволяет регулировать размер шрифта и
его тип, начертание;
- пункт «Поворот» – позволяет выбрать ориентацию экрана
при чтении;
- пункт «Словарь» – вызывает окно программы словаря
QuickDic;
- пункт «Поиск» – вызывает окно поиска в тексте;
- пункт «Экран» – вызывает окно настройки частоты
обновления экрана: всегда, каждые 3, 5, 7, 9 страниц,
автоматически;
- пункт «Настройки» – вызывает окно тонких настроек для
программы FBReader. В них можно выбрать размер полей
страни ц ы и устан о в ить слов а р ь по умолч а н и ю.
Перемещаться по вкладкам настроек и пунктам меню
можно с помощью пальца.
После завершения чтения в программе FBReader ее можно
закрыть нажав клавишу НАЗАД или пиктограмму ДОМОЙ в
верхнем левом углу экрана.
38
Page 39

Программа AlReader
Программа служит для чтения файлов fb2, fbz, txt, epub (без
DRM), html, doc, docx, odt, rtf, mobi, prc (PalmDoc), tcr,
поддерживается открытие книг из ZIP и GZ архивов.
Пролистывание страниц осуществляется с помощью
нажатия пальца справа или слева на экране (в зависимости
от направления пролистывания) или с помощью клавиш
ПРЕДЫДУЩИЙ и СЛЕДУЮЩИЙ.
В программу встроен собственный файловый менеджер,
вызываемый через пункт МЕНЮ – Открыть книгу.
Окно программы AlReader
вк лю ча ет с л ед ую щи е
элементы:
1.Колонтитул.
В колонтитуле по выбору
п о ль зо ва т ел я м о же т
отображаться имя файла,
автор, название книги,
за го л ов ок гл а вы и ли
раздела книги, в том числе
вмес т е с количеством
страниц в них. Если формат
книги не позволяет узнать
н е о б х о д и м у ю
и н ф о р м а ц и ю , в
колонтитуле отображается
только имя файла.
2. Текст открытой книги.
3. Строка состояния - это строка под текстом, в которой
могут отображаться процент прочитанного, номер текущей
страницы и количество страниц в книге, время, заряд
батареи, линия прочитанного, а также информация,
аналогичная отображаемой в колонтитуле. При нажатии
пальце м н а л и н и ю п р о ч и т а н н о г о м о ж н о бы с т р о
перемещаться по прочитанному тексту книги, выбрав номер
нужной страницы в появившемся окне.
39
Page 40

Под текстом изображены крупные неяркие цифровые часы,
отображающие текущее время. При необходимости можно
отключить их.
4. Панель кнопок (графическое меню) - панель с кнопками
для определенных действий.
По умолчанию, в полноэкранном режиме видны только
текст и линия прочитанного, для вызова
Панели кнопок нажмите МЕНЮ – Настройки – Экран –
Полный экран или Оконный режим – поставьте галку
напротив пункта «Панель кнопок».
Панель изначально состоит из следующих иконок:
- Открыть книгу. Позволяет открыть необходимую вам
книгу через встроенный в программу файловый менеджер.
- Следующий профиль. Включение следующего профиля
отображения. В пользовательском профиле хранятся
настройки цветов, шрифтов, отступов и фона, стилей текста,
настройки управления подсветкой и различные тонкости
внешнего вида программы (включение двухколоночного
режима, вывод часов под текстом, используемый скин, вид
буквицы, гамма-коррекция шрифта, включение pngпрозрачности изображений в книге).
Один раз настроив пользовательские профили на свой вкус
вы мо ж ете быстро переключаться меж д у н ими,
воспользовавшись соответствующими пунктами в меню:
- уменьшение шрифта;
- увеличение шрифта;
- выделить всё.
Переход в режим выделения всего текста на экране.
Данный режим используется для сохранения цитаты в
текстовый файл, добавление закладки, выделения текста
маркером, отправки текста в словарь, вызова меню
Android'а «Отправить», копирования текста в буфер обмена,
перехода в режим редактирования.
- маркер (закладка)
40
Page 41

Чтобы сохранить положение в файле для последующего
быстрого перехода к нему, можно воспользоваться
функцией закладок. Для каждой закладки помимо её
положения в книге сохраняется небольшой комментарий
(по умолчанию – небольшой отрывок из книги, на который
делается закладка, однако при добавлении закладки
данный текст можно отредактировать или заменить своим
комментарием). Кроме того, для каждой закладки
сохраняется время её создания.
В ы з в а т ь н а ст р о й к и
п р ог р ам м ы A l Re ad e r
м о ж н о н а ж а в , н а
пи к тограмму МЕНЮ в
верхн е м п раво м у глу
экрана в оконном режиме,
п о я в и т с я м е н ю
следующего вида:
На с т р ойки програм м ы
Al R e a d er н а х о д ятся в
соответствующем пункте
«Настройки».
Отображение тех или иных элементов настраивается
отдельно для полноэкранного и оконного режима
программы. По умолчанию, в полноэкранном режиме
видны только текст и линия прочитанного. Переключение в
полноэкранный режим и обратно осуществляется нажатием
по центру экрана (можно изменить в настройках кнопок,
жестов). Подробнее ознакомиться с возможностями
программы AlReader можно на странице ее разработчика в
интернете - .
После завершения чтения в программе AlReader ее можно
закрыть нажав клавишу НАЗАД – «Закрыть программу» или
пиктограмму ДОМОЙ в верхнем левом углу экрана.
http://www.alreader.com/AlReaderHelp.html
41
Page 42

Программа OnyxReader
Программа служит для чтения файлов EPUB, PDF, DjVu.
Пролистывание страниц осуществляется с помощью
нажатия пальца справа или слева на экране (в зависимости
от направления пролистывания) или с помощью клавиш
ПРЕДЫДУЩИЙ и СЛЕДУЮЩИЙ.
Для быстрого перехода на нужную страницу, вызовите меню
нажатием на центр экрана и в нижней части экрана вы
увидите номера страниц и стрелки прокрутки
Пал ь цем н а жм и те н а
ц и ф р ы н у м е р а ц и и
с т р а н и ц . Н а б е р и т е
пальцем нужный номер
страницы и нажмите OK.
В ы зв а т ь н а с т р о й к и
программы OnyxReader
можно нажав на центр
экрана или пиктограмму
МЕНЮ в верхнем правом
углу экрана, появ и т с я
меню следующего вида:
- пункт «Масштаб» – вызывает настройку масштаба
открытого документа. Вы можете сделать масштаб больше
или меньше, выровнять документ по ширине или
отобразить в размер экрана, выделить его фрагмент;
- пункт «Переход» – позволяет быстро перемещаться по
выставленным закладкам в тексте или по содержанию. При
выборе закладки из списка сохраненных вы можете нажать
джойстик внутрь и в появившемся меню
выбрать переход к нужной странице, удаление закладки или
отмену операции.
42
Page 43

- пункт «Шрифт» – позволяет регулировать размер шрифта и
его тип, начертание;
- пункт «Поворот» – позволяет выбрать ориентацию экрана
при чтении;
- пункт «Словарь» – вызывает окно программы словаря
QuickDic;
- пункт «Поиск» – вызывает окно поиска в тексте;
- пункт «Экран» – вызывает окно настройки частоты
обновления экрана: всегда, каждые 3, 5, 7, 9 страниц,
автоматически;
- пункт «Настройки» – вызывает окно тонких настроек для
программы Onyx Reader. В них можно выбрать размер полей
страницы, отображение нижнего колинтула при чтении
документа, включить отображение индикатора времени и
количества прочитанных страниц, установить словарь по
умолчанию. Перемещаться по вкладкам настроек и пунктам
меню можно с помощью пальца.
После завершения чтения в программе Onyx Reader ее
можно закрыть нажав клавишу НАЗАД или пиктограмму
ДОМОЙ в верхнем левом углу экрана.
43
Page 44

СЕРВИСНОЕ ОБСЛУЖИВАНИЕ и ГАРАНТИЯ
При возникновении серьезных неполадок обращайтесь в
сервисный центр. Информацию о сервисном обслуживании
ONYX можно найти на сайте:
http://service.maccentre.ru/address.
С вопросом по эксплуатации устройства Вы можете
обратиться в нашу техподдержку, заполнив форму обратной
связи на нашем сайте www.onyx-boox.ru/feedback.
На устройство предоставляется гарантия сроком 1 (один)
год. Гарантия не распространяется на механические
повреждения устройство (в том числе на разбитый по
неосторожности экран), на повреждения, возникшие в
случае проникновения в устройство воды или иных
жидкостей.
Также в гарантийном обслуживании Вам может быть
отказано, если на устройстве есть следы вскрытия, если при
эксплуатации не соблюдались рекомендации, указанные в
данной инструкции.
Гаран т и й ному об с л ужива н и ю подлежат только
устройства, ввезенные в Россию легально компанией
Ма к Це н тр — оф и ци ал ь ны м д и ст р иб ь ют о ро м и
представителем Onyx International в России. В комплекте с
легальными устройствами лежит гарантийный талон
МакЦентра.
Пожалуйста, проследите, чтобы гарантийный талон
пр од ав ец з ап ол ни л п ри п ро да же у с тр о йс т ва .
Нез а пол н енн ы е гар а нт и йны е та л он ы сч и таю т с я
недействительными.
44
Page 45

ПОЛЕЗНЫЕ ССЫЛКИ
Официальный сайт Onyx International
www.onyx-international.com
Официальный сайт Onyx Россия
www.onyx-boox.ru
Форумы Onyx Россия
www.onyx-boox.ru/board
www.the-ebook.org/forum/viewforum.php?f=47
Международные форумы Onyx
www.bbs.o-in.me/en
www.booxusers.com
Onyx Россия в LiveJournal
http://onyx-boox.livejournal.com/
Onyx Россия в Twitter
http://twitter.com/#!/ONYX_BOOX
Onyx Россия ВКонтакте
http://vk.com/club54651845
Onyx Open Source (исходники прошивок, SDK)
https://github.com/onyx-intl
45
Page 46

Организация, уполномоченная изготовителем на принятие
претензий от покупателей и производящая ремонт и техническое
Адрес местонахождения: 109544, Москва, ул. Школьная, 47
Сертификат соответствия: РОСС CN.АГ80.В05650
Орган сертификации: ООО «СЕМИОНА».
обслуживание товара:
ООО «Компания МакЦентр»
Срок действия: до 13.02.2016 г.
Предупреждения и условия эксплуатации
Новая батарея достигает максимальной ёмкости после 2-3 циклов
перезарядки.
Во избежание потери важных данных мы настоятельно
рекомендуем вам периодически их сохранять на альтернативных
носителях, особенно важно сделать это перед обновлением
про граммного о беспечения. Н а ш а ко м п а н и я не не с ет
ответственность за сохранность ваших данных.
Пожалуйста, не вскрывайте устройство самостоятельно.
Не допускайте скручивания или перегиба корпусаустройства, а
также иных видов деформации.
Избегайте ударов устройства о твердые поверхности.
Не допускайте чрезмерного давления на экран и ударов по нему.
Экран имеет стеклянную основу.
Избегайте попадания на устройство воды. Не используйте его
вблизи открытых источников воды.
Избегайте использования BOOX в условиях:
– низкой температуры;
– высокой температуры;
– сильного магнитного поля;
– высокой влажности;
– высокого содержания пыли;
– прямого попадания солнечных лучей.
46
Page 47

Примечание: диапазон температур и влажностьуказаны в
разделе Технические характеристики данного руководства.
Не используйте концентрированные моющие средства. Для
очистки устройства используйте сухую хлоп чатобумажную ткань.
Не заменяйте части устройства.
Используйте батареи, зарядные устройства и другие аксессуары,
рекомендованные производителем. Использование сторонних
аксессуаров может быть опасным, а также привести к потере
гарантии.
При утилизации устаревшего оборудования следуйте правилам и
законам, действующим на территории эксплуатации.В случае
возникновения проблем с устройством свяжитесь с ближайшим
сервисным центром. Информацию о сервисных центрах можно
найти в гарантийном талоне.
Производитель оставляет за собой право вносить изменения в
устройство без уведомления потребителей.
47
Page 48

ТЕХНИЧЕСКИЕ ХАРАКТЕРИСТИКИ
Экран
Сенсорный 6", E Ink Carta, 16 оттенков серого,
контрастность 14:1,
разрешение 758 x 1024 точки.
Подсветка
Процессор
Оперативная память
Слот расширения
Проводной интерфейс
Операционная система
поддерживаемых файлов
Язык программированияя
Форматы
Аккумулятор
MOON Light
1 ГГц
512 Мб
8 Гб
ПЗУ
Для карт памяти microSD / microSDHC
USB 2.0
Wi-Fi IEEE 802.11 b/g/n
Wi-Fi
Android 2.3.1
Текcтовые: TXT, HTML, RTF, FB2, FB2.ZIP, DOC,
MOBIPOCKET, CHM, PDB, EPUB
Графические: JPG, PNG, GIF, BMP
Прочие: PDF, DjVu
Литиево-ионный, емкость 1600 мАч
Java
Размеры
Вес
Диапазон рабочих
температур/допустимая
Соответствие стандартам
влажность
Срок службы
Гарантийный срок
171 x 124,8 x 10,9 мм
238 г
От 0° С до 50° С /
от 0% до 90%
2 года
1 год
EAC, CE , ГОСТ Р
АГ80
48
 Loading...
Loading...