Page 1
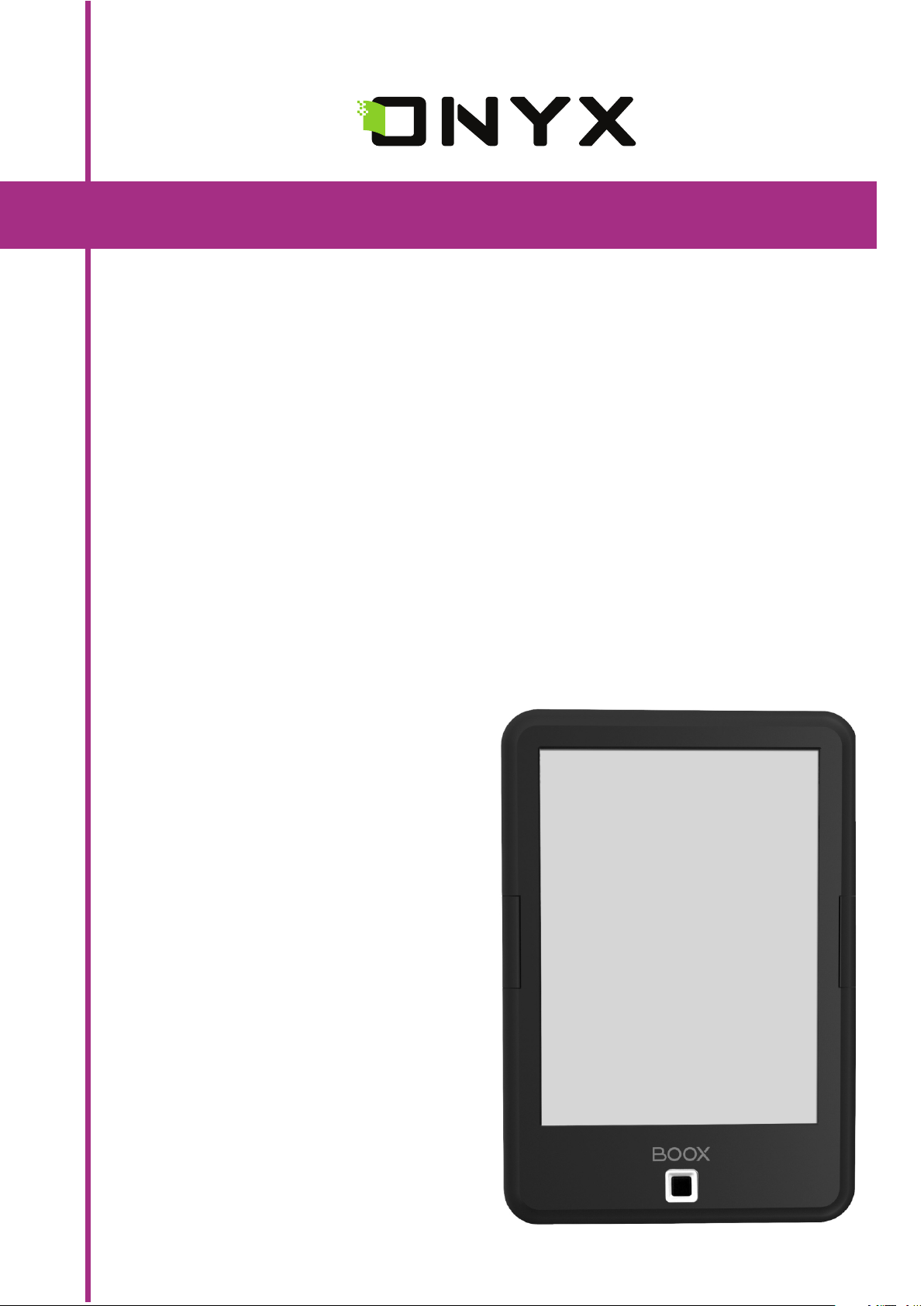
BOOX
РУКОВОДСТВО ПОЛЬЗОВАТЕЛЯ
C63SM BERING
C67SM BERING 2
C67SML COLUMBUS
COLUMBUS 2
МИКЛУХО-МАКЛАЙ
AMUNDSEN
Page 2
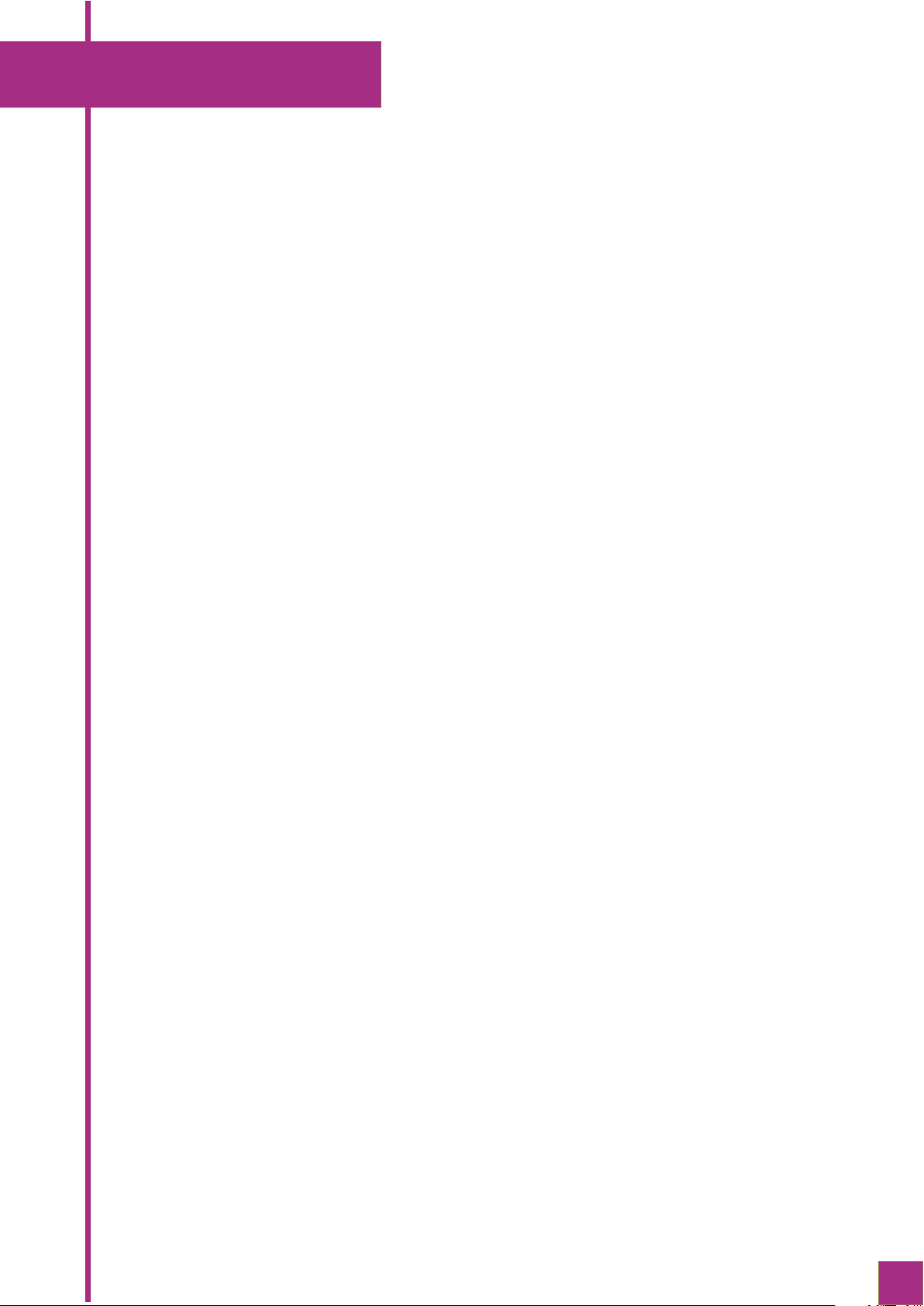
СОДЕРЖАНИЕ
Меры предосторожности
Внешний вид и элементы управления
Включение устройства
Подключение к компьютеру
Загрузка файлов
Главное меню
Загрузка файла
Настройки
Работа с клавиатурой
3
4
6
6
7
7
8
9
12
Работа с приложениями
Диспетчер файлов
Установка и удаление приложений
Чтение книг
Предупреждения и условия эксплуатации
Полезные ссылки
13
14
16
17
21
22
2
Page 3
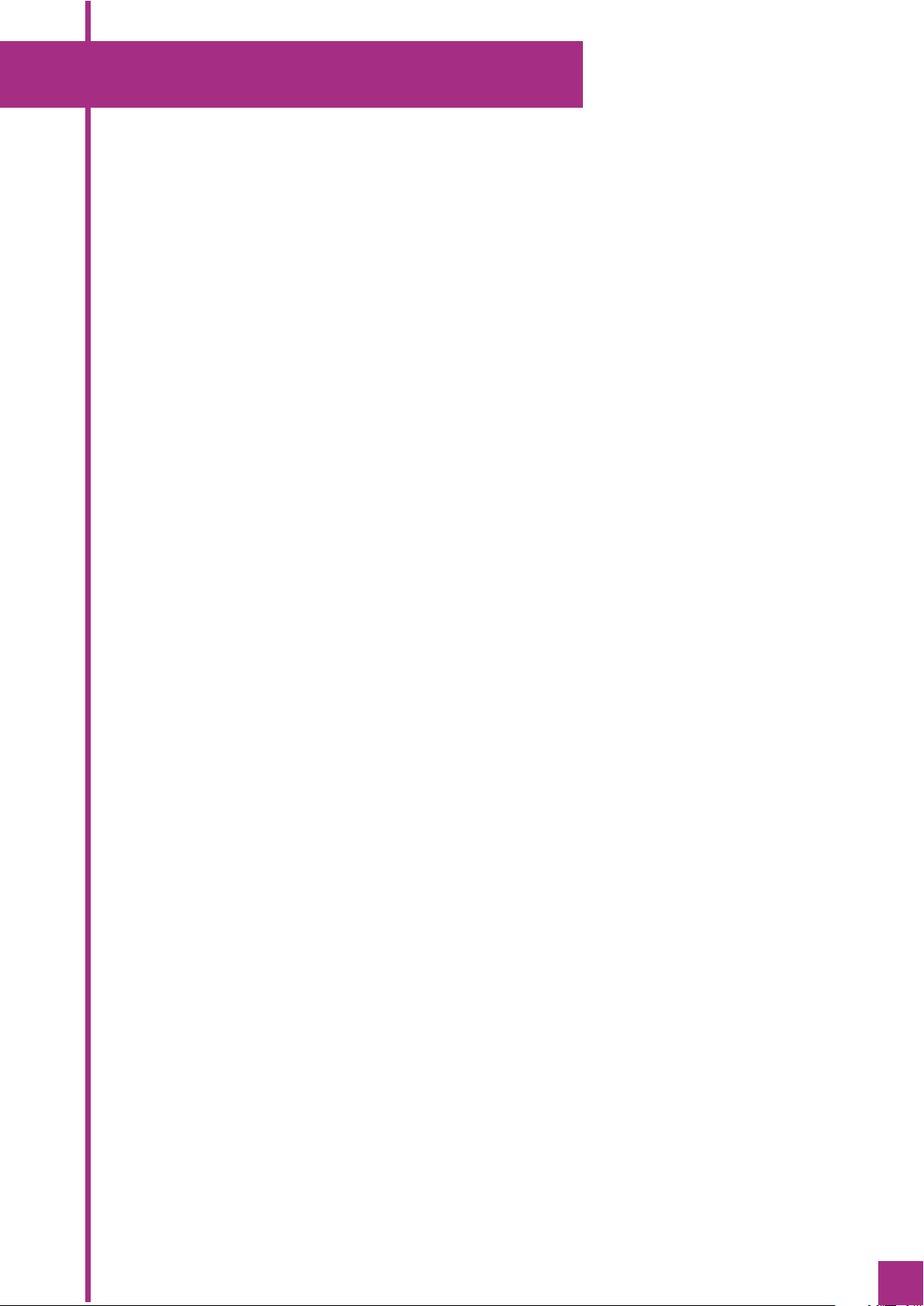
МЕРЫ ПРЕДОСТОРОЖНОСТИ
Ÿ Нельзя подвергать устройство и его кабель воздействию чрезмерно высоких и
чрезмерно низких температур (рабочая температура составляет от 0 до 50 градусов Цельсия).
Ÿ Нельзя подвергать устройство воздействию воды (в том числе капель дождя).
Попадание воды внутрь устройства приведет к возникновению неисправностей,
неполадок.
Ÿ Не следует подвергать ридер воздействию сильных электромагнитных полей.
Ÿ Старайтесь не ронять устройство, не разбирайте его. Не пытайтесь самостоятель-
но ремонтировать ридер.
Ÿ Не заменяйте самостоятельно аккумулятор. Использование аккумуляторов
сторонних производителей может привести к выходу устройства из строя и даже
к его взрыву.
Ÿ Экран устройства выполнен из стекла и потому хрупок. Не давите на него, обере-
гайте от различных механических воздействий.
Ÿ Не оставляйте ридер без присмотра на столе, тумбочке и т. п. местах, если у вас
есть дети и/или домашние животные.
Ÿ Пыль и соринки с экрана удаляйте при помощи мягкой ткани без ворса. Пожалуй-
ста, не используйте для чистки экрана спиртосодержащие средства.
3
Page 4

ВНЕШНИЙ ВИД И ЭЛЕМЕНТЫ УПРАВЛЕНИЯ
Клавиша PREV
Копка ПЕРЕЗАГРУЗКА
Копка ПИТАНИЕ
Клавиша NEXT
Слот карты памяти
Джойстик
Разъём microUSB
5
Page 5
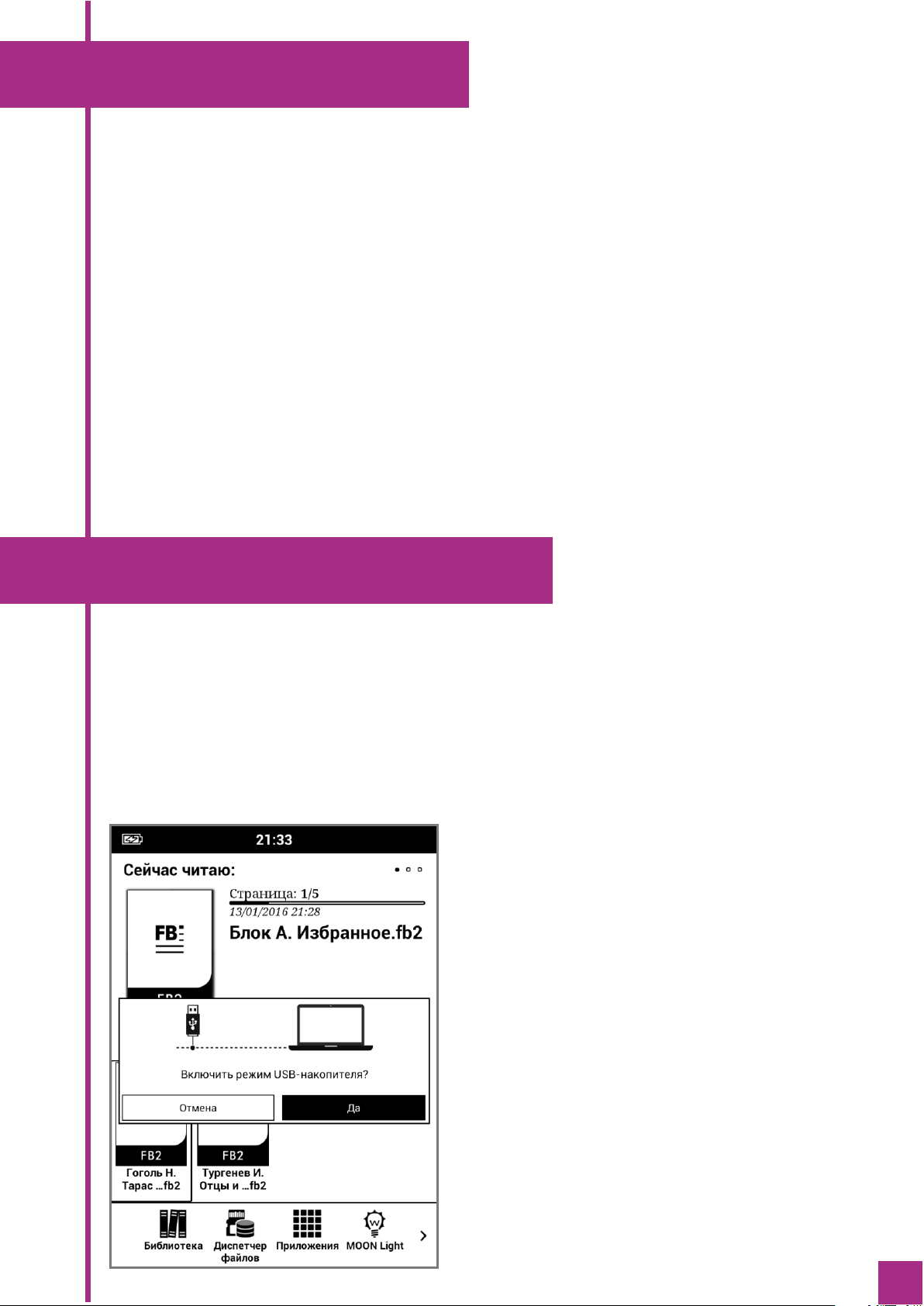
ВКЛЮЧЕНИЕ УСТРОЙСТВА
Чтобы включить устройство, нажмите на кнопку включения/выключения с
удержанием.
Если вы не планируете использовать устройство в ближайшее время, то можете
перевести его в спящий режим. Для этого кратковременно нажмите кнопку
включения/выключения при загруженной операционной системе. Для вывода
устройства из спящего режима кратковременно нажмите данную кнопку. Выход из
«спячки» происходит в течение секунды. Спящий режим снижает потребление
питания.
Если вы не планируете использовать устройство достаточно долгое время,
выключите его, удерживая кнопку включения/выключения в течение 2-3 секунд. На
появившийся вопрос ответьте «Да» с помощью джойстика.
Если вы регулярно читаете, полностью книжку можно не выключать, достаточно
переводить её в спящий режим кратким нажатием кнопки включения. Для отмены
автоматического выключения зайдите в Настройки > Управление питанием >
Интервал времени до автовыключения и выберите «Не отключать».
ПОДКЛЮЧЕНИЕ К КОМПЬЮТЕРУ
Для того чтобы загрузить на ваш ридер файлы, необходимо подсоединить его к
компьютеру при помощи кабеля, прилагаемого к устройству. Перед процедурой
подключения ридера к компьютеру включите ридер. Затем подсоедините
маленький штекер кабеля к порту microUSB ридера, а большой штекер - к разъему
USB компьютера.
СОВЕТ: используйте оригинальный кабель из комплекта к устройству, подключая
его непосредственно к системному блоку ПК, минуя различные USB-разветвители,
удлинители и т.д.
На экране ридера появится окошко с
вопросом, действительно ли вы хотите
подключить ридер к компьютеру. Выберите
«Да» с помощью джойстика. СОВЕТ: если
окно с вопросом на экране ридера не
появляется, отключите на время ваш
брандмауэр и антивирус на ПК и попробуйте
подключиться еще раз. Также попробуйте
подключиться к другому порту USB на вашем
компьютере.
Через несколько секунд после этого значок
ридера (в виде съемного диска) появится в
файловом менеджере Вашего компьютера
(«Проводнике» в случае с Windows и «Finder»
в случае с MacOS). Если в ридере установлена
карта памяти, ее значок также появится в
файловом менеджере Вашего ПК.
6
Page 6
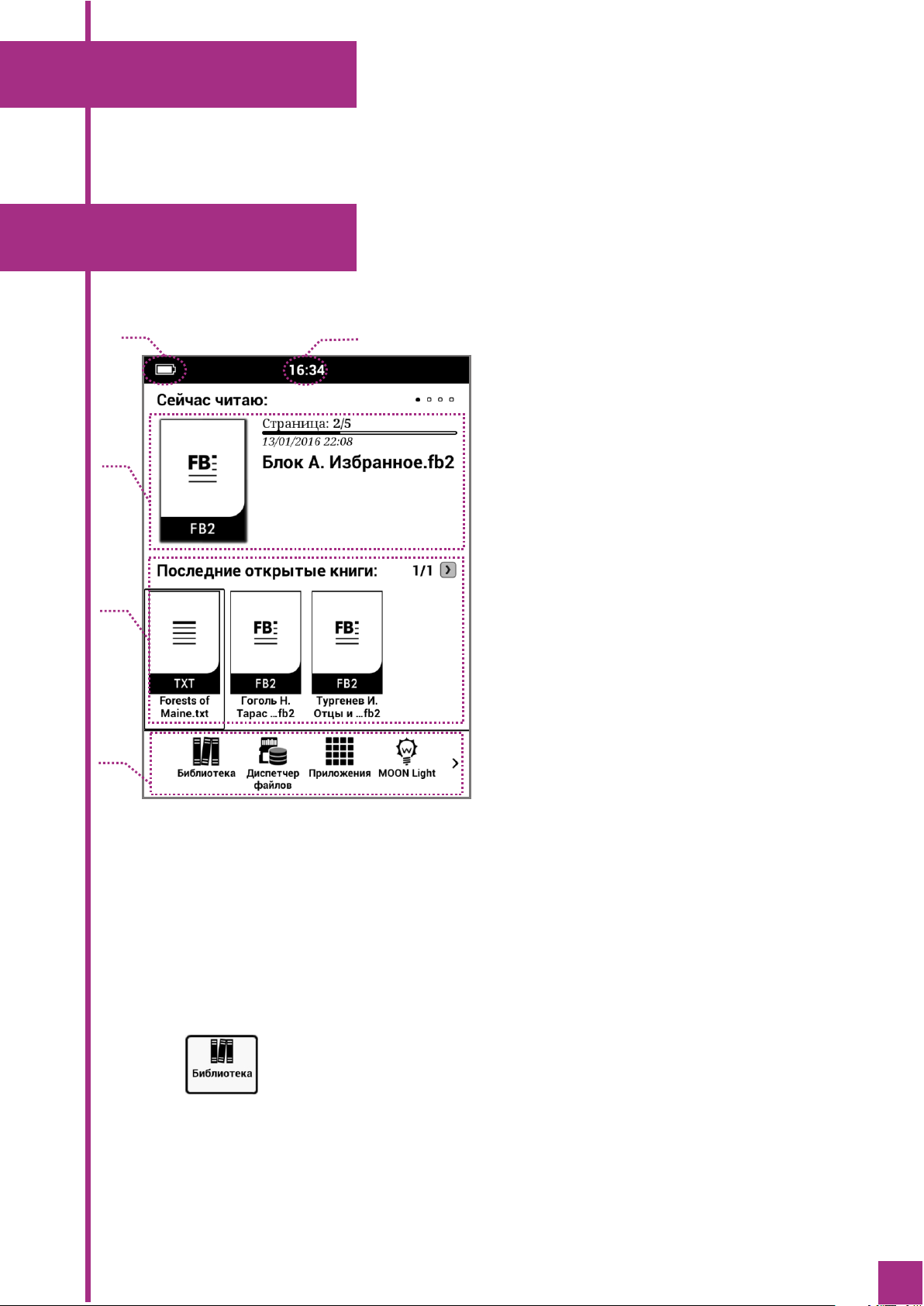
ЗАГРУЗКА ФАЙЛА
Работайте с подключенным к компьютеру ридером как с обычной флэшкой.
Перетаскивайте файлы при помощи мыши, создавайте папки, копируйте и
вставляйте файлы в папки на самом устройстве
ГЛАВНОЕ МЕНЮ
После включения устройства открывается главное меню.
1.
3.
4.
5.
Область имеет до пяти страниц по четыре книги на каждой, перемещаться по этим
страницам можно с помощью клавиш PREV и NEXT или с помощью джойстика.
Индикатор выбранной страницы находится ниже названия книги. После заполнения
всех страниц в этой области и открытии новой книги самая старая запись об
открытии будет удалена.
2.
Оно состоит из нескольких элементов:
1. Индикатор батареи – показывает
уровень заряда аккумулятора. Полностью
заряженный аккумулятор отображается
бел ым цветом, при его разр ядке
появляются черные полосы.
2. Индикатор времени – показывает
текущее время. Изменение настроек
вр е м е н и ос у ществл я е т ся в мен ю
НАСТРОЙКИ-СИСТЕМА-ДАТА-Время.
3. Область «Сейчас читаю» - область
экра н а , в к о т о р о й отобра жаетс я
последняя открытая на устройстве книга.
4. Область «Последние открытые книги»
или «Последние добавленные книги» область экрана, в которой отображаются
книги, открывавшиеся ранее последней
книги, или те, что были недавно
добавлены на устройство или карту
памяти. Выбрать назначение данной
области можно через НАСТРОЙКИ-
СИСТЕМА-НАСТРОЙКИ-Настройки поля
последних документов.
5. Область «Панель приложений» состоит из следующих элементов управления
книгой:
Библиотека – показывает книги, загруженные или созданные на
внутренней памяти устройства или на карте памяти. Для работы с нужным файлом
наведите на него курсор с помощью джойстика и нажмите на кнопку ОК. Также вы
можете управлять выделенной курсором книгой: для этого наведите на него курсор
с помощью джойстика и нажмите кнопку МЕНЮ. В открывшейся области экрана вам
будет предложено меню операций с файлом, таких как «Открыть с помощью»,
«Сортировать по», «Свойства», «Фильтр», «Перейти в папку», «Переименовать»,
«Удалить», «История», «Все примечания», «Сканировать».
7
Page 7
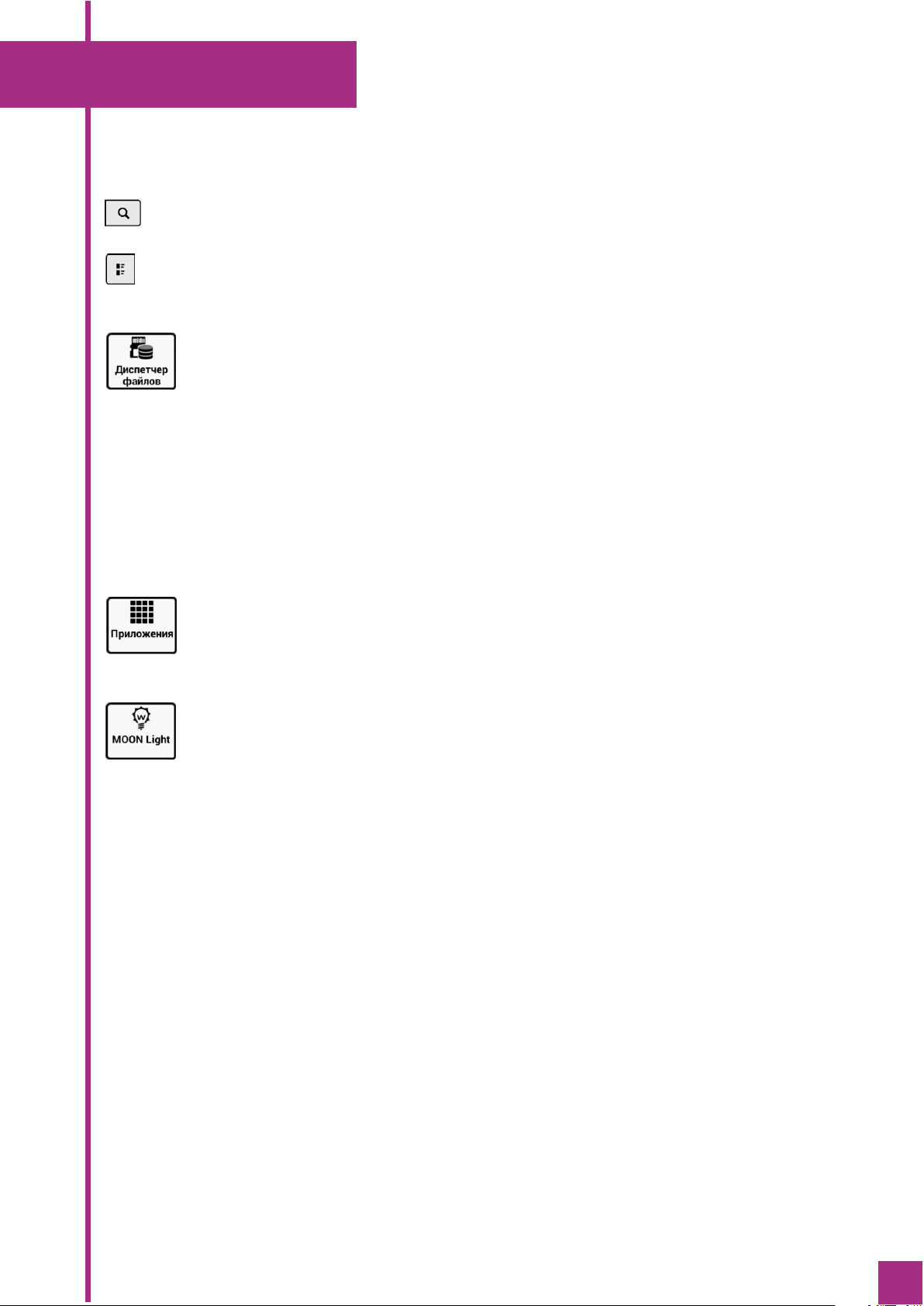
ЗАГРУЗКА ФАЙЛА
В верхней части программы «Библиотека» находится область управления
программой:
- окно поиска. Ввод в окне осуществляется с помощью клавиатуры (см. раздел
РАБОТА С КЛАВИАТУРОЙ). Поиск осуществляется по имени файла.
- нажав на эту пиктограмму, вы можете менять тип отображения папок и файлов –
в одну строку с подробным описанием, в одну строку, в несколько столбцов с
подробным описанием.
Диспетчер файлов – это файловый менеджер, который показывает
содержимое внутренней памяти устройства или карты памяти. Приложение
позволяет производить различные операции с файлами и папками, такие как:
«Открыть с помощью», «Свойства», «Поиск», «Выделение», «Удаление»,
«Копирование», «Переименование», «Вырезание», «Создание новой папки»,
«Создание нового файла». Для открытия нужного файла или папки наведите на него
курсор с помощью джойстика и нажмите кнопку ОК. Более подробно описание
файлового менеджера будет приведено в разделе ДИСПЕТЧЕР ФАЙЛОВ (ФАЙЛОВЫЙ
МЕНЕДЖЕР).
Приложения – показывает список программ, установленных на электронную книгу. Подробнее о работе с приложениями будет описано в разделе РАБОТА С
ПРИЛОЖЕНИЯМИ.
Подсветка – показывает шкалу яркости встроенной подсветки электронной
книги и кнопки управления ей. Регулировка яркости осуществляется с помощью
джойстика нажатием на соответствующий значок (+ или -) кнопкой ОК. По
завершении регулировки подсветки, нажмите кнопку возврата НАЗАД.
СОВЕТ: Для быстрого включения или отключения подсветки используйте
длительное (3-4 сек.) нажатие на центральную кнопку джойстика (OK). Настройки –
показывает настройки электронной книги. Более подробно описание настроек будет
приведено в разделе НАСТРОЙКИ.
8
Page 8

НАСТРОЙКИ
Выбрав в главном меню иконку «Настройки», Вы получаете доступ к панели
управления устройством.
Панель состоит из следующих основных
пунктов:
1. Система – включает в себя следующие
настройки: Дата, Управление питанием,
Работа с памятью, Личные данные, Настройки.
2. Язык – включает в себя настройку Языка,
Словаря.
3. Приложение — включает в себя Настройку
приложений.
4. Об устройстве – включает в себя Сведения о
системе и возможность обновления системы
1. СИСТЕМА.
1.1 Дата
Выбрав пункт «Дата», вы можете настроить
дату на вашем устройстве.
Выбор даты производится с помощью
кольца навигации. Выделив пиктограмму
треугольников с помощью джойстика и
нажимая кнопку ОК, вы можете настроить
необходимое значение времени. По
завершении установки даты нажмите кнопку
«Установить». Если вы ошиблись с вводом
данных, нажмите кнопку «Отмена».
Аналогичным способом настройте Время и выберите ваш Часовой пояс, выберите
способ отображения времени (24-часовой формат) и даты (Формат даты).
1.2 Управление питанием
Выбрав пункт «Управление питанием», вы можете настроить спящий режим и
интервал до автовыключения устройства.
- Пункт «Пробуждение» позволяет установить подсветку при пробуждении
устройства.
- Пункт «Автооключение» позволит вам установить интервал до перехода в
спящий режим (3, 5, 10, 30, Никогда).
- Пункт «Интервал времени до автовыключения экрана».
9
Page 9

Вы можете выбрать время, по истечении которого устройство отключится при
бездействии. Это делается с целью экономии энергии и продления времени
автономной работы.
1.3 Работа с памятью
Данная вкладка позволяет получить информацию свободном объеме встроенной
памяти и объеме карты памяти вашего устройства. Так же вы можете управлять
установленной картой памяти microSD – безопасно извлекать ее из устройства или
производить ее форматирование. Для этого выбирайте соответствующий пункт
данной вкладки.
1.4 Личные данные
С помощью этой вкладки вы можете сделать сброс настроек и удалить данные с
электронной книги (при желании поставьте соответствующую галочку).
1.5 Настройки
В этой вкладке вы можете установить галку напротив пункта «Открыть последний
документ» для открытия последнего читаемого файла при следующем включении
электронной книги.
В настройках сканирования вы можете выбрать путь папки Books, откуда вы хотите
видеть файлы книг в вашей Библиотеке: из внутренней памяти или карты памяти
устройства. Обратите внимание, что при установке соответствующей галки, файлы,
находящиеся в других местах, не будут отображаться в Библиотеке.
Назначение области на главном экране ридера можно произвести в пункте
«Настройки поля последних документов»: будет отображаться область «Последние
открытые книги» или «Последние добавленные книги».
2. ЯЗЫК
2.1 Пункт “Язык”
Позв оляе т выб рать язык интерфей са
электронной книги, добавлять слова в словарь
пользователя устройства и настраивать
клавиатуру для ввода.
- Язык – нажав на эту закладку, вы можете
выбрать язык интерфейса электронной книги
из доступного множества. Выбор языка
производится с помощью кольца навигации и
кнопки ОК.
- Проверка правописания – включает
проверку орфографии при вводе текста с
клавиатуры.
- Пользовательский словарь - вы можете
добавлять слова в пользовательский словарь
для автоподстановки слов в различных
текстах. Выбрав в появившемся окне
пиктограмму ДОБАВИТЬ, вы можете добавить
слово с помощью появившейся клавиатуры
(см. пункт РАБОТА С КЛАВИАТУРОЙ).
10
Page 10

- Клавиатура Android - настройте вашу клавиатуру для более удобного отображения.
Так же вы можете выбрать языки ввода клавиатуры из предложенного списка.
2.2 Пункт «Словарь»
Отображает список установленных словарей на электронной книге.
Поддерживаемый книгой формат словарей – StarDict.
3. ПРИЛОЖЕНИЯ
Данный пункт содержит настройки приложений.
3.1 Настройки приложений
Позволяет управлять приложениями, их
работой. Для удобства, вы можете выбрать
список всех установленных приложений,
перемещаясь по соответствующим закладкам
в верхней части экрана с помощью джойстика.
Выбрав необходимую программу, вы найдете
окно свойств приложения, где есть пять
основных кнопок, посредством которых и
о с у щ е с т в л я е т с я у п р а в л е н и е э т и м
приложением .
Рассмотрим их подробнее:
Остановить - Принудительная остановка
приложения и выгрузка его из оперативной
памяти устройства.
Удалить - Удаляет выбранную программу с
устройства. Однако стандартные программы и
те , кот орые бы ли п ред уст а новл енны
производителем, удалить таким образом
нельзя.
Стереть данные и Очистить кэш - Обе эти кнопки удаляют внутренние данные
программы, но работают немного по-разному. Стирание данных приведет к
полному сбросу настроек приложения или удалению прогресса в играх. Очистка
кэша действует менее деструктивно - она лишь удаляет те данные, которые
приложение загрузило из сети или создало в результате своей работы. Например,
это могут быть превью для фотографий, которые создало приложение «Галерея».
Переместить на карту SD - Перемещает часть файлов приложения на карту
памяти, установленную в вашем устройстве.
Удалить настройки по умолчанию – сбрасывает настройки приложения до
первоначального состояния.
Работающие программы – просмотр и управление работающими программами.
Войдя в этот пункт меню, вы можете увидеть список запущенных в данный момент
программ и при необходимости принудительно остановить нужную из этого списка.
Нажав кнопкой ОК на пиктограмму «Показать процессы в кэше» на данной вкладке,
вы можете посмотреть какие процессы запущены на устройстве. Вернуться в
предыдущее окно можно, нажав на пиктограмму «Показать активные службы».
11
Page 11

4. ОБ УСТРОЙСТВЕ
Данная вкладка содержит сведения о
системе и пункт «Обновление системы».
Номер сборки, указанный в этом окне,
может потребоваться вам для обращения в
службу поддержки ONYX.
Пункт «Обновление системы» используется
для установки нового ПО, загруженного в
виде файла update.zip во внутреннюю память
ридера.
РАБОТА С КЛАВИАТУРОЙ
Для работы в некоторых приложениях
или меню настроек (например при
переименовании файлов) вам может
понадобиться клавиатура.
Пользоваться виртуальной клавиатурой несложно: просто выбирайте нужные
буквы с помощью джойстика и нажимайте ОК. Чтобы переключить раскладку,
выберите пиктограмму .
Выбрав пиктограмму , вы можете добавить дополнительные языки ввода для
клавиатуры. Выбрав пункт “Языки ввода”, – найдите нужный язык и поставьте
напротив него галочку. После окончания ввода слова нажмите кнопку НАЗАД.
Для ввода символов или цифр нажмите эту пиктограмму на клавиатуре.
Для ввода заглавных букв нажмите клавишу Shift –
12
Page 12

РАБОТА С ПРИЛОЖЕНИЯМИ
По умолчанию, на книге установлены
приложения OReader, Галерея, Калькулятор,
Словарь (OnyxDict)
Словарь (OnyxDict)
Программа Словарь (OnyxDict), которая
позволяет переводить слово с английского на
русский язык и обратно.
Для ввода слова в окне поиска воспользуйтесь
клавиатурой (порядок работы с клавиатурой
описан в разделе РАБОТА С КЛАВИАТУРОЙ). По
окончании ввода слова на клавиатуре
нажмите кнопку НАЗАД и перемещайтесь по
предложенным вариантам перевода с
помощью джойстика. Для переключения
перевода словаря с английского на русский
нажмите пиктограмму в верхнем левом углу
программы.
Словарь OnyxDict работает со словарными базами формата StarDict. Для установки
словарных баз нужно проделать следующее:
- соответствующую базу StarDict нужно скачать на настольный ПК и распаковать.
Формат словарей является бесплатным и его легко найти на просторах Интернета;
- затем необходимо создать папку в корневом каталоге вашего ридера с названием
" dictionary" (если она уже есть, пропустите этот пункт );
- в этой папке создать еще одну папку "dict1" (название папки произвольное, в
качестве названия этой папки можно использовать любой набор цифр и латинских
букв); - в папку "dict1" необходимо перенести файлы (их 3), извлеченные из архива
(расширения файлов такие ".dict.dz",".idx",".ifo"); - после копирования словарных
баз можно пользоваться программой.
Пользоваться словарем можно так же при чтении электронных книг текстовых
форматов.
Например, открыв текст в программе
FBReader, вы можете вызвать нажатием на
соответствующую кнопку и выбрать там пункт
Словарь. Вручную набрав нужное слово, вы
можете увидеть его перевод. Выбрать
программу словаря, используемую по
умолчанию, можно на вкладке НАСТРОЙКИ-
ЯЗЫК-СЛОВАРЬ-Программы-словари.
13
Page 13

Галерея
Приложение пред назначено для просмотра
графических файлов форматов JPG, PNG, GIF,
BMP.
Для просмотра файлов, скопируйте их на
устройство в папку Pictures.
Выбор нужного для открытия файла
производится с помощью джойстика и
кнопки ОК.
Для выбора настроек программы «Галерея»
нажмите кнопку МЕНЮ.
Программа позволяет воспроизводить
изображения в виде слайд-шоу.
Калькулятор
Простой и удобный математический
калькулятор. Для начала работы сдвиньте
кольцо навигации вправо, затем вниз.
Выберите курсором необходимые значения
и нажмите кнопку ОК.
14
Page 14

ДИСПЕТЧЕР ФАЙЛОВ
Диспетчер файлов
Прил о ж е н и е п о з в о л я ет п р о и з в одить
различные операции с файлами и папками во
внутренней памяти устройства или карте
памяти, такие как: «Открыть с помощью»,
«Свойства» , « По и с к» , «Выдел е ни е » ,
« У д а л е н и е » , « К о п и р о в а н и е » ,
«Переименование», «Вырезание», «Создание
новой папки», «Создание нового файла».
Файлы книг и графические файлы можно
открывать непосредственно из окна этой
программы. Для открытия нужного файла или
папки наведите на него курсор и нажмите
кнопку ОК. Если вы нажмете кнопку Меню, (по
умолчанию это длинное нажатие левой
кнопки листания), то откроется меню
управления этим файлом на экране книги.
В верхней части программы находится область управления программой:
нажав на эту пиктограмму , вы можете менять тип отображения папок и файлов в одну строку или в несколько столбцов;
нажав на эту пиктограмму , вы можете сортировать папки и файлы по имени,
типу, размеру, времени создания, причем делать эту сортировку по алфавиту или
против него.
ВНИМАНИЕ. Такая сортировка возможна только в случае, если соответствующие
метаданные содержатся в файлах, и эти данные извлечены. В противном случае
сортировка будет произведена только по имени файла.
СОВЕТ: «Карта памяти» - эта папка, своеобразный ярлык, который ссылается на
карту памяти SD, которую вы можете установить в слот устройства. На карте памяти
устройства пользователь может производить тот же объем операций с файлами и
папками, что и на внутренней памяти устройства.
15
Page 15

УСТАНОВКА И УДАЛЕНИЕ ПРИЛОЖЕНИЙ
Данная электронная книга работает под управлением операционной системы
Android. Это позволяет пользователю устанавливать программы, предназначенные
для данной ОС вручную (расширение устанавливаемых программ - apk).
Установка вручную
Для установки программы .apk вручную вам необходимо проделать следующие
действия:
1. Найдите и скачайте понравившуюся вам программу в Интернете, при
необходимости разархивируйте её. В результате, вы должны получить файл с
расширением apk.
2. На электронной книге зайдите в приложение Настройки – Безопасность –
Неизвестные источники и установите там галочку.
3. Скопируйте скачанный .apk файл на устройство или карту памяти в любую папку
(вы можете также создать свою папку с произвольным названием).
4. Откройте приложение «Содержимое памяти» на вашем устройстве и найдите
скачанный вами файл. Для начала его установки нажмите на него, наведя курсор
кольцом навигации и нажав кнопку ОК.
5. В открывшемся меню выберите клавишу «Установить».
6. Дождитесь окончания процесса установки и нажмите клавишу «Готово».
7. Ваше вновь установленное приложение вы можете найти во вкладке
«Приложения».
Удаление программ.
Для удаления программы .apk вам необходимо проделать следующие действия:
1. Войдите в меню Настройки – Приложения – Настройки приложений –
Управление приложениями.
2. Установленные сторонние программы, как правило, находятся на вкладке
«Сторонние» открывшегося окна.
3. Выберите нужную вам программу.
4. В открывшемся окне выберите клавишу «Удалить», подтвердите свое решение
нажатием на клавише OK и дождитесь удаления программы. В заключении снова
нажмите OK.
ВНИМАНИЕ! Из-за отсутствия сенсорного экрана многие
стандартные программы на данном устройстве работать не будут. Выбирайте
только специально адаптированные версии.
дисплея E Ink и
16
Page 16

ЧТЕНИЕ КНИГ
Прежде, чем приступить к рассмотрению функций, доступных при чтении
документов и книг, мы познакомим Вас с описанием различных форматов, в
которых распространяется электронная литература.
Художественная литература в большинстве случаев находится в таких форматах,
как FB2, EPUB, MOBI. Реже — TXT, RTF и DOC.
Нередко файл книги архивируется (для того, чтобы занимать меньше места на
диске), приобретая расширение ZIP (FB2.ZIP, TXT.ZIP, RTF.ZIP).
Указанные выше форматы наиболее удобны для чтения; при работе с ними
доступен очень широкий спектр настроек, в частности, по изменению параметров
шрифта (размера, начертания, гарнитуры (стиля)).
Техническая, научная литература и учебники, как правило, распространяется в
форматах PDF и DJVU.
PDF бывают текстовые (как правило, конвертированные документы Word) и
картиночные (как правило, отсканированные либо сфотографированные
документы и книги).
Офисные документы — тексты Word имеют расширения DOC/DOCX. Такие
документы обычно довольно громоздки, поэтому ридер работает с ними медленно.
Число опций, доступных при их чтении также ограничено, в том числе и из-за
«закрытости» подобных форматов (права на них принадлежат компании Microsoft).
СОВЕТ: Встроенные программы могут не поддерживать некоторые форматы. Для
чтения файлов таких форматов следует установить соответствующее стороннее
приложение.
Программа FBReader
Программа служит для чтения файлов TXT, RTF, FB2, CHM, EPUB. Пролистывание
страниц осуществляется движением джойстика вправо/влево, а также с помощью
клавиш PREV и NEXT.
Увеличить или уменьшить размер шрифта можно движением джойстика
вверх/вниз или, вызвав меню, нажатием на соответствующую кнопку (иконка
Шрифт). Программа позволяет выставлять закладки во время чтения книги на
нужной странице – достаточно перейти на нужную страницу и коротко нажать на
кнопку ОК, при этом треугольник поменяет своё направление («загнётся уголок
страницы») Просмотреть закладки можно, вызвав меню, нажатием на
соответствующую кнопку, – там необходимо выбрать пункт «Переход», затем пункт
«Закладки».
Для быстрого перехода на нужную страницу, вызовите меню и в нижней правой
части экрана вы увидите номера страниц
Выберите с помощью джойстика эту пиктограмму и нажмите на цифры нумерации
страниц кнопкой ОК, наберите на клавиатуре нужный номер страницы и еще раз
нажмите OK.
Вызвать настройки программы FBReader можно нажатием кнопки МЕНЮ.
17
Page 17

Появится меню следующего вида:
-пункт «Шрифт» – позволяет регулировать
размер шрифта и его тип, начертание;
-пункт «Между строк» – вызывает
настройку межстрочного расстояния в тексте с
возможностью ее тонкой регулировки или
выбора одной из трех стандартных настроек;
-пункт «Переход» – позволяет быстро
перемещаться по выставленным закладкам в
тексте или по содержанию, аннотациям. При
выборе закладки из списка сохраненных, вы
можете нажать кнопку ОК на закладке в
списке и в появившемся меню
выбрать переход к нужной странице,
удаление закладки или отмену операции;
-п ункт «Слов арь» –в ызы в ает ок но
программы словаря OnyxDict;
-пункт «Поворот» – позволяет выбрать
ориентацию экрана при чтении;
-пункт «Поиск» – вызывает окно поиска в тексте;
-пункт «Экран» – вызывает окно настройки частоты обновления экрана: всегда,
каждые 3, 5, 7, 9 страниц, всегда или никогда;
-пункт «Вид» - показывает текущий вид отображения страницы;
-пункт «Настройки» – вызывает окно тонких настроек для программы FBReader.
После завершения чтения в программе FBReader ее можно закрыть, нажав
клавишу НАЗАД.
Программа Oreader
Программа служит для чтения файлов fb2,
fbz, txt, epub (без DRM), html, doc, docx, odt, rtf,
mobi, prc (PalmDoc), tcr, поддерживается
открытие книг из ZIP и GZ архивов.
Пролистывание страниц осуществляется
движением джойстика вправо/влево, а также
с помощью клавиш PREV и NEXT.
В пр огра мму встро ен соб ств енны й
файловый менеджер, вызываемый через
нажатие кнопки НАЗАД – Открыть книгу.
Окно программы ORead er включает
следующие элементы:
1.Колонтитул.
В колонтитуле по выбору пользователя
может отображаться имя файла, автор,
название книги, заголовок главы или раздела
книги, в том числе вместе с количеством
страниц в них. Если формат книги не
позволяет узнать необходимую информацию,
в колонтитуле отображается только имя
файла.
18
Page 18

2. Текст открытой книги.
3. Строка состояния - это строка под текстом, в которой могут отображаться
процент прочитанного, номер текущей страницы и количество страниц в книге,
время, заряд батареи, линия прочитанного, а также информация, аналогичная
отображаемой в колонтитуле. Под текстом изображены цифровые часы,
отображающие текущее время. При необходимости можно отключить их.
Вызвать настройки программы OReader можно нажатием кнопки МЕНЮ.
Появится меню следующего вида:
-пункт «Шрифт» – позволяет регулировать
размер шрифта и его тип, начертание;
-пункт «Между строк» – вызывает
настройку межстрочного расстояния в тексте с
возможностью ее тонкой регулировки или
выбора одной из трех стандартных настроек;
-пункт «Переход» – позволяет быстро
перемещаться по выставленным закладкам в
тексте или по содержанию, аннотациям. При
выборе закладки из списка сохраненных, вы
можете нажать кнопку ОК на закладке в списке
и в появившемся меню
выбрать переход к нужной странице, удаление
закладки или отмену операции;
-пункт «Словарь» – вызывает окно
программы словаря OnyxDict;
- пункт «Поворот» – позволяет выбрать ориентацию экрана при чтении;
- пункт «Поиск» – вызывает окно поиска в тексте;
- пункт «Экран» – вызывает окно настройки частоты обновления экрана: всегда,
каждые 3, 5, 7, 9 страниц, всегда или никогда;
- пункт «Вид» - показывает текущий вид отображения страницы;
- пункт «Настройки» – вызывает окно тонких настроек для программы OReader.
Перемещаться по вкладкам настроек и пунктам меню удобно с помощью кольцом
навигации.
Отображение тех или иных элементов настраивается отдельно для
полноэкранного и оконного режима программы. По умолчанию, в полноэкранном
режиме видны только текст и линия прочитанного.
Подробнее ознакомиться с возможностями программы OReader можно на
странице ее разработчика в интернете - http://www.alreader.com/AlReaderHelp.html
После завершения чтения в программе OReader ее можно закрыть, нажав клавишу
НАЗАД – «Закрыть программу».
19
Page 19

ФУНКЦИЯ REFLOW
Для файлов в формате PDF , открываемых с помощью программ Onyx Neo Reader
или OnyxReader, существует функция REFLOW, которая позволяет увеличивать или
уменьшать размер шрифта, адаптируя текстовый слой файла под размер экрана.
- В диспетчере файлов или библиотеке с помощью джойстика выделите нужный
файл в формате PDF.
- Длительным нажатием кнопки PREV вызовите меню.
- Джойстик вправо вызывает список действий. Выбрать «открыть с помощью».
- В появившемся окне выбрать программу Onyx Neo Reader или OnyxReader для
открытия файла.
- Джойстик вверх\вниз позволяет соответственно увеличить или уменьшить
шрифт документа.
ИСТОРИЯ
Пользователи также могут найти всю
историю чтения книг, включая прогресс
чтения, время чтения, время открытия
документа, полное время чтения и т.д.
Для вызова данной функции, зайдите в
библиотеку, длительным нажатием кнопки
PREV вызовите меню и выбирете ИСТОРИЯ.
Там же можно удалить книги из списка
недавно открытых.
20
Page 20

ПРЕДУПРЕЖДЕНИЯ И УСЛОВИЯ ЭКСПЛУАТАЦИИ
-Новая батарея достигает максимальной ёмкости после 2-3 циклов перезарядки.
-Во избежание потери важных данных мы настоятельно рекомендуем вам
периодически их сохранять на альтернативных носителях, особенно важно сделать
это перед обновлением программного обеспечения. Наша компания не несет
ответственность за сохранность ваших данных.
-Пожалуйста, не вскрывайте устройство самостоятельно.
-Не допускайте скручивания или перегиба корпуса устройства, а также иных видов
деформации.
-Избегайте ударов устройства о твердые поверхности.
-Не допускайте чрезмерного давления на экран и ударов по нему. Экран имеет
стеклянную основу.
-Избегайте попадания на устройство воды. Не используйте его вблизи открытых
источников воды.
-Избегайте использования BOOX в условиях:
– низкой температуры;
– высокой температуры;
– сильного магнитного поля;
– высокой влажности;
– высокого содержания пыли;
– прямого попадания солнечных лучей.
Примечание: диапазон температур указан в разделе Технические характеристики
на коробке устройства.
-Не используйте концентрированные моющие средства. Для очистки устройства
используйте сухую хлопчатобумажную ткань.
-Не заменяйте части устройства.
-Используйте батареи, зарядные устройства и другие аксессуары,
рекомендованные производителем. Использование сторонних аксессуаров может
быть опасным, а также привести к потере гарантии.
-При утилизации устаревшего оборудования следуйте правилам и законам,
действующим на территории эксплуатации.
-В случае возникновения проблем с устройством свяжитесь с ближайшим
сервисным центром. Информацию о сервисных центрах можно найти в
гарантийном талоне.
-Производитель оставляет за собой право вносить изменения в устройство без
уведомления потребителей.
21
Page 21

ПОЛЕЗНЫЕ ССЫЛКИ
Официальный сайт Onyx International
www.onyx-international.com
Официальный сайт Onyx Россия
www.onyx-boox.ru
Onyx Россия в LiveJournal
http://onyx-boox.livejournal.com/
Onyx Россия в Twitter
http://twitter.com/#!/ONYX_BOOX
Форумы Onyx Россия
www.onyx-boox.ru/board
www.the-ebook.org/forum/viewforum.php?f=47
Onyx Россия в Facebook
http://www.facebook.com/pages/ONYX- BOOX/115732471842923
Onyx Open Source (исходники прошивок, SDK)
https://github.com/onyx-intl
Международные форумы Onyx
www.bbs.o-in.me/en
www.booxusers.com
ВНИМАНИЕ!
Данное руководство содержит информацию, актуальную на момент написания.
При обновлении программного обеспечения устройства информация может
устареть.
22
 Loading...
Loading...