Page 1
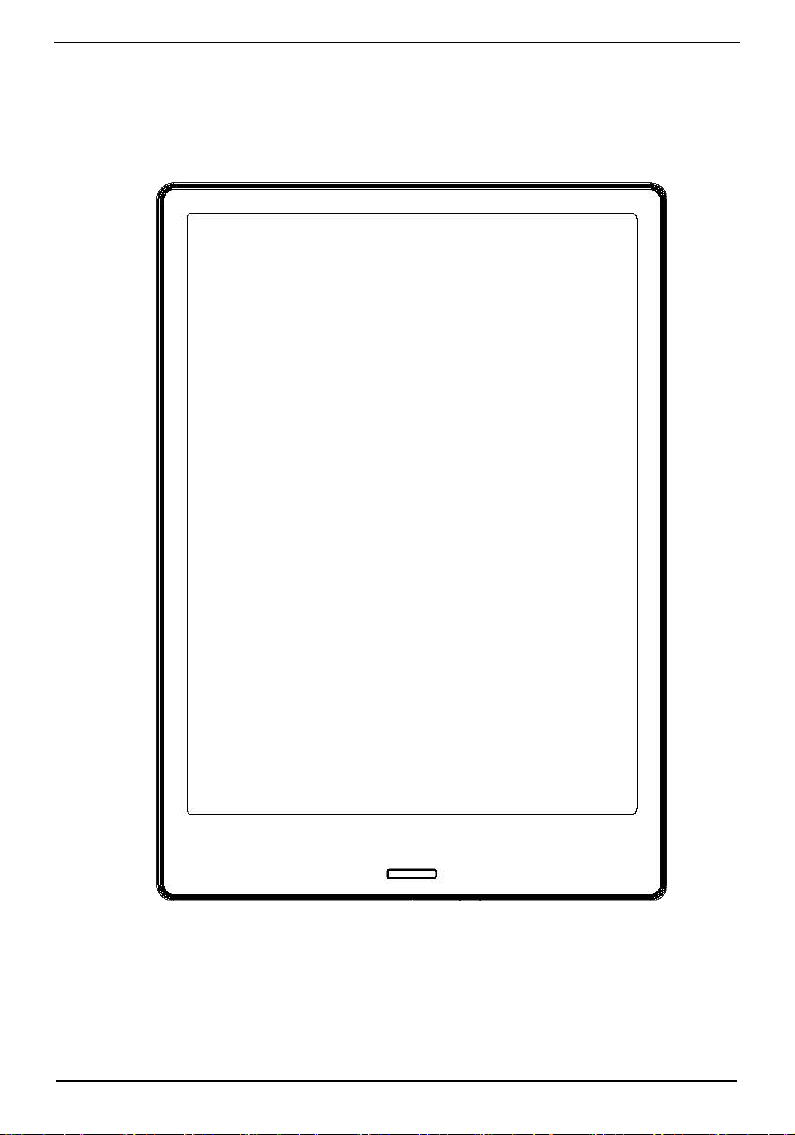
BOOX Note
SMART READING
SERIES
User Manual
Copyright © 2017 Onyx International. All rights reserved. 1 / 93
Page 2
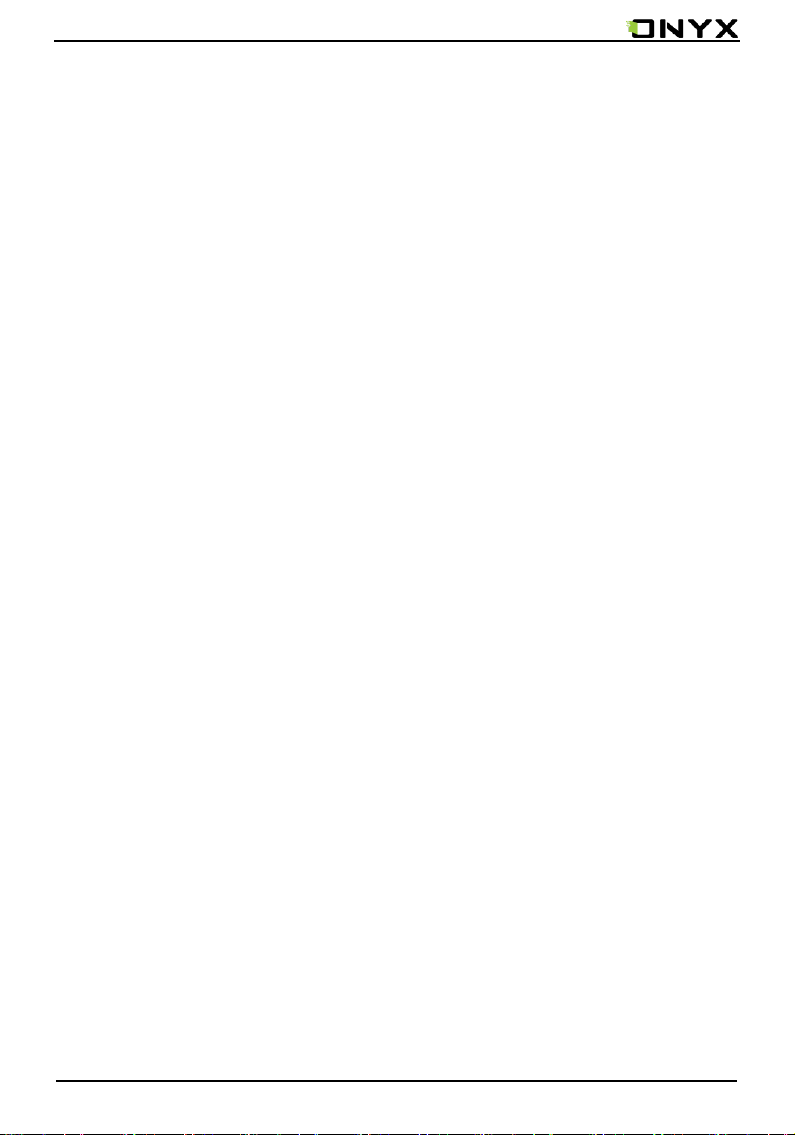
www.onyx-international.com
Table of Contents
1. About ONYX ........................................................ 3
2. Standard Accessories ......................................... 4
3. Safety Guide ........................................................ 5
4. Product Views ..................................................... 7
5. Interface Introduction ....................................... 9
6. Reading Page .................................................... 17
7. Library ................................................................ 49
8. Storage .............................................................. 55
9. Apps ................................................................... 56
10. Setting ............................................................. 71
11. FAQ ................................................................... 86
12. Warranty ......................................................... 88
13. Specifications ................................................. 90
14.Declaration ....................................................... 93
Copyright © 2017 Onyx International. All rights reserved. 2 / 93
Page 3
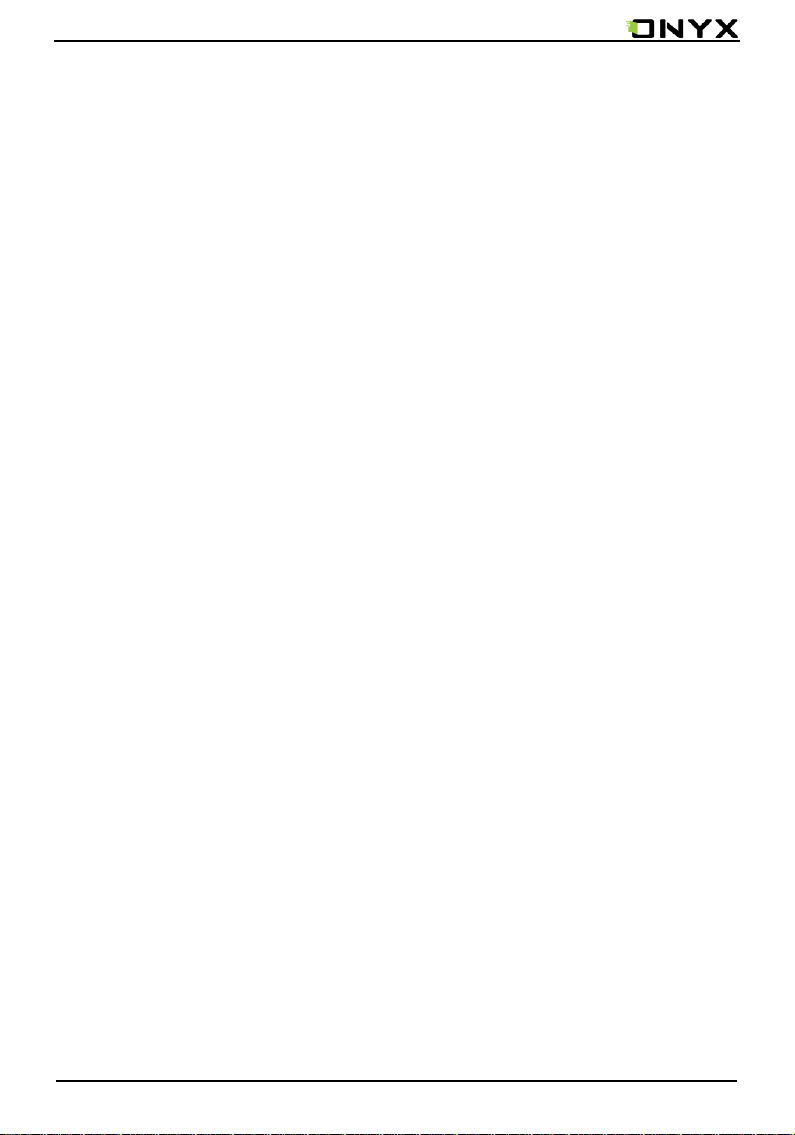
www.onyx-international.com
1. About ONYX
BOOX is presented by Onyx International, which has a group of professionals who
dedicate themselves in designing state-of-the-art reading terminal. The beauty of the
BOOX is embodied in both its simplicity and its power. As we are going to show you,
BOOX is an open and flexible platform for both consumers and content providers.
BOOX is powered by a 16-level grayscale e-ink screen that looks and feels like paper.
Passive lighting and diffuse surface relax your eyes and reduce eye strain. By the
hand-writing system, you can take notes while reading and sketch up ideas that happen
to emerge. BOOX takes full advantage of new-generation e-ink screens: extremely low
power consumption without reflection and backlight. Each full charge can sustain a few
weeks' reading. By reducing paper consumption while providing a realistic paper-like
reading experience, digital content helps to protect the environment without sacrificing
convenience or life style.
For content partners, we also provide support for custom formats and digital rights
management solutions. All of our viewers have standard features such as layout
management, font adjustment, full text search, zooming, and page flow.
For a next-generation information device, connectivity is essential. The user can
connect to the Internet by build-in Wi-Fi to
Customized for the e-ink screen, WebKit, the same software engine as some powerful
desktop browsers such as Safari and Chrome, is the web browser of BOOX.
BOOX gives you a new reading experience.
download new content or surf the web.
Copyright © 2017 Onyx International. All rights reserved. 3 / 93
Page 4
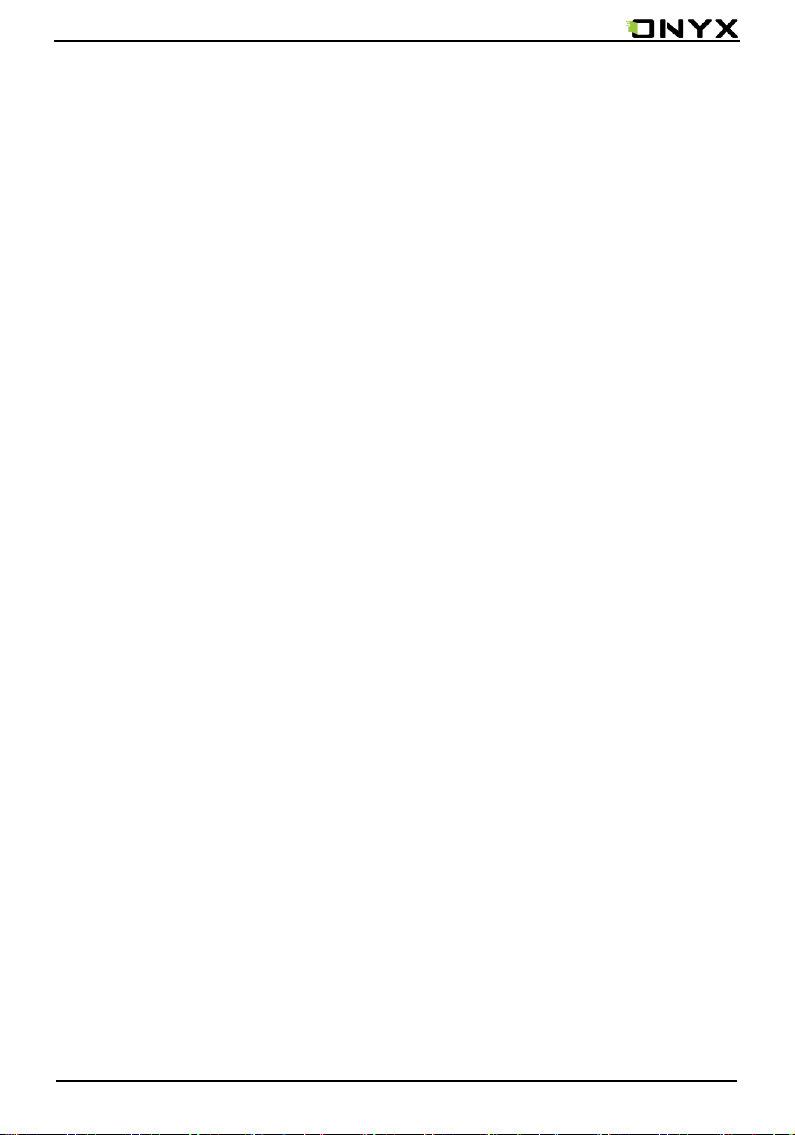
www.onyx-international.com
2. Standard Accessories
Included in the Box:
1. BOOX Note Reader x1
2. Stylus Pen x1
3. Type-C Cable x1
4. Quick Start Guide x1
5. Warranty Sheet x1
6. Protective Sleeve x1
Optional Accessories(Purchased separately)
1. Adapter
2. Stereo headphone
Copyright © 2017 Onyx International. All rights reserved. 4 / 93
Page 5
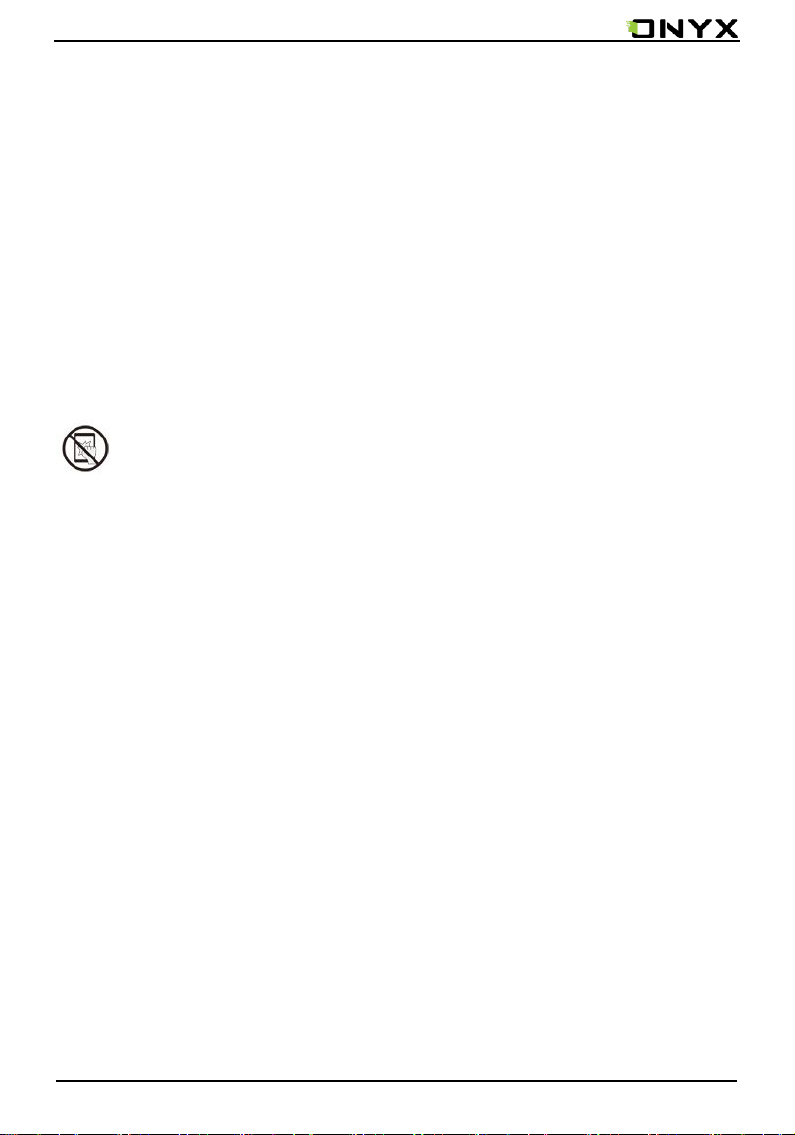
www.onyx-international.com
3. Safety Guide
Please read the Safety Guide carefully before you start to use the device.
Contact your BOOX retailer if you have any technical problem; or you can dial
our official service line at 4008-400-014 or 4008-860-830 .
Screen protection
The device is equipped with Eink screen, which is very fragile. Please
have no shocking, squeezing, pressing against the screen, or dropping the
device from higher place. If the screen is already broken, stop using it and
contact the professional or other qualified staff to replace the screen for you.
Please don’t dismantle the device without our permission;
Copyright © 2017 Onyx International. All rights reserved. 5 / 93
Page 6
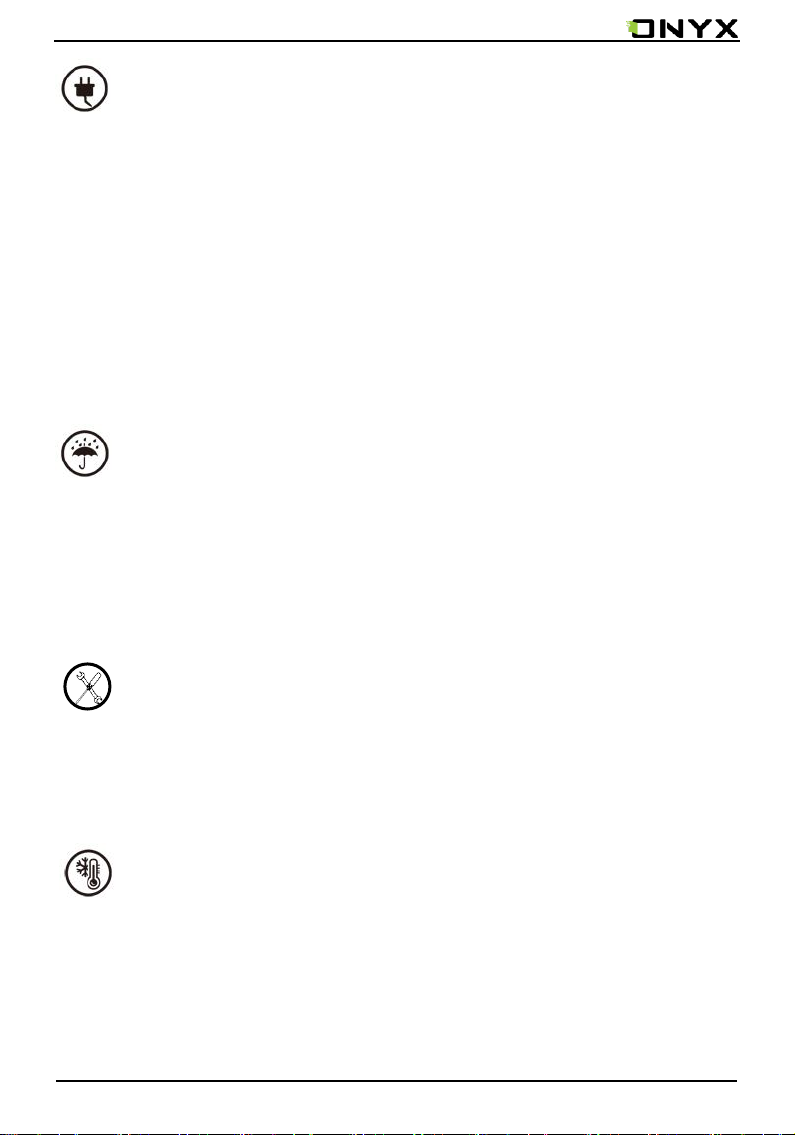
www.onyx-international.com
Standard accessories
Only the battery, adapter, and other accessories meeting our
standard safety rules can be used for the device. For details, please refer to
Product Specification. We will not be responsible for any damage caused by
incompatible accessories;
Stay away from liquids
The device is not waterproof. Don’t expose the device to humid
environment or use it in the rain. Please keep it away from any corrosive liquids;
Don’t dismantle the device
Please don’t dismantle the device in case of any damage ;
Using environment
The using environment of the device is 0°C-50°C ;
Copyright © 2017 Onyx International. All rights reserved. 6 / 93
Page 7
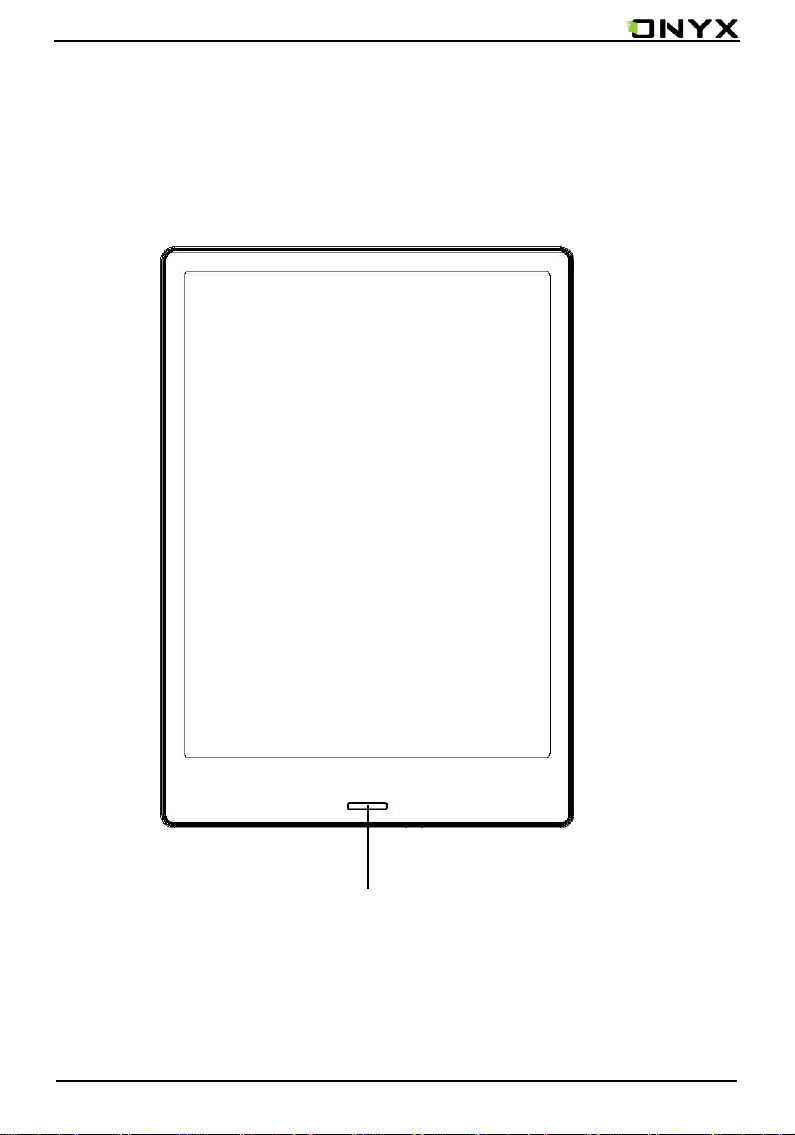
www.onyx-international.com
4. Product Views
Front View
BACK
Copyright © 2017 Onyx International. All rights reserved. 7 / 93
Page 8
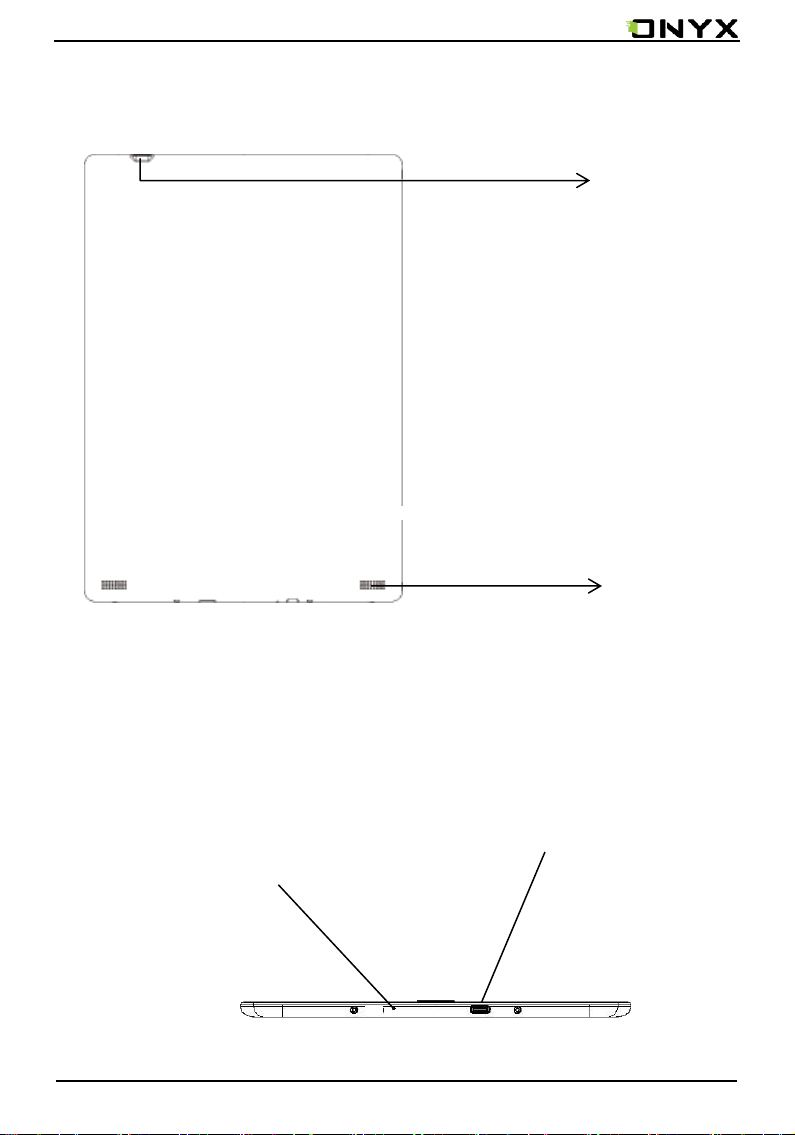
www.onyx-international.com
Back View
Power
Speaker
Bottom View
MIC
Type-C port
Copyright © 2017 Onyx International. All rights reserved. 8 / 93
Page 9
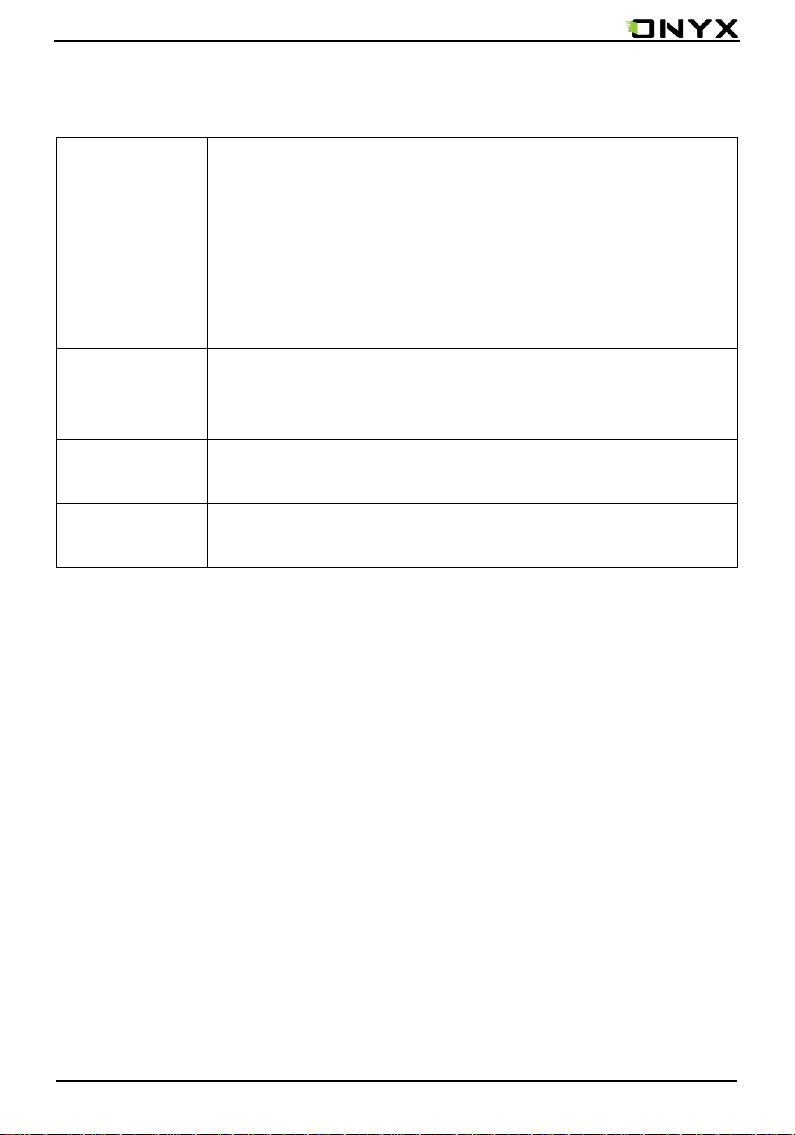
www.onyx-international.com
Button Function
Press the power button to turn on the device
Power/
Standby
Button
Back Button
Press the power button and hold for 2 seconds to turn off the device.
Or select “Power off”in the menu to turn off the device.
Press the power button and release quickly to let the device go
standby or wake up.
Press the power button for 8-10 seconds to reset your device , then
press it quickly to restart .
Exit the current apps;
Exit the current view or dialog;
Go back to previous directory
Mic
Type-C Port
Recording voice
Connect the device with PC to transfer data or recharge.
Copyright © 2017 Onyx International. All rights reserved. 9 / 93
Page 10
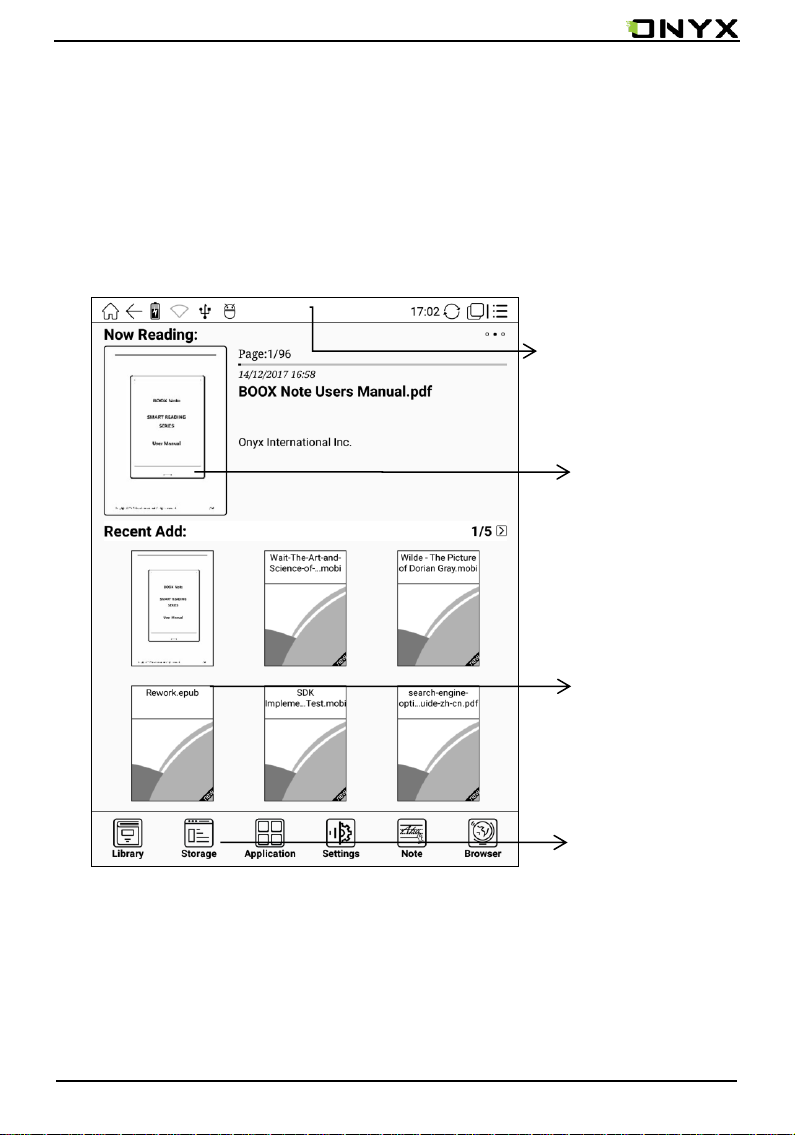
www.onyx-international.com
5. Interface Introduction
5.1 Main interface
The main interface contains “Status Bar”, “Now Reading”, “Recent
Added” and “Function Area”;
Status bar
Now Reading
Copyright © 2017 Onyx International. All rights reserved. 10 / 93
Recent Added
Function Area
Page 11
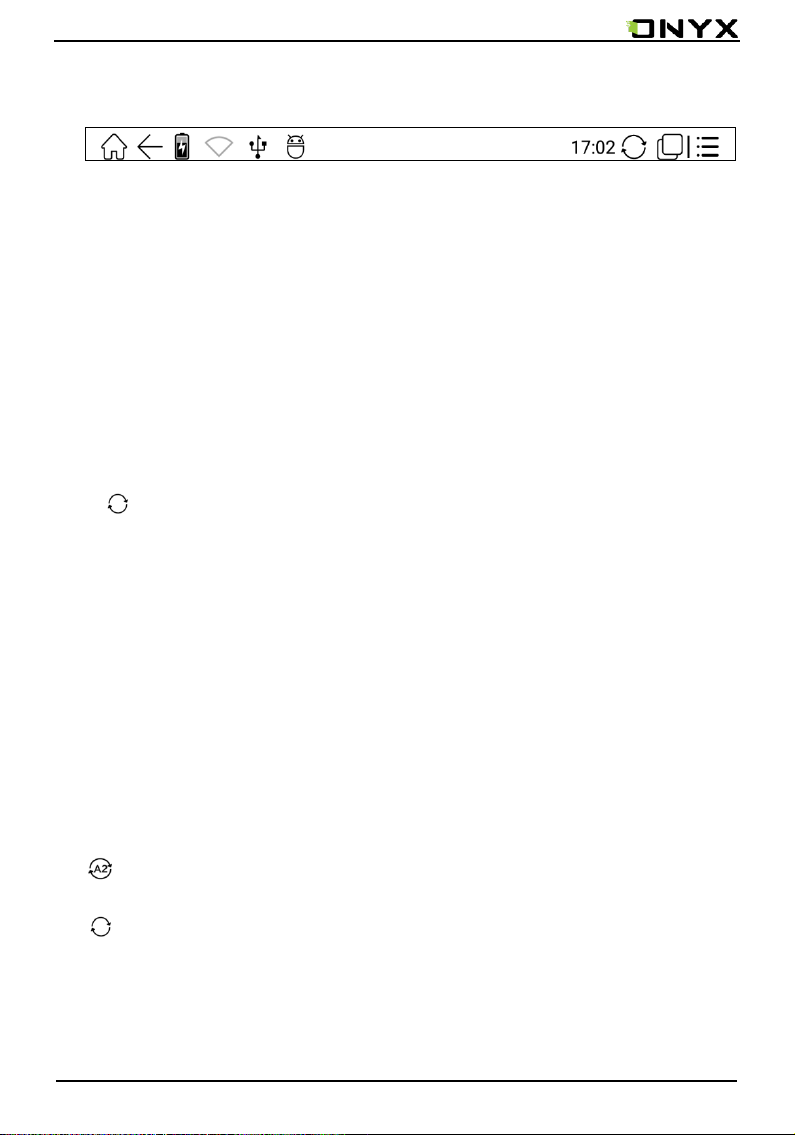
www.onyx-international.com
Status bar
This section displays the current state of the device, including: Home icon,
Battery Usage, Notification, Time, One-Click Clearance, Switch between
Pageturn / Volume buttons, A2 mode on/off, Multi-tasking switching and
Menu;
➢ A2 mode refreshment
Two-grey level refreshment mode is good for fast refreshment of text page.
It enables fast pageturn, no screen flashing and less ghost background.
When A2 mode is on, reading articles with images, graphics, texts mixed are
not recommended because the images may not fully shown;
: A2 is on
:A2 is off
Copyright © 2017 Onyx International. All rights reserved. 11 / 93
Page 12
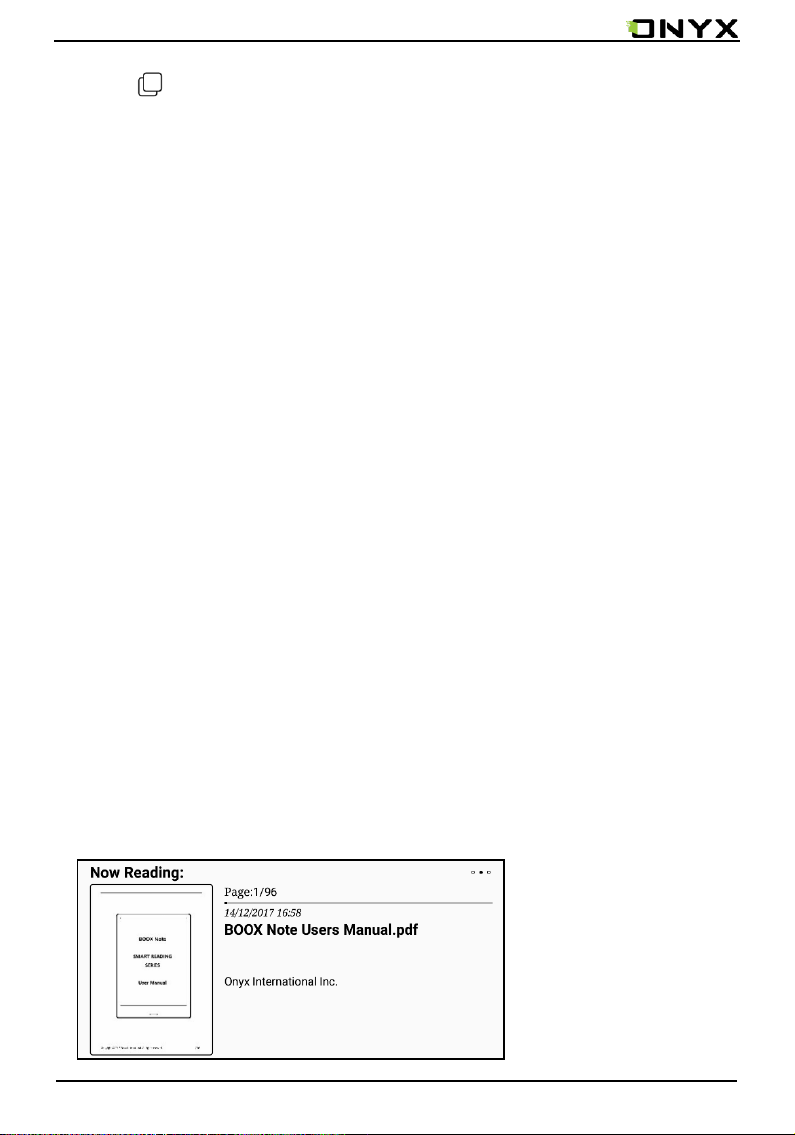
www.onyx-international.com
➢ Multi-tasking switching
Clicking this icon, pop up the Android multi-task list to check the
running applications in background, you can choose to switch or
close the selected application.
Now Reading
The recently read books information is displayed in this section, including
book cover, book title, author, page number, last read time, reading progress
etc.;
Open the book by tapping book cover or book title and read from where you
left off last time;
Read books can display book covers while those unread books shall display
BOOX cover by default;
Copyright © 2017 Onyx International. All rights reserved. 12 / 93
Page 13
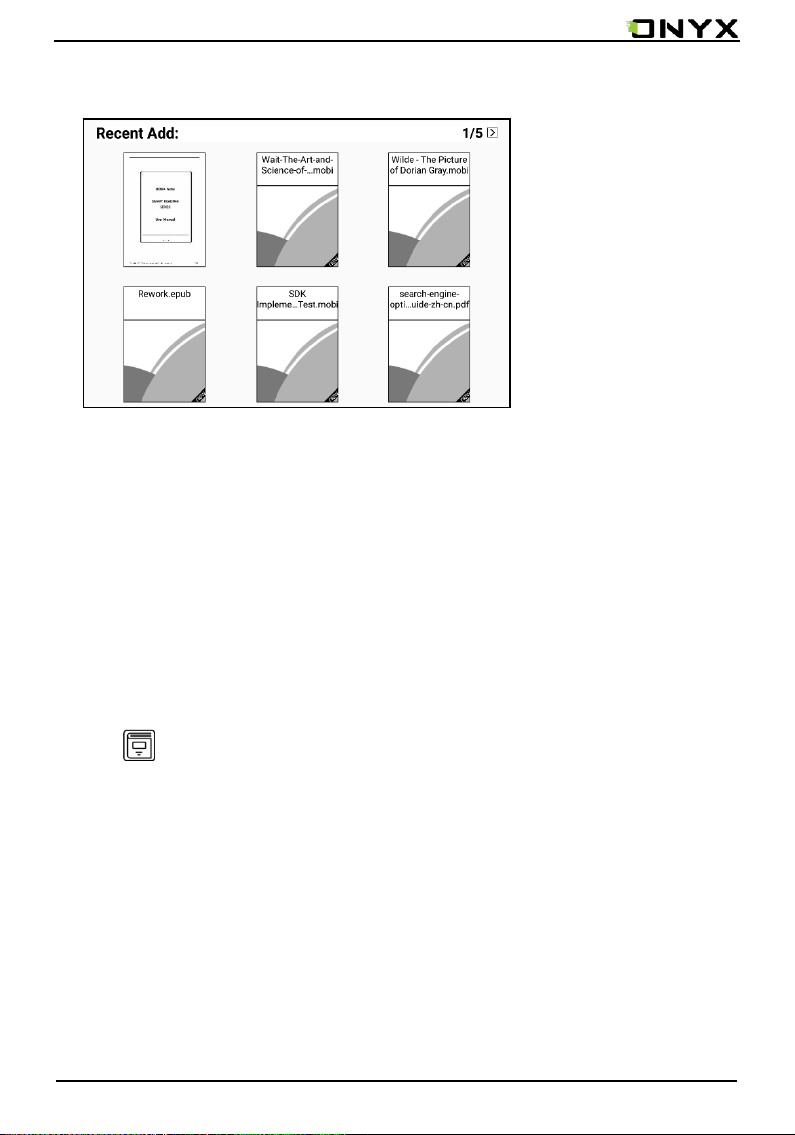
www.onyx-international.com
Recent Added
The newly added books are listed here chronologically. There are total 8 pages
of the list. Swipe to left/right to check more newly added books;
Function Area
This section displays some frequently used function icons, including Library,
Storage, Apps, Setting, Note and Browser ;
➢ Library
All books from both internal storages are displayed here. It is non-file
management mode;
But user can choose to only display the books from directory “Books” by
User Preference of Setting;
Copyright © 2017 Onyx International. All rights reserved. 13 / 93
Page 14
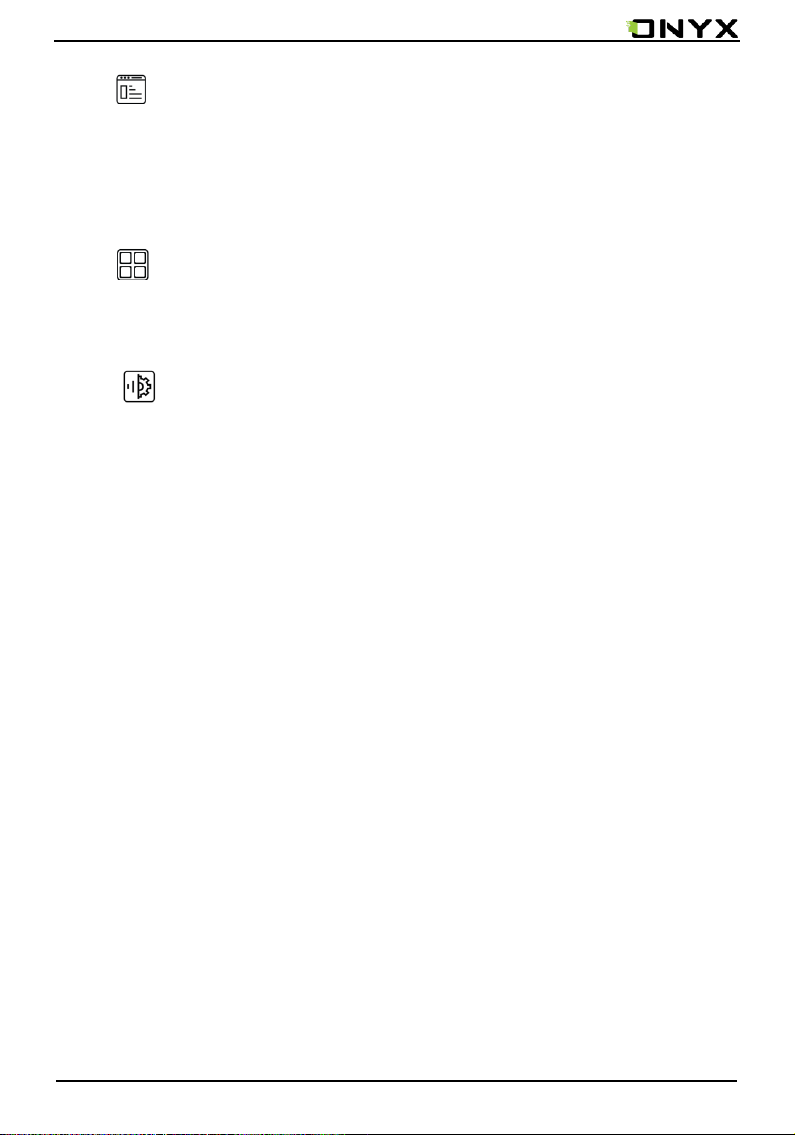
www.onyx-international.com
➢ Storage
All folders from internal storage will be displayed here. Users can manage
documents and folders from page;
➢ APPS management
Apps page allows users to manage or uninstall all apps;
➢ Setting
Going to Setting page, users can manage settings for the whole device.
Copyright © 2017 Onyx International. All rights reserved. 14 / 93
Page 15
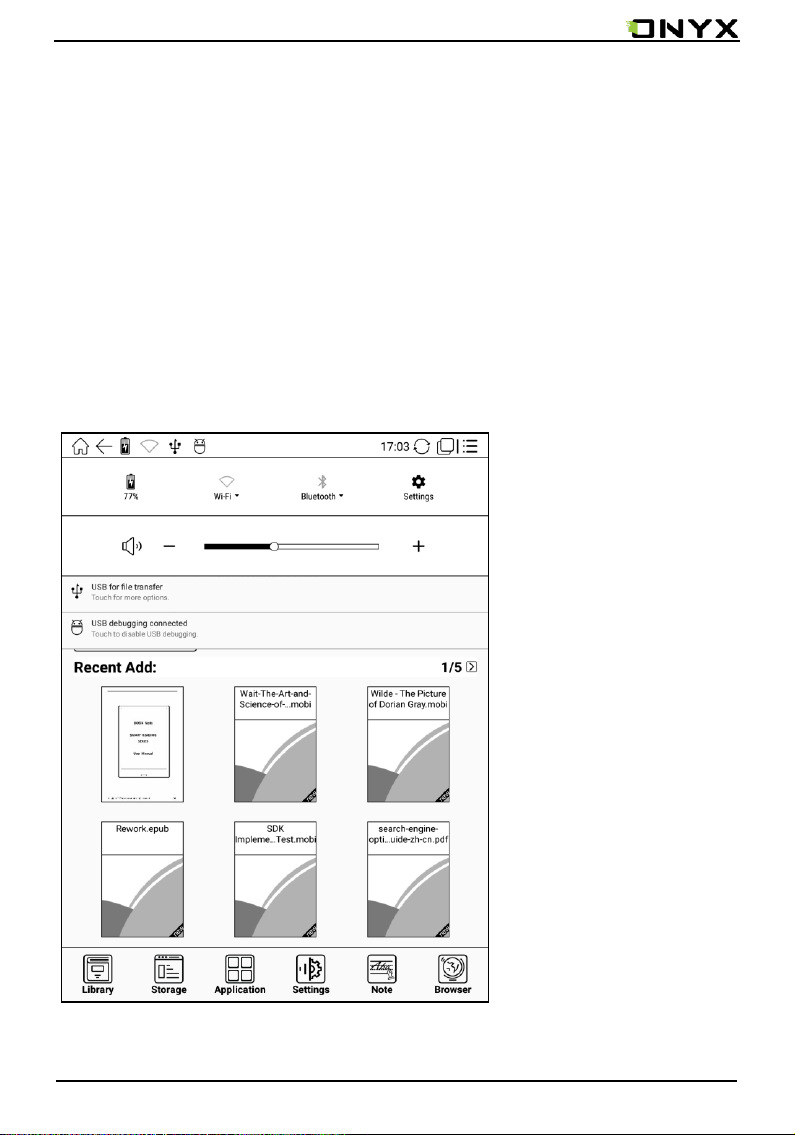
www.onyx-international.com
5.2 Notification interface
Click the middle of the Status Bar, the notification interface can be callout, press
back button or home icon to exit;
Notification interface contains: battery percentage, WIFI setting, Bluetooth
setting, system setup, ongoing operation indication and Program update
information etc.
Copyright © 2017 Onyx International. All rights reserved. 15 / 93
Page 16
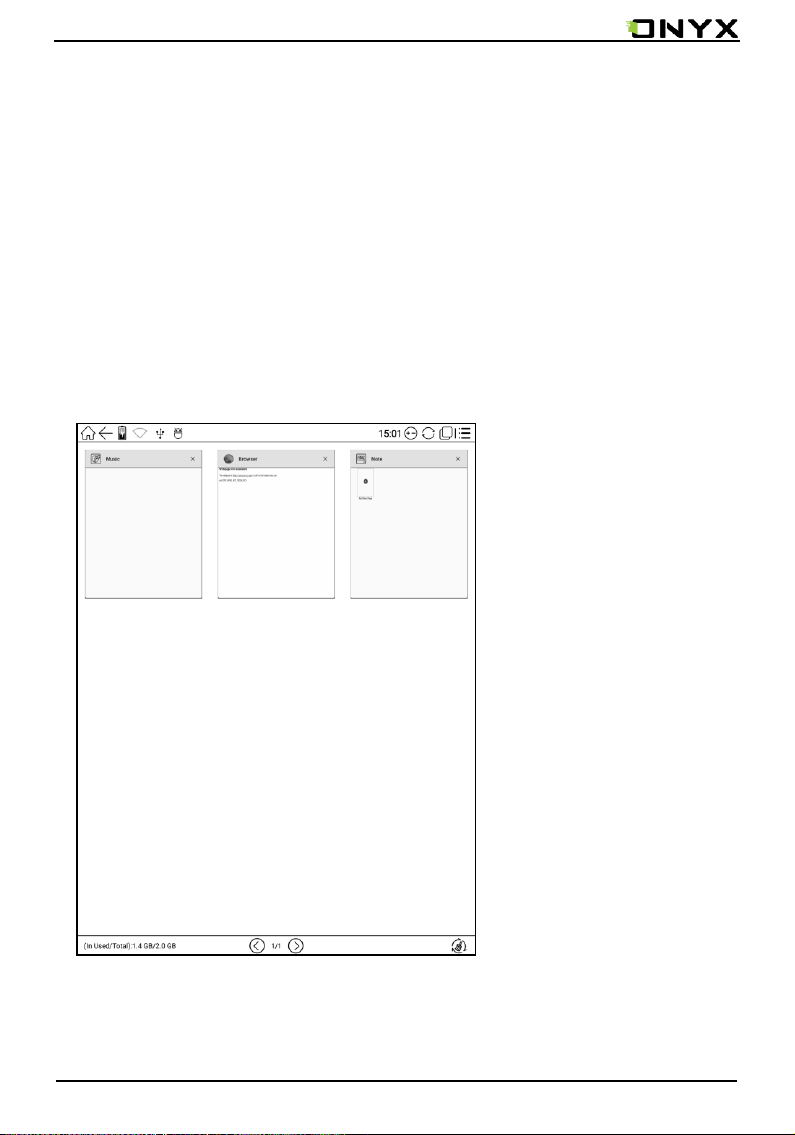
www.onyx-international.com
5.3 Multi-tasking interface
Click multi-tasking icon, to switch on/off multi-tasking interface to check the
running applications list in background, you can choose to switch or close the
selected application.
One click removal mode can release more memory space, optimize the system
speed.
Copyright © 2017 Onyx International. All rights reserved. 16 / 93
Page 17
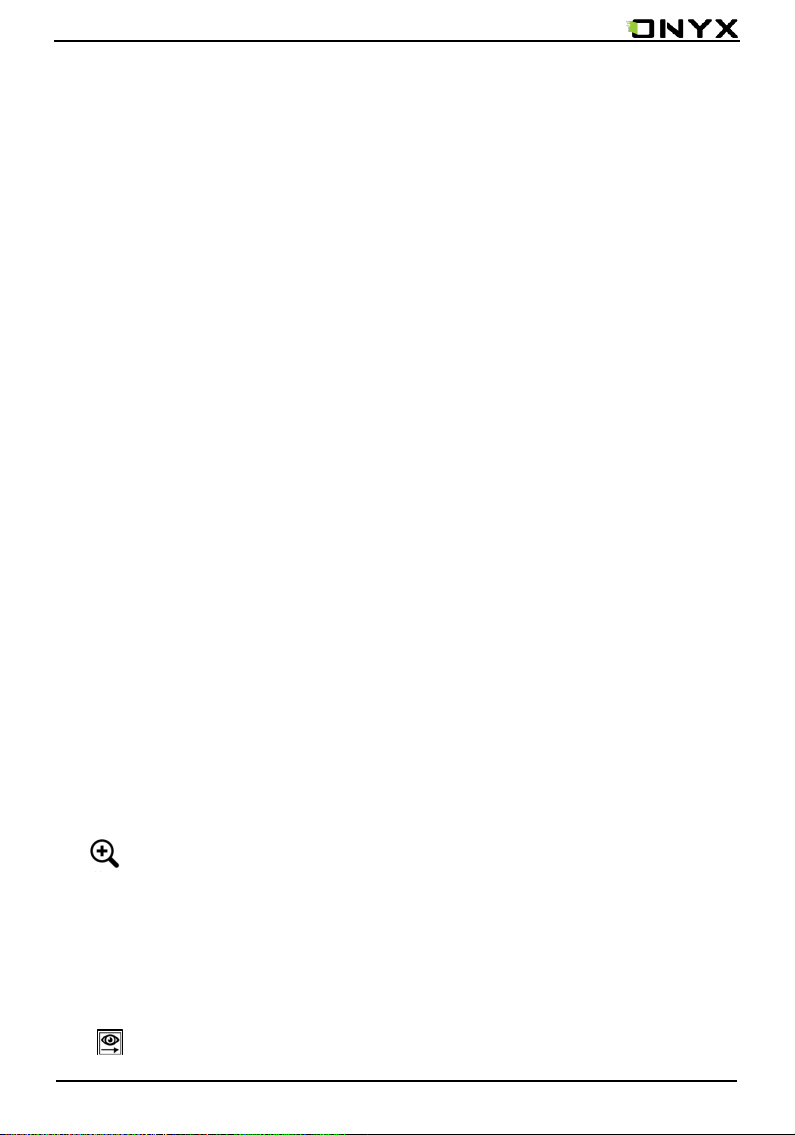
www.onyx-international.com
6. Reading Page
• Tap any book cover to open a book. Full-screen reading without showing
status bar and page bar is set by default;
• Support multiple document switching, up to 4 documents can be opened at
the same time, support for a separate shutdown, exit will not automatically
close the document;
• The current reading of the document label with highlight;
• Hide / show document tab bar by the button on top left;
Tap middle column of the book content to pop up reading menu and status
•
bar;
Status bar contains: Back, Prev. / Next, Dictionary, TOC, Search;
•
Reading menu contains: Zoom in/out, Navigation, Notes, Rotation and more
•
settings.;
Zoom
•
To page, Crop, Selection to zoom (reflow is not supported);
Navigation
e freely; Other zoom shortcuts are available: To width, To zoom in/out the pag
Copyright © 2017 Onyx International. All rights reserved. 17 / 93
Page 18
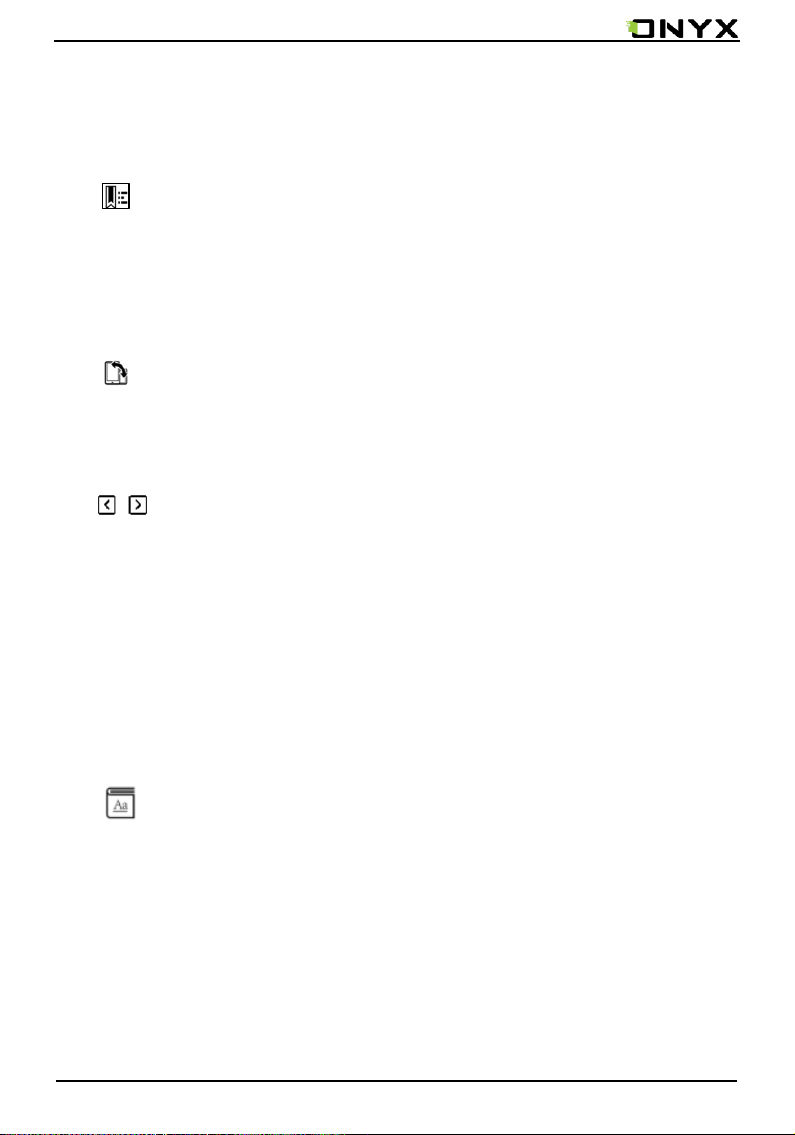
www.onyx-international.com
To have options of manual crop
•
ing
number
、
of columns and reading order;
•
Notes
To check TOC, Bookmark, Annotation and export
Annotation;
Rotation
•
Horizontal and vertical displays are available to choose;
Prev. /Next
To view previous or next page quickly ;
•
Icon in grey means no further previous / next page available; Icon in dark
•
means more pages available;
Dictionary
Copyright © 2017 Onyx International. All rights reserved. 18 / 93
Page 19
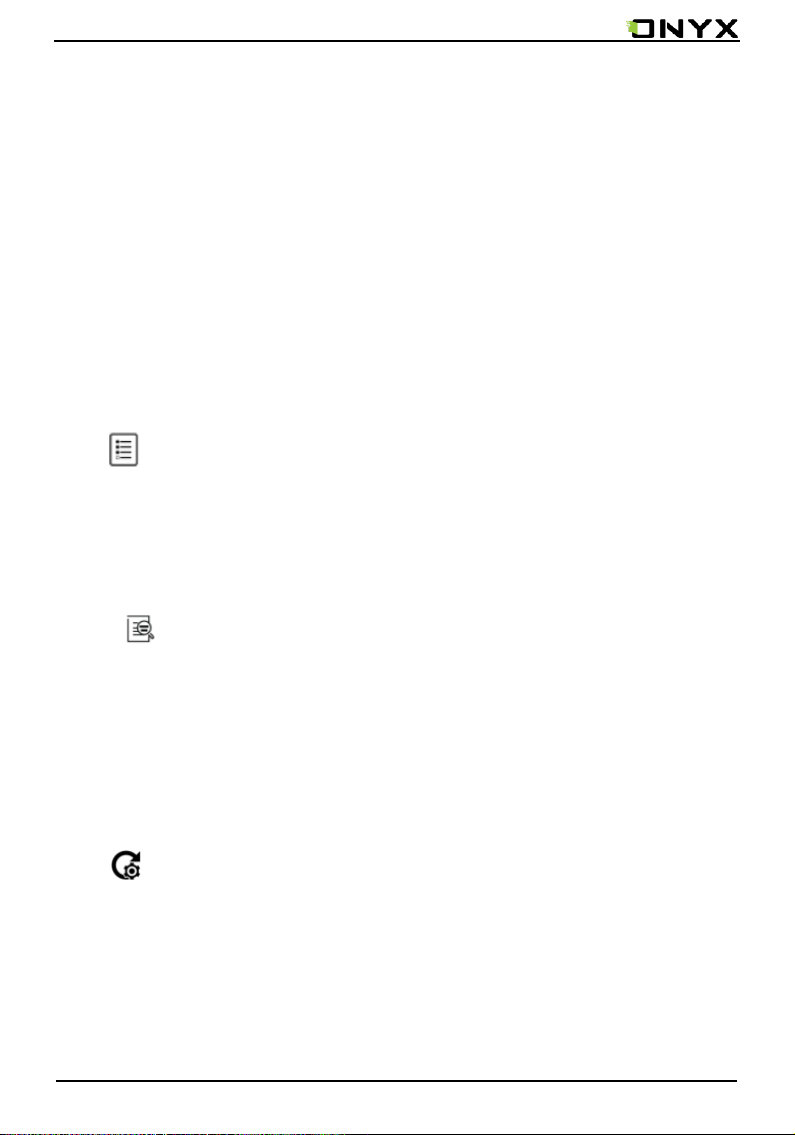
www.onyx-international.com
When reading, long press on the word to pop up Dictionary dialog for
•
ups. Stardict
-
look
download and install dictionary themselves. Put dictionary file on the path
root directory
download dictionary online directly. Dictionary is available to use after being
installed;
•
To access TOC page where user can switch between pages of Bookmark,
TOC
(Table of Contents)
mdict dictionary formats can be supported. Users can
\bg\
\
dicts
( e.g root directionary
\
xxx
\
dicts
English
\
-
french) , or
Notes, Scribble etc;
Search
To search text within the book; To switch input type methods by long press
•
against Search Box;
Users can select screen refreshment rate by their preference.
•
page
Refreshment
\50\30\9\7\5\3\
very
E
refreshment rates are available to choose. never
Copyright © 2017 Onyx International. All rights reserved. 19 / 93
Page 20
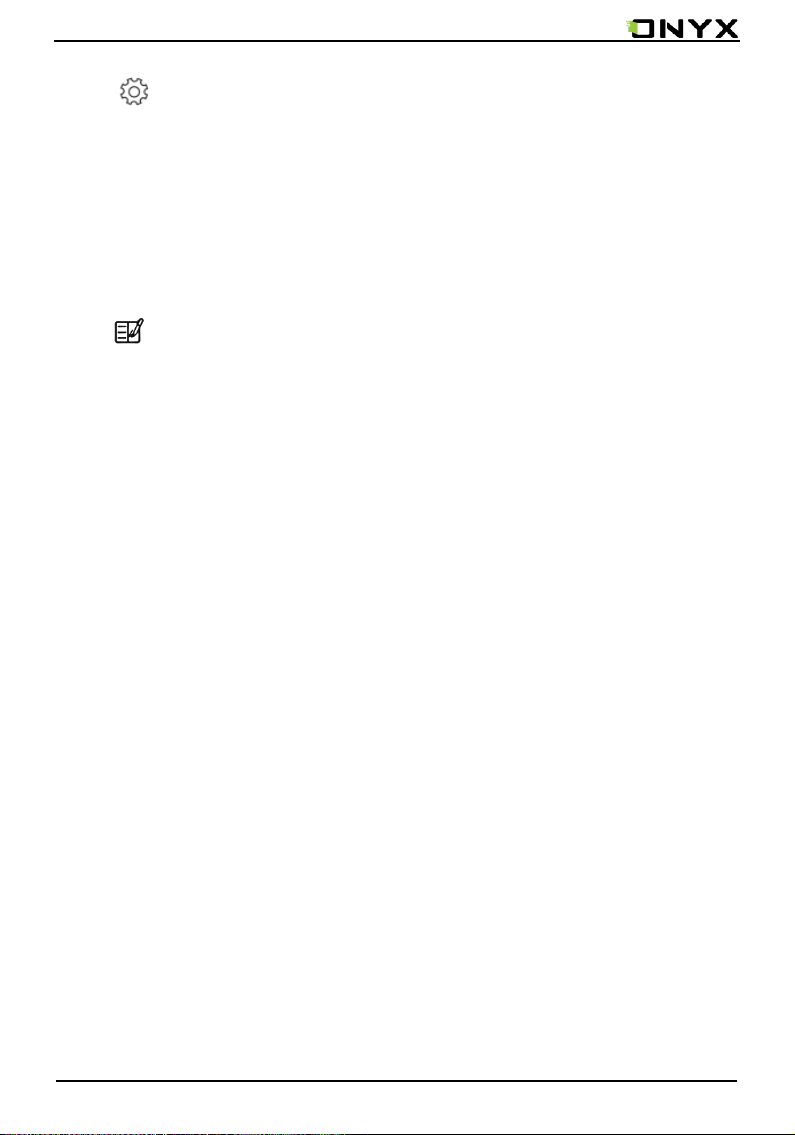
www.onyx-international.com
Setting
Page margin, footer, time, navigation and dictionary for current content are
•
shown for setting.
•
Sidenotes
•
The current page can be split into two horizontally, the left side shows the
document contents, the right side is a blank handwritten pages,
the 2 sides ,
can do handwritten notes.
can switch
Copyright © 2017 Onyx International. All rights reserved. 20 / 93
Page 21

www.onyx-international.com
6.1 Table of Content
6.1.1 Table of Content
Pop up Reading menu by tapping the middle column of the screen when
reading. at the top menu is TOC. Tap it to go to TOC page where user can
switch between pages of Bookmark, Notes, Scribble etc;
TOC supports three list levels. Current level is underlined. Jump to the
corresponding page when tapping any of the level list;
Copyright © 2017 Onyx International. All rights reserved. 21 / 93
Page 22
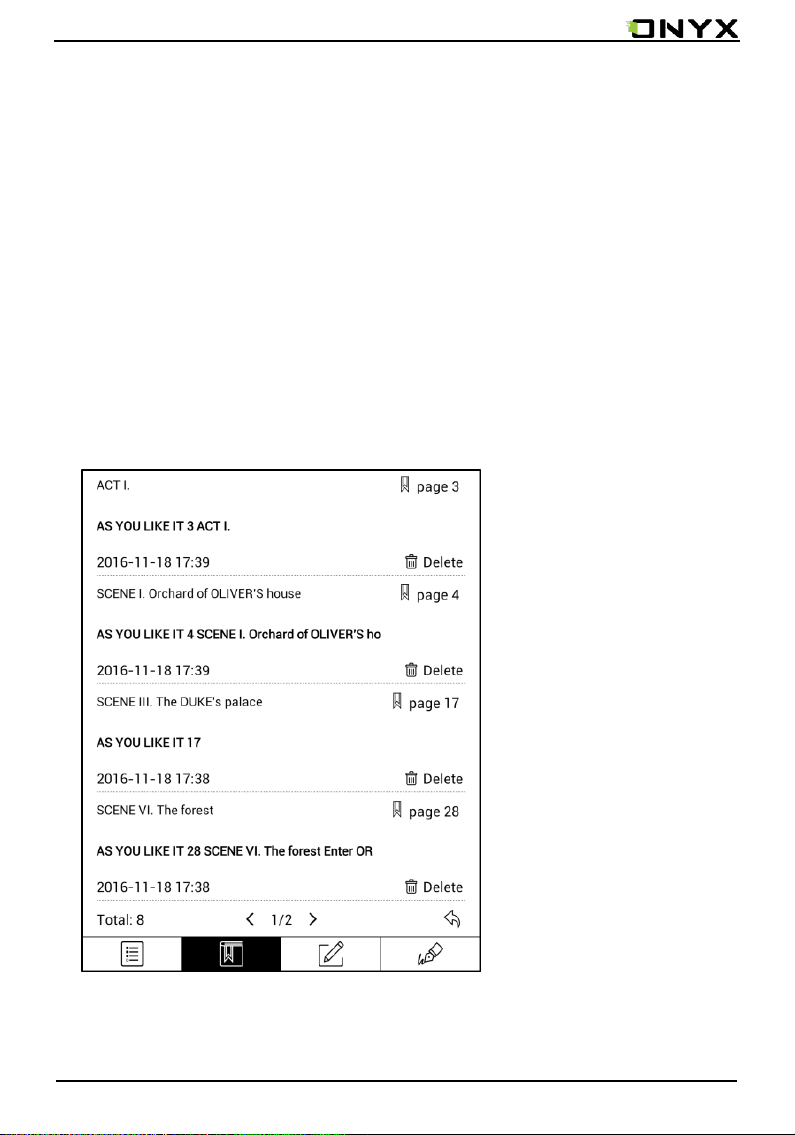
www.onyx-international.com
6.1.2 Bookmarks
• Bookmark the reading page by simply tapping the right up corner of the
screen when reading. Tap it again to un-bookmark the page;
• Bookmarks can be checked under the page of TOC-Bookmark, where users
can delete bookmarks.
Jump to the corresponding page by tapping any of the bookmarks;
Copyright © 2017 Onyx International. All rights reserved. 22 / 93
Page 23
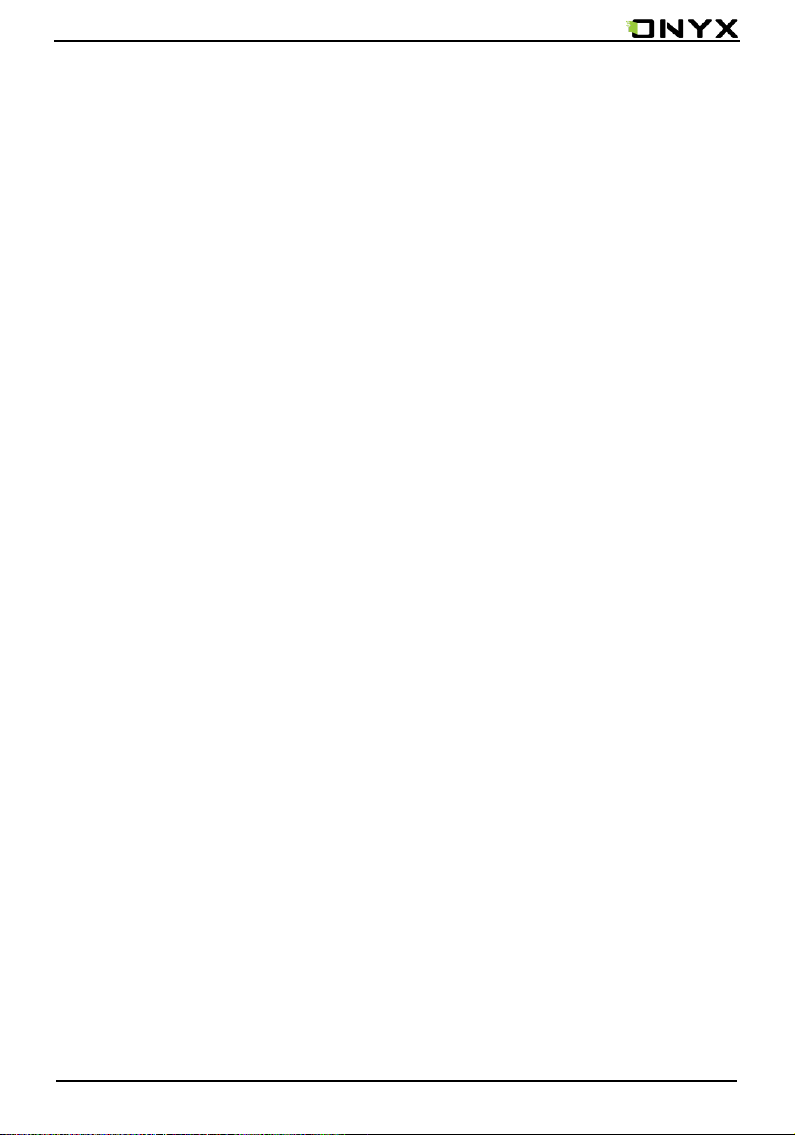
www.onyx-international.com
6.1.3 Notes
• Long press on any words and drag to select contents /text you want to
copy, highlight, add notes to and look up dictionary;
• Highlight is set default for selected text/content. Users can switch between
highlight and underline from menu\apps\screen\mark;
• All annotations will auto-generate a file named filename–annotation.txt
and it will be saved in the path of the source file.
Long press to select the text, then choose “Annotation” to add notes;
•
•
All highlighted / underlined / annotated content/text would be listed
the page of TOC-Notes for further searching, editing and deleting;
•
Jump to the corresponding page/ content by tapping any list;
•
All contents on Note page can be exported in txt format. Exported file is
saved under the same directory folder “Export”;
under
Copyright © 2017 Onyx International. All rights reserved. 23 / 93
Page 24
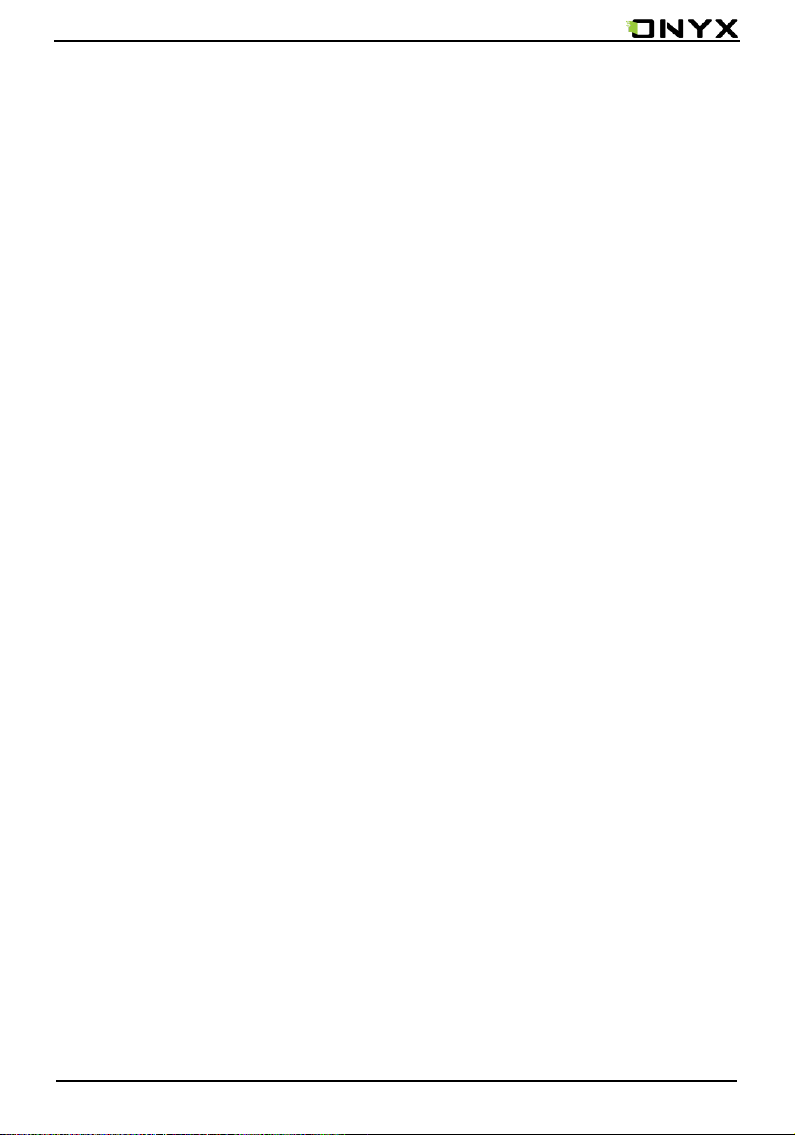
www.onyx-international.com
6.1.4 Scribbler Interface
•
、
pdf
the text. All scribble history can be viewed under the page of TOC
•
Jump to the corresponding page by tapping any page
•
All scribble contents can be exported in png format and saved under the
djvu
cbr、cbz
、
formats support scribble mode. Users can write on top of
scribble;
-
same directory folder “Export”;
Copyright © 2017 Onyx International. All rights reserved. 24 / 93
Page 25
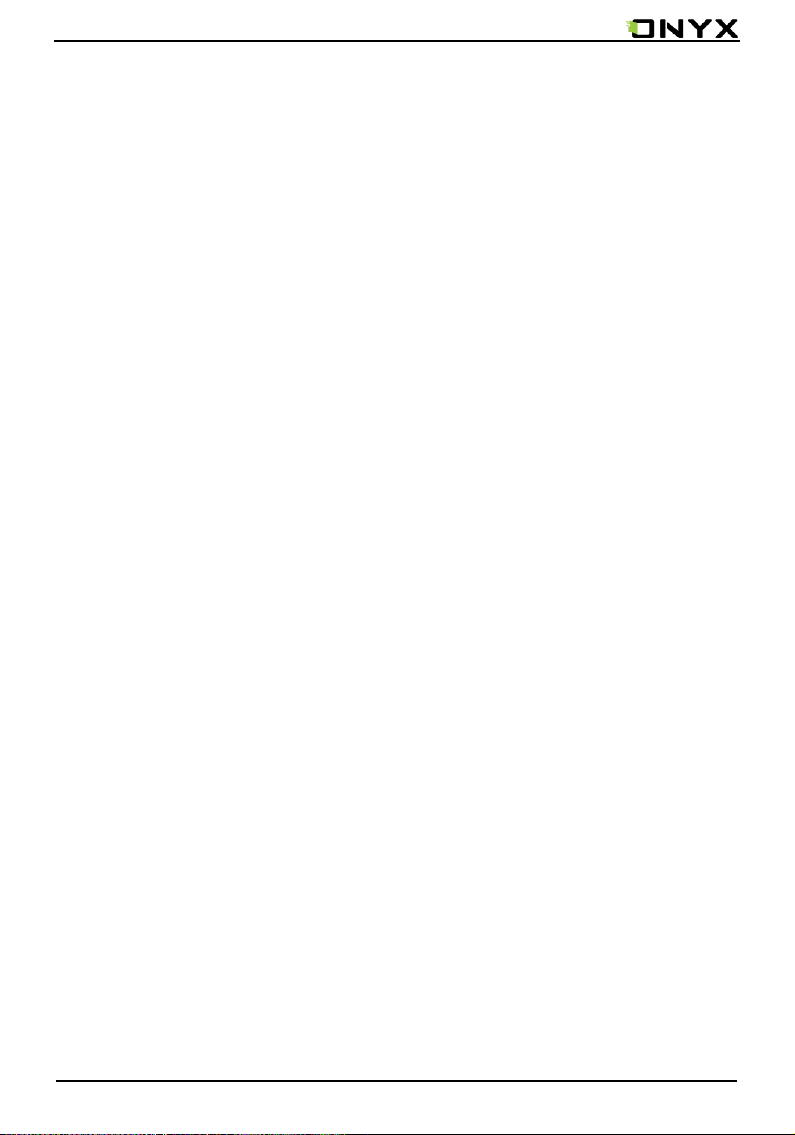
www.onyx-international.com
6.1.5 Look-Ups
• Pop up dictionary to look up the corresponding texts/words by long press on
the texts / words. Chinese supports single character, phrases look-up;
• Multiple dictionaries can be supported. Select the desired dictionary from the
drop-down list;
• This function requires installation of dictionaries. Without installing
dictionaries, words cannot be looked up;
• Exit the dictionary by tapping any blank area;
Copyright © 2017 Onyx International. All rights reserved. 25 / 93
Page 26
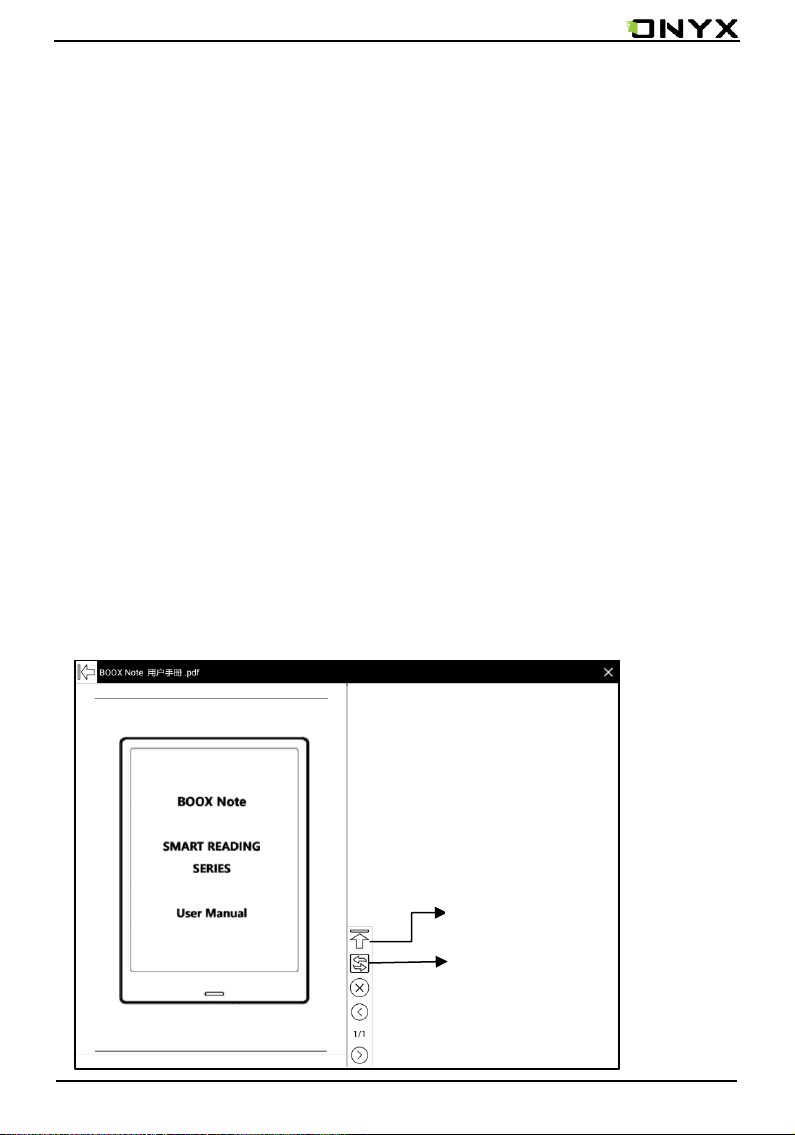
www.onyx-international.com
6.2 Sidenotes
• The current page can be split into two horizontally, the left side shows the
document contents, the right side is a blank handwritten pages, can do
handwritten notes.
• The handwriting function is the same as the notes App, you can create
multiple pages; the sidenotes page is associated with the current page .
• When the document is exported as a PDF file, the sidenotes page is inserted
after the original page, for example, the current page is page 1, the sidenotes
page are inserted after page 1, the page number are marked as
page1-1/page1-2/page1-3, etc.
•
Fold\unfold
Switch
Copyright © 2017 Onyx International. All rights reserved. 26 / 93
Page 27
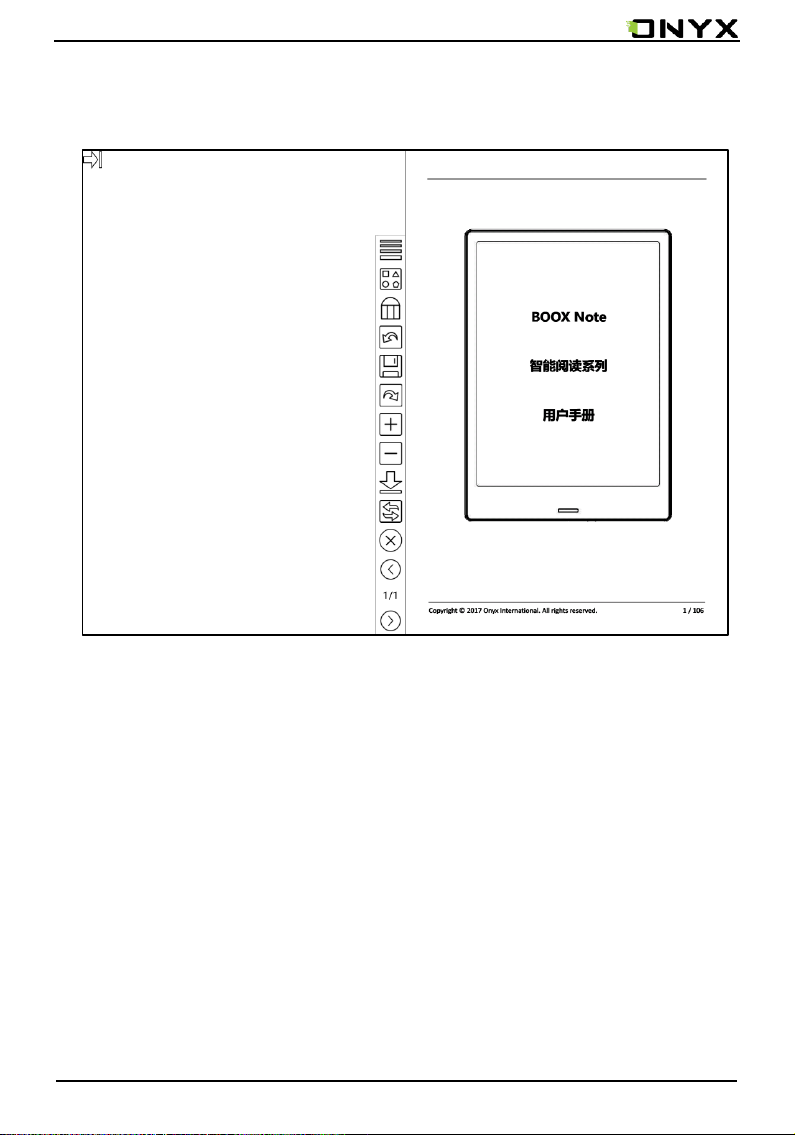
www.onyx-international.com
Switch the left and right position , unfold the toolbar ;
Copyright © 2017 Onyx International. All rights reserved. 27 / 93
Page 28
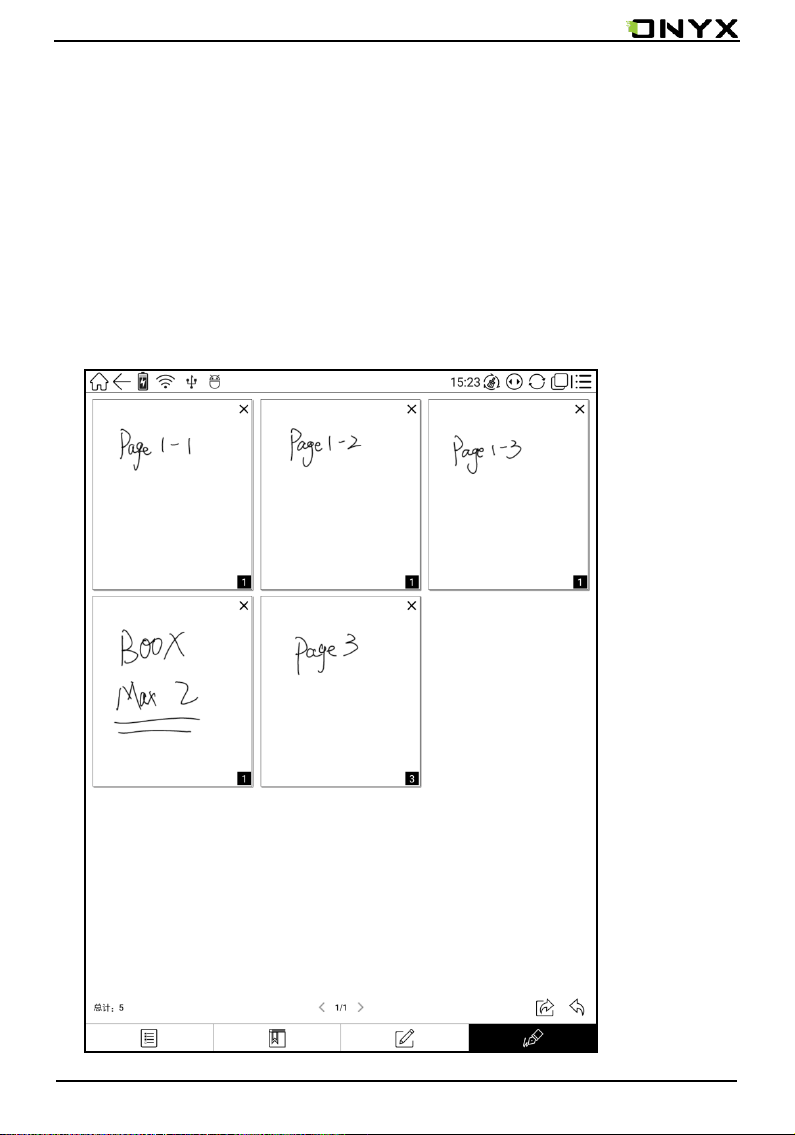
www.onyx-international.com
• In the document TOC list \ handwriting markup column, can display the
thumbnail of the sidenote pages, click directly to enter into the sidenote page,
continue to edit;
• when the document with sidenote being exported as a PDF document, the
sidenote page insert directly as a new page after the original page;
Copyright © 2017 Onyx International. All rights reserved. 28 / 93
Page 29

www.onyx-international.com
6.3 Zoom Option
Zoom at the bottom menu allows users to zoom in/out pages. More
customized zoom options are available: To Page, To Width, Crop, Selection to
zoom;
Copyright © 2017 Onyx International. All rights reserved. 29 / 93
Page 30

www.onyx-international.com
6.4 Navigation
Navigation allows users to have options of reflow of scanned file, Contrast
Adjustment, Comic Mode, Article Mode, Resetting and more;
Copyright © 2017 Onyx International. All rights reserved. 30 / 93
Page 31

www.onyx-international.com
6.4.1 Reflow Interface
Reflow of scanned PDF allows users to further customize the layout of
scanned PDF page including: line spacing, page margin, font size,
columns…etc;
Copyright © 2017 Onyx International. All rights reserved. 31 / 93
Page 32

www.onyx-international.com
6.4.2 More Navigation Interface
Crop Mode: Manually select the scope needed to be cropped, and
automatically crop the blank parts.
Comic Mode: the screen will be divided into four sub-screens and reading
order is upper right – upper left – bottom right – bottom left;
Article Mode: the screen will be divided into four sub-screens and reading
order is upper left – bottom left– upper right– bottom right;
Reset: restore the original page layout;
More settings: manually select blank-area cropping options, columns
number and screen display direction;
Copyright © 2017 Onyx International. All rights reserved. 32 / 93
Page 33

www.onyx-international.com
Cropping Options
Crop the round area
Crop left-right area
Selection to crop manually
Selection to crop odd/even page manually
No cropping
Columns Options
2 rows x 1 column
2 rows x 2 columns
3 rows x 2 columns
2 rows x 3 colmns
3 rows x 3 columns
No columns
Copyright © 2017 Onyx International. All rights reserved. 33 / 93
Page 34

www.onyx-international.com
Reading order
No reading order
1 2
Upper left – upper right –
bottom left –bottom right
3 4
2 1
Upper right – upper left –
bottom right – bottom left
4 3
1 3
2 4
Upper left – bottom left –
upper right – bottom left
3 1
4 2
Upper right – bottom right –
upper left – bottom left
Copyright © 2017 Onyx International. All rights reserved. 34 / 93
Page 35

www.onyx-international.com
6.5 Notes
Menu-Notes: to write, hide Scribbler and export PDF documents;
(supports pdf 、djvu、 cbr、 cbz formats only. Other formats are not
supported);
Copyright © 2017 Onyx International. All rights reserved. 35 / 93
Page 36

www.onyx-international.com
6.5.1 Scribbler
Scribbler page provides options of stroke style, eraser, line weight,
Scribble\Touch swift, hiding/showing menu, redo/undo and manual
saving;
Copyright © 2017 Onyx International. All rights reserved. 36 / 93
Page 37

www.onyx-international.com
6.5.2 Hiding/showing (Scribbler)
For pdf、djvu、cbr、cbz formats, users can choose to hide/show handwritten
notes;
Copyright © 2017 Onyx International. All rights reserved. 37 / 93
Page 38

www.onyx-international.com
6.5.3 Export Interface
Menu/Notes: Highlight, annotation and scribbles can be merged with the
original document and exported as a new document and saved under the
same directory folder “Export”by default;
、
Copyright © 2017 Onyx International. All rights reserved. 38 / 93
Page 39

www.onyx-international.com
6.6 Rotation
90°、180°、270°、360° rotation options are available to choose. Text
direction is same as shown by menu;
Copyright © 2017 Onyx International. All rights reserved. 39 / 93
Page 40

www.onyx-international.com
6.7 More Settings
More settings for TTS, Screen Refreshment Rate and Application are
available;
Copyright © 2017 Onyx International. All rights reserved. 40 / 93
Page 41

www.onyx-international.com
6.7.1 Setting
To perform full settings of Neo Reader 2.0, including system option, screen
setting, status bar, touch screen setting and version name;
Copyright © 2017 Onyx International. All rights reserved. 41 / 93
Page 42

www.onyx-international.com
User can customize the four area functions of the touch screen:
Copyright © 2017 Onyx International. All rights reserved. 42 / 93
Page 43

www.onyx-international.com
System option allows user to set the preference of below :
Show close dialog when quit : ,
Enable system status bar,
Enable launch reading status bar,
Enable multiple documents;
Copyright © 2017 Onyx International. All rights reserved. 43 / 93
Page 44

www.onyx-international.com
Screen setting includes:
• Animation effect will be into effect when users zoom or drag;
• Whether to show bookmark (“off” means bookmarks will not be shown on
the book);
• Whether to show hyperlinks (within documents);
• Whether to show annotation (“off” means annotation will not be shown);
• Annotation styles: highlight or underline;
• Image dithering: images will be handled smoothly.
• Regal mode: can be set to turn on/off the regal refresh mode;
• Show crop region : show or hide the crop dotted line in Navigation mode ;
Copyright © 2017 Onyx International. All rights reserved. 44 / 93
Page 45

www.onyx-international.com
Status Bar setting includes:
• Whether to show document title;
• Whether to show battery percentage;
• Whether to show current time;
• Time mode: 24 hours or 12 hours;
Copyright © 2017 Onyx International. All rights reserved. 45 / 93
Page 46

www.onyx-international.com
ScribbleBar includes:
• Show Reader Status Bar under Scribbler mode;
• Smooth scribbler;
• Keep screen on when scribble.
• Set up the least weight of lines (line weight adjustment);
Copyright © 2017 Onyx International. All rights reserved. 46 / 93
Page 47

www.onyx-international.com
6.7 Quick Page Preview
• Pop up quick page preview by tapping page number at the bottom of the
device. Single page preview is set by default. 4-page and 9-page preview
options are available;
• When reading status bar is hidden, tap the middle column of the screen to
pop up reading menu, then tap page number to pop up quick page preview ;
Copyright © 2017 Onyx International. All rights reserved. 47 / 93
Page 48

www.onyx-international.com
• Click the page numbers on quick flip interface to open page Jump adjustable
interface, direct input number to jump page directly;
Copyright © 2017 Onyx International. All rights reserved. 48 / 93
Page 49

www.onyx-international.com
7. Library
The library automatically scans and loads book document in the storage with
supported format, defaults to book cover thumbnail and the creation time sort;
• Pop up Library menu by tapping the Menu icon on the top right. Menu includes
options of Sort By, Filter, multi-selection mode and Read Record, Scan for metadata,
Rebuild Library and Create Sub-Library.
Copyright © 2017 Onyx International. All rights reserved. 49 / 93
Page 50

www.onyx-international.com
• “Rebuild Library” will let the device scan all documents and rebuild Library lists. This
action will delete all reading history. So please be careful with this option;
Copyright © 2017 Onyx International. All rights reserved. 50 / 93
Page 51

www.onyx-international.com
• Create Sub-library and manage books by file manager;
• When deleting sub-library, books on the shelf will be moved to Library and will not be
deleted;
Copyright © 2017 Onyx International. All rights reserved. 51 / 93
Page 52

www.onyx-international.com
• Long press against book cover to add the books to Sub-library. One book can only be
added to one Sub-library;
Copyright © 2017 Onyx International. All rights reserved. 52 / 93
Page 53

www.onyx-international.com
Reading Record
Users can find all reading history, including reading progress, time, open times, total
reading time etc;
Copyright © 2017 Onyx International. All rights reserved. 53 / 93
Page 54

www.onyx-international.com
Reading Notes
Users can extract all the notes, highlights, annotations and other books record list,
which can be referred directly without opening the books;
Copyright © 2017 Onyx International. All rights reserved. 54 / 93
Page 55

www.onyx-international.com
8. Storage
Storage displays all files from both internal storage ; Files will be displayed in
alphabetical order by default;
Users can customize shortcut for folder in storage and place it in main storage
interface ;
Max support 16 shortcut folders;other models support at most 6 custom folders;
To customize a shortcut: long press the folder > set a shortcut (from the menu on the
top right corner).
Copyright © 2017 Onyx International. All rights reserved. 55 / 93
Page 56
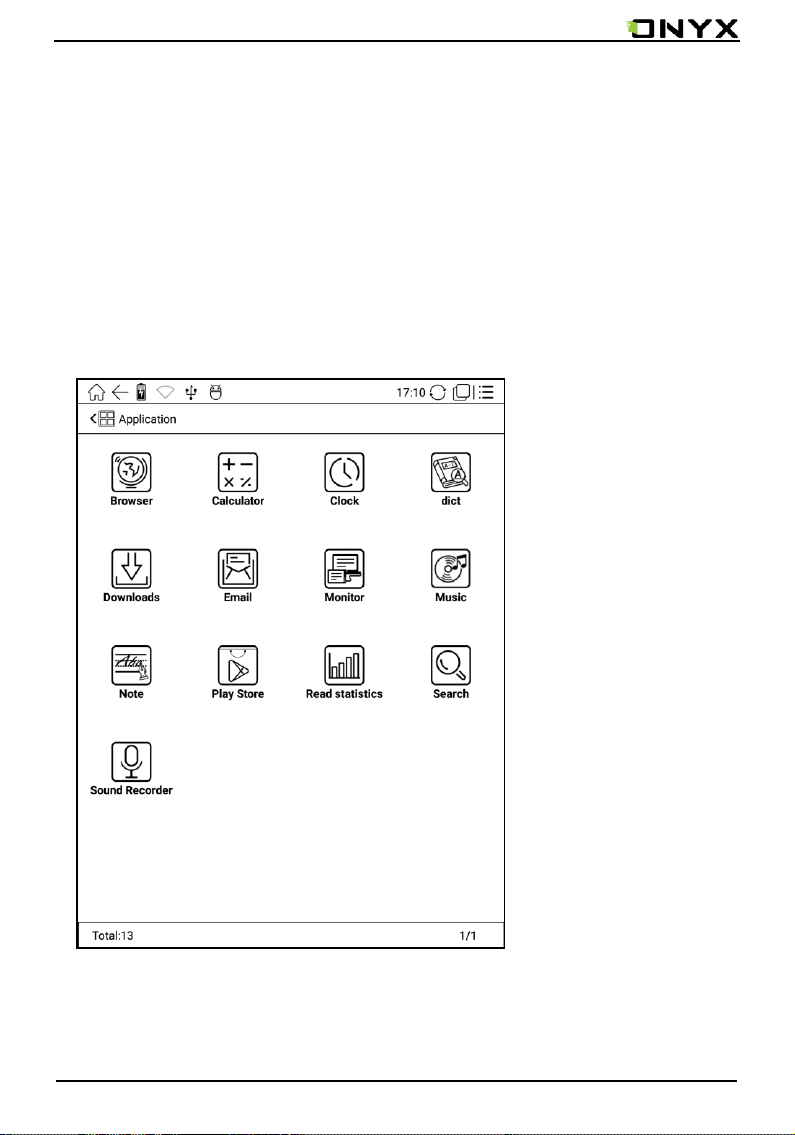
www.onyx-international.com
9. Apps
• All installed Apps are displayed in alphabetical order A-Z by default. Users can choose
their preferred order;
• Long press on each APP icon to pop up Apps menu to delete or optimize. Pre-installed
applications on device are not allowed to delete;
• Third party applications can be optimized. Default setting includes full screen, contrast
enhancement, volume button for pageturn. Optimization option can be turned off;
Copyright © 2017 Onyx International. All rights reserved. 56 / 93
Page 57

www.onyx-international.com
9.1 Dictionary
• If users use dictionary apps first time, they will be asked to download dictionary
package locally;
• Word Pronunciation requires voice package of the dictionary.
• Word pronunciation needs a dictionary file comes with voice files, does not support
TTS
Voice
Add to Vocabulary
Download
Vocabulary
book
networking
Setting
Copyright © 2017 Onyx International. All rights reserved. 57 / 93
Page 58

www.onyx-international.com
• Some Chinese-English Dictionary can be downloaded directly online;
• Users can install dictionaries themselves by putting the dictionary files to designated
directory folder;
• Dictionary designated directory folder: Root directory SDcard\dicts\xxx. SDcard refers
to internal storage of the device;
Copyright © 2017 Onyx International. All rights reserved. 58 / 93
Page 59

www.onyx-international.com
• At Dictionary menu page, user can view up to 5 primary dictionaries;
Copyright © 2017 Onyx International. All rights reserved. 59 / 93
Page 60

www.onyx-international.com
• After dictionary is installed, users can look up new words. Switch between different
dictionaries by tapping corresponding dictionary title;
• If you cannot find the words, use a different dictionary to look up;
Copyright © 2017 Onyx International. All rights reserved. 60 / 93
Page 61

www.onyx-international.com
• Looked-up words can be added to Vocabulary Book;
Users can sub-group Vocabulary into different groups for learning purpose;
• To delete words from vocabulary, delete it when looking up the words;
Delete
Copyright © 2017 Onyx International. All rights reserved. 61 / 93
Page 62

www.onyx-international.com
9.2 Scribbler Interface
Scribbler Memo files can be grouped into different folders.
Users can rename the Scribbler memo files. Long press on file icon, tap “menu” on
the upper right corner, then choose “rename” the file;
Default name of the Scribbler file is by created time;
Copyright © 2017 Onyx International. All rights reserved. 62 / 93
Page 63

www.onyx-international.com
Long press on file icon to pop up option of moving the files to designated folders;
Copyright © 2017 Onyx International. All rights reserved. 63 / 93
Page 64

www.onyx-international.com
Backup and Restore
Support backup and restore for handwritten documents, can choose local and cloud
backup mode;
Copyright © 2017 Onyx International. All rights reserved. 64 / 93
Page 65

www.onyx-international.com
Click on the existing backup file, can be data recovery, data recovery will overwrite the
current data, please carefully operate;
Copyright © 2017 Onyx International. All rights reserved. 65 / 93
Page 66

www.onyx-international.com
Scribbler Memo Page
• Files can be saved automatically in the middle of writing or exiting current page;
• Tap page number to jump to other page quickly;
File name /Back
Undo
Vector handwritten
Full refresh
Save
Redo
Export
settings
Shapes
Templates
Weight
Eraser
Add New
Prev.
Delete Current Page
Page No.
Non – Pressure pen
Pressure pen
Writing Area
Copyright © 2017 Onyx International. All rights reserved. 66 / 93
Next
Page 67

www.onyx-international.com
Vector handwritten
An input mode that reduces the proportion of
handwriting input to a specified position , can mixed
typesetting of handwriting and keyboard input
Copyright © 2017 Onyx International. All rights reserved. 67 / 93
Page 68

www.onyx-international.com
Scribbler and vector handwritten mixed
Through vector handwritten button switch , the
scribbler handwriting and the vector handwritten interface
can be mixed;
Copyright © 2017 Onyx International. All rights reserved. 68 / 93
Page 69
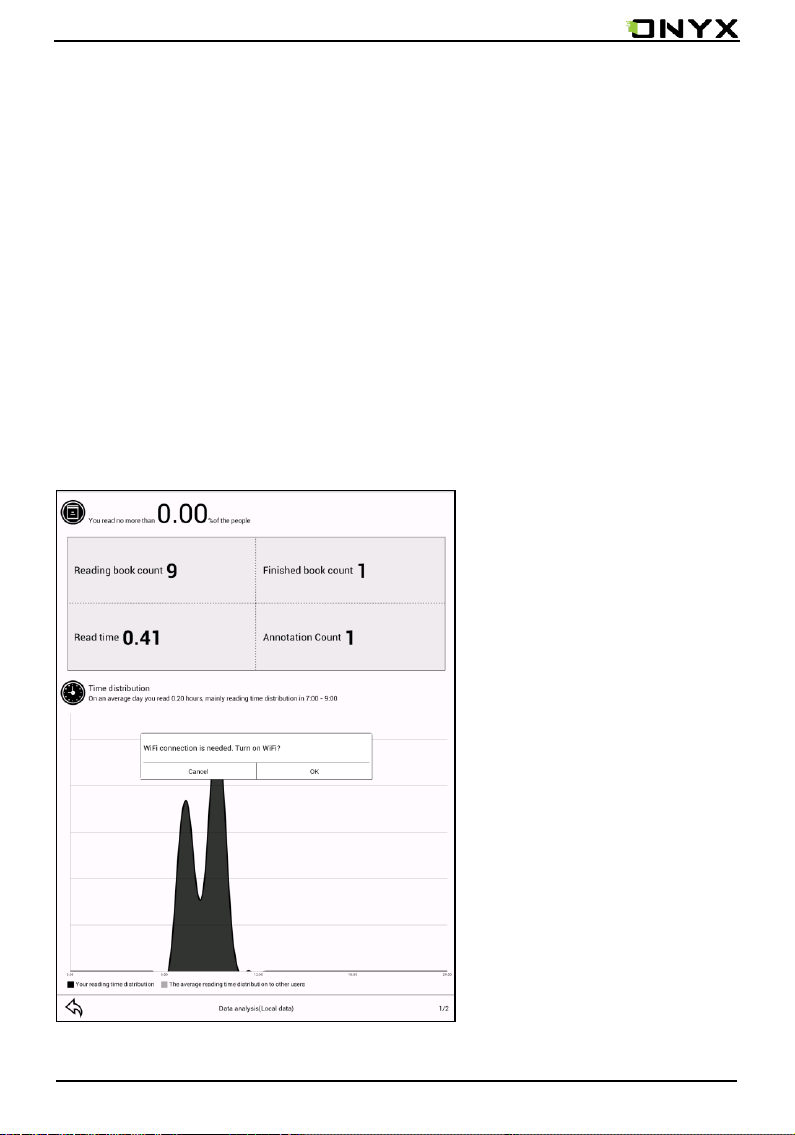
www.onyx-international.com
9.3 Read statistics
The statistic comes from Neo Reader 2.0 app while you're reading.
It is unavailable to collect the statistics from the third-party apps.
You can get the statistical data without Wifi, meanwhile, you also view the
reader rankings when synchronizing the data through Wifi.
Example of local data
Copyright © 2017 Onyx International. All rights reserved. 69 / 93
Page 70

www.onyx-international.com
The record statistics
Copyright © 2017 Onyx International. All rights reserved. 70 / 93
Page 71

www.onyx-international.com
10. Setting
Users can manage settings of the whole device here, including system, language,
extension, Network, and About;
Copyright © 2017 Onyx International. All rights reserved. 71 / 93
Page 72

www.onyx-international.com
10.1 System
Users can set date, storage, privacy, users options of the device;
➢ Date
• Users can choose either auto setting or manual setting for date and time. When device
is connected with internet, device will automatically set date and time according to
local time zone. Manual setting requires to set time zone, date and time;
• Users can select their preferred time and date display format;
Copyright © 2017 Onyx International. All rights reserved. 72 / 93
Page 73

www.onyx-international.com
Power manager
Users can set screen auto sleep timeout, Power off timeout ,network inactivity timeout
etc;
Copyright © 2017 Onyx International. All rights reserved. 73 / 93
Page 74

www.onyx-international.com
➢ Privacy
• This includes settings of data backup, data recovery and factory data reset etc;
• Factory data reset will erase all user data. Please back up all user data before
performing factory resetting;
• If you ever set up a VPN connection, to enter the default password 0000 when restoring
the factory settings;
Copyright © 2017 Onyx International. All rights reserved. 74 / 93
Page 75

www.onyx-international.com
➢ Storage
This displays usage of storages including local storage ;
Copyright © 2017 Onyx International. All rights reserved. 75 / 93
Page 76

www.onyx-international.com
➢ User preference
1. Startup Options: Users can choose whether to open the last read book when
starting the device; It will go directly to the main interface by default;
2. Scan metadata options: user can choose whether to automatically scan
metadata in Library after new books are added;
3. Book Scan options: Users can choose to only scan books either from internal
storage;
4. Homepage Option: Users can choose to display “recently read books or
recently added books” at the main interface; Recently added books is default
setting of the device;
Copyright © 2017 Onyx International. All rights reserved. 76 / 93
Page 77

www.onyx-international.com
10.2 Language setting
Users can set system language, TTS reading on this page;
Copyright © 2017 Onyx International. All rights reserved. 77 / 93
Page 78

www.onyx-international.com
➢ Language setting
Users can set languages of the system and virtue keyboard. The system has Android
keyboard by default. Users can install third-party apps for more input methods;
Copyright © 2017 Onyx International. All rights reserved. 78 / 93
Page 79

www.onyx-international.com
Extension
This includes Apps setting and calibration eletromagnetic;
Copyright © 2017 Onyx International. All rights reserved. 79 / 93
Page 80

www.onyx-international.com
➢ Apps setting
Users can select whether to allow installing unknown source Apks and debugging,
manage and delete Apps;
Copyright © 2017 Onyx International. All rights reserved. 80 / 93
Page 81

www.onyx-international.com
10.4 Networks
• This is for Wi-Fi \VPN\Bluetooth setting.
• When Wi-Fi is connected, users can browse webs and download books via internet on
the device;
Copyright © 2017 Onyx International. All rights reserved. 81 / 93
Page 82

www.onyx-international.com
• When“turn WiFi on”is selected, the device will search Wi-Fi hotspot automatically.
When all available WLAN are listed, users can choose a network, input password to
connect with internet. WiFi signal will be displayed at “Status bar” when WiFi is
connected;
• After WIFI is connected successfully at the first time, the device will save WI-FI
information automatically. Users only need to turn on WIFI on notification bar if using
same WIFI next time.
Copyright © 2017 Onyx International. All rights reserved. 82 / 93
Page 83

www.onyx-international.com
VPN Setting
• When the VPN is turned on for the first time, the system automatically generates a
security password (0000). This password can not be changed and needs to be used only
when the factory settings are restored.
Copyright © 2017 Onyx International. All rights reserved. 83 / 93
Page 84

www.onyx-international.com
Bluetooth Setting
Turn on Bluetooth, you can search for nearby Bluetooth devices, send
connection requests;
Bluetooth needs to be paired before use.
Currently only support the ereader to receive documents, do not support sent
to other devices
Copyright © 2017 Onyx International. All rights reserved. 84 / 93
Page 85

www.onyx-international.com
10.5 About
More information about the devices are listed here, including system update,
notification, battery usage, legal info, model, firmware version etc. ;
Copyright © 2017 Onyx International. All rights reserved. 85 / 93
Page 86

www.onyx-international.com
11. FAQ
11.1 How to turn the device on/off
• When the device is off, press power button for 3-5 seconds to turn the device on;
• When the device is on, press power button for 3-5 seconds to turn the device off;
• When the device is on, pop up menu, then choose “Shut Off” to turn the device off
11.2 How to charge
✓ Recharge the device by connecting it with PC by USB cable;
✓ Recharge the device by connecting with power adapter(5V=1A, optional
accessories);
✓ Indicator light is on when the device is charging. The light will be off after battery is
fully charged;
✓ It takes around 3 hours to fully charge the device;
11.3 How to transfer data
✓ Transfer data by connecting the device with PC via Type-C cable;
✓ Transfer data by third-party sync apps between PC and the device via WiFi;
✓ Download data or read online by browsing via WiFi;
✓ Download data or read online by log-in of reading apps from third party via WiFi;
11.4 How to install dictionary
The device supports dictionary formats of stardict\bgl\mdict. Users can download the
dictionary packages online, copy to folder “Root Directory\dicts\ ”. Dictionary is
available to use after that when users are reading;
Copyright © 2017 Onyx International. All rights reserved. 86 / 93
Page 87

www.onyx-international.com
11.5 How to add fonts
Users can download fonts online, then copy the fonts to the folder /fonts; Users can
select the installed fonts when reading.
11.6 How to update locally
a. Download firmware update.upx from our official web
b. Copy the firmware to root directory of local storage.
c. Go to settings –about – system update , click the button check update from
local storage , follow the instruction to update the device;
d. When update is successful, the device will restart automatically
Note: Please connect the device with power source or PC to make sure of enough power
for update ;
11.7 *Update by OTA
Users can update the firmware online via OTA (Setting\About\System update). Please
connect WiFi when updating the device by OTA;
Tips:OTA update only supports some countries or areas. Please consult the local
distributor.
11.8 How to change screen saver/power off
Press PNG format images to pop up menu, select "Set as screen saver", choose to
replace the original standby or shutdown ; Currently 3 standby images and 1 shutdown
image are supported.
Copyright © 2017 Onyx International. All rights reserved. 87 / 93
Page 88

www.onyx-international.com
12. Warranty
12.1 Scope of Warranty
12.1.1 The device:One-year warranty;
12.1.2 If within 15 days from the date of purchase, any faults caused by quality
problem of the product itself under normal operation and without overhaul, you can
replace the same type of product or enjoy maintenance services for free;
12.1.3 If within one year from the date of purchase, any faults caused by quality
problem of the product itself under normal operation and without overhaul, you can
enjoy maintenance services for free;
12.1.4 If within three-years from the date of purchase, the product has any faults,
you can get maintenance services with a fee;
12.1.5 Above warranty or maintenance are limited to the fault of electrical
components, including the hardware mainboard and display, not including housing,
brochures, package, headphones and other consumables and accessories.
12.2 Beyond the scope of warranty
The following conditions are not covered by the warranty, even if in the applicable
time period, the warranty will no longer works for it, but still can enjoy the fee-based
services.
12.2.1 Faulted device without ONYX BOOX brand;
12.2.2 Faulted device caused by dismantling and repairing without permission.
12.2.3 The serial number of the faulted device has been changed or lost.;
12.2.4 The device is damaged due to personal factors or not being used under
specific environment. For example, use the device in the environment where too wet or
too dry, in high temperature or with instable voltage or current, etc.;
12.2.5 The device is damaged by accident or improper use, including devices filled
with warter, rupture, collision, unnormal pluging, pests, ect.
12.2.6 Due to natural consumption, including natural consumption, wear and aging
of housing and accessories.
12.2.7 Damage caused by force majeure, such as fires , floods , earthquakes and
other natural disasters
12.2.8 The device is faulted by operating the software beyond the range that SDK
permitted.
12.2.9 The device has been identified that it is not produced by ONYX.
Copyright © 2017 Onyx International. All rights reserved. 88 / 93
Page 89

www.onyx-international.com
12.3 Precautions for repair
12.3.1 Users need to contact our after-sales department to confirm whether it is in
the scope of warranty, whether it is fault and the fault cause.
12.3.2 Users need to provide proof of purchase (invoice or receipt) , warranty card
consistent with the original barcode. Fill out the repair request form (download from
official website) and then send to our maintaining department together with the device.
12.3.3 Due to the special properties of the product screen, for non- screen
maintenance equipments, please ensure that the screen is intact and reinforce the
packing before send it to us. Please avoid damage in transportation. We do not receive a
damaged screen products for free maintenance.
12.3.4 Please only send the device and the materials required above to us. Do not
send the headphones, adapters and other accessories. If lost, our company is not liable
for damages;
12.3.5 Please backup data before send it to repair. We are not liable for the data loss
due to maintenance.
This provision only applies to mainland China. It is protected by the Chinese
consumer protection law; If the same model is purchased in other regions, it cannot enjoy
the above terms. Please consult related consumer protection law and dealers of the
country where you purchase the device.
ONYX International Inc. reserves the right of final interpretation of this
warranty.
Copyright © 2017 Onyx International. All rights reserved. 89 / 93
Page 90

www.onyx-international.com
13. Specifications
Note
Processor Quad-core 1.6G Hz
RAM 2GB
OS Android 6.0
Storage 32G
Screen E-ink display with Regal refresh
Screen Size 10.3 inch
Resolution 1404 x 1872
Touch Digitzier with stylus + Capacitive
touch
Front light Not support
Wireless WIFI+Bluetooth
Battery 4100mAh
USB Type-C
Audio Jack Mic
Copyright © 2017 Onyx International. All rights reserved. 90 / 93
Page 91

www.onyx-international.com
Size 249.5x177.8x6.8mm
Weight ≤325g(including the battery)
Operating
0°C- 50°C
temperature
book formats PDF, EPUB , TXT, DJVU, HTML, FB2,
DOC, MOBI, CHM,CBR, CBZ ,etc.
image
PNG, JPG, BMP
formats
audio formats WAV , MP3
Apps Third part APP installation is
supported
Browser Support
Language Multi-language supported
File directory Support
Dictionary Support
TTS Support
Copyright © 2017 Onyx International. All rights reserved. 91 / 93
Page 92

www.onyx-international.com
Refreshment
mode
A2 quickly refresh, partly refresh and
fully refresh
DRM Support
Firmware
update
Locally update and OTA update are
available
Certification CE、Rohs
14.Declaration
Onyx International Inc. reserves the right to modify the content of the
Quick Start Guide and User Manual without further notice.
For more information, please visit our website at
www.boox.com
Copyright © 2017 Onyx International. All rights reserved. 92 / 93
Page 93

www.onyx
international.com
-
FCC Statement
This equipment has been tested and found to comply with the limits for a Class B
digital device, pursuant to part 15 of the FCC Rules. These limits are designed to
provide reasonable protection against harmful interference in a residential
installation. This equipment generates, uses and can radiate radio frequency energy
and, if not installed and used in accordance with the instructions, may cause harmful
interference to radio communications. However, there is no guarantee that
interference will not occur in a particular installation. If this equipment does cause
harmful interference to radio or television reception, which can be determined by
turning the equipment off and on, the user is encouraged to try to correct the
interference by one or more of the following measures:
• Reorient or relocate the receiving antenna.
• Increase the separation between the equipment and receiver.
• Connect the equipment into an outlet on a circuit different from that to which the
receiver is connected.
• Consult the dealer or an experienced radio/ TV technician for help.
This device complies with part 15 of the FCC Rules. Operation is subject to the
ng two conditions:
followi
1. This device may not cause harmful interference.
2. This device must accept any interference received, including interference that may
cause undesired operation.
Any changes or modifications not expressly approved by the party responsible for
compliance could void the user’s authority to operate the equipment.
This equipment complies with FCC RF radiation exposure limits set forth for an
trolled environment. This device and its antenna must not be co-located or
uncon
operating in conjunction with any other antenna or transmitter.
Copyright © 20
7
1
. All rights reservedOnyx International
.
93
93
/
 Loading...
Loading...