Page 1
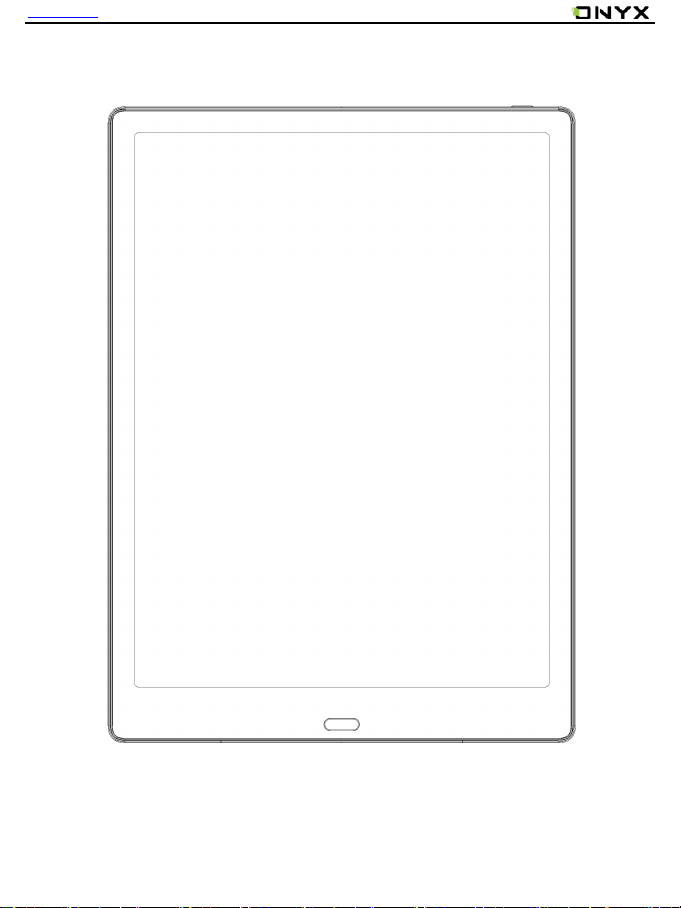
www.boox.com
BOOX Max3
Mighty E-ink Tablet
User Manual
Page 2
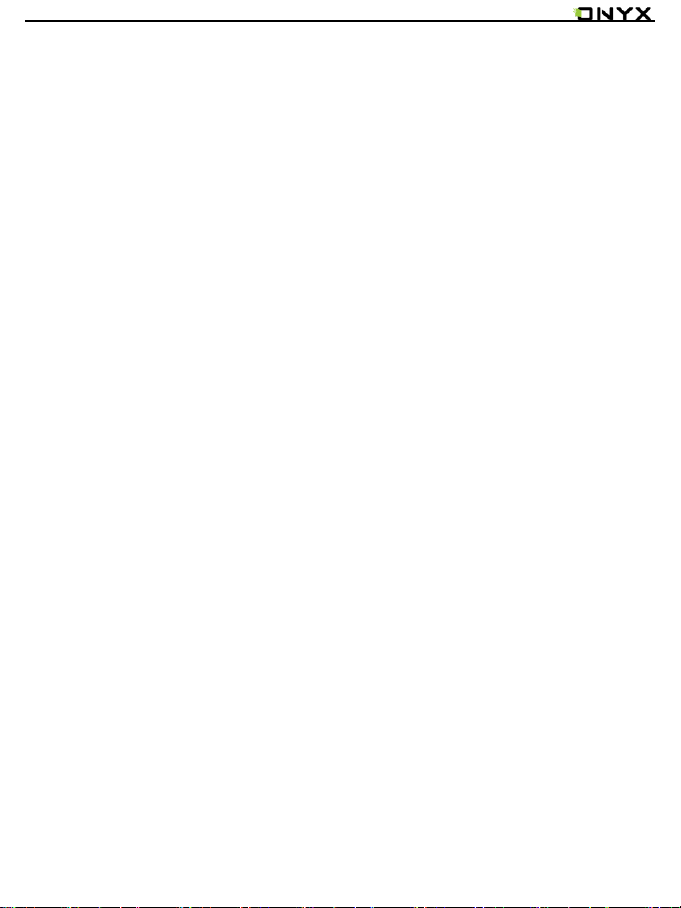
www.boox.com
______________________________________ _______________________________________________ __________________________________ __________________________________
Copyright © 2019 Onyx International. All rights reserved. 2 / 106
Table of Contents
1. About ONYX ...................................................................................................... 3
2. Standard Accessories ....................................................................................... 5
3. Safety Guide ...................................................................................................... 6
4. Product Views ................................................................ ................................ ... 8
5. Main Interface ................................................................................................... 11
6. Library.............................................................................................................. 18
7. Reading ............................................................................................................ 24
8. Shop ................................................................................................................. 51
9. Note .................................................................................................................. 54
10. Storage .......................................................................................................... 69
11. Apps ............................................................................................................... 71
12. Settings .......................................................................................................... 87
13. FAQ .............................................................................................................. 104
14. Specifications .............................................................................................. 105
15. Declaration .................................................................................................. 106
(Note: The E-books in the following illustration are not pre-stored)
Page 3
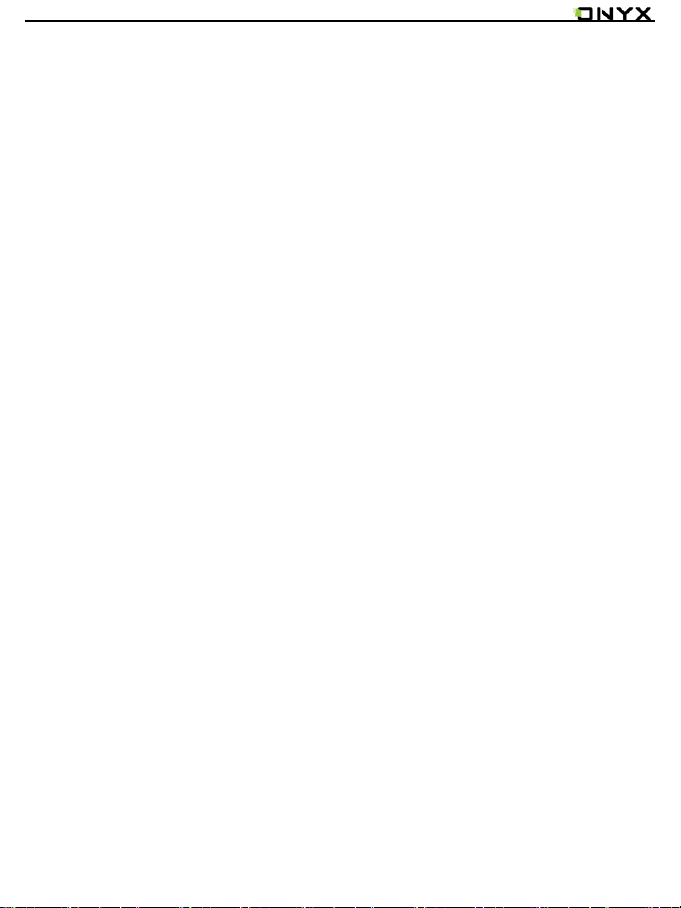
www.boox.com
______________________________________ _______________________________________________ __________________________________ __________________________________
Copyright © 2019 Onyx International. All rights reserved. 3 / 106
1. About ONYX
BOOX is presented by Onyx International, which has a group of professionals
who dedicate themselves in designing state-of-the-art reading terminal. The
beauty of the BOOX is embodied in both its simplicity and its power. As we are
going to show you, BOOX is an open and flexible platform for both consumers
and content providers.
BOOX is powered by a 16-level grayscale e-ink screen that looks and feels like
paper. Passive lighting and diffuse surface relax your eyes and reduce eye
strain. By the hand-writing system, you can take notes while reading and sketch
up ideas that happen to emerge. BOOX takes full advantage of new-generation
e-ink screens: extremely low power consumption without reflection and
backlight. Each full charge can sustain a few weeks' reading. By reducing paper
consumption while providing a realistic paper-like reading experience, digital
content helps to protect the environment without sacrificing convenience or
lifestyle.
For content partners, we also provide support for custom formats and digital
rights management solutions. All of our viewers have standard features such
as layout management, font adjustment, full-text-search, zooming, and page
Page 4
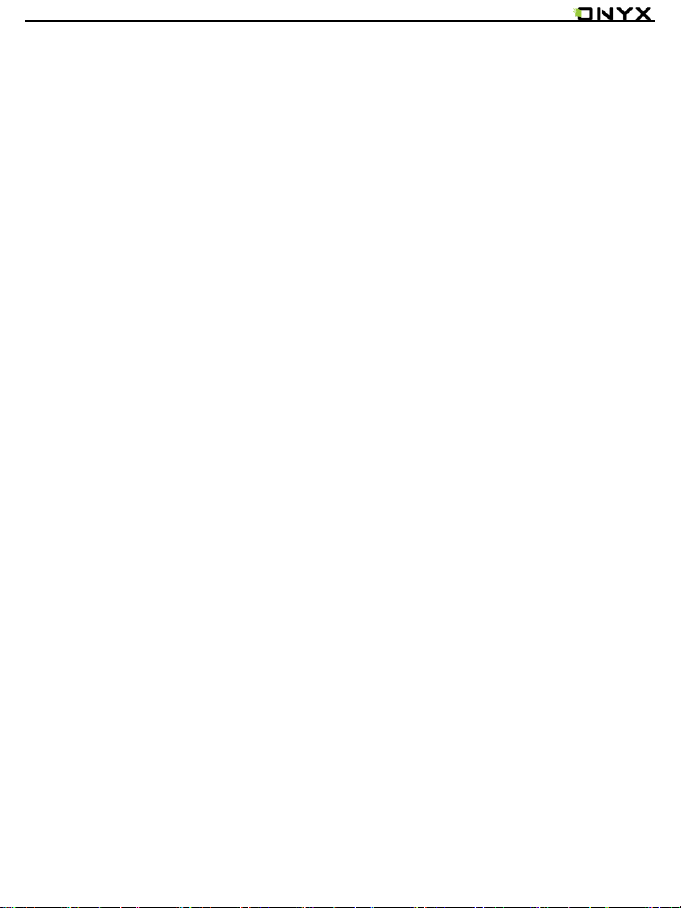
www.boox.com
______________________________________ _______________________________________________ __________________________________ __________________________________
Copyright © 2019 Onyx International. All rights reserved. 4 / 106
flow.
For a next-generation information device, connectivity is essential. The user
can connect to the Internet by built-in Wi-Fi, 3G module or other add-on
modules to download new content or surf the web. Customized for the e-ink
screen, WebKit, the same software engine as some powerful desktop browsers
such as Safari and Chrome, is the web browser of BOOX.
BOOX gives you a new reading experience.
Page 5
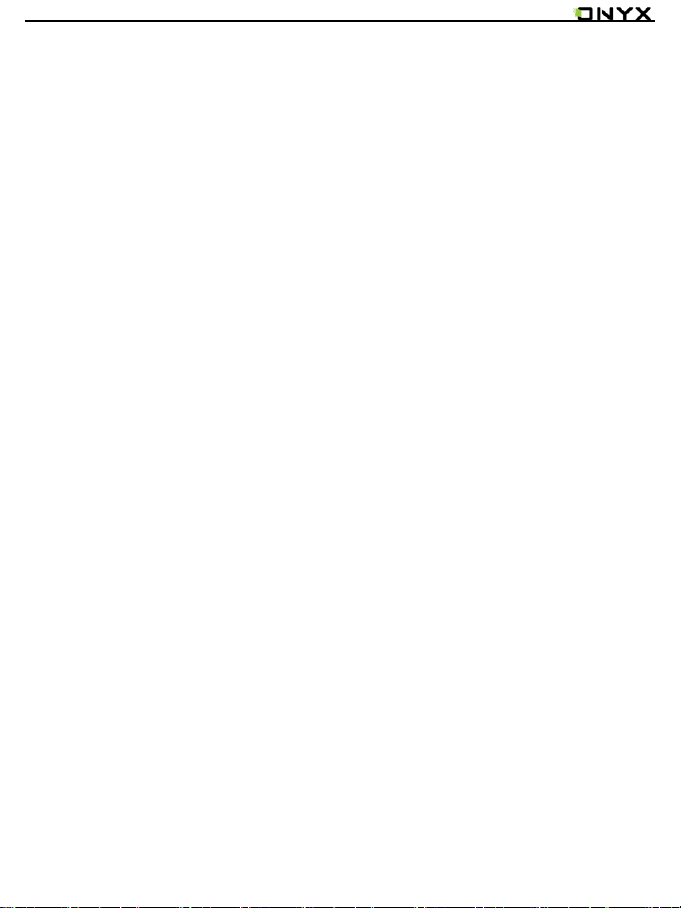
www.boox.com
______________________________________ _______________________________________________ __________________________________ __________________________________
Copyright © 2019 Onyx International. All rights reserved. 5 / 106
2. Standard Accessories
(1) BOOX Max3 x1
(2) Stylus Pen x1
(3) Type-C Cable x1
(4) HDMI Cable x1
(5) Quick Start Guide x1
(6) Warranty Sheet x1
Optional Accessories (purchased separately)
(1) Adapter
(2) Protective case
Page 6
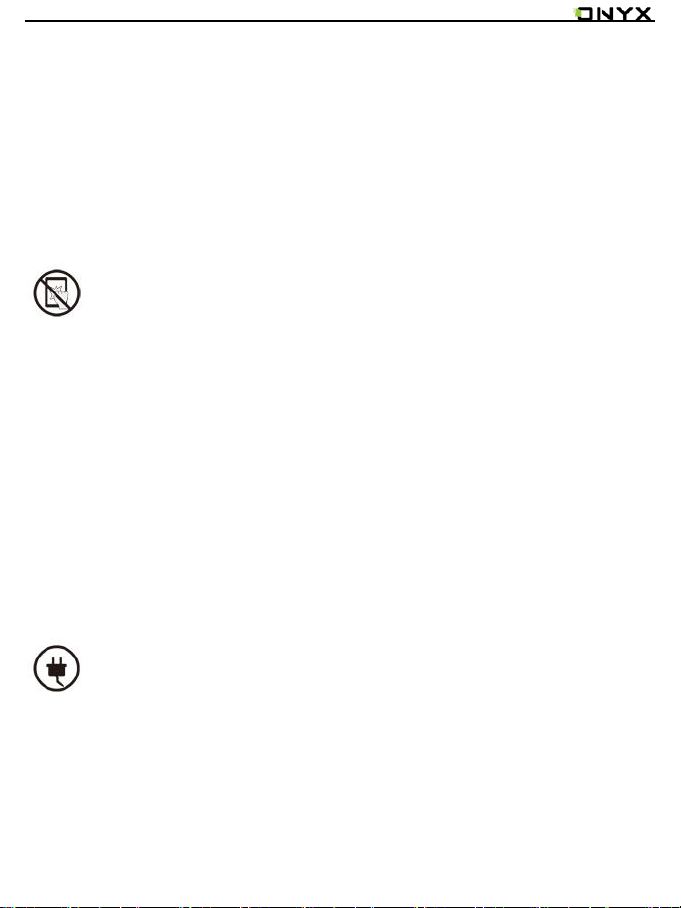
www.boox.com
______________________________________ _______________________________________________ __________________________________ __________________________________
Copyright © 2019 Onyx International. All rights reserved. 6 / 106
3. Safety Guide
Please read the Safety Guide carefully before you start to use the device.
Contact your BOOX retailer if you have any technical problem, or you can dial
our official service line at 4008-400-014 or 4008-860-830.
Screen protection
The device is equipped with E-ink screen, which is very fragile. Please have no
shocking, squeezing, pressing against the screen, or dropping the device from
a higher place. If the screen is already broken, stop using it and contact the
professional or other qualified staff to replace the screen for you. Please don’t
dismantle the device without our permission.
Standard accessories
Only the battery, adapter, and other accessories meeting our standard safety
rules can be used for the device. For details, please refer to Product
Specification. We will not be responsible for any damage caused by
incompatible accessories.
Page 7
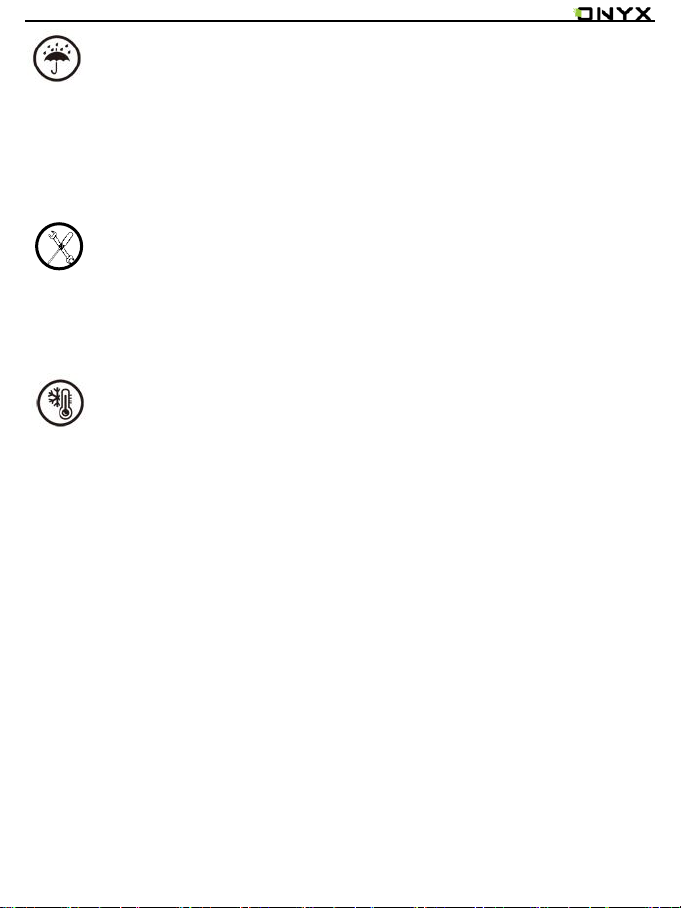
www.boox.com
______________________________________ _______________________________________________ __________________________________ __________________________________
Copyright © 2019 Onyx International. All rights reserved. 7 / 106
Stay away from liquids
The device is not waterproof. Don’t expose the device to a humid environment
or use it in the rain. Please keep it away from any corrosive liquids.
Don’t dismantle the device
Please don’t dismantle the device in case of any damage.
Using environment
The using environment of the device is 0°C-50°C.
Page 8
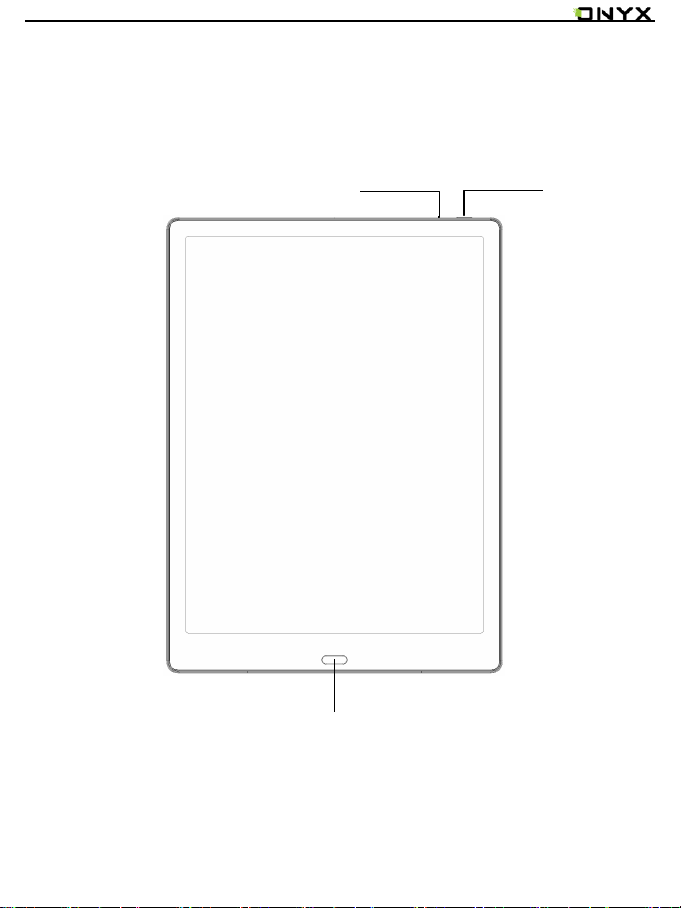
www.boox.com
______________________________________ _______________________________________________ __________________________________ __________________________________
Copyright © 2019 Onyx International. All rights reserved. 8 / 106
4. Product Views
Front View
Back (Fingerprint Recognition)
Page 9
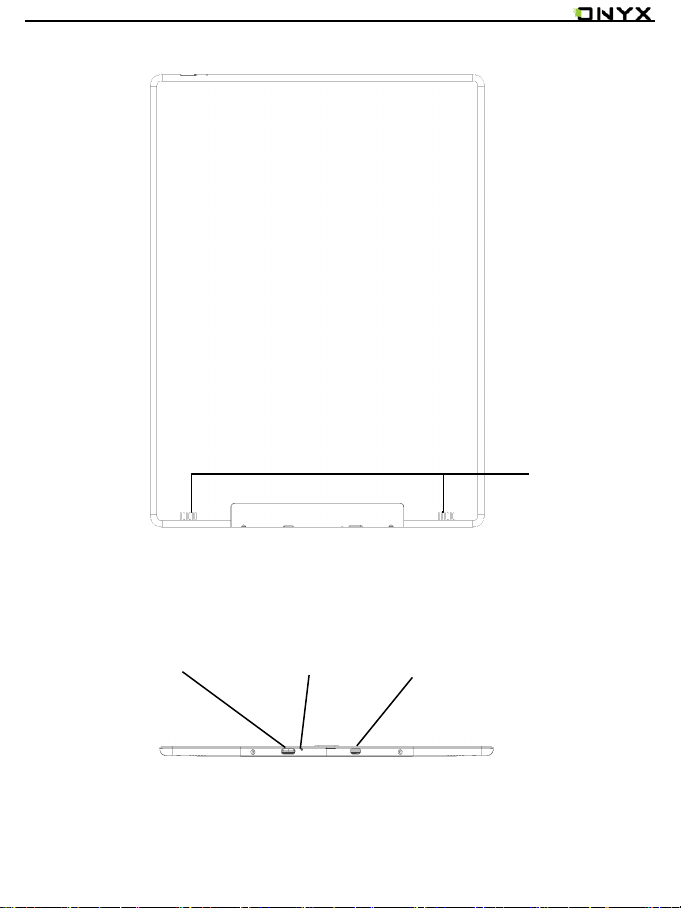
www.boox.com
______________________________________ _______________________________________________ __________________________________ __________________________________
Copyright © 2019 Onyx International. All rights reserved. 9 / 106
Back View
Bottom View
Speaker
Type-C Port
Micro HDMI Port
Microphone
Page 10
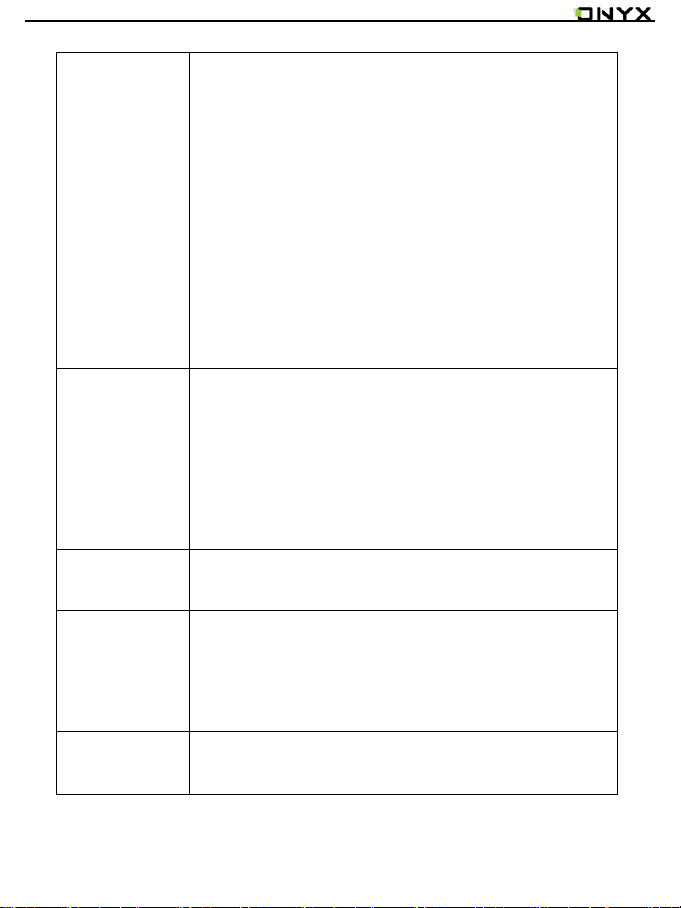
www.boox.com
______________________________________ _______________________________________________ __________________________________ __________________________________
Copyright © 2019 Onyx International. All rights reserved. 10 / 106
Button Function
Power/
sleep Button
⚫Press the power button to turn on the device
⚫Long-press the power button for 2 secs, then select
“Power off” in the menu to turn off the device
⚫Press the power button and release quickly to let the
device goes into sleep mode
⚫Press it again to wake up
⚫Long-press for 10 secs to force shutdown
Back Button
⚫Exit the current apps
⚫Exit the current view or dialog
⚫Go back to the previous directory
⚫Support fingerprint recognition
Microphone
⚫Record voice
⚫Recognize speech
Type-C Port
⚫Connect the device with PC to transfer data or charge
device.
⚫Support Type-C earphone
⚫Support OTG USB drive
HDMI Port
⚫Connect PC host with Max 3 through a HDMI cable, the
Max 3 could be used as a monitor.
Page 11
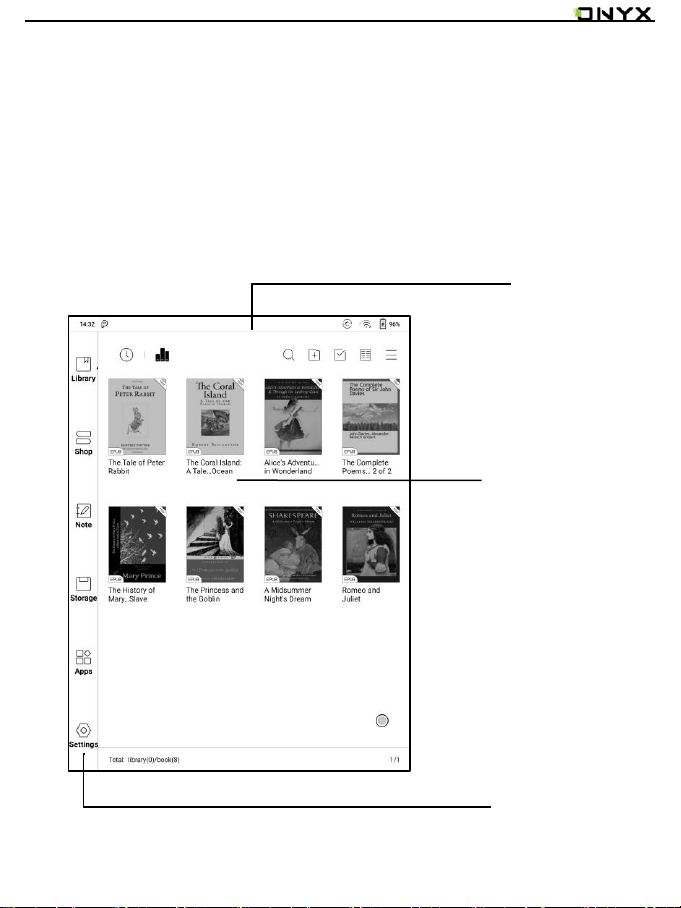
www.boox.com
______________________________________ _______________________________________________ __________________________________ __________________________________
Copyright © 2019 Onyx International. All rights reserved. 11 / 106
5. Main Interface
The main interface contains a status bar, content area, and function area.
The function area contains certain modules.
Double-click icons in function area can return to the main page of the specific
module.
Content Area
Function Area
Status Bar
Page 12
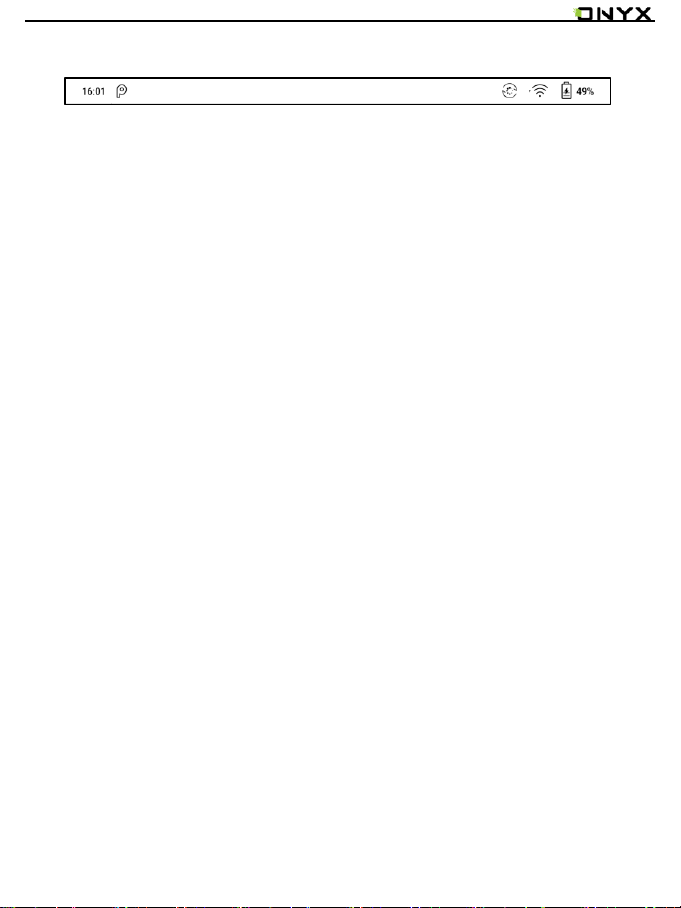
www.boox.com
______________________________________ _______________________________________________ __________________________________ __________________________________
Copyright © 2019 Onyx International. All rights reserved. 12 / 106
Status Bar
This section displays the current state of the device, including: Time,
Notification, Refresh Mode, Wi-Fi Connection, Battery Usage. It is only for
status indication.
Notification Interface
Click or pull down the Status Bar to expand a menu, which includes:
3 navigation buttons on Android OS: Back button, Home button, and
Overview button.
Function Management: Wi-Fi, Bluetooth, Rotation, Refresh Mode, Finger
Touch, etc. Further customize those frequent functions by pressing the “Edit”
button.
Volume Adjustment: Easily adjust the media volume by moving the sliding
control. Customize the notification sounds and adjust the volume of the alarm,
notification and others.
Notifications: Turn on / off notifications for connecting USB, push notification
from third-party apps, etc. Jump to the corresponding page by pressing the
Page 13
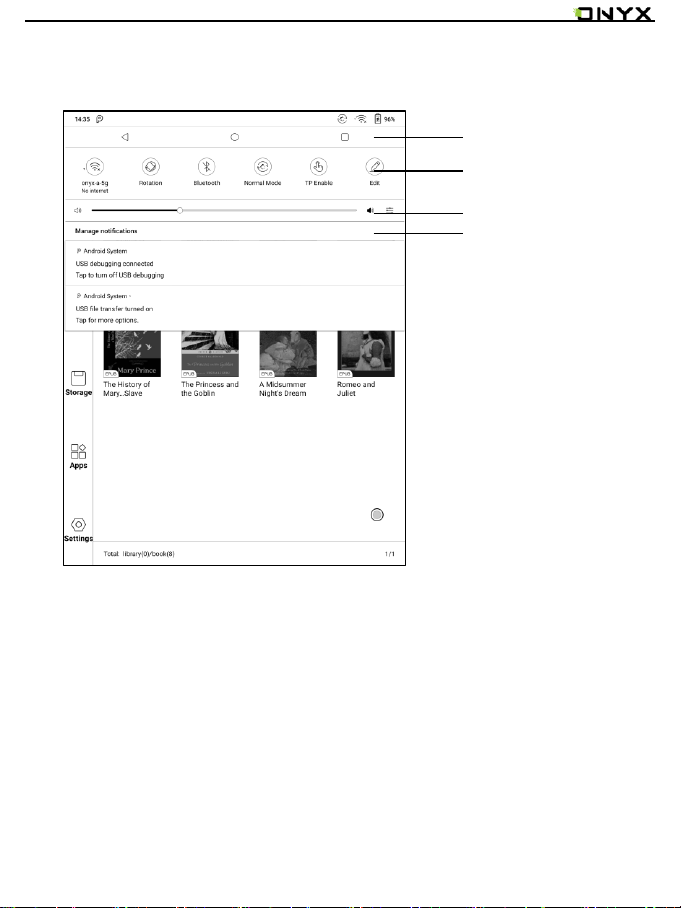
www.boox.com
______________________________________ _______________________________________________ __________________________________ __________________________________
Copyright © 2019 Onyx International. All rights reserved. 13 / 106
specific notification.
Multi-tasking switching
Clicking this icon, pop up the Android multi-task list to check the running
applications in the background, one key to clear up all the applications to speed
up the device.
3 navigation buttons
Function Management
Volume Adjustment
Notification
Page 14
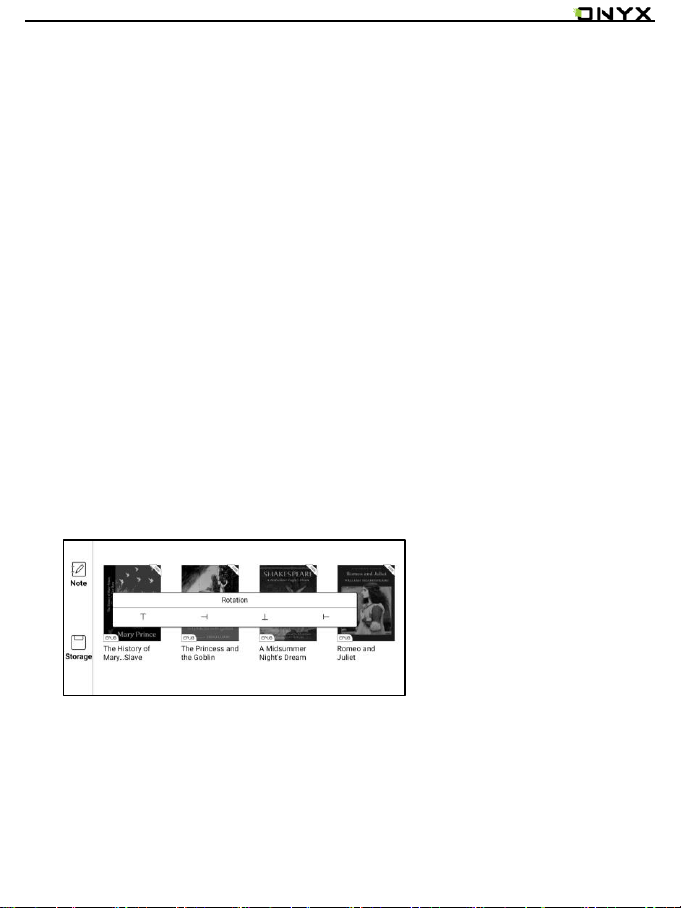
www.boox.com
______________________________________ _______________________________________________ __________________________________ __________________________________
Copyright © 2019 Onyx International. All rights reserved. 14 / 106
Wi-Fi Setting
When using at the first time, you should enter into the Wi-Fi setting interface to
get a accessible connection. Then click the icon to turn on/off the auto
connection.
Bluetooth Setting
When using for the first time, you should enter into the Bluetooth setting
interface to match a device you want. The matched earphone, page turner can
be auto-connected by clicking the icon. Certain devices do not support auto
connection after disconnected.
Rotation
Easily change the orientation of the screen by clicking the direction you want.
Refresh Mode
Four levels of refresh mode are available.
Normal Mode: good display effect, suitable for general text reading.
Page 15
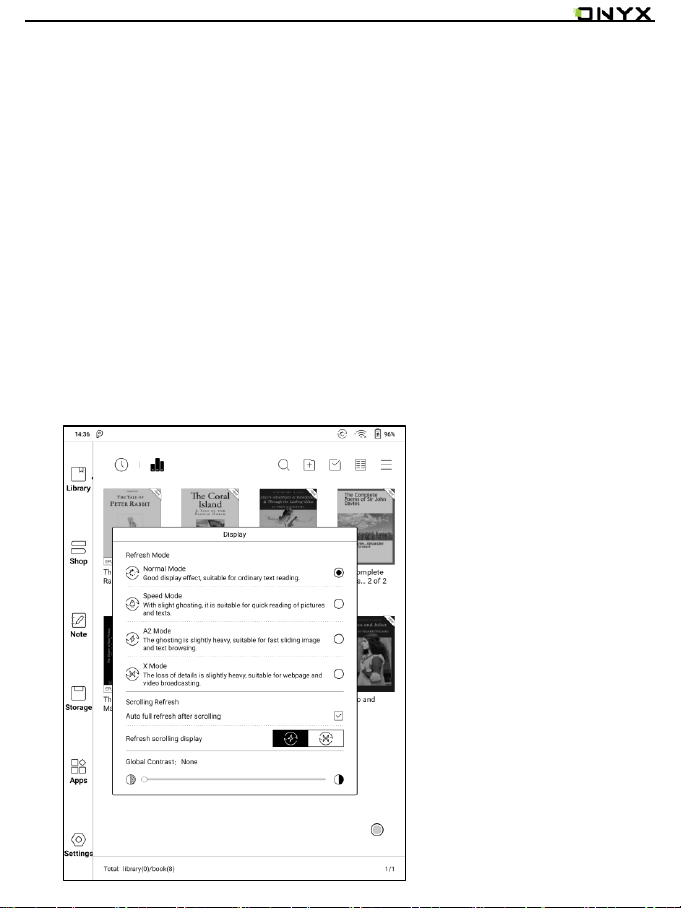
www.boox.com
______________________________________ _______________________________________________ __________________________________ __________________________________
Copyright © 2019 Onyx International. All rights reserved. 15 / 106
Speed Mode: with slight ghosting, suitable for quickly reading image and text.
A2 Mode: Ghosting may exist, suitable for scrolling pages with image and
text.
X Mode: May cause serious loss of details, suitable for web pages and video.
Normal mode is the default mode; Speed mode is used while scrolling pages;
After selecting a new mode, to adjust the contrast could get a better effect;
Global contrast works for all interfaces, and other contrast adjustment in App
optimization may cause superimposed effect. It is recommended to only use
one of them.
Page 16
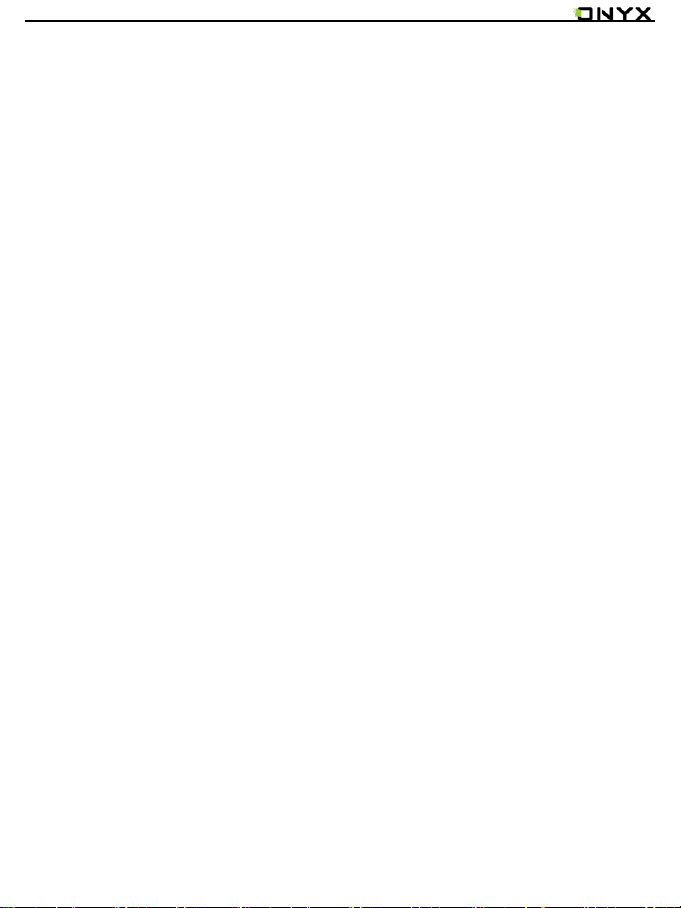
www.boox.com
______________________________________ _______________________________________________ __________________________________ __________________________________
Copyright © 2019 Onyx International. All rights reserved. 16 / 106
Hand Touch
For palm rejection, hand touch can be turned off (except for the status bar).
The default hand touch is on after reboot.
Edit
The icon in status drop-down menu can be adjusted, like add, remove,
and re-order.
Function Area
The function area includes Library, Shop, Note, Storage, Apps, and Settings.
Content Area
The contents are sorted by time by default. The contents includes the following
items.
Library
All books in supported format from internal storage are displayed here. The
scanning path can be modified via Library Settings.
Shop
Enter into an online Ebook store. Users can view more book information and
Page 17

www.boox.com
______________________________________ _______________________________________________ __________________________________ __________________________________
Copyright © 2019 Onyx International. All rights reserved. 17 / 106
make a purchase. Purchased books will be added to the list of Library.
Note
Users can create a new note here, create folders for sort management, and
export note files to third-party apps.
Storage
All folders from internal storage will be displayed here. Users can manage
documents and folders from the page.
Apps
All third-party apps are displayed here. Users are allowed to manage or
optimize the apps.
Settings
The list of system settings help to manage the device.
Page 18
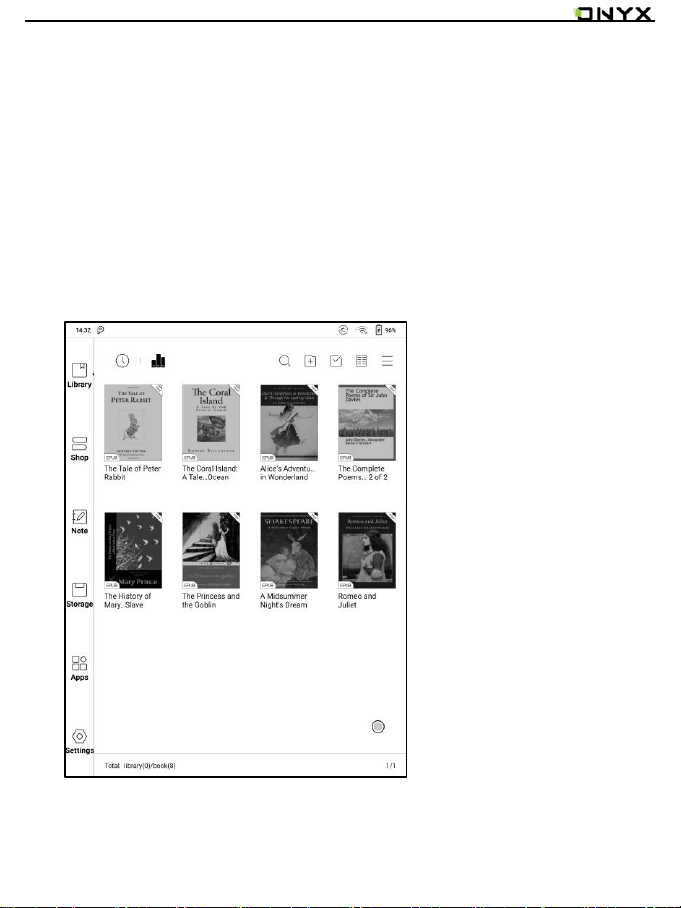
www.boox.com
______________________________________ _______________________________________________ __________________________________ __________________________________
Copyright © 2019 Onyx International. All rights reserved. 18 / 106
6. Library
The library only displays E-book documents in supported formats in the
storage. Book cover thumbnail is displayed by default. E-books are sorted by
the creation time.
Tapping the toolbar icon on the top right of the library, users can Search,
Create sub-library, Multi-select, Filter & Sort by, and Rebuild Library.
Page 19
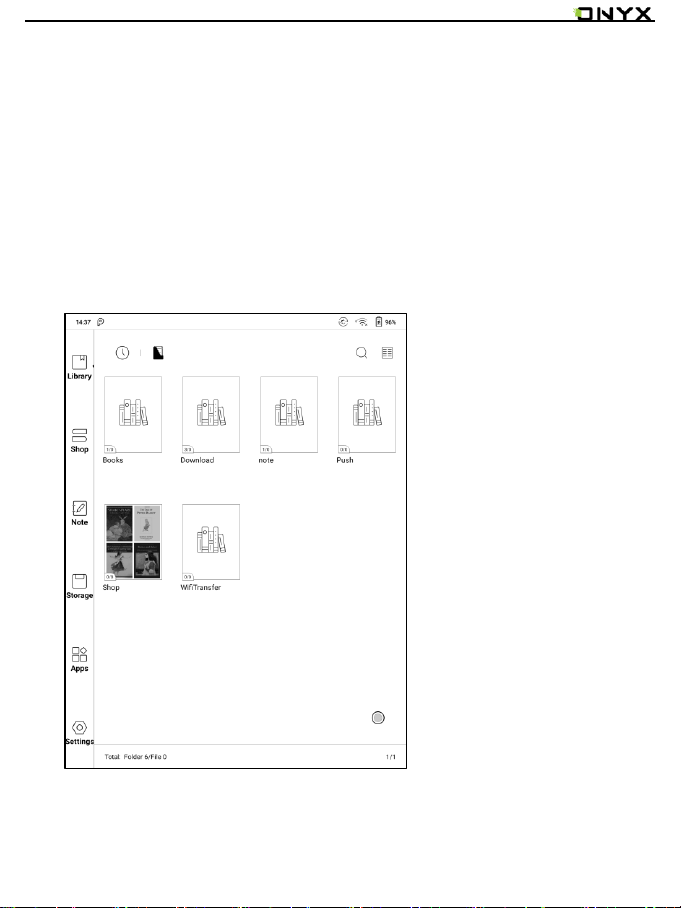
www.boox.com
______________________________________ _______________________________________________ __________________________________ __________________________________
Copyright © 2019 Onyx International. All rights reserved. 19 / 106
Library Display Switch
Click on these icons to switch the library display. By default, it auto-scans and
loads all the supported documents in specified paths, sorted by a specified
way.
Another one is to display the content based on the structure of storage. The
icons change after clicking on it.
Page 20
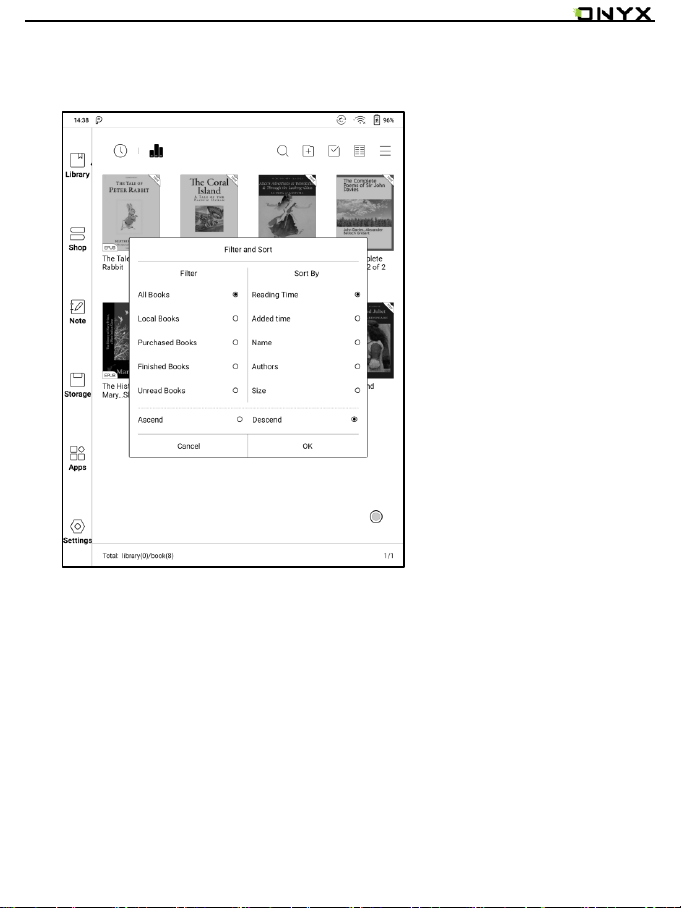
www.boox.com
______________________________________ _______________________________________________ __________________________________ __________________________________
Copyright © 2019 Onyx International. All rights reserved. 20 / 106
Filter & Sort
By default, it shows all books in descending order.
Refresh Library
“Refresh Library” gets all documents in supported formats scanned and rebuild
library list. This function does not delete the reading history.
Page 21
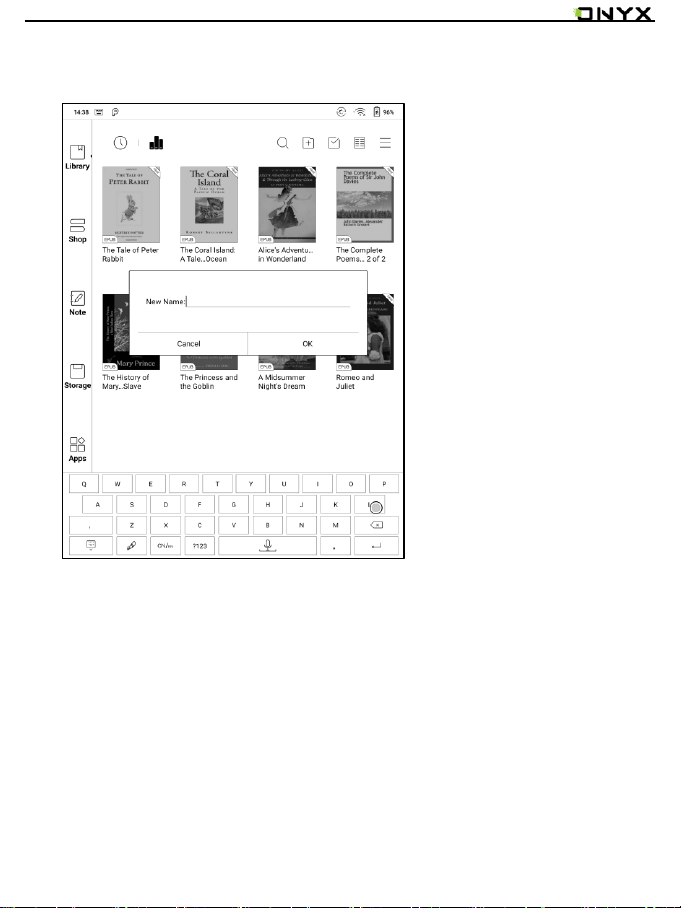
www.boox.com
______________________________________ _______________________________________________ __________________________________ __________________________________
Copyright © 2019 Onyx International. All rights reserved. 21 / 106
Create Sub-library
It helps to manage books by file manager.
Library Settings
Users can set book file scanning path here. It only scan the specific folders
(Books, Shop, WifiTransfer, Push).
Users can also select scan all folders but it would slow down the loading
speed of Library.
Users can select showing books title or file name.
Page 22
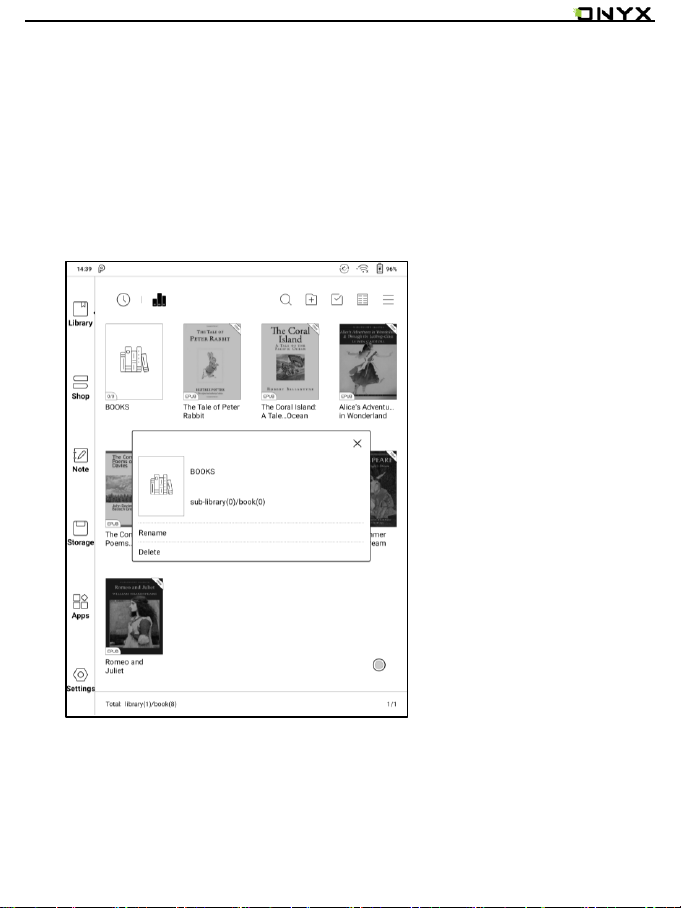
www.boox.com
______________________________________ _______________________________________________ __________________________________ __________________________________
Copyright © 2019 Onyx International. All rights reserved. 22 / 106
Sub-library Attribute
Long-press on sub-library cover to view more information about sub-library. To
delete or rename sub-library are allowed. When deleting sub-library, the
containing books will be moved to Library and will not be deleted with the sub-
library.
Page 23
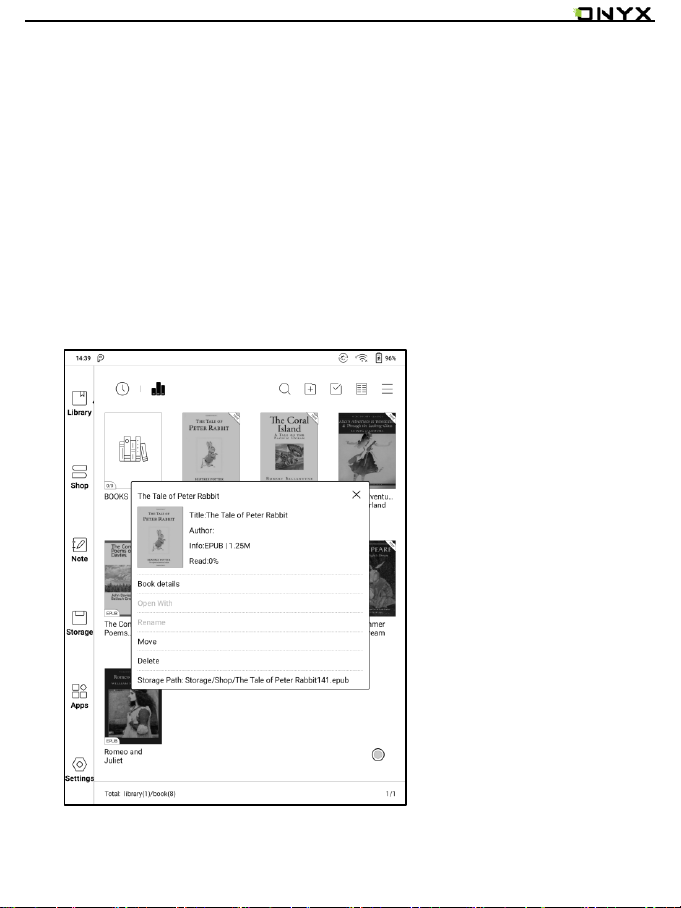
www.boox.com
______________________________________ _______________________________________________ __________________________________ __________________________________
Copyright © 2019 Onyx International. All rights reserved. 23 / 106
E-book Attribute
Long-press on book cover to view more information about E-book name, author,
format, size, reading progress, book detail(only available for the E-books of
Shop), open way, rename, move(to sub-library) and delete. One E-book only
can be added to one Sub-library.
As for the books purchased from the Shop, is allowed to view book details by
jumping to the Shop page.
Page 24
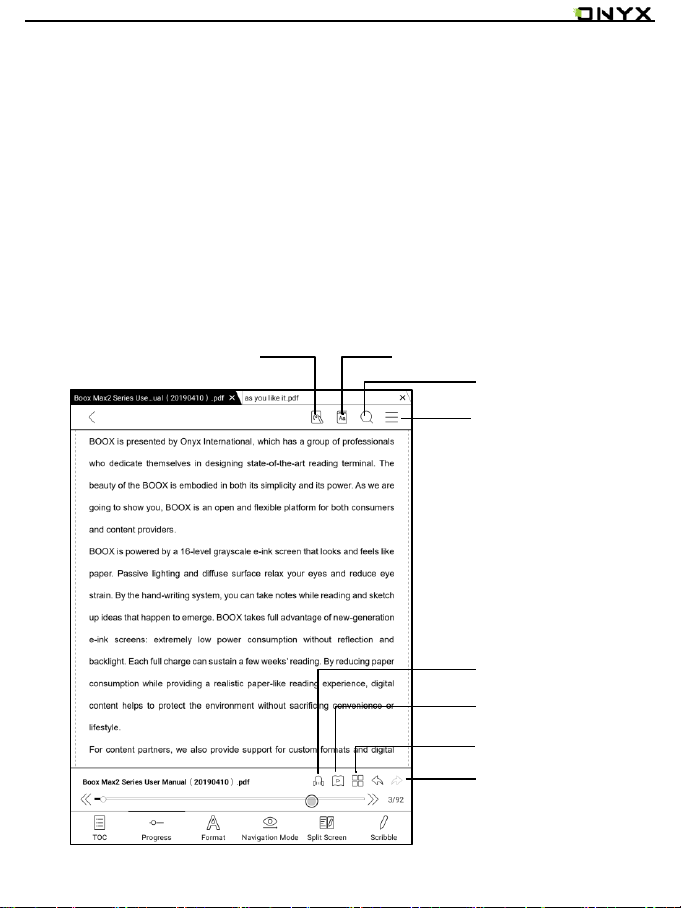
www.boox.com
Enable/disable stylus
Dictionary
Search
Other functions
TTS
Slideshow
Page review
Undo, redo
7. Reader
Tap any E-book cover to open an E-book. Full-screen reading without showing
status bar is set by default.
To pull down from the top of the screen can call out the status bar.
To tap on the center of the screen can call out the menu bar for switch among
different documents or other functions
______________________________________ _______________________________________________ __________________________________ __________________________________
Copyright © 2019 Onyx International. All rights reserved. 24 / 106
Page 25
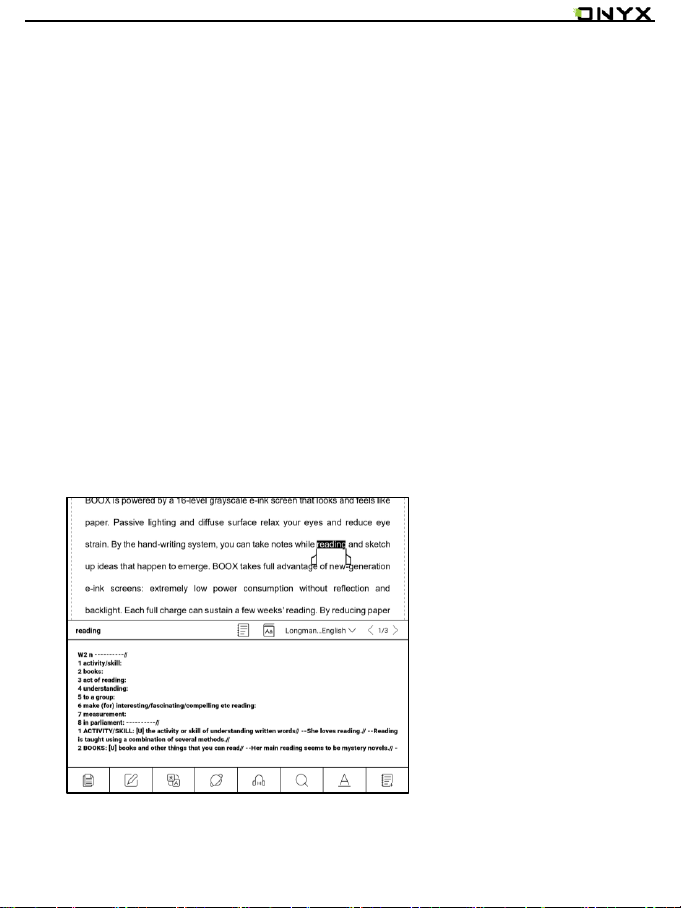
www.boox.com
______________________________________ _______________________________________________ __________________________________ __________________________________
Copyright © 2019 Onyx International. All rights reserved. 25 / 106
Word Menu
Long-press on the word to pop up dictionary dialog for look-ups.
English word recognition and look-ups are supported.
Through the drop-down list on the top right of the dialog, the dictionary can be
switched to others.
Users can download and install the dictionary themselves. Put dictionary file on
the path root directory\dicts\xxx (e.g Storage\dicts\English-French), or
download dictionary online directly. Dictionary is available to use after being
installed.
Tap on any position out of the dialog to exit the dialog.
Page 26
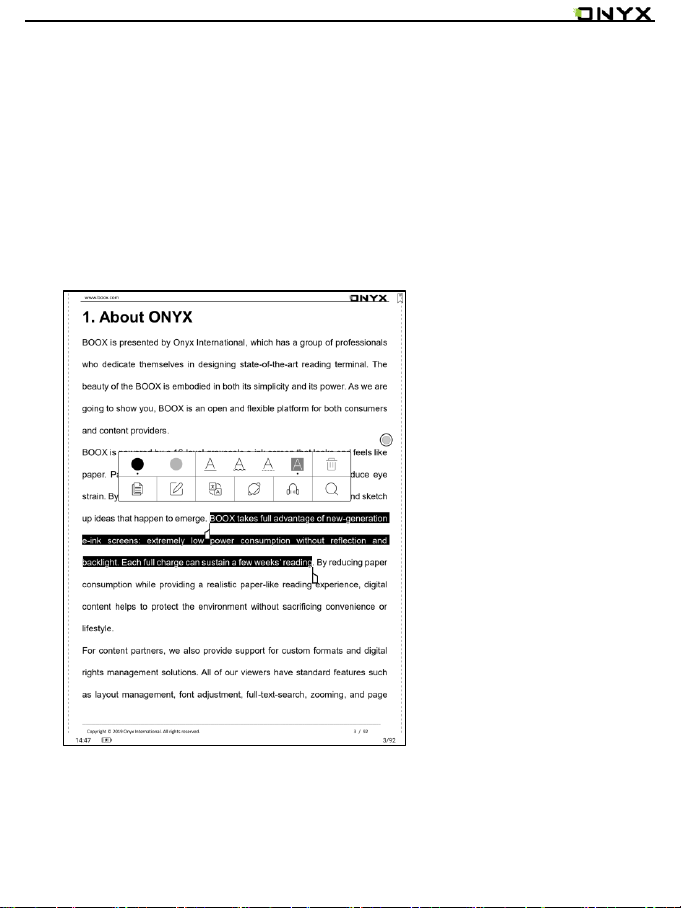
www.boox.com
______________________________________ _______________________________________________ __________________________________ __________________________________
Copyright © 2019 Onyx International. All rights reserved. 26 / 106
Long press on any word and drag to select the text you want to mark.
The highlight is set by default for selected text. Users can switch among
highlight, underline and others, the color highlight can be in black or grey. The
mark setting remains after a change. The marks before the change will not be
affected.
Tap on any position out of the dialog to exit the dialog.
Choose “Annotation” to pop out a text box to add notes if needed.
Page 27
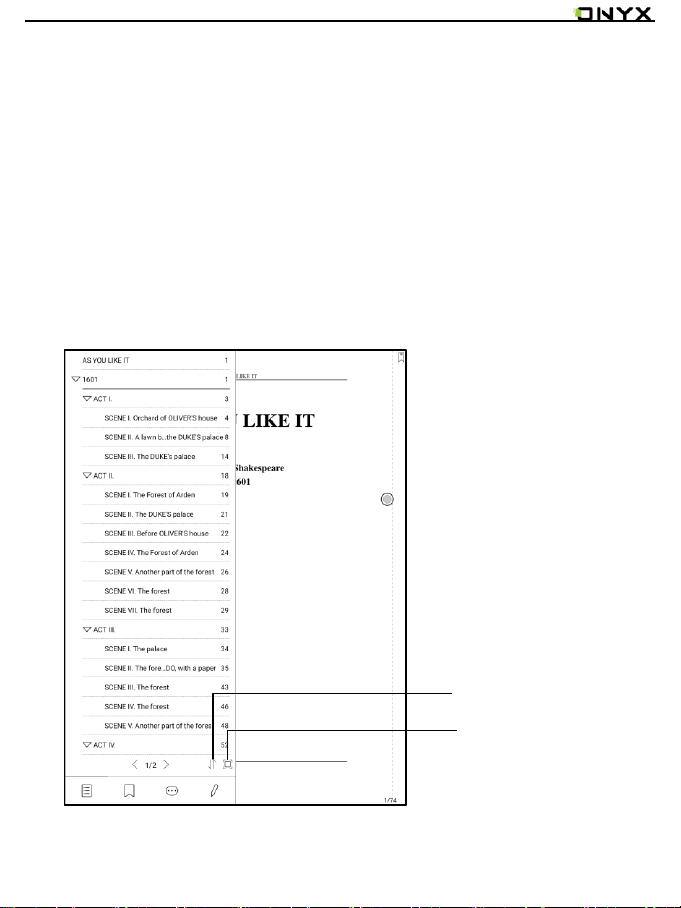
www.boox.com
______________________________________ _______________________________________________ __________________________________ __________________________________
Copyright © 2019 Onyx International. All rights reserved. 27 / 106
Bottom Menu Bar (PDF format)
TOC, Progress, Format, Navigation Mode, and Scribble are included.
TOC
TOC contains Table of Content, Bookmark, Annotation, and Scribble.
TOC supports three-layer hierarchy. The current layer is underlined. Jump to
the corresponding page when tapping any of the layers.
Tap on any position out of the TOC to exit.
Order
Full screen
Page 28
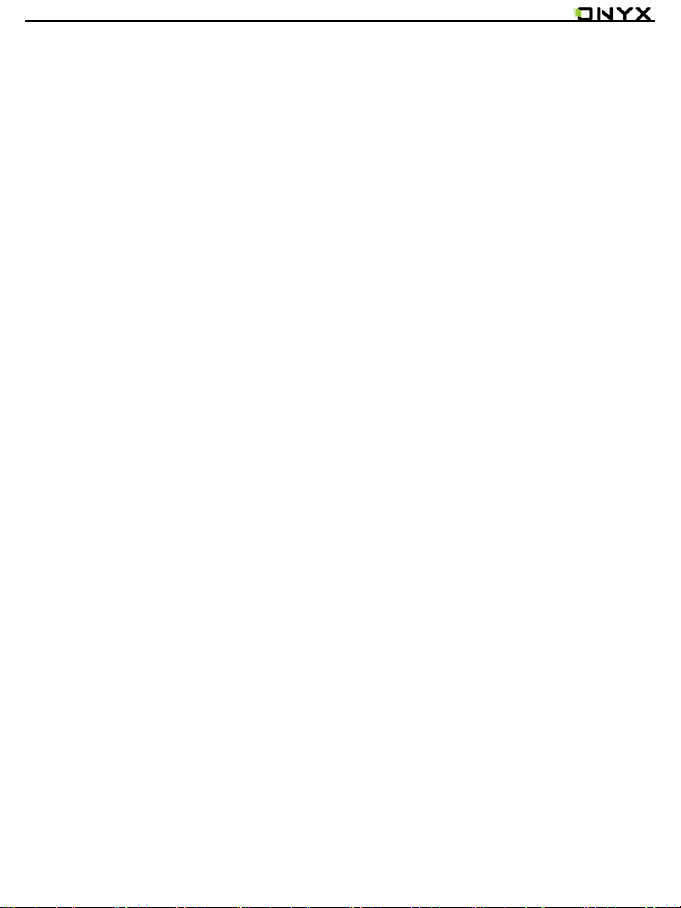
www.boox.com
______________________________________ _______________________________________________ __________________________________ __________________________________
Copyright © 2019 Onyx International. All rights reserved. 28 / 106
Bookmarks
Without calling out the menu, bookmark the reading page by simply tapping a
tag on the top right corner of the screen. Tap it again to un-bookmark the page.
The bookmarks can be checked under the path of Doc-Bookmark, where users
can delete bookmarks.
Jump to the corresponding page by tapping any of the bookmarks.
Annotation
All highlighted/underlined/annotated content would be listed under the page of
Doc-Notes for further searching, editing and deleting.
Jump to the corresponding page/content by tapping any of the lists.
All contents on the Annotation page can be exported in txt format. Exported files
are saved under the directory folder Storage\Note\(same name as the source
file).
Scribble
All scribble and sidenote can be viewed under the page of Doc-scribble for
further searching and deleting.
Jump to the corresponding page by tapping any of the pages.
All scribble contents can be exported in Png format and saved under the same
Page 29
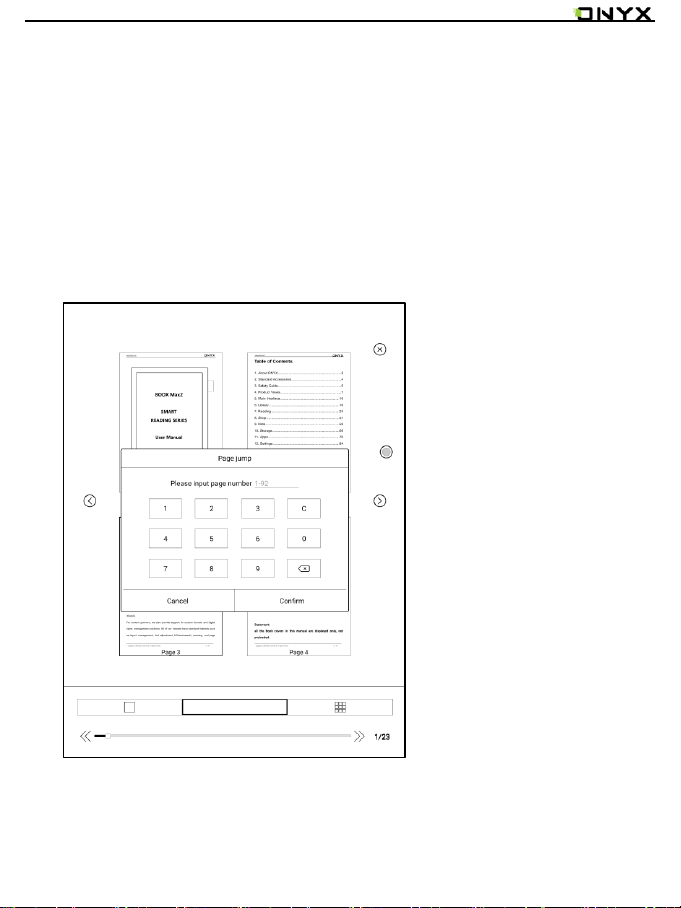
www.boox.com
______________________________________ _______________________________________________ __________________________________ __________________________________
Copyright © 2019 Onyx International. All rights reserved. 29 / 106
directory folder Storage\Note\(same name as the source file).
Progress
It displays the chapter name (book name if no chapter), page progress, last/next
chapter, page number, slideshow, undo, and redo.
Tap on the page number to enter a quick-flip interface. Click the page numbers
again and input number to jump to the page directly.
Page 30
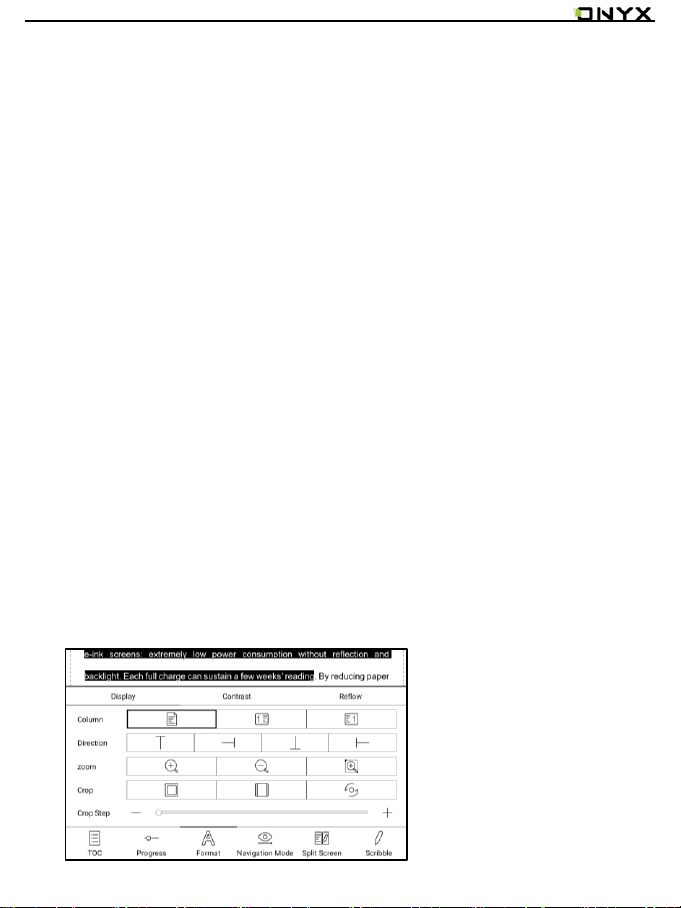
www.boox.com
______________________________________ _______________________________________________ __________________________________ __________________________________
Copyright © 2019 Onyx International. All rights reserved. 30 / 106
Format
Display, Contrast, and Reflow are included. This module is just available for the
E-books in the formats of PDF\DJVU\CBR\CBZ.
Display
It contains Layout, Orientation, Zoom, Crop, and Margin.
Layout: Single page, double pages (only in landscape mode).
Orientation: Allowed to switch to four different orientations, the word orientation
is the same as the orientation of “T”.
Crop: Auto-crop according to the margin set by users.
Margin: The empty space at the sides of book content for auto crop.
Zoom: Zoom in, zoom out, and partial zoom are supported. Users can also
pinch fingers together or apart to zoom out or in on the reading pages.
Page 31

www.boox.com
______________________________________ _______________________________________________ __________________________________ __________________________________
Copyright © 2019 Onyx International. All rights reserved. 31 / 106
When zooming in until the whole page larger than the screen display, users can
long press and drag to adjust the display area. Click on the screen to turn the
sub-page. Click on the virtual buttons on the bottom right to turn the whole page.
Page 32

www.boox.com
______________________________________ _______________________________________________ __________________________________ __________________________________
Copyright © 2019 Onyx International. All rights reserved. 32 / 106
Contrast
Watermark, Sharpen, Image Contrast, Text Contrast, and Embolden are
included. Certain functions are just available for scanned documents.
Page 33

www.boox.com
______________________________________ _______________________________________________ __________________________________ __________________________________
Copyright © 2019 Onyx International. All rights reserved. 33 / 106
Reflow
Reflow is only available for PDF/DJVU/CBR/CBZ documents.
Reflow allows users to further customize the layout of documents including:
Line Spacing, Margin, Text Direction, Font Size, Columns, and Skew Correction
(for italic documents).
Page 34

www.boox.com
______________________________________ _______________________________________________ __________________________________ __________________________________
Copyright © 2019 Onyx International. All rights reserved. 34 / 106
Navigation
Navigation allows users to have options of Reset, Comic Mode, Article Mode,
and More Settings including Crop, Split, and Subpage Order.
Comic Mode: the screen will be divided into four subpages and the reading
order is upper right – upper left – bottom right – bottom left.
Article Mode: the screen will be divided into four subpages and the reading
order is upper left – bottom left – upper right – bottom right.
Page 35

www.boox.com
______________________________________ _______________________________________________ __________________________________ __________________________________
Copyright © 2019 Onyx International. All rights reserved. 35 / 106
More settings
Manually adjust the settings of area cropping, page split, and subpage order.
Crop: Manually select the cropping area for single or double pages.
Split: Split the pages into specified subpages in different ways.
Order: Decide the initial position and reading order for subpages.
Page 36

www.boox.com
______________________________________ _______________________________________________ __________________________________ __________________________________
Copyright © 2019 Onyx International. All rights reserved. 36 / 106
Split Screen
It allows to respectively open current document, two different documents, or
one document & Note at the same time.
This function is only available in landscape mode, the later open document/Note
will be appear at the right side. The sides can be swapped.
Page 37

www.boox.com
______________________________________ _______________________________________________ __________________________________ __________________________________
Copyright © 2019 Onyx International. All rights reserved. 37 / 106
Current Doc (same doc)
The two documents are totally independent. Users can respectively turn pages
and save them.
The scribble, highlight, annotation, bookmark would be synchronized to each
other after page refresh.
Page 38

www.boox.com
______________________________________ _______________________________________________ __________________________________ __________________________________
Copyright © 2019 Onyx International. All rights reserved. 38 / 106
Different Docs
Choose a document different from the current document.
Page 39

www.boox.com
______________________________________ _______________________________________________ __________________________________ __________________________________
Copyright © 2019 Onyx International. All rights reserved. 39 / 106
Similar to the Current Doc, these two documents can be respectively operated.
The display is also swappable. For PDF document, please try to swap them if
part of them is not writable.
Page 40

www.boox.com
______________________________________ _______________________________________________ __________________________________ __________________________________
Copyright © 2019 Onyx International. All rights reserved. 40 / 106
Doc & Note
Likewise, they are swappable.
And the Note will be created with a name same as the document. It associates
with the document and can be edited in Note app.
Every document can only have an associated note. Changing the name of the
note does not affect the association.
Page 41

www.boox.com
______________________________________ _______________________________________________ __________________________________ __________________________________
Copyright © 2019 Onyx International. All rights reserved. 41 / 106
Scribble
Handwriting scribble is on by default. It can be turned on/off on the top menu
bar.
The scribble could be called out by tapping on the bot menu bar Scribble.
The scribble content will be directly saved to the original documents, or
exported to PDF. The scribble is not editable after export.
Scribble is NOT allowed after reflow.
Export
Collapse menu
Write
Undo, redo
Erase
Page 42

www.boox.com
______________________________________ _______________________________________________ __________________________________ __________________________________
Copyright © 2019 Onyx International. All rights reserved. 42 / 106
Write and Erase
Click on the brush and eraser icons for the writing and erasing functions.
Double-click them to expand the sub-menu.
In the state of stroke erasing, you need to switch to the brush for go on writing.
For the “erase all”, you do not need to switch back to the brush.
Color
Black, gray, and white strokes are shown as their authentic colors. Other colors
are shown as black on devices, and as their original colors after being exported
to PC.
Page 43

www.boox.com
______________________________________ _______________________________________________ __________________________________ __________________________________
Copyright © 2019 Onyx International. All rights reserved. 43 / 106
Bottom Menu (other format)
TOC, Format, Progress and Split screen are included. It supports the formats
of EPUB\TXT\MOBI\AZW3,etc.
Format
The settings include Font Face, Display and Spacing.
Loading font face in the directory Storage\fronts is supported.
The settings for font size, font face, contrast, bold, spacing work on all newly
opened documents, but not work on the documents before settings.
Page 44

www.boox.com
______________________________________ _______________________________________________ __________________________________ __________________________________
Copyright © 2019 Onyx International. All rights reserved. 44 / 106
Screenshot
Diagonally tap on two corners of the screen to capture the screen in PNG format.
The function is only available on the reading page.
The screenshot will be saved to the local, or shared by scanning QR code. The
save path is Storage\Screenshots.
Page 45

www.boox.com
______________________________________ _______________________________________________ __________________________________ __________________________________
Copyright © 2019 Onyx International. All rights reserved. 45 / 106
WeChat and browser scanning are supported for screenshot sharing.
Page 46

www.boox.com
______________________________________ _______________________________________________ __________________________________ __________________________________
Copyright © 2019 Onyx International. All rights reserved. 46 / 106
Reader’s Settings
There are Global Settings, Touch Settings, TTS Settings, Export Settings,
Screenshot Settings, and Version Name.
Page 47

www.boox.com
______________________________________ _______________________________________________ __________________________________ __________________________________
Copyright © 2019 Onyx International. All rights reserved. 47 / 106
Global Settings
There are Enable page close reminder, Enable system status bar, Enable
reader status bar, Enable multiple documents, Show file borderline, Show
virtual buttons in zoom state, Show hyperlink, Show bookmark position, Enable
pinch to scale, Apply certain options to all documents.
Page 48

www.boox.com
______________________________________ _______________________________________________ __________________________________ __________________________________
Copyright © 2019 Onyx International. All rights reserved. 48 / 106
Touch Settings
Users are able to customize the touch settings for different areas. There are six
default touch modes can be chosen and users can customize three more.
Page 49

www.boox.com
______________________________________ _______________________________________________ __________________________________ __________________________________
Copyright © 2019 Onyx International. All rights reserved. 49 / 106
TTS Settings
The built-in Baidu TTS is set by default. English is supported. A network
connection is required at first use.
Switching to third-party TTS system is allowed. The built-in TTS settings are not
synchronized with the system TTS settings. The system TTS settings work on
the third-party TTS by default.
Page 50

www.boox.com
______________________________________ _______________________________________________ __________________________________ __________________________________
Copyright © 2019 Onyx International. All rights reserved. 50 / 106
Export Settings
The default storage path is Storage\Note.
The export files can be also saved to the same directory as the source file.
Page 51

www.boox.com
______________________________________ _______________________________________________ __________________________________ __________________________________
Copyright © 2019 Onyx International. All rights reserved. 51 / 106
8. Shop
In the language of non-Chinese, the Shop is offering free publications E-
books from the Internet.
Page 52

www.boox.com
______________________________________ _______________________________________________ __________________________________ __________________________________
Copyright © 2019 Onyx International. All rights reserved. 52 / 106
Category
Books can be screened according to different categories.
Page 53

www.boox.com
______________________________________ _______________________________________________ __________________________________ __________________________________
Copyright © 2019 Onyx International. All rights reserved. 53 / 106
Book Detail
Click a book cover to open up book detail. The specific book information. Click
“Full Edition Download” to download the book, then you can see this book cover
in Library .
Page 54

www.boox.com
______________________________________ _______________________________________________ __________________________________ __________________________________
Copyright © 2019 Onyx International. All rights reserved. 54 / 106
9. Note
Note List
The Note list includes general Note and associated Note.
Associate Note is that one auto-created by screen split function. To create new
files and folders are allowed.
Users can create new files and folders here.
Select
More options
Create
General Note
Associate Note
Page 55

www.boox.com
______________________________________ _______________________________________________ __________________________________ __________________________________
Copyright © 2019 Onyx International. All rights reserved. 55 / 106
More Options
Users can select backup & recover, order, and settings.
Page 56

www.boox.com
______________________________________ _______________________________________________ __________________________________ __________________________________
Copyright © 2019 Onyx International. All rights reserved. 56 / 106
Backup and Recover
It supports backup and recover for handwritten documents in local or to the
Cloud.
To delete backup files is allowed.
Note: The action Recover will recover the backup data, which will cover
the current data. Please be careful.
Page 57

www.boox.com
Note's Settings
These are general settings for Stylus Calibration, Account Sync and Backup, AI
recognition, Note password settings, Show Erasing Trace, Auto-turn on Wi-Fi
to sync Notes, Auto-generate PDF documents after exiting Note, Auto refresh
after lifting stylus.
If this device is bound with third-party accounts for file sync, and Wi-Fi is
connected, the Note files will be auto-uploaded to the accounts with a PDF or
PNG attachment.
If “auto-turn on Wi-Fi to sync Notes” is enabled for notes sync, the device will
connect with Wi-Fi automatically and sync notes to the Cloud when exiting the
Note app. If it is disabled, users need to sync to account manually by clicking
an upload icon on book covers.
For the “Auto refresh after lifting stylus”, the display would refresh after users
lift stylus away from the screen, making the strokes smoother.
______________________________________ _______________________________________________ _______________________________ _____________________________________
Copyright © 2019 Onyx International. All rights reserved. 57 / 106
Page 58

www.boox.com
______________________________________ _______________________________________________ __________________________________ __________________________________
Copyright © 2019 Onyx International. All rights reserved. 58 / 106
Note Password Settings
This password is only used for protecting files on the device, not encrypting files.
So the password does not work out of the device. Now this function does not
support multiple passwords for one file.
This function supports fingerprint password and specific password, which are
available for all note files. Users can also set a specific password for a single
file. To add, edit and remove password are allowed here.
Page 59

www.boox.com
______________________________________ _______________________________________________ __________________________________ __________________________________
Copyright © 2019 Onyx International. All rights reserved. 59 / 106
The fingerprint password is the same as the system fingerprint. It need to be
enabled before use.
The specific password can be different from the system password.
Page 60

www.boox.com
______________________________________ _______________________________________________ __________________________________ __________________________________
Copyright © 2019 Onyx International. All rights reserved. 60 / 106
The note file has no cover thumbnail after locked.
Long-press the note file to remove and add password in the dialog.
Page 61

www.boox.com
______________________________________ _______________________________________________ __________________________________ __________________________________
Copyright © 2019 Onyx International. All rights reserved. 61 / 106
Scribble Interface
Files can be saved automatically and manually when to quit the Note.
Tap on the page number to jump to the specified page quickly.
Undo,redo
Add\delete pages
Fullscreen
Write
Earse
Select
Text input
Disable touch
Refresh
Search
Save
AI recognition
More
Page
Template
Name
Thumbnai
Page 62

www.boox.com
______________________________________ _______________________________________________ __________________________________ __________________________________
Copyright © 2019 Onyx International. All rights reserved. 62 / 106
Custom Toolbar
Besides the default tools like scribble, erase, fullscreen, select, users can add,
remove, adjust other tools on the toolbar.
Write and Erase
Click on the brush icons for the writing and erasing functions. Double-click them
to expand the sub-menu.
In the state of stroke erasing, you need to switch to the brush first and then
Page 63

www.boox.com
______________________________________ _______________________________________________ __________________________________ __________________________________
Copyright © 2019 Onyx International. All rights reserved. 63 / 106
write.
For the “erase all”, you do not need to switch back to the brush.
Select
In the select mode, circle an area on the screen, then users can zoom, move,
duplicate and remove the selected area.
Page 64

www.boox.com
______________________________________ _______________________________________________ __________________________________ __________________________________
Copyright © 2019 Onyx International. All rights reserved. 64 / 106
Text Input
Users are allowed to key in words on the note by a Bluetooth keyboard. The
input box can be moved everywhere.
Users can adjust the font, line spacing, bolding, underline, italic, copy and
delete.
Page 65

www.boox.com
______________________________________ _______________________________________________ __________________________________ __________________________________
Copyright © 2019 Onyx International. All rights reserved. 65 / 106
AI Recognition
Click the icon “AI” to switch to recognize the handwriting text. English is
supported. To download the corresponding language package is required for
other language recognition.
This function contains original recognition and reflow recognition.
Original recognition only does conversion but not changes the position of words,
while reflow recognition reflows words after conversion. Users need to manually
add space, line break and font size.
The text flows automatically after reflow. Users can manually make space,
newline, and font size after that.
The accuracy of recognition depends on how normal the handwriting is.
Page 66

www.boox.com
______________________________________ _______________________________________________ __________________________________ __________________________________
Copyright © 2019 Onyx International. All rights reserved. 66 / 106
AI recognition works based on the handwriting. If the handwriting content
changes, please re-enter the function to let it convert once again. For saving
the converted content, please export it.
Template
It includes built-in templates, local templates and the Cloud templates.
The directory of the local templates is Storage\note Template.
The directory of the templates downloaded from the Cloud is
Storag\noteTemplate\cloud.
Page 67

www.boox.com
______________________________________ _______________________________________________ __________________________________ __________________________________
Copyright © 2019 Onyx International. All rights reserved. 67 / 106
The built-in templates will be used if the local template are deleted.
Page 68

www.boox.com
______________________________________ _______________________________________________ __________________________________ __________________________________
Copyright © 2019 Onyx International. All rights reserved. 68 / 106
Insert Image
Users can remove, zoom, duplicate the images inserted from the local. Select
the image and then edit.
Share
Share all pages of a note in PDF format or current page in PNG format.
Page 69

www.boox.com
______________________________________ _______________________________________________ __________________________________ __________________________________
Copyright © 2019 Onyx International. All rights reserved. 69 / 106
10. Storage
Storage displays all files from internal storage.
Files will be displayed in alphabetical order by default. It can be switched to file
type, size, create time.
The files can be viewed in thumbnail or list. Multiple selections are allowed.
Users can customize shortcut for folders in storage and place it in the storage
interface.
The way to make a shortcut: long press the folder > set a shortcut.
Page 70

www.boox.com
______________________________________ _______________________________________________ __________________________________ __________________________________
Copyright © 2019 Onyx International. All rights reserved. 70 / 106
OTG
OTG is supported. Users can connect the device with USB drive through a
Type-C cable. The device will detect USB drive afterwards.
The OTG feature would consume more power since it supply power to a USB
drive.
It supports Type-C earphone but not TYPE-C transfer 3.5mm adapte earphone.
Page 71

www.boox.com
______________________________________ _______________________________________________ __________________________________ __________________________________
Copyright © 2019 Onyx International. All rights reserved. 71 / 106
11. Apps
All installed apps are displayed in alphabetical order A-Z by default. Users can
choose their preferred order.
Long press on each APP icon to pop up the Apps menu to delete or optimize.
Pre-installed apps on devices are not allowed to delete.
Page 72

www.boox.com
______________________________________ _______________________________________________ __________________________________ __________________________________
Copyright © 2019 Onyx International. All rights reserved. 72 / 106
Navigation Ball
Navigation Ball is a circular ball that floats above all the apps on the screen. 5
buttons can be customized.
Single click on the ball to expand and collapse navigation menu.
It requires to turn off and on again after the new button settings.
Page 73

www.boox.com
______________________________________ _______________________________________________ __________________________________ __________________________________
Copyright © 2019 Onyx International. All rights reserved. 73 / 106
The 5 buttons can be set as multiple common functions including system
operation, app switching, app optimization and so on.
Page 74

www.boox.com
______________________________________ _______________________________________________ __________________________________ __________________________________
Copyright © 2019 Onyx International. All rights reserved. 74 / 106
The app optimization can be called out in an app through the Navigation B all,
for real-time review after optimization.
Page 75

www.boox.com
______________________________________ _______________________________________________ __________________________________ __________________________________
Copyright © 2019 Onyx International. All rights reserved. 75 / 106
App Optimization
App optimization auto-runs after third-party apps installed. When you want to
modify the parameters again, you can run the app and optimize it by Navigation
Ball, or fetch a configuration from the Cloud.
Third party applications can be optimized by several settings includes dpi,
contrast, color filter, refresh mode, animation filter, etc. More optimization
options will be provided later.
Page 76

www.boox.com
______________________________________ _______________________________________________ __________________________________ __________________________________
Copyright © 2019 Onyx International. All rights reserved. 76 / 106
Dictionary
If users use dictionary apps the first time, to download dictionary package to
local will be asked.
This function requires network connection.
Word pronunciation needs a dictionary file comes with voice files, currently TTS
is not supported.
Download dict
Add to vocabulary
Pronounce
Settings
Vocabulary
Search Online
Page 77

www.boox.com
______________________________________ _______________________________________________ __________________________________ __________________________________
Copyright © 2019 Onyx International. All rights reserved. 77 / 106
Users can install dictionaries themselves by putting the dictionary files to
designated directory Storage\dicts\.
Please save the files under a folder, e.g. dicts\English-English Dictionary.
Page 78

www.boox.com
______________________________________ _______________________________________________ __________________________________ __________________________________
Copyright © 2019 Onyx International. All rights reserved. 78 / 106
For the preferred dictionary settings, users can select up to 5 preferred
dictionaries. Users will be asked to select again if the select number is less than
1 or more than 5.
After dictionaries are installed, users can look up new words in the search bar.
Switch between different dictionaries by tapping a corresponding dictionary title
on the bottom.
Page 79

www.boox.com
______________________________________ _______________________________________________ __________________________________ __________________________________
Copyright © 2019 Onyx International. All rights reserved. 79 / 106
The search result is in terms of the related dictionary. If the word is unfound, try
to use other dictionaries.
Looked-up words can be added to Vocabulary.
Users can divide the Vocabulary into groups. The words will be saved into the
specified group once the group is selected.
Page 80

www.boox.com
______________________________________ _______________________________________________ __________________________________ __________________________________
Copyright © 2019 Onyx International. All rights reserved. 80 / 106
Wi-Fi Transfer
This module contains Wi-Fi transfer and push.
Wi-Fi transfer allows to transfer ebooks to the device.
Please ensure that your PC or Android Phone and the device are in the uniform
LAN, enter the provided IP address in a browser or scan the provided QR code
to accomplish ebook transfer.
The ebooks are stored in a default path: \WifiTransfer.
Page 81

www.boox.com
______________________________________ _______________________________________________ __________________________________ __________________________________
Copyright © 2019 Onyx International. All rights reserved. 81 / 106
Check the transfer list in“WIFI Transfer History”. You may delete the transfer
history then the local files in the device would be deleted and vice versa.
Certain browsers may omits file suffix. This function does not support that kind
of files. Please use other browsers (like UC, Chrome).
Page 82

www.boox.com
______________________________________ _______________________________________________ __________________________________ __________________________________
Copyright © 2019 Onyx International. All rights reserved. 82 / 106
Push
Wi-Fi transfer allows to transfer files from PC to Boox device.
Website end address: send2boox.com
Transfer through the website auto-generates files in Epub.
To use it for the first time, you need to log in ONYX account and bind the Boox
device with PC end. One account can bind with multiple devices. The size limit
is 200M for every pushed file .
Page 83

www.boox.com
______________________________________ _______________________________________________ __________________________________ __________________________________
Copyright © 2019 Onyx International. All rights reserved. 83 / 106
Push History
The history is ordered by time. To delete files in local is allowed. And you can
also re-download them to the local from the Push History.
Download
Local file lost
Delete local file
Progress
Page 84

www.boox.com
______________________________________ _______________________________________________ __________________________________ __________________________________
Copyright © 2019 Onyx International. All rights reserved. 84 / 106
App Store (E-ink)
There are some usual third-party apps provided here. These apps are free
versions from developers and their compatibility are not verified as full to the
system. Paid apps download is not supported for now.
Page 85

www.boox.com
______________________________________ _______________________________________________ __________________________________ __________________________________
Copyright © 2019 Onyx International. All rights reserved. 85 / 106
Monitor (secondary monitor)
Connected with a laptop or desktop with a HDMI cable, the device can be used
a secondary monitor. If it is not connected, the monitor app will notify to check
the HDMI cable.
After connection, click any position of the device to activate the monitor. Open
the monitor options on PC side and you can adjust the resolution of the device.
In the state of secondary monitor, the device is only user for monitor reading.
Touch for operation do not work in this state.
It is recommended to charger during use since it consumes more power than
usual in this state.
Page 86

www.boox.com
______________________________________ _______________________________________________ __________________________________ __________________________________
Copyright © 2019 Onyx International. All rights reserved. 86 / 106
Click on the device to call out a monitor menu. Choose a refresh mode for
different refresh rate and contrast depending on your needs. You can also do
rotation and manual refresh here.
Text Mode: suitable for text reading. Full refresh occurs every 5 minutes. The
refresh rate is adjustable.
A2 Mode, X Mode: Same as the refresh modes on system menu, but only for
Monitor mode here .
Page 87

www.boox.com
______________________________________ _______________________________________________ __________________________________ __________________________________
Copyright © 2019 Onyx International. All rights reserved. 87 / 106
12. Settings
Model name, Android version, and Version are available on Settings. Users can
click the image of the device for an online user manual and further manage
settings of the whole device by clicking the below specific area.
Page 88

www.boox.com
______________________________________ _______________________________________________ __________________________________ __________________________________
Copyright © 2019 Onyx International. All rights reserved. 88 / 106
About Device
It contains model name, Android version, MAC address and firmware version.
Click the model number for more information, including Capacitive Touch
Version, VCom, Other information, Factory Reset, etc.
Note: To run the function of factory reset would remove all of the user data.
Please make a data backup first.
Page 89

www.boox.com
______________________________________ _______________________________________________ __________________________________ __________________________________
Copyright © 2019 Onyx International. All rights reserved. 89 / 106
Language settings
Users can set system language, keyboard and input method and TTS on this
page;
Users can set languages of the system and virtue keyboard. The system has
an Android keyboard by default. Users can install third-party Apps for more input
methods.
Page 90

www.boox.com
______________________________________ _______________________________________________ __________________________________ __________________________________
Copyright © 2019 Onyx International. All rights reserved. 90 / 106
ONYX Keyboard
Typing, handwriting input and voice input are available for ONYX keyboard, and
network connection is necessary for first time.
English is the default language of the handwriting input and users need to
download the corresponding language package first if they want to use
handwriting input for other languages.
Page 91

www.boox.com
______________________________________ _______________________________________________ __________________________________ __________________________________
Copyright © 2019 Onyx International. All rights reserved. 91 / 106
Handwriting Input Language Packages
Page 92

www.boox.com
______________________________________ _______________________________________________ __________________________________ __________________________________
Copyright © 2019 Onyx International. All rights reserved. 92 / 106
Voice Input
Long press the Space button on the ONYX keyboard to enable the voice input
first. Only English, Mandarin, Cantonese, and Sichuanese are supported.
Page 93
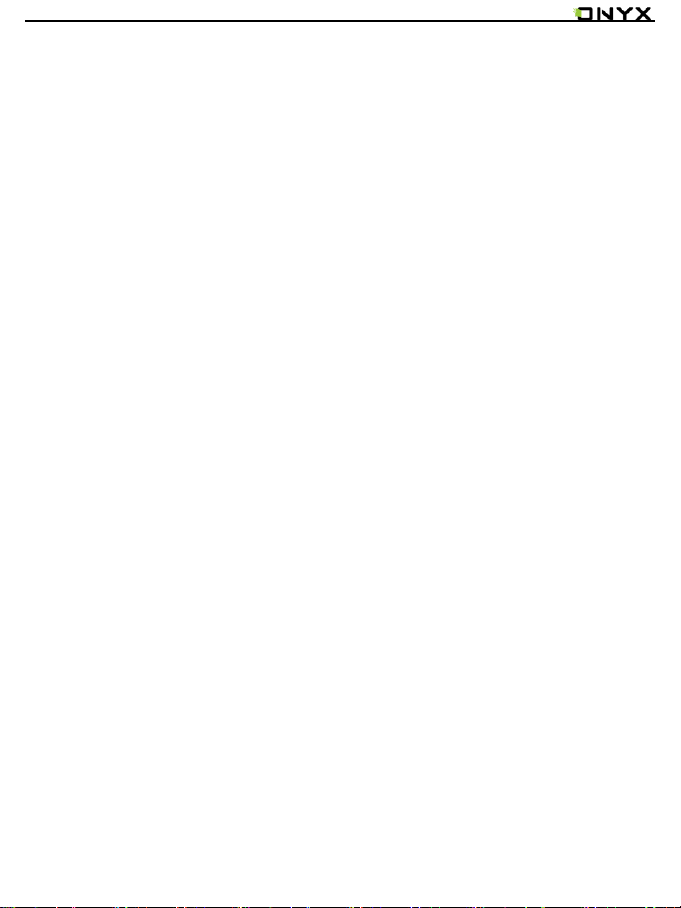
www.boox.com
______________________________________ _______________________________________________ __________________________________ __________________________________
Copyright © 2019 Onyx International. All rights reserved. 93 / 106
Date & Time
Users can choose either auto setting or manual setting for date and time. When
the device is connected with internet, it will automatically set date and time
according to local time zone. Manual setting requires to set time zone, date and
time, and users can select their preferred time and date display format;
Power
Users can set screen auto sleep timeout, Power off timeout, network inactivity
timeout, etc.
Network
This is for Wi-Fi \VPN\Bluetooth setting. When Wi-Fi is connected, users can
browse webs and download books via the internet on the device.
Wi-Fi Settings
Slide Wi-Fi On, then available networks will be listed. Users can choose a
network, then input password to connect with internet.
After Wi-Fi is connected successfully at the first time, the device will save Wi-Fi
information automatically. Users only need to turn on Wi-Fi on notification bar if
using the same WIFI next time.
Page 94

www.boox.com
______________________________________ _______________________________________________ __________________________________ __________________________________
Copyright © 2019 Onyx International. All rights reserved. 94 / 106
Click the “+” button at the top right of the Wi-Fi page, users could manually
connect to other network which is not listed, such as 802.1xEAP.
Page 95

www.boox.com
______________________________________ _______________________________________________ __________________________________ __________________________________
Copyright © 2019 Onyx International. All rights reserved. 95 / 106
Bluetooth Settings
Turn on Bluetooth, you can search for nearby Bluetooth devices and then send
connection requests.
Bluetooth needs to be paired before use. Currently only support the eReader to
receive documents, send documents from Boox eReader to other devices is not
supported.
VPN Setting
• When the VPN is turned on for the first time, the system requires to set a
password. This password needs to be used only for screen unlock or when
the factory settings are restored.
Page 96

www.boox.com
______________________________________ _______________________________________________ __________________________________ __________________________________
Copyright © 2019 Onyx International. All rights reserved. 96 / 106
Password
Lock screen password and fingerprint password are supported.
Lock screen password
Lock screen password requires 4-8 digital number.
Page 97

www.boox.com
______________________________________ _______________________________________________ __________________________________ __________________________________
Copyright © 2019 Onyx International. All rights reserved. 97 / 106
Fingerprint Password
Only after the lock screen password has been set successfully, the fingerprint
password is available. A maximum of 5 fingerprint passwords could be set on
the device.
Once the lock screen password has been removed, the fingerprint password
would be deleted at the same time. Users need to reset the fingerprint password
at the same time.
Page 98

www.boox.com
______________________________________ _______________________________________________ __________________________________ __________________________________
Copyright © 2019 Onyx International. All rights reserved. 98 / 106
Reset Password
Users could reset password by logging in ONYX account via phone number or
email. (Log in via WeChat is not supported to reset password)
It is not available to reset password without logging in ONYX account first.
Page 99

www.boox.com
______________________________________ _______________________________________________ __________________________________ __________________________________
Copyright © 2019 Onyx International. All rights reserved. 99 / 106
Account
System account settings, ONYX account, and other account can be managed
here. Users could further manage their Google account, Exchange and other
accounts via System Account Settings.
Page 100

www.boox.com
______________________________________ _______________________________________________ __________________________________ __________________________________
Copyright © 2019 Onyx International. All rights reserved. 100 / 106
ONYX Account
Users could log in the ONYX account via phone number, email, and WeChat
account on Boox devices or on send2boox.com. Users could back up and sync
the notes among different devices with the ONYX account. Password reset is
only available with the ONYX account logging in via phone number or email.
 Loading...
Loading...