Page 1
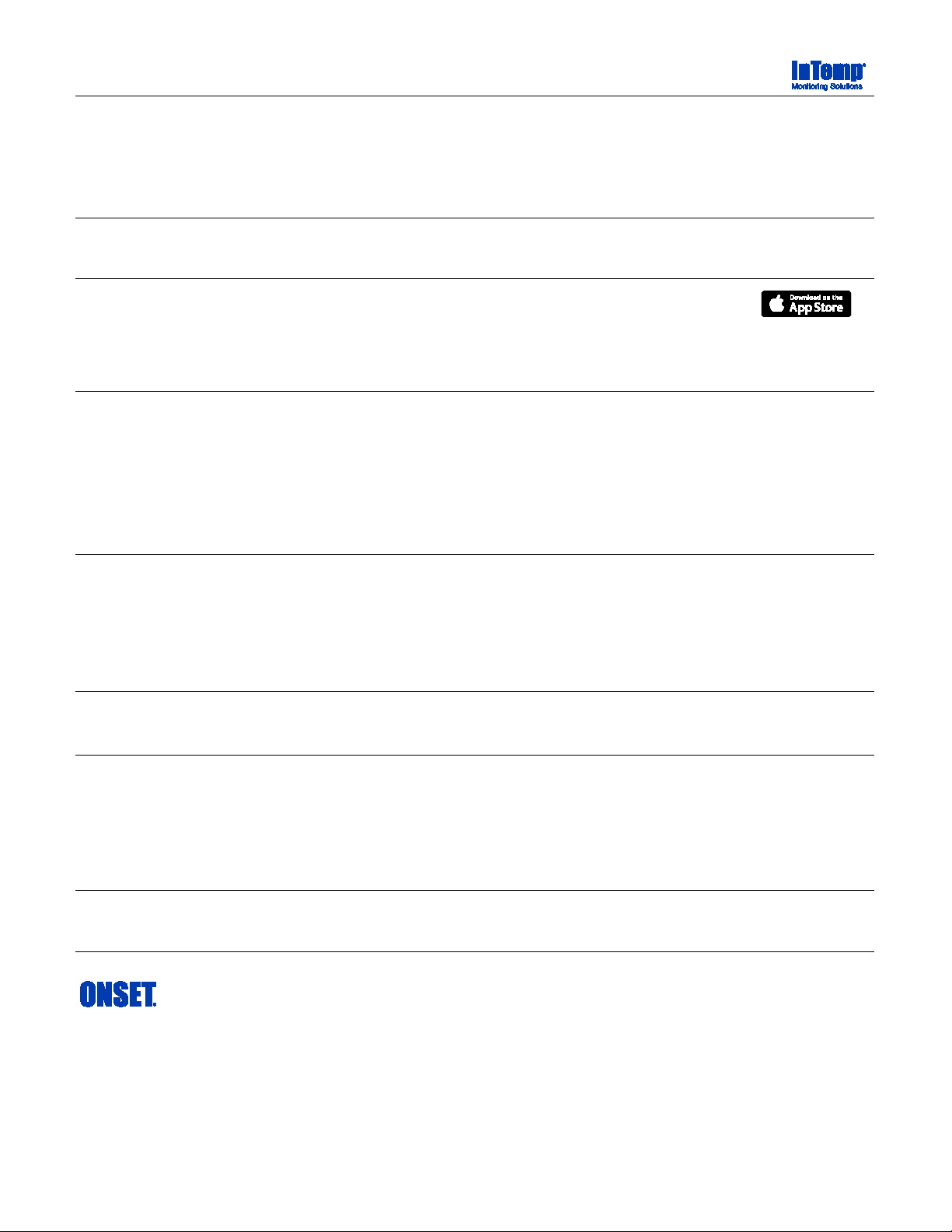
Quick Start for the InTemp® CX450 Temp/RH Logger
1
2
3
4
InTempConnect users (requires privileges):
App only users:
5
6
7
Patent #: 8,860,569 25185-A MAN-QSG-CX450
Test Equipment Depot - 800.517.8431 - 99 Washington Street Melrose, MA 02176 - TestEquipmentDepot.com
Set up an InTempConnect® account and add users. If you will be using the logger with the InTemp app only, then skip to step 2.
a.
b.
c. Click Settings and then Users to add users to your InTempConnect account. Click Add User and enter the email address and first and last name of
the user. Select the roles for the user and click Save. New users will receive an email to activate their user accounts.
Install batteries in the logger.
Install two AAA batteries in the logger, observing polarity. Insert the battery door in the back of the logger making sure it is flush with the rest of the
logger case. Use the included screw and a Phillips-head screwdriver to screw the battery door into place.
Download the InTemp app and log in.
a. Download InTemp to a phone or tablet. Open the app and enable Bluetooth® in your device settings if prompted.
b. InTempConnect users: Log in with your InTempConnect username and password. Make sure to check the box that says “I am an InTempConnect
user” when signing in.
App only users: If you will not be using InTempConnect, create a local user account and log in when prompted. DO NOT check the box that says “I
am an InTempConnect user” when signing in.
Set up a logger profile.
a. In InTempConnect, select Loggers > Logger Profiles.
b. Click Add Logger Profile.
c. Type a profile name.
d. Select CX450 for the Logger Family.
e. Select a Logging Interval, Start option, and any alarms.
f. Tap Save to add the new profile.
Note: Set up any optional trip information fields before continuing.
Configure the logger.
a. Tap the Devices icon in the app. Find the logger in the list and tap it to connect to it. If the logger does not appear, make sure it is within range of
your device.
b. Once connected, tap Configure. Swipe left or right to select a logger profile. Type a name for the logger. Tap Start to load the selected profile to
the logger. InTempConnect users: If the profile does not yet appear in the app, close and then reopen it, and repeat steps a and b. In addition, if
trip information fields were set up, you will be prompted to enter additional information. Tap Start in the upper right corner when done.
Note: You can also configure the logger from InTempConnect via the CX5000 Gateway.
Deploy and start the logger.
Deploy the logger to the location where you will be monitoring the temperature and humidity. Logging will begin based on the settings in the profile
selected.
Download the logger.
Using the InTemp app, connect to the logger and tap Download. A report is saved in the app. Tap the Reports icon to view and share downloaded
reports.
InTempConnect users: Privileges are required to download, preview, and share reports in the app. Report data is automatically uploaded to
InTempConnect when you download the logger. Log into InTempConnect to build custom reports (requires privileges).
Note: The CX5000 Gateway is also available to automatically download loggers and upload data to InTempConnect.
a. In the app, tap the Settings icon and tap CX450 Logger.
b. Tap the plus in the upper right corner.
c. Type a profile name.
d. Tap Logging Interval. Select a logging interval and tap Save.
e. Tap Start and select the option for when you want logging to begin.
f. Set up alarms if desired.
g. Tap Save to add the new profile.
© 2020 Onset Computer Corporation. All ri ghts reserved. Onset, InTemp, and InTe mpConnect are reg istered trademarks of Onset
Computer Corporat ion. App Store is a service mark of Apple Inc. Bluetooth is a registered trademark of Bluetooth SIG, Inc.
Bluetooth is a regis tered trademark of Bluetooth SIG, Inc. All other trademarks are the property of their res pective companies.
 Loading...
Loading...