On-Q-Legrand 364732-01 User Manual
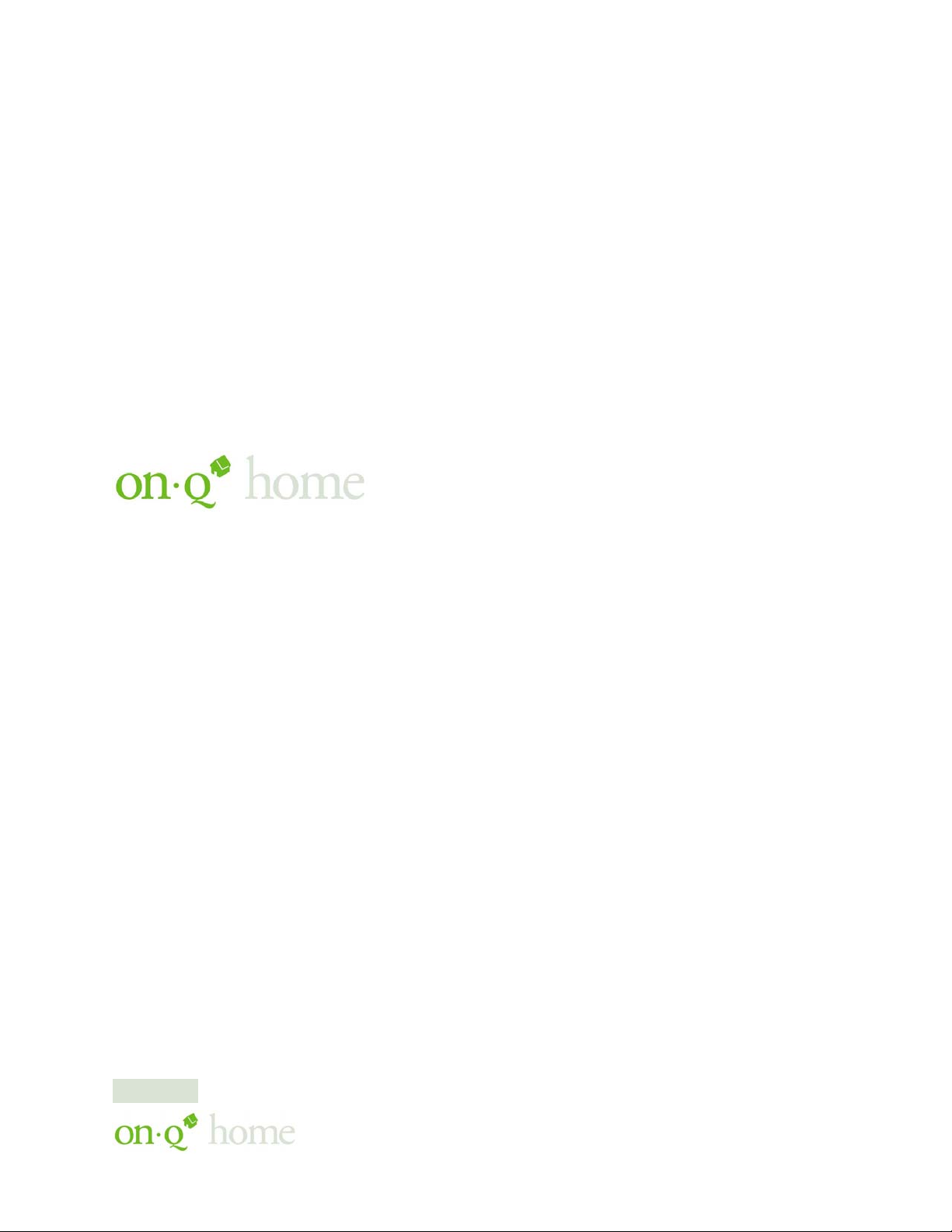
4 PORT ROUTER/SWITCH (P/N 364732-01)
OWNER’S MANUAL
1307742 REV.O
301 Fulling Mill Road, Suite G ©Copyright 2004 by OnQ Technologies, Inc All Rights Reserved.
Innovations in Home Living.
Middletown, PA 17057 www.onqhome.com
(800)-321-2343
i
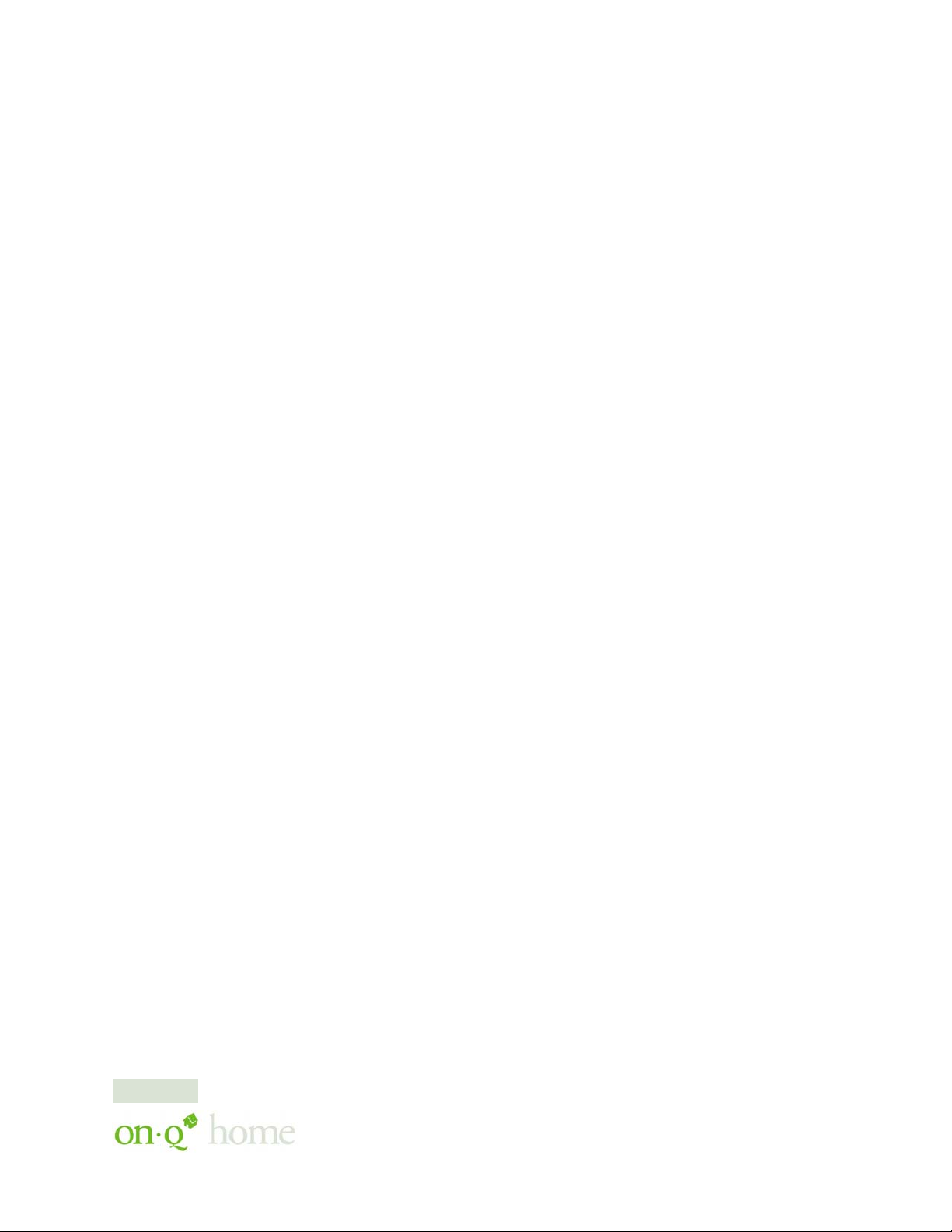
FCC Certifications
This equipment has been tested and found to comply with the limits for a Class B digital device, pursuant to Part 15 of
the FCC Rules. These limits are designed to provide reasonable protection against harmful interference in a residential
installation. This equipment generates, uses and can radiate radio frequency energy and, if not installed and used in
accordance with the instructions, may cause harmful interference to radio or TV communications. If this equipment
does cause harmful interference to radio or television reception, which can be determined by turning the On-Q Home 4
Port Router/Switch off and on, the user is encouraged to try to correct the interference by one or more of the following
measures:
• Reorient or relocate the affected receiving radio or TV antenna.
• Increase the separation between the Router/Switch and affected device.
• Connect the Router/Switch into an outlet on a circuit different from that to which the affected equipment is
connected.
• Consult the dealer or an experienced radio/TV technician for help.
Shielded interface cables must be used in order to comply with emission limits.
You are cautioned that changes or modifications not expressly approved by the party responsible for compliance could
void your authority to operate the equipment.
This device complies with Part 15 of the FCC rules. Operation is subject to the following two conditions: (1) This
device may not cause harmful interference, and (2) This device must accept any interference received, including
interference that may cause undesired operation.
CE Mark Warning
This is a Class B product. In a domestic environment, this product may cause radio interference, in which case the user
may be required to take adequate measures.
All trademarks and brand names are the property of their respective proprietors.
Specifications are subject to change without prior notification.
301 Fulling Mill Road, Suite G ©Copyright 2004 by OnQ Technologies, Inc All Rights Reserved.
Innovations in Home Living.
Middletown, PA 17057 www.onqhome.com
(800)-321-2343
ii
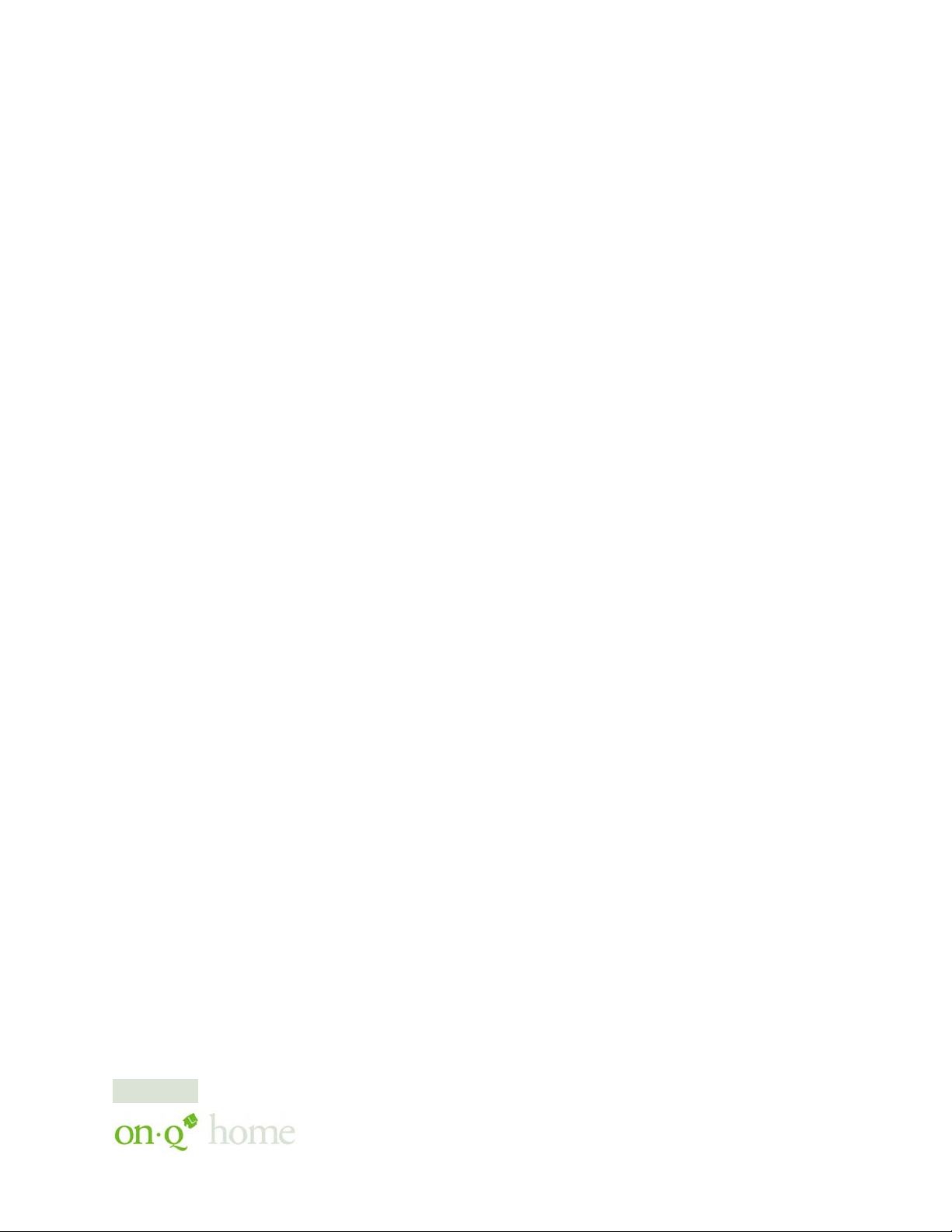
TABLE OF CONTENTS
I. Introduction 1
II. Product Overview 2
A. Features 2
B. Components Included 2
C. Replacement Parts 2
D. Detailed Physical Description 3
III. Installation 4
A. “Rough-In” Steps 4
B. “Trim-Out” Steps 4
IV. Initial Configuration 5
A. Configuring a Network Interface Card to talk to the Router/Switch 5
B. Logging on to the Router/Switch 5
C. Internet Port Setup 6
1. Cable Modem Setup 7
2. DSL Setup 8
3. Static Route Setup 10
D. Local Port Setup 12
V. Advanced Setup 14
A. Management 14
B. Virtual Server 16
C. Packet Filter 18
D. Static Route 20
E. Dynamic DNS 22
F. Network Status 23
1. Connection Status 23
2. Sessions List 24
3. Users List 25
G. Others 26
1. Factory Reset 26
2. Saving Configuration 27
3. Firmware Upgrade 28
VI. Troubleshooting 29
A. Contact Information 29
B. FAQs 29
Appendices
A. Specifications 33
B. Supported Internet Applications 33
C. Internet Port Link Status 34
301 Fulling Mill Road, Suite G ©Copyright 2004 by OnQ Technologies, Inc All Rights Reserved.
Innovations in Home Living.
Middletown, PA 17057 www.onqhome.com
(800)-321-2343
iii
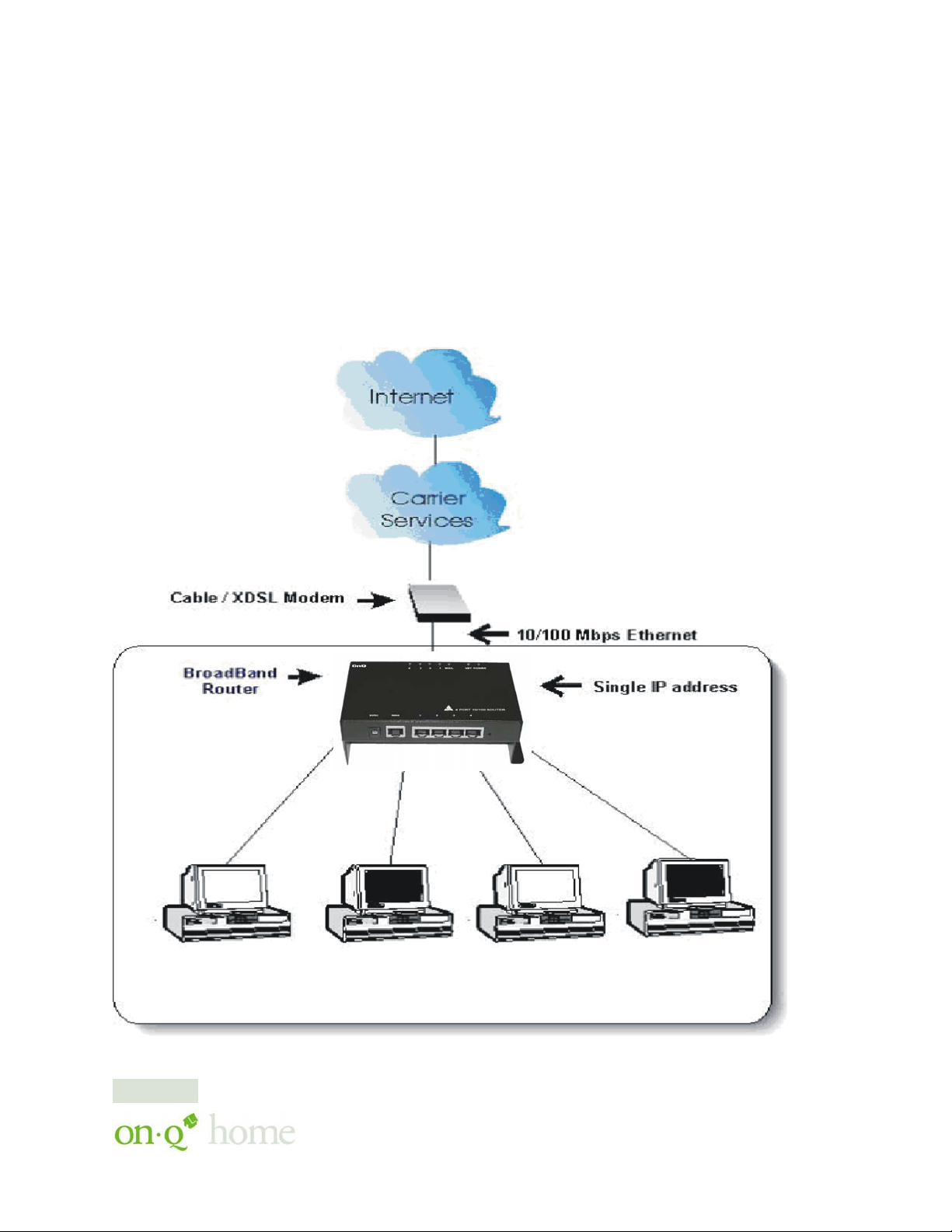
I. Introduction
The On-Q Home 4 Port Router/Switch is an integrated Internet IP sharing device with a built-in 4-port
10/100Mbps Fast Ethernet switch. Its superb throughput as high as up to 80Mbps between Internet and LAN
makes it the perfect solution to connect a small group of PCs to a high-speed broadband Internet connection (see
Figure 1). Multiple users can have high-speed Internet access simultaneously via one single IP address (Internet
account) of the Cable/xDSL modem.
This product also serves as an Internet firewall, protecting your network from being accessed by outside users. All
incoming data packets are monitored and filtered. The Router can also be configured to filter internal users’
access to the Internet.
The built-in 4-port Fast Ethernet Switch lets users plug the network cable into the device without buying
additional Hub/Switch.
Figure 1: Small Office/ Home Office Setup
301 Fulling Mill Road, Suite G ©Copyright 2004 by OnQ Technologies, Inc All Rights Reserved.
Innovations in Home Living.
Middletown, PA 17057 www.onqhome.com
(800)-321-2343
Page iv
1
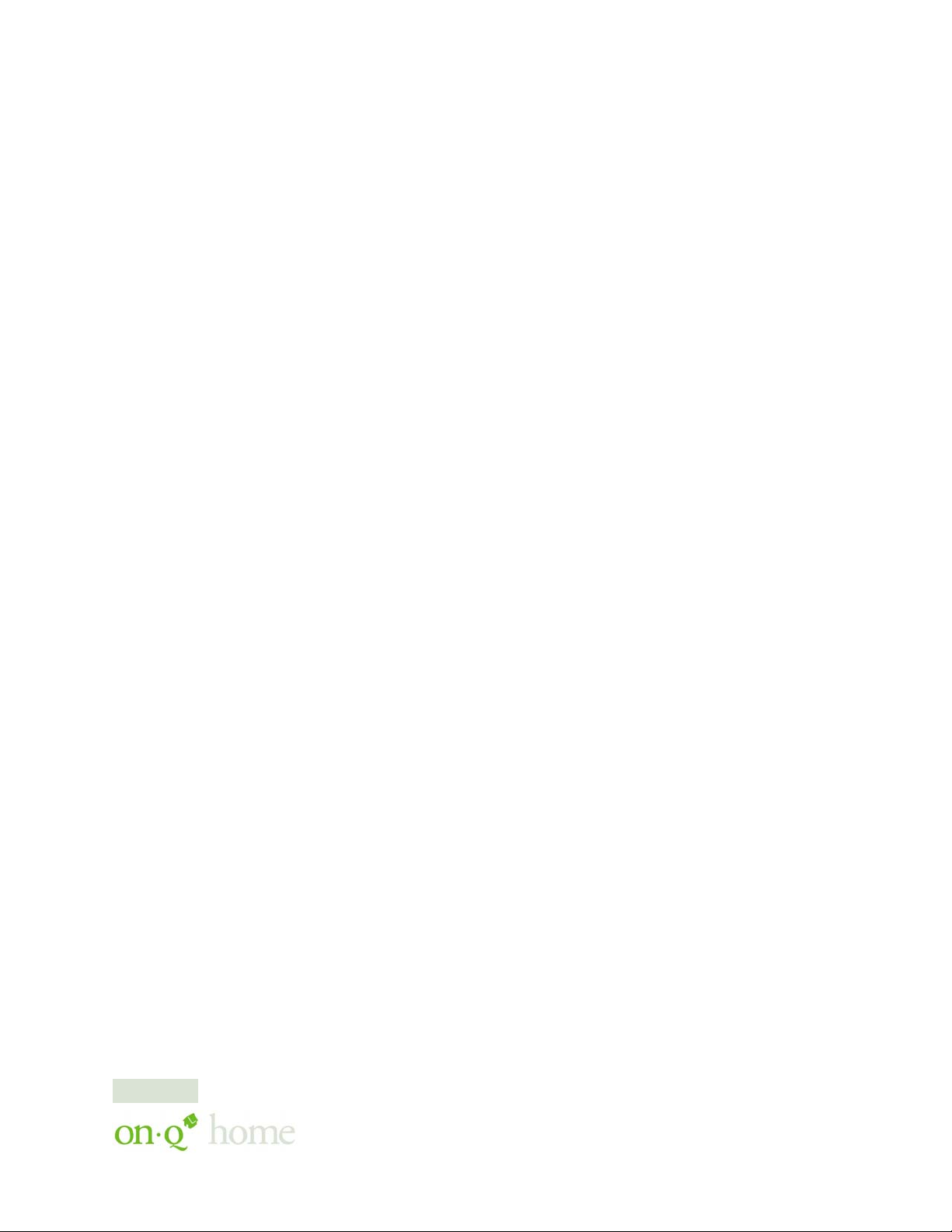
II. Product Overview
A. Features
• Superb performance with throughput as high as up to 80Mbps between Internet and LAN.
• Supports PPPoE.
• Supports VPN. (PPTP, IP- Sec pass thru)
• Supports Auto MDI/MDIX for both LAN/Internet Port.
• Rich Internet applications are supported such as MSN Messenger, Yahoo Messenger StarCraft, AOE, AoM,
Battle.net multi-user, Crazy Arcade, CS, E-Donkey, E-Mule, FlashGet, NetMeeting, ICQ, mIRC, Web
browser, FTP, Telnet, E-Mail, News, Ping, PCAnyWhere...
• DHCP server allocates up to 253 client IP addresses.
• Allows up to 32 Static DHCP connections.
• Proxy DNS supported.
• Dynamic DNS (DDNS) supported.
• Up to 24 Virtual Servers supported.
• DMZ host & Multi-DMZ supported.
• Up to 24 Packet Filters supported.
• Static routing supported.
• Firmware upgrades through the network supported.
• Supports Windows 95/98/ME/NT/2000/XP, Unix, and Mac.
• Natural firewall keeps hackers out.
• Load/Save device settings from/to a PC file.
B. Components Included
The On-Q Home 4 Port Router/Switch includes the following parts:
• Router/Switch Module
• Router/Switch 9VDC Power Supply
• Router/Switch Manual on CD
• Router/Switch User Guide
C. Replacement Parts
Replacement parts available for the On-Q Home 4 Port Router/Switch include:
• Router/Switch 9VDC Power Supply (P/N 364723-01)
301 Fulling Mill Road, Suite G ©Copyright 2004 by OnQ Technologies, Inc All Rights Reserved.
Innovations in Home Living.
Middletown, PA 17057 www.onqhome.com
(800)-321-2343
2

D. On-Q Home 4 Port Router/Switch Detailed Physical Description
The following information describes the physical characteristics of the On-Q Home Router/Switch:
1. Router/Switch Module Connection Area
Figure 2 shows the Router/Switch connection area including:
9 VDC Power Receptacle – connection from power supply
WAN (Network) Port – 8 position RJ-45 jack (connects to Cable or DSL modem)
Local Switch Ports – 8 position RJ-45 jacks (connection from outlets in rooms)
Reset Button - A dual-function button. A brief button press (with a pencil, pen, or other pointed object)
resets the Router/Switch unit, while a longer button press (over 5 seconds) resets the Router/Switch unit to
the factory default settings. If the Router/Switch is experiencing trouble connecting to the Internet, briefly
press and release the Reset button to reset the unit. The Router/Switch will retain its configuration
information during this reset operation. To reset the unit to the factory defaults, while the unit is powered,
press and hold the Reset button for more than 5 seconds. This clears the user settings, including User ID,
Password, IP Address, and Subnet Mask.
NOTE: Refer to Section IV Configuration for instructions on re-configuring the Router/Switch.
Local Switch PortsNetwork Port9 VDC Input
Figure 2
2. Router/Switch Status LEDs (see Figure 2)
Power – On solid green when power is supplied.
Status LED – On solid red indicates device is not working properly. Blinks red during power-up.
WAN (Network) LED – On solid green to indicate connected and linked to a Cable or DSL Modem.
Blinks green to indicate receiving or sending data over the network.
Local Switch Port LEDs– On solid green to indicate proper connection to a local device (PC Network
Interface Card). Blink to indicate receiving or sending data.
Power LED Status LEDSwitch Port LEDs WAN LED
STATUS
Reset Button
301 Fulling Mill Road, Suite G ©Copyright 2004 by OnQ Technologies, Inc All Rights Reserved.
Innovations in Home Living.
Middletown, PA 17057 www.onqhome.com
(800)-321-2343
3
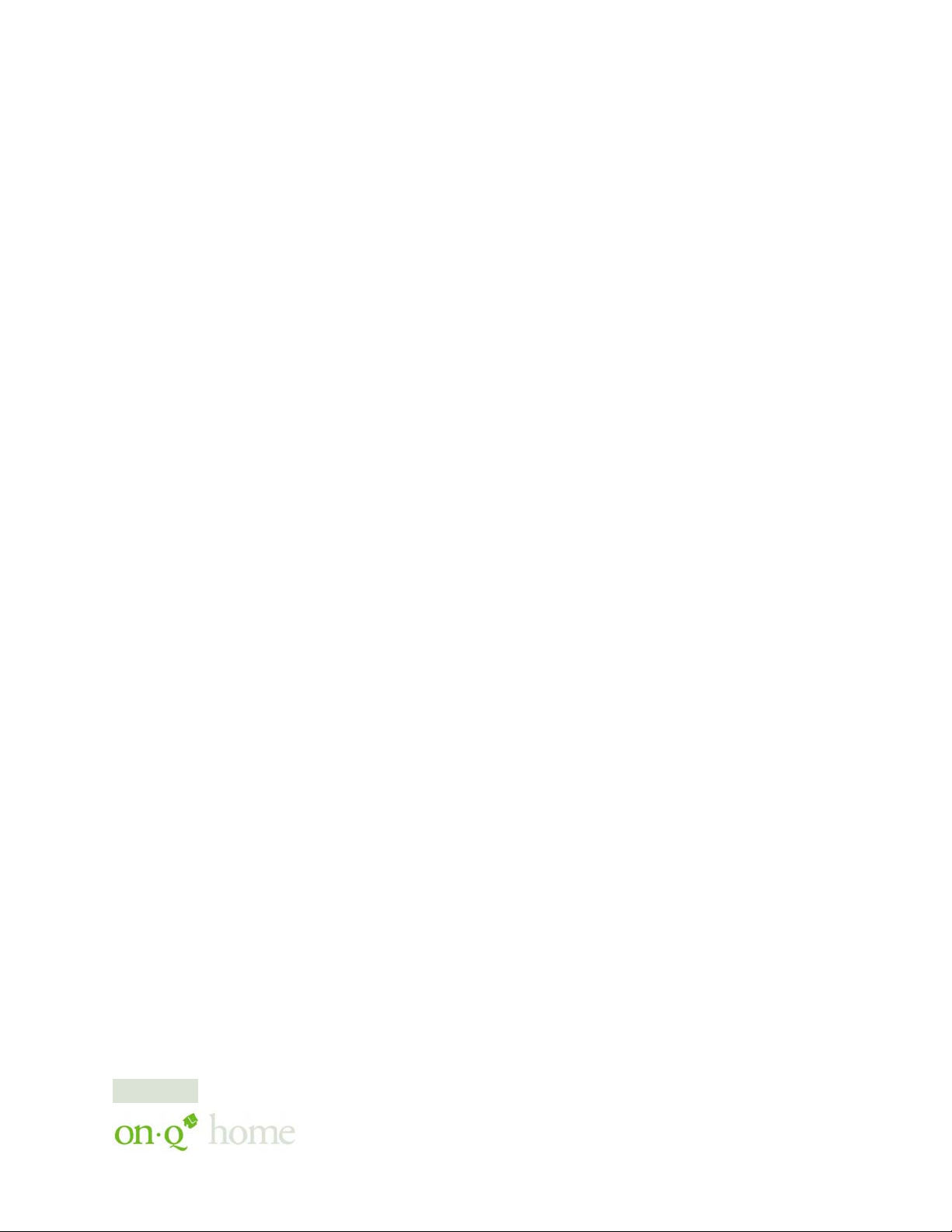
III. Installation
The On-Q Home 4 Port Router/Switch is best installed during new construction in two steps; at “rough-in”
after the Electricians are done, but prior to drywall being installed, and at “trim-out” after the drywall is
installed and painted. These steps are detailed below:
A. “Rough-in” steps:
1. A single CAT5e should be run in the walls from the structured wiring enclosure location in the home
where the On-Q Home 4 Port Router/Switch will be installed to each outlet location in the rooms
where Internet service is required (leave extra cable at both ends).
2. At the selected outlet locations, a single gang box or mud ring should be installed, with the extra
CAT5e cable in the box, or attached in such a way that it may be fished out after the drywall is
installed.
B. “Trim-out” steps:
3. The CAT5e that was secured at each of the outlets should be pulled out and terminated with a
punchdown tool on an RJ45 insert and attached to a wallplate, which is then installed in the single
gang box or mud ring.
4. In the structured wiring enclosure the CAT5e from the outlets may be terminated with a
punchdown tool onto an On-Q Home 5 Port Network Interface Module’s RJ45 Inserts or with RJ45 plugs for direct connection to the On-Q Home 4 Port Router/Switch.
5. The On-Q Home 4 Port 10/100 Router/Switch is installed in the structured wiring enclosure by
slipping the tabs into the square holes, and using the push pin in a round hole to secure the router.
6. If the outlet cables were punched down at a Network Interface Module, CAT5e patch cables are
then connected from the On-Q Home 5 Port Network Interface Module to the input ports on the
OnQ 4-Port 10/100 Router/Switch.
7. An additional CAT5e patch cable is then connected from the network (WAN) port of the 4 Port
10/100 Router/Switch to the Cable Modem or DSL Modem housed in the structured wiring
enclosure.
8. The 4 Port 10/100 Router/Switch is powered with an AC to DC adapter which also needs to be
plugged in to an AC source.
9. Follow the steps in the next two sections for configuring the router.
NOTE: Use proper tools and standard TIA 568A rules to prep and terminate the CAT5e cable, such as the
On-Q Home CAT5 Cable Stripper (P/N 363292-01) and the On-Q Home EZ RJ45 Crimp Tool (P/N
364555-01).
301 Fulling Mill Road, Suite G ©Copyright 2004 by OnQ Technologies, Inc All Rights Reserved.
Innovations in Home Living.
Middletown, PA 17057 www.onqhome.com
(800)-321-2343
4
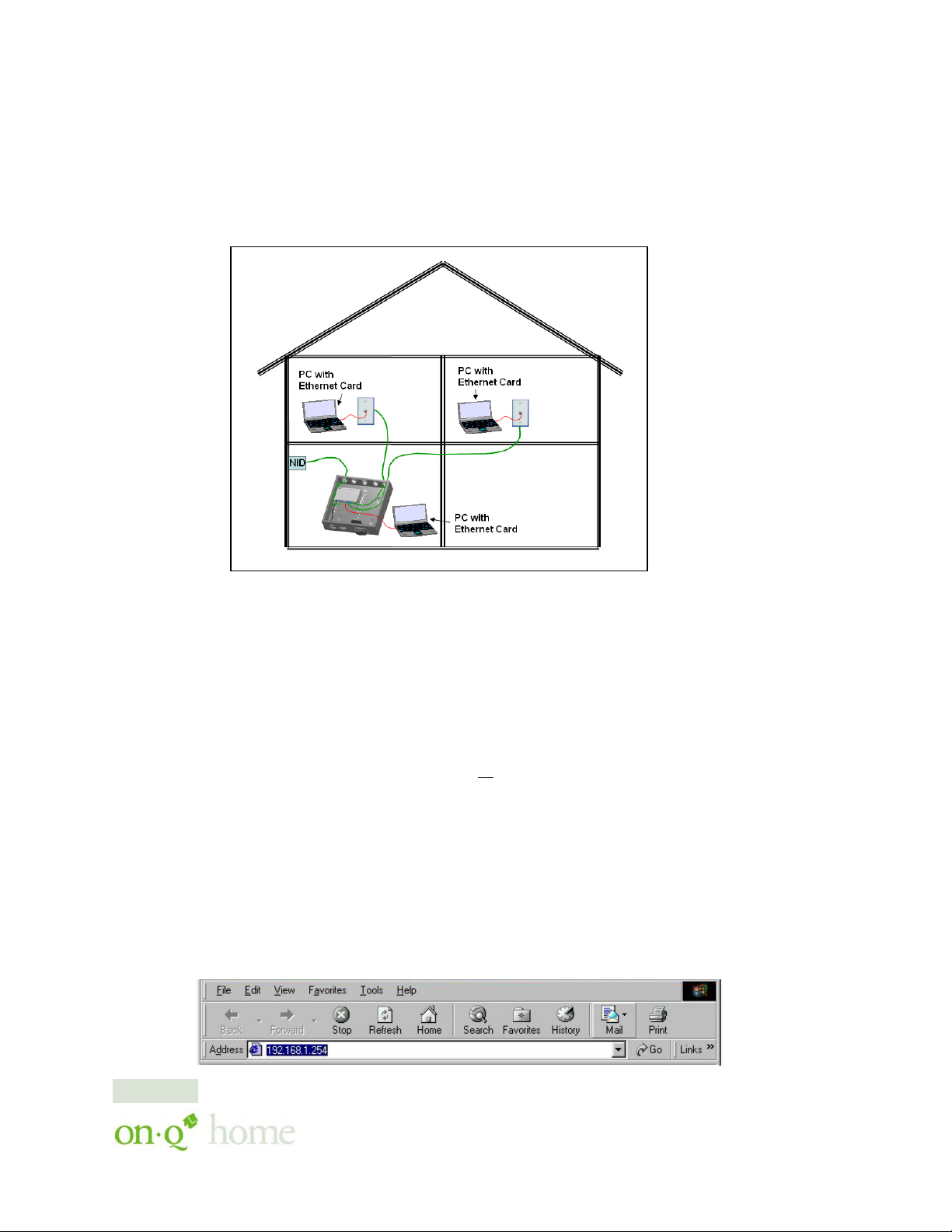
IV. Initial Configuration (see Section V Advanced Setup Steps for more information)
The On-Q Home 4 Port Router/Switch is typically configured in one of two ways; (1) From a portable PC connected
through one of the Local Switch Ports on the Router/Switch Module in the enclosure, or (2) From a PC in one of the
rooms of the house, connected through an outlet in the room to the enclosure where it is patched to (or directly
connected to) one of the Local Switch Ports (see Figure 3). In either case, the PC must have an Ethernet Network
Interface Card to communicate with the Router/Switch.
A. Configuring a Network Interface Card to talk to the Router/Switch
NOTE: The steps below assume that your PC’s network interface card is set to DHCP, or in other words, to
obtain IP addressing automatically. The steps also assume that the On-Q Home 4 Port Router/Switch is set to
its default setting of “Distribute IP” for the local ports and that all the cables previously discussed are properly
connected. It is also possible to perform these steps by configuring your computer (with installed Ethernet
Network Interface Card) to talk to the On-Q Router/Switch on its specific IP subnetwork (192.168.1.xxx). The
On-Q Router/Switch’s default IP address in that subnetwork is 192.168.1.254, so your PC’s Ethernet Card can
be temporarily assigned an IP address, (like 192.168.1.10
Router/Switch. Giving the PC a specific IP address is also called assigning it a Static IP address, as compared to a
Dynamic IP address that is typically assigned by a service provider when your PC’s network interface card is
configured for Dynamic Host Configuration Protocol (DHCP).
NOTE: Before doing any PC IP Address re-configuration, make sure you first write down all of the current IP
settings.
B. Logging on to the Router/Switch
1. With your PC connected to one of the local ports on the Router/Switch, open a browser and enter the
Router/Switch’s default IP address (192.168.1.254), and click “Go” (see Figure 4) to get the login page.
Figure 3
), on that same subnetwork to talk to and configure the
301 Fulling Mill Road, Suite G ©Copyright 2004 by OnQ Technologies, Inc All Rights Reserved.
Innovations in Home Living.
Middletown, PA 17057 www.onqhome.com
(800)-321-2343
Figure 4
5
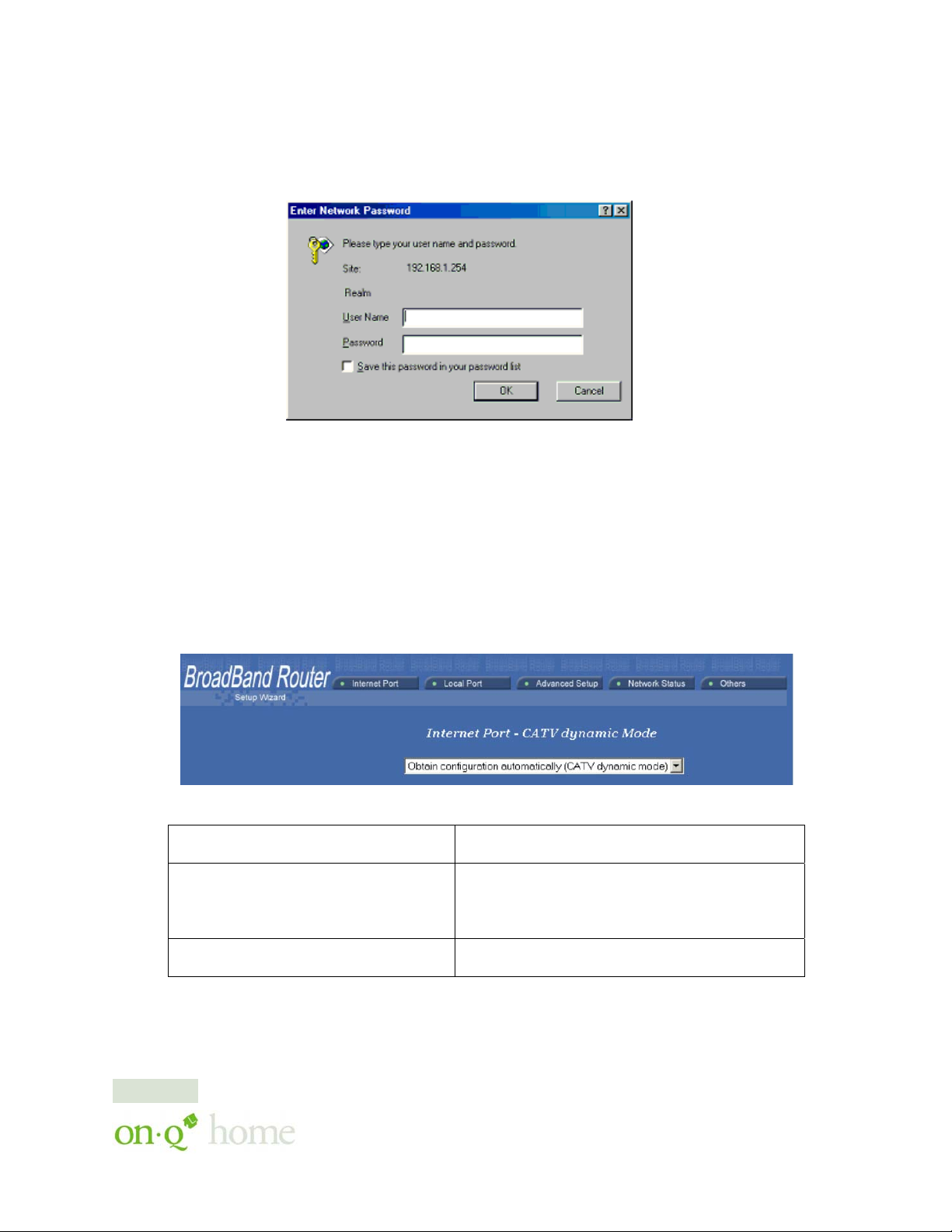
NOTE: No user name is required and the default password is left blank.
2. To logon, just click OK (see Figure 5).
NOTE: At the setup home page, the tabs at the top of the page are provided to link you directly to the
desired setup screen. You can select Internet Port, Local Port, Advanced Setup (Management, Virtual
Server, Packet Filter, Static Route, Dynamic DNS), Network Status (Connection Status, Sessions List,
Users List) and Others (Factory Reset, Save Configuration, Firmware Upgrade).
C. Internet Port Setup
This screen (see Figure 6) contains settings for the Internet (WAN) connection interface to your service
provider. Click on the down arrow to select your specific Internet connection mode on the list
(configure only one).
Obtain configuration automatically
(CATV dynamic mode)
PPPoE (DSL dynamic mode) For users who are using xDSL Internet service
Static configuration Select this item when the ISP assigns static IP
Figure 5
Figure 6
For users who are using Cable Modem Internet
service.
that runs PPPoE. If your xDSL service uses
PPPoE, after installing the IP Sharing device, do
not run PPPoE software on your computers.
address for your account.
301 Fulling Mill Road, Suite G ©Copyright 2004 by OnQ Technologies, Inc All Rights Reserved.
Innovations in Home Living.
Middletown, PA 17057 www.onqhome.com
(800)-321-2343
6
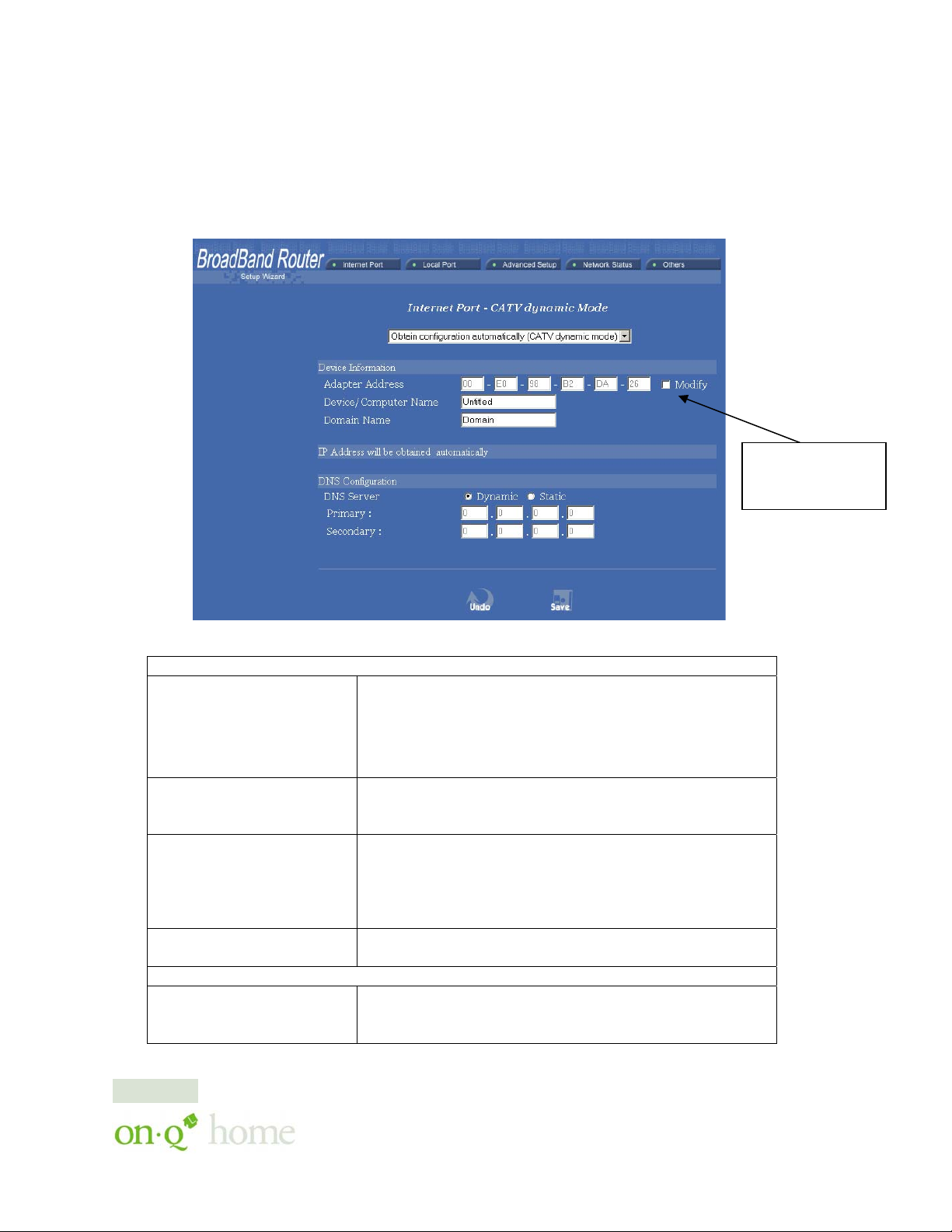
1. CATV dynamic Mode (Cable Modem)
Selecting this mode (see Figure 7) enables you to obtain dynamic IP address from your ISP via
DHCP support. Once the IP address is obtained, you can access the Internet.
For most cases, this page needs no input. However, some ISPs may require some information for
identification purpose. For example: Device/Computer name and Domain Name; please enter the
information required to complete the settings.
Check to modify
the MAC address
when necessary.
Figure 7
Device Information
Adapter Address This field is grayed out, because the Adapter Address is not
supposed to be entered randomly. Do Not alter the contents
unless you are sure it is necessary to modify your MAC
address. To modify the address;
check
Modify and enter the desired MAC address.
Device/Computer Name Enter a descriptive name for identification purpose. Some
Internet Service Providers (ISP) requires this information,
and if that is the case, they will provide you with the name.
Domain Name For example: yourcompany.com. The maximum input for
this field is 32 alphanumeric characters and it is case
insensitive. Note: 1. Your ISP may ask you to input a
certain domain name. 2. Domain name is also required for
internal network’s email and news functions.
IP Config This field is grayed out for the IP address is obtained
dynamically
DNS Configuration
DNS Server Select Dynamic or Static. Enter the information of Primary
and Secondary DNS Server provided by your ISP when
Static configuration is selected.
301 Fulling Mill Road, Suite G ©Copyright 2004 by OnQ Technologies, Inc All Rights Reserved.
Innovations in Home Living.
Middletown, PA 17057 www.onqhome.com
(800)-321-2343
7
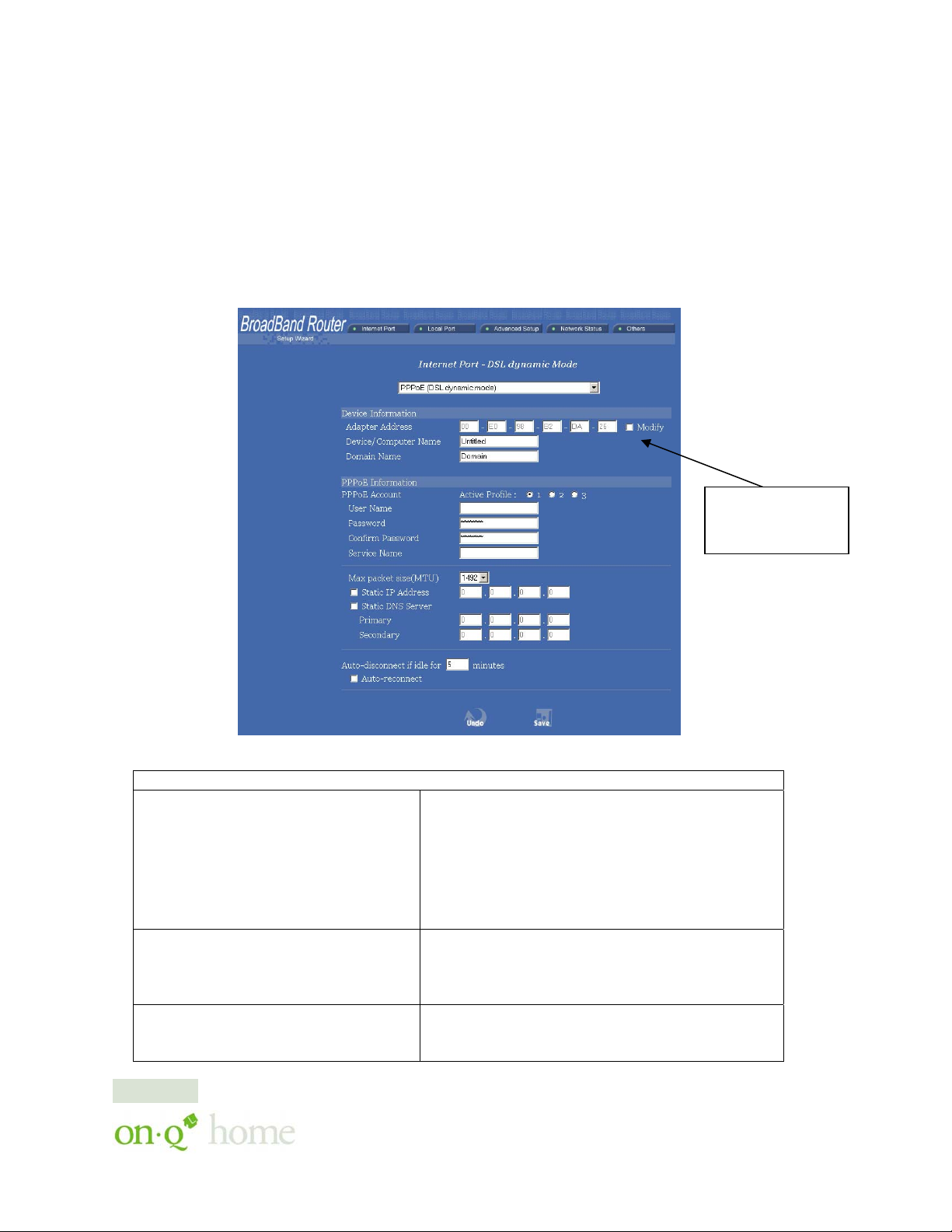
2. PPPoE (DSL dynamic Mode)
If this mode is selected (see Figure 8) and settings are saved, this Router/Switch will be connected to
the Internet over an always-on connection by a method provided by PPPoE. PPPoE offers simulated
dial-up software like Microsoft Dial-Up Networking, which saves users’ time and effort to run the
program on their PCs. And the auto-connect/disconnect feature lets the system stay in an idle state
when there is no activity, but pick up the connection quickly when there is network activity. This can
significantly save users’ cost on connection fees.
The MTU function lets you choose the maximum packet size that fits your need for optimal
throughput. Reducing the packet size can help with connecting to certain web sites or with speeding
up packet transfer and reception.
Check to modify
the MAC address
when necessary.
Figure 8
Device Information
Adapter Address This field is grayed out, because the Adapter
Address is not supposed to be entered randomly.
Do Not alter the content unless you are sure it is
necessary to modify your MAC address. To modify
the address,
check
Modify and enter the desired MAC
address.
Device/Computer Name Enter a descriptive name for identification
purpose. Some Internet Service Providers (ISPs)
requires this information, and if that is the case,
they will provide you with the name.
Domain Name For example: yourcompany.com. The maximum
input for this field is 32 alphanumeric characters
and it is case insensitive
301 Fulling Mill Road, Suite G ©Copyright 2004 by OnQ Technologies, Inc All Rights Reserved.
Innovations in Home Living.
Middletown, PA 17057 www.onqhome.com
(800)-321-2343
8
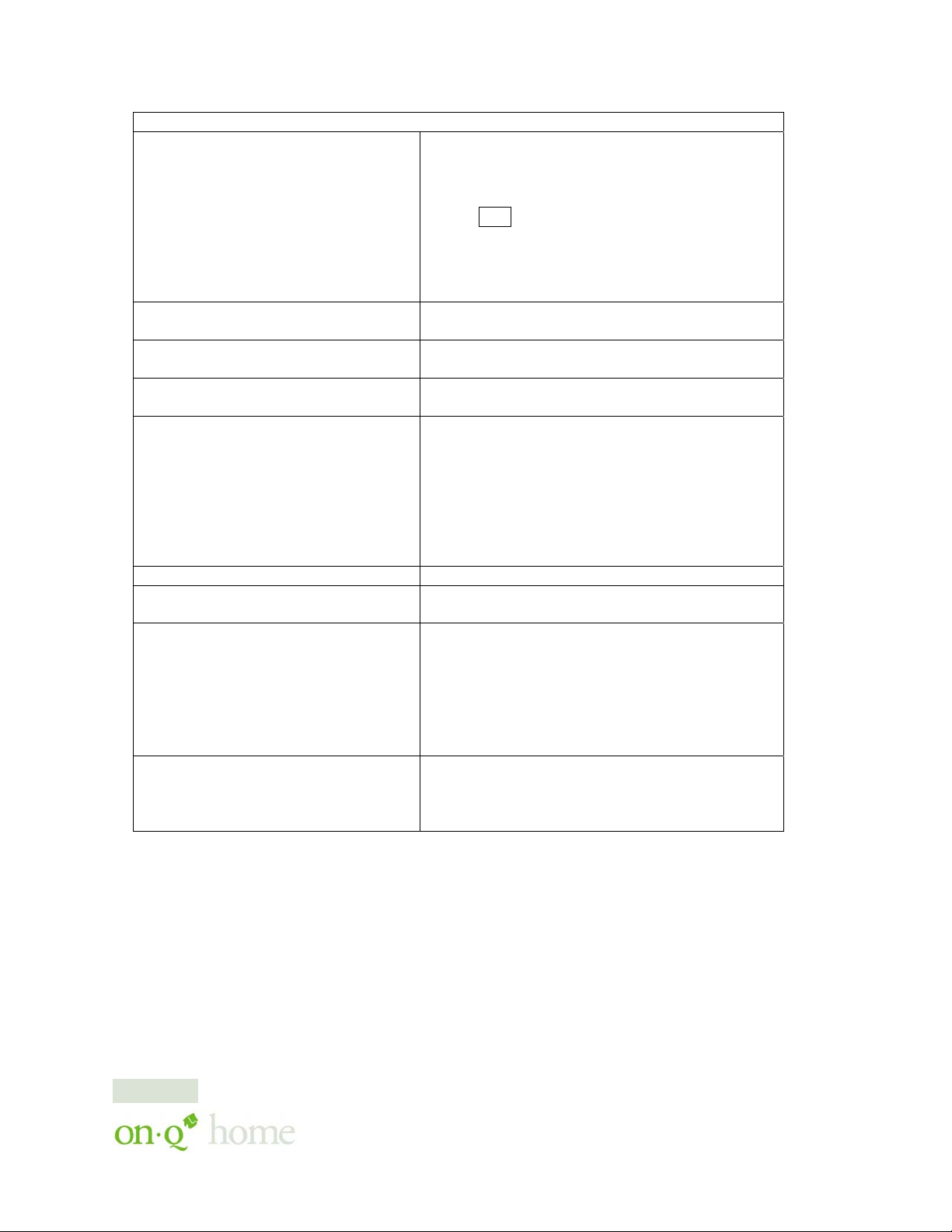
PPPoE Information
PPPoE Account Active Profile ~1 ~2 ~3 You can set up to
three PPPoE accounts, while only one account can
be enabled at a time. To set the profile, select the
profile number, enter all the information, and then
click on Save. The device will save the
information, restart and return to the previous
menu page. If you don’t see the saved information
on the screen, from the menu on the left, click on
the “Internet Port” to refresh the screen.
Username Maximum input is 52 alphanumeric characters
(case sensitive)
Password Maximum input is 36 alphanumeric characters
(case sensitive)
Service Name For identification purpose. If it is required, your
ISP will provide you with the information.
Max packet size (MTU) Max packet size (MTU): Click the down arrow
to select the most appropriate MTU (maximum
transfer unit, segment size; default value is 1452)
for your application. Reducing the packet size can
help connecting to certain web sites or speeding
up packet transfer rate. If the incorrect selection
is selected, you may not be able to open certain
web sites.
Static IP Address: Enter the IP address provided by your ISP.
Static DNS Server Enter the primary and secondary DNS addresses
provided by your ISP.
Auto-disconnect if idle for minutes
Configure this device to disconnect the PPPoE
connection when there is no activity for a
predetermined period of time.
• Default: 5 minutes. You can input any number
from 0 to 65535.
• To keep the line always connected, set the
number to 0.
Auto-reconnect Check to enable auto-reconnected with PPPoE
line. This function allows the device to
automatically reconnect when the line is
disconnected due to ISP problem.
301 Fulling Mill Road, Suite G ©Copyright 2004 by OnQ Technologies, Inc All Rights Reserved.
Innovations in Home Living.
Middletown, PA 17057 www.onqhome.com
(800)-321-2343
9
 Loading...
Loading...