Page 1
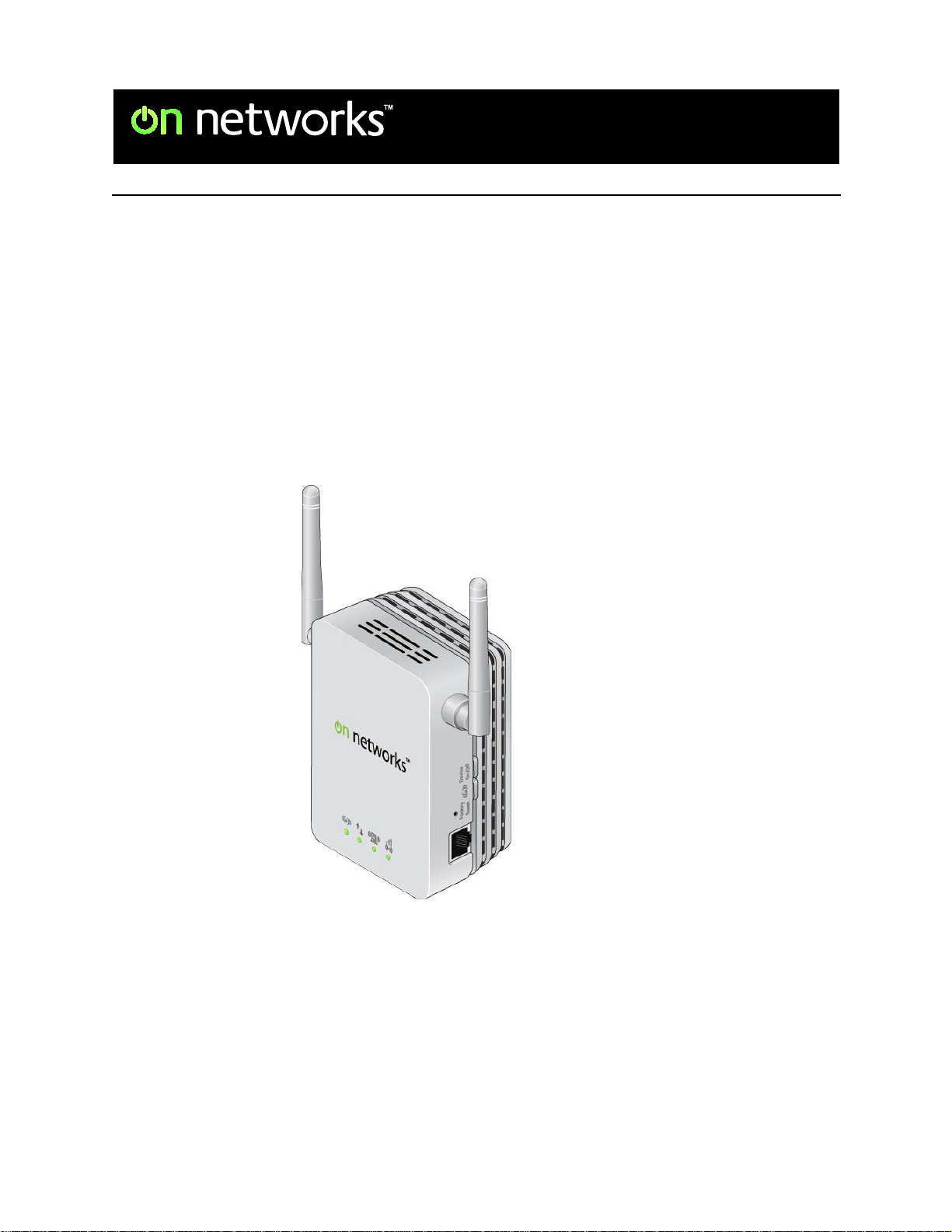
Easy, Reliable & Secure
N300RE WiFi Range Extender
User Manual
350 East Plumeria Drive
San Jose, CA 95134
USA
April 2013
202-11247-01
v1.0
Page 2
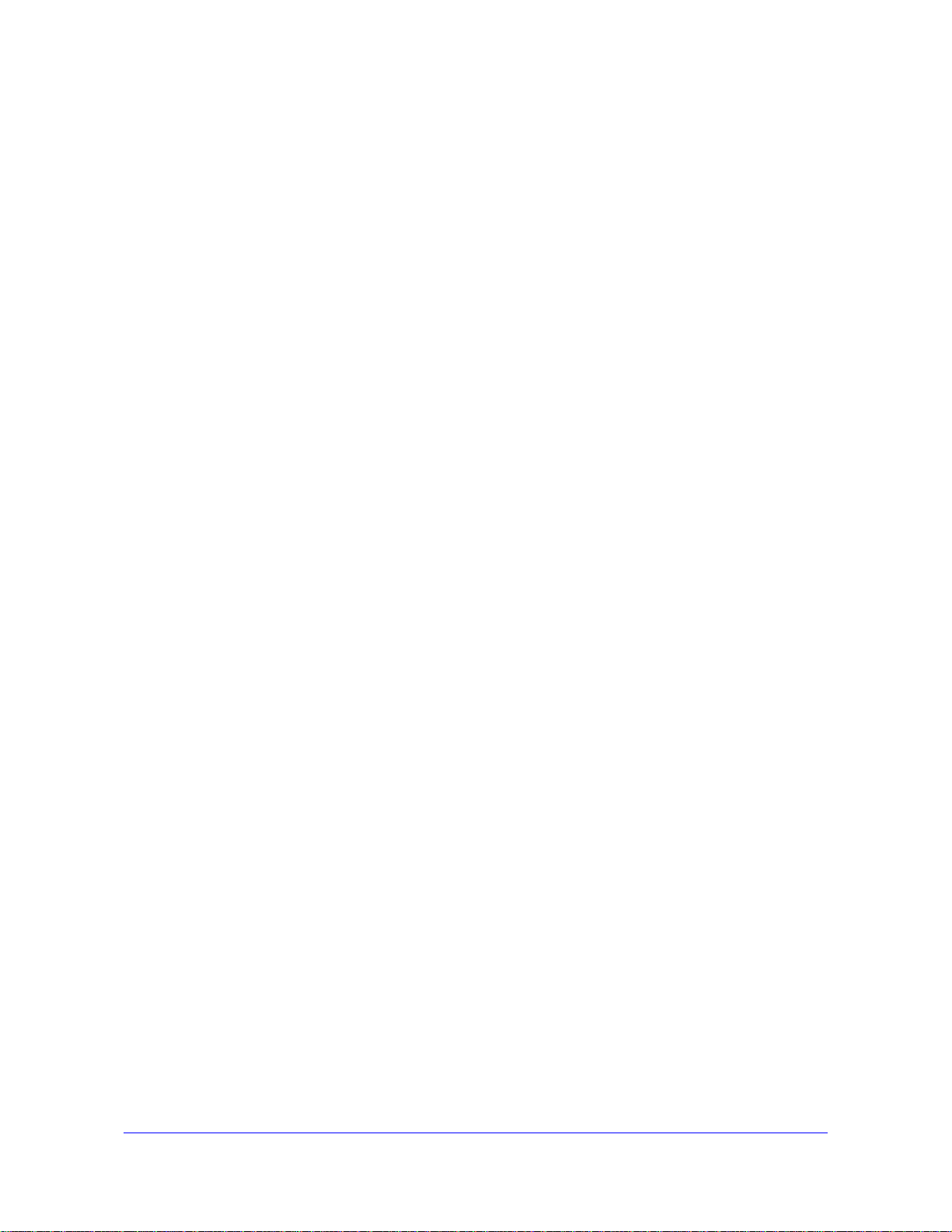
N300RE WiFi Range Extender
Support
Thank you for selecting On Networks products. On Networks recommends that you use only the official On
Networks support resources.
After installing your device, locate the serial number on the label of your product and use it to register your product
at www.on-networks.com/register. You must register your product before you can use On Networks telephone
support. On Networks recommends registering your p r oduct through the On Networks website. For product
updates and web support, visit support.on-networks.com.
Trademarks
Brand and product names are trademarks or registered trademarks of their respective holders. Information is
subject to change without notice.
In the interest of improving internal design, operational function, and/or reliability, On Networks reserves the right
to make changes to the products described in this document without notice. On Networks does not assume any
liability that may occur due to the use or application of the product(s) or circuit layout(s) described herein.
2
Page 3
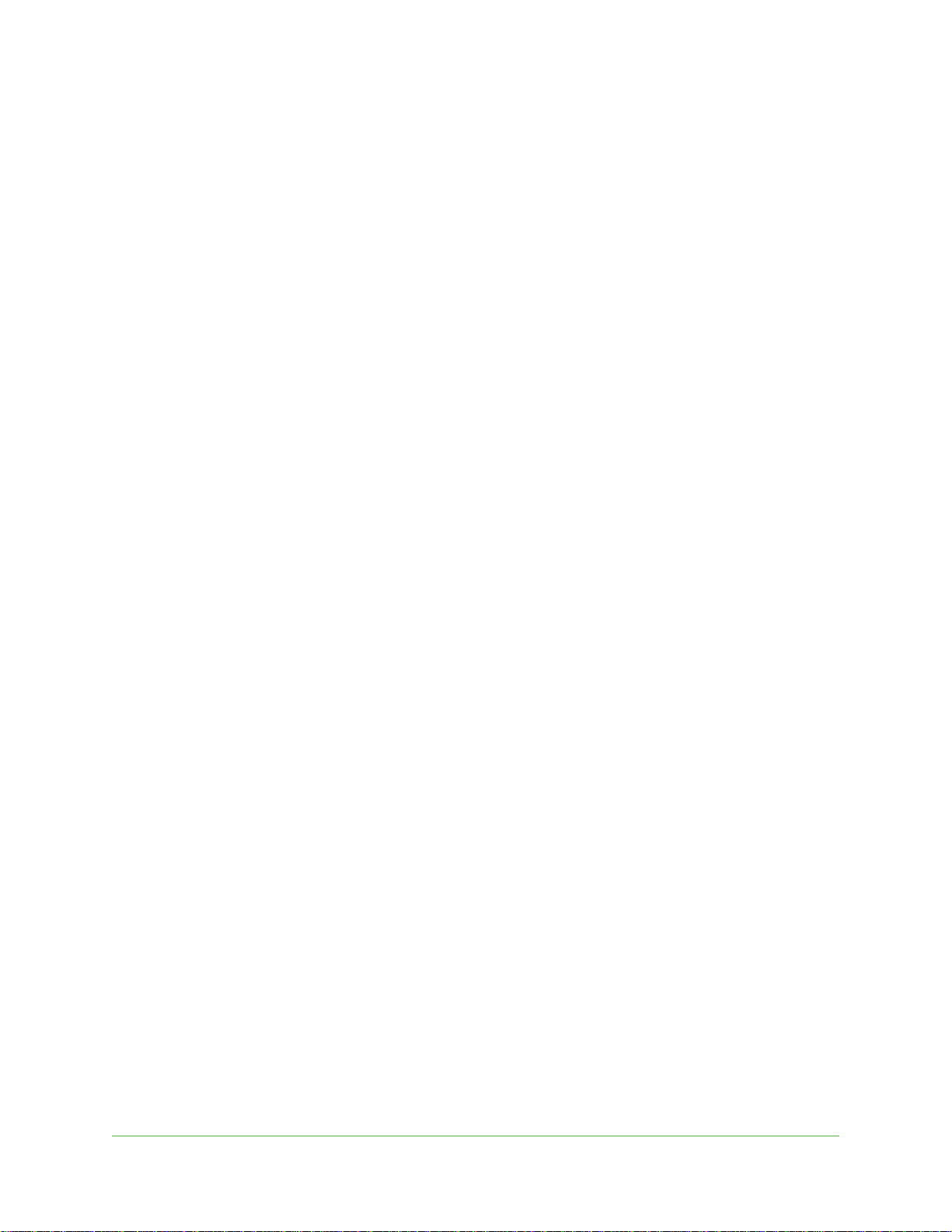
Contents
Chapter 1 Getting Started
Chapter 2 Extender Network Settings
Hardware Features. . . . . . . . . . . . . . . . . . . . . . . . . . . . . . . . . . . . . . . . . . . .5
How the Extender Works . . . . . . . . . . . . . . . . . . . . . . . . . . . . . . . . . . . . . . .6
When to Use Your Extender. . . . . . . . . . . . . . . . . . . . . . . . . . . . . . . . . . .6
Position Your Extender. . . . . . . . . . . . . . . . . . . . . . . . . . . . . . . . . . . . . . .7
Ethernet Port Connection . . . . . . . . . . . . . . . . . . . . . . . . . . . . . . . . . . . . . . .8
Log In to the Extender . . . . . . . . . . . . . . . . . . . . . . . . . . . . . . . . . . . . . . . . .9
Status Screen. . . . . . . . . . . . . . . . . . . . . . . . . . . . . . . . . . . . . . . . . . . . . . .10
Use EZ Setup after Installation. . . . . . . . . . . . . . . . . . . . . . . . . . . . . . . . . .10
Connect the Extender to an Existing Network . . . . . . . . . . . . . . . . . . . . . .14
Use WPS to Join the Extender Wireless Network . . . . . . . . . . . . . . . . . . .15
Wireless Settings . . . . . . . . . . . . . . . . . . . . . . . . . . . . . . . . . . . . . . . . . . . .16
Set Up WPA, WPA2, or WPA + WPA2. . . . . . . . . . . . . . . . . . . . . . . . . .17
Set Up WEP . . . . . . . . . . . . . . . . . . . . . . . . . . . . . . . . . . . . . . . . . . . . . .17
IP Address Setup . . . . . . . . . . . . . . . . . . . . . . . . . . . . . . . . . . . . . . . . . . . .19
Attached Devices . . . . . . . . . . . . . . . . . . . . . . . . . . . . . . . . . . . . . . . . . . . .20
Back Up and Manage Extender Settings . . . . . . . . . . . . . . . . . . . . . . . . . .21
Back Up Configuration . . . . . . . . . . . . . . . . . . . . . . . . . . . . . . . . . . . . . .21
Restore Configuration. . . . . . . . . . . . . . . . . . . . . . . . . . . . . . . . . . . . . . .21
Erase the Configuration Settings . . . . . . . . . . . . . . . . . . . . . . . . . . . . . .22
Set the Password . . . . . . . . . . . . . . . . . . . . . . . . . . . . . . . . . . . . . . . . . . . .22
Password Recovery . . . . . . . . . . . . . . . . . . . . . . . . . . . . . . . . . . . . . . . . . .22
Upgrade the Firmware . . . . . . . . . . . . . . . . . . . . . . . . . . . . . . . . . . . . . . . .23
Advanced Wireless Settings. . . . . . . . . . . . . . . . . . . . . . . . . . . . . . . . . . . .24
View or Change WPS Settings. . . . . . . . . . . . . . . . . . . . . . . . . . . . . . . .24
Set up a Wireless Access List by MAC Address . . . . . . . . . . . . . . . . . .25
Appendix A Supplemental Information
Factory Settings . . . . . . . . . . . . . . . . . . . . . . . . . . . . . . . . . . . . . . . . . . . . .28
Technical Specifications. . . . . . . . . . . . . . . . . . . . . . . . . . . . . . . . . . . . . . .28
Appendix B Notification of Compliance
3
Page 4
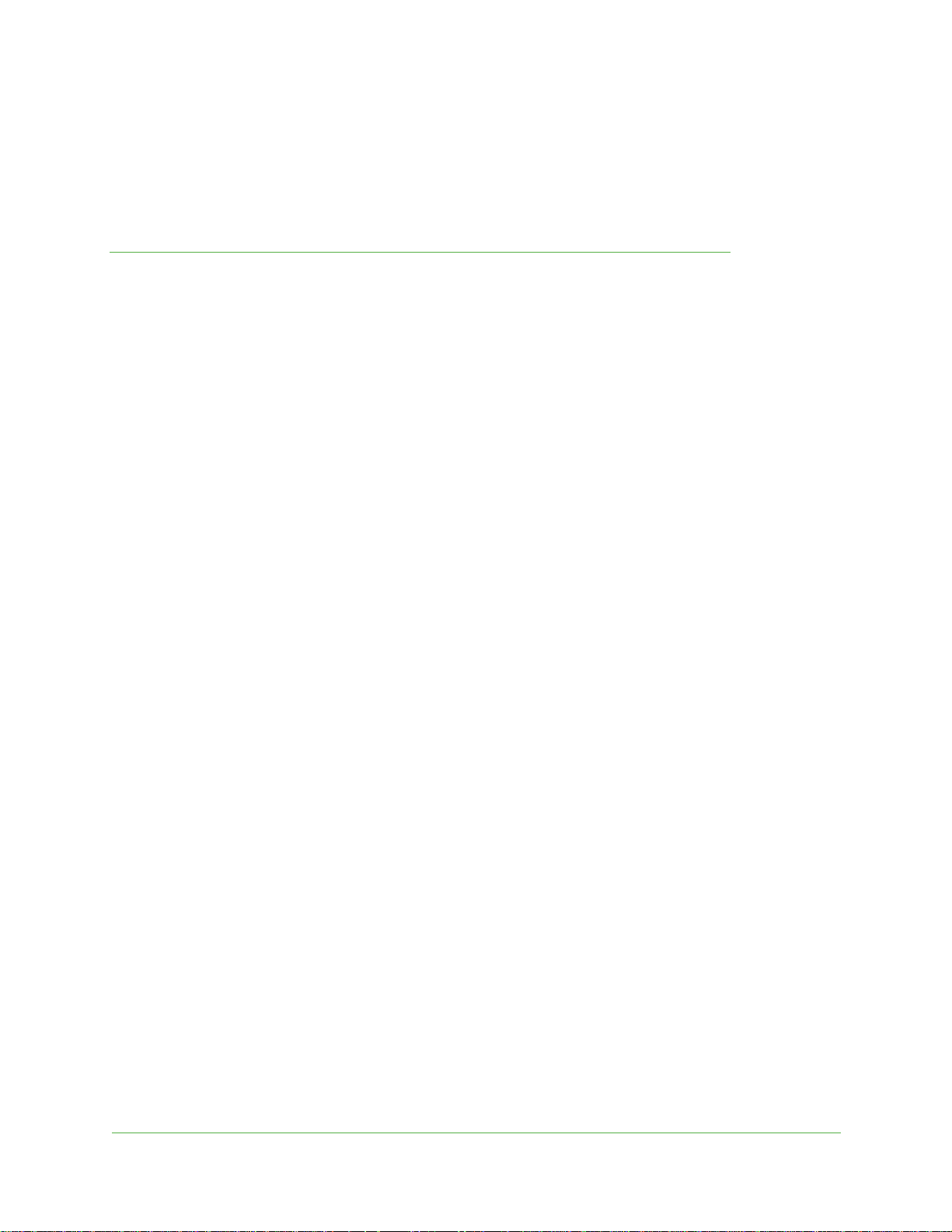
1. Getting Started
This chapter covers the following topics:
• Hardware Features
• How the Extender Works
• To cable a computer to the extender:
• Log In to the Extender
• Use EZ Setup after Installation
1
4
Page 5
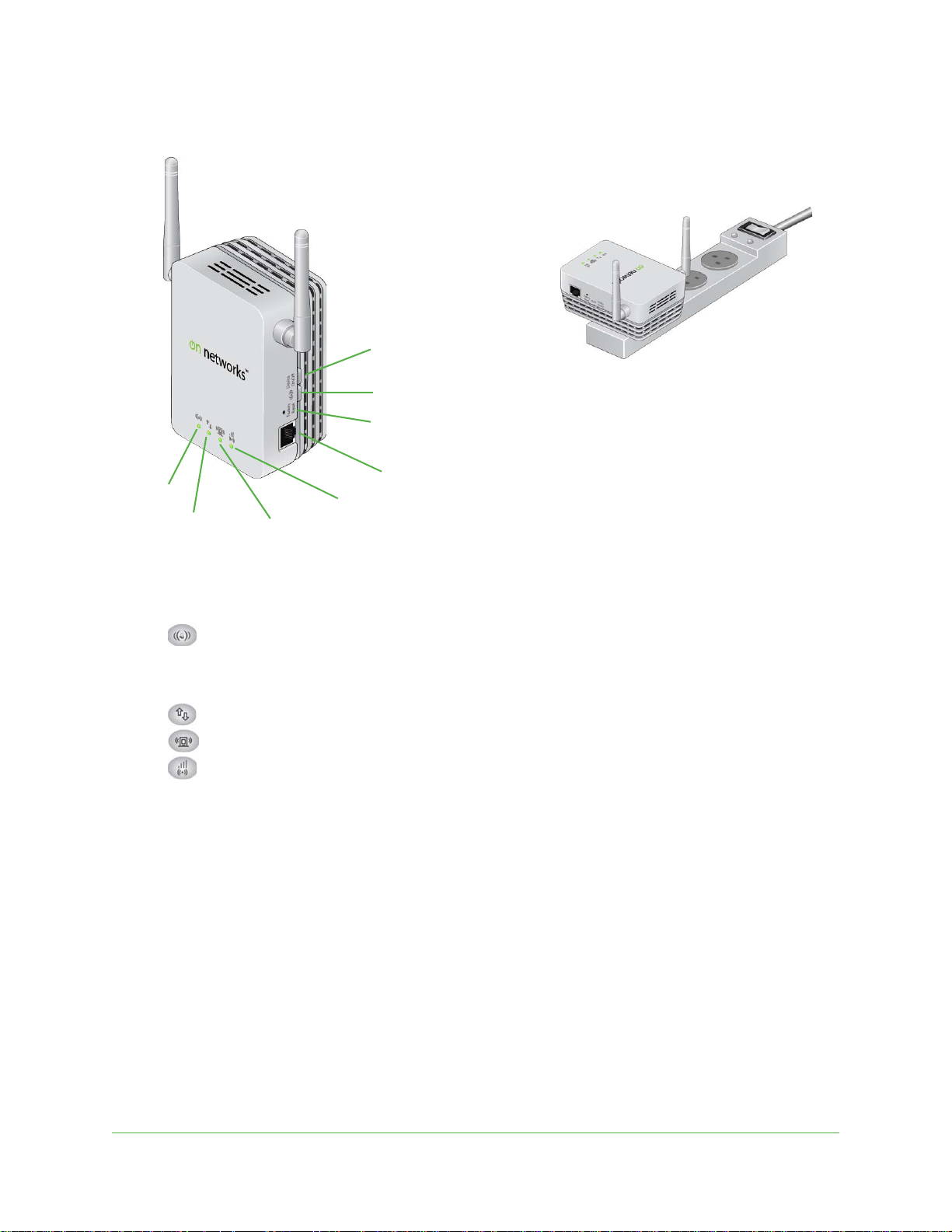
Hardware Features
WPS
Ethernet port
Factory Reset button
WPS button
Device On/Off button
PC to Extender Status
Link Rate
Note: For best performance,
position antennas pointing up.
N300RE WiFi Range Extender
Figure 1. Extender
The LEDs on the front show how the extender is working:
•
•
•
•
WPS. This LED indicates a WPS wireless connection.
- Solid gre
- Blinki
en. The wireless connection uses wireless security (WPA or WPA2).
ng green. A WPS connection is in progress.
PC to Extender. The LED is lit when the extender is connected to a computer.
Status. This LED is lit when the extender is powered on.
Link Rate. This LED indicates a wireless connection between the extender and the
router.
- Green is be
- Amb
er is good.
- Red is p
oor.
st.
The side panel has the following features:
• Ethernet port. Y
• Fac
tory Reset button. To use this button, stick a paper clip into the reset hole and hold it
ou can use this port for a wired connection to a computer or other device.
until the Status LED flashes.
• WPS button. Press the
• Device On/Off button. This bu
WPS button to connect the extender to your wireless router.
tton turns the extender on and off.
Getting Started
5
Page 6
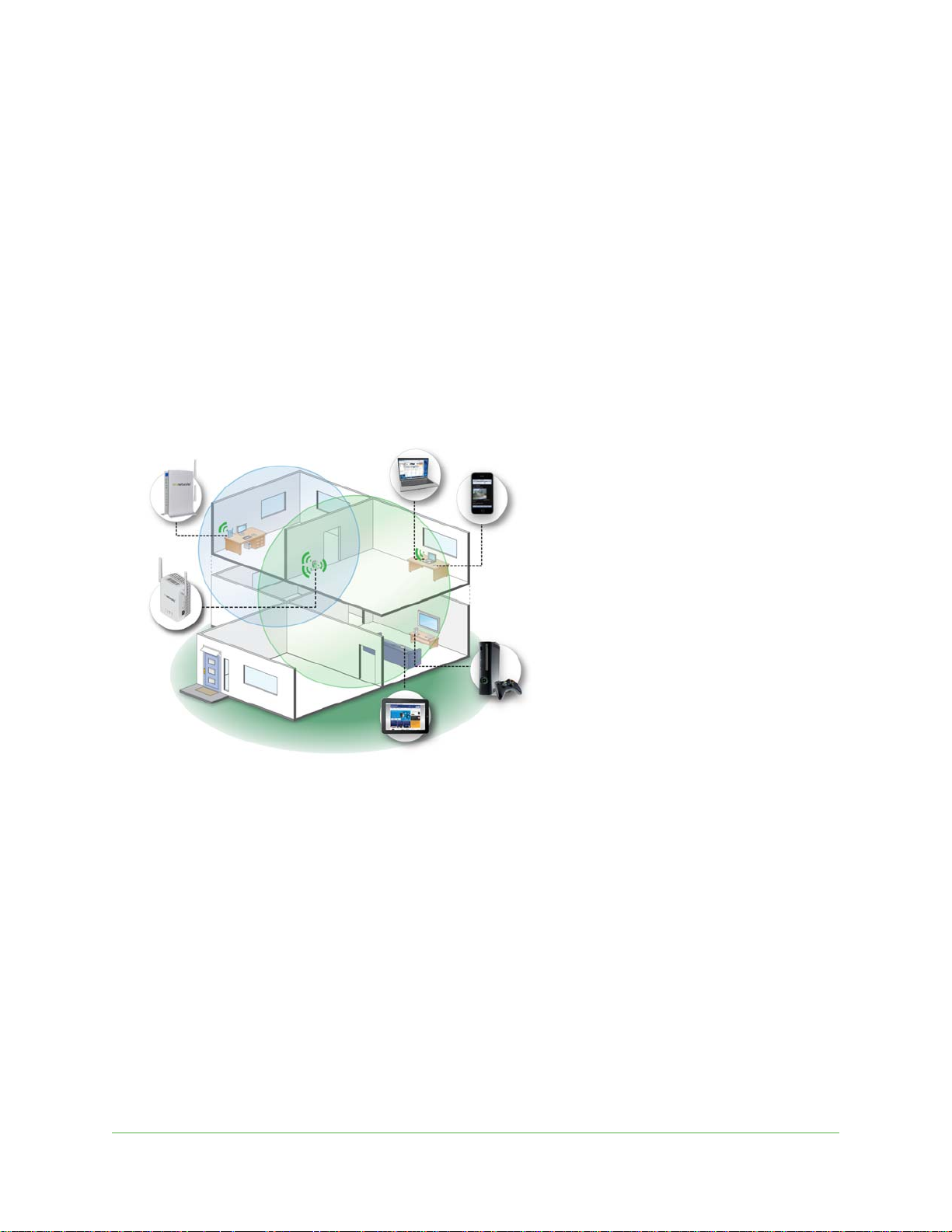
N300RE WiFi Range Extender
How the Extender Works
The extender works like a bridge between a wireless router and a computer or wireless
device outside the wireless router’s range. To do this, the extender has two main jobs:
1. The
2. T
The extender must do each of these jobs so that both ends of the bridge are in place.
extender connects to a WiFi network.
When the extender joins a WiFi network, it acts as a
a computer connects to a network.
he extender acts as an access point for computers.
The extender has its own wireless network called On_Networks_EXT. In its role as an
access p
its network name (SSID).
oint, the extender performs tasks that wireless routers do, such as broadcasting
network client. This is similar to how
Figure 2. WiFi Range Extender in a home
When to Use Your Extender
On Networks recommends that you connect to the extender only in the locations where your
WiFi connection is poor or does not work at all. Data traffic routed through the extender is
slower than traffic that goes only through the router. For this reason, in location where you
have a good connection to your home network, you should connect to it directly.
The LEDs can help you tell if the extender is corre
• The
• A workable
best performance is delivered when both the Link Rate and PC to Extender LEDs
light green.
performance is delivered when the Link Rate LED is lit amber and the PC to
Extender LED is lit green.
Getting Started
ctly set up and working effectively.
6
Page 7
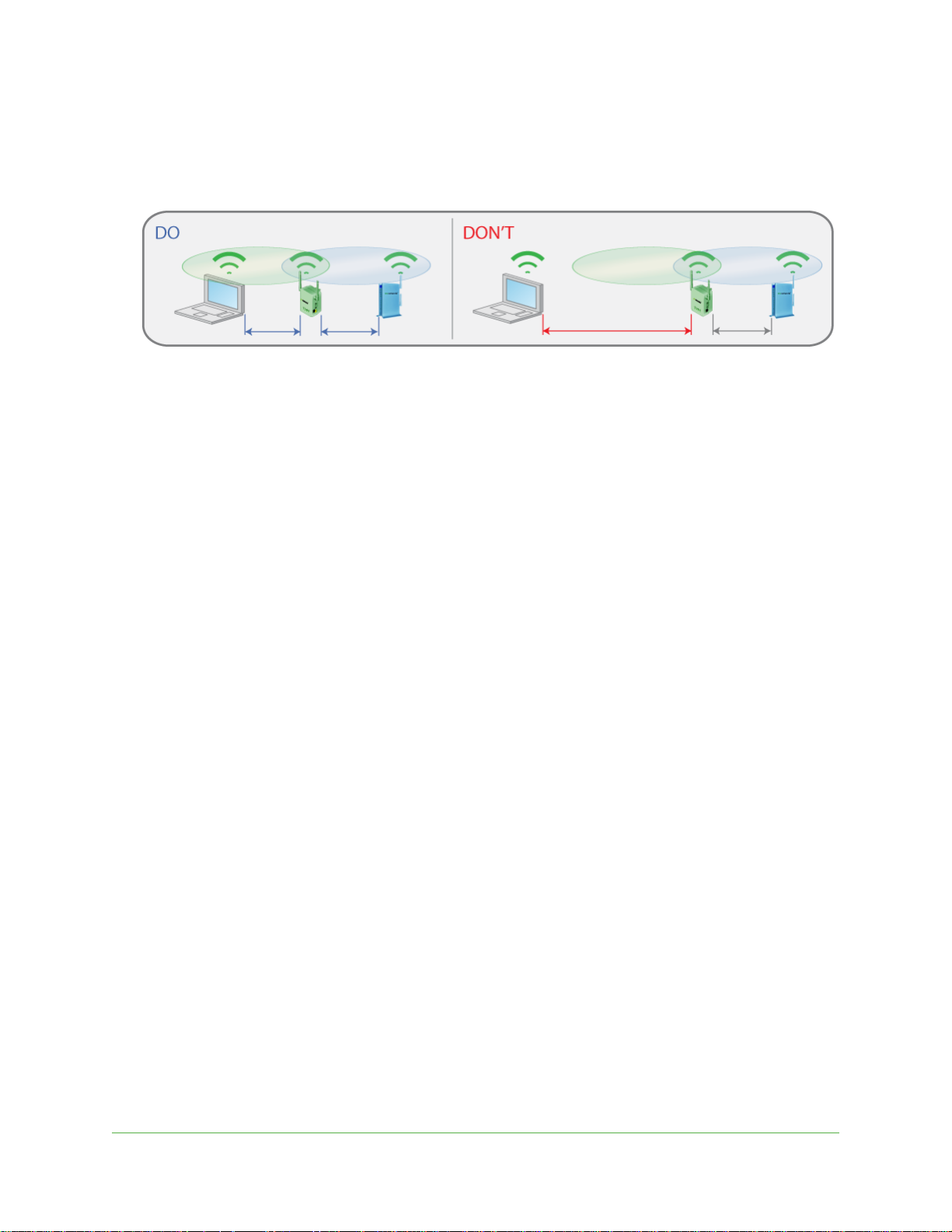
N300RE WiFi Range Extender
Position Your Extender
The ideal location to place the extender is halfway between your wireless router and the
location that has poor wireless coverage.
Figure 3. Extender location
The best position for the extender is one that has a clear line of sight between the extender
and the wireless router and also between the extender a nd your computer or wireless device.
If there is no power outlet nearby, or you prefer to place the extender elsewhere, move the
extende
Extender LED is green, the extender is working as expected.
r closer to the computer. If the Link Rate LED is green or amber and the PC to
To improve the Link Rate LED from red or amber to green:
1. Conn
ect to the extender from a computer that is outside the range of your router and log
in to www.mywifiextender.net. EZ Setup helps you connect the extender to a WiFi
network.
2. If the
Link Rate LED is red or the extender cannot join the network, move the extender
closer to the router or to a different spot with a better line of sight.
3. As you move
the extender, continue to check the Link Rate and the PC to Extender LEDs
until you find a location where the Link Rate LED lights green or amber, and the PC to
Extender LED lights green.
You might have to unplug the extender as you move it to a different location. If you do,
from the
4. Once
new location, power up the extender and continue to check the LEDs.
the LEDs show that the extender is in a good location, open a browser and type
www.mywifiextender .net in your browser and use EZ Setup.
Getting Started
7
Page 8
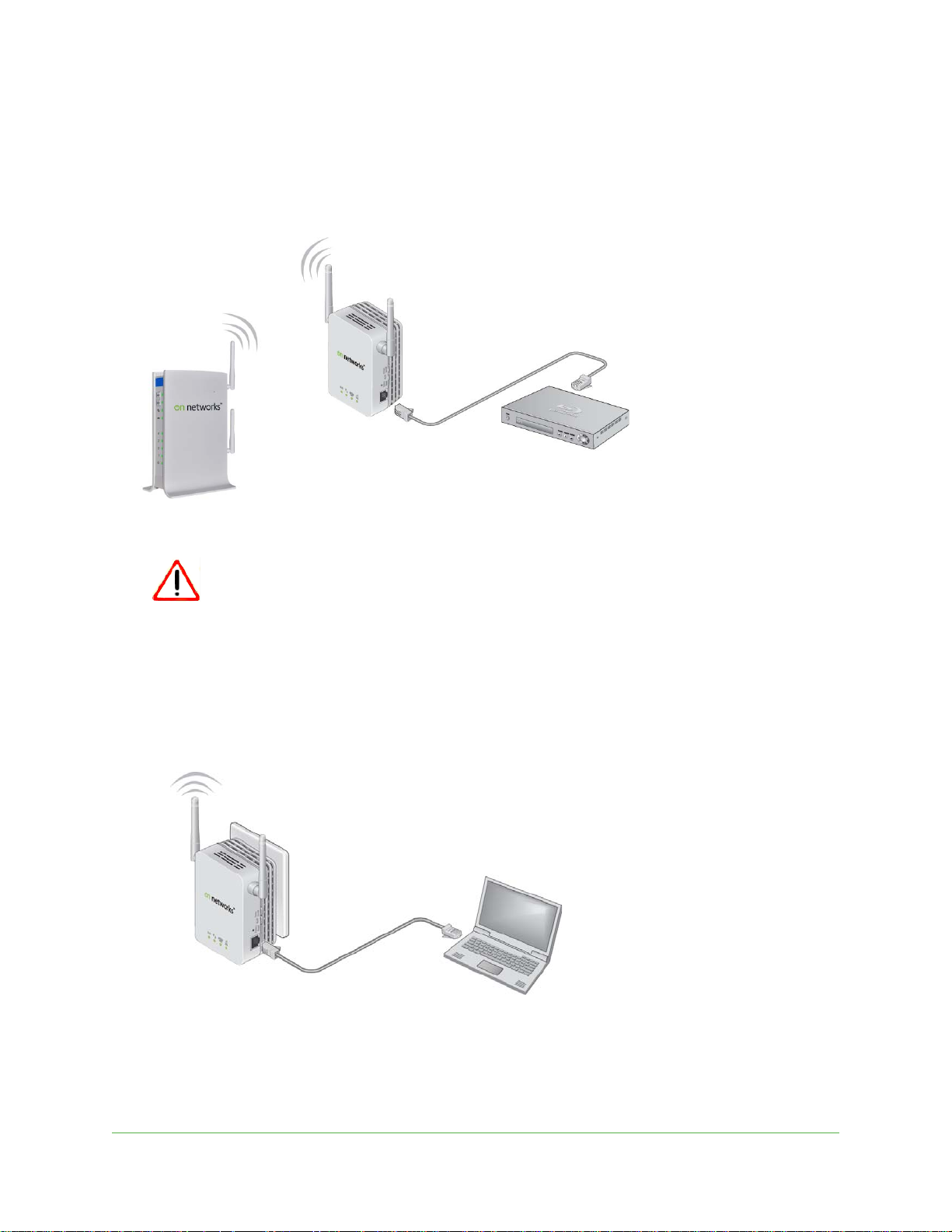
N300RE WiFi Range Extender
Blu-ray player
WiFi router
N300RE Range Extender
CAUTION:
Ethernet Port Connection
Usually , you connect to the extender wirelessly, but you can use its Ethernet port to connect a
wired device such as an Ethernet-enabled gaming console, printer, or computer.
Figure 4. Ethernet port connection.
Do not use an Ethernet cable to connect the extender to a router. If you do
so, the extender does not work because it is designed only to use a
wireless connection to the router.
To cable a computer to the extender:
1. P
lug the extender into an electrical outlet.
2. Co
nnect your computer to the extender with an Ethernet cable.
3. Launch a web browser.
The first time you connect to the exte
Installation on p
If you already set up the extender, your browser connects to the Internet.
age 10.
nder, EZ Setup displays. See Use EZ Setup after
Getting Started
8
Page 9
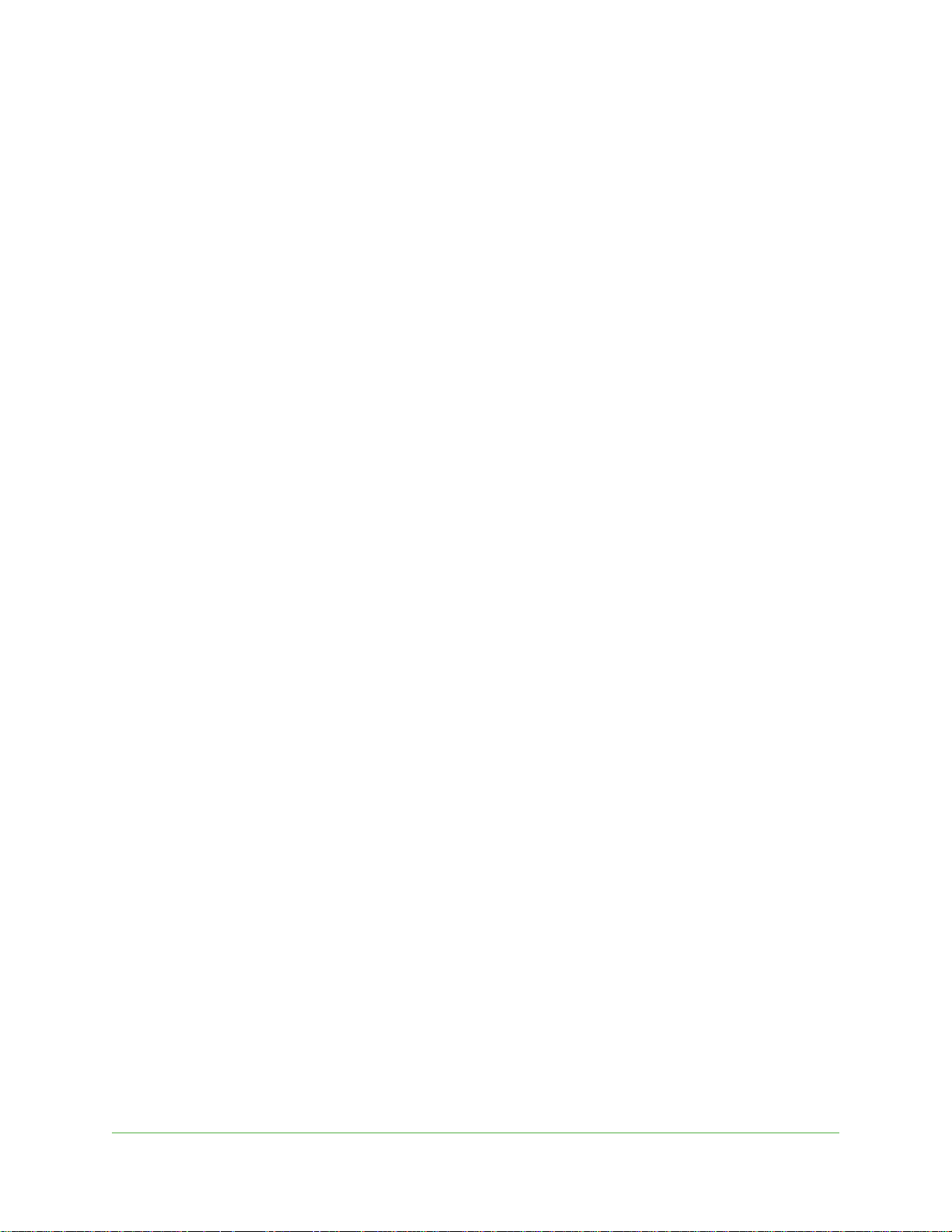
N300RE WiFi Range Extender
If you have trouble connecting:
• If you connect the Ethernet cable to the extender, and launch your browser quickly, the
computer might need a couple of minutes to recognize the Ethernet LAN connection
before you can connect.
• Make sure that your Ethernet cable is securely connected to the extender and the
computer, and that the PC to Extender LED is lit. If the LED is off, then reconnect the
Ethernet cable, and relaunch your Internet browser.
Log In to the Extender
You can log in to the extender to use menu selections to view or change the extender
settings.
To log in to the extender:
1. On your computer or wireless device, launch a web browser.
2. In the address field of your bro wser, enter http://www.mywifiextender.net.
You are prompted to enter a user name and password.
If you do not see the log in prompt, make sure to include http:// when you type
http://www.mywifiextender.net in your browser.
3. Type admin for the user name .
4. Type the password.
The default password is admin. On Networks recommends that you set a more secure
password after you log in (see
• If your extender has an Internet connection, the extender checks for new firmware.
• The Status screen displays.
Set the Password on page 22).
Getting Started
9
Page 10
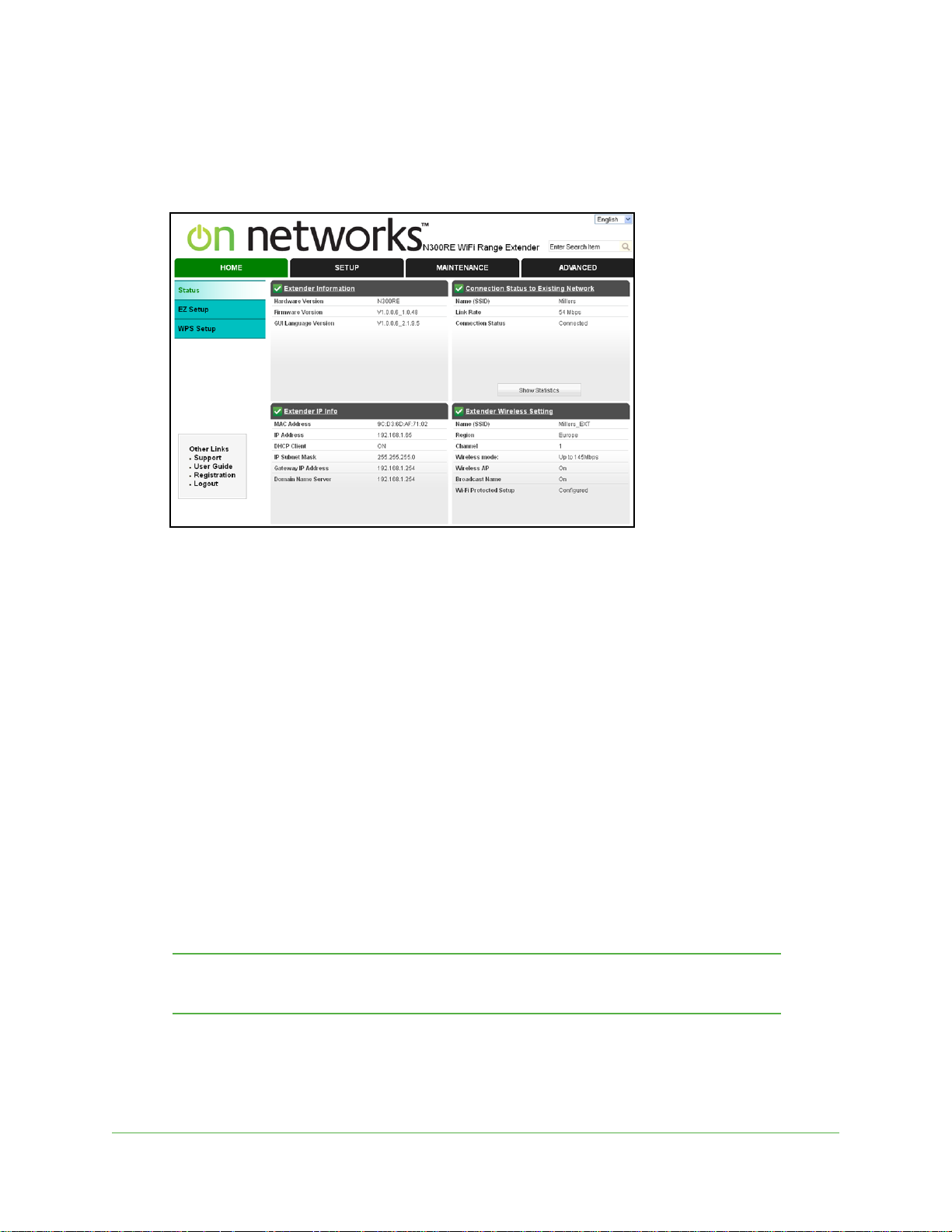
N300RE WiFi Range Extender
Status Screen
The Status screen displays when you log in to the extender.
The following information is shown on this screen:
• Exten
• Conne
• Exten
• Exten
der Information. This pane displays the version of the hardware, firmware, and
GUI language.
ction Status to Existing Network. This pane displays the wireless network name
(SSID) of the existing network. It also shows the link rate, and whether the extender is
connected to the network.
der IP Info. This pane displays information about the network settings for the
extender. For more information about these settings, see IP Address Setup on p
der Wireless Settings. This pane displays the wireless settings. For more
information about these settings, see Wireless Settings on
page 16.
Use EZ Setup after Installation
EZ Setup can help you set up your extender to connect to a wireless network. The first time
that you use your web browser to connect to the extender, EZ Setup automatically displays.
You can use EZ Setup after installation by logging in to the extender.
Note: Once you begin using EZ Setup, you must complete all of its steps
before you can exit.
age 19.
To use the EZ Setup:
1. Select Home > EZ Setup.
Getting Started
10
Page 11

N300RE WiFi Range Extender
The extender detects wireless networks and displays a list.
2. Either select a network from the list, or select the Manually input my wirele ss SSID radio
button and type the SSID.
3. Click Co
ntinue.
4. Enter the passphrase for your wireless network and click Continue.
The extender wireless network name (SSID) changes to the name of your wireless
ne
twork name with _EXT added to the end.
5. (Optional) In the Name (SSID) field, type a different name for the extender network.
6. Click Co
ntinue.
The extender connects to your existing WiFi network.
Getting Started
11
Page 12

N300RE WiFi Range Extender
When this happens, your computer is automatically disconnected from the extender WiFi
network.
7. (Optional) To use the same password to access the extender network that you use for your
network, click the copy password button.
8. With the
software that you use to manage your wireless connections, join the extender
wireless network.
9. Sele
ct the check box to confirm that you have connected to the extender network.
10. Click Continue.
Getting Started
12
Page 13

2. Extender Network Settings
This chapter covers the following topics:
• Connect the Extender to an Existing Network
• Use WPS to Join the Extender Wireless Network
• Wireless Settings
• Attached Devices
• Attached Devices
• Back Up and Manage Extender Settings
• Set the Password
• Upgrade the Firmware
• Advanced Wireless Settings
2
13
Page 14

N300RE WiFi Range Extender
Connect the Extender to an Existing Network
You can use this menu selection to wirelessly connect the extender to your home network.
To connect to the WiFi network:
1. Select Setup
The extender scans for wireless networks, and displays a list.
If your wireless network is not on the list, and it is not hidden (a hidden network does not
broadcast its network name), see Position Your Extender o
2. Click the rad
> Connect to an Existing Network.
n page 7 for suggestions.
io button to select your network from the list and click Continue.
3. Enter your net work passphrase or key and click Continue.
The extender joins your wireless network.
The Extender’s wireless network name (SSID) changes to the name of your wireless
twork name with _EXT added to the end.
ne
Extender Network Settings
14
Page 15

N300RE WiFi Range Extender
Your computer or wireless devices is automatically disconnected from the Extender WiFi
network.
4. With the so ftware that you use to manage your wireless connections, join the Extender
wireless network.
5. Click the I ha
ve connected to the Extender network button.
Use WPS to Join the Extender Wireless Network
Wi-Fi Protected Setup (WPS) lets you connect to a secure WiFi network without typing its
password. Instead, press a button or enter a PIN. Some older WiFi equipment is not
compatible with WPS. WPS works only with WPA2 or WPA wireless security.
To use WPS to join the extender network:
1. Select Home > WPS Setup.
2. Click Next.
By default, the Push Button (recommended) radio button is selected.
3. Use
either the push button or PIN method.
• T
o connect with the push button method, click the button.
• T
o connect with a PIN, select the PIN number radio button and enter t he client PIN in
the field that displays.
Extender Network Settings
15
Page 16

N300RE WiFi Range Extender
The extender tries to find the wireless client (the computer) that is attempting to join the
network. If you are using a WPS button, it tries for 2 minutes. If you are using a PIN, it
tries for 4 minutes.
4. On
your computer or wireless device, use its WPS software to connect to the exten de r.
The WPS process automatically sets up you
password and connects you to the wireless network.
r wireless computer with the network
Wireless Settings
You can use the Wireless Settings screen to change the network name (SSID) for the
extender’s network and to set up wireless security. If you do not change these settings, the
network name is On_Networks_EXT, and the network is open (no wireless security is set up).
Note: If you use a wireless computer to change the extender’s wireless
settings, you will be disconnected when you click Apply. To
reconnect, you must select the new network name that you created,
and enter the passphrase or wireless security key that you set up.
To change the wireless settings for the extender’s network:
1. Select Setup
> Wireless Settings.
2. In the Nam e (SS ID ) field , you can type in a new name to custo mize your exten der net work.
3. In the Security Options section of th
want to use on your network.
• None.
is allowed to join this network.
This setting is for an open wireless network. Any wireless computer or device
Extender Network Settings
e screen, select the type of wireless security that you
16
Page 17

N300RE WiFi Range Extender
• WEP. WEP is an older standard, and is less secure than WPA or WPA2. WEP uses
encryption keys and data encryption for data security. Yo u can select 64-bit or 128-bit
encryption.
• WPA-PSK [TKIP]. WPA is more secure than WEP. When using wireless computers
or devices that support WPA, you can enter a passphrase to join the extender’s
wireless network.
• WPA2-PSK [AES]. WPA2 is even more secure, but some older computers do not
support this standard. When using wireless computers or devices that support WPA2,
you can enter the passphrase to join the extender’s wireless network.
• WPA-PSK [TKIP] + WPA2-PASK [AES]. When using wireless computers or devices
that support either WPA or WPA2, you can enter the passphrase to join the
extender’s wireless network.
4. Click Apply.
Your settings are saved.
If your computer was connected wirelessly to the extender network, it is disconnected. To
join the extender network, you need to use the new settings that you specified.
Set Up WPA, WPA2, or WPA + WPA2
Both WPA and WPA2 provide strong data security. WPA with TKIP can be used on Windows
systems with Service Pack 2 or later. WPA2 with AES is a hardware implementation; see
your device documentation before implementing it.
To set up WPA or WPA2 in the extender:
1. Select Setup > Wireless Settings.
2. In the Se curity Options section, select t he radio button for t he WPA or WPA2 option of your
choice.
The settings displayed on the screen depend on which security option you select.
3. Enter the passphrase (the wireless password for the extender network).
4. Click Apply.
Your settings are saved.
If your computer was connected wirelessly to the extender network, it is disconnected. To
join the extender network, you need to use the new settings that you specified.
Set Up WEP
On Networks recommends that you use WPA or WPA2 wireless security because it is more
secure than WEP. If you choose to use WEP, you can set it up in this screen.
To set up WEP security:
1. Select Setup > Wireless Settings.
Extender Network Settings
17
Page 18

N300RE WiFi Range Extender
2. In the Security Options section, select the WEP radio button.
3. Select the authentication type: Automatic, Open System, or Shared Key.
The default is Open System. The authentication is separate from the data encryption.
You can select authentication that requires a shared key, but still leaves data
transmissions unencrypted. Security is stronger if you use both the Shared Key and WEP
encryption settings.
4. Select the encryption strength set ting:
• WEP 64-bit encryption. Enter ten hexadecimal digits (any combination of 0–9, a–f,
or A–F).
• WEP 128-bit encryption. Enter 26 hexadecimal digits (any combination of 0–9, a–f,
or A–F).
5. Enter the encryp tion keys.
Y ou can type in the values or generate t he four data encryption keys. Wire less computers
or devices must use the passphrase or type the keys to access the extender network.
• To use a passphrase to generate the keys, enter a passphrase, and click Generate.
The keys are generated.
• Fill in the Key 1–Key 4 fields.
- These values are not case-sensitive. Enter ten hexadecimal digits (any
combination of 0
–9, a–f, or A–F).
- Select which of the four keys you want to be the default.
Data transmissions are encrypted using the default key. The other keys can be used
only to decrypt received data.
6. Click Apply.
Your settings are saved.
If your computer was connected wirelessly to the extender network, it is disconnected. To
join the extender network, you need to use the new settings that you specified.
Extender Network Settings
18
Page 19

N300RE WiFi Range Extender
IP Address Setup
The IP Address Setup screen shows whether the extender is set to get its IP address
dynamically from the router (this is the most common setting), or is set as a static IP addre ss.
By default, the extender is set up so that the router in your existing network assigns the
extender an IP
addresses.
To view the IP address setup:
address. Most networks are set up so that the router automatically assigns IP
Select Maintena
By default, the Get Dynamically IP Address From Router check box is selected.
On Networks recommends this setting because it is easy to
most networks.
To specify a static IP address:
On Networks recommends that you do this only if you
experience with static IP addresses or you have a technically experienced person help you.
1. Select Ma
2. Select the Us
3. In th
intenance > IP Address
e IP Address field, enter the static IP address.
nce > IP Address.
use and is compatible with
have a specific reason and you have
e Static IP Address radio button.
4. In th
5. In th
6. In th
7. In th
8. Click Apply.
e IP Subnet Mask field, enter the subnet mask associated with the IP address.
e Gateway IP Address field, enter the IP address for the gateway.
e Primary DNS field, enter the primary Domain Name Server (DNS).
e Secondary DNS field, enter the secondary Domain Name Server (DNS).
Your changes are saved.
Extender Network Settings
19
Page 20

N300RE WiFi Range Extender
Attached Devices
Use the Attached Device screen to view all computers or devices that are currently
connected to your network.
To view attached devices:
1. Select Maintena
Wired devices are connected to the extender with Ethernet cables. Wireless devices
have joined the wireless network. The following information is displayed:
• # (n
• IP Address. The IP a
• MAC Address. The u
• Devic
2. Y
ou can click Refresh to update this screen.
umber). The order in which the device joined the network.
the network. This number can change if a device is disconnected and rejoins the
network.
MAC address is typically shown on the product label.
e Name. If the device name is known, it is shown here.
nce > Attached Devices.
ddress that the extender assigned to this device when it joined
nique MAC address for each device does not change. The
Extender Network Settings
20
Page 21

N300RE WiFi Range Extender
CAUTION:
Back Up and Manage Extender Settings
You can save your extender configuration settings in a file and restore them. The
configuration file is saved on your computer.
Back Up Configuration
To back up the configuration settings:
1. Select Ma
2. Click Backup.
Your browser extracts the configuration file from the extender.
you do not have your browser set up to save downloaded files automatically, locate where
3. If
you want to save the file.
4. Y
ou can give the file a meaningful name, such as internet_adapter.cfg.
intenance > Backup Settings.
Restore Configuration
To restore saved configuration settings:
1. Select Ma
2. On the Ba
3. Locat
4. Click Restore.
A screen displays letting you know that the device has been restored to the previous
settings. The extender restarts. This takes about 1 minute.
intenance > Backup Settings.
ckup Settings screen, click Browse.
e and select the previously saved backup file.
Do not try to go online, turn off the extender, shut down the computer, or
do anything else to the extender until it finishes restarting.
Extender Network Settings
21
Page 22

N300RE WiFi Range Extender
CAUTION:
Erase the Configuration Settings
You can erase the current configuration settings for the extender and restore its factory
settings (see Factory Settings o
To erase the current configuration and return to factory settings:
n page 28).
1. Select Maintena
2. Click the Erase but
Do not try to go online, turn off the extender, shut down the computer, or
do anything else to the extender until it finishes restarting.
nce > Backup Settings.
ton.
Set the Password
The user name to access the extender is admin, and its default password is admin. On
Networks strongly recommends that you set a more secure password.
To set the password:
1. Select Maintena
nce > Set Password.
2. Type the old password, type the new password twice, and then click Apply.
Password Recovery
On Networks recommends that you enable password recovery if you change the password
for the router user name admin. Then you can recover the password if it is forgotten. This
recovery process is supported in Internet Explorer, Firefox, and Chrome browsers, but not in
the Safari browser.
To set up password recovery:
1. Select Maintena
2. Sele
3. Sele
4. Click Ap
ct the Enable Password Recovery check box.
ct two security questions, and provide answers to them.
ply .
nce > Set Password.
Extender Network Settings
22
Page 23

Your changes are saved.
CAUTION:
To recover your password:
N300RE WiFi Range Extender
1. In the
2. Click Cancel.
3. Enter the
address field of your browser, type www.mywifiextender.net.
A login window displays.
If password recovery is enabled, you are prompted to answer two security questions.
saved answers to the security questions.
Upgrade the Firmware
You can check for firmware. If new firmware is available, you can upgrade the extender.
To upgrade the firmware:
1. Select Ma
intenance > Firmware Upgrade.
2. Click Check to see if new firmware is available.
new firmware is available, follow the onscreen prompts to download it onto your computer.
3. If
4. Use
5. Click Upload
the Browse field to locate and select the new firmware.
to install the new firmware on your extender.
The firmware upgrade begins.
Once you start the firmware upgrade, do not try to go online, turn off the
extender, shut down the computer, or do anything else to the extender
until it finishes upgrading.
The extender restarts.
Extender Network Settings
23
Page 24

N300RE WiFi Range Extender
Advanced Wireless Settings
The extender is set up with the optimum settings for most situations. Do not alter these
settings unless you have a specific reason to do so. Incorrect settings might disable the
extender unexpectedly.
To view or change the advanced wireless settings:
Select Adv
You can view or change the following settings:
• Enabl
If this check box is cleared, then computers or wireless devices cannot connect
wirelessly to the extender.
• Enabl
(SSID). If this check box is cleared, then the wireless network is hidden. To join a hidden
wireless network, you have to type the wireless name.
• Disab
can be used for a WPS wireless connection.
anced.
e Wireless Access Point. Enable the extender to work as a wireless access point.
e SSID Broadcast. Enable the extender to broadcast its wireless network name
le Device’s PIN. Selecting this check box disables the extender’s PIN. The PIN
• Keep
• Setup Ac
Existing Wireless Settings. When this check box is selected, the settings in the
Wireless Settings screen stay the same when WPS is used for a wireless connection.
cess List. Specify a list of computers or wireless devices that are allowed to
connect to the network. If you use an access list, then computers that are not on the list
are not allowed to join the wireless network.
View or Change WPS Settings
To specify WPS Settings:
1. Select Adva
The Router’s PIN field displays the PIN that yo
Network Explorer on a Vista Windows computer) to configure the extender’s wireless
settings through WPS.
2. (Option
nced.
al) Select or clear the Disable Router ’s PIN check box.
Extender Network Settings
u use on a registrar (for example, from the
24
Page 25

N300RE WiFi Range Extender
The PIN function might temporarily be disabled when the extender detects suspicious
attempts to break into the extender’s wireless settings by using the extender’s PIN
through WPS. Y ou can man ually enable the PIN function by clearing the Disable Router’s
PIN check box.
3. (Opt
ional) Select or clear the Keep Existing Wireless Settings check box.
By default, the Keep Existing Wireless Settings check box is selected. On Networks
recommends that
If you clear this check box, the next time a n
you leave this check box selected.
ew wireless client uses WPS to connect to
the extender, the extender wireless settings change to an automatically generated
random SSID and security key.
4. Click Apply.
Your changes are saved.
Set up a Wireless Access List by MAC Address
You can set up a list of computers and wireless devices that are allowed to join the extender
network. This list is based on the unique MAC address of each computer and device.
Each network device has a MAC address, which is a un
containing the hexadecimal characters 0–9, a–f, or A–F only, and separated by colons (for
example, 00:09:AB:CD:EF:01). Typically, the MAC address is on the label of the wireless
card or network interface device. If you do not have access to the label, you can display the
MAC address using the network configuration utilities of the computer. You might also find
the MAC addresses in the Attached Devices screen.
ique 12-character physical address,
To set up a wireless access list:
1. Select Advanc
ed.
The Advanced Wireless Settings screen displays.
2. Click the Setup
Access List button.
3. Click Add.
Extender Network Settings
25
Page 26

N300RE WiFi Range Extender
The Wireless Card Access Setup screen displays a list of currently active wireless cards
and their Ethernet MAC addresses.
4. If the computer or device you wan t is in the Available Wireless Cards list, select that radio
button; otherwise, type a name and the MAC address.
You can usually find the MAC address on the bottom of the wireless device.
Tip: Y
ou can copy and paste the MAC addresses from the Attached Devices
screen into the MAC Address field of this screen. To do this, use each
wireless computer to join the wireless network. The computer should
then appear in the Attached Devices screen.
5. Click Ad
d.
The screen changes back to the Wireless Card Access List screen
6. Add
7. Sele
8. Click Ap
To edit or delete a wireless device from the access list:
1. Select Adva
each computer or device you want to allow to connect wirelessly.
ct the Turn Access Control On check box.
ply .
nced.
The Advanced Wireless Settings screen displays.
2. Click the Setup Access List but
3. In the t
able, select the radio button next to the wireless device that you want to edit or
ton.
delete.
4. Do
one of the following:
• Click the Edit b
utton.
.
The Edit Wireless Card screen displays.
a.Edit
b. Click the
• Click the Delete butto
the address information.
Accept button.
n.
The address is removed from the table.
Extender Network Settings
26
Page 27

A. Supplemental Information
This appendix covers the following topics:
• Factory Settings
• Technical Specifications
A
27
Page 28

N300RE WiFi Range Extender
Factory Settings
To return the extender to its factory settings
Use a paperclip to press and hold the Factory Set
tings button on the side panel for 7
seconds.
The extender resets, and returns to its factory settings.
Factory Settings
Smart Wizard Enabled
Wireless Wireless communication Enabled
Wireless network name (SSID) On_Networks_EXT
Security Disabled
Transmission speed Auto
Country/Region United States (varies by region)
Operating mode 802.11n, 802.11g, 802.11b
Data rate Up to 300 Mbps
*. Maximum wireless signal rate (IEEE Standard 802.11). Actual throughput will vary. Network conditions and
environmental factors, including volume of network traffic, building materials and construction, and network
overhead, lower actual data throughput rate.
*
Technical Specifications
T echnical Specifications
Network protocol and
st
andards compatibility
AC input 100-240V~, 0.3A (Max)
Physical specifications • Dimensi
Environmental • Ope
Interface • Local: 10BASE-T
Data and Routing Protocols: TCP/IP, DHCP server and client
eight: 0.245 kg (0.54 lb)
• W
rating temperature: 32° to 140° F (0° to 40° C)
• Ope
• Electro
• 802.1
rating humidity: 90% maximum relative humidity, noncondensing
magnetic emissions: Meets requirements of: FCC Part 15 Class B.
1n/g/b
Supplemental Information
ons: 112 x 74 x 45 mm (4.41 x 2.91 x 1.77 in)
, 100BASE-Tx, RJ-45
28
Page 29

B. Notification of Compliance
B
Regulatory Compliance Information
This section includes user requirements for operating this product in accordance with National laws for usage of radio
spectrum and operation of radio devices. Failure of the end-user to comply with the applicable requirements may result
in unlawful operation and adverse action against the end-user by the applicable National regulatory authority.
This product's firmware limits operation to only the channels allowed in a particular Region or Country. Therefore, all
options described in this user's guide may not be available in your version of the product.
Europe – EU Declaration of Conformity
Products bearing the marking comply with the following EU directives:
• EMC Directive 2004/108/EC
• Low Voltage Directive 2006/95/EC
If this product has telecommunications functionality, it also complies with the requirements of the following EU
Directive:
• R&TTE Directive 1999/5/EC
Compliance with these directives implies conformity to harmonized European standards that are noted in the EU
Declaration of Conformity.
Intended for indoor use only in all EU member states, EFTA states, and Switzerland.
This device may not be used for setting up outdoor radio links in France and in some areas the RF output power may
be limited to 10 mW EIRP in the frequency range of 2454 - 2483.5 MHz. For detailed information the end-user should
contact the national spectrum authority in France.
FCC Requirements for Operation in the United States
FCC Information to User
This product does not contain any user serviceable components and is to be used with approved antennas only. Any
product changes or modifications will invalidate all applicable regulatory certificatio ns and approvals.
FCC Guidelines for Human Exposure
This equipment complies with FCC radiation exposure limits set forth for an uncontrolled environment. This
equipment should be installed and operated with minimum distance of 20 cm between the radiator and your body.
This transmitter must not be co-located or operating in conjunction with any other antenna or transmitter.
• This device may not cause harmful interference, and
• This device must accept any interference received, including interference that may cause undesired operation.
FCC Radio Frequency Interference Warnings & Instructions
This equipment has been tested and found to comply with the limits for a Class B digital device, pursuant to Part 15
of the FCC Rules. These limits are designed to provide reasonable protection against harmful interference in a
residential installation. This equipment uses and can radiate radio frequency energy and, if not installed and used in
accordance with the instructions, may cause harmful interference to radio communications. However, there is no
29
Page 30

N300RE WiFi Range Extender
guarantee that interference will not occur in a particular installation. If this equipment does cause harmful
interference to radio or television reception, which can be determined by turning the equipment off and on, the user
is encouraged to try to correct the interference by one or more of the following methods:
• Reorient or relocate the receiving antenna.
• Increase the separation between the equipment and the receiver.
• Connect the equipment into an electrical outlet on a circuit different from that which the radio receiver is
connected.
• Consult the dealer or an experienced radio/TV technician for help.
FCC Caution
• Any changes or modifications not expressly approved by the party responsible for compliance could void the
user’s authority to operate this equipment.
• This device complies with Part 15 of the FCC Rules. Operation is subject to the following two conditions: (1) This
device may not cause harmful interference, and (2) this device must accept any interference received, including
interference that may cause undesired operation.
• For product available in the USA and Canada market, only channel 1~11 can be operated. Selection of other
channels is not possible.
• Pour les produits disponibles aux États-Unis / Canada du marché, seul le canal 1 à 11 peuvent être exploités.
Sélection d'autres canaux n'est pas possible.
• This device and its antenna(s) must not be co-located or operation in conjunction with any other antenna or
transmitter.
• Cet appareil et son antenne (s) ne doit pas être co-localisés ou fonctionnement en association avec une autre
antenne ou transmetteur.
Canadian Department of Communications Radio Interference Regulations
This digital apparatus (N300RE WiFi Range Extender) does not exceed the Class B limits for radio-noise emissions
from digital apparatus as set out in the Radio Interference Regulations of the Canadian Department of
Communications.
This Class [B] digital apparatus complies with Canadian ICES-003.
Cet appareil numérique de la classe [B] est conforme à la norme NMB-003 du Canada
Industry Canada
This device complies with RSS-210 of the Industry Canada Rules. Operation is subject to the following two conditions:
(1) This device may not cause harmful interfere n c e , an d (2) this device must accept any interference received,
including interference that may cause undesired operation.
IMPORTANT NOTE: Radiation Exposure Statement:
This equipment complies with IC radiation exposure limits set forth for an uncontrolled environment. This equipment
should be installed and operated with minimum distance 20cm between the radiator & your body.
Caution:
Ce dispositif est conforme à la norme CNR-210 d'Industrie Canada applicable aux appareils radio exempts de licence.
Son fonctionnement est sujet aux deux conditions suivantes: (1) le dispositif ne doit pas produire de brouillage
préjudiciable, et (2) ce dispositif doit accepter tout brouillage reçu, y compris un brouillage susceptible de provoquer un
fonctionnement indésirable.
NOTE IMPORTANTE: Déclaration d'exposition aux radiations:
Cet équipement est conforme aux limites d'exposition aux rayonnements IC établies pour un environnement non
contrôlé. Cet équipement doit être installé et utilisé avec un minimum de 20 cm de distance entre la source de
rayonnement et votre corps.
Notification of Compliance
30
Page 31

N300RE WiFi Range Extender
Interference Reduction Table
The table below shows the recommended minimum distance between On Networks equipment and household
appliances to reduce interference (in feet and meters).
Household Appliance Recommended Minimum Distance
(in feet and meters)
Microwave ovens 30 feet / 9 meters
Baby Monitor - Analog 20 feet / 6 meters
Baby Monitor - Digital 40 feet / 12 meters
Cordless phone - Analog 20 feet / 6 meters
Cordless phone - Digital 30 feet / 9 meters
Bluetooth devices 20 feet / 6 meters
ZigBee 20 feet / 6 meters
Notification of Compliance
31
 Loading...
Loading...