Page 1
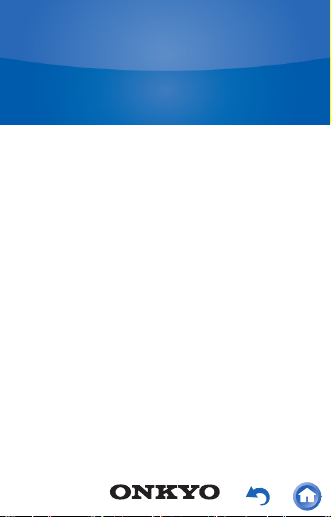
WIRELESS AUDIO SYSTEM
NCP-302
Advanced Manual
Mode d'emploi avancé
Manual avanzado
Manuale avanzato
Erweiterte Bedienungsanleitung
Geavanceerde handleiding
Avancerad bruksanvisning
Page 2
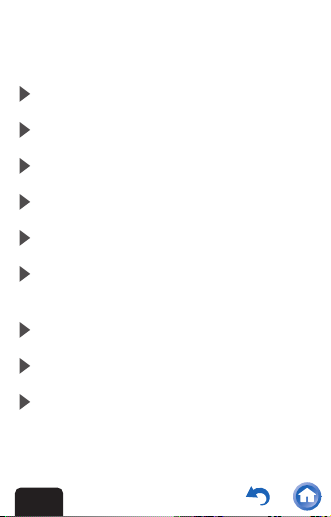
Table of contents
Power standby/On
Operation of the buttons on the main unit
Indicator illumination and flashing
Network services
Settings required to use Music Server
Information about the BLUETOOTH®
feature
Troubleshooting
Specifications
License and Trademark Information
EN
2
Page 3
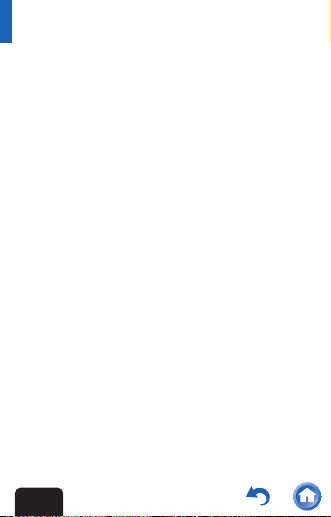
Power standby/On
∫ The auto-standby feature
This unit supports the auto-standby feature,
which automatically switches the power to
standby when no signal is input or no
BLUETOOTH connection is made by switching
the input source to BLUETOOTH for 20 minutes.
This feature is switched on by default on
European models. On North American models,
the feature is switched off. To switch it on/off,
change the applicable setting on the app.
∫ Manually switching the power to
standby or on
To manually switch the power to standby or on,
either use the app or press ON/STANDBY on the
back of the main unit.
EN
3
Page 4
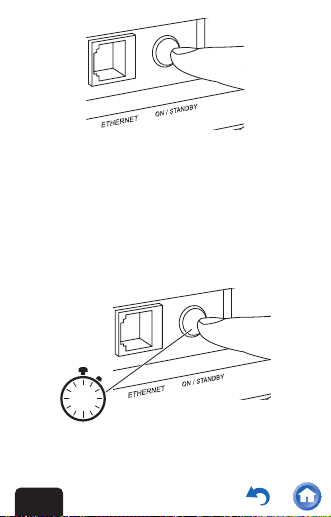
∫ To reduce the amount of power
consumed in standby
While the power is on, press and hold ON/
STANDBY for at least 3 seconds. In this state,
the power cannot be turned on with the app, and
to turn the power on again press ON/STANDBY
on this unit.
3"
EN
4
Page 5
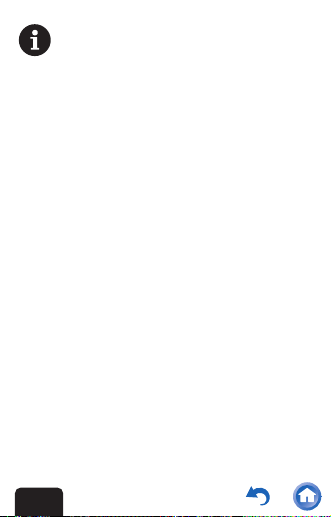
0 Be sure to connect the AC adapter to
the unit first, and then connect the
power cord to the outlet. When
disconnecting the power cord, be sure
to press and hold ON/STANDBY for at
least 3 seconds to switch the power of
this unit to standby in advance, and
always disconnect the outlet side first.
0 When the unit is in standby, you can
also press INPUT to turn the power
on.
0 Do not use any power cord or AC
adapter other than the supplied ones.
This may cause a fire or electrical
shock.
0 The supplied power cord and AC
adapter are designed specifically for
the unit. Do not use them for other
devices. This may cause a fire or
electrical shock.
EN
5
Page 6
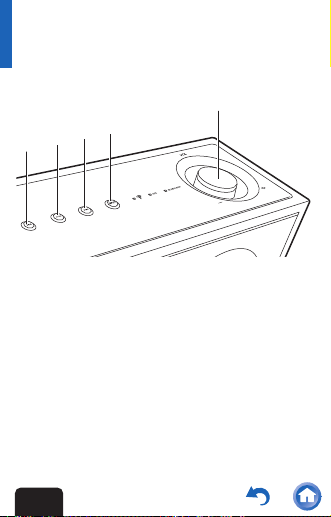
Operation of the buttons on the main
unit
µ
´
³
²
±
1. Skip (:) button
When playing a BLUETOOTH source or some
network services, this skips to the beginning of
the track or to the previous track when pressed
during play. It does not rewind.
2. Play/pause (1/;) button
When playing a BLUETOOTH source or some
network services, this starts play or pauses play.
3. Skip (9) button
EN
6
Page 7
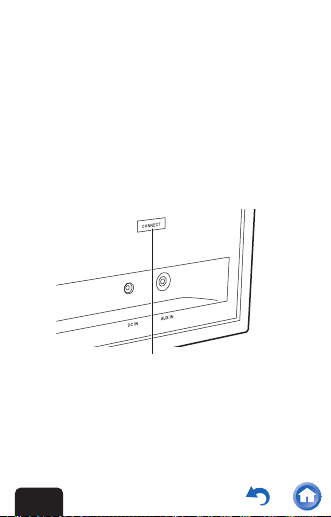
When playing a BLUETOOTH source or some
network services, this skips to the next track
when pressed during play. It does not fastforward.
4. INPUT button
Switches input. When pressed while the unit is in
standby, it also turns the unit on.
5. Volume dial
Adjusts the volume.
6. CONNECT button
¶
Connects the unit to a BLUETOOTH enabled
device. You can also start the Wi-Fi settings
using the Onkyo Controller installed on your
smartphone or tablet PC by pressing and holding
EN
7
Page 8
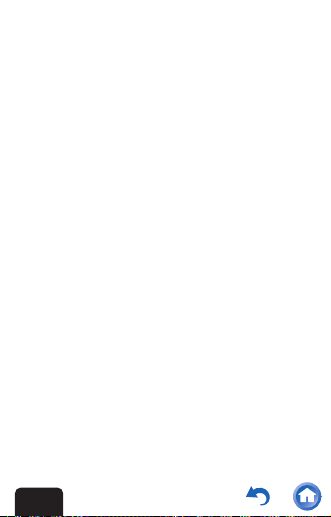
the button for 3 or more seconds. To cancel the
settings partway through, press and hold for 3
seconds or more again.
EN
8
Page 9
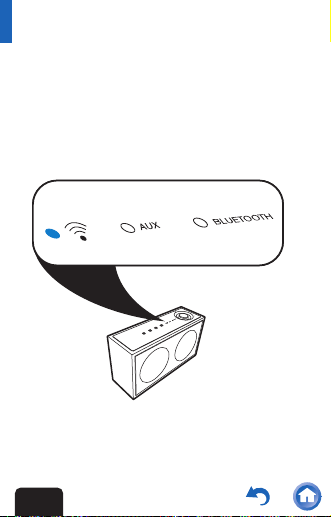
Indicator illumination and flashing
The indicators on the main unit light blue
according to the selected input source.
Indicators also tell you the status of the unit by
lighting or blinking as follows.
∫ Wi-Fi indicator
When flashing blue at 2-second intervals
EN
9
Page 10
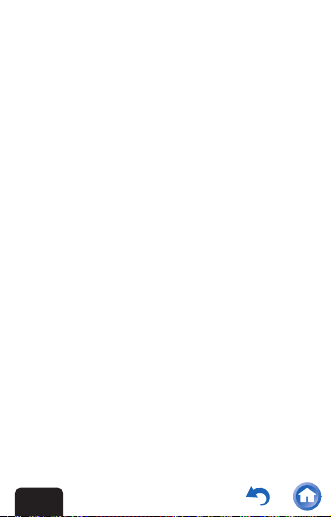
Network function is starting up. Wait for a
moment until it starts.
When flashing blue at 1-second intervals
Not connected to an access point. It lights blue
when connected to an access point.
When flashing purple at 1-second intervals
Standing by for Wi-Fi settings from Onkyo
Controller.
EN
10
Page 11
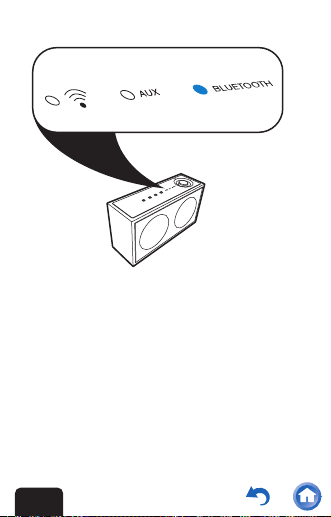
∫ BLUETOOTH indicator
When flashing blue at 1-second intervals
Not connected to a BLUETOOTH enabled
device. It lights blue when connected to a
BLUETOOTH enabled device.
When flashing blue at 0.5-second intervals
In the pairing mode ready to connect with a
BLUETOOTH enabled device.
EN
11
Page 12
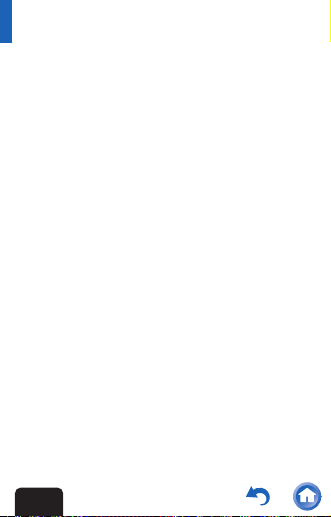
Network services
∫ The network services you can use
You can use internet radio services such as
TuneIn Radio and network services such as
Spotify Connect and Music Server.
Functionality may be introduced by firmware
updates and service providers may cease
services, meaning that some network services
and content may become unavailable in the
future. Furthermore, available services may vary
depending on your area of residence.
Depending on the service, the user may need to
register from their computer first.
∫ Spotify Connect
To enable Spotify Connect, install the Spotify
application on your smartphone or tablet and
create a Spotify premium account.
0 Refer to the following for Spotify settings:
www.spotify.com/connect/
0 The Spotify software is subject to third party
licenses found here:
www.spotify.com/connect/third-party-licenses
EN
12
Page 13
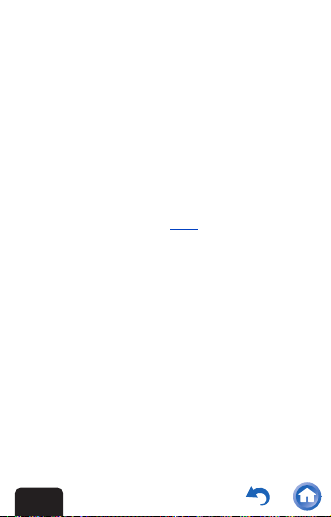
∫ Music Server
This service enables you to stream music files
stored on PCs or NAS devices connected to the
same network as this unit. The network servers
this unit is compatible with are those PCs with
players installed that have the server
functionality of Windows Media
®
Pla yer 11 or 12,
or NAS that are compatible with home network
functionality.
You may need to make some settings on your
computer in advance to use Windows Media
Player 11 or 12. Refer to here
for details on how
®
to set.
∫ Audio formats supported by Music
Server
The unit can play music files of the formats listed
below. It is not possible to play files with a
supported sampling rate of 88.2 kHz or above
via wireless LAN.
0 Variable bit-rate (VBR) files are supported.
However, playback times may not be
displayed correctly.
MP3 (.mp3/.MP3) :
EN
13
Page 14
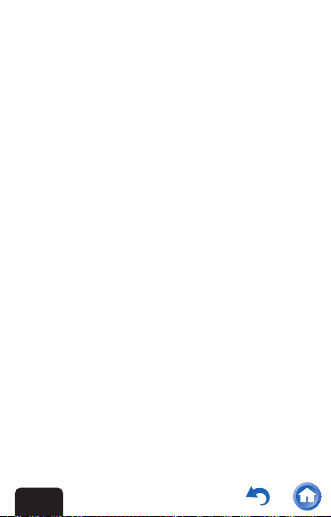
0 Supported formats: MPEG-1/MPEG-2 Audio
Layer-3
0 Supported sampling rates: 44.1 kHz, 48 kHz
0 Supported bitrates: Between 8 kbps and
320 kbps and VBR.
WMA (.wma/.WMA) :
0 Supported sampling rates: 44.1 kHz, 48 kHz
0 Supported bitrates: Between 5 kbps and
320 kbps and VBR.
0 WMA Pro/Voice/WMA Lossless formats are
not supported.
WAV (.wav/.WAV) :
WAV files include uncompressed PCM digital
audio.
0 Supported sampling rates: 44.1 kHz, 48 kHz,
88.2 kHz, 96 kHz, 176.4 kHz, 192 kHz
0 Quantization bit: 8 bit, 16 bit, 24 bit
AIFF (.aiff/.aif/.aifc/.afc/.AIFF/.AIF/.AIFC/.AFC) :
AIFF files include uncompressed PCM digital
audio.
0 Supported sampling rates: 44.1 kHz, 48 kHz,
88.2 kHz, 96 kHz, 176.4 kHz, 192 kHz
0 Quantization bit: 8 bit, 16 bit, 24 bit
EN
14
Page 15
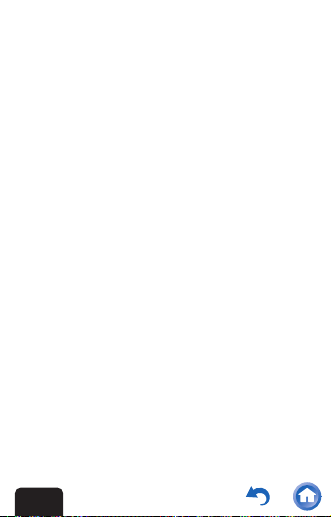
AAC (.aac/.m4a/.mp4/.3gp/.3g2/.AAC/.M4A/
.MP4/.3GP/.3G2) :
0 Supported formats: MPEG-2/MPEG-4 Audio
0 Supported sampling rates: 44.1 kHz, 48 kHz,
88.2 kHz, 96 kHz
0 Supported bitrates: Between 8 kbps and
320 kbps and VBR.
FLAC (.flac/.FLAC) :
0 Supported sampling rates: 44.1 kHz, 48 kHz,
88.2 kHz, 96 kHz, 176.4 kHz, 192 kHz
0 Quantization bit: 8 bit, 16 bit, 24 bit
LPCM (Linear PCM) :
0 Supported sampling rates: 44.1 kHz, 48 kHz
0 Quantization bit: 16 bit
Apple Lossless (.m4a/.mp4/.M4A/.MP4) :
0 Supported sampling rates: 44.1 kHz, 48 kHz,
88.2 kHz, 96 kHz
0 Quantization bit: 16 bit, 24 bit
EN
15
Page 16
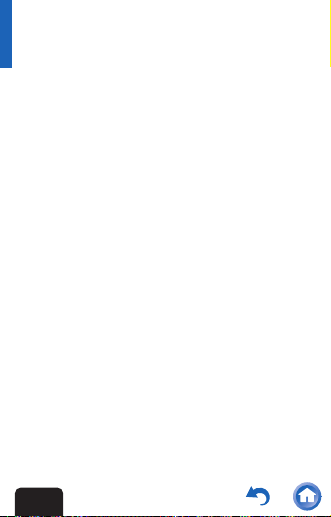
Settings required to use Music
Server
You need to make the following settings on your
computer before using Music Server. Note that
when using Windows Media
files registered in the library can be played.
®
Player, only music
∫ Windows Media® Player 11
1 Turn on your PC and start Windows Media
Player 11.
2 In the "Library" menu, select "Media Sharing"
to display a dialog box.
3 Select the "Share my media" check box, and
then click "OK" to display the compatible
devices.
4 Select this unit, and then click "Allow".
0 When it is clicked, the corresponding icon
is checked.
5 Click "OK" to close the dialog.
0 Depending of the version of Windows Media
Player, there may be differences in the
names of items you can select.
®
®
EN
16
Page 17
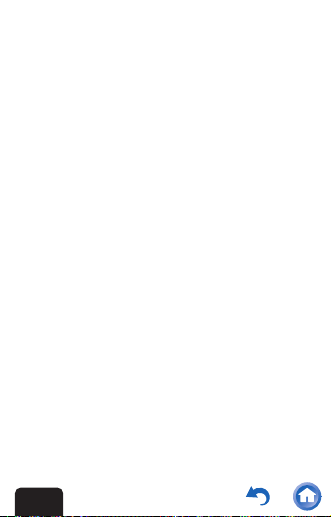
∫ Windows Media® Player 12
1 Turn on your PC and start Windows Media
Player 12.
2 In the "Stream" menu, select "Turn on media
streaming" to display a dialog box.
0 If media streaming is already turned on,
select "More streaming options..." in the
"Stream" menu to list players in the
network, and then go to step 4.
3 Click "Turn on media streaming" to list
players in the network.
4 Select this unit in "Media streaming options"
and check that it is set to "Allow".
5 Click "OK" to close the dialog.
0 Depending of the version of Windows Media
Player, there may be differences in the
names of items you can select.
®
®
EN
17
Page 18
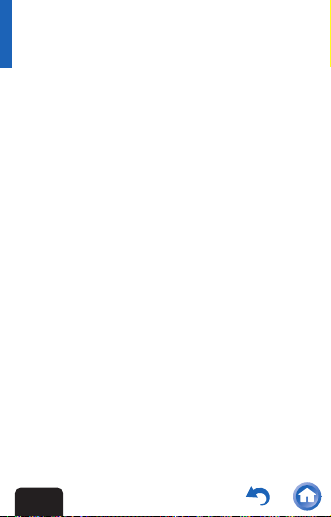
Information about the BLUETOOTH®
feature
This unit supports BLUETOOTH enabled
devices with the A2DP profile. However,
connection is not always guaranteed with all
BLUETOOTH enabled devices.
Read the following for cautions when pairing and
playing.
∫ Pairing
0 The pairing mode is canceled after about
5 minutes.
0 If a password is requested on the
BLUETOOTH enabled device when selecting
this unit, enter "0000".
0 This unit can store the data of up to eight
paired devices. The information for the oldest
paired device is deleted when you try to pair a
ninth device.
∫ Notes when playing
0 The coverage area is 15 meters.
EN
18
Page 19
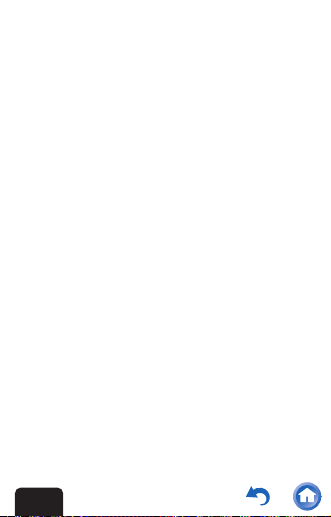
0 When the audio volume of your BLUETOOTH
enabled device is set low, the playback of
audio may be unavailable. Turn up the
volume on the BLUETOOTH enabled device.
0 Due to the characteristics of BLUETOOTH
wireless technology, the sound produced on
this unit may slightly be behind the sound
played on the BLUETOOTH enabled device.
0 Radio wave interference may occur in the
vicinity of components, such as microwave
ovens or cordless phones, which use radio
waves in the 2.4 GHz range. This
interference may render this unit unusable.
Also, if there are metal objects near the unit,
BLUETOOTH connection may not be
possible as metal can interfere with the radio
waves.
EN
19
Page 20
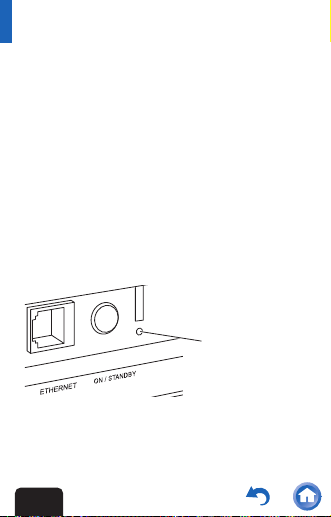
Troubleshooting
Reset button
When operation is unstable, problems may be
solved by turning the power to standby and back
on or by disconnecting and connecting the
power cord. Try the simple measures on both the
unit and the connected device. If this doesn't fix
the problem, restarting or initializing the unit may
solve the problem.
∫ Restarting this unit
Use a pin or similar long thin object to press the
reset button. If restarting doesn't fix the problem,
try initializing the unit.
EN
20
Page 21
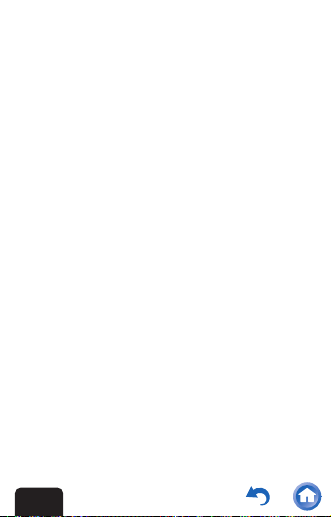
∫ Initializing the unit (the settings are
initialized)
When you initialize, network settings and pairing
information will also be initialized, so we
recommend that you note down your settings
before initializing.
1 While the power is on, press ON/STANDBY
while pressing INPUT.
0 The indicators go out and the unit is
initialized.
∫ If the power goes off suddenly
The power may turn off suddenly when the
protection circuit in the unit functions. If this
occurs, unplug the power cord, then reconnect
and turn the unit on again. If the power turns off
repeatedly, unplug the power cord and contact
the place of purchase.
∫ When the power of other units cannot
be turned on with the app
To turn on Onkyo devices connected to the same
network as this unit using the app, you first need
to enable the network standby settings on those
devices.
EN
21
Page 22
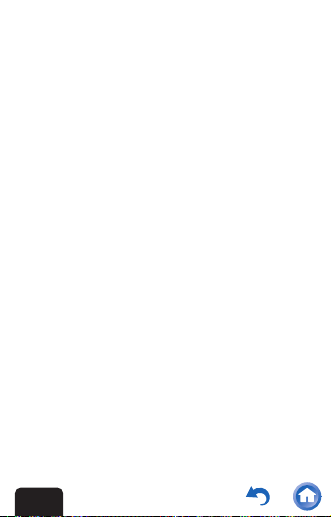
∫ When Wi-Fi settings with AUX
connection aren't going well
If the volume of the device where the app is
installed is low or if sound effects are set to on, it
may not be possible to set properly. Try
increasing the volume or turn the sound effects
off.
∫ When you cannot connect to a network
via Wi-Fi
0 If this unit is connected by both an ethernet
cable and Wi-Fi to the access point, the
ethernet connection is prioritized. The
connection switches to Wi-Fi when you
disconnect the ethernet cable.
0 If the device being used (wireless LAN router,
etc.) is too far from the unit, or if there is an
obstacle between them, improve the Wi-Fi
performance by closing the distance between
them, for example.
0 Avoid using devices that generate
electromagnetic waves, such as a
microwave.
EN
22
Page 23
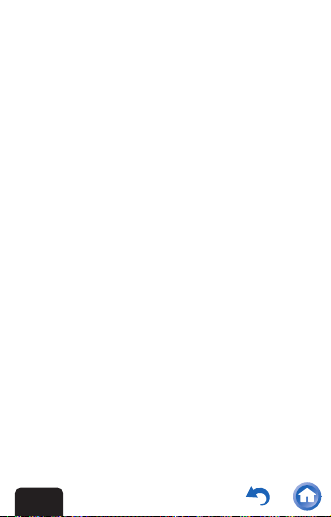
0 If your Wi-Fi network covers areas near
devices that generate electromagnetic
waves, keep the unit away from these areas.
∫ Firmware update does not complete
successfully
If you updated the unit from an app, if an error
code is displayed on the screen of the app or the
Wi-Fi indicator on the unit lights red, the update
did not complete successfully. Press ON/
STANDBY on the unit to turn the unit off and
then on again, then restart the app. The unit
restarts and the update starts again
automatically about a minute later. Alternatively,
if the update icon is displayed again in the app,
tap the icon to restart the update. The Wi-Fi
indicator on this unit flashes blue during the
update. When the indicator stops flashing and
lights blue, the update is complete, so press ON/
STANDBY to turn the unit off and then on again.
If the update cannot be restarted, check the
network connection.
EN
23
Page 24
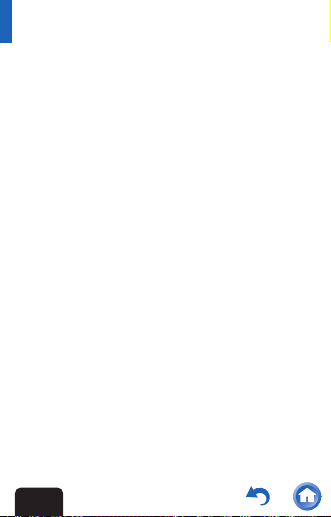
Specifications
∫ Analog Audio Output
RMS Output Power
0 18 W (Woofer) + 10 W (Tweeter)
(Woofer : 8 ohm t 2 at 1 kHz THD 1 %,
Tweeter : 8 ohm at 10 kHz THD 1 %)
Tone Control Characteristics (when using app)
0 w5 dB, 124 Hz (BASS)
0 w5 dB, 8 kHz (TREBLE)
∫ Network
Wired LAN
0 Ethernet Jack
0 10BASE-T/100BASE-TX
Wireless LAN (Wi-Fi)
0 Supported standards : IEEE 802.11 a/b/g/n
standard
0 Wireless frequency : 5 GHz/2.4 GHz band
∫ BLUETOOTH
Communication system
0 BLUETOOTH Specification version 4.1
EN
24
Page 25
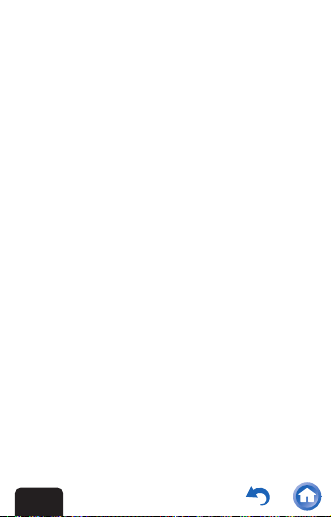
Frequency band
0 2.4 GHz (2.402 GHz - 2.480 GHz)
Modulation method
0 FHSS (Freq Hopping Spread Spectrum)
Compatible BLUETOOTH profiles
0 A2DP 1.2
0 AVRCP 1.3
0 HOGP-Host (Client)
0 HOGP-HID Device (Server)
0 HID Service (HIDS)
Supported Codecs
0 SBC
0 AAC
Transmission range (A2DP)
0 20 Hz - 20 kHz (Sampling frequency
44.1 kHz)
Maximum communication range
*
0 (Line of sight approx.) 15 m
* The actual range will vary depending on
factors such as obstacles between devices,
magnetic fields around a microwave oven,
static electricity, cordless phone, reception
EN
25
Page 26
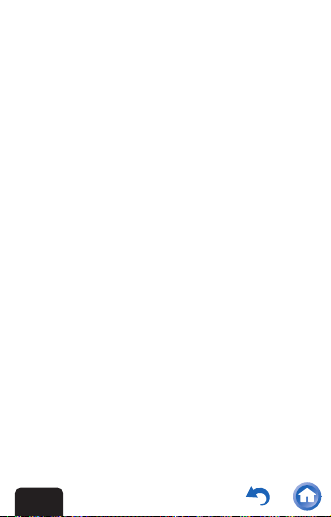
sensitivity, antenna's performance, operating
system, software application, etc.
∫ General
Power Supply
0 AC adapter input : AC 100 - 240 V, 50/60 Hz
0 AC adapter output : DC 15 V, 3.5 A
Power Consumption
0 10 W
0 0.5 W (In Standby)
0 3 W (In Standby, Network Standby : On,
Network Setting : Wired)
0 3 W (In Standby, Network Standby : On,
Network Setting : Wi-Fi)
Auto Standby
0 On (20 min)/Off
Speaker Type
0 Bass-reflex bookshelf type
Speaker Configuration
0 2-way
0 Tweeter : 26 mm (1 in.) t 1 Soft Dome
0 Woofer : 77 mm (3 in.) t 2 Cone
Dimensions:
EN
26
Page 27
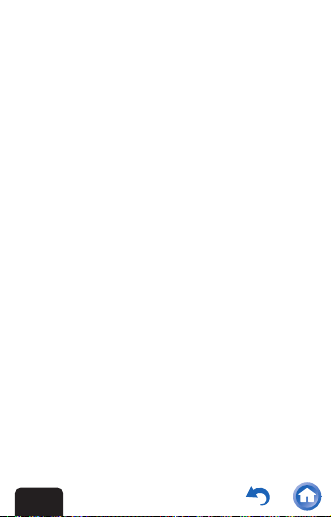
0 320 mm (W) t 172 mm (H) t 106 mm (D)
(12 5/8 in. t 6 3/4 in. t 4 3/16 in.)
Weight:
0 2.6 kg (5.7 lbs)
Input jacks
0 AUX (3.5 mm Stereo mini jack) t 1
Other jacks
0 ETHERNET t 1
Accessories
0 Power Cord t 1
0 AC Adapter t 1
0 Stereo Mini Cable (1.2 m) t 1
0 The unit does not have magnetic shielding. If
a CRT TV is used near this unit, color
irregularities and picture distortion may result.
When this occurs, move the unit away from
the TV.
0 Specifications and appearance are subject to
change without prior notice.
0 We will not accept responsibility for damage
arising from the connection of equipment
manufactured by other companies.
EN
27
Page 28
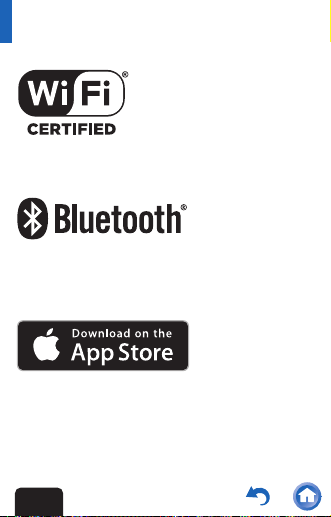
License and Trademark Information
The Wi-Fi CERTIFIED Logo is a certification
mark of Wi-Fi Alliance
The Bluetooth
®
.
®
word mark and logos are
registered trademarks owned by the Bluetooth
SIG, Inc.
Apple and the Apple logo are trademarks of
Apple Inc., registered in the U.S. and other
countries. App Store is a service mark of Apple
Inc.
EN
28
Page 29
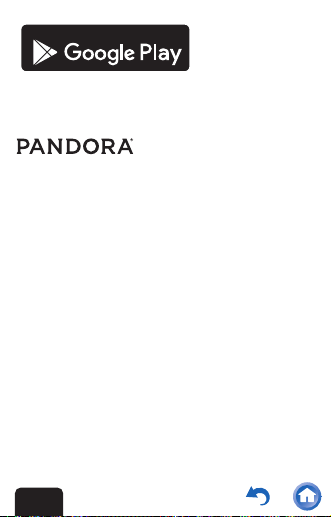
GET IT ON
Google Play and the Google Play logo are
trademarks of Google Inc.
PANDORA, the PANDORA logo, and the
Pandora trade dress are trademarks or
registered trademarks of Pandora Media, Inc.
Used with permission.
This product is protected by certain intellectual
property rights of Microsoft. Use or distribution of
such technology outside of this product is
prohibited without a license from Microsoft.
EN
29
Page 30
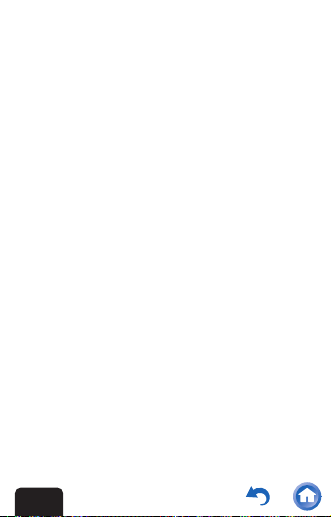
Windows 7, Windows Media, and the Windows
logo are trademarks or registered trademarks of
Microsoft Corporation in the United States and/or
other countries.
MPEG Layer-3 audio coding technology licensed
from Fraunhofer IIS and Thomson.
"All other trademarks are the property of their
respective owners."
EN
30
Page 31

(C) Copyright 2016 Onkyo & Pioneer Corporation Japan.
All rights reserved.
SN 29402571B
http://www.onkyo.com/privacy/
Page 32

WIRELESS AUDIO SYSTEM
NCP-302
Advanced Manual
Mode d'emploi avancé
Manual avanzado
Manuale avanzato
Erweiterte Bedienungsanleitung
Geavanceerde handleiding
Avancerad bruksanvisning
Page 33

Table des matières
Veille/Marche
Utilisation des touches de l'appareil
principal
Éclairage et clignotement de témoin
Services réseau
Réglages nécessaires pour utiliser Music
Server
Informations sur la fonctionnalité
BLUETOOTH
Dépannage
Caractéristiques techniques
Informations relatives à la licence et à la
marque commerciale
FR
®
2
Page 34

Veille/Marche
∫ La fonctionnalité veille automatique
Cet appareil prend en charge la fonctionnalité
veille automatique, qui active automatiquement
la veille lorsqu'aucun signal n'entre ou
lorsqu'aucune connexion BLUETOOTH ne
s'effectue lors de la commutation de la source
d'entrée sur BLUETOOTH pendant 20 minutes.
Cette fonctionnalité est activée par défaut sur les
modèles européens. Sur les modèles nordaméricains, la fonctionnalité est désactivée.
Pour l'activer/désactiver, changez le paramètre
en vigueur sur l'application.
∫ Mise en veille ou en marche manuelle
Pour mettre manuellement en veille ou en
marche, utilisez l'application ou appuyez sur la
touche ON/STANDBY à l'arrière de l'appareil
principal.
FR
3
Page 35

∫ Pour réduire la quantité d'électricité
consommée en veille
Tandis que l'appareil est en marche, appuyez sur
la touche ON/STANDBY pendant au moins
3 secondes. Dans cet état, il n'est pas possible
de mettre en marche l'appareil à l'aide de
l'application alors pour le remettre en marche
appuyez sur la touche ON/STANDBY de cet
appareil.
3"
FR
4
Page 36

0
Assurez-vous de raccorder d'abord
l'adaptateur secteur à l'appareil et
ensuite de raccorder le cordon
d'alimentation à la prise murale. Pour
débrancher le cordon d'alimentation,
prenez soin d'appuyer sur la touche
ON/STANDBY pendant au moins
3 secondes pour mettre au préalable
cet appareil en veille et de toujours
débrancher la prise murale en premier.
0 Lorsque l'appareil est en veille, vous
pouvez également appuyer sur la
touche INPUT pour le mettre en
marche.
0 N'utilisez aucun autre cordon
d'alimentation ni aucun autre
adaptateur secteur que ceux fournis.
Ceux-ci pourraient prendre feu ou
causer une électrocution.
0
Le cordon d'alimentation et l'adaptateur
secteur sont conçus spécifiquement
pour l'appareil. Ne les utilisez pas avec
d'autres périphériques. Ceux-ci
pourraient prendre feu ou causer une
électrocution.
FR
5
Page 37

Utilisation des touches de l'appareil
principal
µ
´
³
²
±
1. Touche saut (:)
Lors de la lecture d'une source BLUETOOTH ou
de certains services réseau, elle permet
d'atteindre le début de la piste ou la piste
précédente si elle est pressée durant la lecture.
Elle ne permet pas de rembobiner.
2. Touche Lecture/pause (1/;)
Lors de la lecture d'une source BLUETOOTH ou
de certains services réseau, elle permet de
démarrer ou de mettre en pause la lecture.
FR
6
Page 38

3. Touche saut (9)
¶
Lors de la lecture d'une source BLUETOOTH ou
de certains services réseau, elle permet
d'atteindre la piste suivante si elle est pressée
durant la lecture. Elle ne permet pas de faire une
avance rapide.
4. Touche INPUT
Permet de changer l'entrée. Si elle est pressée
lorsque l'appareil est en veille, elle permet
également de mettre l'appareil en marche.
5. Molette du volume
Permet de régler le volume.
6. Touche CONNECT
FR
7
Page 39

Permet de connecter l'appareil à un périphérique
compatible BLUETOOTH. Vous pouvez
également lancer la configuration Wi-Fi en
utilisant le Onkyo Controller installé sur votre
smartphone ou votre tablette et en appuyant
pendant 3 secondes au moins sur le bouton.
Pour effacer la configuration en cours,
réappuyez pendant 3 secondes au moins.
FR
8
Page 40

Éclairage et clignotement de témoin
Les témoins sur l'appareil principal s'allument en
bleu en fonction de la source d'entrée
sélectionnée. Les témoins vous font également
part de l'état de l'appareil en restant fixes ou en
clignotant de la manière suivante.
∫ Témoin Wi-Fi
FR
9
Page 41

Lorsqu'il clignote bleu à intervalles de
2 secondes
Cela signifie que la fonction réseau est en cours
de démarrage. Patientez un moment.
Lorsqu'il clignote bleu à intervalles de 1 seconde
Cela signale l'absence de connexion à un point
d'accès. Le témoin bleu reste fixe lorsque
l'appareil est connecté à un point d'accès.
Lorsqu'il clignote en violet à intervalles d’1
seconde
Mise en veille de la configuration Wi-Fi de Onkyo
Controller.
FR
10
Page 42

∫ Témoin BLUETOOTH
Lorsqu'il clignote bleu à intervalles de 1 seconde
Cela signale l'absence de connexion à un
périphérique compatible BLUETOOTH. Le
témoin bleu reste fixe lorsque l'appareil est
connecté à un périphérique compatible
BLUETOOTH.
Lorsqu'il clignote bleu à intervalles de
0,5 seconde
FR
11
Page 43

Cela signale que le mode d'appairage est prêt à
se connecter à un périphérique compatible
BLUETOOTH.
FR
12
Page 44

Services réseau
∫ Les services réseau que vous pouvez
utiliser
Vous pouvez utiliser des services de radio
internet comme TuneIn Radio et des services
réseau comme Spotify Connect et Music Server.
Des fonctionnalités peuvent être mises en place
par des mises à jour du micrologiciel et des
services de fournisseurs pourraient cesser, ce
qui signifie que certains services réseau et leurs
contenus pourraient devenir inaccessibles dans
le futur. De plus, les services disponibles
peuvent changer en fonction de votre lieu de
résidence.
Selon le service, l'utilisateur pourrait avoir besoin
de s'enregistrer depuis son ordinateur au
préalable.
∫ Spotify Connect
Pour utiliser Spotify Connect, installez
l'application Spotify sur votre smartphone ou
votre tablette et créez un compte Spotify
Premium.
FR
13
Page 45

0 Consultez ce qui suit pour configurer Spotify :
www.spotify.com/connect/
0 Le logiciel Spotify est soumis à des licences
de tiers que vous trouverez ici :
www.spotify.com/connect/third-party-licenses
∫ Music Server
Ce service vous permet de diffuser en flux les
fichiers musicaux présents sur les ordinateurs ou
dispositifs NAS connectés au même réseau que
cet appareil. Le serveur réseau de cet appareil
est compatible avec les ordinateurs ayant la
fonctionnalité serveur de Windows Media
®
Player 11 ou 12 installée, ou les NAS
compatibles avec la fonctionnalité réseau
domestique.
Vous devez effectuer au préalable certains
réglages sur votre ordinateur pour utiliser
Windows Media
®
Player 11 ou 12. Consultez ici
pour avoir des détails sur la manière d'effectuer
ces réglages.
FR
14
Page 46

∫ Formats audio pris en charge par Music
Server
L'appareil peut lire des fichiers musicaux aux
formats listés ci-dessous. Il n'est pas possible de
lire des fichiers ayant un taux d'échantillonnage
de 88,2 kHz ou plus via le réseau sans fil.
0 Les fichiers à débit binaire variable (VBR)
sont pris en charge. Cependant, les temps de
lecture peuvent ne pas s'afficher
correctement.
MP3 (.mp3/.MP3) :
0 Formats pris en charge : MPEG-1/MPEG-2
Audio Layer-3
0 Taux d’échantillonnage pris en charge :
44,1 kHz, 48 kHz
0 Débits binaires pris en charge : Entre 8 kbps,
320 kbps et VBR.
WMA (.wma/.WMA) :
0 Taux d’échantillonnage pris en charge :
44,1 kHz, 48 kHz
0 Débits binaires pris en charge : Entre 5 kbps,
320 kbps et VBR.
0 Les formats WMA Pro/Voice/WMA Lossless
ne sont pas pris en charge.
FR
15
Page 47

WAV (.wav/.WAV) :
Les fichiers WAV comprennent des données
audio numériques PCM non compressées.
0 Taux d’échantillonnage pris en charge :
44,1 kHz, 48 kHz, 88,2 kHz, 96 kHz,
176,4 kHz, 192 kHz
0 Bits de quantification : 8 bits, 16 bits, 24 bits
AIFF (.aiff/.aif/.aifc/.afc/.AIFF/.AIF/.AIFC/.AFC) :
Les fichiers AIFF comprennent des données
audio numériques PCM non compressées.
0 Taux d’échantillonnage pris en charge :
44,1 kHz, 48 kHz, 88,2 kHz, 96 kHz,
176,4 kHz, 192 kHz
0 Bits de quantification : 8 bits, 16 bits, 24 bits
AAC (.aac/.m4a/.mp4/.3gp/.3g2/.AAC/.M4A/
.MP4/.3GP/.3G2) :
0 Formats pris en charge : MPEG-2/MPEG-4
Audio
0 Taux d’échantillonnage pris en charge :
44,1 kHz, 48 kHz, 88,2 kHz, 96 kHz
0 Débits binaires pris en charge : Entre 8 kbps,
320 kbps et VBR.
FLAC (.flac/.FLAC) :
FR
16
Page 48

0 Taux d’échantillonnage pris en charge :
44,1 kHz, 48 kHz, 88,2 kHz, 96 kHz,
176,4 kHz, 192 kHz
0 Bits de quantification : 8 bits, 16 bits, 24 bits
LPCM (PCM linéaire) :
0 Taux d’échantillonnage pris en charge :
44,1 kHz, 48 kHz
0 Bits de quantification : 16 bits
Apple Lossless (.m4a/.mp4/.M4A/.MP4) :
0 Taux d’échantillonnage pris en charge :
44,1 kHz, 48 kHz, 88,2 kHz, 96 kHz
0 Bits de quantification : 16 bits, 24 bits
FR
17
Page 49

Réglages nécessaires pour utiliser
Music Server
Vous devez effectuer les réglages suivants sur
votre ordinateur avant d'utiliser Music Server.
Notez qu'en utilisant Windows Media
seuls les fichiers musicaux mémorisés dans la
bibliothèque peuvent être lus.
®
Player,
∫ Windows Media® Player 11
1 Mettez en marche votre PC et lancez
Windows Media
®
Player 11.
2 Dans le menu « Library », sélectionnez
« Media Sharing » pour afficher une boîte de
dialogue.
3 Sélectionnez la case à cocher « Share my
media », puis cliquez sur « OK » pour
afficher les périphériques compatibles.
4 Sélectionnez cet appareil, puis cliquez sur
«Allow».
0 Lorsque vous cliquez dessus, l'icône
correspondante est cochée.
5 Cliquez sur « OK » pour fermer la boîte de
dialogue.
FR
18
Page 50

0 En fonction de la version de Windows Media®
Player, il peut y avoir des différences de nom
avec les éléments que vous sélectionnez.
∫ Windows Media® Player 12
1 Mettez en marche votre PC et lancez
Windows Media
®
Player 12.
2 Dans le menu « Stream », sélectionnez
« Turn on media streaming » pour afficher
une boîte de dialogue.
0 Si la diffusion multimédia en continu est
déjà activée, sélectionnez « More
streaming options... » dans le menu
« Stream » pour afficher la liste de lecteurs
réseau, puis passez à l’étape 4.
3 Cliquez sur « Turn on media streaming »
pour afficher une liste de lecteurs dans le
réseau.
4 Sélectionnez cet appareil dans « Media
streaming options » et vérifiez qu’il est réglé
sur « Allow ».
5 Cliquez sur « OK » pour fermer la boîte de
dialogue.
FR
19
Page 51

0 En fonction de la version de Windows Media®
Player, il peut y avoir des différences de nom
avec les éléments que vous sélectionnez.
FR
20
Page 52

Informations sur la fonctionnalité
BLUETOOTH
Cet appareil prend en charge les périphériques
compatibles BLUETOOTH avec profil A2DP.
Cependant, la connexion n'est pas toujours
garantie avec tous les périphériques
compatibles BLUETOOTH.
Lisez ce qui suit au sujet des précautions à
prendre lors de l'appairage et de la lecture.
∫ Appairage
0 Le mode appairage prend fin au bout
d'environ 5 minutes.
0 Si un mot de passe est demandé par le
périphérique compatible BLUETOOTH en
sélectionnant cet appareil, saisissez
« 0000 ».
0 Cet appareil peut contenir les données de
jusqu'à huit périphériques jumelés. Les
informations du plus ancien périphérique
connecté sont supprimées lorsque vous
essayez d'appairer un neuvième
périphérique.
®
FR
21
Page 53

∫ Remarques sur la lecture
0 La zone de couverture est d'environ
15 mètres.
0 Lorsque le volume audio de votre
périphérique BLUETOOTH est positionné sur
faible, la lecture de fichiers audio peut ne pas
être disponible. Montez le volume du
périphérique compatible BLUETOOTH.
0 À cause des caractéristiques de la
technologie sans fil BLUETOOTH, le son
produit par cet appareil peut être légèrement
en retard par rapport au son lu par le
périphérique compatible BLUETOOTH.
0 Des interférences d'ondes radio peuvent
survenir à proximité d'appareils, comme les
fours à micro-ondes ou les téléphones sans
fil, qui utilisent des ondes radio de la plage
2,4 GHz. Ces interférences peuvent rendre
cet appareil inutilisable. De plus, s’il y a des
objets métalliques à proximité de l’appareil, la
connexion BLUETOOTH pourrait être
impossible car le métal peut interférer avec
les ondes radio.
FR
22
Page 54

Dépannage
Touche Reset
Lorsque le fonctionnement est instable, les
problèmes peuvent être résolus en mettant
l'appareil en veille puis en marche, ou en
débranchant et en rebranchant le cordon
d'alimentation. Essayez d'effectuer les mesures
les plus simples à la fois sur l'appareil et sur le
périphérique connecté. Si cela ne règle pas le
problème, le redémarrage ou l'initialisation de
l'appareil pourrait le faire.
∫ Redémarrage de cet appareil
Utilisez une épingle ou un objet similaire pour
appuyer sur le bouton d'initialisation. Si le
redémarrage ne règle pas le problème, essayez
d'initialiser l'appareil.
FR
23
Page 55

∫ Initialisation de l'appareil (les réglages
sont initialisés)
Lorsque vous initialisez, les réglages réseau et
les informations d'appairage le seront
également, nous vous conseillons donc de noter
vos réglages avant de poursuivre.
1 Avec l'appareil en marche, appuyez sur la
touche ON/STANDBY tout en appuyant sur
INPUT.
0 Les témoins s'éteignent et l'appareil est
initialisé.
∫ Si l'appareil s'éteint soudainement
Le courant peut se couper soudainement
lorsque le circuit de protection de l'appareil
s'active. Si cela arrive, débranchez le cordon
d'alimentation, puis rebranchez-le et remettez
l'appareil en marche. Si cela se reproduit
plusieurs fois, débranchez le cordon
d'alimentation et contactez votre revendeur.
FR
24
Page 56
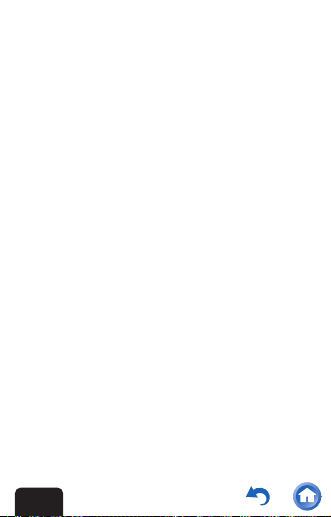
∫ Lorsque les autres appareils ne
peuvent pas être mis en marche à l'aide
de l'application
Pour allumer un périphérique Onkyo connecté
au même réseau que cet appareil à l'aide de
l'application, vous devez d'abord activer les
réglages de veille réseau sur ce périphérique.
∫ Lorsque la configuration Wi-Fi avec
connexion AUX ne fonctionne pas
convenablement
Si le volume du périphérique où est installée
l'application est bas ou si les effets sonores sont
activés, il pourrait être impossible d'effectuer les
réglages. Essayez d'augmenter le volume ou
désactivez les effets sonores.
∫ Lorsque vous ne pouvez pas vous
connecter au réseau par Wi-Fi
0 Si cet appareil est connecté tant par câble
Ethernet que par Wi-Fi au point d'accès, la
connexion Ethernet a la priorité. La
connexion passe sur le Wi-Fi si vous
débranchez le câble Ethernet.
FR
25
Page 57

0 Si le périphérique en cours d'utilisation
(routeur sans fil, etc.) est trop loin de
l'appareil, ou s'il y a des obstacles entre eux,
améliorez la performance Wi-Fi en
rapprochant les deux appareils, par exemple.
0 Évitez d'utiliser des dispositifs qui génèrent
des ondes électromagnétiques, comme par
exemple un four à micro-ondes.
0 Si des zones de couverture de votre réseau
Wi-Fi sont proches de dispositifs générant
des ondes électromagnétiques, éloignez
l'appareil de ces zones.
∫ La mise à jour du firmware ne s'est pas
effectuée avec succès.
Si vous avez mis l'appareil à jour à partir d'une
application et qu'un code d'erreur s'affiche sur
l'écran de celle-ci ou bien si le témoin Wi-Fi de
l'appareil est rouge, cela signifie que la mise à
jour a échoué. Appuyez sur la touche ON/
STANDBY de l'appareil pour l'éteindre, puis
remettez-le en marche et ensuite redémarrez
l'application. L'appareil redémarre et la mise à
jour se relance automatiquement après environ
une minute. Autrement, si l'icône de la mise à
FR
26
Page 58

jour s'affiche de nouveau dans l'application,
touchez-la pour relancer la mise à jour. Le
témoin Wi-Fi de cet appareil clignote bleu durant
la mise à jour. Lorsque le témoin s'arrête de
clignoter et qu'il reste fixe, la mise à jour est
terminée, vous pouvez donc appuyer sur la
touche ON/STANDBY de l'appareil pour
l'éteindre et ensuite le remettre en marche. Si la
mise à jour ne se relance pas, vérifiez la
connexion réseau.
FR
27
Page 59

Caractéristiques techniques
∫ Sortie audio analogique
Puissance de sortie RMS
0 18 W (Haut-parleur des graves (Woofer)) +
10 W (Haut-parleur des aigus (Tweeter))
(Haut-parleur des graves : 8 ohm t 2 à 1 kHz
DHT 1 %,
Haut-parleur des aigus : 8 ohm à 10 kHz
DHT 1 %)
Caractéristiques du contrôle de tonalité (en
utilisant l'application)
0 w5 dB, 124 Hz (BASS)
0 w5 dB, 8 kHz (TREBLE)
∫ Réseau
Réseau LAN filaire
0 Prise Ethernet
0 10BASE-T/100BASE-TX
Réseau LAN sans fil (Wi-Fi)
0 Normes prises en charge : Norme IEEE
802.11 a/b/g/n
0 Fréquence sans fil : Bande 5 GHz/2,4 GHz
FR
28
Page 60

∫ BLUETOOTH
Système de communication
0 Caractéristique BLUETOOTH version 4.1
Bande de fréquence
0 2,4 GHz (2,402 GHz - 2,480 GHz)
Méthode de modulation
0 FHSS (Freq Hopping Spread Spectrum)
Profils BLUETOOTH compatibles
0 A2DP 1.2
0 AVRCP 1.3
0 HOGP-Host (Client)
0 Périphérique HOGP-HID (Serveur)
0 Service HID (HIDS)
Codecs pris en charge
0 SBC
0 AAC
Portée de transmission (A2DP)
0 20 Hz - 20 kHz (Fréquence d'échantillonnage
44,1 kHz)
Portée de communication maximale
0 (Ligne de mire d’environ) 15 m
* La portée effective peut varier selon des
facteurs comme les obstacles entre les
FR
29
*
Page 61

appareils, les champs magnétiques autour
d'un four micro-ondes, l'électricité statique,
les téléphones sans fil, la sensibilité de
réception, la performance de l'antenne, le
système d'exploitation, le logiciel etc.
∫ Général
Alimentation
0 Entrée adaptateur secteur : SECTEUR 100 -
240 V, 50/60 Hz
0 Sortie adaptateur secteur : CC 15 V, 3,5 A
Consommation d'énergie
0 10 W
0 0,5 W (en mode veille)
0 3 W (en mode veille, veille réseau : On,
Configuration réseau : Filaire)
0 3 W (en mode veille, veille réseau : On,
Configuration réseau : Wi-Fi)
Mise en veille automatique
0 On (20 min)/Off
Type d'enceinte
0 Bass-reflex, type bibliothèque
Configuration d'enceintes
0 2 voies
FR
30
Page 62

0 Haut-parleur des aigus : 26 mm (1 po.) t 1
dôme souple
0 Haut-parleur des graves : 77 mm (3 po.) t 2
cône
Dimensions :
0 320 mm (L) t 172 mm (H) t 106 mm (P)
(12 5/8 po. t 6 3/4 po. t 4 3/16 po.)
Poids :
0 2,6 kg (5,7 livres)
Prises d'entrée
0 AUX (Mini prise stéréo 3,5 mm) t 1
Autres prises
0 ETHERNET t 1
Accessoires
0 Cordon d'alimentation t 1
0 Adaptateur secteur t 1
0 Mini-câble stéréo (1,2 m) t 1
0 L'appareil ne possède pas de blindage
magnétique. Si un téléviseur cathodique est
utilisé près de cet appareil, des irrégularités
dans la couleur et des déformations de
l'image peuvent se produire. Si cela arrive,
éloignez l'appareil du téléviseur.
FR
31
Page 63

0 Les spécifications et l'aspect peuvent
changer sans préavis.
0 Nous déclinons toute responsabilité
concernant des dommages résultant d'une
connexion à des équipements fabriqués par
d'autres sociétés.
FR
32
Page 64

Informations relatives à la licence et
à la marque commerciale
The Wi-Fi CERTIFIED Logo is a certification
mark of Wi-Fi Alliance
The Bluetooth
registered trademarks owned by the Bluetooth
SIG, Inc.
Apple and the Apple logo are trademarks of
Apple Inc., registered in the U.S. and other
countries. App Store is a service mark of Apple
Inc.
FR
®
.
®
word mark and logos are
33
Page 65

GET IT ON
Google Play and the Google Play logo are
trademarks of Google Inc.
PANDORA, the PANDORA logo, and the
Pandora trade dress are trademarks or
registered trademarks of Pandora Media, Inc.
Used with permission.
This product is protected by certain intellectual
property rights of Microsoft. Use or distribution of
such technology outside of this product is
prohibited without a license from Microsoft.
FR
34
Page 66

Windows 7, Windows Media, and the Windows
logo are trademarks or registered trademarks of
Microsoft Corporation in the United States and/or
other countries.
MPEG Layer-3 audio coding technology licensed
from Fraunhofer IIS and Thomson.
"Toutes les autres marques commerciales sont
la propriété de leurs détenteurs respectifs."
FR
35
Page 67

(C) Copyright 2016 Onkyo & Pioneer Corporation Japan.
All rights reserved.
SN 29402571B
http://www.onkyo.com/privacy/
Page 68

WIRELESS AUDIO SYSTEM
NCP-302
Advanced Manual
Mode d'emploi avancé
Manual avanzado
Manuale avanzato
Erweiterte Bedienungsanleitung
Geavanceerde handleiding
Avancerad bruksanvisning
Page 69

Tabla de contenidos
Encendido/en espera
Funcionamiento de los botones de la
unidad principal
Iluminación y parpadeo de los indicadores
Servicios de red
Ajustes requeridos para usar Music
Server
Información sobre la función
BLUETOOTH
Resolución de problemas
Especificaciones
Información sobre licencias y marcas
comerciales
ES
®
2
Page 70

Encendido/en espera
∫ La función de modo de espera
automático
Esta unidad es compatible con la función de
modo de espera automático, que cambia
automáticamente la unidad al modo de espera
cuando no entra ninguna señal o no se realiza
ninguna conexión BLUETOOTH cambiando la
fuente de entrada a BLUETOOTH durante
20 minutos. Esta función está activada por
defecto en los modelos europeos. En los
modelos norteamericanos, esta función está
desactivada. Para activarla o desactivarla,
cambien el ajuste correspondiente en la
aplicación.
∫ Cambio manual de encendido a modo
de espera o viceversa
Para cambiar manualmente de encendido a
modo de espera o viceversa, use la aplicación o
pulse ON/STANDBY en la parte trasera de la
unidad principal.
ES
3
Page 71

∫ Para reducir la energía consumida en
espera
Mientras la alimentación está encendida,
mantenga pulsado ON/STANDBY durante al
menos 3 segundos. En este estado, la
alimentación no puede encenderse desde la
aplicación, y para volver a encender la
alimentación de nuevo pulse ON/STANDBY en
esta unidad.
3"
ES
4
Page 72

0 Asegúrese de conectar primero el
adaptador de CA a la unidad y
después conecte el cable de
alimentación a la toma. Cuando
desconecte el cable de alimentación,
asegúrese de mantener pulsado ON/
STANDBY durante al menos
3 segundos para cambiar antes al
modo de espera, y siempre
desconecte primero el extremo de la
toma.
0 Cuando la unidad está en espera,
también puede pulsar INPUT para
encenderla.
0 No utilice ningún cable de alimentador
o adaptador de CA que no sea uno de
los suministrados. Esto podría
ocasionar un fuego o descarga
eléctrica.
0 El cable de alimentación y el
adaptador de CA suministrados están
diseñados específicamente para la
unidad. No los utilice para otros
dispositivos. Esto podría ocasionar un
fuego o descarga eléctrica.
ES
5
Page 73

Funcionamiento de los botones de la
unidad principal
µ
´
³
²
±
1. Botón de salto (:)
Cuando se reproducen una fuente conectada
por BLUETOOTH o algunos servicios de red,
este botón permite saltar al inicio de la pista o a
la pista anterior cuando se pulsa durante la
reproducción. No rebobina.
2. Botón de reproducción/pausa (1/;)
Cuando se reproducen una fuente conectada
por BLUETOOTH o algunos servicios de red,
este botón inicia la reproducción o la pausa.
ES
6
Page 74

3. Botón de salto (9)
¶
Cuando se reproducen una fuente conectada
por BLUETOOTH o algunos servicios de red,
este botón permite saltar a la pista siguiente
cuando se pulsa durante la reproducción. No
rebobina rápidamente.
4. Botón INPUT
Cambia de entrada. Cuando se pulsa mientras
la unidad está en espera, también enciende la
unidad.
5. Regulador del volumen
Ajusta el volumen.
6. Botón CONNECT
ES
7
Page 75

Conecta la unidad con un dispositivo habilitado
con BLUETOOTH. También puede iniciar la
configuración de Wi-Fi usando la Onkyo
Controller instalada en su teléfono inteligente o
tableta PC manteniendo pulsado el botón
durante 3 o más segundos. Para cancelar la
configuración durante el proceso, mantenga
pulsado el botón durante 3 segundos o más.
ES
8
Page 76

Iluminación y parpadeo de los
indicadores
Los indicadores de la unidad principal se
iluminan en azul de acuerdo con la fuente de
entrada seleccionada. Los indicadores también
indican el estado de la unidad iluminándose y
parpadeando como se describe a continuación.
∫ Indicador Wi-Fi
ES
9
Page 77

Cuando parpadea en azul a intervalos de
2 segundos
La función de red está arrancando. Espero un
momento hasta que se inicie.
Cuando parpadea en azul a intervalos de
1 segundo
No conectado a un punto de acceso. Se ilumina
en azul cuando se conecta a un punto de
acceso.
Cuando parpadea en morado a intervalos de 1
segundo
En espera de configuración de Wi-Fi desde
Onkyo Controller.
ES
10
Page 78

∫ Indicador BLUETOOTH
Cuando parpadea en azul a intervalos de
1 segundo
No conectado a un dispositivo habilitado con
BLUETOOTH. Se ilumina en azul cuando se
conecta a un dispositivo habilitado con
BLUETOOTH.
Cuando parpadea en azul a intervalos de
0,5 segundos
ES
11
Page 79

En el modo de emparejamiento listo para
conectar con un dispositivo habilitado con
BLUETOOTH.
ES
12
Page 80

Servicios de red
∫ Los servicios de red que puede usar
Puede usar servicios de radio por internet como
TuneIn Radio y servicios de red como Spotify
Connect y Music Server.
Puede que se amplíen las funcionalidades
mediante actualizaciones de firmware y que los
proveedores de servicios cesen su actividad, lo
que significa que algunos servicios de red y
contenidos puede que no estén disponibles en el
futuro. Además, los servicios disponibles
pueden variar dependiendo de su lugar de
residencia.
Dependiendo del servicio, puede que sea
necesario que el usuario se registre primero
desde su ordenador.
∫ Spotify Connect
Para activar Spotify Connect, debe instalar la
aplicación de Spotify y en su teléfono inteligente
o tableta y crear una cuenta de Spotify Premium.
0 Consulte el siguiente enlace para configurar
Spotify: www.spotify.com/connect/
ES
13
Page 81

0 El software de Spotify está sujeto a licencias
de terceros. Puede consultarlas aquí:
www.spotify.com/connect/third-party-licenses
∫ Music Server
Este servicio le permite transmitir archivos de
música almacenados en PC o dispositivos NAS
conectados a la misma red que esta unidad. Los
servidores de red compatibles con esta unidad
son PC que tienen instalados reproductores con
la función de servidor de Windows Media
®
Player 11 o 12, o dispositivos NAS compatibles
con la función de red local.
Puede que tenga que realizar antes algunos
ajustes en su ordenador para usar Windows
®
Media
Player 11 o 12. Consulte aqui para más
información sobre cómo realizarlos.
∫ Formatos de audio compatibles con
Music Server
La unidad puede reproducir archivos de música
de los formatos listados a continuación. No es
posible reproducir archivos con una tasa de
muestreo compatible de 88,2 kHz o superior
desde de la LAN inalámbrica.
ES
14
Page 82

0 Son compatibles los archivos de tasa de bits
variable (VBR). Sin embargo, el tiempo de
reproducción podría no visualizarse
correctamente.
MP3 (.mp3/.MP3) :
0 Formatos compatibles: MPEG-1/MPEG-2
Audio Layer-3
0 Tasas de muestreo compatibles: 44,1 kHz,
48 kHz
0 Tasas de bits compatibles: Entre 8 kbps y
320 kbps y VBR.
WMA (.wma/.WMA) :
0 Tasas de muestreo compatibles: 44,1 kHz,
48 kHz
0 Tasas de bits compatibles: Entre 5 kbps y
320 kbps y VBR.
0 Los formatos WMA Pro/Voice/WMA Lossless
no son compatibles.
WAV (.wav/.WAV) :
Los archivos WAV incluyen audio digital PCM sin
comprimir.
ES
15
Page 83

0 Tasas de muestreo compatibles: 44,1 kHz,
48 kHz, 88,2 kHz, 96 kHz, 176,4 kHz,
192 kHz
0 Bit de cuantificación: 8 bit, 16 bit, 24 bit
AIFF (.aiff/.aif/.aifc/.afc/.AIFF/.AIF/.AIFC/.AFC) :
Los archivos AIFF incluyen audio digital PCM sin
comprimir.
0 Tasas de muestreo compatibles: 44,1 kHz,
48 kHz, 88,2 kHz, 96 kHz, 176,4 kHz,
192 kHz
0 Bit de cuantificación: 8 bit, 16 bit, 24 bit
AAC (.aac/.m4a/.mp4/.3gp/.3g2/.AAC/.M4A/
.MP4/.3GP/.3G2) :
0 Formatos compatibles: Audio MPEG-2/
MPEG-4
0 Tasas de muestreo compatibles: 44,1 kHz,
48 kHz, 88,2 kHz, 96 kHz
0 Tasas de bits compatibles: Entre 8 kbps y
320 kbps y VBR.
FLAC (.flac/.FLAC) :
0 Tasas de muestreo compatibles: 44,1 kHz,
48 kHz, 88,2 kHz, 96 kHz, 176,4 kHz,
192 kHz
ES
16
Page 84

0 Bit de cuantificación: 8 bit, 16 bit, 24 bit
LPCM (PCM lineal) :
0 Tasas de muestreo compatibles: 44,1 kHz,
48 kHz
0 Bit de cuantificación: 16 bit
Apple Lossless (.m4a/.mp4/.M4A/.MP4) :
0 Tasas de muestreo compatibles: 44,1 kHz,
48 kHz, 88,2 kHz, 96 kHz
0 Bit de cuantificación: 16 bit, 24 bit
ES
17
Page 85

Ajustes requeridos para usar Music
Server
Antes de usar Music Server, es necesario que
realice los siguientes ajustes en su ordenador.
Tenga en cuenta que cuando se usa Windows
®
Media
Player, solo se pueden reproducir los
archivos de música registrados en la biblioteca.
∫ Windows Media® Player 11
1 Encienda el PC y abra Windows Media
Player 11.
®
2 En el menú "Library", seleccione "Media
Sharing" para visualizar un cuadro de
diálogo.
3 Seleccione la casilla "Share my media" y
haga clic en "OK" para mostrar los
dispositivos compatibles.
4 Seleccione esta unidad y, a continuación,
haga clic en "Allow".
0 Cuando se selecciona, el icono
correspondiente se marca.
5 Haga clic en "OK" para cerrar el cuadro de
diálogo.
ES
18
Page 86

0 Dependiendo de la versión de Windows
®
Media
Player, es posible que haya
diferencias en los nombres de los elementos
que se pueden seleccionar.
∫ Windows Media® Player 12
1 Encienda el PC y abra Windows Media
Player 12.
®
2 En el menú "Stream", seleccione "Turn on
media streaming" para visualizar un cuadro
de diálogo.
0 Si la transmisión de medios ya está
activada, seleccione "More streaming
options..." en el menú "Stream" para ver la
lista de reproductores de la red y, a
continuación, vaya al paso 4.
3 Haga clic en "Turn on media streaming" para
visualizar una lista de los reproductores en la
red.
4 Seleccione esta unidad en "Media streaming
options" y compruebe que está ajustada a
"Allow".
5 Haga clic en "OK" para cerrar el cuadro de
diálogo.
ES
19
Page 87

0 Dependiendo de la versión de Windows
®
Media
Player, es posible que haya
diferencias en los nombres de los elementos
que se pueden seleccionar.
ES
20
Page 88

Información sobre la función
BLUETOOTH
Esta unidad es compatible con dispositivos
habilitados con BLUETOOTH con el perfil A2DP.
Sin embargo, la conexión con todos los
dispositivos que tengan BLUETOOTH no
siempre está garantizada.
Lea lo siguiente para tomar precauciones
durante el emparejamiento y la reproducción.
∫ Emparejamiento
0 El modo de emparejamiento se cancela tras
unos 5 minutos.
0 Si al seleccionar esta unidad se le solicita
una contraseña en el dispositivo habilitado
con BLUETOOTH, introduzca "0000".
0 Esta unidad puede almacenar la información
de hasta ocho dispositivos emparejados. La
información del dispositivo emparejado más
antiguo se borra cuando intenta emparejar un
noveno dispositivo.
®
ES
21
Page 89

∫ Notas sobre la reproducción
0 El área de cobertura es de 15 metros.
0 Cuando el volumen de audio de su
dispositivo habilitado con BLUETOOTH está
ajustado en un nivel bajo, la reproducción de
audio podría no estar disponible. Suba el
volumen en el dispositivo habilitado con
BLUETOOTH.
0 Debido a las características de la tecnología
inalámbrica BLUETOOTH, el sonido
producido en esta unidad puede llevar un
ligero retraso respecto al sonido reproducido
en el dispositivo con BLUETOOTH activado.
0 En los alrededores de componentes como
hornos microondas o teléfonos inalámbricos
que usan ondas de radio en el rango de
2,4 GHz, pueden producirse interferencias de
las ondas de radio. Estas interferencias
pueden hacer que la unidad no se pueda
utilizar. Además, si hay objetos metálicos
cerca de la unidad, la conexión BLUETOOTH
podría no ser posible, ya que el metal puede
interferir en las ondas de radio.
ES
22
Page 90

Resolución de problemas
Botón de
restauración
Cuando el funcionamiento es inestable, se
pueden resolver los problemas poniendo la
unidad en modo de espera y volviéndola a
encender o desconectando y volviendo a
conectar el cable de alimentación. Intente las
medidas simples tanto en la unidad como en el
dispositivo conectado. Si esto no soluciona el
problema, reiniciar o inicializar la unidad puede
hacerlo.
∫ Reinicio de la unidad
Utilice un alfiler o un objeto delgado y alargado
similar para pulsar el botón de restauración. Si
reiniciar no soluciona el problema, pruebe a
inicializar la unidad.
ES
23
Page 91

∫ Inicialización de la unidad (los ajustes
se inicializan)
Cuando inicializa la unidad, los ajustes de red y
la información de emparejamiento también se
inicializan, de modo que se recomienda que
anote los ajustes antes de inicializar.
1 Mientras la alimentación está encendida,
pulse ON/STANDBY mientras pulsa INPUT.
0 Los indicadores se apagan y la unidad se ha
inicializado.
∫ Si la alimentación se apaga
repentinamente
Puede que la alimentación se apague de
repente cuando el circuito de protección de la
unidad se activa. Si esto ocurre, desenchufe el
cable de alimentación, vuélvalo a conectar y
encienda de nuevo la unidad. Si la alimentación
se apaga repetidamente, desenchufe el cable de
alimentación y contacte con el lugar de compra.
ES
24
Page 92

∫ Cuando la alimentación de otras
unidades no se puede encender con la
aplicación
Para encender dispositivos Onkyo conectados a
la misma red que esta unidad utilizando la
aplicación, primero es necesario que habilite los
ajustes del modo de espera de red en dichos
dispositivos.
∫ Cuando la configuración de Wi-Fi con
conexión AUX no va bien
Si el volumen del dispositivo en el que la
aplicación está instalada es bajo o si los efectos
de sonido están activados, puede que no sea
posible realizar ajustes adecuadamente. Pruebe
a aumentar el volumen o desactive los efectos
de sonido.
∫ Cuando no puede conectarse a una red
a través de Wi-Fi
0 Si esta unidad está conectada mediante un
cable ethernet y Wi-Fi al punto de acceso, se
prioriza la conexión ethernet. La conexión
cambia a Wi-Fi cuando desconecta el cable
ethernet.
ES
25
Page 93

0 Si el dispositivo utilizado (router LAN
inalámbrico, etc.) está demasiado lejos de la
unidad o si existe un obstáculo entre ambos,
mejore el rendimiento del Wi-Fi acortando la
distancia entre ellos, por ejemplo.
0 Evite utilizar dispositivos que generen ondas
electromagnéticas como un microondas.
0 Si su red Wi-Fi- cubre zonas cercanas a
dispositivos que generan ondas
electromagnéticas, aleje la unidad de dichas
zonas.
∫ La actualización de firmware no se
completa con éxito
Al actualizar la unidad desde una aplicación, si
aparece un código de error en la pantalla de la
aplicación o si el indicador de Wi-Fi de la unidad
se ilumina en rojo, la actualización no se ha
completado con éxito. Pulse ON/STANDBY en la
unidad para apagarla, enciéndala de nuevo y
reinicie la aplicación. La unidad se reinicia y la
actualización se inicia de nuevo
automáticamente aproximadamente un minuto
después. De manera alternativa, si el icono de
actualización aparece de nuevo en la aplicación,
ES
26
Page 94

toque el icono para reiniciar la actualización. El
indicador de Wi-Fi de esta unidad parpadea en
azul durante la actualización. Cuando el
indicador para de parpadear y permanece
iluminado en azul, la actualización se ha
completado, así que pulse ON/STANDBY para
apagar la unidad y vuelva a encenderla. Si la
actualización no se puede reiniciar, compruebe
la conexión de red.
ES
27
Page 95

Especificaciones
∫ Salida de audio analógico
Potencia de salida RMS
0 18 W (Woofer) + 10 W (Tweeter)
(Woofer : 8 Ohmios t 2 a 1 kHz THD 1 %,
Tweeter : 8 Ohmios a 10 kHz THD 1 %)
Características de control de tono (cuando se
usa la aplicación)
0 w5 dB, 124 Hz (BASS)
0 w5 dB, 8 kHz (TREBLE)
∫ Red
LAN por cable
0 Conector Ethernet
0 10BASE-T/100BASE-TX
LAN inalámbrica (Wi-Fi)
0 Estándares compatibles: Estándar IEEE
802.11 a/b/g/n
0 Frecuencia inalámbrica: Banda 5 GHz/
2,4 GHz
∫ BLUETOOTH
Sistema de comunicación
ES
28
Page 96

0 Versión de especificación BLUETOOTH 4.1
Banda de frecuencia
0 2,4 GHz (2,402 GHz - 2,480 GHz)
Método de modulación
0 FHSS (Espectro ensanchado por salto de
frecuencia)
Perfiles compatibles con BLUETOOTH
0 A2DP 1.2
0 AVRCP 1.3
0 HOGP - Host (Cliente)
0 HOGP - Dispositivo HID (Servidor)
0 Servicio HID (HIDS)
Códecs compatibles
0 SBC
0 AAC
Rango de transmisión (A2DP)
0 20 Hz - 20 kHz (Frecuencia de muestreo
44,1 kHz)
Rango de comunicación máximo
*
0 (Línea de visión de aprox.) 15 m
* El rango real variará dependiendo de factores
como los obstáculos entre los dispositivos,
campos magnéticos alrededor de un horno de
ES
29
Page 97

microondas, electricidad estática, teléfono
inalámbrico, sensibilidad de recepción,
rendimiento de la antena, sistema operativo,
aplicación de software, etc.
∫ General
Alimentación
0 Entrada de adaptador de CA: CA 100 - 240 V,
50/60 Hz
0 Salida de adaptador de CA: CC 15 V, 3,5 A
Consumo de energía
0 10 W
0 0,5 W (en modo de espera)
0 3 W (en modo de espera, modo de espera de
red: On, Configuración de red: con cable)
0 3 W (en modo de espera, modo de espera de
red: On, Configuración de red: Wi-Fi)
Modo de espera automático
0 On (20 min)/Off
Tipo de altavoces
0 Caja reflectora de graves tipo estante
Configuración altavoces
0 2 vías
0 Tweeter : 26 mm (1 in.) t 1 cúpula suave
ES
30
Page 98
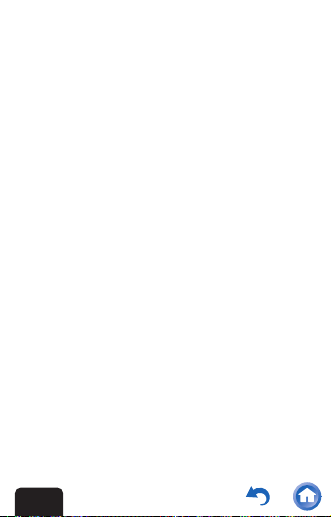
0 Woofer: 77 mm (3 in.) t 2 cono
Dimensiones:
0 320 mm (an.) t 172 mm (al.) t 106 mm (pr.)
(12 5/8 in. t 6 3/4 in. t 4 3/16 in.)
Peso:
0 2,6 kg (5,7 libras)
Conectores de entrada
0 AUX (miniconector estéreo de 3,5 mm) t 1
Otros conectores
0 ETHERNET t 1
Accesorios
0 Cable de alimentación t 1
0 Adaptador de CA t 1
0 Minicable estéreo (1,2 m) t 1
0 La unidad no tiene blindaje magnético. Si se
utiliza un TV CRT cerca de esta unidad,
pueden producirse irregularidades en el color
y distorsión de la imagen. Cuando esto
ocurra, aleje la unidad del TV.
0 Las especificaciones y las características
están sujetas a cambios sin previo aviso.
ES
31
Page 99

0 No aceptamos ninguna responsabilidad por
daño causado debido a la conexión de
equipos fabricados por otras compañías.
ES
32
Page 100

Información sobre licencias y
marcas comerciales
The Wi-Fi CERTIFIED Logo is a certification
mark of Wi-Fi Alliance
The Bluetooth
registered trademarks owned by the Bluetooth
SIG, Inc.
Apple and the Apple logo are trademarks of
Apple Inc., registered in the U.S. and other
countries. App Store is a service mark of Apple
Inc.
ES
®
.
®
word mark and logos are
33
 Loading...
Loading...