OneTouch VERIO SYNC Owner's Manual
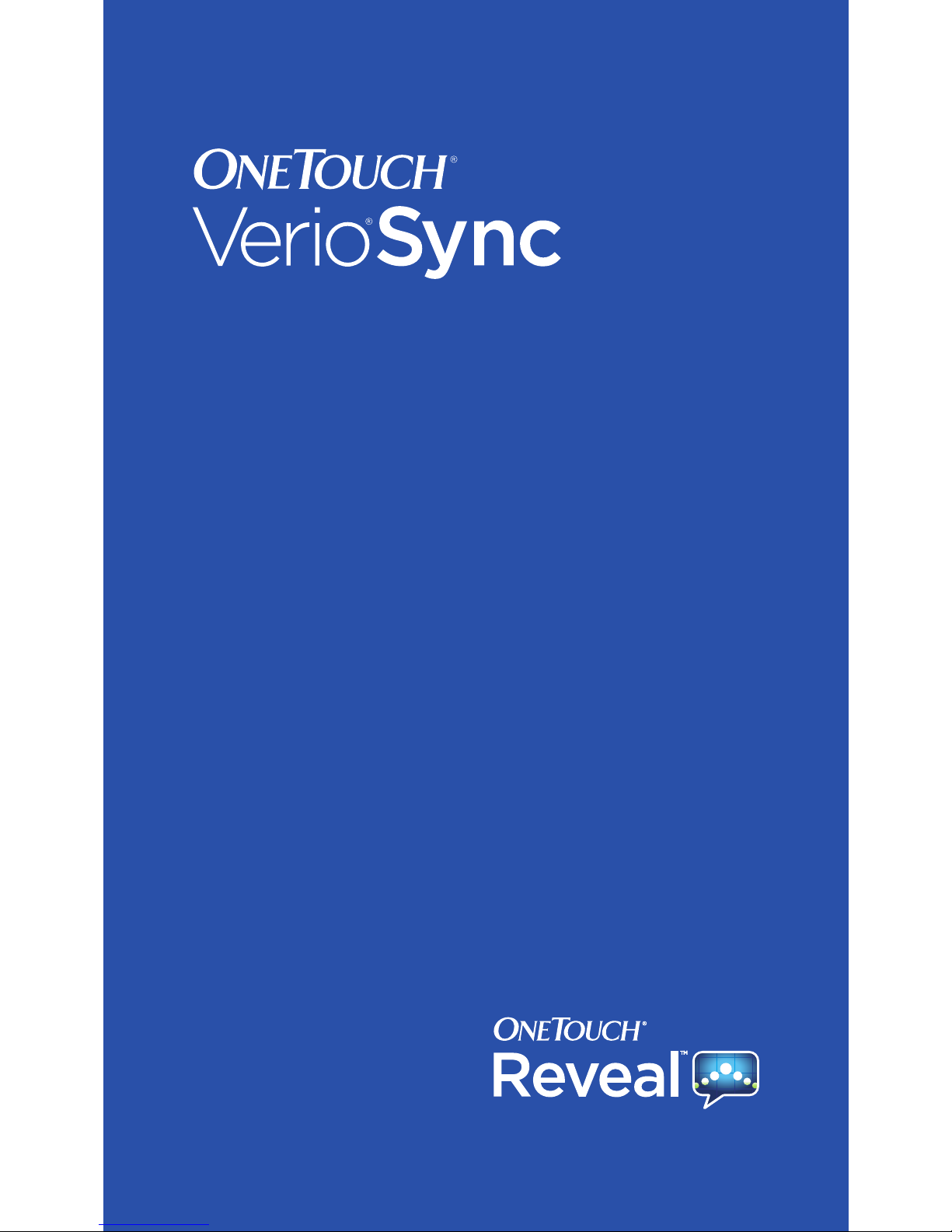
Blood Glucose Monitoring System
Owner’s Booklet
Instructions for use
For use with the
App on iPhone®,
iPod touch® and iPad®
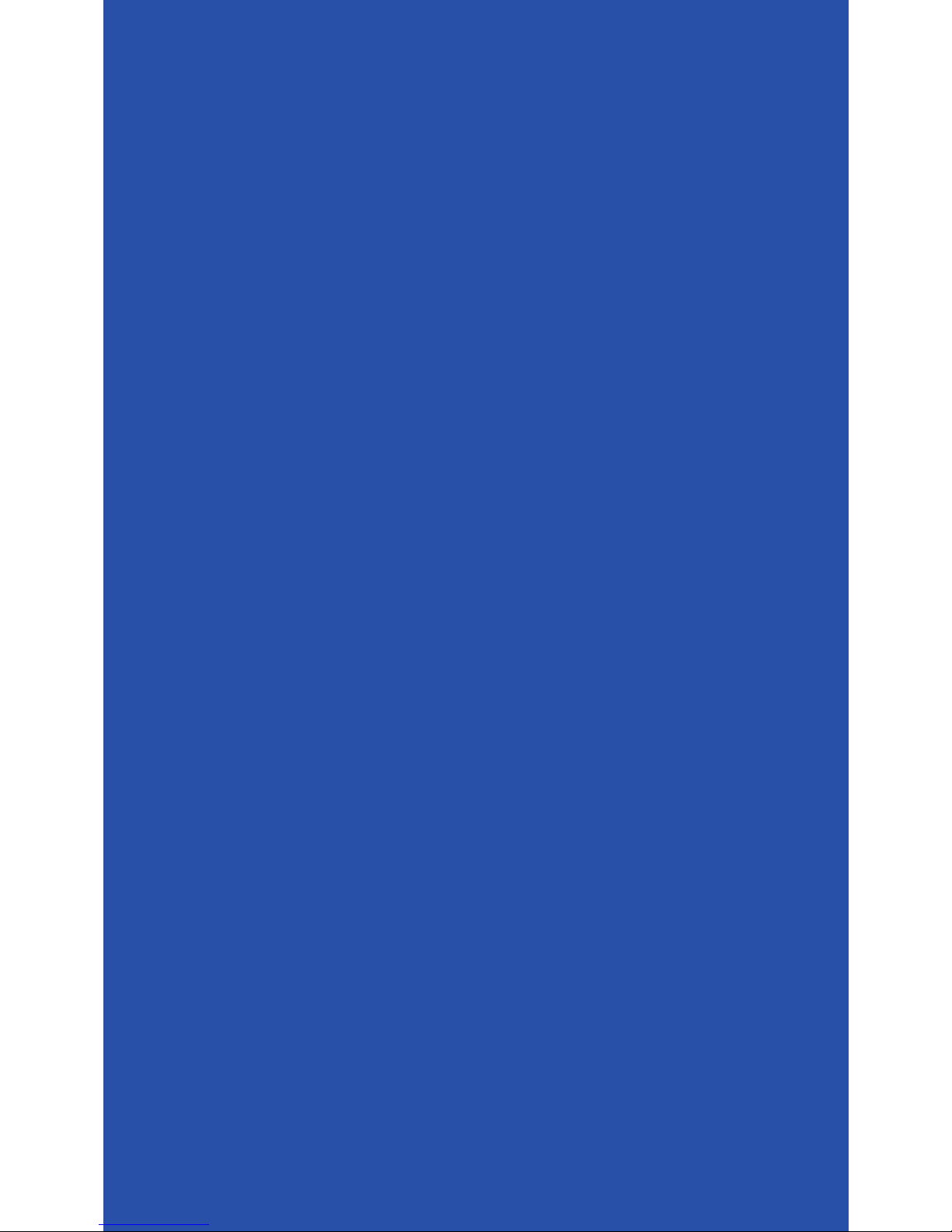
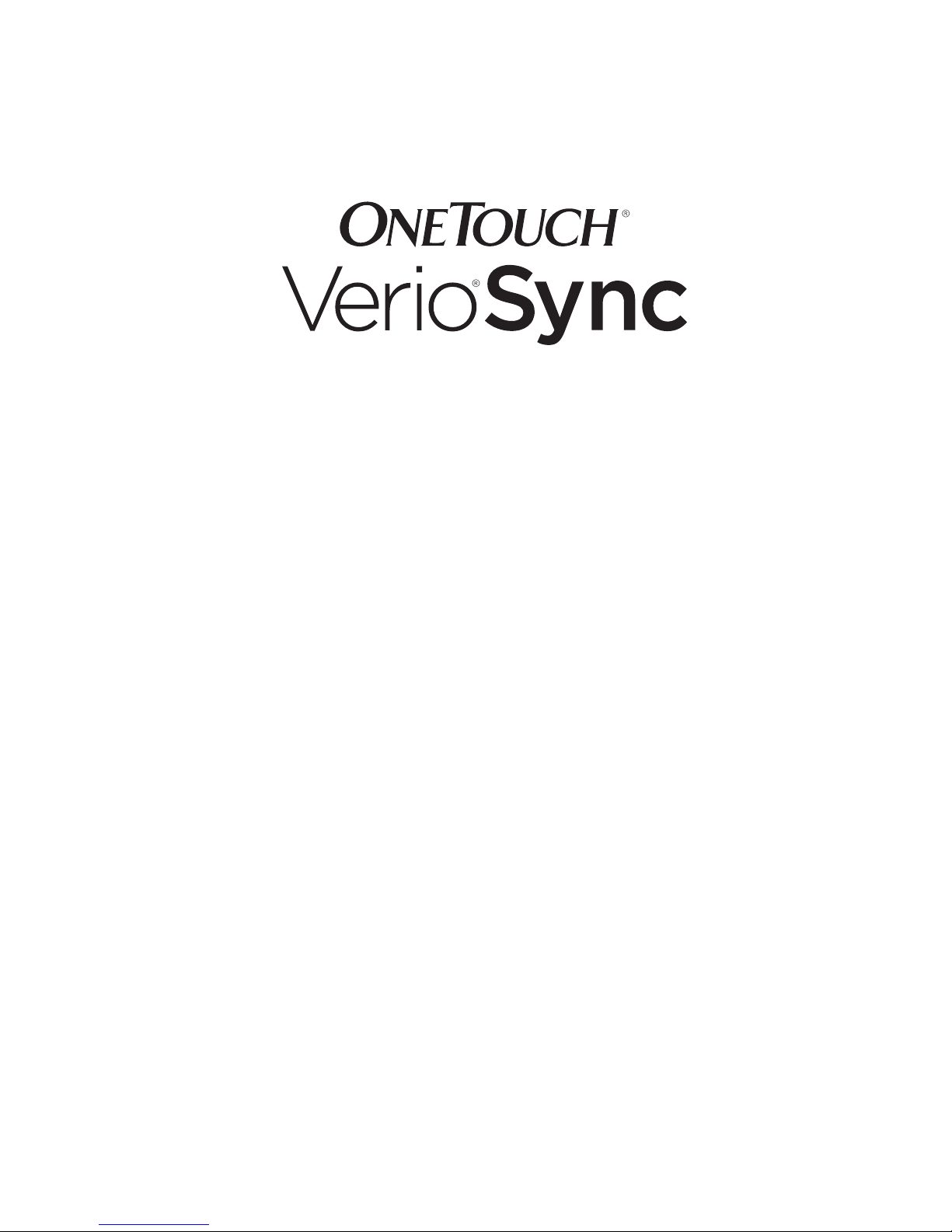
1
Owner’s Booklet
Blood Glucose Monitoring System
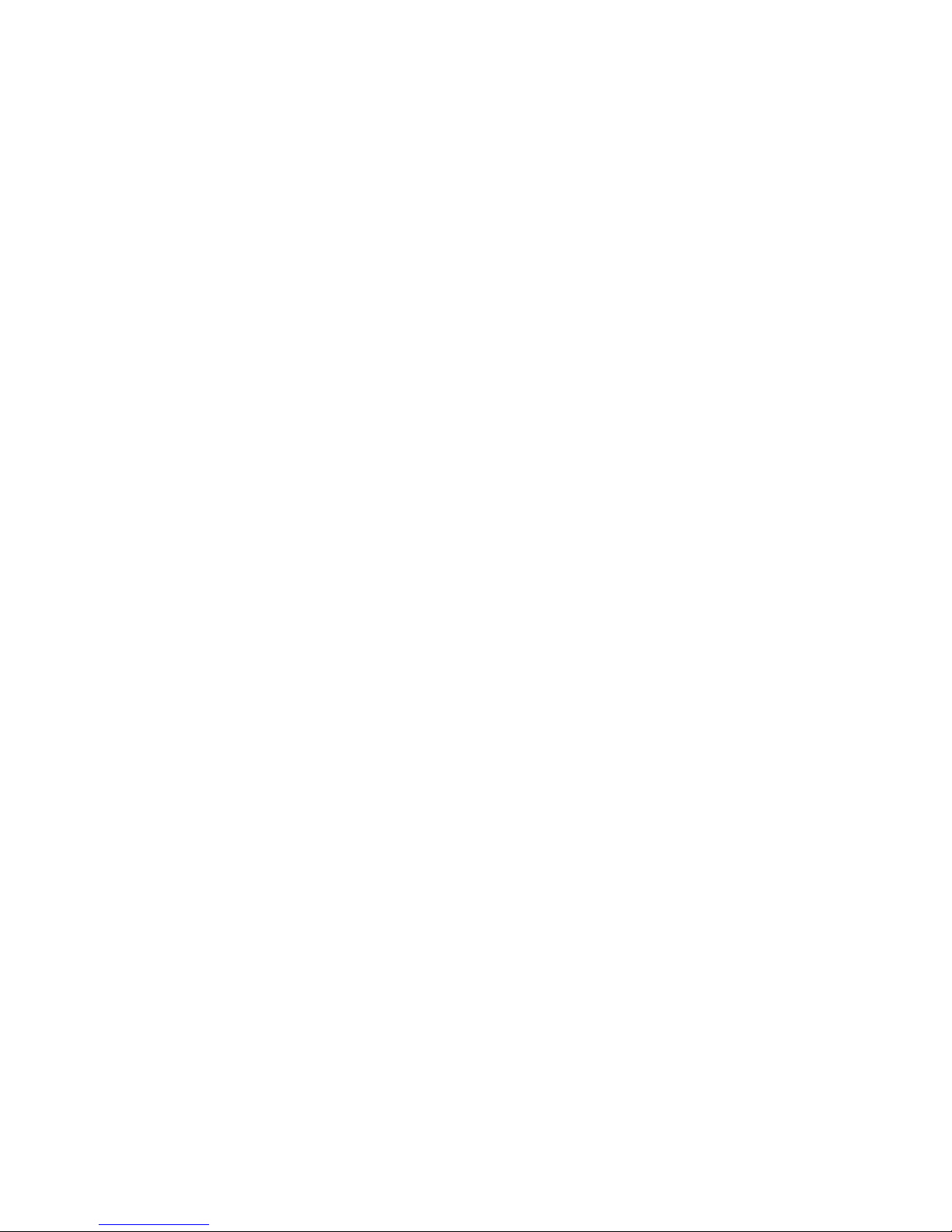
2
Owner’s Booklet
Thanks for choosing OneTouch®!
The OneTouch® Verio®Sync Blood Glucose Monitoring
System is made specifically to work with the OneTouch®
Reveal™ app (application)* on the iPhone, iPad or iPod
touch. One of the latest product innovations from LifeScan,
the OneTouch® Verio®Sync Meter sends results wirelessly
to the app using Bluetooth® (wireless RF). The app lets you
review and graph your results, and helps identify patterns.
This Owner’s Booklet offers a complete explanation of how
to use your new meter and testing supplies. It reviews the
do’s and don’ts of testing your blood glucose. Please keep
your Owner’s Booklet in a safe place. You may want to
refer to it in the future.
We hope OneTouch® products and services will continue to
be a part of your life.
*In this booklet, OneTouch® Reveal™ app will be referred
to as the “app.” For details on the app, please see the app
Owner's Booklet or More > Help in the app.
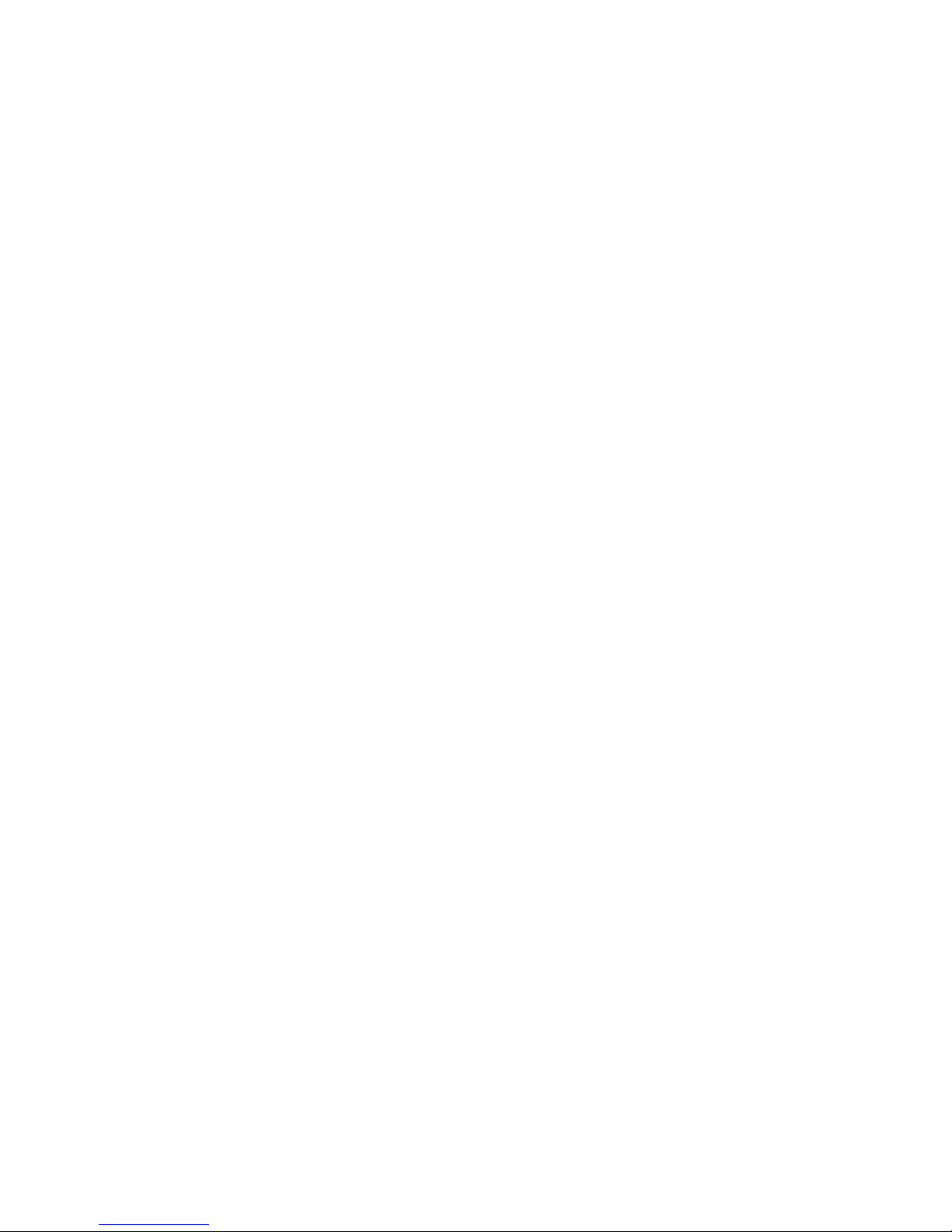
3
System Requirements
The OneTouch® Verio®Sync System requires:
• The OneTouch® Reveal™ app. You can download the app
to your iPhone, iPod touch or iPad from the App Store℠
for free.
• A compatible Apple® device with iOS 4.3 and 5.1.1
Made for iPod touch (3rd and 4th generation), iPhone 4S,
iPhone 4, iPhone 3GS, iPad (3rd generation), iPad 2
and iPad.
Visit www.OneTouch.com for updates on compatible Apple
devices and operating systems.
For information on the app, see the OneTouch® Reveal™
App Owner’s Booklet at www.OneTouch.com.
iPhone, iPod touch and iPad not included.
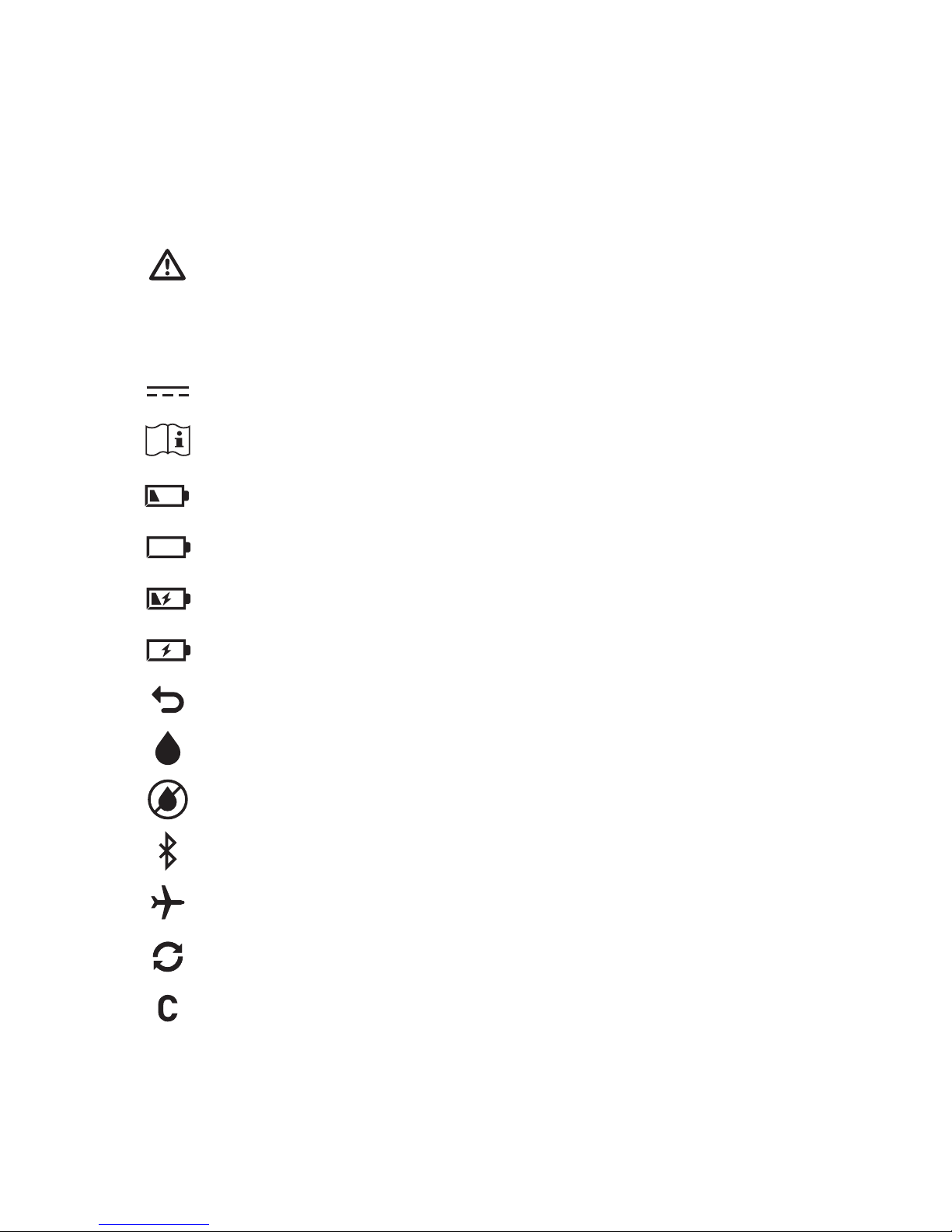
4
Symbols
Cautions and Warnings. Refer to the Owner’s
Booklet and inserts that came with your system for
safety-related information.
Direct current
Consult instructions for use
Low battery
Empty battery
Low battery charging
Empty battery charging
Last blood glucose result
Apply blood
Do not apply blood/Do not test
Bluetooth® (wireless RF on)
Airplane mode (wireless RF not on)
Syncing with the OneTouch® Reveal™ app
Control solution test result
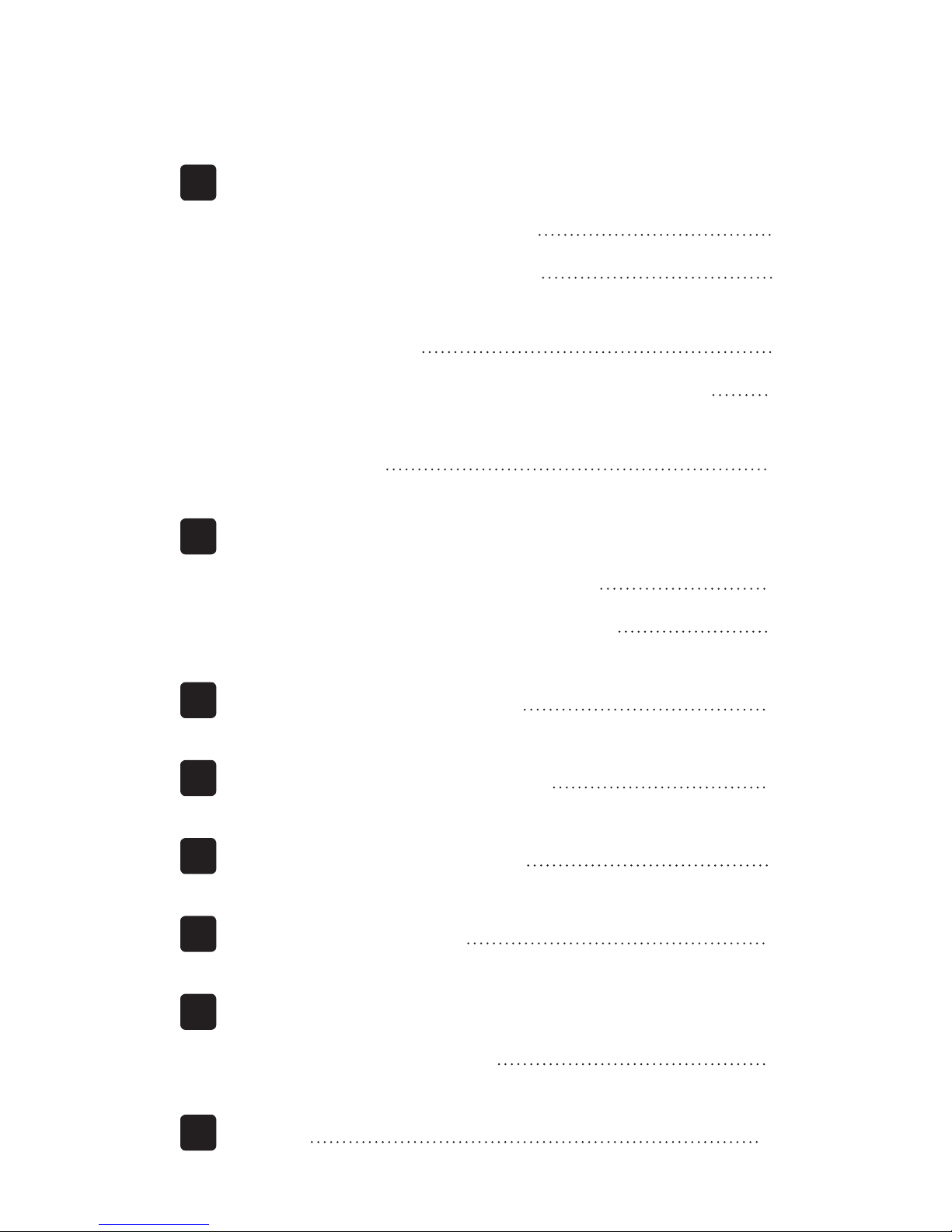
5
Table of Contents
1
Setting up your system
- Turning your meter on 16
- Turning your meter o 17
- Pairing your meter with the
Apple device 18
- Initial syncing of the meter and app 23
- Syncing to send results wirelessly
to the app 26
2
Taking a test
- Testing your blood glucose 30
- Testing with control solution 55
3
Viewing your results 64
4
Care and maintenance 66
5
Battery (recharging) 72
6
Troubleshooting 80
7
Detailed information
about your system 96
8
Index 107
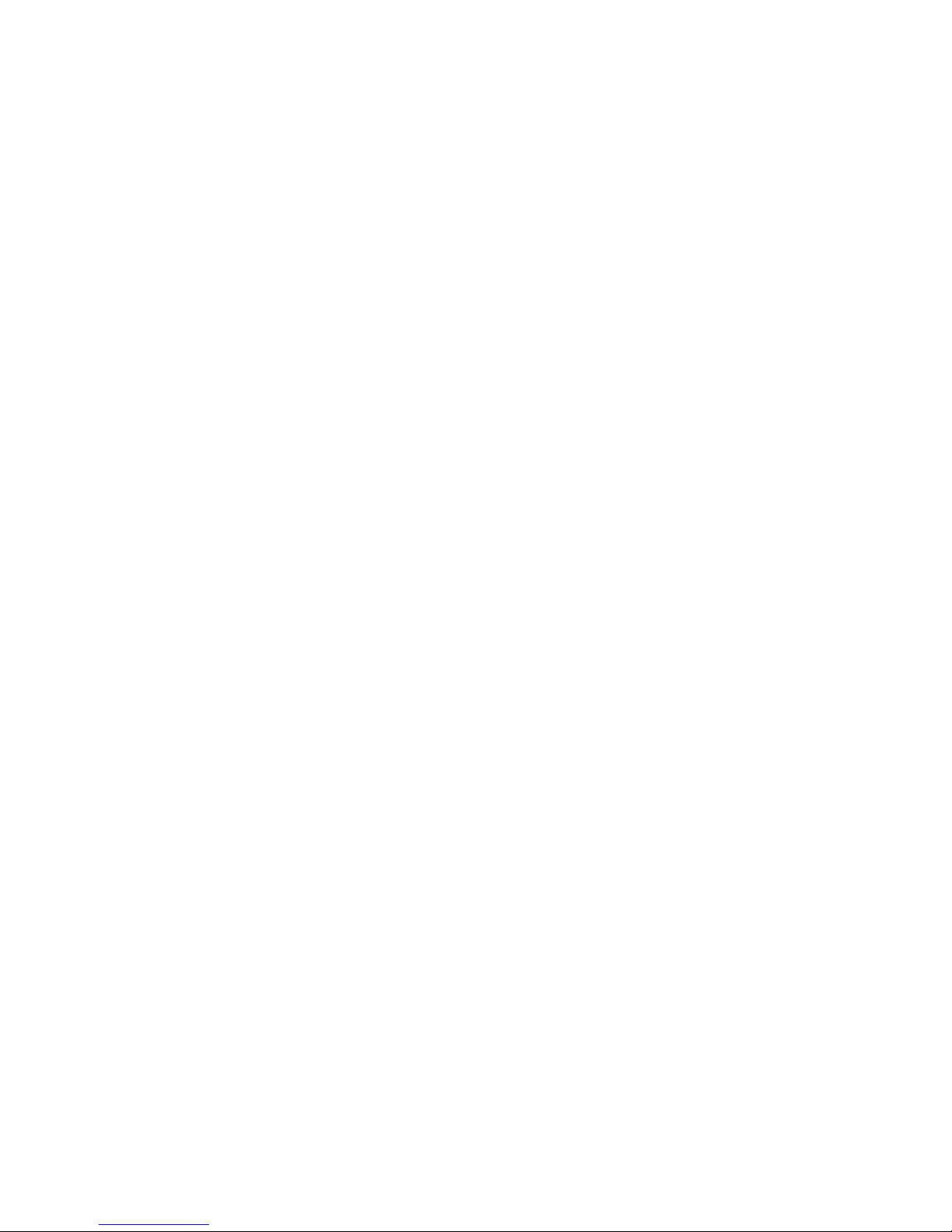
6
Before you begin
Before using this product to test your blood glucose,
carefully read this Owner’s Booklet. Also read the inserts
that come with the OneTouch® Verio® Test Strips and
OneTouch® Verio® Control Solutions.
NOTE: It is best to fully charge the battery before using
the OneTouch® Verio®Sync Meter. See pages 72-79 for
instructions.
Apple Legal Notice
“Made for iPod touch”, “Made for iPhone” and “Made
for iPad” mean that an electronic accessory has been
designed to connect specifically to iPod touch, iPhone
or iPad, respectively, and has been certified by the
developer to meet Apple performance standards. Apple
is not responsible for the operation of this device or its
compliance with safety and regulatory standards. Please
note that the use of this accessory with iPod touch, iPhone
or iPad may affect wireless performance.
Apple, iPad, iPhone, iPod, and iPod touch are trademarks
of Apple Inc., registered in the U.S. and other countries.
App Store is a service mark of Apple Inc.

7
Important safety instructions
• This meter and lancing device are for single patient use
only. Do Not share them with anyone else, including
family members! Do Not use on multiple patients!
• After use and exposure to blood, all parts of this kit
are considered biohazardous. A used kit may transmit
infectious diseases even after you have performed
cleaning and disinfection. For more information, see:
FDA Public Health Notification: “Use of Fingerstick
Devices on More than One Person Poses Risk for
Transmitting Bloodborne Pathogens:
Initial Communication” (2010)
http://www.fda.gov/MedicalDevices/Safety/
AlertsandNotices/ucm224025.htm.
CDC Clinical Reminder: “Use of Fingerstick Devices
on More than One Person Poses Risk for Transmitting
Bloodborne Pathogens” (2010)
http://www.cdc.gov/injectionsafety/FingerstickDevicesBGM.html.
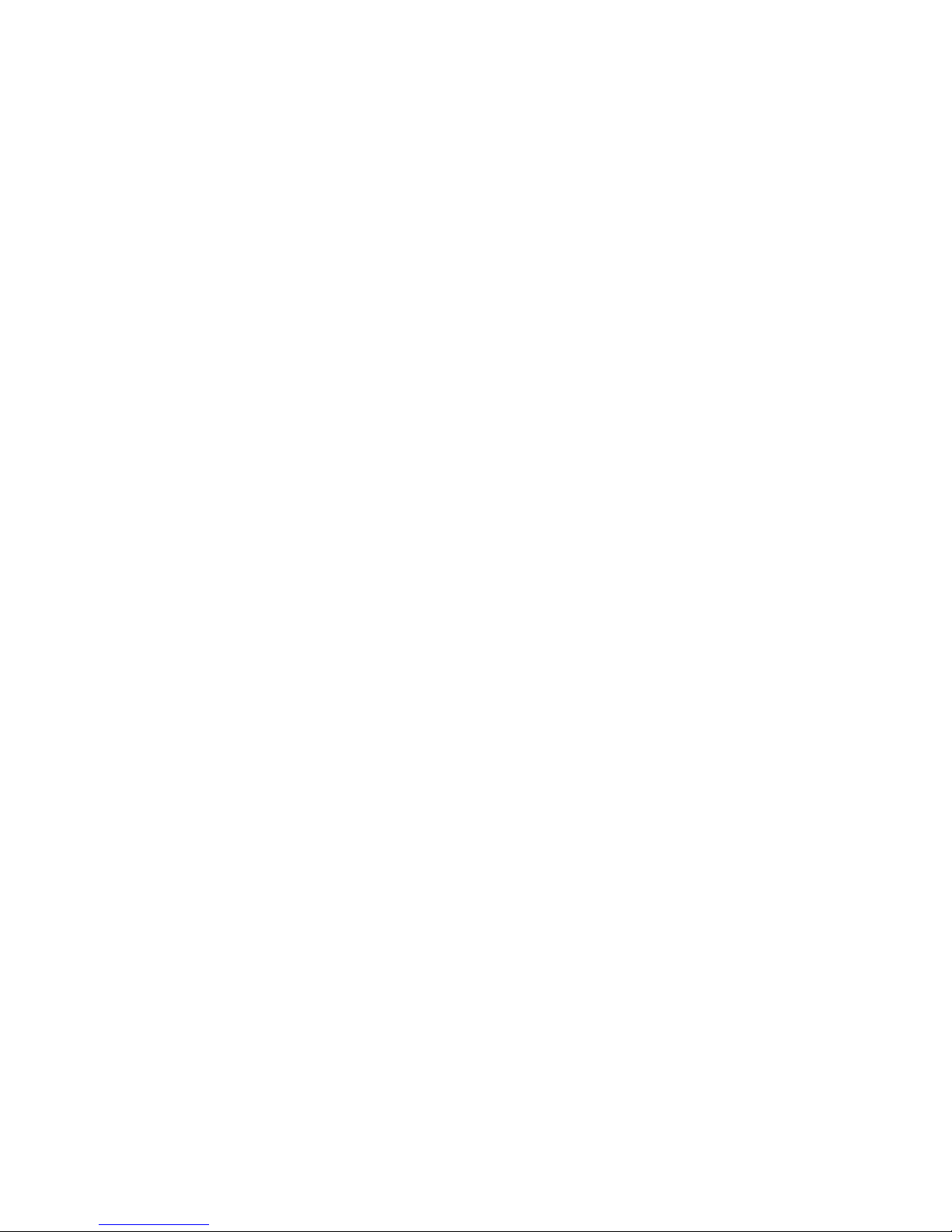
8
Intended use
The OneTouch® Verio®Sync Blood Glucose Monitoring
System (BGMS) is intended to be used for the quantitative
measurement of glucose (sugar) in fresh capillary whole
blood samples drawn from the fingertips. The system is
intended to be used by a single person and should not
be shared. The OneTouch® Verio®Sync BGMS is intended
for self-testing outside the body (in vitro diagnostic use)
by people with diabetes at home as an aid to monitor
the effectiveness of diabetes control. The OneTouch®
Verio®Sync BGMS is not to be used for the diagnosis of or
screening of diabetes or for neonatal use. The OneTouch®
Verio®Sync BGMS is also not for use on critically ill patients,
patients in shock, dehydrated patients or hyper-osmolar
patients.
The OneTouch® Verio®Sync Meter is intended for use with
the OneTouch® Verio® Control Solutions and OneTouch®
Verio® Test Strips. The OneTouch® Verio® Control Solution
is used to check that the meter and test strips are working
together properly and that the test is performed correctly.
The OneTouch® Verio®Sync BGMS communicates wirelessly
with the OneTouch® Reveal™ app on commercially available
mobile devices and via USB cable with LifeScan diabetes
PC-based applications.
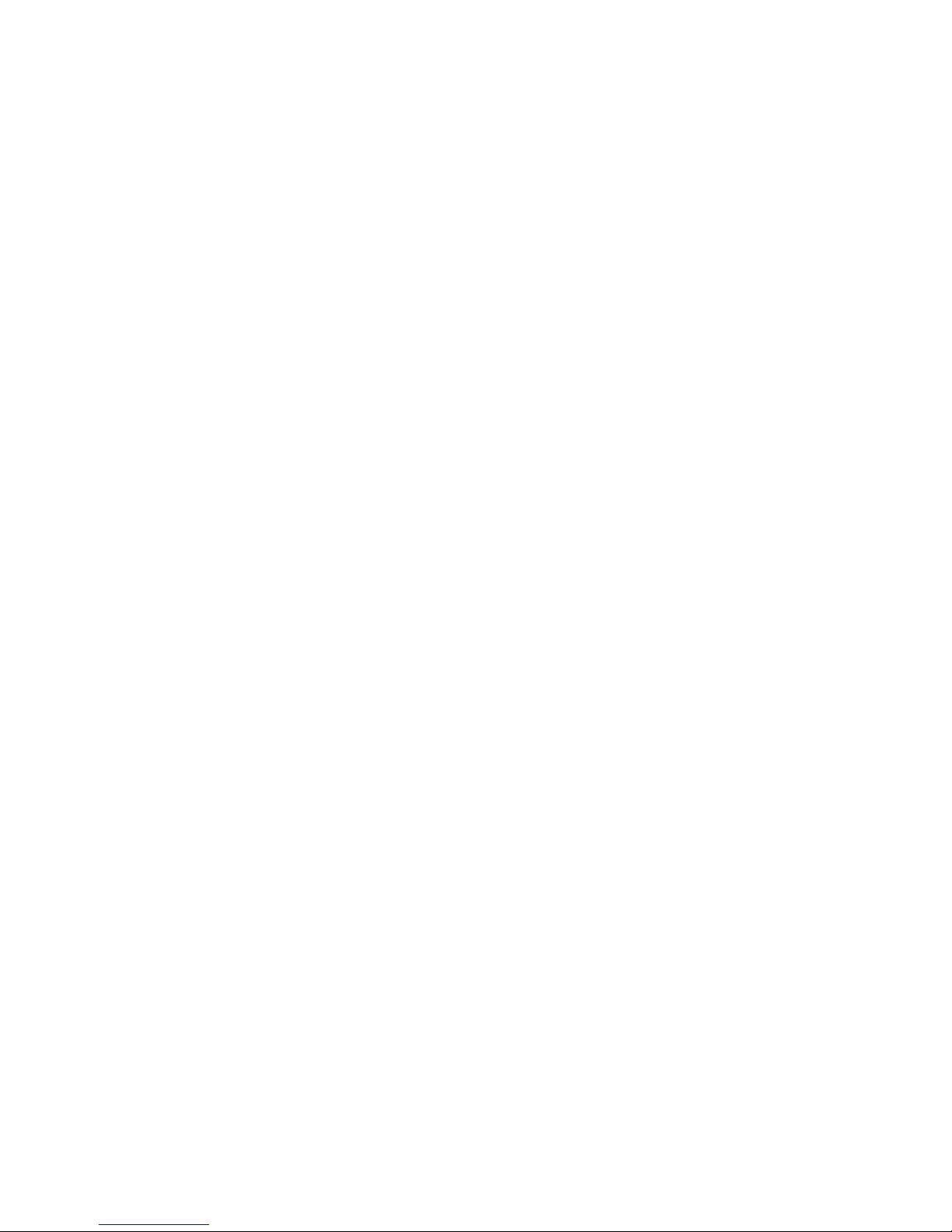
9
Test principle
Glucose in the blood sample mixes with the enzyme
FAD-GDH (refer to page 98) in the test strip and a small
electric current is produced. The strength of this current
changes with the amount of glucose in the blood sample.
Your meter measures the current and calculates your blood
glucose level. It then displays the blood glucose result and
stores it in the meter memory.
About Bluetooth®
Bluetooth® is a type of wireless (RF) communication.
Cell phones use Bluetooth® technology as do many other
devices. Your OneTouch® Verio®Sync Meter uses Bluetooth®
to pair with the Apple device and to send results to the
app.
m CAUTION
Before testing, you must first pair your meter with the
Apple device and initially sync with the app. This will
ensure that results from your meter are sent wirelessly to
the app on your Apple device. See pages 18-25.
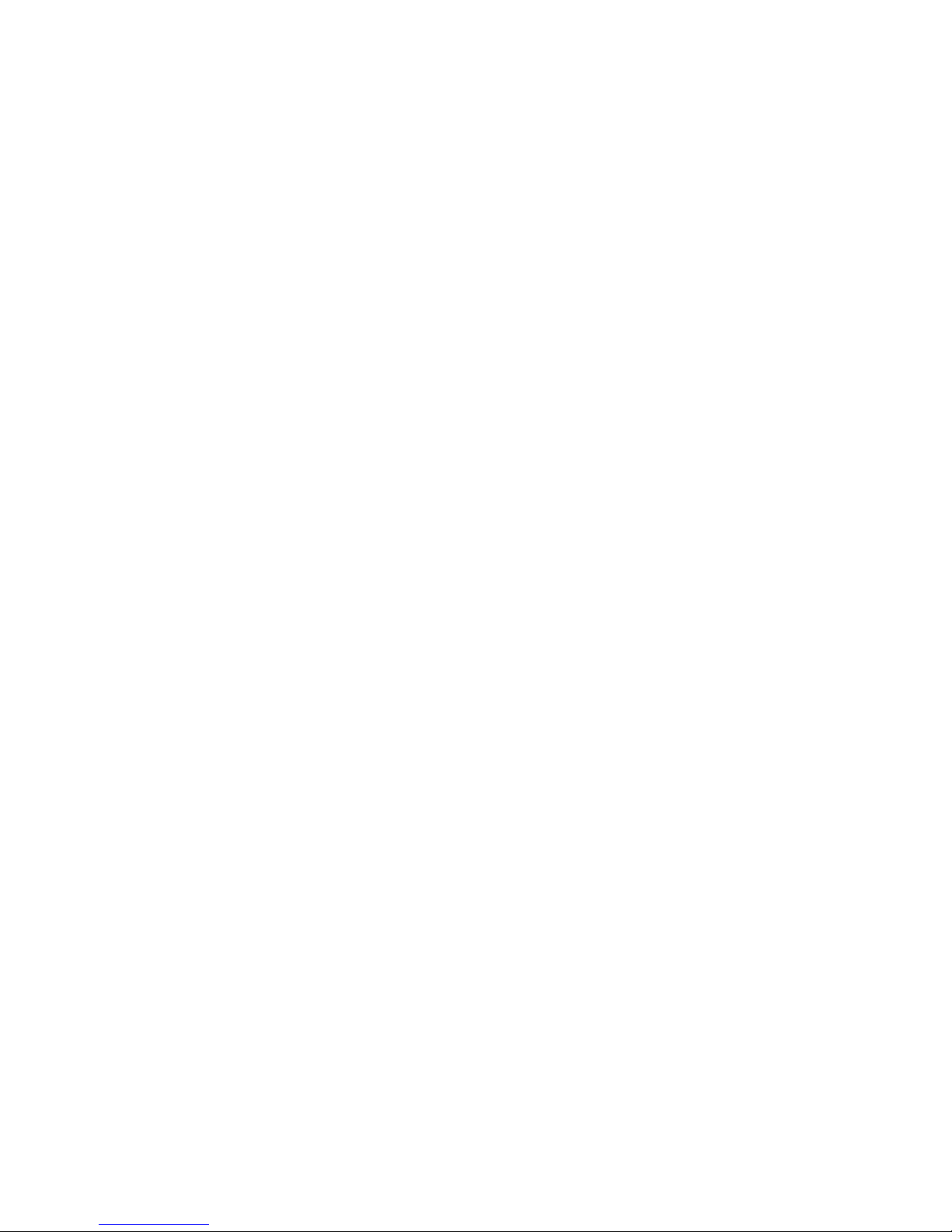
10
Your meter is subject to and complies with U.S. federal
guidelines, Part 15 of the FCC rules for devices with RF
capability. These rules state two conditions specific to the
operation of the device. They are:
• This device may not cause harmful interference.
• This device must accept any interference received,
including interference that may cause undesirable
operation.
These guidelines help ensure that your meter will not
affect the operation of other nearby electronic devices.
Additionally, other electronic devices should not affect the
use of your meter.
With the exception of your iPhone, other electronic
wireless devices that are in use nearby, such as a cell
phone or a wireless network, may prevent or delay the
transmission of data from your meter to the app. Moving
away from or turning off these electronic devices may
allow communication.
The meter has been tested and found to be appropriate
for use at home. In most cases, it should not interfere
with other home electronic devices if used as instructed.
However, this meter gives off RF energy when Bluetooth®
is on. If not used correctly, your meter may interfere with
your TV, radio, or other electronic devices that receive or
transmit RF signals.
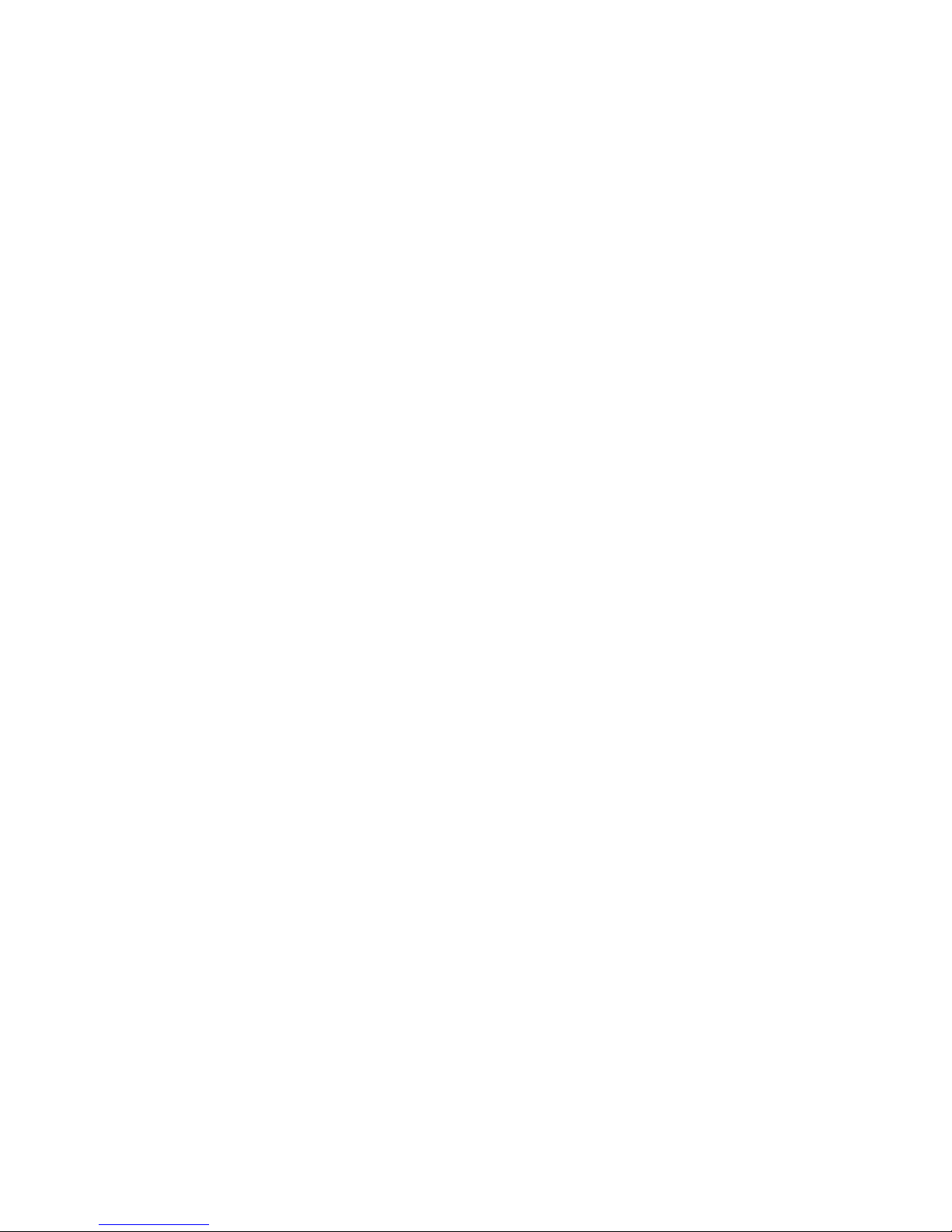
11
If you experience meter interference problems, try moving
your meter away from the source of the interference. You
can also move the electronic device or its antenna to
another location to solve the problem.
If you continue to experience interference, contact
Customer Service at 1 888 567-3003 (available 7 days a
week, 8 a.m. – 10 p.m. Eastern Time), or visit
www.OneTouch.com. Or, contact support service for
the manufacturer of the electronic device causing the
interference.
In locations where cell phone use is not permitted,
such as hospitals, some healthcare professional offices,
and airplanes, you should set the meter to “Airplane”
mode (Bluetooth® off). See Step 1 on page 20 for more
information.
m WARNING
The Bluetooth® feature on your meter sends test results
to your Apple device. To prevent other people’s results
from being sent to the Apple device, Do Not let anyone
else use your meter to test their blood glucose. This
meter is for single patient use only.
Bluetooth® Trademark
The Bluetooth® word mark and logos are owned by the
Bluetooth® SIG, Inc. and any use of such marks by LifeScan,
Inc. is under license. Other trademarks and trade names
are those of their respective owners.

12
The OneTouch® Verio®Sync
Blood Glucose Monitoring System
Included with your kit:
The following item is sold separately.
A
B
HG
D
E
C
F
I
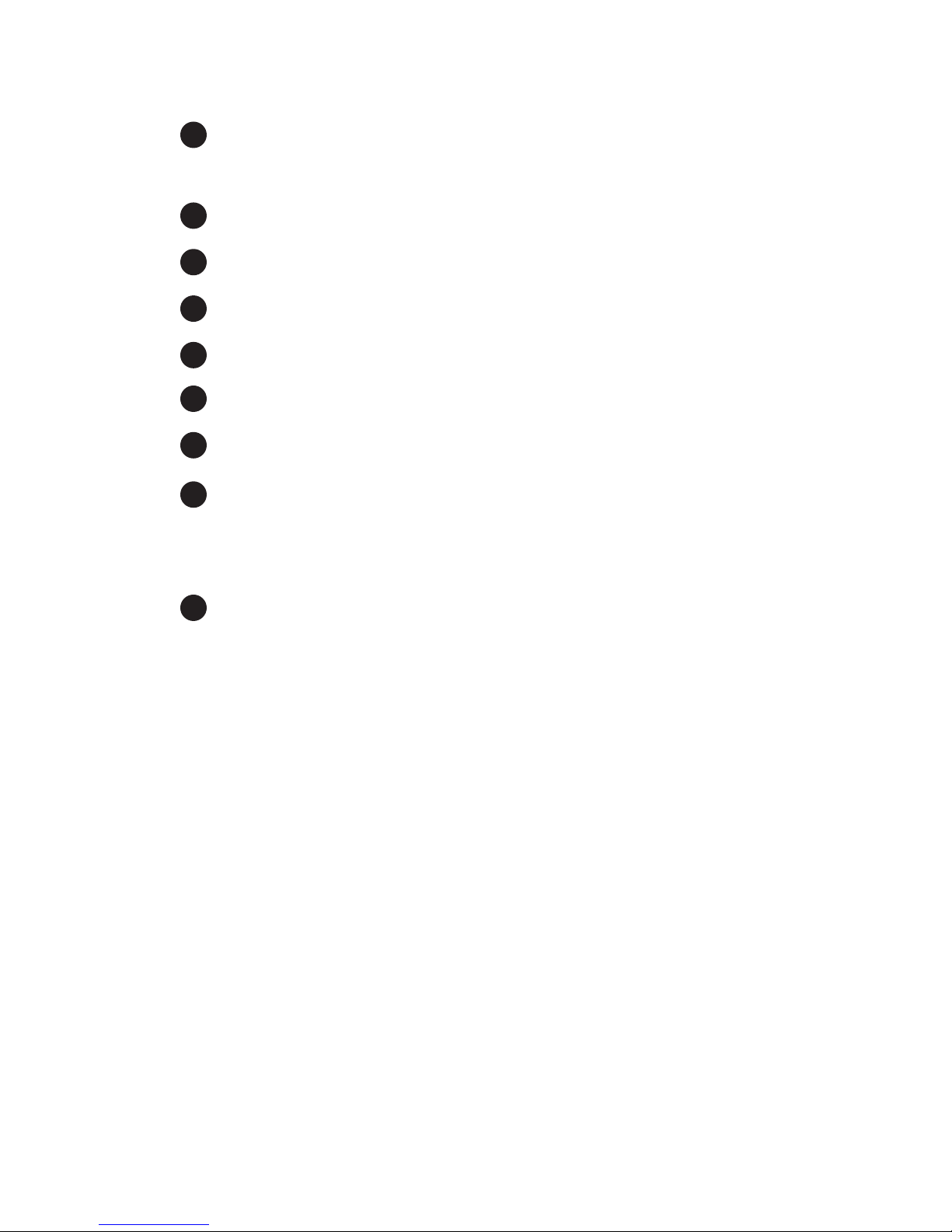
13
A
OneTouch® Verio®Sync Meter
(with internal rechargeable battery)
B
Carrying case
C
AC adapter
D
OneTouch® Delica® Sterile Lancets
E
Mini USB cable
F
OneTouch® Delica® Lancing Device
G
OneTouch® Verio® Level 3 Control Solution
H
OneTouch® Verio® Test Strips
The following item is sold separately.
I
OneTouch® Verio® Level 4 Control Solution*
You can use either OneTouch® Verio® Level 3 Control
Solution or OneTouch® Verio® Level 4 Control Solution with
your OneTouch® Verio®Sync Meter.
*For availability of test strips and control solutions, ask
your pharmacist or healthcare professional.
m WARNING
Keep the meter and testing supplies away from young
children. Small items such as the test strips, lancets,
protective covers on the lancets, and control solution vial
cap are choking hazards. Do Not ingest or swallow any
items.

14
Getting to know your OneTouch® Verio®Sync
Blood Glucose Monitoring System
1
Setting up your system
Meter
Test strip port
Insert test strip here
to turn meter on
Data/Battery
charging port
• Connect to recharge
meter battery
• For downloading
results to computer
Display
Meter button
• Turns meter on/off
• Dims backlight and
turns test strip port
light on/off
• Turns Bluetooth®
(wireless RF) on/off
Battery symbol
Battery power
indicator (appears
if low)
mg/dL is the
pre-set unit of
measure and cannot
be changed
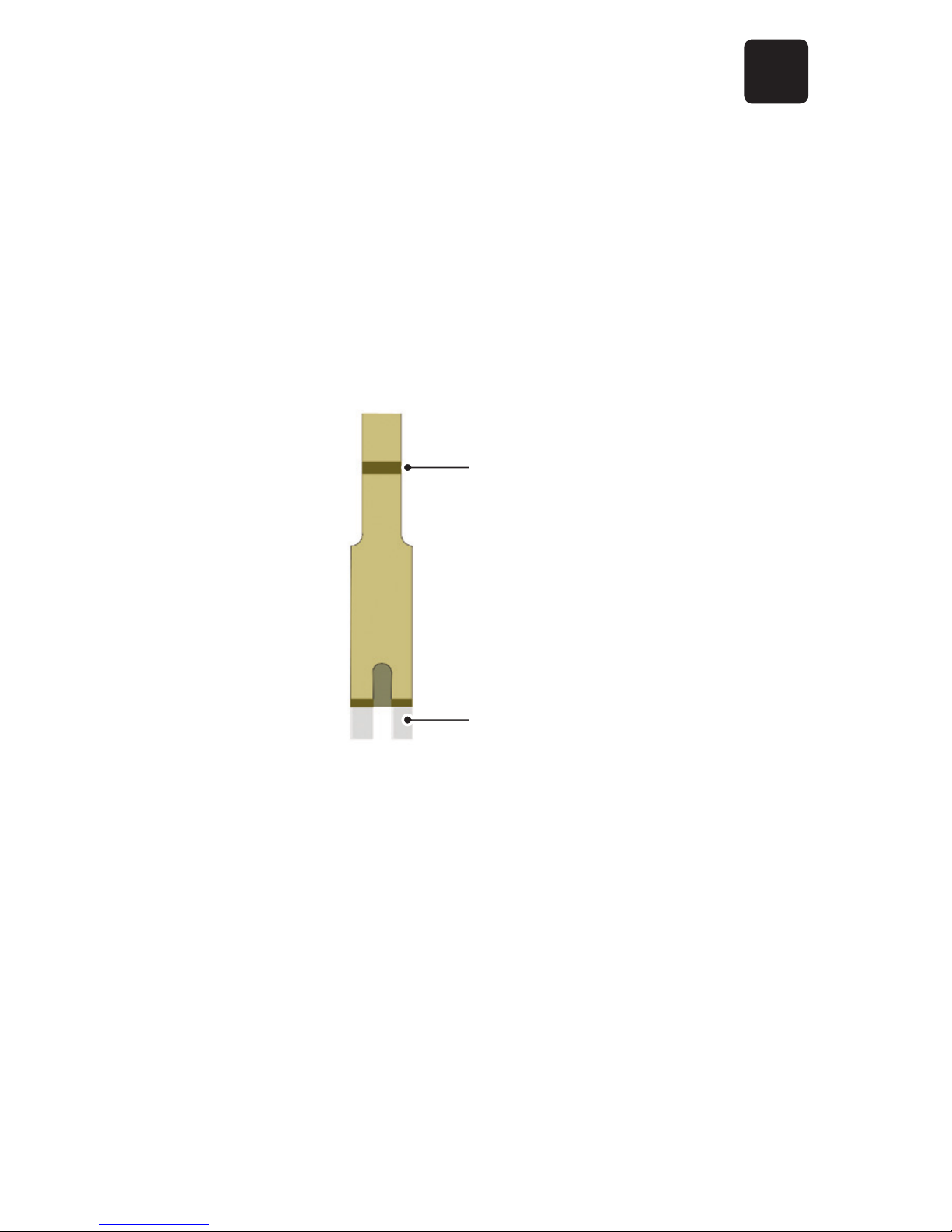
15
1
Setting up your system
Test strip
Channel to
apply sample
(either side)
Silver prongs
Insert into test strip port
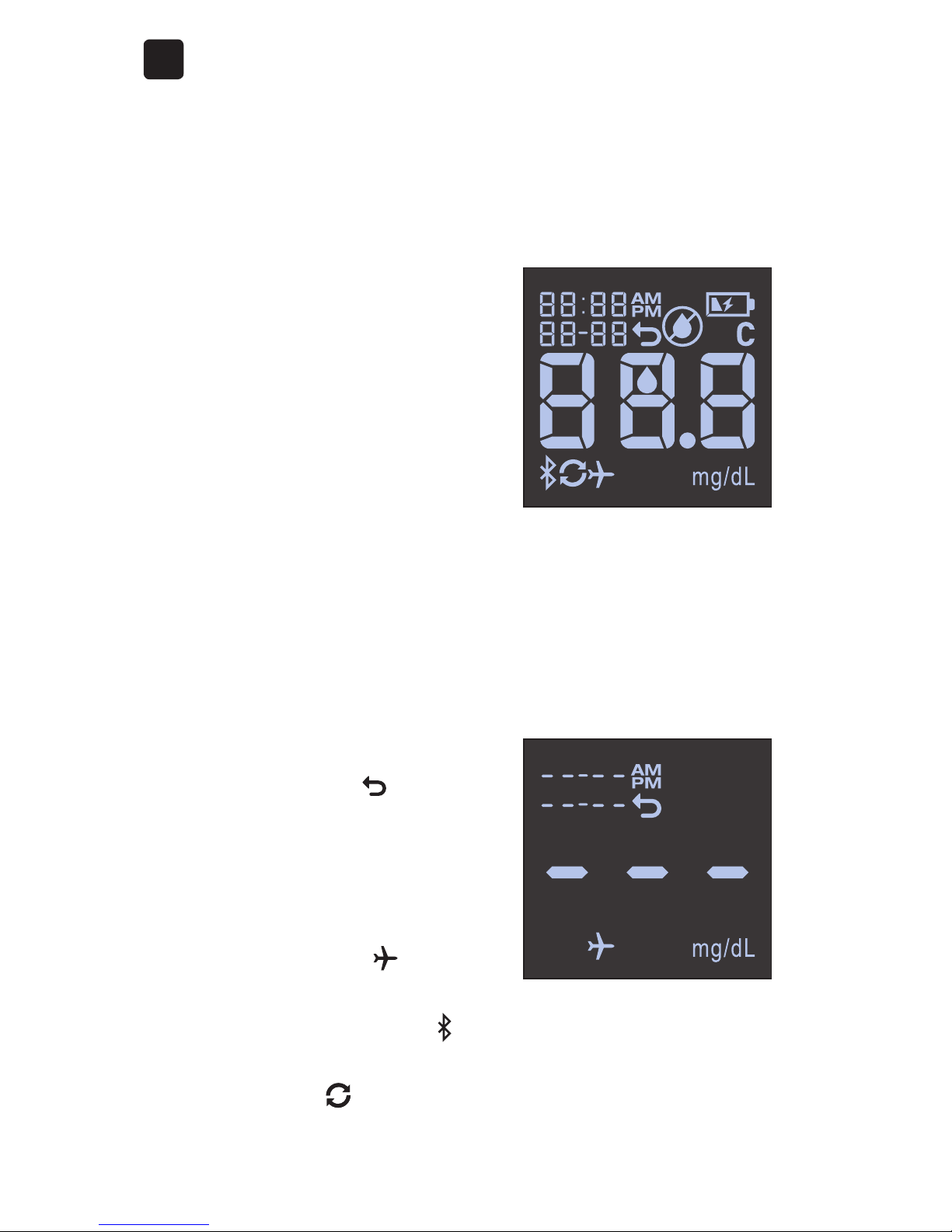
16
Setting up your system
1
Turning your meter on
1. Press and hold the
meter button until the
meter comes on
m CAUTION
If you see any missing segments within the start-up
screen, there may be a problem with the meter. Contact
Customer Service at 1 888 567-3003 (available 7 days a
week, 8 a.m.– 10 p.m. Eastern Time).
Next, the Last Result screen
appears. The arrow ( ) indicates
that this is the Last Result
screen. The three dashes (---)
mean that no results are
currently stored in the meter.
The airplane symbol ( )
indicates that Bluetooth® is not
on. When Bluetooth® is on ( ),
your meter will automatically
attempt to sync ( ) any unsent
blood glucose readings.
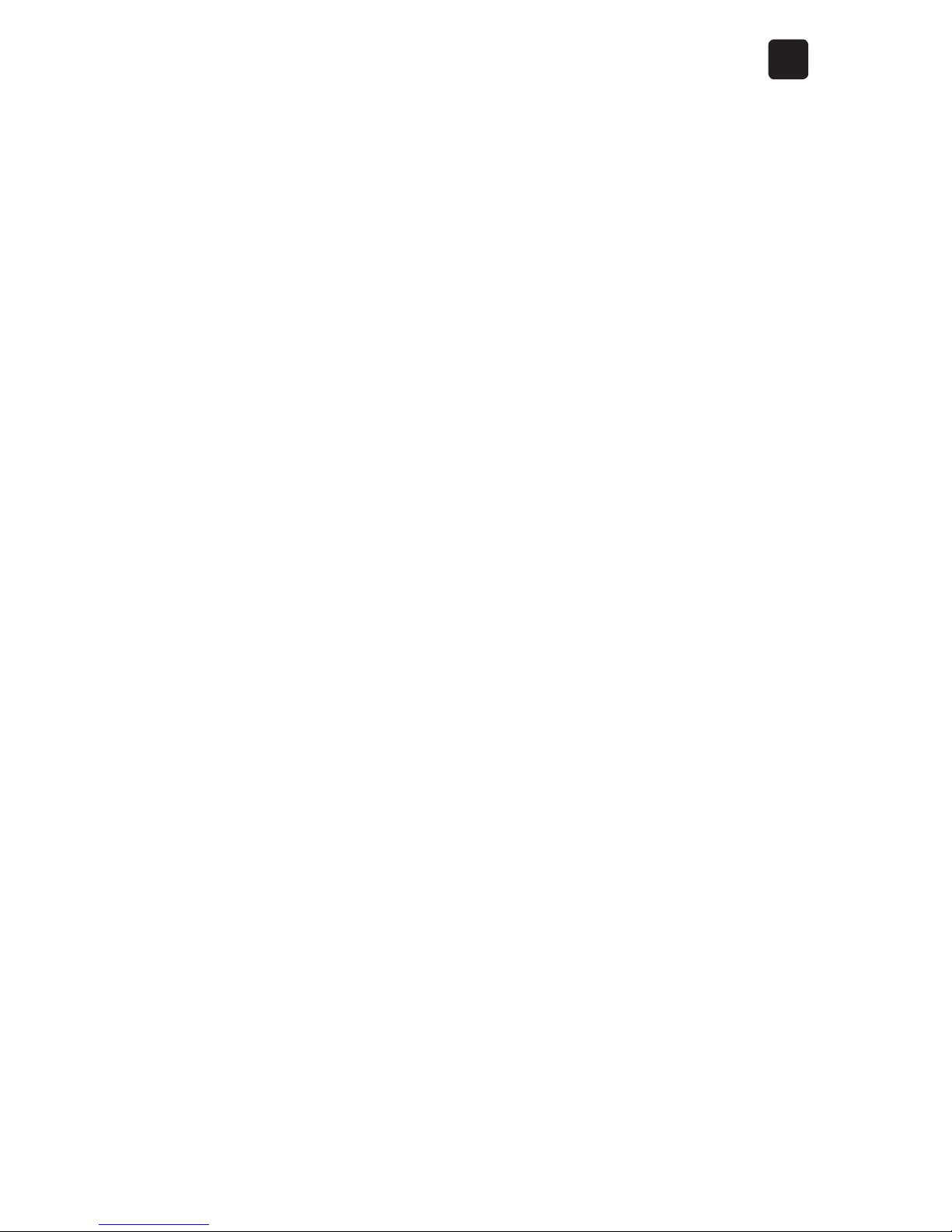
17
Setting up your system
1
Using the display backlight and test strip
port light
The backlight and test strip port light come on
automatically when the meter is turned on or a test strip is
inserted. The backlight will dim and the test strip port light
will turn off when you press and release the meter button
once, or after about 30 seconds of no activity. Pressing
the meter button or inserting a test strip will turn them
both back on. The test strip port light provides additional
light that may help you complete a test. Five seconds after
applying blood (or control solution), the test strip port
light will turn off.
Turning your meter o
There are three ways to turn your meter off:
• Press and hold meter button for several seconds until
the meter turns off. Or,
• Your meter will turn off by itself within 10 seconds after
sending results to the Apple device. Or,
• In all other instances, the meter will turn off by itself if
left alone for 2 minutes.
Using the meter button to turn the meter off will save
battery power.
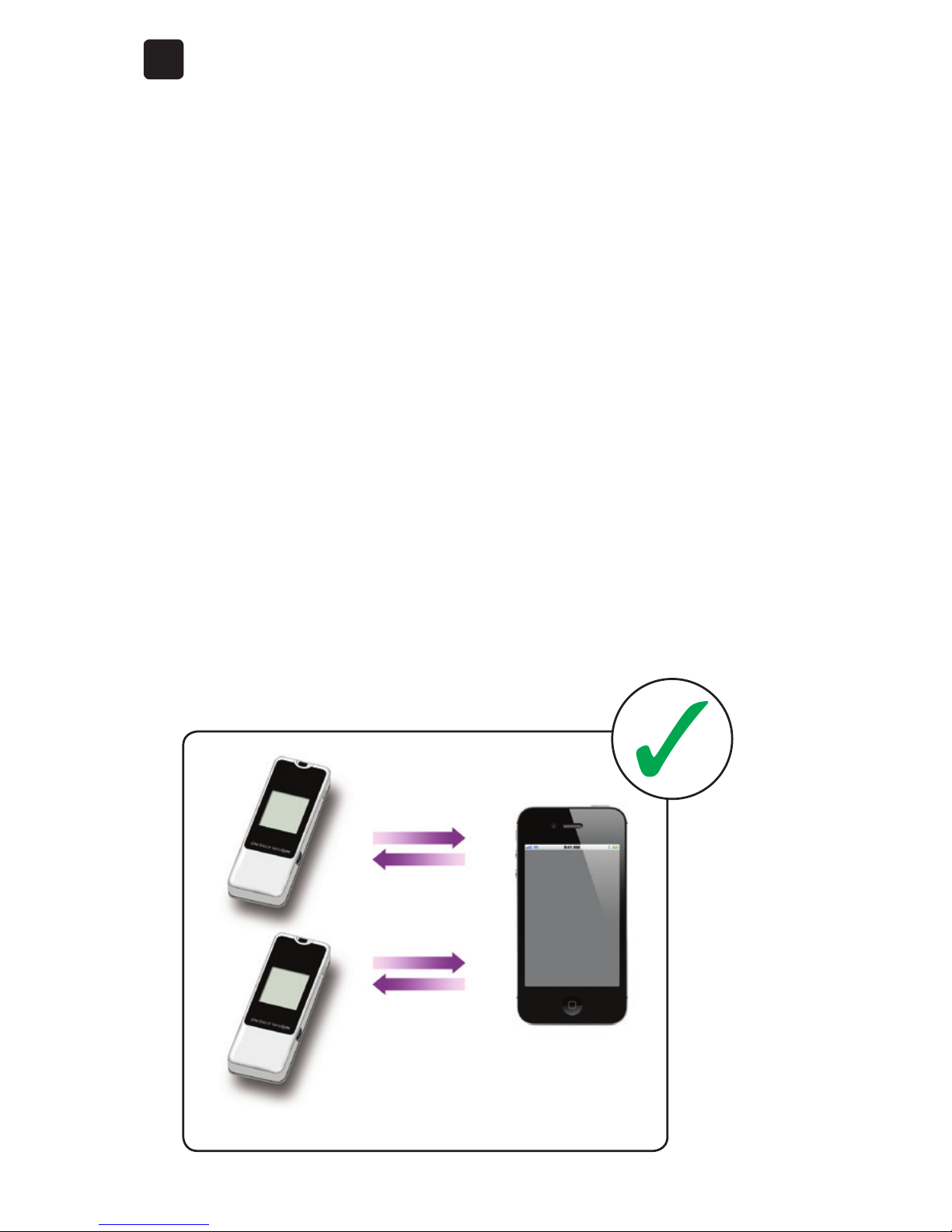
18
Setting up your system
1
Figure 1
Multiple meters
Single Apple
device
Pairing your meter with the
Apple device
Pairing prepares your OneTouch® Verio®Sync Meter and
Apple device to communicate with each other. The devices
must be within 10 feet of each other to pair and sync.
Download the OneTouch® Reveal™ app from the App Store
before pairing your meter and Apple device.
Multiple OneTouch® Verio®Sync Meters can be paired
with your Apple device. For example, your Apple device
can be paired with a meter at home and another at work
(see Figure 1). To pair multiple meters, simply repeat the
pairing instructions on pages 20-23 for each meter.
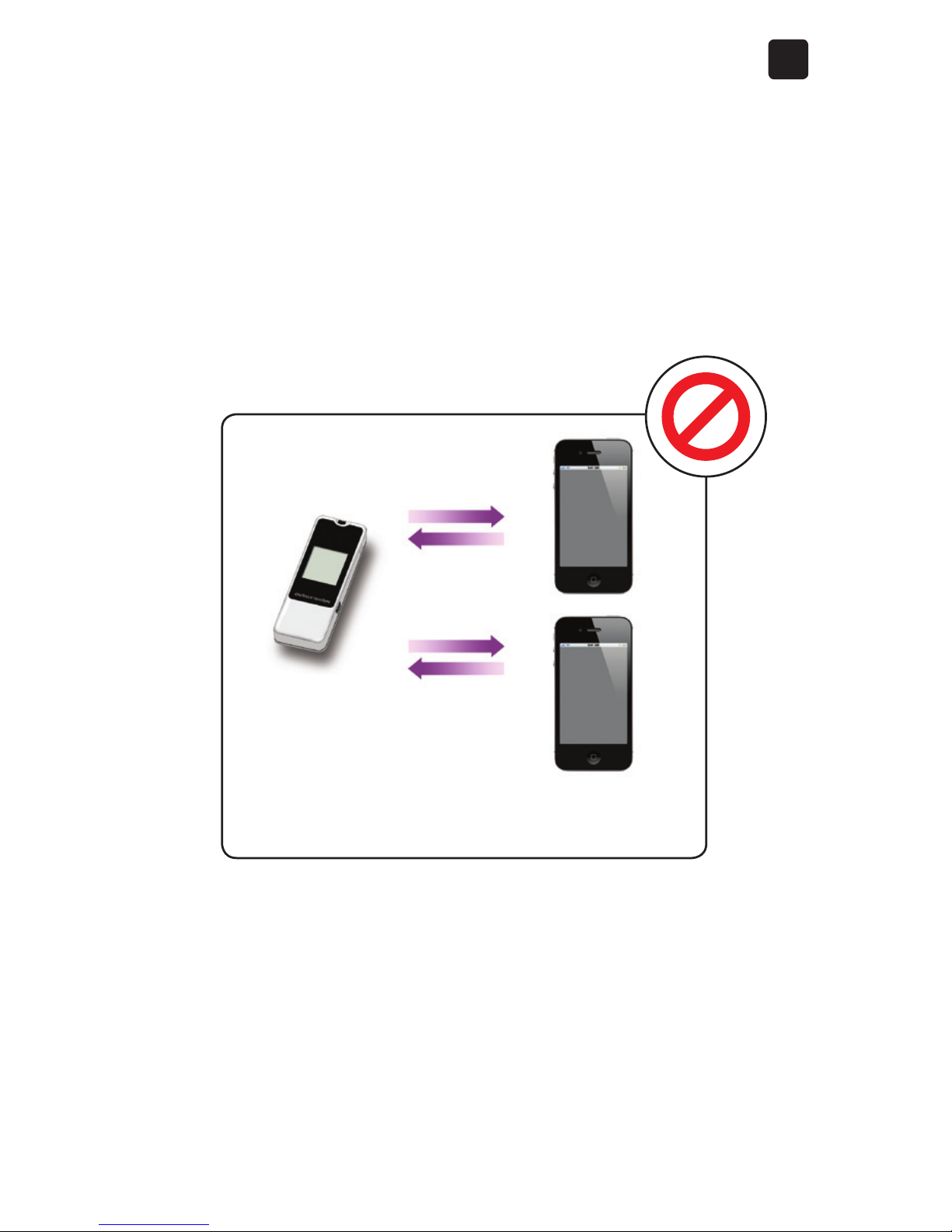
19
Setting up your system
1
However, your OneTouch® Verio®Sync Meter can only be
paired with one Apple device at a time. For example, you
can pair your meter with an iPod touch, iPhone or iPad,
but not more than one at the same time (see Figure 2).
m WARNING
Do Not pair another person’s meter with your Apple
device.
Figure 2
Single meter
Multiple Apple
devices
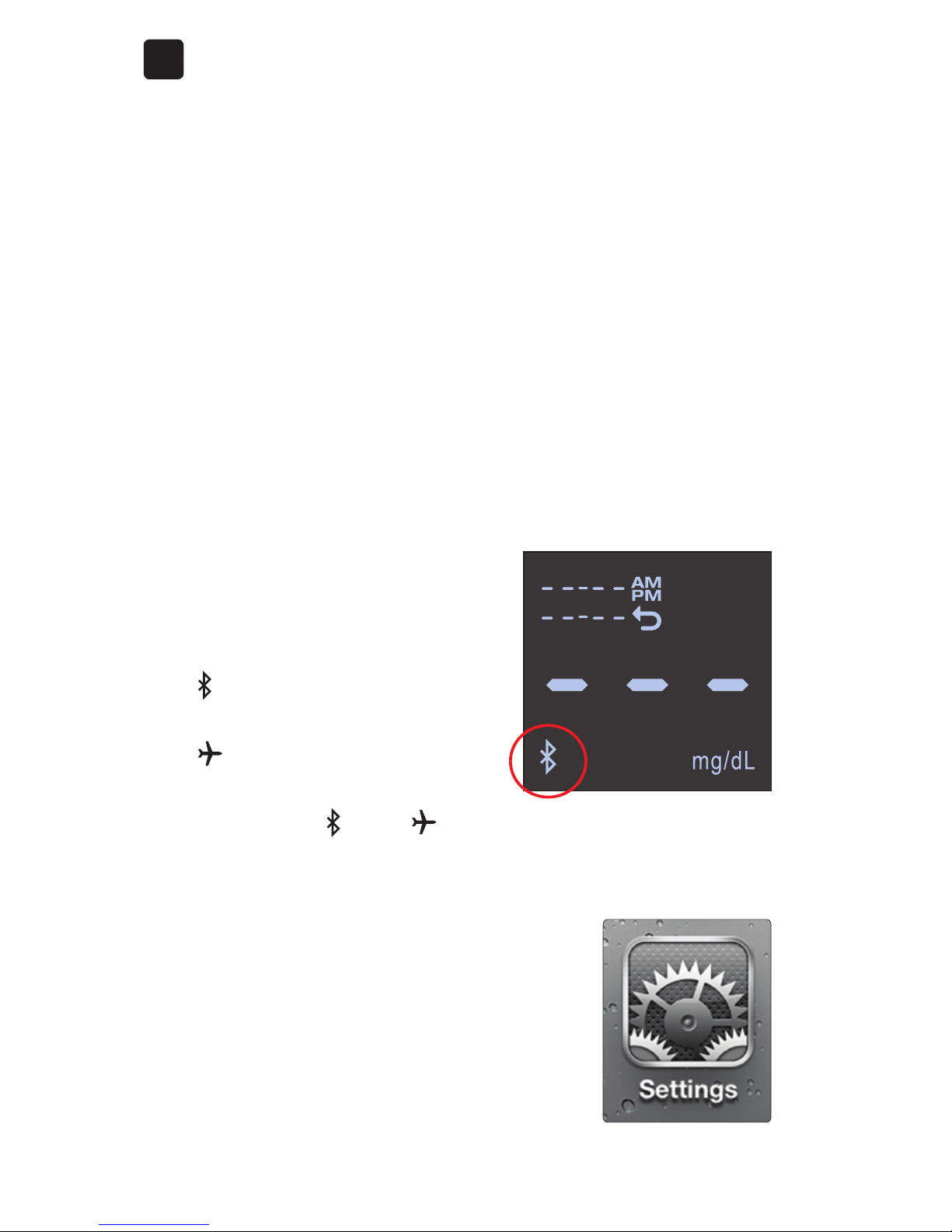
20
Setting up your system
1
To pair the Apple device with your meter, start with
your meter on and follow these steps:
1. To turn on Bluetooth®,
press the meter button
twice
The ( ) symbol will appear
to indicate Bluetooth® is on.
The ( ) symbol indicates that
Bluetooth® is turned off. To
switch between ( ) and ( )
modes, press the meter button
twice quickly.
2. To turn on Bluetooth® on
your Apple device tap the
Settings icon on the home
screen
3. Then select General
NOTE: Test result data sent to the app from multiple
meters will be combined, just as though the data came
from a single meter. If you do not want test data from
multiple meters displayed together, Do Not pair any
additional OneTouch® Verio®Sync Meters with the
Apple device. See pages 18-19 and 28-29 for important
information on pairing and syncing multiple meters.
Settings icon
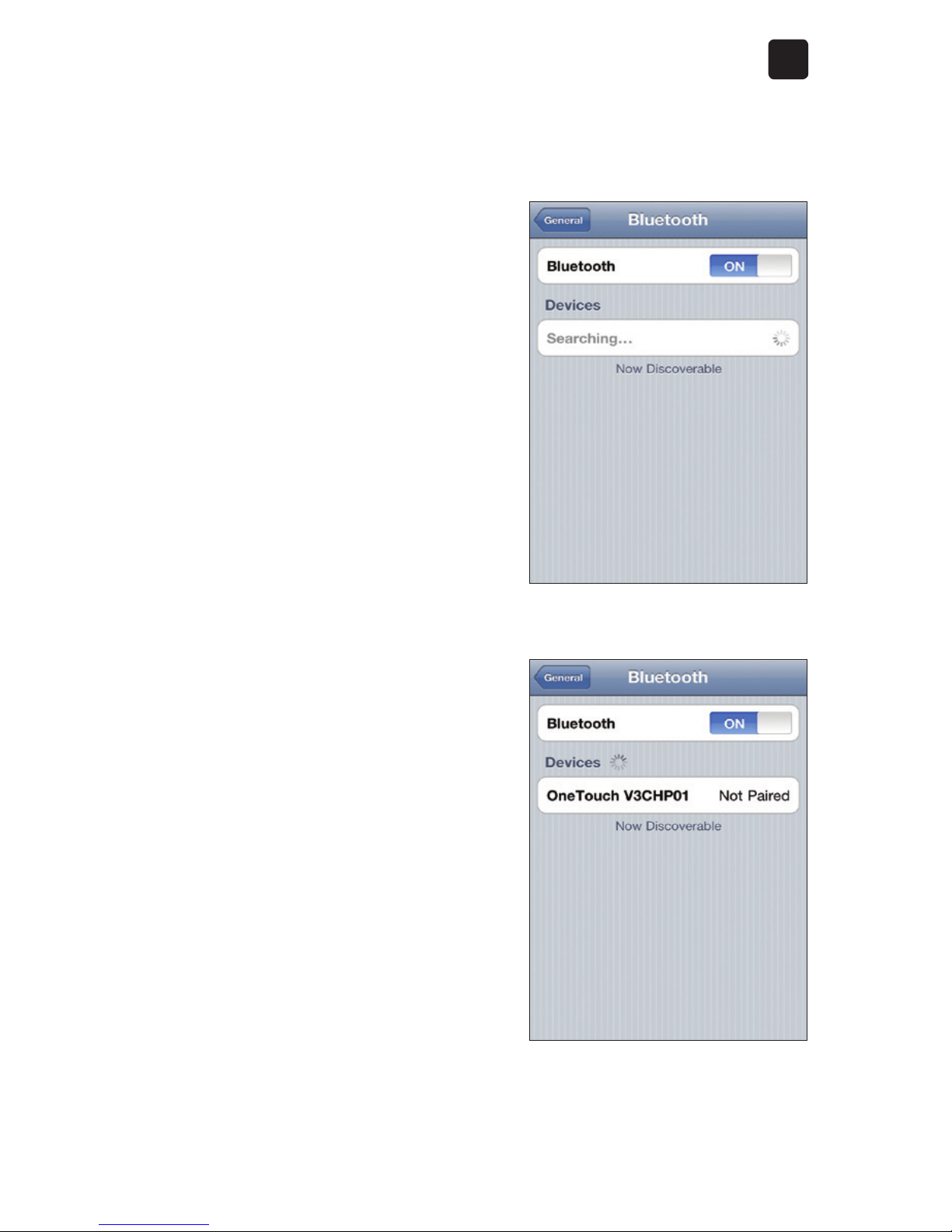
21
Setting up your system
1
4. Next select
Bluetooth and set
Bluetooth to ON
Your devices are now
searching for each other.
5. Look for a device
named OneTouch,
followed by the
beginning of the
Serial Number on the
back of your meter
This is your meter.
6. Tap on the entry
that represents your
OneTouch meter
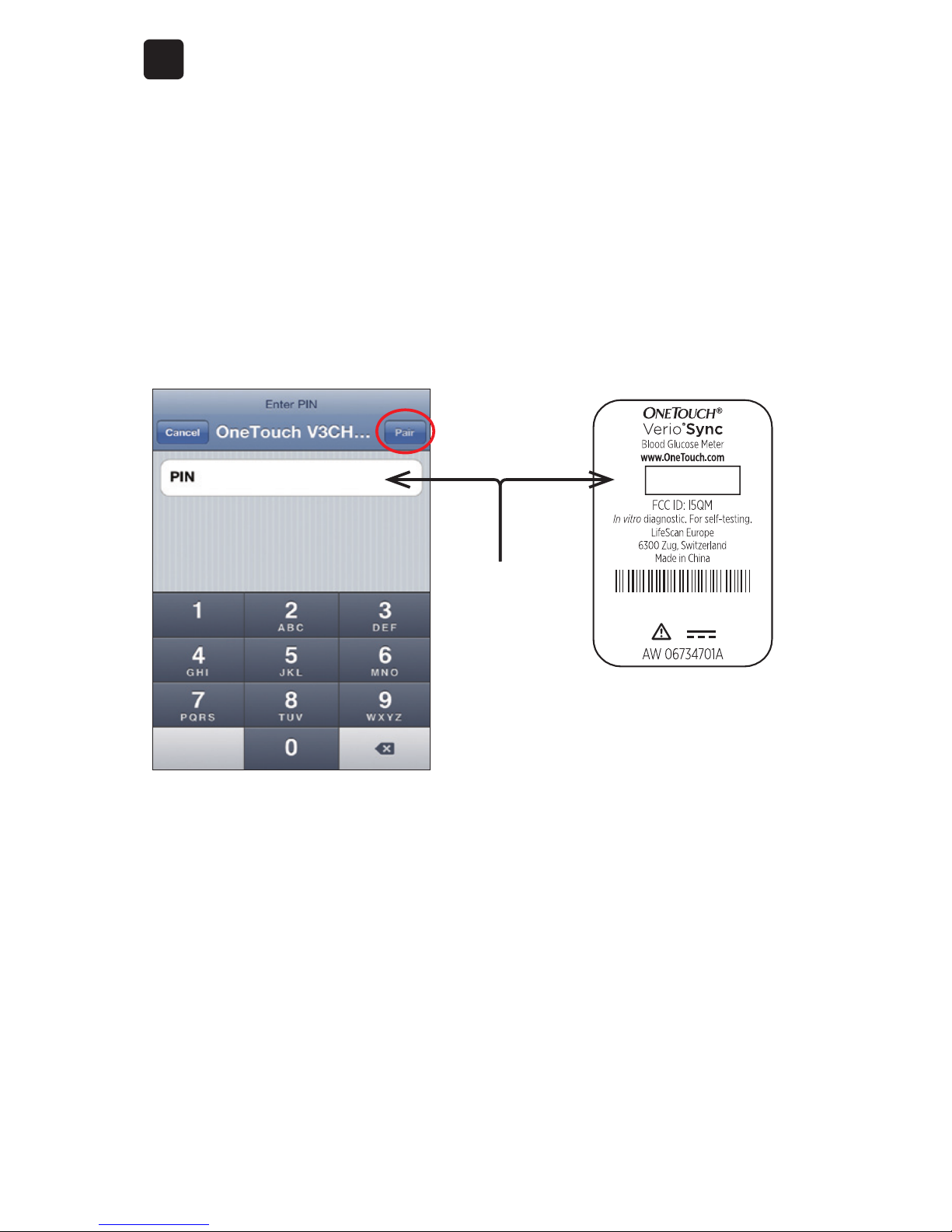
22
Setting up your system
1
7. Enter your meter PIN number using the
keypad
The PIN number can be found on the back of your meter in
the box.
PIN:
xxxxxx
SN: V3CHP01
PIN
Number
8. Tap Pair
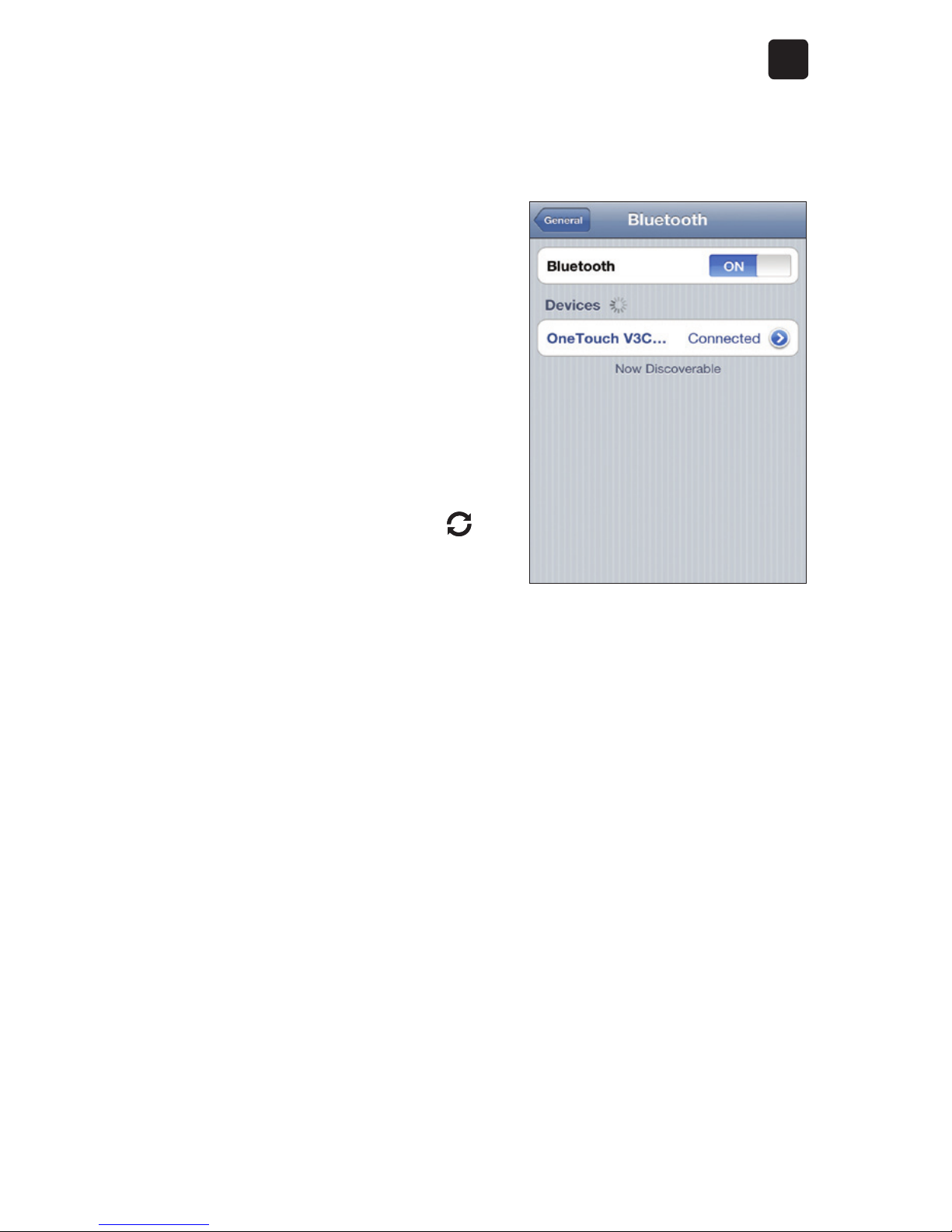
23
Setting up your system
1
9. Wait for the
device status to say
“Connected”
Congratulations! Your meter
and Apple device are now
paired. Before testing, you
must now initially sync the
meter with the app.
NOTE: The Sync symbol ( )
on the meter will continue to
blink after successful pairing.
Initial syncing of the meter
and app
You must initially sync the meter and app before you start
testing your blood glucose. The first time you sync, the
Apple device will set the clock in the meter. However, you
will not see the date and time on the meter display until
after your first test.
The Apple device checks and updates the date and time in
your meter each time you sync. Check the date and time
on your Apple device often to be sure they are correct.
For instructions on setting the date and time on your
iPhone, iPad or iPod touch, see the user manual for
your Apple device.
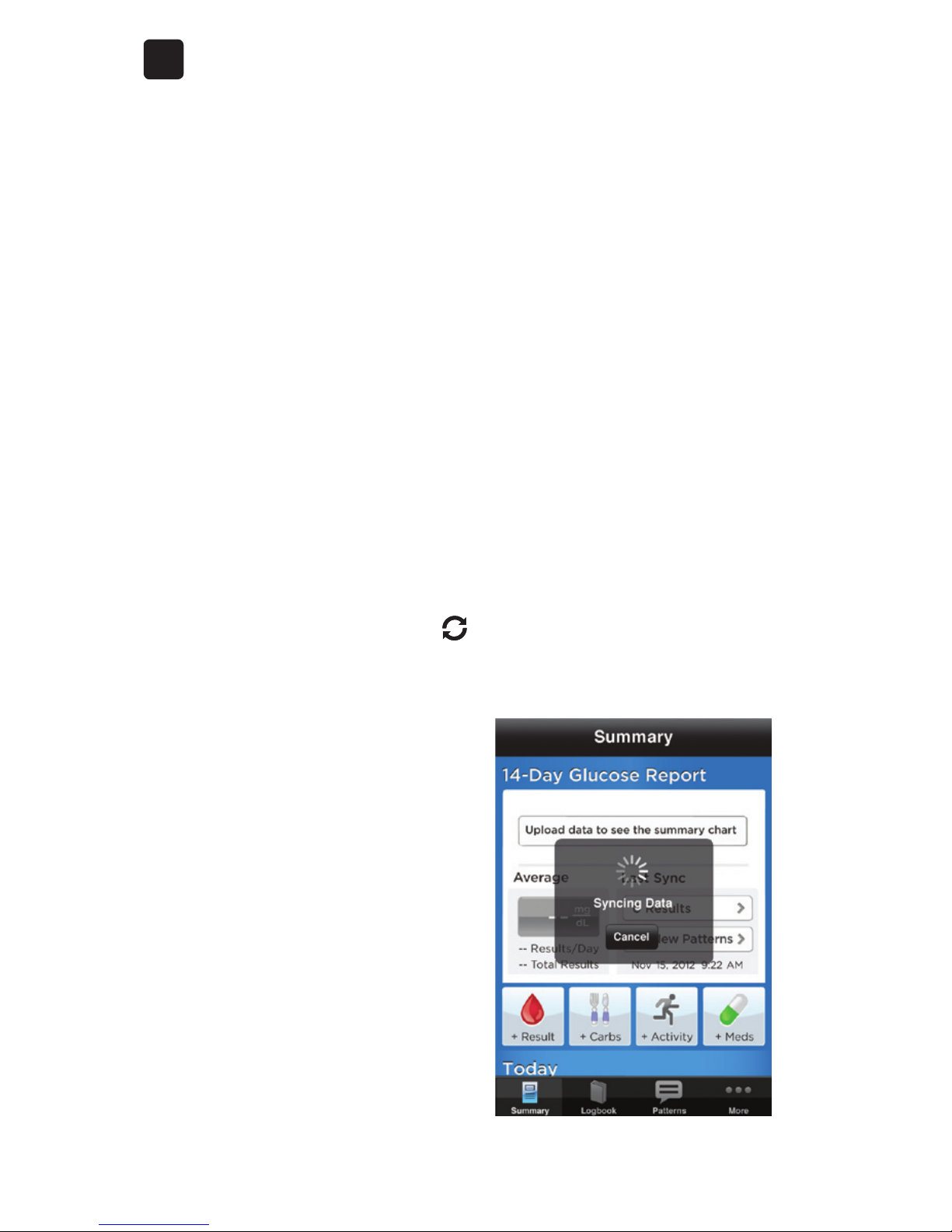
24
Setting up your system
1
1. Open the OneTouch® app on the Apple
device
2. Turn your meter on
3. The Sync symbol ( ) blinks on the meter
display
4. “Syncing Data”
will appear on the
app to notify you
that the meter is
communicating with
the app
NOTE: It is important to sync the meter and app before
testing for the first time. This will ensure that the correct
date and time are attached to your test results. Any
glucose results from tests taken before your initial Sync
will not be assigned a date or time, and will never be sent
to the app.
Syncing Data
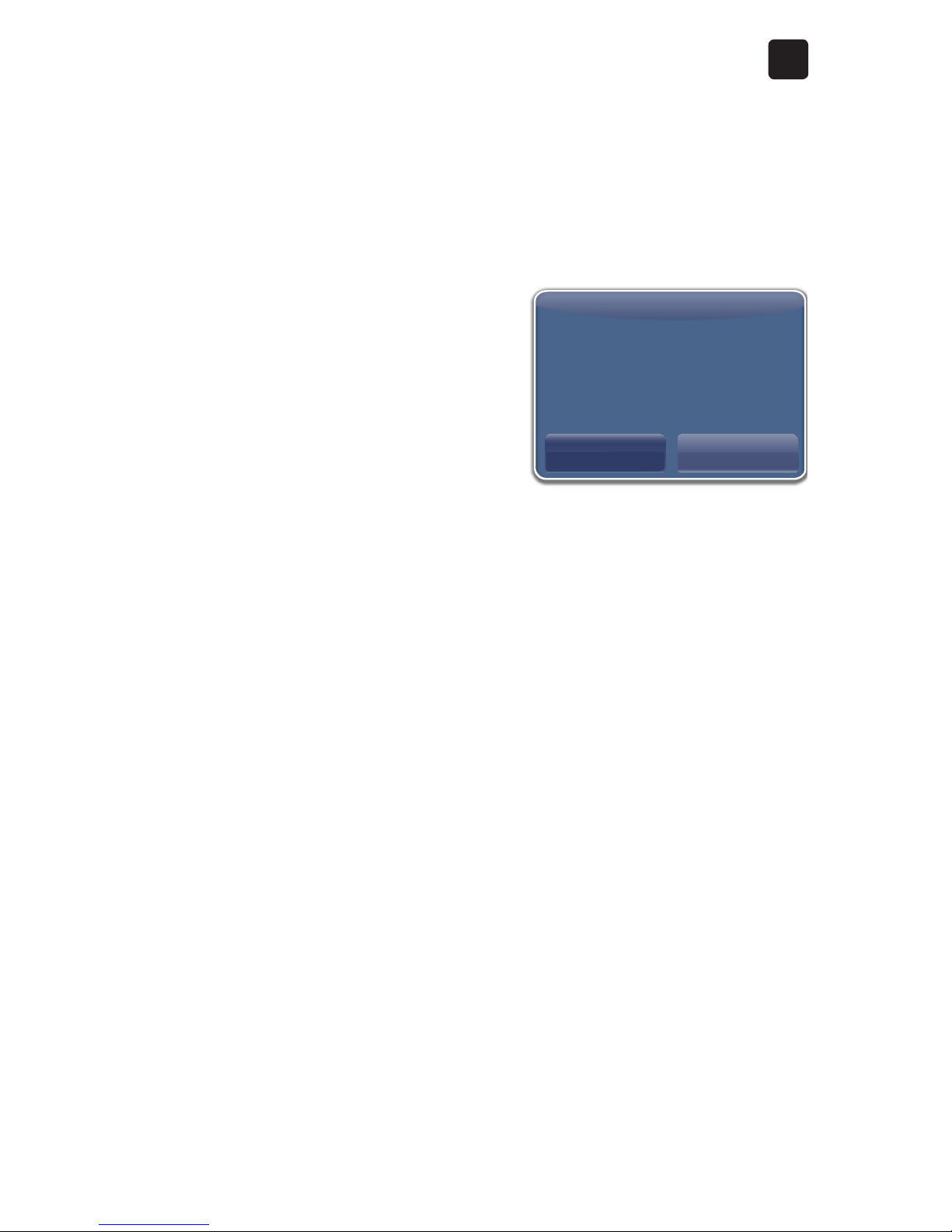
25
Setting up your system
1
Meter Time Difference
Your meter time is out of sync with
your device. Would you like to set
your meter time to match your
device?
No
No
Yes
Yes
NOTE: The first time you sync, the app will display a Meter
Time Difference message.
Tap Yes to set the clock in
your meter. The date and time
will appear on your meter
after your first test.
NOTE: If you tap No or do not act on the message, the
clock in the meter will not be set. Any glucose results
from tests taken before the meter clock is set will not
be assigned a date or time, and will never be sent to the
app. With your meter off, repeat steps 2-4 on page 24 to
initially sync and set the meter clock.
When complete, the date and time of the initial Sync
will appear under Last Sync on the app Summary screen.
When you begin testing, the date and time of your test will
appear on the meter.
NOTE: We recommend personalizing the app in your Apple
device after initial syncing and before you begin testing
your blood glucose. Refer to the OneTouch® Reveal™ App
Owner’s Booklet or the Help file in the app.
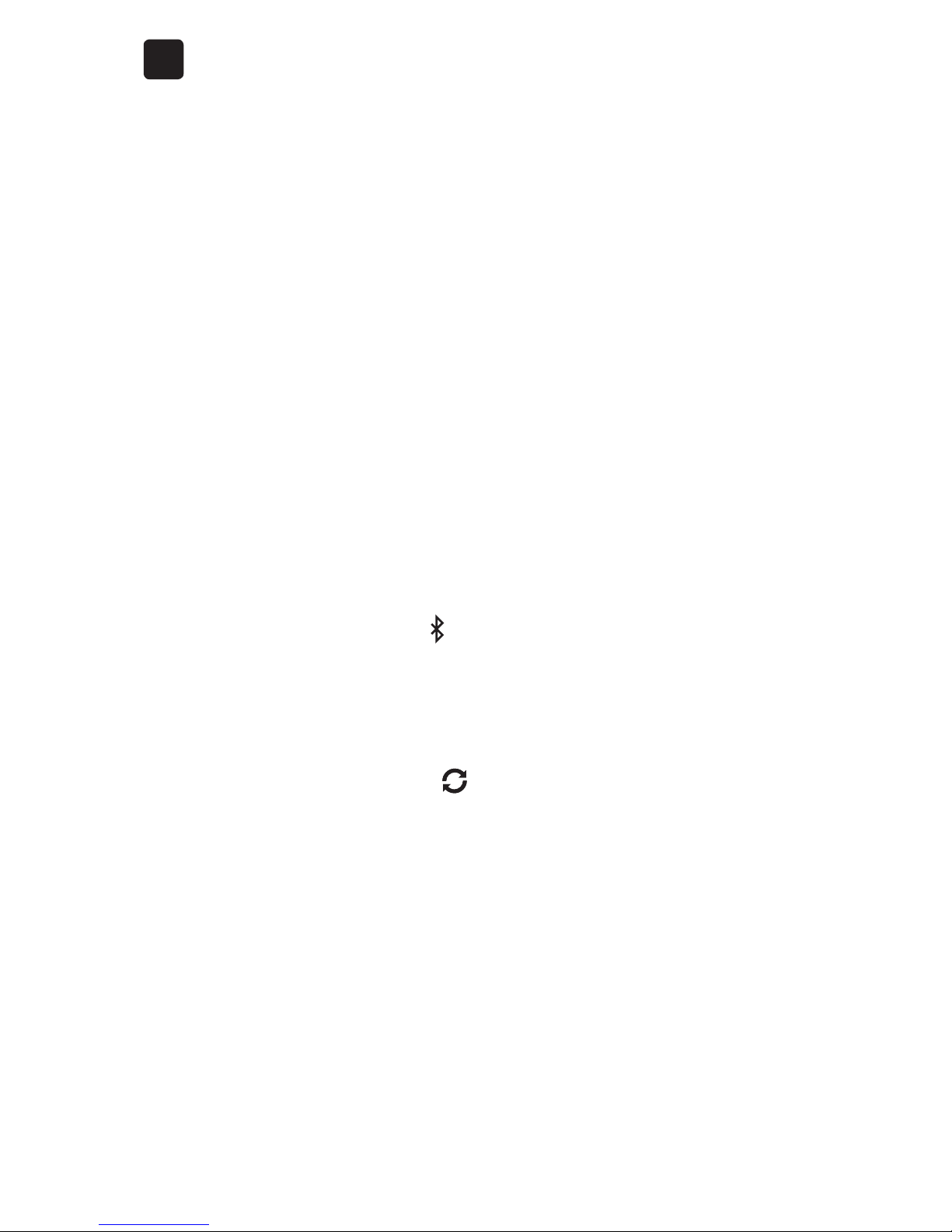
26
Setting up your system
1
Syncing to send results
wirelessly to the app
After pairing the meter with your Apple device and initially
syncing with the app, you are ready to begin testing (see
pages 30-54). Sync often to send test results wirelessly to
the app.
1. Open the app on your Apple device
2. Turn your meter on and make sure the
Bluetooth® symbol ( ) is displayed
If needed, press the meter button twice quickly to turn
Bluetooth® on.
3. The Sync symbol ( ) blinks on the meter
display
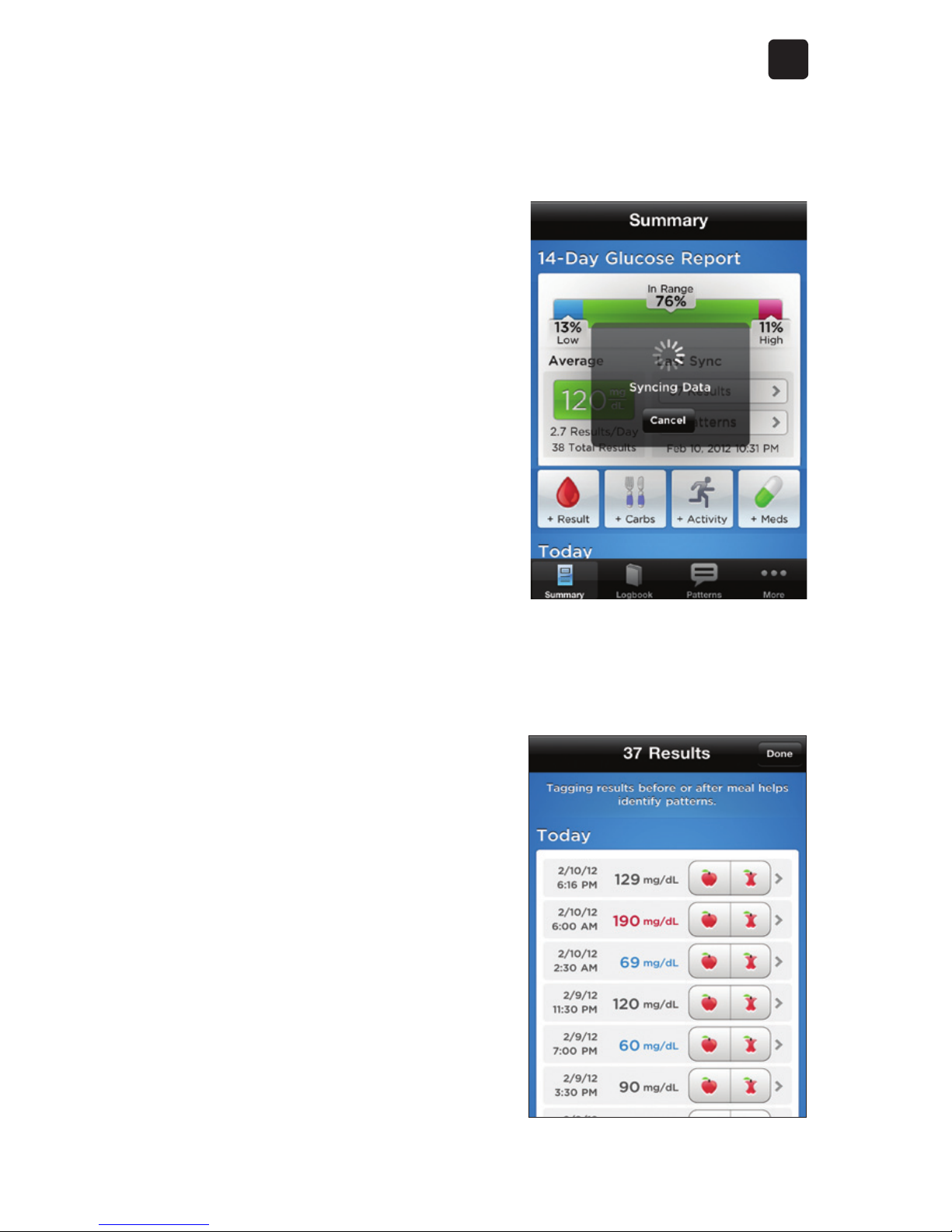
27
Setting up your system
1
4. “Syncing Data” will
appear on the Apple
device to let you know
the meter is sending
results to the app
5. After the Sync, the
app will display a list
of any new blood
glucose results sent
from the meter
Example
Syncing Data
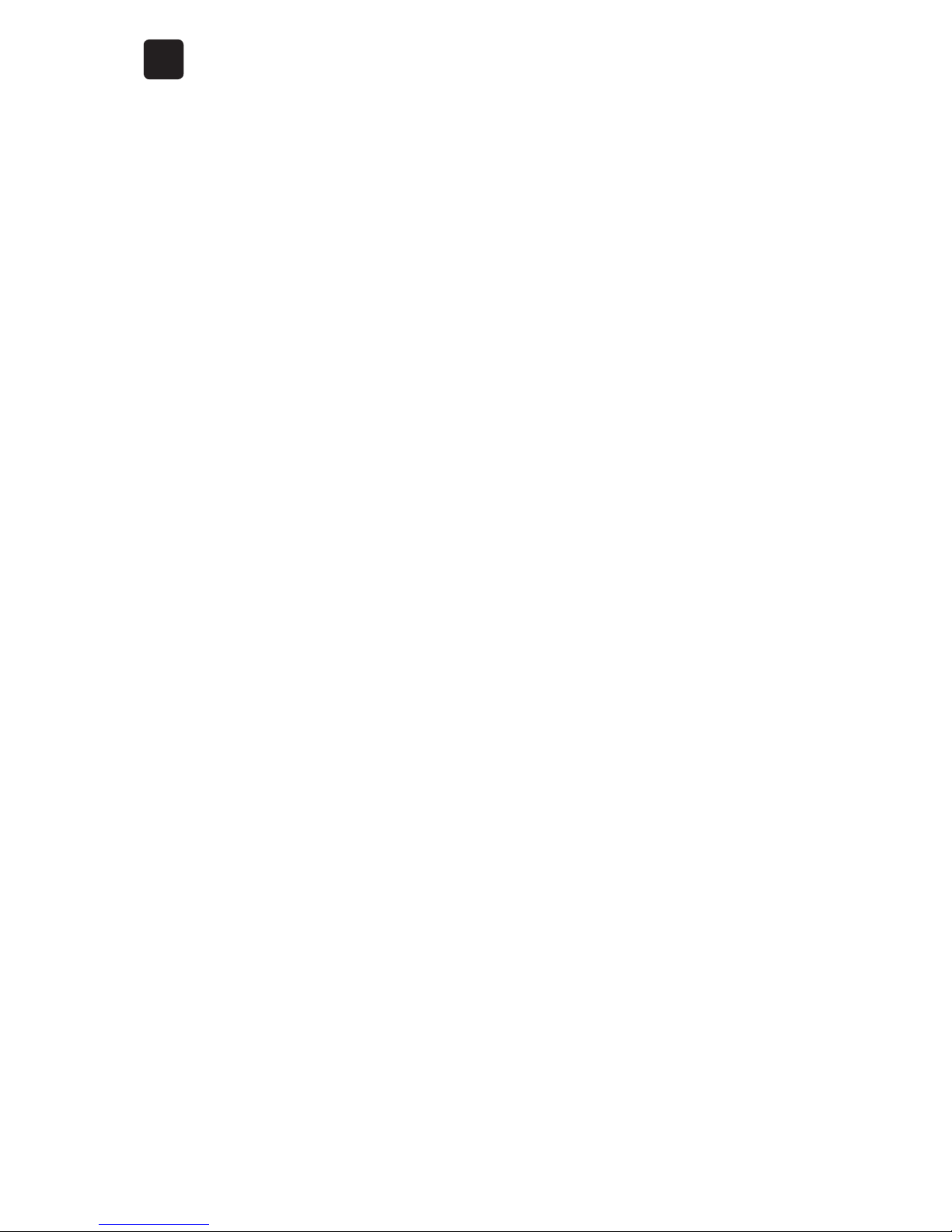
28
Setting up your system
1
Using your meter without the app
The meter can be used without an Apple device or the app.
You can still test your blood glucose and review your last
result on the meter screen. To review additional results in
the meter memory, you can download to a computer (see
page 64). However, no date and time will appear with
results unless you have downloaded the app, paired your
meter with your Apple device and initially synced your
meter with the app (see pages 18-25).
IMPORTANT NOTE
If you plan to sync more than one meter with the app
When sending test results to the app from more than one
meter, it is recommended that the meters are synced one
at a time. Each meter has a unique serial number that will
appear on your Apple device when pairing. (The serial
number will be shortened when you view it on your
Apple device.)
 Loading...
Loading...