OneTouch Pixi3 4028A, Pixi3 4028J, Pixi3 4028E, Pixi3 4014A, Pixi3 4014E Quick Start Manual
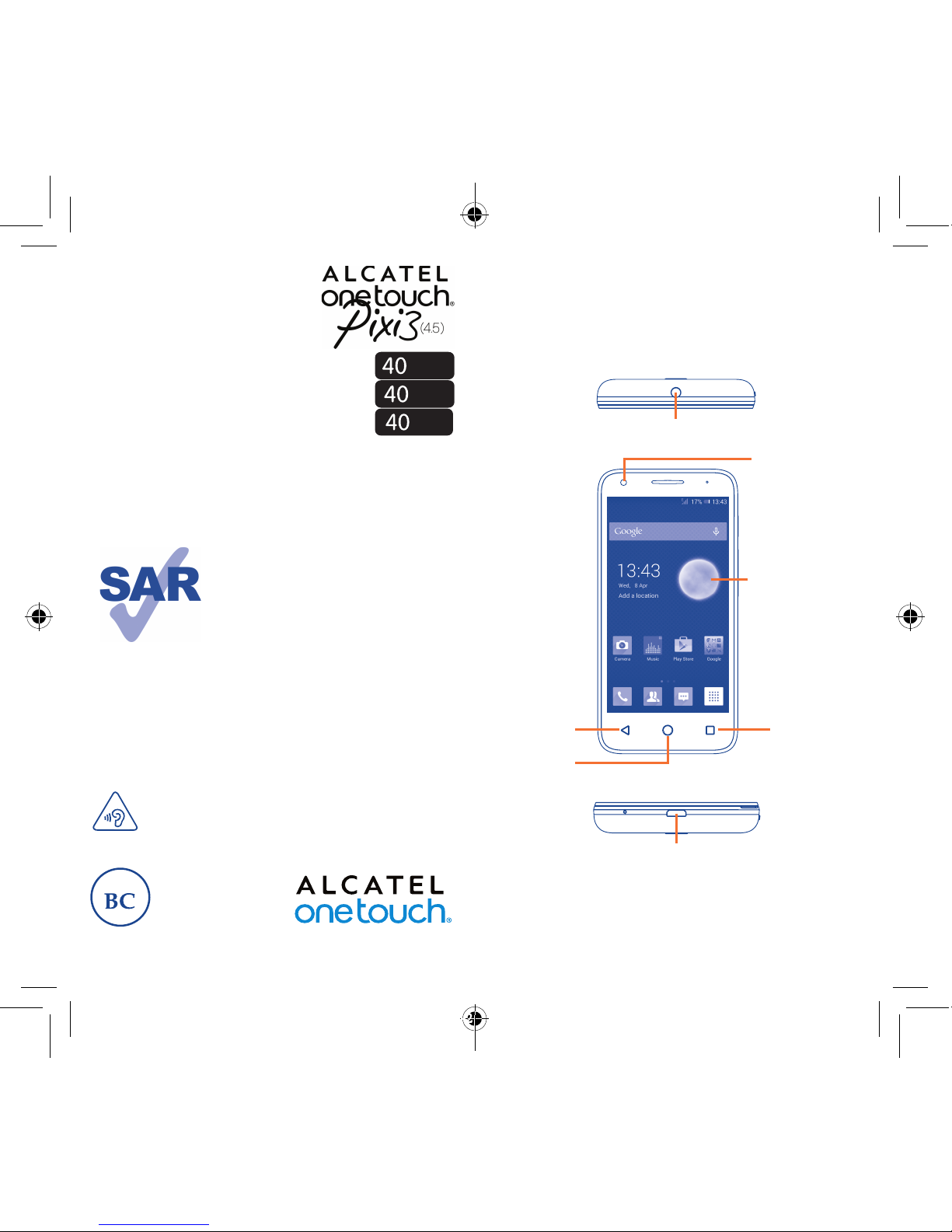
1 2
English - CJB2895ALAAA
Quick Start Guide
For more information about how to use your mobile phone,
please visit www.alcatelonetouch.com to consult the FAQ, perform
software upgrades, etc.
www.sar-tick.com
This product meets applicable
national SAR limits of 1.6 W/kg. The
specific maximum SAR values can be
found in the RADIOWAVES section
of this user guide.
When carrying the product or using
it while worn on your body, either
use an approved accessory such as
a holster or otherwise maintain a
distance of 10 mm from the body to
ensure compliance with RF exposure
requirements. Note that the product
may be transmitting even if you are
not making a phone call.
PROTECT YOUR HEARING
To prevent possible hearing damage, do not listen at high
volume levels for long periods. Exercise caution when
holding your device near your ear while the loudspeaker
is in use.
1
Your mobile ..................
1.1 Keys and connectors
Headset connector
Micro-USB
connector
Back key
Home key
Menu key
Touch screen
Front Camera
28A
28E
28J
Pixi 3-4.5_4028A_4028E_4028J QG_Eng_EN_01_150420.indd 1-2 2015/4/20 10:24:49
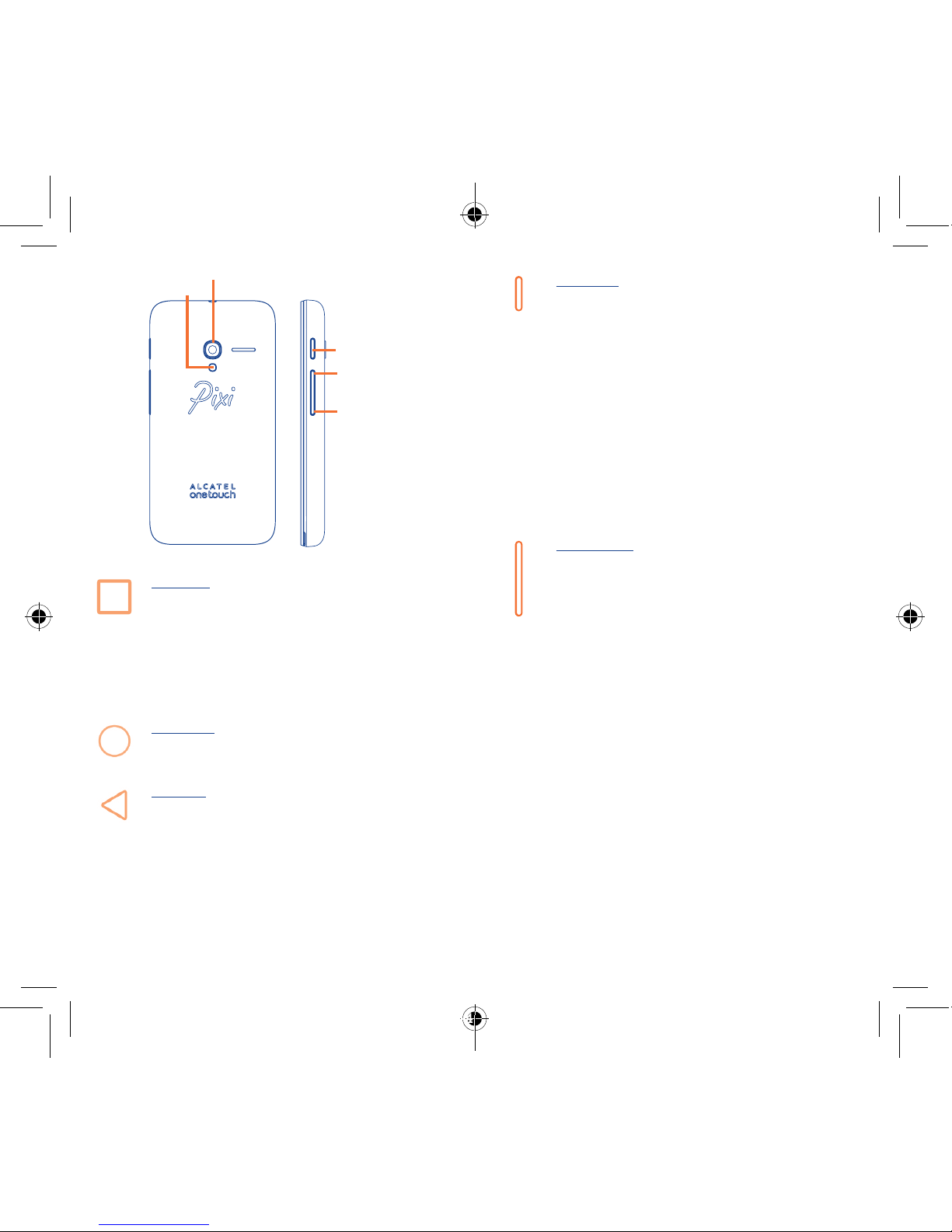
3 4
Volume up
Volume down
Camera
Flash/Flashlight
Power key
Menu key
• Option menu. Touch to access Manage Home
screen, Add widgets, Manage applications,
Wallpaper and Settings.
• Recent apps. Touch and hold to open a list of
thumbnail images of apps you've worked with recently.
Touch it to open an app. Swipe it up or down to remove
a thumbnail from the list.
Home key
• While on any application or screen, touch to return
to the Home screen.
Back key
• Touch to go back to the previous screen, to close a
dialog box, options menu, the notification panel, etc.
Power key
• Press: Lock the screen/Light up the screen.
• Press and hold: Power on or generate a pop up menu
selecting from Power off/Restart/Airplane mode
or icons of Ringer mode icons.
• Press to mute the ringtone when there’s an incoming
call.
• Press and hold for more than 10 seconds to restart the
phone if it has become unresponsive.
• Press and hold the Powe r key and Volume down key
to capture a screenshot.
• Press and hold the Powe r key and Volume up key
under power off mode to restore factory settings.
Volume keys
• Under call mode, adjust the earpiece or headset
volume.
• In Music/Video/Streaming mode, adjust the media
volume.
• In general mode, adjust the ringtone volume.
• Mute the ringtone of an incoming call.
• In Camera mode, using it as the capture key allows you
to take a photo.
Pixi 3-4.5_4028A_4028E_4028J QG_Eng_EN_01_150420.indd 3-4 2015/4/20 10:24:50
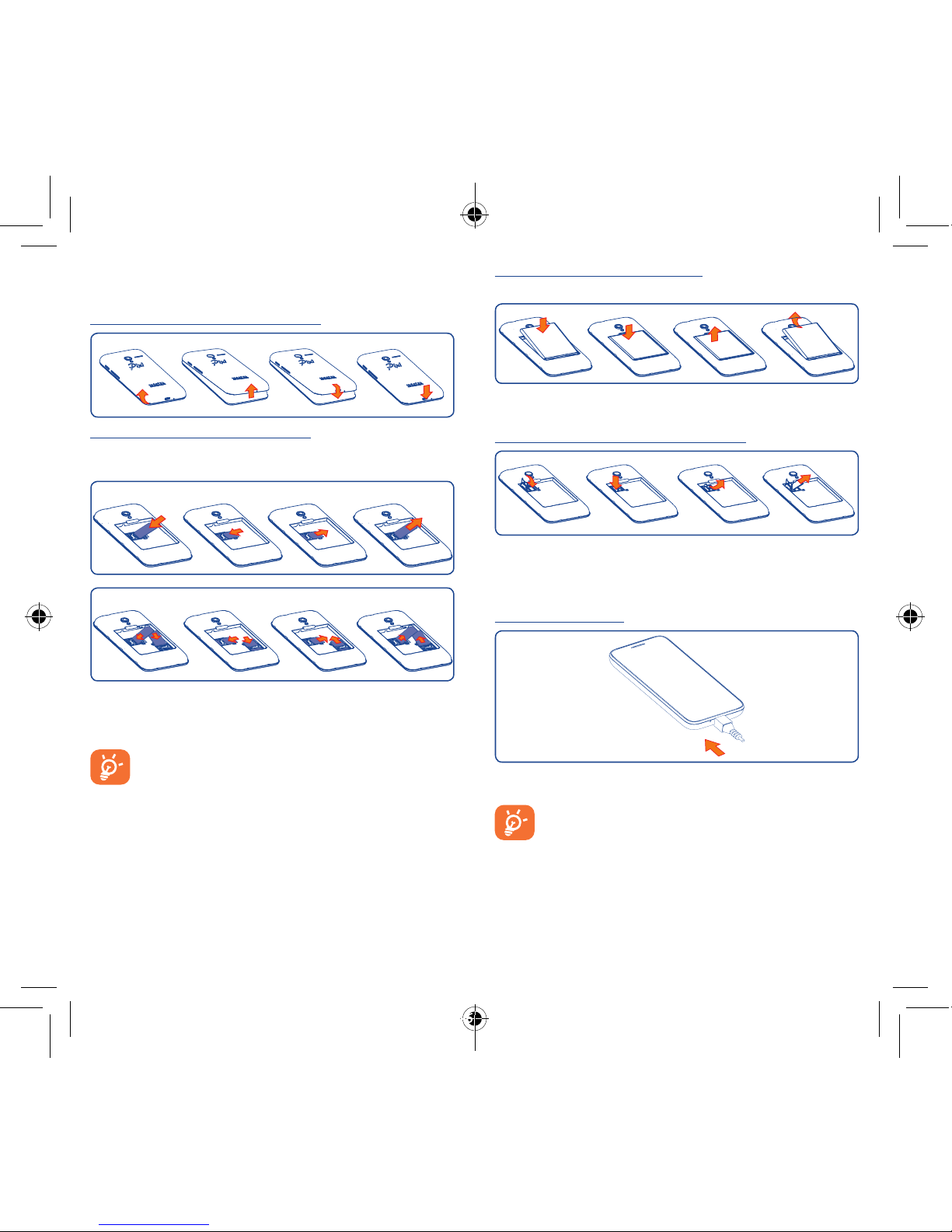
5 6
1.2 Getting started
1.2.1 Set up
Removing or installing the back cover
Inserting or removing the SIM card
You must insert your SIM card to make phone calls. Please power off
your phone before inserting or removing the SIM card.
4028A
4028E/4028J
Place the SIM card with the chip facing down and slide it into its
housing. Make sure that it is correctly inserted. To remove the card,
press and slide it out.
For dual SIM models, both SIM1 and SIM2 can support 2G
and 3G networks. If both of them are 3G SIM cards, only one
card can support 3G network
(1)
. Your phone only supports
mini-SIM card. Do not attempt to insert other SIM types,
such as micro and nano cards, otherwise you may damage
your phone.
(1)
4028E,4028J only.
Installing or removing the battery
Please power off your phone before removing the battery.
• Insert and click the battery into place, then close the cover.
• Unclip the cover, then remove the battery.
Installing or removing the microSD card
To install, please open the microSD card lock first, then place the
external microSD card into the slot with the gold contact facing
down. To remove the external microSD card, please open the
microSD card lock and take it out from the slot.
Charging the battery
Connect the battery charger to your phone and plug it into the
socket.
If the battery is very low, there will be no indication that
power is being received until the charge is sufficient to show
the charging status bar. To reduce power consumption and
energy waste, once the battery is fully charged, disconnect
your charger from the plug; switch off Wi-Fi, GPS, Bluetooth
or background-running applications when not in use; reduce
the backlight time, etc.
Pixi 3-4.5_4028A_4028E_4028J QG_Eng_EN_01_150420.indd 5-6 2015/4/20 10:24:51
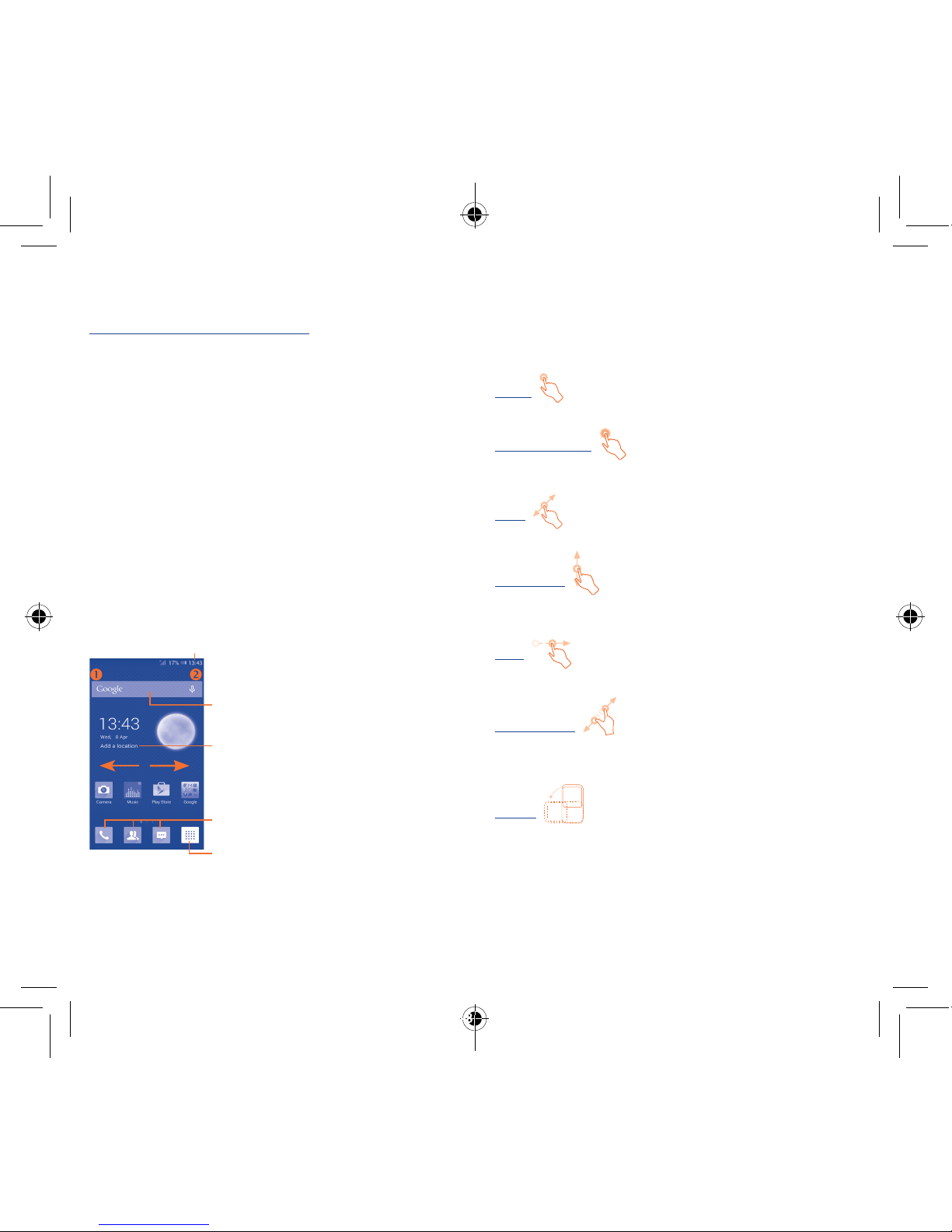
7 8
1.2.2 Power on your phone
Hold down the Power key until the phone powers on. It will take a
few seconds before the screen lights up.
Set up your phone for the first time
The first time you power on the phone, you should set the following
options: language, input method, Google account, etc.
If you power on your phone with no SIM card inserted, you can
connect to a Wi-Fi network to sign into your Google account to
use some features.
For dual SIM mode, you should select a SIM card or choose Always
ask for voice call, messaging, etc
(1)
.
1.2.3 Power off your phone
Hold down the Power key until the Phone options appear, select
Power off.
1.3 Home screen
You can bring all of the items (applications, shortcuts, folders widgets)
you love or use most frequently to your Home screen for quick
access. Touch the Home key to switch to Home screen.
Status bar
• Status/Notification indicators
• Touch and drag down the screen to
open the notification panel.
Application tab
• Touch to open main menu.
Search bar
• Touch to enter text search screen.
• Touch to enter voice search screen.
Favorite applications tray
• Touch to enter the application.
• Touch and hold to move or change
applications.
Add a location to display local
weather.
(1)
4028E,4028J only.
Home screen is provided in an extended format to allow more
space for adding applications, shortcuts etc. Slide the Home screen
horizontally left and right to get a complete view of the Home
screen. The row of small squares at the lower part of the screen
indicates which screen you are viewing.
1.3.1 Using the touchscreen
Touch
To access an application, touch it with your finger.
Touch and Hold
Touch and hold the Home screen to access the available options for
setting the Home screens.
Drag
Place your finger on any item to drag it to another location.
Slide/Swipe
Slide the screen to scroll up and down the applications, images, web
pages… at your convenience.
Flick
Similar to swiping, but flicking makes it move quicker.
Pinch/Spread
Place your fingers of one hand on the screen surface and draw them
apart or together to scale an element on the screen.
Rotate
Automatically change the screen orientation from portrait to
landscape by turning the phone sideways to have a better view.
1.3.2 Status bar
From the status bar, you can view both phone status (to the right
side) and notification information (to the left side).
Pixi 3-4.5_4028A_4028E_4028J QG_Eng_EN_01_150420.indd 7-8 2015/4/20 10:24:51

9 10
Status icons
GPRS connected Roaming
GPRS in use No SIM card inserted
EDGE connected Vibrate mode
EDGE in use Ringer is silenced
3G connected
Phone microphone is
muted
3G in use Battery is very low
HSPA (3G+) connected Battery is low
HSPA (3G+) in use
Battery is partially
drained
Connected to a Wi-Fi
network
Battery is full
Bluetooth is on Battery is charging
Airplane mode Headset connected
Alarm is set No signal
GPS is on Signal strength
Notification icons
New text or
multimedia message
Missed call
Problem with SMS or
MMS delivery
Call on hold
New Hangouts message Call forwarding is on
New voicemail Uploading data
Upcoming event Downloading data
Data is synchronizing Download finished
Screenshot error Select input method
USB tethering is on
An open Wi-Fi network
is available
Portable Wi-Fi hotspot
is on
Phone is connected via
USB cable
Screenshot captured Radio is on
Carrier data use
threshold approaching
or exceeded
System update available
Call in progress Connected to VPN
Pixi 3-4.5_4028A_4028E_4028J QG_Eng_EN_01_150420.indd 9-10 2015/4/20 10:24:52
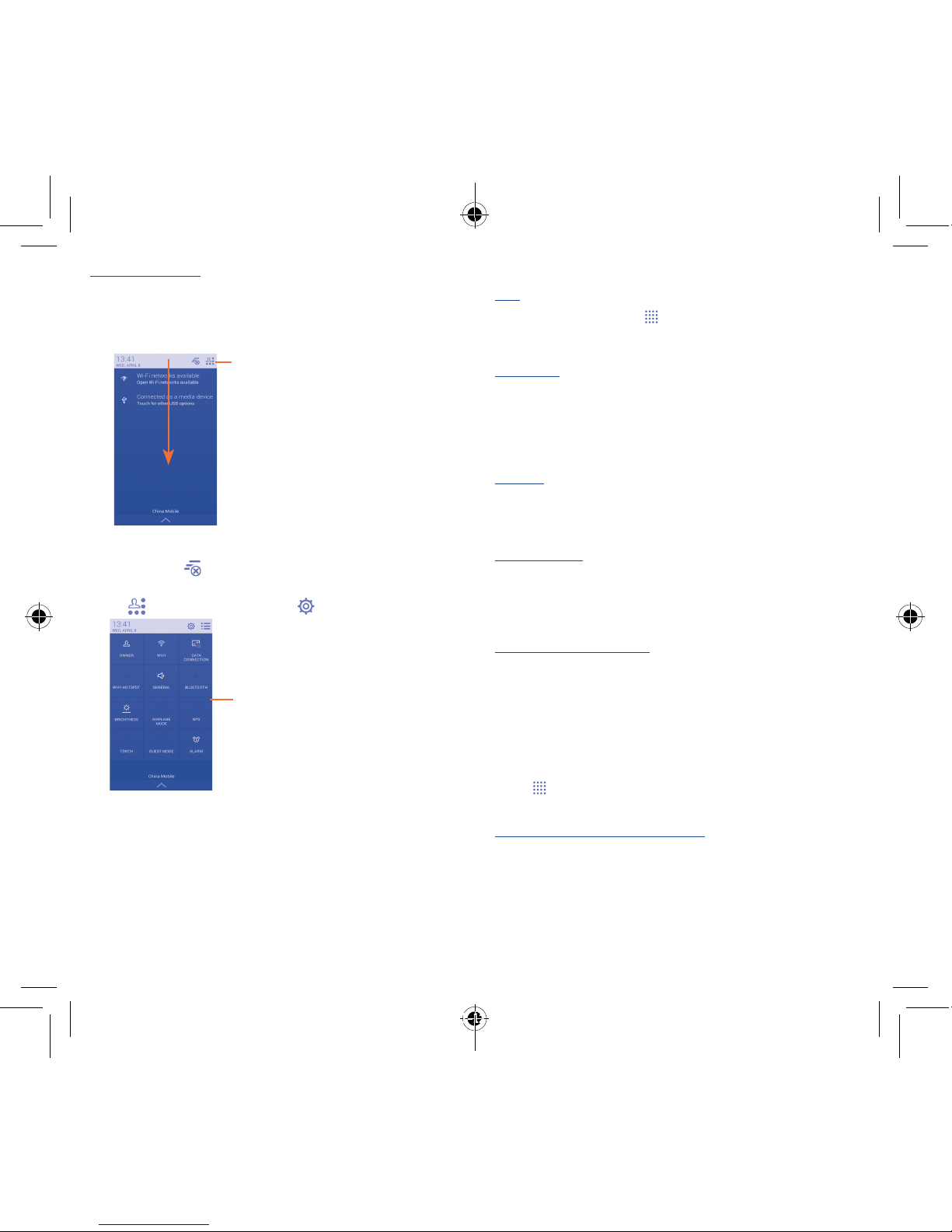
11 12
Notification panel
Touch and drag down the Status bar to open the notification panel.
Touch and drag up to close it. From the Notification panel, you can
open items and other reminders indicated by notification icons or
view wireless service information.
Touch to access Quick setting bar.
Touch one notification and slide it sideways to delete it.
Touch the icon
to clear all event–based notifications (other
ongoing notifications will remain).
Touch
and then the Settings icon to access Settings.
Quick setting bar
•Touch icons to enable/disable
functions or to change modes.
1.3.3 Search bar
The phone provides a Search function which can be used to locate
information within applications, the phone, or the web.
1.3.4 Lock/Unlock your screen
To protect your phone and privacy, you can lock the phone screen by
creating a variety of patterns, a PIN, password, etc.
1.3.5 Personalize your Home screen
Add
Touch the application tab
, touch and hold an application to
activate Move mode, and drag the item to any Home screen as
you prefer.
Reposition
Touch and hold the item to be repositioned to activate Move mode,
drag the item to the desired position and then release. You can move
items both on the Home screen and the Favorite tray. Hold the icon
on the left or right edge of the screen to drag the item to another
Home screen.
Remove
Touch and hold an item to activate Move mode and remove it by
dragging it on top of the Remove icon. Release after the icon
turns red.
Create folders
To improve the organization of items (shortcuts or applications) on
the Home screen and the Favorite tray, you can add them to a folder
by stacking one item on top of another. To rename a folder, open it
and touch the folder’s title bar to input the new name.
Wallpaper customization
Touch the Menu key and select Wallpaper. A popup window
named Select wallpaper from will appear, offering a range of
options. Select an option and slide left or right to locate a desired
image, touch Set wallpaper to confirm. Alternatively follow these
steps: Settings > Display > Wallpaper.
1.3.6 Application tab
Touch
from the Home screen to enter the applications list.
To return to the Home screen, touch the Home key.
Consult recently-used applications
To consult recently-used applications, you can touch and hold the
Menu key. Touch a thumbnail in the window to open the related
application. Touch one thumbnail and slide it up or down to delete it.
Pixi 3-4.5_4028A_4028E_4028J QG_Eng_EN_01_150420.indd 11-12 2015/4/20 10:24:52
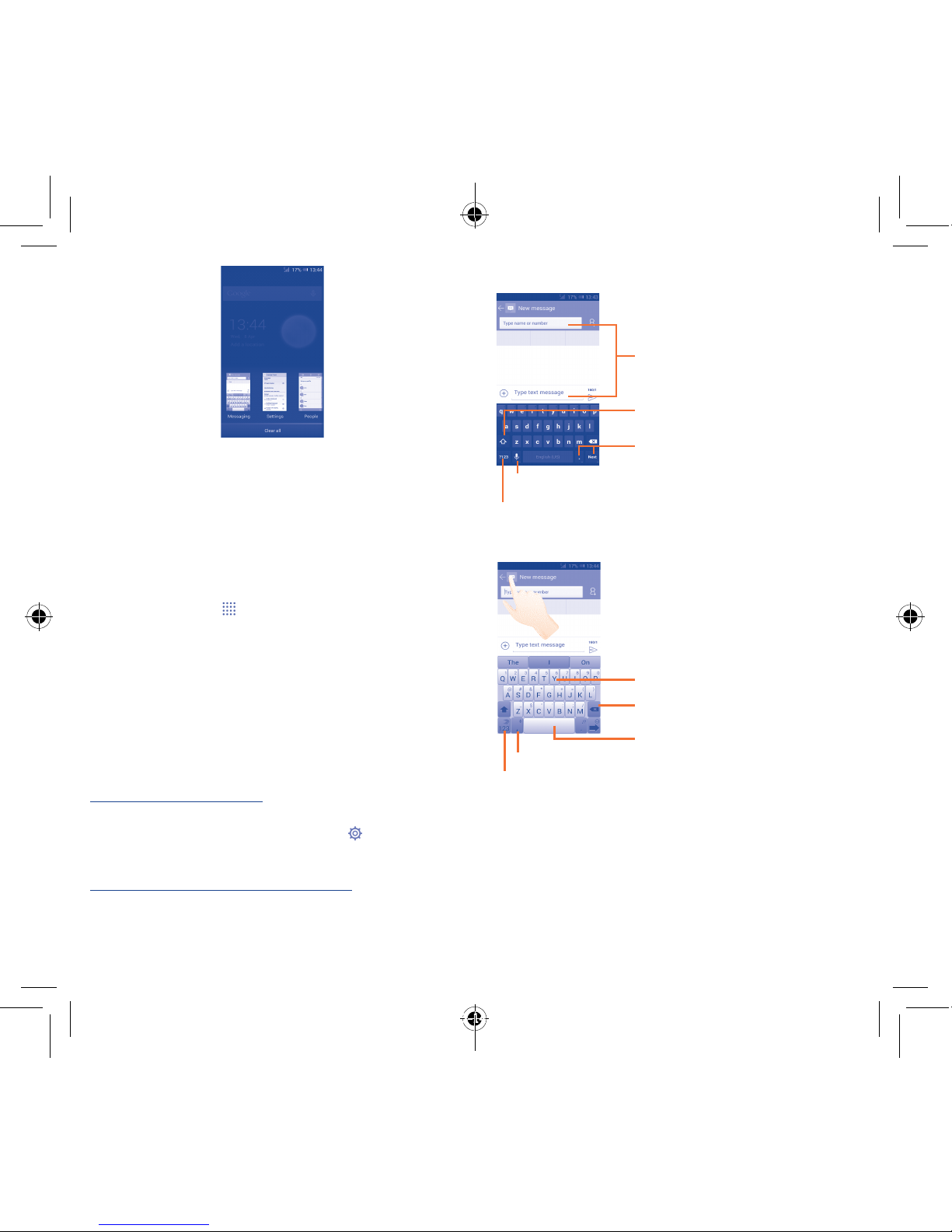
13 14
1.3.7 Volume adjustment
You can set ringer, media, and phone ringtone volume to your
preference by pressing the Volume up/down key or touching
Settings\Sound.
1.4 Applications and widgets
The Applications (apps) list contains all pre-embedded and newly
installed apps.
To access the list, touch
from the Home screen. To return to the
Home screen, touch the Home key or the Back key.
By touching and holding an empty area on the Home screen, you can
switch to the widget interface mode.
2
Text input .....................
2.1 Using Onscreen Keyboard
Onscreen Keyboard settings
Touch the application tab from the Home screen, select Settings\
Language & input, touch the Settings icon
on the right of
Android keyboard, and then a series of settings will be available
for your selection.
Adjust the Onscreen Keyboard orientation
Turn the phone sideways or upright to adjust the Onscreen Keyboard
orientation. You can also adjust it by marking the checkbox in
Settings\Display\ Auto-rotate screen.
2.1.1 Android keyboard
Touch to switch between symbol and numeric keyboard.
Touch to enter symbols/emoticons.
Touch to enter text or numbers.
Touch & hold to show input options; when Wi-Fi or data
connection is on, touch to enter voice input.
Touch to switch between "abc/
Abc" mode; Touch & hold to switch
between "abc/ABC" mode.
2.1.2 SwiftKey keyboard
Slide through letters to input characters
Touch to delete incorrect characters
Touch to insert a space or complete the
current word or insert a prediction as
preferred
Touch and hold to switch voice input
Touch to enter Numbers and symbols, etc.
Pixi 3-4.5_4028A_4028E_4028J QG_Eng_EN_01_150420.indd 13-14 2015/4/20 10:24:52
 Loading...
Loading...