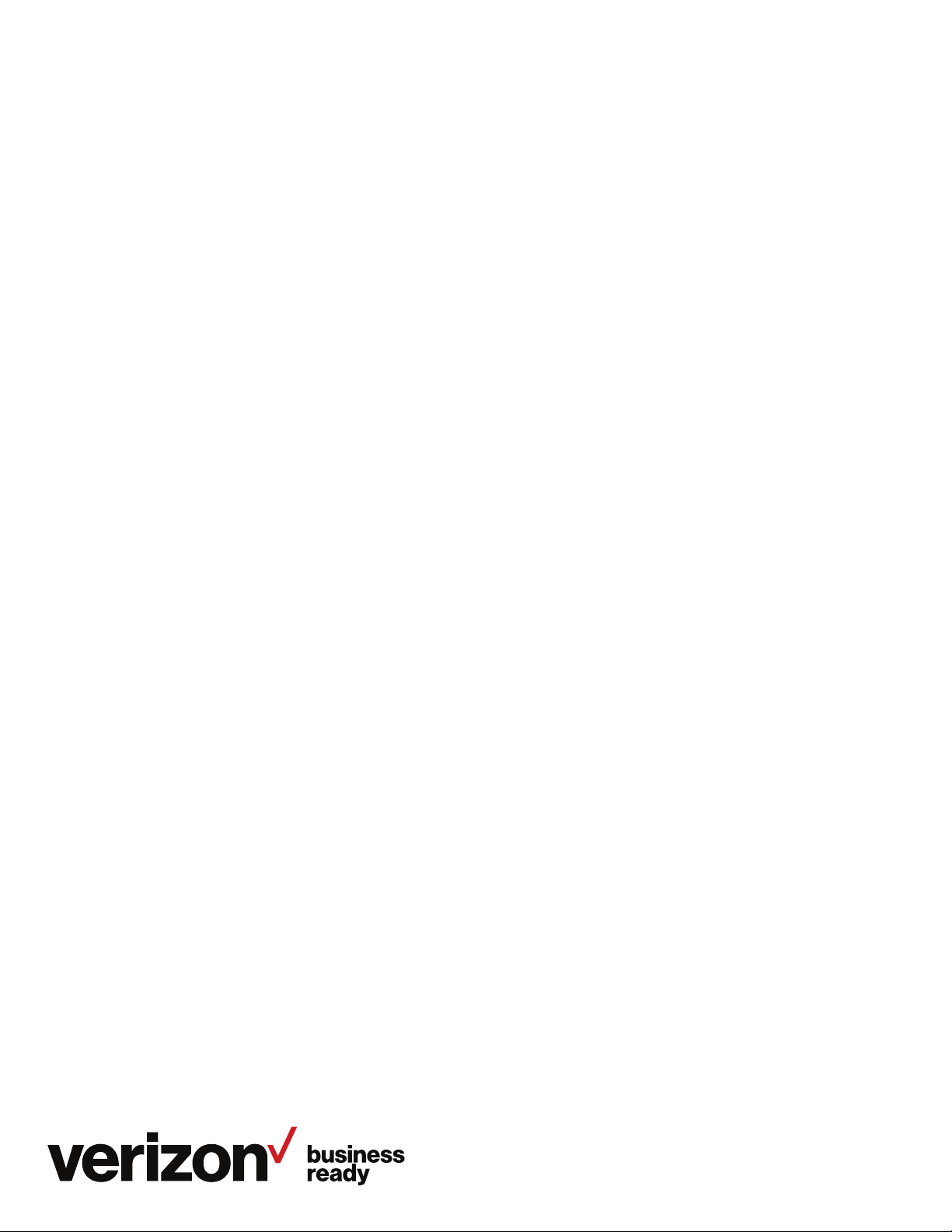
One Talk T46S IP
desk phone
user guide
vzw.com/support/one-talk/
User guide
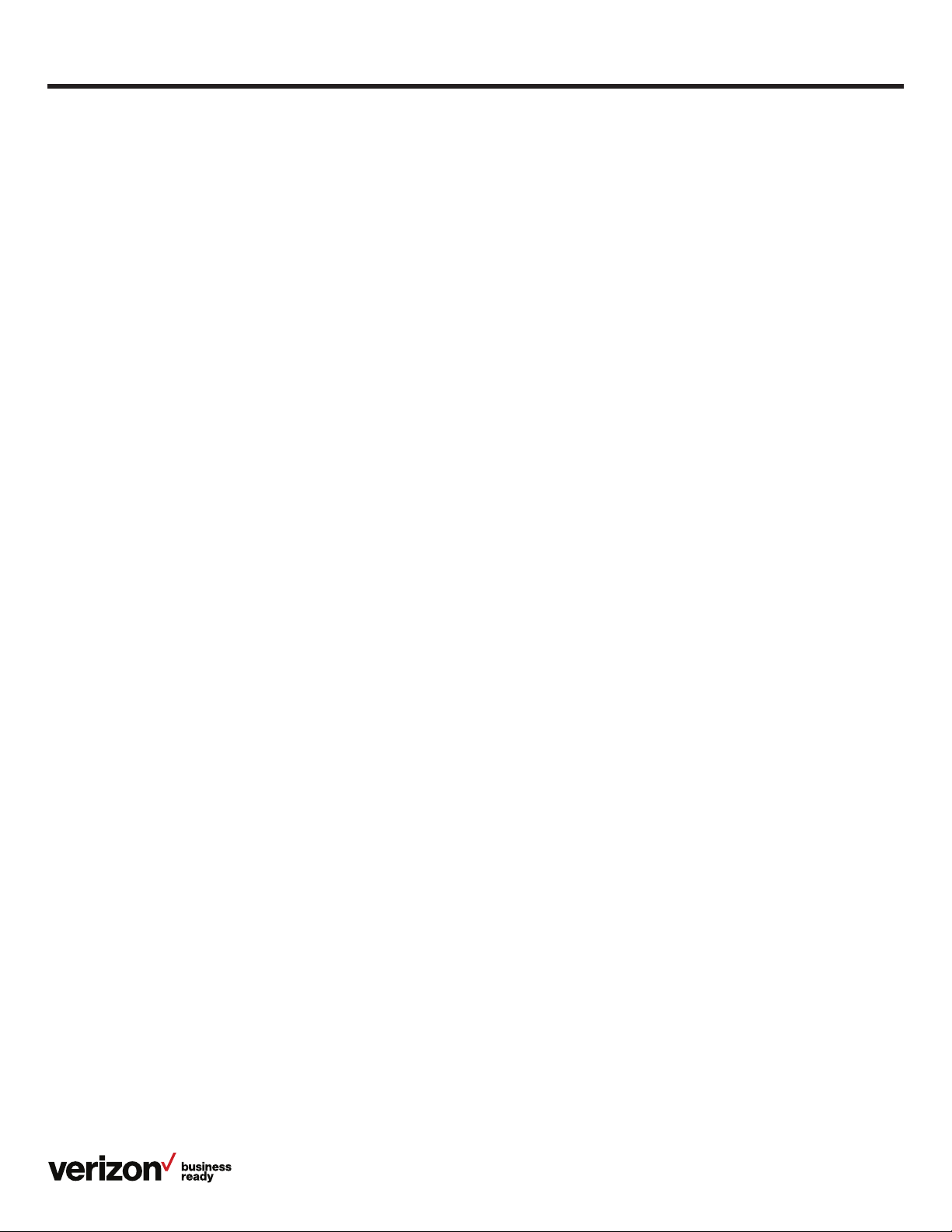
Contents
Welcome .............................................................................................................................................................................................................4
Initial setup .......................................................................................................................................................................................................4
Connecting the phone to power and Ethernet .............................................................................................................................4
Viewing E911 location information ................................................................................................................................................4
Configuring Wi-Fi via phone user interface..............................................................................................................................5
Getting to know your desk phone .......................................................................................................................................................6
Hardware components .......................................................................................................................................................................6
Navigating the display .........................................................................................................................................................................7
Indicators and notifications ..............................................................................................................................................................7
Customizing your desk phone ............................................................................................................................................................... 7
About Basic settings ........................................................................................................................................................................... 7
Language preferences .......................................................................................................................................................................7
Time and date .........................................................................................................................................................................................8
Display settings ......................................................................................................................................................................................8
Sound settings ........................................................................................................................................................................................8
Line keys ....................................................................................................................................................................................................9
Speed dial configuration of a line key .........................................................................................................................................9
Intercom key setup ...............................................................................................................................................................................9
Using the Intercom key .......................................................................................................................................................................9
Voice Mail setup ...................................................................................................................................................................................10
Basic call features ......................................................................................................................................................................................10
Make outgoing calls. ..........................................................................................................................................................................10
Manage multiple lines. ......................................................................................................................................................................10
Receive incoming calls. ....................................................................................................................................................................10
Ignore a call. ...........................................................................................................................................................................................10
End a call. ................................................................................................................................................................................................10
Hold a call. ..............................................................................................................................................................................................10
Resume a call. .......................................................................................................................................................................................10
Mute/unmute your phone’s microphone. .................................................................................................................................10
Redial. .......................................................................................................................................................................................................10
Redial last number. .............................................................................................................................................................................. 11
Block a call. ............................................................................................................................................................................................. 11
Bridge Line ............................................................................................................................................................................................. 12
Call Barge ...............................................................................................................................................................................................12
Remote Group Pickup .......................................................................................................................................................................12
Call Forwarding .................................................................................................................................................................................... 12
Call Move ................................................................................................................................................................................................. 13
Call Park and Retrieve ......................................................................................................................................................................13
User guide
2
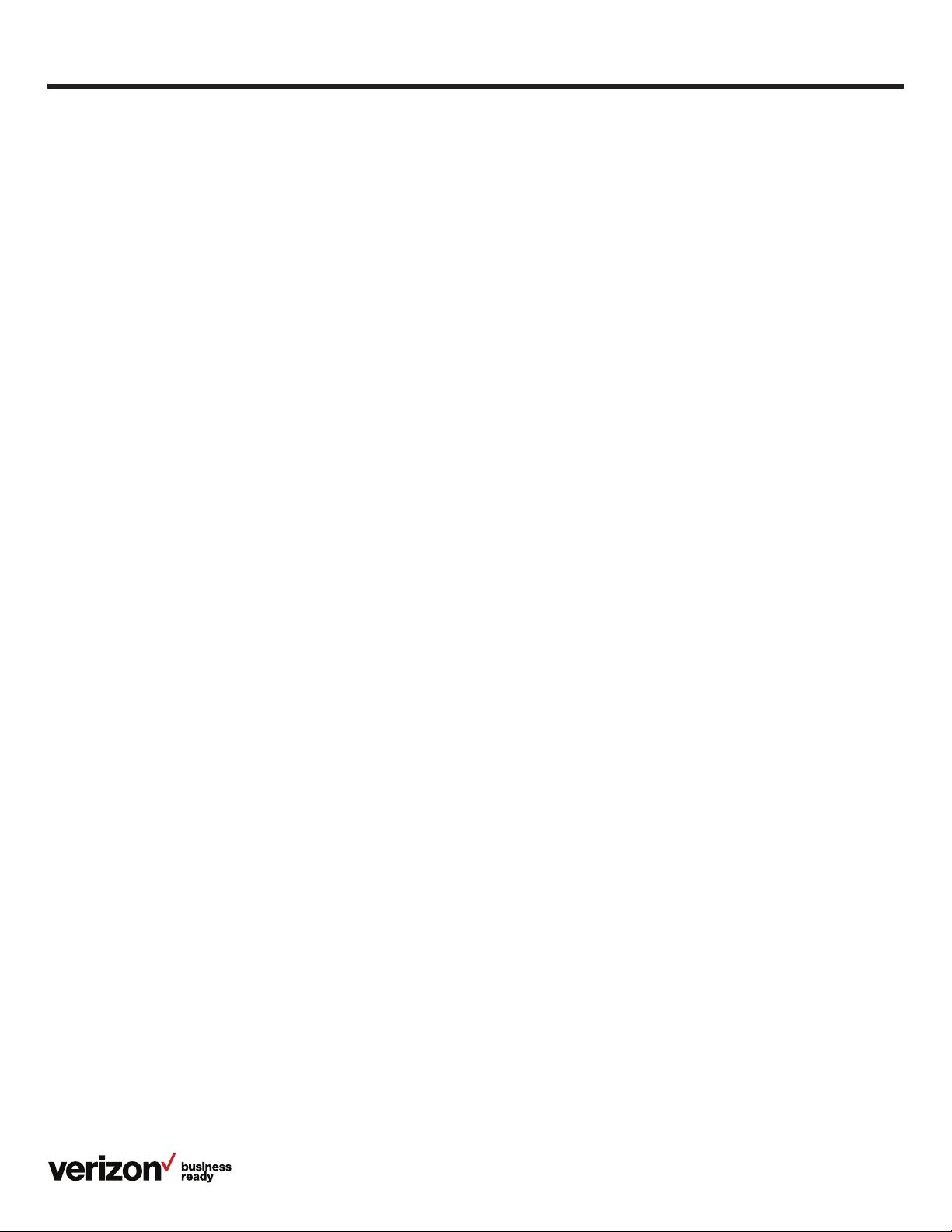
Caller Line ID Block ............................................................................................................................................................................14
Conference calling .............................................................................................................................................................................14
Do Not Disturb ...................................................................................................................................................................................... 14
Call History ......................................................................................................................................................................................................14
View Call History. ................................................................................................................................................................................. 14
Delete an individual call log. ........................................................................................................................................................... 15
Delete all or a subset of all call logs. ......................................................................................................................................... 15
Blacklist a number from your Call History/remove a number from your blacklist. ..............................................15
Contact management ............................................................................................................................................................................... 15
Local Directory ..................................................................................................................................................................................... 15
Groups ...................................................................................................................................................................................................... 17
Voice Mail ......................................................................................................................................................................................................... 18
System status, troubleshooting and other settings ................................................................................................................18
Rebooting or resetting phone ..............................................................................................................................................................19
Features ............................................................................................................................................................................................................21
Accessibility features ............................................................................................................................................................................... 21
For hearing impaired users ............................................................................................................................................................21
For vision-impaired and blind users .......................................................................................................................................... 22
For mobility-impaired users ........................................................................................................................................................... 22
Compatible accessories ........................................................................................................................................................................ 22
Important customer information.......................................................................................................................................................23
WEEE warning ..................................................................................................................................................................................... 23
Customer feedback .......................................................................................................................................................................... 23
GNU GPL information ......................................................................................................................................................................23
Copyright ................................................................................................................................................................................................23
Warranty ................................................................................................................................................................................................. 23
Important 911 emergency response information ................................................................................................................23
Declaration of conformity ..............................................................................................................................................................24
CE mark warning ................................................................................................................................................................................ 24
Part 15 FCC Rules .............................................................................................................................................................................. 24
Class B digital device or peripheral...........................................................................................................................................24
Important safety precautions ....................................................................................................................................................... 24
Danger–electric shock and fire ................................................................................................................................................... 24
Learn more: ....................................................................................................................................................................................................24
T46S desk phone navigation guide (soft key menu A) ........................................................................................................ 25
T46S desk phone navigation guide (soft key menu B) .........................................................................................................26
T46S desk phone navigation guide (soft key menu) ............................................................................................................. 27
User guide
3
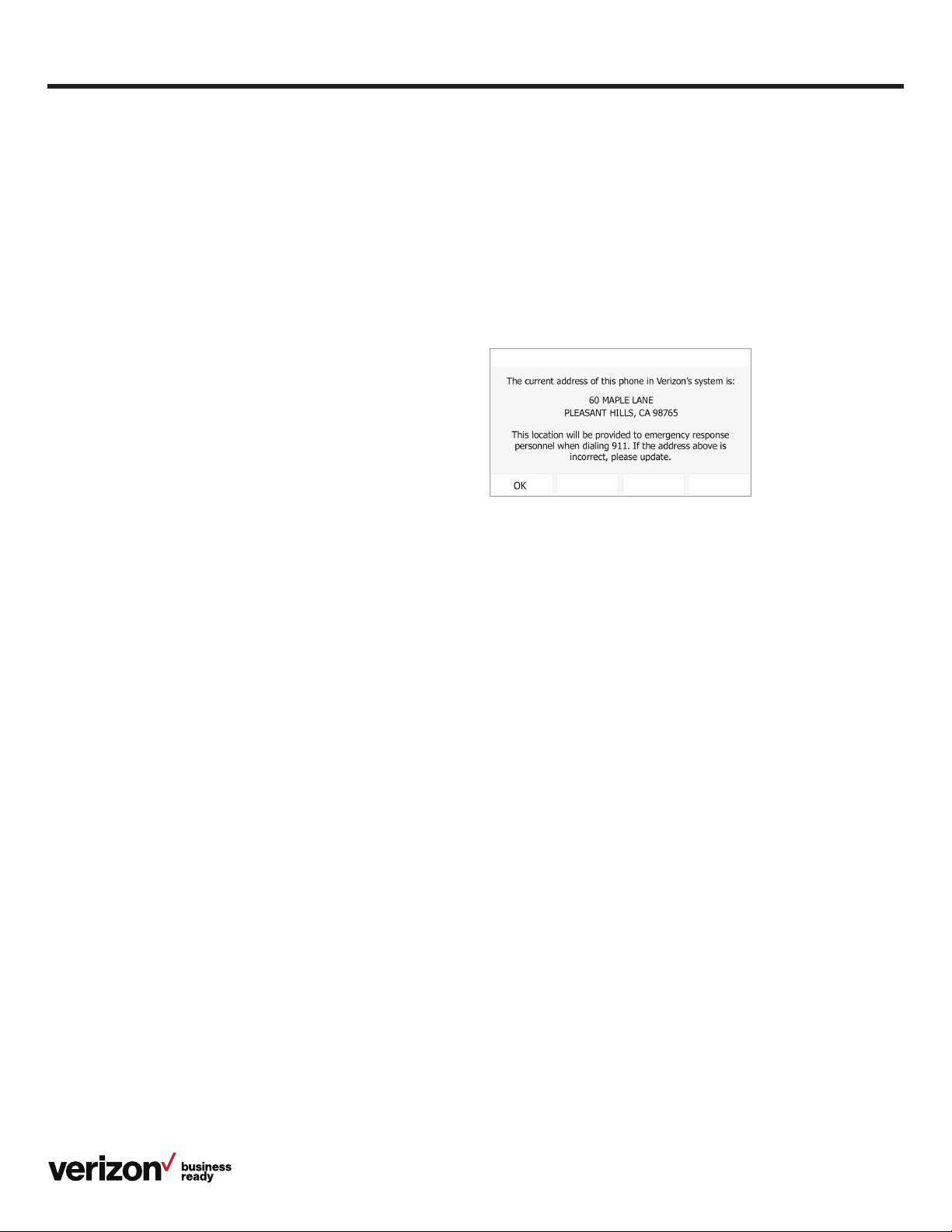
User guide
Welcome
The Verizon T46S IP desk phone is a Voice over IP (VoIP)
business phone with nine programmable line keys. The desk
phone and the line keys support the integrated service features
of One TalkSM from Verizon. The T46S features work the same
way on your desk phone, smartphone and tablet computers.
Initial setup
If your T46S desk phone was not connected and set up by
your IT account administrator, verify the following with
your administrator:
1. You have a One Talk number
2. Your user information has been updated in the One Talk
Admin Portal with your 911 address and email address
3. Your number has been included in any business
group features
Connecting the phone to power and Ethernet
Power
You have two options for power: AC power (wall outlet) or
Power over Ethernet (PoE). Your system administrator will
advise you which to use.
Network
Connect the included standard Ethernet cable (or other
standard Ethernet cable) between the internet port on the
phone and the port on the wall or on your PoE-capable switch/
hub device.
Startup
After your phone is powered on, the system boots up and
performs the following steps:
Dynamic Host Configuration Protocol (DHCP)
The phone attempts to contact a DHCP server in your network
to obtain valid IPv4 network settings by default.
Automatic phone initialization
When your One Talk phone is connected to the network and
powered on, it will automatically start the initialization process.
The LCD screen displays: “Initializing, please wait during this
process.” The phone finishes the initialization by loading the
saved configuration.
The desk phone is ready for use.
Viewing E911 location information
Enhanced 911 (E911) is a location technology that enables
emergency responders to know the geographical location of a
caller who dials 911. Your One Talk account administrator will
configure your location. Contact your administrator if your E911
address is missing or inaccurate.
Note: This device will not function unless an initial E911 address
has been added.
To view your 911 address, press the Address line key to the
right of the LCD screen.
4
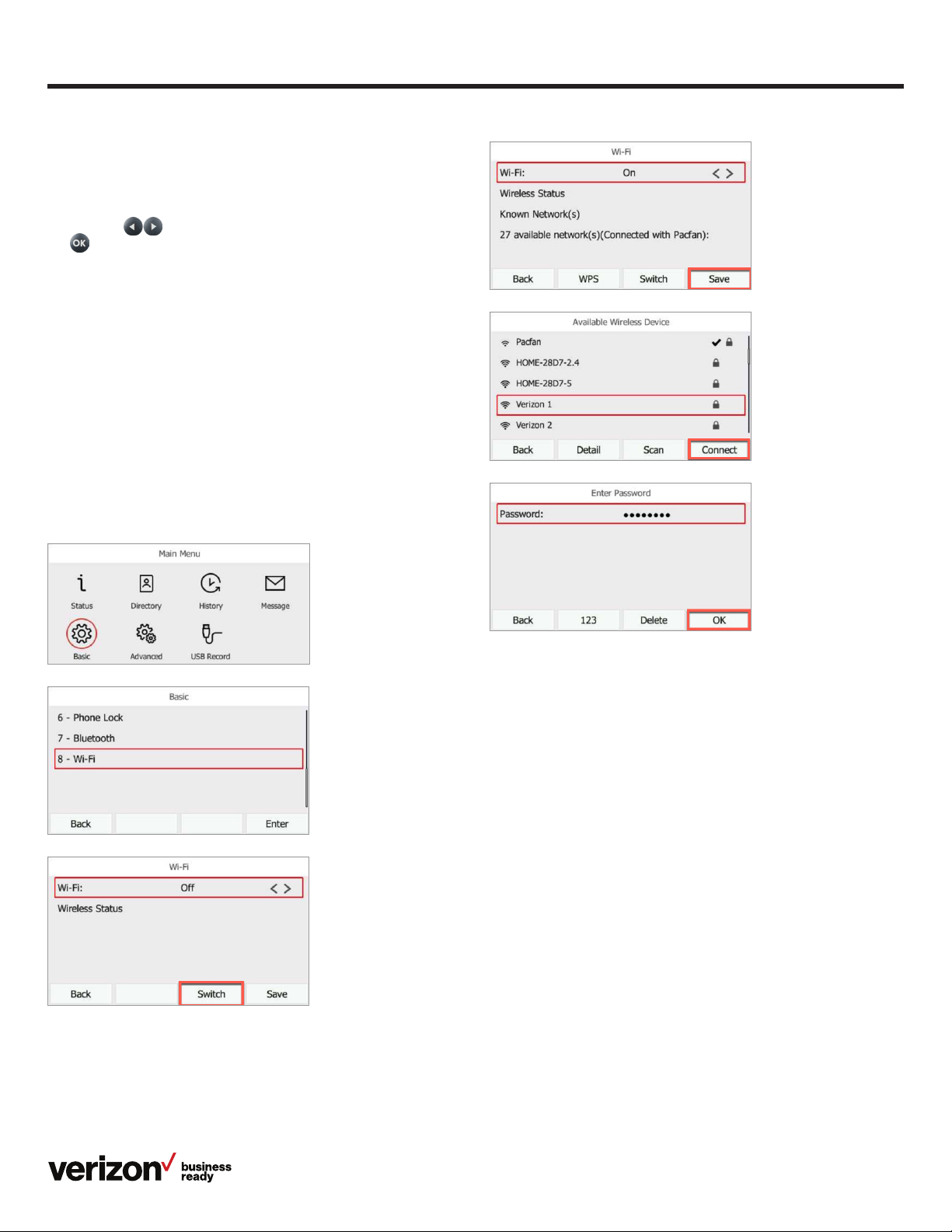
Configuring Wi-Fi via phone user interface
To access Basic settings:
1. Press the Menu soft key while the phone is idle
2. Use the keys to navigate to Basic settings and press
to select
3. Scroll to Wi-Fi and press the Enter soft key
4. Press the Switch soft key to turn Wi-Fi on
5. Press the Save soft key. The phone will automatically
search for available wireless Wi-Fi networks in your area
6. Select an available wireless network from the list of
available networks
7. Press the Connect soft key to connect to the
wireless network
8. If the network is secure, enter its password in the Password
field and then tap the OK soft key
User guide
5
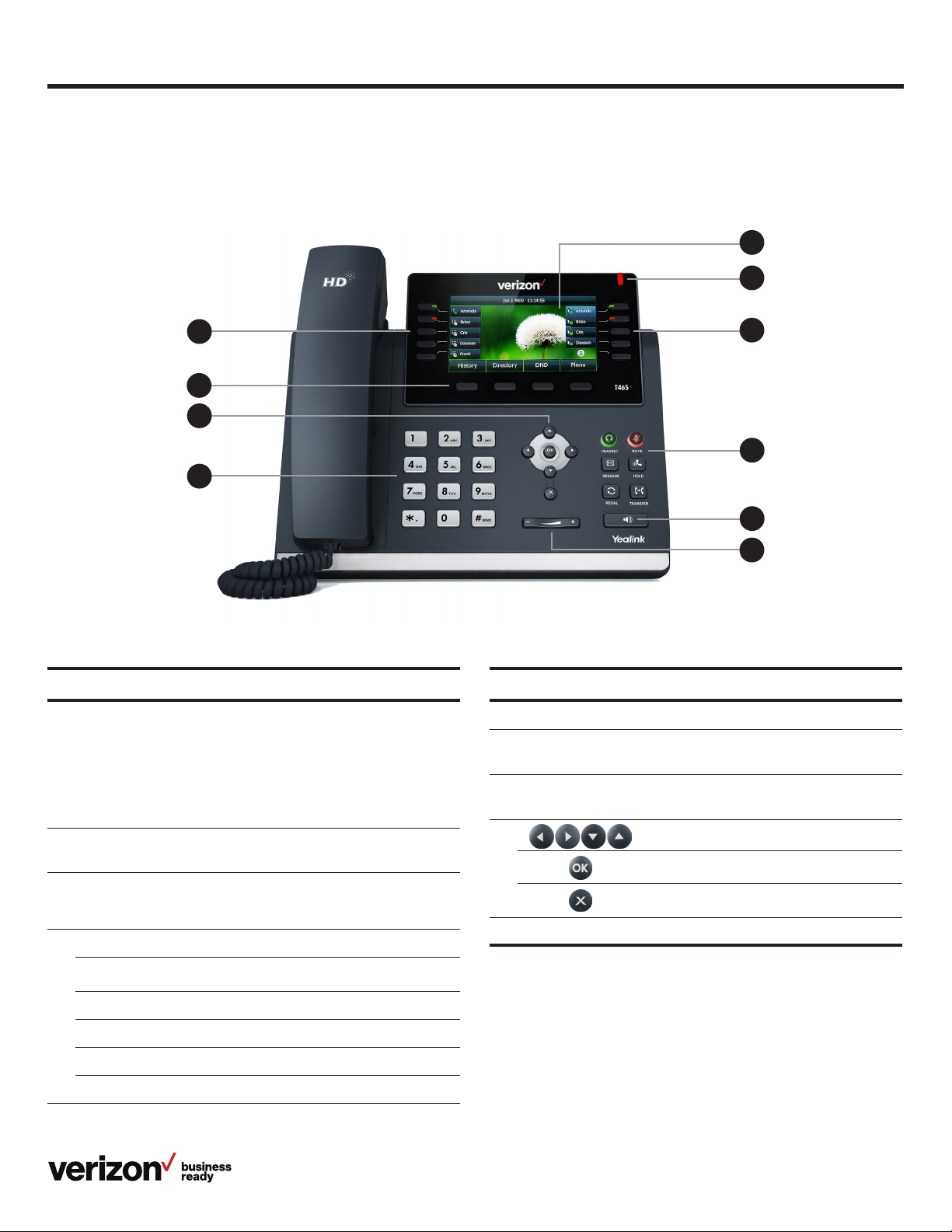
Getting to know your desk phone
Hardware components
User guide
1
2
3
9
8
7
Item Description
Displays info about calls, messages, soft keys, time,
date and other relevant data, such as:
• Caller ID
1 LCD screen
2 Power indicator LED
• Call duration
• Icons
• Missed call and second incoming caller
• Prompt text
Indicates the status of phone power and some phone
features (such as whether they are on or o)
information
3
4
5
6
Item Description
5 Speakerphone key Toggles unit into hands-free speakerphone mode
6 Volume key
7 Keypad
8
Adjusts the volume of the handset, headset, speaker
and ringer
Provides the digits, letters and special characters in
context-sensitive applications
Allows you to scroll through the displayed information
Confirms actions or answers incoming calls
3 Line keys
Mute key Toggles to indicate whether a feature is muted or not
Headset key
Message key Accesses your Voice Mail messages
44
Hold key Place an existing call on hold
Redial key Redials a previously dialed number
Transfer key Transfers a call to another number
Can be programmed to activate up to three accounts
and have phone features assigned to them
Toggles and indicates whether the phone is in
headset mode or not
Cancels actions or rejects incoming calls
9 Soft keys Can be customized as shortcuts to specific features
6
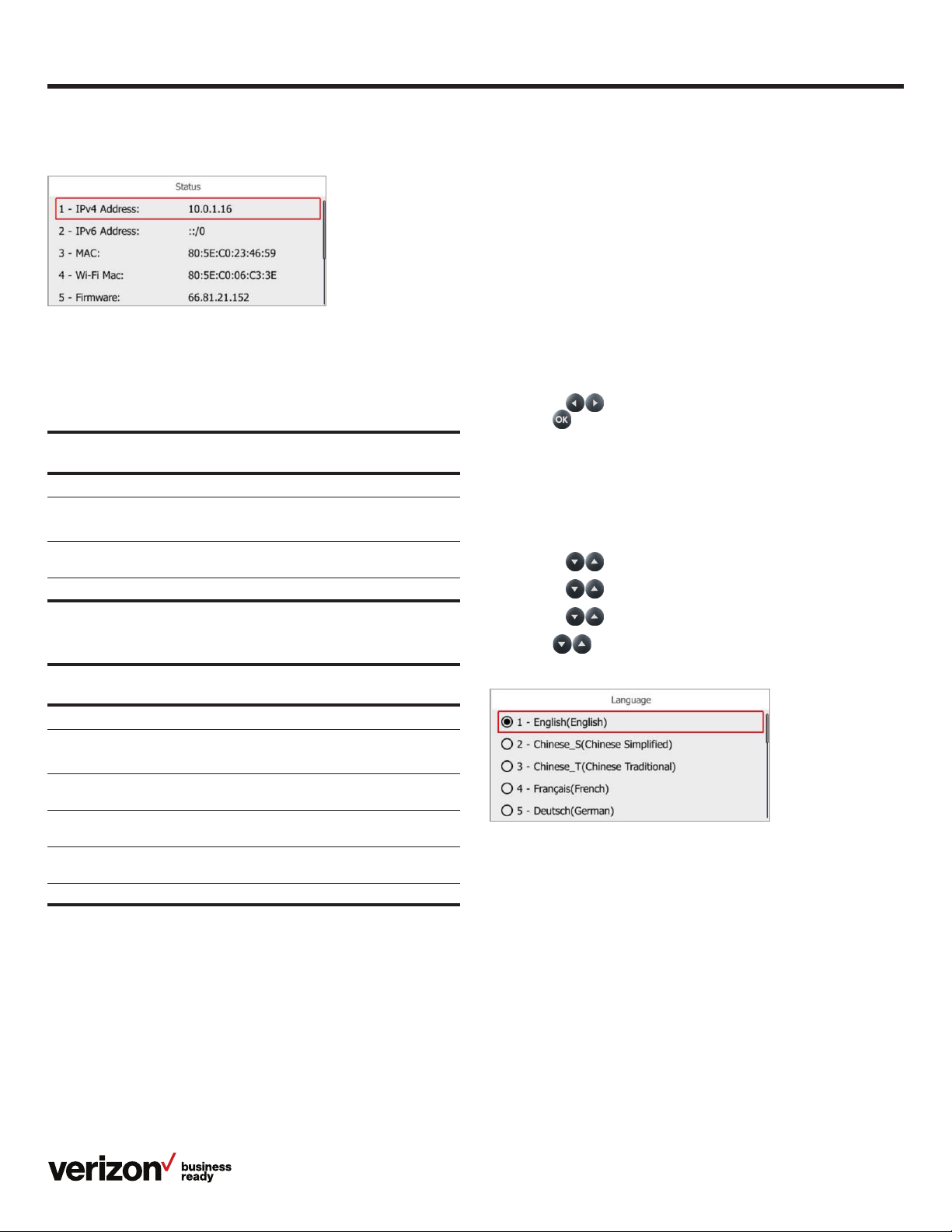
User guide
Navigating the display
Indicators and notifications
LED light status:
Power indicator LED
LED status
indicator
Solid red The phone is initializing.
Fast flashing red The phone is ringing or downloading configuration files.
Slow flashing red The phone is receiving a voicemail message.
O The phone is not in use.
What it means
Customizing your desk phone
About Basic settings
Setup and preference options for the following can be found in
the Basic settings menu:
• Language preferences
• Time and date
• Display settings
• Ringtone and keypad sound settings
To access Basic settings:
1. Press the Menu soft key while the phone is idle
2. Use the keys to navigate to Basic settings and
press to select
Language preferences
The default language on the phone’s user interface is English.
To change the language of the phone interface:
1. Press the Menu soft key to open the main menu
2. Use the keys to navigate to and select Settings
3. Use the keys to navigate to and select Basic
Line key LED
LED status
indicator
Solid green The line is in use on current device.
Solid red The line in use but on another device.
Slow flashing red The line has been placed on hold from another device.
Fast flashing green The line is receiving an incoming call.
Slow flashing green The call is placed on hold from current device.
O The line is inactive.
What it means
4. Use the keys to navigate to and select Language
5. Scroll to your preferred language, highlight and
select it
7
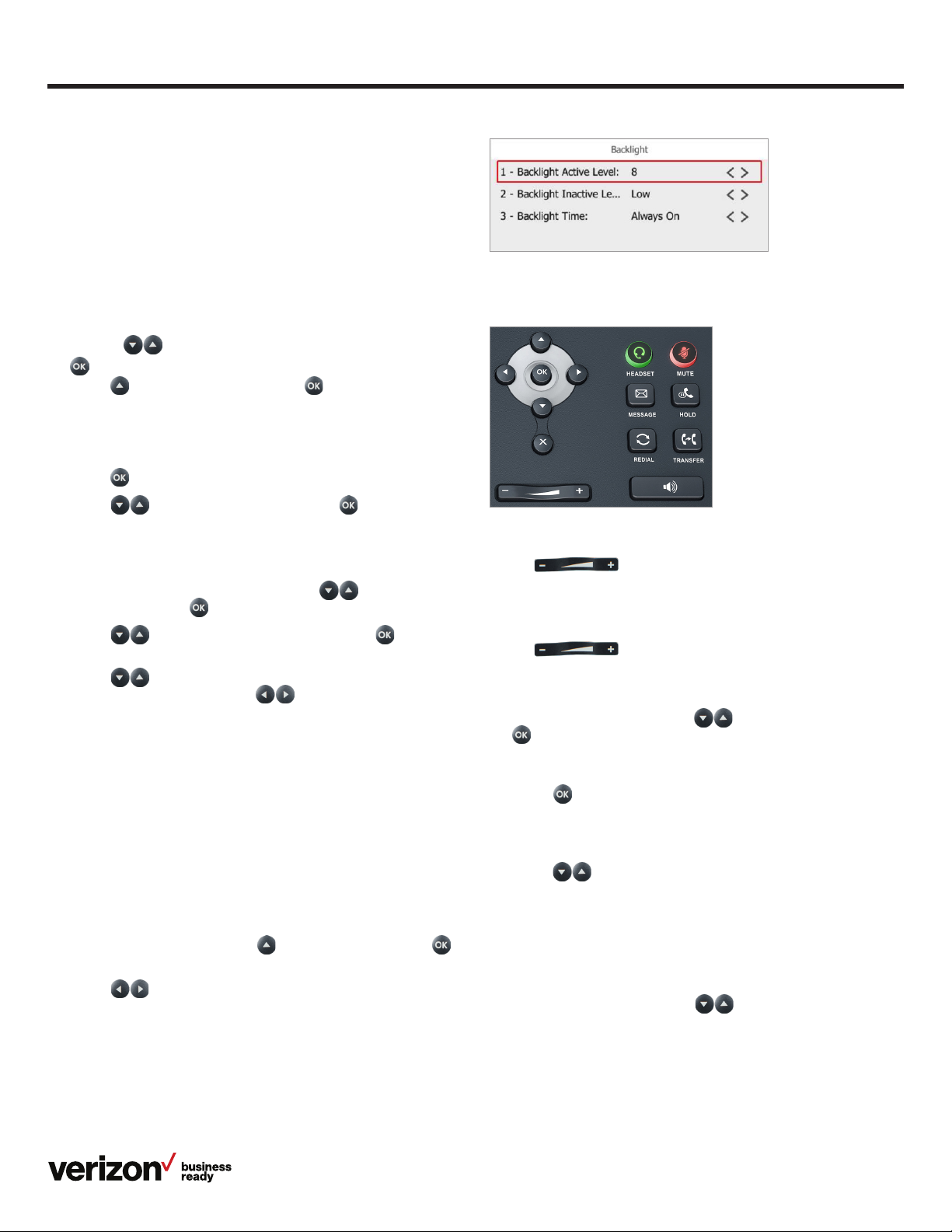
User guide
Time and date
Time and date are displayed in the middle of the status bar.
You can also set your preferred formats for displaying time and
date in the Time & Date settings screen. The phone is defaulted
to SNTP so as to synchronize the time zone with the provided
911 address.
To navigate to the Time & Date settings screen:
1. Press the Menu soft key to open the main menu
2. Select Settings
3. Use the
to select
4. Scroll
To configure the time zone to synchronize with the address
entered in the Admin Portal (SNTP):
1. From the Basic settings screen, highlight Time & Date and
press
2. Scroll
3. Press the Save soft key to accept the changes
To set time and date format preferences:
1. From the Basic settings screen, scroll
2. Scroll to Time & Date Format and press to select
3. Scroll
Format and press to select
your preferred formats
To change the format, press
select desired format. Press the Save soft key to accept
the changes
keys to navigate to Basic settings and press
to Time & Date and press to select
to SNTP settings and press to select
to Time & Date
to select Hour, Clock or Date format.
to find, highlight and
Sound settings
Call volume
Press
of the receiver when you are on a call (using the handset,
speakerphone or headset).
Ringer volume
Press
of the ringer when the phone is idle.
Ringtones
1. From Sound settings, scroll
to select
on the phone console to adjust the volume
on the phone console to adjust the volume
to Ringtone and press
Display settings
To change backlight duration:
You can set the time duration for the backlight of your desk
phone as Always ON, Always OFF or several other options.
For example, you can have your display switch to low-light
mode after a period of inactivity. You can also turn o the
backlight completely when inactive. To set backlight levels and
duration of inactivity before switching to low light or turning the
backlight o:
1. From Display settings, scroll to Backlight and press
to select
2. Scroll
following to choose your preferred time: Always ON,
Always OFF, 15 sec, 30 sec, 60 sec, 120 sec, 300 sec,
600 sec or 1800 sec
3. Press Save
to Backlight Active Time and select one of the
2. Highlight the desired line
3. Press
If there are multiple lines on the desk phone, you can elect
to assign one ringtone for all lines by selecting Common
AES or assign a dierent ringtone for each line
4. Scroll to preview ringtone options and press the
Save soft key to select
Keypad tones (key tones)
Keypad tones, or key tones, give you the option of hearing
sounds each time you depress a key on the keypad. To activate
key tones:
1. From Sound settings, scroll
highlight it to select it
2. Use the Switch soft key to enable or disable Key tones, and
press the Save soft key to accept the changes
then select the desired ringtone and press Save.
to Key tones and
8
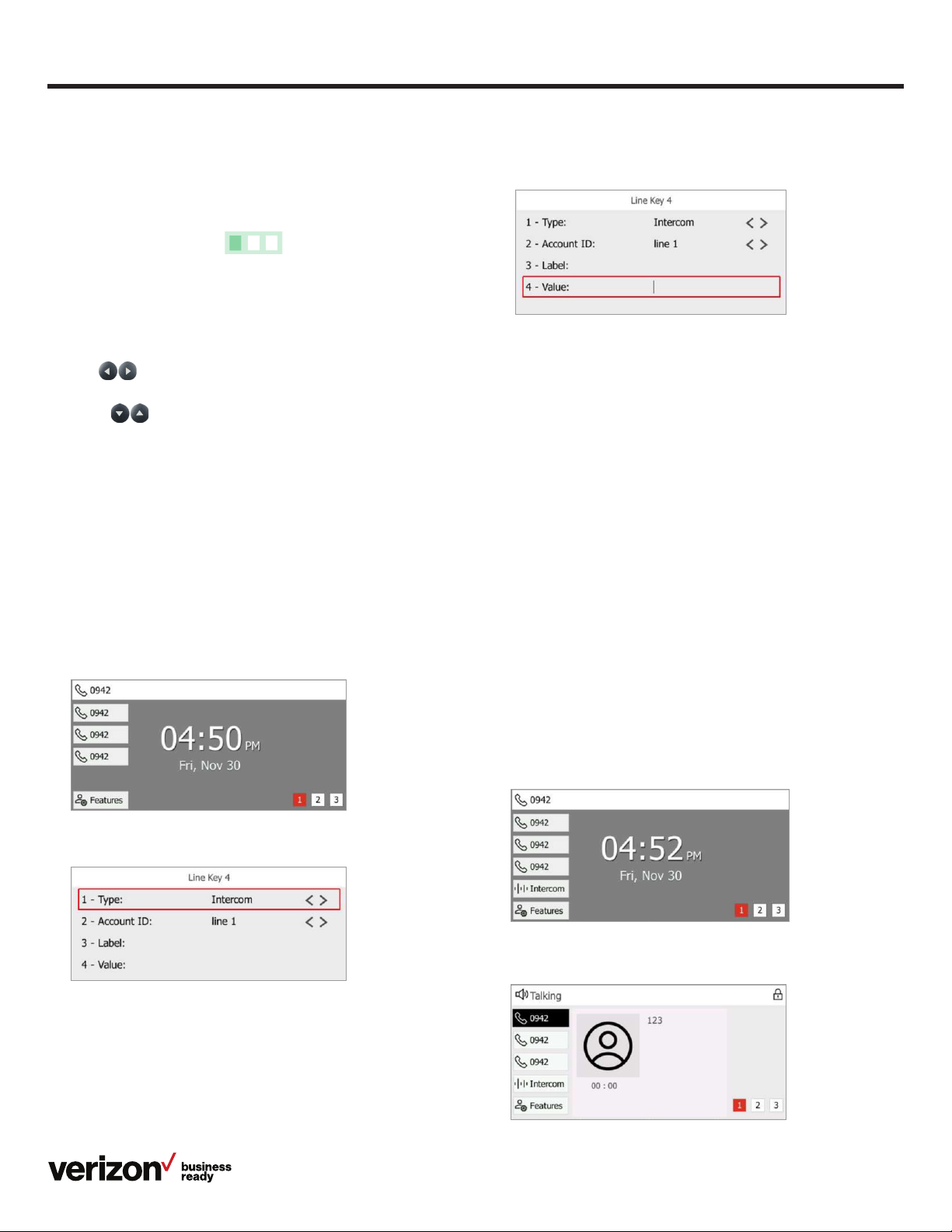
User guide
Line keys
Your T46S comes with nine configurable line keys. You can
use them to create one-button speed dials for frequently
dialed numbers.
1
2 3
To view all lines, press the
screen to toggle to additional line key pages.
pages key on the idle
Speed dial configuration of a line key
To configure a speed dial key:
1. Press and hold an unused line key (for about five seconds)
2. Use
of line keys available until you locate Speed Dial
3. Scroll
• Account ID: Select the phone line to associate with this
line key
• Label: Enter the name you would like displayed on the
line key label
• Value: Enter the phone number you would like this line
key to dial
4. Press the Save soft key to accept your changes.
You can now use this line key to speed dial this contact.
or the Switch soft key to scroll through the type
to complete each of the following fields:
Intercom key setup
1. From the Home screen, press and hold an empty soft key
You will get a prompt to enter the extension number if
left blank.
Using the Intercom key
General information:
• If you attempt to use speed dial to dial the extension needed
for an intercom call, your phone will display an error
message. You must enter the extension manually if no
extension is defined in the Intercom line key
• Intercom calls do not have a standard ring. You’ll hear a beep,
and the intercom call will be auto-answered
• Desk phones with the Do Not Disturb (DND) feature enabled
do not receive intercom calls. If no other desk phones share
the One Talk phone number, the intercom call is directed
to voicemail
• If there are additional desk phones sharing the same One
Talk phone number (where DND is not enabled), those
devices receive the intercom call. There is no way to tell
which desk phone will receive the intercom call if multiple
desk phones are sharing the same One Talk phone number
2. From the Type field, press the Intercom soft key
3. Enter the appropriate information then press the Save
soft key
• Label
• Value (extension number)
To use a dedicated Intercom line key when extension is
not defined:
1. From the Home screen, press the soft key next to the
Intercom label
2. The Intercom is now connected
9

User guide
Voice Mail setup
1. Press the
2. Select your preferred language
3. Create a four-digit passcode
4. At the voice prompt, record your name
5. Select a greeting, either personalized or standard
See “Basic Voicemail User Guide” for more information.
message key on the phone console
Basic call features
Make outgoing calls.
From the handset:
Pick up the handset, enter the phone number and press the
Send soft key.
Using the speakerphone:
With the handset on-hook, press
press the Send soft key.
From a headset:
With the headset connected, press
mode, enter the number and press the Send soft key.
From your Call History:
1. Press the History soft key
2. Press
Missed and Forwarded call lists
3. Press
4. Press the Send soft key
From your directory:
1. Press the Directory soft key
2. Select the desired contact group and press the Enter
soft key
3. Press
4. Press the
or to switch between All, Placed, Received,
or to select the desired entry
or
to find and highlight the desired number
soft key to dial out the number
, enter the number and
to activate the headset
Receive incoming calls.
When not already on a call:
• Using the handset: Pick up the handset
• Using the speakerphone: Press
• Using the headset: Press
While on a call or the line is otherwise in use:
Press the corresponding incoming line key to answer the call.
Alternatively, press Hold to place the current call on hold, then
press Answer to pick up the incoming call. Or press Ignore to
trigger your Call Forwarding preferences.
You can also activate Do Not Disturb mode to turn o ringing
and automatically ignore calls by pressing the DND soft key.
Ignore a call.
Press Ignore during an incoming call when you wish to trigger
the call forwarding options you configured for Call Forward
Busy or Call Forward No Answer.
End a call.
Using the handset:
1. Press the End Call soft key
2. Hang up the handset
Using the speakerphone:
Press the End Call soft key.
Using the headset:
Press the End Call soft key.
Hold a call.
Press the Hold soft key during a live call.
Resume a call.
If there is only one call on hold, press the Resume soft key.
If there is more than one call on hold, press or to select
the desired call, then press the Resume soft key.
Mute/unmute your phone’s microphone.
Press
during a call.
Manage multiple lines.
The telephone number assigned to your desk phone gives you
three dierent lines you can use to place and receive calls.
Each line is represented by a line key with your One Talk
number. You can use these lines to simultaneously hold three
separate conversations or conference in up to six participants.
To move between the lines, place the current one on hold and
press the desired line.
Redial.
1. Press
2. Press
3. Press or the Send soft key
to enter the placed call list
to select the desired entry
or
10

Redial last number.
Press twice when the phone is idle to dial out the last
dialed number.
Block a call.
There are two ways to block incoming calls from ringing on
your phone:
• Anonymous Call Rejection blocks incoming calls that restrict
the display of their outgoing caller ID information
• Blacklisting allows you to specify contact names and Call
History numbers from which you do not wish to receive calls
To enable Anonymous Call Rejection:
1. Select the Features line key
User guide
2. Scroll
Call Rejection
3. Press
To blacklist a contact:
From your directory:
1. Press the Directory soft key while the phone is idle
to navigate to and select Anonymous
to turn the feature on or o
From your Call History:
1. Press the History soft key
2. Select the caller you want to blacklist
3. Select Options
4. Select Add to Blacklist and press OK
2. Locate the contact you wish to blacklist by selecting All
Contacts or the group to which the contact belongs
3. Use
soft key
4. Select Add to Blacklist
to navigate to the contact and
press the Options
11

User guide
To remove a contact from a blacklist:
1. Press the Menu soft key while the phone is idle
2. Press the Directory soft key, then press Blacklist
3. Scroll
and press Options
4. Select Add to Contacts and press
the change
to highlight the contact you
to accept
wish to unblock
Monitoring and answering a bridged line:
1. When a call is made to a bridged line, it will appear on
your screen
2. Press the appropriate line key to answer the call. The
monitored phone’s status display will now show that the line
is busy
Once a call is answered on a bridged line, you will have access
to the same features that are available on your own desk
phone line.
Call Barge
Any bridged line or other device that shares a number with you
can use the Call Barge feature to join a call in progress. Call
Barge is especially useful for admins when it is urgent that a
manager be reached immediately.
To use Call Barge, your account administrator must configure
the barge function in the One Talk Admin Portal.
To barge in on a call to your One Talk number or Bridge Line:
1. Press and hold the in-use line key for approximately
five seconds*
2. Press the Barge In soft key to barge in on the active call
*The Line Key indicator will light steady green when the line is busy
(on an active call).
Bridge Line
The One Talk Bridge Line feature lets you use your own desk
phone to receive and place calls on behalf of other phone
numbers. Incoming calls to those telephone numbers will ring
on your desk phone, and you can use those other numbers to
place calls directly from your own desk phone.
To configure another phone number to your desk phone:
Your organization’s One Talk account administrator can
configure bridged devices by logging into the My Business
Verizon One Talk Admin Portal.
To set a warning tone during Barge In:
One Talk can be configured to notify you when another user
barges in on a call. For more information, refer to the User
Portal Guide or contact your systems administrator.
Remote Group Pickup
One Talk helps ensure that calls are answered by associating
lines with groups such as company departments. If your
administrator has assigned your line to a specific group,
Remote Group Pickup enables you to remotely pick up a group
member’s ringing line from your own desk phone.
Dial **98 from your desk phone to remotely pick up a group
member’s ringing line.
Call Forwarding
This feature allows incoming calls to automatically ring another
phone number or to be sent directly to Voice Mail, depending
on your preferences. The following options are available:
Call Forward Always
Forwards all calls made to your One Talk phone number to an
alternative phone number. Calls can be forwarded to any
domestic U.S. toll or 800 number.
Call Forward Busy
Forwards calls to an alternative number when your One Talk
number is busy. Calls can be forwarded to any domestic U.S.
toll or 800 number.
12

User guide
Call Forward No Answer
Forwards calls to an alternative phone number when there is
no answer at your One Talk number.
Call Forward to Voice Mail
Automatically forwards calls made to your One Talk phone
number to your Voice Mail box when one of your optional
preferences above (Always, Busy, No Answer) is set.
To set forward-to phone number and configure Call
Forwarding preferences:
To retrieve a call from your desk phone:
If you placed a call on hold from another device, the line key on
your desk phone will be flashing red. To pick up the call, press
the corresponding line key.
Call Park and Retrieve
Call Park and Retrieve is a form of call hold that lets you assign
or “park” an active call to another member’s extension or
10-digit phone number for easy retrieval within the
same group.
Calls can also be retrieved by the person who parked the call.
If you park a call against your own extension, it’s just like
placing the call on hold, but with a ringback reminder. If you’ve
enabled the Music on Hold option, callers will hear music.
To park a call:
1. While on an active call, press the Park soft key. The user
will hear a message stating, “Please dial the number where
you want to park your call, followed by #, or dial # to park
the call against your number”
1. Select the Features line key
2. Scroll
3. Scroll
(Always Forward, Busy Forward or No Answer Forward)
and click
4. Use the
5. If enabling, scroll
the number to which you want your calls forwarded
6. When you are finished, select the Save button
and select Call Forwarding
to find and select your forwarding preference
keys to enable/disable
to the Forward To: field and enter
Call Move
If your One Talk number is shared with other devices, when you
are on a live call, you can move from your desk phone to your
mobile device or tablet and from your other devices to your
desk phone without disconnecting.
To change phones:
1. Place the call on hold by pressing the Hold soft key
2. On your mobile device, tap the Active Call icon then select
Retrieve to continue the call
2. Enter the appropriate 10-digit number or the extension
number followed by #
3. Press # to park against your own extension
To retrieve a call:
• Press the Retrieve soft key
• The user will receive audio and visual notification of the
parked call
• The call can be retrieved by dialing **88 + extension
13

User guide
Caller Line ID Block
You can opt to place outgoing calls anonymously by pressing
**67 prior to dialing. This will prevent your phone number or
any other caller ID information from appearing on the
recipient’s display.
Conference calling
You can use any of your lines to hold a one-person
conversation or a conference call. While on a call:
1. Press the Hold soft key during an active call. Then press
New Line
2. Enter the number of the second party, and then press the
Send soft key
3. Press the Conference soft key again when the second
party answers. All parties are now joined in the conference
4. Repeat steps 1 to 3 to hold up to a six-way conference call
Do Not Disturb
Rejects incoming calls automatically. If no other devices share
the One Talk number, callers can be forwarded to Voice Mail
when DND is enabled.
1. Select the button that is under DND on your phone display
2. A DND icon will display at the top of the screen. Press the
button under DND to toggle the feature on or o
Consultative Transfer
While on a call:
1. Press the Trans fer soft key; this will place the other party
on hold
2. Use the dial pad to enter the number (extension or
10-digit number)
3. Press Consult; you will be connected and can inform the
called party of the pending transfer
4. Press Trans fer to complete
Dir ect Trans fer
While on a call:
1. Press the Trans fer soft key; this will place the other party
on hold
2. Use the dial pad to enter the number (extension or
10-digit number)
3. Press Direct
Direct Transfer to Voice Mail
Direct Transfer to Voice Mail enables you to transfer a call to
someone else’s voicemail.
1. Press the Trans fer soft key during an active call. This will
place the call on hold
2. Press **55, then enter the 10-digit phone number or
extension to which you want to transfer the call
Transferring calls
You may transfer an active call to any other phone number
(it does not have to be a One Talk number). There are three
transfer options: Consultative Transfer, where you have an
opportunity to speak with the called party before transferring
the call for pickup; Direct Transfer, where the current active call
is transferred with no dialog between you and the called party;
and Direct Transfer to Voice Mail.
3. Press the Direct soft key to complete the transfer
Call History
Call History maintains a list of all calls that were missed,
placed, received and forwarded. You can view your Call
History, place a call, add a contact or delete entries from the
Call History list. Call History can be accessed from the idle
screen or main menu.
View Call History.
1. Select the History soft key
2. Scroll
3. When the desired phone call is highlighted, press one of the
four soft keys beneath the screen to select your desired
function: Back (to return to the previous menu), Delete,
Options (Detail, Add to Contacts, Add to Blacklist) or Send
(to call the number)
to navigate through the Call History
14

Delete an individual call log.
1. Tap the keys to find and highlight the call log you
wish to delete
2. Select Delete
User guide
Local Directory
To add a contact:
1. Press the Directory soft key when the phone is idle, and
then press All Contacts
2. Scroll
select
3. Press the Add soft key to add a contact
4. Enter a unique contact name in the Name field and contact
numbers in the corresponding fields
5. Use the
mobile number, etc.)
to navigate to the desired directory group and
key to enter other information (work number,
Delete all or a subset of all call logs.
1. Tap the key
2. Select Options
3. Select Delete All
4. Select
6. Press the Add soft key to accept the change
Blacklist a number from your Call History/remove a
number from your blacklist.
See “Advanced Call Features > Block a call > Blacklist a call.”
Contact management
The built-in phone directory can store the names and phone
numbers of your contacts. You can store up to 1,000 contacts
and 48 groups in your phone’s local directory. You can add
new groups and contacts; edit, delete or search for a contact;
and dial a contact number directly from the local directory.
Contacts can also be moved between groups.
To search for a contact:
1. Press the Directory soft key
2. Select All Contacts
3. Press the Search soft key
4. Use the keypad to enter name
To edit a contact:
1. Press the Directory soft key when the phone is idle, and
then select All Contacts
2. Highlight the contact you wish to edit
3. Press the Options soft key and select Detail from the
prompt list
15

User guide
4. Edit the contact information using the
desired contact fields you wish to change
5. Press the Save soft key to accept the change(s)
key to select the
To blacklist a contact from your directory:
See “Advanced Calling Features > Block a call > Blacklist a
contact from your directory.”
To delete a contact:
1. Press the Directory soft key when the phone is idle, and
then press All Contacts
2. Highlight the contact you wish to delete
3. Press the Options soft key and select Delete from the
prompt list
4. Press the
screen prompts, “Delete selected item?”
soft key when the LCD
16

User guide
To create a group:
1. Press the Directory soft key
2. Select Add Group
3. Using the keypad, enter a group name
4. Use the key to scroll to and select a ringtone to assign
to the group (if desired)
To remove a contact from blacklist:
1. Press Menu and then the Directory soft key
2. Select the Blacklist folder
3. Select Options
4. Highlight Add to Contacts and tap the
5. Highlight Move selected to contacts and tap the
soft key
soft key
5. Once you are finished editing, select Add
To delete a group:
1. Press the Directory soft key
2. Select the desired contact group
3. Press the Option soft key and then select Delete from the
prompt list
4. Press the soft key to confirm the deletion or the Cancel
soft key to cancel
Groups
Groups are a great way to organize large lists of contacts,
such as by function or department. Groups help you more
quickly find the individual(s) you need to reach. You can even
assign each group its own distinctive ringtone. You can edit,
delete and blacklist group contacts and move contacts to
dierent groups.
17

User guide
To assign a contact to a group:
1. Press the Directory soft key, then press All Contacts or the
group to which the contact belongs
2. Scroll
3. Press the Options soft key and select Detail from the
prompt list
4. Scroll to Group field and to select the
desired group
5. Press the Save soft key to accept the changes
To move a contact to a dierent group:
1. Press the Directory soft key, then press All Contacts or the
group to which the contact belongs
2. Scroll to highlight the contact you wish to move, then
press Options
3. Press Detail, select a dierent group and press Assign
to Group
to highlight the contact you wish to edit.
Voice Mail
To retrieve Voice Mail messages:
Press the
phone console.
message button on the desk
System status, troubleshooting and other settings
To check phone status:
1. Press the Menu soft key
2. Scroll to navigate to and select Status. Basic info will
appear: IP Address, MAC Address, Firmware Version
3. Select More to see other information: Network (IPv4 and
MAC addresses), Phone (configuration information, product
ID and MAC address), and Account information (number of
the phone and accounts associated with it)
4. Scroll to navigate to and select the info you would
like to view and select
18

User guide
To reboot the phone:
1. From Advanced Settings, scroll to Reset & Reboot
and press to select
2. Press the OK soft key to confirm.
Note: Alternatively you can press and hold the X below the
key for 10 seconds and then press
to confirm the reboot.
Rebooting or resetting phone
These are advanced settings for administrators only and
require an admin password. The default password is “admin.”
To navigate to the Advanced Settings page:
1. Press the Menu soft key to open the main menu
2. Use the
to Settings and press
3. Select Advanced and press
4. Enter administrator password and the OK soft key
to confirm
keys to navigate
to select
to select
19

To reset the phone to factory settings:
1. From Advanced Settings, scroll to Reset & Reboot
and press
2. Select Reset to factory settings and press
User guide
20

User guide
Features
Accessibility
• PoE support
Display and input
• Six line keys (three-page view)
• Dual-color (red or green) illuminated LEDs
• Illuminated Mute, Headset, Hands-Free speakerphone keys
Network
• Advanced Calling (HD Voice) technology
• Dual-port Gigabit Ethernet
• IPv6
• SIP v1 (RFC2543), v2 (RFC3261)
• Supports bridging that allows T41P, T41S, T41SW, T42S,
T46G, T46GW, T46SW and T49G to monitor incoming calls
• Transport Layer Security (TLS)
• HD Voice
Applications and software
• One Talk compatible
Form factor
• 1 x RJ12 (6P6C) EHS port
• 1 x RJ9 (4P4C) handset port
• 1 x RJ9 (4P4C) headset port
• 2 x RJ45 10/100 M Ethernet ports
• Desk phone
• Integrated stand with two adjustable angles
• Message Waiting Indicator (MWI)
• Power over Ethernet (IEEE 802.3af), Class 2
• Wall mountable
Product
• Full-duplex, hands-free speakerphone with AEC
• Mute, Auto Answer, Do Not Disturb
• Manual or automatic date/time setting
Accessibility features
For hearing-impaired users
Feature Description
Adjustable ringtone
and volume
Adjustable call volume
Visual notifications
Electronic hookswitch
support
Headset memory mode Headset can be set up to take all calls.
Hearing-aid compatible
(HAC) handsets
Visual Message
Waiting Indicator
Choice of a variety of ringtones. Volume of the ringer
can also be changed to suit needs.
While on a call, raise or lower the volume of the voice
on the far end and of other phone sounds heard.
Indicators on the phone screen, such as flashing
bars or icons, indicate when calls are incoming or
outgoing, or if a call is active or held. Indicators can
also indicate phone status and if certain features
are activated.
When using a headset that supports electronic
hookswitch (EHS), controls on the headset can
answer and end calls. In addition, call volume can
be controlled and calls may be able to be muted
from the headset.
The standard headset for One Talk desk phones
is not fully HAC compatible. If customers require
HAC-compliant handsets, they can be provided
by Verizon.
An indicator light on the phone indicates that new
messages are waiting. Icons on the phone screen
also indicate that the phone has new messages.
21

User guide
For vision-impaired and blind users
Feature Description
Adjustable backlight
settings
Tactile 5 key with
raised bumps
Large keys
Physical line keys
Variety of feature keys
to press
Tactile-discernible
number, feature and
navigation keys
Illuminated feature keys
Change the backlight setting of the screen by
adjusting backlight settings.
The 5 key has bumps that let users easily discern the
position of other keys on the keypad.
Large keys on the phone console enable easy access
to phone features and functions.
Phones have physical line keys to answer and
end calls.
Many features are accessible by pressing feature
keys on the phone console.
Keys on the phone console are easily discernible by
their size and shape.
Many feature keys are illuminated when activated,
providing alerts when a feature is enabled.
For mobility-impaired users
Feature Description
Dedicated headset jack
that enables the
auto-answer function
Touch screen
Built-in speakerphone
Adjustable phone stand
Headset can be set up to take all calls.
Certain One Talk phones have large touch screens to
tap, swipe and press to perform phone functions and
activate features.
A built-in speakerphone allows users to use the
phone without having to use a handset or headset.
One Talk phones have adjustable stands, so the
phone can sit at a comfortable angle on the desktop.
Compatible accessories
EXP40 EXP40 Button Expansion Module
WF40 WF40 Wi-Fi USB Stick
WF50 WF50 Wi-Fi USB Stick
BT40 BT40 Bluetooth® USB Stick
EHS36 EHS36 IP Phone Wireless Headset Adapter
T46GWMB T46G Wall Mount Bracket
EXP40WMB EXP40 Wall Mount Bracket
PS5V2000 T46G Power Supply
CORD Replacement Handset Cord
T46GHS T46G Replacement Handset
Visit the Verizon Wireless website for a list of compatible
headsets from popular manufacturers.
22

User guide
Important customer information
To avoid electric shock, use caution when connecting cables.
For example, do not connect safety extra-low voltage (SELV)
circuits to telephone-network voltage (TNV) circuits. LAN ports
contain SELV circuits, and WAN ports contain TNV circuits.
Some LAN and WAN ports both use RJ-45 connectors.
To avoid electric shock, do not operate the product or connect
or disconnect cables during electrical storms. To avoid electric
shock, do not use this product in or near water.
To reduce the risk of fire or overheating, keep this product in
well-ventilated areas, away from radiators or other heat
sources. Do not block cooling vents.
The plug-socket combination must be accessible at all times
because it serves as the main power-disconnecting device.
Use only the manufacturer-provided AC adapter approved for
use with this product. Use of another AC adapter may cause a
fire or explosion.
This product relies on short-circuit (overcurrent) protection
installed in your home or oce. Ensure that a fuse or circuit
breaker no larger than 120 VAC, 15A U.S. is used on the phase
conductors (all current carrying conductors).
Unplug this product from the wall outlet and refer servicing to
qualified service personnel under the following conditions:
1. When the power cord or plug is damaged or frayed
GNU GPL information
Yealink SIP VP-T46SW IP phone firmware contains third-party
software under the GNU General Public License (GPL).
Yealink uses software under the specific terms of the GPL.
Please refer to the GPL for the exact terms and conditions of
the license.
The original GPL license and source code of components
licensed under GPL and used in Yealink products can be
downloaded online: http://www.yealink.com/GPLOpenSource
Copyright
Copyright © 2018 Yealink Network Technology CO., LTD. All
rights reserved. No parts of this publication may be reproduced
or transmitted in any form or by any means, electronic or
mechanical, photocopying, recording, or otherwise, for any
purpose, without the express written permission of Yealink
Network Technology CO., LTD. Under the law, reproducing
includes translating into another language or format.
When this publication is made available on media, Yealink
Network Technology CO., LTD. gives its consent to
downloading and printing copies of the content provided in this
file only for private use but not for redistribution. No parts of
this publication may be subject to alteration, modification or
commercial use. Yealink Network Technology CO., LTD. will not
be liable for any damages arising from use of an illegally
modified or altered publication.
2. If liquid has been spilled into the product
3. If the product has been exposed to rain or water
4. If the product does not operate normally when the
operating instructions are followed. Adjust only those
controls that are covered by the operating instructions,
since improper adjustment of other controls may result in
damage and will often require extensive work by a qualified
technician to restore the product to normal condition
WEEE warning
To avoid the potential eects on the environment and human
health as a result of the presence of hazardous substances in
electrical and electronic equipment, end users of electrical and
electronic equipment should understand the meaning of the
crossed-out wheeled bin symbol. Do not dispose of WEEE as
unsorted municipal waste and collect such WEEE separately.
Customer feedback
We are striving to improve our documentation quality, and we
appreciate your feedback. Email your opinions and comments
to docsfeedback@yealink.com
Warranty
The specifications and information regarding the products in
this guide are subject to change without notice. All statements,
information and recommendations in this guide are believed to
be accurate and presented without warranty of any kind,
express or implied. Users must take full responsibility for their
application of products.
Yealink Network Technology CO., LTD. makes no warranty of
any kind with regard to this guide, including, but not limited to,
the implied warranties of merchantability and fitness for a
particular purpose. Yealink Network Technology CO., LTD. shall
not be liable for errors contained herein nor for incidental or
consequential damages in connection with the furnishing,
performance or use of this guide.
Important 911 emergency response information
If you call 911, emergency service responders will be sent to
the registered location you provided when you provisioned this
phone. An incorrect address could result in incorrect routing
of 911 calls and dispatch of emergency personnel to the wrong
location, so please contact us if your registered location is
not accurate.
Data and voice functionality (including the ability to make and
receive 911 calls) will not be available during a power outage,
broadband connection failure or other service disruption.
Neither Verizon Wireless nor any of its aliates shall
be liable for any service outage and/or inability to access
emergency service personnel, nor shall Verizon Wireless or
any of its aliates be responsible for the acts or omissions
of emergency response center personnel.
23

Declaration of conformity
Hereby, Yealink Network Technology CO., LTD. declares that
this phone is in conformity with the essential requirements
and other relevant provisions of the CE, FCC. You can find
the CE and FCC information from the label on the back of the
IP phone.
User guide
Important safety precautions
Please read the following important safety notices and
instructions before installing or using the product.
• A DANGER warning refers to situations that could cause
bodily injury
• A CAUTION warning refers to situations that could result in
equipment malfunction or damage
1. Follow all warnings and instructions marked on the product
CE mark warning
This device is marked with the CE mark in compliance with
R&TTE Directive 1999/5/EC.
Part 15 FCC Rules
Any changes or modifications not expressly approved by the
party responsible for compliance could void the user’s
authority to operate the equipment.
This device is compliant with Part 15 of the FCC Rules.
Operation is subject to the following two conditions:
1. This device may not cause harmful interference
2. This device must accept any interference received,
including interference that may cause undesired operation
Class B digital device or peripheral
Note: This equipment has been tested and found to comply
with the limits for a Class B digital device, pursuant to Part 15
of the FCC Rules. These limits are designed to provide
reasonable protection against harmful interference in a
residential installation. This equipment generates, uses and
can radiate radio frequency energy and, if not installed and
used in accordance with the instructions, may cause harmful
interference to radio communications. However, there is no
guarantee that interference will not occur in a particular
installation. If this equipment does cause harmful interference
to radio or television reception, which can be determined by
turning the equipment o and on, the user is encouraged
to try to correct the interference by one or more of the
following measures:
1. Reorient or relocate the receiving antenna
2. Unplug this product from the wall outlet before cleaning
3. Do not use liquid cleaners or aerosol cleaners. Use an
antistatic cleaning pad for cleaning
4. Do not use this product near water
5. Do not place this product on an unstable cart, stand or
table. If the product falls, it could be seriously damaged
6. This product should be operated using the type of power
indicated on the marking label. If you are not sure of the
type of power available, consult your dealer or local
power company
7. Do not allow anything to rest on the power cord. Do not
locate this product where people will walk on the cord
8. Never push objects of any kind into this product through
cabinet slots as they may touch dangerous voltage points
or short out parts that could result in a fire or electric shock
9. Never spill liquid of any kind into or onto the product
10. Do not attempt to service this product yourself, as opening
or removing covers may expose you to dangerous voltage
points or other risks
11. Refer all questions regarding servicing of this product to
qualified service personnel
Danger–electric shock and fire
Electric current from power, telephone and communication
cables is hazardous and could result in electric shock
and/or fire.
2. Increase the separation between the equipment
and receiver
3. Connect the equipment into an outlet on a circuit dierent
from that to which the receiver is connected
4. Consult the dealer or an experienced radio/TV technician
for help
Learn more:
For more information, visit onetalk.com
24

T46S desk phone navigation guide (soft key menu A)
This navigation guide shows the hierarchy of screens for the Soft
Key menu. You can refer to this diagram for a visual representation
of the flow of the soft key screens and as a reference guide when
you need to locate specific menu items.
Idle Screen
History
Directory
DND
Menu
History
All; Missed; Placed; Received; Forward
Number/Name Date/Time
Back Delete Option Send
Back ABC Delete Save
Option
Call Detail
Name
Number
Time
Line
Duration
Back Edit OK
Detail
Add to Contact
Add to Blacklist
Delete All
Cancel OK
Call Detail
Name
Work Number
Mobile Number
Other Number
Account
Ring
Group <>
Back ABC Save
Back Add Options OK
Back Switch Save
Back ABC Delete
Search Result
Name/Number
Add Group
Enter Name
Add Group
Ring
Search
Enter Name/Number
Option
Detail
Delete
Add to Blacklist
Cancel OK
User guide
Directory—All Contacts
All Contacts Group
Back Add Group Search Enter
Enter
Contact/Number
Back Add Options OK
Add to Contact
Name
Work Number
Mobile Number
Other Number
Account
Ring
Group <>
Back ABC Add Delete
Option
Detail
Delete
Delete All
Add to Blacklist
Cancel OK
25

T46S desk phone navigation guide (soft key menu B)
This navigation guide shows the hierarchy of screens for the Soft
Key menu. You can refer to this diagram for a visual representation
of the flow of the soft key screens and as a reference guide when
you need to locate specific menu items.
Idle Screen
History
Directory
DND
Menu
Menu
Network
IPv4
IP Mode
MAC
Phone
Product Name
Hardware
Firmware
Config Version
Prod ID
MAC
Device Cert
Accounts
Line 1
Line 2
More
Network
Phone
Accounts
Back Enter
Status
IP Address
MAC
Messages
Firmware
More
Exit Enter
Language
Select
Time & Date
SNTP Settings
Manual Setting
Time & Date
DHCP Time
Sound
Ringtone
Key Tone
Status
Settings
Messages
History
Directory
Exit Enter
Basic Settings
Language
Time & Date
Display
Sound
Back Enter
Settings
Basic
Advanced
Exit Enter
Advanced Settings
Network
Reboot
Reset to Factory
Settings
Exit Enter
Network
WAN Port
VLAN
802.1x Settings
VPN
LLDP
CDP
NAT
Exit Enter
User guide
WAN Port
IP Mode
IPv4
IPv6
VLAN
WAN Port
PC Port
DHCP VLAN
802.1x Mode
Disable
EAP-MDS
EAP-TLS
EAP-PEAP/MSCHAP
EAP-TTL/EAP-MSCHAPv2
EAP-EAP/GTC
Identify
VPN Active
ON/OFF
26

T46S desk phone navigation guide (soft key menu)
This navigation guide shows the hierarchy of screens for the
Soft Key menu. You can refer to this diagram for a visual
representation of the flow of the soft key screens and as a
reference guide when you need to locate specific menu items.
Feature Settings
Call Forward
Always Forward
Busy Forward
No Answer Forward
Back OK
Call Forward
Anonymous Call Rejection
Forward to Voicemail
Start Troubleshooting Trace
Back Enter
User guide
Anonymous Call Rejection
Turn ON
Turn OFF
Back OK
Forward to Voicemail
Call Forwarding Always to Voice Mail ON
Call Forwarding Always to Voice Mail OFF
Call Forwarding Busy to Voice Mail ON
Call Forwarding Busy to Voice Mail OFF
Call Forwarding No Answer to Voice Mail ON
Call Forwarding No Answer to Voice Mail OFF
Back OK
Network details & coverage maps at vzw.com. © 2018 Verizon. UG2811218
27
 Loading...
Loading...