One Talk T41P IP User Manual
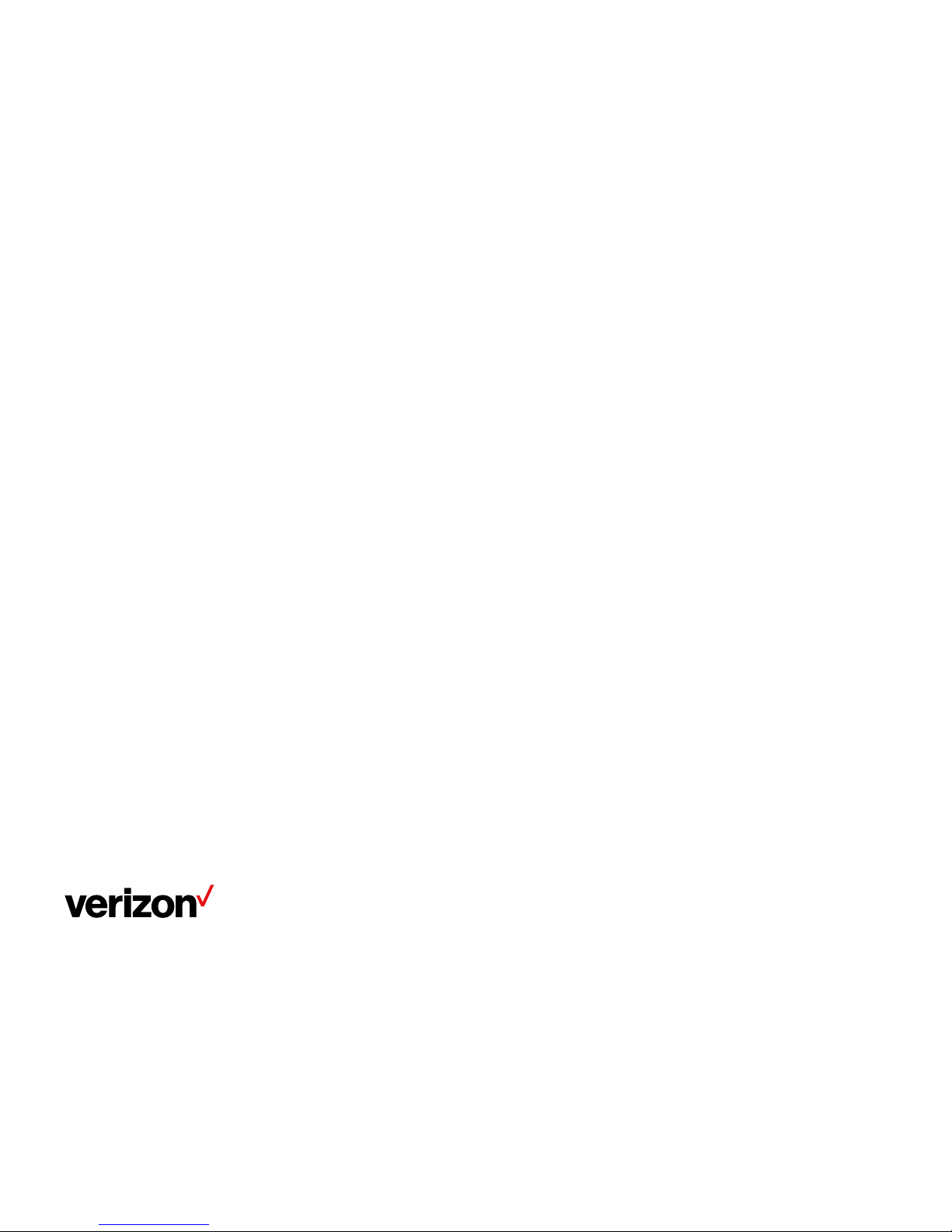
One Talk T41P IP
desk phone user guide
www.onetalk.com
T41P IP desk phone user guide
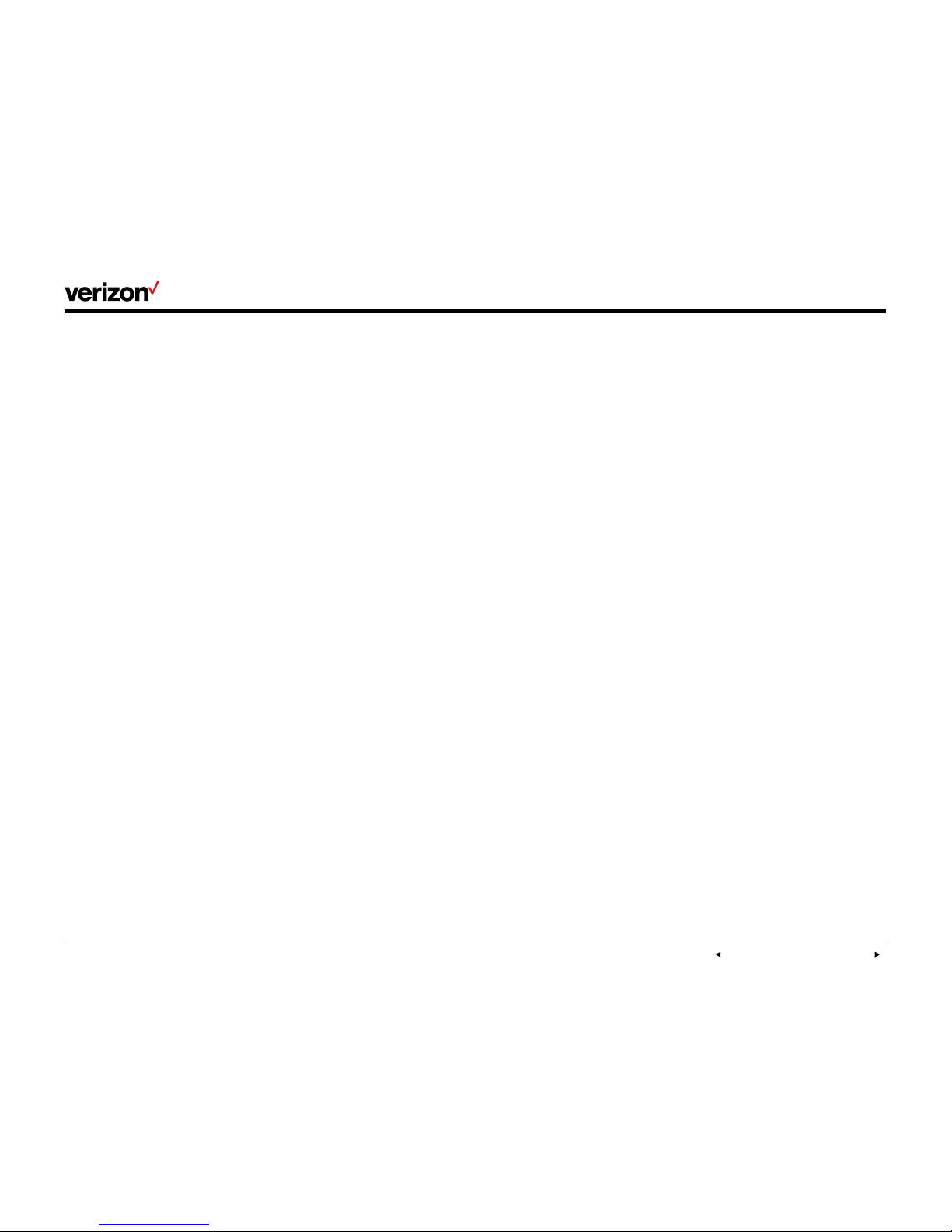
PREVIOUS | CONTENTS | NEXT
On e Ta lk—T41P IP desk ph one guide 2
User guide
Welcome .......................................................................................................................................................................................................................................5
Initial setup .................................................................................................................................................................................................................................5
Connecting the phone to power and Ethernet .............................................................................................................................................5
Viewing E911 location information ...................................................................................................................................................................5
Getting to know your desk phone .......................................................................................................................................................................... 6
Hardware components............................................................................................................................................................................................6
Navigating the display ...............................................................................................................................................................................................7
Indicators and notifications ..................................................................................................................................................................................7
Customizing your desk phone ....................................................................................................................................................................................7
About Basic settings ..................................................................................................................................................................................................7
Language preferences .............................................................................................................................................................................................7
Time and date .................................................................................................................................................................................................................7
Display settings ............................................................................................................................................................................................................ 8
Line keys ............................................................................................................................................................................................................................ 8
Speed dial configuration of a line key ..........................................................................................................................................................8
Intercom key setup .................................................................................................................................................................................................... 9
Using the Intercom key ........................................................................................................................................................................................... 9
Voice Mail setup ......................................................................................................................................................................................................... 10
Basic call features ............................................................................................................................................................................................................. 10
Make outgoing calls. ............................................................................................................................................................................................... 10
Manage multiple lines. ........................................................................................................................................................................................... 10
Receive incoming calls. ......................................................................................................................................................................................... 10
Ignore a call. .................................................................................................................................................................................................................. 10
End a call. ........................................................................................................................................................................................................................ 10
Hold a call. ...................................................................................................................................................................................................................... 10
Resume a call. .............................................................................................................................................................................................................. 10
Mute/unmute your phone’s microphone. .................................................................................................................................................10
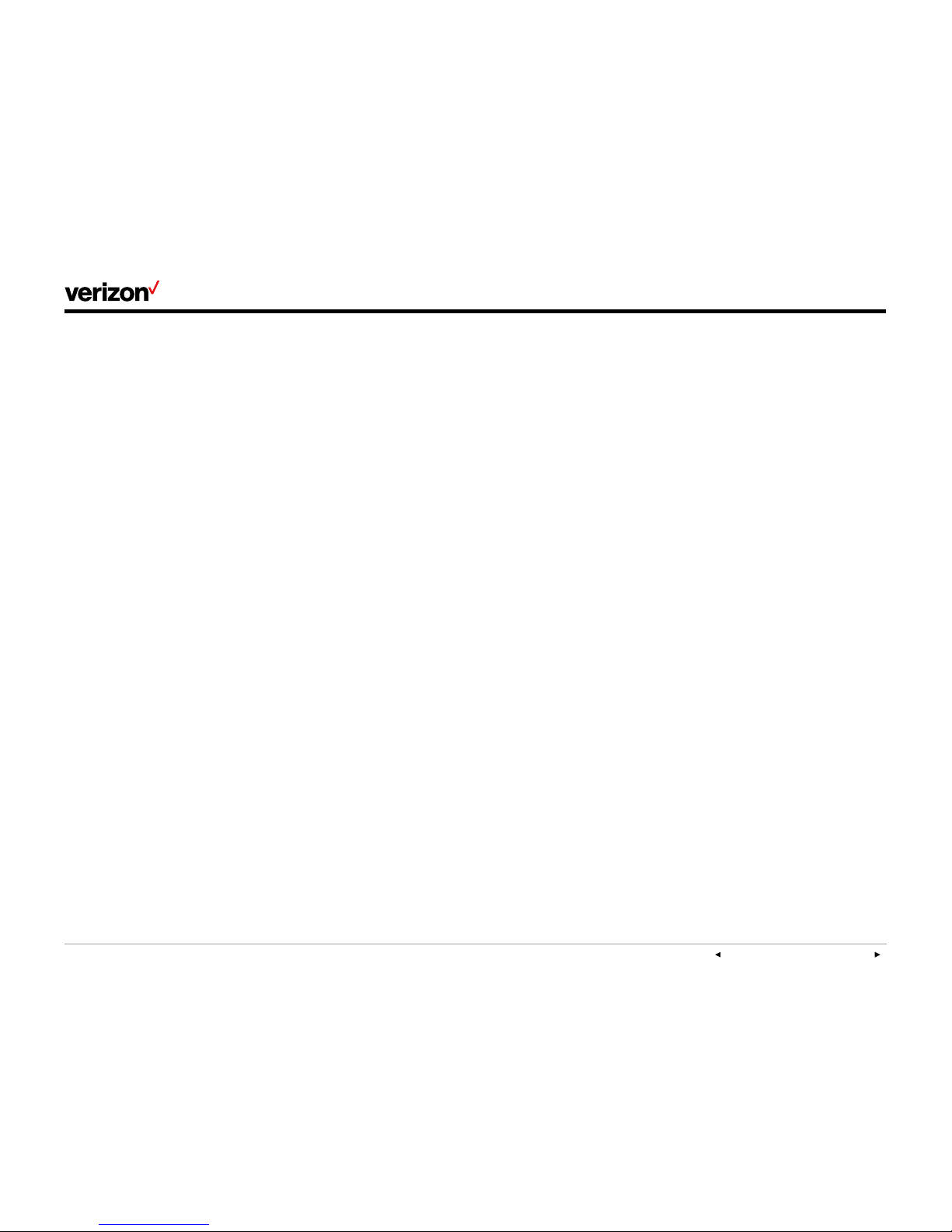
PREVIOUS | CONTENTS | NEXT
On e Ta lk—T41P IP desk ph one guide 3
User guide
Redial. ................................................................................................................................................................................................................................ 10
Redial last number. .....................................................................................................................................................................................................11
Block a call. ......................................................................................................................................................................................................................11
Bridge Line ......................................................................................................................................................................................................................12
Call Barge ........................................................................................................................................................................................................................12
Remote Group Pickup .............................................................................................................................................................................................12
Call Forwarding ............................................................................................................................................................................................................12
Call Move ..........................................................................................................................................................................................................................13
Call Park and Retrieve ............................................................................................................................................................................................13
Conference calling ....................................................................................................................................................................................................14
Do Not Disturb ..............................................................................................................................................................................................................14
Transferring calls ........................................................................................................................................................................................................14
Call History ...............................................................................................................................................................................................................................14
View Call History. ........................................................................................................................................................................................................14
Delete an individual call log. ...............................................................................................................................................................................15
Delete all or a subset of all call logs. ...........................................................................................................................................................15
Blacklist a number from your Call History/remove a number from your blacklist. ....................................................15
Contact management ......................................................................................................................................................................................................15
Local Directory .............................................................................................................................................................................................................15
Groups ................................................................................................................................................................................................................................17
Voice Mail ...................................................................................................................................................................................................................................18
System status, troubleshooting and other settings ...............................................................................................................................18
About your options:..................................................................................................................................................................................................20
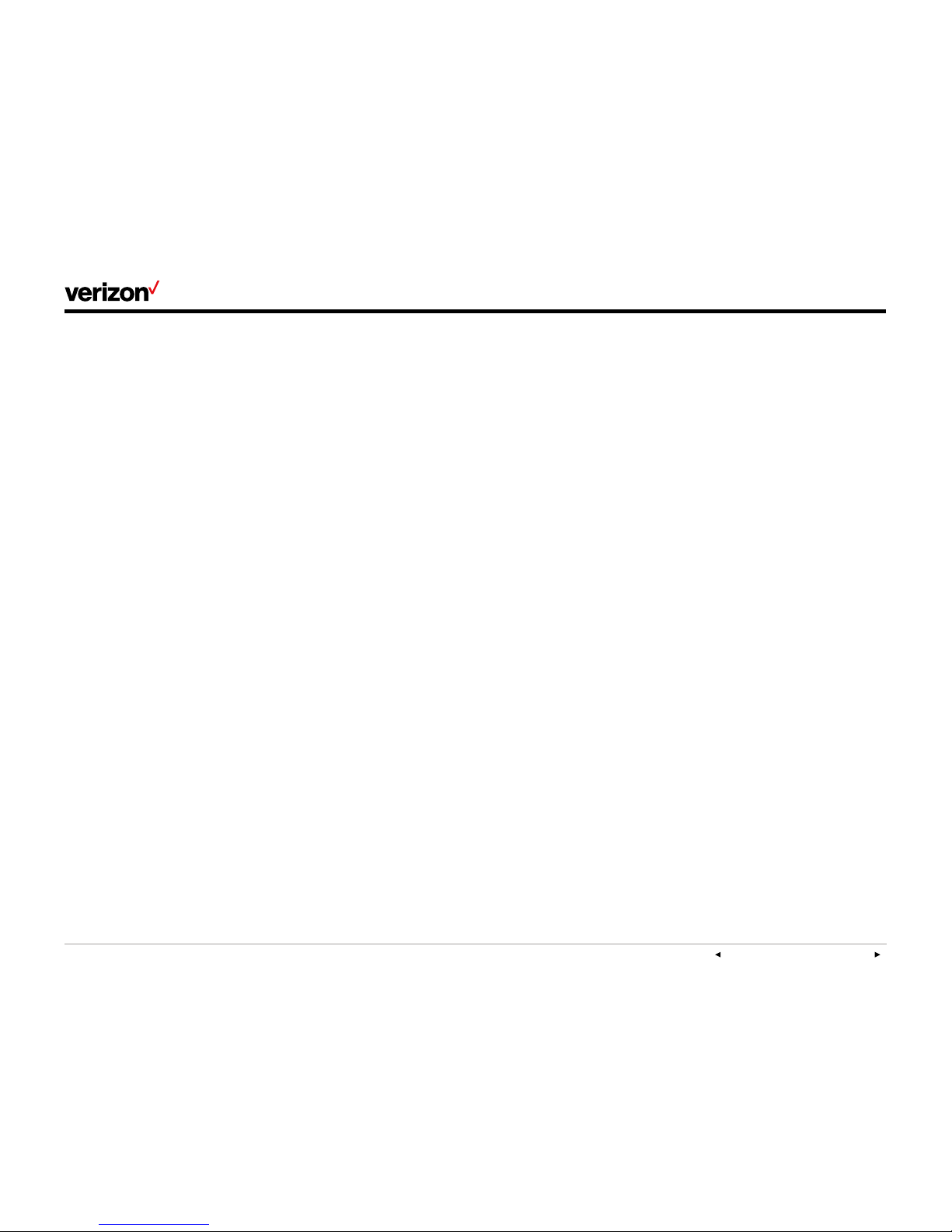
PREVIOUS | CONTENTS | NEXT
On e Ta lk—T41P IP desk ph one guide 4
User guide
Features .....................................................................................................................................................................................................................................20
Accessibility features .............................................................................................................................................................................................20
Compatible accessories ................................................................................................................................................................................................21
Important customer information............................................................................................................................................................................21
WEEE warning .............................................................................................................................................................................................................22
Customer feedback .................................................................................................................................................................................................22
GNU GPL information ............................................................................................................................................................................................22
Copyright .........................................................................................................................................................................................................................22
Warranty ...........................................................................................................................................................................................................................22
Important 911 emergency response information ...............................................................................................................................22
Declaration of conformity ...................................................................................................................................................................................22
Important safety precautions ...........................................................................................................................................................................23
Danger–electric shock and fire .......................................................................................................................................................................23
T41 desk phone navigation guide (soft key menu A) ......................................................................................................................24
T41 desk phone navigation guide (soft key menu B) ......................................................................................................................25
T41 desk phone navigation guide (soft key menu) ...........................................................................................................................26
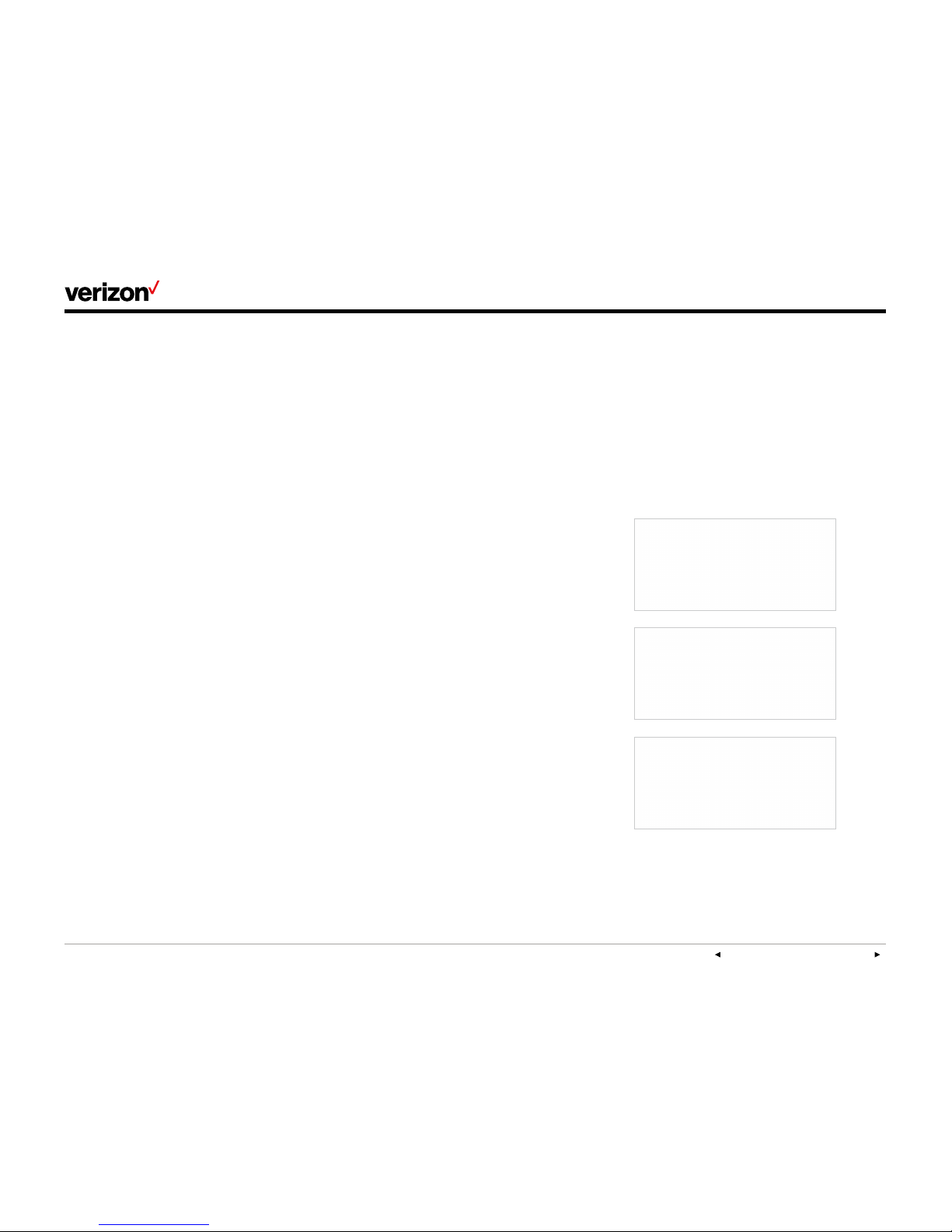
PREVIOUS | CONTENTS | NEXT
5On e Ta lk—T41P IP desk ph one guide
User guide
Viewing E911 location information
Enhanced 911 (E911) is a location technology
that enables emergency responders to know
the geographical location of a caller who dials
911. Your One Talk account administrator will
configure your location. Contact your
administrator if your E911 address is missing
or inaccurate.
Note: This device will not function unless an initial
E911 address has been added.
To view your 911 address, press the Address line
key to the right of the LCD screen.
Welcome
The Verizon T41P IP desk phone is a stationary
Voice-over-IP (VoIP) business phone with nine
programmable line keys. The desk phone and the
line keys support the integrated ser vice features
of One TalkSM from Verizon. The T41P features
work the same way on your desk phone,
smartphone and tablet computers.
Initial setup
If your T41P desk phone was not connected
and set up by your IT account administrator,
verify the following with your administrator:
1. You have a One Talk number.
2. Your user information has been updated in the
One Talk Admin Portal with your 911 address
and email address.
3. Your number has been included in any
business group features.
Connecting the phone to power
and Ethernet
Power
You have two options for power: AC power (wall
outlet) or Power over Ethernet (PoE). Your system
administrator will advise you which to use.
Network
Connect the included standard Ethernet cable
(or other standard Ethernet cable) between the
internet port on the phone and the port on the
wall or on your PoE-capable switch/hub device.
Startup
After your phone is powered on, the system boots
up and performs the following steps:
Dynamic Host Configuration Protocol (DHCP)
The phone attempts to contact a DHCP server in
your network to obtain valid IP v4 network settings
by default .
Automatic Phone Initialization
When your One Talk phone is connected to the
network and powered on, it will automatically
start the initialization process. The LCD screen
displays: Initializing, please wait during this
process. The phone finishes the initialization by
loading the saved configuration.
The desk phone is ready for use.
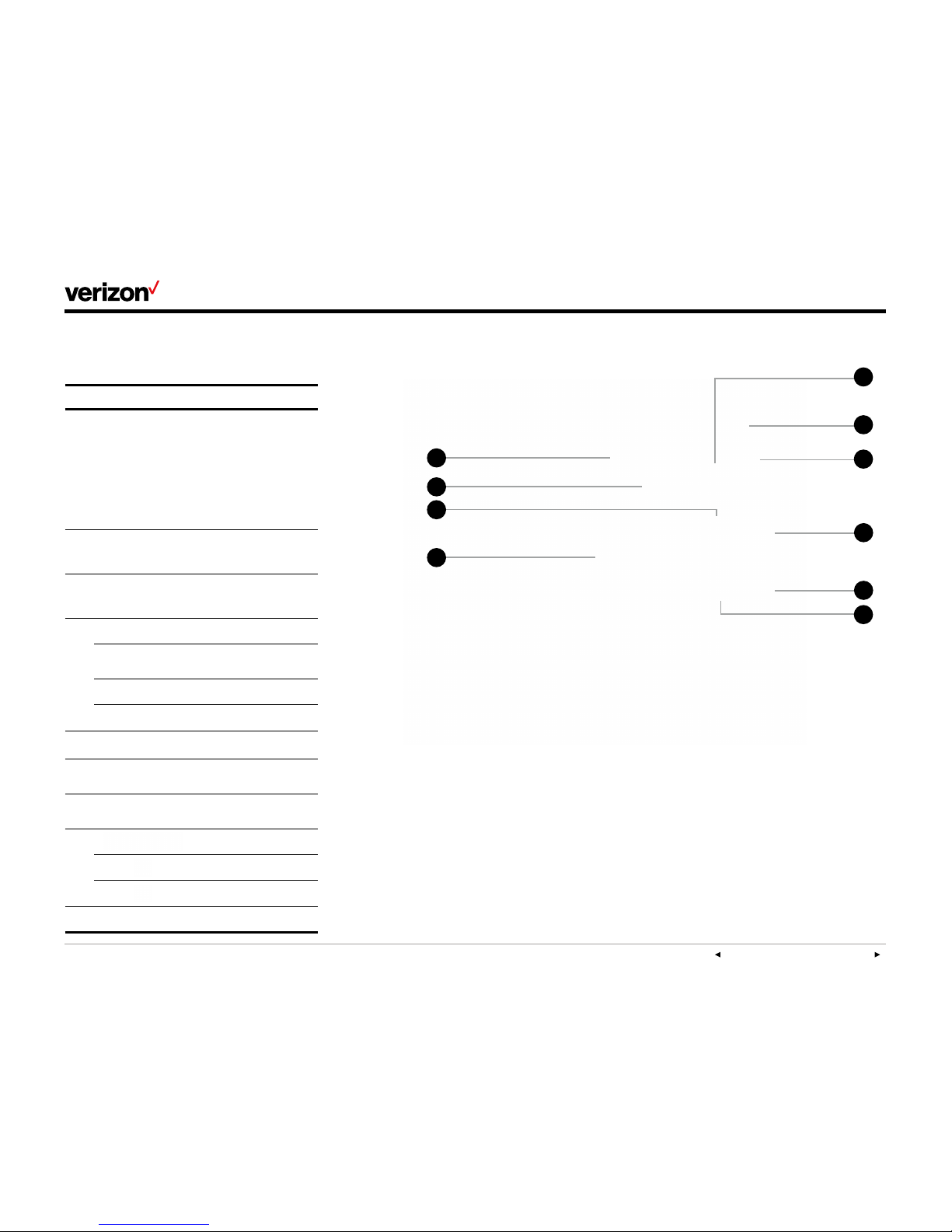
PREVIOUS | CONTENTS | NEXT
6
On e Ta lk—T41P IP desk ph one guide
User guide
3
2
6
1
4
7
Getting to know your desk phone
Hardware components
Item Description
1 LCD screen
Displays info about calls,
messages, soft keys, time,
date and other relevant data,
such as:
• Caller ID
• Call duration
• Icons
• Missed call and second
incoming caller information
• Prompt text
2
Power indicator LED
Indicates the status of phone
power and some phone
features (such as whether
they are on or off)
3
Line keys
Can be programmed to
activate up to three accounts
and have phone features
assigned to them
4
Mute key
Toggles to indicate whether a
feature is muted or not
Headset key
Toggles and indicates
whether the phone is in
headset mode or not
Message key
Accesses your Voice Mail
messages
Redial key
Redials a previously dialed
number
5 Speakerphone key
Toggles unit into hands-free
speakerphone mode
5 Volume key
Adjusts the volume of the
handset, headset, speaker
and ringer
7 Keypad
Provides the digits, letters and
special characters in
context-sensitive applications
8
Allows you to scroll through
the displayed information
Confirms actions or answers
incoming calls
Cancels actions or rejects
incoming calls
9 Soft keys
Can be customized as
shortcuts to specific features
5
8
9
3
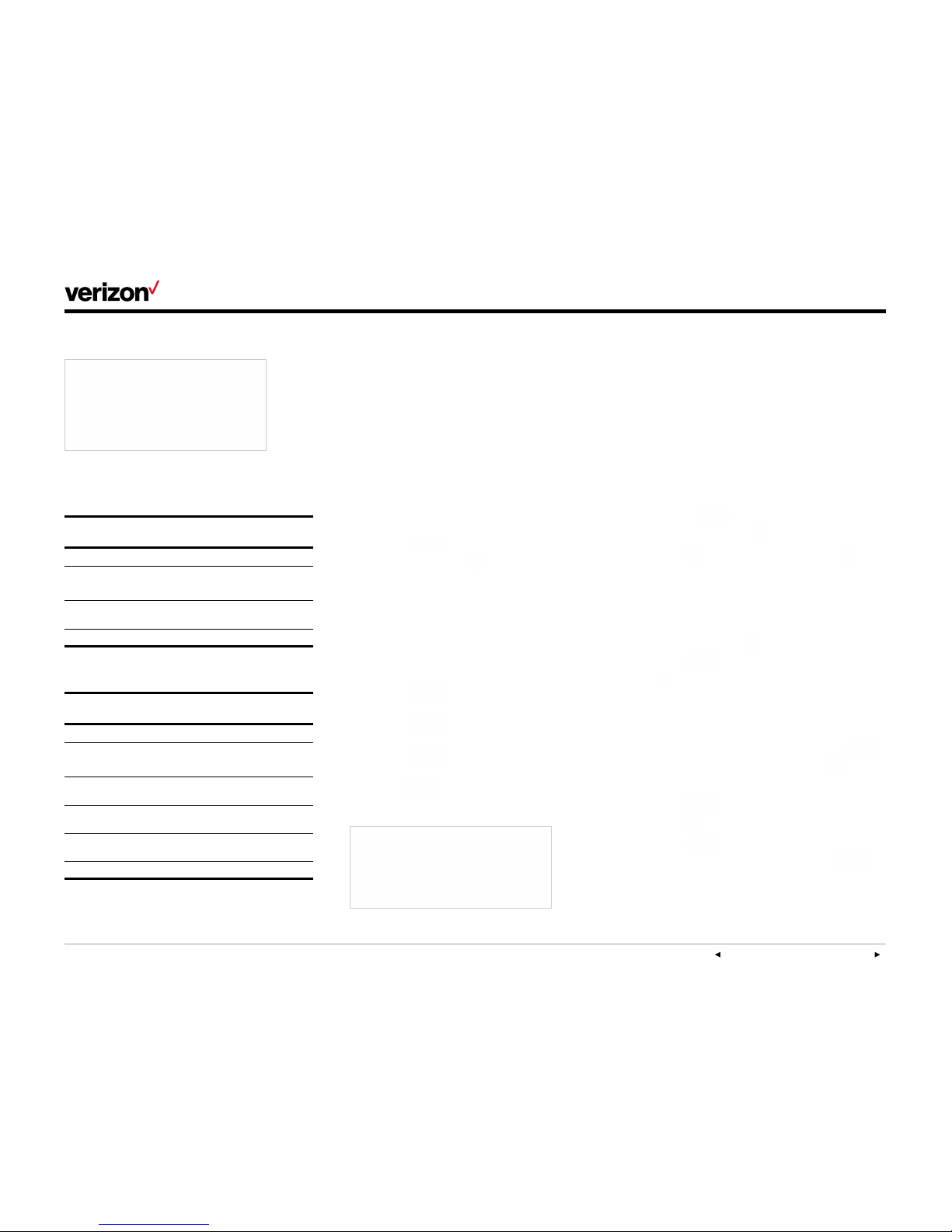
PREVIOUS | CONTENTS | NEXT
7On e Ta lk—T41P IP desk ph one guide
User guide
Time and date
Time and date are displayed in the middle of
the status bar. You can also set your preferred
formats for displaying time and date in the Time &
Date settings screen. The phone is defaulted to
SNTP so as to synchronize the time zone with the
provided 911 address.
To navigate to the Time & Date settings screen:
1. Press the Menu soft key to open the
main menu.
2. Select Settings.
3. Use the
keys to navigate to Basic
settings and press
to select.
4. Scroll
to Time & Date and press
to select.
To configure the time zone to synchronize with the
address entered in the Admin Portal (SNTP):
1. From the Basic settings screen, highlight Time
& Date and press
.
2. Scroll
to SNTP settings and press
to select.
3. Press the Save soft key to accept the changes.
To set time and date format preferences:
1. From the Basic settings screen, scroll
to Time & Date Format and press
to select.
2. Scroll
to Time & Date Format and
press
to select your preferred formats.
3. Scroll
to select Ho ur, Clock or Date
format. To change the format, press
to
find, highlight and select desired format. Press
the Save soft key to accept the changes.
Navigating the display
Indicators and notifications
LED light status:
Power indicator LED
LED status
indicator
What it means
Solid red The phone is initializing.
Fast flashing red
The phone is ringing
or downloading configuration files.
Slow flashing red
The phone receives a
Voice Mail.
Off The phone is not in use.
Line key LED
LED status
indicator
What it means
Solid green The line is in use on current device.
Solid red The line in use but on another device.
Slow flashing red
The line has been placed on hold from
another device.
Fast flashing green The line is receiving an incoming call.
Slow flashing green
The call is placed on hold from current
device.
Off The line is inactive.
Customizing your desk phone
About Basic settings
Setup and preference options for the following
can be found in the Basic settings menu:
• Language preferences
• Time and date
• Display settings
• Ringtone and keypad sound settings
To access Basic settings:
1. Press the Menu soft key while the phone
is idle.
2. Use the
keys to navigate to Basic
settings and press
to select.
Language preferences
The default language on the phone’s user
interface is English.
To change the language of the phone interface:
1. Press the Menu soft key to open the
main menu.
2. Use the
keys to navigate to and
select Settings.
3. Use the
keys to navigate to and
select Basic.
4. Use the
keys to navigate to and
select Language.
5. Scroll
to your preferred language,
highlight and select it.
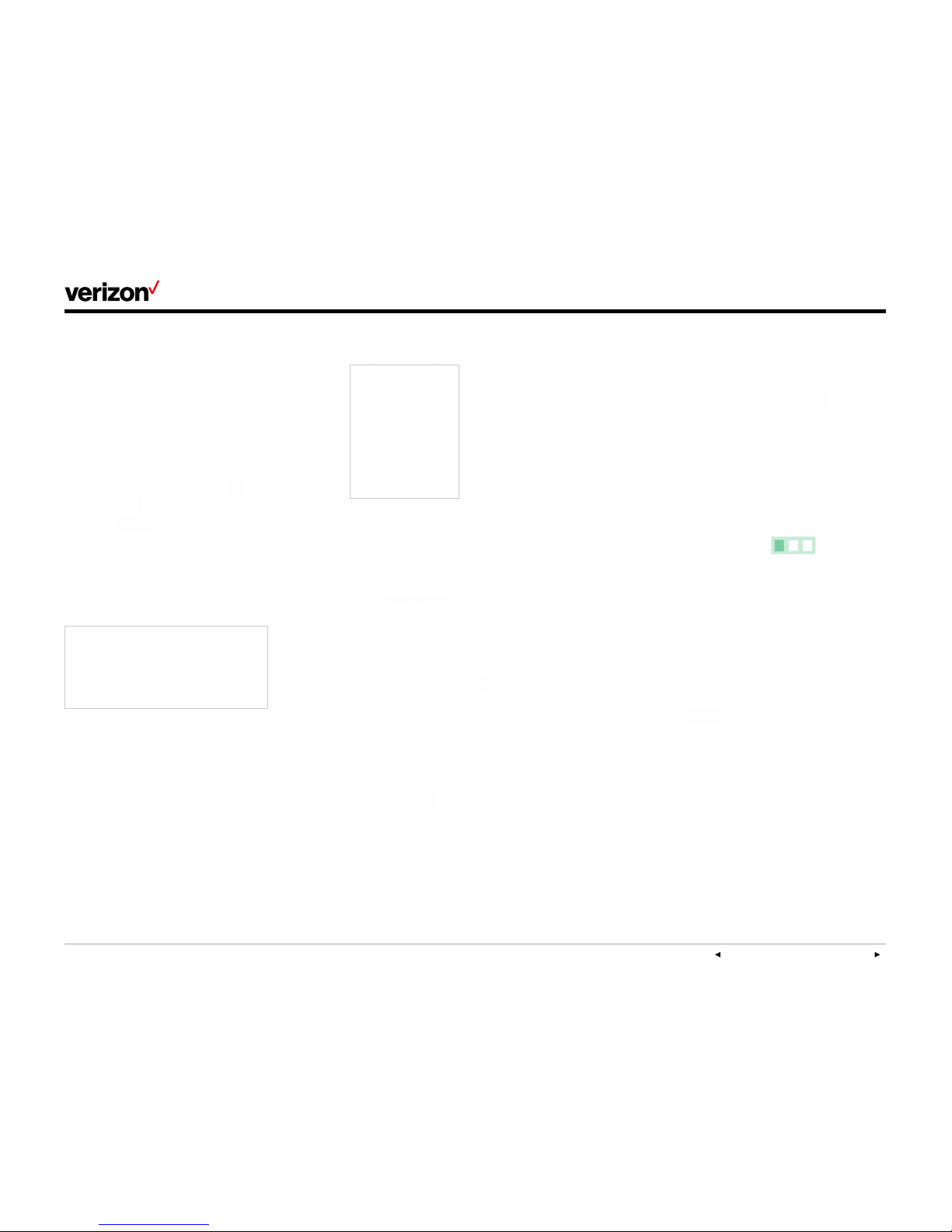
PREVIOUS | CONTENTS | NEXT
8On e Ta lk—T41P IP desk ph one guide
User guide
Display settings
To change backlight duration:
You can set the time duration for the backlight of
your desk phone as Always ON , Always OFF or
several other options. For example, you can have
your display switch to low-light mode after a
period of inactivity. You can also turn o the
backlight completely when inactive. To set
backlight levels and duration of inactivity before
switching to low light or turning the backlight o:
1. From Display settings, scroll
to Backlight
and press
to select.
2. Scroll
to Backlight Active Time and
select one of the following to choose your
preferred time: Always ON, Always OFF,
15 sec, 30 sec, 60 sec, 120 sec, 300 sec,
600 sec or 1800 sec.
3. Press Save.
Sound settings
Call volume
Press
on the phone console to
adjust the volume of the receiver when you
are on a call (using the handset, speakerphone
or headset).Ringer volume
Press
on the phone console to
adjust the volume of the ringer when the phone
is idle.
Ringtones
1. From Sound settings, scroll
to
Ringtone and press
to select.
2. Highlight the desired line.
3. Press
then select the desired ringtone
and press Save. If there are multiple lines on
the desk phone, you can elect to assign one
ringtone for all lines by selecting Common
AES or assign a dierent ringtone for each line.
4. Scroll
to preview ringtone options and
press the Save soft key to select.
Keypad tones (key tones)
Keypad tones, or key tones, give you the option of
hearing sounds each time you depress a key on
the keypad. To activate key tones:
1. From Sound settings, scroll
to Key
tones and highlight it to select it.
2. Use the Switch soft key to enable or disable
Key tones, and press the Save soft key to
accept the changes.
Line keys
Your T41P comes with nine configurable line
keys. You can use them to create one-button
speed dials for frequently dialed numbers.
To view all lines, press the
1
2 3
Pages key
on the idle screen to toggle to additional line
key pages.
Speed dial configuration of a line key
To configure a speed dial key:
1. Press and hold an unused line key (for about
five seconds).
2. Use
or the Switch soft key to scroll
through the type of line keys available until you
locate Speed Dial.
3. Scroll
to complete each of the
following fields:
• Account ID: Select the phone line to
associate with this line key.
• Label: Enter the name you would like
displayed on the line key label.
• Value: Enter the phone number you would
like this line key to dial.
4. Press the Save soft key to accept
your changes.
You can now use this line key to speed dial
this contact.
 Loading...
Loading...