Page 1
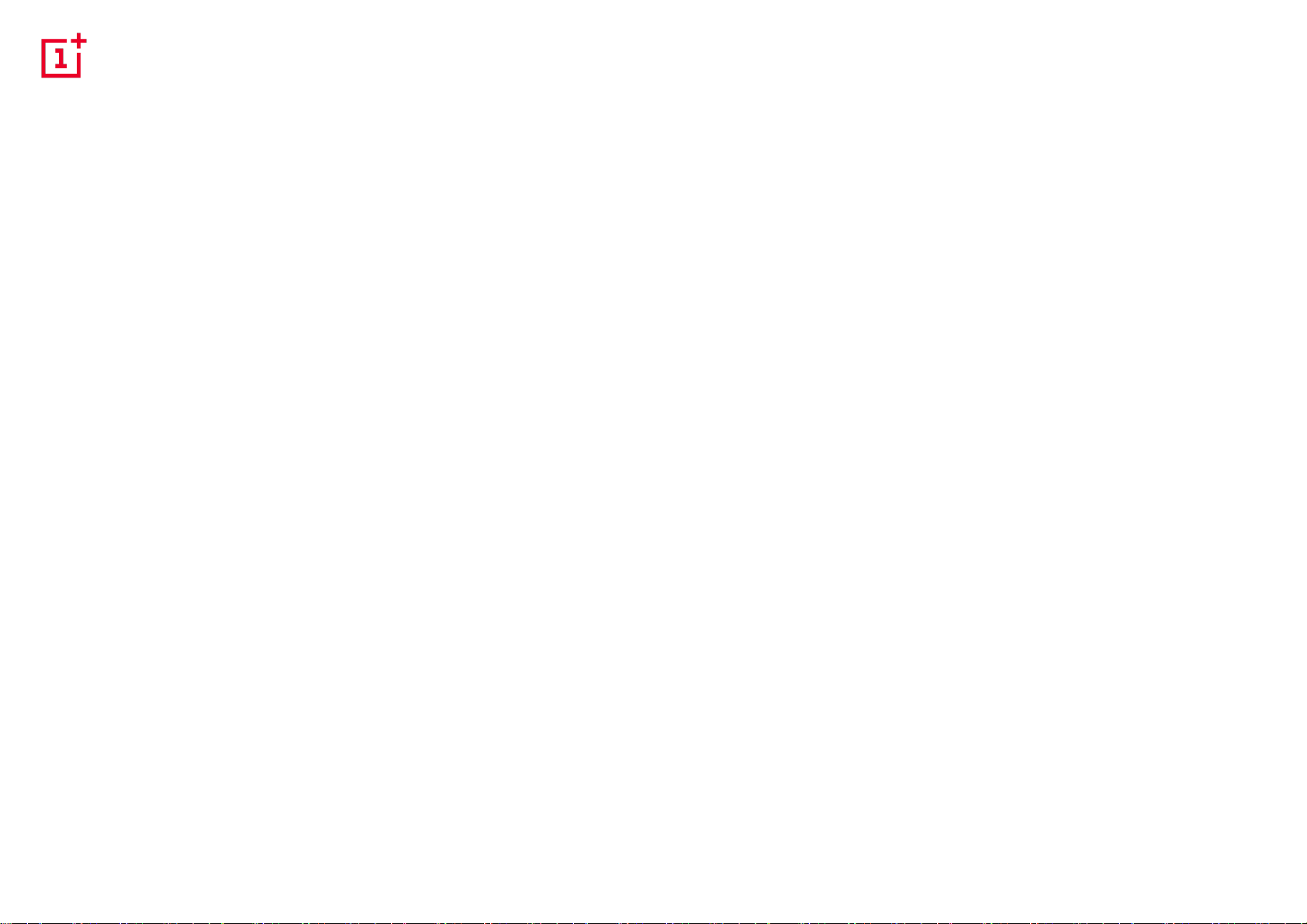
Manual de usuario del OnePlus 7 Pro
Page 2
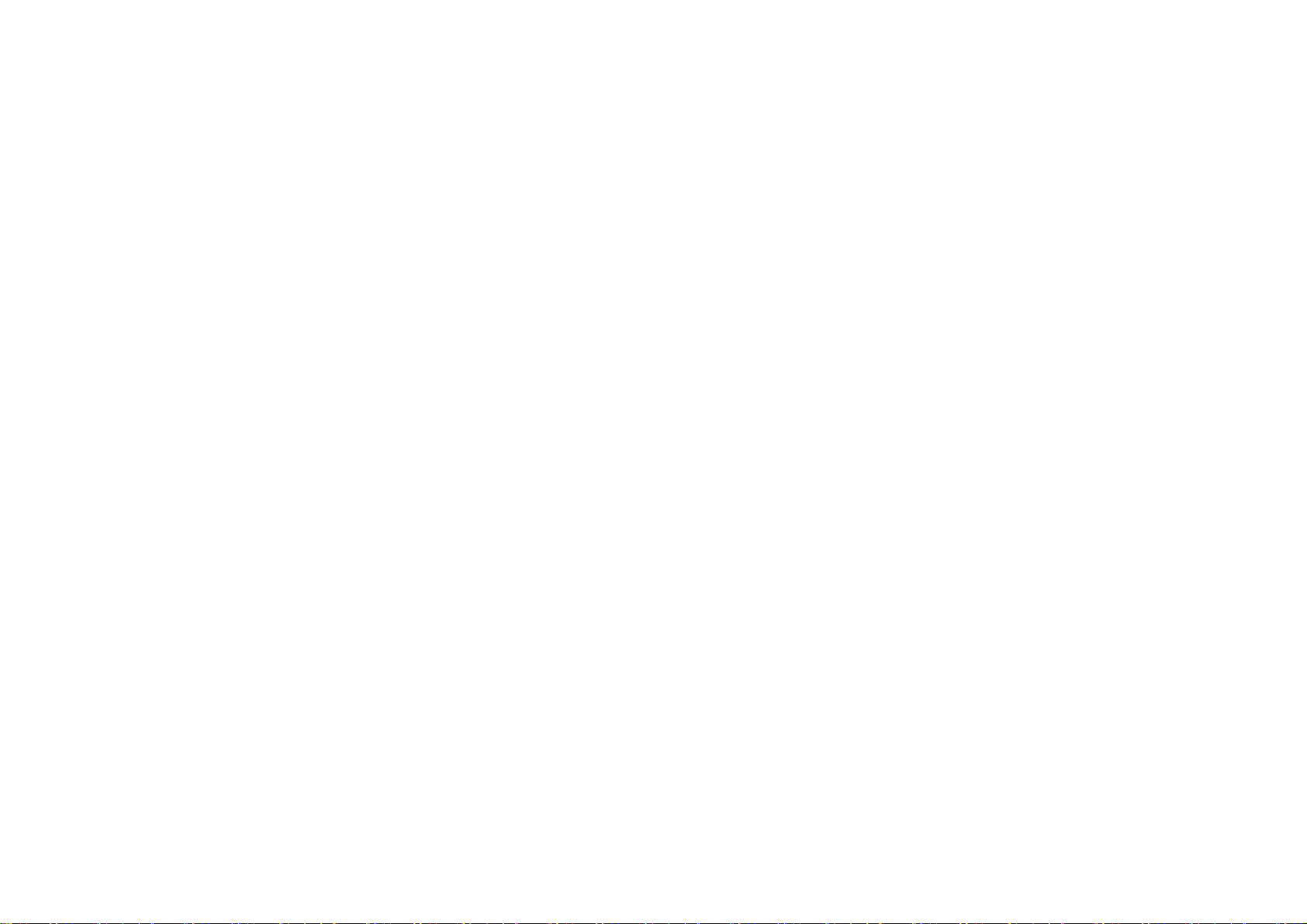
Debido a las actualizaciones de software, es posible que tu experiencia de la interfaz de
software (incluyendo, entre otras, las funciones de software, las interfaces de usuario y las
experiencias de interacción) sea diferente a la interfaz presentada en este manual. La interfaz de
software está sujeta a cambios.
2
Page 3
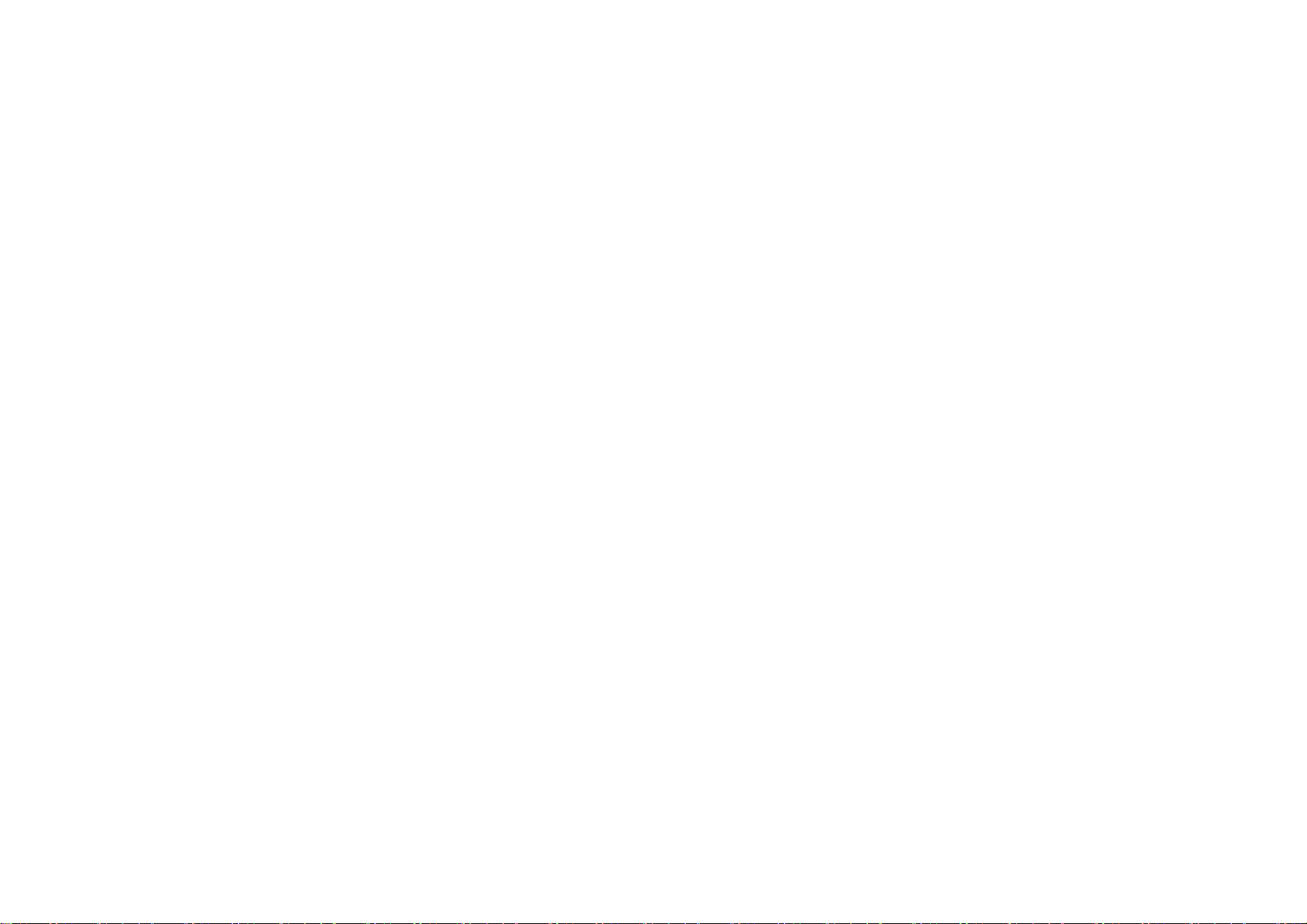
Índice
Uso de aplicaciones 21
Pantalla de inicio 22
PRIMEROS PASOS 9
Vista frontal 10
Vista posterior 11
Configuración del dispositivo 12
Batería y carga 13
Botones físicos 14
Transferencia de datos al OnePlus 7 Pro 16
Panel de notificaciones 25
Asistente de Google 28
AJUSTES 29
Wi-Fi e Internet 30
Wi-Fi 30
SIM y red 31
Punto de acceso y tethering 32
INFORMACIÓN BÁSICA 18
Gestos básicos 19
Instalación y desinstalación de aplicaciones 20
Bluetooth y conexión de dispositivos 34
Bluetooth 34
Page 4
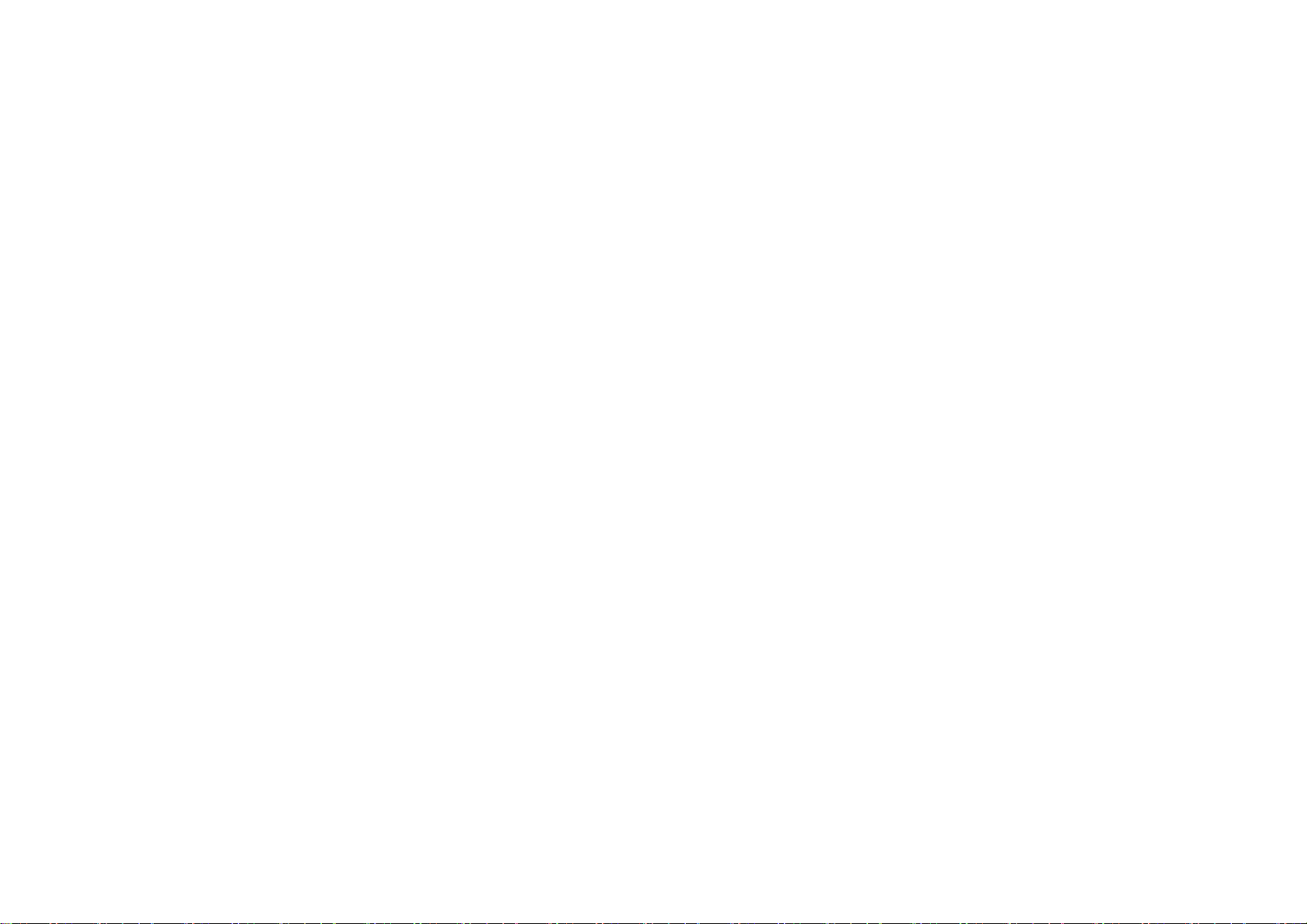
NFC 35
Pantalla 36
Aplicaciones y notificaciones 39
Sonido y vibración 41
Botones y gestos 43
Alert Slider 43
Seguridad y bloqueo de la pantalla 49
Estado de seguridad 49
Seguridad del dispositivo 50
Cuentas 55
Utilidades 56
Sistema 57
Gestos y barra de navegación 43
Gestos rápidos 46
Batería 47
Almacenamiento 48
Accesibilidad 57
Idiomas y entrada de texto 57
Fecha y hora 58
Opciones de restablecimiento 59
Almacenamiento OTG 60
Page 5
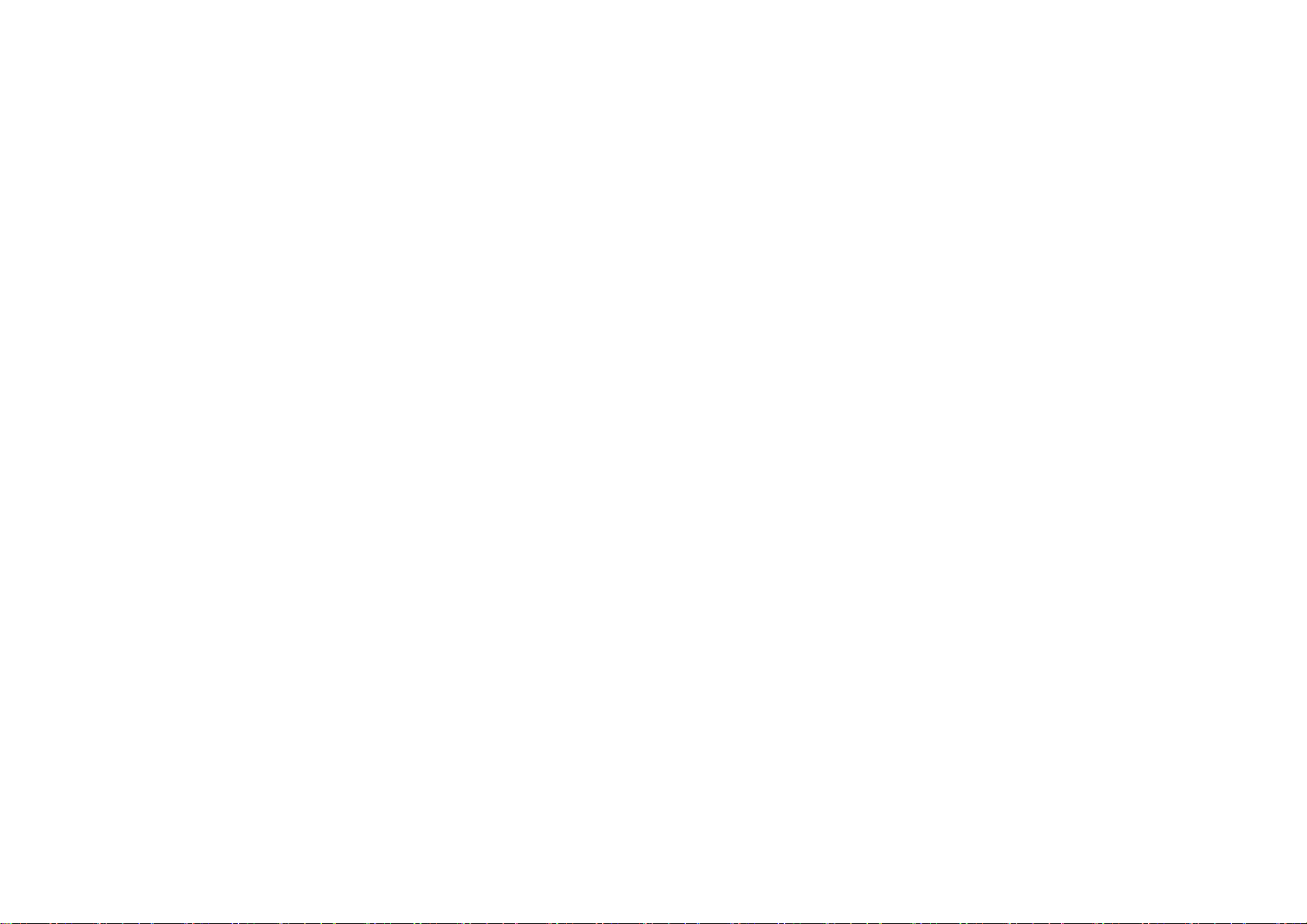
Gestión de aplicaciones recientes 60
Usuarios múltiples 60
Aceleración de RAM 61
Actualizaciones del sistema 61
Acerca del teléfono 62
APLICACIONES 63
Teléfono 64
Calculadora 70
Grabadora 71
Aplicación Notas 72
Cámara 73
Galería 76
Reloj 77
OnePlus Switch 79
Contactos 65
Administrador de archivos 66
Mensajes 67
Tiempo 69
Aplicaciones de Google 81
INFORMACIÓN AVANZADA 83
Modo de juego 84
No molestar 85
Page 6
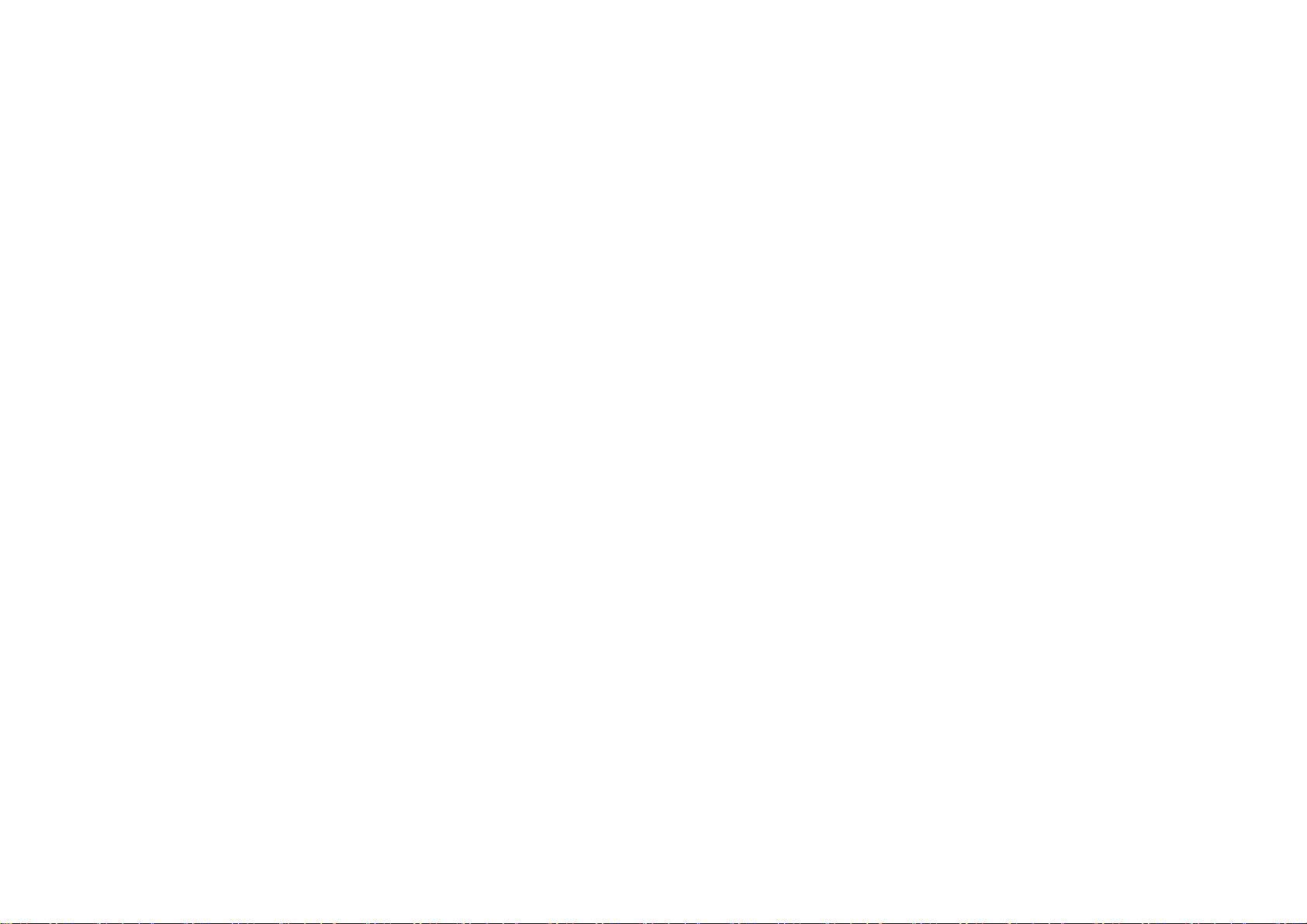
Transmisión 85
Encendido/Apagado programado 86
Gestión de aplicaciones recientes 86
Fijación de pantalla 86
Aplicaciones paralelas 87
Picture in Picture 88
FileDash 88
Actualizaciones del sistema 91
Actualización OTA 91
Actualización local 92
Copia de seguridad y restauración 92
Copia de seguridad y restauración con OnePlus Switch 92
Copia de seguridad y restauración con Google Drive 93
Restablecimiento de fábrica 93
Espacio oculto 89
REINICIO, ACTUALIZACIÓN, COPIA DE
SEGURIDAD Y RECUPERACIÓN 90
Reinicio o reinicio forzado 91
ACCESIBILIDAD 95
Ampliar con triple toque 96
Finalizar llamada con el botón de encendido 96
Inversión de colores 97
Page 7
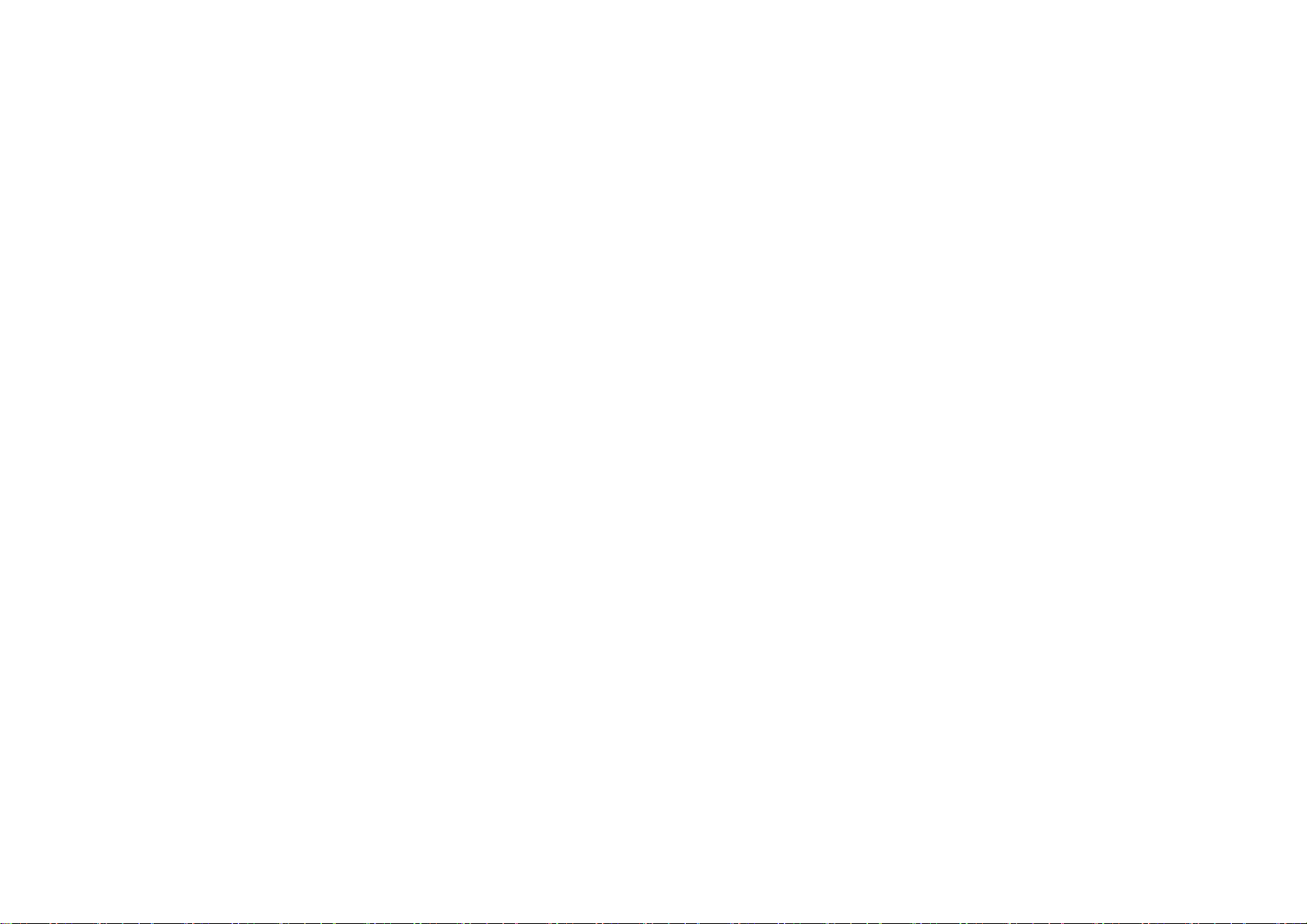
Corrección del color 97
Texto de alto contraste 97
INFORMACIÓN DE SEGURIDAD 98
Aviso legal 99
Declaración 99
Marcas comerciales y permisos 100
Política de privacidad 100
Seguridad de conducción 106
Información de salud 106
Declaración de seguridad láser 107
Cumplimiento con la normativa europea 108
Declaración CE 108
Información de exposición a radiofrecuencia (SAR) 108
Restricciones en la banda de 5 GHz 110
Seguridad 101
Información de seguridad general 101
Seguridad de la batería 103
Seguridad de carga 104
Bandas de frecuencia y potencia 110
Eliminación adecuada del producto 111
Cumplimiento con RoHS 111
Cumplimiento con las normativas de la FCC 111
Page 8
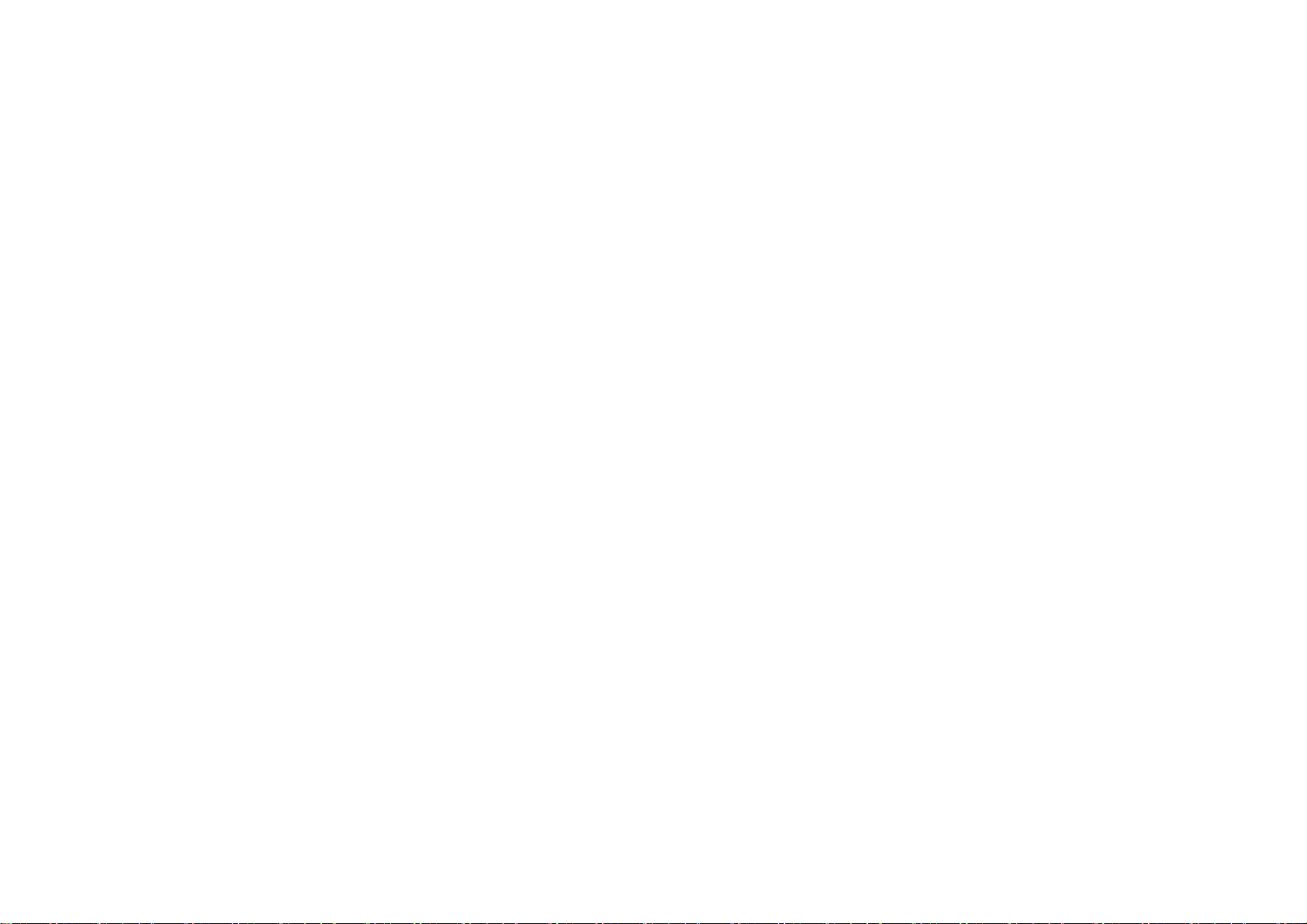
Declaración FCC 111
Precauciones de la FCC 113
Información de exposición a radiofrecuencia (SAR) 114
Normas de compatibilidad con audífonos
para teléfonos móviles 115
Cumplimiento con Industry Canada 118
Declaración IC 118
Idiomas y entrada de texto 123
Cuidado y mantenimiento 123
Información de garantía del dispositivo
OnePlus 125
Situaciones no cubiertas por la garantía
limitada 126
Restricciones en la banda de 5 GHz 119
Información de exposición a radiofrecuencia (SAR) 120
Cumplimiento con las normativas de India 121
Información de desechos electrónicos 121
Política de devoluciones (limitada
a Norteamérica y Europa) 127
Page 9
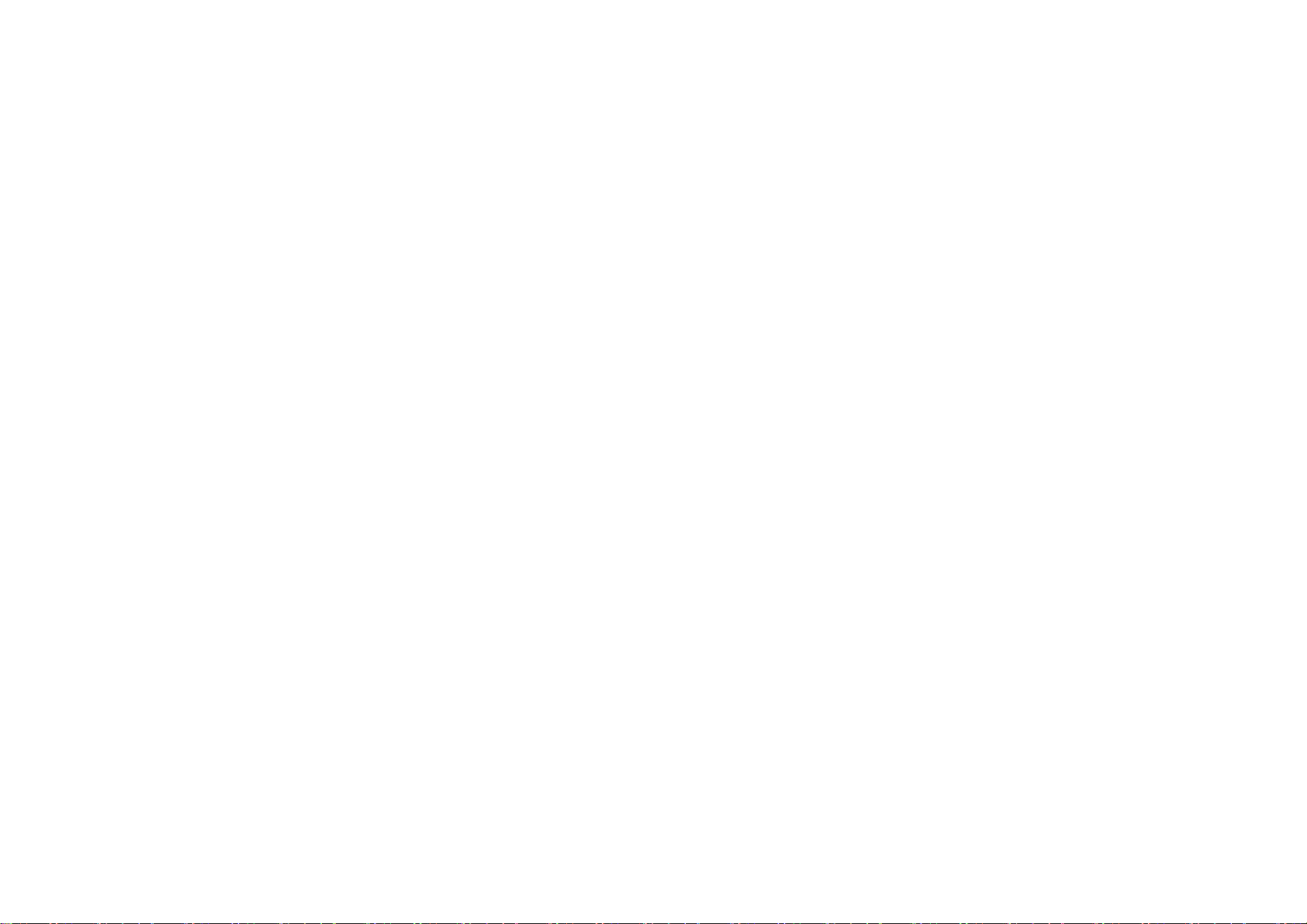
Primeros pasos
Obtén más información sobre el
dispositivo y cómo empezar
a utilizarlo.
Page 10
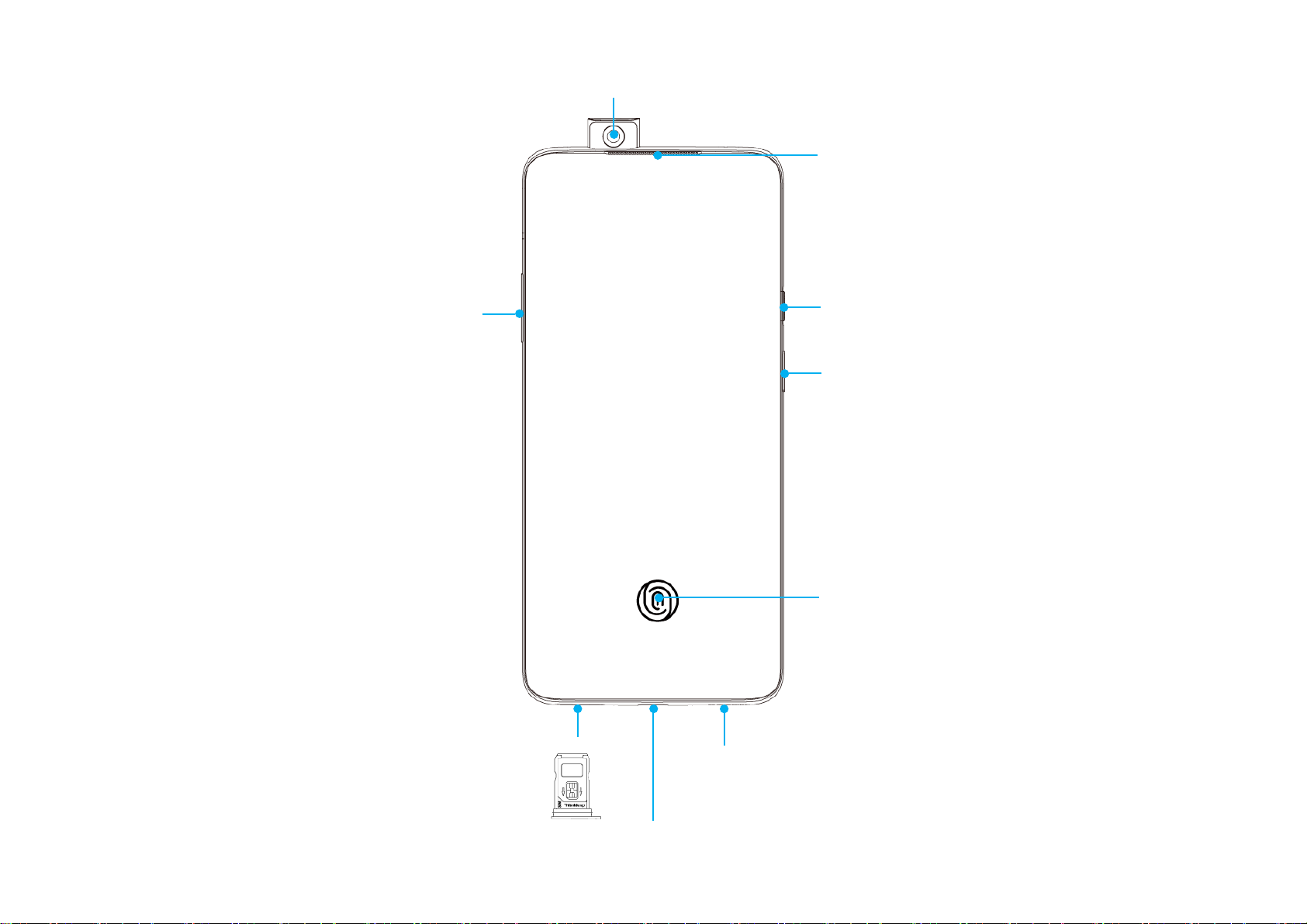
Primeros pasos
Vista frontal
Cámara frontal
Altavoz superior
Botones de volumen
Alert Slider
Encendido
Suspensión/Activación
Sensor de
huellas digitales
integrado en la pantalla
Bandeja para nano-SIM
Altavoz inferior
USB Tipo C
10
Page 11
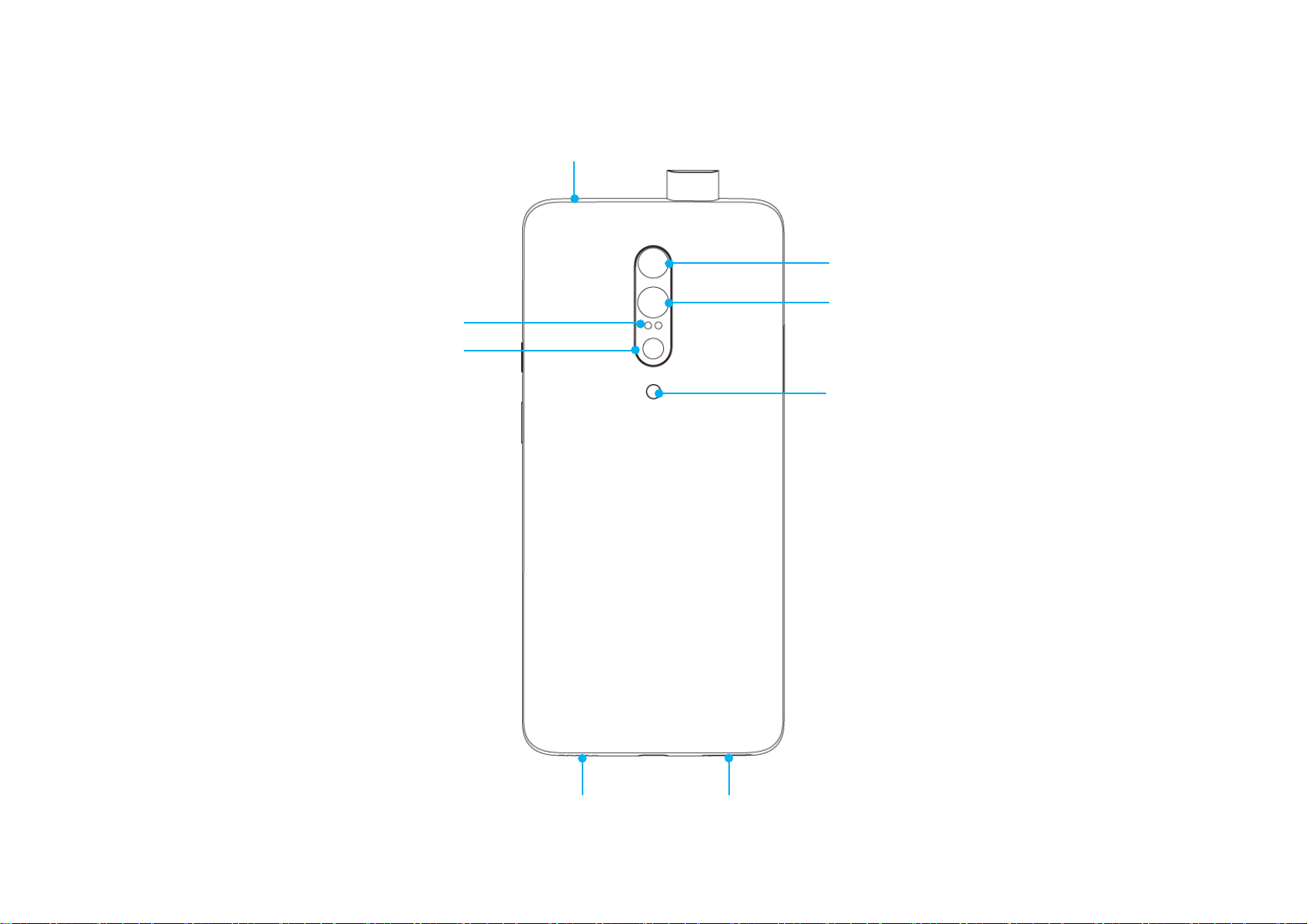
Primeros pasos
Vista posterior
Micrófono superior
Láser de autoenfoque
Lente ultra gran angular
Lente gran angular
Lente teleobjetivo
Flash LED doble
Micrófono inferior
11
Page 12
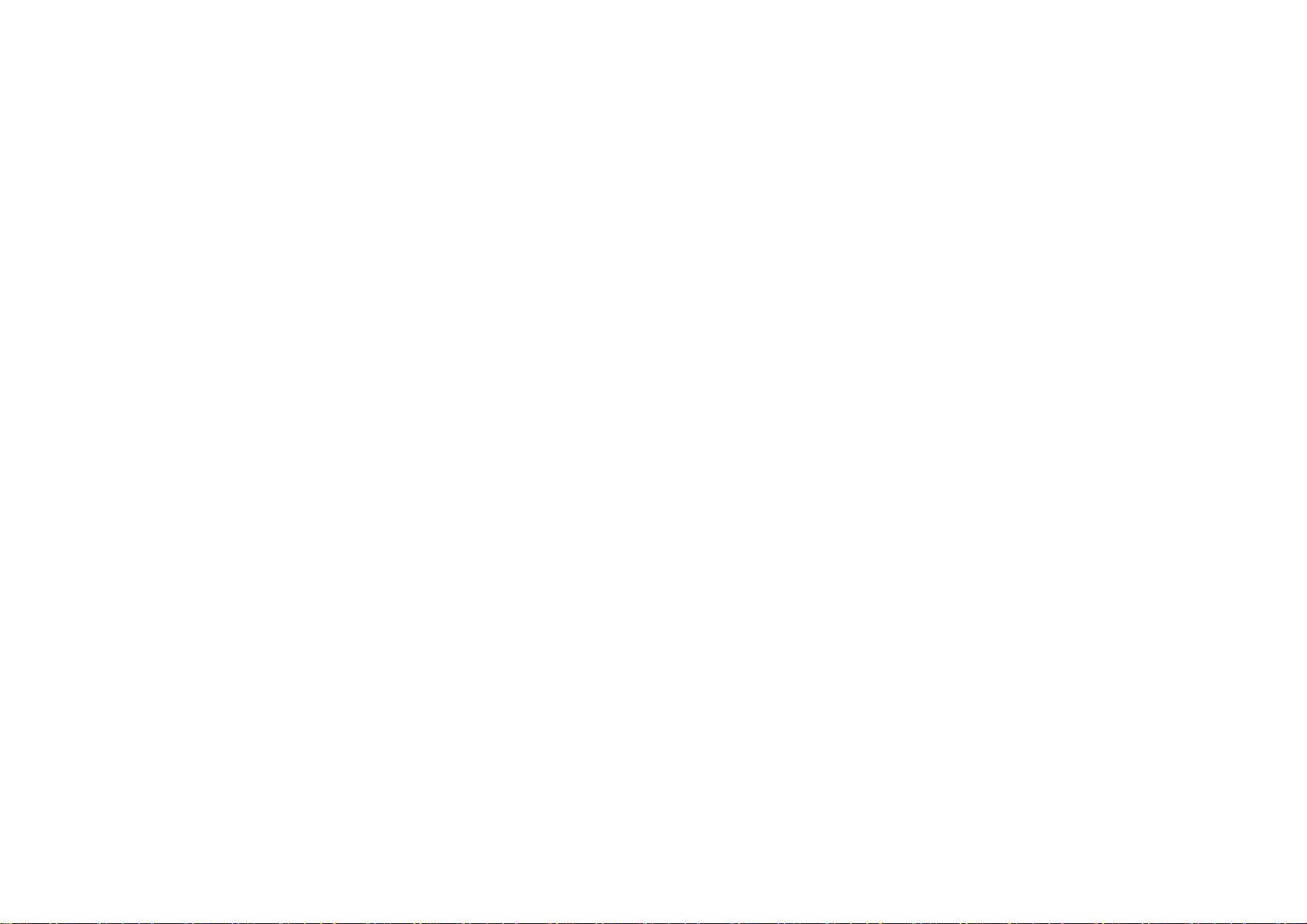
Primeros pasos
Configuración del dispositivo
Inserción de la tarjeta SIM
1. Inserta el eyector de bandeja para
* Utiliza una tarjeta nano-SIM original.
El uso de tarjetas que no sean originales
puede provocar daños.
Encendido del OnePlus 7 Pro
tarjetas SIM en el pequeño orificio de la
bandeja para tarjetas SIM. Presiona el
eyector en el orificio con firmeza para
expulsar la bandeja para tarjetas SIM.
2. Tira lentamente de la bandeja para
tarjetas SIM para extraerla de la ranura.
3. Coloca la tarjeta SIM en la bandeja para
tarjetas SIM.
4. Inserta la bandeja para tarjetas SIM en el
Mantén pulsado el botón de encendido
durante unos segundos para encender el
teléfono. Si el teléfono no se enciende, puede
que tengas que cargarlo.
Asistente de configuración
Cuando enciendas el teléfono por primera vez
(o después de realizar un restablecimiento a la
configuración de fábrica), el Asistente de
dispositivo.
configuración te permitirá personalizar todas
las funciones, incluyendo el idioma, los botones
12
Page 13
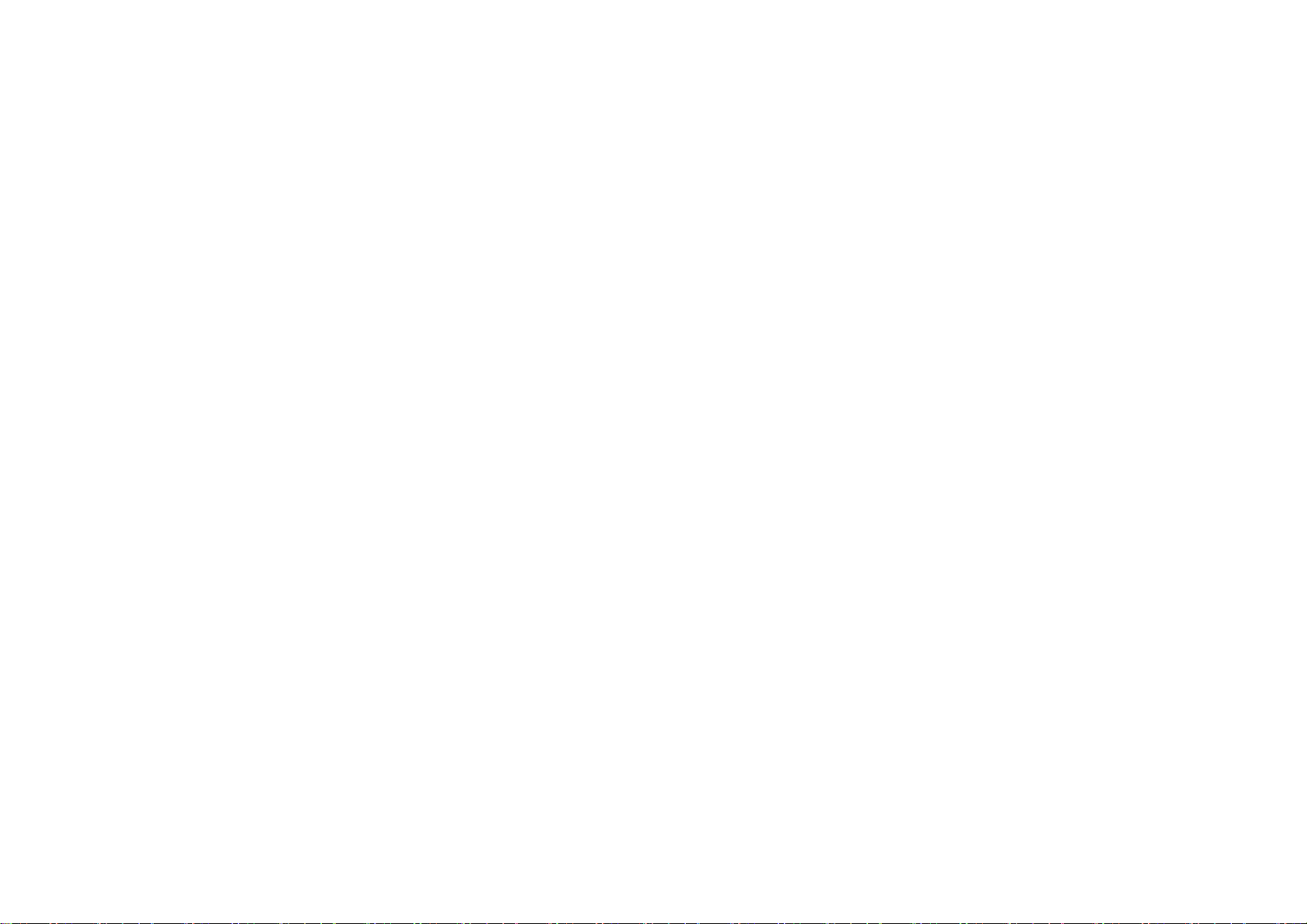
Primeros pasos
de software, los gestos, etc. Si quieres cambiar
estos ajustes posteriormente, puedes hacerlo
en el menú Ajustes después de configurar el
teléfono.
Batería y carga
Tendrás que cargar el teléfono cuando lo
recibas o si no lo has utilizado durante
mucho tiempo.
3. Una vez completada la carga, desenchufa el
cargador para no malgastar electricidad.
4. No coloques ningún objeto sobre el teléfono
durante la carga.
Carga de la batería
1. Conecta el cable USB al adaptador.
2. Conecta el cable USB al puerto USB del
teléfono.
Información de seguridad:
1. Para garantizar la seguridad y evitar daños
en el dispositivo, utiliza únicamente el
cargador y el cable USB oficiales.
2. El OnePlus 7 Pro es compatible con el cable
USB Tipo C.
3. Enchufa el cargador a una toma de corriente.
4. Cuando la carga se haya completado,
desconecta el cable USB del teléfono
y desenchufa el adaptador de la toma de
corriente.
13
Page 14
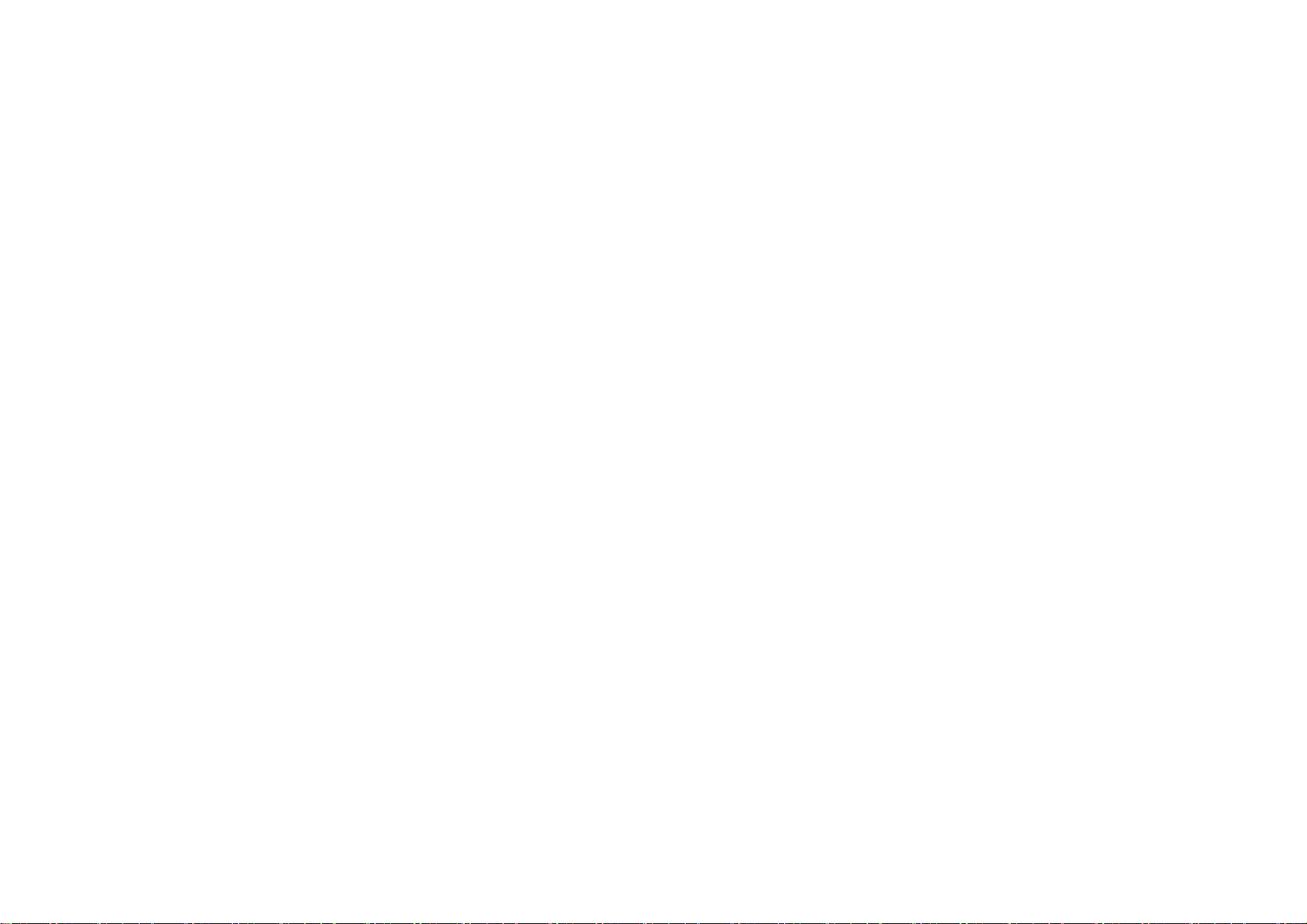
Primeros pasos
Ahorro de energía y aumento de la
duración de la batería
Para reducir el consumo de energía, realiza los
siguientes pasos:
1. Apaga la pantalla cuando el dispositivo no
esté en uso.
2. Activa el modo Ahorro de batería cuando el
nivel de batería sea bajo.
Warp Charge 30
Mediante el uso del cargador OnePlus Warp
y el cable USB, puedes cargar el teléfono de
forma rápida y segura.
Cuando la temperatura sea inferior a 15 °C
o superior a 35 °C, es posible que el teléfono
no pueda activar el modo de carga Warp.
Botones físicos
3. Desactiva las funciones Bluetooth y Wi-Fi
cuando no estén en uso.
4. Atenúa el brillo de la pantalla y reduce el
tiempo de suspensión en Ajustes.
5. Cierra las aplicaciones que no utilices.
Botón de encendido
El botón de encendido se encuentra en el
lateral derecho del teléfono.
Mantén pulsado el botón de encendido para
encender, apagar o reiniciar el dispositivo.
14
Page 15
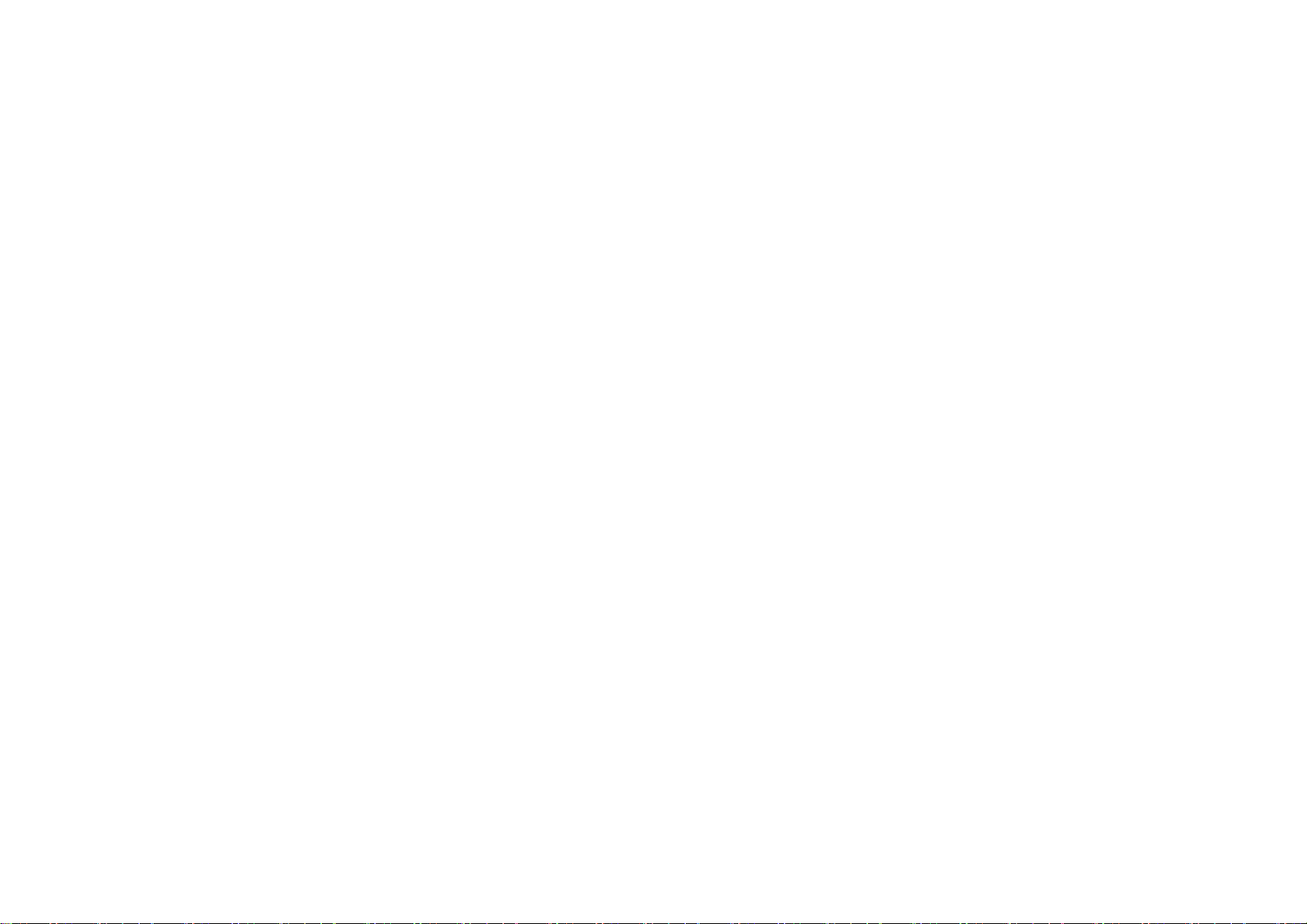
Primeros pasos
Pulsa el botón de encendido para encender
o apagar la pantalla.
Pulsa dos veces el botón de encendido para
activar la cámara rápidamente cuando la
pantalla esté bloqueada.
Botones de volumen
Los botones de volumen se encuentran en el
lateral izquierdo del teléfono.
Al recibir una llamada entrante, pulsa el
botón de volumen para silenciar el tono de
llamada.
Alert Slider
El botón Alert Slider se encuentra en el lateral
derecho del teléfono.
Al alternar la posición de este botón, puedes
ajustar el estado de tono del sistema (silencio,
Al reproducir música o vídeo, pulsa el botón
de volumen para ajustar el volumen de
reproducción.
Durante una llamada, pulsa el botón de
volumen para ajustar el volumen de la
llamada.
vibración o sonido).
Silencio: las llamadas y notificaciones se
silenciarán y el teléfono no vibrará, excepto
para las alarmas.
Vibración: las llamadas y notificaciones se
silenciarán, excepto para las alarmas.
15
Page 16
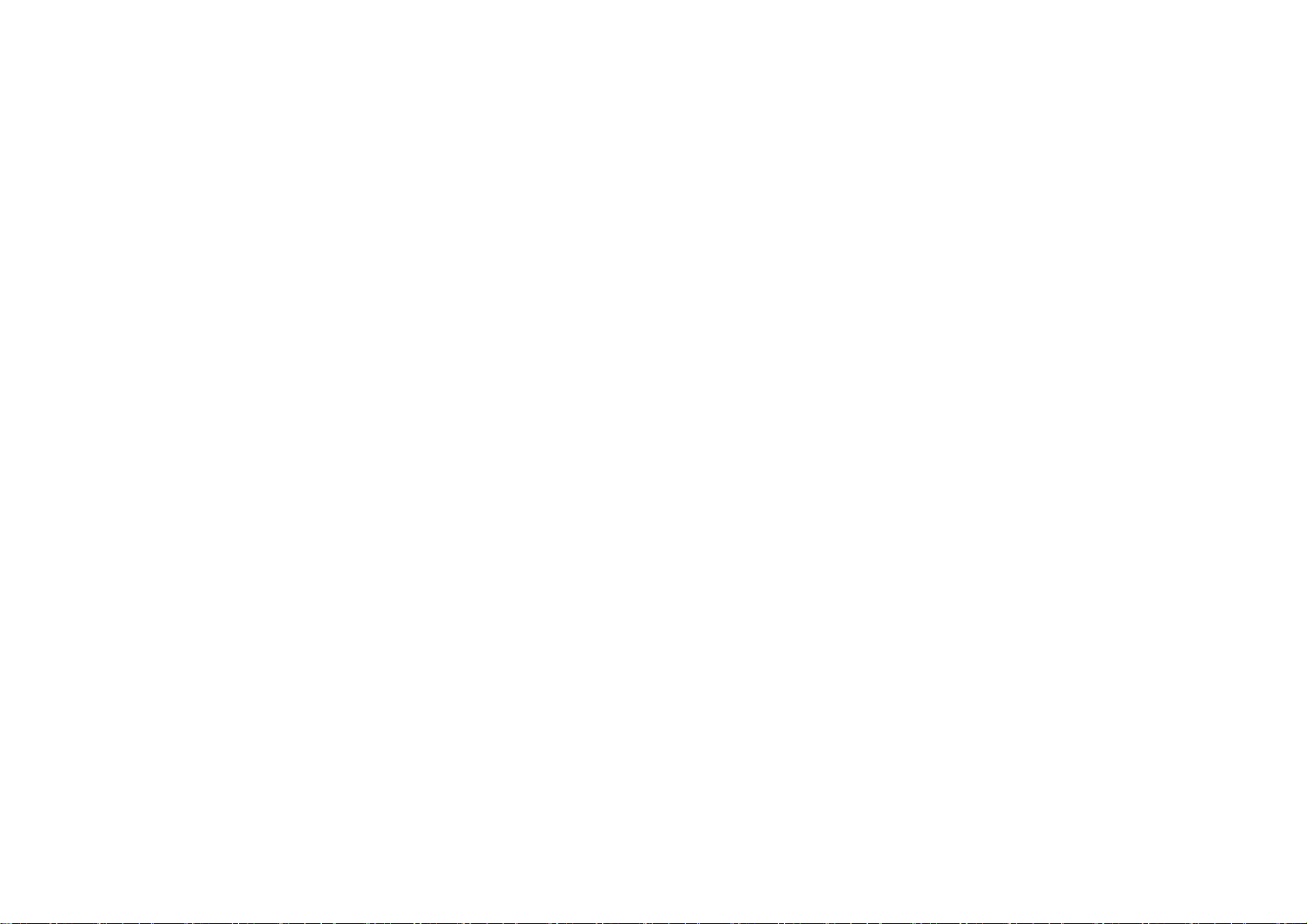
Primeros pasos
Sonido: las llamadas, las notificaciones y las
alarmas funcionarán con normalidad.
NOTA: Si el teléfono está en modo
No molestar, el sonido y la vibración se
desactivarán.
Teclas de acceso directo
Las teclas de acceso directo te permiten
realizar acciones rápidas.
Mantén pulsados el botón de encendido y el
botón de bajar volumen simultáneamente
para acceder al modo de recuperación
cuando el dispositivo esté apagado.
Mantén pulsados el botón de encendido y el
botón de subir volumen
durante 10 segundos para forzar el reinicio.
Transferencia de datos al
Mantén pulsados el botón de encendido y el
botón de bajar volumen simultáneamente
para realizar una captura de pantalla.
OnePlus 7 Pro
OnePlus Switch puede transferir rápidamente
todos los datos almacenados en el dispositivo
antiguo, incluyendo contactos, mensajes
y fotos, a tu nuevo dispositivo OnePlus.
16
Page 17
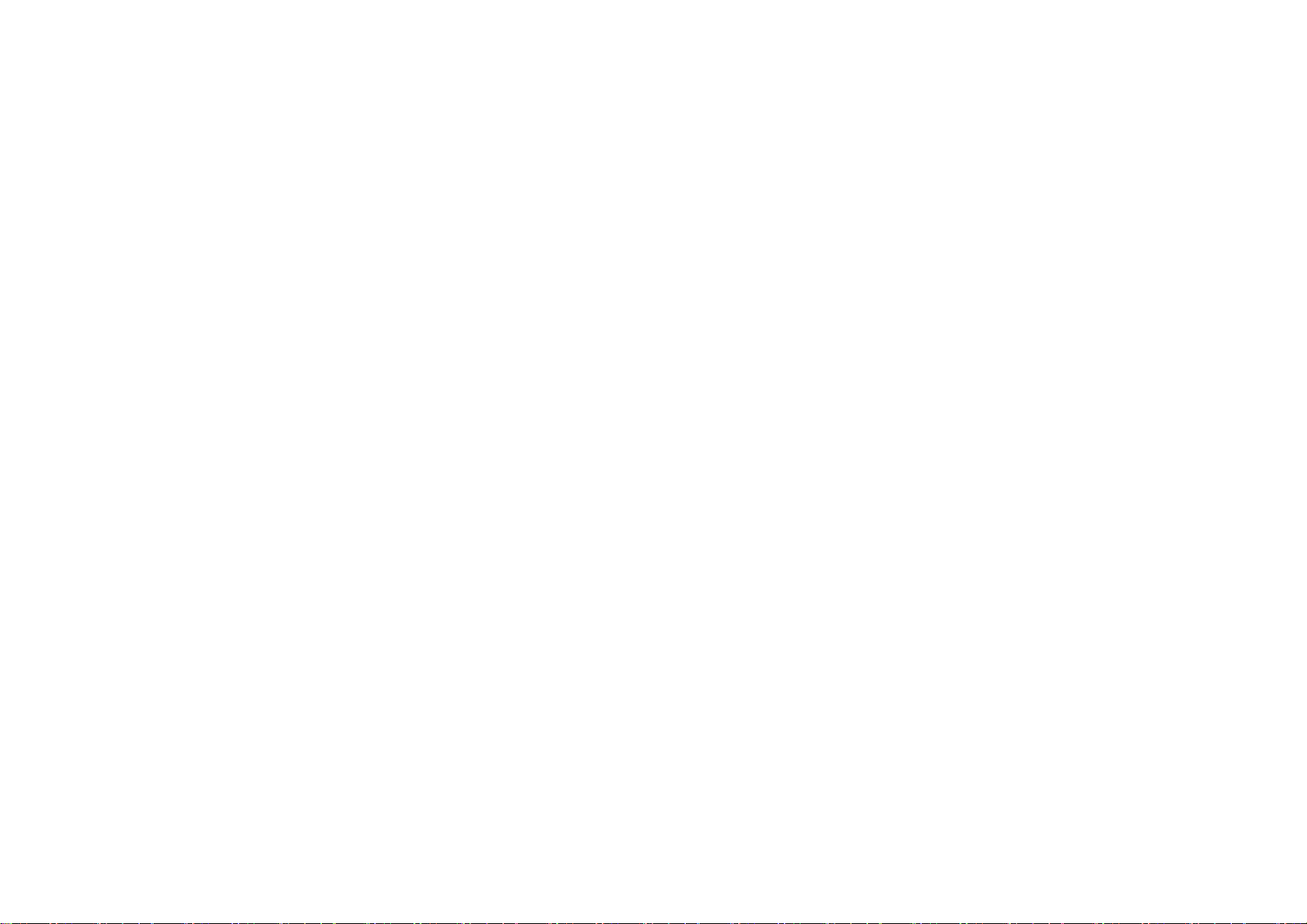
Primeros pasos
1. Abre la aplicación OnePlus Switch.
Selecciona Soy un teléfono nuevo y,
a continuación, selecciona el tipo de
teléfono antiguo.
2. Sigue las instrucciones que se muestran en
la pantalla del teléfono nuevo. Descarga
e instala OnePlus Switch en el teléfono
antiguo.
3. Toca Continuar en el teléfono nuevo.
5. Una vez que los teléfonos se hayan
conectado, selecciona los datos que quieres
migrar en el teléfono antiguo. Toca para
iniciar la migración y espera a que se
complete.
4. Abre OnePlus Switch en el teléfono antiguo,
selecciona Soy un teléfono antiguo
y escanea el código QR del teléfono nuevo
para conectar los dos teléfonos.
17
Page 18
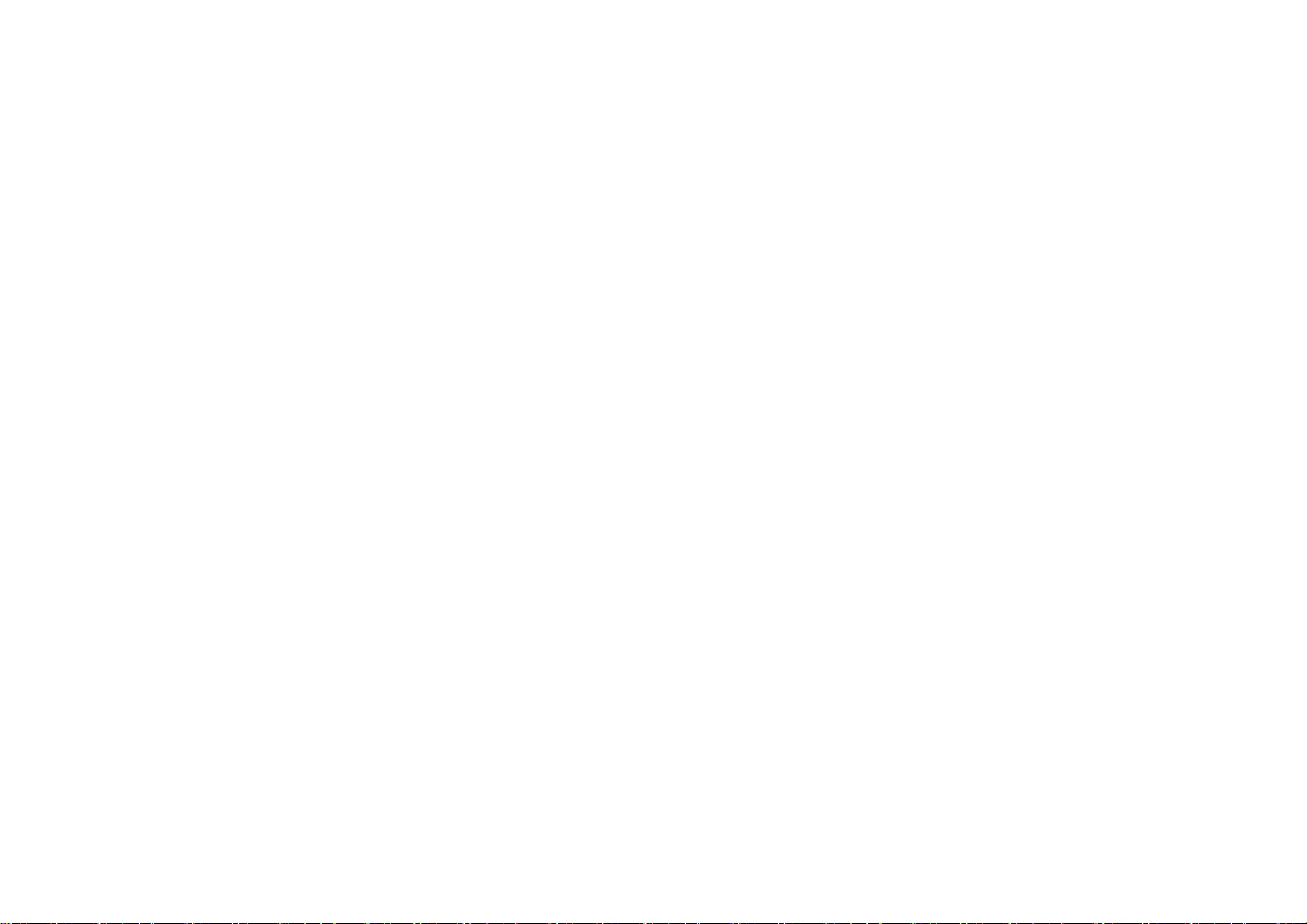
Información básica
Aprende a utilizar el dispositivo
OnePlus.
Page 19
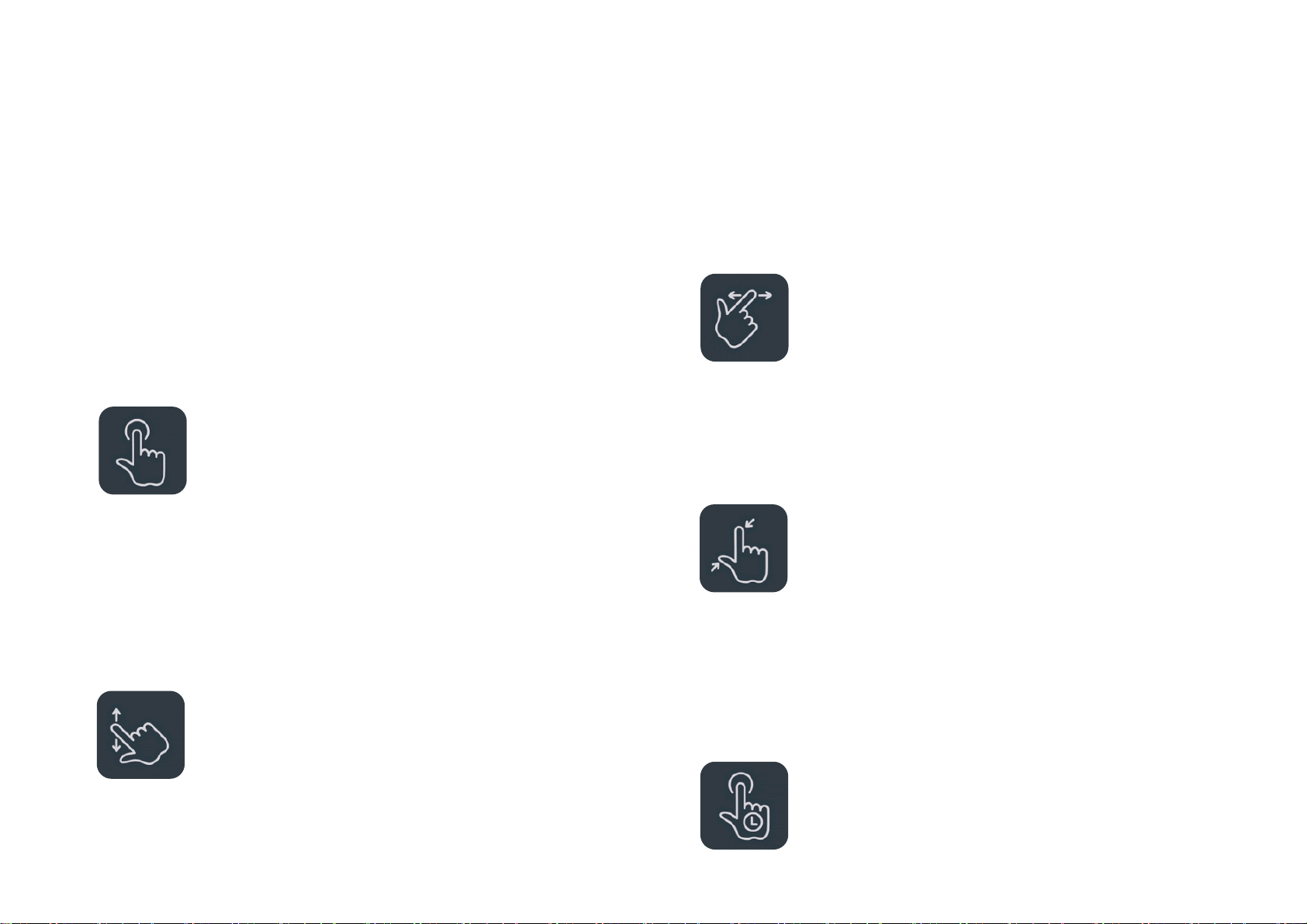
Información básica
Gestos básicos
3. Desliza el dedo hacia la derecha o izquierda
para alternar entre pestañas, cambiar páginas
Aprende a utilizar los gestos básicos, como
tocar, arrastrar, deslizar y ampliar, para
controlar el teléfono y las aplicaciones.
1. Toca para abrir la aplicación o seleccionarla.
2. Al visualizar una página web o una lista,
desliza el dedo hacia arriba o abajo para
o navegar por el contenido de Tiempo,
Calendario, Galería o una lista de aplicaciones.
4. Utiliza dos dedos para aplicar zoom
a imágenes y páginas web.
desplazarte por ellas.
5. Mantén pulsada la pantalla para que se abra
la ventana emergente de ajustes avanzados
o acceder al estado de edición.
19
Page 20
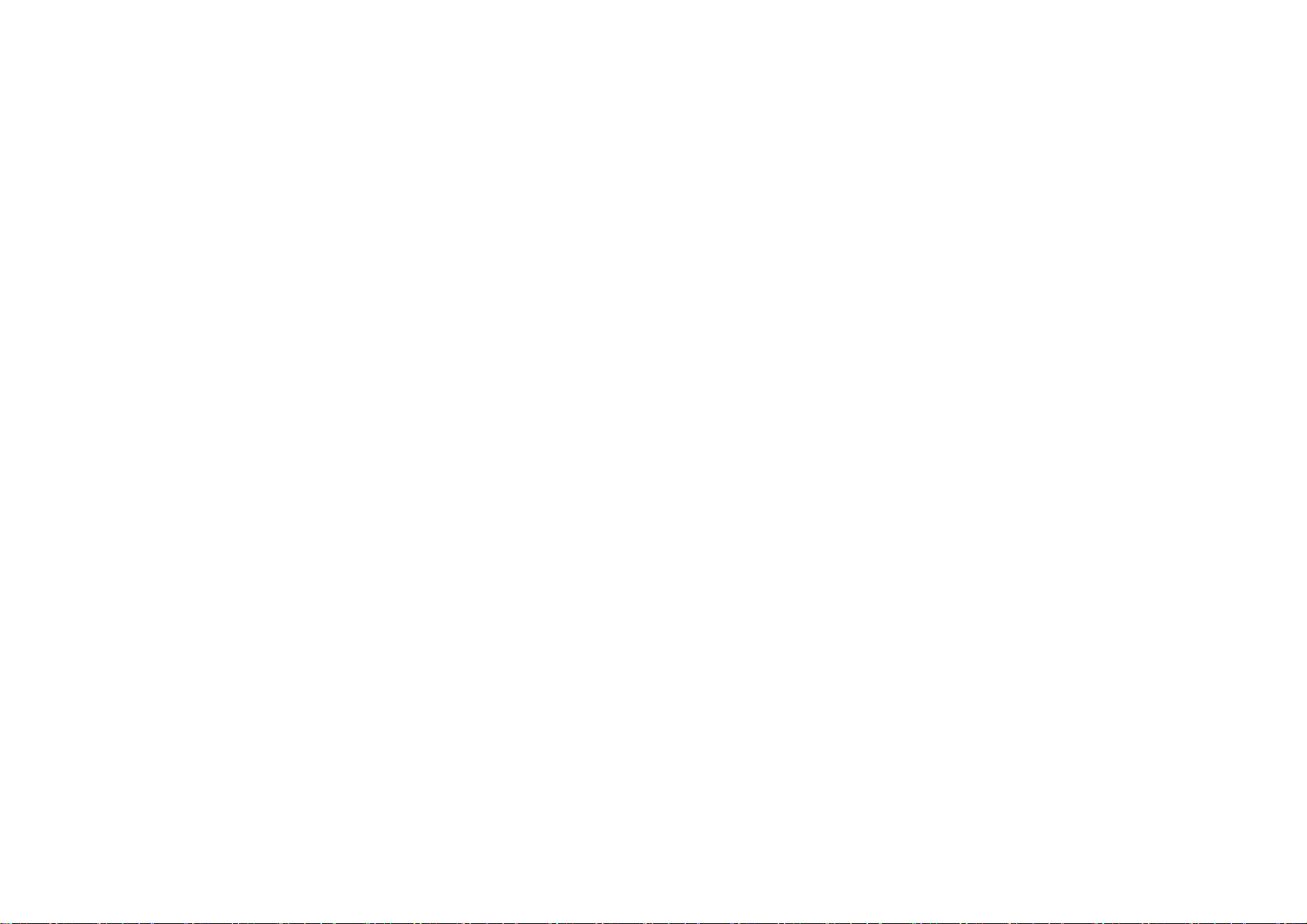
Información básica
Instalación y desinstalación de
aplicaciones
Instalación de aplicaciones desde
Play Store
Es recomendable descargar e instalar
aplicaciones desde Play Store, que está
Toca Instalar para descargar e instalar la
aplicación.
* Se recomienda descargar las aplicaciones
a través de una red Wi-Fi.
Desinstalación de aplicaciones
Para desinstalar aplicaciones, realiza los
siguientes pasos:
disponible en el dispositivo.
Abre Play Store para buscar aplicaciones por
palabra clave o en pantalla.
Toca el icono de la aplicación para ver la
información de la aplicación.
En la pantalla de inicio o el cajón de
aplicaciones, mantén pulsado el icono de la
aplicación y selecciona Desinstalar.
Ve a Play Store > Mis aplicaciones
y juegos > INSTALADAS > toca la
aplicación específica > DESINSTALAR.
20
Page 21
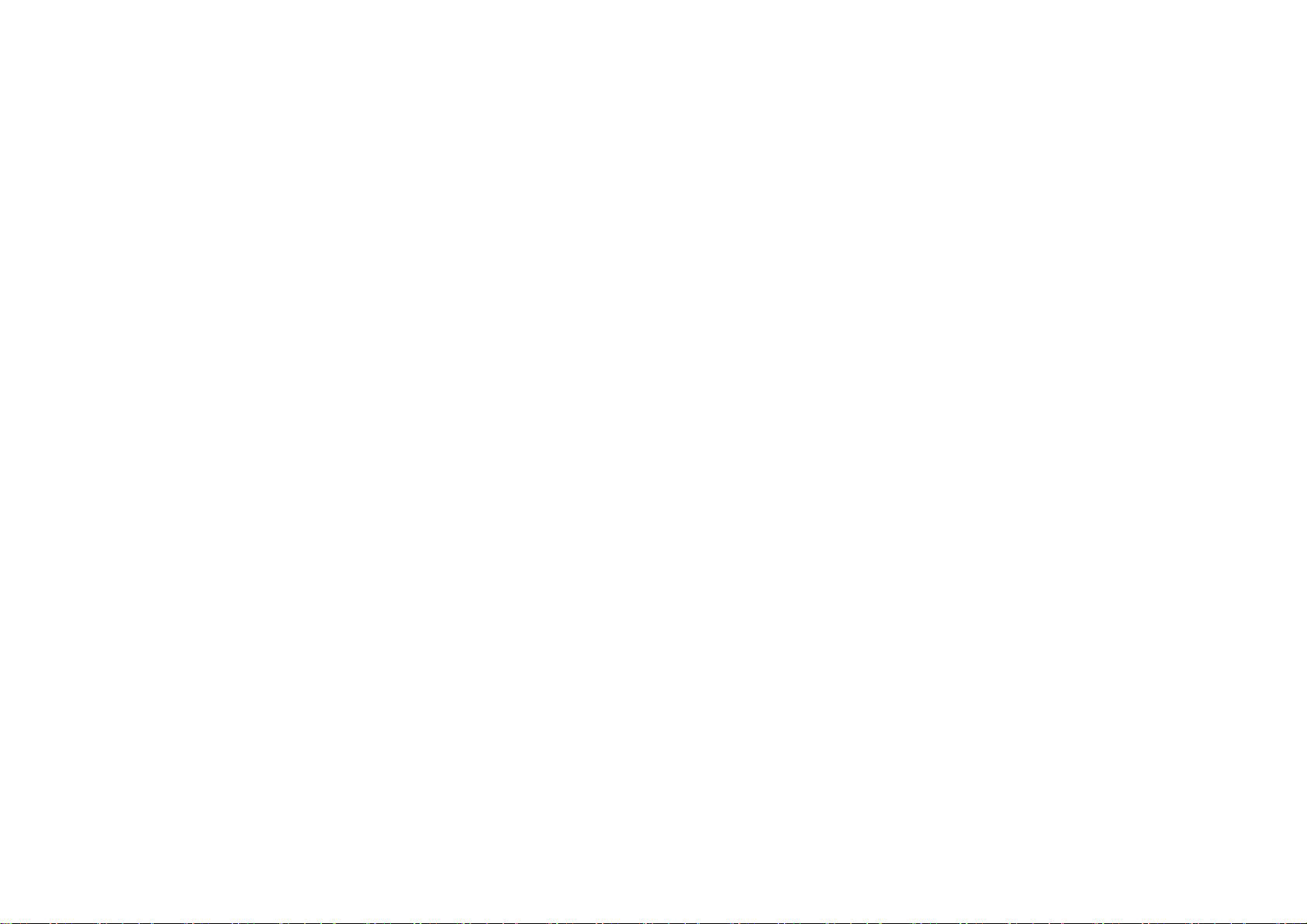
Información básica
Ve a Ajustes > Aplicaciones y
notificaciones y selecciona la aplicación.
Abrir aplicaciones
A continuación, ve a Información de la
aplicación y selecciona Desinstalar.
* Algunas de las aplicaciones preinstaladas
no se pueden desinstalar.
Uso de aplicaciones
Aprende a abrir aplicaciones, alternar entre
aplicaciones, cerrar aplicaciones y consultar la
información de la aplicación.
Para abrir una aplicación, toca su icono en el
escritorio o en el cajón de aplicaciones.
Alternar entre aplicaciones
Para alternar entre aplicaciones, toca Recientes
o desliza el dedo hacia arriba y mantenlo
pulsado.
Cerrar aplicaciones
Cajón de aplicaciones
Desliza el dedo hacia arriba en la pantalla de
inicio para ver todas las aplicaciones en el
cajón de aplicaciones.
Para cerrar aplicaciones, toca Recientes
y desliza el dedo hacia arriba en la tarjeta de la
aplicación.
21
Page 22
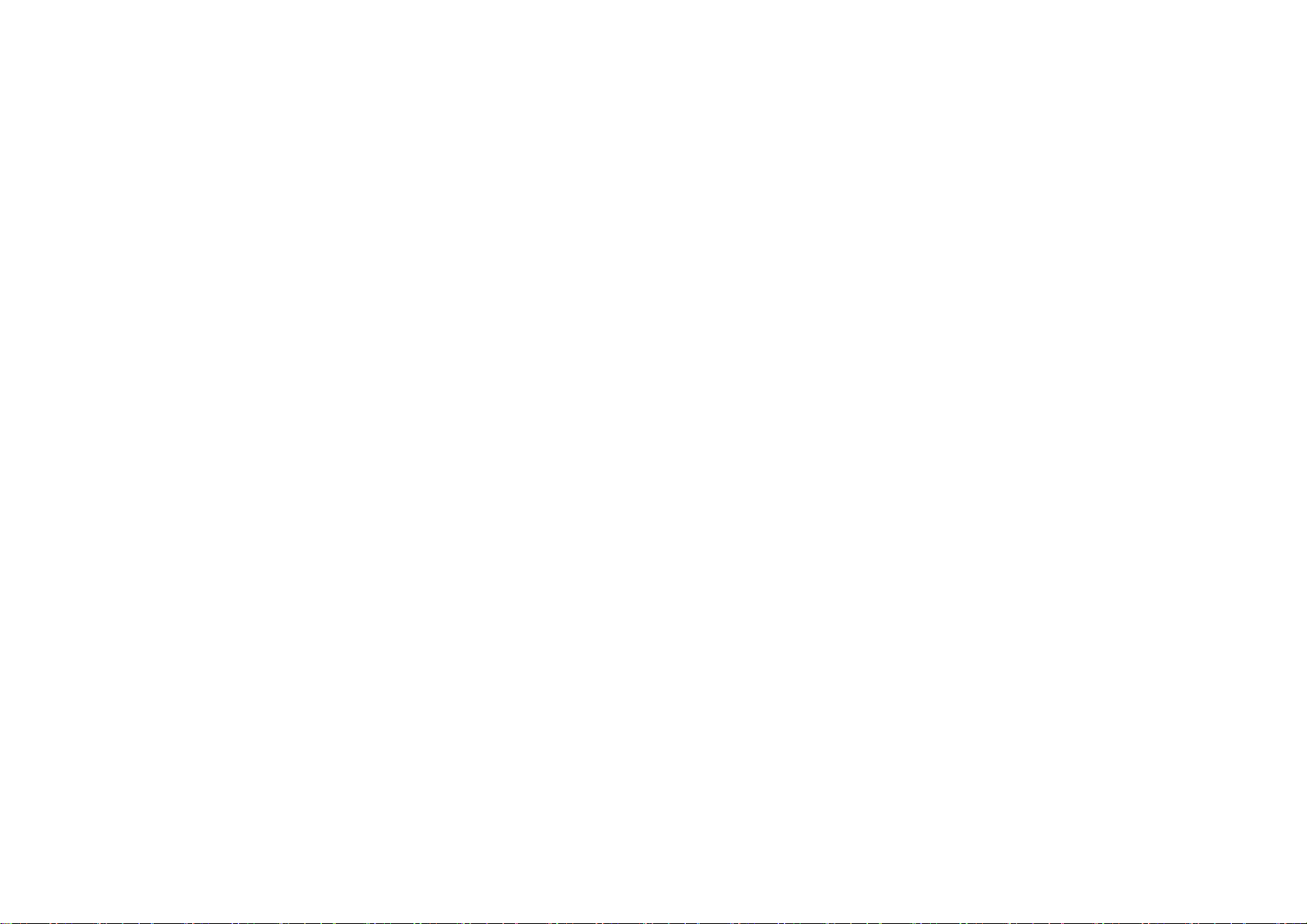
Información básica
Ver información de la aplicación
Para ver la información y las opciones de
configuración de una aplicación, mantén
pantalla y toca el símbolo X en la parte inferior
de la pantalla.
* Las aplicaciones ancladas no se cerrarán.
pulsado el icono de la aplicación y selecciona
Información de la aplicación en el menú
emergente.
Interrumpir las tareas en segundo
plano
Barra de navegación fija: toca Recientes y,
a continuación, el símbolo X en la parte inferior
de la pantalla.
Bloquear aplicaciones en segundo
plano
En el modo de alternancia entre aplicaciones,
toca el icono de menú en la esquina superior
derecha de la tarjeta de la aplicación.
Selecciona Bloquear para evitar que la
aplicación se cierre o interrumpa.
Pantalla de inicio
Gestos de navegación: desliza el dedo hacia
arriba desde la parte inferior central de la
Aprende a configurar fondos de pantalla,
22
Page 23
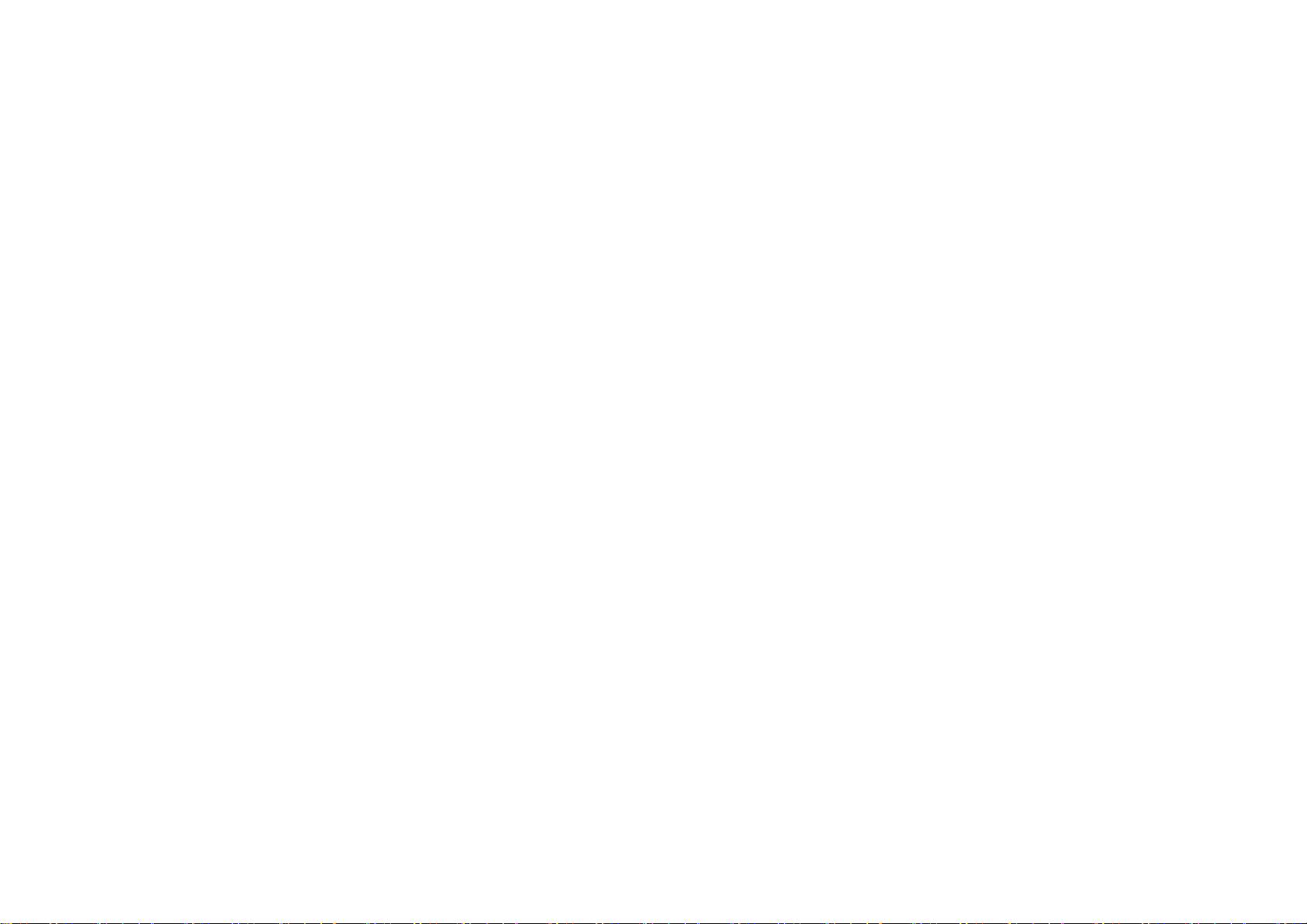
Información básica
widgets y ajustes de inicio para personalizar
el teléfono.
Fondos de pantalla
Mantén pulsado un espacio vacío de la pantalla
Iconos de aplicaciones y carpetas
Desliza el dedo desde la parte inferior de la
pantalla de inicio para abrir el cajón de
aplicaciones. Mantén pulsado el icono de
una aplicación y arrástralo para añadirlo a la
pantalla de inicio.
Para colocar el icono de una aplicación en la
pantalla de inicio, arrástralo desde el cajón
de aplicaciones hasta la pantalla de inicio.
de inicio y selecciona Fondo de pantalla para
establecer el fondo de pantalla de la pantalla
de inicio y de la pantalla de bloqueo.
Widgets
Añadir widgets: mantén pulsado un espacio
vacío de la pantalla de inicio.
A continuación, pulsa el icono de un widget
y arrástralo a la pantalla de inicio.
Para crear una carpeta, arrastra el icono de
una aplicación hasta otra aplicación en la
pantalla de inicio.
Eliminar widgets: mantén pulsado un
widget y arrástralo a la zona Eliminar en la
parte superior de la pantalla.
23
Page 24
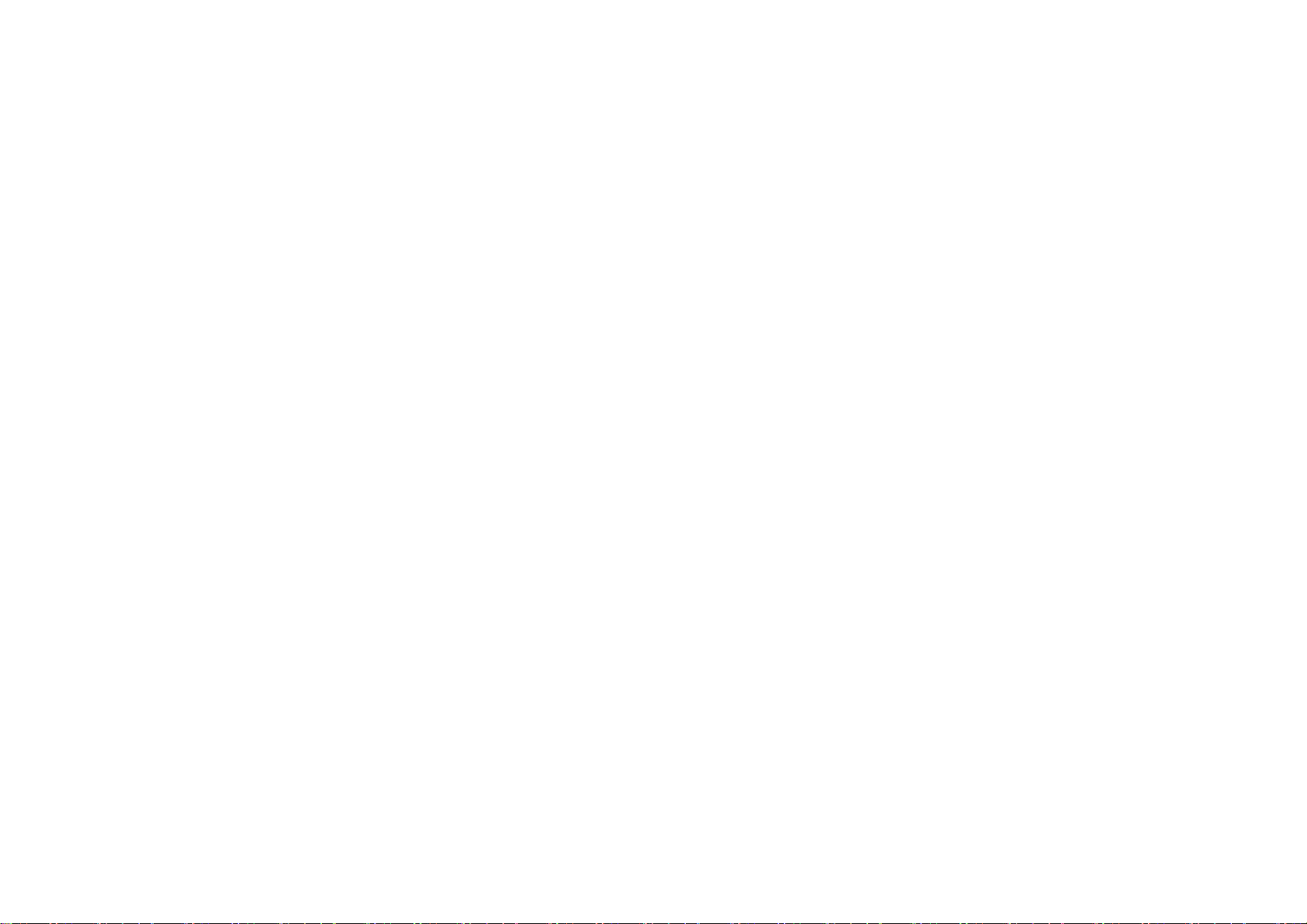
Información básica
Ajustes de inicio
Cajón de aplicaciones: muestra todas las
aplicaciones y te permite buscar aplicaciones
Mantén pulsado un espacio vacío de la pantalla
de inicio y selecciona Ajustes de inicio.
Añadir iconos a la pantalla de inicio: cuando
esta opción está activada, se añadirá un icono
a la pantalla de inicio tras instalar una
aplicación nueva.
Deslizar hacia abajo: desliza el dedo hacia
abajo en la pantalla de inicio para acceder a los
ajustes rápidos.
en el cajón.
Puntos de notificación: cuando esta opción
está activada, se mostrará un punto sobre el
icono de la aplicación para indicar que hay
mensajes nuevos.
Paquete de iconos: configura estilos de iconos
para las aplicaciones preestablecidas y algunas
aplicaciones de terceros.
Diseño de la página de inicio: ajusta el
Doble toque para bloquear: toca dos veces
una zona vacía de la pantalla de inicio para
apagar la pantalla y bloquear el dispositivo.
número de cuadrículas en el escritorio y el
tamaño de los iconos.
24
Page 25
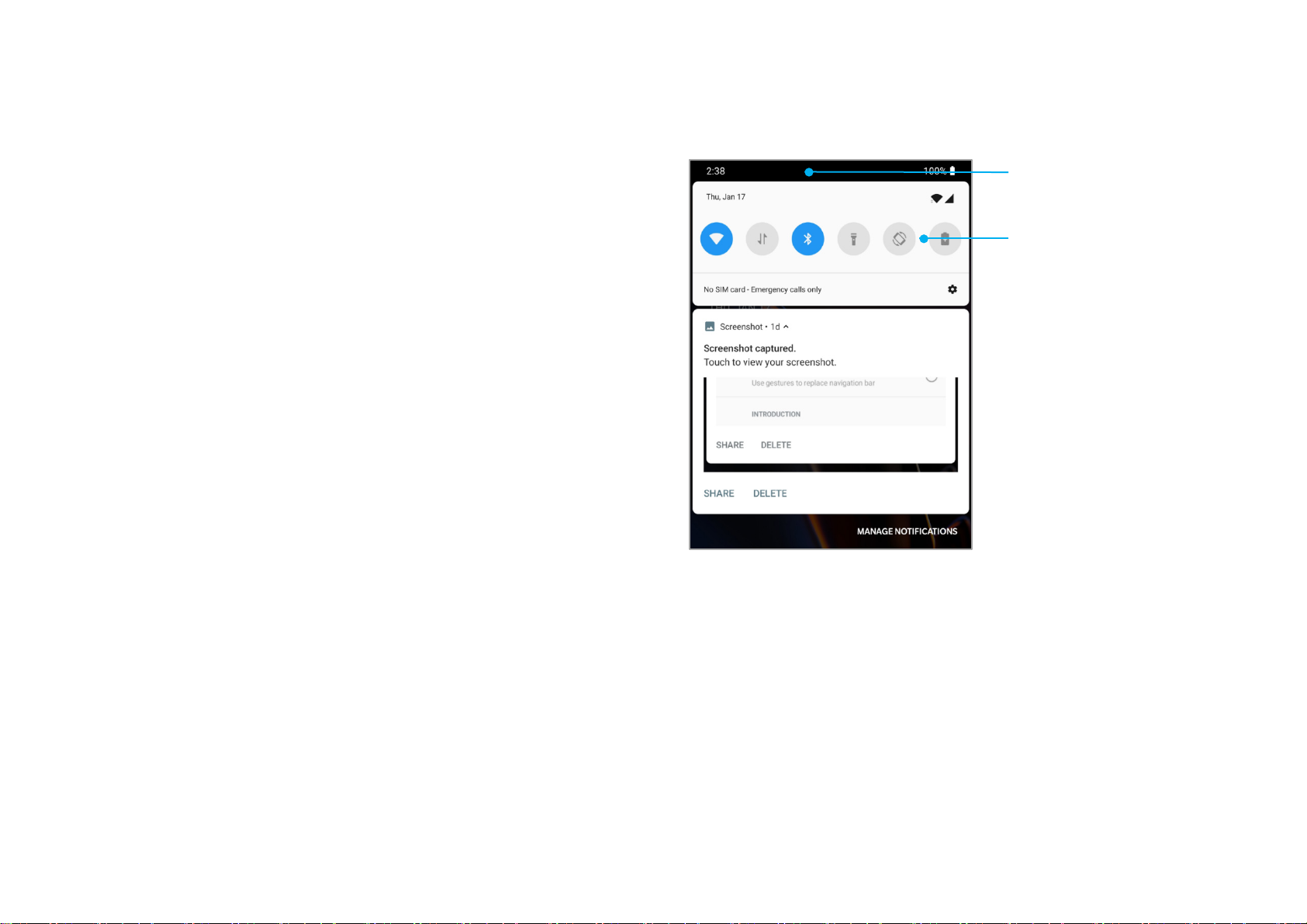
Información básica
Panel de notificaciones
Al recibir una nueva notificación del sistema
o de una aplicación, el icono correspondiente
se muestra en la barra de estado. Para acceder
al panel de notificaciones, desliza el dedo hacia
abajo desde la parte superior de la página de
aplicación o en cualquier lugar de la pantalla
de inicio.
Para descartar las notificaciones, desliza el
Ajustes rápidos
Barra de estado
Ajustes rápidos
dedo hacia la derecha (puede que para
descartar algunas notificaciones sea
necesario cerrar la aplicación relacionada).
Mantén pulsada una barra de notificación
para acceder a los ajustes de notificación de
la aplicación en cuestión.
Toca un icono en Ajustes rápidos para
activar o desactivar la función específica de
forma rápida.
Mantén pulsado un icono en el menú
Ajustes rápidos para abrir la interfaz de
ajustes correspondiente.
25
Page 26
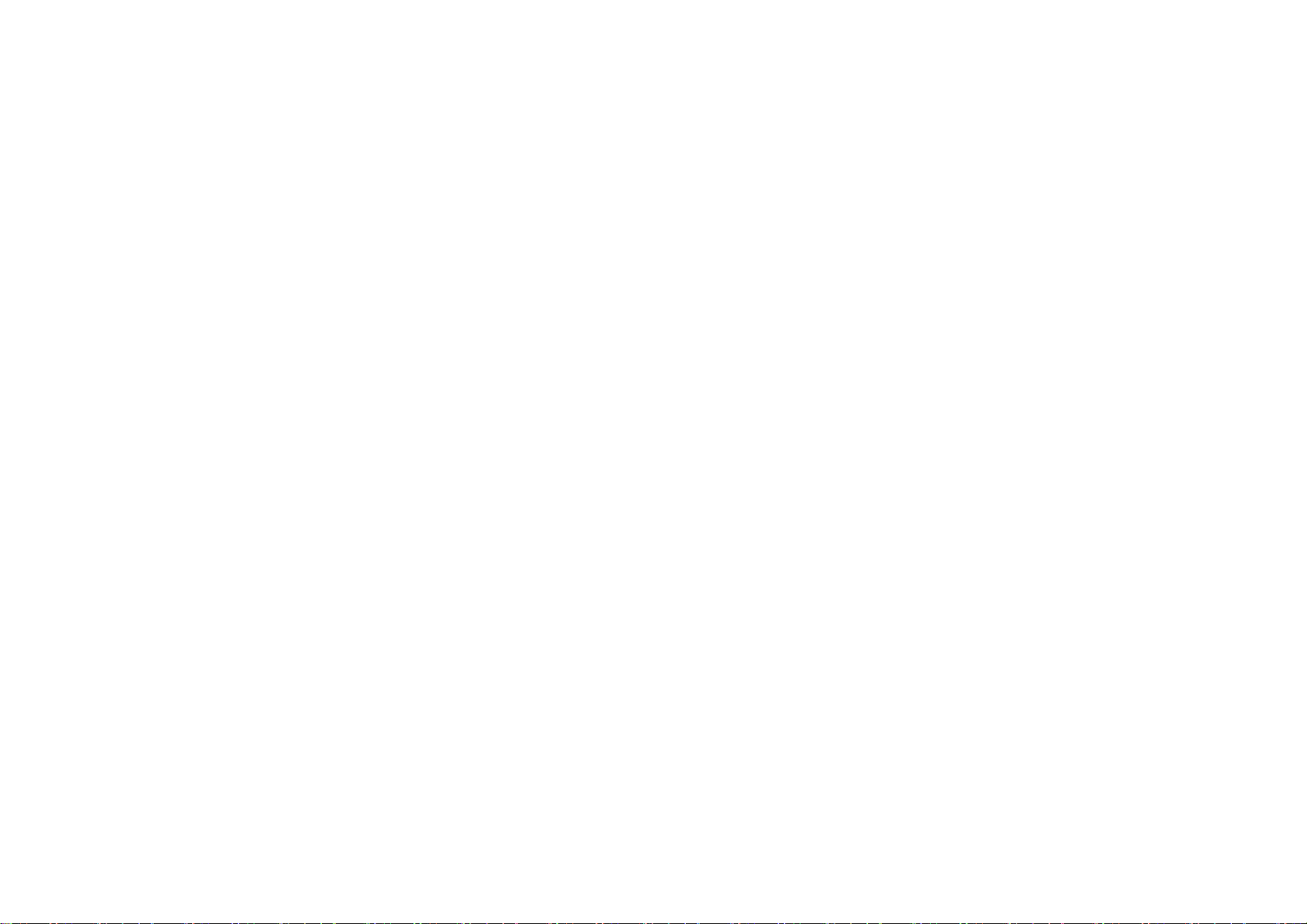
Información básica
Para ver más botones y los ajustes de brillo,
desliza el dedo hacia abajo desde los iconos
de estado.
26
Page 27
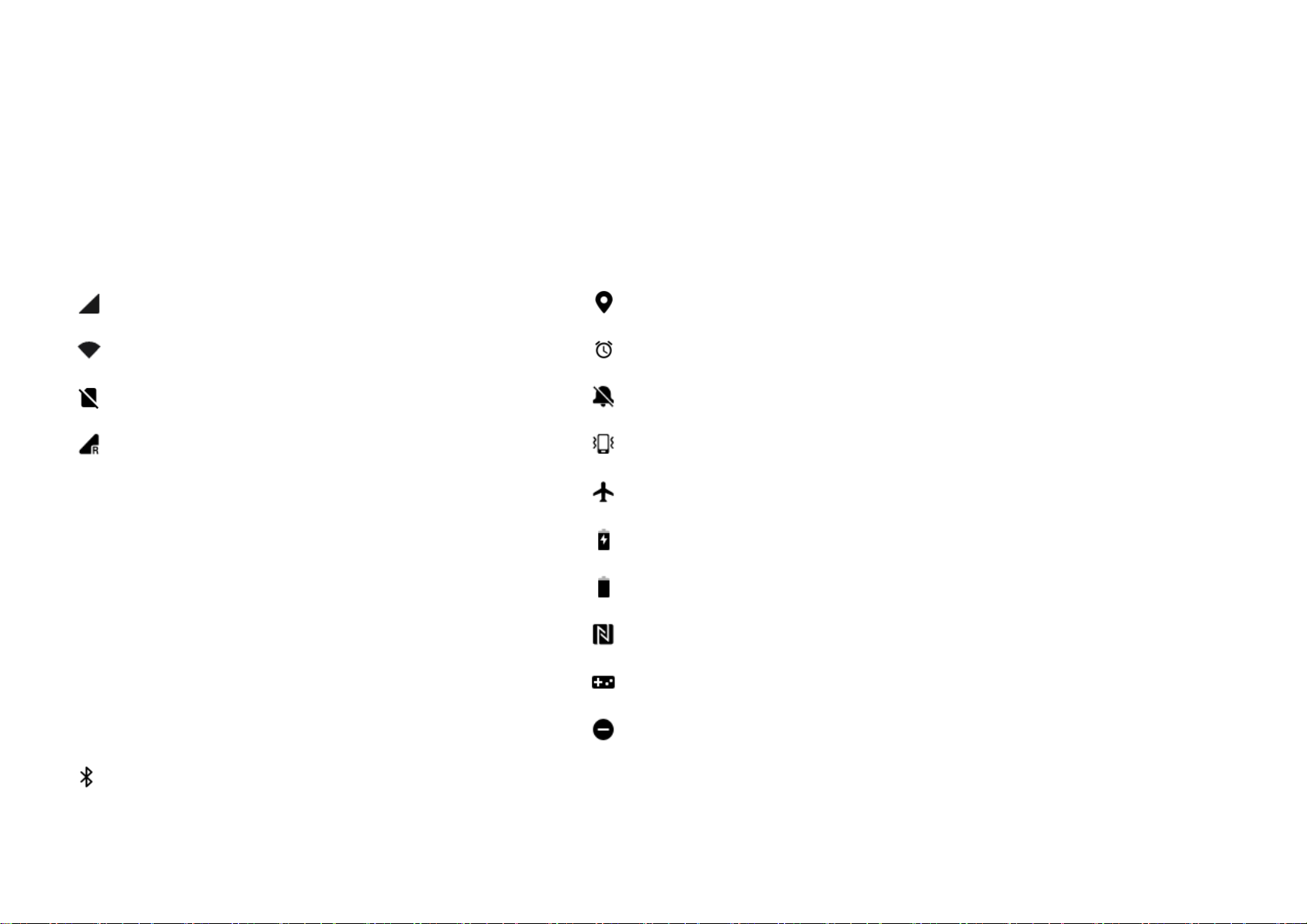
Información básica
Iconos de estado
Los iconos de estado se muestran en la barra de estado, en la parte superior de la pantalla.
Los iconos enumerados en la siguiente tabla son los más comunes.
G
E
3G
H
H+
4G
Intensidad de señal
Wi-Fi
Sin tarjeta SIM
Roaming
Conectado a la red GPRS
Conectado a la red EDGE
Conectado a la red UMTS
Conectado a la red HSDPA
Conectado a la red HSPA+
Conectado a la red LTE
Servicio de ubicación activado
Alarma activada
Modo silencio activado
Modo vibración activado
Modo avión activado
Carga normal
Capacidad de la batería
NFC activado
Modo de juego activado
Modo No molestar activado
Bluetooth activado
27
Page 28
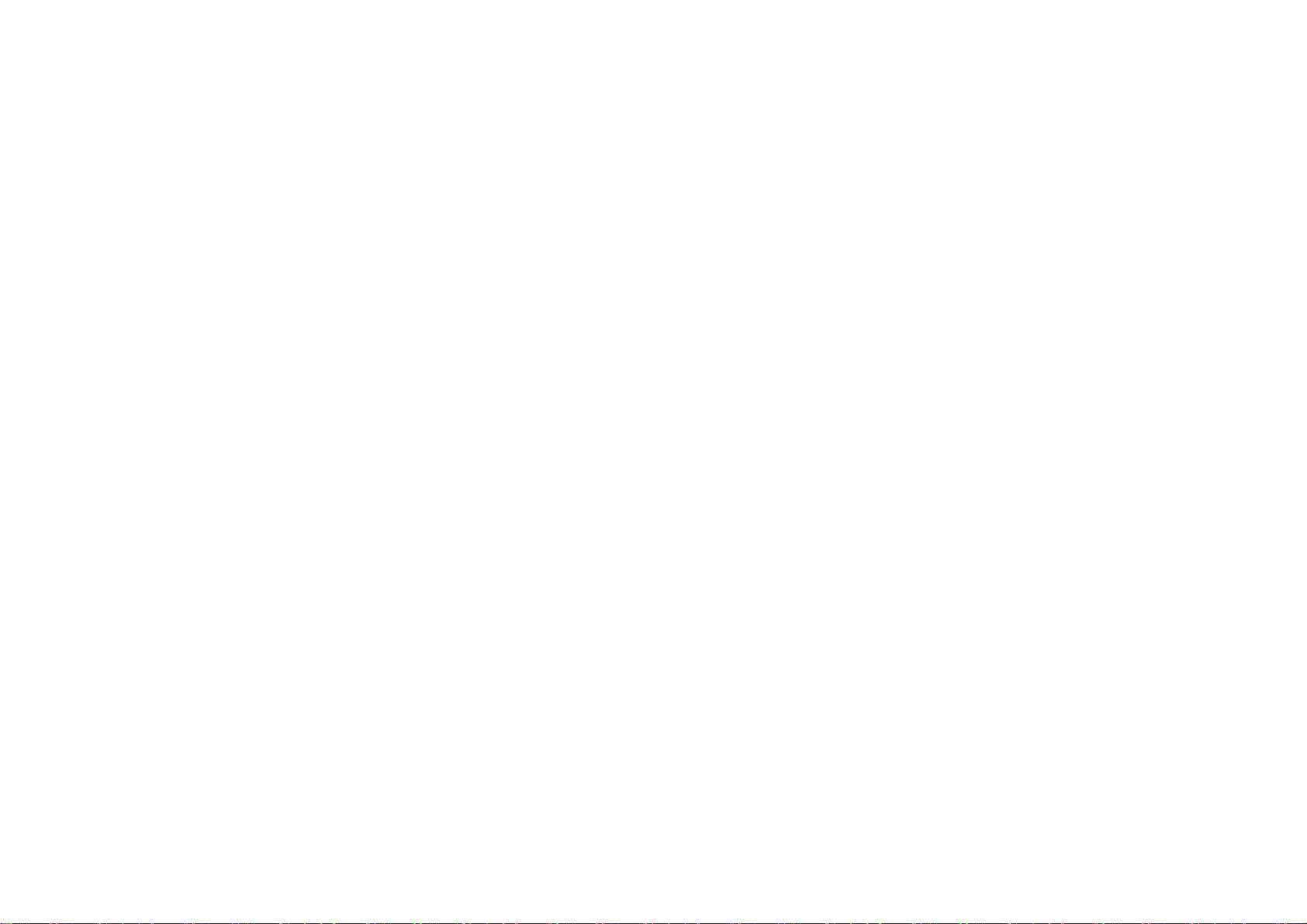
Información básica
Asistente de Google
• Enviar mensajes de texto (p. ej., “Enviar un
mensaje a Sara que diga: 'Voy tarde'”).
El Asistente de Google está disponible las
24 horas de día, todos los días de la semana.
* Cuando utilices el Asistente de Google por
primera vez, sigue las instrucciones para iniciar
sesión con tu cuenta de Google.
Para acceder rápidamente al Asistente de
Google, mantén pulsado el botón de inicio o,
si la función Voice Match está activada, di en
voz alta “Ok Google” u “Hola Google”.
• Establecer recordatorios (p. ej.,
“Recordarme que compre un regalo de
cumpleaños para Juan”).
• Echar una selfi (p. ej., “Hazme una selfi”).
• Establecer eventos de calendario (p. ej.,
“Crear un evento de calendario para cenar
con Carlos mañana de 7 a 9”).
• Reproducir música (p. ej., “Reproducir
música jazz en YouTube”).
El Asistente de Google te permite:
• Hacer llamadas telefónicas rápidamente
(p. ej., “Llamar a mamá”).
• Obtener direcciones (p. ej., “Llegar a casa”).
• Obtener información meteorológica (p. ej.,
“¿Tengo que llevarme el paraguas hoy?”).
28
Page 29
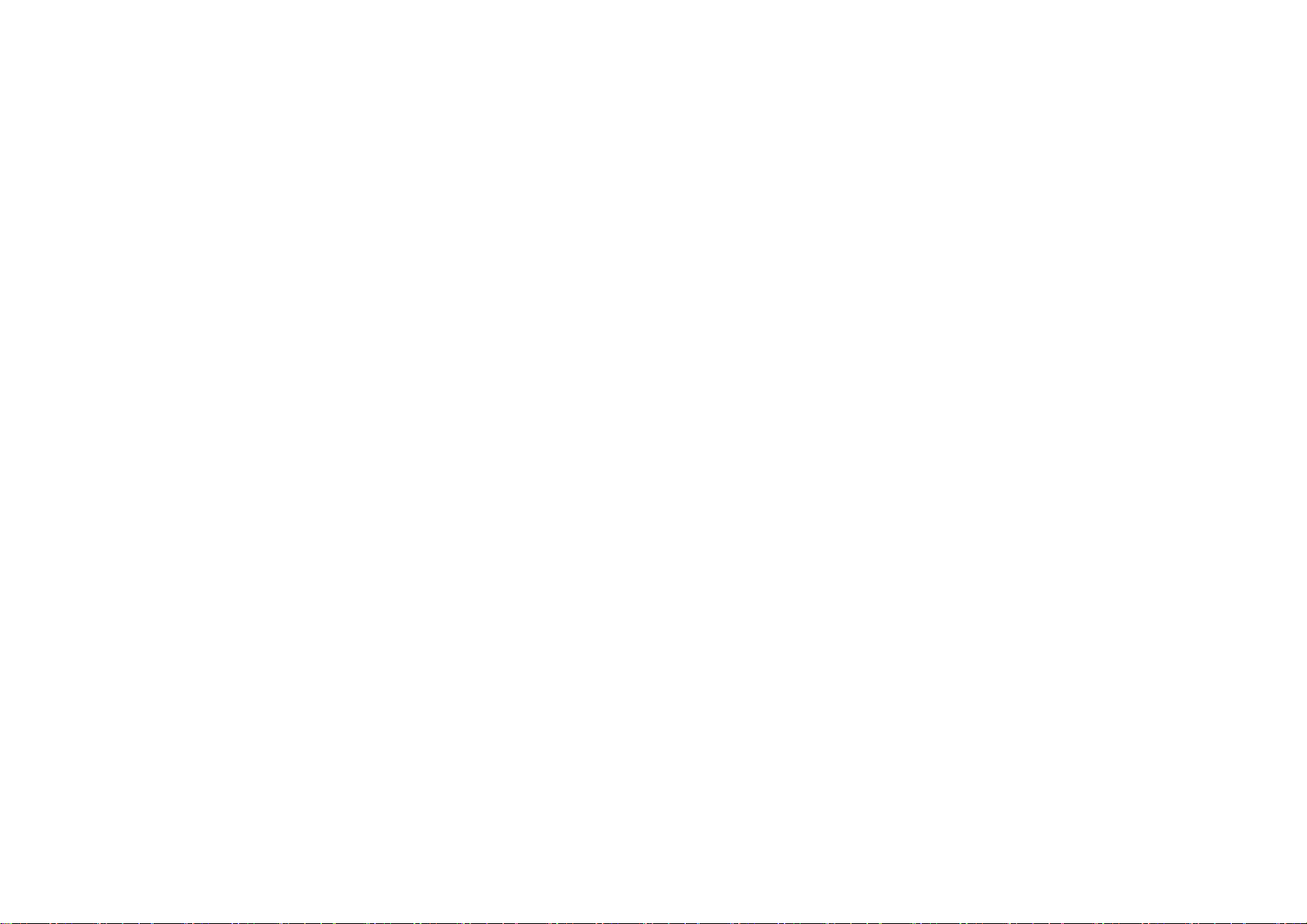
Ajustes
Establece la red y la cuenta del
teléfono, o configura el teléfono.
Page 30
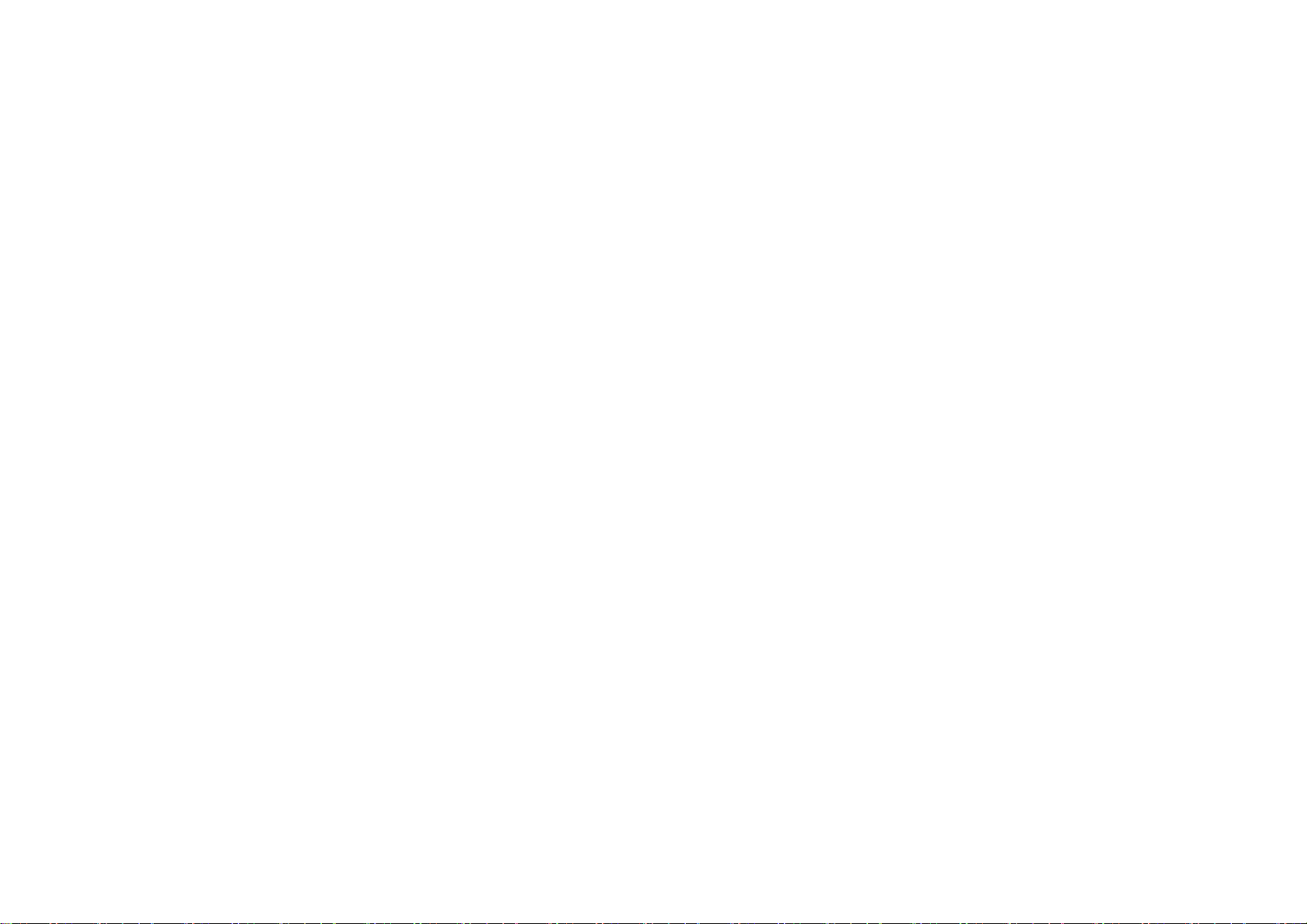
Ajustes
Wi-Fi e Internet
Wi-Fi
Conéctate a Internet a través de WLAN.
Conexión Wi-Fi
* Para añadir una red Wi-Fi manualmente,
selecciona Añadir redes.
Preferencias de Wi-Fi
Activar Wi-Fi automáticamente: activa esta
opción para que la conexión Wi-Fi se vuelva
a activar cerca de redes de alta calidad
1. Ve a Ajustes > Wi-Fi e Internet y toca Wi-Fi.
2. Selecciona una red Wi-Fi de la lista.
3. Si la red Wi-Fi que has seleccionado no está
cifrada, se establecerá conexión
automáticamente. Para establecer conexión
con una red cifrada, introduce la contraseña
y toca Conectar.
guardadas, como la red de tu casa.
Seleccionar la mejor Wi-Fi de forma
inteligente: activa esta opción para que el
teléfono seleccione y se conecte a la mejor
red Wi-Fi mediante el análisis de la
conectividad y la intensidad de señal.
30
Page 31

Ajustes
Cambiar automáticamente a datos
móviles: activa esta opción para que el
teléfono cambie automáticamente a los
datos móviles cuando la calidad de la red
SIM y red
Ve a Ajustes > Wi-Fi e Internet > SIM y red.
En AJUSTES DE SIM:
Wi-Fi conectada sea deficiente y los datos
móviles estén activados.
Escaneo siempre disponible: activa esta
opción para que el teléfono permita que los
servicios de ubicación u otras aplicaciones
busquen redes cuando la conexión Wi-Fi
esté desactivada.
Notificación de redes abiertas: activa esta
opción para que el teléfono envíe una
Activa o desactiva la tarjeta SIM.
Edita el Nombre de SIM.
Activa o desactiva Roaming.
Configura APN y otras opciones.
NOTA: Puede que se apliquen cargos de roaming. Para obtener más
información, consulta al proveedor de red.
Activación o desactivación de los datos móviles
notificación cuando haya redes públicas de
alta calidad disponibles.
Ve a Ajustes > Wi-Fi e Internet > SIM y red >
Datos móviles, activar/desactivar datos
móviles.
31
Page 32

Ajustes
Ajustes del tipo de red de
preferencia
Ve a Ajustes > Wi-Fi e Internet > SIM y red
y selecciona Tipo de red de preferencia
2G/3G/4G (automático)
2G/3G (automático)
Solo 2G
Ajustes de tarjeta SIM
predeterminada
Establece los ajustes de la tarjeta SIM
predeterminada relacionados con las llamadas
de voz, mensajes y datos móviles.
Punto de acceso y tethering
Comparte la red del teléfono con otros
Redes Doble 4G
Activa o desactiva la red 4G para ambas
tarjetas SIM cuando esté disponible.
dispositivos a través de puntos de acceso
Wi-Fi, conexiones USB, Bluetooth, etc.
Punto de acceso Wi-Fi
Cuando la opción Punto de acceso Wi-Fi está
activada, se compartirán los datos móviles
32
Page 33

Ajustes
y otros dispositivos se podrán conectar a la red
Wi-Fi. Puedes configurar las siguientes
opciones para gestionar los puntos de acceso:
Nombre del punto de acceso: el nombre
de la señal de red Wi-Fi generada.
Seguridad: las dos opciones disponibles son
Sin contraseña y Cifrado WPA2 PSK.
Se recomienda seleccionar Cifrado WPA2
PSK, de modo que puedas crear una
Banda de AP: selecciona 2,4 GHz o 5 GHz.
Tethering USB
Para compartir los datos móviles o la red Wi-Fi
del dispositivo con un ordenador a través de
USB, realiza los siguientes pasos:
1. Conecta el teléfono al ordenador mediante
un cable USB.
2. Selecciona Tethering USB como método de
contraseña para el punto de acceso.
Desactivar punto de acceso
automáticamente: si esta opción está
activada, el punto de acceso se desactivará
automáticamente después de 5 minutos si
no hay dispositivos conectados.
conexión USB en el centro de control.
* Puede que algunos ordenadores requieran
instalar el controlador Android RNDIS de
forma independiente.
33
Page 34

Ajustes
Tethering Bluetooth
dispositivos habilitados con Bluetooth, como
auriculares y teclados.
Para compartir los datos móviles o la red Wi-Fi
del dispositivo con otros dispositivos a través de
tethering Bluetooth, realiza los siguientes pasos:
1. Ve a Punto de acceso móvil y tethering
y activa Tethering Bluetooth.
2. Empareja y conecta el teléfono en la interfaz
de ajustes Bluetooth del otro dispositivo.
Bluetooth y conexión de
Emparejar dispositivo nuevo: ve
a Ajustes > Bluetooth y conexión de
dispositivos, selecciona Emparejar
dispositivo nuevo, selecciona el dispositivo
que quieres emparejar en la lista de
dispositivos disponibles e introduce el
código de emparejamiento para completar
el emparejamiento.
* Si hay un dispositivo Bluetooth encendido,
pero no se puede detectar, consulta el
dispositivos
Bluetooth
Bluetooth te permite conectar con otros
manual del dispositivo y sigue las
instrucciones para activar el modo de
emparejamiento del dispositivo y establecer
la conexión.
34
Page 35

Ajustes
Dispositivos conectados previamente:
puedes ver los dispositivos emparejados
Android Beam
previamente y tocar para volver a conectar.
Detectable: activa esta opción para que el
teléfono esté visible para todos los
dispositivos Bluetooth cercanos.
Preferencias de conexión: ve a Ajustes >
Bluetooth y conexión de dispositivos >
Preferencias de conexión > Bluetooth.
También puedes cambiar el nombre del
dispositivo.
Ve a Ajustes > Bluetooth y conexión de
dispositivos > Preferencias de conexión >
Android Beam.
Cuando esta función está activada, puedes
transmitir contenido de aplicaciones a otro
dispositivo compatible con NFC al poner los
dispositivos en contacto. Por ejemplo, puedes
compartir páginas web, vídeos de YouTube
y contactos.
NFC
Cuando la función NFC está activada, puedes
intercambiar datos con otro dispositivo cuando
los dos dispositivos entran en contacto.
Coloca los dispositivos juntos (por lo general,
las partes posteriores deben estar en contacto)
y, a continuación, toca la pantalla. La aplicación
determina el contenido que se transmite.
35
Page 36

Ajustes
Tocar y pagar
Utilizar opción predeterminada: puedes
configurar esta opción como Siempre
Ve a Ajustes > Bluetooth y conexión de
dispositivos > Preferencias de conexión >
Tocar y pagar.
Antes de utilizar la función Tocar y pagar,
tienes que configurar la aplicación de pago
predeterminada, abrir el servicio de pago en la
aplicación y configurar las siguientes opciones
para la función Tocar y pagar:
Opción de pago predeterminada:
y Excepto cuando haya otra aplicación de
pago abierta.
Pantalla
Ve a Ajustes > Pantalla para personalizar los
ajustes de visualización de la pantalla.
Brillo adaptable: cuando esta opción está
activada, el teléfono optimizará el ajuste de
brillo de pantalla en función de las
selecciona la aplicación que quieres utilizar
al realizar un pago por contacto con el
terminal de pago, por ejemplo, Google Pay.
condiciones de iluminación ambiental.
También puedes ajustar manualmente el
control deslizante para configurar tus
preferencias.
36
Page 37

Ajustes
Suspensión: una vez que se establece el
tiempo, la pantalla se apagará
automáticamente cuando el dispositivo no
esté en uso.
Modo nocturno: cuando está activado, el
dispositivo se ajustará a la temperatura de
color que hayas configurado para reducir la
fatiga ocular.
Modo lectura: optimiza la visualización de
la pantalla y el texto para ofrecer una
Resolución: cuanto más alta sea la
resolución, mayor será la nitidez.
Mejora de vídeo: optimiza el color durante
la reproducción de vídeos.
Calibración de pantalla: la selección de un
modo de color diferente ofrecerá una
experiencia visual distinta.
Pantalla ambiente: puedes seleccionar una
de las dos opciones disponibles para
experiencia de lectura tan cómoda como
con un lector de libros electrónicos.
Frecuencia de actualización de pantalla:
una mayor frecuencia de actualización de
pantalla genera una experiencia de
visualización más fluida.
CUÁNDO MOSTRAR:
Levantar el teléfono para mostrar.
Tocar la pantalla para mostrar.
También puedes seleccionar QUÉ
MOSTRAR:
37
Page 38

Ajustes
Estilo de reloj.
Mensaje.
Activar/Desactivar notificaciones nuevas.
Fondos de pantalla: establece el fondo de
pantalla del escritorio y de la pantalla de
bloqueo.
Tema: establece el estilo de color de la
interfaz de usuario.
Tamaño de fuente: establece el tamaño de
la fuente.
Tamaño de visualización: establece el
tamaño de visualización del contenido
(p. ej., los iconos y las fuentes). Ten en
cuenta que esta opción puede afectar a la
visualización de algunas aplicaciones de
terceros.
Barra de estado: puedes establecer el estilo
Color de acento: establece el color de
acento.
Fuente: establece el estilo de la fuente.
Puedes seleccionar Roboto o OnePlus
Slate.
de la batería y la hora, activar/desactivar la
visualización del porcentaje de batería,
visualizar la velocidad de red y gestionar los
iconos de la barra de estado.
Rotación de pantalla automática: si esta
opción está activada, la pantalla del teléfono
38
Page 39

Ajustes
rotará automáticamente cuando se gire el
dispositivo.
Salvapantallas: establece el estilo del
salvapantallas (reloj, colores y fotos) y cuándo
se activa (durante la carga, cuando está
acoplado, cuando está cargando o acoplado,
o nunca).
Aplicaciones y notificaciones
Aplicaciones abiertas recientemente:
muestra las aplicaciones abiertas
recientemente.
Ver todas las aplicaciones: muestra todas
las aplicaciones instaladas en el teléfono.
Notificaciones: permite configurar el
contenido de las notificaciones que se
muestran en la pantalla de bloqueo:
Mostrar todo el contenido de las
Ve a Ajustes > Aplicaciones y notificaciones
para gestionar las aplicaciones del dispositivo,
cambiar sus ajustes, consultar la información de
las aplicaciones, configurar las notificaciones
y los permisos, etc.
notificaciones.
Ocultar contenido sensible.
No mostrar notificaciones.
39
Page 40

Ajustes
También puedes activar/desactivar Permitir
puntos de notificación, configurar Sonidos
de notificación predeterminados
y activar/desactivar el modo No molestar.
Aplicaciones predeterminadas: establece
las aplicaciones predeterminadas para inicio,
navegador, funciones, SMS, galería, correo
electrónico, etc.
Permisos de aplicaciones: concede
permisos de aplicaciones para utilizar la
Alertas de emergencia: activa o desactiva
la opción Permitir alertas.
Si esta opción está activada, puedes
seleccionar recibir alertas AMBER, de
amenazas extremas, de amenazas graves
y otras alertas.
Puedes configurar las preferencias de
alerta.
Acceso especial de aplicación: puedes
ubicación, el micrófono, los contactos, el
almacenamiento, el registro de llamadas,
etc.
Control de uso de datos: establece el
acceso de las aplicaciones a las redes Wi-Fi
y de datos móviles.
establecer accesos especiales de aplicación,
como la optimización de la batería, las
aplicaciones de administración del
dispositivo y la visualización sobre otras
aplicaciones.
40
Page 41

Ajustes
Sonido y vibración
Ve a Ajustes > Sonido y vibración para
modificar los ajustes de sonido del dispositivo.
Volumen
Volumen de tono: ajusta el control
deslizante para establecer el volumen de
tono para las llamadas y las notificaciones.
Volumen multimedia: ajusta el control
No molestar
Cuando el modo No molestar está activado, el
teléfono no mostrará notificaciones nuevas
o existentes, no emitirá sonidos y no vibrará.
Las notificaciones no se mostrarán al deslizar el
dedo hacia abajo desde la parte superior de la
pantalla.
Ten en cuenta que las notificaciones críticas de
actividad y estado del teléfono sí se mostrarán.
deslizante para establecer el volumen de
tono para la reproducción de música, vídeo,
etc.
Volumen de alarma: ajusta el control
deslizante para establecer el volumen de
tono para las alarmas.
Comportamiento: configura las
notificaciones:
Sin sonido de las notificaciones: las
notificaciones se mostrarán en la pantalla.
41
Page 42

Ajustes
Sin imágenes ni sonido de las
notificaciones: las notificaciones no
sonarán ni se mostrarán en la pantalla.
Personalizado: personaliza los ajustes.
Excepciones: selecciona ajustes especiales
para llamadas, mensajes, eventos y
recordatorios, y otros sonidos.
Programación: establece la duración del
modo No molestar o las horas a las que se
configuraciones personalizadas para los
auriculares.
Modo auricular
Puedes configurar las preferencias para la
conexión de auriculares por cable y auriculares
Bluetooth, como la reanudación automática de
la reproducción de música y la respuesta
automática de llamadas.
activará y desactivará automáticamente.
Dolby Atmos
Dolby Atmos te permite seleccionar diversas
mejoras basadas situaciones, como dinámica,
película y música, así como aplicar
Tono
Tono del teléfono: establece el tono para
las llamadas telefónicas entrantes.
Tono de SMS: establece el tono para las
notificaciones de mensajes de texto (SMS).
42
Page 43

Ajustes
Sonido de notificación predeterminado:
establece el tono para otras notificaciones.
Vibración
Establece el ritmo y la intensidad de vibración
para las llamadas, notificaciones y toques.
Sistema
Activa o desactiva el sonido de toque, teclado,
derecho del OnePlus 7 Pro. Te permite alternar
entre tres modos distintos: silencio, vibración
y sonido. Ve a Ajustes > Botones y gestos >
Alert Slider para personalizar los ajustes.
Silencio: las llamadas y notificaciones se
silenciarán, excepto para las alarmas.
Vibración: las llamadas y notificaciones se
silenciarán y solo vibrarán, excepto para las
alarmas.
bloqueo de pantalla y captura de pantalla.
Botones y gestos
Alert Slider
El botón Alert Slider se encuentra en el lateral
Sonido: las llamadas y notificaciones
sonarán.
Gestos y barra de navegación
OnePlus 7 Pro es compatible con tres tipos de
barras de navegación y gestos. Ve a Ajustes >
43
Page 44

Ajustes
Botones y gestos > Gestos y barra de
navegación para seleccionar la barra de
navegación.
Atrás, Inicio, Recientes
Si esta opción está activada, los botones
virtuales Atrás, Inicio y Recientes se muestran
en la parte inferior de la pantalla. Toca
Personalización de la barra de navegación
para personalizar los ajustes.
Ocultar la barra de navegación: activa esta
opción para añadir un botón que permita
mostrar u ocultar la barra de navegación.
Acción de doble toque y Acción de toque
largo: establece Acción de doble toque
o Acción de toque largo en Inicio,
Recientes, Atrás. Es compatible con Ninguna
acción, Abrir/Cerrar menú, Apagar pantalla,
Abrir Shelf, Abrir/Cerrar y otras opciones.
Intercambiar botones: activa esta opción
para intercambiar la posición de los botones
Recientes y Atrás.
Atrás, Inicio
Activa esta opción para que los botones Atrás
e Inicio se muestren en la parte inferior de la
pantalla. Toca Personalización de la barra de
navegación para personalizar los ajustes.
44
Page 45

Ajustes
Intercambiar botones: activa esta opción
para intercambiar la posición del botón
Desliza el dedo desde la parte inferior
central de la pantalla para volver al
escritorio.
Atrás (a la derecha o la izquierda).
Acción de doble toque y Acción de toque
largo: establece Acción de doble toque
o Acción de pulsación larga en Inicio,
Atrás. Es compatible con Ninguna acción,
Abrir/Cerrar menú, Apagar pantalla, Abrir
Shelf, Abrir/Cerrar y otras opciones.
Gestos de navegación
Desliza el dedo desde la parte inferior
central de la pantalla y mantenlo pulsado
durante un segundo para acceder al modo
multitarea/alternancia entre aplicaciones.
Desliza el dedo desde la parte inferior
derecha o izquierda de la pantalla para
volver a la última página.
* El gesto de navegación siempre se activa
desde la parte inferior de la pantalla,
Los botones Atrás, Inicio y Recientes se
ocultarán.
independientemente de si el dispositivo se
utiliza en modo paisaje o retrato.
45
Page 46

Ajustes
Gestos rápidos
Responder las llamadas con un gesto:
activa esta opción para responder una
Mediante el uso de Gestos rápidos, puedes
realizar acciones de forma rápida, como
Voltear para silenciar, Captura de pantalla de
tres dedos y muchas más. Ve a Ajustes >
Botones y gestos > Gestos rápidos para
configurar tus preferencias.
Gestos del sistema
Voltear para silenciar: activa esta opción
para voltear el teléfono para silenciar una
llamada entrante acercándote el teléfono
a la oreja.
Gestos de pantalla apagada
Doble toque para activar: toca dos veces la
pantalla para activar el dispositivo.
Control de música: activa esta opción para
dibujar “II” con dos dedos para pausar la
música, o dibujar “<” o “>” para reproducir la
llamada entrante.
Captura de pantalla de tres dedos: activa
esta opción para realizar una captura de
pantalla al deslizar tres dedos hacia abajo.
canción anterior o siguiente.
Dibujar O/Dibujar V/Dibujar S/Dibujar
M/Dibujar W: estas opciones se pueden
configurar como Ninguna, Abrir cámara,
46
Page 47

Ajustes
Abrir cámara frontal, Grabar vídeo,
Encender/Apagar linterna, Abrir Shelf y Abrir
Batería
la aplicación seleccionada.
Activación rápida de la cámara
Activa esta opción para activar la cámara
rápidamente al pulsar dos veces el botón de
encendido.
Activación rápida de la aplicación de
asistente
Ve a Ajustes > Batería para ver la información
de la batería y configurar las preferencias de
batería.
Ver uso detallado: consulta los detalles de uso
de la batería desde la última carga completa y la
lista de los procesos que consumen más batería.
Ahorro de batería: activa esta opción para
ampliar la duración de la batería. Ahorro de
batería desactivará algunas funciones del
teléfono y limitará las aplicaciones.
Activa esta opción para activar la aplicación de
asistente al mantener pulsado el botón de
encendido durante 0,5 s y para apagar al
mantenerlo pulsado durante 3 s.
Puedes optar por activarlo manualmente
o seleccionar Activar automáticamente
cuando el nivel de batería restante sea inferior
al valor establecido.
47
Page 48

Ajustes
Optimización de batería: optimiza la duración
de la batería mediante el control del
Almacenamiento
comportamiento en segundo plano de las
aplicaciones. Toca Optimización de batería,
selecciona las aplicaciones que quieres
optimizar y selecciona Optimizar.
Batería adaptable: amplía la duración de la
batería mediante la limitación del consumo de
batería de las aplicaciones que no se utilizan
con frecuencia. El teléfono aprenderá cómo
utilizas las aplicaciones con el paso del tiempo.
Puede que las notificaciones de estas
Ve a Ajustes > Almacenamiento para ver la
información de almacenamiento. Puedes
liberar espacio de almacenamiento y ver la
cantidad de espacio de almacenamiento
ocupado por distintos tipos de archivos.
Liberar espacio: el teléfono buscará
descargas y aplicaciones de uso poco
frecuente. Selecciona el contenido que
quieres eliminar y toca LIBERAR para
conseguir más espacio de almacenamiento
aplicaciones se reciban con retraso.
en el teléfono.
Administrador de almacenamiento: para
ayudarte a liberar espacio de almacenamiento,
48
Page 49

Ajustes
el Administrador de almacenamiento elimina
del dispositivo las fotos y vídeos incluidos en
una copia de seguridad.
Seguridad y bloqueo de la
pantalla
Estado de seguridad
Google Play Protect
Explorar el dispositivo para detectar
amenazas de seguridad: activa esta opción
para que Google revise periódicamente el
dispositivo y evite posibles riesgos, o alerte
sobre ellos.
Mejorar la detección de aplicaciones
peligrosas: activa esta opción para enviar
aplicaciones desconocidas a Google con el
objetivo de mejorar la detección.
Google Play Protect revisa periódicamente las
aplicaciones y el dispositivo para detectar
comportamientos peligrosos. Si se detecta
algún riesgo de seguridad, se emitirá una
notificación.
Encontrar mi dispositivo
Encontrar mi dispositivo te ayuda a localizar tu
dispositivo de forma remota y mantiene la
seguridad de tus datos si el dispositivo se
pierde.
49
Page 50

Ajustes
Métodos para localizar un dispositivo Android
Encontrar mi dispositivo: descarga la
aplicación en Google Play.
Web: visita android.com/find.
Google: busca “Encontrar mi dispositivo”.
Seguridad del dispositivo
Bloqueo de pantalla
Patrón: establece un patrón de
deslizamiento de más de cuatro puntos para
desbloquear el teléfono.
PIN: establece un PIN de 4 a 16 dígitos para
desbloquear el teléfono.
Contraseña: establece una contraseña de
más de cuatro caracteres para desbloquear
el teléfono.
Preferencias de la pantalla de
Configura el bloqueo de pantalla:
Ninguno: enciende la pantalla y accede a la
pantalla de inicio.
Deslizamiento: desliza el dedo hacia arriba
sobre la pantalla para desbloquear el teléfono.
bloqueo
Configura las preferencias de la pantalla de
bloqueo.
50
Page 51

Ajustes
En la pantalla de bloqueo: puedes
seleccionar las opciones Mostrar todo el
contenido de las notificaciones, Ocultar
contenido sensible y No mostrar
notificaciones.
Añadir usuarios desde la pantalla de
bloqueo: activa esta opción para añadir
usuarios nuevos en el estado de pantalla de
bloqueo. (Instrucciones: desliza el dedo
hacia abajo para acceder al panel de
Mostrar opción de bloqueo: activa esta
opción para que se muestre la opción del
botón de encendido que desactiva Smart
Lock, el desbloqueo mediante huella digital
y las notificaciones en la pantalla de bloqueo.
Huella digital
En Huella digital, puedes añadir o eliminar
huellas digitales y configurar las preferencias
de huella digital.
notificaciones en la pantalla de bloqueo
y toca para añadir un usuario).
Mensaje de la pantalla de bloqueo: introduce
contenido de texto y guárdalo para que se
muestre en la pantalla de bloqueo.
Añadir huella digital: sigue las instrucciones
en pantalla para añadir tu huella digital.
• Si reemplazas la película protectora,
vuelve a añadir tu huella digital.
51
Page 52

Ajustes
• Añade la información de huella digital de
una en una.
• Presiona firmemente sobre el teléfono
para garantizar que los datos de huella
digital se añadan completamente.
Efecto de animación de huella digital:
establece un efecto de animación. Puedes
seleccionar uno de estos cuatro:
Cosmos
Levantar el teléfono para mostrar: activa
esta opción para que el icono de huella
digital se muestre en la pantalla ambiente
cuando levantes el teléfono.
Tocar la pantalla para mostrar: activa esta
opción para que el icono de huella digital se
muestre en la pantalla ambiente cuando
toques la pantalla del teléfono una vez.
* Además de para desbloquear el teléfono,
puedes utilizar la huella digital para autorizar
Onda
Raya
Ninguno
compras y acceder a aplicaciones.
Desbloqueo facial
En Desbloqueo facial, puedes añadir
o eliminar el desbloqueo facial y configurar las
preferencias de desbloqueo facial.
52
Page 53

Ajustes
Añadir datos faciales: sigue las
instrucciones en pantalla para añadir tus
datos faciales.
* Para obtener los mejores resultados,
realiza esta acción en un entorno bien
iluminado y asegúrate de colocarte de frente
al teléfono.
Desbloqueo facial: activa esta opción para
desbloquear el teléfono mediante el
desbloquear el teléfono mediante el
desbloqueo facial al deslizar el dedo hacia
arriba sobre la pantalla del teléfono.
Desbloqueo automático después de
encender la pantalla: activa esta opción
para desbloquear el teléfono con tu cara en
cuanto se encienda la pantalla, sin deslizar el
dedo primero.
Privacidad
desbloqueo facial desde la pantalla de
bloqueo.
Deslizar el dedo hacia arriba para
desbloquear: este es el método
predeterminado para desbloquear el
teléfono con tu cara. Activa esta opción para
Ubicación
Utilizar ubicación: activa esta opción para
permitir que las aplicaciones utilicen la
información de ubicación.
53
Page 54

Ajustes
Solicitudes de ubicación recientes:
muestra la información de ubicación
solicitada recientemente.
Permisos a nivel de aplicación: establece
los permisos para las aplicaciones relativos al
uso del servicio de ubicación.
* La ubicación puede utilizar fuentes como
GPS, Wi-Fi, redes móviles y sensores para
estimar la ubicación del dispositivo. Google
Mostrar contraseñas
Activa esta opción para mostrar brevemente
los caracteres a medida que los introduces
y convertirlos a un asterisco cifrado “*”.
Rescate de emergencia
Información de emergencia: añade tu
información de emergencia.
Enviar mensajes de SOS automáticamente:
puede recopilar datos de ubicación
anónimos para mejorar la precisión de la
ubicación y los servicios basados en la
ubicación.
activa esta opción para enviar mensajes de
SOS automáticamente a todos tus contactos
de emergencia después de realizar una
llamada de emergencia.
54
Page 55

Ajustes
Botón de encendido: activación de llamada
de emergencia. Hay tres opciones disponibles:
Desactivado.
Pulsar rápidamente el botón de
encendido 3 veces.
Pulsar rápidamente el botón de
encendido 5 veces.
Aplicaciones de administración del dispositivo
Bloqueo de tarjeta SIM
Bloquear tarjeta SIM: activa esta opción para
que sea necesario introducir el PIN para utilizar
el teléfono.
Cuentas
Cuenta de Google: inicia sesión en tu cuenta
de Google, consulta la información de tu
cuenta de Google, configura los elementos
Encontrar mi dispositivo: te permite
encontrar el dispositivo, o bloquear o borrar
los datos de un dispositivo perdido.
Google Pay: como administrador del
dispositivo, Google Pay puede mejorar la
seguridad del dispositivo.
de sincronización y elimina cuentas.
Cuenta de OnePlus: inicia sesión en tu cuenta
de OnePlus, gestiona la información de la
cuenta y cierra sesión en la cuenta (toca el
botón de menú en la esquina superior
derecha y selecciona Salir de la cuenta).
55
Page 56

Ajustes
Añadir cuenta: puedes añadir cuentas de
correo electrónico, cuentas de Google, etc.
Sincronizar datos automáticamente: activa
esta opción para que las aplicaciones
actualicen los datos automáticamente.
Desactivar esta opción ahorra energía, pero
tendrás que sincronizar manualmente todas
las cuentas para obtener las actualizaciones
más recientes y no recibirás notificaciones
de las actualizaciones.
Inicio rápido: activa esta opción para iniciar
el pago rápido o activar aplicaciones al
mantener pulsado el dedo sobre la zona de
identificación de huellas digitales cuando el
teléfono está bloqueado.
Introducción: Uso de Inicio rápido
1. Mantén el dedo pulsado después de
desbloquear para abrir el panel de Inicio
rápido.
Utilidades
Modo de juego: activa el modo de juego
para optimizar la experiencia de juego. Para
obtener más información, consulta “Modo
de juego”.
2. Desliza el dedo para seleccionar un
acceso directo y levántalo para iniciarlo.
Aplicaciones paralelas: crea varias cuentas
para las mismas aplicaciones de redes
sociales. Para obtener más información,
consulta “Aplicaciones paralelas
56
”.
Page 57

Ajustes
Bloqueador de aplicaciones: puedes añadir
aplicaciones para bloquearlas mediante una
contraseña.
Ocultar contenido de notificación: activa
esta opción para ocultar las notificaciones
de las aplicaciones bloqueadas mediante
una contraseña.
Encendido/Apagado programado:
establece la hora para el encendido y el
apagado.
Respuesta rápida en paisaje
Puedes responder rápidamente cuando
recibas un mensaje de WhatsApp u otras
aplicaciones en paisaje.
Sistema
Accesibilidad
Para obtener más información, consulta
OnePlus Switch: migra datos rápidamente
con OnePlus Switch. Para obtener más
información, consulta
datos al OnePlus 7 Pro”.
“Transferencia de
“Accesibilidad”
.
Idiomas y entrada de texto
Configura el idioma del sistema y el método de
entrada.
57
Page 58

Ajustes
Idiomas: configura el idioma del sistema.
Toca Añadir idioma para añadir un
idioma.
Mantén pulsado un idioma y arrástralo
a la parte superior de la lista para
configurar ese idioma como idioma del
sistema.
Teclado virtual: selecciona el método de
entrada predeterminado y configura las
guardados al navegar por la web, introducir
la contraseña de una cuenta o en otras
situaciones. Esta función requiere que haya
aplicaciones adicionales instaladas.
Fecha y hora
Configura la fecha y la hora del sistema.
Fecha y hora automáticas: activa esta
opción para utilizar la hora establecida por
preferencias del método de entrada.
Corrector ortográfico: activa esta opción
para revisar la ortografía a medida que
escribes.
Servicio de autorrelleno: activa esta opción
para rellenar automáticamente los datos
el proveedor de red como la hora del
sistema.
Establecer fecha: configura la fecha del
sistema manualmente.
Establecer hora: configura la hora del
sistema manualmente.
58
Page 59

Ajustes
Zona horaria automática: activa esta
opción para utilizar la zona horaria del
proveedor de red.
Seleccionar zona horaria: configura la zona
horaria del sistema manualmente.
Utilizar formato de 24 horas: activa esta
opción para que el sistema utilice el formato
de 24 horas o desactívala para que utilice el
formato de 12 horas.
Restablecer Wi-Fi, móvil y Bluetooth:
puedes restablecer todos los ajustes de red,
incluidos los de Wi-Fi, datos móviles
y Bluetooth.
Restablecer preferencias de aplicaciones:
esta opción restablecerá todas las
preferencias de:
Aplicaciones desactivadas
Opciones de restablecimiento
En Opciones de restablecimiento, puedes
restablecer los ajustes, restablecer las
preferencias de aplicaciones y eliminar todos
los datos (restablecimiento de fábrica).
Notificaciones de aplicaciones
desactivadas
Aplicaciones predeterminadas para
acciones
Restricciones de datos en segundo
plano para aplicaciones
59
Page 60

Ajustes
Cualquier restricción de permisos
No perderás ningún tipo de datos de las
aplicaciones.
Borrar todos los datos (restablecimiento
de fábrica): para obtener más información,
consulta “Restablecimiento de fábrica”.
Almacenamiento OTG
Transfiere datos a través de OTG. Se desactiva
Limpieza normal: borra la lista de tareas y la
memoria caché sin interrumpir los procesos
en segundo plano.
Limpieza profunda: interrumpe los
procesos en segundo plano. Puede que
algunas aplicaciones dejen de funcionar y no
recibas notificaciones.
Usuarios múltiples
Añadir usuarios desde la pantalla de
automáticamente después de 10 minutos de
inactividad.
Gestión de aplicaciones recientes
Establece el tipo de limpieza para las tareas en
segundo plano.
bloqueo: añade usuarios desde la pantalla
de bloqueo.
Información de emergencia: añade
información y contactos de emergencia.
60
Page 61

Ajustes
Tú (propietario): muestra el usuario cuya
sesión está iniciada en ese momento.
Aceleración de RAM
Toca para cambiar el nombre de usuario
(de forma predeterminada, el nombre de
usuario que se muestra es el del propietario
del teléfono).
Invitado: toca para cambiar al modo de
invitado, lo que limita las llamadas y algunas
funciones. Puedes activar o desactivar la
opción Activar llamadas tocando el icono
de ajustes que se muestra a la derecha de
Invitado.
Al aprender cómo utilizas el teléfono, la
función Aceleración de RAM puede prever las
aplicaciones que quieres iniciar y los datos que
quieres cargar, lo que permite aprovechar al
máximo la capacidad de la RAM para mejorar
el rendimiento de uso diario.
Actualizaciones del sistema
Actualiza el sistema mediante OTA. Para
obtener más información, consulta
Añadir usuario: crea usuarios adicionales
para compartir el teléfono con otras
personas.
“Actualizaciones del sistema
61
”.
Page 62

Ajustes
Acerca del teléfono
En Acerca del teléfono, puedes consultar la
información básica del teléfono, la versión del
sistema y otros datos.
Nombre del dispositivo: toca para editar el
nombre del dispositivo.
Información de autenticación: toca para ver
Información legal: toca para consultar la
Política de privacidad, los acuerdos, etc.
Estado: toca para ver el número de teléfono,
la señal, etc.
Reconocimiento: toca para consultar las
personas que han contribuido a Oxygen OS.
la información de verificación.
Versión de Android: muestra la versión de
Android.
Número de compilación: muestra la versión
de software del teléfono.
Modelo: muestra el modelo del teléfono.
62
Page 63

Aplicaciones
Obtén más información sobre las
aplicaciones del dispositivo
OnePlus.
Page 64

Aplicaciones
Teléfono
Marcación
Método 1: toca Teclado (teclado de
Llamada entrante durante el uso normal:
toca el botón verde para aceptar una
llamada y el botón rojo para rechazarla.
Pantalla de llamada
marcación), introduce el número de
contacto y pulsa el botón de llamada para
marcar el número.
Método 2: busca un número en Contactos,
el registro de llamadas o la agenda de
direcciones, y toca el número para marcar.
Responder o rechazar llamadas entrantes:
desliza el dedo hacia abajo para responder
una llamada y hacia arriba para rechazarla.
Después de aceptar una llamada, la interfaz
incluye las siguientes funciones:
Altavoz: permite activar el modo de altavoz
durante una llamada.
Teclado: abre el teclado de marcación.
Silenciar: silencia el micrófono.
Añadir llamada: añade varias llamadas.
Poner en espera: te permite responder una
64
nueva llamada al poner la llamada actual en
Page 65

Aplicaciones
espera y reanudar la llamada actual cuando
finalice la llamada nueva.
Grabar: te permite grabar una llamada.
* Esta función solo está disponible en China
e India.
Contactos
Contactos incluye las siguientes funciones:
editar, eliminar, buscar, importar/exportar,
2. Toca .
3. Introduce la información del contacto.
4. Toca para guardarlo.
Buscar contactos
Método 1: introduce el número o nombre
de contacto en el teclado de marcación.
Método 2: toca
un contacto por su nombre.
y, a continuación, busca
gestionar y realizar copia de seguridad de los
contactos y la lista negra.
Añadir un contacto
1. Accede a Contactos.
Método 3: cambia a la lista de contactos
y toca las letras que se muestran a la
derecha, o desliza el dedo sobre ellas, para
buscar rápidamente.
65
Page 66

Aplicaciones
Gestionar contactos
Accede a Contactos, toca el botón de menú en
la esquina superior derecha y, a continuación,
selecciona Administrador de contactos.
Desbloquear: toca para desbloquear
un número de teléfono.
Spam: navega por los registros de
mensajes/llamadas en la lista negra.
Fusiones sugeridas: el sistema identificará
automáticamente los contactos similares.
Toca Fusionar y selecciona los contactos
reservados para completar la fusión.
Números bloqueados:
No recibirás llamadas ni mensajes de los
números incluidos en la lista negra.
Bloquear un contacto: toca e
Importar/Exportar contactos: puedes
importar a este dispositivo un archivo VCF
exportado desde otro dispositivo, o exportar
los contactos del dispositivo a un archivo VCF.
Administrador de archivos
En Administrador de archivos, puedes acceder
rápidamente a distintos archivos y gestionarlos.
Accede al cajón de aplicaciones y abre la
introduce el número de teléfono para
añadirlo a la lista negra.
aplicación Administrador de archivos.
66
Page 67

Aplicaciones
CATEGORÍAS: consulta los archivos por
categorías, como Documentos, Descargas,
Recientes, Imágenes, Vídeo, Audio, etc.
ALMACENAMIENTO: ve y gestiona las
carpetas y documentos almacenados en el
teléfono.
FileDash: se trata de una forma rápida
y gratuita de compartir archivos con
dispositivos cercanos.
Caja fuerte: mantén pulsado el archivo, toca el
botón de menú en la esquina superior derecha
y, a continuación, selecciona Desplazar a la caja
fuerte. Puedes asignar un bloqueo con
contraseña o con huella digital a los archivos
que están en la caja fuerte.
Mensajes
En la aplicación Mensajes, puedes enviar,
recibir y leer mensajes.
Más acciones:
Buscar archivo: toca
y, a continuación,
introduce la palabra clave para buscar los
archivos.
Enviar mensaje
1. Abre la aplicación Mensajes.
2. Toca el botón flotante en la esquina inferior
derecha.
67
Page 68

Aplicaciones
3. Selecciona el destinatario.
4. Introduce el contenido del SMS.
Ajustes de mensajes
Los ajustes de mensajes incluyen el informe de
5. Toca el icono de enviar en la esquina inferior
derecha para enviar el mensaje.
Leer un mensaje y responder
Los mensajes se clasifican por fecha y hora.
1. Abre la aplicación Mensajes.
2. Selecciona el mensaje que quieres leer en la
lista.
entrega, la recuperación automática de MMS
en roaming y la configuración del número del
centro de SMS. Para configurar las preferencias
de SMS, toca el botón de menú en la esquina
superior derecha y selecciona Ajustes.
Lista negra e interceptación
Ver el registro de interceptación: toca el
botón de menú en la esquina superior
3. Si quieres responder al mensaje, introduce el
mensaje en el cuadro de texto en la parte
inferior de la pantalla y, a continuación, toca
el icono de enviar a la derecha para enviarlo.
derecha de la interfaz de mensajes principal
y selecciona Spam para ver los registros
bloqueados.
68
Page 69

Aplicaciones
Añadir a la lista negra: toca el botón de
menú en la esquina superior derecha de la
pantalla de la conversación de mensajes
y selecciona Bloquear número.
Tiempo
Proporciona la previsión meteorológica y una
función de alerta anticipada.
Consultar el tiempo: accede al cajón de
aplicaciones y abre la aplicación Tiempo
Añadir una ciudad: toca , toca el botón
“+”, introduce el nombre de una ciudad para
buscarla y selecciona la ciudad para añadirla.
Alternar ciudades: desliza el dedo hacia la
izquierda y la derecha para alternar entre
distintas ciudades.
Ajustes
Toca el botón de menú en la esquina
superior derecha y selecciona Ajustes.
Proporciona información meteorológica, de
temperatura, el tiempo de los próximos seis
días, el tiempo de las próximas 24 horas, la
calidad del aire, la dirección del viento, la
sensación térmica, la humedad, la visibilidad,
la presión atmosférica, etc.
Temperatura: selecciona la unidad de
temperatura (Celsius o Fahrenheit).
Viento: selecciona la unidad de medida
de viento, como metros por segundo
(m/s) o kilómetros por hora (km/h).
69
Page 70

Aplicaciones
Precipitaciones: milímetros (mm)
o pulgadas (in).
Visibilidad: selecciona la unidad de
medida de visibilidad, como kilómetros
(km) o millas (mi).
Presión atmosférica: selecciona la
unidad de medida de presión
atmosférica, como hectopascales (hPa),
milímetros de mercurio (mm/Hg)
o pulgadas de mercurio (in/Hg).
Accede al cajón de aplicaciones y abre la
aplicación Calculadora.
Calculadora normal: permite realizar
operaciones sencillas como sumas, restas,
multiplicaciones y divisiones.
Calculadora científica: desliza la barra
negra hacia la izquierda o gira el teléfono al
modo paisaje para cambiar a la calculadora
científica.
Alerta meteorológica: activa esta función
para recibir alertas meteorológicas.
Calculadora
Calculadora proporciona las funciones
habituales de una calculadora.
Ver historial: desliza hacia abajo la zona
vacía de la mitad superior para ver el
historial y toca el botón BORRAR en la
esquina superior derecha para borrarlo.
70
Page 71

Aplicaciones
Grabadora
Establece el formato de grabación: para
establecer el formato de grabación (aac/wav),
La aplicación Grabadora ofrece funciones de
grabación y visualización.
Accede al cajón de aplicaciones y abre la
aplicación Grabadora.
Grabar:
Iniciar grabación: toca para iniciar la
grabación.
Pausar grabación: toca para pausar
selecciona Ajustes en la esquina superior
derecha de la interfaz principal.
Reproducción y gestión de grabaciones:
desliza el dedo hacia la izquierda para
acceder a la lista de archivos de grabación.
Reproducir grabación: toca la grabación
para reproducirla.
Eliminar grabación: mantén pulsada la
grabación que quieres eliminar y toca el
la grabación.
Insertar etiquetas: toca para insertar
etiquetas.
botón de eliminar.
71
Page 72

Aplicaciones
Aplicación Notas
Compartir una nota: abre la nota que
quieres compartir, toca el botón de menú en
Las notas rápidas te permiten tomar notas
y editar texto e imágenes.
Añadir nota: toca para añadir una nota.
Es compatible con texto, fotos del álbum,
imágenes, listas y elementos de listas de
tareas. Permite eliminar notas, establecer
recordatorios, etc.
Buscar notas: toca
e introduce las
palabras clave para realizar la búsqueda.
la esquina superior derecha, selecciona el
método para compartir y, a continuación,
pulsa el mensaje de la página para
completar la acción de compartir.
Añadir recordatorios a las notas: abre la
nota y toca el icono de alarma en la barra
superior para establecer la fecha y hora del
recordatorio.
Eliminar una nota: mantén pulsada la nota
que quieres eliminar y toca el botón de
eliminar.
72
Page 73

Aplicaciones
Cámara
La cámara del OnePlus 7 Pro ofrece potentes
capacidades de foto y vídeo, incluyendo el
modo Retrato, el modo Pro, el vídeo a cámara
lenta, el modo panorámico y muchas funciones
más.
FOTO
Los números que se muestran en la imagen
indican las funciones de la interfaz principal de
la cámara:
73
Page 74

Aplicaciones
1. Temporizador: establece un temporizador
(opcional: 3 s, 5 s o 10 s).
2. Relación de foto: toca para cambiar la
relación de aspecto de la foto.
3. Flash: toca para cambiar el flash a
encendido, apagado o automático.
4. Zoom: toca o arrastra el icono para ampliar.
5. Modos habituales: muestra los modos
7. Botón de foto: tócalo una vez para tomar
una foto y mantenlo pulsado para tomar
varias fotos (modo Ráfaga).
8. Galería: toca para ver los vídeos más
recientes en Galería.
habituales. Desliza el dedo hacia la derecha
o la izquierda, o toca para cambiar de
modo.
6. Intercambiar cámara: toca para cambiar
entre la cámara frontal y posterior.
74
Page 75

Aplicaciones
VÍDEO
Abre la aplicación Cámara y toca VÍDEO.
La interfaz de vídeo incluye las siguientes
funciones:
1. Resolución de vídeo: las opciones
disponibles son 1080p a 30/60 FPS y 4K
a 30/60 FPS.
2. Flash: toca para encender o apagar el flash.
3. Zoom: toca o arrastra el icono para ampliar.
4. Intercambiar cámara: toca para cambiar
entre la cámara frontal y posterior.
5. Vídeo: toca para iniciar o detener la
grabación de vídeo.
6. Galería: toca para ver los vídeos más
recientes en Galería.
75
Page 76

Aplicaciones
Selección de modos
Lapso de tiempo: graba vídeos a una alta
velocidad de
Desliza el dedo hacia arriba para acceder a la
interfaz de selección de modos de la cámara.
Vídeo: función de grabación de vídeo.
Foto: función de captura de fotos sencilla.
Retrato: función de captura de retratos
(con efecto de profundidad). El efecto de
iluminación de retrato profesional facilita la
captura de fotos de retrato.
Paisaje nocturno: adecuado para capturar
fotogramas. Cuando se reproduce, da la
sensación de que el vídeo se mueve más
rápido.
Panorama: permite capturar imágenes con
una amplia relación de aspecto.
Cámara lenta: graba vídeos a una alta
velocidad de fotogramas, que se pueden
reproducir a cámara lenta.
Galería
escenas nocturnas de ciudades.
Modo Pro: el modo Pro ofrece más ajustes
profesionales.
De forma predeterminada, todas las imágenes
y vídeos se guardan en la aplicación Galería,
que incluye álbumes, fotos eliminadas
recientemente y funciones de edición de fotos.
76
Page 77

Aplicaciones
Fotos: las fotos y los vídeos se muestran en
una vista de lista temporal.
Colecciones: incluye álbumes utilizados con
frecuencia, eliminados recientemente y otros
Alarma
Añadir alarma: toca el botón “+” para
añadir y configurar una alarma nueva.
álbumes. Toca los álbumes para ver listas
y fotos específicas.
Lugares: los lugares se clasifican en función
de la información de ubicación de la imagen
y muestran las fotos o los vídeos capturados
en distintos lugares.
Reloj
Incluye la función de alarmas, reloj
internacional, temporizador y cronómetro.
Hora de la alarma: arrastra el punto azul
en el dial para establecer la hora. Arrástralo
de nuevo para establecer los minutos.
Toca A. M./P. M. para seleccionar el periodo
del día.
Toca el icono de teclado en la parte central
derecha para introducir la hora con el
teclado numérico.
Repetir: puedes seleccionar de lunes
a domingo. Selecciona el icono de calendario
a la derecha para acceder al calendario
77
y realizar una selección personalizada.
Page 78

Aplicaciones
Tono de alarma: selecciona el tono de
alarma en los tonos del sistema o el
almacenamiento local, o desactiva el tono.
Vibración: cuando la alarma suena, el
teléfono vibrará al mismo tiempo.
Etiqueta: cuando la alarma suena, se
muestra una nota de alarma en la pantalla.
Eliminar alarma: toca la alarma que quieres
eliminar y selecciona ELIMINAR en la parte
Comparación de hora: arrastra el punto del
dial para ver la hora de la ciudad que has
añadido.
Temporizador de cuenta atrás
Añadir cuenta atrás: introduce los minutos
y segundos y, a continuación, pulsa el botón
de inicio para iniciar la cuenta atrás.
* Después de iniciar la cuenta atrás, puedes
inferior de la pantalla.
Reloj internacional
Añadir región: toca el icono del globo
terrestre en la parte inferior de la pantalla
para seleccionar las ciudades en la lista.
seleccionar el botón en la esquina inferior
derecha para añadir otra cuenta atrás.
Eliminar cuenta atrás: toca para
eliminar una cuenta atrás específica.
Pausar: toca para pausar una cuenta
atrás.
78
Page 79

Aplicaciones
Cronómetro
Iniciar: toca para iniciar el temporizador.
Pausar: toca para pausar el temporizador.
Marcar: toca para marcar.
OnePlus Switch
OnePlus Switch te permite migrar rápidamente
tus contactos, registros de llamadas, mensajes
Uso de OnePlus Switch para la
migración de datos
Utiliza OnePlus Switch para migrar
rápidamente los datos desde tu teléfono
antiguo hasta tu nuevo teléfono OnePlus.
Para obtener más información, consulta
“Transferencia de datos al OnePlus 7 Pro”.
Uso de OnePlus Switch para la copia
de texto, imágenes, audio, vídeo, notas,
aplicaciones, descargas, documentos y otros
datos desde tu teléfono antiguo a tu teléfono
nuevo. OnePlus Switch también ofrece
funciones de copia de seguridad local
y recuperación.
de seguridad local y recuperación
Utiliza la función Copia de seguridad
y restauración para crear una copia de
seguridad que se puede utilizar posteriormente
79
Page 80

Aplicaciones
para la recuperación. También puedes guardar
la copia de seguridad en un ordenador
y transferirla a otro teléfono para la
recuperación.
Copia de seguridad de datos
1. Abre la aplicación OnePlus Switch.
2. Selecciona Copia de seguridad
y restauración > Nueva copia de seguridad.
1. Abre la aplicación OnePlus Switch.
2. Selecciona Copia de seguridad
y restauración > Restaurar copia de
seguridad.
3. Selecciona los datos que quieres restaurar.
4. Toca RESTAURAR AHORA y espera a que el
proceso de recuperación se complete.
Correo de voz visual
3. Selecciona los datos que quieres incluir en la
copia de seguridad.
4. Toca REALIZAR COPIA DE SEGURIDAD
AHORA para iniciar la copia de seguridad.
Recuperación de datos
El correo de voz visual permite a los usuarios
ver, escuchar y guardar todos los correos de
voz en cualquier orden directamente desde el
teléfono, sin necesidad de llamar al sistema de
correos de voz.
80
Page 81

Aplicaciones
Desbloquear
El dispositivo está bloqueado por red. Utiliza
Desbloquear para consultar si el dispositivo es
elegible para el desbloqueo.
Aplicaciones de Google
Disfruta de las aplicaciones desarrolladas por
Google. Para obtener más información, visita
google.com.
Chrome
Navega por Internet con Chrome y accede a las
pestañas abiertas, marcadores y datos de la
barra de direcciones de tu ordenador desde tu
dispositivo móvil.
Gmail
Envía y recibe correo electrónico con el servicio
de correo electrónico basado en la web de
Busca contenido en línea con herramientas que
aprenden tus intereses. Activa el feed
personalizado para recibir contenido afín a tus
gustos.
Google.
Maps
Obtén direcciones y otra información basada
en la ubicación. Para poder utilizar
81
Page 82

Aplicaciones
Google Maps, tienes que activar los servicios
de ubicación.
Play Music
Reproduce música y archivos de audio en tu
YouTube
Ve y carga vídeos desde tu dispositivo.
Drive
Abre, ve y comparte archivos guardados en tu
cuenta de Google Drive en la nube.
Duo
Una aplicación de videollamadas que te
dispositivo.
Play Películas y TV
Ve películas y programas de televisión
adquiridos a través de Google Play. También
puedes ver los vídeos guardados en tu
dispositivo.
Google Fotos
Con Google Fotos, puedes almacenar y realizar
permite conectar con las personas más
importantes.
copias de seguridad de tus fotos y vídeos en tu
cuenta de Google automáticamente.
82
Page 83

Información avanzada
Descubre consejos avanzados
sobre el teléfono.
Page 84

Información avanzada
Modo de juego
3. Notificaciones para llamadas de terceros:
las llamadas o videollamadas de las
OxygenOS incluye el modo de juego para que
no te molesten mientras estás jugando. Puedes
configurarlo en Ajustes > Utilidades > Modo
de juego.
1. Responder llamadas a través del altavoz:
cambia automáticamente cualquier llamada
entrante a segundo plano mientras estás
jugando y activa el modo de manos libres.
2. Cómo mostrar las notificaciones:
aplicaciones de redes sociales se mostrarán
como notificaciones.
4. Desactivar el brillo automático: bloquea el
brillo de la pantalla cuando el modo de
juego está activado.
5. Mejora de la visualización de juego:
mejora los detalles de las zonas claras
y oscuras durante la visualización de juego.
6. Mejora de la respuesta táctil: proporciona
selecciona el modo de visualización de
aplicaciones cuando el modo de juego está
activado. Hay tres modos disponibles:
Aviso, Solo texto y Bloquear.
una respuesta táctil mejorada para los
juegos compatibles.
7. Modo Fnatic: se trata de un modo de juego
avanzado que puede potenciar tu
84
Page 85

Información avanzada
experiencia de juego mediante un modo No
molestar avanzado, la mejora del regulador
de proceso y la optimización de red. Para
utilizar el modo Fnatic, tienes que activar el
modo de juego primero.
No molestar
Cuando no quieras que los mensajes te
interrumpan, activa el modo No molestar.
El teléfono no sonará ni vibrará al recibir
Para obtener más información sobre los
ajustes, consulta No molestar
.
Transmisión
Antes de utilizar la función Miracast, asegúrate
de que la televisión, el proyector, la pantalla
y otros dispositivos sean compatibles con la
función Miracast y de que la función esté
activada en el dispositivo.
Instrucciones:
notificaciones, excepto para las alarmas
y ajustes.
Accede a la barra de notificaciones para activar
el modo No molestar.
1. Ve a Ajustes > Bluetooth y conexión de
dispositivos > Preferencias de conexión >
Transmisión
85
Page 86

Información avanzada
2. Toca el botón de menú en la esquina
superior derecha y selecciona Activar
Gestión de aplicaciones recientes
pantalla inalámbrica.
3. Selecciona el dispositivo en el que se debe
proyectar y espera a que la pantalla del
teléfono se proyecte en el dispositivo de
visualización.
Encendido/Apagado programado
Para la comodidad de los usuarios, la función
Encendido/Apagado programado está
integrada. para configurar esta función, ve
Ve a Ajustes > Sistema > Gestión de
aplicaciones recientes. Hay dos formas de
interrumpir las tareas en segundo plano:
Limpieza normal: borra la lista de tareas y la
memoria caché sin interrumpir los procesos
en segundo plano.
Limpieza profunda: interrumpe los
procesos en segundo plano. Puede que
algunas aplicaciones dejen de funcionar y no
recibas notificaciones.
a Ajustes > Utilidades > Encendido/Apagado
programado.
Fijación de pantalla
Cuando la fijación de pantalla está activada, no
podrás cambiar al escritorio principal ni abrir el
86
Page 87

Información avanzada
panel de notificaciones y acceder a la interfaz
de gestión de multitarea.
Activar la fijación de pantalla: ve
a Ajustes > Seguridad y bloqueo de la
pantalla > Fijación de pantalla. Toca el
interruptor para activar esta función.
Usar la fijación de pantalla: utiliza esta
función para fijar la pantalla actual hasta que
se cancele.
3. Toca el icono de aplicación en la parte
superior de la pantalla y, a continuación,
toca para fijar.
Cancelar la fijación de pantalla: si activas la
fijación de pantalla y seleccionas Solicitar
patrón de desbloqueo antes de cancelar la
fijación, tendrás que introducir un patrón de
desbloqueo para cancelar la fijación de
pantalla.
Aplicaciones paralelas
Para utilizar esta función:
1. Asegúrate de que Fijación de pantalla
esté activada.
2. Abre la vista general.
Crea una nueva copia de la aplicación para
iniciar sesión con cuentas diferentes.
Ve a Ajustes > Utilidades > Aplicaciones
paralelas. La lista incluirá las aplicaciones
compatibles con Aplicaciones paralelas. Toca la
aplicación para crear una aplicación paralela.
87
Page 88

Información avanzada
Picture in Picture
Ve a Ajustes > Aplicaciones y
notificaciones > Acceso especial de
aplicación > Picture in picture. Al abrir la
aplicación especificada en el modo Picture in
picture, la aplicación crea una ventana de
“imagen en imagen” al abrir o salir de la
aplicación (como continuar viendo el vídeo),
que se muestra sobre las otras aplicaciones
FileDash
Esta función es compatible con la transferencia
de archivos entre teléfonos sin utilizar una red.
Esto resulta útil
para transferir archivos a otro teléfono OnePlus
o de otra marca. En el Administrador de
archivos, toca la pestaña inferior FileDash,
selecciona el archivo que quieres enviar
y espera a que se establezca conexión con el
que están en uso en ese momento.
* La aplicación tiene que ser compatible con
esta función.
otro teléfono.
1. Si el teléfono que recibirá el archivo es un
teléfono OnePlus, el destinatario debe
seleccionar RECIBIR en FileDash y seguir las
instrucciones.
88
Page 89

Información avanzada
2. Si el teléfono que recibirá el archivo no es
un teléfono OnePlus, puedes buscar el
punto de acceso Wi-Fi que tu teléfono ha
creado automáticamente. A continuación,
introduce la URL proporcionada por el
dispositivo OnePlus en el navegador para
acceder al archivo. Basta con guardarlo
o descargarlo. También puedes escanear el
código QR en el teléfono OnePlus para
establecer conexión e iniciar la transferencia.
en el Espacio oculto las aplicaciones que se
muestran en el escritorio, toca el icono “+” en
la parte superior derecha.
Espacio oculto
En el cajón de aplicaciones, desliza el dedo
hacia la derecha desde el borde izquierdo de la
pantalla para acceder al Espacio oculto en la
interfaz del cajón de aplicaciones. Para ocultar
89
Page 90

Reinicio, actualización, copia de seguridad y recuperación
Obtén más información sobre
cómo actualizar y restablecer el
dispositivo OnePlus.
Page 91

Reinicio, actualización, copia de seguridad y recuperación
Reinicio o reinicio forzado
La mayoría de los problemas se pueden
solucionar al reiniciar el dispositivo de una de
las dos formas siguientes:
1. Con el teléfono encendido, mantén pulsado
el botón de encendido para reiniciarlo y,
a continuación, toca para reiniciar el
dispositivo.
2. Con el teléfono encendido, mantén pulsado
Actualizaciones del sistema
El dispositivo OnePlus ofrece dos métodos de
actualización: OTA y local.
Actualización OTA
1. Accede a Ajustes > Sistema >
Actualizaciones del sistema para
COMPROBAR ACTUALIZACIONES.
2. Sigue las instrucciones en pantalla para
el botón de encendido y el botón de
volumen durante 10 segundos. El teléfono se
apagará y, a continuación, mantén pulsado
el botón de encendido para encender el
dispositivo.
descargar e instalar la actualización.
* Si el dispositivo está actualizado, no verás
ninguna notificación.
91
Page 92

Reinicio, actualización, copia de seguridad y recuperación
Actualización local
1. Visita la página de soporte de OnePlus para
descargar el paquete de actualización
correspondiente y guardarlo en el directorio
raíz del teléfono.
2. Ve a Ajustes> Sistema > Actualizaciones
del sistema, toca el botón de ajustes en la
esquina superior derecha y selecciona
Actualización local.
Copia de seguridad
y restauración
Crea una copia de seguridad o realiza una
recuperación cuando sea necesario.
Copia de seguridad y restauración
con OnePlus Switch
Para obtener más información, consulta
3. Toca el paquete de instalación en la lista
para instalar la actualización.
4. Reinicia el teléfono para completar la
actualización.
“OnePlus Switch”.
92
Page 93

Reinicio, actualización, copia de seguridad y recuperación
Copia de seguridad y restauración
con Google Drive
Crear copia de seguridad
1. Ve a Ajustes > Cuentas, inicia sesión con tu
cuenta de Google y activa la opción
Sincronización de cuenta.
2. Espera a que el sistema complete la
Restaurar copia de seguridad
Después de realizar un restablecimiento de
fábrica o al cambiar a un dispositivo nuevo,
inicia sesión en tu cuenta de Google en el
dispositivo y activa la opción Sincronización de
cuenta para restaurar los datos en el teléfono.
Restablecimiento de fábrica
Nota:
sincronización automáticamente.
3. Al crear una copia de seguridad, utiliza la
red Wi-Fi, ya que puede que el tamaño de
los datos sea demasiado grande para utilizar
los datos móviles.
1. El restablecimiento de fábrica borrará todos
los datos de aplicaciones, contactos,
mensajes de texto, etc. Crea una copia de
seguridad de los datos importantes antes de
realizar el restablecimiento de fábrica.
93
Page 94

Reinicio, actualización, copia de seguridad y recuperación
2. Si la opción Borrar almacenamiento interno
está activada, asegúrate de copiar a otro
dispositivo todos los archivos importantes,
como las fotos y los documentos
almacenados en el teléfono y en la copia de
seguridad local.
Instrucciones:
1. Ajustes > Sistema > Opciones de
restablecimiento > Borrar todos los datos
(restablecimiento de fábrica)
2. Toca RESTABLECER TELÉFONO.
3. Introduce la contraseña.
4. Espera a que se complete el
restablecimiento.
94
Page 95

Accesibilidad
Obtén más información sobre las
funciones especiales que facilitan el
uso del teléfono para las personas
con dificultades físicas.
Page 96

Accesibilidad
Ampliar con triple toque
Ve a Ajustes > Sistema > Accesibilidad>
Ampliación > Ampliar con triple toque.
pulsado tras el último toque.
Arrastra el dedo para desplazarte por la
pantalla.
Cuando esta función está activada, da tres
toques rápidos con el dedo en la pantalla para
ampliar.
Arrastra dos o más dedos sobre la pantalla
para desplazarte.
Desliza dos dedos hacia adentro o hacia
afuera para ajustar el nivel de zoom.
Vuelve a dar tres toques rápidos para cerrar
el zoom.
Suelta el dedo y vuelve a la posición original.
Nota:
La función Zoom no se puede utilizar en el
teclado ni la barra de navegación.
Finalizar llamada con el botón de
encendido
Ve a Ajustes > Sistema > Accesibilidad
y activa la opción Finalizar llamada con el
Para ampliar temporalmente, da tres toques
rápidos en la pantalla y mantén el dedo
botón de encendido.
96
Page 97

Accesibilidad
Inversión de colores
Ve a Ajustes > Sistema > Accesibilidad para
invertir los colores de la pantalla.
Corrección del color
Deuteranomalía: rojo/verde
Protanomalía: rojo/verde
Tritanomalía: azul/amarillo
Texto de alto contraste
Ve a Ajustes > Sistema > Accesibilidad >
Texto de alto contraste. Activa esta función
para aumentar el contraste con el fondo.
97
Page 98

Información de seguridad
Consulta la información de
seguridad del dispositivo.
Page 99

Información de seguridad
Aviso legal
Declaración
este documento, excepto cuando así lo
requiera la legislación aplicable. En la máxima
medida permitida por la legislación aplicable,
OnePlus y sus licenciatarios no serán
Cualquier forma de reproducción,
transferencia, distribución o almacenamiento
del contenido de este documento sin la previa
autorización por escrito de OnePlus queda
terminantemente prohibida. OnePlus sigue una
política de desarrollo continuo. Por lo tanto,
OnePlus se reserva el derecho de aplicar
cambios o mejoras a cualquiera de los
productos descritos en este documento sin
notificación previa. Todo el contenido de este
responsables en ningún caso de ninguna
pérdida de datos ni incurrirán en ningún daño
especial, incidental, consecuente o indirecto
causado.
La disponibilidad de suministro del producto,
el software de aplicación y los accesorios
puede variar. Para obtener información
detallada, consulta a un distribuidor autorizado
de OnePlus. Este dispositivo puede contener
productos, tecnología o software sujetos
documento se proporciona “tal cual”. No se
otorga ninguna garantía de ningún tipo, ya sea
explícita o implícita, en cuanto a la precisión de
a legislaciones y normativas de exportación.
La desviación contraria a la ley está prohibida.
99
Page 100

Información de seguridad
Marcas comerciales y permisos
OnePlus y son marcas comerciales
o marcas comerciales registradas de OnePlus
Otras marcas registradas, productos, servicios
y nombres de empresas mencionados en este
documento pueden ser propiedad de sus
respectivos propietarios.
Technology (Shenzhen) Co., Ltd. Todos los
derechos reservados. Android
TM
es una marca
comercial de Google Inc. LTE es una marca
comercial de ETSI. La marca y los logotipos
internacionales de Bluetooth
®
son marcas
comerciales registradas propiedad de
Bluetooth SIG, Inc.
La marca N es una marca comercial
o una marca comercial registrada de
NFC Forum, Inc. en Estados Unidos
Fabricado bajo la licencia otorgada por
Dolby Laboratories. Dolby, Dolby
Atmos y el símbolo de la doble D son
marcas comerciales de Dolby Laboratories.
Política de privacidad
OnePlus se esfuerza constantemente para
proteger tu información personal. Para obtener
un mejor conocimiento sobre cómo protegemos
tu información personal, podrás leer nuestra
y en otros países.
Política de privacidad en el Asistente de
configuración cuando enciendas el teléfono por
100
 Loading...
Loading...