OnePlus Nord N100 Owner's Manual
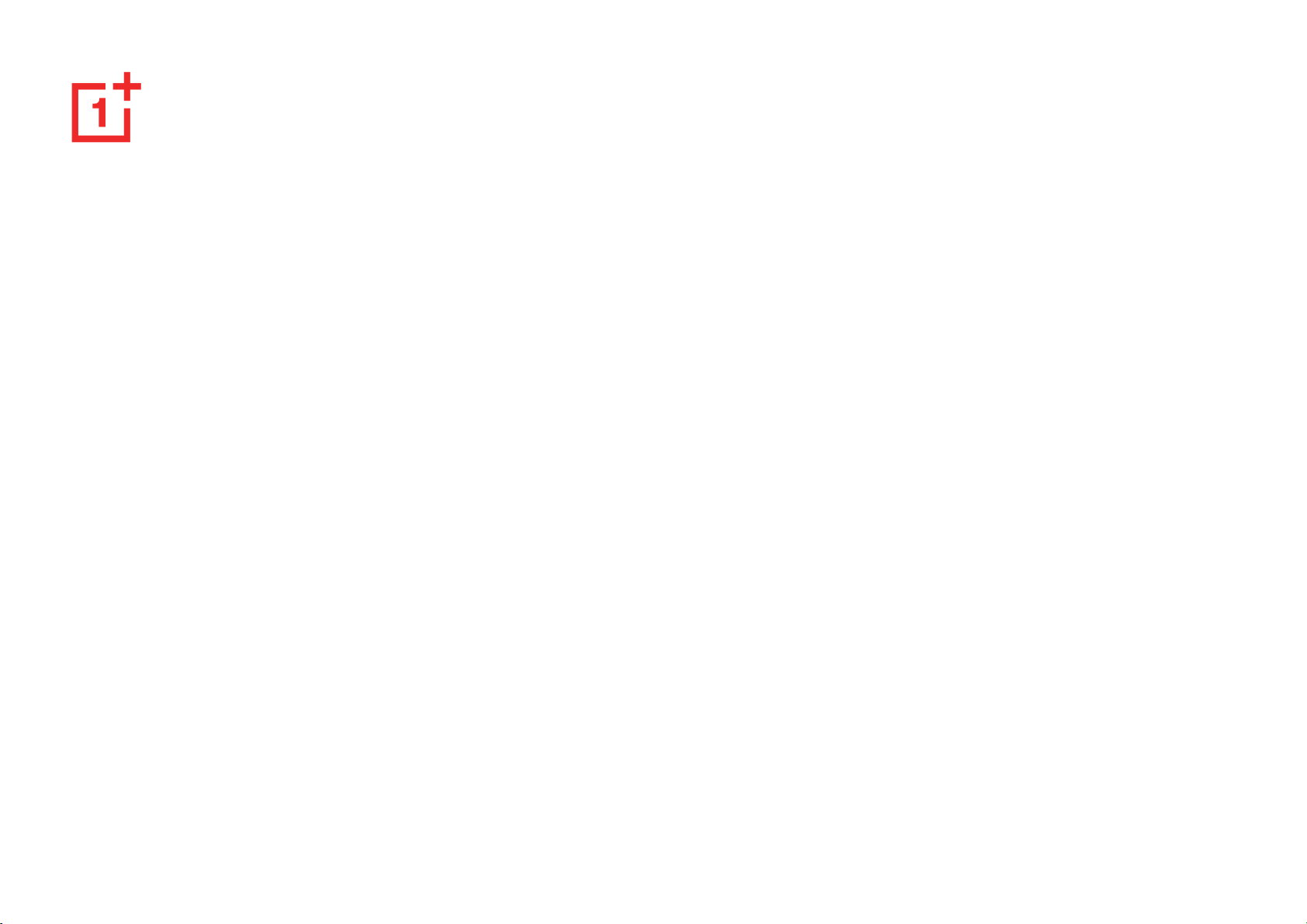
OnePlus Nord N100 User Manual

Due to software updates, your experience of the software interface (including but not limited to
software features, user interfaces, and interaction experiences) may differ from the
interface presented in this manual. The software interface is subject to change.
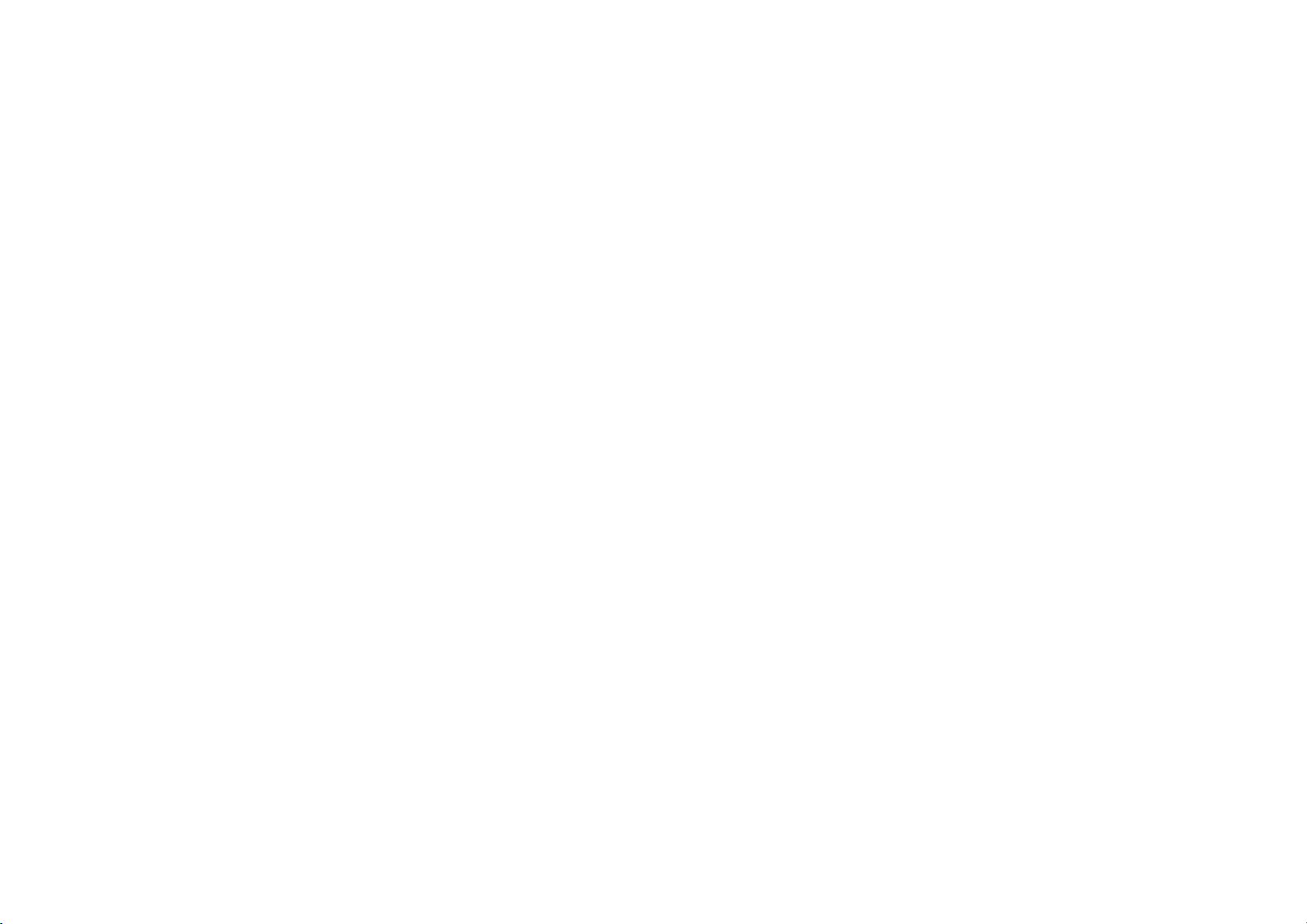
Table of contents
GETTING STARTED 10
Setting up your device 12
Battery and charging 13
Physical buttons 14
Transfer data to OnePlus Nord N100 15
THE BASICS 18
Basic gestures 19
Install and uninstall apps 20
Use Apps 20
Home screen 22
Notification panel 25
Google assistant 28
SETTINGS 30
Wi-Fi & network 31
Wi-Fi 31
SIM & network 32
Hotspot & tethering 32
Bluetooth & device connection 34
Bluetooth 34
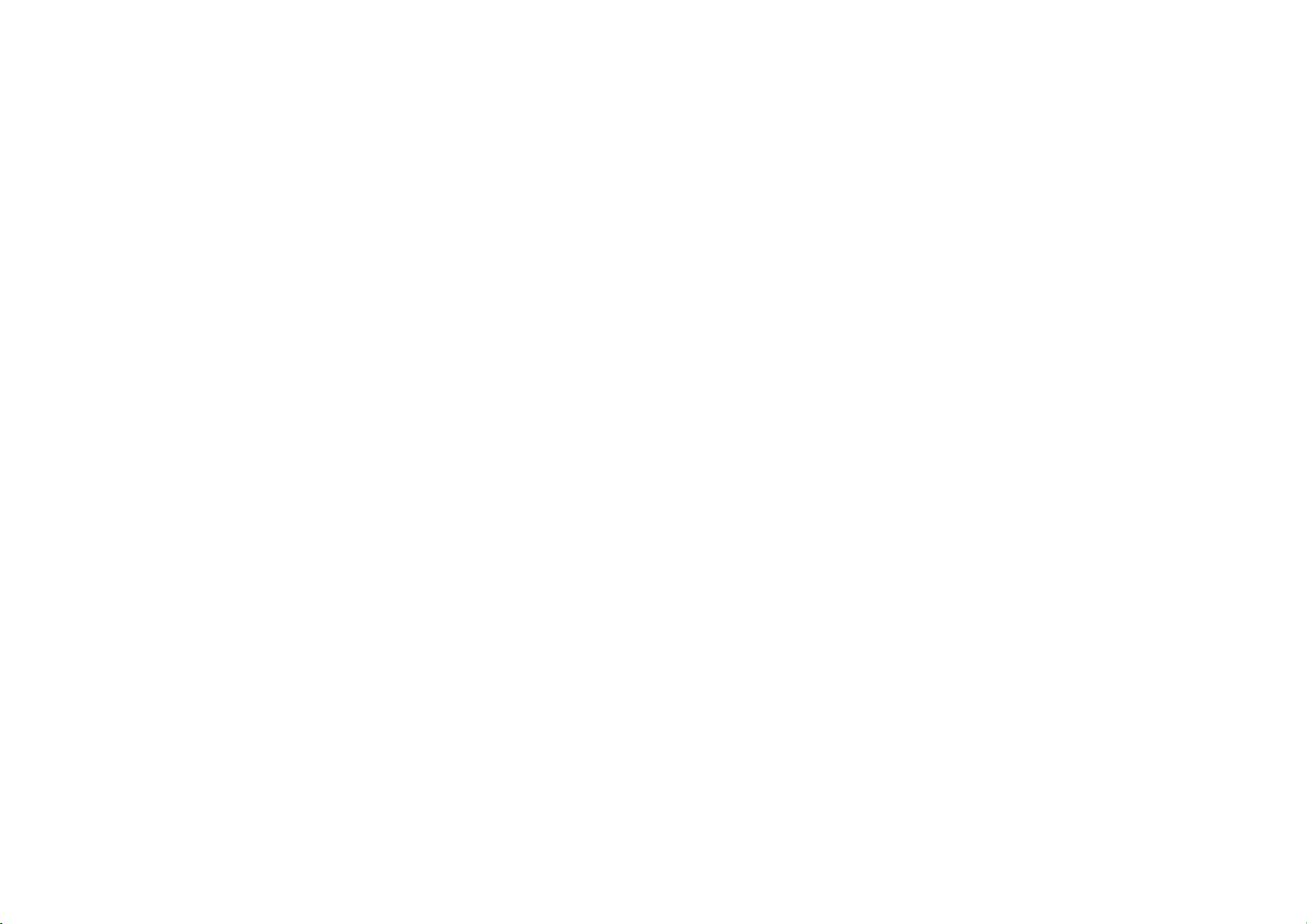
Display 35
Customization 37
Sound & vibration 37
Volume 38
Dirac Audio Tuner 38
Do Not Disturb 38
Earphone mode 39
Live Caption 39
Ringtone & vibration 39
System sounds 40
Buttons & gestures 40
Navigation bar & gestures 40
Quick gestures 41
Double click the power button 42
Press and hold the power button 42
Long press to take a photo 42
Apps & notifications 43
Security & lock screen 44
Device security 44
Personal security 46
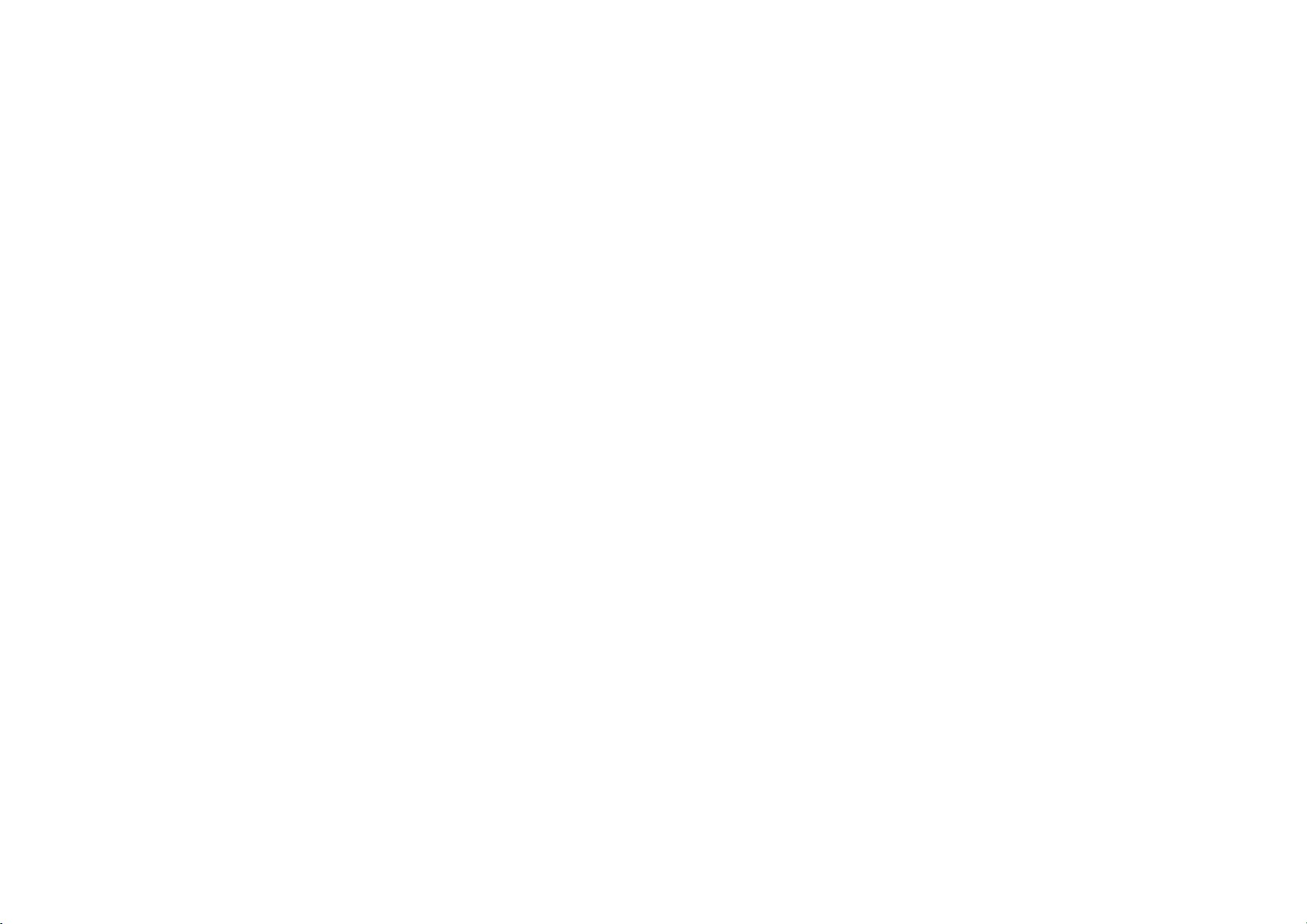
Screen pinning 47
Privacy 48
Permission manager 48
Show passwords 48
Lock screen 48
Location 48
Battery 49
Storage 50
Accounts 50
Digital Wellbeing & parental controls 51
Utilities 52
System 53
Accessibility 53
Language & input 53
Date & time 54
Backup 54
Reset options 54
OTG storage 55
Experience improvement programs 55
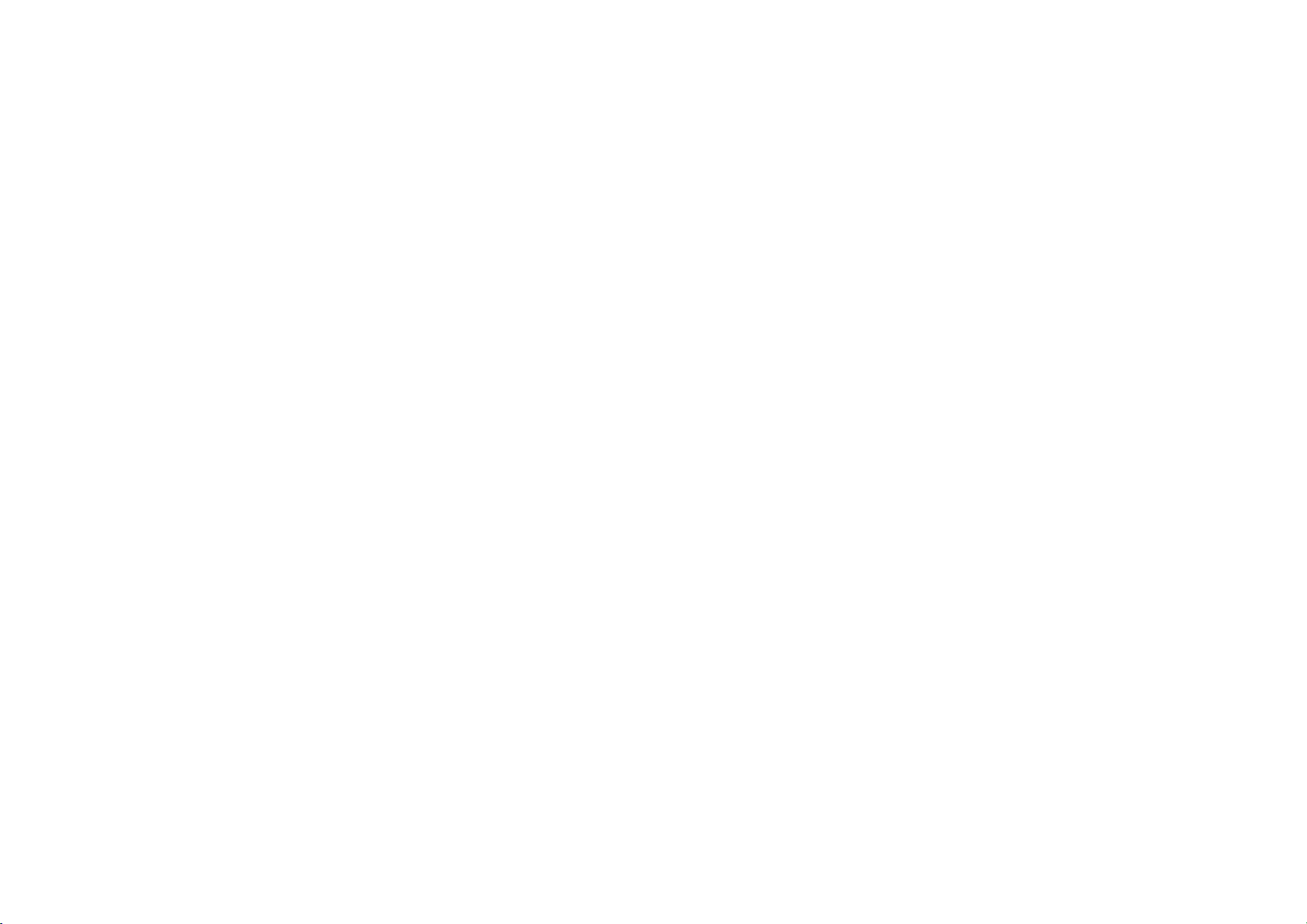
Multiple users 56
RAM Boost 56
System updates 56
About phone 57
APPS 58
Phone 59
Contacts 61
File Manager 62
Messages 63
Weather 64
Calculator 65
Recorder 66
Notes App 67
Camera 69
Gallery 72
Clock 73
Zen Mode 75
OnePlus Switch 76
Google Apps 77
ADVANCED 80
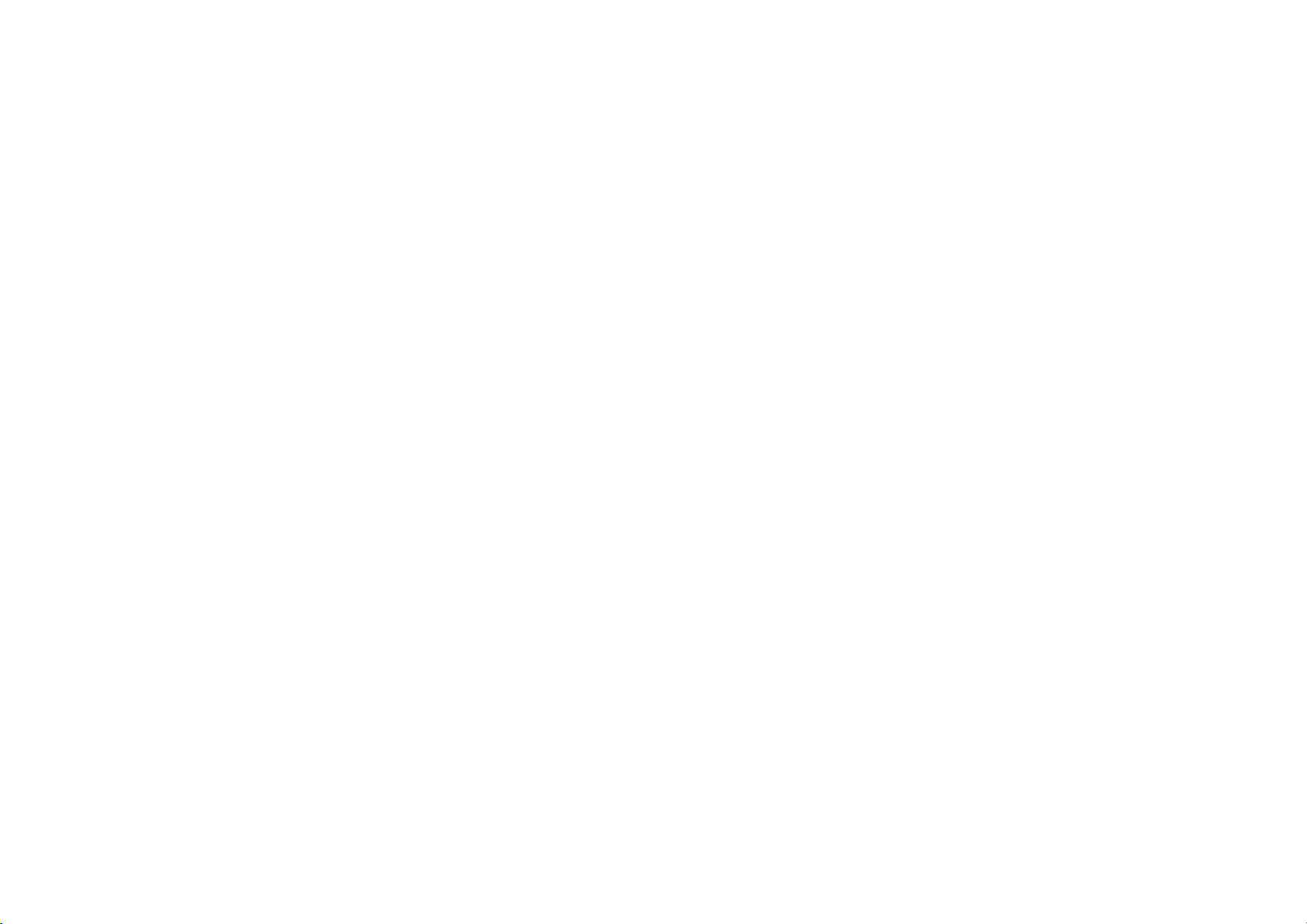
Gaming mode 81
Do Not Disturb 82
Cast screen 82
Scheduled power on/off 83
Screen pinning 83
Parallel Apps 84
Picture-in-picture 84
FileDash 85
Hidden Space 85
REBOOT, UPDATE, BACKUP, RECOVERY 87
Reboot or force reboot 88
System updates 88
Backup and Restore 88
Backup and restore by OnePlus Switch 88
Use Google drive for backup and recovery 89
Factory reset 89
ACCESSIBILITY 91
Magnify with triple-tap 92
Power button ends call 92
Color inversion 92
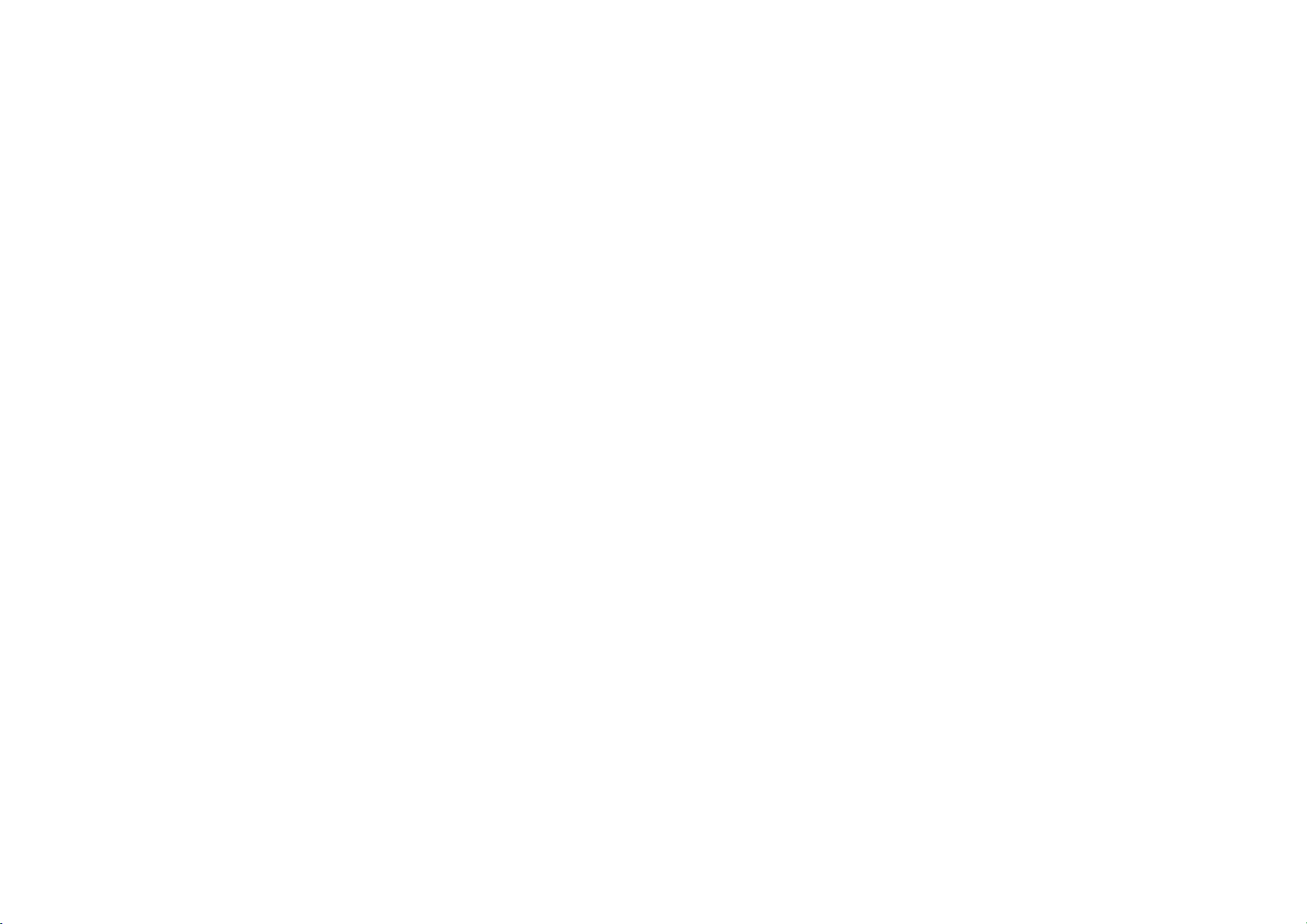
Color correction 93
High contrast text 93
SAFETY INFORMATION 94
Declaration 95
Trademarks and Permissions 95
Privacy Policy 96
Precautions for using the device 96
General Safety Information 96
Battery Safety 99
Charging Safety 100
Driving Safety 102
Health Information 103
Laser Safety Statement 103
EU Regulatory Conformance 104
CE Statement 104
RF Exposure Information (SAR) 105
Restrictions in 5GHz band 106
Frequency Bands and Power 106
Correct Disposal of this Product 107
RoHS Compliance 107
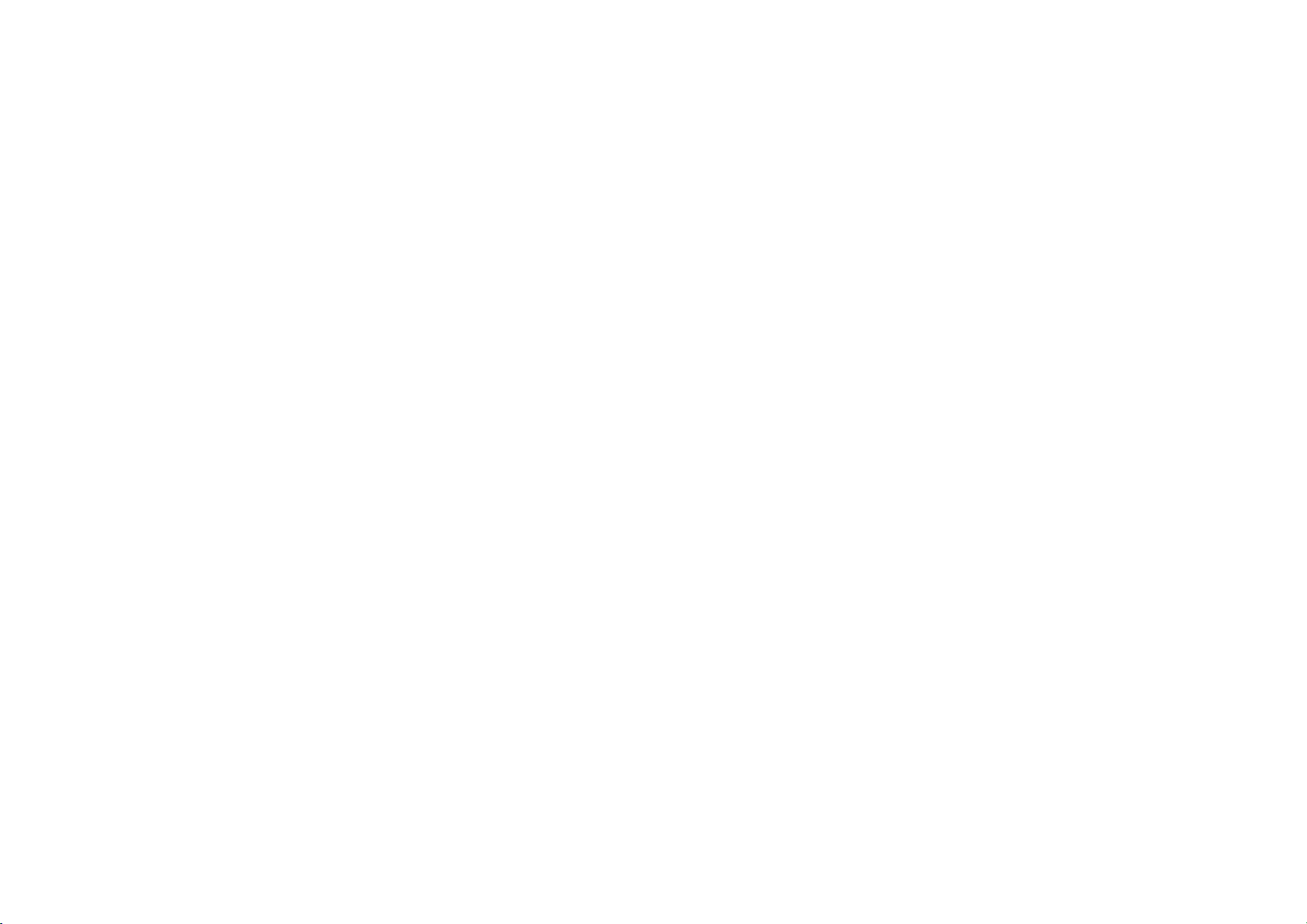
ERP compliance 107
FCC Regulatory Conformance 109
FCC Statement 109
FCC Caution 110
RF Exposure Information (SAR) 111
Hearing Aid Compatibility (HAC) regulations for Mobile
phones 112
Industry Canada Conformance 115
IC Statement 115
Restrictions in 5GHz band 116
RF Exposure Information (SAR) 117
Care and Maintenance 118
OnePlus Device Warranty Information 119
The limited warranty does not cover 120
Return Policy (Limited to North America &
Europe) 121
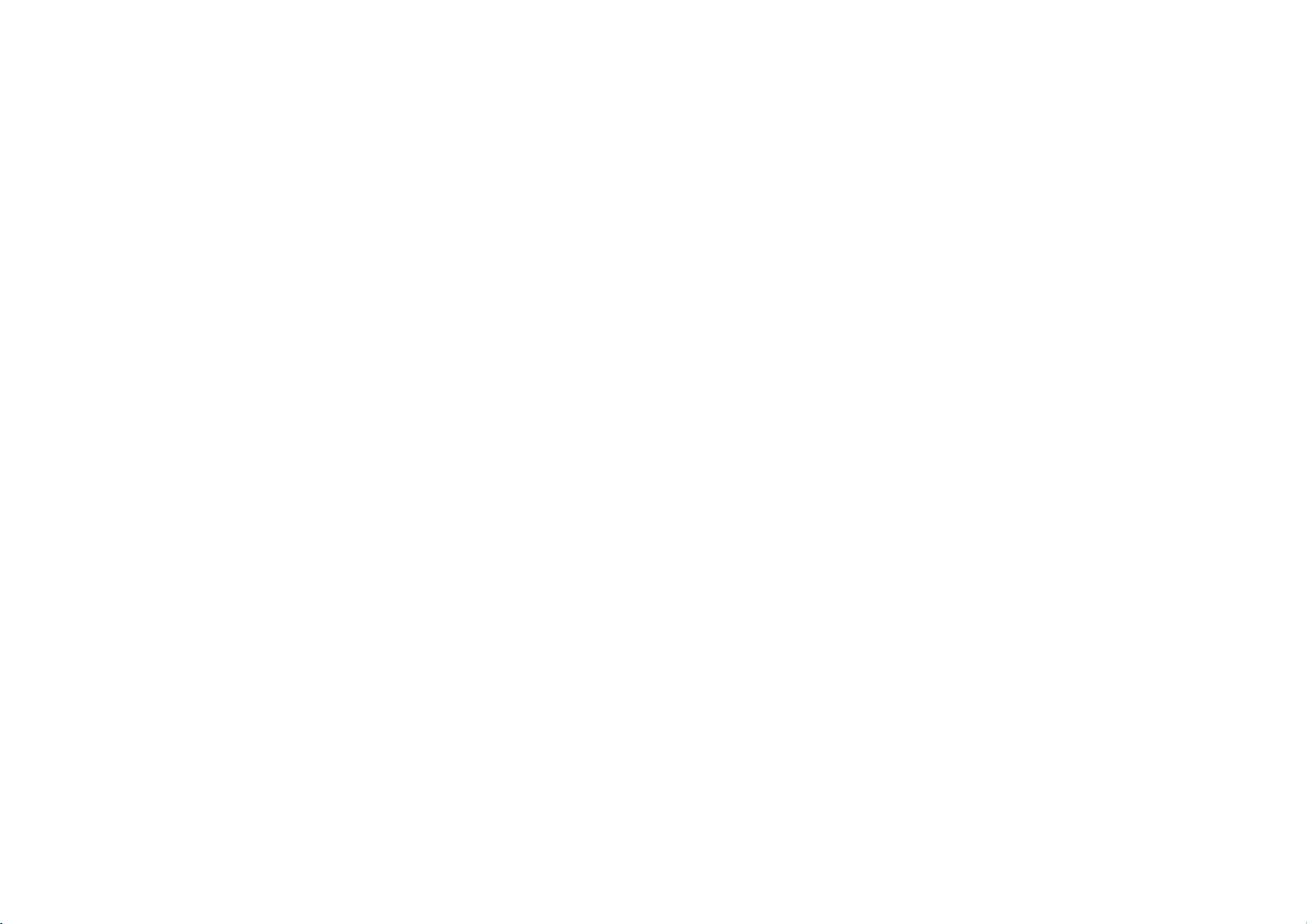
Getting started
Learn more about your device and
start using.
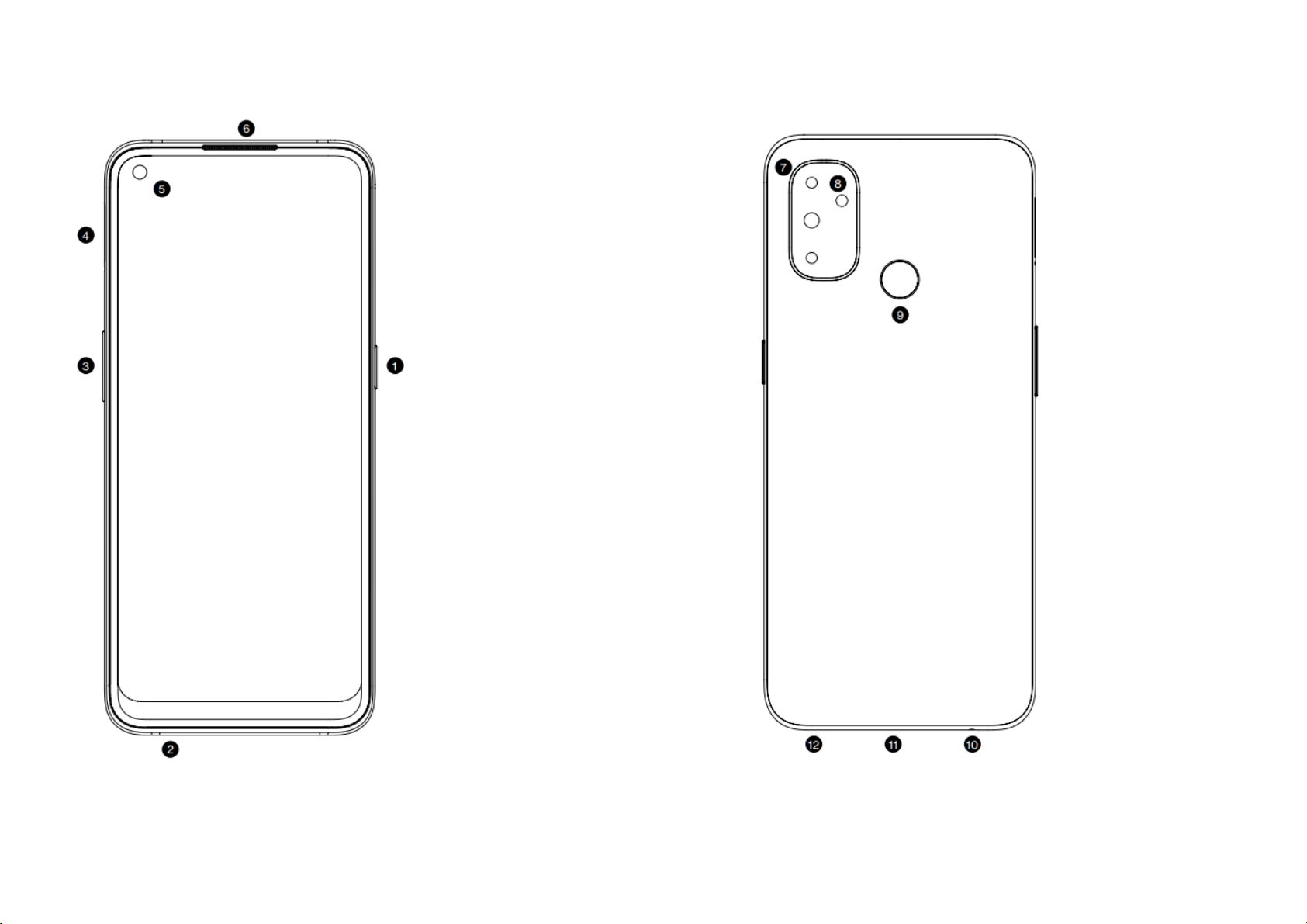
① Power Sleep/Wake
② Bottom Microphone
③ Volume buttons
④ Nano SIM Tray
⑤ Front Camera
⑥ Top Speaker
⑦ Rear Camera
⑧ Flash
⑨ Fingerprint sensor
⑩ Headphone Jack
⑪ USB Type-C port
⑫ Bottom Speaker
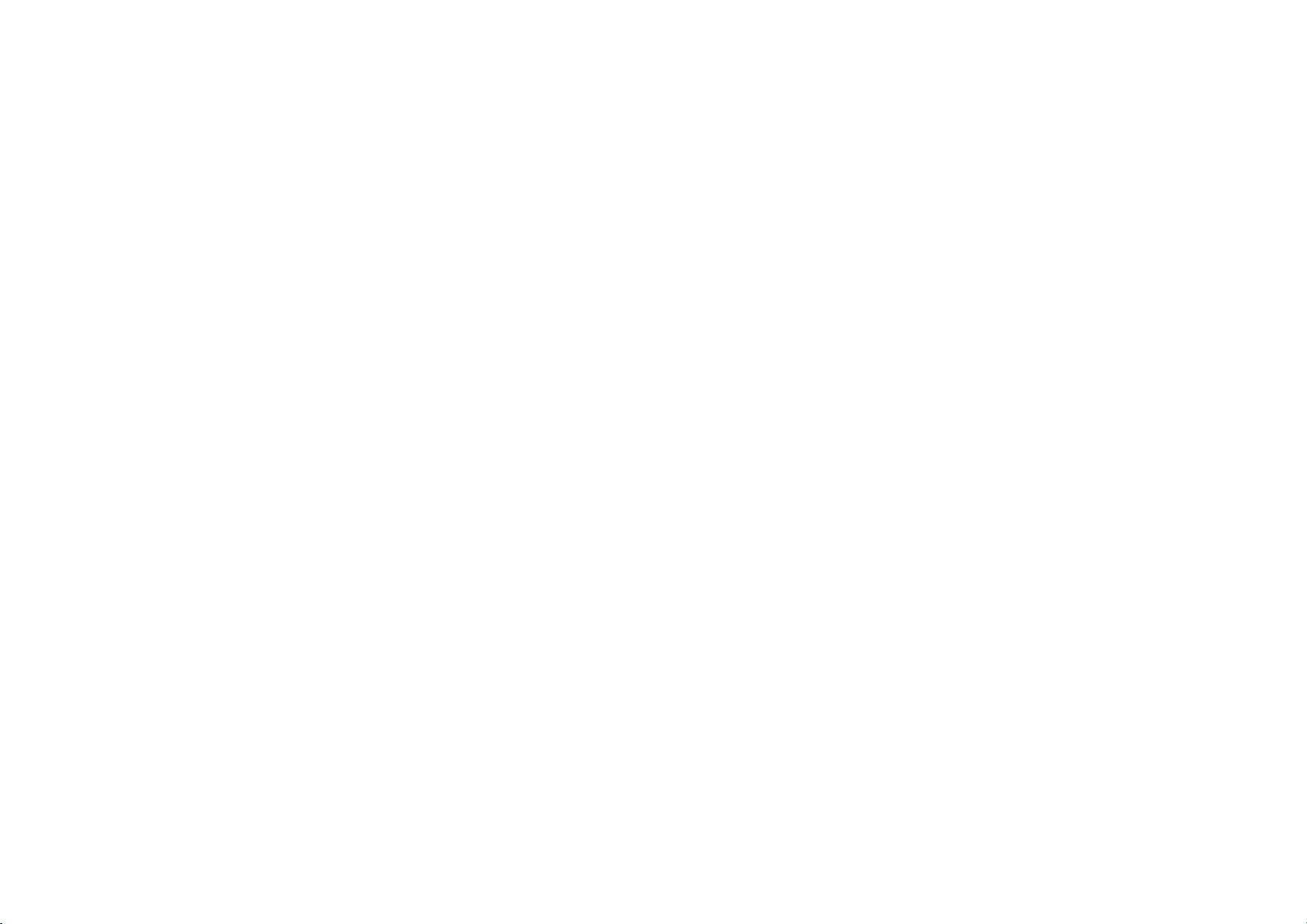
Setting up your device
Insert SIM card
1. Insert the SIM Tray Ejector into the small hole
on the SIM card holder. Press the ejector
firmly into the hole to push the SIM card tray
out.
2. Slowly pull the SIM card tray out of the tray
slot.
3. Place the SIM card into the SIM card tray.
4. Plug the SIM card tray back into your device.
* Use the original Nano-SIM card. Non-original
cards may cause damage.
Booting up your OnePlus Nord N100
Press and hold the power button for a few
seconds to boot up the phone. If your phone
does not power on, you may need to charge it.
Setup Wizard
When you first boot up the phone (or after a
factory reset), the Setup Wizard lets you
customize all features, including language,
software buttons, gestures, fingerprint unlock,
and other features. If you want to change these
later, you can do so after setting up the phone
in the Settings app.
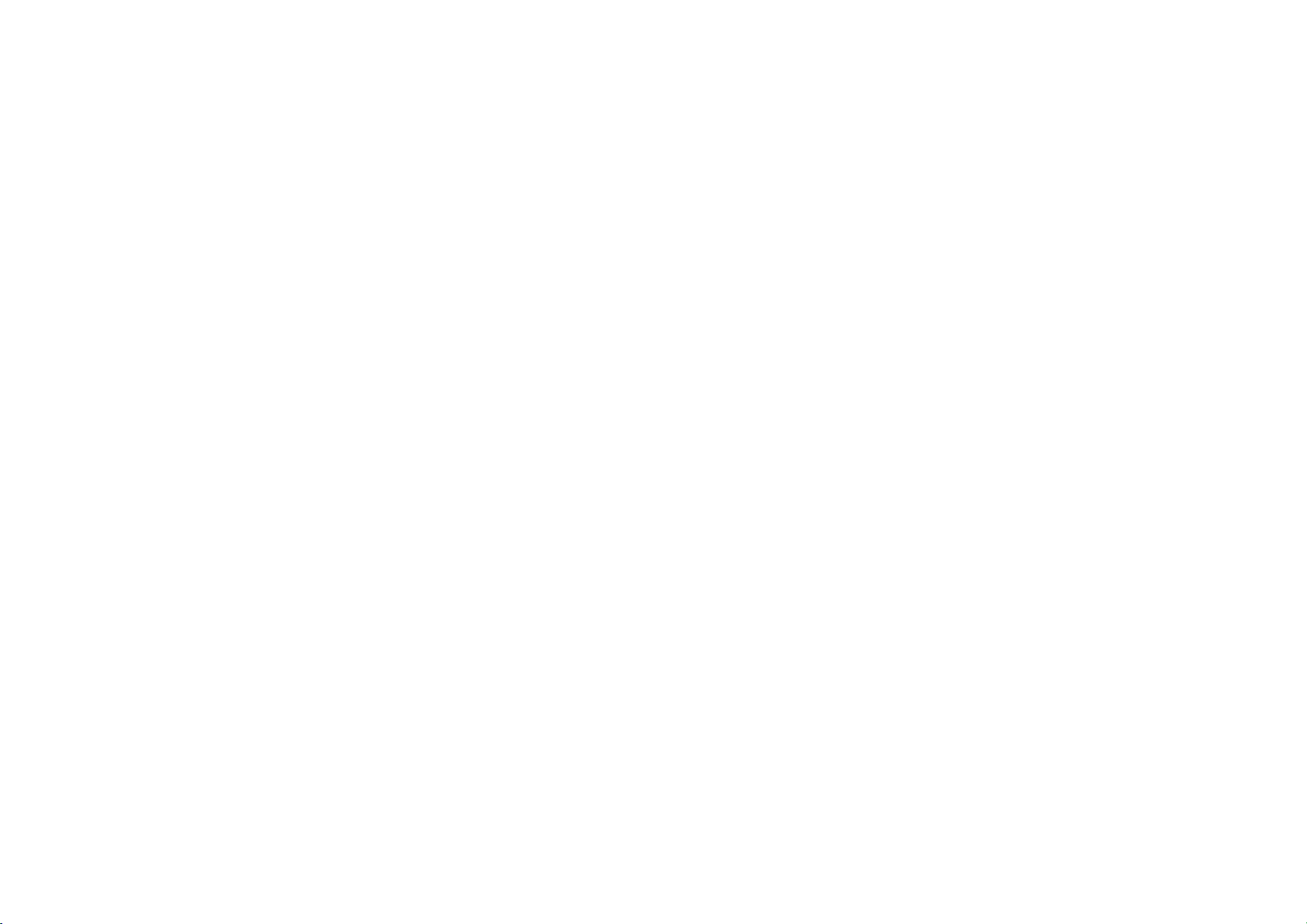
Battery and charging
You will need to charge the phone when you
first get it or if you have not used it for a long
time.
Safety Information:
1. To ensure your safety and avoid damaging
the device, only use the official charger and
USB cable.
2. OnePlus Nord N100 supports the USB Type-
C cable.
3. Unplug the charger after you finish charging
to avoid wasting electricity.
4. Do not place anything on your phone while it
is charging.
Charge the battery
1. Connect the USB cable to the adapter;
2. Plug the USB cable into the phone's USB port.
3. Plug the adapter into a power socket.
4. After charging, unplug the USB cable from the
phone and unplug the adapter from the
socket.
Save power and extend battery life
Reduce power consumption by doing the
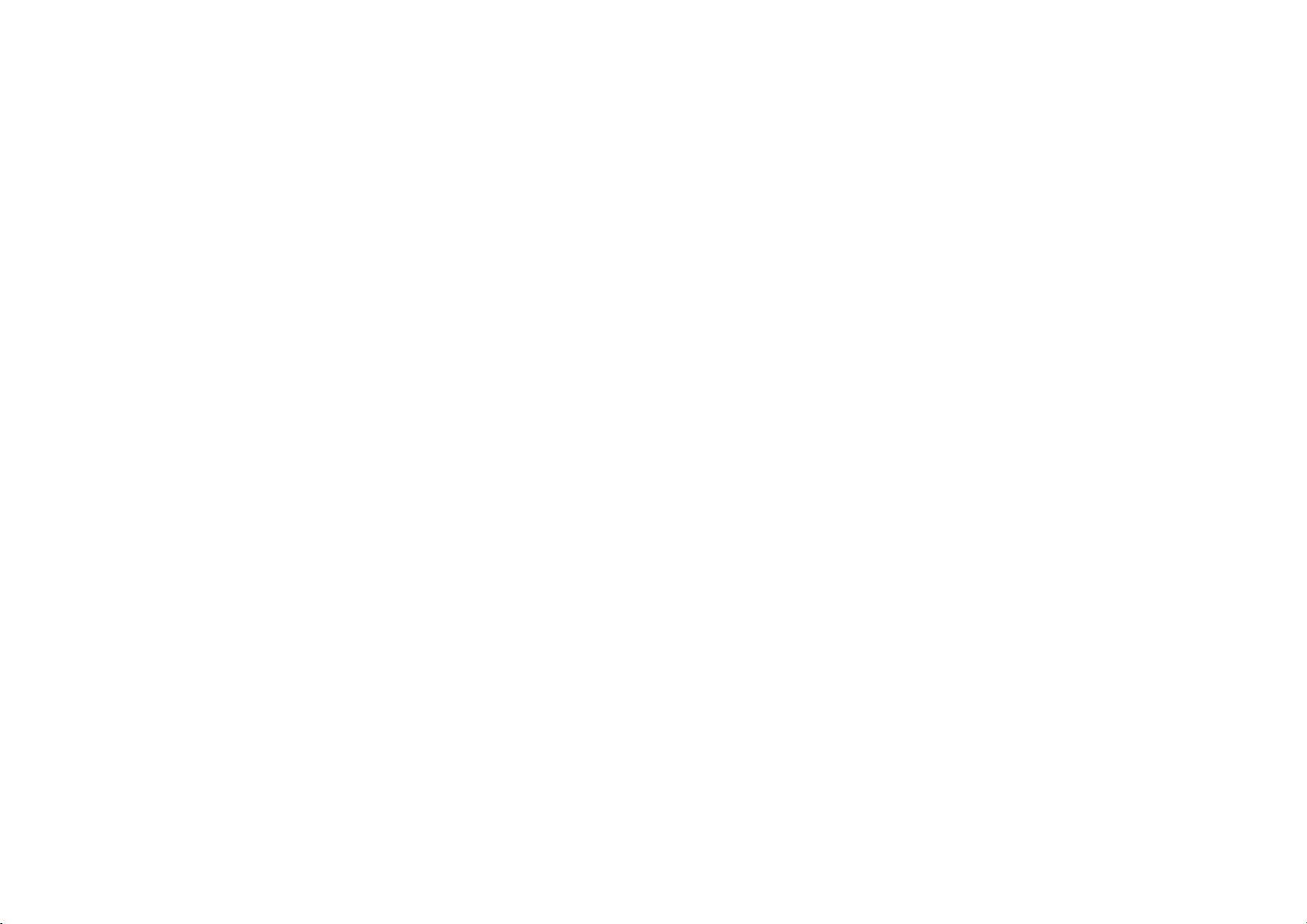
following:
1. Turn off the screen when the device is not in
use.
2. Turn on Battery Saver mode when the
battery is low.
3. Disable Bluetooth and Wi-Fi when you are not
using them.
4. Dim screen brightness and shorten sleep time
in Settings.
5. Delete apps that you do not use.
Physical buttons
Power button
The power button is located on the right side of
the phone.
⚫ Press and hold the power button to turn on
the device when the device is off.
⚫ Press and hold the power button for Voice
Assistant when the device is on.
⚫ Press the power button and volume up
button simultaneously to power off.
⚫ Click the power button to turn on/off the
screen.
Volume button
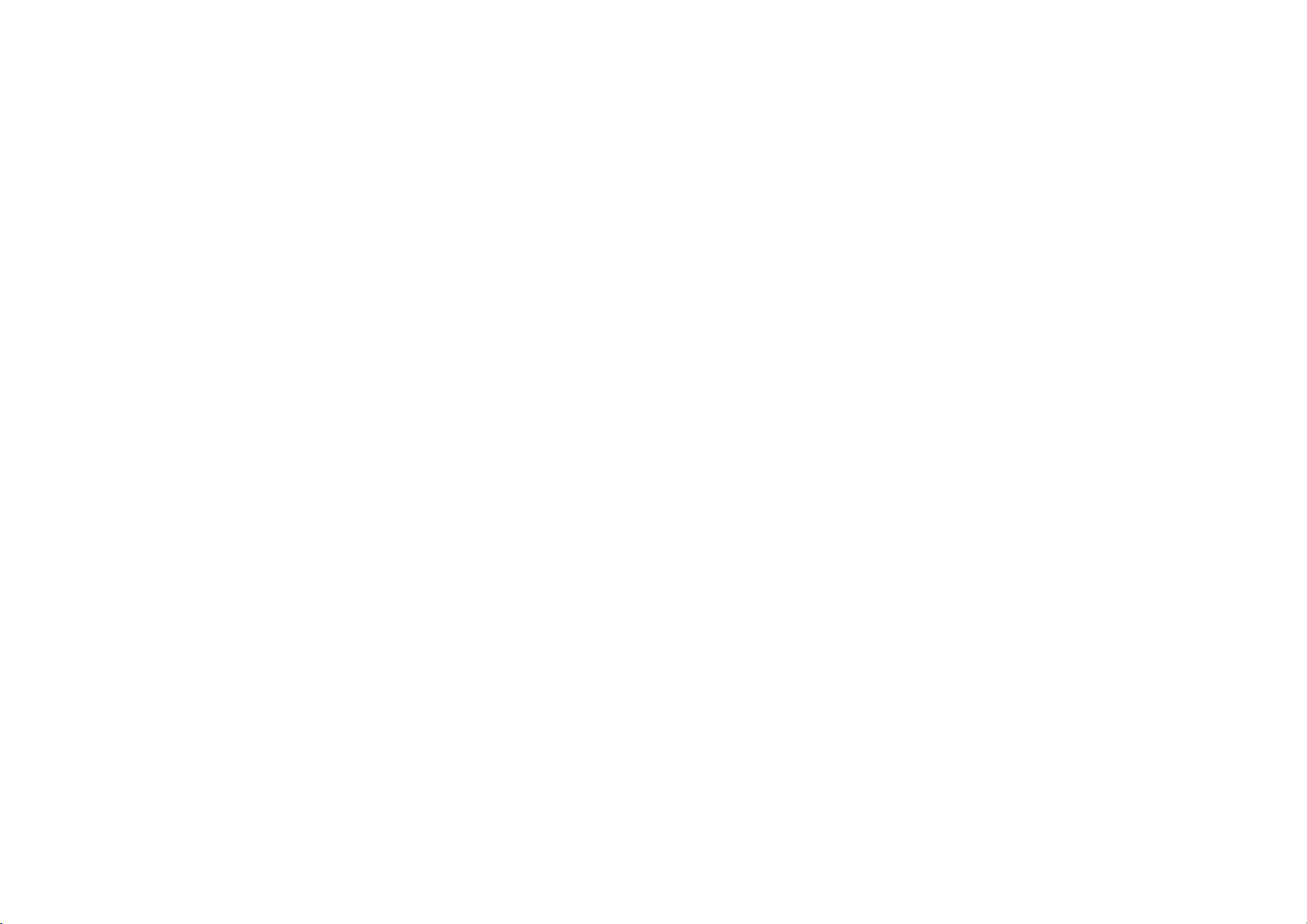
The volume button is located on the left side of
the phone.
⚫ When playing music or video, press the
volume button to adjust the media volume.
⚫ Press the volume button during a call to
adjust the call volume.
⚫ Press the volume button to silence the
ringtone when you get an incoming call.
Shortcut keys
You can perform quick actions using the
shortcut keys.
⚫ Press and hold the power button and
volume up button simultaneously to turn off
the device.
⚫ Press and hold the power button and
volume down button simultaneously to take
a screenshot.
⚫ Press and hold the power button and
volume down button simultaneously to
access recovery mode when the device is
powered off.
⚫ Long press the power button and volume
up for 10 seconds to force a power off.
Transfer data to OnePlus Nord N100
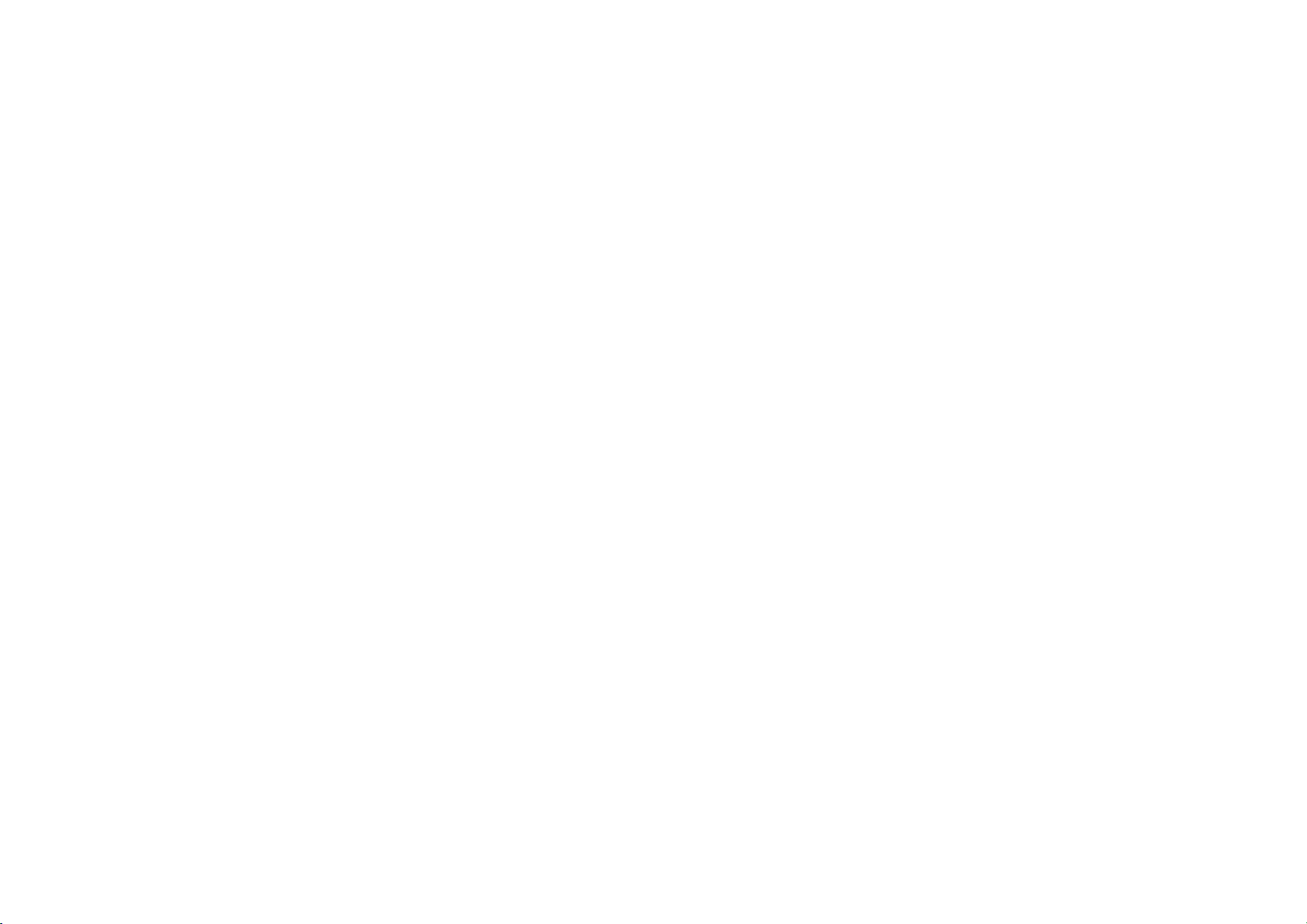
OnePlus Switch can quickly transfer all your data,
including contacts, messages and photos, from
your old device to your new OnePlus device.
If the old device is OnePlus or other Android
devices:
1. Open the OnePlus Switch app. Select I'm a
new phone, then select your old phone's
type.
2. Follow the prompts on the new phone screen.
Download and install OnePlus Switch on your
old phone.
3. Tap Continue on your new phone.
4. Open OnePlus Switch in your old phone,
select I'm an old phone, and scan the QR
code on your new phone to connect the two
phones.
5. After connecting the two phones, select the
data you want to migrate from your old
phone. Tap to start. Then wait until the
transfer is completed.
If the old device is iPhone:
1. Sync the data of your iOS device to iCloud.
2. Open OnePlus Switch app.
3. Choose I'm a new phone and then tap on
"iPhone".
4. Sign in to your iCloud account and start
importing data.
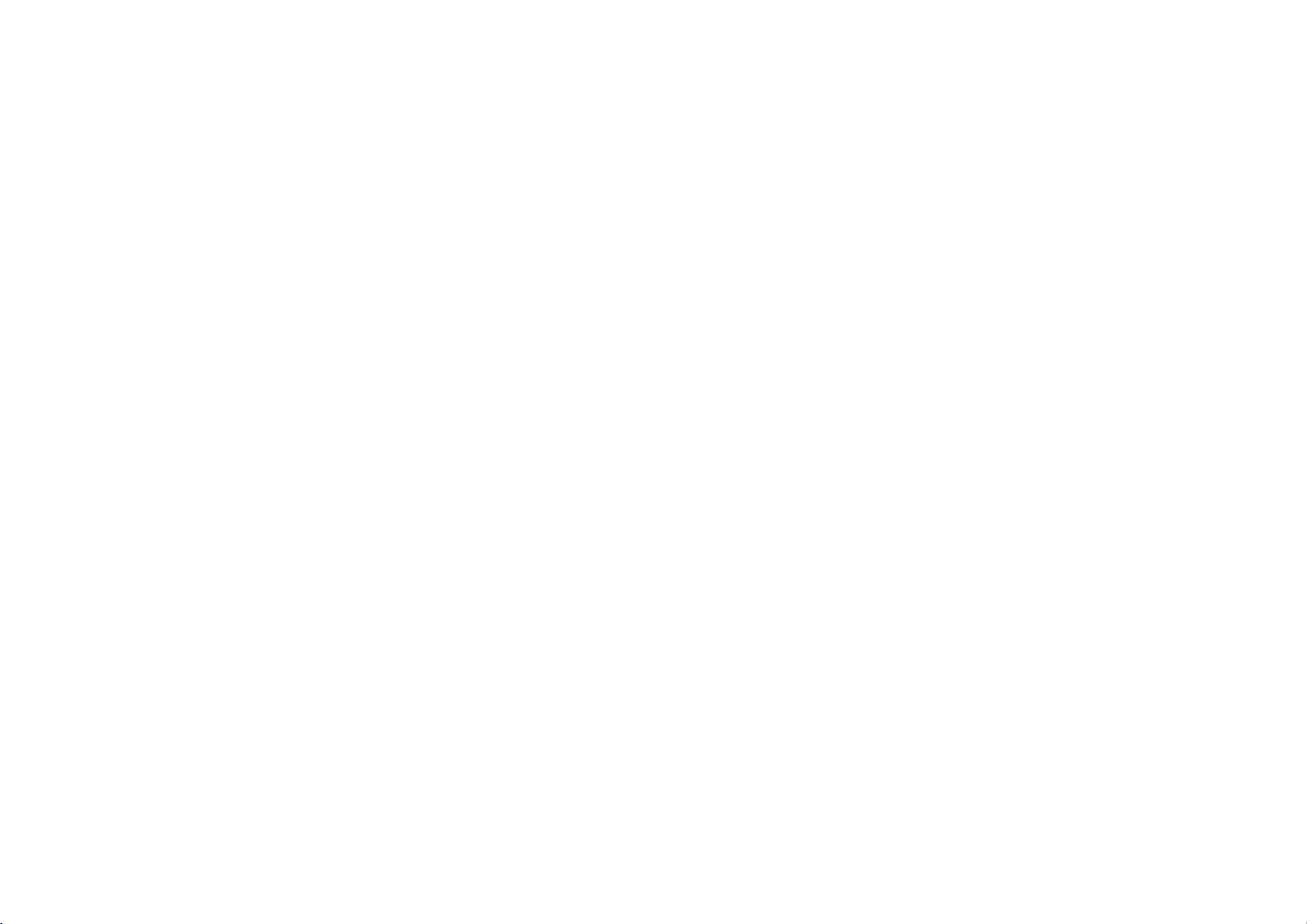
5. It's recommended to complete the whole
data transfer process while connected to a
Wi-Fi network, and OnePlus Switch should
always stay on the screen. If you ever get
disconnected from the iCloud server, please
try logging into iCloud again and pick up with
the data transmission. Please note that only
certain format of data can be transferred due
to compatibility issues.
.
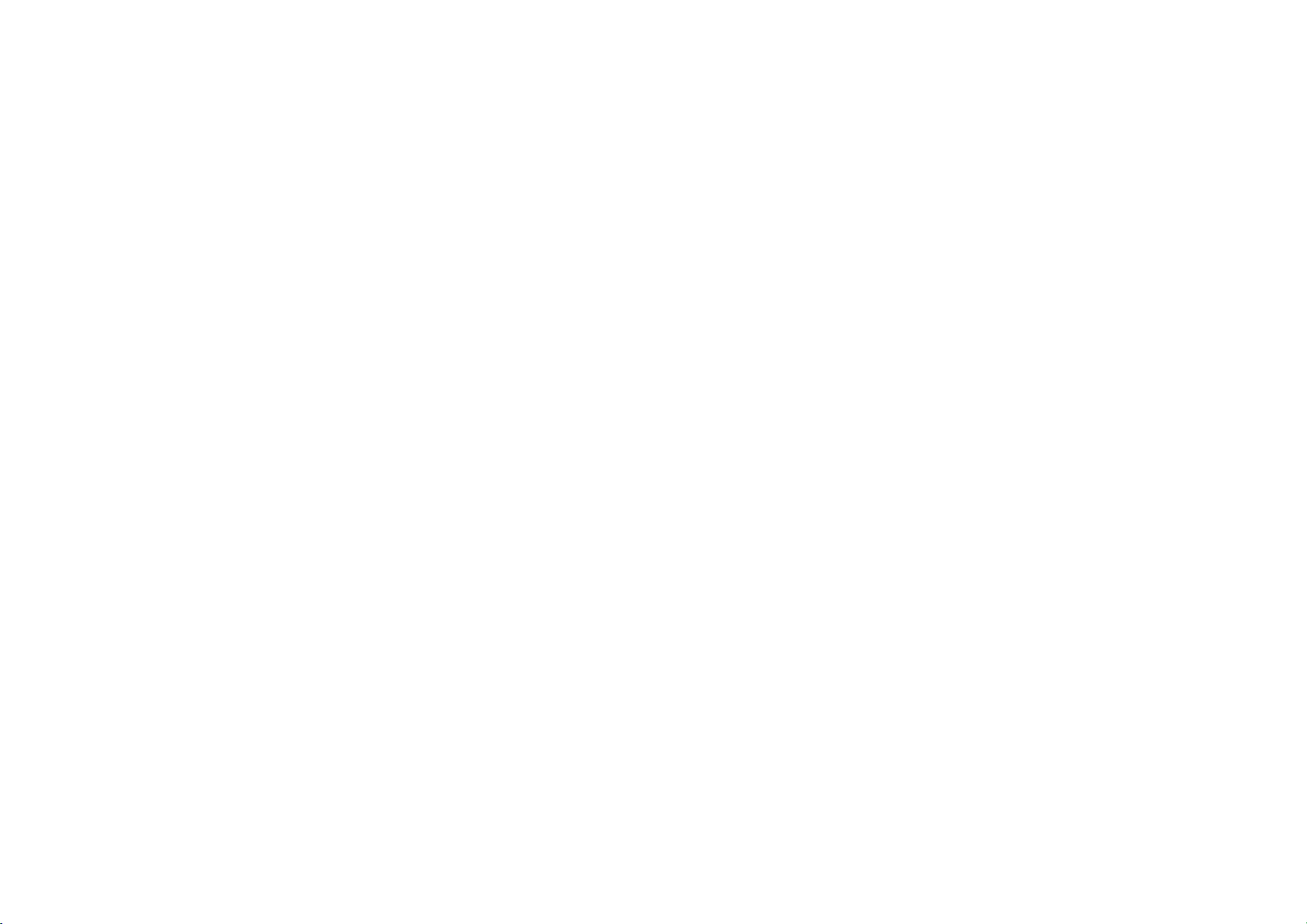
The Basics
Learn to use your OnePlus device.
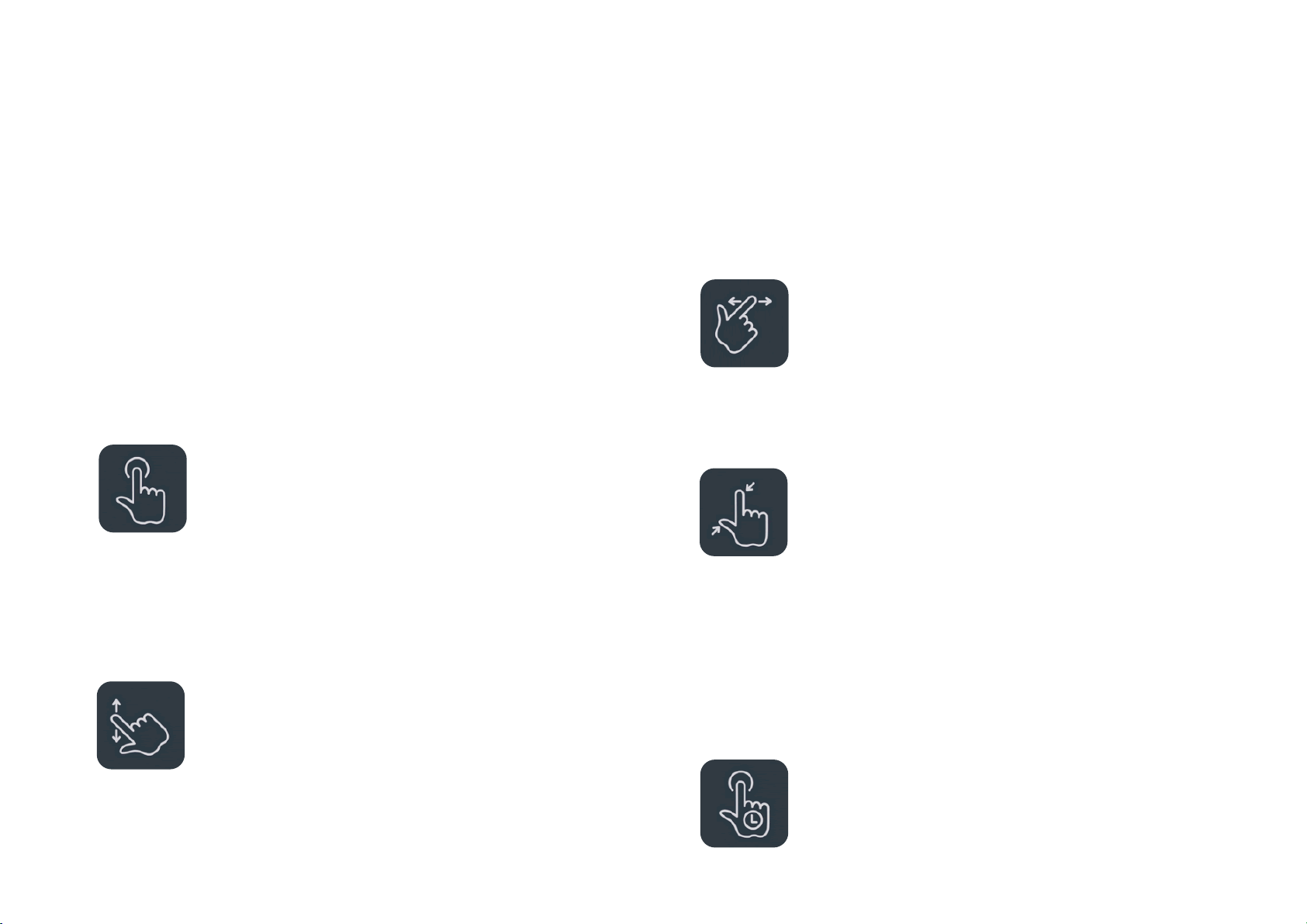
Basic gestures
Learn to use basic gestures, such as tap, drag,
swipe, and zoom, to control your phone and
apps.
1. Tap to enter the app or select it
2. When viewing a webpage or list, swipe up or
down to scroll.
3. Swipe left or right with your finger to switch
tabs, change pages or slide content in the
weather/calendar/gallery/app list.
4. Two-finger zoom for images and web pages.
5. Press and hold the screen to bring up the
pop-up window for advanced settings or to
enter edit status.
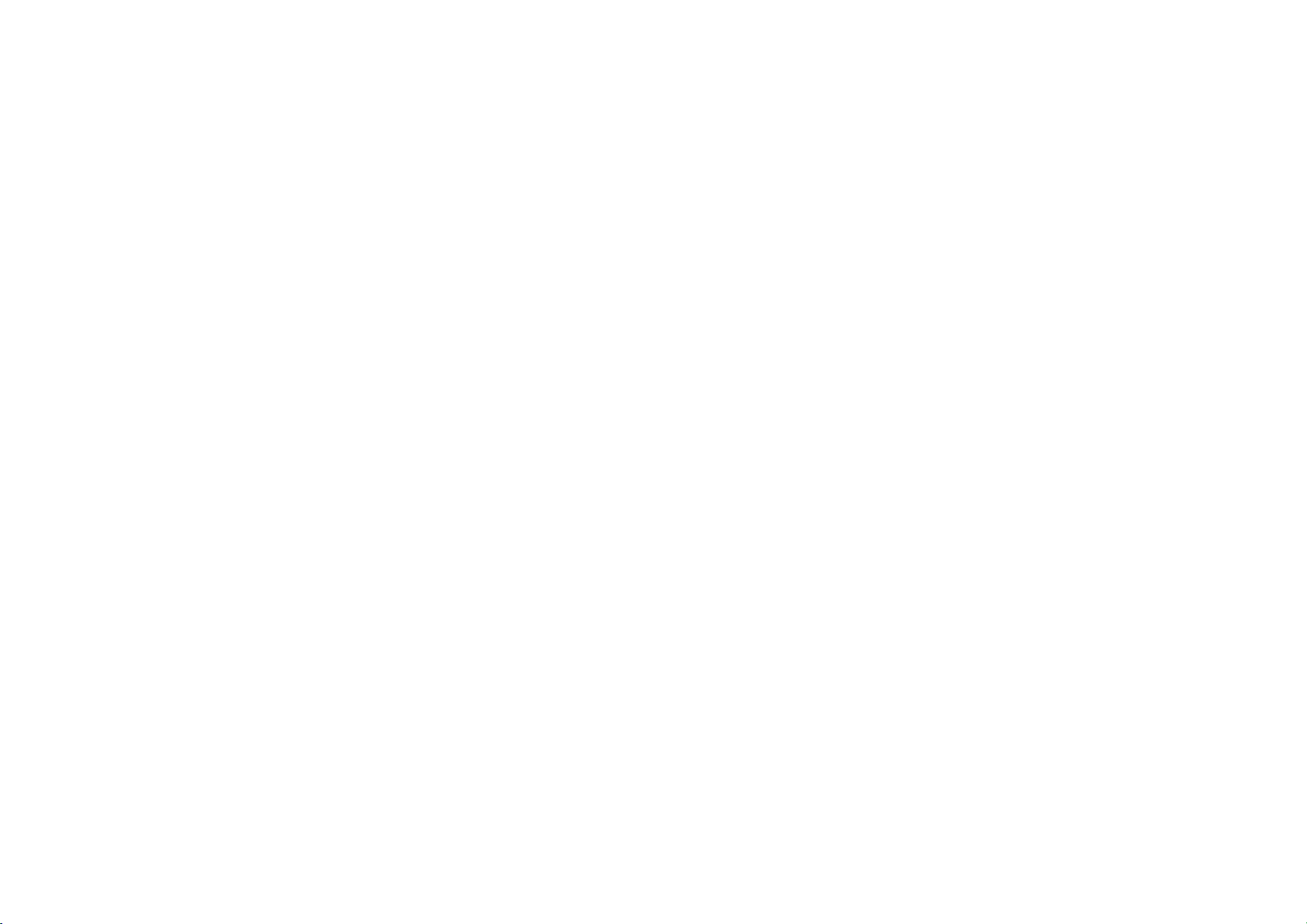
Install and uninstall apps
Install apps from Play Store
It is advisable to download and install apps from
Play Store, which is available on your device.
Open Play Store to search for apps using key
words or on screen.
⚫ Tap the app icon to view application details.
⚫ Tap Install to download and install apps.
* It is advisable to download apps on a Wi-Fi
network.
Uninstall apps
Uninstall apps as follows:
⚫ On the home screen or app drawer, press and
hold the app icon and select uninstall.
⚫ Go to Play Store > My apps & games >
INSTALLED, click to enter the app details,
select uninstall.
⚫ Go to Settings > Apps & notifications and
select the app. Then go to App info and
select uninstall.
* Some pre-installed apps cannot be
uninstalled
Use Apps
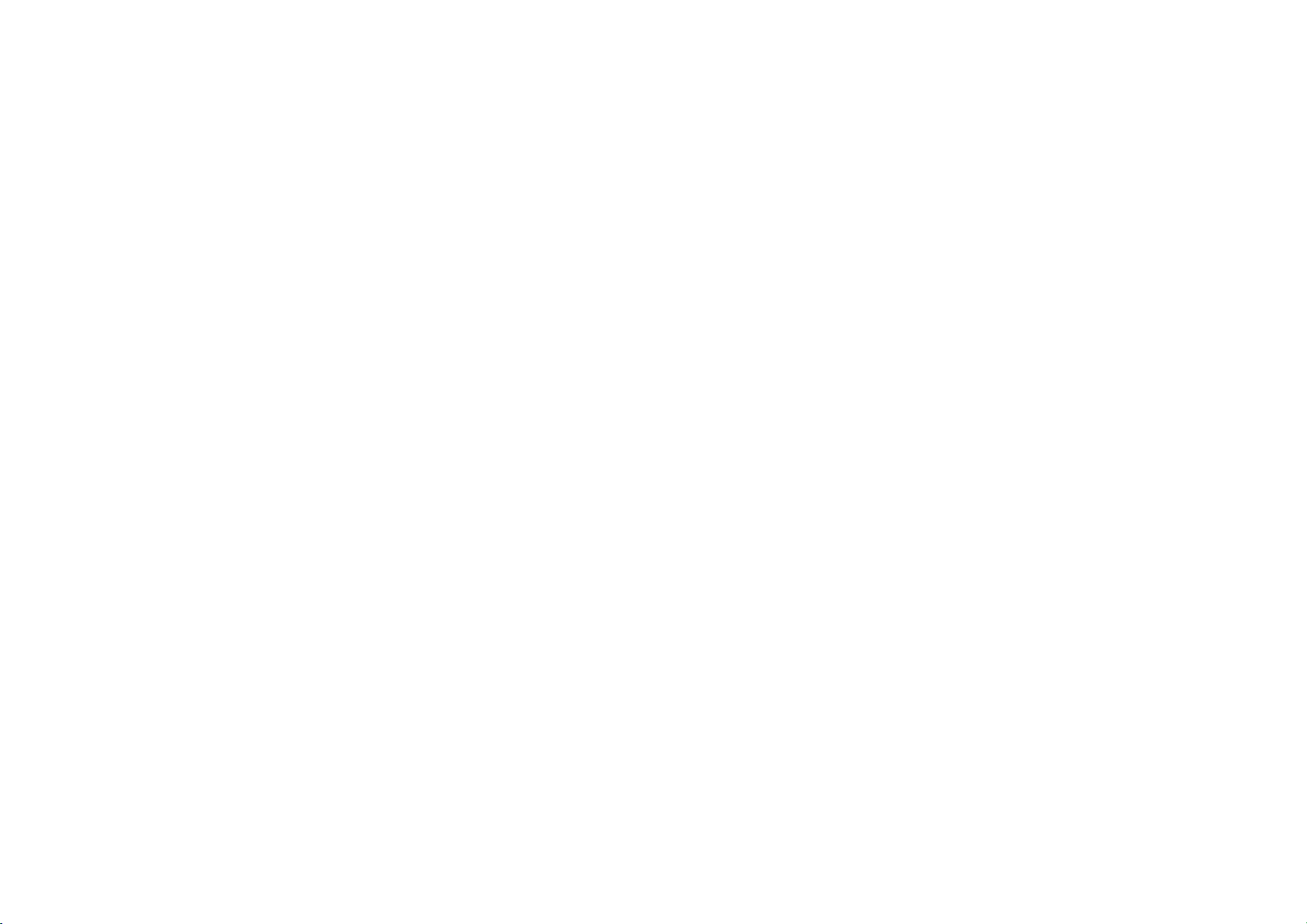
Learn how to open apps, switch between apps,
close apps and view app information.
App drawer
Swipe up on the home screen to view all your
apps in the app drawer
Open apps
Open the app by the app icon on the desktop
or in the app drawer.
View app info
Long press an app's icon and select app info in
the pop-up box to view app info and setting
options.
Switch apps
⚫ In Navigation gestures, swipe left or right
along the bottom bar to switch between apps.
⚫ In Back, Home, Recents, tap Recents button
in the navigation bar to switch between apps.
Close apps
⚫ In Navigation gestures, swipe up from the
bottom edge of the screen and pause, then
close apps by swiping up on the app card.
⚫ Tap Recent button and close apps by swiping
up on the app card.
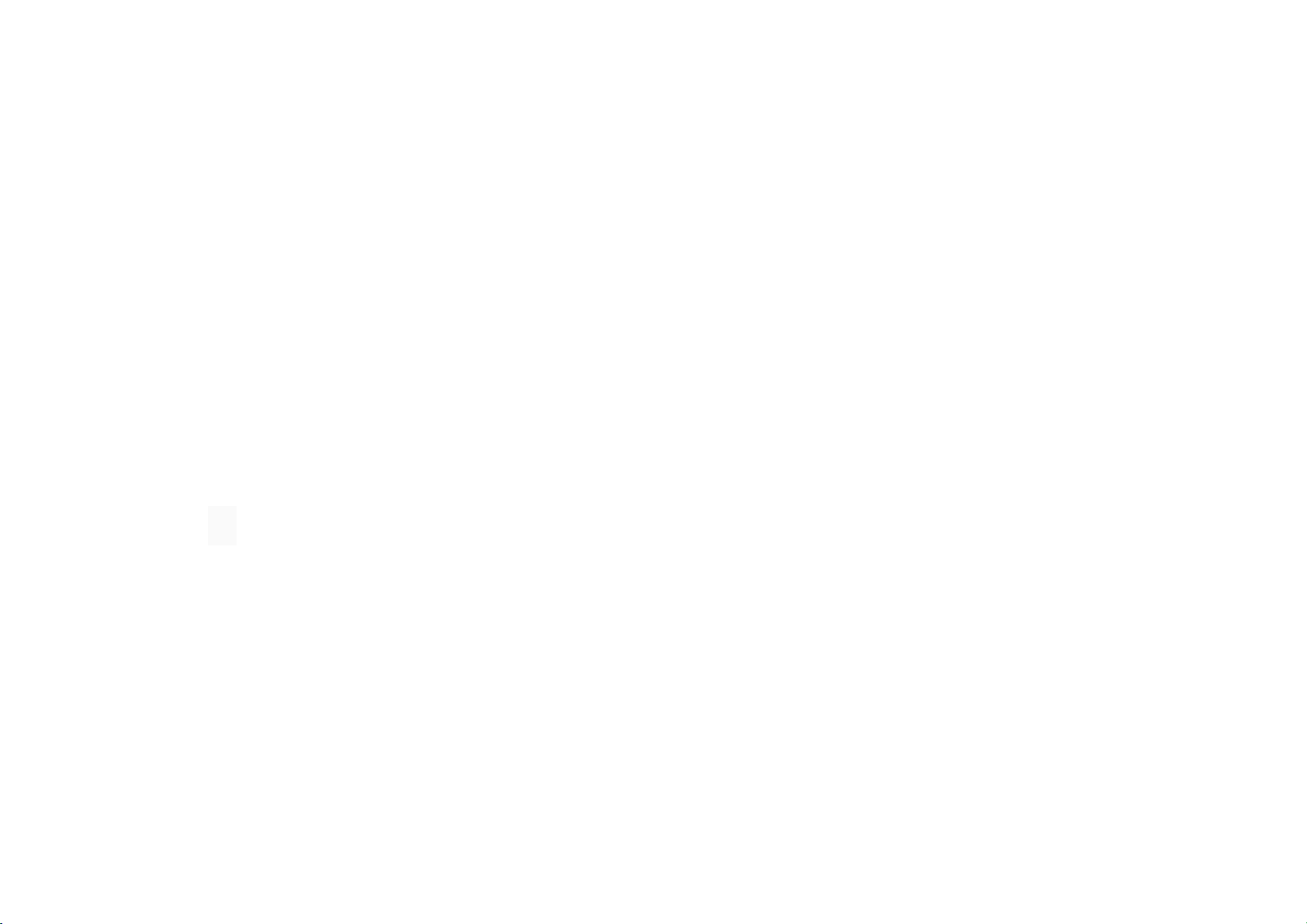
Clear background tasks
⚫ In Navigation gestures, swipe up from the
bottom edge of the screen and pause, then
tap ⓧ at the bottom of the screen to clear
background tasks.
⚫ Tap Recents button to enter the recent apps
list. Tap ⓧ at the bottom of the screen to
clear background tasks.
*Pinned apps will not be closed.
Lock background apps
In the recent apps list, tap the menu icon in the
upper right corner of the app card. Select Lock
to stop the app from being closed or cleared.
Home screen
Learn to set wallpapers, widgets and home
settings to personalize your phone.
App icons and folders
⚫ Open the app drawer by swiping up from the
home screen.
⚫ In the drawer, press and drag an app icon to
add it to the home screen.
⚫ Drag an app icon onto another app on the
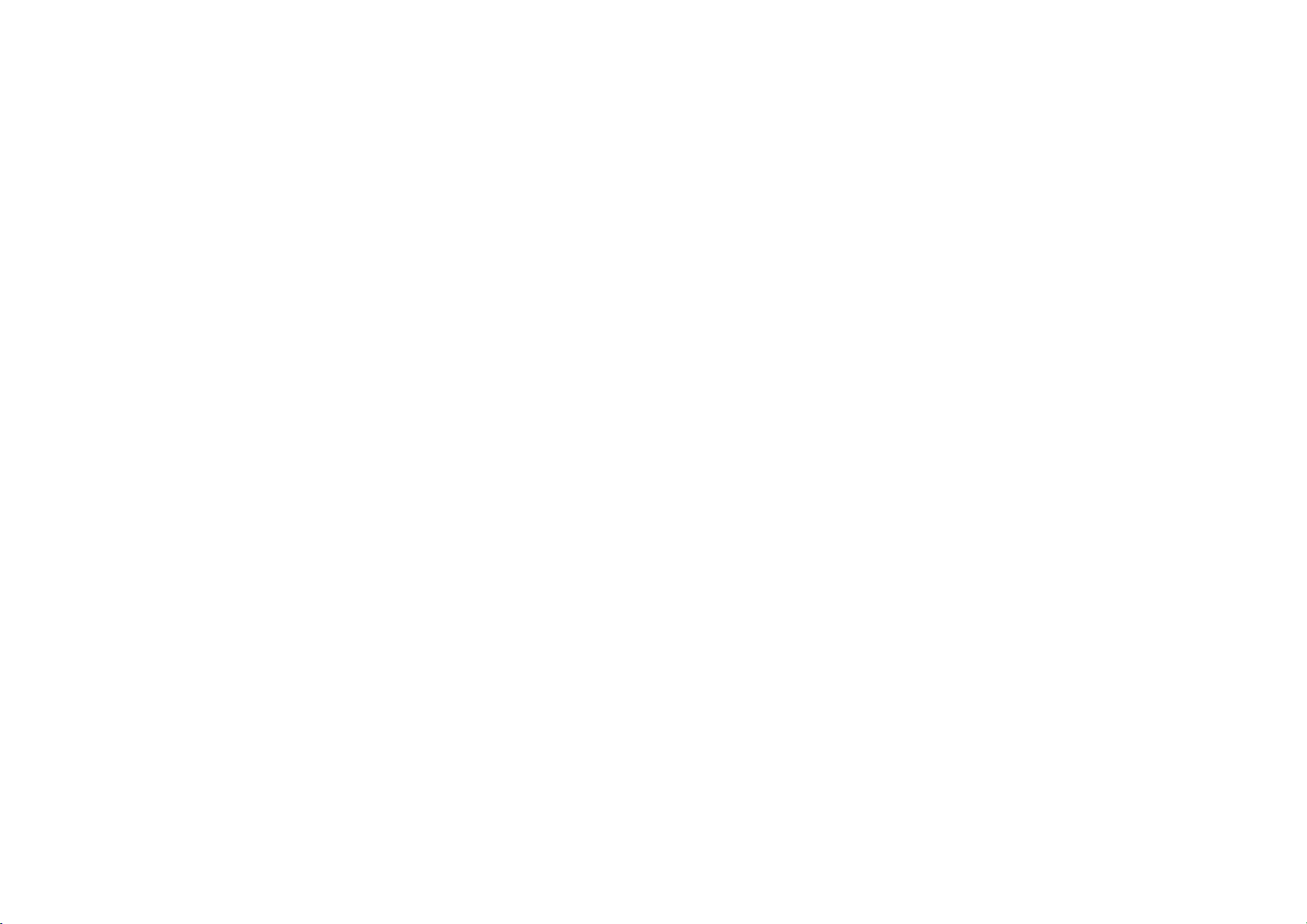
home screen to create a folder.
Wallpapers
Long press a blank space on the home screen
and select WALLPAPERS to set your home
screen wallpaper and lock screen wallpaper.
Widgets
⚫ Add widgets: Long press on a blank space
from the home screen and select Widgets. Or
press and hold the app icon and select
widget. Then press a widget and drag it to
the home screen.
Home Settings
Long press the blank space on the home screen
and select HOME SETTINGS.
Add icon to Home screen: When enabled, it will
display an icon on the home screen after
installing a new app.
Swipe down: Swipe down from home screen to
access quick settings.
Discover: Swipe right from home screen to
access Google Discover.
Double tap to lock: Double tap on the blank
area of the Home screen to turn the screen off
and lock the device.
Launcher layout: Choose between Home
screen only and Home screen and Drawer.
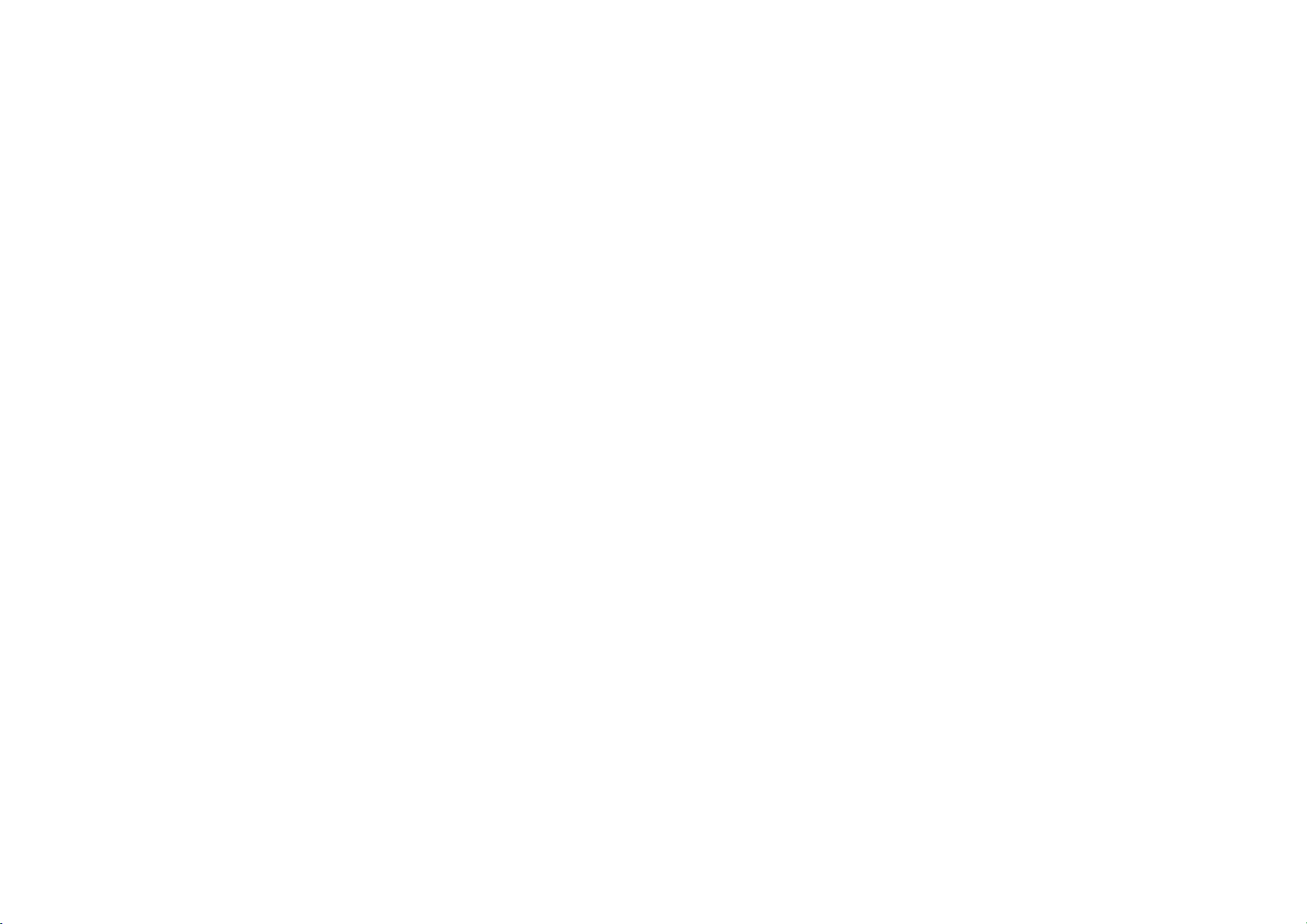
Drawer: Display all the apps while entering the
Drawer.
Notification dots: When enabled, the app icon
will display dots to indicate new messages.
Icon pack: Set up icon styles for preset apps and
some third-party apps
Home screen layout: Adjust the number of
desktop grids and icon sizes.
Hidden Space: To access, swipe right in the app
drawer or swipe outwards with two fingers on
the home screen.
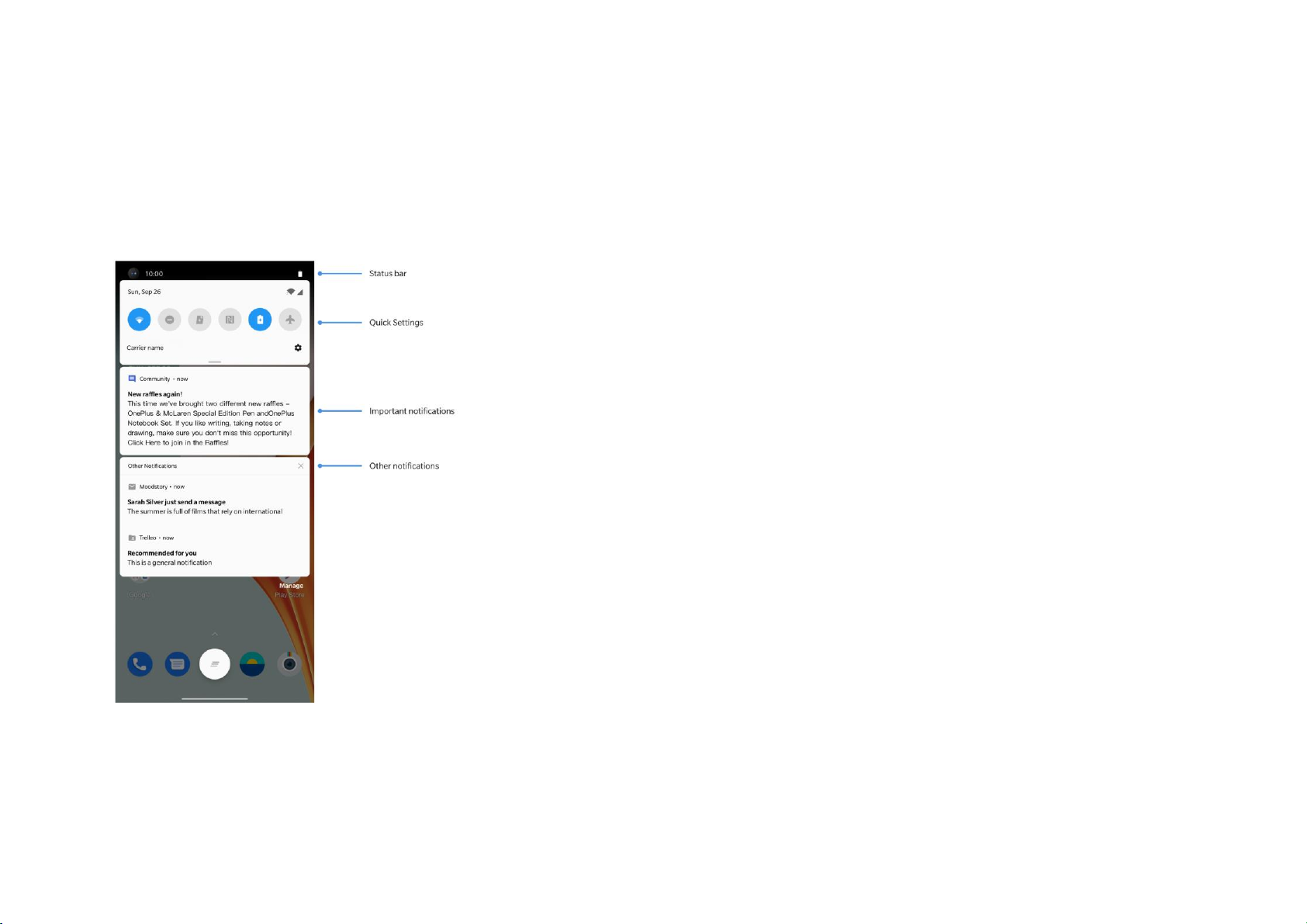
Notification panel
When a new system notification or app
notification is received, the status bar will display
the corresponding icon. Pull down the
notification panel by swiping down from the top
of the application page or anywhere on the
home screen.
⚫ You can clear a notification by swiping it right
(Some notifications need to be cleared by
closing the related app).
⚫ Long press a notification to enter the
notification settings for that app.
⚫ There are two categories: “Important” and
“Other”, you can choose to move less important
notification to the “Other notifications”
category, by pressing the notification and
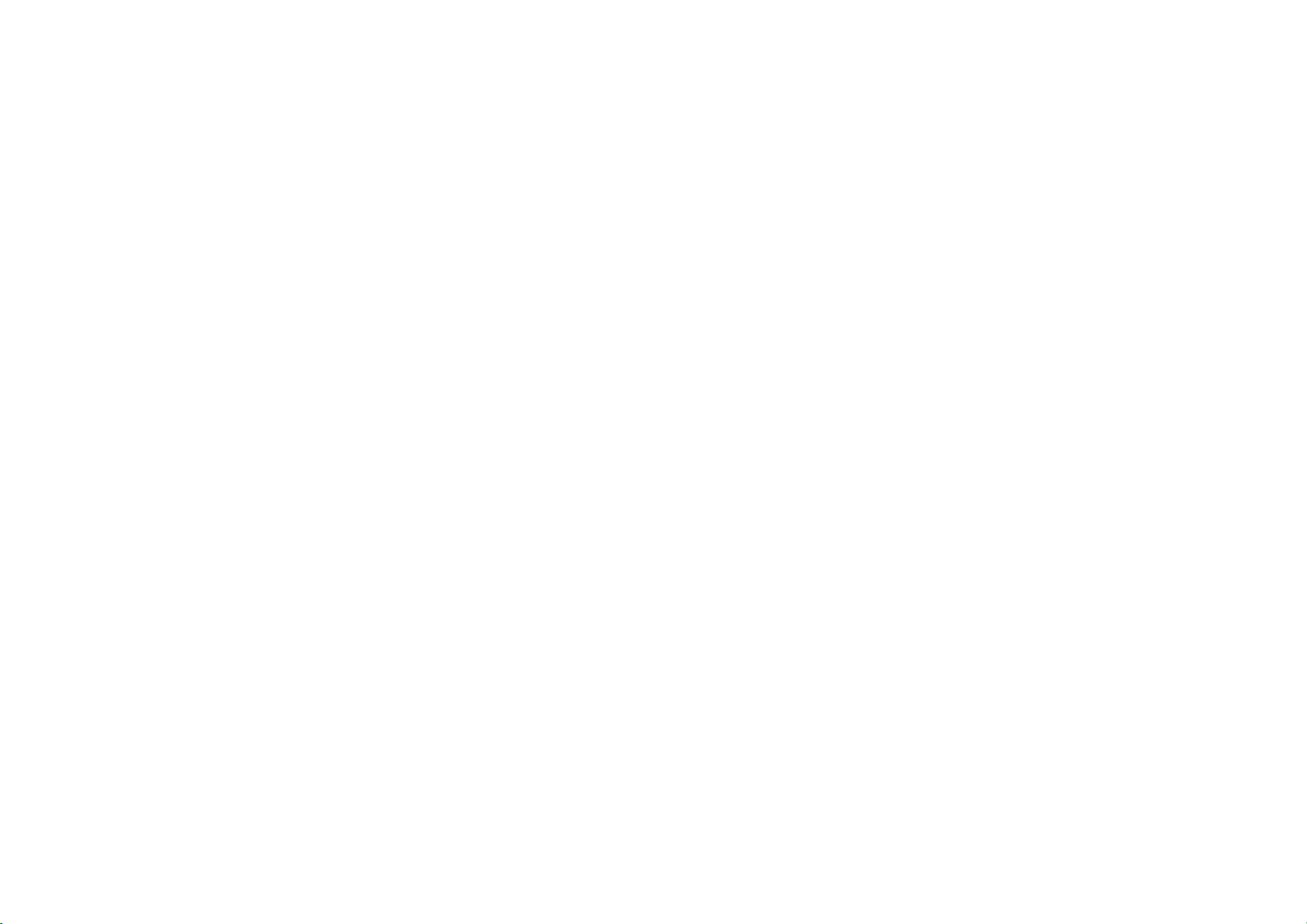
choose “Other”.
Quick Settings
⚫ Tap the quick settings icon to turn on/off
specific functions quickly.
⚫ Press and hold an icon in the quick settings
menu to open the corresponding settings
interface.
⚫ Swipe down again to view more buttons and
brightness settings.
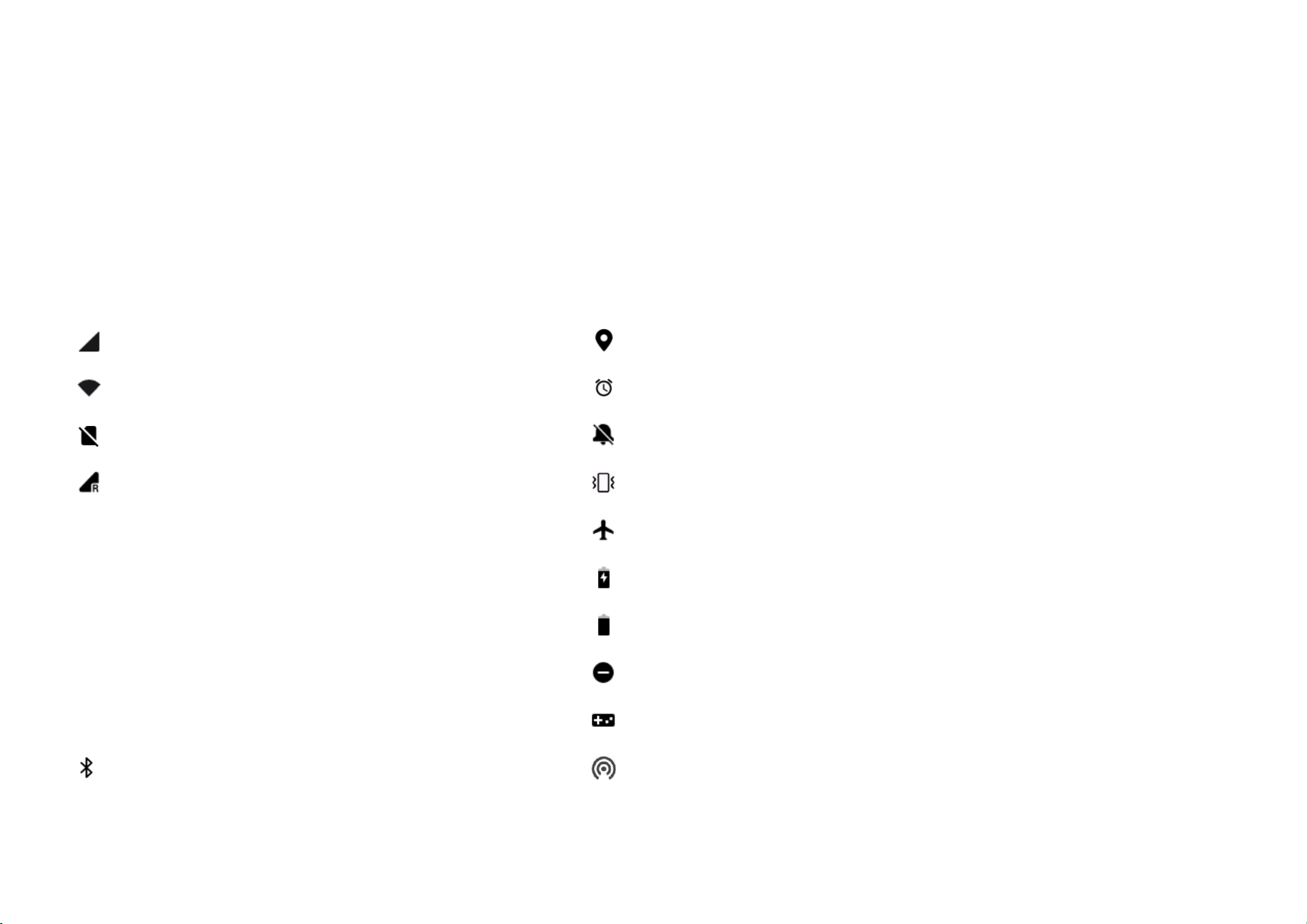
Status icons
Status icons are displayed on the status bar at the top of the screen. The icons listed in the table
below are the most common ones.
Signal strength
Location service enabled
Wi-Fi
Alarm enabled
No SIM card
Silent mode enabled
Roaming
Vibration mode enabled
G
Connected to GPRS network
Airplane mode enabled
3G
Connected to UMTS network
Normal charging
H
Connected to HSDPA network
Battery capacity
H+
Connected to HSPA+ network
Do not disturb mode enabled
4G
Connected to LTE network
Gaming mode enabled
Bluetooth enabled
Wi-Fi hotspot enabled
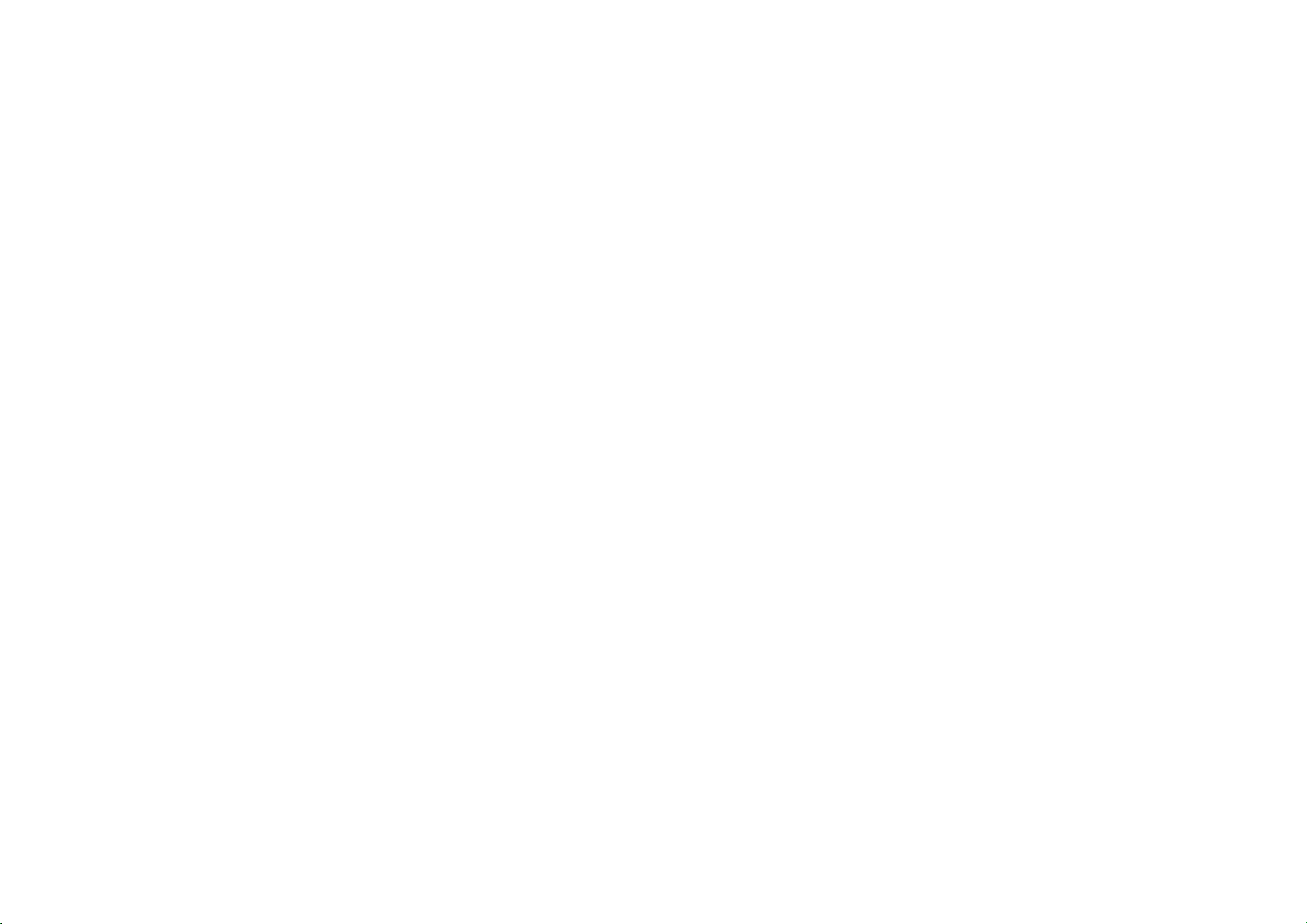
Google assistant
* When using Google assistant for the first time,
follow the prompts to log in to your Google
account.
You can quickly access Google Assistant, by
either pressing and holding down your home
button, swiping up from the corner of the phone
screen (if you have enabled “Navigation
gestures”), or by press the power button, or by
simply saying, "Hey Google."
With Google Assistant, you can:
• Make quick phone calls on the go (e.g.,
"Call Mom")
• Send text messages (e.g., "Text Sara I am
running late")
• Set reminders (e.g., "Remind me to buy a
birthday gift for John")
• Take a selfie (e.g., "Take a selfie")
• Set calendar events (e.g., "Set a calendar
event for dinner with Charlie tomorrow
from 7-9")
• Play music (e.g., "Play jazz music on
YouTube")
• Navigate to places (e.g., "Give me Home
directions ")
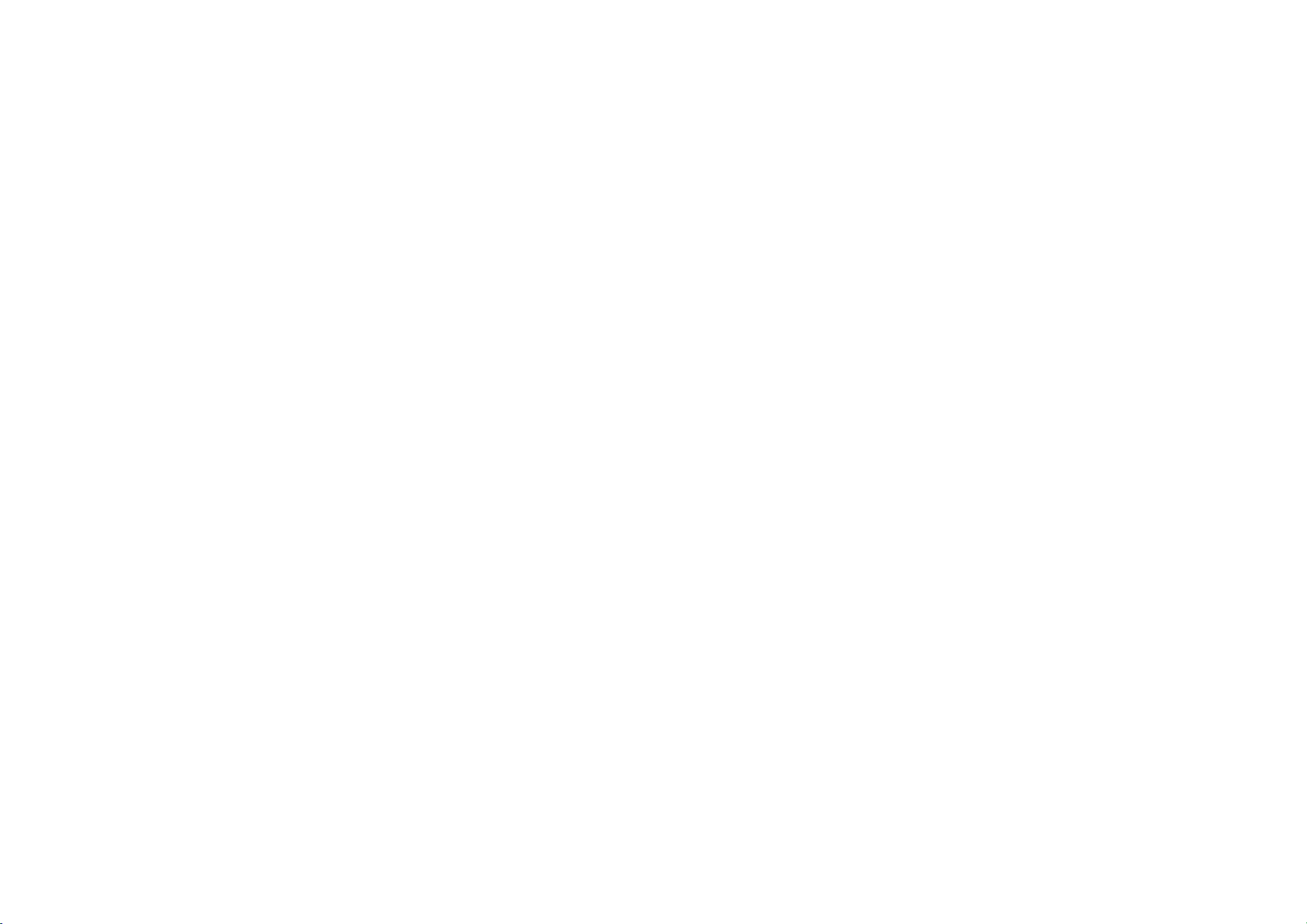
• Weather information (e.g., "Do I need an
umbrella today?")
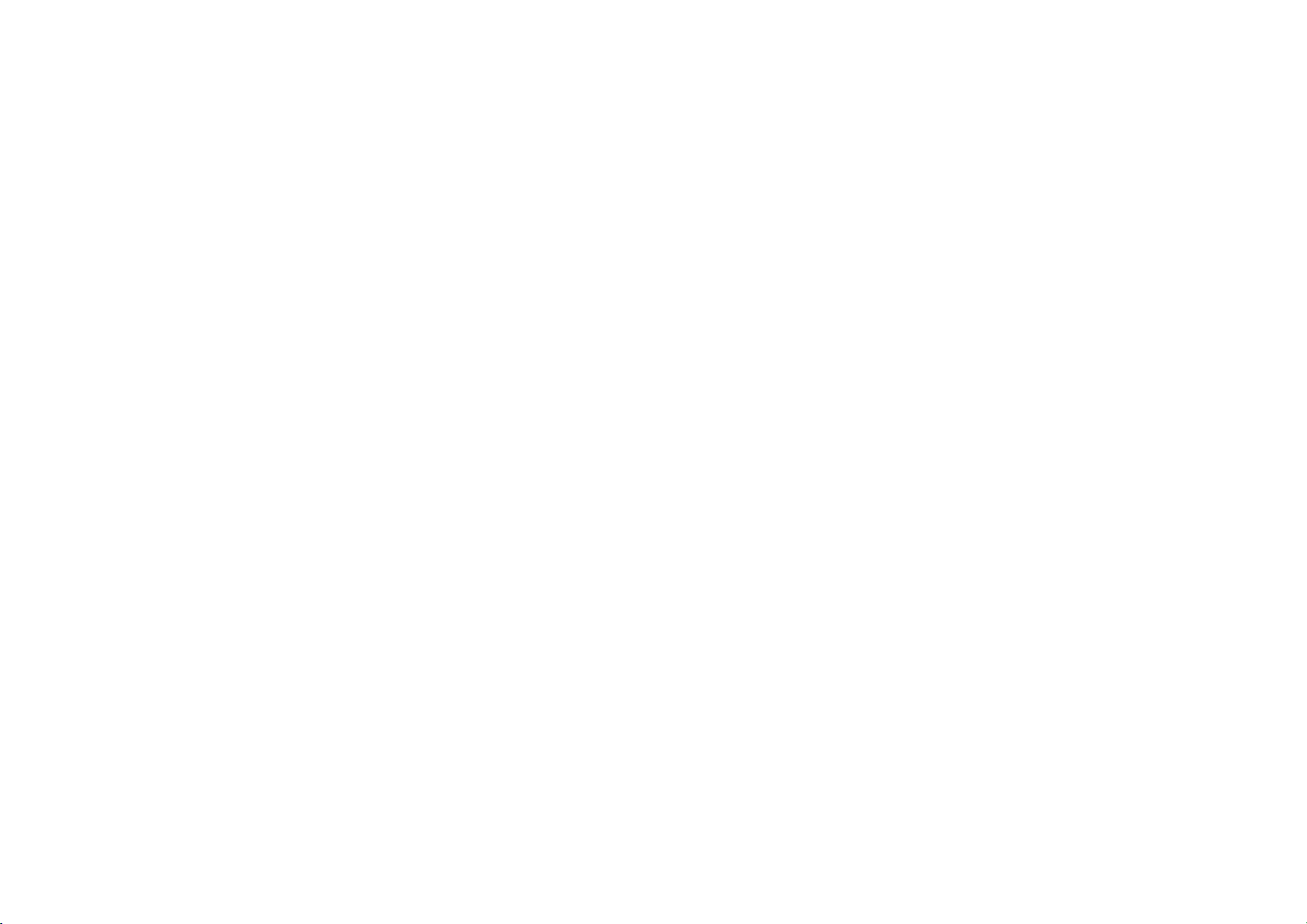
Settings
Configure your phone's network
and account or set up your phone
 Loading...
Loading...