
OnePlus Nord Bedienungsanleitung
1

Aufgrund von Software-Updates können Ihre Erfahrungen mit der Software-Oberfläche
(einschließlich, aber nicht beschränkt auf Software-Funktionen, Benutzeroberflächen und
Interaktionserfahrungen) von der in diesem Handbuch vorgestellten Oberfläche abweichen. Die
Software-Oberfläch e kann sich ändern.
2

Inhaltsverzeichnis
ERSTE SCHRITTE 9
Vorderansicht 10
Rückansicht 10
Einrichten des Geräts 11
Akku und Aufladen 11
Apps verwenden 18
Home-Bildschirm 20
Benachrichtigungsleiste 22
Google Assistant 25
EINSTELLUNGEN 26
Wi-Fi & Netzwerk 27
Wi-Fi 27
Physische Tasten 13
Übertragen von Daten an das OnePlus Nord 14
DIE GRUNDLAGEN 16
Grundlegende Gesten 17
Apps installieren und deinstallieren 17
SIM und Netzwerk 28
Dualkanal- Netzwerkbeschleunigung 28
Datennutzung 29
Mobile Hotspot und Tethering 29
Flugmodus 30
3

Bluetooth- und Gerä teverbindung 30
Bluetooth 30
NFC 31
Android Beam 31
Tippen und Bezahlen 32
Drucken 32
Bildschirm 32
Individuelle Anpassung 34
Kopfhörer-Modus 36
Klingelton und Vibration 37
System 37
Tasten und Gesten 37
Alert Slider 37
Navigationsleiste und Gesten 37
Schnelle Gesten 38
Kamera schnell aktivieren 39
Ton & Vibration 35
Lautstärke 35
Dirac Audio-Tuner 35
Bitte nicht stören 36
Ein-/Aus-Taste gedrückt hal ten 39
Apps und Benachrichtigungen 39
Sicherheit und Sperrbildschirm 41
Gerätesicherheit 41
4

Persönliche Sicherheit 43
Datenschutz 45
Berechtigungs-Manager 45
Passwörter anzeigen 45
Sperrbildschirm 45
Standort 45
Akku 46
Speicher 46
Sprache und Eingabe 49
Datum und Uhrzeit 50
Sicherung 50
Optionen zurücksetzen 50
OTG-Speicher 51
Verbesserungsprogramme für Benutzerfreundlichkeit 51
Mehrere Benutzer 52
Accounts 47
Digitales Wohlbefinden und Kindersicherung 47
Dienstprogramme 48
System 49
Bedienhilfen 49
System-Updates 52
Über das Telefon 52
APPS 54
Telefon 55
Kontakte 56
5

Datei-Manager 57
Nachrichten 58
Wetter 59
Rechner 60
Rekorder 60
Notizen-App 61
Kamera 62
ERWEITERT 71
Game-Modus 72
Bitte nicht stören 73
Cast Bildschirm 73
Geplantes Ein-/Ausschalten 73
Bildschirmfixierung 73
Parallele Apps 74
Galerie 65
Uhr 65
Zen Mode 67
OnePlus Switch 67
Google Apps 69
Bild-im-Bild 74
FileDash 75
V erborge ner Ordne r 75
NEUSTART, UPDATE, SICHERN,
WIEDERHERSTELLEN 76
Neustart oder erzwungener Neustart 77
6

System-Updates 77
Sichern und Wiederherstellen 77
Sichern und Wiederherstellen durch OnePlus Switch 77
Google Drive für Sicherung und Wiederherstellung
verwenden 77
Auf Werkszustand zurück 78
BEDIENHILFEN 79
Vergrößern mit Dreifach-Tippen 80
Erklärung 83
Marken und Genehmigungen 83
Datenschutzrichtlinie 84
Sicherheit 84
Allgemeine Sicherheitshinweise 84
Akku-Sicherheit 86
Sicherheit beim Laden 87
Ein-/Aus-Taste drücken, um Anruf zu beenden 80
Farbumkehrung 80
Farbkorrektur 81
Text mit hohem Kontrast 81
SICHERHEITSINFORMATIONEN 82
Sicherheit beim Fahren 88
Gesundheitsinformationen 88
Aussage zur Lasersicherheit 89
Regulierungsinformationen: 90
Konformität mit den EU-Vorschriften 90
7

CE-Erklärung 90
HF-Expositionsinformationen (SAR) 90
Einschränkungen im 5-GHz-Band 91
Frequenzbänder und Leistung 91
Korrekte Entsorgung dieses Produkts 92
RoHS-Konformität 92
FCC Regulatory Conformance 92
FCC Statement 92
Industry Canada Conformance 96
IC Statement 96
Restrictions in 5GHz band 97
RF Exposure Information (SAR) 97
India Regulator y Conformance 98
E-waste Information 98
Languages & Input 99
Pflege und Wartung 100
FCC Caution 93
RF Exposure Information (SAR) 94
Hearing Aid Compatibility (HAC) regulations for Mobile
phones 95
Informationen zur OnePlus Gerätegarantie 101
Die beschränkte Garantie erstreckt sich nicht
auf Folgendes: 102
Rückgaberecht (beschränkt auf Europa) 103
8

Erste Schritte
Erfahren Sie mehr über Ihr Gerät
und nutzen Sie es gleichzeitig.
9

Weitwinkelobjektiv
UltraweitwinkelObjektiv
LautstärkeTasten
Oberer
Empfänger
Alert Slider
Ein/Aus, Ruhe-/
Wach-Modus
Fingerabdruckse
nsor im Dis play
Nano-SIM-
Fach
Unterer Lautsprecher
Dieser USB-Port Typ-C unterstützt
Kopfhörer mit Standard-USBAnschluss Typ-C.
Dual-LED-Blitz
Oberes Mikrophon
UltraweitwinkelObjektiv
Weitwinkel
objektiv
Tiefenobjektiv
Makro-Objektiv
Unteres
Mikrofon
Vorderansicht
Rückansicht
10

Tasten, Gesten,
Einrichten des Geräts
Einlegen einer SIM-Karte
1. Stecken Sie den SIM-Fachaus werfer in das
kleine Loch am SIM-Kartenfach. Drücken
Sie den Auswerfer f est in das Loch, um den
SIM-Kartenträger herauszudrücken.
2. Ziehen Sie den SIM-Kartenträger langsam
aus dem Kartenfac h heraus.
3. Legen Sie die SIM-Karte in das
SIM-Kartenfach ein.
4. Schieben Sie den SIM-Kartenträger wieder
in das Gerät zurück.
einschalten lässt, müssen Sie es evtl.
aufladen.
Installationsassistent
Wenn Sie das Telefon zum ersten Mal
einschalten (oder nach einem Zurücksetzen
auf die Werkseinstellungen), können Sie mit
dem Installationsassistenten alle
Funktionen anpassen, einschließlich
Sprache, SoftwareFingerabdruck-Entsperrung und andere
Funktionen. Wenn Sie diese später ändern
möchten, können Sie dies in der
Einstellungs-App nach dem Einrichten des
Telefons ausführen.
* V erwenden Sie eine originale Nano-SIM-Karte.
Nicht-Originalkarten können Schäden
verursachen.
Akku und Aufladen
Sie müssen das Telefon aufladen, wenn Sie
es zum ersten Mal einschalten oder wenn es
lange nicht ben utzt wurde.
Starten Ihres OnePlus Nord
Sicherheitsinformationen:
Halten Sie die Ein-/Aus-Taste einige
Sekunden lang gedrückt, um das Telefon zu
starten. Wenn sich das Telefon nicht
1. Verwenden Sie nur das offizielle Ladegerät
11
und das USB-Kabel, um Ihre Sicherheit zu

Strom sparen und die
gewährleisten und Schäden am Gerät zu
vermeiden.
2. Das OnePlus Nord unterstützt USB
Typ-C-Kabel.
3. Ziehen Sie nach dem Aufladen den
Ladegerätestecker heraus, um Energie zu
sparen.
4. Legen Sie nichts auf das Telefon, während
es aufgeladen wird.
Akku aufladen
1. Schließen Sie das USB-Kabel an den
Adapter an.
Akku-Lebensdauer verlängern
Reduzieren Sie den Stromverbrauch durch
folgende Maßnahm en:
1. S chalten Sie den Bi ldschirm aus, wenn das
Gerät nicht benutz t wird.
2. Schalten Sie den Batteriesparmodus ein,
wenn der Akku schwach ist.
3. Deak tiviere n Sie Bluetoot h und Wi-Fi, wenn
Sie nicht ver wendet werden.
4. Dimmen Sie die Bildschirmhelligkeit und
verkürzen Sie die Ruhemoduszeit in den
2. Schließen Sie das USB-Kabel an den
USB-Anschluss des Telefons an.
3. Stecken Sie den Adapter in eine
Netzsteckdose.
4. Trennen Sie nach dem Aufladen das
USB-Kabel vom Telefon und ziehen Sie den
Adapter aus der Netzsteckdose.
12
Einstellungen.
5. Löschen Sie Apps, die Sie nicht verwenden.
Warp Charge 30T
Wenn Sie das OnePlus Ladegerät und das
USB-Kabel zum Auflad en verwen den, könn en
Sie Ihr Telefon sicher (5 V/6 A) und schnell
aufladen.

Lautstärketaste, um die
Falls die Temperatur unter 12 °C oder über
45 °C liegt, stoppt das Telefon den
Schnellladevorgang, um den Akku zu
schützen.
Physische Tasten
Ein-/Aus-Taste
Die Ein-/Aus-Taste befindet sich auf der
rechten Seite des Telefons.
Zum Einschalten des G eräts halten Sie die
Ein-/Aus-Taste gedr üc kt.
Für den Sprachassistenten halten Sie die
Lautstärketaste
Die Lautstärketaste befindet sich auf der
linken Seite des Telefons.
Drücken Sie bei der W ieder g abe vo n Musi k
oder Video die Lautstärketaste, um die
Medienlautstärke einzustellen.
Drücken Sie während ein es Gesprächs die
Gesprächslautstärke einzustellen.
Drücken Sie die Lautstärketaste, um den
Klingelton bei einem eingehenden Anruf
auszuschalten.
Ein-/Aus-Taste gedrückt, wenn das Gerät
eingeschaltet ist.
Zum Ausschalten drücken Sie gleichzeitig
die Ein/Aus-Taste und die
Lautstärke-+-Taste.
Drücken Sie auf die Ei n/Aus-Taste, um den
Bildschirm ein- und auszuschalten.
Alert Slider
Der Alert Slider befindet sich auf der rechten
Seite des Telefons.
Sie können den Systemklingelton-Status
(Lautlos, Vibrieren, Klingeln) einstellen,
indem Sie den Alert Slider umschalten.
13
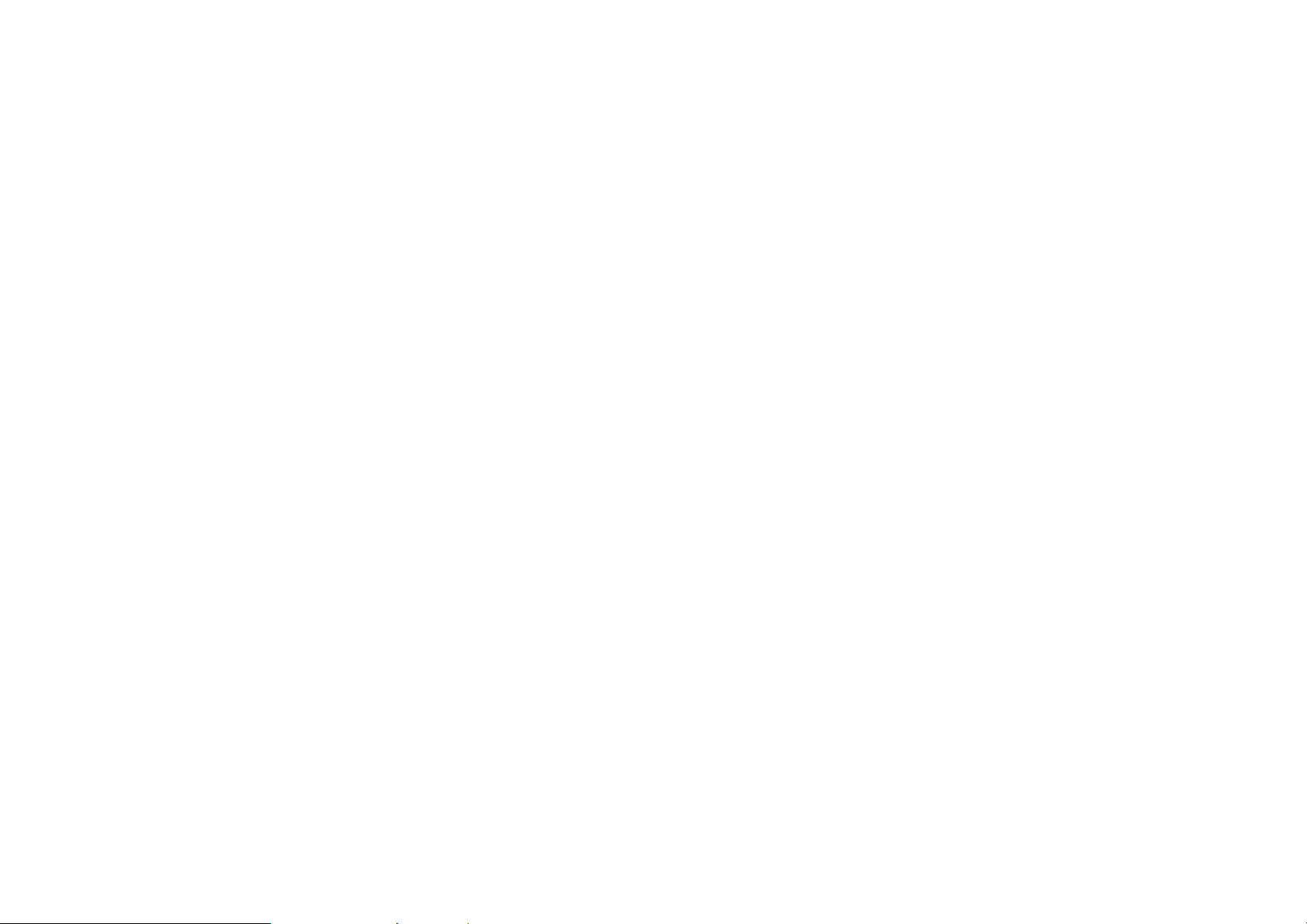
Lautlos: Anrufe und Benachrichtigungen
Für den Wiederherstellungsmodus halten
lösen keine Vibration aus, mit Ausnahme
von Alarmen.
Vibrieren: Anrufe und Benachrichtigungen
bleiben lautlos, mit Ausnahme von Alarmen.
Halten Sie die Ein-/Aus-Taste und die
Klingelton: Anrufe, Alarme und
Benachrichtigungen funktionieren normal.
HINWEIS: Wenn sich das Telefon im
Modus Bitte nicht stören befindet, sind
der Klingelton und die Vibration
Übertragen von Daten an das OnePlus Nord
ausgeschaltet.
OnePlus Switch kann schnell alle Ihre Daten,
Tastenkombinationen
einschließlich Kontakte, Nachrichten und
Sie gleichzeitig die Ein/Aus-Taste und die
Lautstärke--Taste gedrückt, wenn das
Gerät ausgeschaltet ist.
Lautstärke+-Taste für 10 Sekunden
gedrückt, um das Ausschalten zu
erzwingen.
Schnelle Aktionen können mithilfe der
Tastenkombinationen dur c hg ef ührt werden.
Z um Ausschalten halten Sie gleichzeitig die
Ein/Aus-Taste und die Lautstärke+-Taste
gedrückt.
Für ein Screenshot halten Sie gleichzeitig
die Ein/Aus-Taste und die Lautstärke--Taste
gedrückt.
14
Fotos, von Ihrem alten Gerät auf Ihr neues
OnePlus Gerät übertragen.
Falls es sich bei dem alten Gerät um ein
OnePlus oder ein anderes Android-Gerät
handelt:
1. Öffnen Sie die App OnePlus Switch.
Wählen Sie Ich bin das neue Telefon,
dann wählen Sie den Typ Ihres alten
Telefons.

beachten Sie, dass aus
2. Folgen Sie den Bildschirmanweisungen
Ihres neuen Telefons. Laden Sie OnePlus
Switch herunter und installieren Sie die
App auf Ihrem alten Telefon.
3. Tippen Sie Ihrem neuen Telefon auf
"Weiter".
4. Öffnen Sie OnePlus Switch auf Ihr em alten
Telefon, wählen Sie "Ich bin das alte
Telefon" und scannen Sie den QR-Code
auf Ihrem neuen Telefon, um die beiden
Telefone zu verbinden.
5. Nachdem die beiden Telefone verbunden
sind, wählen Sie die Daten aus, die Sie von
Ihrem alten Telefon übernehmen möchten.
Tippen Sie zum Starten. Warten Sie dann,
bis die Übertra gung abgeschlossen ist.
3. Wählen Sie Ich b in das neue Telefon und
tippen Sie dann auf "iPhone".
4. Melden Sie sich bei Ihrem i Cloud-Konto an
und beginnen Sie mit dem Datenimport.
5. Es wird empfohlen, die gesamte
Datenübertrag ung abzuschli eßen, währe nd
die Verbindung zu einem Wi-Fi-Netzwerk
besteht, und OnePlus Switch muss immer
auf dem Bildschirm geöffnet bleiben. Falls
die Verbindung zum iCloud-S erver getre nnt
wird, versuchen Sie bitte erneut, sich bei
iCloud anzumelden und mit der
Datenübertragung fortzufahren. Bitte
Kompatibilitätsgründen nur bestimmte
Datenformate übertragen werden kö nnen.
Wenn das alte Gerät ein iPhone ist:
1. Synchronisieren Sie die Daten Ihres
iOS-Geräts mit iCloud.
2. Öffnen Sie die App OnePlus Switch.
15

Die Grundlagen
Lernen Sie Ihr OnePlus Gerät
kennen.
16

Apps installieren und
Grundlegende Gesten
Lernen Sie die grundlegende Gesten wie
Tippen, Ziehen, Wischen und Zoomen kennen,
um Ihr Telef on und Ihre Apps zu steuern.
1. Tippen Sie zum Öffnen auf die App oder
wählen Sie sie aus.
2. Wenn Sie eine Webseite oder Liste
anzeigen, wischen Sie zum Scrollen nach
oben oder unten.
4. Zwei-Finger-Zoom für Bild er und W e bsei ten.
5. Hal te n Sie de n Bilds chir m g edr ück t, um das
Pop-up-Fenster für erweitert e Einstellunge n
aufzurufen oder um in den
Bearbeitungsstatus zu gelangen.
3. Wischen Sie mit dem Finger nach links oder
rechts, um zwischen den Tabs oder Seiten
zu wechseln oder den Inhalt in der
Wetter-/Kalender-/Galerie-/App-Liste zu
verschieben.
deinstallieren
Apps aus dem Play Store installieren
Es empfiehlt sich, Apps aus dem Play Store
herunterzuladen und zu installieren, der auf
Ihrem Gerät verfügbar ist.
17

Öffnen Sie den Play Store, um mithilfe von
Schlüsselwörtern oder auf dem Bildschirm
nach Apps zu suchen.
Tippen Sie das App-Symbol, um Detai ls zur
App anzuzeige n.
Tippen Sie Installieren, um Apps
herunterzuladen und zu installieren.
* Es wird empfohlen, Apps über ein
Wi-Fi-Netzwerk herunterzuladen.
Apps deinstallieren
Deinstallieren Sie Apps wie folgt:
Navigieren Sie zu Einstellungen> Apps &
Benachrichtigungen und wählen Sie die
App. Gehen Sie dann zu App-Info und
wählen Sie Deinstallieren.
* Einige vorinstallierte Apps können nicht
deinstalliert werden
Apps verwenden
Erfahren Sie, wie man Apps öffnet, zwischen
Apps wechselt, Apps schließt und
Informationen zu Apps anzeigt.
App-Drawer
Wischen Sie auf dem S tartbildschirm, um alle
Halten Sie auf dem Startb ildschirm oder im
App-Drawer das App-S ymbol gedrückt und
wählen Sie Deinstallieren.
Navigieren Sie zu Play Store > Meine
Apps & Spiele > INSTALLIERT, klicken
Sie zur Eingabe der App-Details und
wählen Sie Deinstallieren.
Ihre Apps im App-Drawer anzuzeigen
Apps öffnen
Öffnen Sie die App über das App-Symbol auf
dem Bildschirm oder i m App-Drawer.
App-Infos anzeigen
Drücken Sie lange auf das App-Symbol und
wählen Sie im Pop-up-Fenster App-Info aus,
18

um App-Infos und Einstellungsoptionen
anzuzeigen.
Apps wechseln
In Navigationsgesten wischen Sie ent lang
der unteren Leiste nach links oder rechts,
um zwischen den Apps zu wechseln.
Tippen Sie in der Navigationsleiste Zurück,
Home, Zuletzt auf die Taste Zuletzt, um
zwischen den Apps zu wechseln.
Apps schließen
Wischen Sie in Navigationsgesten vom
Hintergrundaufgaben beenden
Wischen Sie in Navigationsgesten vom
unteren Bildschirmrand nach oben und
halten Sie an, und tip pen Sie dann auf das
ⓧ-Symbol am unteren Bildschirmrand, um
die Hintergrundaufgaben zu beenden.
Tippen Sie die Taste Zuletzt, um die Liste
der kürzlich verwendeten Apps aufzurufen.
Tippen Sie ⓧ am unteren Bildschirmrand,
um Hintergrundaufgaben zu löschen.
*Angehängte Apps werden nicht geschlossen.
unteren Bildschirmrand nach oben und
halten Sie an, dann schließen Sie Apps,
indem Sie die App-Karte nach oben
wischen.
Tippen Sie die Taste Zuletzt und schließe n
Sie Apps, indem Sie die App-Karte nach
oben wischen.
Hintergrund-Apps sperren
Tippen Sie in der Liste der kürzlich
verwendeten Apps in der App-Karte auf das
Menü-Symbol. Wählen Sie Sperren, um das
Schließen oder Beenden der App zu
verhindern.
19

Startbildschirm und wählen Sie
Home-Bildschirm
Lernen Sie, wie Sie Hintergründe, Widgets
und Home-Einstellungen festlegen, um Ihr
Telefon zu individuell gestalten können.
App-Symbole und Ordner
Öffnen Sie den App-Drawer, indem Sie auf
dem Startbilds c hi rm nach oben wischen.
Drücken und ziehe n Sie im App-Dr awer ein
App-Symbol, um es zum Startbildschirm
hinzuzufügen.
Ziehen Sie auf dem Startbildschirm ein
Widgets
Widgets hi nzufüge n: Drücken Sie auf dem
Startbildschirm lange auf eine leere Stelle
und wählen Sie Widgets. Oder halten Sie
das App-Symbol gedrückt und wählen Sie
Widget. Drücken Sie dann auf ein Widget
und ziehen Sie es auf den Startbildschir m.
Home-Einstellungen
Drücken Sie lange auf die L eerstelle auf dem
HOME-EINSTELLUNGEN.
Widget zum Startbildschirm hinzufügen:
App-Symbol auf eine andere App, um einen
Ordner zu erstellen.
Wenn aktiviert, wird nach der Installation ein er
neuen App ein Symbol auf dem
Startbildschirm angezeigt.
Hintergründe
Nach unten wischen: Wischen Sie vom
Drücken Sie lange auf eine Leerstelle auf dem
Startbildschirm und wählen Sie
HINTERGRÜNDE, um den
Bildschirmhintergrund für den Startbildschirm
festzulegen un d z u sperren.
Startbildschirm nach unten, um auf die
Schnelleinste llungen zuzugreifen.
Discover: Wischen Sie vom Startbildschirm
nach rechts, um auf Google Discover
zuzugreifen.
20

Doppeltippen zum Sperren: Durch
Doppeltippen auf die Leerstelle des
Startbildschirms können Sie den Bildschirm
ausschalten und das Gerät sperren.
Launcher-Layout: Wählen Sie zwischen "Nur
Startbildschirm" und "Startbildschirm und
App-Drawer".
App-Drawer: Zeigt alle Apps an, wenn Sie
den App-Drawer öffnen.
Benachrichtigungspunkte: Wenn aktiviert,
zeigt das App-Symbol Punkte an, um neue
Nachrichten anzuzei gen.
Verborgener Ordner: Um darauf zuzugreifen,
wischen Sie im App-Dra wer nach rechts oder
wischen Sie mit zwei Fingern auf dem
Startbildschirm nach außen.
Icon-Pack: Richten Sie Icon-Stile für
voreingestellte Apps und einige Apps von
Drittanbieter n ei n
Layout für Startbildschirm: Passen Sie die
Anzahl der Bildschirmraster und die Größe
der Symbole an.
21

Statusleiste
Schnelleinstell
ungen
Wichtige
Benachrichtigungen
Andere
Benachrichtigungen
angezeigt. Ziehen Sie die
Benachrichtigung, um die
" zu
Benachrichtigungsleiste
Wenn eine neue System- oder
App-Benachrichtigung empfangen wird, wird
in der Statusleis te das entspr echend e Symbol
Benachrichtigungsleiste durch Wischen vom
oberen Rand der App-Seite oder von einer
beliebigen Stelle auf dem Startbildschirm
herunter.
Sie können eine B enachric htigun g löschen,
indem Sie sie nach rechts ziehen (einige
Benachrichtigungen müssen durch
Schließen der zugehörigen App gelöscht
werden).
Drücken Sie lange auf eine
Benachrichtigungseinstellungen für diese
App einzugeben.
Es gibt zwei Kategorien: "Wichtig" und
"Andere". Sie können wählen, weniger
wichtige Benachrichtigungen in die Kategorie
"Andere Benachrichtigungen
verschieben, indem Sie auf die
22

Benachrichtigung drücken und "Andere"
wählen.
Schnelleinstellungen
Tippen Sie das Symbol für
Schnelleinstellungen, um bestimmte
Funktionen schnell ein- und auszuschal ten.
Halten Sie ein Symbol im Menü
Schnelleinstellungen gedrückt, um die
entsprechende Einstellungsoberfläche zu
öffnen.
Wischen Sie erneut nach unten, um weitere
Tasten und Helligkeitseinstellungen
anzuzeigen.
23

Signalstärke
Standortdienst aktiviert
Wi-Fi
Alarm aktiviert
Keine SIM-Karte
Lautlos-Modus aktiviert
Roaming
Vibrations-Modus aktiviert
G
Mit GPRS-Netzwerk verbunden
Flugmodus aktiviert
3G
Mit UMTS-Netzwerk verbunden
Normales Laden
H
Mit HSDPA-Netzwerk verbunden
Akkukapazität
H+
Mit HSPA+-Netzwerk verbunden
NFC aktiviert
4G
Mit LTE-Netzwerk verbunden
Game-Modus aktiviert
5G
Mit 5G-Netzwerk verbunden
Bitte nicht stören-Modus aktiviert
Bluetooth aktiviert
Wi-Fi-Hotspot aktiviert
Status-Symbole
Status-Symbole werden in der Statusleiste oben auf dem Bildschirm angezeigt. Die in der
folgenden Tabelle aufgeführten Symbole sind die am häufigsten verwend eten.
24

Google Assistant
* Wenn Sie den G oogle Assistant zum erst en
Mal verwenden, folgen Sie den Anweisungen
zur Anmeldung in Ihrem G oogle-Konto.
Geburtstagsgeschenk für John zu
kaufen")
• Ein Selfie aufnehmen (z. B. "Ein Selfie
aufnehmen")
Sie können schnell auf den Google Assistant
zugreifen, indem Sie entweder die
Home-Taste gedrückt halten, von der Ecke
des Telefonbildschirms nach oben wischen
(wenn die "Navigationsgesten" aktiviert sind),
oder indem Sie die Ein-/Aus-Taste drücken
oder einfach "Hey Google" sagen.
Mit Google Assistant ist Folgendes möglich:
• Unterwegs schnell telefonieren (z. B.
"Mutti anrufen")
• Textnachrichten senden (z. B. "Schreibe
Sara, ich bin spät dr an")
• Kalenderereignisse festlegen (z. B. "Ein
Kalenderereignis für das Abendessen mit
Charlie morgen von 7–9 Uhr festlegen")
• Musik abspielen (z. B. "Jazzmusik von
YouTube abspielen")
• Zu Orten navigieren (z. B.
"Wegbeschreibung nach Hause")
• Wetterinformationen (z. B. "Brauche ich
heute einen Regens chirm?")
• Erinnerungen festlegen (z. B. "Mich
daran erinnern, ein
25

Einstellungen
Konfigurieren Sie das Netzwerk
und das Konto Ihres Telefons oder
richten Sie Ihr Telefon ein
26

Wi-Fi & Netzwerk
Wi-Fi
Stellen Sie die Verbindung mit dem Netzwerk
über Wi-Fi her.
Mit Wi-Fi verbinden
1. Rufen Sie Einstellungen > Wi-Fi &
Netzwerk auf und Tippen Sie Wi-Fi.
2. Wählen Sie ein Wi-Fi-Netzwerk aus der
Liste aus.
3. Es wird automatisch eine Verbindung zu
einem unverschlüsselten Wi-Fi-Netzwerk
hergestellt, das Sie ausgewählt haben. Um
sich mit einem verschlüsselten Netzwerk zu
verbinden, geben Sie das Passwort ein und
Tippen Sie VERBINDEN.
Wi-Fi-Einstellungen
Wi-Fi automatisch einschalten: Aktivieren
Sie diese Option, um Wi-Fi in einem
gespeicherten N etzwerk m it hoher Q ualit ät,
wie Ihrem Heimnetzwerk, erneut
anzumelden.
Intelligente Auswahl des besten
Wi-Fi-Netzwerks: Aktivieren Sie diese
Option für Ihr Telefon, um durch Analyse
der Konnektivität und Signalstärke die
beste Wi-Fi-Verbindung auszuwählen und
herzustellen.
Benachrichtigung zu offenem Netzwerk:
Aktivieren Sie diese Option für Ihr Telefon,
damit Sie benachrichtigt werden, wenn ein
öffentliches Netz mit hoher Qualität
verfügbar ist.
* Sie können ein Wi-Fi-Netzwerk auch
manuell hinzufügen, indem Sie Netzwerke
hinzufügen wählen.
27
Scannen immer verfügbar: Aktivieren Sie
diese Option für Ihr Telefon, damit
Standortdienste oder andere Apps nach
Netzwerken suchen können, wenn das
Wi-Fi ausgeschaltet ist .

SIM und Netzwerk
Mobile Daten aktivieren oder deaktivieren
Gehen Sie zu Einstellungen > Wi-Fi &
Netzwerk > SIM & Netzwerk und
aktivieren/deaktivieren Sie Mob ile Daten.
Bevorzugte Einstellungen für den Netzwerktyp
Gehen Sie zu Einstellungen > Wi-Fi &
Netzwerk > SIM & Netzw erk und wählen Si e
DualkanalNetzwerkbeschleunigung
Gehen Sie zu Einstellungen> Wi-Fi und
Netzwerk, Tippen Sie
Dualkanal-Netzwerkbeschleunigung. Mit
der Dualkanal-Technologie werden die
mobilen Daten und Wi-Fi gleichzeitig genutzt ,
um ein nahtlose Internetverbindung zu
ermöglichen.
Intelligente Netzwerk-Verbindung:
Automatisches Umschalten zwisch en Wi-Fi
und mobilen Daten, wenn die
Netzwerkverbi ndung schlecht ist.
Bevorzugter Netzwerkt yp.
2G/3G/4G/5G (Automatisch)
2G/3G/4G (Automatisch)
2G/3G (Automatisch)
Smart 5G: Intelligentes Umschalten
zwischen 5G- und Nicht-5G-Netzwerk zur
V erbesserung der Akkulaufzeit.
Dualkanal-Download-Beschleunigung:
Verwenden Sie gleichzeitig mobile Daten
und Wi-Fi und weisen Sie
Netzwerkressourcen dynamisch zu, um
den Download zu beschleunigen.
*Das Aktivieren verwandter Funktionen
verbraucht Ihre Daten, und der tatsächlic he
V erbrauch unterliegt dem Netzwerkbetreiber.
28

Datennutzung
Sie können Nutzungsstatistiken der mobilen
Daten und des Wi-Fi-Datenverkehrs abrufen.
Mobile Daten
Zeigen Sie die mobile Datennutzung und die
spezifischen Einstellungen des Datenpakets an.
Genutzte Daten:
Die Gesamtmenge des von dem Gerät
innerhalb dieses Monats verwendeten
Datenstroms kann kalibriert werde n.
Mobilfunk-Datennutzung
Wi-Fi
Wi-Fi-Datennutzung:
Die Wi-Fi-Datennutzung dieses Monats als
Kurve und die App-Rangliste des
Datenverbrauchs.
Mobile Hotspot und Tethering
Teilen Sie die Internetverbindung Ihres
Telefons über Wi-Fi-Hotspot, USB, Bluetooth
usw. mit anderen Geräten.
Wi-Fi-Hotspot
Wenn Wi-Fi-Hotspot aktiviert ist, werden Ihre
Die Mobilfunk-Datennutzung dieses Monats
als Kurve und die App-Rangliste des
Datenverbrauchs.
Abrechnungszyklus:
Einschließlich Datentarifeinstellungen,
Datennutzungsbenachrichtigung und
Datennutzungskalibrierung.
mobilen Daten gemeinsam genutzt und
andere Geräte können sich über Wi-Fi
verbinden. Sie können die folgenden Optionen
einstellen, u m d ie Wi-Fi-Hotspots zu verw alten :
Name des Wi-Fi-Hotspots: Der generierte
Name des Wi-Fi-Netzwerksignals.
Sicherheit: Es gibt 2 Optionen: Kein
Passwort, WPA2-Personal-Verschlüsselung.
29

Hotspot-Passwort : Legen Sie das
Passwort für Ihren Wi-Fi-Hotspot fest.
AP-Band: Wählen Sie 2,4 GHz oder 5 GHz.
USB-Tethering
Um die mobilen Daten oder das
Wi-Fi-Netzwerk Ihres Geräts über USB
gemeinsam mit Ihrem Computer zu nutzen,
folgen Sie den folgenden Schritten:
1. Schließen Sie Ihr Telefon mit einem
USB-Kabel an Ihren Computer an
2. Wählen Sie unter Einstellungen die
anderen Geräten über BLUETOOTH-Tethering
zu nutzen, führen Sie die folgenden Schritte
aus.
1. Gehen Sie z u Hotspot und Tethering und
aktivieren Sie Bluetooth-Tethering.
2. Koppeln und verbinden Sie Ihr Telefon in
der Bluetooth-Einstellungsoberfläche
anderer Geräte.
Flugmodus
Nachdem Sie Ihr Gerät in den Flugmodus
geschaltet haben, können Sie zwar nicht
telefonieren, aber Sie können lesen, Spiele
USB-Verbindungsmethode als
USB-Tethering.
* Auf einigen Computern muss der
Android-RNDIS-Treiber möglicherweise
separat installiert werden.
spielen, Videos ansehen oder andere Apps
nutzen, die keine Netzwerk- oder
Telefonverbindungen erf ordern.
Bluetooth- und Geräteverbindung
Bluetooth
Bluetooth-Tethering
Mit Bluetooth können Sie eine Verbindung zu
Um die mobilen Daten oder das
Wi-Fi-Netzwerk Ihres Geräts gemeinsam mit
Bluetooth-fähigen Geräten wie Headsets und
Tastaturen herstellen.
30
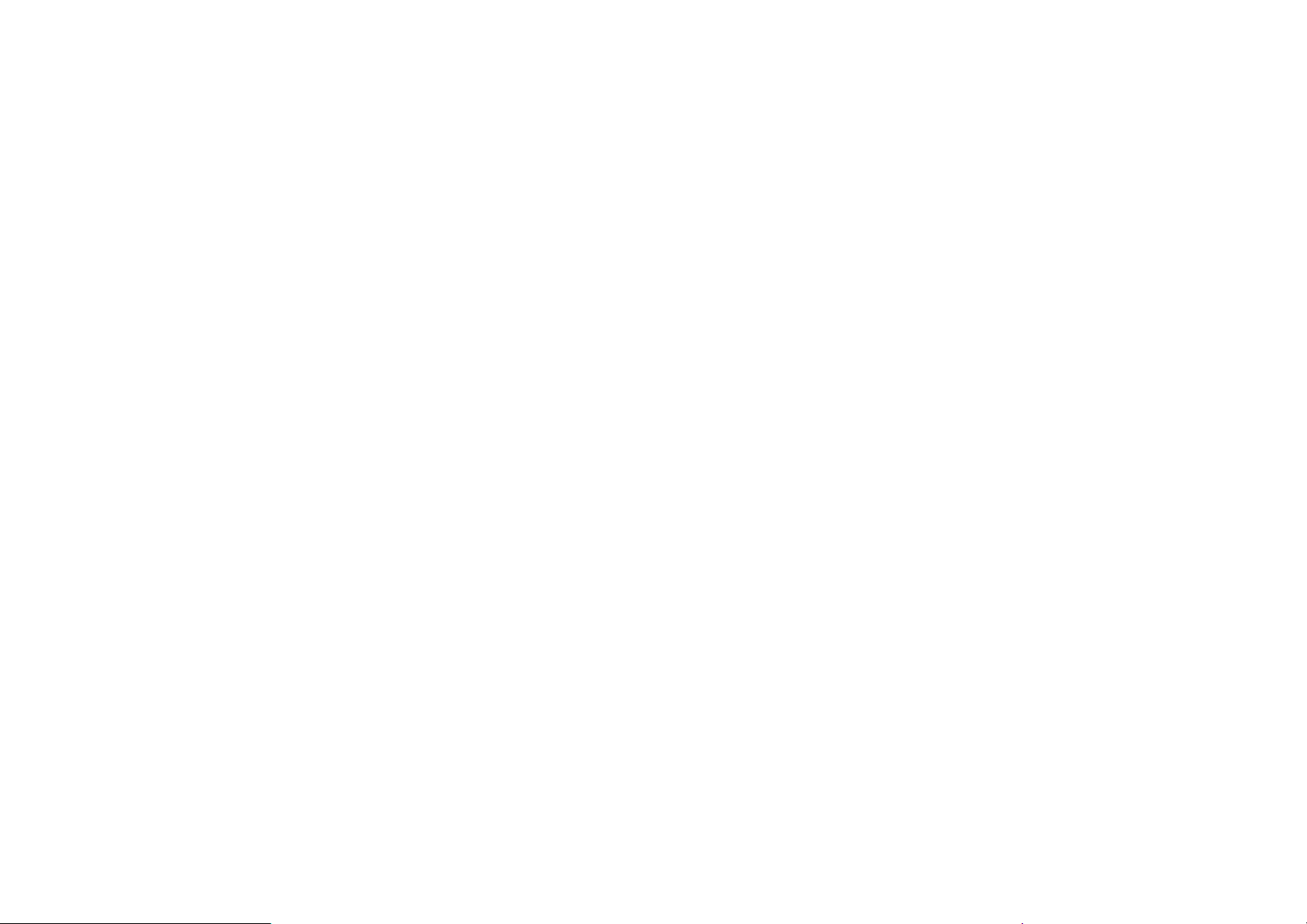
können den Verlauf der
Neues Gerät koppeln: Navigieren Sie zu
Einstellungen > Bluetooth &
Geräteverbindung > Bluetooth, wählen
Sie Neues Gerät kopp eln, wählen Sie das
zu verbindende Gerät aus der Liste der
verfügbaren Geräte und geben Sie den
Kopplungscode ein, um die Kopplung
abzuschließen.
* Wenn Ihr Bluetooth-Gerät eingeschaltet
ist, aber nicht gefunden werden kann, lesen
Sie die Geräte-Bedienungsanleitung und
befolgen Sie die Anweisungen, um das
Gerät in den Kopplungsmodus zu schalten
und eine Verbindung herzustellen.
Über Bluetooth empfa ngene D atei en: Sie
Bluetooth-Über tragung hier überprüfen.
NFC
Wenn NFC aktiviert ist, können Sie Daten mit
einem anderen G erät aust aus chen, wenn sic h
die beiden Geräte berühren.
Android Beam
Navigieren Sie zu Einstellungen > Bluetooth
& Geräteverbindung > Android Beam
Stellen Sie sicher, dass die NFC-Funktion
Zuletzt verbundene Geräte: Damit
werden vor kurzem gekoppelte Geräte
angezeigt. Tippen Sie darauf, um die
Verbindung wiederherzustell en.
Sichtbar: Aktivieren Sie dies, damit Ihr
Telefon für alle in der Nähe befindlichen
Bluetooth-Geräte sichtbar ist.
aktiviert ist.
Wenn diese Funktion aktiviert ist, können Sie
App-Inhalte auf ein anderes NFC-fähiges
Gerät übertrag en, indem Sie die Geräte nah e
beieinander platzieren. Zum Beispiel können
Webseiten, YouTube-Videos, Kontakte und
vieles mehr über tragen werden.
31
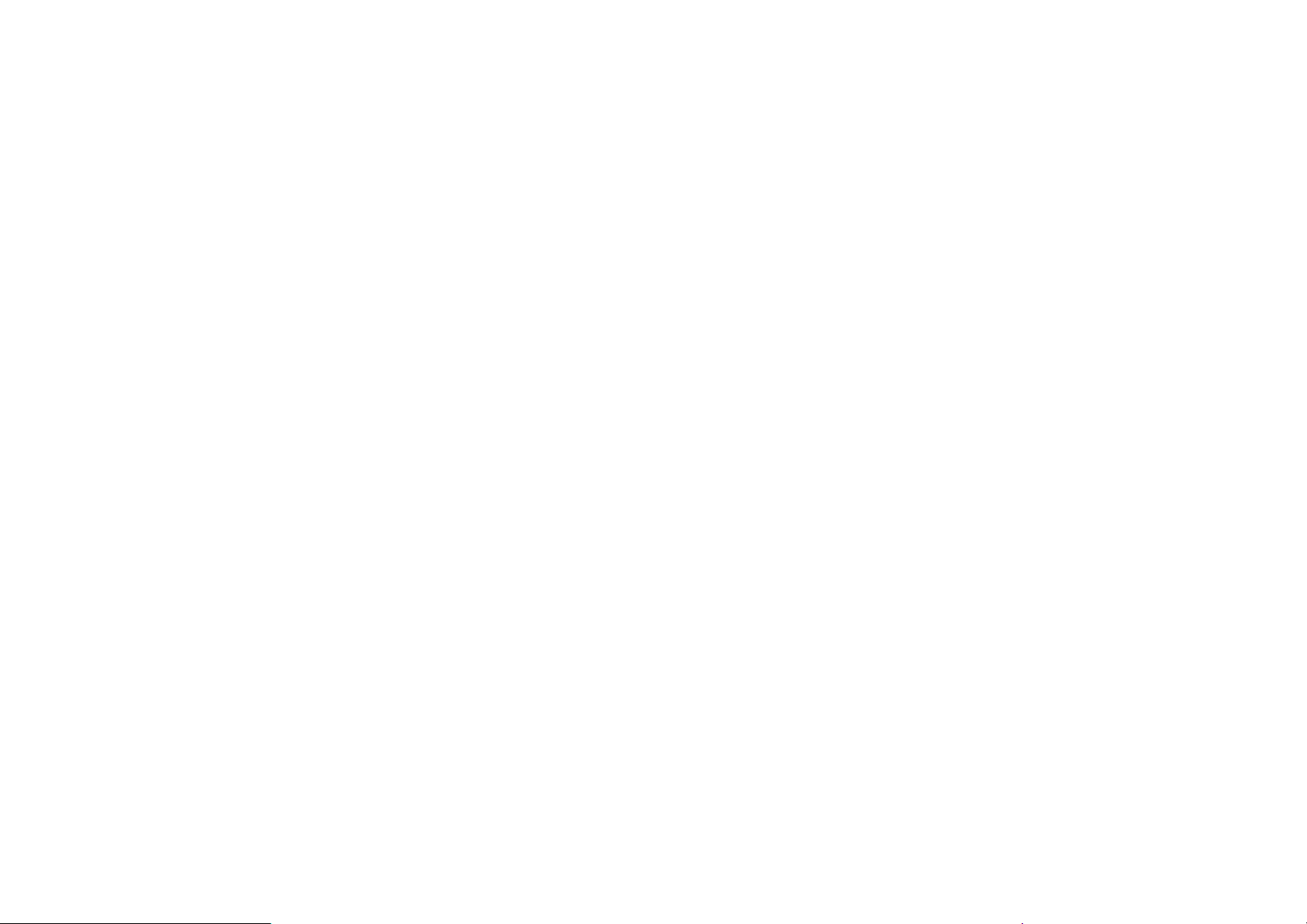
entsprechend den
Legen Sie die Geräte zusammen
(normalerweise Rücken an Rücken) und
tippen Sie dann auf Ihren Bilds chirm. Die App
bestimmt, was übert ragen wird.
Tippen und Bezahlen
Navigieren Sie zu Einstellungen > Bluetooth
& Geräteverbindung > Tap & Pay
Bevor Sie die Funktion "Tippen und Bezahlen"
verwenden können, muss die
Standardzahlungs-App eingerichtet, der
Zahlungsdienst in der App geöffnet und die
Funktion zum "Tippen und Bezahlen" mit den
folgenden Einstellungsoptionen festgelegt
Wenn Standard-Druckdienst eingeschaltet
ist, sucht das Gerät nach Druckern in der
Nähe, die Sie auswählen können und mit
denen Sie eine Verbindung für Druckdienste
herstellen können.
Bildschirm
Gehen Sie zu Einstellungen > Anzeige, um
die Einstellungen für die Bildschirmanzeige
anzupassen.
Zahlungsanwendung geöffnet ist
einstellen.
werden:
Standardzahlung: Wählen Sie eine App,
wie z. B. Google Pay, die Sie bei einer
Zahlung verwenden möchten, indem Sie
auf das Zahlungsterminal tippen.
Standard verwenden: Sie können Immer
und Außer wenn eine andere
Adaptive Helligkeit: Wenn diese Funktion
aktiviert ist, optimiert das Telefon die
Einstellung der Bildschirmhelligkeit
Umgebungslichtbedingungen. Sie können
den Schieberegler unten auch manuell
anpassen, um Ihre Präferenzen
einzustellen.
32

Ruhezustand: Nachdem die Zeit
eingestellt wurde, schaltet sich der
Bildschirm automatisch aus, wenn das
Gerät nicht benutz t wird.
Erweitert: Es sind erweit erte Einst ellungen
verfügbar, wie z. B. Bildschirmkalibrierung,
Nachtmodus: Wenn aktiviert, passt sich
Aktualisierungsrate, Notch-Display, Apps
zur Anzeige im Vollbildmodus.
Bildschirm-Kalibrierung: Die Auswahl
eines anderen Farbmodus führt zu
Lesemodus: Sie können den Mono-Effekt
unterschiedlichen Anzeigeergebnissen.
Aktualisierungsrate: Stellt die
Bildaktualisierungsrate ein. Die höhere
Aktualisierungsrate bietet eine sanftere
Erfahrung.
werden. Dies sc hließt Vollbildmodus und
Standard ein. Falls der Inhalt von Apps
durch den Notch-Bereich abgedeckt ist,
wechseln Sie bitte in den
Standardmodus.
das Gerät an die von Ihnen eingestellte
Farbtemperatur an, um die Ermüdung der
Augen zu minimieren.
und den chromatischen Effekt einstellen,
um ein Szenario für eine bessere
Lesbarkeit zu erreichen. Mono ist nur für
Wörter und Chromatisch ist für
komfortables L es en in Farbe gelesen.
Anzeigebereich der Frontkamera:
Wählen Sie, ob der
Frontkamera-Ausschnitt ausgeblendet
werden soll.
Apps im Vollbild-Modus anzeigen:
Legen Sie fest, wie Apps angezeigt
33
Effekt für lebendige Farben: Dieser
verstärkt Farben und Kontrast für einen
lebendigeren Effekt bei der Wiedergabe
von Videos.
Umgebungsanzeige: Sie können WANN
ANZEIGEN einstellen. Es gibt 2 Optionen:
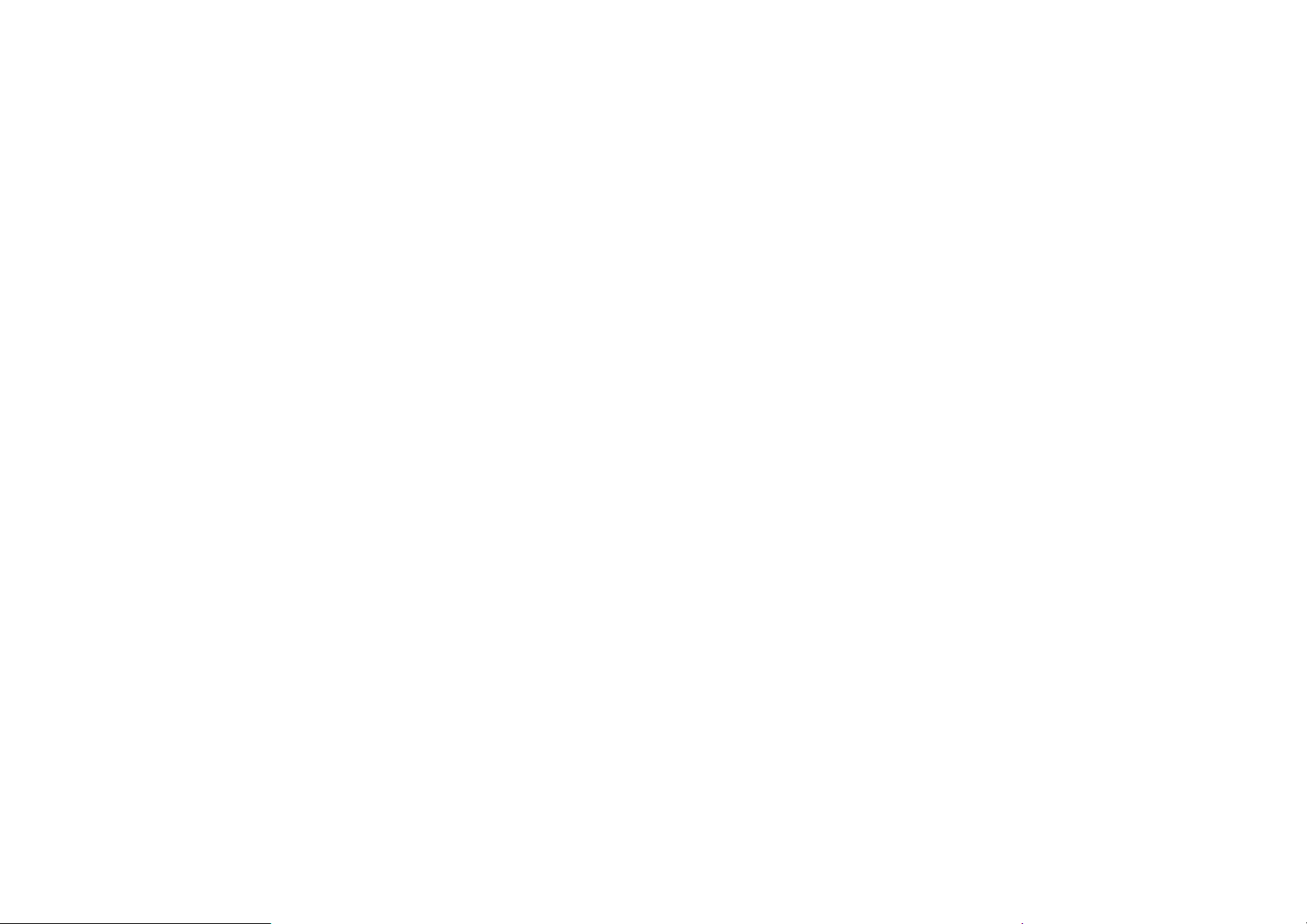
Zum Anzeigen, Telefon in die Hand
nehmen.
Zum Anzeigen auf den Bildschirm tippen.
WAS ANZEIGEN kann wie folgt eingestellt
werden:
Kontextbezogene Infos.
Nachricht anzeigen.
Neue Benachrichtigungen
Horizon Light
Schriftgröße: Stellt die Schriftgröße ein.
Netzwerkgeschwindigkeit angezeigt und
die Symbole in der Statusleiste verwaltet
werden.
Bildschirm autom. drehen: Wenn diese
Option aktiviert ist, dreht sich automatisch
die Telefonanzeige, wenn das Telefon
gedreht wird.
Bildschirmschoner: Stellen Sie den
Bildschirmschoner-Typ ein (Uhr, Farben
und Fotos) und wann sich der
Bildschirmschoner einschaltet (während
des Ladevorgangs, im Dock, während des
Ladevorgangs oder im Dock oder nie).
Anzeigenskalierung: Stellt die
Anzeigegröße von Inhalten (z. B. Symbole
und Schriften) ein. B eachten Sie, dass dies
die Anzeige einiger Apps v o n Dr itt anbi eter n
beeinflussen kann.
Statusleiste: Es können der Akku-Typ und
die Zeit eingestellt werden, die Anzeige des
Akku-Ladeprozentsatzes
aktiviert/deaktiviert werden, die
Individuelle Anpassung
Navigieren Sie zu Einstellungen >
Anpassung, um Ihr Telefon anzupassen.
Hier können Sie die Hintergrundbilder, den
Uhrentyp, die Fingerabdruckanimation und
Nachrichtenleiste ändern. Es gibt auch drei
voreingestellte Motive, aus denen Sie wählen
können.
34

Akzentfarbe: Klicken Sie auf die
gewünschte Farbe und s peicher n Sie diese,
um die Akzentfar be zu ändern. Sie können
die Akzentfarbe auch ändern, indem Sie auf
die Taste "Anpassung" tippen.
Ton: Es sind drei Töne verfügbar: Bunt,
Hell und Dunkel.
Systemsymbole: Passt die Form des
Statussymbols an. Es gibt vier Formen:
Rund, Quadrat, Tropfen, Rundes Rechteck.
Icon-Pack: Es sind zwei Sätze von
App-Symbolen verfügbar: Oxygen und
Hydrogen. Es gibt weitere Optionen zum
Lautstärke
Klingeltonlautstärke: Schieberegler
einstellen, um die Klingelton-Lautstärke für
Telefonanrufe und Benachrichtigungen
einzustellen.
Medienlautstärke: Schieberegler einstellen,
um die Lautstärke für die Wiedergabe von
Musik, Videos und mehr einzustellen.
Lautstärke für Wecker: Schieberegler
einstellen, um die Klingelton-Lautstärke für
Alarme einzustel len.
Dirac Audio-Tuner
Herunterladen v on Google Pl ay. Tippen Sie
"Mehr".
Schriftart: Es gibt 2 verfügbare Schriftarten,
Roboto und OnePlus Slate.
Ton & Vibration
Gehen Sie zu Einstellungen > Ton &
Vibration, um die Soundeinstellungen auf
Ihrem Gerät zu änder n.
35
Dynamisch
Optimieren Sie den Ton automatisch auf der
Grundlage Ihre r Inhalte, um das bestmö gliche
Erlebnis zu erzielen.
Film
Genießen Sie das Kinoerlebnis mit
realistischem Surround-Klang und klaren
Dialogen.

Musik
Ereignisse und Erinnerungen und andere
Töne. Sie können auch in Alle
Durch vollere und nuanciertere Klangeffekte
Ausnahmen anzeigen die zugelassenen
wird die Musik kraftvoller.
Benachrichtigungen aktivieren, wenn "Bitte
nicht stören" aktiviert ist.
Bitte nicht stören
Verhalten:
Wenn der "Bitte-Nicht-Stören"-Modus aktiviert
ist, zeigt Ihr Telefon keine neuen oder
bestehenden Benachrichtigungen an und gibt
keinen Ton oder Vibrationen ab.
Benachrichtigungen werden nicht angezeigt,
wenn Sie vom oberen Bildschirmrand nach
unten wischen.
Beachten Sie, dass kritische
Benachrichtigungen einschränken:
Standarddauer: Die Dauer von "Bitte
Legen Sie das Verhalten von
Benachrichtigungen fest.
nicht stören" kann jedes Mal, wenn Sie
es manuell einschalten, angepasst
werden.
Benachrichtigungen für die Telefonaktivität
und den Status weiterhin angezeigt werden.
Uhrzeit einstellen: Stellen Sie die Dauer
von Bitte nich t stören ein oder stell en Sie
die Zeit ein, in der der Modus automatisch
ein- und ausges chaltet werden soll.
Ausnahmen: Wählen Sie spezielle
Einstellungen für Anrufe, Nachrichten,
36
Kopfhörer-Modus
Es können Einstellungen für die Verbindung
von kabelgebundenen Headsets und
Bluetooth-Headsets vorgenommen werden,
wie z. B. die automatische Fortsetzung der
Musikwiedergabe und die automatische
Anrufannahme.

Klingelton und Vibration
Telefonklingelton und Vibration: Stellt
den Klingelton und die Vibration für
eingehende Telefonanrufe ein.
Benachrichtigungstöne und Vibration:
Stellt die Vibrationsstärke und den
Klingelton für andere Benachrichtigungen
ein.
System
Aktiviert oder deaktiviert Töne oder
Vibrationen für Berührungen, Wähltastatur,
Bildschirmsperre und Screenshot.
Einstellungen > Tasten und Gesten > Alert
Slider.
Lautlos: Anrufe und Benachrichtigungen
bleiben lautlos, mit Ausnahme von Alarmen.
Vibration: Anrufe und Benachrichtigungen
bleiben lautlos und sin d nur auf Vibrationen
eingestellt, m i t Ausna hm e von Alarmen.
Klingelton: Das Gerät klingelt bei Anrufen
und Benachrichtigungen.
Navigationsleiste und Gesten
OnePlus Nord unterstützt zwei Arten von
Navigationsleis ten und Gesten. Gehen Sie zu
Tasten und Gesten
Alert Slider
Der Alert Slider befindet sich auf der rechten
Seite des OnePlus Nord. Sie können
zwischen 3 verschiedenen Modi wechseln:
Lautlos, Vibration und Klingelton. Für
benutzerdefini ert e Einst e llu n gen geh en Si e zu
37
Einstellungen > Tasten und Gesten >
Navigationsleiste und Gesten, wählen Sie
Navigationsgesten oder Zurück, Home,
Zuletzt.
Zurück, Home, Zuletzt
Wenn diese Option aktiviert ist, werden die
virtuellen Schaltflächen „Zuletzt verwendet,

öffnen/schließen", "Bildschirm
Startseite, Zurück“ unten auf dem Telefon
angezeigt. Tippen Sie für benutzerdefinierte
Einstellungen auf Anpassung der
Navigationsleiste.
Navigationsgesten
Verwenden Sie Gesten zur Navigation auf
Ihrem Telefon. Sie könn en die neuesten App s
überprüfen, ind em Sie vom unteren Rand d es
Bildschirms nach oben wischen und stoppen.
Gehen Sie zurück, indem Sie vom linken o der
rechten Bildschirmrand nach innen wischen.
Kehren Sie zum Startbildschirm zurück, indem
Sie vom unteren Rand des Bildschirms nach
oben wischen.
Schnelle Gesten
können Sie hier klicken, um sie
anzupassen:
1. Tasten vertauschen: Aktivieren Sie
diese Option, um di e Position der Tasten
"Zuletzt" und "Zurück" zu vertauschen.
2. Doppeltippen und langes Drücken:
Stellen Sie Doppeltippen oder Lange
drücken für die Tasten Home, Zuletzt
und Zurück ein. Zu den Optionen
gehören "Keine Aktion", "Menü
ausschalten", Shelf öffnen und mehr.
Benutzerdefinierte Einstellungen
Untere Leiste ausblenden: Wenn Sie
"Navigationsgesten" gewählt haben,
können Sie diese Option umschalten, um
die untere Leist e auszublenden.
Anpassen der Navigationsleiste: Falls
die Option "Zurück, Home, Zuletzt" ist,
38
Sie können die folgenden Aktionen schnell
ausführen: Stummschalten,
Drei-Finger-Screenshot und mehr, mithilfe
von Schnell-Gesten. Navigieren Sie zu
Einstellungen > Schaltflächen & Gesten >
Schnelle Gesten, um Ihre Präferenzen
festzulegen.
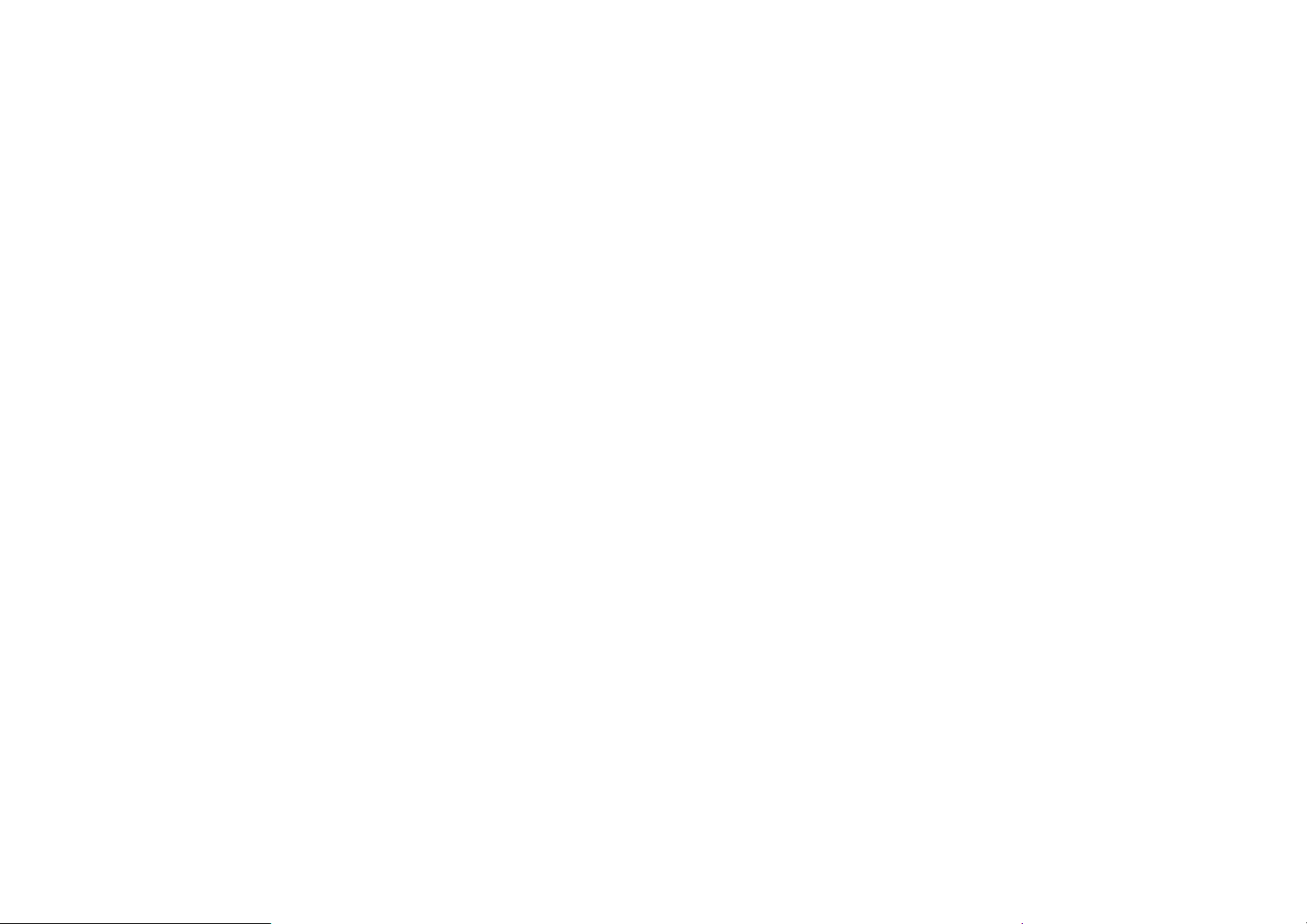
Infos anzuzeigen,
System-Gesten
Drei-Finger-Screenshot: Aktivieren, um
einen Screenshot zu machen, indem Sie
mit drei Fingern nach unten wischen.
Gesten zum Ausschalten des Bildschirms
Doppeltippen zum Aufwecken: Aktivieren,
um das Gerät aufzuwecken, wenn Sie
zweimal auf den Bilds chirm tippen.
Musiksteuerung: Aktivieren, um mit zwei
Fingern ein II zu zeichnen, um Musik
wiederzugeben oder anzuhalten, um < oder >
Kamera schnell aktivieren
Aktivieren, um die K amera durch z weimaliges
Drücken der Ein-/Aus-Taste schnell zu
aktivieren.
Ein-/Aus-Taste gedrückt halten
Zum Einschalten des G eräts halten Sie die
Ein-/Aus-Taste gedrückt.
Halten Sie die Ein-/Aus-Taste für den
Sprachassistent gedrückt, wenn das Gerät
eingeschaltet ist, dann können Sie auch in
das "Leistungsmenü" wechseln.
für den vorherigen oder nächsten Titel zu
zeichnen.
O zeichnen/V zeichnen/S zeichnen/M
zeichnen/W zeichnen: Diese können als
"Keine", "Kamera öffnen", "Frontkamera
öffnen", "Video aufnehmen", "Taschenlampe
ein- und ausschalten", Shelf öffnen" und von
Ihnen ausgewählte "Apps öffnen" eingestellt
werden.
39
Apps und Benachrichtigungen
Gehen Sie zu Einstellungen > Apps und
Benachrichtigungen, um die Apps Ihres
Geräts zu verwalten, ihre Einstellungen zu
ändern, AppBenachrichtigungen und Berechtigungen
festzulegen un d v i eles mehr.

Zuletzt geöffnete Apps: Zeigt die Apps an,
die kürzlich geöffnet wurden.
Bildschirmdauer: Zeigt die heute
verwendete Bil ds chirmzeit an.
Standard-Apps: Legt die Standard-Apps
Benachrichtigungen: Sie können den
Inhalt der auf dem Sperrbildschirm
angezeigten Benach richt igungen eins tellen :
App-Berechtigungen: Legt
Wichtige und andere Benachrichtigungen
anzeigen.
Nur wichtige Benachrichtigungen
anzeigen.
Sensible Inhalte anzeigen.
Steuern der Datennutzung: Legt den
Benachrichtigungen nicht anzeigen.
und den Nicht stören-Modus,
außerdem können di e
Standardbenachrichtigungstöne
eingestellt werden.
für Home, Browser, Telefon, SMS, Galerie,
E-Mail und mehr fest .
App-Berechtigungen für die Verwendung
von Standort, Mikrofon, Kontakten,
Speicherplatz, Anrufprotokollen und mehr
fest.
Zugriff von Apps auf mobile Daten und
Wi-Fi-Netzwerke fest.
Sie könne n auch Folgendes in der
Benachrichtigungsleiste
aktivieren/deaktivieren:
Benachricht igu nge n in
Schlummer-Modus, vorgeschlagene
Aktionen und Antworten,
Benachrichtigungspunkte zulassen
Notfallbenachrichtigung: Hier können Sie
die Alarme aktivieren/deaktivi er en.
Falls diese Option aktiviert ist, können Sie
wählen, ob Sie gelbe Alarme, Hinweise zu
extremen Bedrohungen, schweren
Bedrohungen und mehr erhalten möchten.
40
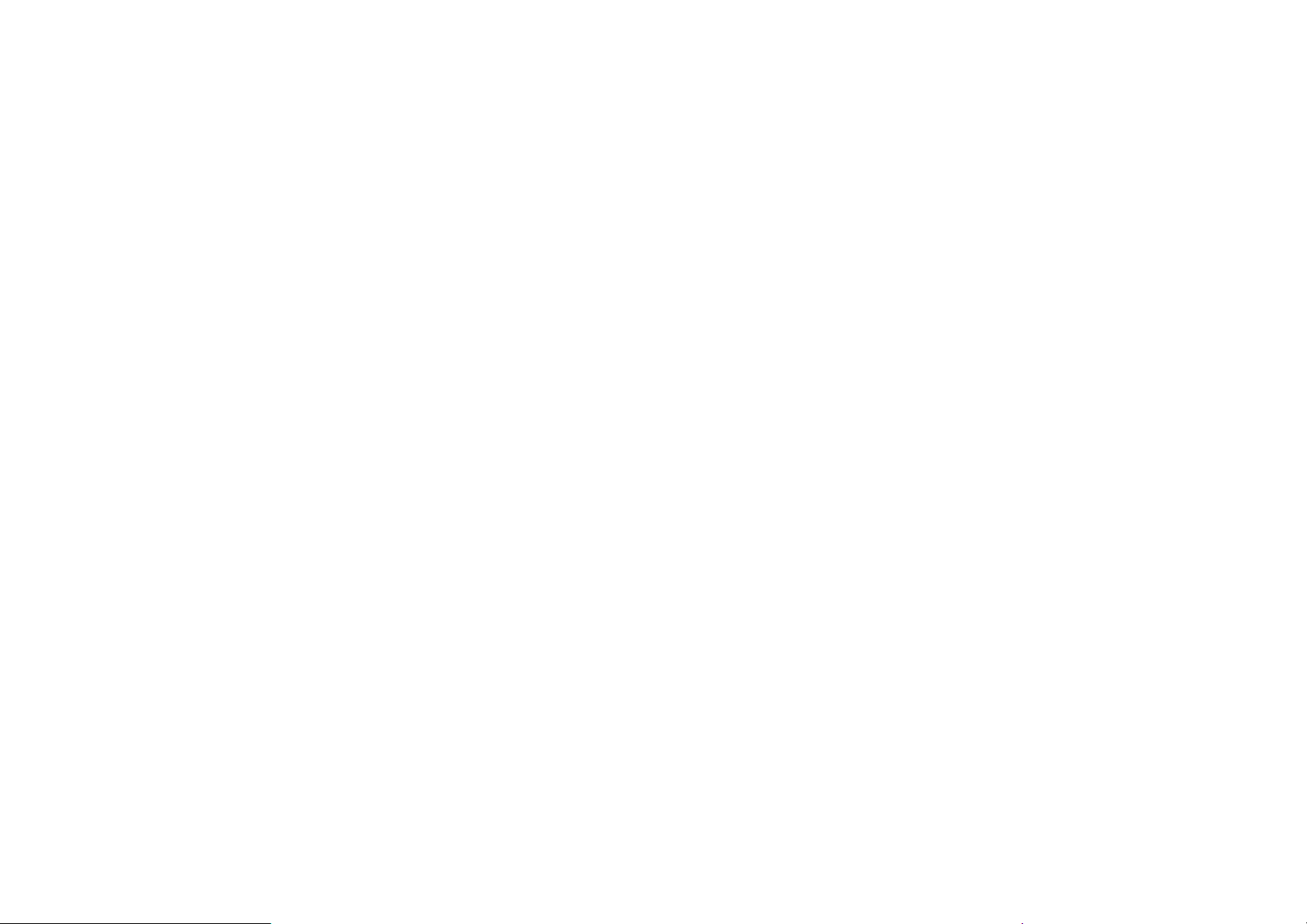
können Sie
Sie können Alarm-Einstellungen
vornehmen.
Spezieller App-Zugang: Sie können
spezielle App-Eigenschaften, wie
Akku-Optimierung und Anzeige über
anderen Apps einstellen.
Sicherheit und Sperrbildschirm
Mein Gerät finden
"Mein Gerät finden" hilft Ihnen, Ihr Gerät aus
der Ferne zu finden, und schützt Ihre Daten,
wenn das Gerät ver l or en geht.
Gerätesicherheit
Bildschirmsperre einstellen:
Keine: Bildschirm einschalten und zum
Startbildschirm wechseln.
Wischen: Zum Entsperren auf dem
Bildschirm nach oben wischen.
Muster: Legen Sie zum Entsperren ein
Wischmuster von mehr als vier Punkten
fest.
PIN: Legen Sie zum Entsperren eine
4–16-stellige PIN fest.
Möglichkeiten, Ihr Android-Gerät zu
lokalisieren
Mein Gerät finden: Finden Sie es auf
Passwort: Legen Sie zum Entsperren ein
Fingerabdruck
Google Play.
Web: Besuchen Sie android.com/find.
Google: "Mein Ger ät finden" durchsuchen.
Mit Fingerabdruck
Fingerabdrücke hinzufügen/löschen und
Fingerabdruck-Einstellungen fes tlegen.
41
Passwort mit mehr als 4 Zeichen fest.

Fingerabdrucksymbol in der
Fingerabdrucksymbol in der
Fingerabdruck hinzufügen: Folgen Sie
den Bildschirmanweisungen, um Ihren
Fingerabdruck hinz uzuf ü gen.
• Fügen Sie Ihren Fingerabdruck nach dem
Ersetzen der Schut z folie erneut hinz u.
• Fügen Sie jeweils nur einen
Fingerabdruck hinz u.
• Fest auf den Bildschirm drücken, um
sicherzustellen, dass Ihre
Fingerabdruckdaten vollständig
hinzugefügt werden.
Fingerabdruck-Animationseffekt:
Animationseffekt einstellen. Sie können
eine der fünf unten stehenden Formen
auswählen:
Keine
Zum Anzeigen, Telefon in die Hand
nehmen: Diese Option aktivieren, um das
Umgebungsanzeige anzuzeigen, wenn Sie
das Telefon i n die Hand nehmen.
Zum A nzeige n auf den B ilds chirm tippen :
Diese Option aktivieren, um das
Umgebungsanzeige anzuzeigen, wenn Sie
einmal auf den Bilds chirm tippen.
*Neben der Entsperrung Ihres Telefons
können Sie Ihren Fingerabdruck auch zur
Autorisierung von Einkäufen und zum
Zugriff auf Apps verwenden.
Energy
Cosmos
Ripple
Stripe
Gesichtsentsperrung
Über Gesichtsentsperrung können Sie
Gesichtsdaten hinzufügen/löschen und
Einstellungen für die Gesichtsfreigabe
festlegen.
42
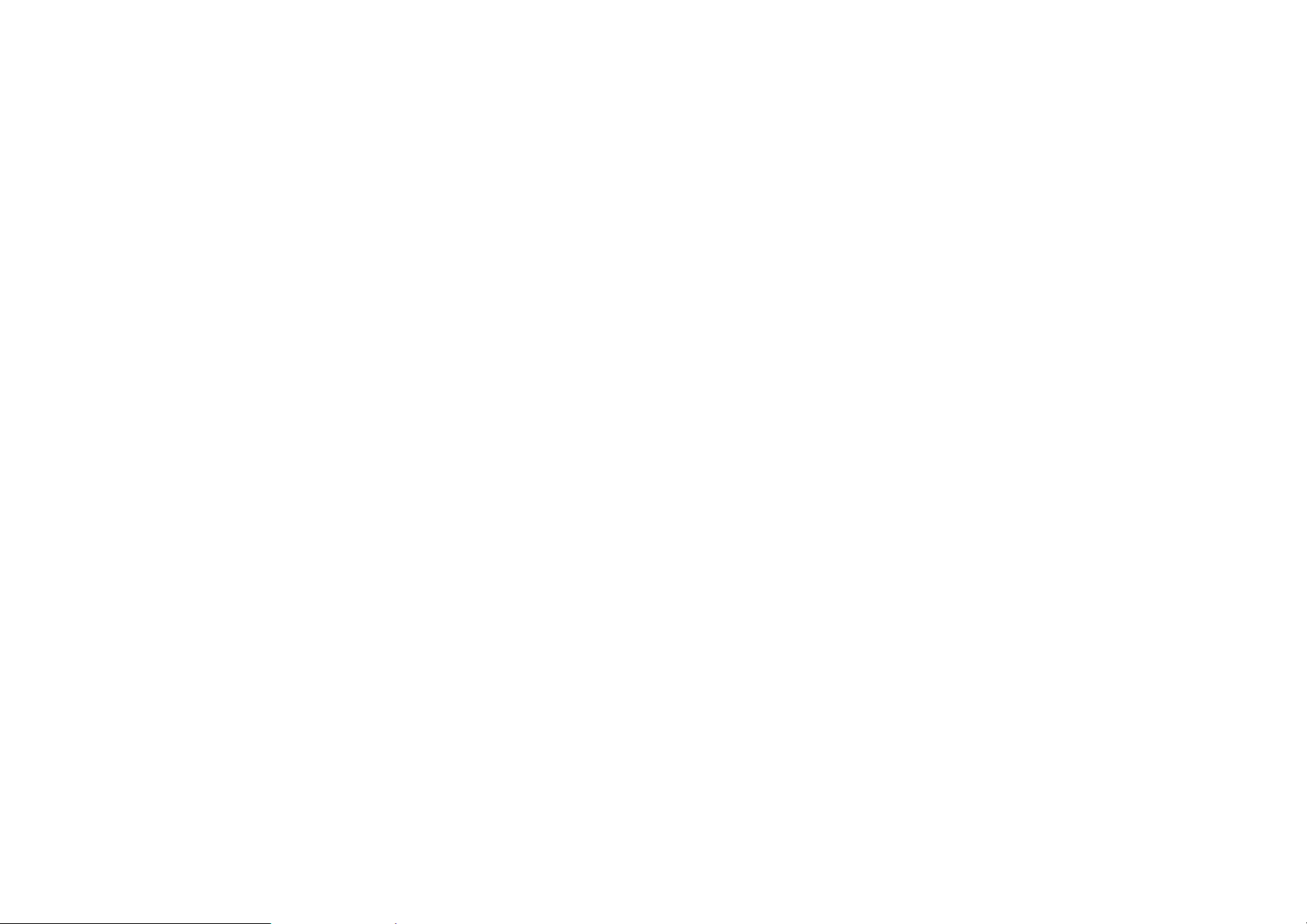
Gesichtsdaten hinzufügen: Folgen Sie
den Bildschirmanweisungen, um Ihre
Gesichtsdaten hinz uzuf ü gen.
*Dies muss in einer hellen Umgebung
durchgeführt und sichergestellt werden,
dass Sie für die besten Er g ebnis se dir ek t in
das Telefon blicken.
Gesichtsentsperrung: Aktivieren, um Ihr
Telefon vom Sperrbildschirm mit der
Gesichtsentsperrung zu entsperren.
Automatische Entsperrung, sobald der
Bildschirm aktiviert ist: Aktivieren Sie
dies, um das Telefon mit Ihrem Gesicht zu
entsperren, sobald der Bildschirm aktiviert
Smart Lock
Lassen Sie Ihr Telefon entsperrt, wenn es sich
an einem sicheren Ort wie Ihrer Tasche oder
an vertrauenswürdigen Orten befindet. Sie
können Ihre persönlichen Einstellungen mit
Smart Lock anpassen.
Persönliche Sicherheit
Notfallrettung
Infos und Kontakte für Notfälle bearbeiten:
Fügen Sie Ihre medizinischen Informationen
und Notfallkontakte hinzu, um den
Einsatzkräften in einem Notfall zu helfen.
wird, ohne vorher zu wischen.
Unterstützende Beleuchtung für die
Gesichtsentsperrung: In Situationen, in
denen die Kamera Ihr Gesicht nicht
erkennen kann , leuc htet der B ilds c hirm auf,
damit die Kamera Sie erkennen kann.
43
Ein-/Aus-Taste für schnelles SOS: Legt
die Einstellungen für die Aktivierung des
schnellen SOS mit der Ein-/Aus-Taste fest.
Bevorzugte SOS-Aktion: Legen Sie die
Präferenzen für die SOS-Aktion fest, d. h.
ob die lokale Notrufnummer angerufen oder
der Standort mit den Notfallkontakten
geteilt wird.

SIM-Kartensperre
SIM-Karte sperren: Tippen Sie, um einen
SIM-PIN einzurichten. Sobald dies
abgeschlossen ist, wird die
SIM-Kartensperre eingeschaltet. Tippen
Sie, um die richtige PIN einzugeben, mit
der Sie die SIM-Karte entsperren möchten.
SIM-PIN ändern
Diese Option ist bei eingeschalteter
SIM-Kartensperre verfügbar. Tippen Sie, um
die alte SIM-Pin einzugeben, und geben Sie
dann eine neue SIM-PIN ein, um sie zu
ändern.
Bildschirmfixierung
Wenn die Bildschirmfixierung aktiviert ist,
können Sie nicht zu anderen Bildschirmen,
wie z. B. dem Startbildschirm, wechseln. Sie
können weder die Benachrichtigungsleiste
öffnen noch die Multi-Task-Bedieneroberfläche
aufrufen.
Bildschirmfixierung aktivieren: Gehen
Sie zu Einstellungen > Sicherheit und
Bildschirmsperre > Bildschirmfixierung.
Tippen Sie den Schalter, um diese Funktion
zu aktivieren.
Bildschirmfixierung verwenden: Mit
Geräte-Admin-Apps
Mein Gerät finden: Aktivieren Sie dies, um
Ihr Gerät zu finden oder um Daten von
einem verlorenen G erät zu sperren od er zu
löschen.
dieser Funktion können Sie den aktuellen
Bildschirm so l ange fi xieren, bis er gelös cht
wird.
Verwenden dieser Funktion:
1. Stellen Sie sicher, dass die
Bildschirmfi xierung aktiviert ist.
44

2. Tippen Sie die Taste Zuletzt, um die
Liste der letzten Apps aufzurufen.
3. In der App-Karte tippen Sie oben rechts
auf die Menütaste und dann auf Pin.
Bildschirmfixierung deaktivieren : Wenn Sie
Bildschirmfixierung einschalten und Gerät
beim Entsperren sperren wählen, werden
Sie zur Eingabe eines Entsperr-Musters
aufgefordert, um die Bildschirmfixierung
aufzuheben.
Datenschutz
Berechtigungs-Manager
Sperrbildschirm
So stellen Sie ein, was angez eigt werden soll,
wenn der Bildschirm beim Empfang von
Benachrichtigungen gesperrt ist .
Standort
Standort verwenden: Aktivieren, damit
Apps Standortinfos verwenden könn en.
Kürzliche Anfragen zu den Standorten:
Hier werden kürzlich angeforderte
Standortinfos a ngezeigt.
App-Berechtigung: Berechtigungen für
Apps festlegen, um den Standort zu
Legt App-Berec htigungen für die Verwendung
von Mikrofon, Kontakten, Kalender und mehr
fest.
Passwörter anzeigen
Aktivieren Sie dies, um Zeichen während der
Eingabe anzuzeigen und sie kurz darauf in ein
verschlüsseltes Sternchen "*" zu verwandeln .
nutzen.
Wi-Fi- und Bluetooth-Scannen: Den Apps
und Diensten erlauben, jederzeit nach
Wi-Fi und Geräten in der Nähe zu suchen.
*Die Standortbestimmung kann Quellen wie
GPS, Wi-Fi, Mobilfunknetze und Sensoren
nutzen, um den Standort Ihres Geräts zu
45

Auflademuster entsprechend Ihren
verschiedenen Dateitypen belegten
finden. Google kann anonymisierte
Standortdaten sammeln, um die
Standortgenauigkeit und die
standortbezogenen Dienste zu verbes sern.
Akku-Optimierung: Optimieren Sie die
Akkulaufzeit durch Steuerung des
App-Hintergrundverhaltens. Tippen Sie dazu
auf Akku-Optimierung, wählen Sie die zu
optimierenden Apps und wählen Sie
Akku
Optimieren, Intelligente Steuerung oder
Nicht optimieren.
Gehen Sie zu Einstellungen > Akku, um
Akkudetails anzuzeigen und
Akkueinstellungen festzulegen.
Optimiertes Aufladen: Optimieren Sie das
Nutzungsgewohnheiten.
VERWENDUNG IM DETAIL ANZEIGEN:
Zeigt Details zum Akkuverbrauch seit der
Speicher
letzten vollstän digen L adung und die List e der
Prozesse an, die die meiste Akkuladung
verbrauchen.
Gehen Sie zu Einstellungen > Speicher, um
Speicherdetails anzuzeigen. Sie können
Speicherplatz freigeben und den von
Energiesparmodus: Aktivieren Sie dies, um
die Akku-Lebensdauer zu verlängern. Durch
den Energiesparmodus werden einige
Gerätefunktionen deaktiviert und Apps
eingeschränkt.
Sie können ihn manuell einschalten oder Bei
voller Aufladung ausschalten wählen.
Speicherplatz anze ige n.
Speicherplatz freigeben: Ihr Telefon
scannt Downloads und selten verwendete
Apps. Wählen Sie den Inhalt, den Sie
löschen möchten, und Tippen Sie
FREIGEBEN, um den Speicherplatz
freizugeben.
46

Digitales Wohlbefinden und
Benachrichtigungen und
Speicher-Manager: Um Speicherplatz
freizugeben, entfernt der Speicher-Manager
Kindersicherung
gesicherte Fotos und Videos von Ihrem
Gerät.
Bildschirmdauer: Zeigt die heutigen
Aufweckanzahlen des Bildschirms an.
Accounts
OnePlus Account: Melden Sie sich bei
Ihrem OnePlus Account an, verwalten Sie
die Account-Inf os und melden Sie sich von
Ihrem Account ab (Tippen Sie die
Menütaste rechts oben und wählen Sie
Abmelden).
Account hinzufügen: Sie können
E-Mail-Accounts, Google-Accounts und
Entsperren: Zeigt die heutigen Entsperrzeiten
an.
Benachrichtigungen: Zeigt die heute
erhaltenen Benachrichtigunge n an.
Möglichkeiten zum Trennen der
Verbindung:
Dashboard: Verwalten Sie das Dashboard
mehr hinzufügen.
Daten automatisch synchronisieren:
Aktivieren, damit Apps die Daten
automatisch aktualisieren können. Wenn
Sie diese Option deaktivieren, sparen Sie
Strom, aber Sie müssen jeden Account
manuell synchronisieren, um die neuesten
Updates zu erhalten, und Sie erhalten
keine Update-Benachrichtigung.
nach Bildschirmzeit, empfangenen
App-Öffnungszeiten. Klicken Sie auf die
Symbole rechts neben dem App-Namen,
um den Timer der Apps einzustellen. Wenn
der Timer abgelaufen ist, wird die App für
den Rest des Tages angehalten, es
erscheint ein Fenster mit der Mel dung "A pp
pausiert, Ihr App-Timer ist abgelaufen.
Morgen geht es wieder los." Sie könne n im
47
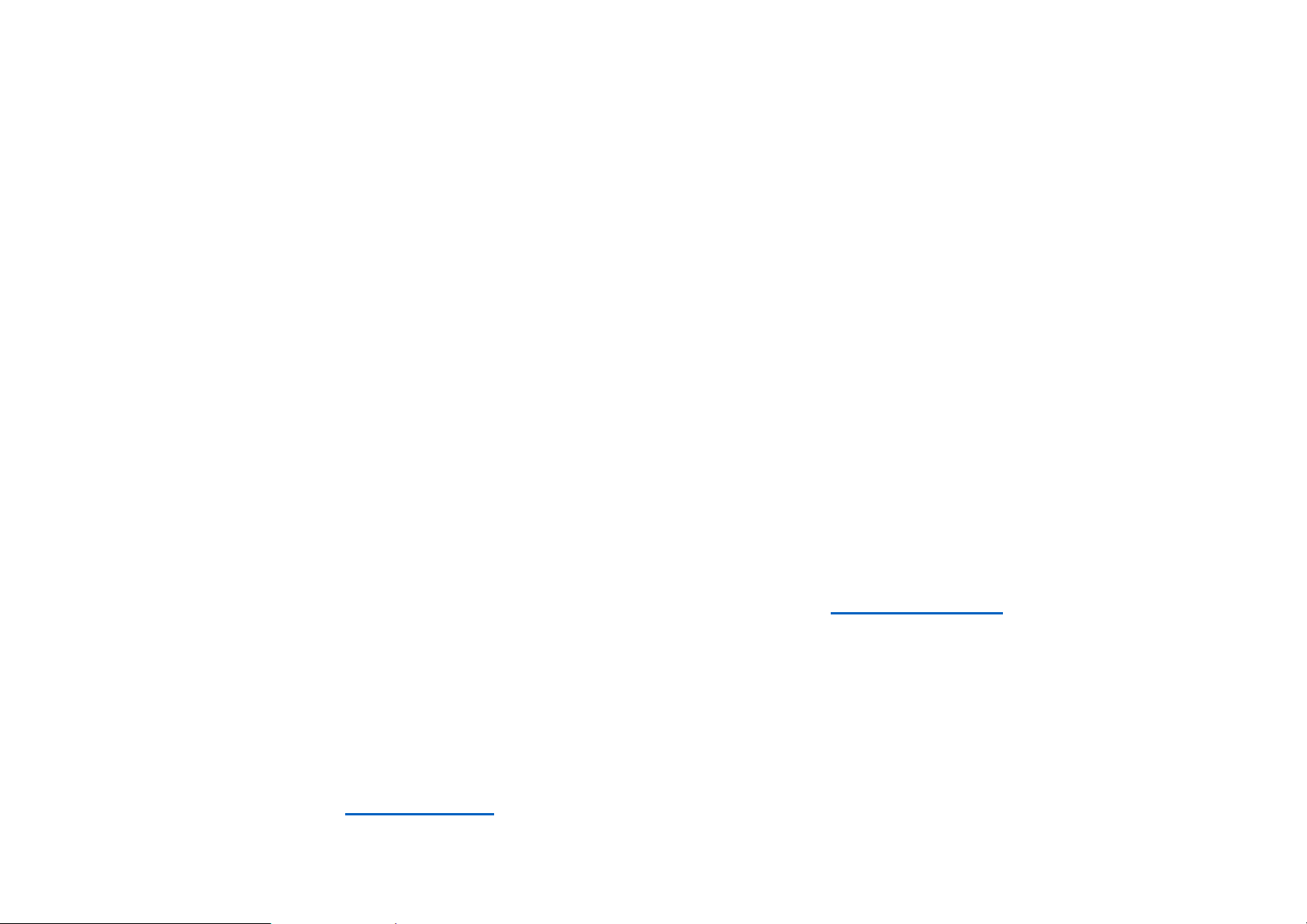
Fügen Sie
Fingerabdruckerkennung die
Pop-up-Fenster auf "EINSTELLUNGEN"
klicken, um den Timer zu löschen.
Entspannen: Verwenden Sie die Funktion
"Entspannen", um die Verbindung zu Ihrem
Telefon zu trennen und Unterbrechungen
im Schlaf zu vermeiden. Wenn
"Entspannen" startet, werden durch
Graustufen keine Bildschirmfarben,
sondern nur Grautöne angezeigt, "Nicht
stören" schalte t die Töne stumm, dam it Sie
nicht durch Anrufe oder
Benachrichtigungen geweckt werden.
Wenn "Entspannen" beendet wird, wechselt
Ihr Telefon wieder zu seinen normalen
Einstellungen.
Kindersicherung:
Inhaltsbeschränkungen hinzu und legen
Sie andere Beschränkungen fest, um
Kindern zu helfen, ihre Bildschirmzeit
einzuschränken.
Dienstprogramme
Schnellstart: Aktiviere n Sie dies, damit ein
langer Druck auf den Bereich zur
Schnellbezahlung startet oder Apps
aktiviert, wenn das Telefon gesper rt ist.
Duale Apps: Erstellt eine neue Kopie für
die App, um sich bei versc h ieden en Ko nt en
anzumelden. Weitere Informationen finden
Unterbrechungen reduzieren:
Benachrichtigungen verwalten:
Deaktiviert/aktiviert die
App-Benachrichtigungen.
Bitte nicht stören: Bitte beachten Sie die
Einstellungen unter Nicht stören
.
48
Sie unter „Parallel Apps
App-Locker: Sie kön nen die Apps, die Sie
sperren möchten, mit einem Passwort
hinzufügen.
Geplantes Ein-/Ausschalten: Stellen Sie
die Zeit für das Ein-/ Ausschalten ein.
“.

Taschen-Modus: Verhindert
versehentliche Berührungen oder
Fingerabdruck-Operationen, wenn das
Telefon in der Tasche ist.
OnePlus Sw itch: Schnelle Datenmigration
mit OnePlus Switc h. Weitere Informationen
finden Sie unter „
übertragen“.
OnePlus Lab:
Ein Hub für experim entelle Funktio nen, wie
DC-Dimmen.
Schnelle Antwort im Querformat
Daten an OnePlus Nord
Sprache und Eingabe
Stellen Sie Ihre Systemsprache und
Eingabemethode ein.
Sprachen: Stellen S ie Ihre Systemsprache
ein.
Tippen Sie Sprache hinzufügen, um
eine Sprache hinzuzufügen.
Auf die ausgewählte Sprache drücken
und sie an den Anf ang der Liste ziehen,
um die Sprache auf die Systemsprache
einzustellen.
Im Querformat können Sie schnell
antworten, wenn Sie eine Nachricht von
Apps, wie WhatsApp, erhalten.
System
Bedienhilfen
Weitere Informationen finden Sie unter
„Bedienungshilfen
“.
49
Virtuelle Tastatur: Wählen Sie die
Standardeingabemethode aus und legen
Sie die Einstellungen für die
Eingabemethode f est.
Physische Tastatur: Wählen Sie nach der
V erbindung mit der physischen Tastatur aus,
ob die virtuelle Tastatur angezeigt werden
soll, und legen Sie Tastaturkürzel fest.
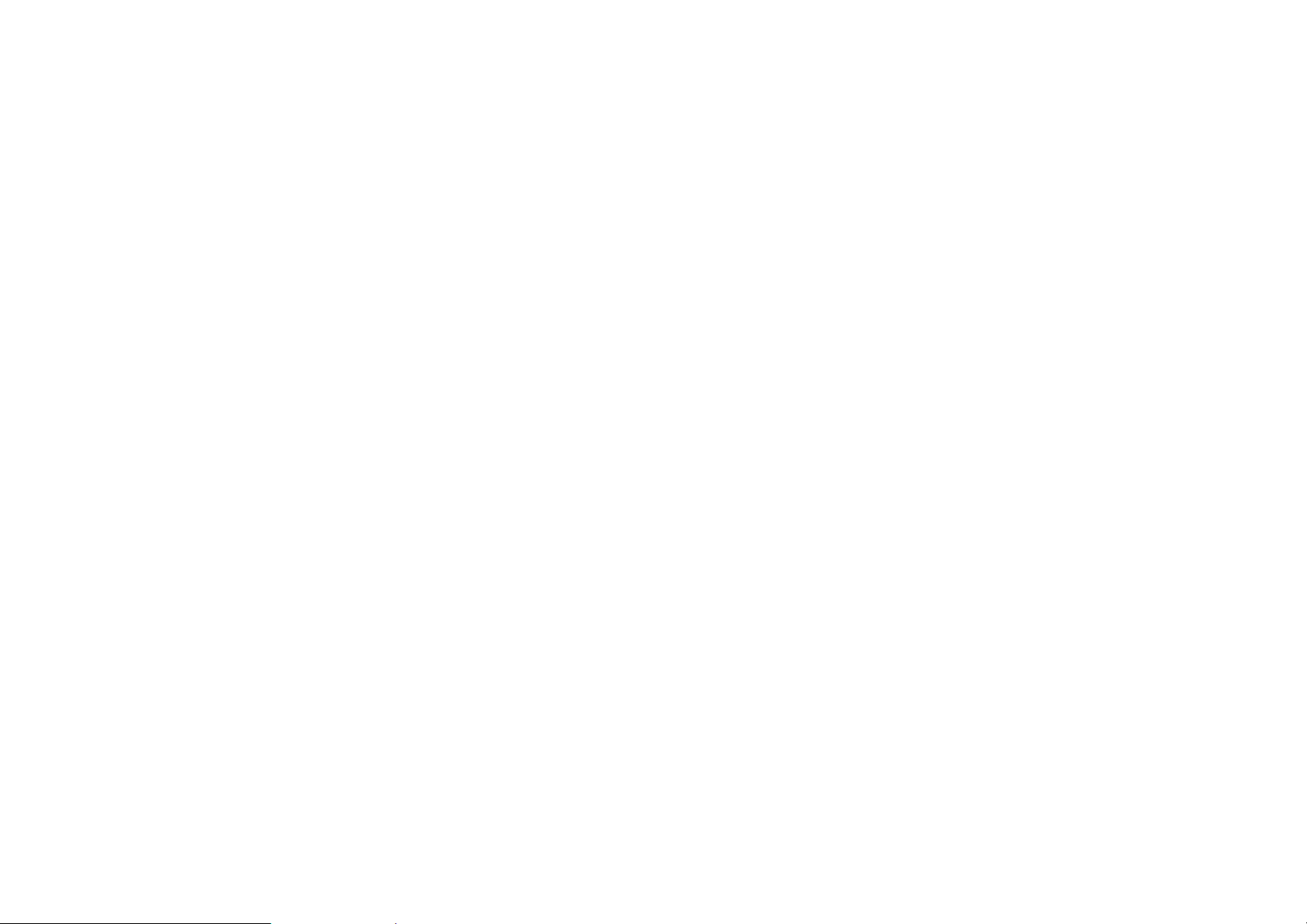
Netzwerkeinstellungen zurücksetzen,
Rechtschreibprüfung: Aktivieren, um die
Rechtschreibung beim Eingeben
automatisch zu pr üfen.
Autom. Ausfüllen: Aktivieren, um
gespeicherte Daten automatisch
auszufüllen, wenn Sie im Internet surfen,
Ihr Kontopasswort eingeben oder in
anderen Szenarien. Für diese Funktion
müssen zusätzliche Apps installiert werden.
Vom Netzwerk bereitgestellte Zeitzone
Zeitzone: Stellt die Zeitzone des Systems
24-Stunden-Format verwenden:
Datum und Uhrzeit
Systemdatum und -uhrzeit einstellen.
Vom Netzwerk bereitgestellte Zeit
Sicherung
Aktiviert die Sic herung auf Google Drive.
verwenden: Aktivieren, um die Zeitzone
des Netzbetreiber s zu verwenden.
manuell ein.
Aktivieren, um die Systemzeit im
24-Stunden-Format anzuzeigen, oder
deaktivieren, um das 12-Stunden-Format
zu verwenden.
verwenden: Aktivieren, um die vom
Netzbetreiber bereitgestellte Zeit als
Systemzeit zu verwenden.
Datum: Das Systemdatum manuell
einstellen.
Zeit: Stellt die Systemzeit manuell ein.
50
Optionen zurücksetzen
Unter "Optionen zurücksetzen" können Sie
Einstellungen und App-Präferenzen und alle
Daten löschen (Auf Werkszustand zurück).
Wi-Fi, Mobile Daten und Bluetooth
zurücksetzen: Sie können alle

einschließlich Wi-Fi, mobile Daten und
Bluetooth.
App-Einstellungen zurücksetzen:
Dadurch werden alle folgenden
Einstellungen z ur ückgesetzt:
Deaktivierte Apps.
Deaktivierte
App-Benachrichtigungen.
Standard-Apps für Aktionen.
Datenbeschränkungen für Apps im
Hintergrund.
OTG-Speicher
Daten über OTG übertragen. Schaltet sich
nach 10 Minuten Inak tivität automatisch aus.
Verbesserungsprogramme für Benutzerfreundlichkeit
OnePlus Benachrichtigungen: Damit
können Sie offizielle OnePlus Nachrichten,
Produktinfos, Fragebögen und Infos über
Kaufempfehlun gen/Gutscheine empfangen.
Programm für Benutzerfreundlichkeit:
Damit geben Sie OnePlus die Erlaubnis, die
Alle Berechtigungsbeschränkungen.
Sie verlieren keine App-Daten.
Alle Daten löschen (Auf Werkszustand
zurück): Weitere Informationen finden
Sie unter „
Auf Werkseinstellungen
zurücksetzen“.
anonyme Analyse allgemeiner statistischer
Daten über die Nutzung Ihres Telefons
durchzuführen, damit wir das Produktdesign
und die Benutzererfahrung verbessern
können.
System-Stabilitätsprogramm: Aktivieren,
um OnePlus den anonymen Zugriff auf
Systemprotokolle zu ermöglichen. Damit
erlauben Sie im Falle eines Fehlers, dass ein
51

Informationen finden Sie unter
Fehlerbericht mit Protokollen übermittelt wird.
Die Protokolle werden nur zur
Systemfehleranalyse und zur Verbesserung
der Stabilität verwendet.
Nutzer hinzufügen: Teilen Sie das Gerät
System-Updates
Updates für integrierte Apps: Aktivieren,
damit OnePlus nach Updates für integrierte
Apps suchen und diese an Sie weiterleiten
kann, um die Stabili tät der Apps zu verbessern.
Mehrere Benutzer
Sie (Eigentümer): Zeigt den aktuell
angemeldeten Benutzer an. Tippen Sie, um
den Benutzernamen zu ändern (Der
Das System über OTA aktualisieren. Weitere
„Systemaktualisierungen“.
Ausschalten
Tippen Sie, um das Gerät auszuschalten.
Über das Telefon
mit anderen Personen, indem Sie
zusätzliche Benutzer erstellen.
Benutzername wird standardmäßig dem
Telefonbesitzer zugewiesen.).
Gast: Tippen Sie, um in den G astmodus zu
wechseln und Anrufe und einige
Funktionen einzuschränken. Sie können
Telefongespräche einschalten
aktivieren/deaktivieren, indem Sie auf das
Einstellungssymbol rechts neben Gast
tippen.
In der Option Über das Telefon können Sie
grundlegende Infos zum Telefon, zur
Systemversion und mehr anzeigen.
Gerätename: Tippen Sie, um den
Gerätenamen zu bearbeiten.
Android-Version: Zeigt die Android-Version
an.
Build-Nummer: Zeigt die Software-Version.
52

Modell: Zeigt das Telefonmodell.
Rechtliche Hinweise: Tippen Sie, um die
Datenschutzric htlinie, Vereinb arungen usw.
anzuzeigen.
Status: Tippen Sie, um die Telefonnummer,
das Signal us w. anzuzeigen.
Ehrung: Tippen Sie, um an OxygenOS
Mitwirkende an zuzeigen.
53

Apps
Erfahren Sie mehr über die Apps
auf Ihrem OnePlus Gerät.
54
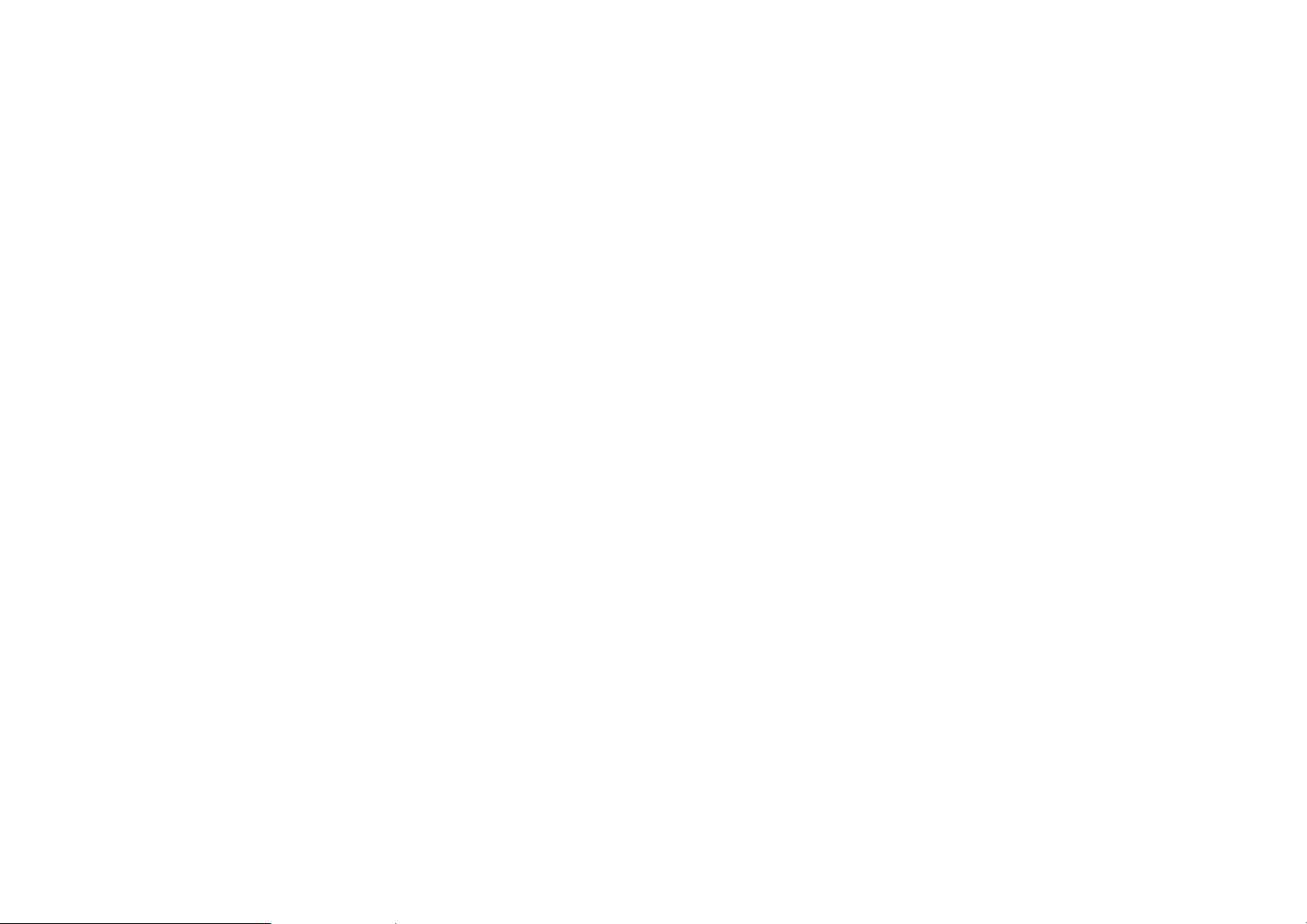
Aktiviert den
Lautsprechermodus während des
Telefon
Rufaufbau
Methode 1: Tippen Sie Tastatur
(Wähltastatur), geben Sie die
Kontaktnummer ein, und drücken Sie die
Anruftaste, um die Nummer zu wählen.
Methode 2: Dur chsuchen Sie Ihre Kontak te
oder Anrufprotokolle und Tippen Sie die
Nummer, um sie zu wählen.
Anrufe annehmen oder ablehnen: Nach
unten wischen, um einen Anruf
anzunehmen oder nach oben wischen, um
ihn abzulehnen
Lautsprecher:
Gesprächs.
Tastenfeld: Öffnet die Wähltastatur.
Stumm: Schaltet das Mikrofon stumm.
Aufnahme: Zeichnet den Anrufinhalt auf.
Geben Sie Rekorder ein, um die
Aufzeichnungsdateien zu durchsuchen.
(Derzeit verfügbar für SIM-Karten, die in
Indien, Großbritannien, den Niederlanden,
Bangladesch und Frankreich verkauft und
verwendet werden).
Anruf hinzufügen: Fügt mehrere Anrufe
hinzu.
Eingehender Anruf bei normaler Nutzung:
Mit der grünen Taste den Anruf annehmen
und mit der roten ablehnen.
Anruf-Bildschirm
Nach der Annahme eines Anrufs sind die
Oberflächen-Funktionen wie folgt:
Halten: Sie können einen neuen Anruf
beantworten, indem Sie den aktuellen Anruf
in die Warteschleife versetzen und dann
den aktuellen Anruf wieder aufnehmen,
wenn der neue Anruf endet.
55

Beantwortet einen
Kontakte
Kontakte verfügt über folgende Funktionen:
Bearbeiten, Löschen, Durchsuchen,
Ein-/Ausgabe, Verwalten und Sichern von
Kontakten sowie Sperrliste.
Kontakt hinzufügen
1. Kontakte e ingeben
2. Tippen Sie , um einen neuen Kontakt zu
erstellen
3. Kontaktinformationen einge ben
4. Tippen Sie zum Speichern auf
„Speichern“ in der oberen rechten Ecke.
Methode 3: Wechseln Sie zur Kontaktliste
Einstellungen
Tippen Sie die Menütaste oben recht s, um mit
den Einstellungen zu beginnen.
Anzeigeoptionen: Ändern Sie die
Sortierreihenfolge, das Namensformat und
schalten Sie das Dunkeldesign des
Kontakthintergrunds ein und aus.
Töne und Vibration: Stellt Töne und die
Vibration ein.
und tippen oder scrollen Sie für die
Schnellsuche durch die Buchstaben auf der
linken Seite.
Kontakte suchen
Methode 1: Geben Sie die Nummer/den
Namen des Kontakts in die Suchleiste oben
ein.
Methode 2: Tippen Sie und suchen Sie
dann einen Kontakt nach seinem Namen
Kurzantworten:
eingehenden Anruf mit einer Textnachricht.
Anrufende Konten:
SIP-Anrufe verwenden: Aktivieren Sie
SIP-Anrufe für alle Anrufe oder nur für
SIP-Anrufe.
56

Personalisierte Suchergebnisse:
Eingehende Anrufe empfangen: Aktiveren
Orte in der Nähe:
Sie diese Einstellung, um eingehende
Anrufe zu empfangen. Dies führt zu einem
höheren Akkuverbrauch.
Gesperrte Nummern: Wenn eingeschaltet,
erhalten Sie keine Anrufe oder SMS von
blockierten Nummern und von nicht
Standort-Einstellungen: Aktivieren Sie
identifizierten Anrufern.
Sprachnachrichten: Legen Sie die
Sprachnachrichten-Benachrichtigung als
wichtig oder Andere fest.
Datei-Manager
Bedienungshilfen: Stellen Sie den TTY-Modus
und die Hörgerätekompatibilität ein.
In Datei-Manager kön nen Sie schnell auf eine
Aktivieren Sie diese Option, um Ihre
Suchergebnisse durch Einbeziehung von
Elementen aus dem Suchverlauf zu
verbessern.
diese Funktion, damit die App Ihre
Standortdaten erfassen und verwenden
kann.
Unterstütztes Wählen: Aktivieren oder
Deaktivieren v on „U nt erst üt ztes Wähl en“ bei m
Roaming und „Länder-/Regionscode
(Standard)“.
Anrufer-ID und Spam: Aktivieren Sie diese
Funktion, um Geschäfts- und Spam-Nummern
basieren auf den von Google bereitgestellten
Daten zu identifizieren.
57
Vielzahl von Dateien zugreifen und diese
verwalten.
Öffnen Sie den App-Drawer u nd dann d ie A pp
"Datei-Manager".
Kategorien: Prüfen Sie Dateien nach
Dateikategorie, einschließlich Dokumente,
Downloads, Zuletz t, Bilder, Videos, Audio und
so weiter.
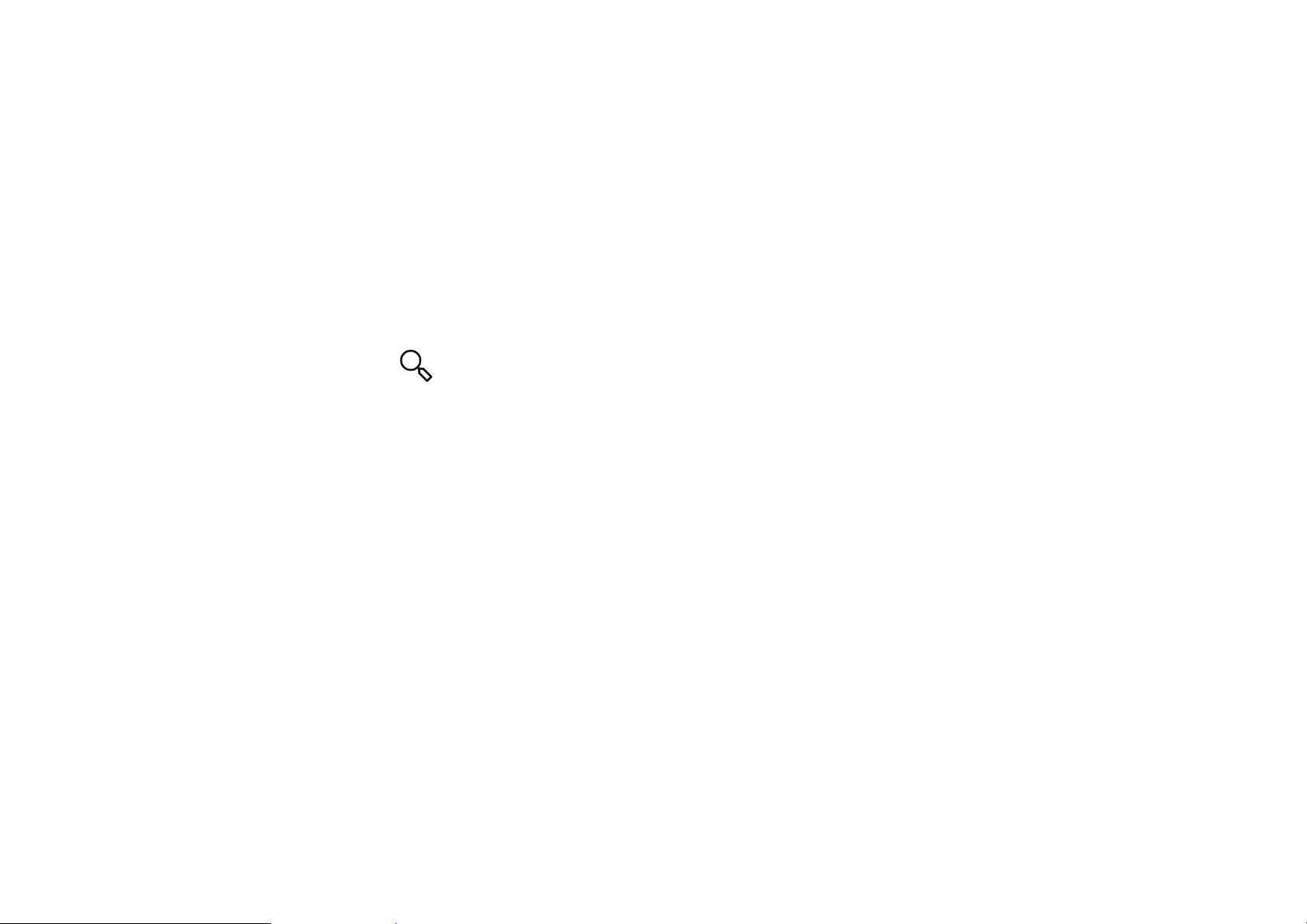
Speicher: Bietet Anzeigen und Verwalten von
Ordnern und Dokumenten, die auf Ihrem
Telefon gespeichert sind.
FileDash: Zum schnellen und kostenlosen
Austausch von Dateien mit Geräten in der
Nähe.
Weitere Operationen :
Datei suchen: Tippen Sie , und geben Sie
dann Schlüssel wörter ein, um I hre Dateien zu
finden.
Lockbox: Drücken Sie lange auf die Datei,
Tippen Sie die Menütaste oben rechts und
Nachricht senden
1. Öffnet die Nachricht en-App.
2. Tippen Sie die Schaltfläche „Chat
starten“ unten rec hts.
3. Empfänger auswählen.
4. SMS-Inhalt eingeben.
5. Tippen Sie das Senden-Symbol unten
rechts, um eine Nachricht zu senden.
Nachricht anzeigen und beantworten
Die Nachrichte n sind nach Uhrzeit sor tiert.
wählen Sie dann In Lockbox verschieben.
Sie können den Dateien in Lockbox ein
Passwort zuweisen.
Nachrichten
Senden, Empfangen und Anzeigen von
Nachrichten über die Nachrichten-App.
58
1. Öffnen Sie die Nachrichten-App.
2. Wählen Sie aus der Liste die Nachricht aus,
die Sie anzeigen möchten.
3. Wenn Sie auf eine Nachricht antworten
möchten, geben Sie die Nachricht in das
Textfeld unten ein und tippen Sie dann auf
das Senden-Symbol rechts, um sie zu
versenden.
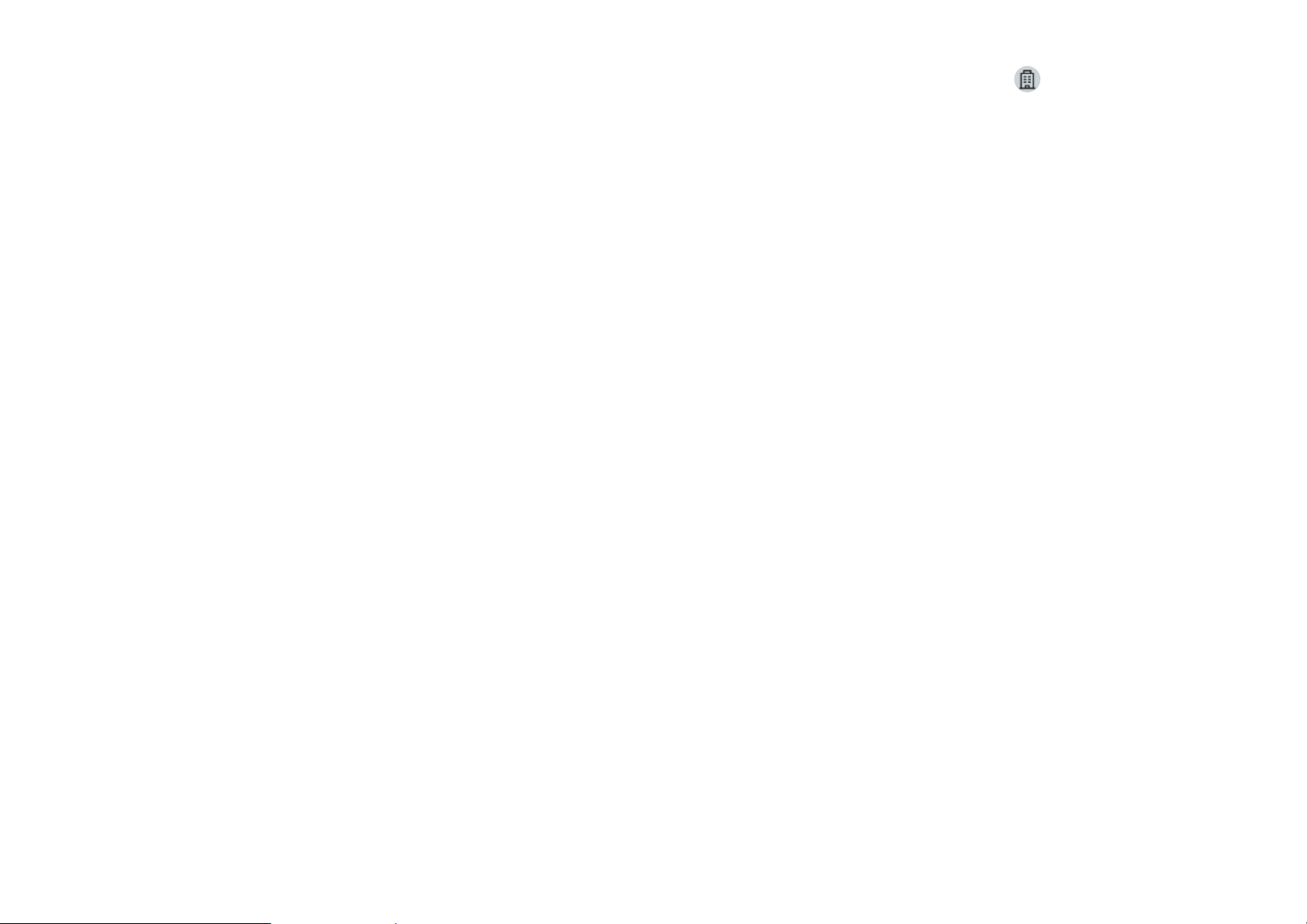
Nachrichten-Einstellungen
Stadt hinzufügen: Auf tippen, auf die
Taste "+" tippen, den Städtenamen
Zu den Nachrichteneinstellungen gehören
Benachrichtigungen, Töne für ausgehende
eingeben und die Stadt aus wählen, die Sie
hinzufügen möchten.
Nachrichten, Ihr aktuelles Land wählen,
Automatische Linkeinblendungen. Für
Gruppennachrichten, automatisches
Herunterladen von MMS beim Roaming,
drahtlose Notfall-Benachrichtigungen und
Stadt wechseln: Nach links und rechts
wischen, um zwischen den Städten zu
wechseln.
Einstellungen
mehr Tippen Sie die Menüschaltfläche in der
oberen rechten Ecke und wählen Sie
Einstellungen - Erweitert.
Wetter
Auf die Menütaste oben rechts tippen und
Einstellungen auswählen.
Temperatur: Wählen Sie die
Temperatureinheit – Celsius oder
Bereitgestellte Wettervorhersage und
Frühwarnfunktion.
Wetter checken: Öffnen Sie den
App-Drawer und die Wetter-App
Bietet Informationen über Wetter,
Temperatur, Wetter der letzten 6 Tage,
Wetter der letzten 24 Stunden,
Windrichtung, gefühlte Temperatur,
Feuchtigkeit, S ichtweite, Druck und m ehr.
59
Fahrenheit.
Wind: Wählen Sie die Windeinheit, wie
Meter pro Sekund e – m/s, Kilometer pr o
Stunde – km/h, Fuß pro Sekunde ft/s,
Meilen pro Stunde – mph, Seemeilen pro
Stunde – sm/h.
Niederschlag: Wählen Sie die
Niederschlagseinheit, wie Millimeter –
mm, Zoll – in.

Sichtweite: Wählen Sie die
Wissenschaftlicher Rechner: Auf der
Sichtweiteneinheit, wie Kilometer –
km/Meilen – mi.
Druck: W äh le n Sie d ie Dr uck ein heit, wie
Verlauf anzeigen: Auf die Taste "Verlauf
Hektopascal – hPa, Millimeter
Quecksilber – mmHg/Zoll Quecksilber –
inHg.
Wetterwarnung: Aktivieren, um
Wetterberichte zu erhalt en.
Rechner
Rekorder
Der Rekorder bietet Aufnahme- und
Wiedergabefunktionen.
Der Rechner bietet allgemeine
Rechnerfunktionen.
Öffnen Sie den App-Drawer und öffnen Sie
horizontalen Linie nach wischen, um den
wissenschaftlichen Rechner anzuze i gen.
anzeigen" oben rechts tippen, um den
Verlauf anzuzeigen, auf die Taste
LÖSCHEN oben rechts tippen, um ihn zu
löschen.
Den App-Drawer öffnen und die App
"Rechner" öffnen.
Einfacher Rechner: Der Rechner bietet
standardmäßig einen grundlegenden
Rechenmodus, mit dem man einfache
Additions-, Subtraktions-, Multiplikationsund Divisionsrechnungen durchführen
kann.
60
dann die App "Rekorder".
Aufnahme:
Aufnahme starten: Tippen Sie , um
die Aufnahme zu starten.
Aufnahme anhalten: Tippen Sie , um
eine Aufnahme anzuhalten.

Bilder, Fotos, Listen,
Tags einfügen: Tippen Sie , um Tags
einzufügen.
Legt das Aufnahmeformat fest: Sie können
das Aufnahmeformat (acc/wav) einstellen,
indem Sie die Einstellungen oben rechts in der
Hauptoberfläche auswählen.
Wiedergeben und Verwalten von
Aufnahmen:
Wischen Sie nach links, um in die Liste der
Aufnahmedatei en z u gelangen.
Aufnahme wiedergeben: Zum
Wiedergeben auf die Aufnahme tippen.
Notiz hinzufügen: Auf tippen, um
eine Notiz hinzuzufügen. Unterstützt Text,
AlbumTo-Do-Elemente. Zum Löschen von
Notizen, festgelegten Erinnerungen usw.
Notizen durchsuchen: Tippen Sie ,
und geben für die Suche Schlüsselwörter
ein.
Notiz löschen: Lange auf die Notiz
drücken, die gelöscht werden soll und auf
die Taste "Löschen" tippen.
Eine Notiz teilen: Die Notiz öffnen, die Sie
teilen möchten, auf die Taste oben rechts
Aufnahme löschen: Lange auf die
Aufnahme drücken, die gelöscht werden
soll und dann auf die Taste "Löschen"
tippen.
Notizen-App
Mit "Haftnotizen" können Sie sich schnell
Notizen machen und Text und Bilder
bearbeiten.
61
tippen, die Freigabemethode wählen und
dann auf die A ufforderung drücken, um die
Freigabe abzuschließen.
Ihren Notizen Erinnerungen hinzufügen:
Die Notiz öffnen und auf das
"Alarm"-Symbol in der oberen Leiste tippen,
um das Datum und die Uhrzeit für die
Erinnerung ein zustellen.
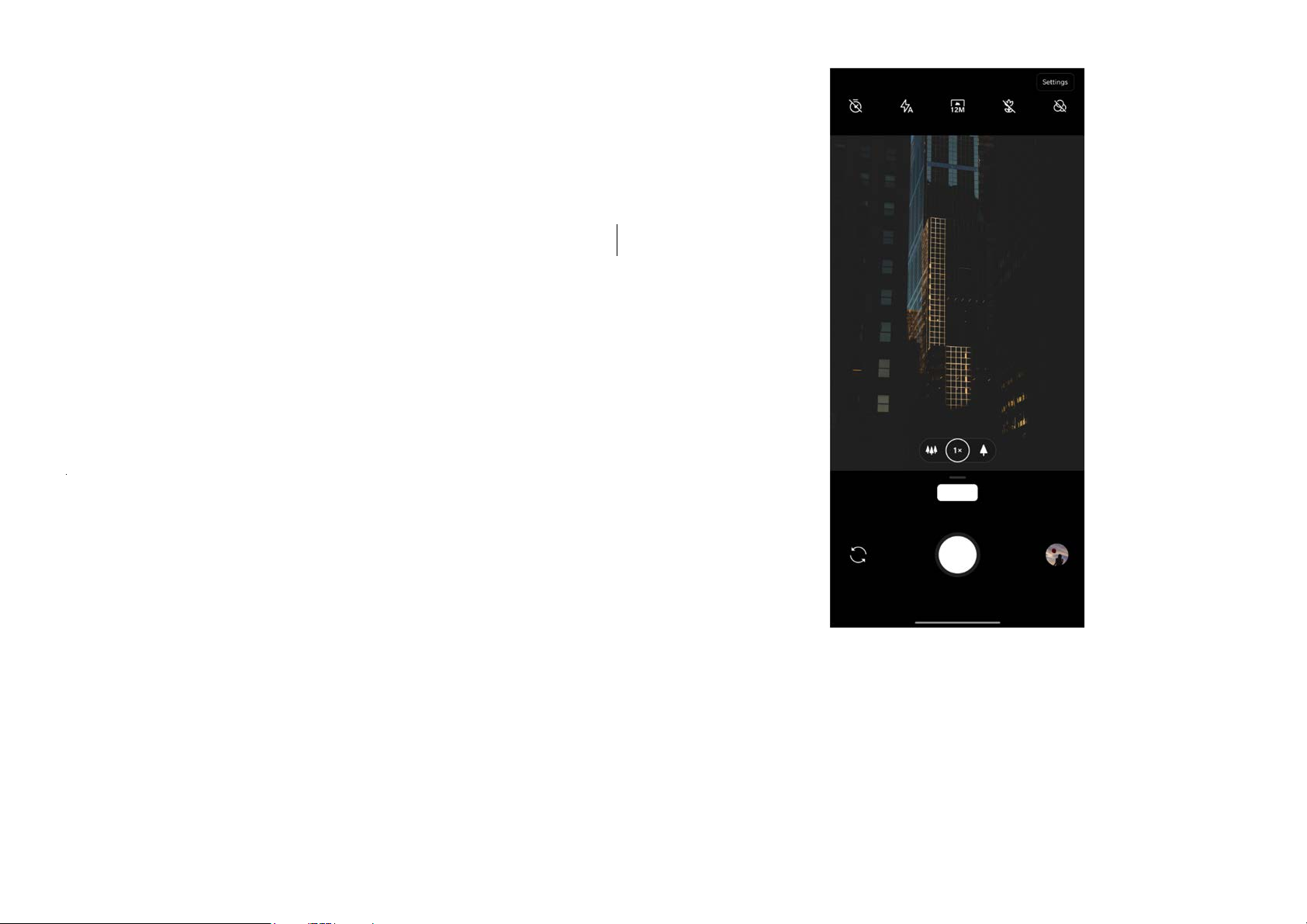
ZEITLUPE
VIDEO
FOTO
PORTRÄT
NIGHTSCAPE
Kamera
Die OnePlus Nord Kamera bietet
leistungsstarke Foto- und Videofunktionen,
einschließlich Porträtmodus, Pro-Modus,
Zeitlupenvide o, Panorama-Modus und mehr.
FOTO
Entsprechend der in der Abbildung gezeigten
Zahl sind die wichtigsten
Oberflächenfunktionen der Kamera wie folgt:
1. Timer: Timer festlegen (optional: 3 s, 5 s,
10 s).
2. Blitz: Ein/Aus/automatischer Blitz.
3. Z oom: Tippen oder ziehen Sie das Symbo l,
um zu zoomen.
62
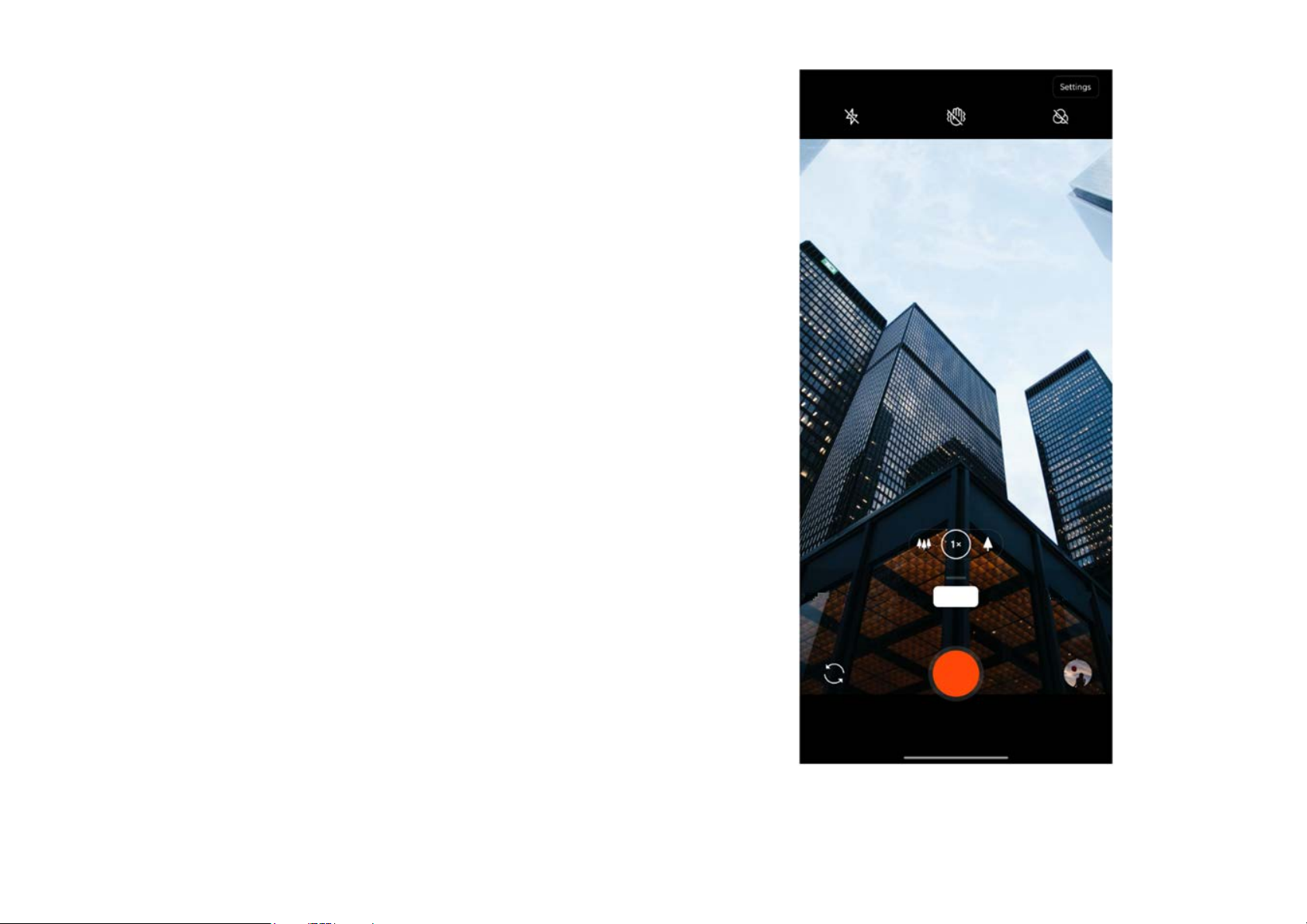
ZEITLUPE
VIDEO
FOTO
PORTRÄT
DRAMA
4. Kamera wechseln: Tippen Sie, um die
Vorder-/Rückseitenkam era zu wechseln.
5. Foto-Taste: Tippen Sie einmal, um ein Foto
oder Video aufzunehmen und drücken Sie
lang, um mehrere Fotos aufzunehmen
(Burst-Modus).
6. Galerie: Tippen Sie, um die neuesten Fotos
in der Galerie anzuzeigen.
7. Super-Makro: Näher an das Objekt
herangehen, um Makroaufnahmen
aufzunehmen.
8. Filter: Tippen Sie, um zu Keine / Matt /
Lebendig / S/W / O1 / O2 / O3 / O4 / O5 /
O6 / O7 / P1 / P2 / P3 zu wec hseln.
9. 48M/12M: Tippen Sie, um zwischen 48
Megapixel und 12 Megapixel (Standard)
Fotoauflösung zu wechseln.
VIDEO
Gehen Sie zur Kamera-App und Tippen Sie
VIDEO. Die Funktionen der Videooberfläche
sind wie folgt:
63
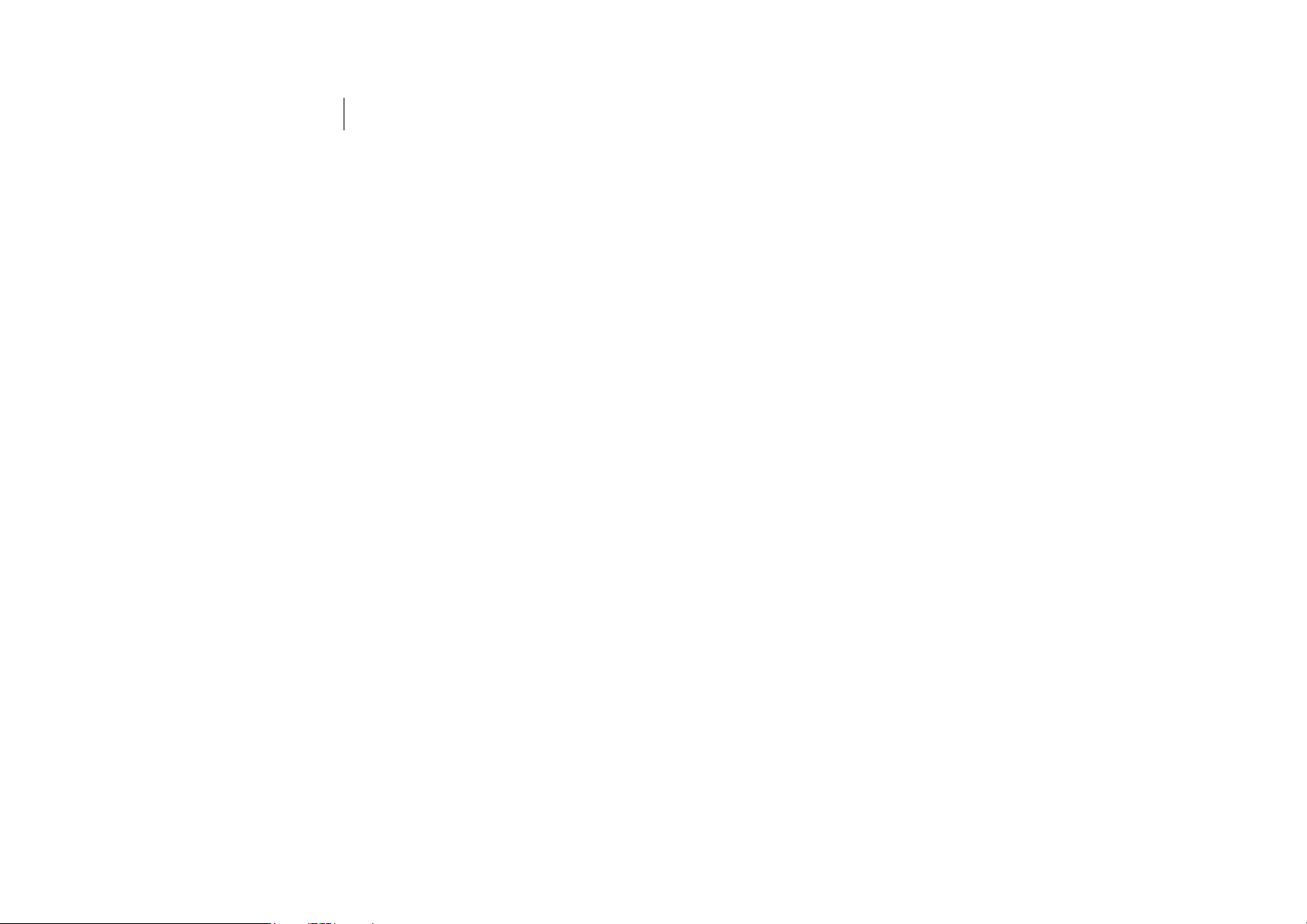
1. Blitz: Tippen Sie, um den Blitz
ein-/auszuschalten.
2. Zoom: Tippen oder ziehen Sie das Symbol,
um zu zoomen.
3. Kamera wechseln: Tippen Sie, um die
Vorder-/Rückseitenkam era zu wechseln.
4. Video: Ti ppen Sie, um Video zu starten.
5. Galerie: Tippen Sie, um das neueste Foto
in der Galerie anzuzeigen.
6. Superstabil: Mit dem fortschrittlichen
Bildstabilisierungssystem des OnePlus
Nord können Sie klarere, flüssigere
Freihand-Videos aufnehmen und das alles
nach links und rechts wischen, um zwischen
den verschiedenen Modi zu wechseln.
Video: Videoaufnahme-Funktion.
Foto: Einfache Fotoaufnahmefunktion.
Portrait: Porträt-(Tiefeneffekt-)Fotofunktion.
Mit dem professionellen Porträt-Lichteffekt
lassen sich Porträtfotos ganz einfach
aufnehmen.
Nightscape: Für die Aufnahme von
städtische Nac htszenen.
Pro: Fotomodus mit professionelleren
Einstellungen.
ohne zusätzliche Ausrüstung.
7. Filter: Tippen Sie, um die Filter für
Landschaft/Portrait/Essen/Nacht/Schwarz
weiß auf das Originalbild anzuwenden.
Modell-Auswahl
Nach oben wischen, um die Oberfläche zur
Auswahl des Kameramodus aufzurufen, oder
64
Zeitraffer: Nimmt Videos mit einer hohen
Bildfrequenz
auf. Bei der Wiedergabe in normaler
Bildfrequenz sind die Bewegungen
schneller.
Panorama: Für die Aufnahme von Bildern
mit Breitbildformat.

Zeitlupe: Nimmt Videos mit einer
langsamen Bildfrequenz auf. Bei der
Wiedergabe in normaler Bildfrequenz sind
die Bewegungen langsamer.
Galerie
Alle Bilder und Videos werde n standardmäß ig
in der Galerie-App gespeichert, einschließlich
Alben, kürzlich gelöschte Fotos und
Fotobearbeitungsfunktionen.
Fotos: Fotos und Videos werden in einer
Zeitachsen-Listenansicht angez eigt.
Sammlungen: Dazu gehören häufig
verwendete Alben, kürzlich gelöschte Alben
und andere Alben. Auf Alben tippen, um
bestimmte Listen und Fotos anzuzeigen.
automatisch persönliche Videos auf der
Grundlage best immter Fotos.
Uhr
Enthält Wecker, Weltzeituhr, Timer und
Stoppuhr.
Weckeralarm
Weckeralarm hinzufügen: Unten auf die
Taste "+" tippen, um einen neuen Alarm
hinzuzufügen und einzustellen.
Weckeralarmzeit: Ziehen Sie den blauen
Punkt auf dem Zifferblatt, um die Stunden
einzustellen. Z iehen Sie ihn erneut, um di e
Minuten einzustellen. Tippen Sie AM/PM,
um den Zeitabschnitt au szuw ählen .
Entdecken: Dazu gehören die
Smart-Kategorie-Funktion und die
Story-Funktion. Die Kategorie "Smart"
kategorisiert Fotos nach "Menschen",
"Orten" und "Dingen" und anderen
Standards. Die Story-Funktion erstellt
Tippen Sie das Tastatursymbol in der
Wiederholen: Sie können von Montag bis
65
rechten Mitte, um zur num eri sc hen Tastatur
zu wechseln und die Zeit einzugeben.
Sonntag wählen. Tippen Sie den rechten
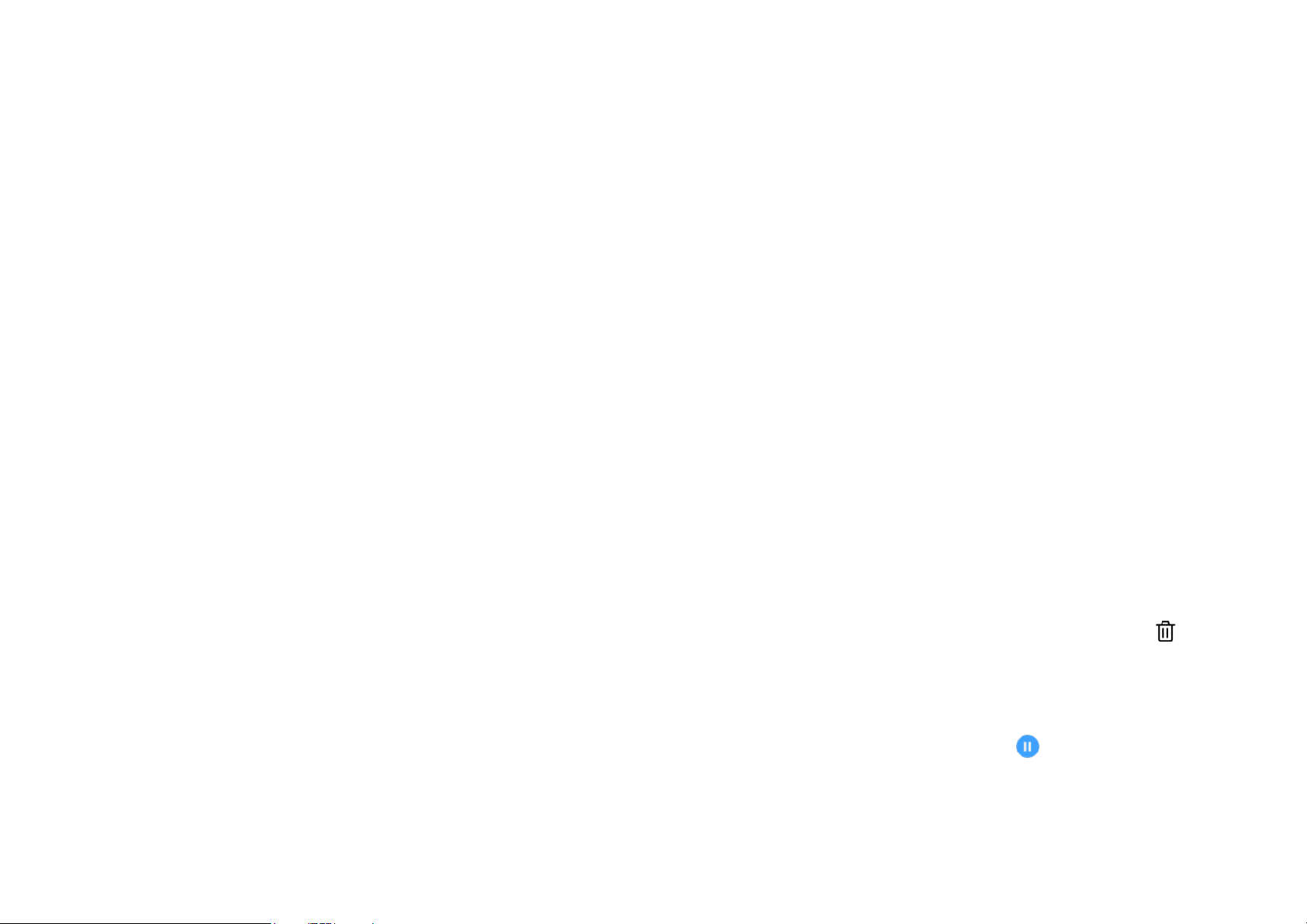
Abwärtspfeil, um den Kalender für die
benutzerdefinierte Auswahl aufzurufen.
Weckton: Wählen Sie den Wecker-Klingelton
aus den Systemklingeltönen oder dem
lokalen Speicher oder deaktivieren Sie den
Klingelton.
Vibrieren: Wenn der Wecker klingelt,
vibriert das Telefon gleichzeitig.
Bezeichnung: Wenn es klingelt, wird ein
Alarmhinweis auf dem Bild schirm angeze igt .
Weckeralarm löschen: Drücken Sie lange
auf den Alarm, der gelöscht werden soll,
und Tippen Sie das Löschsymbol oben
rechts.
Vergleichszeit: Ziehen Sie den Punkt auf
dem Zifferblatt, um die Uhrzeit der
hinzugefügten Stadt anzuzeigen.
Wetter: Das Wetter wird angezeigt, wenn
Sie auf den Namen der St adt tippen.
Timer
Countdown hinz ufüge n: Nachdem Sie die
Minuten und Sekun den eingegeb en haben,
drücken Sie die Starttaste, um den
Countdown zu starten.
Nachdem ein Countdown gestartet wurde,
können Sie die Taste unten rechts wählen,
um einen weiteren Countdown
hinzuzufügen.
Weltzeituhr
Region hinzufügen: Tippen Sie das
Globussymbol am unteren Bildschirmrand,
um die Städte aus der Liste zu überprüfen
und auszuwählen.
Countdown löschen: Tippen Sie , um
eine bestimmte Countdown-Zeit zu
löschen.
Pause: Tippen Sie , um einen
Countdown zu unterbrechen.
66
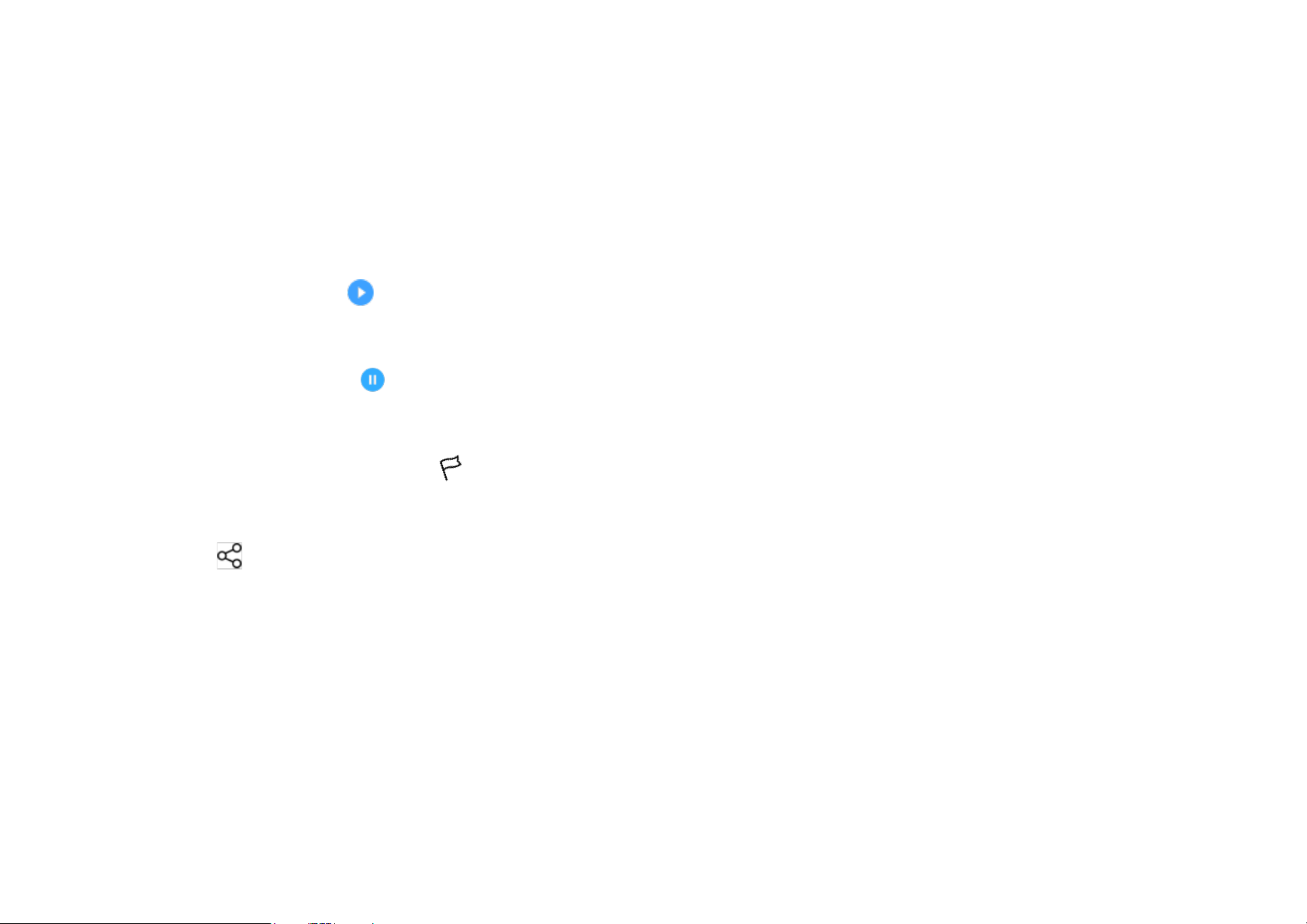
Bezeichnung: Tippen Sie das Wort
Bezeichnung über dem Countdown-Timer
und geben Sie ein, was Sie umbenennen
möchten.
Stoppuhr:
Starten: Tippen Sie , um den Timer zu
starten.
Pause: Tippen Sie , um den Timer
anzuhalten.
Markierung: Tippen Sie , um eine
Markierung einz ugeben.
aber Sie können weiterhin Telefonanrufe
empfangen und den Notruf verwenden.
Zen Mode aktivier en
1. Das Benachrichtigungsfenster nach unten
ziehen > auf Zen Mod e tippen.
2. Im Zen Mode > die Dauer einstellen > und
zum Start auf die Taste unten tippen
Zen Mode einstelle n: Zen Mode aufrufen >
und rechts auf das Symbol für die
Einstellungen tippen. Legen Sie
Standarddauer, tägliche Erinnerung,
Benachrichtigung und mehr fest.
Teilen: Auf tippen, um den Timer zu teilen.
Zen Mode
Mit Zen Mode können Sie das Telefon
weglegen und Ihr Leben genießen. Einmal
gestartet, kann er nicht mehr abgebrochen
werden, und eingehende Benachrichtigungen
werden vorübergehend stumm geschaltet.
Apps, außer der Kamera, werden gesperrt,
67
OnePlus Switch
Mit "OnePlus Switch" können Sie schnell
Kontakte, Anrufprotokolle, Textnachrichten,
Bilder, Audio- und Videodateien, Notizen,
Apps, Downloads, Dokumente und andere
Daten von Ihrem bisherigen auf Ihr neues
Telefon übertragen. OnePlus Switch bietet
auch lokale Sicher ung und Wiederherstellung.

Sichern und
und warten Sie, bis der
OnePlus Switch zum Übertragen
2. Wählen Sie
Wiederherstellen > Neue Sicherung
Ihrer Daten verwenden
Verwenden Sie OnePlus Switch, um schnell
Daten von einem älteren Telefon auf Ihr neues
OnePlus Telefon zu übertragen.
Weitere Details finden Sie unter „Daten an
OnePlus Nord übert ragen“.
OnePlus Switch für lokale
Datensicherung und
-wiederherstellung verwenden
Verwenden Sie die Funktion "Sichern und
3. Wählen Sie die Daten, die Sie sichern
möchten
4. Tippen Sie JETZT SICHERN, um die
Sicherung zu star ten
Daten wiederherstellen
1. Öffnen Sie die App OnePlus Switch.
2. Wählen Sie Sichern und Wiederherstellen >
Sicherung wiederherstellen.
3. Wählen Sie die wiederherzustellenden
wiederherstell en", um eine Sicherung für eine
spätere Wiederherstellung zu erstellen. Sie
können die Sicheru ng auc h a uf den Com p ut er
kopieren und zur Wiederherstellung auf ein
anderes Telefon übertragen.
Daten sichern
1. Öffnet die App OnePlus Switch
Daten aus.
4. Tippen Sie JETZT WIEDERHERSTELLEN
Wiederherstellungsvorgang abgeschlossen
ist.
68

Google Apps
Genießen Sie Apps, die von Google
unterstützt werden. Besuchen Sie
Google.com, um mehr zu erfahren.
Erhalten Sie Wegbeschrei bungen und andere
ortsbezogene Infos. Für die Nutzung von
Google Maps müssen Sie di e Standortd ienste
aktivieren.
YouTube
Finden Sie Online-Inhalte mit Tools, die lernen,
was Sie interessiert. Schalten Sie Ihren
personalisierten Feed ein, um angepasste
Inhalte zu erhalten.
Chrome
Durchsuchen Sie das Internet mit Chrome und
Sehen Sie sich Videos auf Ihrem Gerät an und
laden Sie Videos hoch.
Drive
Hiermit werden in Ihrem Google Drive
Cloud-Account gespeicherte Dateien geöffnet ,
angezeigt und fr eigegeben.
Duo
übertragen Sie Ihre offenen Tabs,
Lesezeichen und Adressleistendaten von
Ihrem Computer auf Ihr mobiles Gerät.
Mit dieser App für Videogespräche können Sie
sich mit den Menschen verbinden, die Ihnen
am wichtigsten sind.
Gmail
Zum Senden und Em pfangen von E-Ma ils mit
dem webbasiert en E-Mail-Dienst von Google.
Maps
Fotos
Speichern und sichern Sie mit Google Fotos
Ihre Fotos und Videos automatisch in Ihrem
Google Account.
69
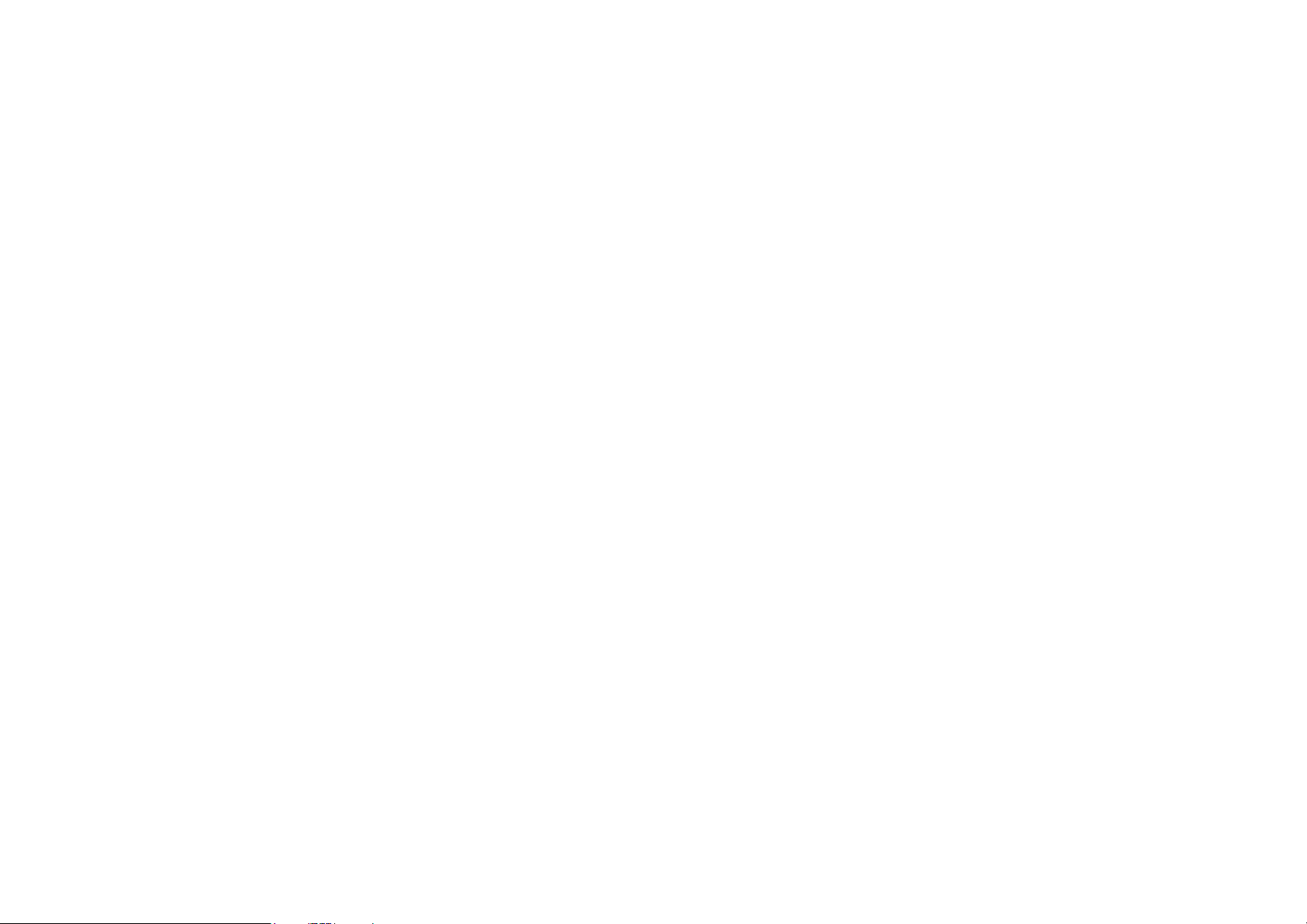
Google One
Mit Google One werden alle Ihre Fotos,
Kontakte, Nachrichten und mehr automatisch
gesichert. Dies dient auch für eine Verbindung
zu Google-Experten über Chat, Anruf oder
E-Mail, um Hilfe zu allen Google-Produkten
und -Diensten zu erhalten. Genießen Sie
zusätzliche Vorteile wie Google Play
Guthaben und Rab atte auf Google Produkte.
70

Erweitert
Mit erweiterten Tipps erfahren Sie
mehr über Ihr Telefon
71

Dieser Modus blockiert alle
Game-Modus
OxygenOS bietet einen "Game-Modus", um
zu verhindern, dass Sie beim Gaming gestört
werden. Sie können ihn in der App Game
Space konfigurieren.
1. Game Space ausblenden: Wenn diese
Option aktiviert ist, erscheint Game Space
nicht auf dem Startbildschirm und im
App-Drawer, kann aber dennoch unter
Einstellung > Diens tprogram me aufg erufen
werden.
2. Benachrichtigungen anzeigen: Wählen
Sie den Anzeigemodus für
Benachrichtigungen, wenn der
Game-Modus aktiviert ist. Es gibt drei Modi:
Heads-up, Nur Text und Blockieren.
4. Deaktivieren der automatischen
Helligkeit: Damit wird die automatische
Helligkeitsfunktion im Game-Modus
ausgeschaltet.
5. Grafiken optimieren: Verbessert die
Schattendetails und die gesamte
Spielgrafik.
6. Intelligente Netzwerk-Verwaltung: Im
Falle von Netzwerkverzögerungen wird
automatisch auf ein besseres Netzwerk
umgeschaltet, wobei möglicherweise
mobile Daten ver braucht werden.
7. Fnatic Modus: Ein fortgeschrittener
Game-Modus für professionelle Gamer.
Benachrichtigungen und Aufrufe und
schränkt die Hintergr undprozesse st rikt ein,
3. Benachrichtigungen über Anrufe von
Drittanbietern: Die Sprach- oder
Videoanrufe von Social-Media-Apps
werden als Benachrichtigungen an gezeigt.
um die Spielleistung zu optimieren und
bietet damit die Möglichkeit, sich voll auf
die Spiele zu konzentrieren.
72

Bitte nicht stören
Wenn Sie nicht durch eine Nachricht gestört
werden möchten, aktivieren Sie den Modus
"Bitte nicht stören". Das Telefon klingelt oder
vibriert nicht, wenn es eine Benachrichtigung
erhält, außer bei Alarmen und Einstell ungen.
Zum Aktivieren blättern Sie zur
Benachrichtigungsleiste und Tippen Sie die
Funktion "Nicht stören".
Die Einstellungen finden Sie unter Nicht
stören.
Cast Bildschirm
1. Navigieren Sie zu Einstellungen >
2. Tippen Sie die Taste oben rechts und
3. W ählen Sie das zu projizierende Gerät aus
Geplantes Ein-/Ausschalten
Zur Bequemlichkeit für den Benutzer ist eine
zeitgesteuerte Ein-/Ausschaltfunktion
integriert. Sie können zu Einstellungen >
Dienstprogramme > Geplantes
Ein-/Ausschalten gehen, um diese Funktion
Bluetooth & Geräteverbindung > Cast
wählen Sie Kabellose Anzeige aktivieren
und warten Sie, bis der Telefonbildschirm
auf das Anzeigegerät projiziert wird.
Bevor Sie die Miracast-Funktion verwenden,
vergewissern Sie sich, dass Ihr Fernseher,
Projektor, Bildschirm und andere
Anzeigegeräte mit der Miracast-Funktion
kompatibel sind und dass die Funktion des
Gerätes aktiviert ist.
Anweisungen:
einzustellen.
Bildschirmfixierung
Wenn die Bildschirmfixierung aktiviert ist,
können Sie nicht zu anderen Bildschirmen,
wie z. B. dem Startbildschirm, wechseln. Sie
können weder die Benachrichtigungsleiste
öffnen noch die Multi-Task-Bedieneroberfläche
aufrufen.
73
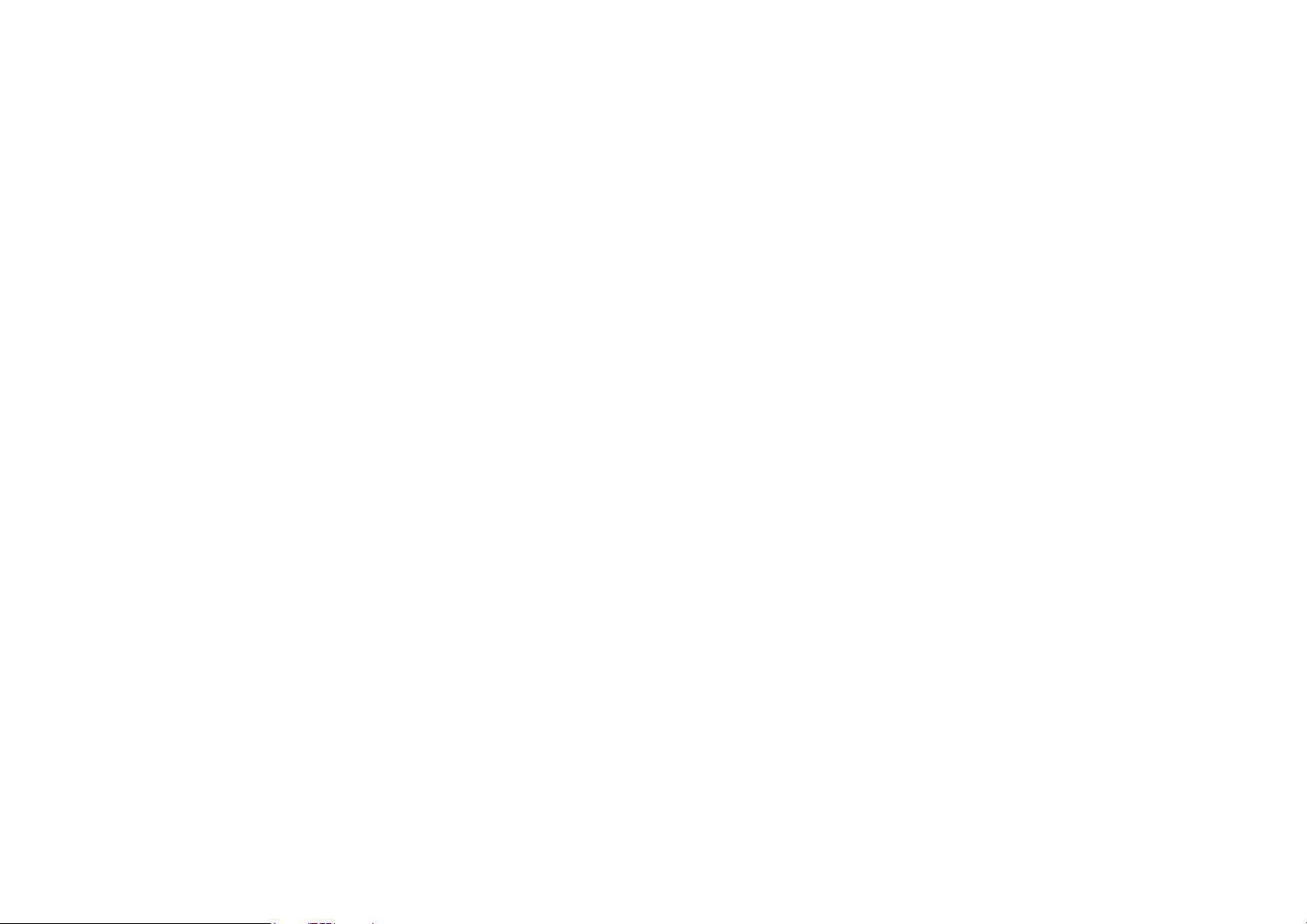
Hinweis: dies e Funktion k ann nicht ver wendet
werden, wenn N av igationsgesten akt iv iert sind.
Bildschirmfixierung aktivieren: Gehen
Sie zu Einstellungen > Sicherheit und
Bildschirmsperre > Bildschirmfixierung.
Tippen Sie den Schalter, um diese Funktion
zu aktivieren.
Bildschirmfixierung verwenden: Mit
dieser Funktion können Sie den aktuellen
Bildschirm so l ange fi xieren, bis er gelös cht
wird.
Verwenden dieser Funktion:
der Fixierung nach der Entsperr-PIN
fragenwählen, werden Sie zur Eingabe
einer Entsperr-PIN aufgefordert, um die
Bildschirmfi xierung aufzuheben.
Parallele Apps
Erstellt eine neue Kopie für die App, um sich
bei verschiedenen K onten anzumelden.
Gehen Sie zu Einstellung >
Dienstprogramme > Duale Apps. Die Liste
zeigt Ihnen die Apps, die Duale Apps
unterstützen. Tippen Sie die App, um Duale
Apps zu öffnen.
1. Stellen Sie sicher, dass die
Bild-im-Bild
Bildschirmfi xierung aktiviert ist.
2. Tippen Sie die Taste Zuletzt, um die Liste
der letzten Apps aufzurufen.
3. In der App-Karte tippe n S ie oben rechts auf
die Menütaste und d ann auf Pin.
Bildschirmfixierung deaktivieren: Wenn
Sie Bildschirmfixierung einsch alten und Vor
Sie können zu Einstellungen > Apps &
Benachrichtigungen > Spezieller
App-Zugriff > Bild im Bild gehen, um
unterstützte Anwendungen anzuzeigen und zu
konfigurieren. Wenn Sie die angegebene App
im Bild-im-Bild-Modus öffnen, erstellt die App
beim Öffnen oder Verlassen (z. B. zum
Fortsetzen der Videowiedergabe) ein
74
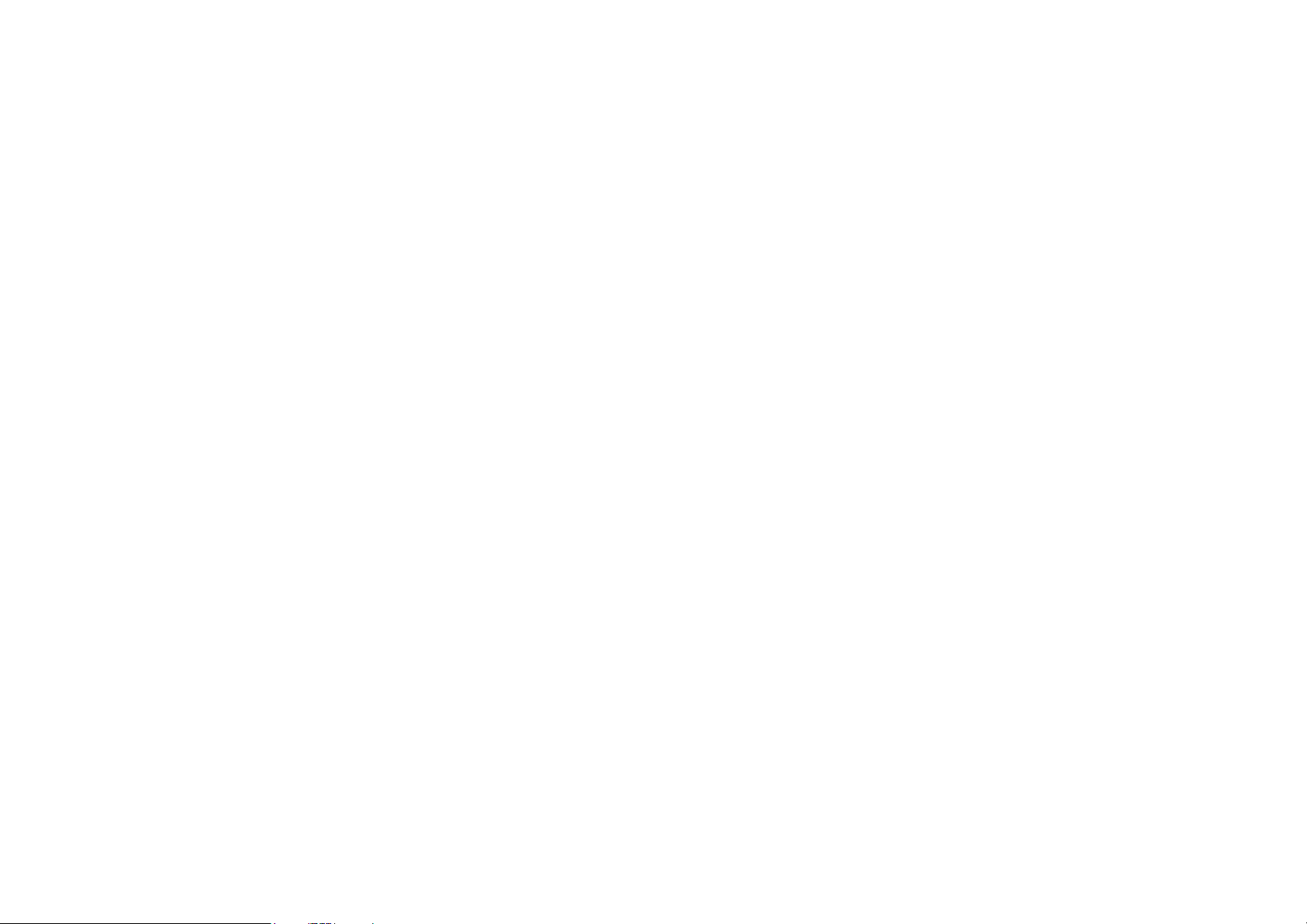
Bild-im-Bild-Fenster, das über den anderen
Apps angezeigt wird, die gerade verwendet
werden.
2. Wenn der Empfänger kein OnePlus Telefon
ist, suchen Sie den Wi-Fi-Hotspot, der von
Ihrem Telefon automatisch erstellt wurde.
Geben Sie dann die vom OnePlus Gerät
* Diese Funktion muss von der App selbst
bereitgestellt e URL in den Browser ein, um
unterstützt werden.
die Datei im Browser anzuzeigen. Sie
müssen sie nur speichern oder
FileDash
herunterladen. Sie können auch den
Diese Funktion unterstützt
Dateiübertragu ngen zwische n Telefonen ohne
Netzwerk. Sie können sie verwenden,
um Dateien auf ein anderes OnePlus Telefon
oder ein Nicht OnePlus Telefon zu übertragen.
Im Datei-Manager auf den untere Tab
"FileDash" tippen, die zu sendende Datei
auswählen und warten, bis ein anderes
QR-Code im OnePlus Telefon scannen, um
eine Verbindung herzustellen und die
Dateiübertragu ng zu beginnen.
Verborgener Ordner
1. Wischen Sie mit zwei Fingern auf dem
Startbildschirm nach außen, um in den
Verborgenen Ordner zu gel angen.
Mobiltelefon ei ne Verbindung herstellt.
1. Wenn die Empfängerseite ebenfalls ein
OnePlus Telefon ist, lassen Sie den
Empfänger EMPFANGEN von FileDash
wählen und folgen Sie dann den
Anweisungen.
2. Wischen Sie im App-Drawer nach rechts,
um in den V erborgenen Ordner zu gelangen.
75

Gerät aufrüsten und
Neustart, Update, Sichern, Wiederherstellen
Erfahren Sie, wie Sie Ihr OnePlus
zurückzusetzen können
76
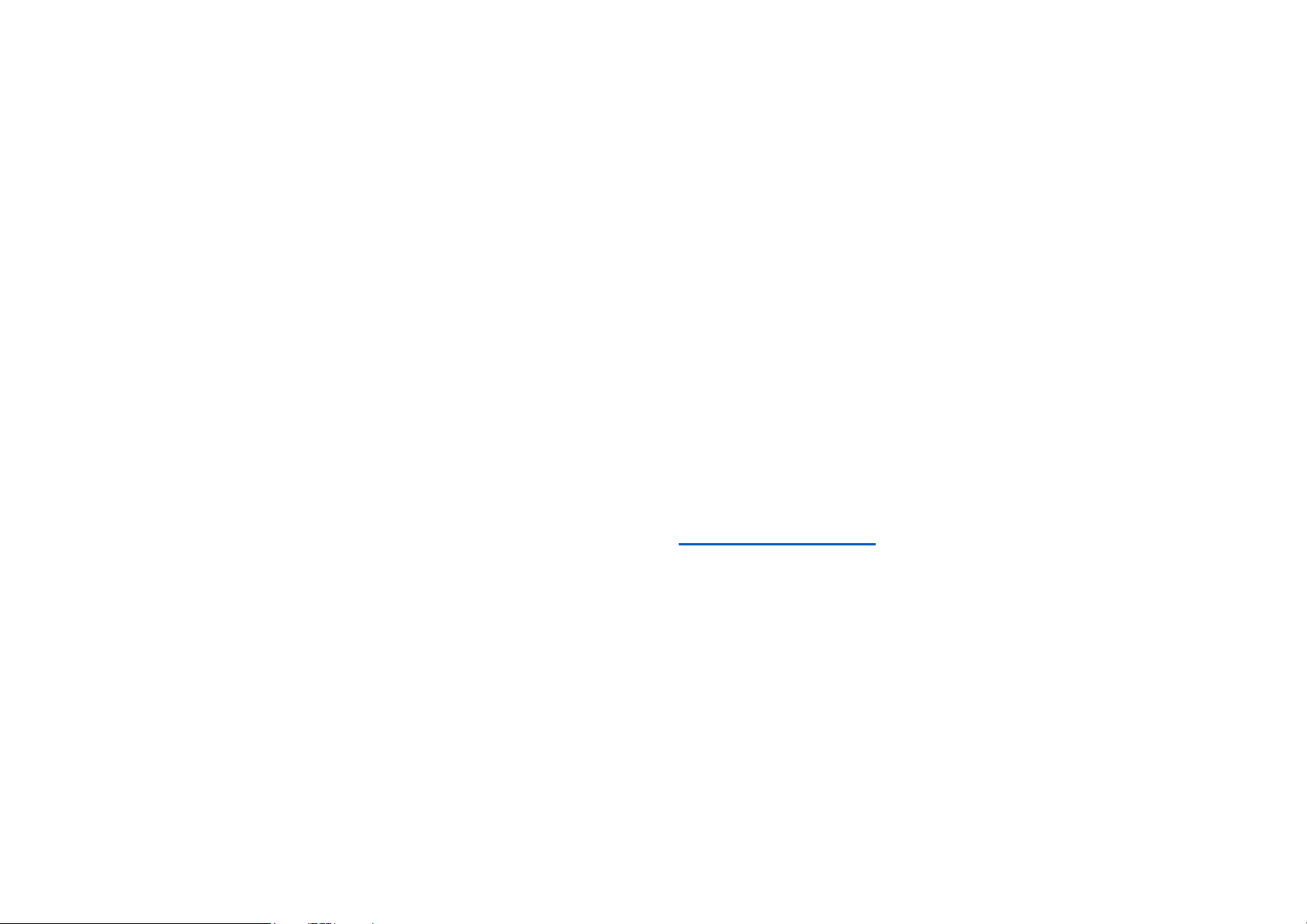
Neustart oder erzwungener
2. Folgen Sie den Anweisungen zum
Neustart
* Wenn Ihr Gerät auf dem neues ten Stand ist ,
Die meisten Probleme lassen sich durch einen
Neustart des Geräts auf die folgenden zwei
Arten lösen:
1. Wenn das Gerät eingeschaltet ist, drücken
Sie gleichzeitig die Ein-/Aus-Taste und die
Lautstärke+-Taste und tippen Sie dann auf
"Neustart", um das Gerät neu zu starten.
2. Wenn das Gerät eingeschaltet ist, drücken
Sie zum Ausschalten die E in/Aus -Taste und
die Lautstärke-+-Taste 10 Sekunden.
Drücken Sie dann die Ein/Aus-Taste, um
werden diese Anweisungen nicht angezeigt.
Sichern und Wiederherstellen
Erstellen Sie bei Bedarf eine Sicherung oder
führen Sie eine W i ederherstellung durch.
Sichern und Wiederherstellen durch OnePlus Switch
Weitere Informationen finden Sie unter
„OnePlus Switch“.
Herunterladen und Aktualisieren.
das Gerät wieder einzuschalten.
System-Updates
1. Rufen Sie Einstellungen > System >
Systemaktualisierungen auf. Dann
beginnt das System mit der Suche nach
Aktualisierungen.
Google Drive für Sicherung und Wiederherstellung verwenden
Sicherung erstellen
1. Gehen Sie zu Einstellungen > Konten,
Anmelden Google-Konto und aktivieren
Sie Kontosynchronisierung.
77
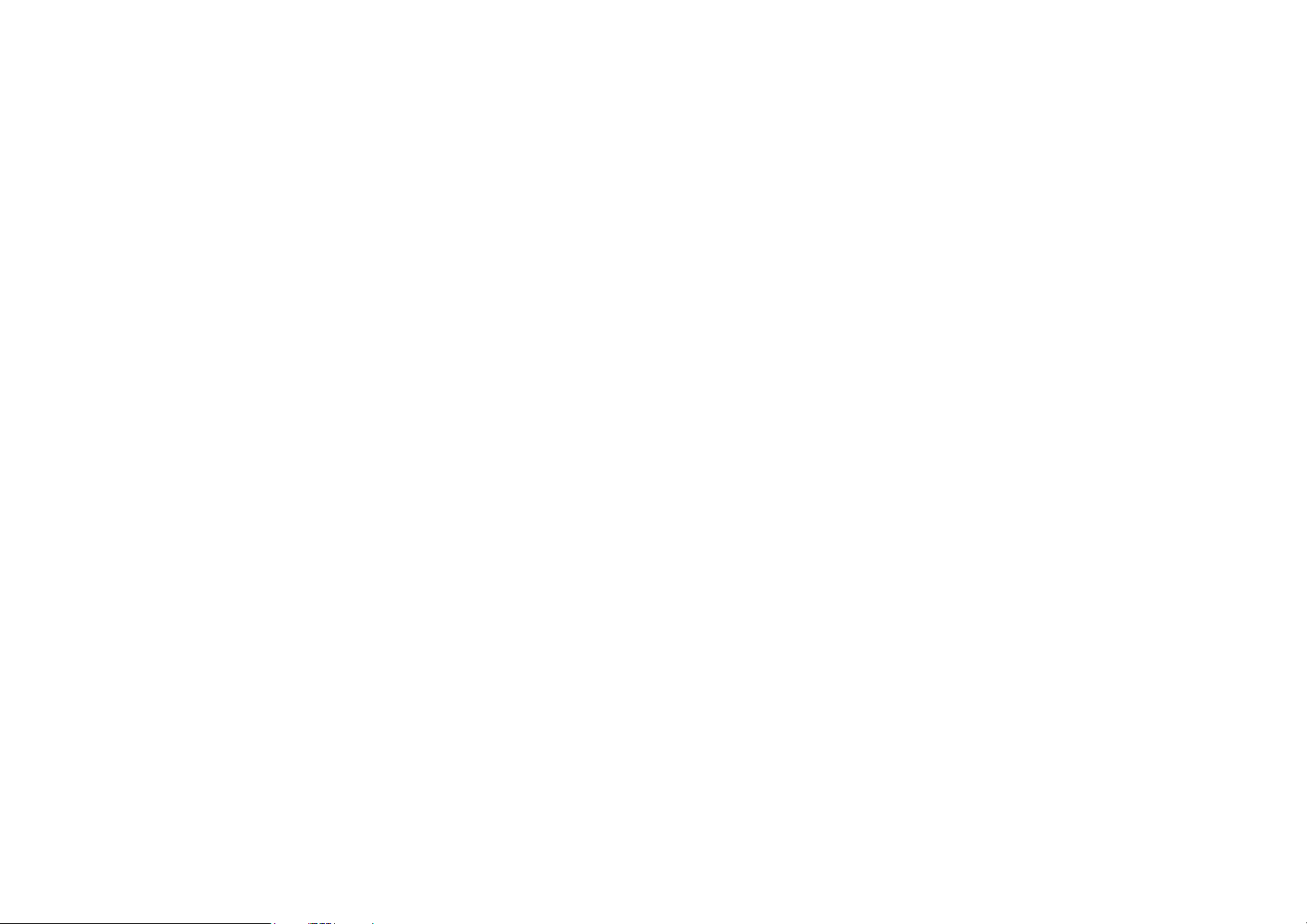
2. Warten Sie, bis das System die
Zurücksetzen auf die Werks einstellungen.
Synchronisierung automatisch
2. Wenn "Internen Speicher löschen" aktiviert
abgeschlossen hat.
ist, muss sichergestellt werden, dass alle
3. Verwenden Sie das Wi-Fi-Netzwerk zur
Gerätesicherung, da die Datengröße für
eine Sicherung mit mobilen Daten evtl. zu
groß ist.
Sicherung wiederherstellen
Melden Sie sich nach einem Zurücksetzen auf
die Werkseinstellungen oder beim Wechsel zu
einem neuen Gerät in Ihrem Google Account
auf dem Gerät an und aktivieren Sie die
wichtigen Dateien, wie z. B. Fotos und
Dokumente auf dem Telefon und die lok ale
Sicherung vorher auf ein anderes Gerät
kopiert wurden.
Richtlinien zur Bedienung:
1. Einstellungen > System > ZurücksetzOptionen > Alle Daten löschen (auf
Werkseinstellungen zurücksetzen)
2. Tippen Sie ALLE DATEN LÖSCHEN
Kontosynchronisierung, um die Daten auf dem
Telefon wiederherzustellen.
3. Passwort eingeben. (Wenn Passcode
aktiviert ist)
Auf Werkszustand zurück
4. Warten Sie, bis das Zurücksetzen auf die
Hinweis:
1. Beim Wiederherstellen der
Werkseinstellungen werden alle App-Daten,
Kontakte, Textnachrichten usw. gelöscht.
Sichern Sie wichtige Daten vor einem
78
Werkseinstellungen abgeschlossen ist.
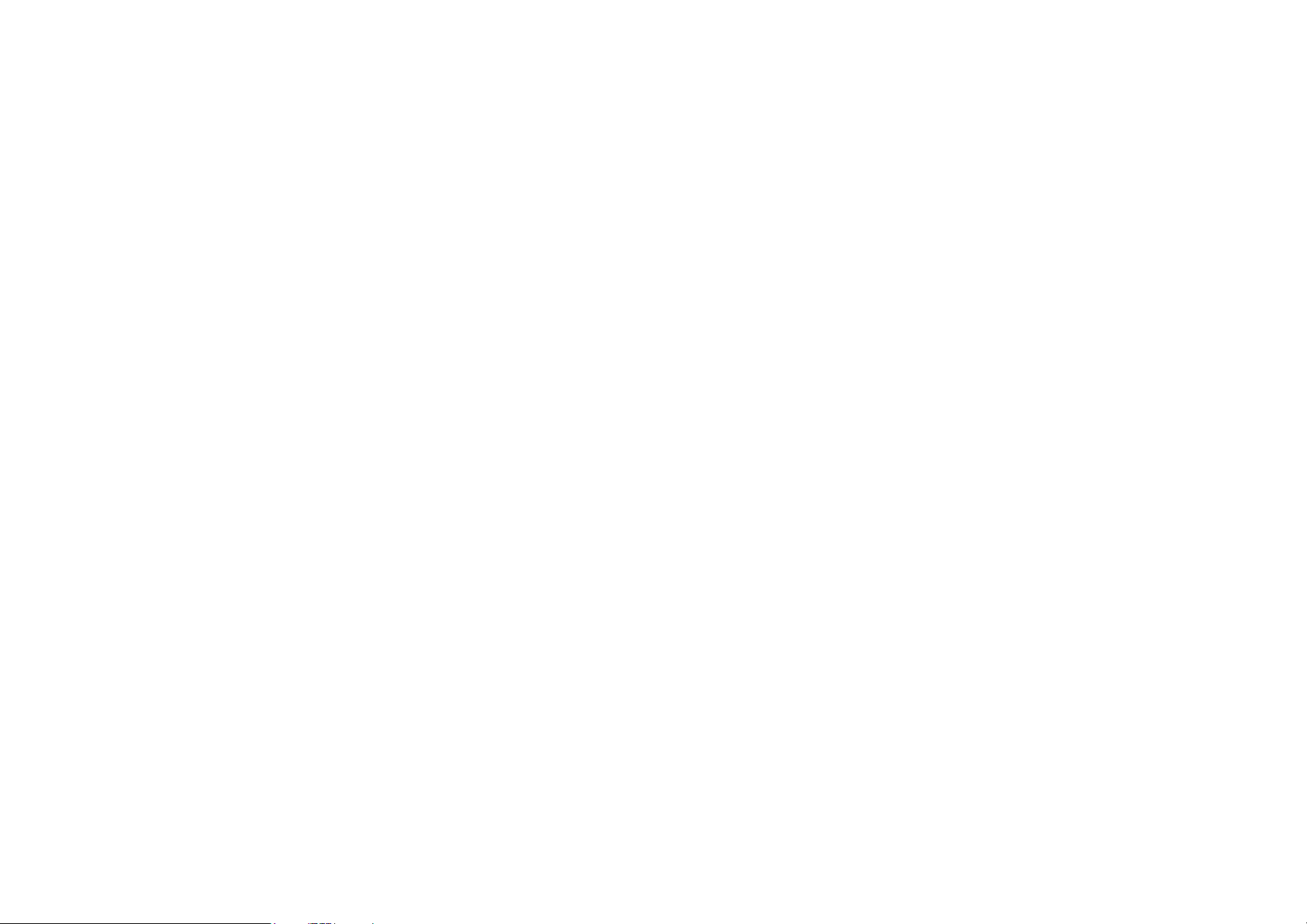
Besonderheiten, die die
Menschen mit körperlichen
Bedienhilfen
Erfahren Sie mehr über die
Benutzung des Geräts für
Behinderungen erleichtern.
79

Vergrößern mit Drei fach-Tippen
Gehen Sie zu Einstellungen > System >
Bedienungshilfen> Vergrößerung > Mit
Dreifachtippen vergrößern. Sobald die
Funktion aktiviert ist, wird die Ansicht
vergrößert, sobald Sie mit einem Finger drei
Mal schnell auf den B i ldschirm tippen.
Zum Scrollen mit zwei oder mehr Fingern
ziehen.
Mit zwei oder mehr Fingern nach innen
oder außen klappen, um die
Vergrößerungsstufe einzustellen.
Den Finger lösen und in die ursprüngliche
Position zurück kehren.
Hinweis:
Sie können die Zoom-Funktion nicht auf der
Tastatur oder der Navigationsleiste
verwenden.
Ein-/Aus-Taste drücken, um Anruf zu beenden
Gehen Sie zu Einstellungen > System >
Barrierefreiheit und aktivieren Sie
"Ein-/Aus-Taste beendet Anruf". So können
Schnell wieder drei Mal tippen, um den
Zoom zu verlassen.
Um vorübergehend zu zoomen, schnell
dreimal auf den Bildschirm tippen und den
Finger beim letzten Tippen auf dem Bildschirm
liegen lassen.
Den Finger ziehen, um sich auf dem
Bildschirm zu bewegen.
80
Sie einen Anruf durch einfaches Drücken der
Ein-/Aus-Taste beenden.
Farbumkehrung
Gehen Sie zu Einstellungen > System >
Bedienhilfen und aktivieren Sie
"Farbumkehrung", um die Anzeigenfarbe
umzukehren.
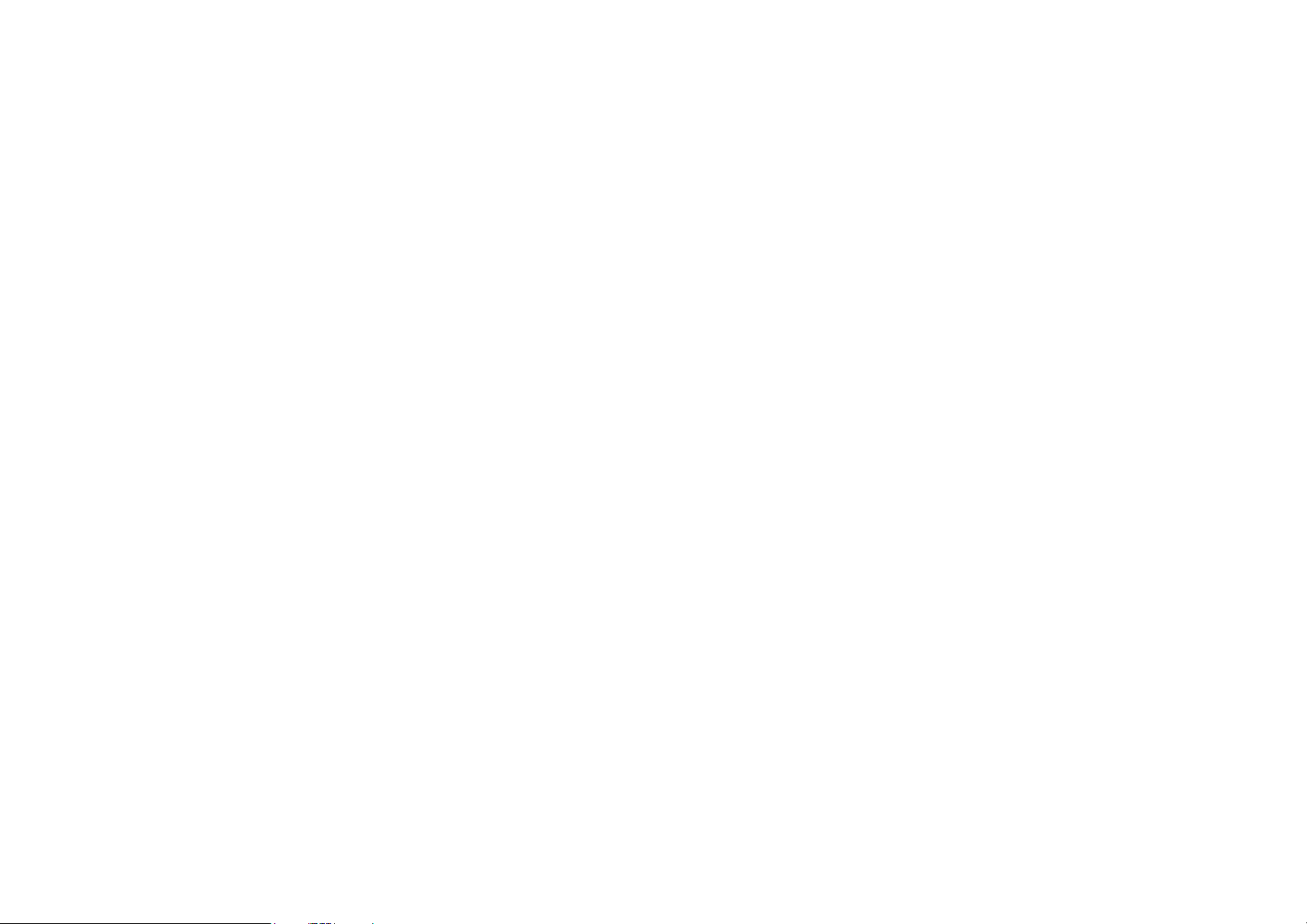
Farbkorrektur
Deuteranomalie: Rot-grün
Protanomalie: Rot-grün
Tritanomalie: Blau-gelb
Text mit hohem Kontrast
Gehen Sie zu Einstellungen > System >
Barrierefreiheit > Kontrastreicher Text.
Diese Funktion aktivieren, um den Kontrast
mit dem Hintergrund zu erhöhen.
81

Sicherheitsinformationen
Zeigt Sicherheitsinformationen für
das Gerät an.
82

Rechtlicher Hinwe is
zufällige, Folge- oder indirekte Schäden
verantwortlich.
Erklärung
Die Verfügbarkeit von Produktlieferungen,
Ohne vorherige s chriftlic he Gene hmigun g von
OnePlus ist die Vervielfältigung, Übertragun g,
Verteilung oder Speicherung des Inhalts in
diesem Dokument in jeg licher Form verboten.
OnePlus verfolgt eine Politik der
kontinuierlichen Entwicklung. Daher behält
sich OnePlus das Recht vor, ohne vorherige
App-Software und Zubehör kann variieren. Für
detaillierte Informationen wenden Sie sich bitte
an einen aut oris ierten OnePlus Vertriebspartner.
Dieses Gerät kann Waren, Technologie oder
Software enthalten, die Exportgesetzen und
-bestimmungen unterliegen. Rechtswidrige
Umwidmungen sind verboten.
Ankündigung Änderungen oder
Marken und Genehmigungen
Verbesserungen an den in diesem Dokument
beschriebenen Produkten vorzunehmen. Die
Inhalte dieses Dokum ents werden al le "so wie
sie sind" zur Verfügung gestellt. Außer in den
Fällen, in denen dies gesetzlich
vorgeschrieben ist, werden keinerlei
Garantien, weder ausdrücklich noch
stillschweigend, in Bezug auf die Richtigkeit
dieses Dokuments gegeben. Soweit es das
geltende Recht zulässt, sind OnePlus oder
OnePlus und sind Marken oder
eingetragene Marken von OnePlus
Technology (Shenzhen) Co., Ltd. Alle Rechte
vorbehalten. Android
von Google Inc. LTE ist ein Markenz eih en v o n
ETSI. Die Bluetooth® Wortmarke und Logos
sind eingetragene Markenzeichen von
Bluetooth SIG, Inc.
TM
ist ein Markenzeichen
einer seiner Lizenzgeber unter keinen
Umständen für Dat enverluste oder besonder e,
Das N-Zeichen ist eine Marke oder
eingetragene Marke von NF C Forum,
83

Inc. in den Vereinigten Staaten und in anderen
Ländern.
Sicherheit
Andere erwähnte Marken, Produkt-,
Bitte lesen Sie alle Sicherheits- und
Dienstleistungs- und Firmennamen können
Gesundheitsinformationen sorgfältig durch,
Eigentum ihrer jeweiligen Inhaber sein.
bevor Sie das Gerät verwenden, um einen
sicheren und ordnungsgemäßen Betrieb zu
Datenschutzrichtlinie
gewährleisten.
OnePlus ist ständig bemüht, Ihre persönlichen
Daten zu schützen. Zum besseren
Verständnis, wie wir Ihre persönlichen Daten
schützen, können Sie unsere
"Datenschutzerklärung" im
Installationsassistenten lesen, wenn Sie das
Telefon zum ersten Mal einschalten. Sie
können auch unsere "Datenschutzerklärung"
überprüfen, indem Sie den unten aufgeführten
Allgemeine Sicherheitshi nw eise
Die Nichtbeacht ung di eser R ichtlinien kann zu
Schäden am Gerät, Ihrem Eigentum, Ihnen
selbst oder anderen Personen führen.
• Schalten Sie das Gerät nicht ein, wenn es
verboten ist oder wenn es Störungen oder
Gefahren verursachen kann.
Schritten folgen: Einstellungen > Über das
Telefon > Rechtliche Informationen >
Datenschutzerklärung.
Rechtliche Hinweise finden Sie auf Ihrem
Gerät, indem Sie über „Über das Telefon“ im
Menü „Einstellungen“ darauf zugreifen.
84
• Verwenden Sie das Gerät nicht an
Tankstellen, Werkstätten oder in der Nähe von
Kraftstoffen oder Chemikalien.
• Das Mobiltelefon oder Zubehör nicht in der
Nähe von Flüssigkeiten oder brennbaren
Gasen bringen oder l agern.

• Das Telefon nicht in die Nähe von
Magnetkarten oder anderen magnetischen
Gegenständen bringen, da die auf Disketten,
Speicherkarten und Kreditkarten
gespeicherten Informationen durch die
magnetische Strahlung beschädigt werden
könnten.
• Akku, Telefon oder Ladegerät nicht in einen
Mikrowellenherd oder andere
Hochspannungsgeräte legen. Andernfalls
kann das zu Schäden an den Schaltkreisen,
Bränden oder anderen Schäden führen.
• Bei allen kabellosen Geräten, einschließlich
Zubehör , das nicht von OnePlus genehmigt ist,
kann Schäden am Telefon verursachen oder
lokale Richtlinien für Funkgeräte verletzten.
OnePlus übernimmt keine Haftung für
Schäden oder Probleme, die durch die
Verwendung von nicht von OnePlus
genehmigtem Z ubehör verursacht werden.
• Das Gerät ist für Wasserfestigkeit unter
bestimmten Bedingungen ausgelegt, aber
OnePlus empfiehlt kein übermäßiges
Untertauchen. Bei Flüssigkeitsschäden
erlischt die Garantie.
• Beachten Sie bei der Verbindung mit
Mobiltelefonen, können Störungen durch
Interferenzen auftreten und sie können
Interferenzen erzeugen. Bitte beachten Sie
alle Gesetze und Vorschriften bei der
anderen Geräten bitte die in diesem
Handbuch aufgeführten Sicherheitsrichtlinien.
Versuchen Sie nicht, Ihr Gerät mit
inkompatiblen P r odukten zu verbinden.
Verwendung des Mobiltelefons, insbesondere
• Bitte benutzen Sie das Telefon nicht, wenn
in Flugzeugen, Krankenhäusern oder
die Antenne beschädigt ist. Andernfalls könnte
medizinischen E i nr i chtungen.
das zu Verletzungen führ en.
• Nur von OnePlus genehmigte
• Metallische Gegenstände vom Telefonhörer
Markenzubehörteile und Akkus verwenden.
fernhalten. Kleine metallische Gegenstände
85

können von dem Gerät angezogen werden
und es kann zu Personen- oder
Geräteschäden kommen.
• Halten Sie einen Mi ndestabstand vo n 15 cm
zwischen einem drahtlosen Gerät und einem
elektronischen Implantat (Herzschrittmacher,
Insulinpumpen, N eur ostimulatoren usw.) ei n.
• Halten Sie das Gerät vom Bauch
schwangerer Frauen fern.
• Halten Sie das Gerät vom unteren
Bauchbereich von Jugendlichen fern.
• Kinder und Jugendliche sollten vernünftig mit
dem Telefon umgehen. Vermeiden Sie
nächtliche Kom munikati on und begr enzen Sie
die Häufigkeit und Dauer von Anrufen.
falschen Typ ersetzt wird, kann das zur
Explosion führen. Das Telefon kann nur von
OnePlus genehmigte Akkus nutzen. Die
Nutzung von Akkus von Drittanbietern kann
zum Auslaufen der Batterie, einer Überhitzung
und Bränden führen.
• Akkus nicht in der Nähe von Feuer,
Heizungen, direktem Sonnenlicht oder
anderen Heizquellen verwenden. Längere
Hitzeeinwirkung kann zu Lecks, Überhitzung
und Bränden des Akkus führen.
• Keinen Druck auf den Akku ausüben und
nicht mit harte n Gegenständen durchs techen.
Eine Beschädigung des Akkus kann zum
Auslaufen der Batterie, einer Überhitzung
oder zu Bränden führen.
• Nur an Stromquellen mit USB 2.0 oder höher
anschließen.
Akku-Sicherheit
• Den Akku nicht reparieren, demontieren oder
verändern. Falls der Akku durch einen
86
• Wenn Sie irgendwelche Akku-Anomalien
feststellen, wie z. B. hohe Temperatur,
Verfärbung, Aufblähen o der Auslaufen, stell e n
Sie die Verwendung des Gerä ts s ofor t ein und
wenden Sie sich an den Kundendienst.

• Alle Akkus haben eine begrenzte
Lebensdauer und beginnen nach mehreren
hundert Lade-/Entladevorgängen an Kapazität
zu verlieren.
• Akku nicht als Hausmüll entsorgen.
Beachten Sie die ört li chen Vorschriften.
Sicherheit beim Laden
• Das Ladegerät ist nur für den Innenbereich
bestimmt.
• Den Akku unter folgenden Bedingungen
nicht aufladen: in direktem Sonnenlicht, bei
Temperaturen unter 5 °C; in Bereichen mit
Feuchtigkeit, Staub oder starken Vibrationen;
in der Nähe eines Fernsehers, Radios oder
• Verschmutzte Steckdosen können zu
schlechtem Kontakt mit dem Ladegerät führen,
und das Telefon wird evtl. nicht richtig
geladen.
• Bitte verwenden Sie nur das offizielle
OnePlus Ladegerät. Die Verwendung nicht
zugelassener Ladegeräte kann gefährlich sein
und zum Erlöschen I hr er Garantie führen.
• Sicherstellen, dass nur Steckdosen mit der
richtigen Spannung verwendet werden (wie
auf dem Etikett auf dem Ladegerät
angegeben). Die Verwendung einer falschen
Spannung kann das Telefon und/oder den
Akku beschädigen und zu Verletzungen
führen.
anderer elektrischer Geräte.
• Keine unsicheren Stecker oder Steckdosen
verwenden.
• Das Ladegerät muss in der Nähe des Geräts
installiert und leicht zugänglich sei n.
• Die vom Hersteller angegebene maximale
Umgebungsladetemperatur der Geräte
beträgt 35 °C.
• Kein Kurzschluss l adegerät verwenden.
• Das Gerät nicht an ein
Hochspannungs netzteil ans ch ließe n, da sonst
der Akku beschädigt werden kann.
87

• Zerlegen oder modifizieren Sie das
Ladegerät nicht, da dies zu Verletzungen,
Stromschlag oder Bränden führen kann.
• Berühren Sie das Ladegerät, das Ka bel oder
die Steckdose nicht mit feuchten Händen, da
dies einen elektrischen Schlag verursachen
kann.
• Stellen Sie keine schweren Gegenstände auf
das Netzkabel und versuchen Sie nicht, die
Kabel zu modifizier en.
• Achten Sie darauf, das Ladegerät fest zu
ergreifen, wenn Sie es vom Stromnetz
trennen.
Sicherheit beim Fahren
• Die Sicherheit muss beim Führen eines
Fahrzeugs Vorrang haben. Stellen Sie siche r,
dass Sie die entsprechenden Vorschriften in
dem Gebiet oder Land, in dem Sie fahren,
einhalten.
• Das Telefon oder Zubehör nicht in di e Nähe
von Sicherheitsairbags legen.
• Kompass- und GPS-Infos dienen nur zu
Referenzzwecken.
• Wenn Sie Ihren Standort nicht preisgeben
möchten, müssen Sie sicherstellen, dass Sie
• Ziehen Sie nicht am Netzkabel, da dies zu
Schäden, Stromschlag oder Bränden führen
kann.
• Ziehen Sie vor der Reinigung des Gerätes
den Netzstecker aus der Steckdose.
• Trennen Sie das Ladegerät von der
Steckdose und dem Gerät, wenn es nicht
benutzt wird.
88
keine Apps verwenden, die Ihren Standort
aufzeichnen können.
Gesundheitsinformationen
• Um mögliche Hörschäden zu
vermeiden, hören Sie nicht über
längere Zeiträume bei hohen
Lautstärkepegeln.
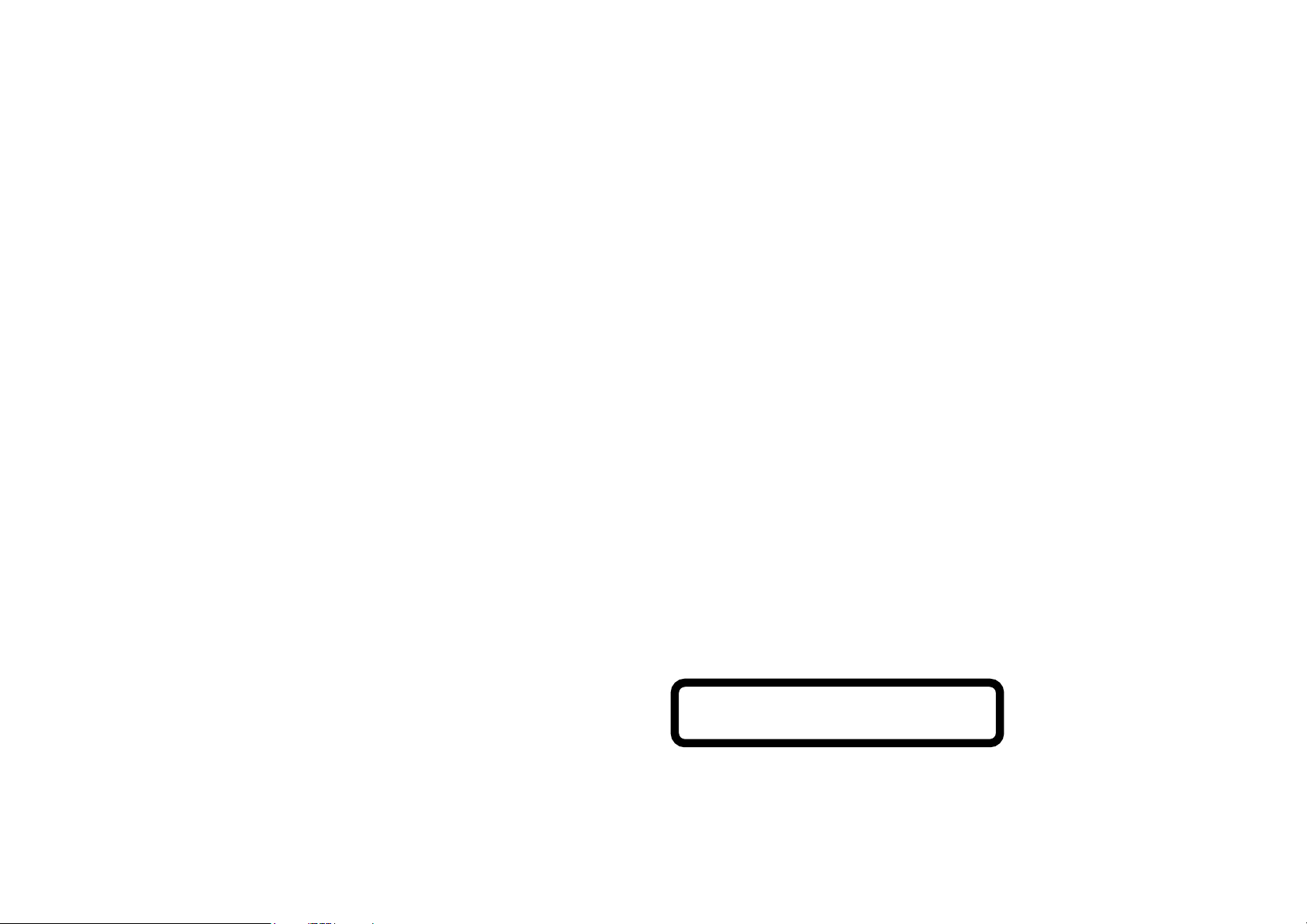
Wenn dieses Produkt die
Servicezentrum. Die
• Eine Beschädigung der Anzeige oder des
Aussage zur Lasersicherheit
Akkus könnte zum Auslaufen der Flüssigkeit
führen. Wenn diese Flüssi gk eit mit de n Au g en,
der Haut oder der Kle idung in Kontakt k ommt,
spülen Sie sofor t die Augen aus (nicht rei ben)
oder waschen Sie die Haut gründlich mit
Wasser und suchen Sie einen Arzt auf.
Laser-Autofokusfunktion unterstützt. Um die
ordnungsgemäße Verwendung dieses
Produkts zu gewährleisten, lesen Sie dieses
Benutzerhandbuch sorgfältig durch und
bewahren Sie es zum spät er en Nac hschl ag en
• Manchen Menschen kann als Reaktion auf
blinkende Lichter schwindlig werden oder es
können medizinische Probleme auftreten.
Wenn bei Ihnen dieses Risiko besteht,
konsultieren Sie bitte Ihren Arzt, bevor Sie
dieses Gerät verwenden. Wenn Sie folgende
Symptome haben: Kopfschmerzen, Schwindel,
Krämpfe, Augen- oder Muskelkrämpfe,
Bewusstlosigkeit oder unwillkürliche
Körperbewegungen, hören Sie bitte sofort auf,
das Gerät zu benutze n, und suc hen Sie ein en
auf. Falls für das Gerät eine Wartung
erforderlich ist, wenden Sie sich an ein
autorisiertes
Verwendung anderer als der hier
angegebenen Steuerungen, Einstellungen
oder die Durchführung anderer Verfahren
kann zu einer gefährlichen Strahlenbelastung
führen. Um eine direkte Einwirkung des
Laserstrahls zu vermeiden, versuchen Sie
nicht, das Gehäuse zu öffnen oder direkten
Kontakt mit dem Las er herzustellen.
Arzt auf. Vermeiden Sie es, das Gerät längere
Zeit zu benutzen, und h alten S ie den richt igen
Abstand zu Ihren Augen ein.
LASERPRODUKT DER KLASSE 1
89
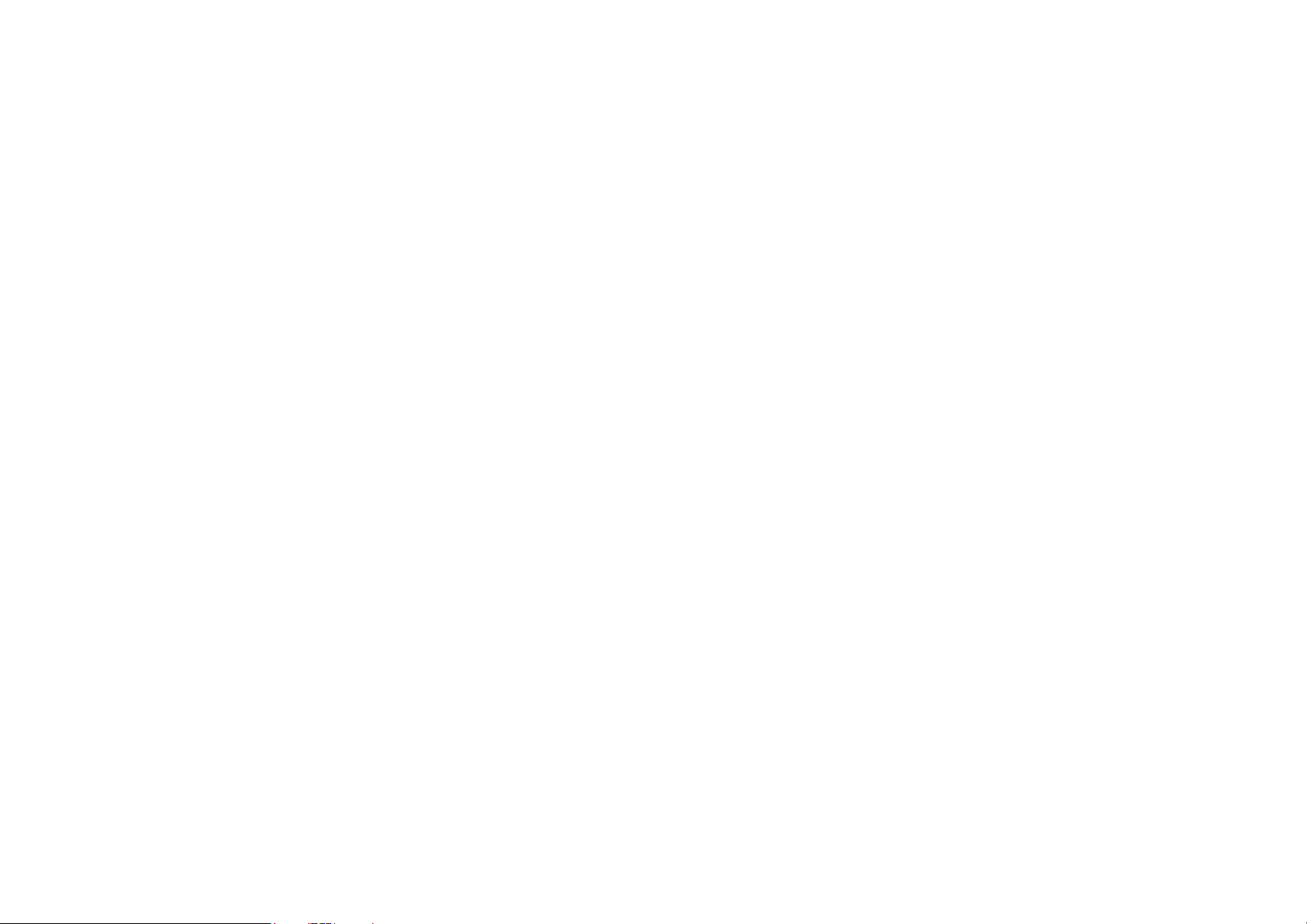
Um die Einhaltung der
Expositionsanforderungen zu
Regulierungsinformationen:
Sie können unsere
„Regulierungsinformationen“ auch einsehen,
indem Sie den unten aufgeführten Schritten
folgen: Einstellung >Über das Telefon>
Regulierungsinformationen
Konformität mit den EU-Vorschriften
CE-Erklärung
Hiermit erklärt OnePlus Technology
(Shenzhen) Co. Ltd., dass Geräte mit
Funksignalen vom Typ Mobiltelefon mit der
Richtlinie 2014/53/EU übereinstimmen. Der
vollständige Text der
EU-Konformitätserklärung (DoC) ist unter
folgender Internetadresse verfügbar
https://www.oneplus.com/support/manuals.
Verwendung in einigen oder allen
Mitgliedsstaat en der Europäischen Union (E U)
eingeschränkt sein.
HF-Expositionsinformationen (SAR)
• Der SAR-Grenzwert für Europa liegt bei
2,0 W/kg. Der höchste SAR-Wert dieses
Geräts hält diesen Grenzwert ein. Den
höchsten SAR-Wert entnehmen Sie bitte der
„Karte zum höchst en S AR-Wert“.
• Dieses Gerät wurde für einen typischen
Betrieb getestet, bei dem die Rückseite des
Mobiltelefons 5 mm vom Körper entfernt ist.
HFgewährleisten, verwenden nur Sie Zubehör,
das einen Abstand v on 5 mm zwischen Ihrem
Körper und der Rückseite des Mobiltelefons
einhält. Die Verwendung von Gürtelclips,
Hinweis: Beachten S ie die nationalen, lokalen
Vorschriften am Ort, an dem das Gerät
verwendet wird. Dieses Gerät kann für die
90
Holstern und ähnlichem Zubehör sollte bei der
Montage keine metallischen Komponenten
enthalten. Die Verwendung von Zubehör, das
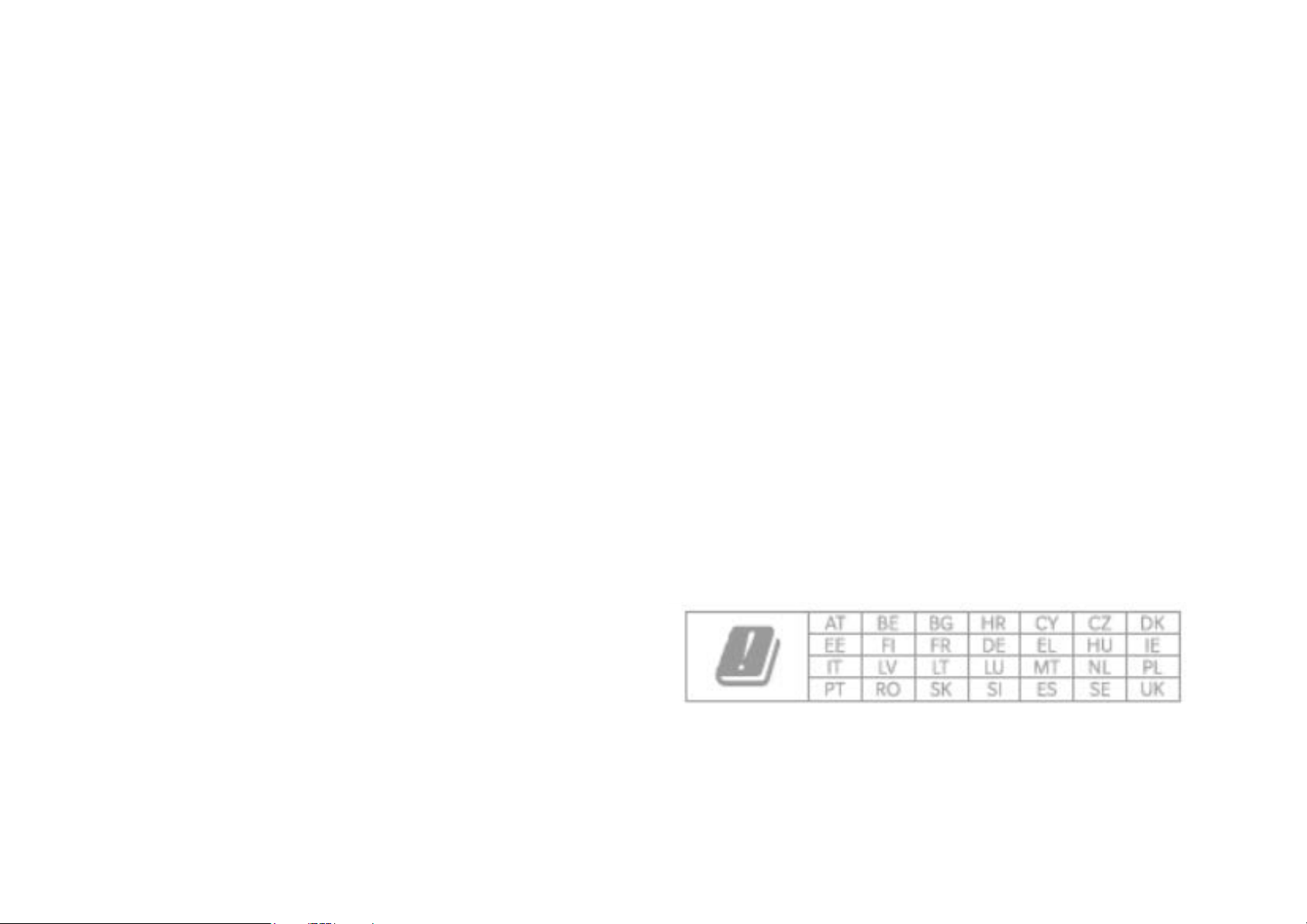
diese Anforderungen nicht erfüllt, entspricht
evtl. nicht den HF-Expositionsanforderungen
und sollte vermieden werden.
• Der SAR-Wert des Geräts kann von
Faktoren wie der Nähe zu einem Funkmast
oder der Verwendung von Zubehör
(Freisprecheinrichtung usw.) oder, wo
zutreffend, von Lautsprechern abhängig sein.
Verwenden Sie das Gerät unter guten
Empfangsbedingungen, um die Menge der
aufgenommenen Strahlung zu reduzieren.
• Gehäuse mit Metallteilen können die
HF-Leistung des Geräts, einschließlich der
(a) en utilisant votre appareil mobile dans des
zones de bonne couverture réseau, ou
(b) a l'aide d'un kit mains libre s pour maint en ir
votre appareil mobile éloigné de votre visage
et de votre corps. Dans ce dernier cas, il est
conseillé aux femmes enceintes d'éloigner
leur appareil mobile de leur abdomen. Il est
également recommandé aux adolescents
d'éloigner leurs appareils mobiles du bas ventre.
Einschränkungen im 5-GHz-Band
Das Gerät ist in folgenden Ländern nur auf die
Verwendung in Innenräumen beschränkt,
Einhaltung der Richtlinien zur HF-Exposition,
in einer Weise verändern, die nicht getestet
oder zertifiziert wurde, und die Verwendung
solchen Zubehörs sollte vermieden werden.
Conformément à la règlementation française,
nous sommes obligés d'inclure les
recommandations suivantes concernant les
mesures de précaution : vous pouvez limiter
votre exposition à l'énergie de radiofréquen ces
91
wenn es im Frequenzbereich von 5150 bis
5350 MHz betrieben wird:
Frequenzbänder und Leistung
(a) Frequenzbänder, in denen die
Funkausrüstung funktioniert.

Einige Bänder sind möglicherweise nicht in
allen Ländern oder Gebieten verfügbar. Bitte
wenden Sie sich für weitere Einzelheiten an
den örtlichen Netzbetreiber.
(b) Maximale Hochfrequenzleistung, die in
den Frequenzbändern übertragen wird, in
denen die Funkausrüstung arbeitet: Die
maximale Leistung für alle Bänder liegt unter
dem höchsten Grenzwert, der in der
entsprechenden harmonisierten Norm
festgelegt ist. Die Frequenzbänder und die
Sendeleistung finden Sie in der
"Kurzanleitung".
Hausmüll entsorgt werden dürfen. Nutzen Sie
bitte das Rückgab e- und Sammelsystem oder
wenden Sie sich an den Händl er, bei dem das
Gerät ursprünglich erworben wurde, um Ihr
Gerät sicher zu r ecyceln.
RoHS-Konformität
Dieses Produkt entspricht der Richtlinie
2011/65/EU und ihren Änderungen zur
Beschränkung der Verwendung bestimmter
gefährlicher Stoffe in Elektro- und
Elektronikgeräten.
FCC Regulatory Conformance
Korrekte Entsorgung dieses
FCC Statement
Produkts
Das durchgestrichene
Mülltonnensymbol auf Ihrem
Produkt, dem Akku, der
Dokumentation oder der
Verpackung gibt an, dass das
Produkt und sein elektronisches
Zubehör nicht mit dem normalen
This device complies with part 15 of the FCC
rules. Operatio n is subj ect to the foll o wing t wo
conditions:
(1) This device may not cause harmful
interference; and
92

(2) This device must accept any interference
received, including interference that may
cause undesired operation.
NOTE: The manufacturer is not responsible
for any radio or TV interference caused by
unauthorized modif ications or changes to this
equipment. Such modifications or changes
could void the user's authority to operate the
equipment.
NOTE: This equipment has been tested and
found to comply with the limits for a Class B
digital device, pursuant to part 15 of the FCC
Rules. These limits are designed to provide
installation. If this equipment does cause
harmful interference to radio or television
reception, which can be determined by turning
the equipment off and on, the user is
encouraged to try to correct the interference
by one or more of the following measures:
- Reorient or relocate the receiving ant enna.
- Increase the separation between the
equipment and r eceiver.
- Connect the equipment into an outlet on a
circuit different from that to which the receiver
is connected.
reasonable protection against harmful to part
interference in a residential installation. This
equipment generates uses and can radiate
radio frequency energy and, if not installed
and used in accordance with the instructions,
may cause harmful interference to radio
communications.
However, there is no guarantee that
interference will not occur in a particular
93
- Consult the dealer or an experienced
radio/TV technician for help.
FCC Caution
• Any changes or modifications not expressly
approved by the party responsible for
compliance could void the user’s authority to
operate the equipment.
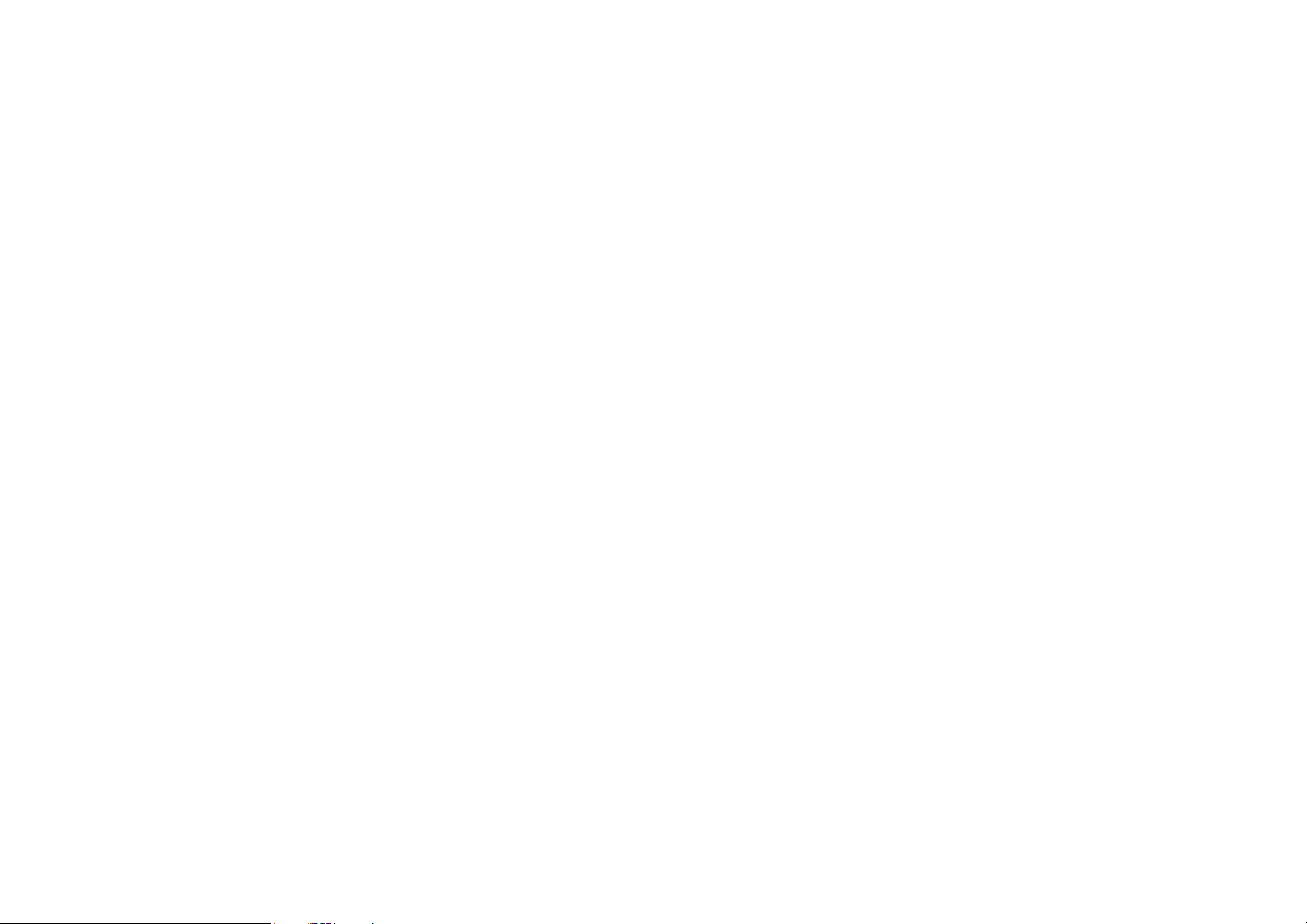
• The antenna(s) used for this transmitter must
not be collocated or operate in conjunction
with any other antenna or transmitter.
• The country code selection is for non-US
model only and is not available for all US
models. Per FCC regulation, all Wi-Fi
products marketed in US must be fixed to US
operation channels only.
RF Exposure Information (SAR)
• This device is designed and manufactured
not to exceed the emiss ion li mits for exposure
to radio frequency (RF) energy set by the
• The device is designed to operate at multiple
power levels so as to use only the power
required to reac h the network. In general, th e
closer you are to a wireless base station
antenna, the lowe r the power output.
• While there may be differences bet ween the
SAR levels of various devices and at various
positions, they all meet the government
requirement.
• This device has also bee n tested and meets
the FCC RF exposur e guidelines for use wit h
an accessory that contains no metal and
positions the handset a minimum of 15mm
Federal Communications Commission of the
U.S. Government.
• The SAR limit set by the FCC is 1.6W/kg.
• Tests for SAR are conducted usi ng standard
operating posit ions accepted by the FCC with
the device transmitting at its highest certified
power level in all tested frequency bands.
from the body. Use of other accessories may
not ensure compliance with FCC RF exposure
guidelines. Pos ition t he h ands et a m inimum of
15mm from your body when the device is
switched on.
• Choose the belt clips, holsters, or other
similar body-worn accessories which do not
contain metallic components to support the
minimum distance of body-worn operation.
94
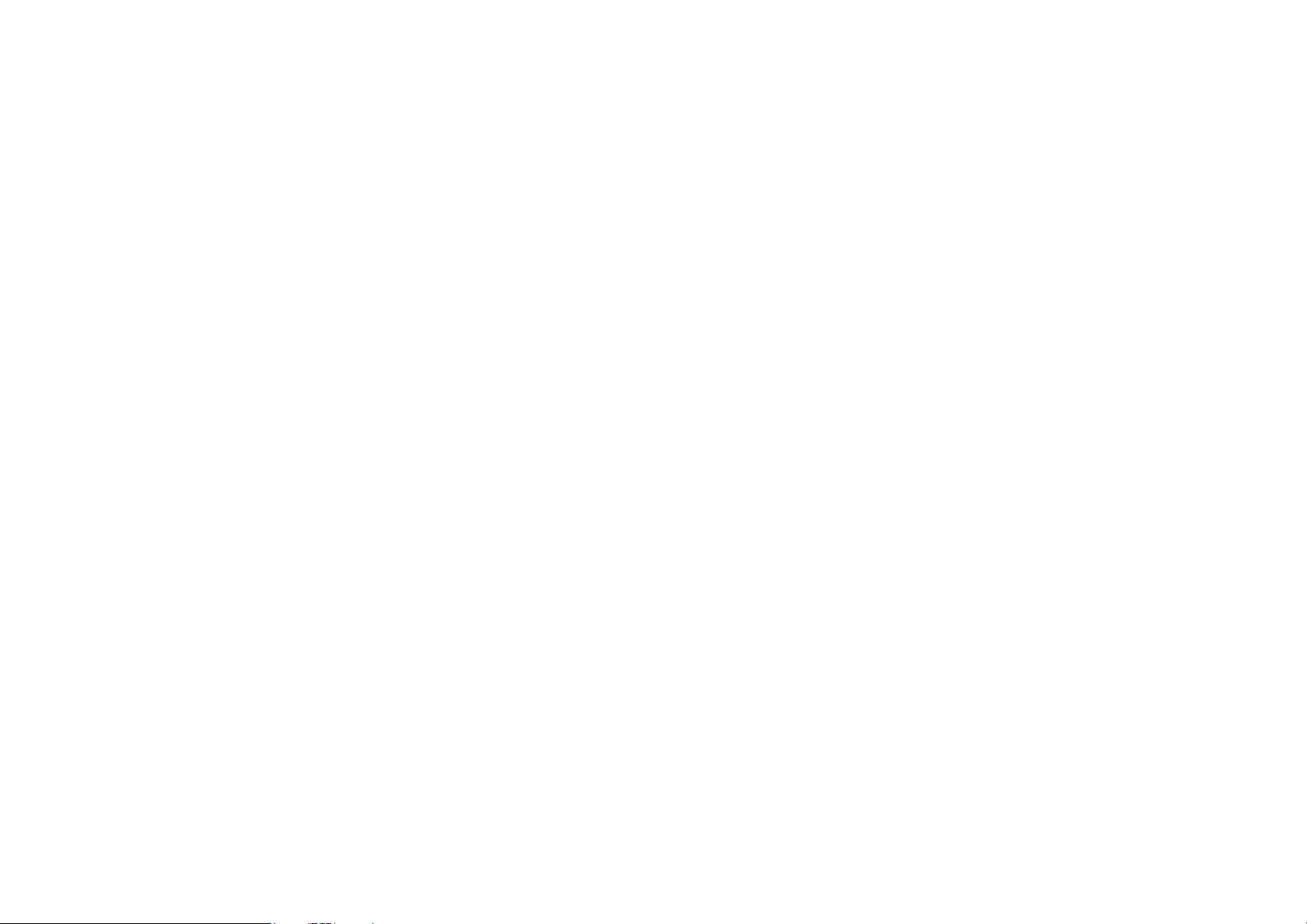
Cases with metal parts may change the RF
performance of the device, including its
compliance with RF exposure guidelines, i n a
manner that has not been tested or certified,
and use such accessor ies should be avoide d.
Hearing Aid Compatibility (HAC) regulations for Mobile phones
• Your phone is compliant with the FCC
Hearing Aid Compatibility requirements .
• The FCC has adopted HAC rules for digital
wireless phones. These rules require certain
phone to be tested and rated under the
American National Standard Institute (ANSI)
C63.19-2011 hearing aid compatibility
standards.
• T-R atings: Rating for inductive cou pling with
hearing aids in tele-c oil mode.
• Not all phones have been rated, a phone is
considered hearin g aid c om pat ibl e un der F CC
rules if it is rated M3 or M4 for acoustic
coupling and T3 or T4 for inductive coupling.
These ratings are given on a scale from one to
four, where four is the most compatible. Your
phone meets the M3/T3 level rating.
• However, hearing aid compatibility ratings
don't guarantee that interference to your
hearing aids won't happen. Results will vary,
depending on the level of immunity of your
hearing device and the degree of your hearing
loss. If your hearing device happens to be
vulnerable to interference, you may not be
able to use a rat ed phone succ essfully. Trying
• The ANSI standard for hearing aid
compatibility contains two types of ratings.
• M-Ratings: Rating for less radio frequency
interference to enable acoustic coupling with
hearing aids.
out the phone with your h earing device is the
best way to evaluate it for your personal
needs.
• This phone has been tested and rated for
use with hearing aids for some of the wireless
95 96

technologies t hat it uses. Ho wever, there may
This device complies with Industry Canada's
be some newer wireless t echnologies used in
this phone that have not been tested yet for
use with hearing ai ds. It is import ant to try the
different features of t his p hon e thor o ughl y a nd
in different locations, using your hearing aid or
cochlear implant , to determin e if you hear any
interfering noise. Consult your service
provider or the manuf acturer of this phone for
information on hear ing aid co mpatibilit y. If you
have questions about return or exchange
policies, consult your service provider or
phone retailer.
• Hearing devices may also be rated. Your
hearing device manufacturer or hearing health
professional m ay help you fin d this rating. F or
license exempt RSSs. Operation is subject to
the following two c onditions:
(1) This device may not cause interference;
and
(2) This device must accept any interference,
including interference that may cause
undesired oper ation of the device.
Le présent appareil est conforme aux CNR
d'Industrie Canada applicables aux appareils
radio exempts de licence. L'exploitation est
autorisée aux deux conditions suivantes
(1) l'appareil ne doit pas produire de brouillage,
et.
more information about FCC
Hearing Aid Co mpati bil it y, please go
to http://www.fcc.gov/cgb/dro
.
Industry Canada Conformance
IC Statement
(2) l' utilisateur de l'appareil doit accept er tout
brouillage radioélectrique subi, même si le
brouillage est susceptible d'en compromettre
le fonctionnement.
This device complies with the Canadian
ICES-003 Class B specifications. CAN
ICES-3(B)/ NMB-3(B).

Cet appareil numérique de la Canadian
ICES-003. Cet appareil numérique de la
classe B est conforme à la norme NMB-003
du Canada.
Restrictions in 5GHz band
The device could automatically discontinue
transmission in case of absence of information
to transmit, or operational failure. Note that
this is not intende d to prohibit transmission of
control or signaling information or the use of
repetitive codes where required by the
technology. The device for operation in the
band 5150-5250 MHz is only for indoor us e to
reduce the potential for harmful interference to
-Les dispositifs fonctionnant dans la bande
5150-5250 MHz sont reserves uniquement
pour une utilisation a l’int erieur afin de redui re
les risques de brouillage prejudiciable aux
systemes de satellites mobiles utilisant les
memes canaux. -De plus, les utilisateurs
devraient aussi etr e avis es qu e les utilisateurs
de radars de haute puissance sont designes
utilisateurs principaux (c.-ad., qu’ils ont la
priorite) pour les bandes 5250-5350 MHz et
5650-5850 MHz et que ces radars pourraient
causer du brouillage et/ou des dommages aux
dispositifs LAN-EL)
RF Exposure Information (SAR)
co-channel mobile satellite systems;
In addition, high-power radars are allocated as
primary users (i. e. priority users) of t he bands
5250-5350 MHZ and 5650- 5850 MHz and
that these radars could cause interference
and/or damage t o LE-LAN devices.
The SAR limit set by the ISED is 1.6W/kg.
This device has also been tested and meets
the ISED RF exp osure guideli nes for use with
an accessory that contains no metal and
positions the handset a minimum of 15mm
from the body.
97

Use of other accessories may not ensure
compliance with ISED RF exposure guidelines.
Position the handset a minimum of 15mm
from your body when the device is switched
on.
Déclaration d’exposition aux radi ations:
Le produit est conforme aux limites
d’exposition pour les appareils portables RF
pour les Etats Unis et le Can ada établi es pour
un environnement non c o ntrôl é. Le prod uit est
sûr pour un fonctionnement tel que décrit dans
ce manuel. La réduction aux expositions RF
peut être augmentée si l’appareil peut être
conservé aussi loin que possible du corps de
India Regulatory Conformance
E-waste Information
The products manufactured by OnePlus
comply with the E-waste Rules 2016 and its
amendments. Considering the exemption
listed in SCHEDULE II of the E-waste Rules,
the content of hazardous substances is as
follows:
1. Lead (Pb) – not over 0. 1% by weight;
2. Cadmium (Cd) – not over 0.01% by weight ;
3. Mercury (Hg) – not over 0.1% by weight;
l’utilisateur ou que le dispositif est réglé sur la
puissance de sortie la plus faible si une telle
4. Hexavalent chromi um (Cr6+) – not over 0.1%
by weight;
fonction est disponible. Cet équipement est
conforme aux limites d’exposition aux
rayonnements IC établies pour un
environnement non contrôlé. Cet équipement
doit être installé et utilisé avec un minimum de
5. Polybrominated biphenyls (PBBs) – not
over 0.1% by weight;
6. Polybromina ted diphenyl ethers (PBDE s) –
not over 0.1% by weight.
15mm de distance ent re la source de rayon ne
98 99

For the purpose of recycling and
reducing the effect of the
environment, the Electrical &
Exigo:
Website: www. exigorec ycli ng.com
Electronic Equipment should not be
disposed of with other household
waste, please separat e these items
from other types of waste and recycle t hem to
the authorized e-waste company. As a part of
E-waste recycling initiative, OnePlus has
partnered with two authorized E-waste
companies named At tero and Exigo. You can
contact Attero or Exigo to recycle your
E-waste product. For further information about
the OnePlus E-was te part ner, you can contact
at
Attero:
Email: info@ex igorecycling.com
Toll Free: 1800-102-5018
RF Exposure Information (SAR)
• The SAR limit is 1.6W/kg.
• Position the handset a minimum of 15mm
from your body when the device is switched
on.
Languages & Input
You can choose your language according to
the following steps:
Website: www. attero. in
Email: info@att er o.in
Phone: 1800-103-6328
Settings > System > Languages & input >
Languages > Choose your preference
language.
Mobile phone supports all the below
mentioned Indian Official Languages for
readability test as per IS 16333(Part-3):2017
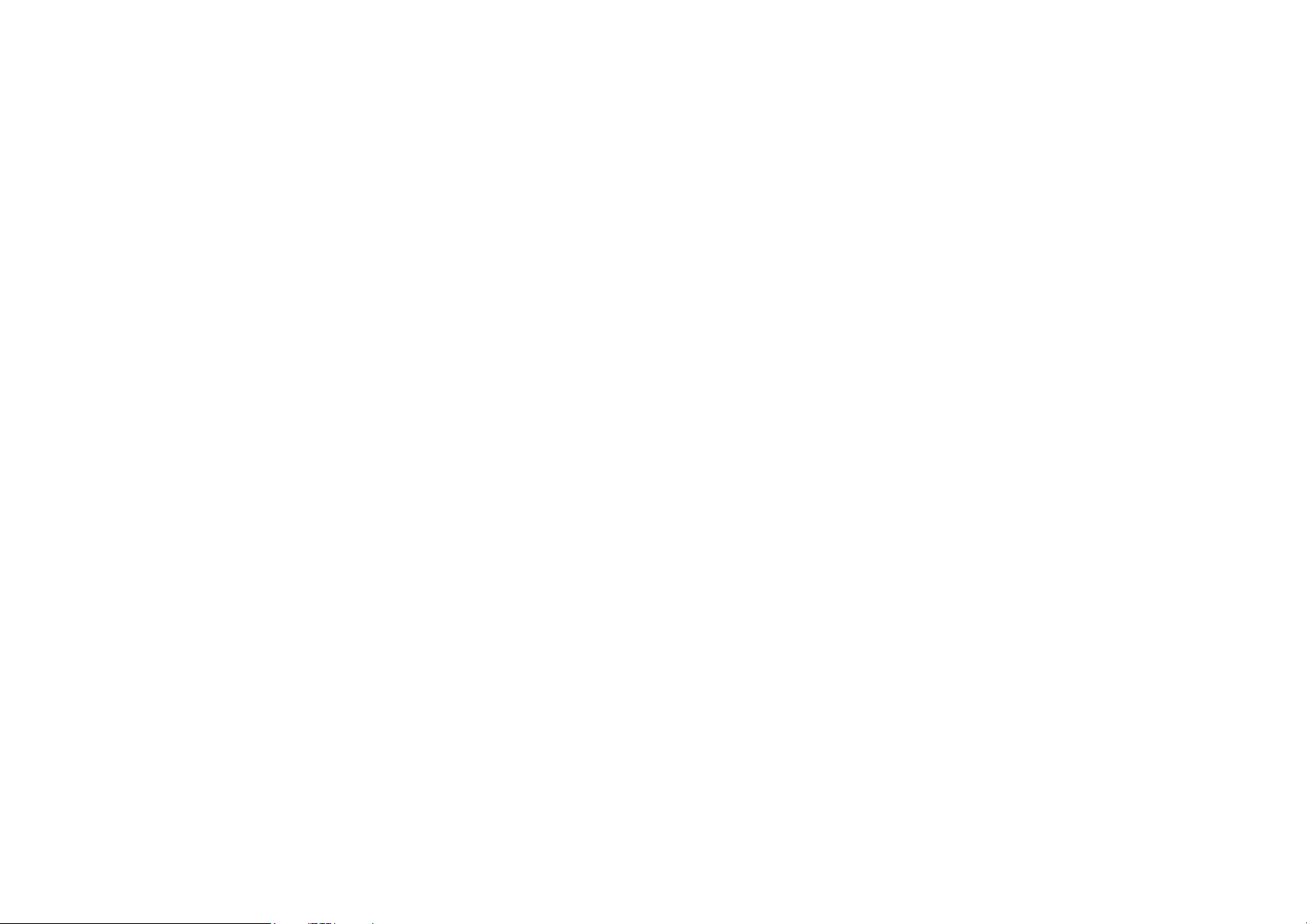
ASSAMESE, BANGLA, BODO, DOGRI,
GUJARATI, HINDI, KANNADA, KASHMIRI,
KONKANI, MAITHILI, MALAYALAM,
MANIPURI (BENGALI), MANIPURI (MEETEI
MAYEK), MARATHI, NEPALI, ODIA(ORIYA),
• Die Deaktivierung von Funktionen wie
Bluetooth und Wi-Fi bei Nichtbenutzung und
das Dimmen des Bildschirms können helfen,
Energie zu sparen und di e Akku-Lebensdauer
zu verlängern.
PANJABI(PUNJABI), SANTHALI (OI CHIKI),
• Reinigen Sie das Telefon und das Ladeg erät
SANTHALI (DEVANAGRI), SANSKRIT,
mit einem weichen, sauberen und trockenen
SINDHI(DEVANAGARI), TAMIL, TELUGU,
Tuch. Wenn der Bildschirm mit Flüssigkeit
URDU, ENGLISH
oder Staub in Berührun g kommt, reinigen Sie
This mobile supports inputting for below
mentioned Indian O fficial Language as per IS
16333(Part-3):2017
HINDI, MARAT HI, ENGLISH
ihn sofort. Verwenden Sie zur Reinigung des
Geräts keinen Alkohol oder aggressive
Chemikalien.
• Wenn Sie den Bildschirm mit einem scharfen
Pflege und Wartung
Die folgenden Vorschläge helfen Ihnen, die
Lebensdauer des Geräts zu erhalten und zu
verlängern.
• Reparaturen an diesem Produkt dürfen nur
von qualifiziertem und autorisiertem Personal
durchgeführt werde n.
Gegenstand berühren, kann der Bildschirm
verkratzt werden.
• Bitte berühren Sie nicht den Anschluss des
Telefons, da statische Elektrizität
Komponenten im Gerät beschädigen kann.
• Ideale Betriebst emperaturen liegen b ei 0 bis
35 °C, ideale Lagertemperaturen bei -20 bis
+45 °C.
100
 Loading...
Loading...