
1
Návod na použitie OnePlus
Nord N100

2
Vaše skúsenosti so softvérovým rozhraním (vrátane, okrem iného, skúseností so softvérovými
funkciami, používateľskými rozhraniami a vzájomného pôsobenia) sa môžu líšiť od rozhrania,
ktoré je uvedené v tejto príručke. Softvérové rozhrania podlieha zmenám.

3
Obsah
ZAČÍNAME 10
Nastavenie zariadenia 12
Batéria a nabíjanie 13
Fyzické tlačidlá 14
Prenos údajov do OnePlus Nord N100 16
ZÁKLADNÉ PRAVIDLÁ 18
Základné gestá 19
Inštalovanie a odinštalovanie aplikácií 20
Používanie aplikácií 21
Úvodná obrazovka 24
Panel s upozorneniami 27
Google assistant 30
NASTAVENIA 32
Wi-Fi a sieť 33
Wi-Fi 33
SIM a sieť 34
Aktívne miesto a tethering 35
Bluetooth a pripojenie zariadenia 36
Bluetooth 36
Zobrazenie 37

4
Prispôsobenie 39
Zvuk a vibrovanie 40
Hlasitosť 40
Tuner Dirac Audio 41
Nerušiť 41
Režim slúchadiel 42
Živé titulky 42
Vyzváňací tón a vibrovanie 42
Zvuky systému 43
Tlačidlá a gestá 43
Navigačný panel a gestá 43
Rýchle gestá 44
Dvojité kliknutie na tlačidlo napájania 46
Stlačiť a podržať tlačidlo napájania 46
Fotografiu nasnímať dlhým stlačením 46
Aplikácie a upozornenia 46
Zabezpečenie a zámok obrazovky 48
Zabezpečenie zariadenia 48
Osobná bezpečnosť 50
Pripnutie obrazovky 51
Súkromie 53
Správca povolení 53

5
Ukázať heslo 53
Zamknúť obrazovku 53
Poloha 53
Batéria 54
Úložisko 55
Účty 55
Digitálna pohoda a rodičovské kontroly 56
Pomocné programy 57
Systém 58
Prístupnosť 58
Jazyk a vstup 58
Dátum a čas 59
Zálohovanie 60
Možnosti obnovenia 60
Úložisko OTG 61
Programy na zlepšenie skúseností 61
Viac používateľov: 62
RAM Boost 62
Aktualizácie systému 63
Informácie o telefóne 63
APLIKÁCIE 64

6
Telefón 65
Kontakty 67
Správca súborov 69
Správy: 69
Počasie 71
Kalkulačka 72
Záznamník 72
Poznámky k aplikácii 73
Fotoaparát 75
Galéria 79
Hodiny 80
Zen Mode 82
OnePlus Switch 83
Google Apps 84
POKROČILÉ TIPY 87
Herný režim 88
Nerušiť 89
Prenos obrazovky 89
Naplánované zapnutie/vypnutie 90
Pripnutie obrazovky 90
Paralelné aplikácie 91
Obraz-v-obraze 92
FileDash 92
Skryté miesto 93

7
REŠTARTOVANIE, AKTUALIZOVANIE,
ZÁLOHOVANIE, OBNOVENIE 94
Reštartovanie alebo nútené reštartovanie 95
Aktualizácie systému 95
Zálohovania a obnovenie 95
Zálohovania a obnovenie pomocou OnePlus Switch 96
Zálohovanie a obnovenie pomocou Google drive 96
Obnovenie výrobných nastavení 97
PRÍSTUPNOSŤ 98
Zväčšenie trojitým ťuknutím 99
Tlačidlo napájania ukončí hovor 99
Inverzia farieb 100
Korekcia farieb 100
Text s vysokým kontrastom 100
INFORMÁCIE TÝKAJÚCE SA
BEZPEČNOSTI 101
Vyhlásenie 102
Ochranné známky a povolenia 103
Zásady ochrany osobných údajov 103
Bezpečnostné opatrenia pri používaní zariadenia 104
Všeobecné bezpečnostné pokyny 104
Bezpečnosť batérie 107
Bezpečnosť pri nabíjaní 109

8
Bezpečnosť pri jazde vozidlom 110
Informácie o zdravotnom stave 111
Vyhlásenie o laserovej bezpečnosti 113
EU Regulatory Conformance 114
CE Statement 114
RF Exposure Information (SAR) 114
Restrictions in 5GHz band 115
Frequency Bands and Power 116
Correct Disposal of this Product 116
RoHS Compliance 117
ERP compliance 117
FCC Regulatory Conformance 119
FCC Statement 119
FCC Caution 120
RF Exposure Information (SAR) 121
Hearing Aid Compatibility (HAC) regulations for Mobile
phones 122
Industry Canada Conformance 125
IC Statement 125
Restrictions in 5GHz band 126
RF Exposure Information (SAR) 127
Starostlivosť a údržba 129
Informácie týkajúce sa záruky na zariadenie
OnePlus 130

9
Obmedzená záruka sa nevzťahuje na 131
Politika vrátania tovaru (obmedzená na Severnú
Ameriku a Európu) 133

10
Začíname
Zistite si viac o svojom zariadení a
začnite ho používať.

11
① Tlačidlo napájania/spánku/
prebudenia
② Spodný mikrofón
③ Tlačidlá na nastavenie
hlasitosti
④ Priehradka pre Nano SIM
kartu
⑤ Predná kamera
⑥ Horný reproduktor
⑦ Zadná kamera
⑧ Blesk
⑨ Snímač odtlačku prsta
⑩ Konektor na pripojenie
slúchadiel
⑪ Port USB Type-C
⑫ Spodný reproduktor

12
Nastavenie zariadenia
Vložte SIM kartu
1. Vyhadzovač zásobníka na SIM kartu vložte
do malého otvoru v držiaku SIM karty.
Vyhadzovač pevne zatlačte do otvoru a
zásobník na SIM kartu vytlačte von.
2. Zásobník na SIM kartu pomaly vytiahnite zo
slotu na zásobník.
3. SIM kartu vložte do zásobníka na SIM kartu.
4. Zásobník na SIM kartu zasuňte späť do
zariadenia.
* Použite originálnu Nano-SIM kartu.
Neoriginálne karty môžu spôsobiť škodu.
Spustenie OnePlus Nord N100
Telefón spustite stlačením tlačidla napájania a
jeho podržaním na niekoľko sekúnd. Ak sa
telefón nezapne, budete ho musieť nabiť.
Sprievodca nastavením
Pri prvom spustení telefónu (alebo po
obnovení výrobných nastavení) vám
Sprievodca nastavením umožní prispôsobiť
všetky funkcie, vrátane jazyka, softvérových
tlačidiel, gest, odomknutia odtlačkom prsta a
ďalšie funkcie Ak ich neskôr budete chcieť
zmeniť, môžete to urobiť po nastavení telefónu
v aplikácii Nastavenia.

13
Batéria a nabíjanie
Telefón budete musieť nabiť pri prvom
používaní, alebo ak ste ho dlhšiu dobu
nepoužívali.
Informácie týkajúce sa bezpečnosti:
1. Z bezpečnostných dôvodov a na zabránenie
poškodeniu zriadenia používajte len
oficiálnu nabíjačku a kábel USB.
2. OnePlus Nord N100 podporuje kábel USB
Type-C.
3. Nabíjačku po skončení nabíjania odpojte od
elektrickej siete, aby sa neplytvalo elektrinou.
4. Počas nabíjania nesmiete na telefón ukladať
žiadne predmety.
Nabíjanie batérie
1. USB kábel zapojte do adaptéra;
2. USB kábel zapojte do USB portu v telefóne.
3. Adaptér zapojte do elektrickej zásuvky.
4. Po skončení nabíjania odpojte USB kábel od
telefónu a adaptér odpojte od elektrickej
zásuvky.

14
Šetrenie energiou a predĺženie
životnosti batérie
Spotrebu energie znížte vykonaním týchto
opatrení:
1. Keď zariadenie nepoužívajte, vypnite
obrazovku.
2. Keď je batéria slabá, zapnite režim Šetrič
batérie.
3. Bluetooth a Wi-Fi vypnite, ak ich
nepoužívate.
4. V položke Nastavenia stlmte jas obrazovky
a skráťte dobu spánku.
5. Odstráňte aplikácie, ktoré nepoužívate.
Fyzické tlačidlá
Tlačidlo napájania
Tlačidlo napájania je na pravej strane telefónu.
⚫ Keď je zariadenie vypnuté, zapnite ho
stlačením a podržaním tlačidla napájania.
⚫ Keď je zariadenie zapnuté, stlačte a podržte
tlačidlo Hlasový asistent.
⚫ Napájanie vypnite súčasným stlačením
tlačidiel napájania a zvýšenia hlasitosti.
⚫ Obrazovku zapnite/vypnite ťuknutím na
tlačidlo napájania.

15
Tlačidlo na nastavenie hlasitosti
Tlačidlo hlasitosti je na ľavej strane telefónu.
⚫ Hlasitosť média pri prehrávaní hudby alebo
videa nastavte stlačením tlačidla hlasitosti.
⚫ Počas hovoru nastavte jeho hlasitosť
stlačením tlačidla na nastavenie hlasitosti.
⚫ Pri prichádzajúcom hovore stíšte vyzváňací
tón stlačením tlačidla na nastavenie
hlasitosti.
Klávesové skratky:
Rýchle kroky môžete vykonať pomocou
klávesových skratiek.
⚫ Zariadenie vypnite súčasným stlačením a
podržaním tlačidiel napájania a zvýšenia
hlasitosti.
⚫ Snímku obrazovky urobte súčasným
stlačením a podržaním tlačidiel napájania
a zníženia hlasitosti.
⚫ Prístup do režimu obnovenia pri
vypnutom zariadení získate tak, že
súčasne stlačíte a podržíte tlačidlá
napájania a zvýšenia hlasitosti.
⚫ Napájanie nútene vypnite súčasným
stlačením tlačidiel napájania a zvýšenia
hlasitosti a ich podržaním na 10 sekúnd.

16
Prenos údajov do OnePlus Nord
N100
OnePlus Switch rýchle prenesie všetky vaše
údaje, vrátane kontaktov, správ a fotografií, zo
starého zariadenia do nového zariadenia
OnePlus.
Ak staré zariadenie je OnePlus alebo iné
zariadenia Android:
1. Otvorte aplikáciu OnePlus Switch. Zvoľte
položku Som nový telefón a vyberte typ
svojho starého telefónu.
2. Postupujte podľa pokynov na obrazovke
nového telefónu. Stiahnite si aplikáciu
OnePlus Switch a nainštalujte ju do starého
telefónu.
3. V novom telefóne ťuknite na možnosť
Pokračovať.
4. Aplikáciu Open OnePlus Switch otvorte v
starom telefóne, zvoľte položku Som starý
telefón a obidva telefóny spojte
naskenovaním kódu QR na novom telefóne.
5. Keď sú obidva telefóny spojené, vyberte
údaje, ktoré chcete preniesť zo starého
telefónu. Ťuknite na tlačidlo Štart. Potom
počkajte na dokončenie prenosu.
Ak starý telefón je iPhone:

17
1. Údaje v zariadení iOS zosynchronizujte s
iCloud.
2. Otvorte aplikáciu OnePlus Switch.
3. Zvoľte položku Som starý telefón a potom
ťuknite na „iPhone“.
4. Prihláste sa na svoj účet iCloud a spustite
importovanie údajov.
5. Pri pripojení k sieti Wi-Fi sa odporúča
dokončiť celý proces prenosu a aplikácia
OnePlus Switch musí byť stále otvorená na
obrazovke. Ak sa niekedy odpojíte od
servera iCloud, skúste sa znova prihlásiť na
iCloud a vyberte prenos údajov.
Upozorňujeme, že pre problémy s
kompatibilitou sa môžu prenášať len niektoré
formáty údajov.

18
Základné pravidlá
Naučte sa používať svoje
zariadenie OnePlus.

19
Základné gestá
Na ovládanie telefónu a aplikácií sa naučte
používať základné gestá, ako napríklad ťuknúť,
presunúť, potiahnuť a priblížiť.
1. Aplikáciu otvorte alebo ju vyberte ťuknutím
na ňu.
2. Pri prezeraní internetovej stránky alebo
zoznamu sa môžete posúvať potiahnutím
prsta nahor alebo nadol.
3. Ak chcete prepínať medzi tabuľkami,
prevracať stránky alebo posúvať obsah v
zozname počasia/kalendári/galérii/aplikácii,
prstom potiahnite doľava alebo doprava.
4. Obrázky a internetové stránky približujte
dvoma prstami.
5. Vyskakovacie okno na rozšírené nastavenia
alebo zadanie úpravy stavu vyvoláte tak, že
obrazovku stlačíte a podržíte ju.

20
Inštalovanie a odinštalovanie
aplikácií
Inštalovanie aplikácii z Play Store
Aplikácie sa odporúča stiahnuť z Play Store,
ktorý je k dispozícii vo vašom zariadení, a
nainštalovať ich.
Ak chcete aplikácie vyhľadať pomocou
kľúčových slov alebo na obrazovke, otvorte
Play Store.
⚫ Podrobnosti o aplikácii si pozrite ťuknutím
na jej ikonu.
⚫ Aplikácie stiahnite a nainštalujte ťuknutím
na možnosť Inštalovať.
* Aplikácie sa odporúča sťahovať v sieti Wi-
Fi.
Odinštalovanie aplikácií
Aplikácie odinštalujte vykonaním týchto krokov:
⚫ Na úvodnej obrazovke alebo v zásuvke
aplikácií stlačte a podržte ikonu aplikácie a
zvoľte možnosť Odinštalovať.
⚫ Prejdite do položiek Play Store > Moje
aplikácie a hry > NAINŠTALOVANÉ,
kliknite na podrobnosti o aplikácii a zvoľte
Odinštalovať.

21
⚫ Prejdite do položiek Nastavenia >
Aplikácie a upozornenia a zvoľte aplikáciu.
Potom prejdite do položiek Informácie o
aplikácii a zvoľte Odinštalovať.
* Niektoré vopred nainštalované aplikácie
sa nedajú odinštalovať
Používanie aplikácií
Naučte sa ako používať aplikácie, prepínať
medzi aplikáciami, vyberať aplikácie a zobraziť
informácie o aplikácii.
Zásuvka aplikácií
Ak chcete zobraziť všetky aplikácie v zásuvke
aplikácií, prstom potiahnite po úvodnej
obrazovke.
Otváranie aplikácií
Aplikáciu otvorte pomocou jej ikony na
pracovnej ploche alebo v zásuvke aplikácií.
Zobrazenie informácií o aplikácii
Ak chcete zobraziť informácie o aplikácii a
možnosti nastavenia, dlho stlačte ikonu
aplikácie a vo vyskakovacom okienku vyberte
informácie o aplikácii.
Prepínanie medzi aplikáciami

22
⚫ Ak chcete prepínať medzi aplikáciami, v
položke Navigačné gestá potiahnite
prstom doľava alebo doprava na spodnej
lište
⚫ Ak chcete prepínať medzi aplikáciami, v
položkách Späť, Domov, Nedávno
otvorené aplikácie ťuknite na tlačidlo
Nedávno otvorené aplikácie.
Zatvorenie aplikácií
⚫ V položke Navigačné gestá potiahnite
prstom nahor z dolného okraja obrazovky a
zastavte. Aplikácie potom zatvorte
potiahnutím prstom nahor na karte aplikácie.
⚫ Ťuknite na tlačidlo Nedávno otvorené
aplikácie a aplikácie zatvorte potiahnutím
prstom na karte aplikácie.
Vymazanie úloh na pozadí
⚫ V položke Navigačné gestá potiahnite
prstom z dolného okraja obrazovky nahor a
zastavte. Úlohy na pozadí vymažte
ťuknutím na tlačidlo ⓧ v dolnej časti
obrazovky.
⚫ Ak chcete získať prístup do zoznamu
nedávno otvorených aplikácií, ťuknite na
tlačidlo Nedávno otvorené aplikácie.

23
Úlohy na pozadí vymažte ťuknutím na
tlačidlo ⓧ v dolnej časti obrazovky.
* Pripnuté aplikácie sa nezatvoria.

24
Zamknutie aplikácií na pozadí
V zozname nedávno otvorených aplikácií
ťuknite na ikonu ponuky v hornom pravom
rohu karty aplikácie. Zatvorenie alebo
vymazanie aplikácie zastavte stlačením
možnosti Zamknúť.
Úvodná obrazovka
Ak si chcete prispôsobiť telefón, naučte sa
nastavovať tapety, ovládacie prvky a
nastavenia úvodnej stránky.
Ikony aplikácií a priečinky
⚫ Zásuvku aplikácií otvorte potiahnutím
prstom nahor po úvodnej obrazovke.
⚫ Aplikáciu pridajte na úvodnú obrazovku tak,
že v zásuvke aplikácií stlačíte a podržíte
ikonu aplikácie.
⚫ Ak chcete vytvoriť priečinok, ikonu aplikácie
presuňte na inú aplikáciu na úvodnej
obrazovke.
Tapety
Ak chcete nastaviť tapetu na úvodnej
obrazovke a na zamknutej obrazovke, dlho
stlačte prázdne miesto na úvodnej obrazovke
a vyberte položku TAPETY.

25
Ovládacie prvky
⚫ Pridať ovládacie prvky: Dlho stlačte
prázdne miesto na úvodnej obrazovke a
vyberte položku Ovládacie prvky. Alebo
stlačte a podržte ikonu tapety a vyberte
položku Ovládacie prvky. Potom stlačte
ovládací prvok a presuňte ho na úvodnú
obrazovku.
Nastavenia úvodnej obrazovky
Dlho stlačte prázdne miesto na úvodnej
obrazovke a vyberte položku NASTAVENIA
ÚVODNEJ OBRAZOVKY.
Pridanie ikony na úvodnú obrazovku: Keď
je povolené, po nainštalovaní novej aplikácie
zobrazí jej ikonu na úvodnej obrazovke.
Potiahnuť prstom nadol: Rýchle nastavenia
otvorte potiahnutím prstom dolu po úvodnej
obrazovke.
Discover: Google Discover otvorte
potiahnutím prstom nadol po úvodnej
obrazovke.
Zamknúť dvojitým ťuknutím: Ak chcete
obrazovku vypnúť a zariadenie zamknúť,
dvakrát ťuknite na prázdne miesto na úvodnej
obrazovke.

26
Rozvrhnutie spúšťača aplikácií: Výber len
medzi úvodnou obrazovkou a úvodnou
obrazovkou a zásuvkou aplikácií.
Zásuvka aplikácií: Zobrazenie všetkých
aplikácií po otvorení zásuvky aplikácií.
Bodky s upozornením: Keď je táto možnosť
zapnutá, ikona aplikácie zobrazí bodky, ktoré
označujú príjem nových správ.
Balík ikon: Nastavenie štýlov aplikácií pre
vopred nastavené aplikácie a niektoré
aplikácie tretích strán.
Rozvrhnutie úvodnej obrazovky:
Nastavenie počtu mriežok na pracovnej ploche
a veľkostí ikon.
Skryté miesto: Prístup získate potiahnutím
prstom doprava v zásuvke aplikácií alebo
potiahnutím dvoma prstami smerom von na
úvodnej obrazovke.

27
Panel s upozorneniami
Po prijatí upozornenia na nový systém alebo
aplikáciu, na stavovom riadku sa zobrazí
príslušná ikona. Panel s upozorneniami
potiahnite nadol tak, že prstom potiahnete
nadol z horného okraja stránky aplikácie alebo
kdekoľvek na úvodnej obrazovke.
⚫ Upozornenie môžete vymazať jeho
potiahnutím doprava (niektoré upozornenia
sa musia vymazať zatvorením aplikácie,
ktorá s ním súvisí).
⚫ Ak chcete získať prístup k nastaveniam
upozornenia pre túto aplikáciu, dlho stlačte
príslušné upozornenie.
⚫ Existujú dve kategórie: „Dôležité
oznámenia“ a „Iné oznámenia“. Stlačením

28
oznámenia a zvolením možnosti „Iné“ sa
môžete rozhodnúť, či presuniete menej
dôležité oznámenie do kategórie „Iné
oznámenia“.
Rýchle nastavenia
⚫ Ak chcete konkrétne funkcie rýchle zapnúť
alebo vypnúť, ťuknite na ikonu Rýchle
nastavenia.
⚫ Príslušné rozhranie nastavení otvorte
stlačením a podržaním ikony v ponuke
Rýchle nastavenia.
⚫ Ak chcete zobraziť viac tlačidiel a
nastavenia jasu, prstom znova potiahnite
nadol.

29
Ikony stavu
Ikony stavu sú zobrazené na stavovom riadku v hornej časti obrazovky. Ikony, ktoré sú uvedené
v tabuľke nižšie, sú najbežnejšie ikony.
Sila signálu
Povolená služba lokalizácie
Wi-Fi
Zapnutý budík
SIM karta nie je vložená
Zapnutý tichý režim
Roaming
Zapnutý režim vibrovania
G
Pripojený k sieti GPRS
Zapnutý režim Lietadlo
3G
Pripojený k sieti UMTS
Normálne nabíjanie
H
Pripojený k sieti HSDPA
Kapacita batérie
H+
Pripojený k sieti HSPA+
Zapnutý režim Nerušiť
4G
Pripojený k sieti LTE
Zapnutý herný režim
Zapnuté Bluetooth
Zapnuté aktívne miesto Wi-Fi

30
Google assistant
* Pri prvom používaní Google assistant sa
prihláste na svoj účet Google podľa
zobrazených pokynov.
Prístup k aplikácii Google Assistant môžete
rýchle získať tak, že stlačíte a podržíte buď
tlačidlo Domov, potiahnete prstom nahor z
rohu obrazovky telefónu (ak máte zapnutú
položku Navigačné gestá“), alebo stlačením
tlačidla napájania alebo vyslovíte „Ahoj
Google“.
Google Assistant umožňuje:
• rýchlo telefonovať na ceste (napr.
„zavolať mame“)
• posielať textové správy (napr. „Text pre
Sáru, Meškám“)
• nastavovať upomienky (napr. „Pripomeň
mi, aby som kúpil Johnovi darček k
narodeninám“)
• robiť selfie (napr. „Urobiť selfie“)
• nastavovať kalendárne udalosti (napr.
„Nastaviť kalendárnu udalosť pre večeru
s Charliem na zajtra medzi 7 - 9 hod.“)
• prehrávať hudbu (napr. „Prehrať jazzovú
hudbu v YouTupbe“)
• navigovať na miesta (napr. „Nasmeruj ma
domov“)

31
• informácie o počasí (napr. „Budem dnes
potrebovať dáždnik?“)

32
Nastavenia
Nakonfigurujte si sieť a účet svojho
telefónu alebo ho nastavte

33
Wi-Fi a sieť
Wi-Fi
Pripojte sa k internetu prostredníctvom WLAN.
Pripojiť k Wi-Fi
1. Prejdite do položiek Nastavenia > Wi-Fi a
sieť a ťuknite na Wi-Fi.
2. Zo zoznamu vyberte sieť Wi-Fi.
3. Automaticky budete pripojení k
nezašifrovanej sieti Wi-Fi, ktorú ste vybrali.
Ak sa chcete pripojiť k zašifrovanej sieti,
zadajte heslo a ťuknite na PRIPOJIŤ.
* Sieť Wi-Fi môžete tiež pridať ručne, keď
vyberiete možnosť Pridať siete.
Preferencie Wi-Fi
⚫ Automatické zapnutie Wi-Fi: Túto
možnosť zapnite vtedy, keď chcete Wi-Fi
znova zapnúť späť v okolí vysokokvalitnej
uloženej siete, ako napríklad vaša domáca
sieť.
⚫ Inteligentne vybrať najlepšiu sieť Wi-Fi:
Túto možnosť zapnite vtedy, keď chcete,
aby váš telefón vybral najlepšiu sieť Wi-Fi a
pripojil sa k nej na základe analýzy
pripojenia a sily signálu.

34
⚫ Inteligentné pripojenie k sieti: Pri
nedostatočnej pripojiteľnosti automaticky
prepínať medzi sieťou Wi-Fi a mobilnými
údajmi.
⚫ Hľadanie vždy k dispozícii: Túto možnosť
zapnite vtedy, keď chcete, aby telefón
povolil služby lokalizácie alebo aby iné
aplikácie vyhľadávali siete pri vypnutej sieti
Wi-Fi.
⚫ Upozornenie na otvorenú sieť: Túto
možnosť zapnite vtedy, keď chcete, aby vás
telefón upozornil, kedy je k dispozícii
vysokokvalitná verejná sieť.
SIM a sieť
Zapnúť alebo vypnúť mobilné
údaje
Prejdite do položiek Nastavenia > Wi-Fi a
sieť > SIM a sieť a zapnite alebo vypnite
Mobilné údaje.
Nastavenia uprednostňovaného
typu siete
Prejdite do položiek Nastavenia > Wi-Fi a
sieť > SIM a nastavenie siete a vyberte
Uprednostňovaný typ siete

35
⚫ 2G/3G/4G (Automaticky)
⚫ 2G/3G (Automaticky)
⚫ Iba 2G
Aktívne miesto a tethering
Zdieľanie internetového pripojenia vášho
telefónu cez aktívne miesto Wi-Fi, USB,
Bluetooth, atď. s ďalšími zariadeniami.
Aktívne miesto Wi-Fi
Keď je zapnuté aktívne miesto Wi-Fi, vaše
mobilné údaje budú zdieľané a ďalšie
zariadenia sa môžu pripojiť v aktívnom mieste
Wi-Fi. Na spravovanie aktívnych miest Wi-Fi
môžete nastaviť tieto možnosti:
⚫ Názov aktívneho miesta Wi-Fi:
Vygenerovaný názov signálu siete Wi-Fi.
⚫ Zabezpečenie: K dispozícii sú 3 možnosti:
Bez hesla, osobné šifrovanie WPA2 a
osobné šifrovanie WPA3.
⚫ Pásmo AP: Zvoľte 2,4 alebo 5 GHz.
Tethering USB
Ak chcete zdieľať mobilné údaje svojho
zariadenia alebo sieť Wi-Fi so svojim
počítačom cez USB, postupujte podľa nižšie
uvedených krokov:
1. Telefón pripojte k svojmu počítaču káblom
USB

36
2. V ovládacom centre vyberte spôsob
pripojenia USB ako USB tethering.
* Niektoré počítače musia mať samostatne
nainštalovaný ovládač Android RNDIS.
Bluetooth tethering
Ak chcete zdieľať mobilné údaje svojho
zariadenia alebo sieť Wi-Fi s ďalšími
zariadeniami pomocou BLUETOOTH tethering,
postupujte podľa nižšie uvedených krokov.
1. Prejdite do položky Aktívne miesto a
tethering a zapnite možnosť Bluetooth
tethering.
2. Telefón spárujte a pripojte v nastaveniach
rozhrania Bluetooth ďalších zariadení.
Bluetooth a pripojenie zariadenia
Bluetooth
Bluetooth umožňuje pripojiť zariadenia so
zapnutým rozhraním Bluetooth, ako napríklad
náhlavné súpravy a klávesnice.
Párovať nové zariadenie: Prejdite do
položiek Nastavenia > Bluetooth a
pripojenie zariadenia > Bluetooth, zvoľte
možnosť Párovať nové zariadenie, zo
zoznamu v zariadeniach vyberte zariadenie,
ktoré chcete pripojiť, a párovanie dokončite
zadaním kódu párovania.

37
* Keď máte zapnuté zariadenie Bluetooth,
ale nedá sa nájsť, pozrite si príručku k
tomuto zariadeniu a zapnite ho tak, že ho
prepnete do režimu párovanie podľa
pokynov.
Nedávno pripojené zariadenia: Zobrazte
nedávno spárované zariadenia a ťuknite na
možnosť Znova pripojiť.
Zistiteľný: Túto možnosť zapnite, ak chcete,
aby bol váš telefón viditeľný pre všetky
zariadenia Bluetooth v okolí.
Súbory prijaté cez Bluetooth: Tu si
môžete pozrieť históriu prenosu cez
Bluetooth.
Zobrazenie
Prejdite do položiek Nastavenia > Displej,
kde môžete prispôsobiť nastavenia displeja.
⚫ Prispôsobiteľný jas: Keď je zapnutá táto
položka, telefón zoptimalizuje nastavenie
jasu obrazovky podľa podmienok okolitého
svetla. Ak chcete nastaviť svoje preferencie,
nižšie môžete tiež ručne nastaviť posuvník.
⚫ Spánok: Keď sa zariadenie nepoužíva,
obrazovka sa po nastavení času
automaticky vypne.
⚫ Rozšírené: K dispozícii sú rozšírené
nastavenia, ako napríklad kalibrácia

38
obrazovky, obnovovacia frekvencia, výrez
displeja, aplikácie na zobrazenie na celú
obrazovku.
Obnovovacia frekvencia: Nastavenie
obnovovacej frekvencie obrazovky.
Vyššia obnovovacia frekvencia ponúka
príjemnejší zážitok.
Oblasť zobrazenia predného
fotoaparátu: Výber možnosti, či sa má
skryť výrez pre predný fotoaparát.
Aplikácie na zobrazenie na celej
obrazovke: Nastavenie spôsobu
zobrazenia aplikácií. Zahŕňa režim na
celú obrazovku a predvolený režim. Ak
obsah aplikácie zakrýva oblasť výrezu,
prepnite do predvoleného režimu.
⚫ Režim čítania: Mono efekt a chromatický
efekt môžete nastaviť tak, aby boli vhodné
pre viac scenárov čítania. Mono efekt je
určený výhradne pre slová a chromatický
efekt je určený pre pohodlné farebné čítanie.
⚫ Nočný režim: Keď je zapnutý, zariadenie
sa nastaví na teplotu farieb, ktorú ste
nastavili na minimalizovanie únavy očí.
⚫ Ambientný displej: Nastaviť môžete KEDY
ZOBRAZIŤ s touto možnosťou:
➢ Zdvihnúť displej
Nastaviť môžete ČO ZOBRAZIŤ:

39
➢ Kontextové informácie.
➢ Zobraziť správu.
➢ Nové upozornenia.
⚫ Veľkosť písma: Nastaviť veľkosť písma.
⚫ Nastavenie mierky zobrazenia Nastaviť
veľkosť zobrazenia obsahu (napr. ikony a
písmo) Upozorňujeme, že to môže vplývať
na spôsob, akým sa zobrazujú niektoré
aplikácie tretích strán.
⚫ Stavový riadok: Na stavovom riadku
môžete nastaviť štýl batérie a času,
zapnúť/vypnúť zobrazenie percenta nabitia
batérie, rýchlosť zobrazovacej siete a
spravovať ikony.
⚫ Automatické otočenie obrazovky: Ak je
táto funkcia zapnutá, displej telefónu sa
bude automaticky otáčať s otáčaním
telefónu.
⚫ Šetrič obrazovky: Nastavenie štýlu šetriča
obrazovky (hodiny, farby a fotografie) a času,
kedy sa má šetrič obrazovky zapnúť (pri
nabíjaní, dokovaní, keď sa nabíja alebo je v
doku alebo nikdy).
Prispôsobenie
Ak chcete svoj telefón prispôsobiť, prejdite do
položiek Nastavenia > Prispôsobenie.
Tu môžete zmeniť tapety a štýl hodín. Vybrať
si môžete aj z troch vopred nastavených tém.

40
⚫ Zvýrazňujúce farby: Kliknite na
požadovanú farbu a uložením zmeňte farbu
zvýraznenia. Farbu zvýraznenia môžete tiež
prispôsobiť kliknutím na tlačidlo
„Prispôsobenie“.
⚫ Odtieň: K dispozícii sú tri odtiene, Farebný,
Svetlý a Tmavý.
⚫ Informácie o systéme: Prispôsobenie
tvaru ikony stavu. K dispozícii sú štyri tvary:
okrúhly, štvorcový, slza a okrúhly obdĺžnik.
⚫ Balík ikon: K dispozícii sú dve skupiny ikon
aplikácií: kyslík a vodík. A ďalšie možnosti si
môžete stiahnuť z Google Play ťuknutím na
tlačidlo „Viac“.
⚫ Písmo: K dispozícii sú 2 druhy písma:
Roboto a OnePlus Slate.
Zvuk a vibrovanie
Ak chcete zmeniť nastavenia zvuku vo svojom
zariadení, prejdite do položiekNastavenia >
Zvuk a vibrovanie.
Hlasitosť
⚫ Hlasitosť zvonenia: Prispôsobiť posuvník
na nastavenie hlasitosti vyzváňacieho tónu
pre hovory a upozornenia.
⚫ Hlasitosť médií: Prispôsobiť posuvník na
nastavenie hlasitosti prehrávania hudby,
videa a viac.

41
⚫ Hlasitosť budíka: Prispôsobiť posuvník na
nastavenie hlasitosti zvonenia budíkov.
Tuner Dirac Audio
Tuner Dirac Audio umožňuje vyberať rôzne
vylepšenia na báze scenára, ako napríklad
dynamický, film a hudba a pre slúchadlá
môžete vykonať vlastné nastavenia.
⚫ Dynamický: Automaticky optimalizovať
zvuk na základe vášho obsahu pre najlepší
možný zážitok.
⚫ Film: Vychutnajte si filmový zážitok s
realistickým priestorovým zvukom a čistými
dialógmi.
⚫ Hudba: Plnšie a jemnejšie efekty robia
hudbu výkonnejšou.
Nerušiť
Keď je zapnutý režim Nerušiť, telefón
nezobrazí nové alebo existujúce upozornenia,
nebude vydávať zvuk ani vibrovať.
Upozornenia sa nezobrazia, keď potiahnete
prstom nadol z hornej časti obrazovky.
Upozorňujeme, že dôležité upozornenia na
činnosť telefónu a stav sa stále budú
zobrazovať.
⚫ Harmonogram: Nastavte trvanie režimu
Nerušiť alebo čas automatického zapnutia
a vypnutia.

42
⚫ Výnimky: Pre hovory, správy, udalosti a
upomienky a ďalšie zvuky vyberte špeciálne
nastavenia. Môžete tiež povoliť, čo sa môže
robiť, keď je v položke Zobraziť všetky
výnimky, zapnutý režim Nerušiť.
⚫ Správanie:
Obmedziť upozornenia: Nastavenie
správania upozornení.
Predvolené trvanie: Trvanie
„Nerušiť“ môžete pri jeho ručnom zapnutí
vždy prispôsobiť.
Režim slúchadiel
Nastaviť môžete preferencie pripojenia
drôtových slúchadiel a náhlavných súprav
Bluetooth, ako napríklad automatické
obnovenie prehrávania hudby a automatické
prijatie hovoru.
Živé titulky
Automatická titulková reč.
Vyzváňací tón a vibrovanie
⚫ Vyzváňací tón telefónu a vibrovanie: Pre
prichádzajúce hovory nastavte vyzváňací
tón a vibrovanie.
⚫ Zvuk upozornenia: Nastaviť zvonenie pre
upozornenia.

43
Zvuky systému
Pre tón dotyku, číselník, zamknutie obrazovky
a snímku obrazovky nastavte alebo vypnite
zvuk alebo vibrovanie.
Tlačidlá a gestá
Navigačný panel a gestá
OnePlus Nord N100 podporuje dva typy
navigačných panelov a gest. Prejdite do
položiek Nastavenia > Tlačidlá a gestá >
Navigačný panel a gestá a vyberte
Navigačné gestá alebo Späť, Domov,
Nedávno otvorené aplikácie.
Späť, Domov, Nedávno otvorené
aplikácie
Ak sú tieto funkcie zapnuté, v spodnej časti
obrazovky telefónu sú zobrazené virtuálne
tlačidlá „Späť, Domov, Nedávno otvorené
aplikácie“. Ak chcete použiť vlastné nastavenia,
ťuknite na Prispôsobenie navigačného
panela.
Navigačné gestá
Gestami sa pohybujte v telefóne. Nedávno
otvorené aplikácie môžete skontrolovať tak, že
potiahnete prstom nahor z dolného okraja
obrazovky a zastavte. Späť sa vráťte

44
potiahnutím prstom dovnútra od ľavého alebo
pravého okraja obrazovky. Potiahnutím prstom
nahor z dolného okraja obrazovky sa vrátite na
úvodnú obrazovku.
Vlastné nastavenia
⚫ Skryť spodnú lištu: Ak ste zvolili
položku „Navigačné gestá“, môžete ju
prepnúť, aby sa skryla spodná lišta.
⚫ Prispôsobenie navigačného panela:
Ak to možnosť „Späť, Domov, Nedávno
otvorené aplikácie“, môžete ju
prispôsobiť kliknutím tu:
1. Zamieňať tlačidlá: Túto možnosť
zapnite vtedy, keď musíte zameniť pozíciu
tlačidiel Nedávno otvorené aplikácie a Späť.
2. Dvojité ťuknutie a Dlhé stlačenie: Na
tlačidlách Domov, Nedávno otvorené
aplikácie a Späť nastavte Dvojité
ťuknutie a Dlhé stlačenie Tieto možnosti
zahŕňajú Žiadna akcia, ponuku
Otvoriť/Zatvoriť, Vypnúť obrazovku, Otvoriť
Shelf a viac.
Rýchle gestá
Tieto úkony môžete rýchle vykonávať:
Pomocou rýchlych gest môžete vykonávať
tieto úkony: Otočením stlmiť, Snímka

45
obrazovky troma prstami a viac. Ak chcete
nastaviť svoje preferencie, prejdite do položiek
Nastavenia > Tlačidlá a gestá > Rýchle
gestá.
Gestá systému
⚫ Snímka obrazovky troma prstami: Túto
možnosť zapnite vtedy, keď chcete urobiť
snímku obrazovky potiahnutím troch prstov
nadol.
Gestá na vypnutie obrazovky
Zobudiť dvojitým ťuknutím: Túto možnosť
zapnite vtedy, keď chcete zariadenie zobudiť
dvojitým ťuknutím na obrazovku.
Ovládanie hudby: Túto možnosť zapnite
vtedy, keď potiahnutím II dvoma prstami
chcete prehrať hudbu alebo pozastaviť
prehrávania, nakresliť < alebo > pre
predchádzajúcu alebo ďalšiu skladbu.
Nakresliť O/Nakresliť V/Nakresliť
S/Nakresliť M/Nakresliť W/: Tieto gestá
možno nastaviť ako Žiadne, Otvoriť fotoaparát,
Otvoriť predný fotoaparát, Nahrať
videozáznam, Zapnúť/vypnúť blesk, Otvoriť
Shelf a Otvoriť aplikácie, ktoré ste vybrali.

46
Dvojité kliknutie na tlačidlo
napájania
Túto možnosť zapnite, keď chcete fotoaparát
rýchle zapnúť dvojitým ťuknutím na tlačidlo
napájania.
Stlačiť a podržať tlačidlo
napájania
⚫ Keď je zariadenie vypnuté, zapnite ho
stlačením a podržaním tlačidla napájania.
⚫ Keď je zariadenie zapnuté, stlačte a podržte
tlačidlo Hlasový asistent. Môže sa tiež
zmeniť na „ponuka napájania“.
Fotografiu nasnímať dlhým
stlačením
Na obrazovke s hľadáčikom dlho stlačte
snímač odtlačku prsta a nasnímajte fotografiu.
Aplikácie a upozornenia
Ak chcete spravovať aplikácie v zariadení,
zmeniť ich nastavenia, zobraziť informácie o
aplikácii, nastaviť upozornenia a povolenia a
viac, prejdite do položiek Nastavenia >
Aplikácie a upozornenia.
⚫ Nedávno otvorené aplikácie: Zobraziť
aplikácie, ktoré boli nedávno otvorené.

47
⚫ Čas obrazovky: Zobrazenie doby, počas
ktorej bola dnes obrazovka používaná.
⚫ Upozornenia: Obsah upozornení môžete
nastaviť na zamknutej obrazovke.
Zobraziť dôležité a ďalšie upozornenia.
Zobraziť iba dôležité upozornenia.
Zobraziť citlivý obsah.
Nezobrazovať upozornenia.
V tieňovom upozornení môžete tiež
zapnúť/vypnúť odložené upozornenia,
navrhované úkony a odpovede,
povoliť bodky na upozornení, nastaviť
predvolené zvuky upozornenia a
zapnúť/vypnúť režim Nerušiť.
⚫ Predvolené aplikácie: Predvolené
aplikácie nastaviť pre domov, prehliadač,
telefón, SMS, galériu, poštu a viac.
⚫ Povolenia aplikácie: Nastaviť povolenia na
používanie polohy, mikrofónu, kontaktov,
úložiska, denníka hovorov a viac.
⚫ Využitie údajov Nastaviť prístup aplikácií k
mobilným údajom a sieťam Wi-Fi.
⚫ Núdzové výstrahy: Tu môžete zapnúť
alebo vypnúť výstrahy.
Ak je táto možnosť zapnutá, môžete sa
rozhodnúť, či chcete prijímať ŽLTÉ výstrahy,
mimoriadne hrozby, závažné hrozby a viac.
Nastaviť môžete preferencie výstrah.

48
Prístup k špeciálnej aplikácii Nastaviť
môžete prístup k špeciálnej aplikácii, ako
napríklad Optimalizácia batérie, Aplikácie
na správu zariadenia a Zobraziť nad inými
aplikáciami.
Zabezpečenie a zámok obrazovky
Nájdi moje zariadenie
Funkcia Nájdi moje zariadenie vám pri stratení
zariadenia pomáha lokalizovať ho na diaľku a
vaše údaje uchová v bezpečí.
Spôsoby, ako nájsť zariadenie Android
⚫ Nájdi moje zariadenie: Nájdi ho na Google
Play.
⚫ Internet: Navštív android.com/find.
⚫ Google: Vyhľadaj „nájdi moje zariadenie“.
Zabezpečenie zariadenia
Nastavenie uzamknutia obrazovky:
⚫ Žiadne: Zapnúť obrazovku a prejsť na
úvodnú obrazovku.
⚫ Potiahnuť prstom: Odomknúť potiahnutím
prsta nahor po obrazovke.
⚫ Vzor: Nastaviť vzor potiahnutia prstom
zložený z viac ako štyroch bodov na
odomknutie.
⚫ PIN: Na odomknutie nastaviť 4- až 16-
miestny PIN kód.
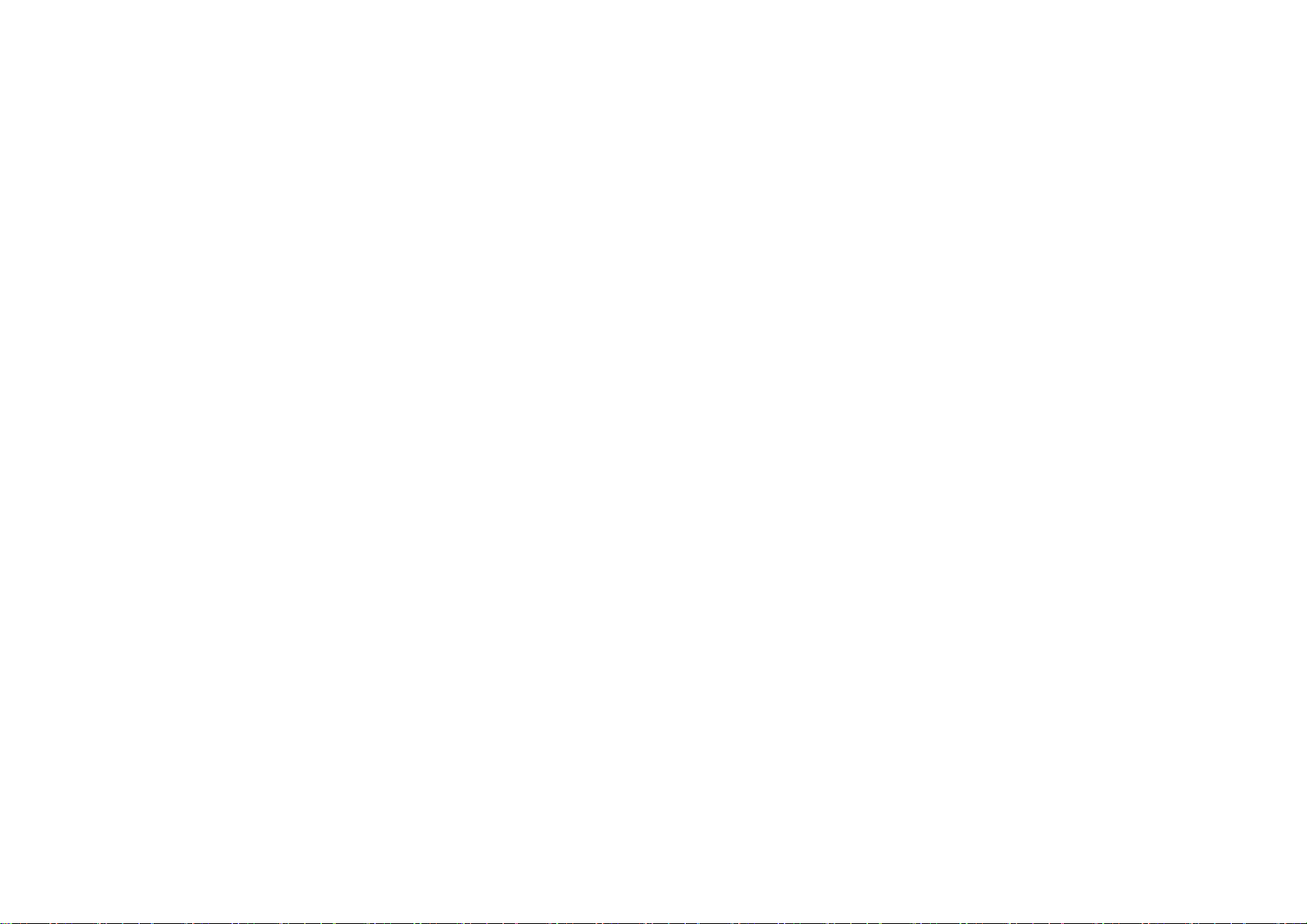
49
⚫ Heslo: Na odomknutie nastaviť heslo
zložené z viac ako 4 znakov.
Odtlačok prsta
Odtlačok prsta môžete pridať/odstrániť.
⚫ Pridať odtlačok prsta:
Prst si položte na snímač odtlačku prsta. Po
každej vibrácii zdvihnite prst a zopakujte.
Odomknúť tvárou
Pomocou funkcie Odomknúť tvárou môžete
pridávať a odstraňovať informácie o tvári a
nastaviť preferencie odomknutia tvárou.
⚫ Pridať údaje o tvári: Údaje o tvári pridajte
podľa pokynov na obrazovke.
* Toto vykonajte v svetlom prostredí a na
dosiahnutie najlepších výsledkov sa musíte
pozerať na telefón.
⚫ Odomknutie tvárou: Túto možnosť zapnite,
ak chcete funkciu Odomknutie tvárou použiť
na odomknutie svojho telefónu z
uzamknutej obrazovky.
⚫ Automatické odomknutie po zapnutí
obrazovky: Túto možnosť zapnite, ak
chcete telefón odomknúť tvárou, keď sa
obrazovka zapne bez potiahnutia prstom.
⚫ Pomocné osvetlenie pre odomknutie
tvárou Ak fotoaparát nedokáže rozpoznať

50
vašu tvár, obrazovka sa rozsvieti, aby vás
fotoaparát rozpoznal.
Inteligentné zamknutie
Keď je telefón na bezpečnom mieste, ako
napríklad vaše vrecko alebo dôveryhodné
miesta, nechajte ho odomknutý. Svoje
preferencie môžete prispôsobiť pomocou
funkcie Inteligentné zamknutie.
Osobná bezpečnosť
Pohotovostná záchranná služba
⚫ Úprava núdzových informácií a
kontaktov: Pridajte informácie o vašom
zdravotnom stave a núdzové kontakty, ktoré
pomôžu odpovedajúcim v prípade núdze.
⚫ Automatické zdieľanie polohy: Po
vykonaní tiesňového hovoru zdieľajte svoju
polohu automaticky so všetkými núdzovými
kontaktmi.
⚫ Tlačidlo napájania pre rýchlu pomoc:
Tlačidlom napájania nastavte preferencie
aktivovania rýchlej pomoci.
⚫ Uprednostňovaná činnosť SOS: Nastavte
preferencie činnosti SOS, ktoré môžu byť
Volať na miestne tiesňové číslo alebo
Zdieľať polohu s núdzovými kontaktmi.

51
Aplikácie na správu zariadenia
⚫ Nájdi moje zariadenie: Túto možnosť
zapnite, ak chcete nájsť svoje zariadenie
alebo údaje v stratenom zariadení zamknúť
alebo vymazať.
Zamknutie SIM karty
Zamknúť SIM kartu: Túto možnosť zapnite, ak
je váš PIN kód potrebný na používanie
telefónu.
Pripnutie obrazovky
Keď je zapnutá funkcia Pripnutie obrazovky,
nebudete môcť prepnúť do iných obrazoviek,
ako napríklad úvodná obrazovka. Nebudete
môcť tiež otvoriť panel s upozorneniami ani
vstúpiť do rozhrania na správu viacerých úloh.
⚫ Povoliť pripnutie obrazovky: Prejdite do
položiek Nastavenia > Zabezpečenie a
zámok obrazovky > Pripnutie obrazovky.
Ťuknutím na prepínač zapnite túto funkciu.
⚫ Používanie pripnutia obrazovky:
Pomocou tejto funkcie môžete fixovať
aktuálnu obrazovku, až kým nebude
zrušená.
⚫ Ak chcete túto funkciu použiť:
1. Uistite sa, že funkcia pripnutia obrazovky
je zapnutá.

52
2. Ak chcete vstúpiť do zoznamu nedávno
otvorených aplikácií, ťuknite na tlačidlo
Nedávno otvorené aplikácie.
3. Ťuknite na tlačidlo ponuky v hornom
pravom rohu karty aplikácie a potom
ťuknite na tlačidlo Pripnúť.
Zrušiť pripnutie obrazovky: Ak zapnete
funkciu pripnutie obrazovky a vyberiete
možnosť Pred zrušením pripnutia požiadať
o PIN odomknutia, a budete požiadaní zadať
vzor odomknutia na zrušenie pripnutia
obrazovky.

53
Súkromie
Správca povolení
Nastaviť povolenia aplikácie na používanie
mikrofónu, kontaktov, kalendára a viac.
Ukázať heslo
Túto možnosť zapnite, ak chcete zobraziť
znaky pri písaní a stručne ich zmeniť na
zakódované hviezdičky „*“.
Zamknúť obrazovku
Nastavenie toho, čo má byť zobrazené, keď je
obrazovka pri prijímaní upozornení zamknutá.
Poloha
⚫ Používanie polohy: Túto možnosť zapnite,
ak chcete aplikáciám povoliť používať
informácie o polohe.
⚫ Žiadosti o nedávne polohy: Zobrazuje
informácie o nedávno požadovaných
informáciách o polohe.
⚫ Povolenie aplikácie: Nastavte povolenia
aplikáciám používať lokalizačné služby.
⚫ Vyhľadávanie Wi-Fi a Bluetooth:
Aplikáciám a službám povoliť kedykoľvek
vyhľadať Wi-Fi a zariadenia v okolí.
* Funkcia Poloha môže používať zdroje, ako
napríklad GPS, Wi-Fi, mobilné siete a

54
snímače na pomoc odhadnúť polohu vášho
zariadenia. Google môže zbierať
anonymizované údaje o polohe na
zlepšenie presnosti polohy a služieb na
základe polohy.
Batéria
Ak chcete zobraziť podrobnosti o batérii a
nastaviť preferencie batérie, prejdite do
položiek Nastavenia > Batéria.
ZOPBRAZIŤ PODROBNÉ VYŽITIE:
Zobrazenie podrobností o používaní batérie od
plného nabitia a zoznam procesov, ktoré
najviac používajú batériu.
Šetrič batérie: Túto možnosť zapnite, ak
chcete predĺžiť výdrž batérie. Šetrič batérie
vypne niektoré funkcie zariadenia obmedzí
aplikácie.
Môžete sa rozhodnúť zapnúť túto funkciu
alebo vyberať možnosť Vypnúť po úplnom
nabití.
Optimalizácia batérie: Ak chcete
optimalizovať batériu ovládaním správania
aplikácie na pozadí, ťuknite na možnosť
Optimalizácia batérie, zvoľte aplikáciu na
optimalizovanie a vyberte možnosť
Optimalizovať alebo Inteligentné ovládanie
alebo Deoptimalizovať.

55
Optimalizované nabíjanie: Vzor nabíjania
optimalizujte podľa vašich zvykov pri
používaní.
Úložisko
Ak chcete zobraziť podrobnosti o úložisku,
prejdite do položiek Nastavenia > Úložisko.
Úložné miesto môžete uvoľniť a zobraziť
veľkosť úložného miesta, ktoré zaberajú rôzne
typy súborov.
⚫ Uvoľniť úložné miesto: Váš telefón
vyhľadá Aplikácie na stiahnutie a občas
používané aplikácie. Vyberte obsah, ktorý
chcete vymazať, a úložné miesto telefónu
uvoľnite ťuknutím na možnosť UVOĽNIŤ.
⚫ Správca úložiska Správca úložiska
odstráni zálohované fotografie a videá z
telefónu, aby sa uvoľnilo úložné miesto.
Účty
⚫ Účet Google: Prihláste sa na svoj účet
Google, prečítajte si informácie o účte
Google, nastavte synchronizáciu položiek a
odstráňte účty.
⚫ Účet OnePlus: Prehláste sa na svoj účet
OnePlus, spravujte informácie o účte a
odhláste sa z účtu (ťuknite na tlačidlo
ponuky v hornom pravom rohu a vyberte
Odhlásiť sa).

56
⚫ Pridať účet: Pridať môžete e-mailové účty,
účty Google a viac.
⚫ Automatické synchronizovanie údajov: Túto
možnosť zapnite, ak chcete, aby aplikácie
automaticky obnovili údaje. Vypnutím tejto
možnosti ušetríte energiu, ale každý účet
budete musieť ručne zosynchronizovať, aby
ste dostávali najnovšie aktualizácie, avšak
nebudete dostávať upozornenia na
aktualizácie.
Digitálna pohoda a rodičovské
kontroly
Čas obrazovky: Zobraziť časy dnešného
zobudenia obrazovky.
Odomknutia: Zobraziť časy dnešného
odomknutia zariadenia.
Upozornenia: Zobraziť časy dnešných
prijatých upozornení.
Spôsoby odpojenia:
⚫ Panel: Správa panela podľa času
obrazovky, prijatých upozornení a časov
otvorenia aplikácií. Ak chcete nastaviť
časovač aplikácie, kliknite na ikony vpravo
od názvu aplikácie. Po jeho uplynutí sa
aplikácia zastaví a vynuluje deň. Vysunie
okno, ktoré zobrazí „Aplikácia je
pozastavená, pretože nastavený čas
aplikácie uplynul. Znova sa spustí zajtra“.

57
Ak chcete časovač odstrániť, kliknite na
„NASTAVENIA“ vo vyskakovacom okne.
⚫ Postupne utlmiť: Pomocou funkcie
Postupne utlmiť sa môžete odpojiť od
telefónu a zabrániť prerušeniam počas
spánku. Keď je zapnutý postupný útlm,
stupnica šedej odstráni farby z obrazovky a
režim Nerušiť stlmí zvuky, aby vás nebudili
hovory alebo upozornenia. Po skončení
postupného útlmu sa telefón vráti späť na
obvyklé nastavenia.
Znížiť prerušenia:
⚫ Správa upozornení: Vypnúť alebo zapnúť
upozornenia aplikácie.
⚫ Nerušiť: Nastavenia si pozrite v časti
Nerušiť.
⚫ Rodičovské kontroly: Pridať obmedzenia
obsahu a nastaviť ďalšie obmedzenia, ktoré
deťom pomôžu udržať v rovnováhe čas
strávený pred obrazovkou.
Pomocné programy
⚫ Paralelné aplikácie: Vytvoriť novú kópiu,
aby sa aplikácia mohla prihlasovať na rôzne
účty. Viac informácií si pozrite v časti
„Paralelné aplikácie“ .
⚫ App locker: Môžete pridať aplikácie, ktoré
chcete zamknúť heslom.

58
⚫ Naplánované zapnutie/vypnutie: Nastaviť
čas zapnutia/vypnutia.
⚫ Režim vrecka: Zabrániť náhodnému
dotyku alebo operáciám odtlačkom prsta,
keď je telefón vo vrecku.
⚫ OnePlus Switch: Rýchle spravovanie
údajov aplikáciou OnePlus Switch. Viac
informácií si pozrite v časti „Prenos údajov
do OnePlus Nord N100" .
⚫ OnePlus Laboratory:
Rozbočovač pre experimentálne funkcie,
ako napríklad Stmievanie DC.
⚫ Rýchla odpoveď na šírku
V režime na šírku môžete rýchle odpovedať
na prijatú správu z aplikácií, ako napríklad
WhatsApp.
Systém
Prístupnosť
Viac informácií si pozrite v časti „Prístupnosť“.
Jazyk a vstup
Nastavte jazyk systému a spôsob vstupu.
⚫ Jazyky: Nastavte jazyk svojho systému.
Ak chcete pridať jazyk, ťuknite na Pridať
jazyk.

59
Ak chcete jazyk nastaviť na jazyk
systému, stlačte zvolený jazyk a presuňte
ho do hornej časti zoznamu.
⚫ Virtuálna klávesnica: Zvoliť predvolený
spôsob vstup a pre spôsob vstupu nastaviť
preferencie.
⚫ Fyzická klávesnica: Po pripojení fyzickej
klávesnice zvoliť, či sa má zobraziť virtuálna
klávesnica, a nastaviť klávesové skratky pre
klávesnicu.
⚫ Kontrola pravopisu: Túto možnosť zapnite,
ak chcete pri písaní automaticky kontrolovať
pravopis.
⚫ Služba automatického vypĺňania: Túto
možnosť zapnite, ak chcete automaticky
vpisovať údaje pri prehliadaní internetu
alebo zadať heslo svojho účtu alebo v iných
scenároch. Táto funkcia vyžaduje
nainštalovanie ďalších aplikácií.
Dátum a čas
Nastaviť dátum a čas systému.
⚫ Používanie času poskytnutého sieťou:
Túto možnosť zapnite, ak chcete používať
čas nastavený poskytovateľom siete ako
čas systému.
⚫ Dátum: Nastaviť dátum systému ručne.
⚫ Čas: Nastaviť čas systému ručne.

60
⚫ Používanie časového pásma
poskytnutého sieťou: Túto možnosť
zapnite, ak chcete použivať časové pásmo
poskytovateľa siete.
⚫ Časové pásmo: Časové pásmo systému
nastaviť ručne.
⚫ Používanie 24-hodinového formátu: Túto
možnosť zapnite, ak chcete, aby bol systém
v 24-hodinovom formáte. Vypnite ju, ak
chcete používať 12-hodinový formát.
Zálohovanie
Zapnúť na zálohovanie do Google Drive.
Možnosti obnovenia
V položke Možnosti obnovenia môžete obnoviť
nastavenia, preferencie aplikácie a vymazať
všetky údaje (obnovenie výrobných nastavení).
⚫ Obnovenie Wi-Fi, mobilných údajov a
Bluetooth: Obnoviť môžete všetky
nastavenia siete, vrátane Wi-Fi, mobilných
údajov a Bluetooth.
⚫ Obnovenie preferencií aplikácie:
Obnoví všetky preferencie pre:
zablokované aplikácie.
upozornenia na zablokovanú aplikáciu.
predvolené žiadosti o úkony.

61
obmedzenia dátumu na pozadí pre
aplikácie.
obmedzenia akýchkoľvek povolení.
Nestratíte žiadne údaje aplikácie.
⚫ Vymazanie všetkých údajov (obnovenie
výrobných nastavení): Viac informácií si
pozrite v časti „ Obnovenie výrobných
nastavení “ .
Úložisko OTG
Prenos údajov cez OTG. Automaticky sa
vypne po 10 minútach nečinnosti.
Programy na zlepšenie
skúseností
Upozornenia Oneplus: Túto možnosť zapnite,
ak chcete dostávať oficiálne novinky OnePlus,
informácie o výrobku, dotazníky a informácie
týkajúce sa odporúčania na nákup/poukážky.
Program pre používateľské skúsenosti:
Túto možnosť zapnite, ak chcete, aby OnePlus
anonymne analyzoval všeobecné štatistické
údaje o vašom používaní telefónu s cieľom
pomôcť nám vylepšiť dizajn výrobku a
používateľské skúsenosti.
Program na zlepšenie stability systému:
Túto možnosť zapnite, ak chcete, aby mal

62
OnePlus anonymný prístup k denníkom
systém. V prípade chyby povoľte odoslanie
správy o chybe s denníkmi. Denníky sa budú
používať len na analyzovanie systémových
chýb a zlepšenie stability.
Vstavané aktualizácie aplikácie: Túto
možnosť zapnite, ak chcete, aby OnePlus
kontroloval a posielal vám vstavané
aktualizácie aplikácie s cieľom zlepšiť jej
stabilitu.
Viac používateľov:
⚫ Vy (vlastník): Zobraziť aktuálne
prihláseného používateľa. Ťuknutím zmeniť
používateľské meno (predvoľby
používateľského mena pre vlastníka
telefónu).
⚫ Hosť: Ťuknutím prepnúť do režimu Hosť a
obmedziť hovory a niektoré funkcie. Funkciu
Zapnúť telefónne hovory zapnite/vypnite
ťuknutím na ikonu nastavení vpravo od
položky Hosť.
⚫ Pridať používateľa: Vytvorením ďalších
používateľov môžete zdieľať zariadenie s
inými ľuďmi.
RAM Boost
Tým, že sa naučíte používať svoj telefón, RAM
Boost predvída aplikácie, ktoré chcete spustiť,

63
údaje na načítanie a optimalizuje kapacitu
RAM na rýchlejšie vykonávanie operácií.
Aktualizácie systému
Systém aktualizovať cez OTA. Podrobnosti si
pozrite v časti „Aktualizácie systému“.
Vypnutie napájania
Ťuknutím vypnúť zariadenie.
Informácie o telefóne
V možnosti Informácie o telefóne možno
zobraziť základné informácie o telefóne, verzii
systému a viac.
⚫ Názov zariadenia: Upravte ťuknutím na
názov zariadenia.
⚫ Verzia systému Android: Zobrazuje verziu
systému Android.
⚫ Dátum zostavenia: Zobrazuje verziu
softvéru v telefóne.
⚫ Model: Zobrazuje model telefónu.
⚫ Právne informácie: Ťuknutím na túto
položku zobrazíte zásady ochrany
osobných údajov, zmluvy atď.
⚫ Stav: Ťuknutím na túto položku zobrazíte
telefónne číslo, signál atď.
⚫ Udelenie: Ťuknutím na túto položku
zobrazíte prispievateľov OxygenOS.

64
Aplikácie
Dozvedieť sa viac o aplikáciách v
zariadení OnePlus.
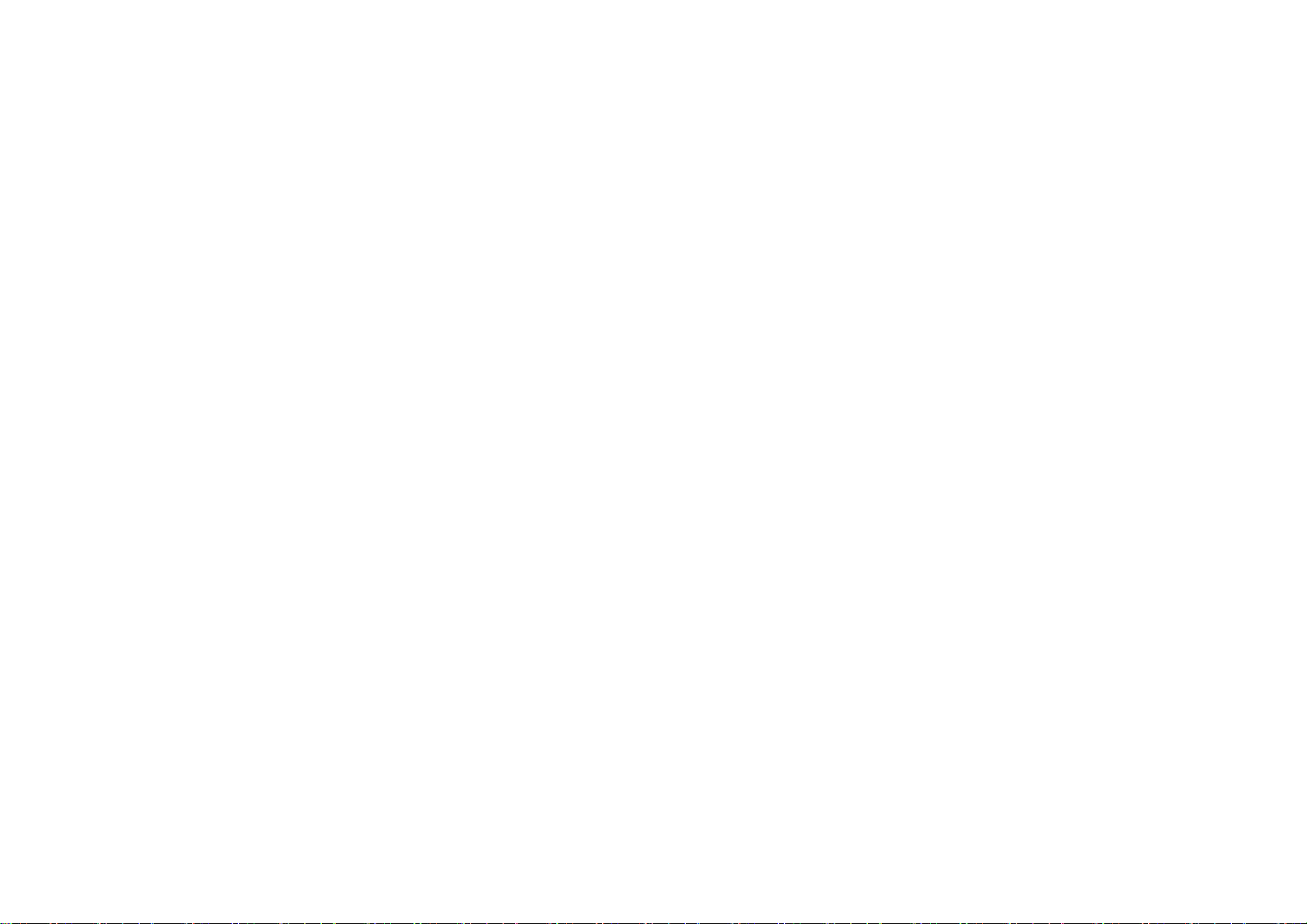
65
Telefón
Voľba čísla
⚫ 1.spôsob: Číslo vytočte tak, že ťuknete na
tlačidlo klávesnice (číselník), zadáte číslo
kontaktu a stlačíte volacie tlačidlo.
⚫ 2. spôsob: Prezerajte si kontakty alebo
denníky hovorov a číslo vytočte ťuknutím
naň.
⚫ Prijať alebo odmietnuť prichádzajúce
hovory: Hovor prijmite potiahnutím prstom
nadol alebo odmietnite potiahnutím prstom
nahor
⚫ Prichádzajúci hovor pri normálnom
používaní: Zeleným tlačidlom hovor
prijmete a červeným ho odmietnete.
Obrazovka hovorov
Po prijatí hovoru sú funkcie rozhrania
nesladové:
⚫ Reproduktor: Zapne reproduktor počas
hovoru.
⚫ Klávesnica: Otvorí číselník.
⚫ Stlmenie zvuku: Stlmí mikrofón.
⚫ Pridať hovor: Pridá viac hovorov.
⚫ Podržať: Umožňuje prijať nový hovor
podržaním aktuálneho hovoru a po

66
skončení nového hovoru obnoviť aktuálny
hovor.
Nastavenia
Nastavenia spustite ťuknutím na tlačidlo
ponuky v hornom pravom rohu.
Možnosti zobrazenia: Zmeniť pravidlo
poradia zoradenia, formát názvu a zapnúť a
vypnúť tmavú tému pozadia kontaktov.
Zvuky a vibrovanie: Nastaviť zvuk a
vibrovanie.
Rýchle odpovede: Odpovedať na
prichádzajúci hovor textovou správou.
Účty za hovory:
⚫ Použiť volanie SIP: Volanie SIP povoliť pre
všetky hovory alebo len hovory SIP.
⚫ Prijať prichádzajúce hovory: Túto možnosť
zapnite, ak chcete prijímať prichádzajúce
hovory, ktoré využívajú väčšiu výdrž batérie.
Zablokované čísla: Keď je táto položka
zapnutá, nebudete prijímať hovory ani textové
správy zo zablokovaných čísiel od
neidentifikovaných volajúcich.
Hlasová pošta: Upozornenie na hlasovú
poštu nastaviť ako Dôležitá alebo Iná.
Dostupnosť: Nastaviť režim TTY a
kompatibilitu načúvacích pomôcok.

67
Asistované vytáčanie: Zapnúť alebo vypnúť
„asistované vytáčanie“ počas roamingu a
„predvolený kód domovskej krajiny/regiónu“.
Identifikačné číslo volajúceho a
nevyžiadaná pošta: Túto možnosť zapnite, ak
chcete identifikovať obchodné čísla a
nevyžiadanú poštu na základe údajov, ktoré
poskytol Google.
Miesta v okolí:
⚫ Výsledky uprednostňovaného hľadania:
Túto možnosť zapnite, ak chcete zlepšiť
výsledky hľadania zadaním položiek z
histórie hľadania.
⚫ Nastavenia polohy: Túto možnosť zapnite,
ak chcete aplikácii povoliť zbierať údaje o
vašej polohe a používať ich.
Kontakty
Položka Kontakty má tieto funkcie: upraviť,
odstrániť, hľadať, import/export, nastaviť štítky
na správu blokovaných čísel a viac.
Pridať kontakt
1. Zadať kontakty
2. Nový kontakt vytvorte ťuknutím na „+“
3. Zadajte informácie o kontakte
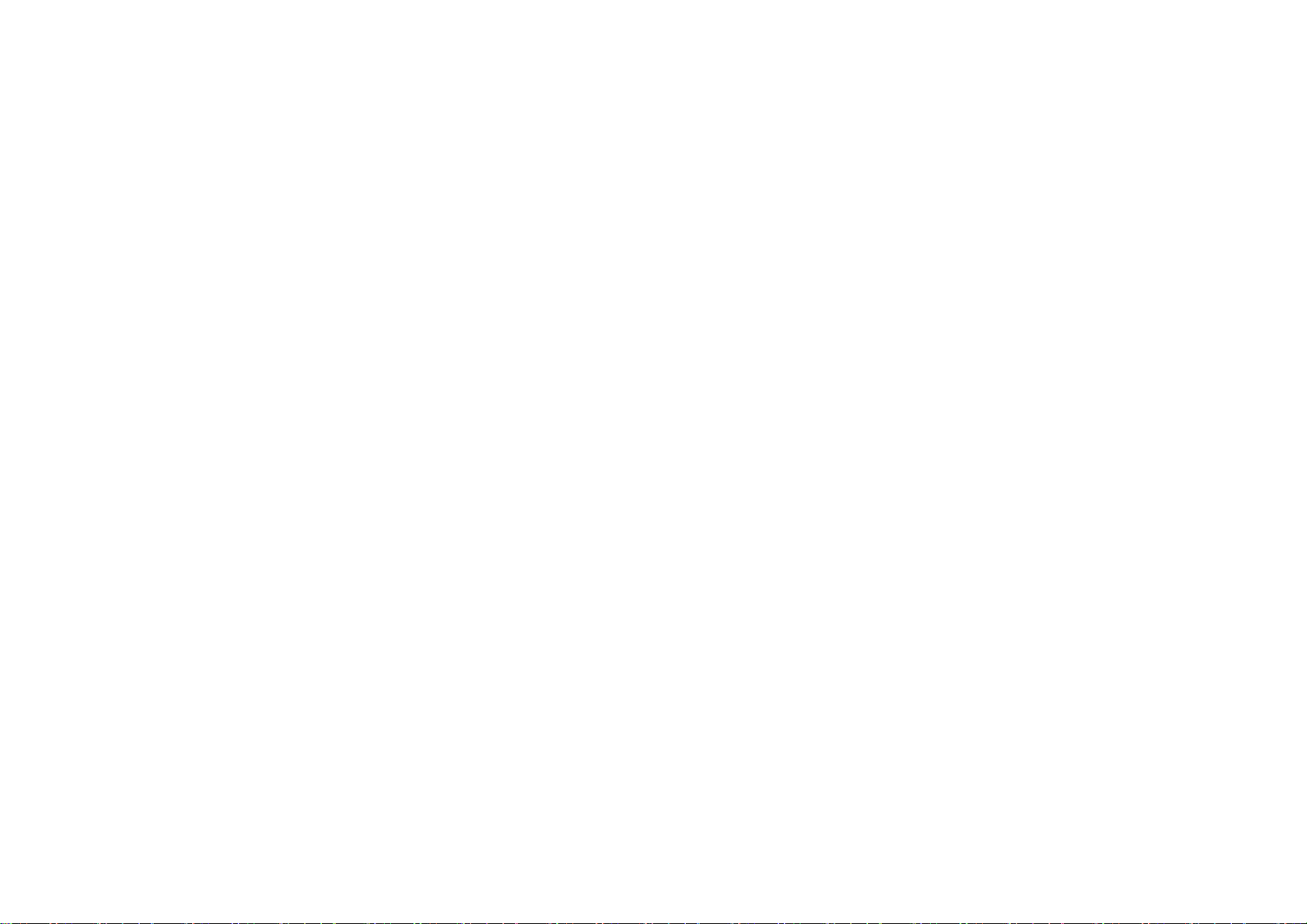
68
4. Informácie uložte ťuknutím na „uložiť“ v
hornom pravom rohu
Hľadať kontakty
Číslo a meno kontaktu zadajte do horného
vyhľadávacieho riadku.
Nastavenia
Nastavenia spustite ťuknutím na tlačidlo
ponuky v hornom ľavom rohu.
Zobrazenie: Zmeniť pravidlo poradia
zoradenia, formát názvu a zapnúť a vypnúť
tmavú tému pozadia kontaktov.
Upraviť kontakty: Pre nové kontakty a
fonetické mená zvoľte predvolený účet.
Správa kontaktov:
⚫ Import a export kontaktov: Súbory VCF
exportované z iných zariadení importujte do
tohto zariadenia alebo kontakty z tohto
zariadenia exportujte ako súbory VCF.
* VCF je kompatibilný s bežným vybavením
mobilných telefónov.
⚫ Zablokované čísla: Keď je táto položka
zapnutá, nebudete prijímať hovory ani
textové správy zo zablokovaných čísiel od
neidentifikovaných volajúcich.

69
Správca súborov
V aplikácii Správca súborov môžete rýchle
otvárať a spravovať rôzne súbory.
Vojdite do zásuvky aplikácií a otvorte aplikáciu
Správca súborov.
Kategórie: Súbory, vrátane dokumentov,
súborov na stiahnutie, nedávno otvorených
aplikácií, obrázkov, videí, zvuku a podobne
kontrolujte podľa kategórie.
Úložisko: Zobraziť a spravovať súbory a
dokumenty uložené v telefóne.
FileDash: Rýchle a bezplatné zdieľanie
súborov so zariadeniami v okolí.
Ďalšie operácie:
Vyhľadať súbor: Súbory vyhľadajte ťuknutím
na a potom zadajte kľúčové slová.
Lockbox: Dlho stlačte súbor, ťuknite na
tlačidlo ponuky v hornom pravom rohu a potom
zvoľte Presunúť do Lockbox. Súborom v
Lockbox môžete priradiť názvy.
Správy:
Posielať, prijímať a zobrazovať správy
pomocou aplikácie Messages.
Poslať správu
1. Otvorte aplikáciu Messages.

70
2. Ťuknite na plávajúce tlačidlo v dolnom
pravom rohu.
3. Vyberte príjemcu.
4. Zadajte obsah SMS.
5. Správu odošlite ťuknutím na ikonu
odoslania pošty v dolnom pravom rohu.
Zobraziť a odpovedať na správu
Správy sú zoradené podľa času.
1. Otvorte aplikáciu Messages.
2. Zo zoznamu vyberte správu, ktorú chcete
zobraziť.
3. Ak chcete dopovedať na správu, otvorte ju v
textovom okienku v spodnej časti obrazovky
a potom ju odošlite ťuknutím na ikonu
odoslania pošty vpravo.
Nastavenia správy
Nastavenia správy zahŕňajú Funkcie
chatovania, Upozornenia, Počuteľné zvuky
odchádzajúcej správy, Vyberte svoju
aktuálnu krajinu, Návrhy v chate, Ukážky
automatických odkazov. V prípade
skupinového posielania správ,
automatického sťahovania MMS počas
roamingu, bezdrôtových núdzových
výstrah a viac ťuknite na tlačidlo ponuky v

71
hornom pravom rohu a vyberte Nastavenia -
Rozšírené.
Počasie
Poskytuje predpoveď počasia a funkciu
včasného varovania.
⚫ Kontrola počasia: Vojdite do zásuvky
aplikácií a otvorte aplikáciu Počasie.
Poskytuje informácie o počasí, teplote,
predpoveď počasia za posledných šesť dní,
za posledných 24 hodín, smer vetra, telesnú
teplotu, vlhkosť, viditeľnosť, tlak a viac.
⚫ Pridať mesto: Ťuknite na tlačidlo „+“,
zadajte názov mesta na vyhľadanie a
vyberte mesto, ktoré sa má pridať.
⚫ Prepnúť mesto: Potiahnutím prstom
doľava a doprava prepínajte medzi mestami.
⚫ Nastavenia
Ťuknite na tlačidlo ponuky v hornom pravom
rohu a vyberte položku Nastavenia.
Teplota: Zvoliť jednotky teploty - Celsius
alebo Fahrenheit.
Vietor: Zvoliť veternú jednotku, ako
napríklad metre za sekundu - m/s,
kilometre za hodinu - km/h, stopy za
sekundu ft/s, míle za hodinu - mph,
námorné míle za hodinu - kts.
Zrážky: Zvoliť jednotky zrážok, milimetre
- mm, palce - in.

72
Viditeľnosť: Zvoliť jednotky viditeľnosti,
kilometre - km/míle - mi.
Tlak: Zvoliť jednotky tlaku, Hektopascaly
- hPa, milimetre ortuťového stĺpca -
mmHg palce ortuťového stĺpca - inHg.
Varovanie o počasí: Túto možnosť
zapnite, ak chcete dostávať upozornenia
na počasie.
Kalkulačka
Aplikácia Kalkulačka poskytuje funkcie bežnej
kalkulačky.
Vojdite do zásuvky aplikácií a otvorte aplikáciu
Kalkulačka.
⚫ Základná kalkulačka: Kalkulačka
štandardne poskytuje režim základných
výpočtov, ako sú jednoduché sčítanie,
odčítanie, násobenie a delenie.
⚫ Vedecká kalkulačka: Ak chcete zobraziť
vedeckú kalkulačku, prstom potiahnite hore
po vodorovnej čiare.
⚫ Zobraziť históriu: Históriu zobrazte
ťuknutím na tlačidlo „zobraziť históriu“ v
hornom pravom rohu a potom ju vymažte
ťuknutím na tlačidlo VYMAZAŤ v hornom
pravom rohu.
Záznamník

73
Aplikácia Záznamník poskytuje funkcie
zaznamenávania a prehrávania.
Vojdite do zásuvky aplikácií a otvorte aplikáciu
Záznamník.
⚫ Záznam:
Spustiť nahrávanie: Ťuknutím na
spustite nahrávanie.
Pozastaviť nahrávanie: Ťuknutím na
pozastavte nahrávanie.
Vložiť značky: Ťuknutím na vložte
značky.
Nastaviť formát nahrávania: Formát
nahrávania (aac/wav) nastavte tak, že v
hornom pravom rohu hlavného rozhrania
zvolíte položku Nastavenia.
⚫ Prehrávanie záznamu a spravovanie:
Zoznam záznamových súborov otvorte
potiahnutím prstom doľava.
Prehrať záznam: Záznam prehrajte tak,
že naň ťuknete.
Odstrániť záznam: Dlho stlačte záznam,
ktorý musíte odstrániť, a ťuknite na
tlačidlo Odstrániť.
Poznámky k aplikácii
Nálepky s poznámkami umožňujú rýchle robiť
poznámky a upraviť text a obrázky.

74
⚫ Pridať poznámku: Poznámku pridajte
ťuknutím na . Podporuje text, obrázky v
albume, fotografie, zoznamy, položky úloh.
Umožňuje odstrániť poznámky, nastaviť
upomienky, atď.
⚫ Vyhľadať poznámky: Ak chcete
vyhľadávať, ťuknite na a zadajte
kľúčové slová.
⚫ Odstrániť poznámku: Dlho stlačte
poznámku, ktorú chcete odstrániť, a ťuknite
na tlačidlo „Odstrániť“.
⚫ Zdieľať poznámku: Otvorte poznámku,
ktorú chcete zdieľať, ťuknite na tlačidlo
Ponuka v hornom pravom rohu, vyberte
spôsob zdieľania a potom zdieľanie
dokončite stlačením výzvy stránky.
⚫ Pridať upomienky k poznámkam: Otvorte
poznámku a ťuknite na ikonu „budík“ v
hornom riadku a potom vyberte dátum a čas
upomienky.

75
Fotoaparát
Fotoaparát telefónu OnePlus Nord N100
ponúka výkonné funkcie fotografovania a
nahrávania videí, vrátane režimu na výšku,
režimu Pro, spomaleného videa, režimu na
šírku a viac.
FOTOGRAFIA
Funkcie hlavného rozhrania fotoaparátu sú
podľa čísla uvedeného na obrázku nasledovné:

76
1. Blesk: Ťuknutím blesk
zapnúť/vypnúť/automaticky.
2. HDR: Ťuknite na Vyp/Zap/Auto
3. Priblížiť: Priblížiť ťuknutím na túto ikonu
alebo potiahnutím.
4. Galéria: Ťuknutím zobraziť najnovšie
fotografie v galérii.
5. Tlačidlo Odfotiť: Jedným ťuknutím nasnímať
fotografiu a dlhým stlačením nasnímať viac
fotografií (režim nepretržitého snímania).
6. Prepnúť fotoaparát: Ťuknutím zapnúť
predný/zadný fotoaparát.
7. Farebný režim Dazzle: Ťuknúť na Vyp/Zap
8. Filter: Ťuknutím prepnite na
ORIGINÁL/Séria R

77
VIDEO
Otvorte aplikáciu pre fotoaparát a ťuknite na
VIDEO. Funkcie rozhrania videa sú
nasledovné:

78
1. Blesk: Ťuknutím zapnúť/vypnúť blesk.
2. Priblížiť: Priblížiť ťuknutím na túto ikonu
alebo potiahnutím.
3. Prepnúť fotoaparát: Ťuknutím zapnúť
predný/zadný fotoaparát.
4. Video: Spustiť/ukončiť video
5. Galéria: Ťuknutím zobraziť najnovšiu
fotografiu v galérii.
6. Filter: Ťuknutím použiť ORIGINÁL/Séria F
Výber modelu
Potiahnutím prstom nahor vojdite do rozhrania
na výber režimu fotoaparátu alebo potiahnutím
prstom doľava a doprava prepínajte medzi
rôznymi režimami.
⚫ Video: Funkcia nahrávania videa.
⚫ Fotografia: Jednoduchá funkcia na
snímanie fotografií.
⚫ Na výšku: Funkcia fotografie na výšku
(hĺbkový efekt). Profesionálny svetelný efekt
uľahčuje snímanie fotografií na výšku.
⚫ Nočná scéna: Vhodné na snímanie
nočných scén v meste.
⚫ Pro: Režim fotografie s profesionálnejšími
nastaveniami.
⚫ Časozberné snímanie: Videá nahráva pri
vysokej snímkovej

79
frekvencii. Video sa pri prehrávaní zdá, že
sa pohybuje rýchlejšie.
⚫ Na šírku: Umožňuje snímať obrázky v
širokom pomere strán.
⚫ Pomalý pohyb: Videá nahráva pri vysokej
snímkovej frekvencii. Pri prehrávaní v
normálnej snímkovej frekvencii sa pohyby
zdajú pomalšie
Galéria
Všetky obrazy a videá sú štandardne uložené
v aplikácii Galéria, ktorá obsahuje albumy,
nedávno odstránené fotografie a funkcie na
úpravu fotografií.
⚫ Fotografie: Fotografie a videá sú
zobrazené v zozname časovej osi.
⚫ Zbierky: Táto položka zahŕňa bežne
používané albumy, nedávno odstránené
albumy a ďalšie albumy. Ak chcete zobraziť
konkrétne zoznamy a fotografie, ťuknite na
položku Albumy.
⚫ Preskúmať: Táto položka zahŕňa funkciu
Inteligentná kategória a funkciu Príbeh.
Funkcia Inteligentná kategória kategorizuje
fotografie podľa „ľudí“, „miest“ a „vecí“ a
ďalších štandardov. Funkcia Príbeh
automaticky vytvára osobné videá podľa
konkrétnych fotografií.

80
Hodiny
Táto položka zahŕňa hodiny, svetový čas,
časovač a stopky.
Budík
⚫ Pridať budík: Ak chcete pridať a nastaviť
budík, ťuknite na tlačidlo „+“ nižšie.
⚫ Čas budíka: Hodiny nastavte potiahnutím
modrej bodky na číselníku. Ak chcete
nastaviť minúty, znova ju potiahnite. Ak
chcete vybrať časové obdobie, ťuknite na
AM/PM.
⚫ Ak chcete prepnúť na číselnú klávesnicu a
zadať čas, ťuknite na ikonu klávesnice v
strede vpravo.
⚫ Opakovať: Môžete zvoliť od pondelka do
nedele. Ak chcete otvoriť kalendár pre
vlastný výber, ťuknite na šípku dolu napravo.
⚫ Vyzváňací tón budíka: Vyzváňací tón budíka
vyberte z vyzváňacích tónov systému alebo
z miestneho úložiska alebo vyzváňací tón
vypnite.
⚫ Vibrovanie: Keď budík zvoní, telefón bude
súčasne vibrovať.
⚫ Štítok: Keď budík zvoní, na obrazovke bude
zobrazená poznámka k budíku.

81
⚫ Zrušiť budík: Dlho stlačte budík, ktorý
chcete odstrániť, a ťuknite na ikonu
Odstrániť v hornom pravom rohu obrazovky.
Svetový čas
⚫ Pridať región: Ak chcete preskúmať mestá
a vybrať ich zo zoznamu, ťuknite na ikonu
zemegule.
⚫ Porovnávací čas: Čas mesta, ktoré ste
pridali, si pozrite potiahnutím bodky na
číselníku.
⚫ Počasie: Keď kliknete na názov mesta,
zobrazia sa informácie o počasí.
Časovač
⚫ Pridať odpočítavanie: Ak chcete spustiť
odpočítavanie, po zadaní minút a sekúnd
stlačte tlačidlo Štart.
Po spustení odpočítavania môžete pridať
ďalšie odpočítavanie stlačením tlačidla v
dolnom pravom rohu .
⚫ Odstrániť odpočítavanie: Ťuknutím na
ikonu odstráňte konkrétny čas
odpočítavania.
⚫ Pauza: Ťuknutím na tlačidlo pozastavte
nahrávanie.

82
⚫ Štítok: Ťuknite na slovo Štítok v hornej časti
odpočítavača času a zadajte čokoľvek, čo
chcete premenovať.
Stopky
Štart: Časovač spustite ťuknutím na tlačidlo
.
Pauza: Časovač pozastavte ťuknutím na
tlačidlo .
Označiť: Označte ťuknutím na ikonu .
Zdieľať: Časovač zdieľajte ťuknutím na ikonu
.
Zen Mode
Zen Mode umožňuje položiť telefón a užívať si
život. Po spustení sa nedá zrušiť a
prichádzajúce upozornenia budú dočasne
stlmené. Aplikácie, s výnimkou fotoaparátu,
budú zamknuté, ale stále budete môcť prijímať
telefónne hovory a použivať tiesňové volanie.
⚫ Zapnúť Zen Mode
1. Panel s upozorneniami potiahnite nadol >
ťuknite na Zen Mode
2. V Zen Mode > nastavte trvanie > spustite
ťuknutím na tlačidlo dolu
⚫ Nastavenie Zen Mode: Vstúpte do Zen
Mode > ťuknite na ikonu Nastavenia v

83
hornom pravom rohu. Nastavte predvolené
trvanie, denné pripomenutie, upozornenia a
viac.
OnePlus Switch
„OnePlus Switch“ umožňuje rýchle presúvať
kontakty, denníky hovorov, textové správy,
obrázky, zvuk, video, poznámky, aplikácie,
súbory na stiahnutie, dokumenty a ďalšie
údaje z vášho starého telefónu do nového.
OnePlus Switch tiež poskytuje miestne
zálohovanie a obnovenie.
Presúvanie údajov pomocou
OnePlus Switch
Pomocou OnePlus Switch môžete rýchle
presúvať údaje zo staršieho telefónu do
nového telefónu OnePlus.
Viac podrobností si pozrite v časti „Prenos
údajov do OnePlus Nord N100“.
Miestne zálohovanie údajov a
obnovenie pomocou OnePlus
Switch
Zálohu pre následné obnovenie vytvorte
pomocou funkcie „zálohovanie a obnovenie“.

84
Zálohu môžete tiež skopírovať do počítača a
preniesť ju do iného telefónu na obnovenie.
⚫ Zálohovanie údajov
1. Otvorte aplikáciu OnePlus Switch
2. Zvoľte Zálohovanie a obnovenie > Nová
záloha
3. Vyberte údaje, ktoré chcete zálohovať
4. Ťuknutím na BZÁLOHOVAŤ TERAZ
spustite zálohovanie
⚫ Obnovenie údajov
1. Otvorte aplikáciu OnePlus Switch.
2. Zvoľte Zálohovanie a obnovenie >
Obnoviť zálohu
3. Vyberte údaje, ktoré chcete obnoviť.
4. Ťuknite na ROBNOVIŤ TERAZ a počkajte,
kým sa proces neskončí.
Google Apps
Vychutnajte si aplikácie, ktoré podporuje
Google. Ak si chcete zistiť viac, navštívte
Google.com.
On-line obsah vyhľadajte pomocou nástrojov,
ktoré sa naučia, o čo máte záujem. Ak chcete
dostávať prispôsobený obsah, zapnite svoj
osobný informačný kanál.

85
Chrome
Internet prehľadávajte pomocou prehliadača
Chrome a svoje otvorené karty, záložky a
údaje z panela s adresami si preneste z
počítača do svojho mobilného telefónu.
Gmail
E-maily posielajte a prijímajte pomocou
webovej e-mailovej služby Google.
Mapy
Získajte pokyny a ďalšie informácie založené
na polohe. Ak chcete používať Google Maps,
musíte povoliť lokalizačné služby.
YouTube
Sledujte videá a nahrávajte ich zo svojho
zariadenia.
Drive
Otvoriť, zobraziť a zdieľať súbory, ktoré sú
uložené na vašom cloudovom účte Google
Drive.
Duo
Pomocou aplikácie na videohovory sa môžete
spojiť s ľuďmi, na ktorých vám najviac záleží.

86
Fotografie
Pomocou aplikácie Google Photos
automaticky ukladajte a zdieľajte fotografie a
videá na svoj účet Google.
Google One
Všetky vaše fotografie, kontakty, správy a viac
sú automaticky zálohované pomocou Google
One. S odborníkmi Google sa môžete spájať
pomocou chatu, telefonicky alebo e-mailom,
ak potrebujete pomôcť so všetkými výrobkami
a službami Google. Vychutnajte si mimoriadne
výhody, ako napríklad kredity Google Play a
zľavy na výrobky Google.

87
Pokročilé tipy
Dozvedieť sa viac o rozšírených
tipoch pre svoj telefón

88
Herný režim
OxygenOS poskytuje „Herný režim“ na
zabránenie tomu, aby ste boli vyrušovaní
počas hrania hier. Túto aplikáciu môžete
nakonfigurovať v aplikácii Game Space.
1. Skryť Game Space: Keď je táto možnosť
zapnutá, aplikácia Game Space nebude
zobrazená na úvodnej obrazovke a v
zásuvke, ale stále je k nej prístup v
Nastavenie > Pomocné programy.
2. Prijatie hovorov cez reproduktor:
Automaticky prepnúť prichádzajúci hovor
počas hry na pozadie a zapnúť režim
hands-free.
3. Ako zobraziť upozornenia: Keď je
zapnutý herný režim, zvoľte režim
zobrazenia upozornení. K dispozícii sú tri
režimy: Pozor, Len text a Blok.
4. Upozornenia na hovory 3. strany:
Hlasové alebo videohovory z aplikácií
sociálnych médií sa budú zobrazovať ako
upozornenia.
5. Vypnúť automatický jas: Dočasné
vypnutie funkcie automatického jasu v
hernom režime.
6. Optimalizácia grafiky: Zlepšenie detailu
tieňa a vylepšenie celkovej hernej grafiky

89
7. Vylepšenie haptickej spätnej väzby:
Poskytnutie lepšej haptickej spätnej väzby
podporovaným hrám.
8. Inteligentná správa siete: Ak dochádza k
oneskoreniu siete, automaticky prepne do
lepšej siete, čo môže spotrebúvať údaje.
9. Režim Fnatic: Pokročilý herný režim pre
profesionálnych hráčov. Tento režim
zablokuje všetky upozornenia a hovory a
procesy na pozadí prísne obmedzí na
optimalizovanie herného výkonu a hráčom
umožní sústrediť sa na hry.
Nerušiť
Ak nechcete byť rušení správami, zapnite
režim Nerušiť. Telefón nebude zvoniť ani
vibrovať pri prijatí upozornenia, s výnimkou
budíkov a nastavení.
Prejdite do panela s oznámeniami a ťuknutím
na funkciu „Nerušiť“ ju zapnite.
Nastavenia si pozrite v časti Nerušiť.
Prenos obrazovky
Skôr, ako budete používať funkciu Miracast, sa
uistite, že váš televízor, projektor, obrazovka a
ďalšie zobrazovacie zariadenia sú

90
kompatibilné s funkciou Miracast a že táto
funkcia je v zariadení zapnutá.
Pokyny:
1. Prejdite do položiek Nastavenia >
Bluetooth a pripojenie zariadenia >
Preniesť
2. Ťuknite na tlačidlo ponuky v hornom pravom
rohu a vyberte Povoliť aplikáciu Wireless
Display.
3. Vyberte zariadenie, ktoré potrebujete
zobraziť, a počkajte, kým obrazovka
telefónu nebude zobrazená na displeji
zariadenia.
Naplánované zapnutie/vypnutie
Funkcia Zapnutie/vypnutie časuje je vstavaná
pre pohodlie používateľov. Ak chcete nastaviť
túto funkciu, prejdite do Nastavenia >
Pomocné programy > Naplánované
zapnutie/vypnutie napájania.
Pripnutie obrazovky
Keď je zapnutá funkcia Pripnutie obrazovky,
nebudete môcť prepnúť do iných obrazoviek,
ako napríklad úvodná obrazovka. Nebudete
môcť tiež otvoriť panel s upozorneniami ani
vstúpiť do rozhrania na správu viacerých úloh.
⚫ Povoliť pripnutie obrazovky: Prejdite do
položiek Nastavenia > Zabezpečenie a

91
zámok obrazovky > Rozšírené >
Pripnutie obrazovky. Ťuknutím na
prepínač zapnite túto funkciu.
⚫ Používanie pripnutia obrazovky:
Pomocou tejto funkcie môžete fixovať
aktuálnu obrazovku, až kým nebude
zrušená.
⚫ Ak chcete túto funkciu použiť:
1. Uistite sa, že funkcia pripnutia obrazovky je
zapnutá.
2. Ak chcete získať prístup do zoznamu
nedávno otvorených aplikácií, ťuknite na
tlačidlo Nedávno otvorené aplikácie.
3. Ťuknite na tlačidlo ponuky v hornom pravom
rohu karty aplikácie a potom ťuknite na
tlačidlo Pripnúť.
⚫ Zrušiť pripnutie obrazovky: Ak zapnete
funkciu pripnutie obrazovky a vyberiete
možnosť Pred zrušením pripnutia
požiadať o PIN odomknutia, a budete
požiadaní zadať PIN odomknutia na
zrušenie pripnutia obrazovky.
Paralelné aplikácie
Vytvoriť novú kópiu, aby sa aplikácia mohla
prihlasovať na rôzne účty.
Prejdite do položiek Nastavenie > Pomocné
programy > Paralelné aplikácie. V zozname

92
sú uvedené aplikácie, ktoré podporujú
paralelné aplikácie. Paralelné aplikácie otvorte
ťuknutím na aplikáciu.
Obraz-v-obraze
Ak chcete zobraziť a konfigurovať
podporované aplikácie, prejdite do
Nastavenia > Aplikácie a upozornenia >
Prístup k špeciálnej aplikácii > Obraz-vobraze. Keď v režime Obraz-v-obraze otvoríte
konkrétnu aplikáciu, pri otvorení alebo
zatvorení aplikácie (napríklad pri sledovaní
videa) vytvorí okno s obrazom-v-obraze, ktoré
sa zobrazí v ďalších aplikáciách, ktoré práve
používate.
* Používanie tejto funkcie musí podporovať
samotná aplikácia.
FileDash
Táto funkcia podporuje prenosy súborov
medzi telefónmi bez siete, pomocou ktorej
môžete prenášať súbory do iného telefónu
OnePlus alebo iného telefónu ako OnePlus. V
aplikácii Správca súborov ťuknite na dolnú
kartu „FileDash“, vyberte súbor na odoslanie a
potom počkajte, kým sa nepripojí iný mobilný
telefón.
1. Ak je prijímacia strana tiež telefón OnePlus,
počkajte, kým prijímací telefón vyberie

93
položku PRIJAŤ z FileDash, a potom
postupujte podľa pokynov.
2. Ak prijímacia strana nie je telefón OnePlus,
vyhľadajte aktívne miesto Wi-Fi, ktoré
telefón automaticky vytvoril. Potom zadajte
adresu URL, ktorú zariadenie OnePlus
poskytlo v prehliadači, aby sa v ňom
zobrazil súbor. Jediné, čo musíte urobiť, je
uložiť ho alebo stiahnuť. V telefóne
OnePlus môžete tiež naskenovať kód QR,
aby sa pripojil a spustil prenos súboru.
Skryté miesto
1. Ak chcete vstúpiť na skryté miesto, dvoma
prstami potiahnite nadol po úvodnej
obrazovke.
2. Ak chcete vstúpiť na skryté miesto, prstom
potiahnite v zásuvke doprava.

94
Reštartovanie,
aktualizovanie,
zálohovanie, obnovenie
Naučte sa aktualizovať a obnoviť
svoje zariadenie OnePlus

95
Reštartovanie alebo nútené
reštartovanie
Väčšina problémov sa dá vyriešiť
reštartovaním zariadenia týmito dvoma
spôsobmi:
1. Po zapnutí napájania súčasne stlačte
tlačidlá napájania a zvýšenia hlasitosti a
potom zariadenie reštartuje ťuknutím na
tlačidlo „Reštartovať“.
2. Po zapnutí napájania dlho stlačte tlačidlá
napájania a zvýšenia hlasitosti na 10 sekúnd.
Telefón sa vypne a potom ho znova zapnite
stlačením tlačidla napájania.
Aktualizácie systému
1. Prejdite do Nastavenia > Systém >
Aktualizácie systému. Systém potom
začne zisťovať aktualizácie.
2. Postupujte podľa pokynov na stiahnutie a
aktualizovanie.
* Ak je vaše zariadenie aktuálne, pokyny sa
vám nebudú zobrazovať.
Zálohovania a obnovenie
Vytvorte zálohu alebo obnovte podľa potreby.

96
Zálohovania a obnovenie
pomocou OnePlus Switch
Viac informácií si pozrite v časti „Prepínač
OnePlus“.
Zálohovanie a obnovenie
pomocou Google drive
Vytvoriť zálohu
1. Prejdite do Nastavenia > Účty, prihláste sa
do účtu Google a povoľte synchronizáciu
účtu.
2. Počkajte, kým systém automaticky dokončí
synchronizáciu.
3. Na zálohovanie svojho zariadenia použite
sieť Wi-Fi, pretože údaje môžu byť veľmi
veľké na zálohovanie pomocou mobilných
údajov.
Obnovenie zálohy
Po obnovení výrobných nastavení, alebo keď
prejdete na nové zariadenie, sa prihláste na
svoj účet Google v zariadení a údaje v telefóne
obnovte tak, že zapnete možnosť
Synchronizácia účtov.

97
Obnovenie výrobných nastavení
Poznámka:
1. Obnovením na výrobné nastavenia sa
vymažú všetky údaje aplikácie, textové
správy a tak ďalej. Pred obnovením na
výrobné nastavenia si zálohujte dôležité
údaje.
2. Ak je povolená možnosť „Vymazať vnútorné
úložisko“, nezabudnite si najskôr skopírovať
všetky dôležité súbory, ako napríklad
fotografie a dokumenty v telefóne a miestnej
zálohe, do iného zariadenia.
Prevádzkové pokyny
1. Nastavenia > Systém > Možnosti
obnovenia > Vymazať všetky údaje
(obnovenie výrobných nastavení)
2. Ťuknite na VYMAZAŤ VŠETKY ÚDAJE
3. Zadajte heslo.
4. Počkajte, kým nebude dokončené
obnovenie na výrobné nastavenia.

98
Prístupnosť
Dozvedieť sa viac o špeciálnych
funkciách, ktoré uľahčujú
používanie zariadenia ľudom s
telesným postihnutím.

99
Zväčšenie trojitým ťuknutím
Prejdite do Nastavenia > Systém >
Prístupnosť > Zväčšenie >Zväčšiť trojitým
ťuknutím. Po zapnutí tejto funkcie obrazovku
priblížte tak, že rýchle trikrát ťuknete jedným
prstom na obrazovku.
⚫ Posúvajte sa potiahnutím dvoch alebo
viacerých prstov.
⚫ Úroveň priblíženia nastavte tak, že dva
alebo viac prstov zložíte dovnútra alebo
otvoríte smerom von.
⚫ Priblíženie ukončite rýchlym trojnásobným
alebo viacnásobným ťuknutím.
Ak chcete dočasne priblížiť, trikrát rýchle
ťuknite na obrazovku a pri poslednom ťuknutí
podržte prst.
⚫ Potiahnutím prsta sa posúvajte po
obrazovke.
⚫ Prsty uvoľnite a vráťte do pôvodnej polohy.
Poznámka:
Funkciu priblíženia nesmiete používať na
obrazovke ani na navigačnom paneli.
Tlačidlo napájania ukončí hovor
Prejdite do položiek Nastavenia > Systém >
Prístupnosť a potom zapnite „Tlačidlo
napájania ukončí hovor“. To vám umožní

100
skončiť hovor jednoduchým stlačením tlačidla
napájania.
Inverzia farieb
Ak chcete invertovať farby, prejdite do
položiek Nastavenia > Systém >
Prístupnosť a zapnite funkciu „Inverzia
farieb“.
Korekcia farieb
⚫ Deuteranomália: červená-zelená
⚫ Fotoanomália: červená-zelená
⚫ Tritanomália: modrá-žltá
Text s vysokým kontrastom
Prejdite do položiek Nastavenia > Systém >
Prístupnosť > Text s vysokým kontrastom.
Túto funkciu zapnite, ak chcete zvýšiť kontrast
s pozadím.
 Loading...
Loading...