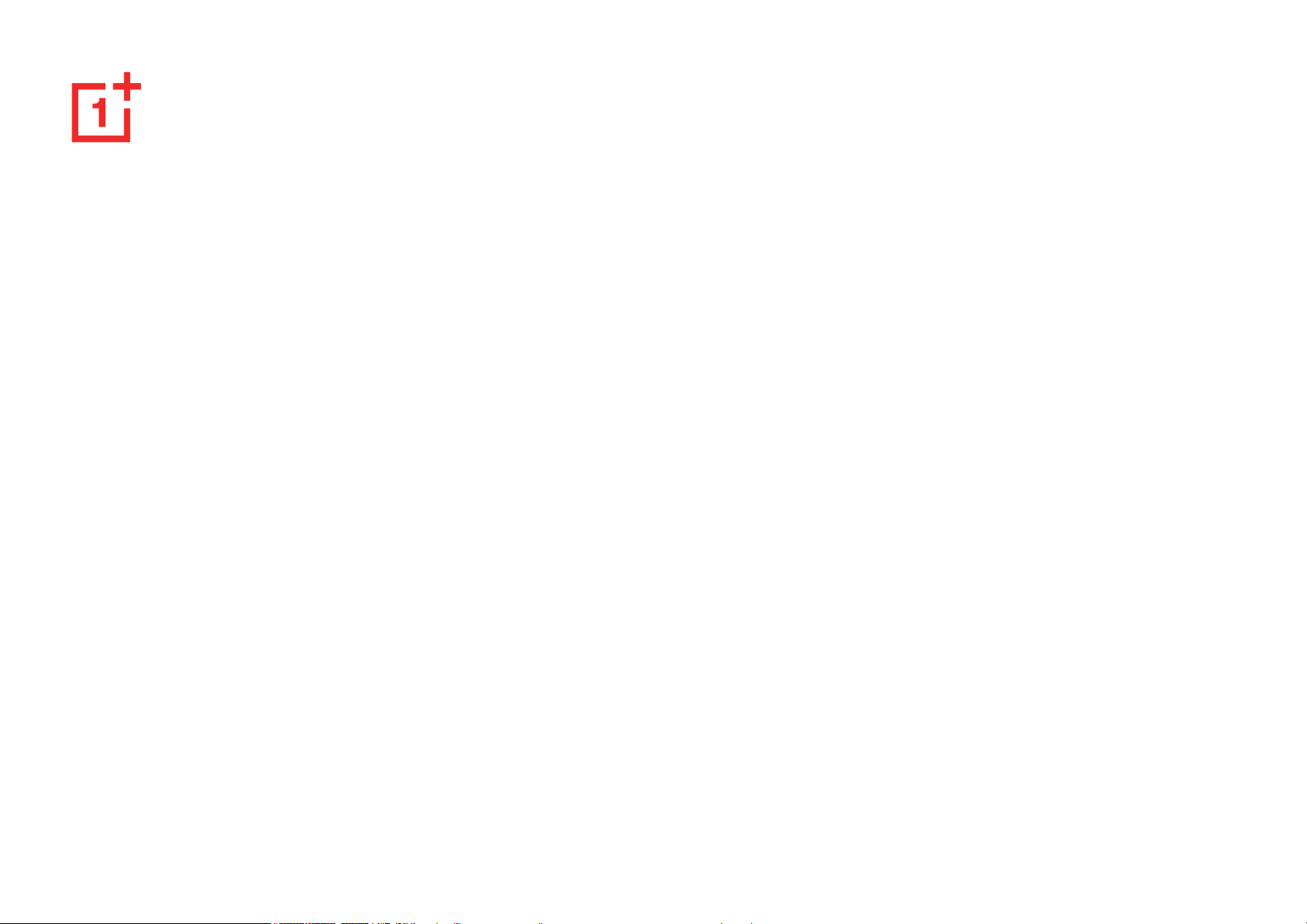
1
OnePlus Nord N100
Bedienungsanleitung
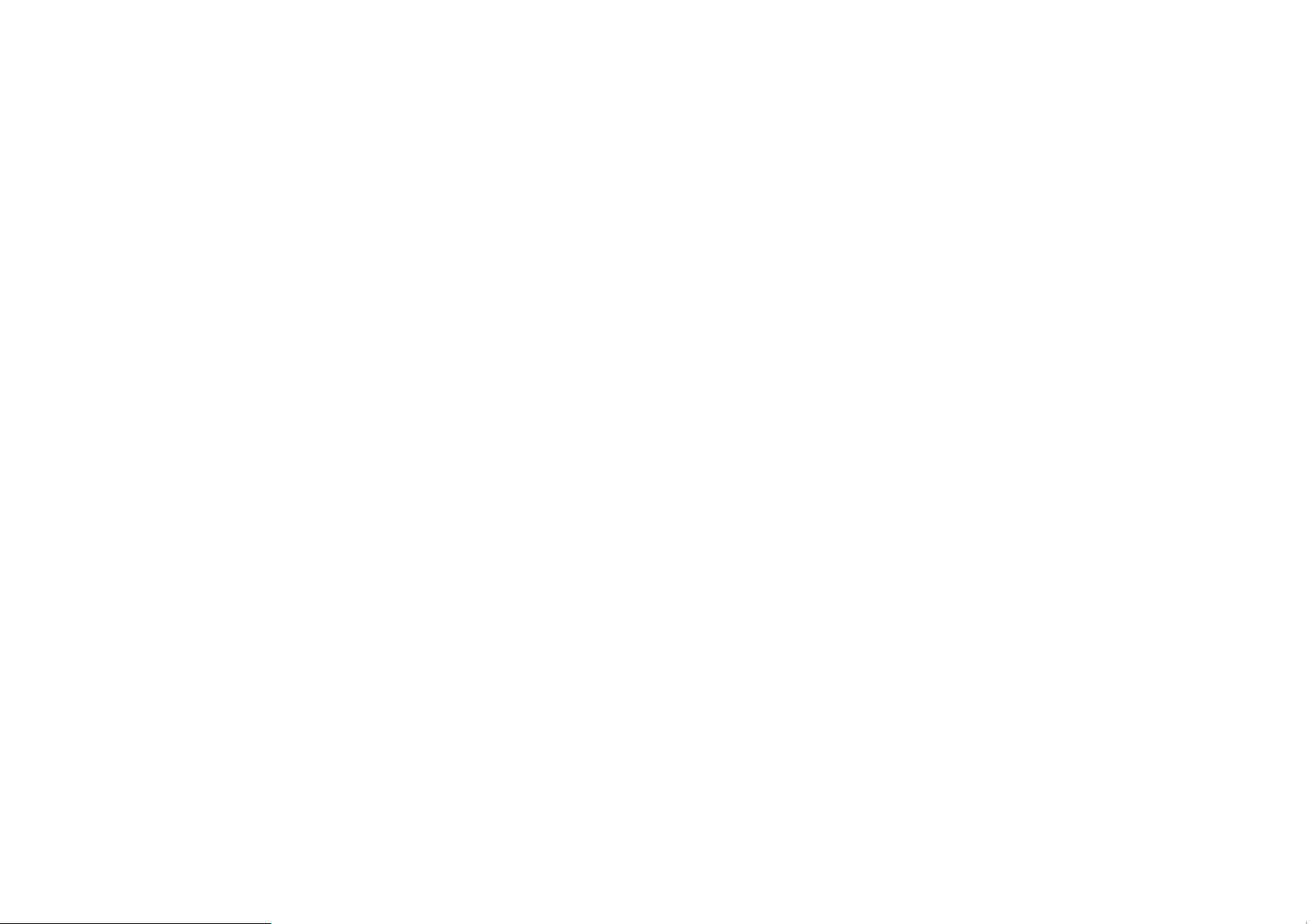
2
Aufgrund von Software-Updates können Ihre Erfahrungen mit der Software-Oberfläche
(einschließlich, aber nicht beschränkt auf Software-Funktionen, Benutzeroberflächen und
Interaktionserfahrungen) von der in diesem Handbuch vorgestellten Oberfläche abweichen. Die
Software-Oberfläche kann sich ändern.
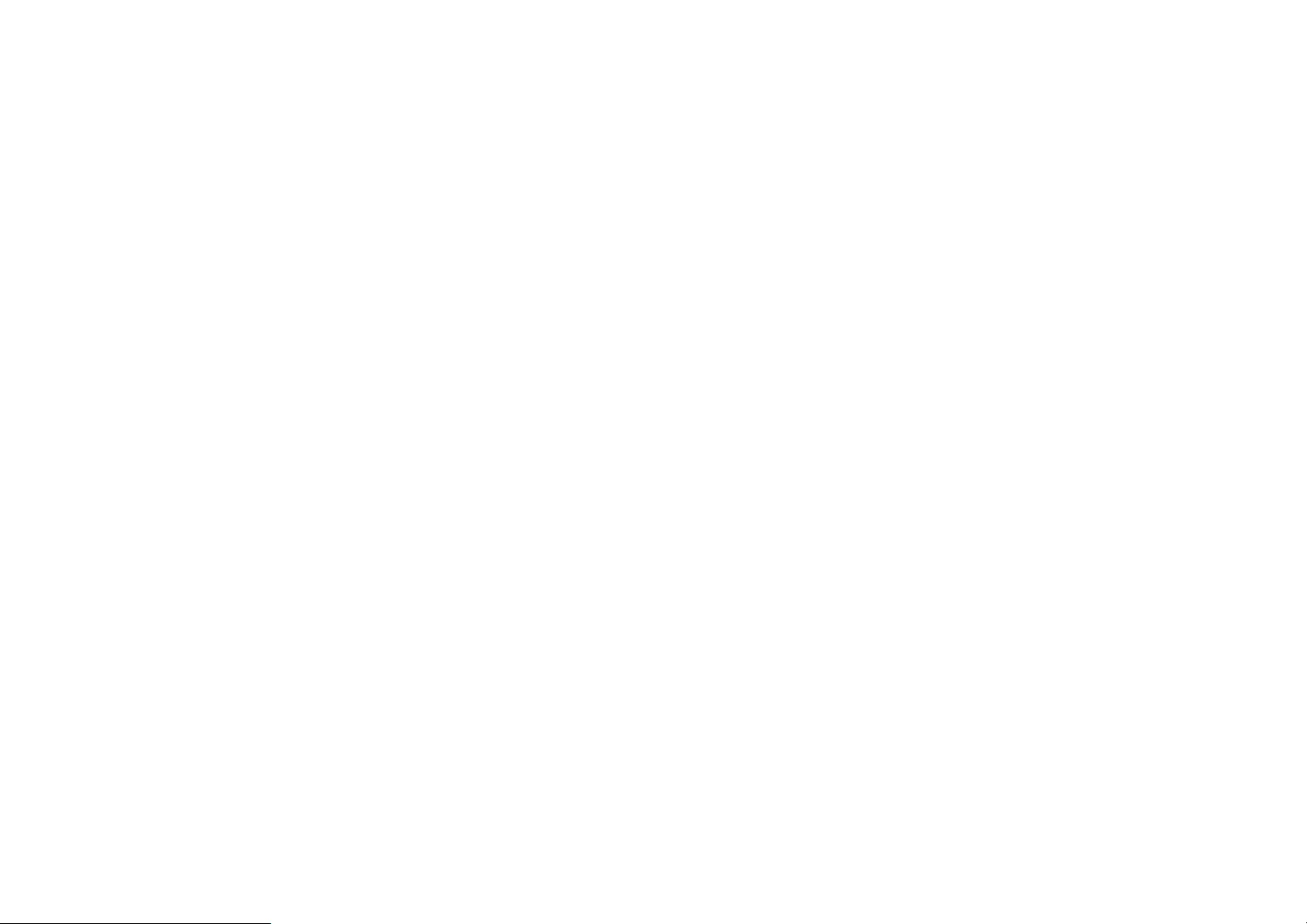
3
Inhaltsverzeichnis
ERSTE SCHRITTE 10
Einrichten des Geräts 12
Akku und Aufladen 13
Physische Tasten 15
Übertragen von Daten an das OnePlus Nord N100 16
DIE GRUNDLAGEN 19
Grundlegende Gesten 20
Apps installieren und deinstallieren 21
Apps verwenden 22
Home-Bildschirm 25
Benachrichtigungsleiste 29
Google Assistant 32
EINSTELLUNGEN 34
Wi-Fi & Netzwerk 35
Wi-Fi 35
SIM und Netzwerk 36
Mobiler Hotspot und Tethering 37
Bluetooth- und Geräteverbindung 39
Bluetooth 39
Anzeige 40
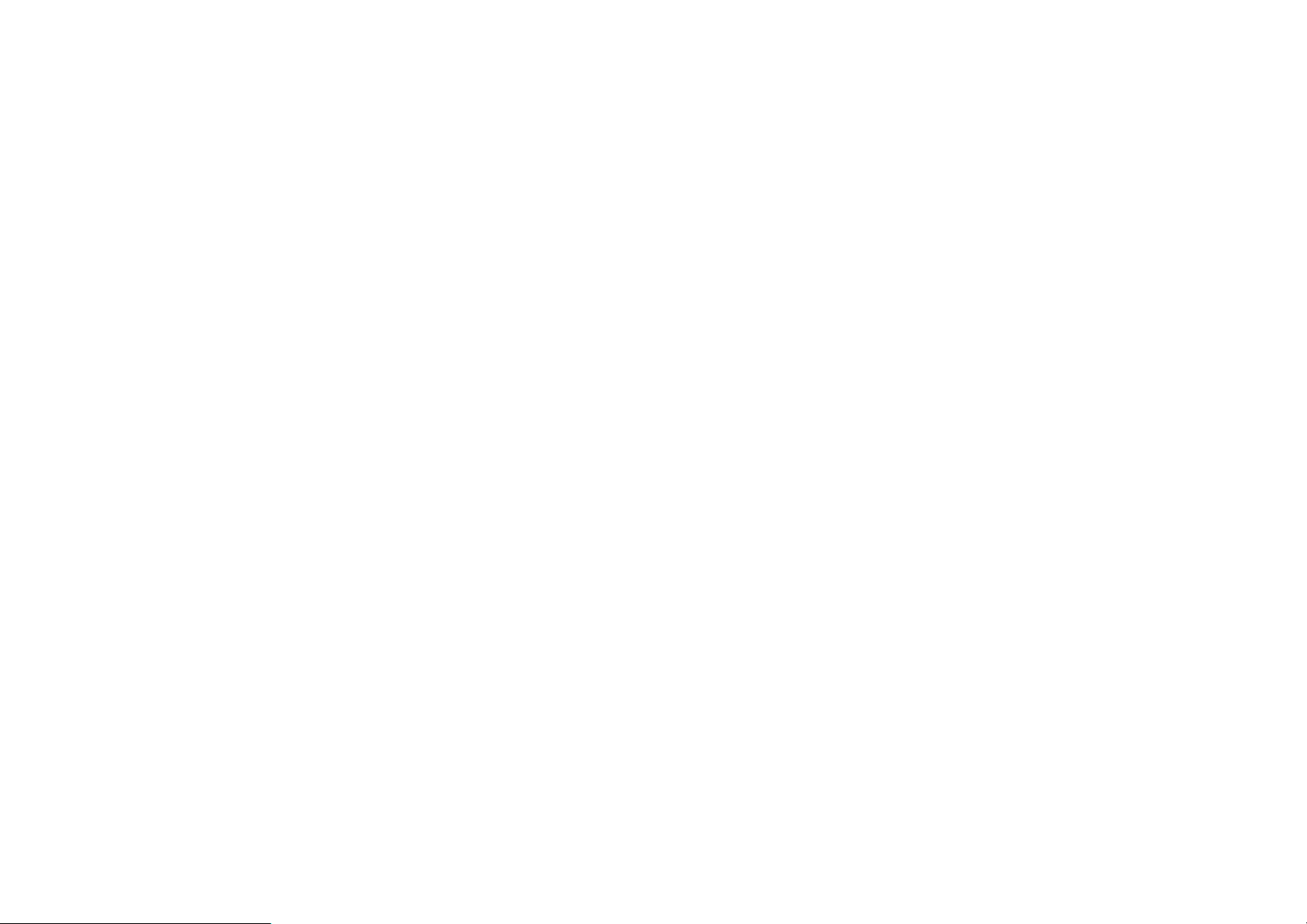
4
Individuelle Anpassung 43
Töne und Vibration 44
Lautstärke 44
Dirac Audio-Tuner 44
Bitte nicht stören 45
Kopfhörer-Modus 46
Automatische Untertitel 46
Klingelton und Vibration 46
Systemtöne 47
Tasten und Gesten 47
Navigationsleiste und Gesten 47
Schnelle Gesten 48
Ein-/Aus-Taste zweimal drücken 50
Ein-/Aus-Taste gedrückt halten 50
Langes Drücken, um ein Foto aufzunehmen 50
Apps und Benachrichtigungen 50
Sicherheit und Sperrbildschirm 52
Gerätesicherheit 53
Persönliche Sicherheit 55
Bildschirmfixierung 56
Datenschutz 58
Berechtigungs-Manager 58
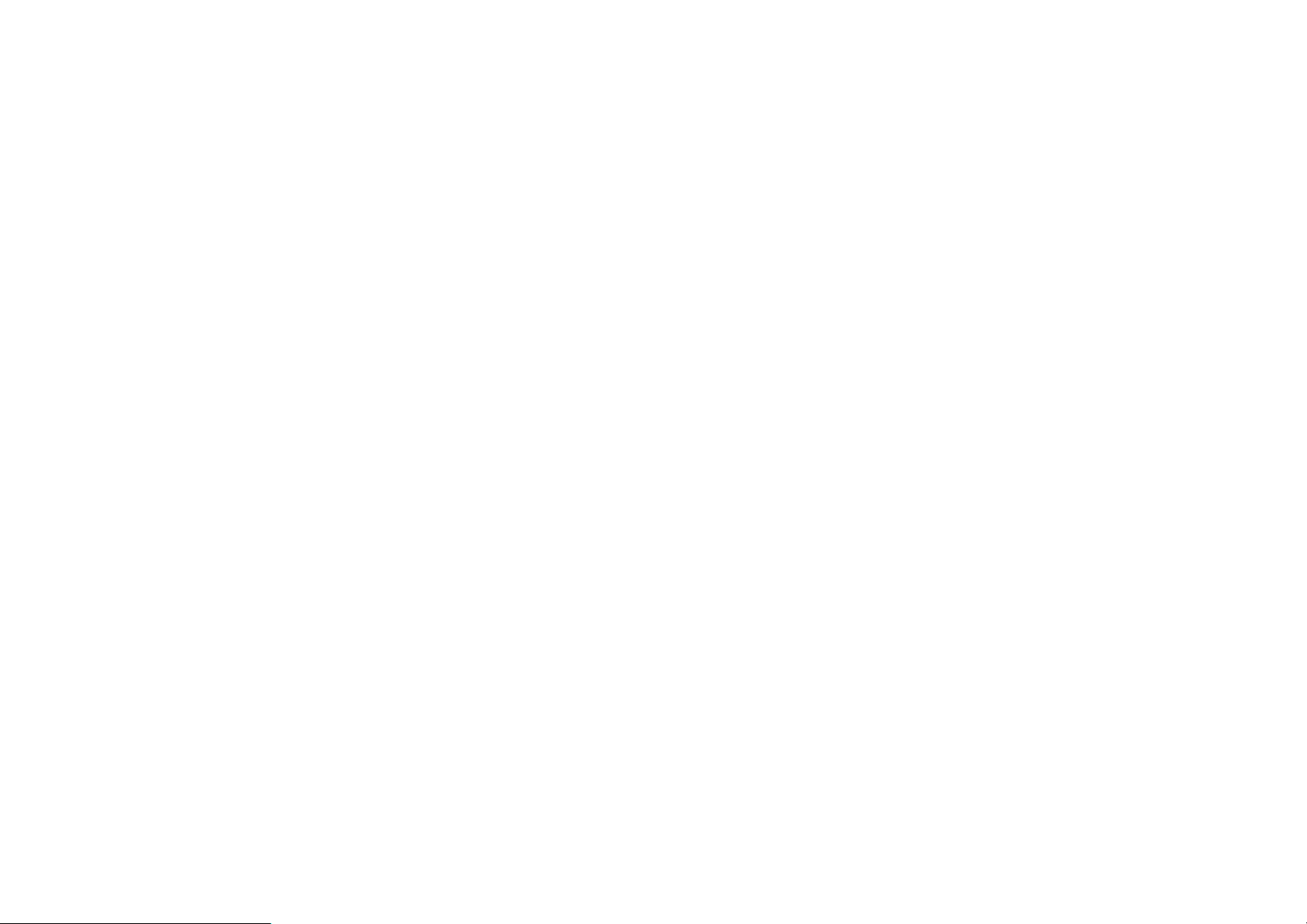
5
Passwörter anzeigen 58
Sperrbildschirm 58
Standort 58
Akku 59
Speicher 60
Accounts 60
Digitales Wohlbefinden und Kindersicherung 61
Dienstprogramme 63
System 64
Bedienhilfen 64
Sprache und Eingabe 64
Datum und Uhrzeit 65
Sicherung 66
Optionen zurücksetzen 66
OTG-Speicher 67
Programme zur Verbesserung der Benutzerfreundlichkeit
67
Mehrere Benutzer 68
RAM-Boost 68
System-Updates 69
Über das Telefon 69
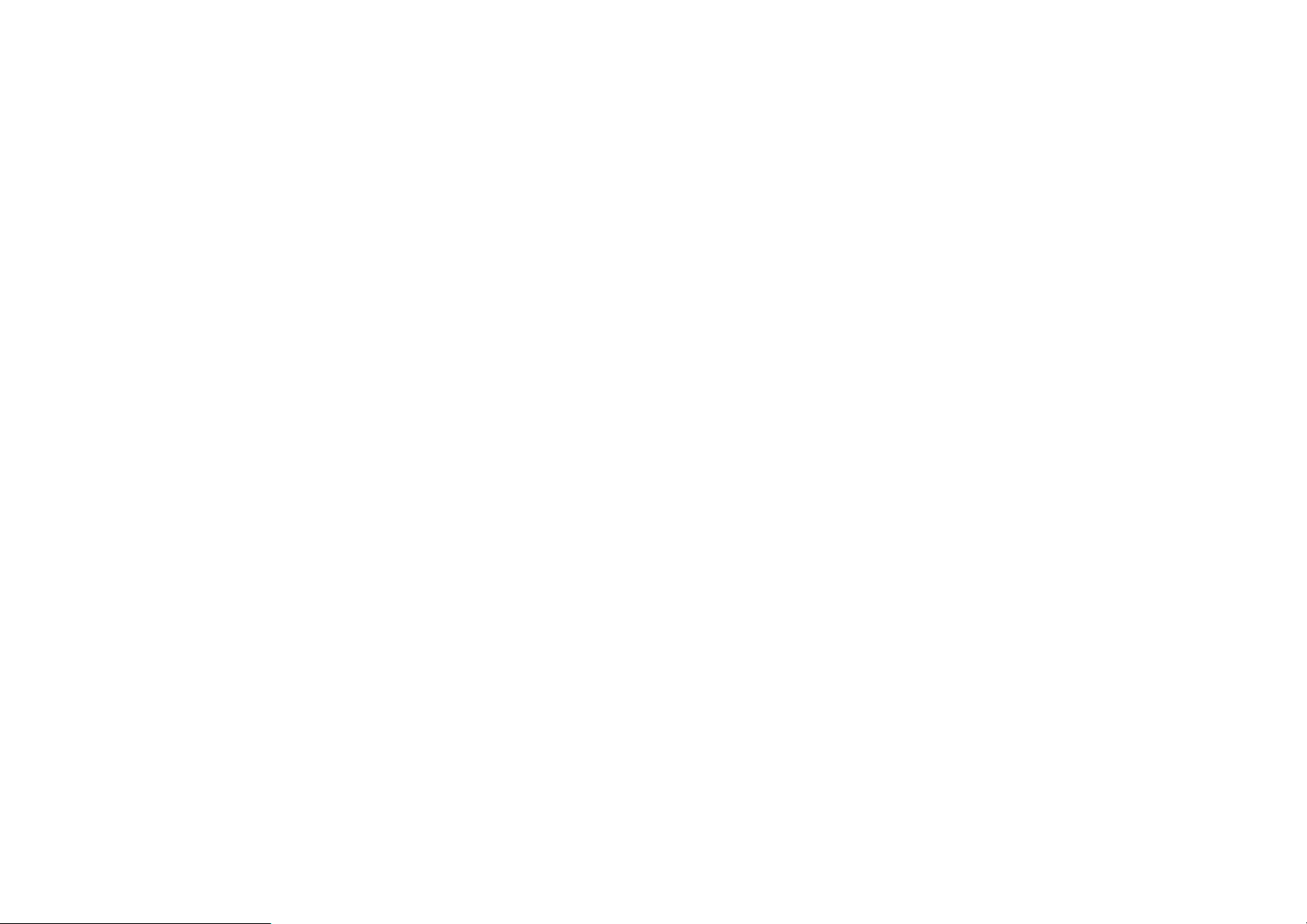
6
APPS 71
Telefon 72
Kontakte 76
Datei-Manager 77
Nachrichten 78
Wetter 80
Rechner 81
Rekorder 82
Notizen-App 83
Kamera 85
Galerie 89
Uhr 90
Zen Mode 92
OnePlus Switch 93
Google Apps 95
ERWEITERT 98
Game-Modus 99
Bitte nicht stören 100
Bildschirm teilen 101
Zeitgesteuertes Ein-/Ausschalten 101
Bildschirmfixierung 102
Parallele Apps 103
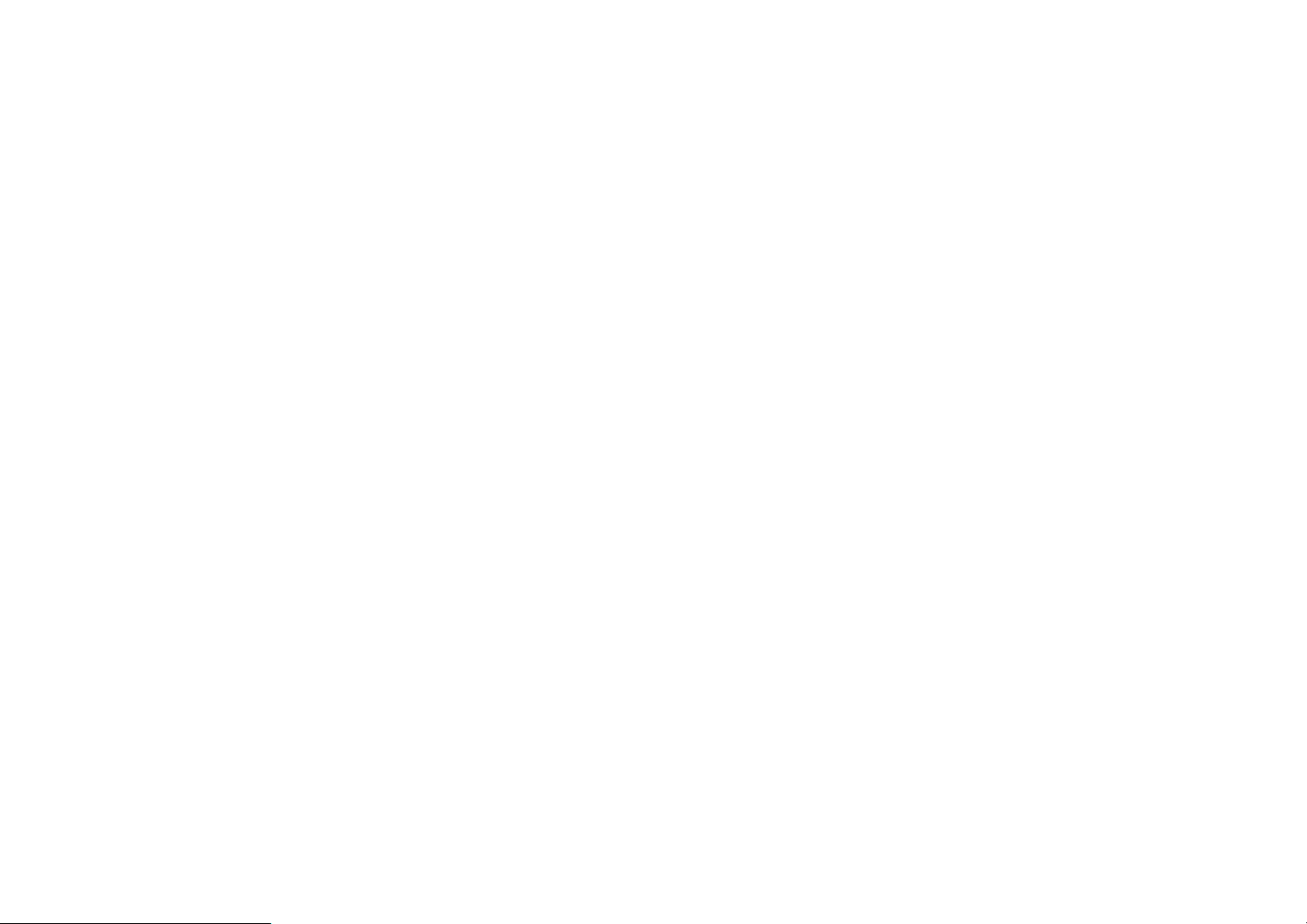
7
Bild-im-Bild 103
FileDash 104
Verborgener Ordner 105
NEUSTART, UPDATE, SICHERN,
WIEDERHERSTELLEN 106
Neustart oder erzwungener Neustart 107
Systemaktualisierung 107
Sichern und Wiederherstellen 108
Sichern und Wiederherstellen durch OnePlus Switch 108
Google Drive für Sicherung und Wiederherstellung
verwenden 108
Auf Werkszustand zurück 109
BEDIENHILFEN 111
Vergrößern mit Dreifach-Tippen 112
Ein-/Aus-Taste drücken, um Anruf zu beenden 113
Farbumkehrung 113
Farbkorrektur 113
Text mit hohem Kontrast 113
SICHERHEITS- 114
INFORMATIONEN 114
Erklärung 115
Marken und Genehmigungen 116
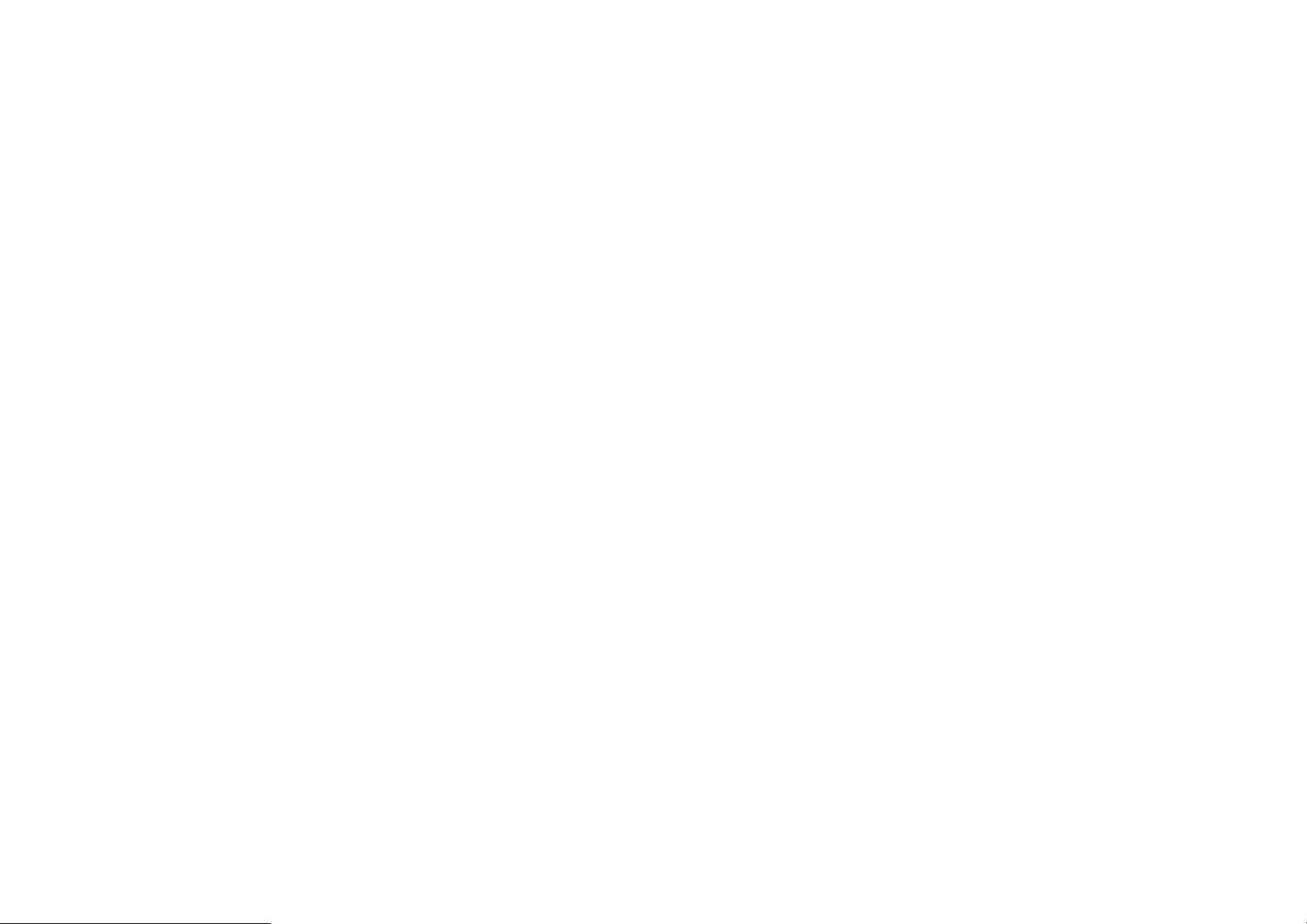
8
Datenschutzrichtlinie 116
Sicherheitshinweise zur Gerätenutzung 117
Allgemeine Sicherheitshinweise 117
Akku-Sicherheit 121
Sicherheit beim Laden 122
Sicherheit beim Fahren 124
Gesundheitsinformationen 125
Aussage zur Lasersicherheit 126
EU Regulatory Conformance 127
CE Statement 127
RF Exposure Information (SAR) 127
Restrictions in 5GHz band 129
Frequency Bands and Power 129
Correct Disposal of this Product 130
RoHS Compliance 130
ERP compliance 130
FCC Regulatory Conformance 132
FCC Statement 132
FCC Caution 133
RF Exposure Information (SAR) 134
Hearing Aid Compatibility (HAC) regulations for Mobile
phones 135

9
Industry Canada Conformance 138
IC Statement 138
Restrictions in 5GHz band 139
RF Exposure Information (SAR) 140
Pflege und Wartung 141
Informationen zur OnePlus Gerätegarantie 143
Die beschränkte Garantie erstreckt sich nicht
auf Folgendes: 143
Rückgabepolitik (beschränkt auf Nordamerika
und Europa) 145
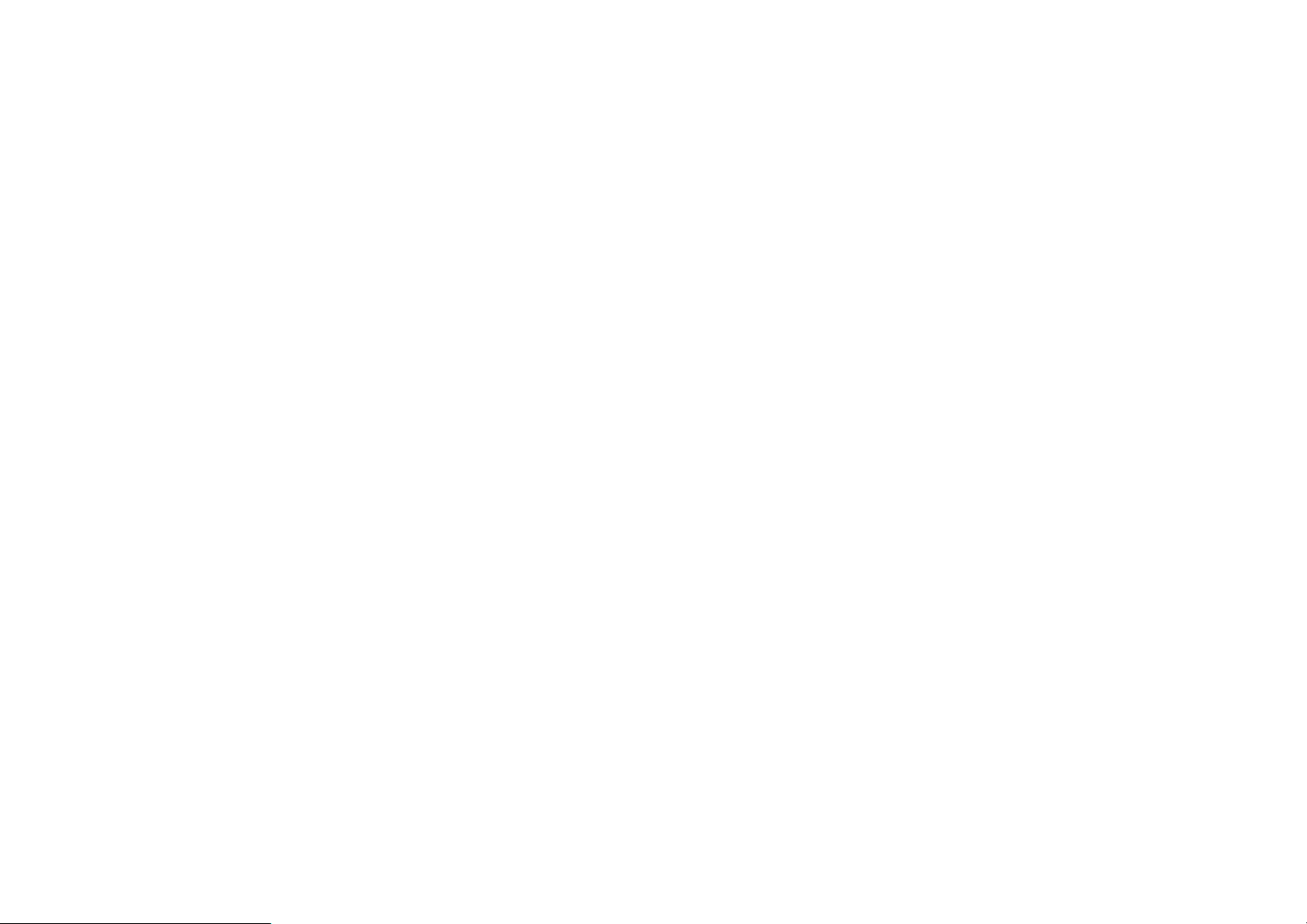
10
Erste Schritte
Erfahren Sie mehr über Ihr Gerät
und nutzen Sie es gleichzeitig.
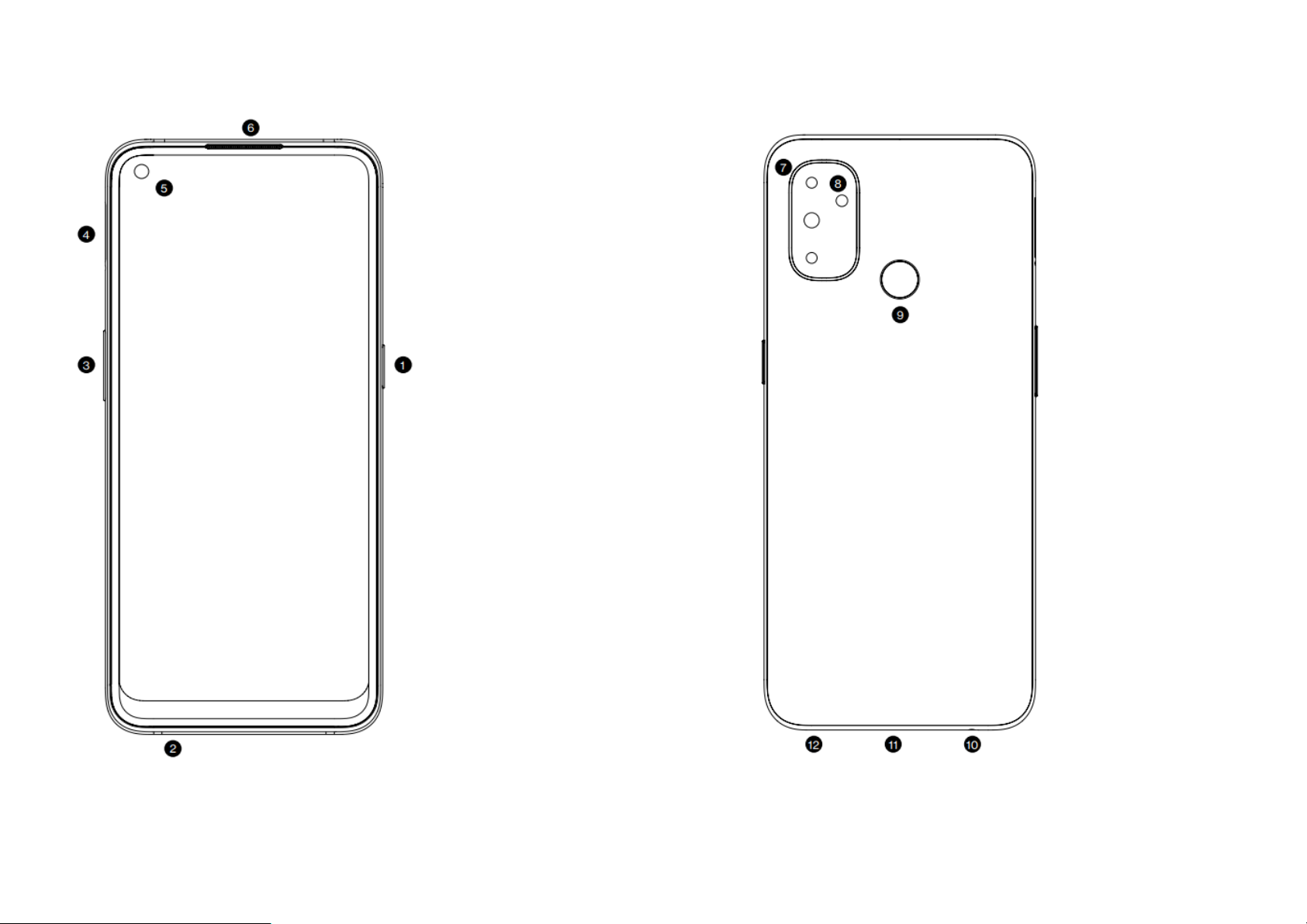
11
① Ein/Aus, Ruhe/Wach-Modus
② Unteres Mikrofon
③ Lautstärke-Tasten
④ Nano-SIM-Fach
⑤ Frontkamera
⑥ Oberer Lautsprecher
⑦ Rückkamera
⑧ Blitz
⑨ Fingerabdrucksensor
⑩ Kopfhöreranschluss
⑪ USB-Anschluss Typ C
⑫ Unterer Lautsprecher
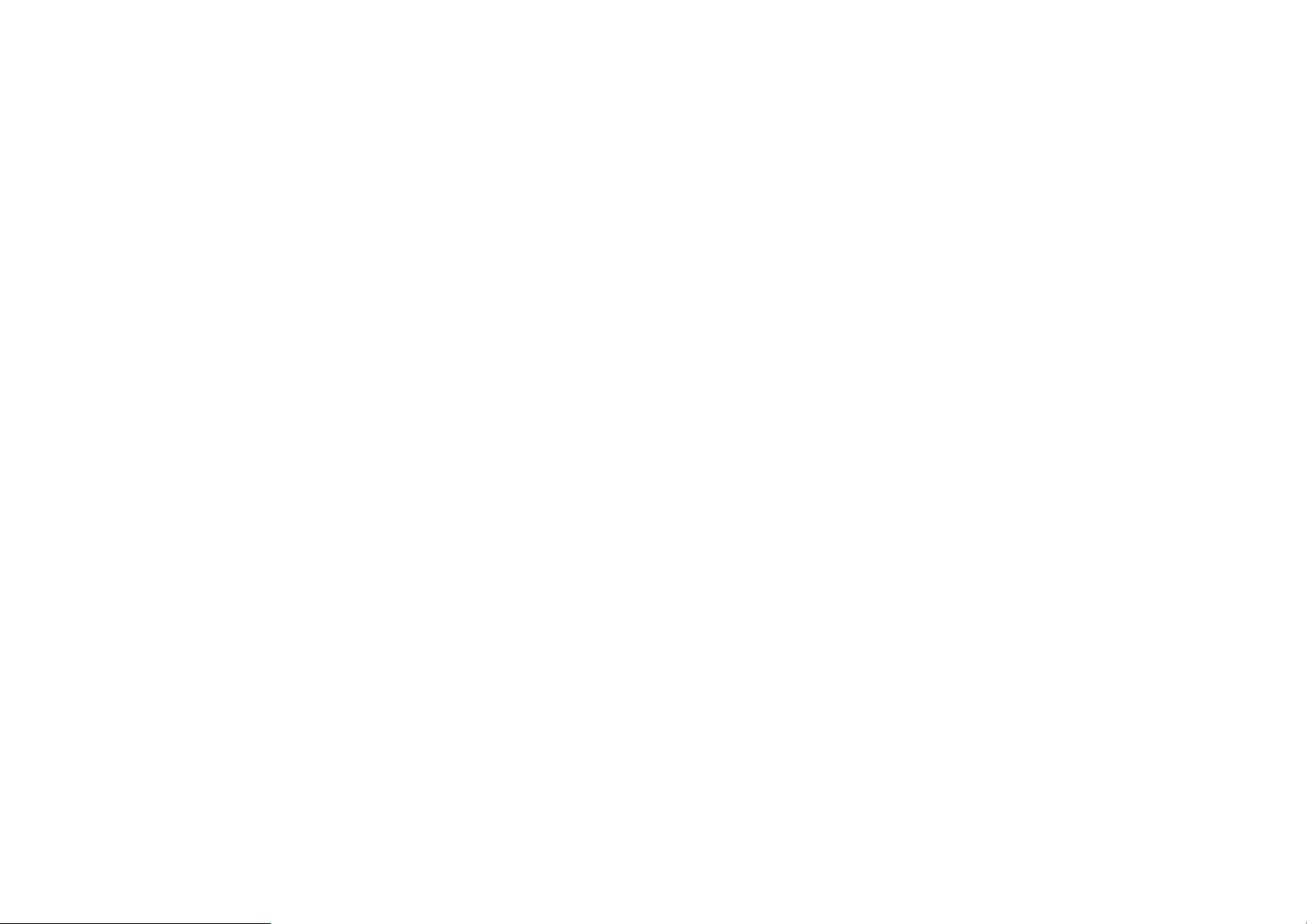
12
Einrichten des Geräts
Einlegen einer SIM-Karte
1. Stecken Sie den SIM-Fachauswerfer in das
kleine Loch am SIM-Kartenfach. Drücken
Sie den Auswerfer fest in das Loch, um den
SIM-Kartenträger herauszudrücken.
2. Ziehen Sie den SIM-Kartenträger langsam
aus dem Kartenfach heraus.
3. Legen Sie die SIM-Karte in das SIM-
Kartenfach ein.
4. Schieben Sie den SIM-Kartenträger wieder
in das Gerät zurück.
* Verwenden Sie eine originale Nano-SIMKarte. Nicht-Originalkarten können Schäden
verursachen.
Starten Ihres OnePlus Nord N100
Halten Sie die Ein-/Aus-Taste einige
Sekunden lang gedrückt, um das Telefon zu
starten. Wenn sich das Telefon nicht
einschalten lässt, müssen Sie es evtl. aufladen.
Installationsassistent
Wenn Sie das Telefon zum ersten Mal
einschalten (oder nach einem Zurücksetzen
auf die Werkseinstellungen), können Sie mit
dem Installationsassistenten alle Funktionen
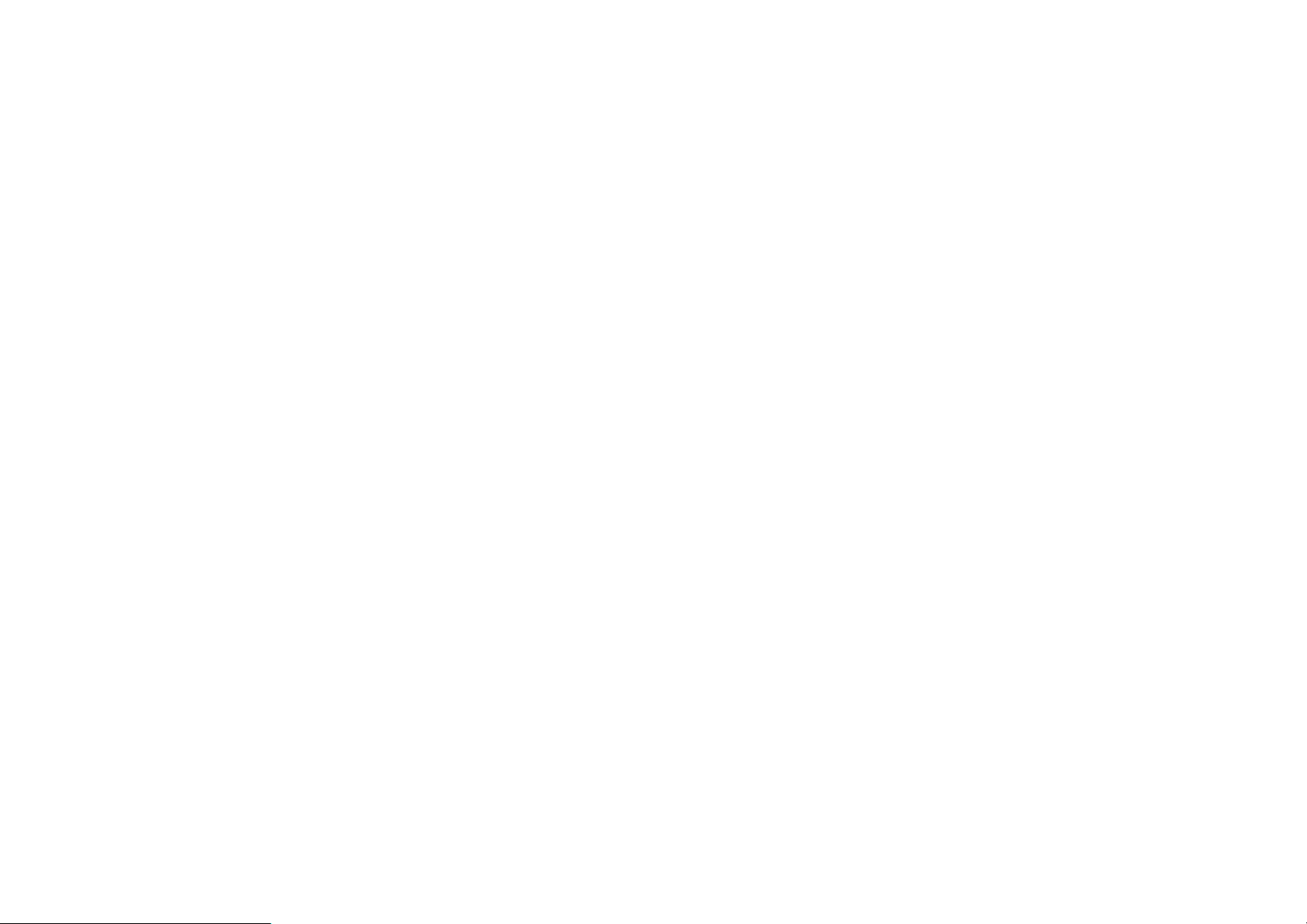
13
anpassen, einschließlich Sprache, SoftwareTasten, Gesten, Fingerabdruck-Entsperrung
und andere Funktionen. Wenn Sie diese
später ändern möchten, können Sie dies in der
Einstellungs-App nach dem Einrichten des
Telefons ausführen.
Akku und Aufladen
Sie müssen das Telefon aufladen, wenn Sie es
zum ersten Mal einschalten oder wenn es
lange nicht benutzt wurde.
Sicherheitsinformationen:
1. Verwenden Sie nur das originale Ladegerät
und das USB-Kabel, um Ihre Sicherheit zu
gewährleisten und Schäden am Gerät zu
vermeiden.
2. Das OnePlus Nord N100 unterstützt USBTyp-C-Kabel.
3. Ziehen Sie nach dem Aufladen den
Ladegerätestecker heraus, um Energie zu
sparen.
4. Legen Sie nichts auf das Telefon, während
es aufgeladen wird.
Akku aufladen
1. Schließen Sie das USB-Kabel an den
Adapter an.

14
2. Schließen Sie das USB-Kabel an den USB-
Anschluss des Telefons an.
3. Stecken Sie den Adapter in eine
Netzsteckdose.
4. Trennen Sie nach dem Aufladen das USB-
Kabel vom Telefon und ziehen Sie den
Adapter aus der Netzsteckdose.
Strom sparen und die Akku-
Lebensdauer verlängern
Reduzieren Sie den Stromverbrauch durch
folgende Maßnahmen:
1. Schalten Sie den Bildschirm aus, wenn das
Gerät nicht benutzt wird.
2. Schalten Sie den Batteriesparmodus ein,
wenn der Akku schwach ist.
3. Deaktivieren Sie Bluetooth und Wi-Fi, wenn
Sie nicht verwendet werden.
4. Dimmen Sie die Bildschirmhelligkeit und
verkürzen Sie die Ruhemoduszeit in den
Einstellungen.
5. Löschen Sie Apps, die Sie nicht verwenden.
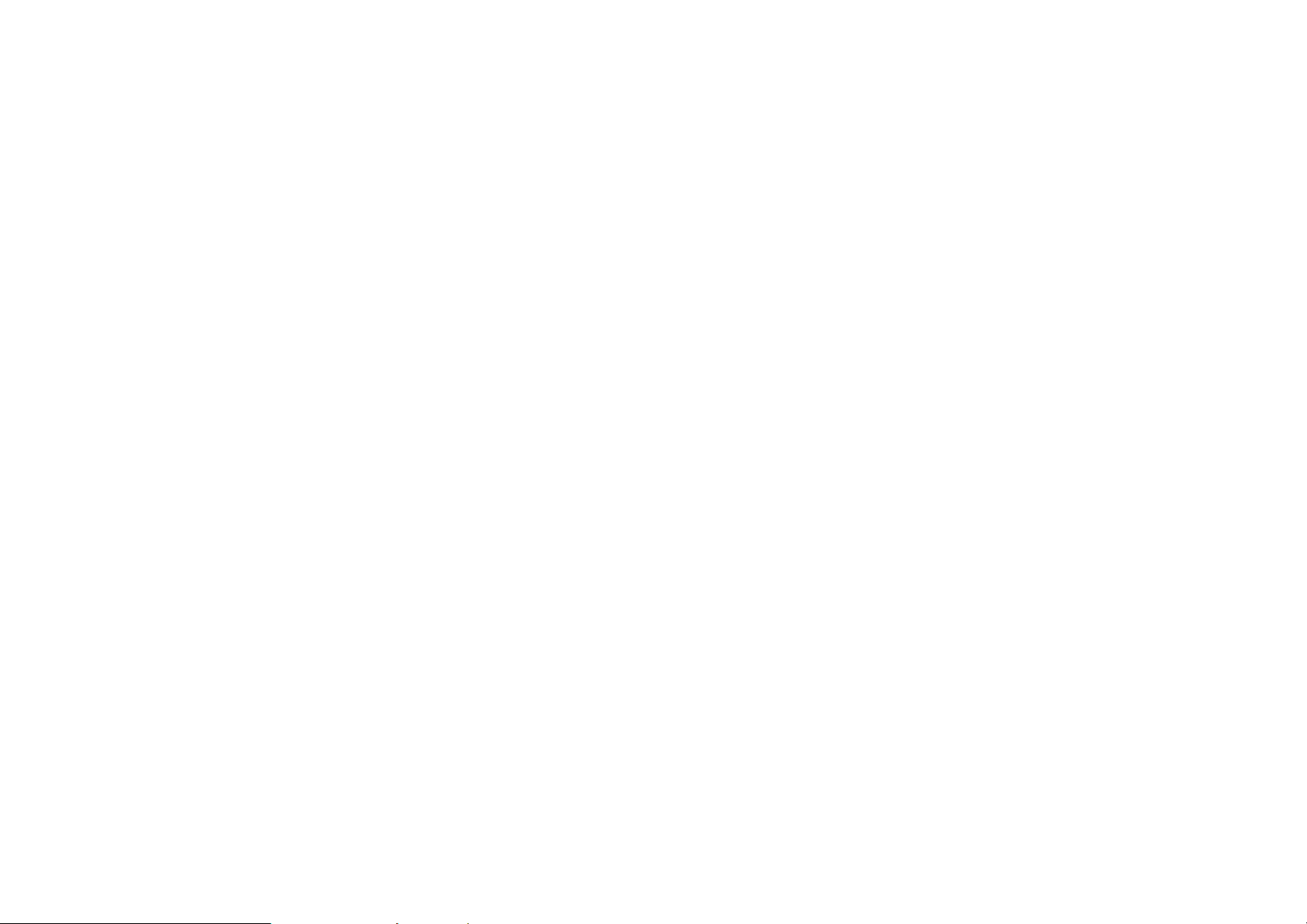
15
Physische Tasten
Ein-/Aus-Taste
Die Ein-/Aus-Taste befindet sich auf der
rechten Seite des Telefons.
⚫ Zum Einschalten des Geräts halten Sie die
Ein-/Aus-Taste gedrückt.
⚫ Für den Sprachassistenten halten Sie die
Ein-/Aus-Taste gedrückt, wenn das Gerät
eingeschaltet ist.
⚫ Zum Ausschalten drücken Sie gleichzeitig
die Ein/Aus-Taste und die Lautstärke-+-
Taste.
⚫ Drücken Sie auf die Ein/Aus-Taste, um den
Bildschirm ein- und auszuschalten.
Lautstärketaste
Die Lautstärketaste befindet sich auf der linken
Seite des Telefons.
⚫ Drücken Sie bei der Wiedergabe von Musik
oder Video die Lautstärketaste, um die
Medienlautstärke einzustellen.
⚫ Drücken Sie während eines Gesprächs die
Lautstärketaste, um die
Gesprächslautstärke einzustellen.
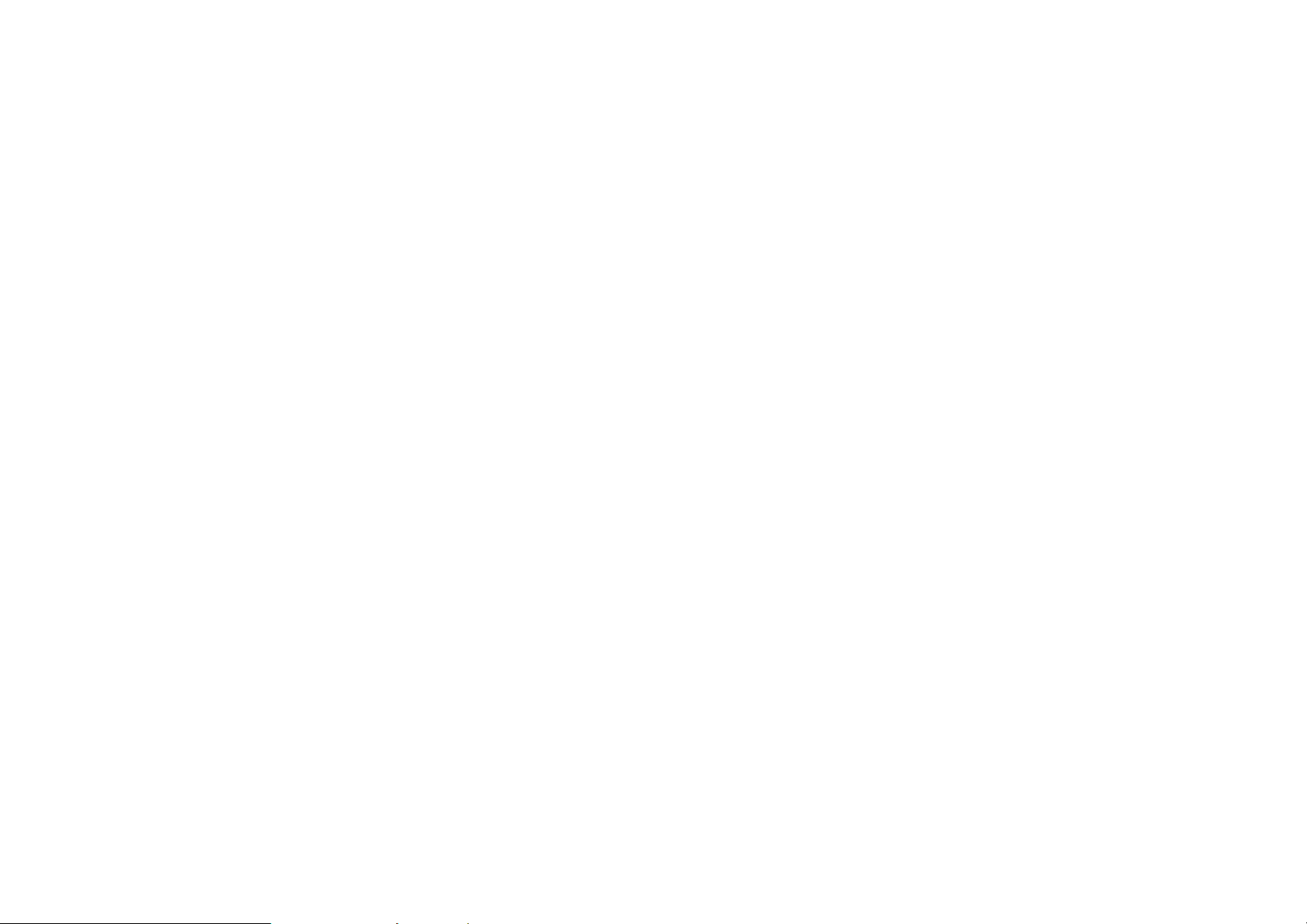
16
⚫ Drücken Sie die Lautstärketaste, um den
Klingelton bei einem eingehenden Anruf
auszuschalten.
Tastenkombinationen
Schnelle Aktionen können mithilfe der
Tastenkombinationen durchgeführt werden.
⚫ Zum Ausschalten halten Sie gleichzeitig die
Ein/Aus-Taste und die Lautstärke+-Taste
gedrückt.
⚫ Für ein Screenshot halten Sie gleichzeitig
die Ein/Aus-Taste und die Lautstärke--Taste
gedrückt.
⚫ Für den Wiederherstellungsmodus halten
Sie gleichzeitig die Ein/Aus-Taste und die
Lautstärke--Taste gedrückt, wenn das Gerät
ausgeschaltet ist.
⚫ Halten Sie die Ein-/Aus-Taste und die
Lautstärke+-Taste für 10 Sekunden
gedrückt, um das Ausschalten zu erzwingen.
Übertragen von Daten an das
OnePlus Nord N100
OnePlus Switch kann schnell alle Ihre Daten,
einschließlich Kontakte, Nachrichten und
Fotos, von Ihrem alten Gerät auf Ihr neues
OnePlus Gerät übertragen.

17
Falls es sich bei dem alten Gerät um ein
OnePlus oder ein anderes Android-Gerät
handelt:
1. Öffnen Sie die App OnePlus Switch.
Wählen Sie Ich bin das neue Telefon,
dann wählen Sie den Typ Ihres alten
Telefons.
2. Folgen Sie den Bildschirmanweisungen
Ihres neuen Telefons. Laden Sie OnePlus
Switch herunter und installieren Sie die App
auf Ihrem alten Telefon.
3. Tippen Sie auf Ihrem neuen Telefon auf
"Weiter".
4. Öffnen Sie OnePlus Switch auf Ihrem alten
Telefon, wählen Sie "Ich bin das alte
Telefon" und scannen Sie den QR-Code auf
Ihrem neuen Telefon, um die beiden
Telefone zu verbinden.
5. Nachdem die beiden Telefone verbunden
sind, wählen Sie die Daten aus, die Sie von
Ihrem alten Telefon übernehmen möchten.
Tippen Sie zum Starten. Warten Sie dann,
bis die Übertragung abgeschlossen ist.
Wenn das alte Gerät ein iPhone ist:
1. Synchronisieren Sie die Daten Ihres iOSGeräts mit iCloud.
2. Öffnen Sie die App OnePlus Switch.
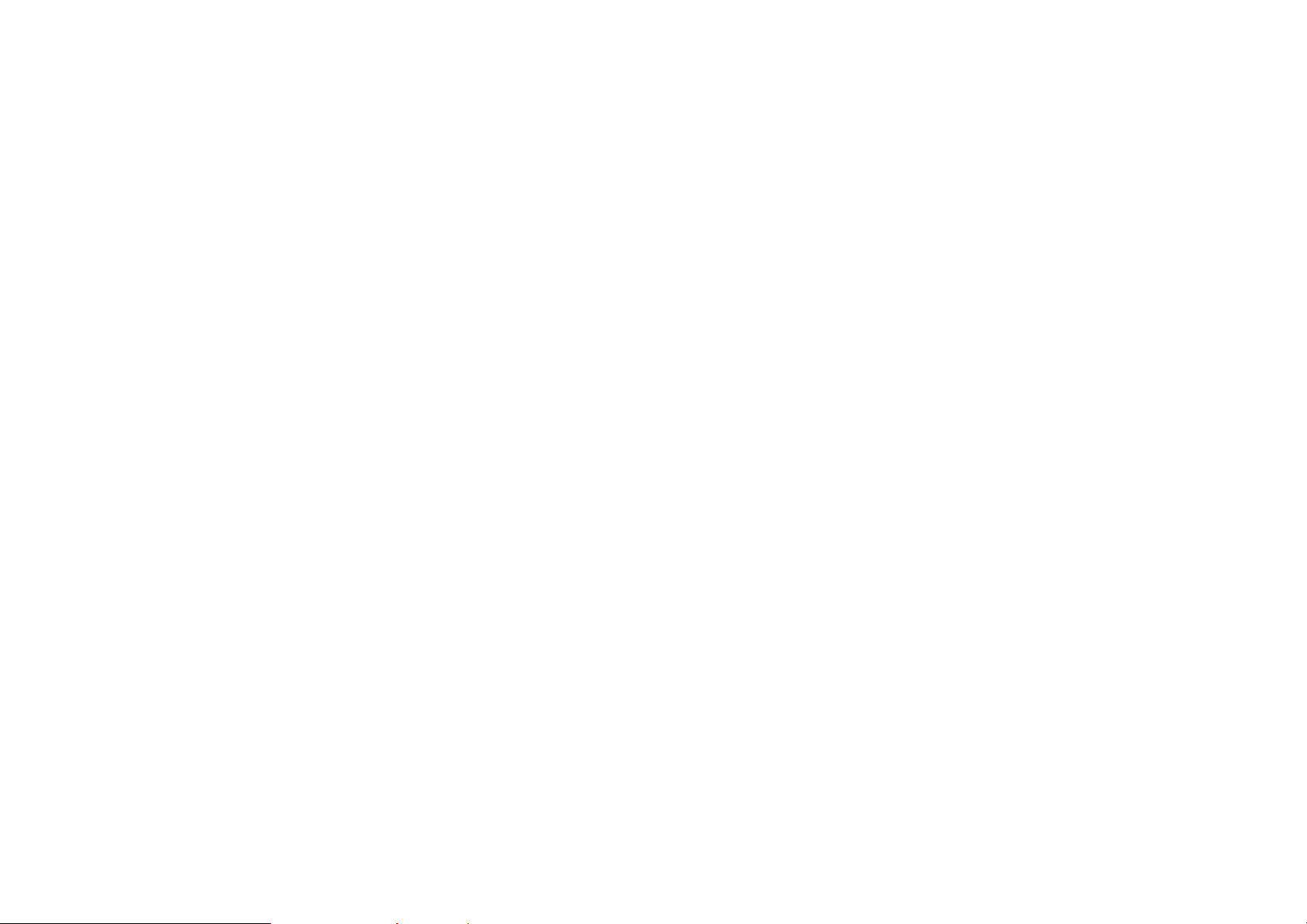
18
3. Wählen Sie Ich bin das neue Telefon und
tippen Sie dann auf "iPhone".
4. Melden Sie sich bei Ihrem iCloud-Konto an
und beginnen Sie mit dem Datenimport.
5. Es wird empfohlen, die gesamte
Datenübertragung abzuschließen, während
die Verbindung zu einem Wi-Fi-Netzwerk
besteht, und OnePlus Switch muss immer
auf dem Bildschirm geöffnet bleiben. Falls
die Verbindung zum iCloud-Server getrennt
wird, versuchen Sie bitte erneut, sich bei
iCloud anzumelden und mit der
Datenübertragung fortzufahren. Bitte
beachten Sie, dass aus
Kompatibilitätsgründen nur bestimmte
Datenformate übertragen werden können.
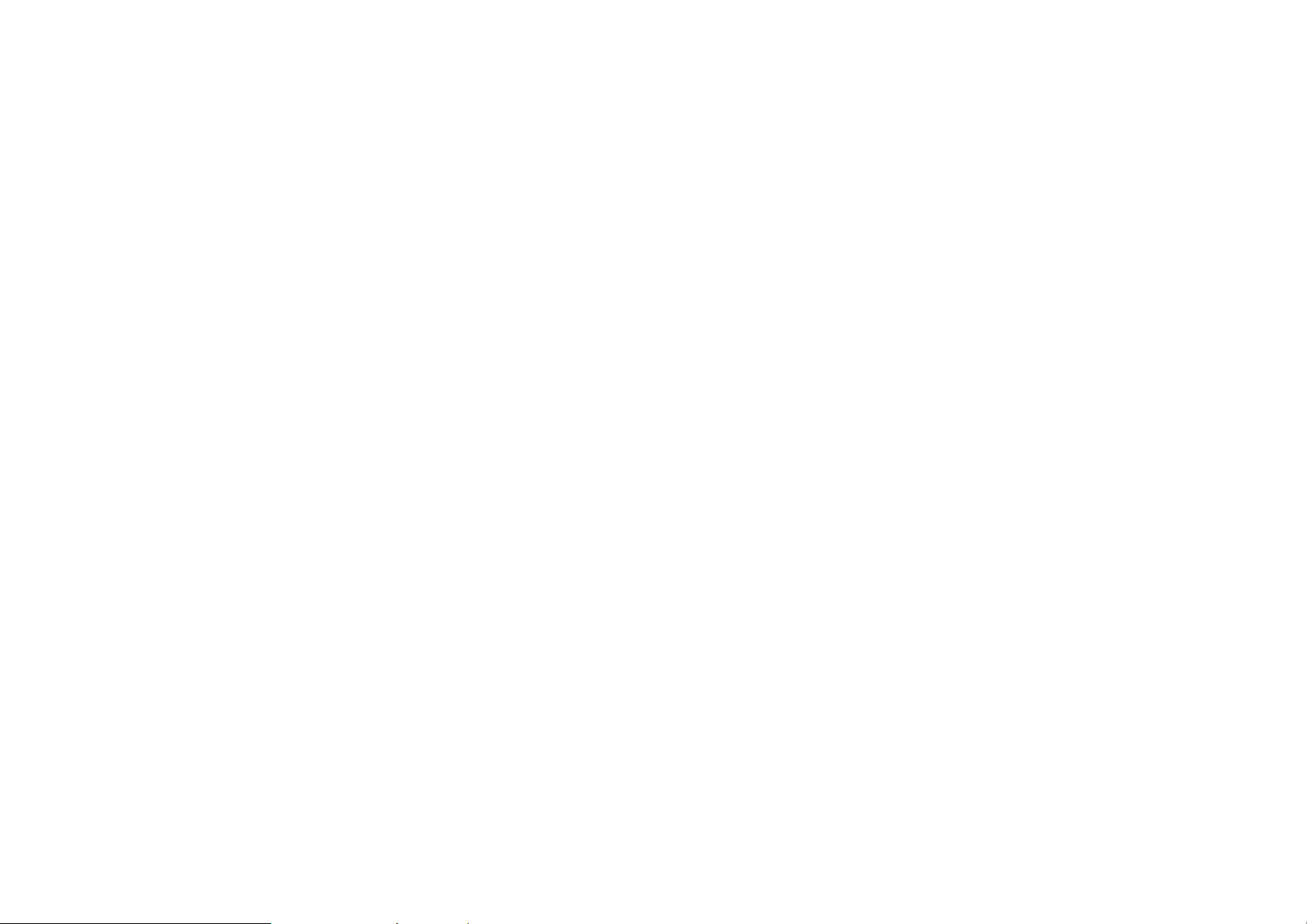
19
Die Grundlagen
Lernen Sie Ihr OnePlus Gerät
kennen.
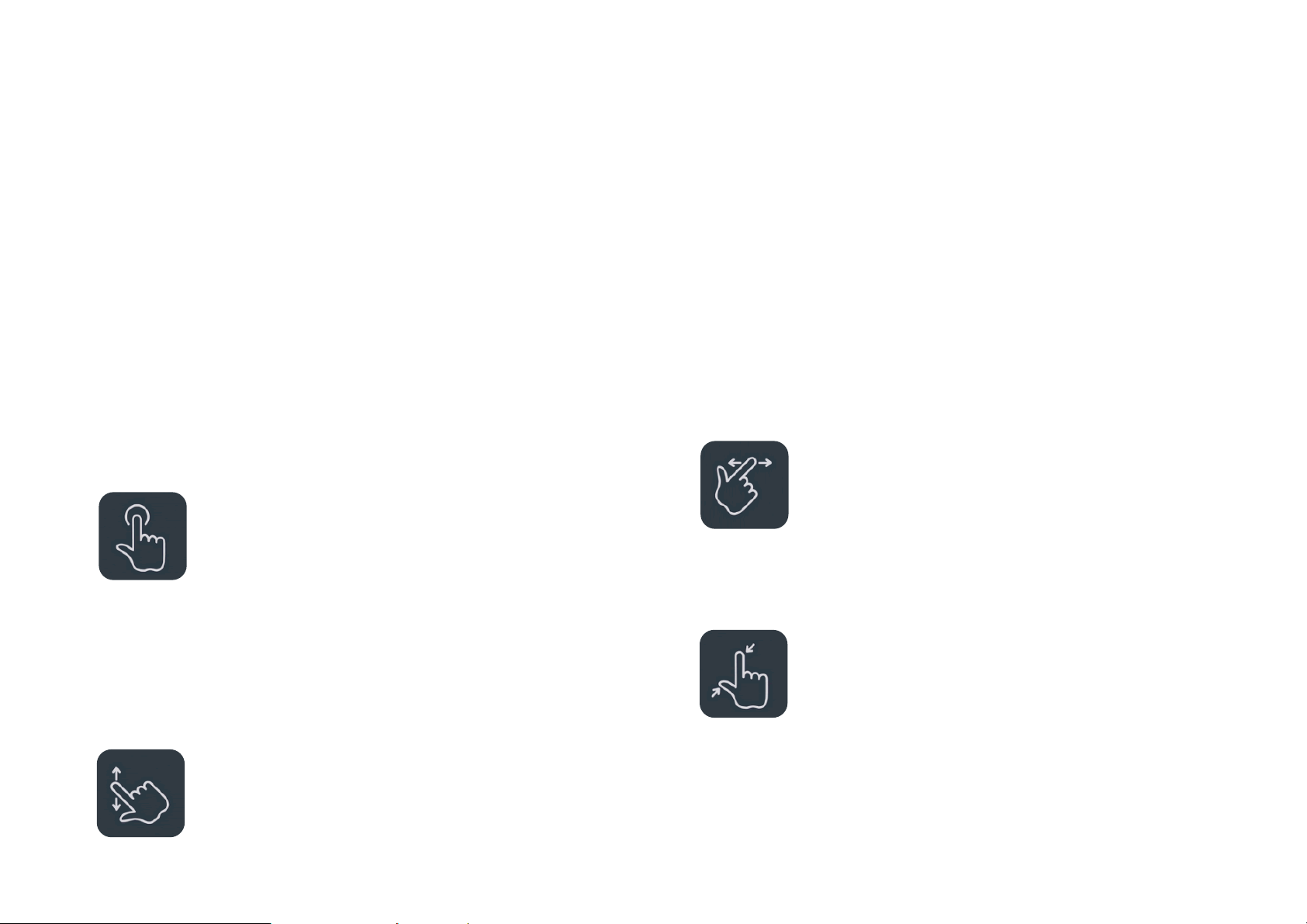
20
Grundlegende Gesten
Lernen Sie die grundlegenden Gesten wie
Tippen, Ziehen, Wischen und Zoomen kennen,
um Ihr Telefon und Ihre Apps zu steuern.
1. Tippen Sie zum Öffnen auf die App oder
wählen Sie sie aus.
2. Wenn Sie eine Webseite oder Liste
anzeigen, wischen Sie zum Scrollen nach
oben oder unten.
3. Wischen Sie mit dem Finger nach links oder
rechts, um zwischen den Tabs oder Seiten
zu wechseln oder den Inhalt in der Wetter/Kalender-/Galerie-/App-Liste zu
verschieben.
4. Zwei-Finger-Zoom für Bilder und Webseiten.
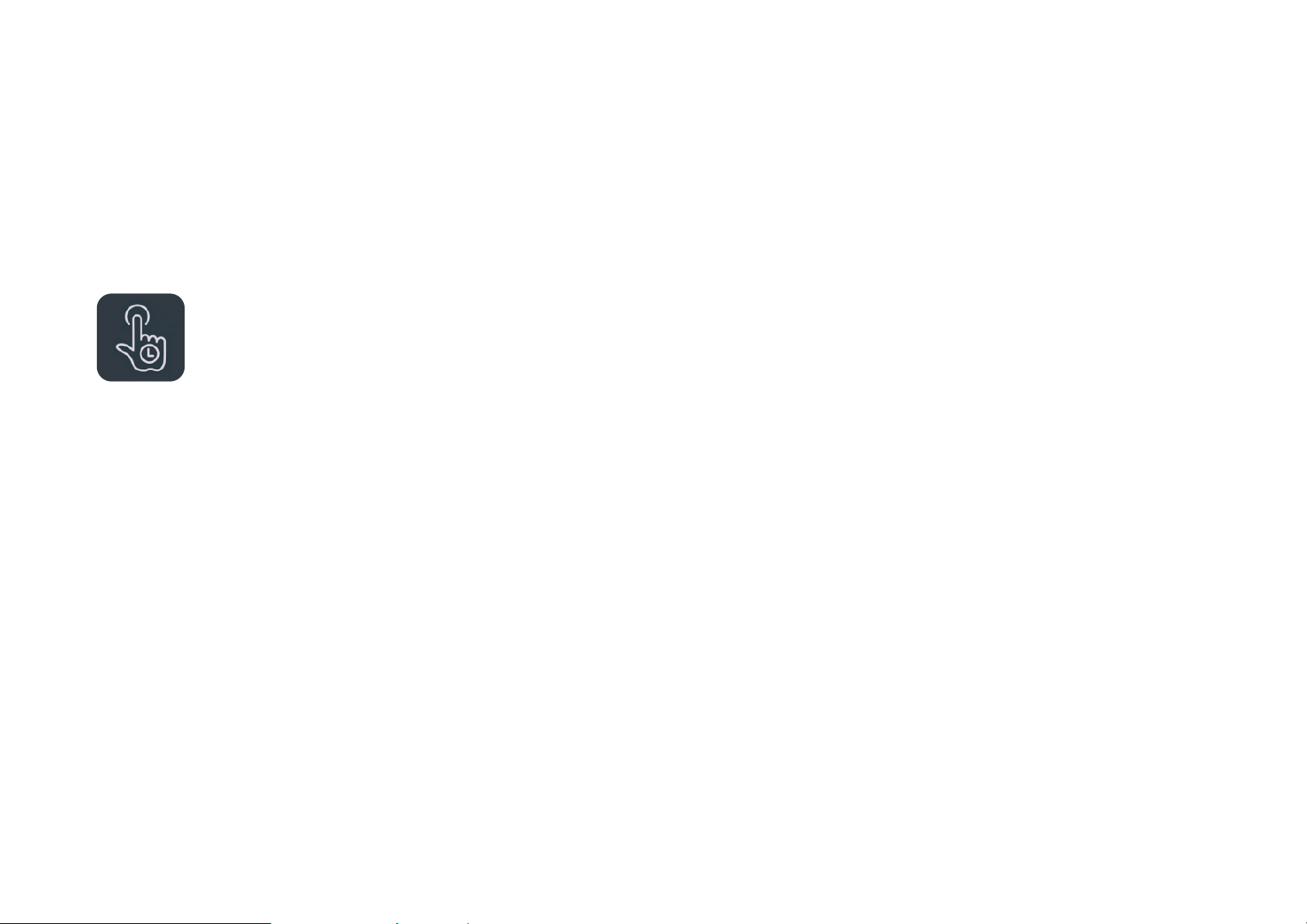
21
5. Halten Sie den Bildschirm gedrückt, um das
Pop-up-Fenster für erweiterte Einstellungen
aufzurufen oder um in den
Bearbeitungsstatus zu gelangen.
Apps installieren und
deinstallieren
Apps aus dem Play Store
installieren
Es wird empfohlen, Apps aus dem Play Store
herunterzuladen und zu installieren, der auf
Ihrem Gerät verfügbar ist.
Öffnen Sie den Play Store, um mithilfe von
Schlüsselwörtern oder auf dem Bildschirm
nach Apps zu suchen.
⚫ Tippen Sie auf das App-Symbol, um Details
zur App anzuzeigen.
⚫ Tippen Sie auf Installieren, um Apps
herunterzuladen und zu installieren.
* Es wird empfohlen, Apps über ein Wi-Fi-
Netzwerk herunterzuladen.
Apps deinstallieren
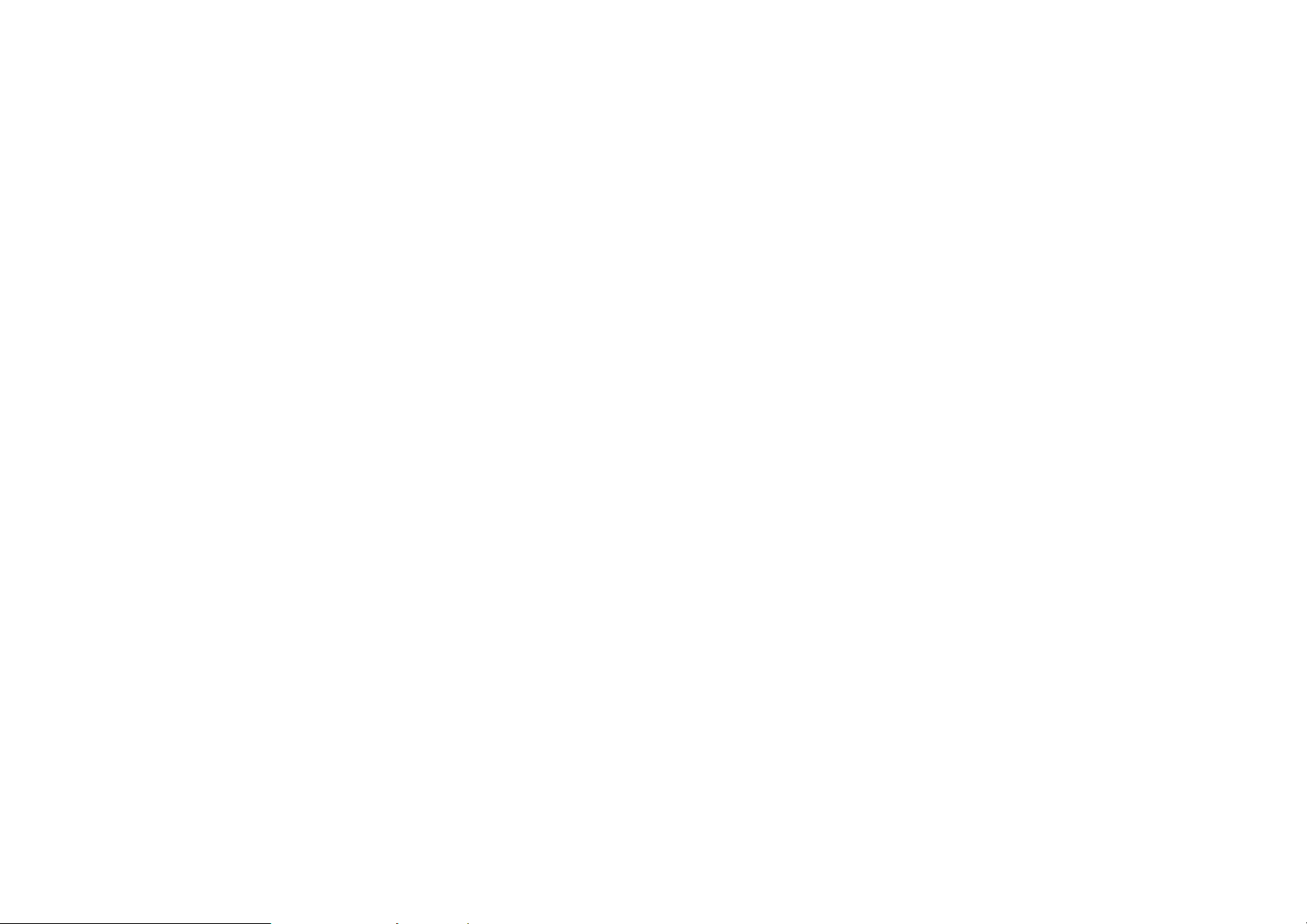
22
Deinstallieren Sie Apps wie folgt:
⚫ Halten Sie auf dem Startbildschirm oder im
App-Drawer das App-Symbol gedrückt und
wählen Sie Deinstallieren.
⚫ Gehen Sie zu Play Store > Meine Apps
und Spiele > INSTALLIERT, klicken Sie auf
die App-Details und wählen Sie
Deinstallieren.
⚫ Gehen Sie zu Einstellungen > Apps und
Benachrichtigungen und wählen Sie die
App aus. Gehen Sie dann zu App-Info und
wählen Sie Deinstallieren.
* Einige vorinstallierte Apps können nicht
deinstalliert werden
Apps verwenden
Erfahren Sie, wie man Apps öffnet, zwischen
Apps wechselt, Apps schließt und
Informationen zu Apps anzeigt.
App-Drawer
Wischen Sie auf dem Startbildschirm, um alle
Ihre Apps im App-Drawer anzuzeigen
Apps öffnen
Öffnen Sie die App über das App-Symbol auf
dem Bildschirm oder im App-Drawer.
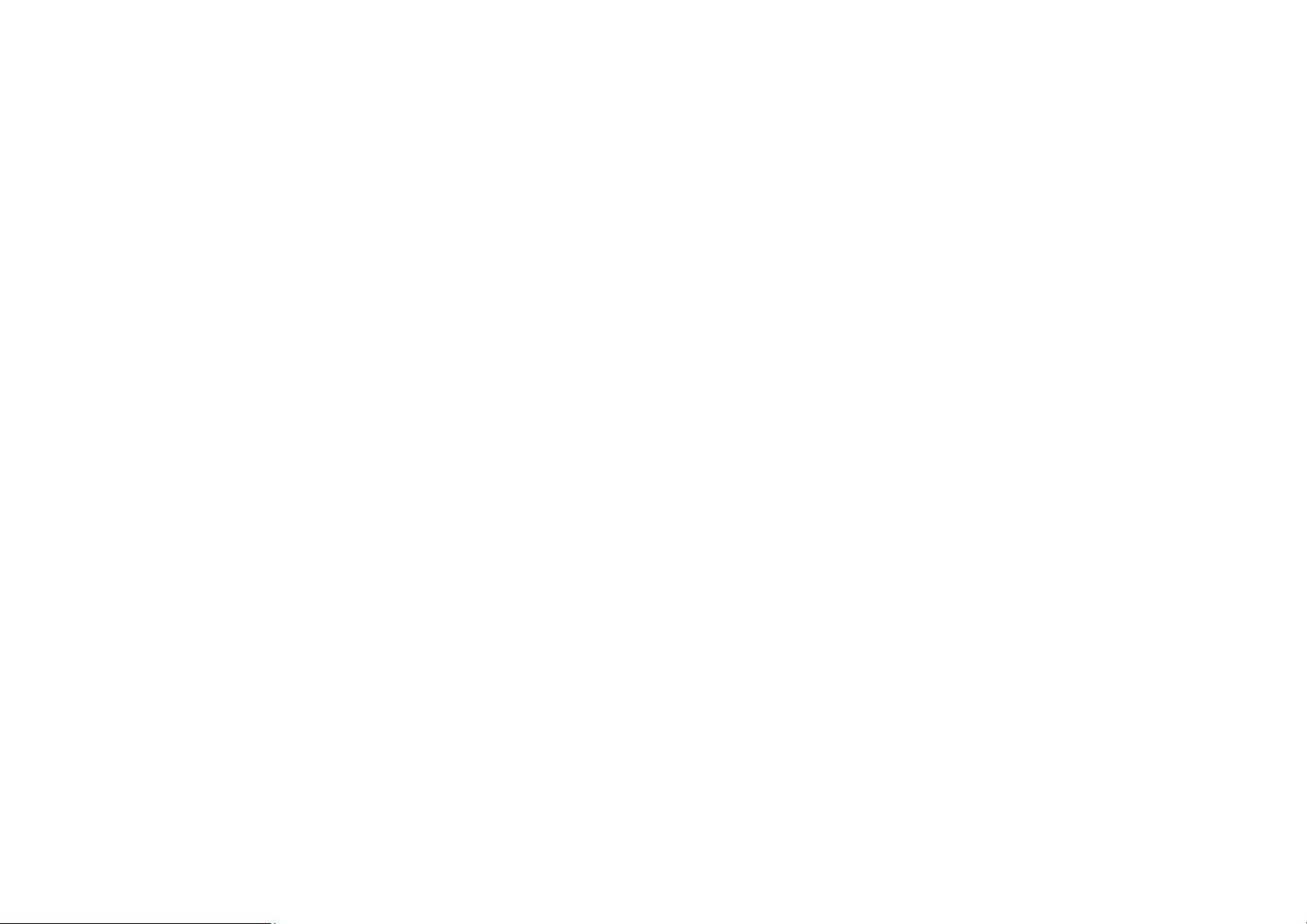
23
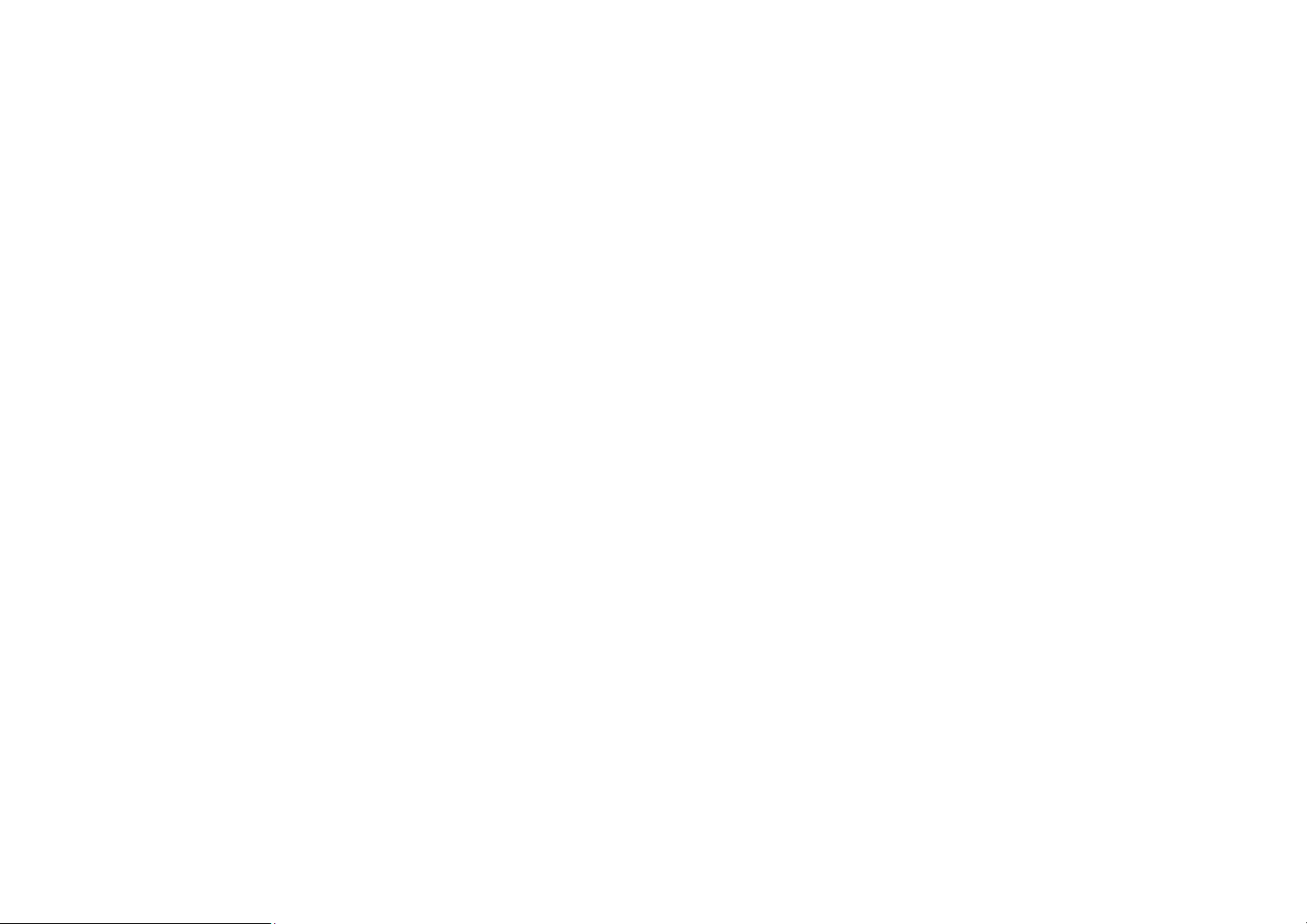
24
App-Infos anzeigen
Drücken Sie lange auf das App-Symbol und
wählen Sie im Pop-up-Fenster App-Info aus,
um App-Infos und Einstellungsoptionen
anzuzeigen.
Apps wechseln
⚫ In Navigationsgesten wischen Sie entlang
der unteren Leiste nach links oder rechts,
um zwischen den Apps zu wechseln.
⚫ Tippen Sie in der Navigationsleiste Zurück,
Home, Zuletzt auf die Taste Zuletzt, um
zwischen den Apps zu wechseln.
Apps schließen
⚫ Wischen Sie in Navigationsgesten vom
unteren Bildschirmrand nach oben und
halten Sie an, dann schließen Sie Apps,
indem Sie die App-Karte nach oben wischen.
⚫ Tippen Sie auf die Taste Zuletzt und
schließen Sie Apps, indem Sie die App-
Karte nach oben wischen.
Hintergrundaufgaben beenden
⚫ Wischen Sie in Navigationsgesten vom
unteren Bildschirmrand nach oben und
stoppen Sie dann, tippen Sie dann auf das
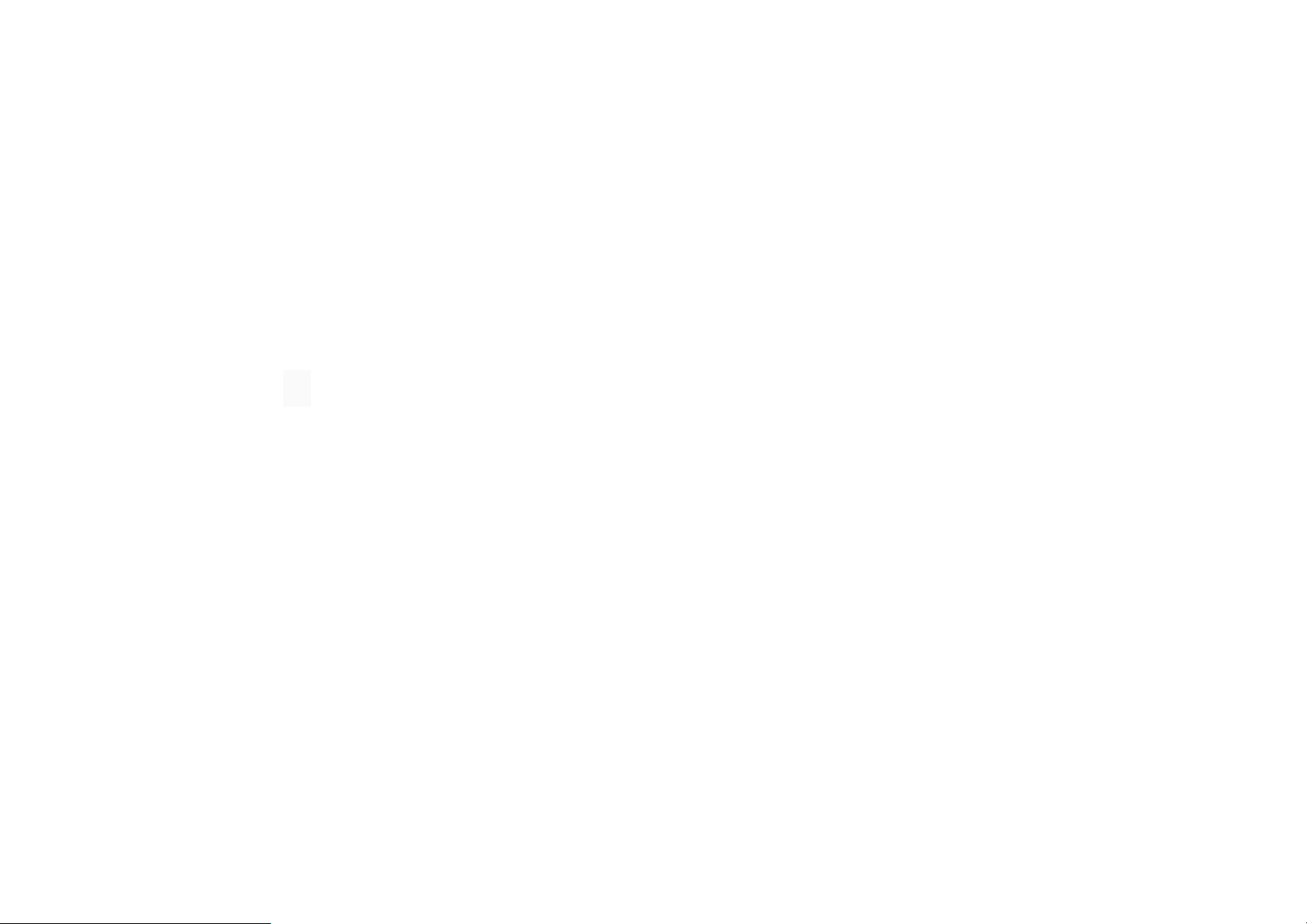
25
ⓧ-Symbol am unteren Bildschirmrand, um
die Hintergrundaufgaben zu beenden.
⚫ Tippen Sie auf die Taste Zuletzt, um die
Liste der kürzlich verwendeten Apps
aufzurufen. Tippen Sie unten auf dem
Bildschirm auf ⓧ, um Hintergrundaufgaben
zu beenden.
*Angehängte Apps werden nicht geschlossen.
Hintergrund-Apps sperren
Tippen Sie in der Liste der kürzlich
verwendeten Apps in der App-Karte auf das
Menü-Symbol. Wählen Sie Sperren, um das
Schließen oder Beenden der App zu
verhindern.
Home-Bildschirm
Lernen Sie, wie Sie Hintergründe, Widgets
und Home-Einstellungen festlegen, um Ihr
Telefon individuell gestalten zu können.
App-Symbole und Ordner
⚫ Öffnen Sie den App-Drawer, indem Sie auf
dem Startbildschirm nach oben wischen.
⚫ Drücken und ziehen Sie im App-Drawer ein
App-Symbol, um es zum Startbildschirm
hinzuzufügen.
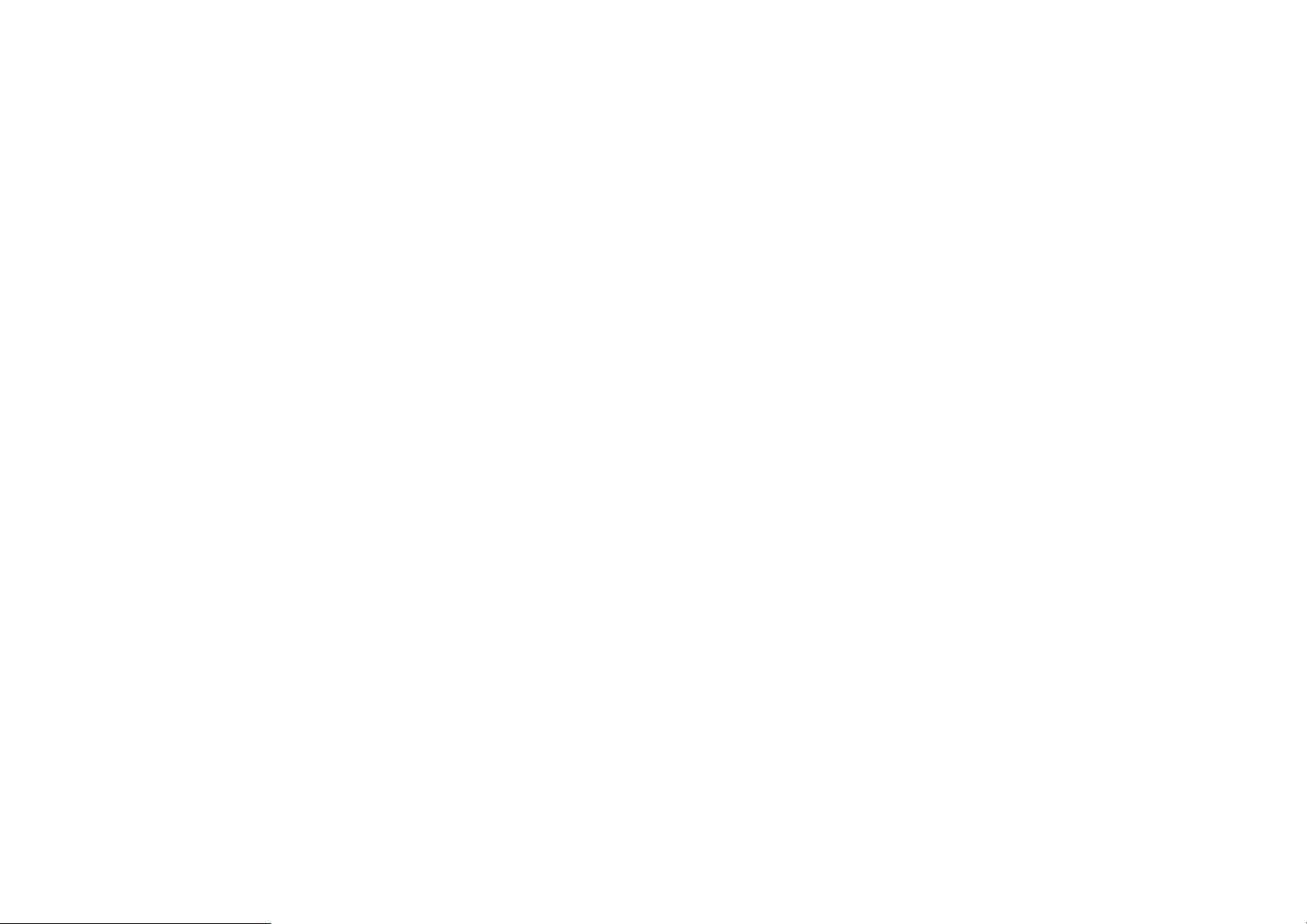
26
⚫ Ziehen Sie auf dem Startbildschirm ein App-
Symbol auf eine andere App, um einen
Ordner zu erstellen.
Hintergründe
Drücken Sie lange auf eine Leerstelle auf dem
Startbildschirm und wählen Sie
HINTERGRÜNDE, um den
Bildschirmhintergrund für den Startbildschirm
festzulegen und zu sperren.
Widgets
⚫ Widgets hinzufügen: Drücken Sie auf dem
Startbildschirm lange auf eine leere Stelle
und wählen Sie Widgets. Oder halten Sie
das App-Symbol gedrückt und wählen Sie
Widget. Drücken Sie dann auf ein Widget
und ziehen Sie es auf den Startbildschirm.
Home-Einstellungen
Drücken Sie lange auf die Leerstelle auf dem
Startbildschirm und wählen Sie HOME-
EINSTELLUNGEN.
Widget zum Startbildschirm hinzufügen:
Wenn aktiviert, wird nach der Installation einer
neuen App ein Symbol auf dem Startbildschirm
angezeigt.
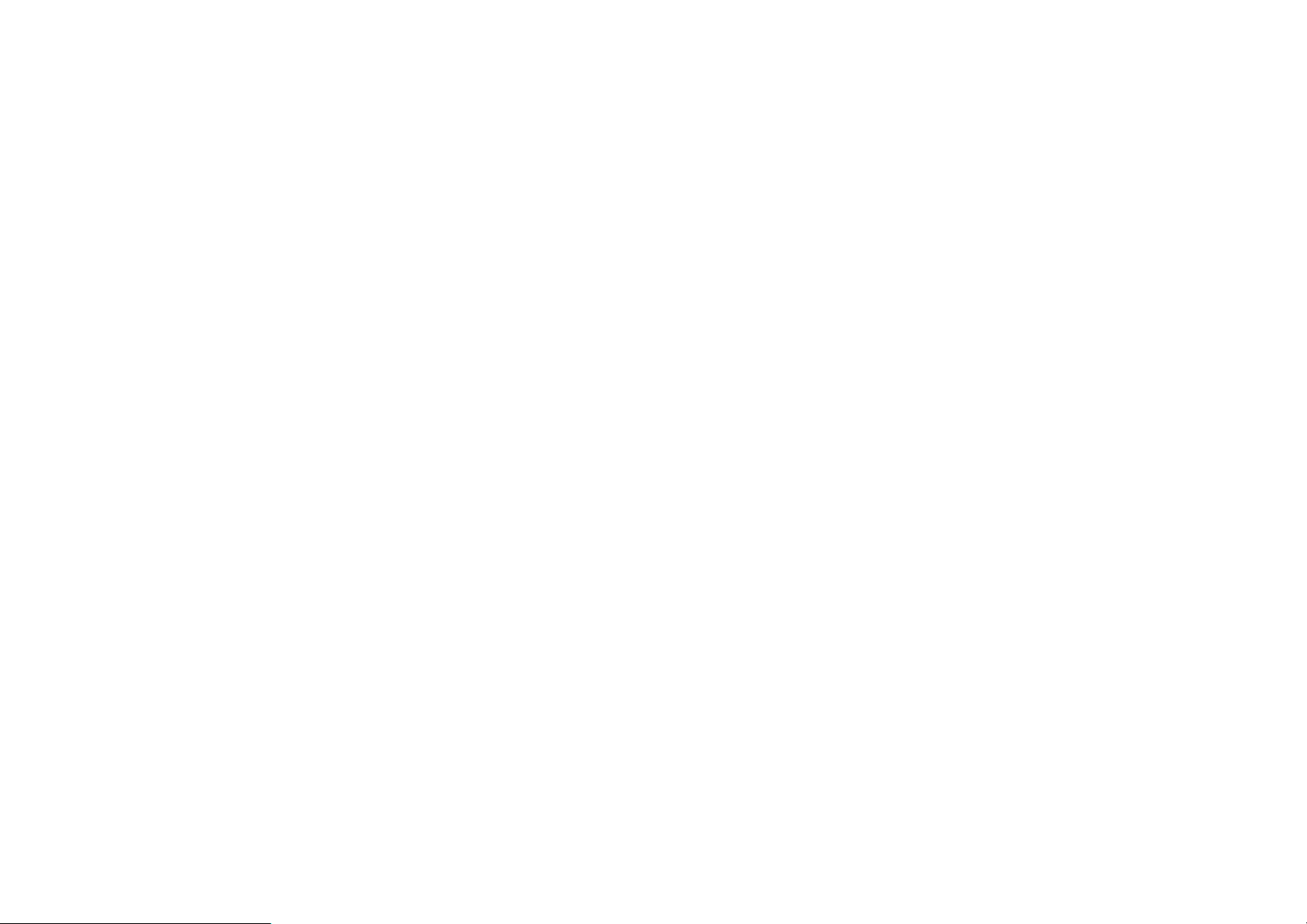
27
Nach unten wischen: Wischen Sie vom
Startbildschirm nach unten, um auf die
Schnelleinstellungen zuzugreifen.
Discover: Wischen Sie vom Startbildschirm
nach rechts, um auf Google Discover
zuzugreifen.
Zum Sperren doppeltippen: Durch
Doppeltippen auf die Leerstelle des
Startbildschirms können Sie den Bildschirm
ausschalten und das Gerät sperren.
Launcher-Layout: Wählen Sie zwischen "Nur
Startbildschirm" und "Startbildschirm und App-
Drawer".
App-Drawer: Zeigt alle Apps an, wenn Sie den
App-Drawer öffnen.
Benachrichtigungspunkte: Wenn aktiviert,
zeigt das App-Symbol Punkte an, um neue
Nachrichten anzuzeigen.
Icon-Pack: Richten Sie Icon-Stile für
voreingestellte Apps und einige Apps von
Drittanbietern ein.
Layout für Startbildschirm: Passen Sie die
Anzahl der Bildschirmraster und die Größe der
Symbole an.
Verborgener Ordner: Um darauf zuzugreifen,
wischen Sie im App-Drawer nach rechts oder
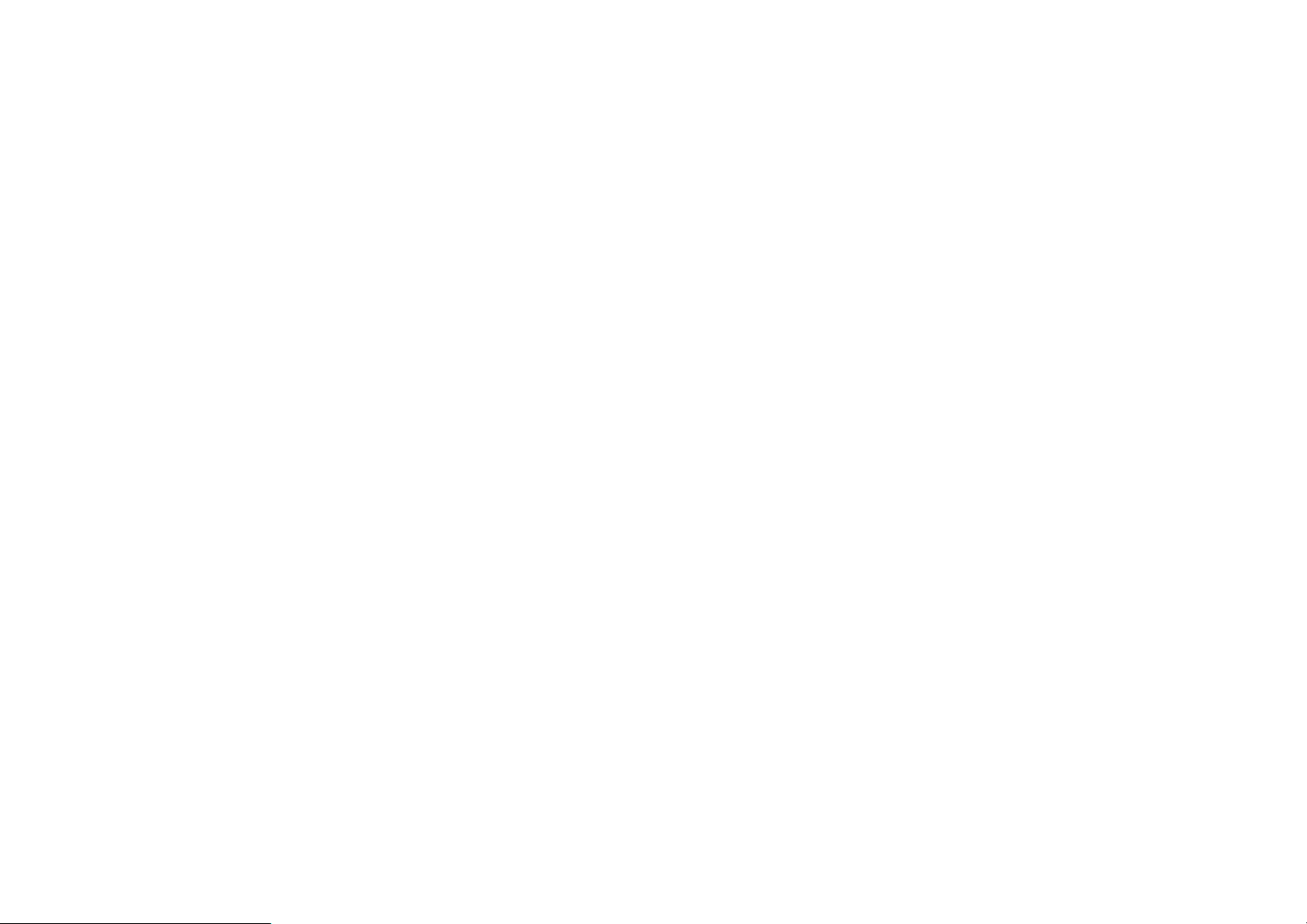
28
wischen Sie mit zwei Fingern auf dem
Startbildschirm nach außen.
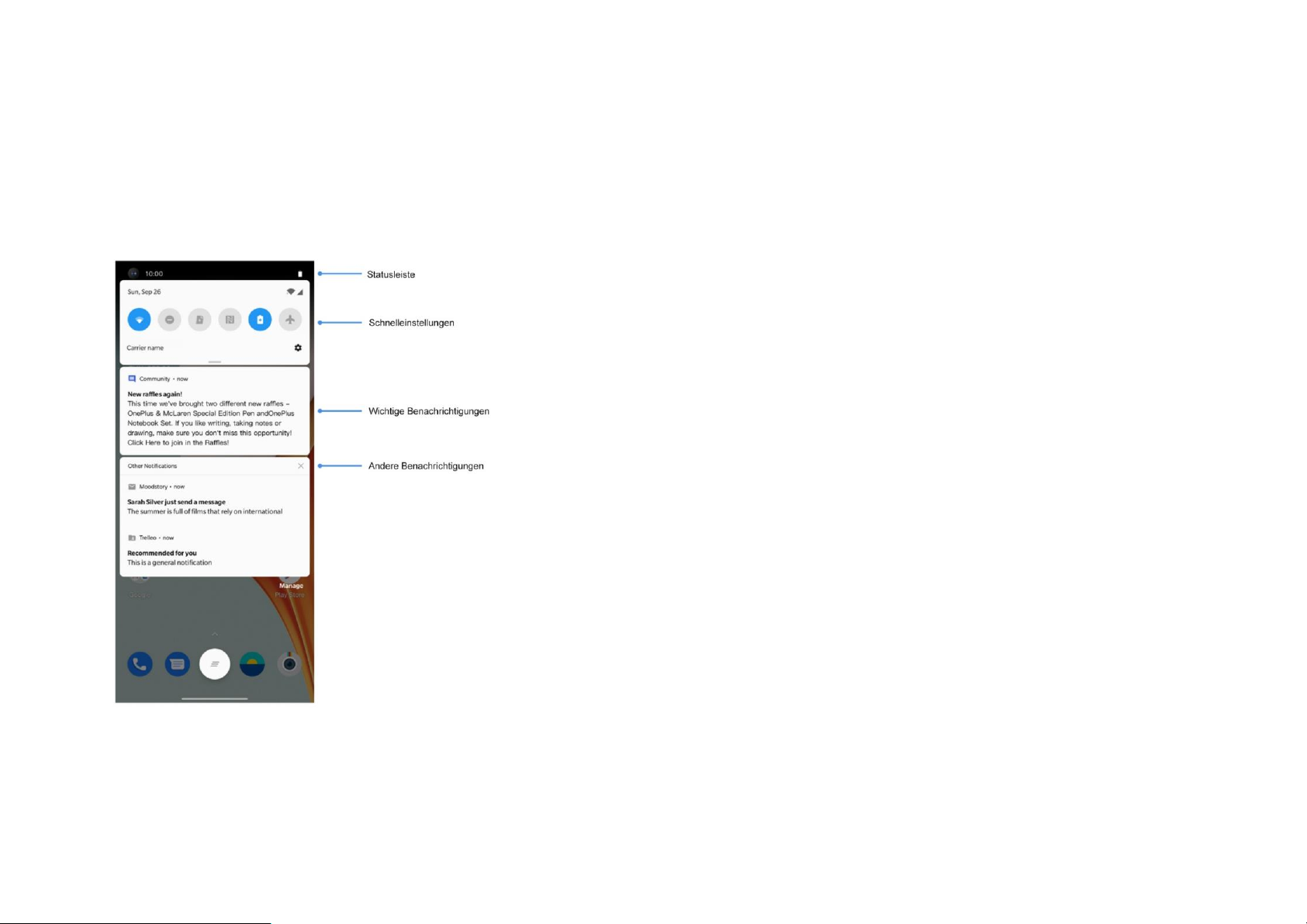
29
Benachrichtigungsleiste
Wenn eine neue System- oder AppBenachrichtigung empfangen wird, wird in der
Statusleiste das entsprechende Symbol
angezeigt. Ziehen Sie die
Benachrichtigungsleiste durch Wischen vom
oberen Rand der App-Seite oder von einer
beliebigen Stelle auf dem Startbildschirm
herunter.
⚫ Sie können eine Benachrichtigung löschen,
indem Sie sie nach rechts ziehen (einige
Benachrichtigungen müssen durch
Schließen der zugehörigen App gelöscht
werden).
⚫ Drücken Sie lange auf eine
Benachrichtigung, um die
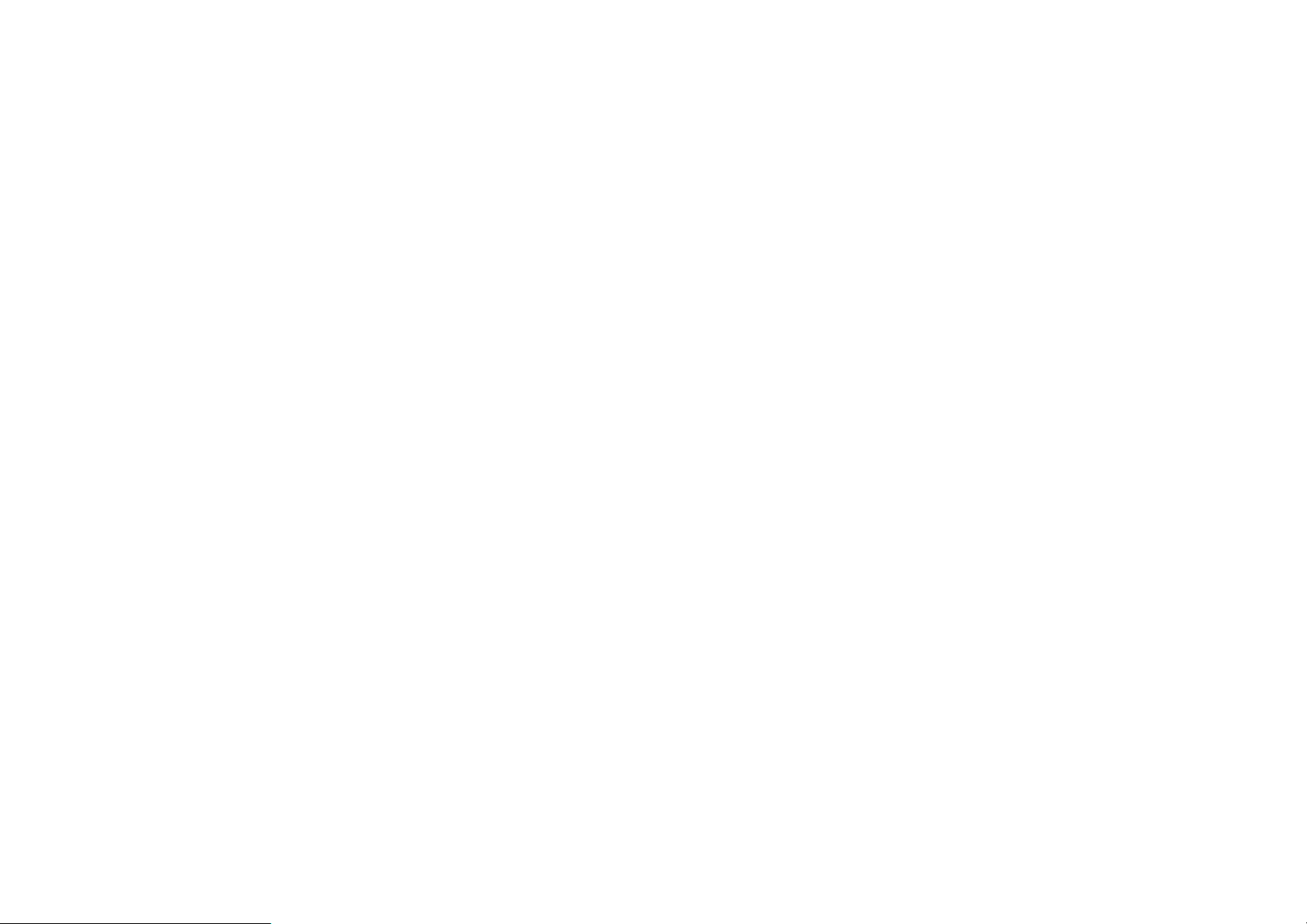
30
Benachrichtigungseinstellungen für diese
App einzugeben.
⚫ Es gibt zwei Kategorien: "Wichtig" und
"Andere". Sie können wählen, weniger
wichtige Benachrichtigungen in die
Kategorie "Andere Benachrichtigungen"
zu verschieben, indem Sie auf die
Benachrichtigung drücken und "Andere"
wählen.
Schnelleinstellungen
⚫ Tippen Sie auf das Symbol für
Schnelleinstellungen, um bestimmte
Funktionen schnell ein- und auszuschalten.
⚫ Halten Sie ein Symbol im Menü
Schnelleinstellungen gedrückt, um die
entsprechende Einstellungsoberfläche zu
öffnen.
⚫ Wischen Sie erneut nach unten, um weitere
Tasten und Helligkeitseinstellungen
anzuzeigen.

31
Status-Symbole
Status-Symbole werden in der Statusleiste oben auf dem Bildschirm angezeigt. Die in der
folgenden Tabelle aufgeführten Symbole sind die am häufigsten verwendeten.
Signalstärke
Standortdienst aktiviert
Wi-Fi
Alarm aktiviert
Keine SIM-Karte
Lautlos-Modus aktiviert
Roaming
Vibrations-Modus aktiviert
G
Mit GPRS-Netzwerk verbunden
Flugmodus aktiviert
3G
Mit UMTS-Netzwerk verbunden
Normales Laden
H
Mit HSDPA-Netzwerk verbunden
Akkukapazität
H+
Mit HSPA+-Netzwerk verbunden
Bitte nicht stören-Modus aktiviert
4G
Mit LTE-Netzwerk verbunden
Game-Modus aktiviert
Bluetooth aktiviert
Wi-Fi-Hotspot aktiviert

32
Google Assistant
* Wenn Sie den Google Assistant zum ersten
Mal verwenden, folgen Sie den Anweisungen
zur Anmeldung in Ihrem Google-Konto.
Sie können schnell auf den Google Assistant
zugreifen, indem Sie entweder die HomeTaste gedrückt halten, von der Ecke des
Telefonbildschirms nach oben wischen (wenn
die "Navigationsgesten" aktiviert sind), oder
indem Sie die Ein-/Aus-Taste drücken oder
einfach "Hey Google" sagen.
Mit Google Assistant ist Folgendes möglich:
• Unterwegs schnell telefonieren (z. B.
"Mutti anrufen")
• Textnachrichten senden (z. B. "Schreibe
Sara, ich bin spät dran")
• Erinnerungen festlegen (z. B. "Mich daran
erinnern, ein Geburtstagsgeschenk für
John zu kaufen")
• Ein Selfie aufnehmen (z. B. "Ein Selfie
aufnehmen")
• Kalenderereignisse festlegen (z. B. "Ein
Kalenderereignis für das Abendessen mit
Charlie morgen von 7–9 Uhr festlegen")

33
• Musik abspielen (z. B. "Jazzmusik von
YouTube abspielen")
• Zu Orten navigieren (z. B.
"Wegbeschreibung nach Hause")
• Wetterinformationen (z. B. "Brauche ich
heute einen Regenschirm?")

34
Einstellungen
Konfigurieren Sie das Netzwerk
und das Konto Ihres Telefons oder
richten Sie Ihr Telefon ein

35
Wi-Fi & Netzwerk
Wi-Fi
Die Verbindung zum Internet über ein Wi-Fi
herstellen.
Mit Wi-Fi verbinden
1. Rufen Sie Einstellungen > Wi-Fi &
Netzwerk auf und tippen Sie auf Wi-Fi.
2. Wählen Sie ein Wi-Fi-Netzwerk aus der
Liste aus.
3. Es wird automatisch eine Verbindung zu
einem unverschlüsselten Wi-Fi-Netzwerk
hergestellt, das Sie ausgewählt haben. Um
sich mit einem verschlüsselten Netzwerk zu
verbinden, geben Sie das Passwort ein und
tippen Sie auf VERBINDEN.
* Sie können ein Wi-Fi-Netzwerk auch
manuell hinzufügen, indem Sie Netzwerke
hinzufügen wählen.
Wi-Fi-Einstellungen
⚫ Wi-Fi automatisch einschalten: Aktivieren
Sie diese Option, um Wi-Fi in einem
gespeicherten Netzwerk mit hoher Qualität,
wie Ihrem Heimnetzwerk, erneut
anzumelden.

36
⚫ Intelligente Auswahl des besten Wi-Fi-
Netzwerks: Aktivieren Sie diese Option für
Ihr Telefon, um durch Analyse der
Konnektivität und Signalstärke die beste WiFi-Verbindung auszuwählen und
herzustellen.
⚫ Intelligente Netzwerk-Verbindung:
Automatisches Umschalten zwischen Wi-Fi
und mobilen Daten, wenn die
Netzwerkverbindung schlecht ist.
⚫ Scannen immer verfügbar: Aktivieren Sie
diese Option für Ihr Telefon, damit
Standortdienste oder andere Apps nach
Netzwerken suchen können, wenn das Wi-
Fi ausgeschaltet ist.
⚫ Benachrichtigung zu offenem Netzwerk:
Aktivieren Sie diese Option für Ihr Telefon,
damit Sie benachrichtigt werden, wenn ein
öffentliches Netz mit hoher Qualität
verfügbar ist.
SIM und Netzwerk
Mobile Daten aktivieren oder
deaktivieren
Gehen Sie zu Einstellungen > Wi-Fi &
Netzwerk > SIM & Netzwerk und
aktivieren/deaktivieren Sie Mobile Daten.

37
Bevorzugte Einstellungen für den
Netzwerktyp
Gehen Sie zu Einstellungen > Wi-Fi &
Netzwerk > SIM und Netzwerk und wählen
Sie Bevorzugter Netzwerktyp.
⚫ 2G/3G/4G (Automatisch)
⚫ 2G/3G (Automatisch)
⚫ Nur 2G
Mobiler Hotspot und Tethering
Teilen Sie die Internetverbindung Ihres
Telefons über Wi-Fi-Hotspot, USB, Bluetooth
usw. mit anderen Geräten.
Wi-Fi-Hotspot
Wenn Wi-Fi-Hotspot aktiviert ist, werden Ihre
mobilen Daten gemeinsam genutzt und
andere Geräte können sich über Wi-Fi
verbinden. Sie können die folgenden Optionen
einstellen, um die Wi-Fi-Hotspots zu verwalten:
⚫ Name des Wi-Fi-Hotspots: Der generierte
Name des Wi-Fi-Netzwerksignals.

38
⚫ Sicherheit: Es gibt 3 Optionen: Kein
Passwort, individuelle WPA2Verschlüsselung und individuelle WPA3-
Verschlüsselung
⚫ AP-Band: Wählen Sie 2,4 GHz oder 5 GHz.
USB-Tethering
Um die mobilen Daten oder das Wi-FiNetzwerk Ihres Geräts über USB gemeinsam
mit Ihrem Computer zu nutzen, folgen Sie den
folgenden Schritten:
1. Schließen Sie Ihr Telefon mit einem USBKabel an Ihren Computer an
2. Wählen Sie unter Einstellungen die USBVerbindungsmethode als USB-Tethering.
* Auf einigen Computern muss der Android-
RNDIS-Treiber möglicherweise separat
installiert werden.
Bluetooth-Tethering
Um die mobilen Daten oder das Wi-FiNetzwerk Ihres Geräts gemeinsam mit
anderen Geräten über BLUETOOTHTethering zu nutzen, führen Sie die folgenden
Schritte aus.
1. Gehen Sie zu Hotspot und Tethering und
aktivieren Sie Bluetooth-Tethering.

39
2. Koppeln und verbinden Sie Ihr Telefon in der
Bluetooth-Einstellungsoberfläche anderer
Geräte.
Bluetooth- und Geräteverbindung
Bluetooth
Mit Bluetooth können Sie eine Verbindung zu
Bluetooth-fähigen Geräten wie Headsets und
Tastaturen herstellen.
Neues Gerät koppeln: Gehen Sie zu
Einstellungen > Bluetooth- und
Geräteverbindung > Bluetooth. Wählen
Sie Neues Gerät koppeln, wählen Sie das
Gerät, das verbunden werden soll, aus der
Liste der verfügbaren Geräte aus und geben
Sie den Kopplungscode ein, um die
Kopplung abzuschließen.
* Wenn Ihr Bluetooth-Gerät eingeschaltet ist,
aber nicht gefunden werden kann, lesen Sie
die Geräte-Bedienungsanleitung und
befolgen Sie die Anweisungen, um das
Gerät in den Kopplungsmodus zu schalten
und eine Verbindung herzustellen.
Zuletzt verbundene Geräte: Damit werden
vor kurzem gekoppelte Geräte angezeigt.
Tippen Sie auf ein Gerät, um die Verbindung
wiederherzustellen.

40
Sichtbar: Aktivieren Sie dies, damit Ihr
Telefon für alle in der Nähe befindlichen
Bluetooth-Geräte sichtbar ist.
Über Bluetooth empfangene Dateien: Sie
können den Verlauf der Bluetooth-
Übertragung hier überprüfen.
Anzeige
Gehen Sie zu Einstellungen > Anzeige, um
die Einstellungen für die Bildschirmanzeige
anzupassen.
⚫ Adaptive Helligkeit: Wenn diese Funktion
aktiviert ist, optimiert das Telefon die
Einstellung der Bildschirmhelligkeit
entsprechend den
Umgebungslichtbedingungen. Sie können
den Schieberegler unten auch manuell
anpassen, um Ihre Präferenzen
einzustellen.
⚫ Ruhezustand: Nachdem die Zeit eingestellt
wurde, schaltet sich der Bildschirm
automatisch aus, wenn das Gerät nicht
benutzt wird.
⚫ Erweitert: Es sind erweiterte Einstellungen
verfügbar, wie z. B. Bildschirmkalibrierung,
Aktualisierungsrate, Notch-Display, Apps
zur Anzeige im Vollbildmodus.

41
Aktualisierungsrate: Stellt die
Bildaktualisierungsrate ein. Die höhere
Aktualisierungsrate bietet eine sanftere
Erfahrung.
Anzeigebereich der Frontkamera:
Wählen Sie, ob der Frontkamera-
Ausschnitt ausgeblendet werden soll.
Apps zur Anzeige im Vollbildmodus:
Legen Sie fest, wie Apps angezeigt
werden. Dies schließt Vollbildmodus und
Standard ein. Falls der Inhalt von Apps
durch den Notch-Bereich abgedeckt ist,
wechseln Sie bitte in den Standardmodus.
⚫ Lesemodus: Sie können den Mono-Effekt
und den chromatischen Effekt einstellen,
um ein Szenario für eine bessere Lesbarkeit
zu erreichen. Mono ist nur für Wörter und
Chromatisch ist für komfortables Lesen in
Farbe vorgesehen.
⚫ Nachtmodus: Wenn aktiviert, passt sich
das Gerät an die von Ihnen eingestellte
Farbtemperatur an, um die Ermüdung der
Augen zu minimieren.
⚫ Umgebungsanzeige: Sie können WANN
ANZEIGEN einstellen. Es gibt eine Option:
➢ Anzeige hochziehen

42
WAS ANZEIGEN kann wie folgt eingestellt
werden:
➢ Kontextbezogene Infos.
➢ Nachricht anzeigen.
➢ Neue Benachrichtigungen
⚫ Schriftgröße: Stellt die Schriftgröße ein.
⚫ Anzeigenskalierung: Stellt die
Anzeigegröße von Inhalten (z. B. Symbole
und Schriften) ein. Beachten Sie, dass dies
die Anzeige einiger Apps von Drittanbietern
beeinflussen kann.
⚫ Statusleiste: Es können der Akku-Typ und
die Zeit eingestellt werden, die Anzeige des
Akku-Ladeprozentsatzes
aktiviert/deaktiviert werden, die
Netzwerkgeschwindigkeit angezeigt und die
Symbole in der Statusleiste verwaltet
werden.
⚫ Bildschirm autom. drehen: Wenn diese
Option aktiviert ist, dreht sich automatisch
die Telefonanzeige, wenn das Telefon
gedreht wird.
⚫ Bildschirmschoner: Stellen Sie den
Bildschirmschoner-Typ ein (Uhr, Farben
und Fotos) und wann sich der
Bildschirmschoner einschaltet (während
des Ladevorgangs, im Dock, während des
Ladevorgangs oder im Dock oder nie).

43
Individuelle Anpassung
Gehen Sie zu Einstellungen > Individuelle
Anpassung, um Ihr Telefon individuell
anzupassen.
Sie können die Hintergrundbilder und den
Uhrstil ändern. Es gibt auch drei
voreingestellte Motive, aus denen Sie wählen
können.
⚫ Akzentfarbe: Klicken Sie auf die
gewünschte Farbe und speichern Sie diese,
um die Akzentfarbe zu ändern. Sie können
die Akzentfarbe auch ändern, indem Sie auf
die Taste "Anpassung" tippen.
⚫ Ton: Es sind drei Farbtöne verfügbar: Bunt,
Hell und Dunkel.
⚫ Systemsymbole: Passt die Form des
Statussymbols an. Es gibt vier Formen:
Rund, Quadrat, Tropfen, Rundes Rechteck.
⚫ Icon-Pack: Es sind zwei Sätze von App-
Symbolen verfügbar: Oxygen und Hydrogen.
Es gibt weitere Optionen zum
Herunterladen von Google Play. Tippen Sie
auf "Mehr".
⚫ Schriftart: Es gibt 2 verfügbare Schriftarten,
Roboto und OnePlus Slate.

44
Töne und Vibration
Gehen Sie zu Einstellungen > Töne und
Vibration, um die Toneinstellungen auf Ihrem
Gerät zu ändern.
Lautstärke
⚫ Klingeltonlautstärke: Schieberegler
einstellen, um die Klingelton-Lautstärke für
Telefonanrufe und Benachrichtigungen
einzustellen.
⚫ Medienlautstärke: Schieberegler
einstellen, um die Lautstärke für die
Wiedergabe von Musik, Videos und mehr
einzustellen.
⚫ Lautstärke für Wecker: Schieberegler
einstellen, um die Klingelton-Lautstärke für
Alarme einzustellen.
Dirac Audio-Tuner
Mit Dirac Audio-Tuner können Sie
verschiedene szenariobasierte
Verbesserungen wie Dynamik, Film und
Musik auswählen und benutzerdefinierte
Anpassungen für Kopfhörer vornehmen.
⚫ Dynamisch: Optimieren Sie den Ton
automatisch auf der Grundlage Ihrer Inhalte,
um das bestmögliche Erlebnis zu erzielen.

45
⚫ Film: Genießen Sie das Kinoerlebnis mit
realistischem Surround-Klang und klaren
Dialogen.
⚫ Musik: Durch vollere und nuanciertere
Klangeffekte wird die Musik kraftvoller.
Bitte nicht stören
Wenn der "Bitte-nicht-stören"-Modus aktiviert
ist, zeigt Ihr Telefon keine neuen oder
bestehenden Benachrichtigungen an und gibt
keinen Ton oder Vibrationen ab.
Benachrichtigungen werden nicht angezeigt,
wenn Sie vom oberen Bildschirmrand nach
unten wischen.
Beachten Sie, dass kritische
Benachrichtigungen für die Telefonaktivität
und den Status weiterhin angezeigt werden.
⚫ Uhrzeit einstellen: Stellen Sie die Dauer
von Bitte nicht stören ein oder stellen Sie
die Zeit ein, in der der Modus automatisch
ein- und ausgeschaltet werden soll.
⚫ Ausnahmen: Wählen Sie spezielle
Einstellungen für Anrufe, Nachrichten,
Ereignisse und Erinnerungen und andere
Töne. Sie können auch in Alle Ausnahmen
anzeigen die zugelassenen
Benachrichtigungen aktivieren, wenn "Bitte
nicht stören" aktiviert ist.

46
⚫ Verhalten:
Benachrichtigungen einschränken:
Legen Sie das Verhalten von
Benachrichtigungen fest.
Standarddauer: Die Dauer von "Bitte
nicht stören" kann jedes Mal, wenn Sie es
manuell einschalten, angepasst werden.
Kopfhörer-Modus
Es können Einstellungen für die Verbindung
von kabelgebundenen Headsets und
Bluetooth-Headsets vorgenommen werden,
wie z. B. die automatische Fortsetzung der
Musikwiedergabe und die automatische
Anrufannahme.
Automatische Untertitel
Erzeugen Sie automatisch Untertitel für
Sprachinhalte.
Klingelton und Vibration
⚫ Telefonklingelton und Vibration: Stellt
den Klingelton und die Vibration für
eingehende Telefonanrufe ein.
⚫ Benachrichtigungston: Legen Sie den
Klingelton für Benachrichtigungen fest.

47
Systemtöne
Aktiviert oder deaktiviert Töne oder
Vibrationen für Berührungen, Wähltastatur,
Bildschirmsperre und Screenshot.
Tasten und Gesten
Navigationsleiste und Gesten
OnePlus Nord N100 unterstützt zwei Arten von
Navigationsleisten und Gesten. Gehen Sie zu
Einstellungen > Tasten und Gesten >
Navigationsleiste und Gesten, wählen Sie
Navigationsgesten oder Zurück, Home,
Zuletzt.
Zurück, Home, Zuletzt
Falls aktiviert, werden die virtuellen Tasten
"Zurück, Home, Zuletzt" unten auf dem Telefon
angezeigt. Tippen Sie für benutzerdefinierte
Einstellungen auf Anpassung der
Navigationsleiste.
Navigationsgesten
Verwenden Sie Gesten zur Navigation auf
Ihrem Telefon. Sie können die neuesten Apps
überprüfen, indem Sie vom unteren Rand des
Bildschirms nach oben wischen und stoppen.
Gehen Sie zurück, indem Sie vom linken oder
rechten Bildschirmrand nach innen wischen.

48
Kehren Sie zum Startbildschirm zurück, indem
Sie vom unteren Rand des Bildschirms nach
oben wischen.
Benutzerdefinierte Einstellungen
⚫ Untere Leiste ausblenden: Wenn Sie
"Navigationsgesten" gewählt haben,
können Sie diese Option umschalten, um
die untere Leiste auszublenden.
⚫ Anpassen der Navigationsleiste: Falls
die Option "Zurück, Home, Zuletzt" ist,
können Sie hier klicken, um sie anzupassen:
1.Tasten vertauschen: Aktivieren Sie
diese Option, um die Position der Tasten
"Zuletzt" und "Zurück" zu vertauschen.
2.Doppeltippen und langes Drücken:
Stellen Sie Doppeltippen oder Lange
drücken für die Tasten Home, Zuletzt und
Zurück ein. Zu den Optionen gehören
"Keine Aktion", "Menü öffnen/schließen",
"Bildschirm ausschalten", öffnen Shelf und
mehr.
Schnelle Gesten
Sie können die folgenden Aktionen mit
schnellen Gesten ausführen: Stummschalten,
Drei-Finger-Screenshot und mehr. Gehen

49
Sie zu Einstellungen > Tasten und Gesten >
Schnelle Gesten, um die Einstellungen
anzupassen.
System-Gesten
⚫ Drei-Finger-Screenshot: Aktivieren, um
einen Screenshot zu machen, indem Sie mit
drei Fingern nach unten wischen.
Gesten zum Ausschalten des
Bildschirms
Doppeltippen zum Aufwecken: Aktivieren,
um das Gerät aufzuwecken, wenn Sie zweimal
auf den Bildschirm tippen.
Musiksteuerung: Aktivieren, um mit zwei
Fingern ein II zu zeichnen, um Musik
wiederzugeben oder anzuhalten, um < oder >
für den vorherigen oder nächsten Titel zu
zeichnen.
O zeichnen/V zeichnen/S zeichnen/M
zeichnen/W zeichnen: Diese können als
"Keine", "Kamera öffnen", "Frontkamera
öffnen", "Video aufnehmen", "Taschenlampe
ein- und ausschalten", "öffnen Shelf" und von
Ihnen ausgewählte "Apps öffnen" eingestellt
werden.

50
Ein-/Aus-Taste zweimal drücken
Aktivieren, um die Kamera durch zweimaliges
Drücken der Ein-/Aus-Taste schnell zu
aktivieren.
Ein-/Aus-Taste gedrückt halten
⚫ Zum Einschalten des Geräts halten Sie die
Ein-/Aus-Taste gedrückt.
⚫ Halten Sie die Ein-/Aus-Taste für den
Sprachassistent gedrückt, wenn das Gerät
eingeschaltet ist, dann können Sie auch in
das "Leistungsmenü" wechseln.
Langes Drücken, um ein Foto
aufzunehmen
Drücken Sie im Sucherbildschirm lange auf
den Fingerabdrucksensor, um ein Foto
aufzunehmen.
Apps und Benachrichtigungen
Gehen Sie zu Einstellungen > Apps und
Benachrichtigungen , um die Apps Ihres
Geräts zu verwalten, ihre Einstellungen zu
ändern, App-Infos anzuzeigen,
Benachrichtigungen und Berechtigungen
festzulegen und vieles mehr.

51
⚫ Zuletzt geöffnete Apps: Zeigt die Apps an,
die kürzlich geöffnet wurden.
⚫ Bildschirmdauer: Zeigt die heute
verwendete Bildschirmzeit an.
⚫ Benachrichtigungen: Sie können den
Inhalt der auf dem Sperrbildschirm
angezeigten Benachrichtigungen einstellen:
Wichtige und andere Benachrichtigungen
anzeigen.
Nur wichtige Benachrichtigungen
anzeigen.
Sensible Inhalte anzeigen.
Benachrichtigungen nicht anzeigen.
Sie können auch Folgendes in der
Benachrichtigungsleiste
aktivieren/deaktivieren:
Benachrichtigungen in SchlummerModus, vorgeschlagene Aktionen und
Antworten, Benachrichtigungspunkte
zulassen und den Bitte-nicht-stören-
Modus, außerdem können die
Standardbenachrichtigungstöne
eingestellt werden.
⚫ Standard-Apps: Legt die Standard-Apps
für Home, Browser, Telefon, SMS, Galerie,
E-Mail und mehr fest.
⚫ App-Berechtigungen: Legt App-
Berechtigungen für die Verwendung von

52
Standort, Mikrofon, Kontakten,
Speicherplatz, Anrufprotokollen und mehr
fest.
⚫ Steuern der Datennutzung: Legt den
Zugriff von Apps auf mobile Daten und Wi-
Fi-Netzwerke fest.
⚫ Notfallbenachrichtigung: Hier können Sie
Alarme aktivieren/deaktivieren.
Falls diese Option aktiviert ist, können Sie
wählen, ob Sie gelbe Alarme, Hinweise zu
extremen Bedrohungen, schweren
Bedrohungen und mehr erhalten möchten.
Sie können Alarm-Einstellungen
vornehmen.
Spezieller App-Zugang: Sie können den
Zugang auf spezielle Apps, wie AkkuOptimierung, Geräteverwaltungs-Apps und
Display, über andere Apps einstellen.
Sicherheit und Sperrbildschirm
Mein Gerät finden
"Mein Gerät finden" hilft Ihnen, Ihr Gerät aus
der Ferne zu finden, und schützt Ihre Daten,
wenn das Gerät verloren geht.
Möglichkeiten, Ihr Android-Gerät zu
lokalisieren

53
⚫ Mein Gerät finden: Finden Sie es auf
Google Play.
⚫ Web: Besuchen Sie android.com/find.
⚫ Google: "Mein Gerät finden" durchsuchen.
Gerätesicherheit
Bildschirmsperre einstellen:
⚫ Keine: Bildschirm einschalten und zum
Startbildschirm wechseln.
⚫ Wischen: Zum Entsperren auf dem
Bildschirm nach oben wischen.
⚫ Muster: Legen Sie zum Entsperren ein
Wischmuster von mehr als vier Punkten fest.
⚫ PIN: Legen Sie zum Entsperren eine 4–16-
stellige PIN fest.
⚫ Passwort: Legen Sie zum Entsperren ein
Passwort mit mehr als 4 Zeichen fest.
Fingerabdruck
Sie können einen Fingerabdruck
hinzufügen/löschen.
⚫ Fingerabdruck hinzufügen:
Legen Sie Ihren Finger auf den
Fingerabdrucksensor. Heben Sie nach jeder
Vibration Ihren Finger hoch und wiederholen
Sie den Vorgang.

54
Gesichtsentsperrung
Über Gesichtsentsperrung können Sie
Gesichtsdaten hinzufügen/löschen und
Einstellungen für die Gesichtsfreigabe
festlegen.
⚫ Gesichtsdaten hinzufügen: Folgen Sie
den Bildschirmanweisungen, um Ihre
Gesichtsdaten hinzuzufügen.
*Dies muss in einer hellen Umgebung
durchgeführt werden. Stellen Sie sicher,
dass Sie für die besten Ergebnisse direkt in
das Telefon blicken.
⚫ Gesichtsentsperrung: Aktivieren, um Ihr
Telefon vom Sperrbildschirm mit der
Gesichtsentsperrung zu entsperren.
⚫ Automatische Entsperrung, sobald der
Bildschirm aktiviert ist: Aktivieren Sie dies,
um das Telefon mit Ihrem Gesicht zu
entsperren, sobald der Bildschirm aktiviert
wird, ohne vorher zu wischen.
⚫ Unterstützende Beleuchtung für die
Gesichtsentsperrung: In Situationen, in
denen die Kamera Ihr Gesicht nicht
erkennen kann, leuchtet der Bildschirm auf,
damit die Kamera Sie erkennen kann.

55
Smart Lock
Lassen Sie Ihr Telefon entsperrt, wenn es sich
an einem sicheren Ort wie Ihrer Tasche oder
an vertrauenswürdigen Orten befindet. Sie
können Ihre persönlichen Einstellungen mit
Smart Lock anpassen.
Persönliche Sicherheit
Notfallrettung
⚫ Infos und Kontakte für Notfälle
bearbeiten: Fügen Sie Ihre medizinischen
Informationen und Notfallkontakte hinzu,
um den Einsatzkräften in einem Notfall zu
helfen.
⚫ Standort automatisch freigeben: Geben
Sie Ihren Standort nach einem Notruf
automatisch an alle Notfallkontakte weiter.
⚫ Ein-/Aus-Taste für schnelles SOS: Legt
die Einstellungen für die Aktivierung des
schnellen SOS mit der Ein-/Aus-Taste fest.
⚫ Bevorzugte SOS-Aktion: Legen Sie die
Präferenzen für die SOS-Aktion fest, d. h.
ob die lokale Notrufnummer angerufen oder
der Standort mit den Notfallkontakten geteilt
wird.

56
Geräte-Admin-Apps
⚫ Mein Gerät finden: Aktivieren Sie dies, um
Ihr Gerät zu finden oder um Daten von
einem verlorenen Gerät zu sperren oder zu
löschen.
SIM-Kartensperre
SIM-Karte sperren: Aktivieren Sie dies, damit
Ihre PIN zum Entsperren des Telefons
abgefragt wird.
Bildschirmfixierung
Wenn die Bildschirmfixierung aktiviert ist,
können Sie nicht zu anderen Bildschirmen, wie
z. B. dem Startbildschirm, wechseln. Sie
können weder die Benachrichtigungsleiste
öffnen noch die Multi-Task-Bedieneroberfläche
aufrufen.
⚫ Bildschirmfixierung aktivieren: Gehen
Sie zu Einstellungen > Sicherheit und
Bildschirmsperre > Bildschirmfixierung.
Tippen Sie auf den Schalter, um diese
Funktion zu aktivieren.
⚫ Bildschirmfixierung verwenden: Mit
dieser Funktion können Sie den aktuellen
Bildschirm so lange fixieren, bis er gelöscht
wird.
⚫ Verwenden dieser Funktion:

57
1. Stellen Sie sicher, dass die
Bildschirmfixierung aktiviert ist.
2. Tippen Sie auf die Taste Zuletzt, um die
Liste der letzten Apps aufzurufen.
3. In der App-Karte tippen Sie oben rechts
auf die Menütaste und dann auf Pin.
Bildschirmfixierung deaktivieren: Wenn Sie
Bildschirmfixierung einschalten und Vor dem
Entsperren nach der Entsperr-PIN fragen
wählen, werden Sie zur Eingabe eines
Entsperr- Musters aufgefordert, um die
Bildschirmfixierung aufzuheben.

58
Datenschutz
Berechtigungs-Manager
Legt App-Berechtigungen für die Verwendung
von Mikrofon, Kontakten, Kalender und mehr
fest.
Passwörter anzeigen
Aktivieren Sie dies, um Zeichen während der
Eingabe anzuzeigen und sie kurz darauf in ein
verschlüsseltes Sternchen "*" zu verwandeln.
Sperrbildschirm
So stellen Sie ein, was angezeigt werden soll,
wenn der Bildschirm beim Empfang von
Benachrichtigungen gesperrt ist.
Standort
⚫ Standort verwenden: Aktivieren, damit
Apps Standortinfos verwenden können.
⚫ Kürzliche Anfragen zu den Standorten:
Hier werden kürzlich angeforderte
Standortinfos angezeigt.
⚫ App-Berechtigung: Berechtigungen für
Apps festlegen, um den Standort zu nutzen.

59
⚫ Wi-Fi- und Bluetooth-Scannen: Den Apps
und Diensten erlauben, jederzeit nach Wi-Fi
und Geräten in der Nähe zu suchen.
*Die Standortbestimmung kann Quellen wie
GPS, Wi-Fi, Mobilfunknetze und Sensoren
nutzen, um den Standort Ihres Geräts zu
finden. Google kann anonymisierte
Standortdaten sammeln, um die
Standortgenauigkeit und die
standortbezogenen Dienste zu verbessern.
Akku
Gehen Sie zu Einstellungen > Akku, um
Akkudetails anzuzeigen und
Akkueinstellungen festzulegen.
VERWENDUNG IM DETAIL ANZEIGEN:
Zeigt Details zum Akkuverbrauch seit der
letzten vollständigen Ladung und die Liste der
Prozesse an, die die meiste Akkuladung
verbrauchen.
Energiesparmodus: Aktivieren Sie dies, um
die Akku-Lebensdauer zu verlängern. Durch
den Energiesparmodus werden einige
Gerätefunktionen deaktiviert und Apps
eingeschränkt.
Sie können ihn manuell einschalten oder Bei
voller Aufladung ausschalten wählen.
Akku-Optimierung: Optimieren Sie die
Akkulaufzeit durch Steuerung des App-

60
Hintergrundverhaltens. Tippen Sie dazu auf
Akku-Optimierung, wählen Sie die zu
optimierenden Apps und wählen Sie
Optimieren, Intelligente Steuerung oder
Nicht optimieren.
Optimiertes Aufladen: Optimieren Sie das
Auflademuster entsprechend Ihren
Nutzungsgewohnheiten.
Speicher
Gehen Sie zu Einstellungen > Speicher, um
Speicherdetails anzuzeigen. Sie können
Speicherplatz freigeben und den von
verschiedenen Dateitypen belegten
Speicherplatz anzeigen.
⚫ Speicherplatz freigeben: Ihr Telefon
scannt Downloads und selten verwendete
Apps. Wählen Sie den Inhalt, den Sie
löschen möchten, und tippen Sie auf
FREIGEBEN, um den Speicherplatz
freizugeben.
⚫ Speicher-Manager: Um Speicherplatz
freizugeben, entfernt der Speicher-Manager
gesicherte Fotos und Videos von Ihrem
Gerät.
Accounts
⚫ Google Account: Melden Sie sich in Ihrem
Google-Account an, zeigen Sie GoogleAccount-Infos an, legen Sie

61
Synchronisierungselemente fest und
entfernen Sie Accounts.
⚫ OnePlus Account: Melden Sie sich bei
Ihrem OnePlus Account an, verwalten Sie
die Account-Infos und melden Sie sich von
Ihrem Account ab (Tippen Sie auf die
Menütaste rechts oben und wählen Sie
Abmelden).
⚫ Account hinzufügen: Sie können E-Mail-
Accounts, Google-Accounts und mehr
hinzufügen.
⚫ Daten automatisch synchronisieren:
Aktivieren, damit Apps die Daten
automatisch aktualisieren können. Wenn
Sie diese Option deaktivieren, sparen Sie
Strom, aber Sie müssen jeden Account
manuell synchronisieren, um die neuesten
Updates zu erhalten, und Sie erhalten keine
Update-Benachrichtigung.
Digitales Wohlbefinden und
Kindersicherung
Bildschirmdauer: Zeigt die Anzahl der
heutigen Aufweckzeiten des Bildschirms an.
Entsperren: Zeigt die heutigen Entsperrzeiten
an.
Benachrichtigungen: Zeigt die heute
erhaltenen Benachrichtigungen an.
Möglichkeiten zum Trennen der
Verbindung:

62
⚫ Dashboard: Verwalten Sie das Dashboard
nach Bildschirmzeit, empfangenen
Benachrichtigungen und App-
Öffnungszeiten. Klicken Sie auf die
Symbole rechts neben dem App-Namen,
um den Timer der Apps einzustellen. Wenn
der Timer abgelaufen ist, wird die App für
den Rest des Tages angehalten, es
erscheint ein Fenster mit der Meldung "App
pausiert, Ihr App-Timer ist abgelaufen.
Morgen geht es wieder los." Sie können im
Pop-up-Fenster auf "EINSTELLUNGEN"
klicken, um den Timer zu löschen.
⚫ Entspannen: Verwenden Sie die Funktion
"Entspannen", um die Verbindung zu Ihrem
Telefon zu trennen und Unterbrechungen im
Schlaf zu vermeiden. Wenn "Entspannen"
startet, werden durch Graustufen keine
Bildschirmfarben, sondern nur Grautöne
angezeigt, "Nicht stören" schaltet die Töne
stumm, damit Sie nicht durch Anrufe oder
Benachrichtigungen geweckt werden.
Wenn "Entspannen" beendet wird, wechselt
Ihr Telefon wieder zu seinen normalen
Einstellungen.
Unterbrechungen reduzieren:
⚫ Benachrichtigungen verwalten:
Deaktiviert/aktiviert die App-
Benachrichtigungen.

63
⚫ Bitte nicht stören: Bitte beachten Sie die
Einstellungen unter Bitte nicht stören.
⚫ Kindersicherung: Fügen Sie
Inhaltsbeschränkungen hinzu und legen Sie
andere Beschränkungen fest, um Kindern
zu helfen, ihre Bildschirmzeit
einzuschränken.
Dienstprogramme
⚫ Parallele Apps: Erstellt eine neue Kopie für
die App, um sich bei verschiedenen Konten
anzumelden. Für weitere Informationen
siehe "Parallele Apps".
⚫ App-Locker: Sie können die Apps, die Sie
sperren möchten, mit einem Passwort
hinzufügen.
⚫ Geplantes Ein-/Ausschalten: Stellen Sie
die Zeit für das Ein-/Ausschalten ein.
⚫ Taschen-Modus: Verhindert
versehentliche Berührungen oder
Fingerabdruck-Operationen, wenn das
Telefon in der Tasche ist.
⚫ OnePlus Switch: Schnelle Datenmigration
mit OnePlus Switch. Für weitere
Informationen siehe "Übertragen von Daten
an das OnePlus Nord N100".
⚫ OnePlus Lab:
Ein Hub für experimentelle Funktionen, wie
DC-Dimmen.

64
⚫ Schnelle Antwort im Querformat
Im Querformat können Sie schnell
antworten, wenn Sie eine Nachricht von
Apps, wie WhatsApp, erhalten.
System
Bedienhilfen
Für weitere Informationen siehe "Bedienhilfen".
Sprache und Eingabe
Stellen Sie Ihre Systemsprache und
Eingabemethode ein.
⚫ Sprachen: Stellen Sie Ihre Systemsprache
ein.
Tippen Sie auf Sprache hinzufügen, um
eine Sprache hinzuzufügen.
Auf die ausgewählte Sprache drücken
und sie an den Anfang der Liste ziehen,
um die Sprache auf die Systemsprache
einzustellen.
⚫ Virtuelle Tastatur: Wählen Sie die
Standardeingabemethode aus und legen
Sie die Einstellungen für die
Eingabemethode fest.
⚫ Physische Tastatur: Wählen Sie nach der
Verbindung mit der physischen Tastatur aus,

65
ob die virtuelle Tastatur angezeigt werden
soll, und legen Sie Tastaturkürzel fest.
⚫ Rechtschreibprüfung: Aktivieren, um die
Rechtschreibung beim Eingeben
automatisch zu prüfen.
⚫ Autom. Ausfüllen: Aktivieren, um
gespeicherte Daten automatisch
auszufüllen, wenn Sie im Internet surfen, Ihr
Kontopasswort eingeben oder in anderen
Szenarien. Für diese Funktion müssen
zusätzliche Apps installiert werden.
Datum und Uhrzeit
Systemdatum und -uhrzeit einstellen.
⚫ Vom Netzwerk bereitgestellte Zeit
verwenden: Aktivieren, um die vom
Netzbetreiber bereitgestellte Zeit als
Systemzeit zu verwenden.
⚫ Datum: Das Systemdatum manuell
einstellen.
⚫ Zeit: Stellt die Systemzeit manuell ein.
⚫ Vom Netzwerk bereitgestellte Zeitzone
verwenden: Aktivieren, um die Zeitzone
des Netzbetreibers zu verwenden.
⚫ Zeitzone: Stellt die Zeitzone des Systems
manuell ein.

66
⚫ 24-Stunden-Format verwenden:
Aktivieren, um die Systemzeit im 24-
Stunden-Format anzuzeigen, oder
deaktivieren, um das 12-Stunden-Format zu
verwenden.
Sicherung
Aktiviert die Sicherung auf Google Drive.
Optionen zurücksetzen
Unter "Optionen zurücksetzen" können Sie
Einstellungen und App-Präferenzen und alle
Daten löschen (Auf Werkszustand zurück).
⚫ Wi-Fi, Mobile Daten und Bluetooth
zurücksetzen: Sie können alle
Netzwerkeinstellungen zurücksetzen,
einschließlich Wi-Fi, mobile Daten und
Bluetooth.
⚫ App-Einstellungen zurücksetzen:
Dadurch werden alle folgenden
Einstellungen zurückgesetzt:
Deaktivierte Apps.
Deaktivierte App-Benachrichtigungen.
Standard-Apps für Aktionen.
Datenbeschränkungen für Apps im
Hintergrund.

67
Alle Berechtigungsbeschränkungen.
Sie verlieren keine App-Daten.
⚫ Alle Daten löschen (Auf Werkszustand
zurück): Für weitere Informationen siehe
"Auf Werkszustand zurück".
OTG-Speicher
Daten über OTG übertragen. Schaltet sich
nach 10 Minuten Inaktivität automatisch aus.
Programme zur Verbesserung
der Benutzerfreundlichkeit
OnePlus Benachrichtigungen: Damit
können Sie offizielle OnePlus Nachrichten,
Produktinfos, Fragebögen und Infos über
Kaufempfehlungen/Gutscheine empfangen.
Programm für Benutzerfreundlichkeit:
Damit geben Sie OnePlus die Erlaubnis, die
anonyme Analyse allgemeiner statistischer
Daten über die Nutzung Ihres Telefons
durchzuführen, damit wir das Produktdesign
und die Benutzererfahrung verbessern können.
System-Stabilitätsprogramm: Aktivieren, um
OnePlus den anonymen Zugriff auf
Systemprotokolle zu ermöglichen. Damit
erlauben Sie im Falle eines Fehlers, dass ein
Fehlerbericht mit Protokollen übermittelt wird.

68
Die Protokolle werden nur zur
Systemfehleranalyse und zur Verbesserung
der Stabilität verwendet.
Updates für integrierte Apps: Aktivieren,
damit OnePlus nach Updates für integrierte
Apps suchen und diese an Sie weiterleiten
kann, um die Stabilität der Apps zu verbessern.
Mehrere Benutzer
⚫ Sie (Eigentümer): Zeigt den aktuell
angemeldeten Benutzer an. Tippen Sie, um
den Benutzernamen zu ändern (Der
Benutzername wird standardmäßig dem
Telefonbesitzer zugewiesen.).
⚫ Gast: Tippen Sie, um in den Gastmodus zu
wechseln und Anrufe und einige Funktionen
einzuschränken. Sie können
Telefongespräche einschalten
aktivieren/deaktivieren, indem Sie auf das
Einstellungssymbol rechts neben Gast
tippen.
⚫ Nutzer hinzufügen: Teilen Sie das Gerät
mit anderen Personen, indem Sie
zusätzliche Benutzer erstellen.
RAM-Boost
Indem Sie lernen, wie Sie Ihr Telefon nutzen,
prognostiziert RAM-Boost die zu startenden

69
Apps und zu ladenden Daten und optimiert die
RAM-Kapazität für eine schnellere Leistung.
System-Updates
Das System über OTA aktualisieren. Für
weitere Informationen siehe
"Systemaktualisierung".
Ausschalten
Tippen Sie, um das Gerät auszuschalten.
Über das Telefon
In der Option Über das Telefon können Sie
grundlegende Infos zum Telefon, zur
Systemversion und mehr anzeigen.
⚫ Gerätename: Tippen Sie, um den
Gerätenamen zu bearbeiten.
⚫ Android-Version: Zeigt die Android-Version
an.
⚫ Build-Nummer: Zeigt die Software-Version.
⚫ Modell: Zeigt das Telefonmodell.
⚫ Rechtliche Hinweise: Tippen Sie, um die
Datenschutzrichtlinie, Vereinbarungen usw.
anzuzeigen.

70
⚫ Status: Tippen Sie, um die Telefonnummer,
das Signal usw. anzuzeigen.
⚫ Auszeichnung: Tippen Sie, um an
OxygenOS Mitwirkende anzuzeigen.

71
Apps
Erfahren Sie mehr über die Apps
auf Ihrem OnePlus Gerät.

72
Telefon
Rufaufbau
⚫ Methode 1: Tippen Sie auf die Tastatur
(Wähltastatur), geben Sie die
Kontaktnummer ein, und drücken Sie die
Anruftaste, um die Nummer zu wählen.
⚫ Methode 2: Durchsuchen Sie Ihre Kontakte
oder Anrufprotokolle und tippen Sie auf die
Nummer, um sie zu wählen.
⚫ Anrufe annehmen oder ablehnen: Nach
unten wischen, um einen Anruf
anzunehmen oder nach oben wischen, um
ihn abzulehnen.
⚫ Eingehender Anruf bei normaler Nutzung:
Mit der grünen Taste den Anruf annehmen
und mit der roten ablehnen.
Anruf-Bildschirm
Nach der Annahme eines Anrufs sind die
Oberflächen-Funktionen wie folgt:
⚫ Lautsprecher: Aktiviert den
Lautsprechermodus während des
Gesprächs.
⚫ Tastenfeld: Öffnet die Wähltastatur.
⚫ Stumm: Schaltet das Mikrofon stumm.

73
⚫ Anruf hinzufügen: Fügt mehrere Anrufe
hinzu.
⚫ Halten: Sie können einen neuen Anruf
beantworten, indem Sie den aktuellen Anruf
in die Warteschleife versetzen und dann
den aktuellen Anruf wieder aufnehmen,
wenn der neue Anruf endet.
Einstellungen
Tippen Sie auf die Menütaste oben rechts, um
mit den Einstellungen zu beginnen.
Anzeigeoptionen: Ändern Sie die
Sortierreihenfolge, das Namensformat und
schalten Sie das Dunkeldesign des
Kontakthintergrunds ein und aus.
Töne und Vibration: Stellt Töne und die
Vibration ein.
Kurzantworten: Beantwortet einen
eingehenden Anruf mit einer Textnachricht.
Konten abrufen:
⚫ SIP-Anrufe verwenden: Aktivieren Sie SIP-
Anrufe für alle Anrufe oder nur für SIP-
Anrufe.
⚫ Eingehende Anrufe empfangen: Aktiveren
Sie diese Einstellung, um eingehende
Anrufe zu empfangen. Dies führt zu einem
höheren Akkuverbrauch.
Gesperrte Nummern: Wenn diese Option
aktiviert ist, erhalten Sie keine Anrufe oder

74
SMS von blockierten Nummern und von nicht
identifizierten Anrufern.
Sprachnachrichten: Legen Sie die
Sprachnachrichten-Benachrichtigung als
wichtig oder Andere fest.
Bedienhilfen: Stellen Sie den TTY-Modus und
die Hörgerätekompatibilität ein.
Unterstütztes Wählen: Aktivieren oder
Deaktivieren von "Unterstütztes Wählen" beim
Roaming und "Länder-/Regionscode
(Standard)".
Anrufer-ID und Spam: Aktivieren Sie diese
Funktion, um Geschäfts- und Spam-Nummern
basieren auf den von Google bereitgestellten
Daten zu identifizieren.
Orte in der Nähe:
⚫ Personalisierte Suchergebnisse:
Aktivieren Sie diese Option, um Ihre
Suchergebnisse durch Einbeziehung von
Elementen aus dem Suchverlauf zu
verbessern.
⚫ Standort-Einstellungen: Aktivieren Sie
diese Funktion, damit die App Ihre
Standortdaten erfassen und verwenden
kann.

75

76
Kontakte
Kontakte verfügt über folgende Funktionen:
Bearbeiten, Löschen, Importieren/Exportieren,
Festlegen von Bezeichnungen, Verwalten
gesperrter Nummern und mehr.
Kontakt hinzufügen
1. Kontakte eingeben
2. Auf "+" tippen, um einen neuen Kontakt zu
erstellen
3. Kontaktinformationen eingeben
4. Zum Speichern auf "Speichern" in der
oberen rechten Ecke tippen
Kontakte suchen
Geben Sie die Nummer/den Namen des
Kontakts in die Suchleiste oben ein.
Einstellungen
Tippen Sie auf die Menütaste oben links, um
mit den Einstellungen zu beginnen.
Anzeige: Ändern Sie die Sortierreihenfolge,
das Namensformat und schalten Sie das
Dunkeldesign des Kontakthintergrunds ein
und aus.

77
Kontakte bearbeiten: Wählen Sie einen
Standard-Account für neue Kontakte und den
phonetischen Namen.
Kontakte verwalten:
⚫ Importieren und Exportieren von Kontakten:
Importieren Sie von anderen Geräten
exportierte VCF-Dateien auf dieses Gerät
oder exportieren Sie Kontakte dieses
Geräts als VCF-Datei.
*VCF ist mit gängigen Mobiltelefonen
kompatibel.
⚫ Gesperrte Nummern: Wenn diese Option
aktiviert ist, erhalten Sie keine Anrufe oder
SMS von blockierten Nummern und von
nicht identifizierten Anrufern.
Datei-Manager
In Datei-Manager können Sie schnell auf eine
Vielzahl von Dateien zugreifen und diese
verwalten.
Öffnen Sie den App-Drawer und dann die App
"Datei-Manager".
Kategorien: Prüfen Sie Dateien nach
Dateikategorie, einschließlich Dokumente,
Downloads, Zuletzt, Bilder, Videos, Audio und
so weiter.

78
Speicher: Ordner und Dokumente,, die auf
Ihrem Telefon gespeichert sind, anzeigen und
verwalten.
FileDash: Zum schnellen und kostenlosen
Austausch von Dateien mit Geräten in der
Nähe.
Weitere Operationen:
Datei suchen: Tippen Sie auf , und geben
Sie dann Schlüsselwörter ein, um Ihre Dateien
zu finden.
Lockbox: Drücken Sie lange auf die Datei,
tippen Sie auf die Menütaste oben rechts und
wählen Sie dann In Lockbox verschieben.
Sie können den Dateien in Lockbox ein
Passwort zuweisen.
Nachrichten
Senden, Empfangen und Anzeigen von
Nachrichten über die Nachrichten-App.
Nachricht senden
1. Öffnet die Nachrichten-App.
2. Auf die schwebende Taste unten rechts
tippen.
3. Empfänger auswählen.
4. SMS-Inhalt eingeben.

79
5. Tippen Sie auf das Senden-Symbol unten
rechts, um eine Nachricht zu senden.
Nachricht anzeigen und
beantworten
Die Nachrichten sind nach Uhrzeit sortiert.
1. Öffnen Sie die Nachrichten-App.
2. Wählen Sie aus der Liste die Nachricht aus,
die Sie anzeigen möchten.
3. Wenn Sie auf eine Nachricht antworten
möchten, geben Sie die Nachricht in das
Textfeld unten ein und tippen Sie dann auf
das Senden-Symbol rechts, um sie zu
versenden.
Nachrichten-Einstellungen
Zu den Nachrichten-Einstellungen gehören
Chatfunktionen, Benachrichtigungen, Töne
für ausgehende Nachrichten, Ihr aktuelles
Land wählen, Vorschläge im Chat,
Automatische Linkeinblendungen. Für
Gruppennachrichten, automatisches
Herunterladen von MMS beim Roaming,
drahtlose Notfall-Benachrichtigungen und
mehr tippen Sie auf die Menüschaltfläche in
der oberen rechten Ecke und wählen Sie
Einstellungen – Erweitert.

80
Wetter
Bereitgestellte Wettervorhersage und
Frühwarnfunktion.
⚫ Wetter checken: Öffnen Sie den App-
Drawer und die Wetter-App
Bietet Informationen über Wetter,
Temperatur, Wetter der letzten 6 Tage,
Wetter der letzten 24 Stunden,
Windrichtung, gefühlte Temperatur,
Feuchtigkeit, Sichtweite, Druck und mehr.
⚫ Stadt hinzufügen: Auf tippen, auf die
Taste "+" tippen, den Städtenamen
eingeben und die Stadt auswählen, die Sie
hinzufügen möchten.
⚫ Stadt wechseln: Nach links und rechts
wischen, um zwischen den Städten zu
wechseln.
⚫ Einstellungen
Auf die Menütaste oben rechts tippen und
Einstellungen auswählen.
Temperatur: Wählen Sie die
Temperatureinheit – Celsius oder
Fahrenheit.
Wind: Wählen Sie die Windeinheit, wie
Meter pro Sekunde – m/s, Kilometer pro

81
Stunde – km/h, Fuß pro Sekunde ft/s,
Meilen pro Stunde – mph, Seemeilen pro
Stunde – sm/h.
Niederschlag: Wählen Sie die
Niederschlagseinheit, wie Millimeter –
mm, Zoll – in.
Sichtweite: Wählen Sie die
Sichtweiteneinheit, wie Kilometer –
km/Meilen – mi.
Druck: Wählen Sie die Druckeinheit, wie
Hektopascal – hPa, Millimeter
Quecksilber – mmHg/Zoll Quecksilber –
inHg.
Wetterwarnung: Aktivieren, um
Wetterberichte zu erhalten.
Rechner
Der Rechner bietet allgemeine
Rechnerfunktionen.
Den App-Drawer öffnen und die App "Rechner"
öffnen.
⚫ Einfacher Rechner: Der Rechner bietet
standardmäßig einen grundlegenden
Rechenmodus, mit dem man einfache
Additions-, Subtraktions-, Multiplikations-
und Divisionsrechnungen durchführen kann.

82
⚫ Wissenschaftlicher Rechner: Auf der
horizontalen Linie nach oben wischen, um
den wissenschaftlichen Rechner
anzuzeigen.
⚫ Verlauf anzeigen: Auf die Taste "Verlauf
anzeigen" oben rechts tippen, um den
Verlauf anzuzeigen, auf die Taste
LÖSCHEN oben rechts tippen, um ihn zu
löschen.
Rekorder
Der Rekorder bietet Aufnahme- und
Wiedergabefunktionen.
Öffnen Sie den App-Drawer und öffnen Sie
dann die App "Rekorder".
⚫ Aufnahme:
Aufnahme starten: Tippen Sie auf ,
um die Aufnahme zu starten.
Aufnahme anhalten: Tippen Sie auf ,
um eine Aufnahme anzuhalten.
Tags einfügen: Tippen Sie auf , um
Tags einzufügen.
Legt das Aufnahmeformat fest: Sie können das
Aufnahmeformat (acc/wav) einstellen, indem
Sie die Einstellungen oben rechts in der
Hauptoberfläche auswählen.

83
⚫ Wiedergeben und Verwalten von
Aufnahmen:
Wischen Sie nach links, um in die Liste der
Aufnahmedateien zu gelangen.
Aufnahme wiedergeben: Zum
Wiedergeben auf die Aufnahme tippen.
Aufnahme löschen: Lange auf die
Aufnahme drücken, die gelöscht werden
soll und dann auf die Taste "Löschen"
tippen.
Notizen-App
Mit "Haftnotizen" können Sie sich schnell
Notizen machen und Text und Bilder
bearbeiten.
⚫ Notiz hinzufügen: Auf tippen, um eine
Notiz hinzuzufügen. Unterstützt Text,
Album-Bilder, Fotos, Listen, To-DoElemente. Zum Löschen von Notizen,
festgelegten Erinnerungen usw.
⚫ Notizen durchsuchen: Tippen Sie auf ,
und geben für die Suche Schlüsselwörter
ein.
⚫ Notiz löschen: Lange auf die Notiz drücken,
die gelöscht werden soll und auf die Taste
"Löschen" tippen.

84
⚫ Eine Notiz teilen: Die Notiz öffnen, die Sie
teilen möchten, auf die Taste oben rechts
tippen, die Freigabemethode wählen und
dann auf die Aufforderung drücken, um die
Freigabe abzuschließen.
⚫ Ihren Notizen Erinnerungen hinzufügen:
Die Notiz öffnen und auf das "Alarm"Symbol in der oberen Leiste tippen, um das
Datum und die Uhrzeit für die Erinnerung
einzustellen.

85
Kamera
Die OnePlus Nord N100 Kamera bietet
leistungsstarke Foto- und Videofunktionen,
einschließlich Porträtmodus, Pro-Modus,
Zeitlupenvideo, Panorama-Modus und mehr.
FOTO
Entsprechend der in der Abbildung gezeigten
Zahl sind die wichtigsten
Oberflächenfunktionen der Kamera wie folgt:

86
1. Blitz: Tippen Sie auf Aus/Ein/automatischer
Blitz.
2. HDR: Tippen Sie auf Aus/Ein/Auto.
3. Zoom: Tippen oder ziehen Sie das Symbol,
um zu zoomen.
4. Galerie: Tippen Sie, um die neuesten Fotos
in der Galerie anzuzeigen.
5. Foto-Taste: Tippen Sie einmal, um ein Foto
aufzunehmen und drücken Sie lang, um
mehrere Fotos aufzunehmen (Burst-Modus).
6. Kamera wechseln: Tippen Sie, um die
Vorder-/Rückseitenkamera zu wechseln.
7. Dazzle-Farbmodus: Tippen Sie auf Aus/Ein.
8. Filter: Tippen Sie, um zu ORIGINAL / R-
Serie zu wechseln.

87
VIDEO
Gehen Sie zur Kamera-App und tippen Sie auf
VIDEO. Die Funktionen der Videooberfläche
sind wie folgt:

88
1. Blitz: Tippen Sie, um den Blitz ein-
/auszuschalten.
2. Zoom: Tippen oder ziehen Sie das Symbol,
um zu zoomen.
3. Kamera wechseln: Tippen Sie, um die
Vorder-/Rückseitenkamera zu wechseln.
4. Video: Tippen Sie, um ein Video zu starten.
5. Galerie: Tippen Sie, um das neueste Foto
in der Galerie anzuzeigen.
6. Filter: Tippen Sie, um ORIGINAL / F-Serie
anzuwenden.
Modell-Auswahl
Nach oben wischen, um die Oberfläche zur
Auswahl des Kameramodus aufzurufen, oder
nach links und rechts wischen, um zwischen
den verschiedenen Modi zu wechseln.
⚫ Video: Videoaufnahme-Funktion.
⚫ Foto: Einfache Fotoaufnahmefunktion.
⚫ Portrait: Porträt-(Tiefeneffekt-)Fotofunktion.
Mit dem professionellen Porträt-Lichteffekt
lassen sich Porträtfotos ganz einfach
aufnehmen.
⚫ Nightscape: Für die Aufnahme von
Stadtansichten bei Nacht..

89
⚫ Pro: Fotomodus mit professionelleren
Einstellungen.
⚫ Zeitraffer: Nimmt Videos mit einer hohen
Bildfrequenz
auf. Bei der Wiedergabe in normaler
Bildfrequenz sind die Bewegungen
schneller.
⚫ Panorama: Für die Aufnahme von Bildern
mit Breitbildformat.
⚫ Zeitlupe: Nimmt Videos mit einer
langsamen Bildfrequenz auf. Bei der
Wiedergabe in normaler Bildfrequenz sind
die Bewegungen langsamer.
Galerie
Alle Bilder und Videos werden standardmäßig
in der Galerie-App gespeichert, einschließlich
Alben, kürzlich gelöschte Fotos und
Fotobearbeitungsfunktionen.
⚫ Fotos: Fotos und Videos werden in einer
Zeitachsen-Listenansicht angezeigt.
⚫ Sammlungen: Dazu gehören häufig
verwendete Alben, kürzlich gelöschte Alben
und andere Alben. Auf Alben tippen, um
bestimmte Listen und Fotos anzuzeigen.
⚫ Entdecken: Dazu gehören die Smart-
Kategorie-Funktion und die Story-Funktion.

90
Die Kategorie "Smart" kategorisiert Fotos
nach "Menschen", "Orten" und "Dingen" und
anderen Standards. Die Story-Funktion
erstellt automatisch persönliche Videos auf
der Grundlage bestimmter Fotos.
Uhr
Enthält Wecker, Weltzeituhr, Timer und
Stoppuhr.
Weckeralarm
⚫ Weckeralarm hinzufügen: Unten auf die
Taste "+" tippen, um einen neuen Alarm
hinzuzufügen und einzustellen.
⚫ Weckeralarmzeit: Ziehen Sie den blauen
Punkt auf dem Zifferblatt, um die Stunden
einzustellen. Ziehen Sie ihn erneut, um die
Minuten einzustellen. Tippen Sie auf AM/PM,
um den Zeitabschnitt auszuwählen.
⚫ Tippen Sie auf das Tastatursymbol in der
rechten Mitte, um zur numerischen Tastatur
zu wechseln und die Zeit einzugeben.
⚫ Wiederholen: Sie können von Montag bis
Sonntag wählen. Tippen Sie auf den
rechten Abwärtspfeil, um den Kalender für
die benutzerdefinierte Auswahl aufzurufen.
⚫ Weckton: Wählen Sie den Wecker-
Klingelton aus den Systemklingeltönen oder

91
dem lokalen Speicher oder deaktivieren Sie
den Klingelton.
⚫ Vibrieren: Wenn der Wecker klingelt, vibriert
das Telefon gleichzeitig.
⚫ Bezeichnung: Wenn es klingelt, wird ein
Alarmhinweis auf dem Bildschirm angezeigt.
⚫ Weckeralarm löschen: Drücken Sie lange
auf den Alarm, der gelöscht werden soll, und
tippen Sie auf das Löschsymbol oben rechts.
Weltzeituhr
⚫ Region hinzufügen: Tippen Sie auf das
Globussymbol am unteren Bildschirmrand,
um die Städte aus der Liste zu überprüfen
und auszuwählen.
⚫ Vergleichszeit: Ziehen Sie den Punkt auf
dem Zifferblatt, um die Uhrzeit der
hinzugefügten Stadt anzuzeigen.
⚫ Wetter: Das Wetter wird angezeigt, wenn
Sie auf den Namen der Stadt tippen.
Timer
⚫ Countdown hinzufügen: Nachdem Sie die
Minuten und Sekunden eingegeben haben,
drücken Sie die Starttaste, um den
Countdown zu starten.

92
Nachdem ein Countdown gestartet wurde,
können Sie die Taste unten rechts wählen,
um einen weiteren Countdown
hinzuzufügen.
⚫ Countdown löschen: Tippen Sie auf ,
um eine bestimmte Countdown-Zeit zu
löschen.
⚫ Pause: Tippen Sie auf , um einen
Countdown zu unterbrechen.
⚫ Bezeichnung: Tippen Sie auf das Wort
Bezeichnung über dem Countdown-Timer
und geben Sie ein, was Sie umbenennen
möchten.
Stoppuhr:
Start: Tippen Sie auf , um den Timer zu
starten.
Pause: Tippen Sie auf , um den Timer
anzuhalten.
Markieren: Tippen Sie auf , um eine
Markierung einzugeben.
Teilen: Auf tippen, um den Timer zu teilen.
Zen Mode
Mit Zen Mode können Sie das Telefon
weglegen und Ihr Leben genießen. Einmal

93
gestartet, kann er nicht mehr abgebrochen
werden, und eingehende Benachrichtigungen
werden vorübergehend stumm geschaltet.
Apps, außer der Kamera, werden gesperrt,
aber Sie können weiterhin Telefonanrufe
empfangen und den Notruf verwenden.
⚫ Zen Mode aktivieren
1. Das Benachrichtigungsfenster nach unten
ziehen > auf Zen Mode tippen.
2. Im Zen Mode > die Dauer einstellen > und
zum Start auf die Taste unten tippen
⚫ Zen Mode einstellen: Zen Mode aufrufen >
und rechts auf das Symbol für die
Einstellungen tippen. Legen Sie
Standarddauer, tägliche Erinnerung,
Benachrichtigung und mehr fest.
OnePlus Switch
Mit "OnePlus Switch" können Sie schnell
Kontakte, Anrufprotokolle, Textnachrichten,
Bilder, Audio- und Videodateien, Notizen, Apps,
Downloads, Dokumente und andere Daten
von Ihrem bisherigen auf Ihr neues Telefon
übertragen. OnePlus Switch bietet auch lokale
Sicherung und Wiederherstellung.

94
OnePlus Switch zum Übertragen
Ihrer Daten verwenden
Verwenden Sie OnePlus Switch, um schnell
Daten von einem älteren Telefon auf Ihr neues
OnePlus Telefon zu übertragen.
Weitere Einzelheiten finden Sie unter
"Übertragen von Daten an das OnePlus Nord
N100".
OnePlus Switch für lokale
Datensicherung und -
wiederherstellung verwenden
Verwenden Sie die Funktion "Sichern und
Wiederherstellen", um eine Sicherung für eine
spätere Wiederherstellung zu erstellen. Sie
können die Sicherung auch auf den Computer
kopieren und zur Wiederherstellung auf ein
anderes Telefon übertragen.
⚫ Daten sichern
1. Öffnet Sie die App OnePlus Switch

95
2. Wählen Sie Sichern und
Wiederherstellen > Neue Sicherung
3. Wählen Sie die Daten, die Sie sichern
möchten
4. Tippen Sie auf JETZT SICHERN, um die
Sicherung zu starten
⚫ Daten wiederherstellen
1. Öffnen Sie die App OnePlus Switch.
2. Wählen Sie Sichern und
Wiederherstellen > Sicherung
wiederherstellen.
3. Wählen Sie die wiederherzustellenden
Daten aus.
4. Tippen Sie auf JETZT
WIEDERHERSTELLEN und warten Sie bis
zum Abschluss des
Wiederherstellungsprozesses.
Google Apps
Genießen Sie Apps, die von Google
unterstützt werden. Besuchen Sie Google.com,
um mehr zu erfahren.
Finden Sie Online-Inhalte mit Tools, die lernen,
was Sie interessiert. Schalten Sie Ihren
personalisierten Feed ein, um angepasste
Inhalte zu erhalten.

96
Chrome
Durchsuchen Sie das Internet mit Chrome und
übertragen Sie Ihre offenen Tabs, Lesezeichen
und Adressleistendaten von Ihrem Computer
auf Ihr mobiles Gerät.
Gmail
Zum Senden und Empfangen von E-Mails mit
dem webbasierten E-Mail-Dienst von Google.
Maps
Erhalten Sie Wegbeschreibungen und andere
ortsbezogene Infos. Für die Nutzung von
Google Maps müssen Sie die Standortdienste
aktivieren.
YouTube
Sehen Sie sich Videos auf Ihrem Gerät an und
laden Sie Videos hoch.
Drive
Hiermit werden in Ihrem Google Drive CloudAccount gespeicherte Dateien geöffnet,
angezeigt und freigegeben.

97
Duo
Mit dieser App für Videogespräche können Sie
sich mit den Menschen verbinden, die Ihnen
am wichtigsten sind.
Fotos
Speichern und sichern Sie mit Google Fotos
Ihre Fotos und Videos automatisch in Ihrem
Google Account.
Google One
Mit Google One werden alle Ihre Fotos,
Kontakte, Nachrichten und mehr automatisch
gesichert. Dies dient auch für eine Verbindung
zu Google-Experten über Chat, Anruf oder EMail, um Hilfe zu allen Google-Produkten und
-Diensten zu erhalten. Genießen Sie
zusätzliche Vorteile wie Google Play Guthaben
und Rabatte auf Google Produkte.

98
Erweitert
Mit erweiterten Tipps erfahren Sie
mehr über Ihr Telefon

99
Game-Modus
OxygenOS bietet einen "Game-Modus", um zu
verhindern, dass Sie beim Gaming gestört
werden. Sie können ihn in der App Game
Space konfigurieren.
1. Game Space ausblenden: Wenn diese
Option aktiviert ist, erscheint Game Space
nicht auf dem Startbildschirm und im AppDrawer, kann aber dennoch unter
Einstellung > Dienstprogramme aufgerufen
werden.
2. Anrufe über den Lautsprecher
annehmen: Schaltet jeden eingehenden
Anruf während eines Spiels automatisch in
den Hintergrund und aktiviert den
Freisprechmodus.
3. Benachrichtigungen anzeigen: Wählen
Sie den Anzeigemodus für
Benachrichtigungen, wenn der GameModus aktiviert ist. Es gibt drei Modi:
Heads-up, Nur Text und Blockieren.
4. Benachrichtigungen über Anrufe von
Drittanbietern: Die Sprach- oder
Videoanrufe von Social-Media-Apps
werden als Benachrichtigungen angezeigt.
5. Deaktivieren der automatischen
Helligkeit: Damit wird die automatische

100
Helligkeitsfunktion im Game-Modus
ausgeschaltet.
6. Grafiken optimieren: Verbessert die
Schattendetails und die gesamte
Spielgrafik.
7. Verbessern der haptischen
Rückmeldung: Bietet eine bessere
haptische Rückmeldung für unterstützte
Spiele.
8. Intelligente Netzwerk-Verwaltung: Im
Falle von Netzwerkverzögerungen wird
automatisch auf ein besseres Netzwerk
umgeschaltet, wobei möglicherweise
mobile Daten verbraucht werden.
9. Fnatic Modus: Ein fortgeschrittener
Gaming-Modus für professionelle Gamer.
Dieser Modus blockiert alle
Benachrichtigungen und Aufrufe und
schränkt die Hintergrundprozesse strikt ein,
um die Spielleistung zu optimieren und
bietet damit die Möglichkeit, sich voll auf die
Spiele zu konzentrieren.
Bitte nicht stören
Wenn Sie nicht durch eine Nachricht gestört
werden möchten, aktivieren Sie den Modus
"Bitte nicht stören". Das Telefon klingelt oder
vibriert nicht, wenn es eine Benachrichtigung
erhält, außer bei Alarmen und Einstellungen.
 Loading...
Loading...