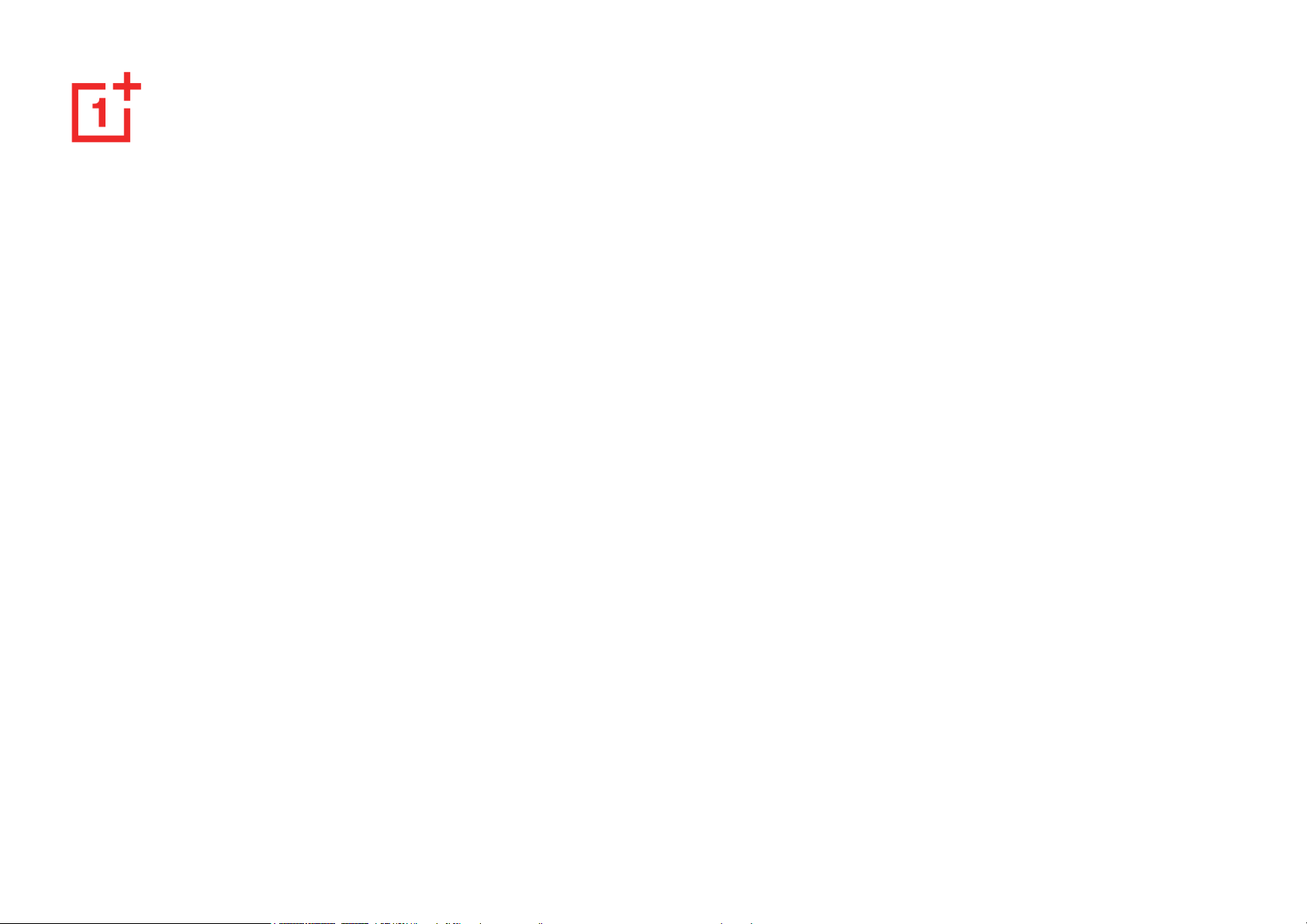
1
OnePlus Nord N10 5G
Manuel Utilisateur
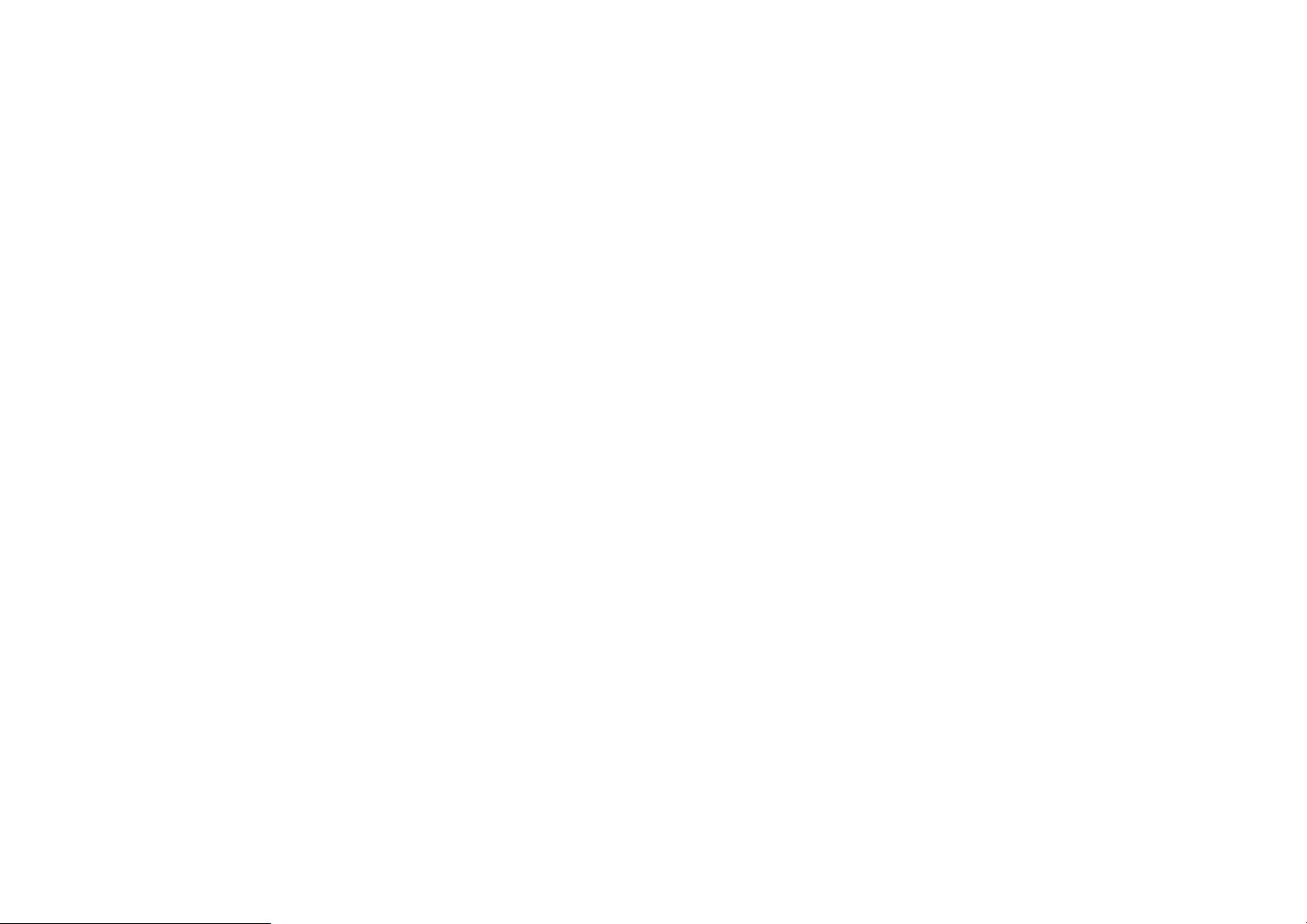
2
En raison de mises à jour logicielles, votre connaissance de l'interface (y compris, mais sans s'y
limiter, les fonctionnalités logicielles, les expériences utilisateur et d'interaction) peut différer de
celle présentée dans ce manuel. L'interface du logiciel est susceptible d'être modifiée.

3
Table des matières
PREMIERS PAS 10
Configuration de votre appareil 12
Batterie et charge 13
Boutons physiques 15
Transférer des données vers OnePlus Nord N10 5G 16
NOTIONS DE BASE 19
Gestes de base 20
Installation et désinstallation d'applications 21
Utilisation des applications 22
Écran d'accueil 24
Panneau de notifications 28
Assistant Google 31
PARAMETRES 33
Wi-Fi et réseau 34
Wi-Fi 34
SIM et réseau 35
Point d'accès et connexion 36
Bluetooth et connexion de l'appareil 38
Bluetooth 38
NFC 39

4
Android Beam 39
Paiement sans contact 39
Écran 40
Personnalisation 43
Sons et vibration 44
Volume 44
Tuner audio Dirac 44
Ne pas déranger 45
Mode écouteur 46
Sous-titres instantanés 46
Sonneries et vibrations 46
Sons du système 46
Boutons et gestes 47
Barre de navigation et gestes 47
Gestes rapides 49
Double-cliquez sur le bouton Marche/arrêt 50
Appuyez sur le bouton Marche/arrêt et maintenez-le
enfoncé 50
Appuyez longuement pour prendre une photo 51
Applications et notifications 51
Sécurité et écran de verrouillage 53
Sécurité de l'appareil 53
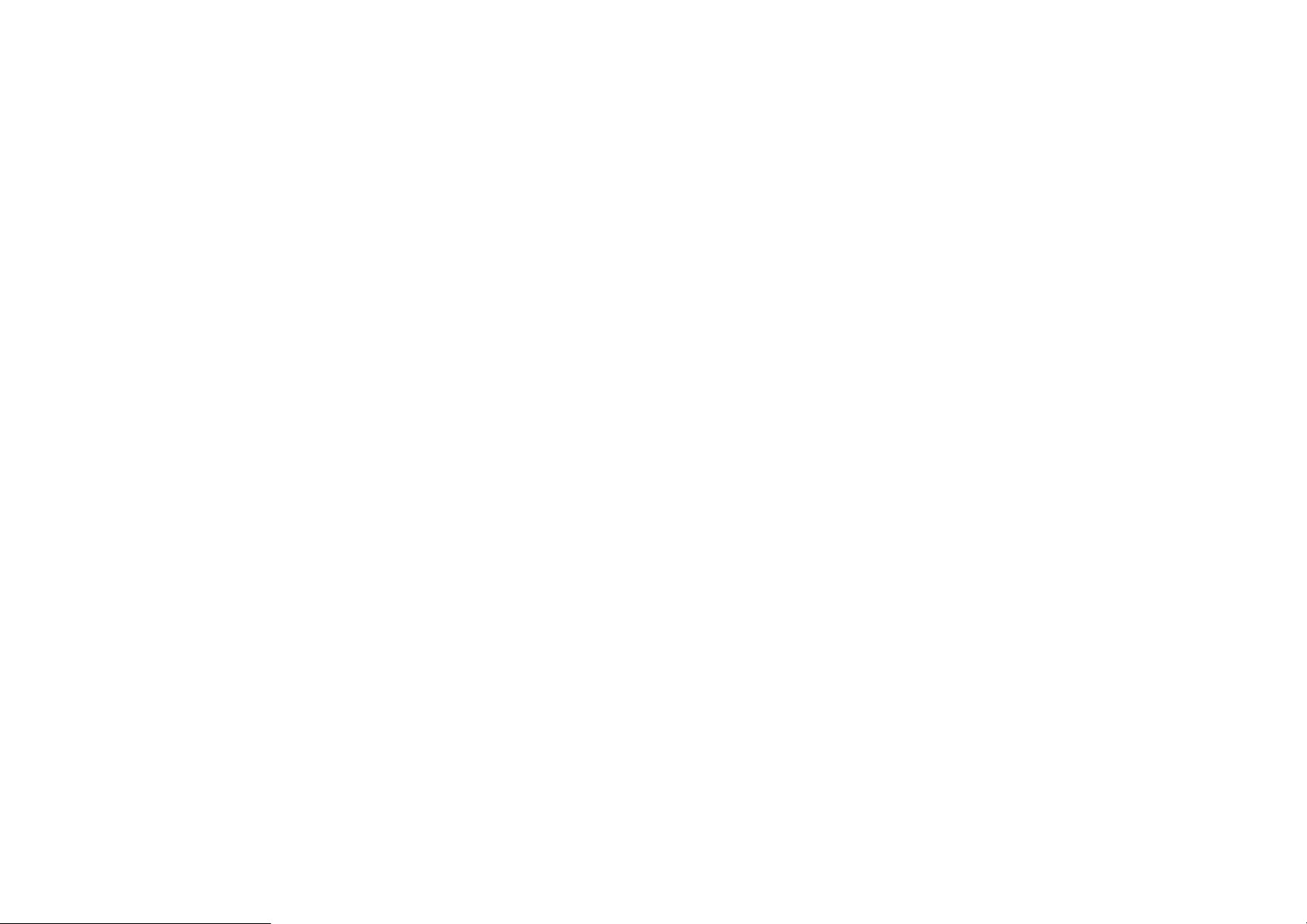
5
Sécurité personnelle 56
Épingler à l'écran 57
Confidentialité 58
Gestionnaire de permissions 58
Afficher les mots de passe 58
Écran de verrouillage 59
Localisation 59
Batterie 60
Stockage 61
Comptes 61
Bien-être numérique et contrôle parental 62
Utilitaires 64
Système 65
Accessibilité 65
Langues et saisie 65
Date et heure 66
Sauvegarde 67
Options de réinitialisation 67
Stockage OTG 68
Programmes d'amélioration de l'expérience utilisateur 68
Utilisateurs multiples 69
RAM Boost (stimulation de la RAM) 70
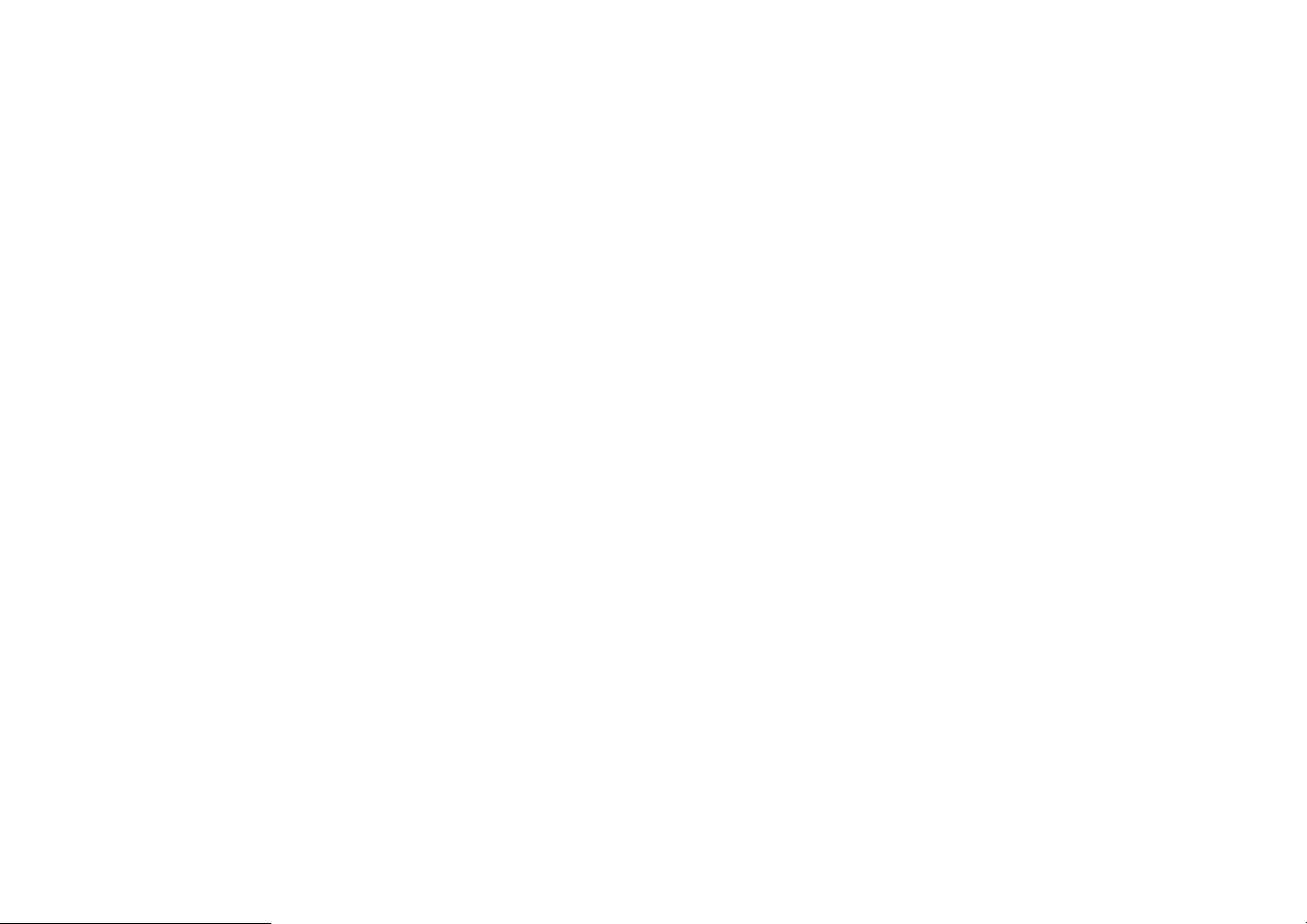
6
Mises à jour du système 70
À propos du téléphone 70
APPLICATIONS 72
Téléphone 73
Contacts 75
Gestionnaire de fichiers 77
Messages 78
Météo 79
Calculatrice 81
Enregistreur 81
Application Notes 82
Appareil photo 84
Galerie 88
Horloge 89
Zen Mode 91
OnePlus Switch 92
Applications Google 94
AVANCE 97
Mode En jeu 98
Ne pas déranger 99
Diffuser l'écran 100
Planification marche/arrêt 100
Épingler à l'écran 100
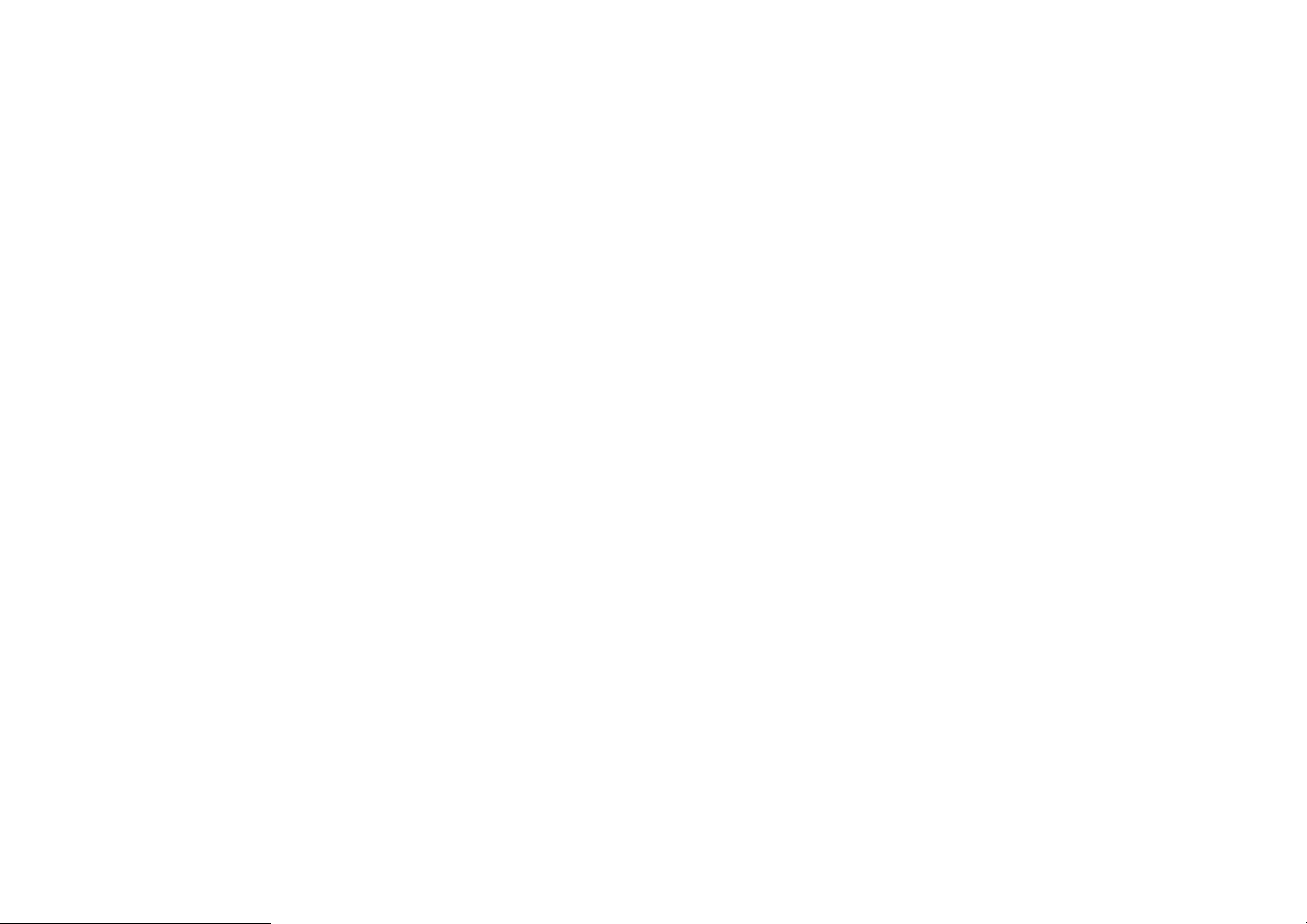
7
Applications parallèles 101
Picture-in-picture 102
FileDash 102
Cachette 103
REDEMARRAGE, MISE A JOUR,
SAUVEGARDE, RECUPERATION 104
Redémarrer ou forcer un redémarrage 105
Mises à jour du système 105
Sauvegarde et restauration 106
Sauvegarde et restauration avec OnePlus Switch 106
Utiliser Google Drive pour la sauvegarde et la
restauration 106
Restaurer les paramètres d'usine 107
ACCESSIBILITE 108
Agrandir en appuyant trois fois 109
Marche/arrêt pour raccrocher 109
Inversion des couleurs 110
Correction des couleurs 110
Texte en contraste élevé 110
CONSIGNES DE SECURITE 111
Déclaration 112
Marques commerciales et autorisations 113
Politique de confidentialité 113
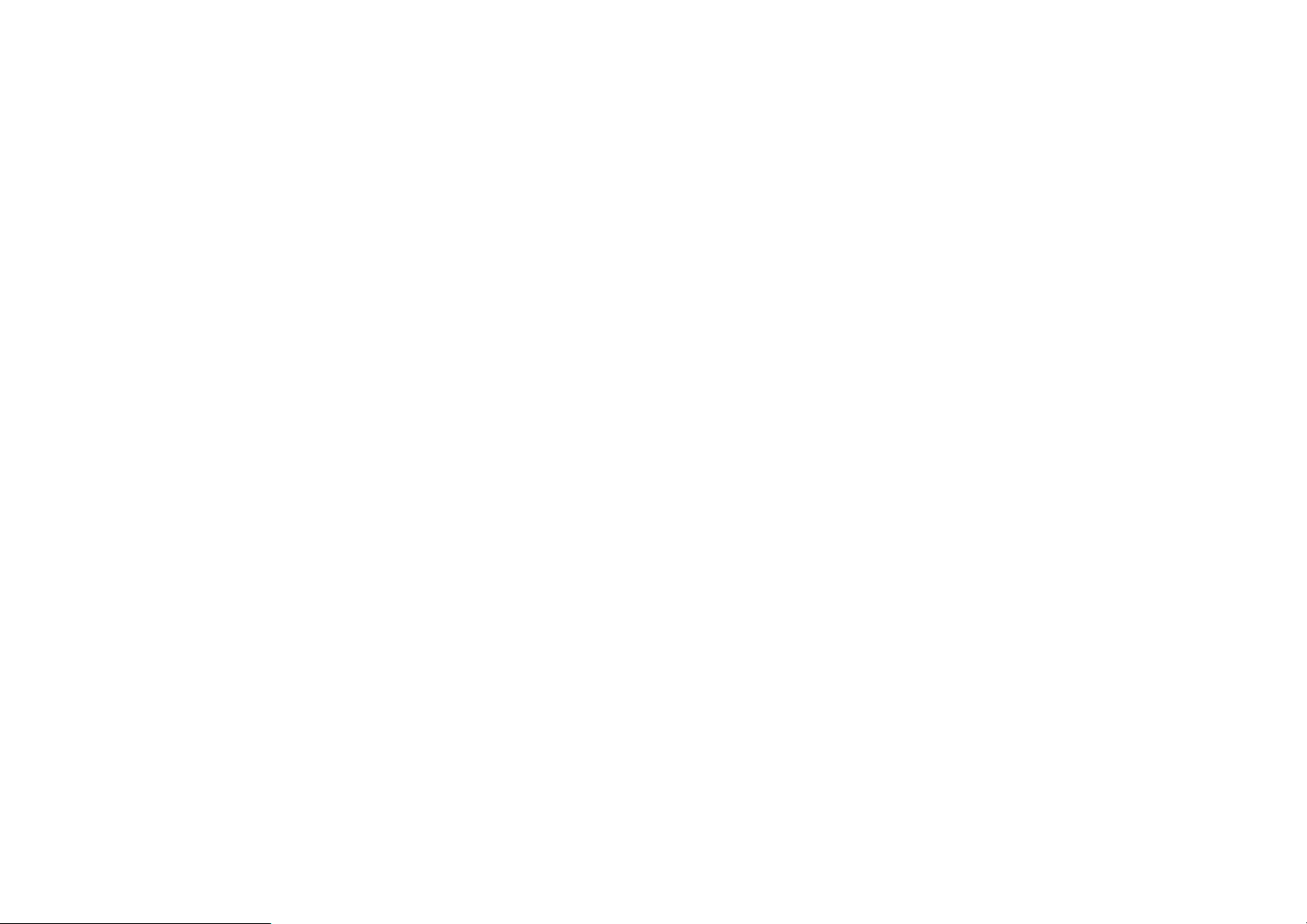
8
Précautions pour l'utilisation de l'appareil 114
Consignes générales de sécurité 114
Sécurité de la batterie 118
Sécurité de la charge 119
Sécurité au volant 121
Informations relatives à la santé 122
Déclaration de sécurité relative au laser 123
EU Regulatory Conformance 124
CE Statement 124
RF Exposure Information (SAR) 124
Restrictions in 5GHz band 125
Frequency Bands and Power 126
Correct Disposal of this Product 126
RoHS Compliance 127
ERP compliance 127
FCC Regulatory Conformance 129
FCC Statement 129
FCC Caution 130
RF Exposure Information (SAR) 131
Hearing Aid Compatibility (HAC) regulations for Mobile
phones 132
Industry Canada Conformance 135
IC Statement 135
Restrictions in 5GHz band 136
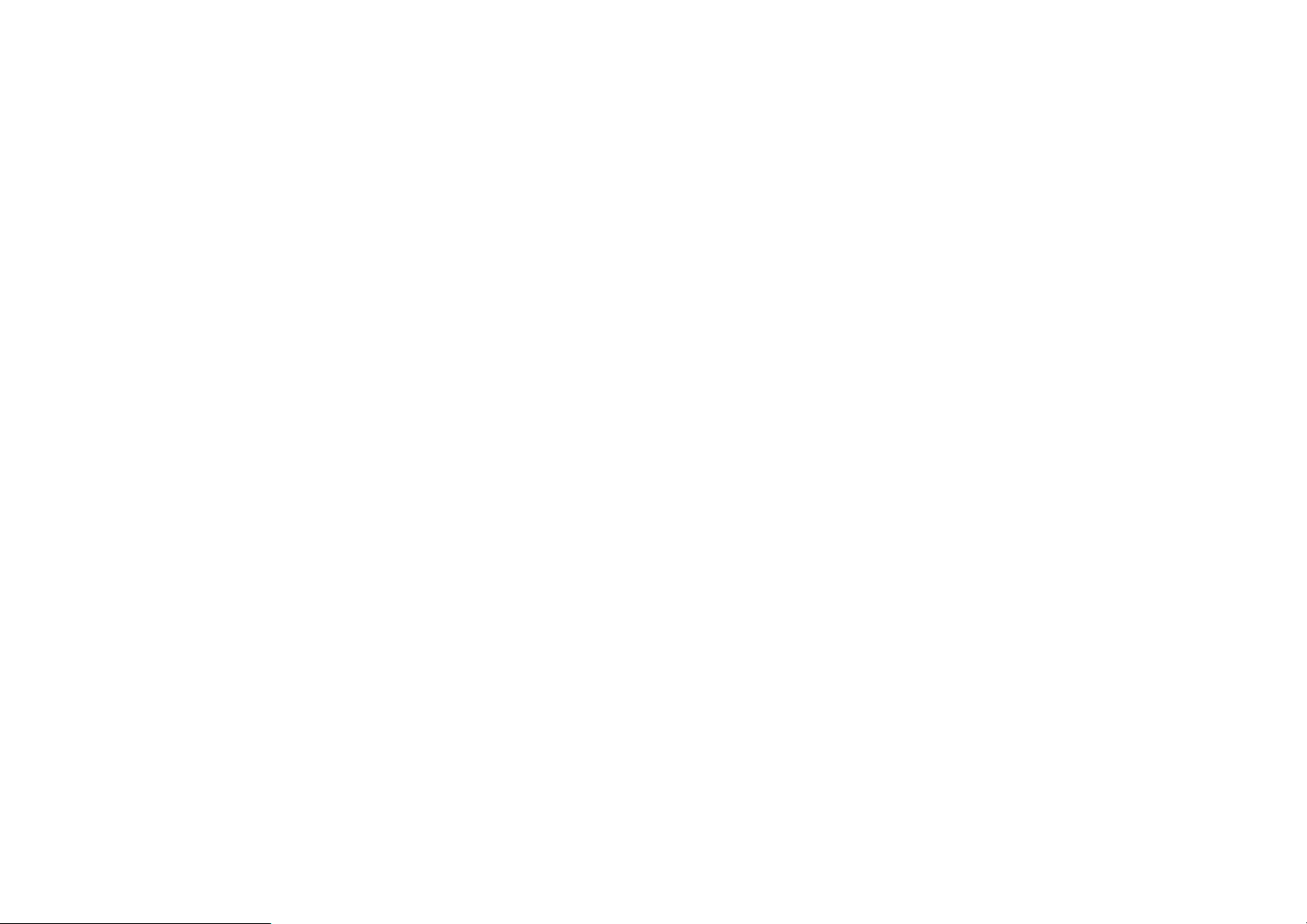
9
RF Exposure Information (SAR) 137
Entretien et maintenance 138
Informations relatives à la garantie des
appareils OnePlus 139
Ce que ne couvre pas la garantie limitée 140
Politique de retours (limitée à l'Amérique du
Nord et à l'Europe) 142
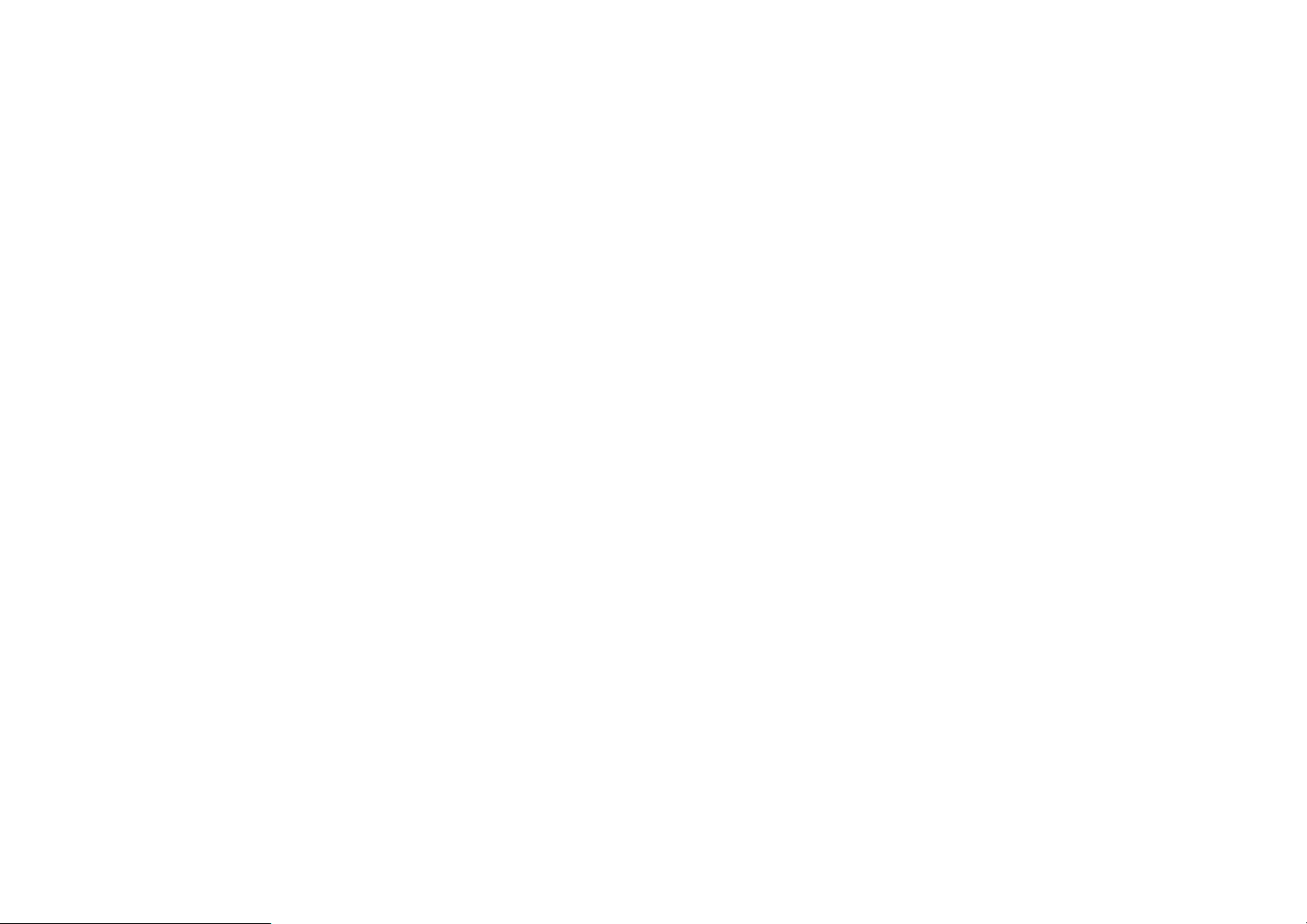
10
Premiers pas
Apprenez-en plus sur votre
appareil et commencez à l'utiliser.
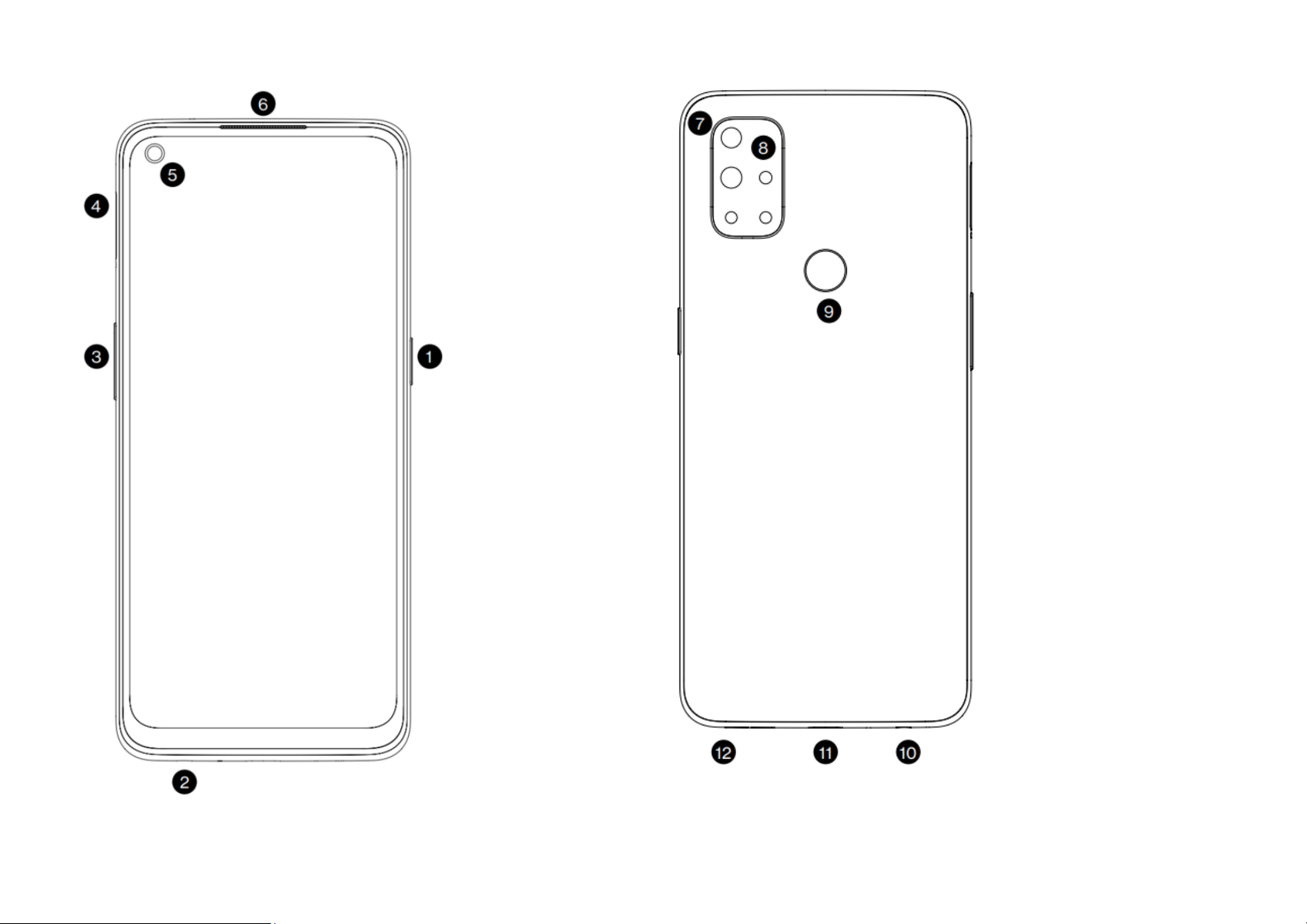
11
① Mise en veille/sortie de veille
② Microphone inférieur
③ Bouton d'ajustement du
volume audio
④ Tiroir carte nano SIM
⑤ Appareil photo avant
⑥ Haut-parleur supérieur
⑦ Appareil photo arrière
⑧ Clignotement
⑨ Capteur d'empreintes digitales
⑩ Prise casque
⑪ Port USB Type-C
⑫ Haut-parleur inférieur

12
Configuration de votre appareil
Insertion de la carte SIM
1. Insérez l'éjecteur de tiroir de carte SIM dans
la petite ouverture du support de carte SIM.
Appuyez fermement l'éjecteur dans
l'ouverture pour extraire le tiroir de carte SIM.
2. Retirez lentement le tiroir de carte SIM de
son emplacement.
3. Placez la carte SIM dans le tiroir de carte
SIM.
4. Replacez le tiroir de carte SIM dans votre
appareil.
* Veuillez utiliser la carte nano SIM d'origine.
L'utilisation d'autres cartes risque
d'endommager l'appareil.
Démarrage de votre OnePlus Nord
N10 5G
Appuyez sur le bouton Marche/arrêt et
maintenez-le enfoncé pendant quelques
secondes pour démarrer le téléphone. Si votre
téléphone ne démarre pas, veuillez le charger.
Assistant de configuration
Lors de la toute première utilisation du
téléphone (ou après une réinitialisation
d'usine), l'assistant de configuration permet

13
la configuration de toutes les fonctionnalités, y
compris de la langue, des boutons logiciels,
des gestes, du déverrouillage des empreintes
digitales et d'autres fonctionnalités. Pour toute
modification ultérieure, accédez à l'application
Paramètres à l'issue de la configuration du
téléphone.
Batterie et charge
En cas de première utilisation du téléphone ou
de longue période d'inutilisation, vous devrez
charger le téléphone.
Consignes de sécurité :
1. Pour assurer votre sécurité et éviter tout
endommagement de l'appareil, veuillez
utiliser uniquement le chargeur et le câble
USB d'origine.
2. Le téléphone OnePlus Nord N10 5G prend
en charge le câble USB de type C.
3. Une fois la charge terminée, débranchez le
chargeur pour ne pas gaspiller d'électricité.
4. Ne posez aucun objet sur votre téléphone
lors de la charge.
Charge de la batterie
1. Connectez le câble USB à l'adaptateur.
2. Branchez le câble USB dans le port USB du
téléphone.
3. Branchez l'adaptateur à une prise.

14
4. Une fois l'appareil chargé, débranchez le
câble USB du téléphone et débranchez
l'adaptateur de la prise.
Économie d'énergie et durée de vie
prolongée de la batterie
Réduisez la consommation énergétique en
procédant comme suit :
1. Éteignez l'écran lorsque l'appareil n'est pas
utilisé.
2. Activez le mode Économiseur de batterie
en cas de batterie faible.
3. Désactivez le Bluetooth et le Wi-Fi lorsque
vous ne les utilisez pas.
4. Rendez-vous dans le menu Paramètres
pour diminuer la luminosité de l'écran et
raccourcir la durée de veille.
5. Supprimez les applications que vous
n'utilisez pas.
Warp Charge
En cas d'utilisation du chargeur OnePlus et du
câble USB, vous pouvez charger votre
téléphone rapidement et en toute sécurité.
Lorsque la température est inférieure à 12 °C
ou supérieure à 45 °C, le mode de charge
rapide est interrompu pour protéger la batterie.
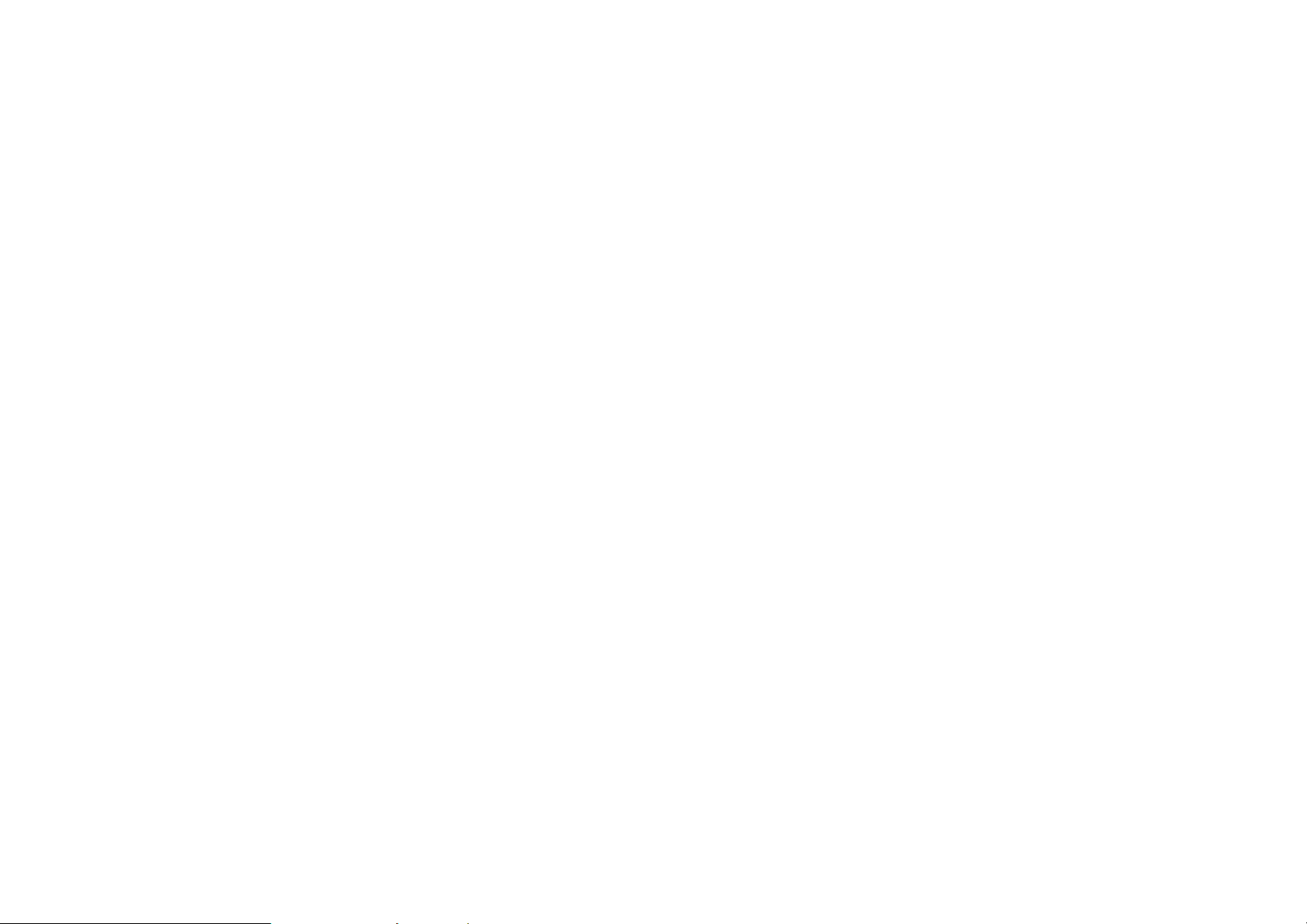
15
Boutons physiques
Bouton Marche/arrêt
Le bouton Marche/arrêt se trouve sur le côté
droit du téléphone.
⚫ Maintenez-le enfoncé pour démarrer
l'appareil lorsque celui-ci est éteint.
⚫ Appuyez sur le bouton Marche/arrêt et
maintenez-le enfoncé pour l'assistant vocal
lorsque l'appareil est allumé.
⚫ Appuyez simultanément sur les boutons
Marche/arrêt et d'augmentation du volume
pour mettre l'appareil hors tension.
⚫ Cliquez sur le bouton Marche/arrêt pour
allumer/éteindre l'écran.
Bouton d'ajustement du volume
audio
Le bouton d'ajustement du volume audio se
trouve sur le côté gauche du téléphone.
⚫ Lors de la lecture d'un titre ou d'une vidéo,
appuyez sur le bouton d'ajustement du
volume audio pour régler le volume des
contenus multimédias.
⚫ Lors d'un appel, appuyez sur ce bouton
pour ajuster le volume de l'appel.
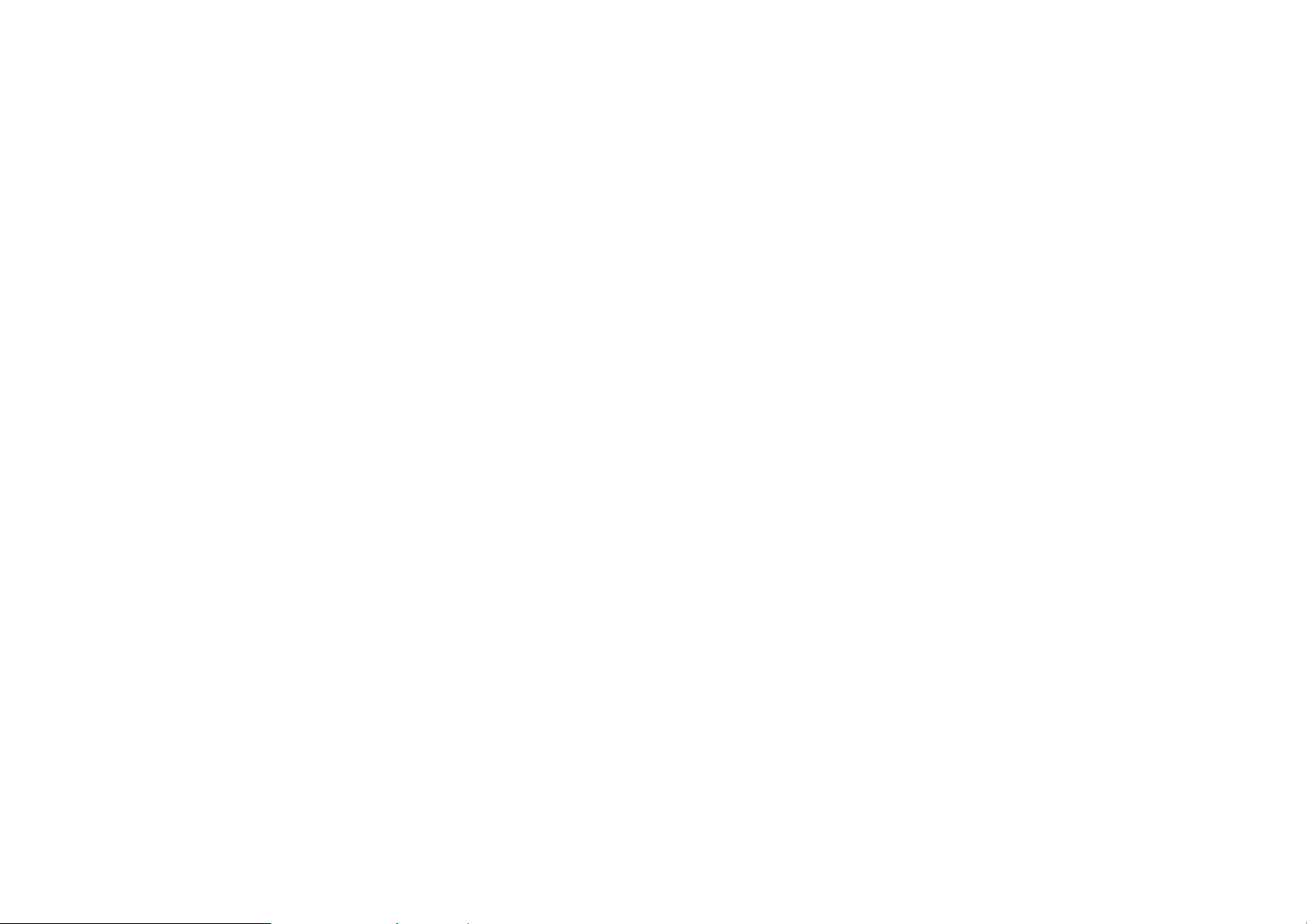
16
⚫ Appuyez sur le bouton d'ajustement du
volume audio pour couper la sonnerie d'un
appel entrant.
Boutons de raccourci
Vous pouvez effectuer des actions rapides à
l'aide des boutons de raccourci.
⚫ Appuyez simultanément sur les boutons
Marche/arrêt et d'augmentation du volume
et maintenez-les enfoncés pour éteindre
l'appareil.
⚫ Appuyez simultanément sur le bouton
Marche/arrêt et sur le bouton servant à
baisser le volume et maintenez-les enfoncés
pour effectuer une capture d'écran.
⚫ Appuyez simultanément sur le bouton
Marche/arrêt et sur le bouton servant à
baisser le volume et maintenez-les enfoncés
pour accéder au mode de récupération
lorsque l'appareil est éteint.
⚫ Maintenez les boutons Marche/Arrêt et
d'augmentation du volume enfoncés
pendant 10 secondes pour forcer la mise
hors tension du téléphone.
Transférer des données vers
OnePlus Nord N10 5G
OnePlus Switch permet le transfert rapide de
toutes vos données, y compris des contacts,
des messages et des photos, de votre ancien
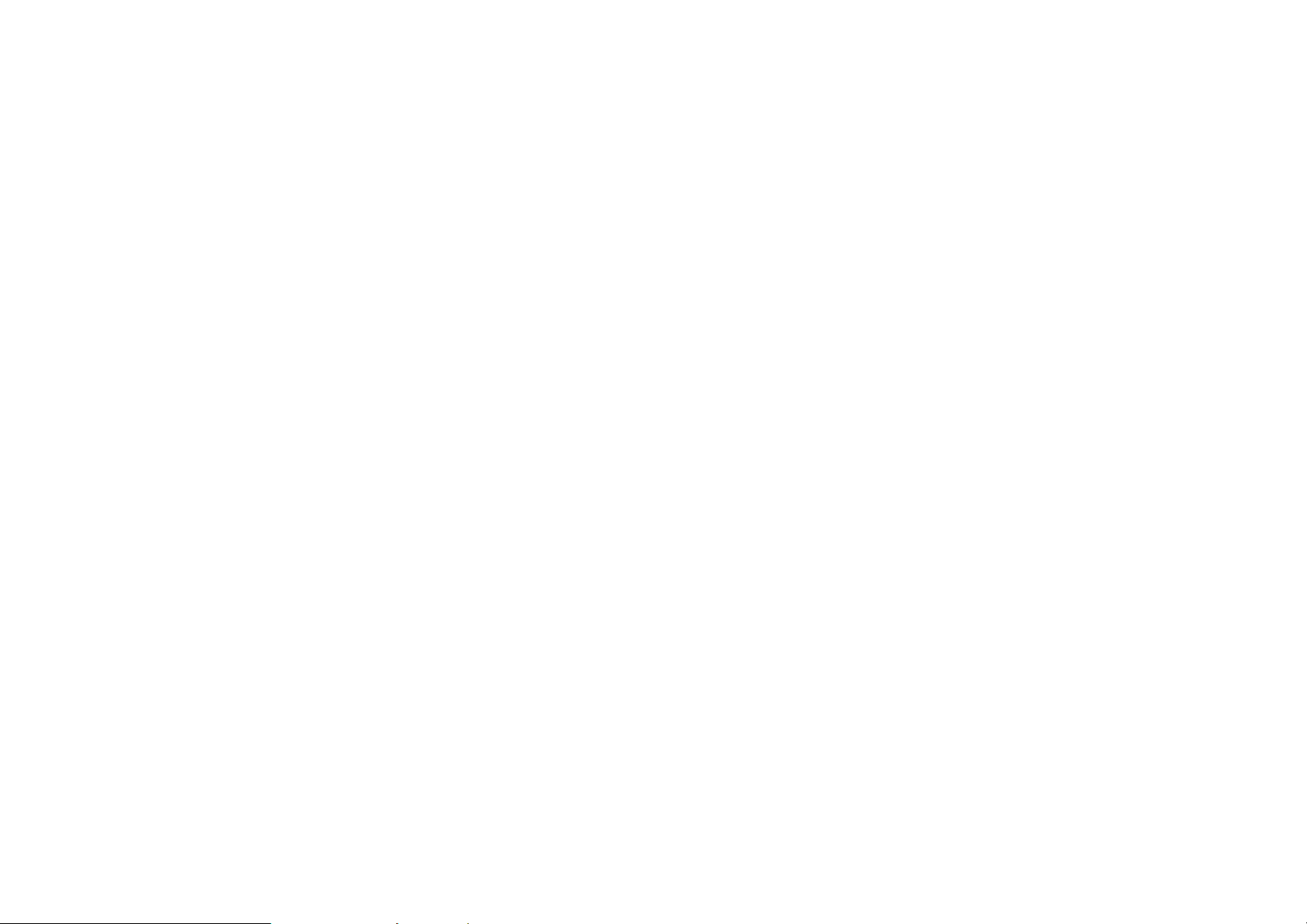
17
appareil vers votre nouveau téléphone
OnePlus.
Si l'ancien appareil est un OnePlus ou d'autres
appareils Android :
1. Lancez l'application OnePlus Switch.
Choisissez « Je suis un nouveau
téléphone », puis sélectionnez le type
correspondant à votre ancien téléphone.
2. Suivez les instructions apparaissant à
l'écran du nouveau téléphone. Téléchargez
et installez OnePlus Switch sur votre ancien
téléphone.
3. Depuis votre nouveau téléphone, appuyez
sur Continuer.
4. Lancez l'application OnePlus Switch sur
votre ancien téléphone, sélectionnez « Je
suis un ancien téléphone », puis scannez le
code QR sur votre nouveau téléphone pour
connecter les deux appareils.
5. Après les avoir connectés, sélectionnez les
données que vous souhaitez transférer
depuis votre ancien téléphone. Appuyez sur
l'écran pour démarrer. Patientez jusqu'à la
fin du transfert.
Si l'ancien appareil est un iPhone :
1. Synchronisez les données de votre appareil
iOS avec iCloud.
2. Lancez l'application OnePlus Switch.
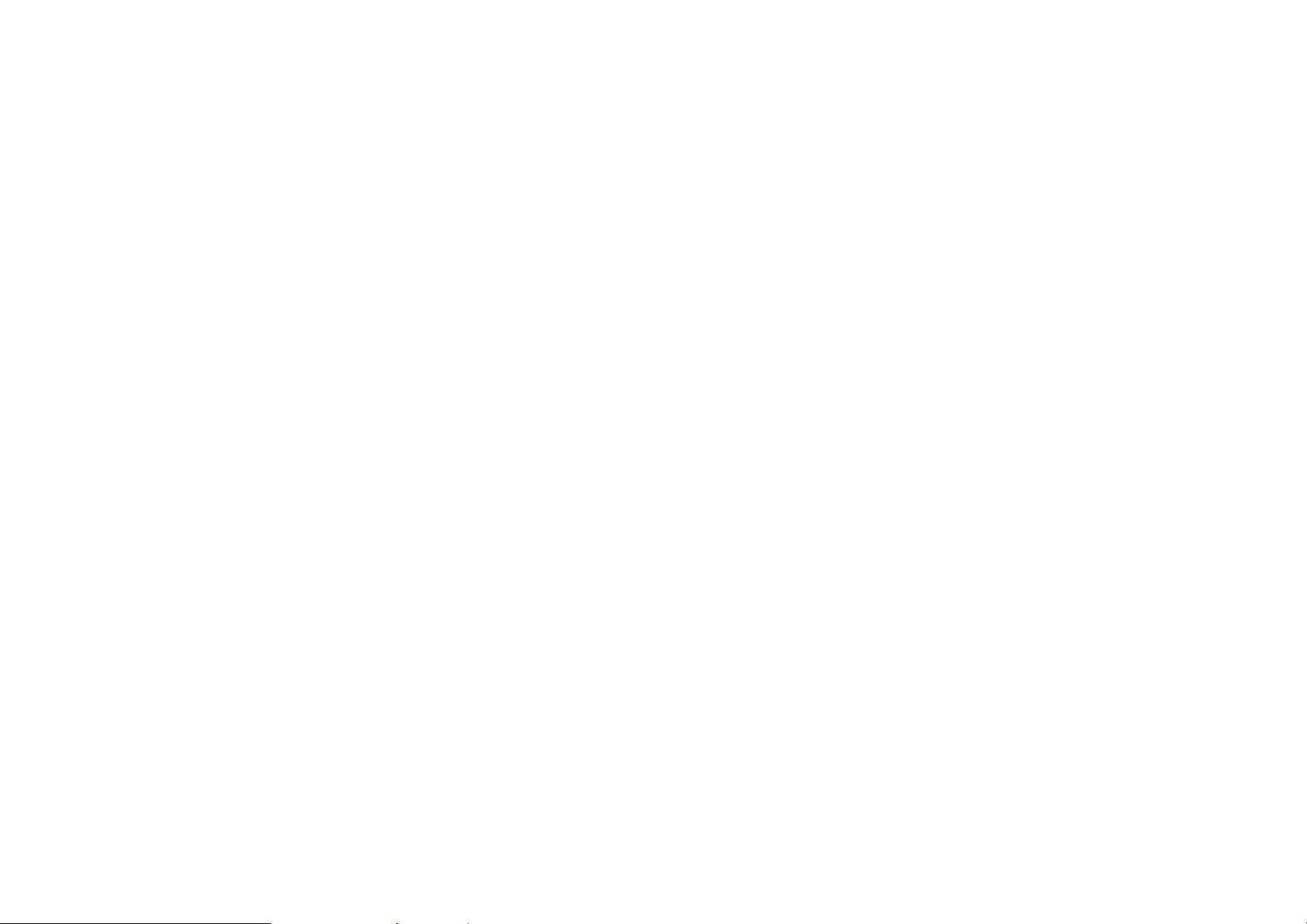
18
3. Choisissez « Je suis un nouveau
téléphone » et puis appuyez sur
« iPhone ».
4. Inscrivez-vous à votre compte iCloud et
commencez à importer des données.
5. Il est recommandé d'effectuer le processus
complet de transfert de données en étant
connecté à un réseau Wi-Fi, et OnePlus
Switch doit toujours rester à l'écran. En cas
de déconnexion du serveur iCloud, essayez
de vous reconnecter à iCloud et reprenez la
transmission des données. Veuillez noter
que seulement un certain format de
données peut être transféré en raison de
problèmes de compatibilité.
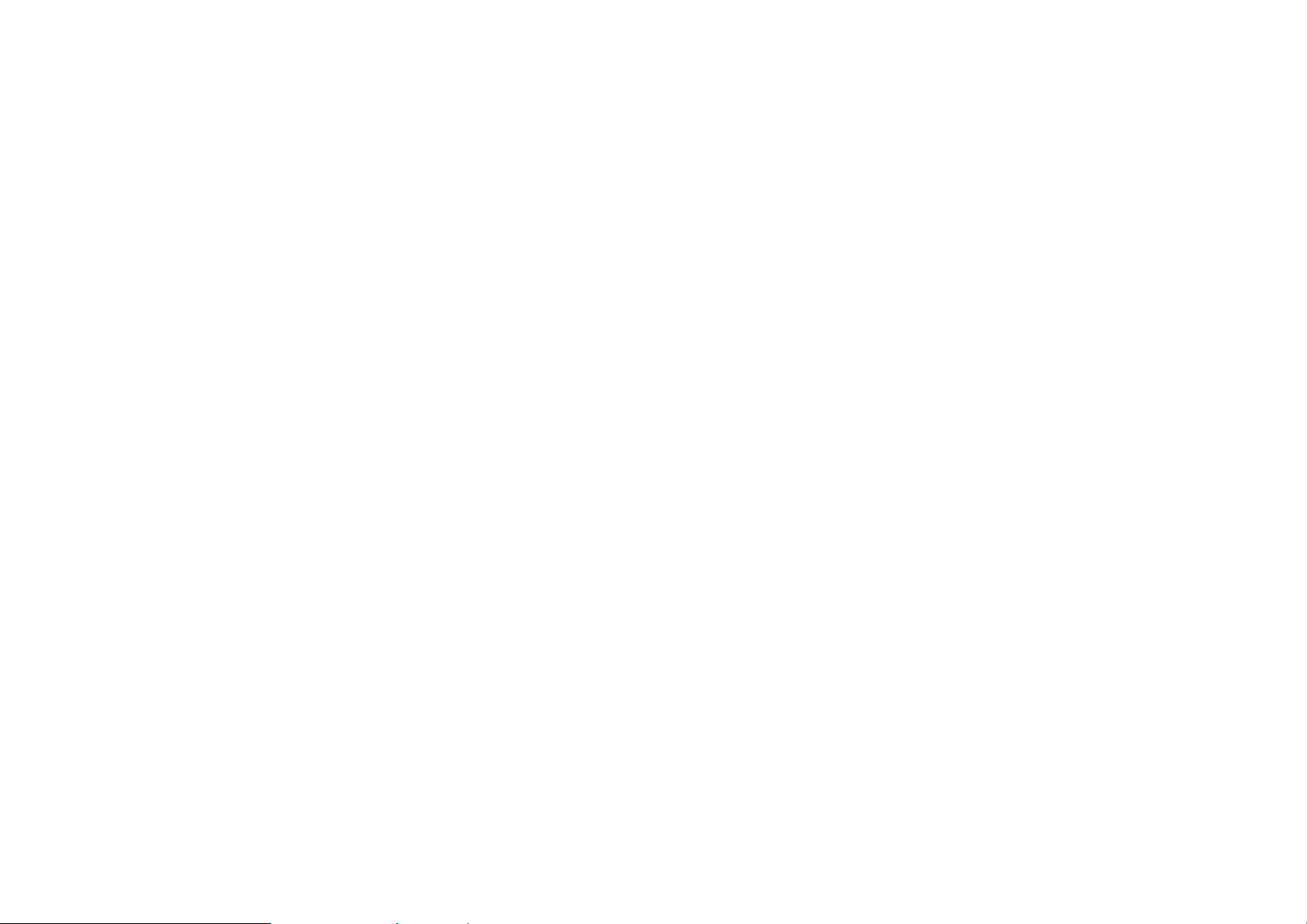
19
Notions de base
Apprenez à utiliser votre appareil
OnePlus.
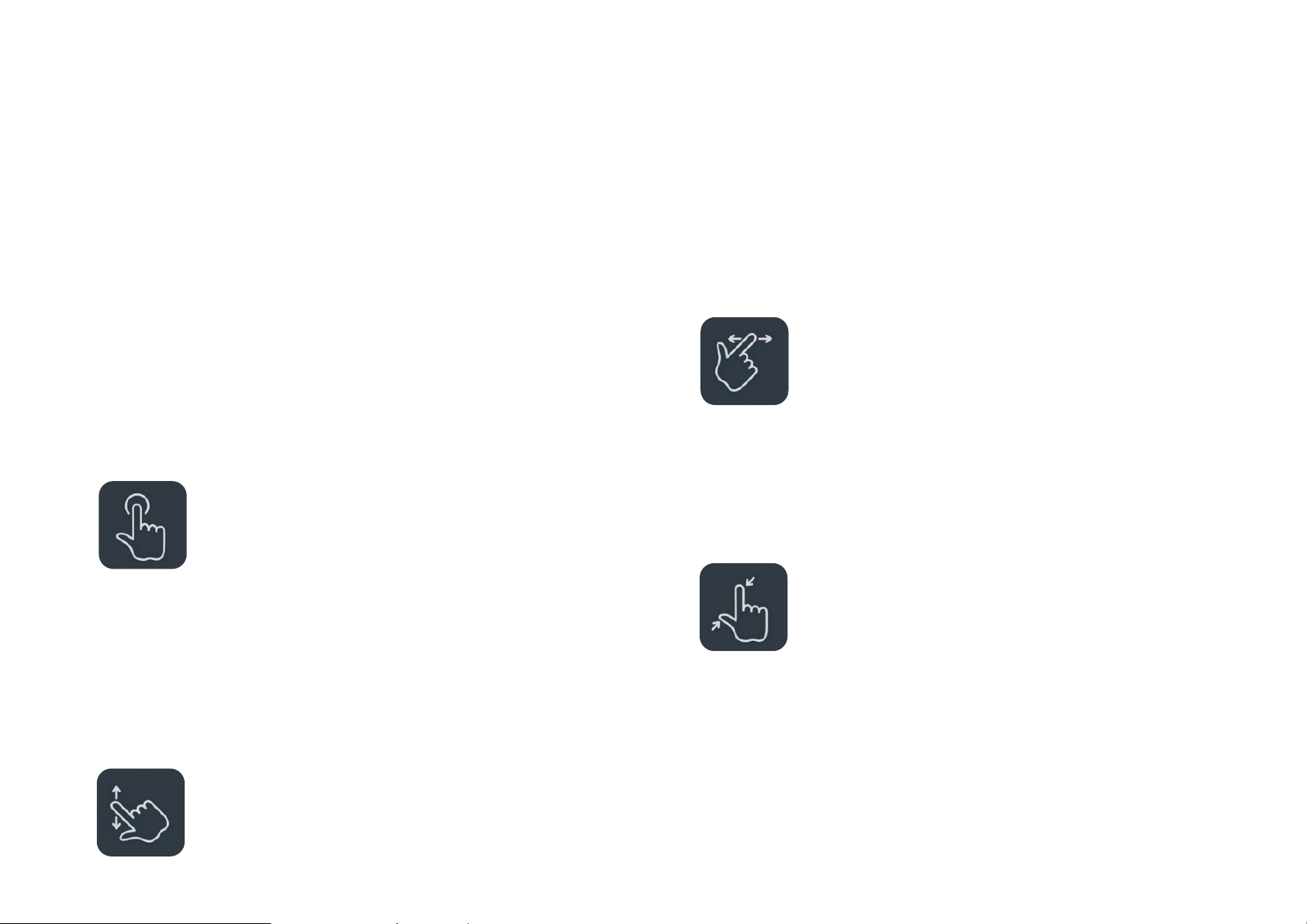
20
Gestes de base
Apprenez à utiliser les gestes de base tels
qu'appuyer, faire glisser, balayer et zoomer
permettant de contrôler votre téléphone, ainsi
que vos applications.
1. Appuyez pour lancer l'application ou la
sélectionner
2. Lors de la consultation d'une page Web ou
d'une liste, balayez vers le haut ou vers le
bas.
3. Balayez vers la gauche ou la droite à l'aide
d'un doigt pour changer d'onglet, de page ou
faire défiler le contenu des applications
météo, calendrier et galerie de la liste
d'applications.
4. Utilisez deux doigts pour zoomer sur les
images et les pages Web.
5. Appuyez longuement sur l'écran pour
afficher une fenêtre contextuelle permettant
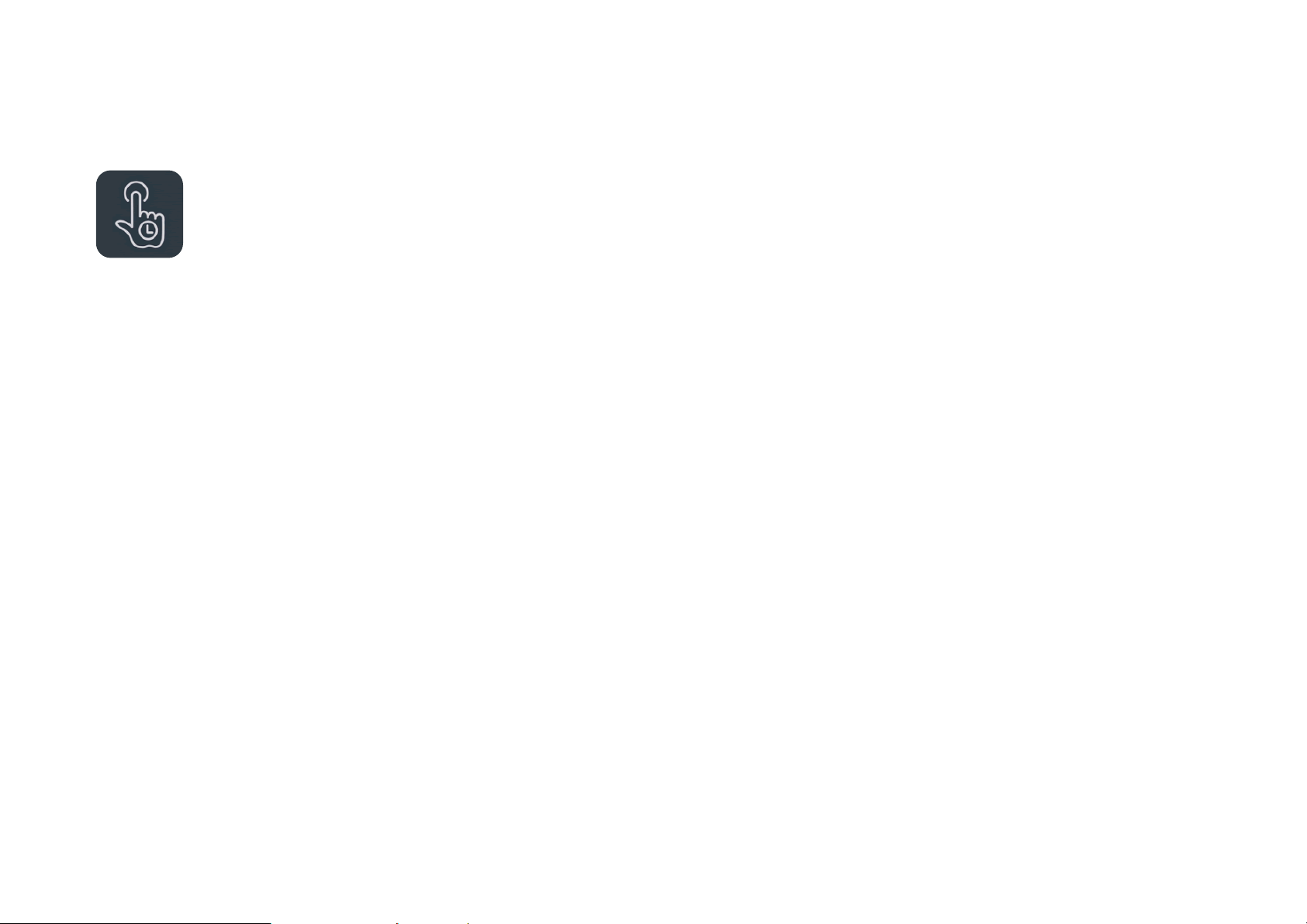
21
le réglage de paramètres avancés ou l'accès
aux modifications d'état.
Installation et désinstallation
d'applications
Installation d'applications à partir
du Play Store
Il est conseillé de télécharger et d'installer des
applications à partir du Play Store, disponible
sur votre appareil.
Ouvrez le Play Store pour rechercher des
applications par mots-clés ou s'affichant à
l'écran.
⚫ Appuyez sur l'icône de l'application pour en
afficher les détails.
⚫ Appuyez sur Installer pour télécharger et
installer les applications.
* Il est conseillé de télécharger des
applications lorsque vous bénéficiez d'un
accès Wi-Fi.
Désinstallation d'applications
Pour désinstaller une application, procédez
comme suit :
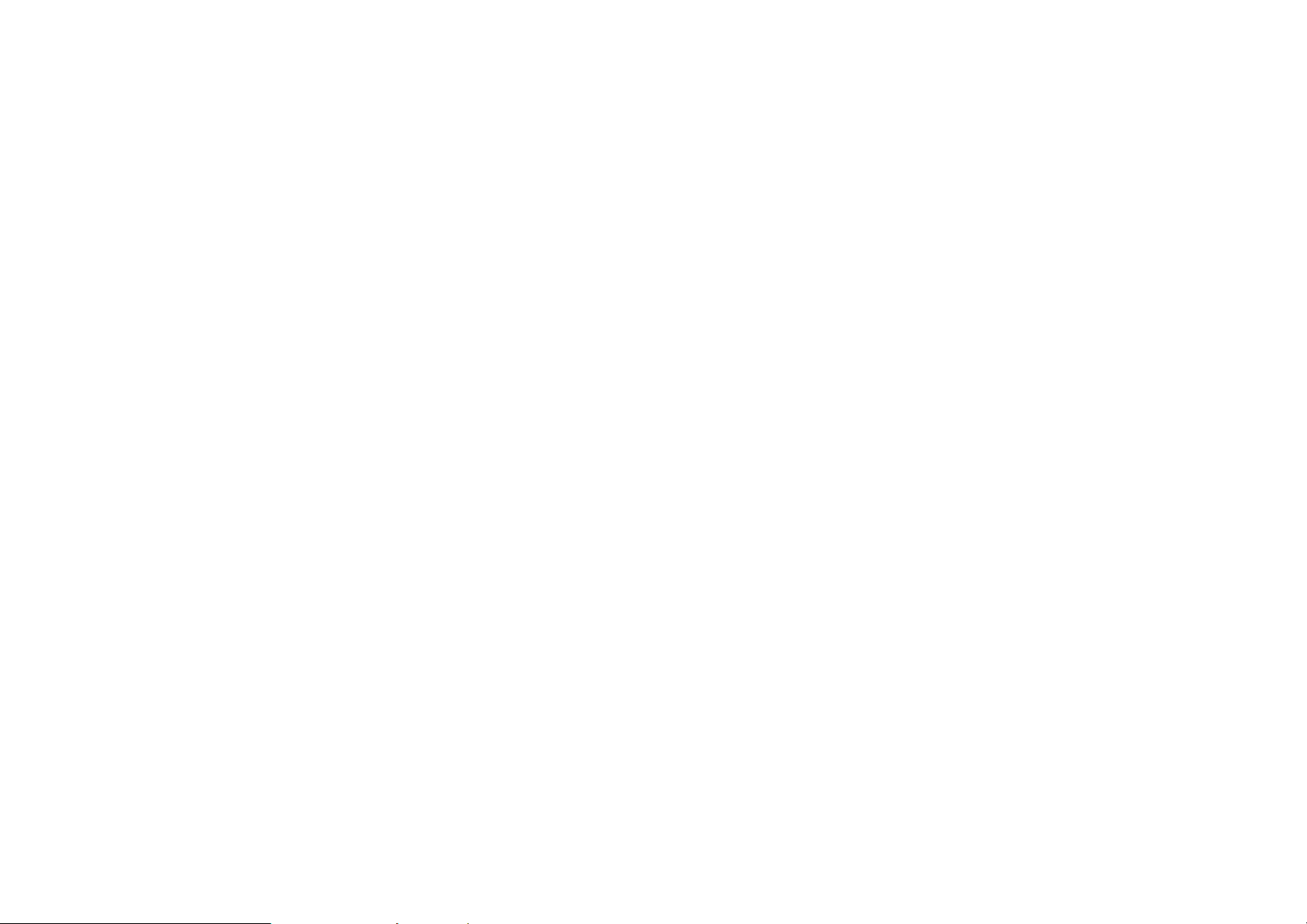
22
⚫ Sur l'écran d'accueil ou dans le tiroir
d'applications, appuyez et maintenez
enfoncée l'icône de l'application et
sélectionnez Désinstaller.
⚫ Accédez à Play Store > Mes applications
et jeux > INSTALLÉS, cliquez pour saisir
les détails de l'application, sélectionnez
désinstaller.
⚫ Accédez à Paramètres > Applications et
notifications, puis sélectionnez
l'application. Accédez ensuite aux
Informations sur l'application et
sélectionnez Désinstaller.
* Certaines applications préinstallées ne
peuvent pas être désinstallées
Utilisation des applications
Apprenez à ouvrir des applications, à basculer
d'une application à l'autre, à les fermer, ainsi
qu'à afficher les informations relatives à
l'application.
Tiroir d'applications
Sur l'écran d'accueil, balayez vers le haut pour
afficher toutes les applications du tiroir
d'applications.
Ouverture des applications
Lancez l'application en appuyant sur l'icône ou
dans le tiroir d'applications.

23
Affichage des informations sur
l'application
Appuyez longuement sur l'icône d'une
application et sélectionnez Informations sur
l'application dans la fenêtre contextuelle pour
consulter les informations et les options de
configuration.
Passage d'une application à l'autre
⚫ Dans Gestes de navigation, balayez la
barre inférieure vers la gauche ou vers la
droite pour basculer d'une application à une
autre.
⚫ Dans Précédent, Accueil, Récents,
appuyez sur le bouton Récents dans la
barre de navigation pour passer d'une
application à l'autre.
Fermeture des applications
⚫ Dans Gestes de navigation, balayez vers
le haut à partir du bord inférieur de l'écran et
marquez une pause, puis fermez les
applications en balayant les cartes
d'applications vers le haut.
⚫ Appuyez sur le bouton Récents et fermez
les applications en balayant les cartes
d'applications vers le haut.
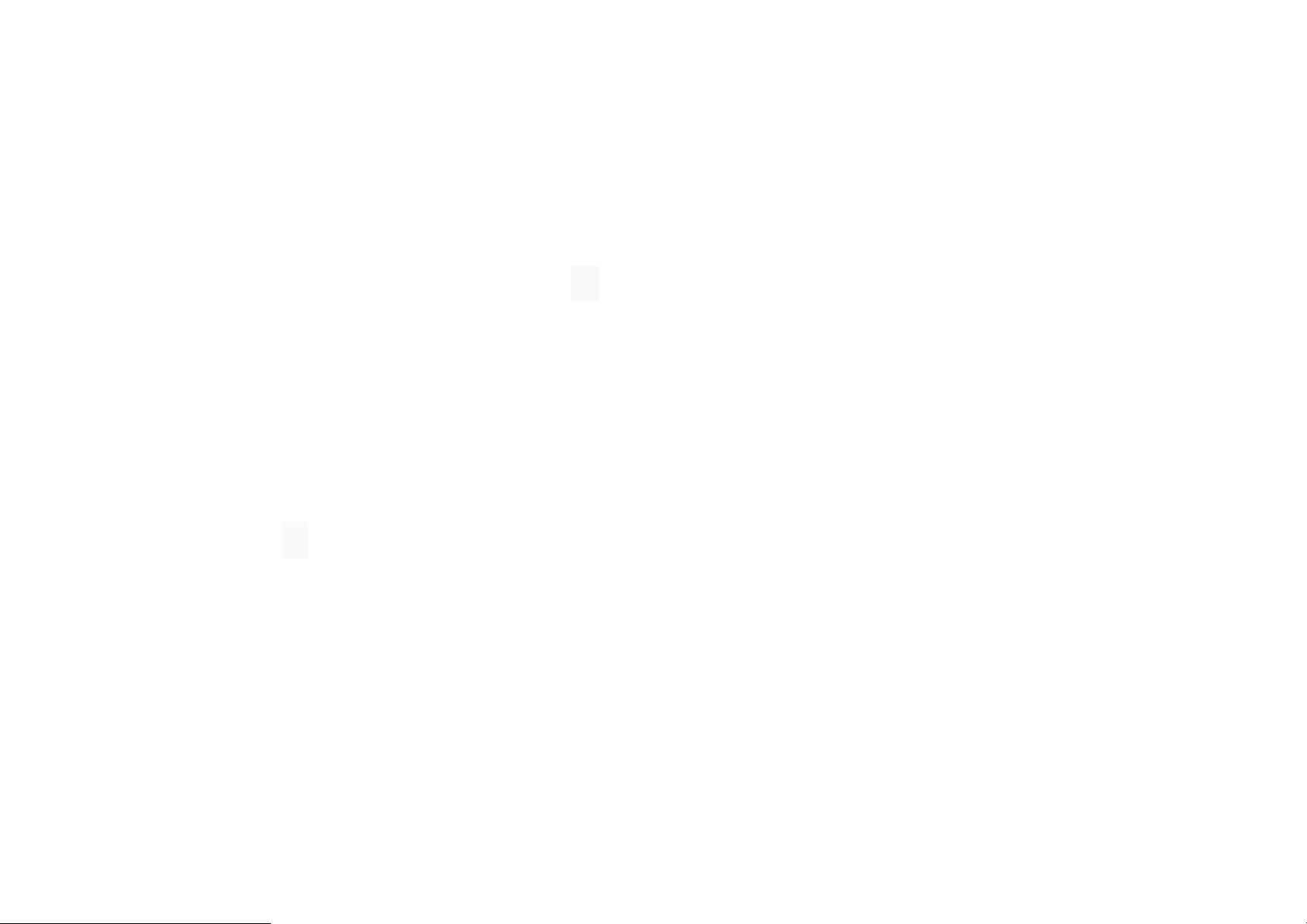
24
Arrêt des tâches en arrière-plan
⚫ Dans Gestes de navigation, balayez vers le
haut à partir du bord inférieur de l'écran et
marquez une pause, puis appuyez sur ⓧ au
bas de l'écran pour mettre fin aux tâches en
arrière-plan.
⚫ Appuyez sur le bouton Récents pour
accéder à la liste des applications récentes.
Appuyez sur ⓧ au bas de l'écran pour
mettre fin aux tâches en arrière-plan.
*Cette action ne ferme pas les applications
épinglées.
Verrouillage d'applications en
arrière-plan
Dans la liste des applications récentes,
appuyez sur l'icône du menu, située dans le
coin supérieur droit de la carte d'applications.
Sélectionnez Verrouiller pour empêcher toute
fermeture de l'application.
Écran d'accueil
Apprenez à configurer des fonds d'écran, des
widgets, ainsi que les paramètres d'accueil
afin de personnaliser votre téléphone.
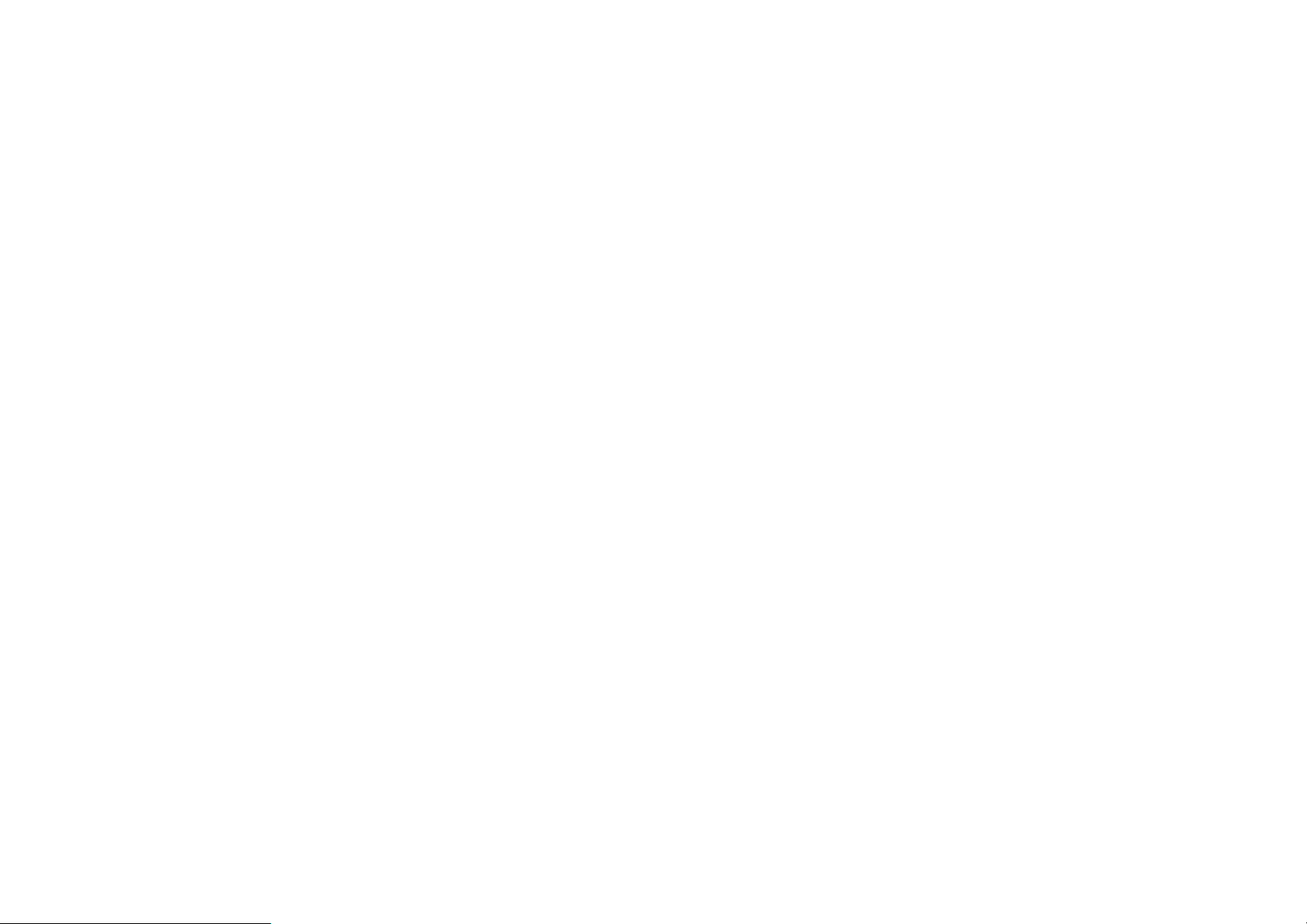
25
Icônes d'applications et dossiers
⚫ Ouvrez le tiroir d'applications en balayant
vers le haut depuis le bas de l'écran
d'accueil.
⚫ Dans le tiroir, appuyez sur une icône
d'application et faites-la glisser pour
l'ajouter à l'écran d'accueil.
⚫ Faites glisser une icône d'application sur
une autre application de l'écran d'accueil
pour créer un dossier.
Fonds d'écran
Appuyez longuement sur un espace vide de
l'écran d'accueil et sélectionnez FONDS
D'ÉCRAN pour définir le fond d'écran de
l'accueil et de l'écran de verrouillage.
Widgets
⚫ Ajout de widgets : appuyez longuement
sur un espace vide de l'écran d'accueil, puis
sélectionnez Widgets. Ou appuyez sur
l'icône de l'application et maintenez-la
enfoncée, puis sélectionnez widget.
Ensuite, appuyez sur un widget et faites-le
glisser vers l'écran d'accueil.
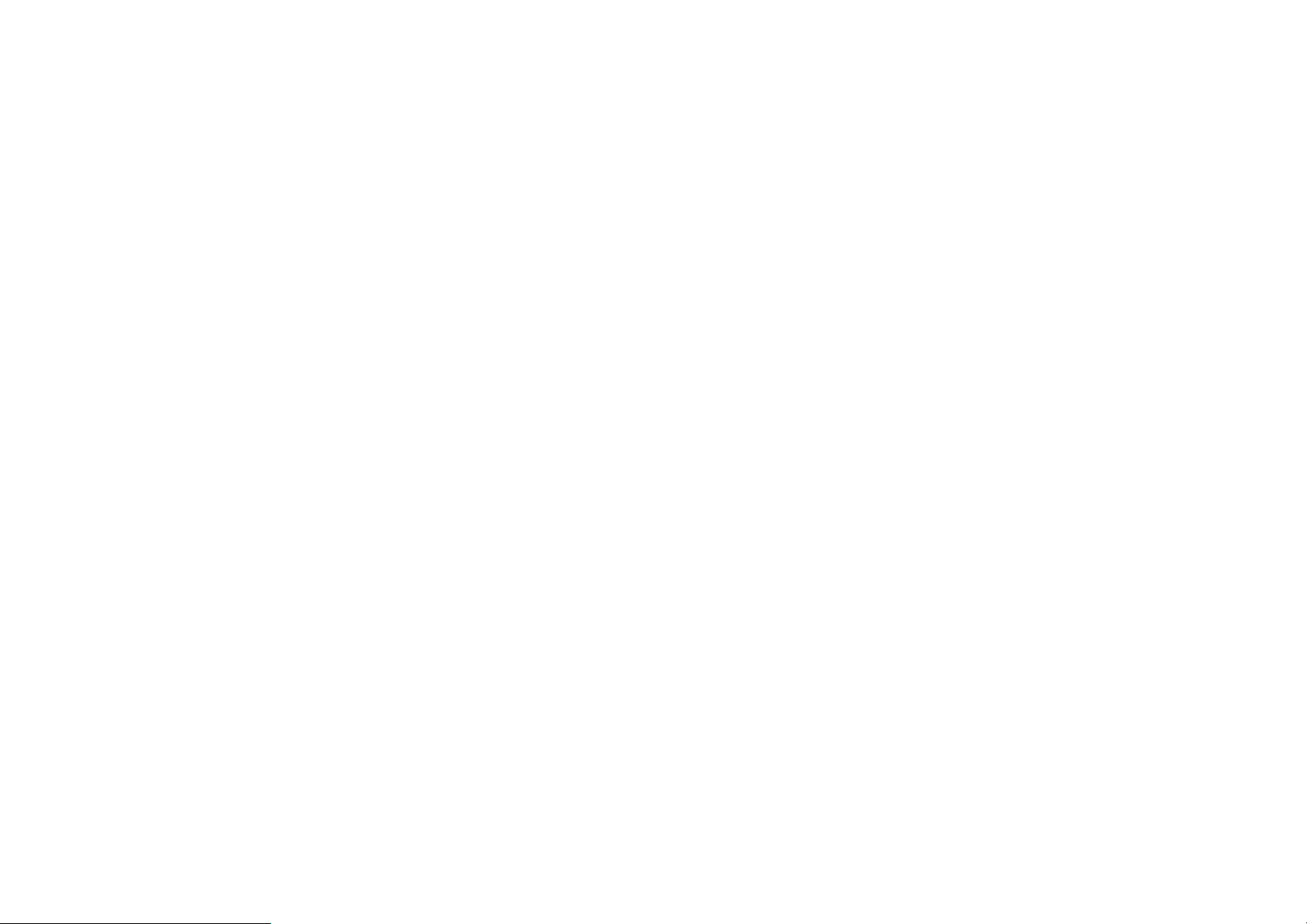
26
Paramètres d'accueil
Appuyez longuement sur un espace vide de
l'écran d'accueil, puis sélectionnez
PARAMÈTRES D'ACCUEIL.
Ajout d'icône à l'écran d'accueil : en cas
d'activation, une icône s'affiche sur l'écran
d'accueil après l'installation d'une nouvelle
application.
Balayage vers le bas : balayez vers le bas à
partir de l'écran d'accueil pour accéder aux
paramètres rapides.
Discover : balayez vers la droite à partir de
l'écran d'accueil pour accéder à Google
Discover.
Double appui pour verrouiller : appuyez
deux fois sur un espace vide de l'écran
d'accueil pour éteindre l'écran et verrouiller
l'appareil.
Organisation du lanceur : choisissez entre
l'écran d'accueil uniquement et l'écran
d'accueil et le tiroir.
Tiroir : affichez toutes les applications lors de
l'ouverture du tiroir.
Points de notification : en cas d'activation,
des points apparaissent au niveau des icônes
des applications pour indiquer de nouveaux
messages.

27
Pack d'icônes : configurez les styles d'icônes
pour les applications prédéfinies et certaines
applications tierces
Organisation de l'écran d'accueil :
définissez le nombre de grilles et la taille des
icônes.
Cachette : pour y accéder, balayez à droite
dans le tiroir d'application ou balayez vers
l'extérieur avec deux doigts sur l'écran
d'accueil.
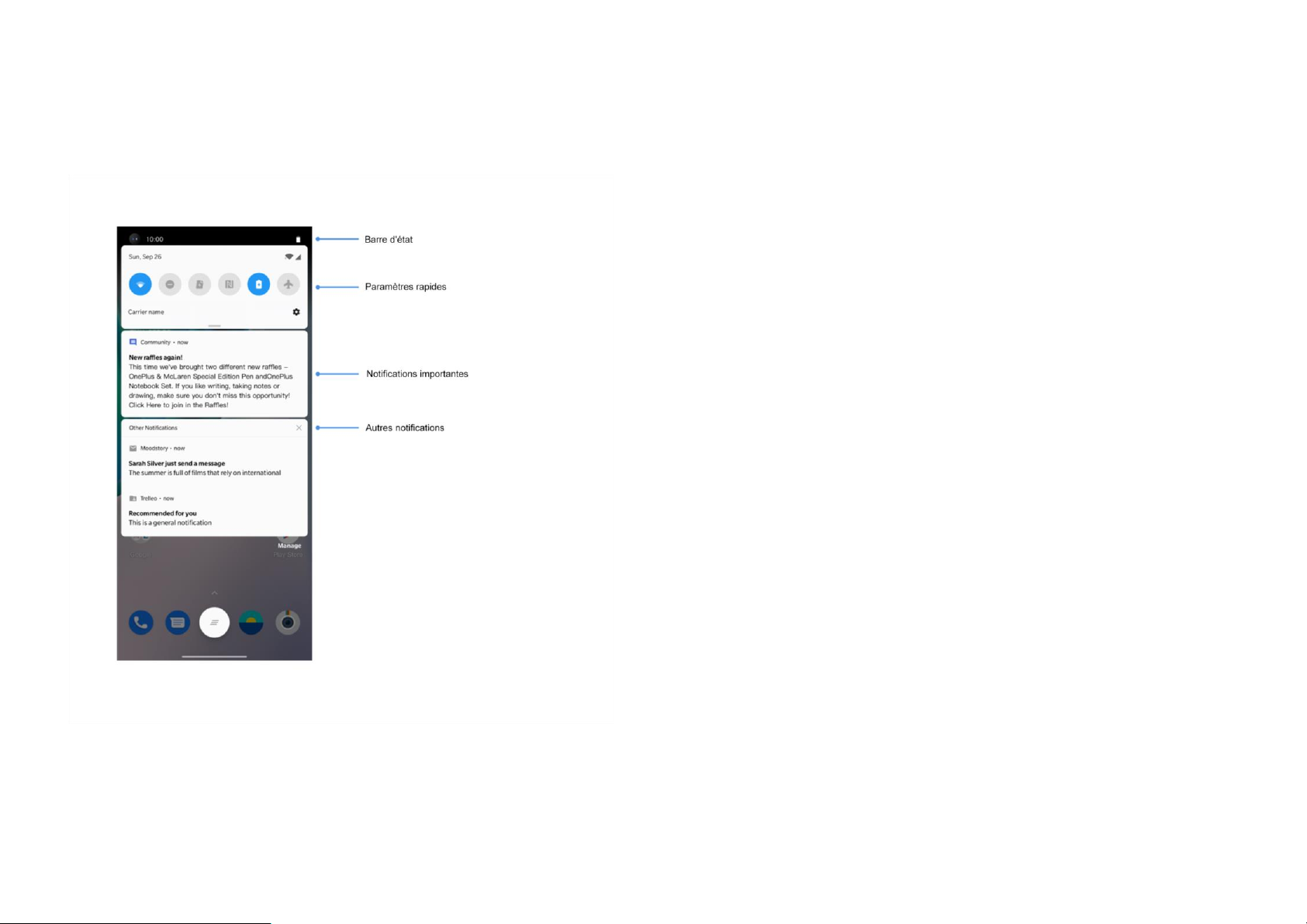
28
Panneau de notifications
Lorsqu'une nouvelle notification relative au
système ou à une application apparaît, la barre
d'état affiche l'icône correspondante. Faites
glisser le panneau de notifications en balayant
vers le bas, à partir du haut de la page de
l'application ou de n'importe quelle zone de
l'écran d'accueil.
⚫ Vous pouvez effacer une notification en la
balayant vers la droite (certaines
notifications doivent être effacées en
fermant l'application correspondante).
⚫ Appuyez longuement sur une notification
pour accéder aux paramètres des
notifications de l'application correspondante.
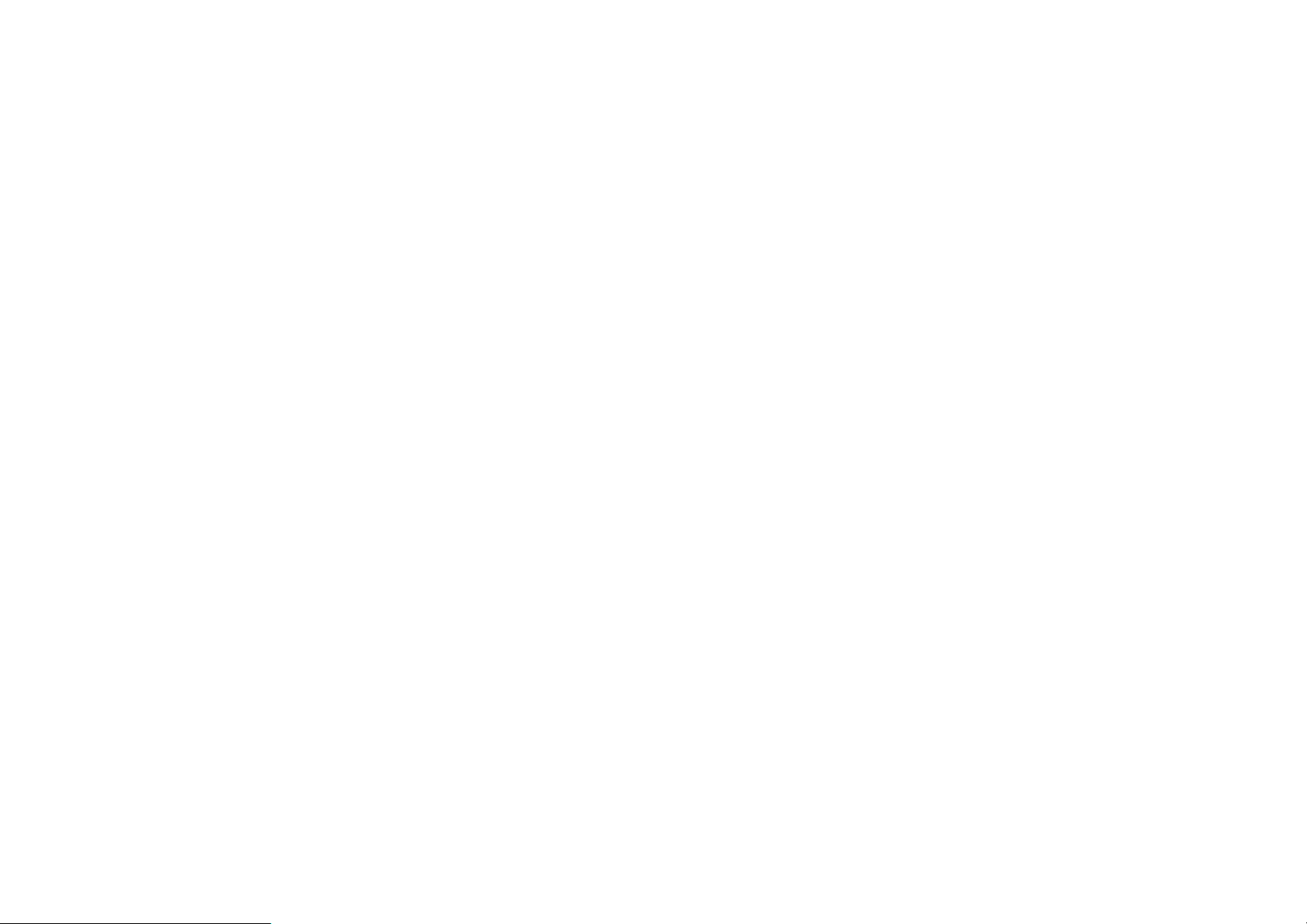
29
⚫ Deux catégories sont disponibles :
« Importantes » et « Autres », vous pouvez
choisir de déplacer les notifications moins
importantes vers la catégorie « Autres
notifications » en appuyant sur une
notification et en choisissant « Autres ».
Paramètres rapides
⚫ Appuyez sur l'icône de paramètres rapides
pour activer/désactiver rapidement des
fonctions spécifiques.
⚫ Appuyez et maintenez une icône enfoncée
dans le menu Paramètres rapides pour
ouvrir l'interface de configuration
correspondante.
⚫ Balayez de nouveau vers le bas pour
afficher plus de boutons et de paramètres
de luminosité.
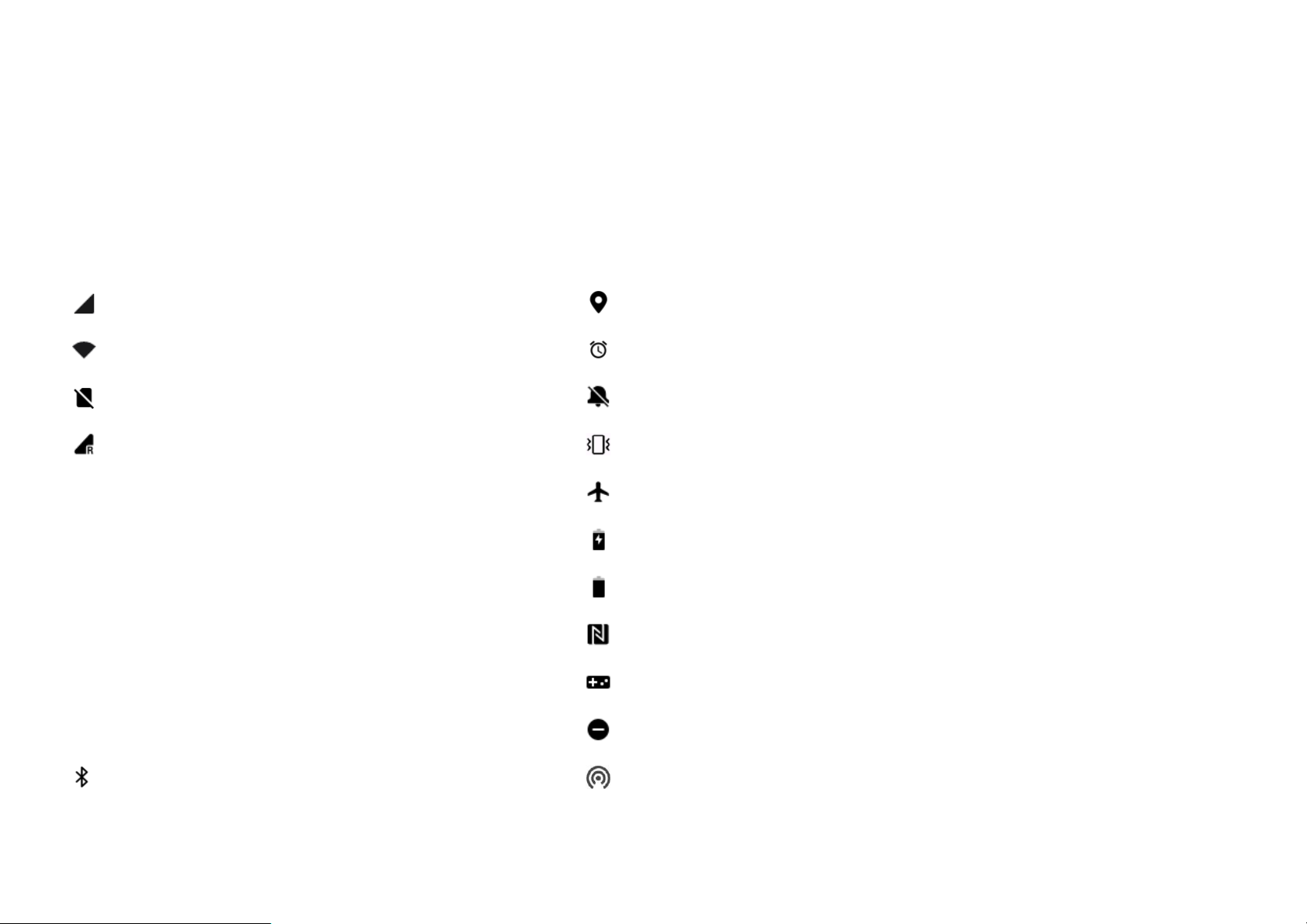
30
Icônes d'état
Les icônes d'état s'affichent dans la barre d'état, située en haut de l'écran. Les icônes figurant
dans le tableau ci-dessous sont les plus courantes.
Intensité du signal
Service de localisation activé
Wi-Fi
Alarme activée
Aucune carte SIM
Mode silencieux activé
Itinérance
Mode vibration activé
G
Connecté à un réseau GPRS
Mode avion activé
3G
Connecté à un réseau UMTS
Charge normale
H
Connecté à un réseau HSDPA
Capacité de la batterie
H+
Connecté à un réseau HSPA+
NFC activé
4G
Connecté à un réseau LTE
Mode En jeu activé
5G
Connecté à un réseau 5G
Mode Ne pas déranger activé
Bluetooth activé
Point d'accès Wi-Fi activé

31
Assistant Google
* Lors de la toute première utilisation de
l'assistant Google, suivez les instructions pour
vous connecter à votre compte Google.
Vous pouvez accéder rapidement à Google
Assistant Google en maintenant enfoncé le
bouton Accueil, en balayant vers le haut depuis
le coin de l'écran du téléphone (si vous avez
activé la fonctionnalité « Gestes de
navigation ») ou en appuyant sur le bouton
Marche/arrêt, ou en disant simplement « Hey
Google ».
Grâce à Google Assistant, vous pouvez :
• passer des coups de fil rapidement (par
exemple : « Appeler Maman ») ;
• envoyer des messages (par exemple :
« Écrire à Sara je suis en retard ») ;
• définir des rappels (par exemple : « Me
rappeler d'acheter un cadeau
d'anniversaire à John ») ;
• prendre un selfie (par exemple :
« Prendre un selfie ») ;
• définir des événements de calendrier (par
exemple : « Fixer un dîner avec Charlie
demain de 7 h à 9 h dans le calendrier») ;
• écouter de la musique (par exemple :
« Écouter du jazz sur YouTube ») ;

32
• vous rendre à un endroit (par
exemple : « Indique-moi l'itinéraire pour
rentrer à la maison ») ;
• obtenir des renseignements sur la météo
(par exemple : « Ai-je besoin d'un
parapluie aujourd'hui ? »).

33
Paramètres
Configurez le réseau et votre
compte, ou le téléphone.

34
Wi-Fi et réseau
Wi-Fi
Connectez-vous à Internet par WLAN.
Connexion au Wi-Fi
1. Accédez à Paramètres > Wi-Fi et réseau,
puis appuyez sur Wi-Fi.
2. Sélectionnez un réseau Wi-Fi de la liste.
3. Vous vous connecterez automatiquement
au réseau Wi-Fi non chiffré sélectionné.
Pour vous connecter à un réseau chiffré,
saisissez le mot de passe et appuyez sur
CONNECTER.
* Vous pouvez également ajouter
manuellement un réseau Wi-Fi en appuyant
sur Ajouter un réseau.
Préférences Wi-Fi
⚫ Activation automatique du Wi-Fi : activez
cette option pour réactiver le Wi-Fi à
proximité d'un réseau connu et performant,
comme votre réseau à domicile.
⚫ Sélectionner intelligemment le meilleur
Wi-Fi : activez cette option pour que votre
téléphone sélectionne et se connecte au
meilleur réseau Wi-Fi en analysant la
connectivité et l'intensité du signal.

35
⚫ Connexion de réseau intelligent :
basculez automatiquement entre le Wi-Fi
et les données mobiles lorsque la
connectivité du réseau est faible.
⚫ Analyse toujours disponible : activez
cette option pour que votre téléphone
autorise les services de localisation ou
d'autres applications à analyser les réseaux
lorsque le Wi-Fi est désactivé.
⚫ Notifications de réseau ouvert : activez
cette option pour que votre téléphone vous
avertisse lorsqu'un réseau public de haute
qualité est détecté.
SIM et réseau
Activation ou désactivation des
données mobiles
Accédez à Paramètres > Wi-Fi et réseau >
SIM et réseau, puis activez/désactivez
Données mobiles.
Paramètres de type de réseau
favori
Accédez à Paramètres > Wi-Fi et réseau >
Paramètres SIM et réseau, puis sélectionnez
Type de réseau favori.

36
⚫ 2G/3G/4G/5G(automatique)
⚫ 2G/3G/4G (automatique)
⚫ 2G/3G (automatique)
⚫ 2G uniquement
⚫ Smart 5G : basculez intelligemment entre
le réseau 5G et le réseau non 5G pour
améliorer la durée de vie de la batterie.
Point d'accès et connexion
Partagez la connexion Internet de votre
téléphone avec d'autres appareils via un point
d'accès Wi-Fi, USB, Bluetooth, etc.
Point d'accès Wi-Fi
En cas d'activation du point d'accès Wi-Fi, vos
données mobiles sont partagées, et d'autres
appareils peuvent s'y connecter. Vous pouvez
configurer les options suivantes pour gérer vos
points d'accès Wi-Fi :
⚫ Nom du point d'accès Wi-Fi : le nom du
signal réseau Wi-Fi généré.
⚫ Sécurité : il existe 3 options : aucun mot de
passe, chiffrement WPA2 Personnel et
chiffrement WPA3 Personnel
⚫ Bande AP : sélectionnez 2,4 GHz ou 5 GHz.

37
Connexion USB
Pour partager les données mobiles ou le
réseau Wi-Fi de votre appareil avec votre
ordinateur via USB, procédez comme suit :
1. Connectez votre téléphone à votre
ordinateur à l'aide d'un câble USB.
2. Sélectionnez la méthode de connexion USB
en tant que connexion USB dans le centre
de commande.
* Certains ordinateurs peuvent nécessiter
l'installation séparée du pilote Android
RNDIS.
Connexion Bluetooth
Pour partager les données mobiles ou le
réseau Wi-Fi de votre appareil avec d'autres
appareils via la connexion BLUETOOTH,
procédez comme suit.
1. Accédez à Point d'accès et connexion,
puis activez Connexion Bluetooth.
2. Associez et connectez votre téléphone dans
l'interface de configuration Bluetooth des
autres appareils.

38
Bluetooth et connexion de
l'appareil
Bluetooth
La fonctionnalité Bluetooth vous permet de
vous connecter à des appareils Bluetooth tels
que des casques et des claviers.
Associer un nouvel appareil : accédez à
Paramètres > Bluetooth et connexion de
l'appareil > Bluetooth, sélectionnez
Associer un nouvel appareil, puis
sélectionnez l'appareil auquel vous
souhaitez vous connecter dans la liste
d'appareils disponibles. Enfin, saisissez le
code d'association pour finaliser cette étape.
* Lorsque votre appareil Bluetooth est activé,
mais introuvable, consultez le manuel de
l'appareil et suivez les instructions pour
passer l'appareil en mode recherche
d'association pour le connecter.
Appareils connectés précédemment :
affichez les appareils précédemment
associés et appuyez pour les connecter à
nouveau.
Détectable : activez cette option pour que
votre téléphone soit visible par tous les
appareils Bluetooth à proximité.

39
Fichiers reçus via Bluetooth : vous
pouvez consulter l'historique de transfert
Bluetooth ici.
NFC
En cas d'activation de la fonction NFC, vous
pouvez échanger des données avec un autre
appareil lorsqu'ils sont en contact.
Android Beam
Accédez à Paramètres > Bluetooth et
connexion de l'appareil > Android Beam
Assurez-vous que la fonctionnalité NFC est
activée.
Lorsque cette fonctionnalité est activée, vous
pouvez diffuser le contenu de l'application vers
un autre appareil compatible NFC placé à
proximité. Par exemple, vous pouvez diffuser
des pages Web, des vidéos YouTube et
partager des contacts.
Placez les appareils ensemble (généralement
dos à dos), puis appuyez sur votre écran.
L'application détermine le contenu diffusé.
Paiement sans contact
Accédez à Paramètres > Bluetooth et
connexion de l'appareil > Paiement sans
contact

40
Avant d'utiliser le paiement sans contact, vous
devez configurer l'application de paiement par
défaut, ouvrir le service de paiement dans
l'application, puis configurer la fonctionnalité
de paiement sans contact à l'aide des
paramètres suivants :
Application de paiement par défaut :
choisissez une application, telle que Google
Pay afin d'effectuer un paiement en
appuyant sur le terminal de paiement.
Utilisation par défaut : vous pouvez définir
cette option sur Toujours et Sauf
lorsqu'une autre application de paiement
est ouverte.
Écran
Accédez à Paramètres > Affichage pour
personnaliser les paramètres d'affichage de
l'écran.
⚫ Adaptation de la luminosité : en cas
d'activation, le téléphone optimise la
luminosité de l'écran en fonction des
conditions d'éclairage ambiantes. Il est
également possible de régler manuellement
la luminosité, à l'aide du curseur ci-dessous
pour définir vos préférences.
⚫ Veille : une fois la durée réglée, l'écran
s'éteint automatiquement lorsque l'appareil
n'est pas utilisé.

41
⚫ Avancé : les paramètres avancés sont
disponibles, tels que le calibrage de l'écran,
la fréquence d'actualisation, les encoches
d'affichage, les applications pour afficher en
plein écran.
Fréquence d'actualisation : configurez
la fréquence d'actualisation de l'écran.
Une fréquence d'actualisation de l'écran
plus élevée offre une expérience visuelle
plus fluide.
Zone d'affichage de l'appareil photo
avant : sélectionnez si vous souhaitez
masquer la découpe de l'appareil photo
avant.
Applications à afficher en plein écran :
configurez le mode d'affichage des
applications. Ajoutez le mode plein écran
et le mode par défaut. Si le contenu de
l'application est couvert par la zone
d'encoche, veuillez passer au mode par
défaut.
⚫ Mode Lecture : vous pouvez sélectionner
l’effet Mono ou Chromatique pour
agrémenter davantage de scénarios de
lecture. L'effet Mono met l'accent sur les
mots et l'effet Chromatique rend la lecture
en couleur plus agréable.
⚫ Mode Nocturne : en cas d'activation,
l'appareil s'ajuste à la température de

42
couleur réglée pour minimiser la fatigue
oculaire.
⚫ Affichage ambiant : vous pouvez définir la
fonctionnalité QUAND AFFICHER qui
compte une option :
➢ Affichage relevable
Vous pouvez définir QUOI AFFICHER :
➢ Informations contextuelles.
➢ Afficher un message.
➢ Nouvelles notifications.
⚫ Taille de police : définissez la taille de
police.
⚫ Mise à l'échelle de l'affichage :
sélectionnez la taille d'affichage du contenu
(p. ex. : les icônes et les polices). Notez que
cela peut altérer l'affichage d'applications
tierces.
⚫ Barre d'état : vous pouvez définir le style
d'affichage de la batterie et de l'heure,
activer/désactiver l'affichage du
pourcentage de batterie restant, afficher la
vitesse du réseau et gérer les icônes dans
la barre d'état.
⚫ Rotation automatique de l'écran : en cas
d'activation, l'affichage s'adapte
automatiquement à la rotation du téléphone.

43
⚫ Économiseur d'écran : définissez le style
de l'économiseur d'écran (horloge, couleurs
et photos), ainsi que son activation (en
charge, connecté, en charge et connecté,
ou jamais).
Personnalisation
Accédez à Paramètres > Personnalisation
pour personnaliser votre téléphone.
Vous pouvez apporter des modifications aux
fonds d'écran et au style d'horloge. Vous
pouvez également choisir parmi trois thèmes
prédéfinis.
⚫ Couleur d'accentuation : cliquez sur la
couleur souhaitée et enregistrez pour
modifier la couleur d'accentuation. Vous
pouvez également personnaliser la couleur
d'accentuation en cliquant sur le bouton
« Personnalisation ».
⚫ Ton : trois tons sont disponibles, Coloré,
Clair et Foncé.
⚫ Les icônes du système : personnalisez la
forme des icônes d'état. Vous avez le choix
entre quatre formes : Rond, Carré, Goutte et
Rectangle arrondi.
⚫ Pack d'icônes : deux types de packs
d'icônes de l'application sont disponibles :
oxygène et hydrogène. Et plus d'options à
télécharger sur Google Play en appuyant
sur « Plus ».

44
⚫ Police : deux polices sont disponibles,
Roboto et OnePlus Slate.
Sons et vibration
Accédez à Paramètres > Sons et vibrations
pour modifier les paramètres audio de votre
appareil.
Volume
⚫ Volume de la sonnerie : ajustez le curseur
pour régler le volume de la sonnerie pour les
appels téléphoniques et les notifications.
⚫ Volume des contenus multimédias :
ajustez le curseur pour régler le volume lors
de la lecture de musique, de vidéos et
autres.
⚫ Volume de l'alarme : ajustez le curseur
pour régler le volume de la sonnerie des
alarmes.
Tuner audio Dirac
Tuner audio Dirac vous permet de choisir
différentes améliorations basées sur des
scénarios, comme dynamique, film ou
musique et procède à des réglages
personnalisés pour les écouteurs.
⚫ Dynamique : Optimise automatiquement le
son en fonction du contenu pour une
expérience optimale.

45
⚫ Film : Profitez d'une expérience
cinématographique avec un son surround
réaliste et des dialogues audibles.
⚫ Musique : Des effets sonores plus
complets et plus nuancés donnent plus
d'impact à la musique.
Ne pas déranger
En cas d'activation du mode Ne pas déranger,
votre téléphone n'affiche pas les notifications
nouvelles ou existantes et n'émet aucun son ni
vibration. Les notifications n'apparaissent pas
lorsque vous balayez vers le bas du haut de
votre écran.
Notez que les notifications critiques relatives à
l'activité et à l'état continueront de s'afficher.
⚫ Programme : configurez la durée du mode
Ne pas déranger ou réglez l'heure de
marche et d'arrêt automatiques.
⚫ Exceptions : choisissez des paramètres
spéciaux pour les appels, les messages, les
événements, les rappels et les autres sons.
Vous pouvez également choisir quelles
notifications sont autorisées lorsque la
fonction Ne pas déranger est activée dans
Afficher toutes les exceptions.
⚫ Comportement :

46
Restreindre les notifications :
définissez les comportements des
notifications.
Durée par défaut : vous pouvez
personnaliser la durée programmée pour
« Ne pas déranger » chaque fois que
vous l'activez manuellement.
Mode écouteur
Vous pouvez définir des préférences pour la
connexion de casques filaires et Bluetooth,
telles que la reprise automatique de la
musique et la réponse automatique aux appels.
Sous-titres instantanés
Sous-titrage automatique des paroles.
Sonneries et vibrations
⚫ Sonnerie et vibration du téléphone :
définissez la sonnerie et la vibration pour les
appels entrants.
⚫ Son de notification : définissez la sonnerie
pour les notifications.
Sons du système
Activez ou désactivez les sons ou les
vibrations pour la tonalité tactile, le clavier

47
numérique, le verrouillage d'écran et la capture
d'écran.
Boutons et gestes
Barre de navigation et gestes
Le OnePlus Nord N10 5G prend en charge
deux types de barres de navigation et gestes.
Accédez à Paramètres > Boutons et gestes >
Barre de navigation et gestes, puis
sélectionnez Gestes de navigation ou
Précédent, Accueil, Récents.

48
Précédent, Accueil, Récents
En cas d'activation, les boutons virtuels
« Précédent, Accueil, Récents » s'affichent au
bas du téléphone. Appuyez sur
Personnalisation de la barre de navigation
pour personnaliser les paramètres.
Gestes de navigation
Utilisez des gestes pour naviguer sur votre
téléphone. Vous pouvez consulter les
applications Récentes en balayant vers le haut
à partir du bord inférieur de l'écran et marquez
une pause. Revenez en arrière en balayant
vers l'intérieur à partir du bord gauche ou droit
de l'écran. Retournez à l'écran d'accueil en
balayant vers le haut à partir du bord inférieur
de l'écran.
Paramètres personnalisés
⚫ Barre inférieure masquée : si vous avez
sélectionné « Gestes de navigation »,
vous pouvez activer cette option pour
masquer la barre inférieure.
⚫ Personnalisation de la barre de
navigation : si vous avez choisi «
Précédent, Accueil, Récents », vous
pouvez cliquer ici pour personnaliser :
1. Permuter les boutons : activez cette
option pour échanger la position des
boutons Récents et Précédent.

49
2. Double tapotage et appui long :
configurez Double tapotage ou Appui
long pour les boutons Accueil, Récents
et Précédent. Vous pouvez choisir
Aucune action, Ouvrir/fermer menu,
Éteindre l'écran, Ouvrir Shelf et bien plus.
Gestes rapides
Vous pouvez effectuer rapidement les actions
suivantes : Retourner pour silence, Capture
d'écran à trois doigts et plus, à l'aide des
Gestes rapides. Accédez à Paramètres >
Boutons et gestes > Gestes rapides pour
configurer vos préférences.
Gestes du système
⚫ Capture d'écran à trois doigts : activez
cette option, puis balayez à l'aide de trois
doigts pour prendre une capture d'écran.
Gestes écran éteint
Double tapotage pour réveiller : activez
cette option, puis appuyez deux fois pour
réactiver l'appareil.
Contrôle de la musique : activez cette option,
puis réalisez le geste « II » à l'aide de deux
doigts pour lire ou suspendre la musique,
réalisez le geste « < » ou « > » pour lire la piste
précédente ou suivante.

50
Réaliser le geste O/V/S/M/W : ces actions
peuvent être définies sur Aucune, ouvrir
l'appareil photo, ouvrir l'appareil photo avant,
enregistrer une vidéo, allumer/éteindre la
lampe torche, ouvrir Shelf et ouvrir les
applications de votre choix.
Double-cliquez sur le bouton
Marche/arrêt
Activez cette fonctionnalité, puis appuyez deux
fois sur le bouton Marche/arrêt pour accéder
rapidement à l'appareil photo.
Appuyez sur le bouton
Marche/arrêt et maintenez-le
enfoncé
⚫ Maintenez-le enfoncé pour démarrer
l'appareil lorsque celui-ci est éteint.
⚫ Appuyez sur le bouton Marche/arrêt pour
l'assistance vocal et maintenez-le enfoncé
lorsque l'appareil est allumé, il peut
également être changé en « menu
Marche/arrêt ».

51
Appuyez longuement pour
prendre une photo
À partir de l'écran du viseur, appuyez
longuement sur le capteur d'empreintes
digitales pour prendre une photo.
Applications et notifications
Accédez à Paramètres > Applications et
notifications pour gérer les applications de
votre appareil, modifier les paramètres,
afficher les informations sur l'application,
configurer les notifications, les autorisations, et
bien plus.
⚫ Applications récemment ouvertes :
affiche toutes les applications récemment
ouvertes.
⚫ Temps d'allumage de l'écran : affiche le
temps d'allumage de l'écran au cours de la
journée.
⚫ Notifications : vous pouvez configurer le
contenu des notifications qui s'affichent à
l'écran de verrouillage :
Afficher les notifications importantes et
les autres notifications ;
Afficher les notifications importantes
uniquement ;
Afficher les contenus sensibles ;

52
Ne pas afficher les notifications ;
Vous pouvez également
activer/désactiver les notifications
Snooze à partir de la nuance de
notification, les actions et réponses
suggérées, autoriser les points de
notification, configurer les sons de
notification par défaut et
activer/désactiver le mode Ne pas
déranger.
⚫ Applications par défaut : définissez les
applications par défaut pour l'accueil, le
navigateur, le téléphone, les SMS, la galerie,
la messagerie, etc.
⚫ Autorisations de l'application : définissez
les autorisations des applications à utiliser
la localisation, le microphone, accéder aux
contacts, au stockage, aux journaux d'appel,
etc.
⚫ Contrôle de l'utilisation des données :
configurez l'accès des applications aux
données mobiles et aux réseaux Wi-Fi.
⚫ Alertes d'urgence : vous pouvez
activer/désactiver les alertes d'urgence ici.
En cas d'activation, vous pouvez choisir de
recevoir les alertes enlèvement, les
notifications de menaces et bien plus
encore.

53
Vous pouvez définir les préférences
d'alerte.
Applis : accès spécial : vous pouvez
définir des accès spécifiques à des
applications telles que l'optimisation de la
batterie, les applications d'administration de
l'appareil, l'affichage par rapport à d'autres
applications.
Sécurité et écran de verrouillage
Localiser mon appareil
L'application Localiser mon appareil vous
permet de localiser votre appareil à distance et
d'assurer la sécurité des données en cas de
perte.
Méthodes de localisation de votre appareil
Android
⚫ Localiser mon appareil : téléchargez cette
application sur Google Play.
⚫ Web : rendez-vous sur le site
android.com/find.
⚫ Google : saisissez « Localiser mon
appareil ».
Sécurité de l'appareil
Configurez le verrouillage d'écran :

54
⚫ Aucun : activez l'écran et accédez à l'écran
d'accueil.
⚫ Balayer l'écran : balayez vers le haut pour
déverrouiller l'écran.
⚫ Motif : définissez un motif de déverrouillage,
comportant plus de quatre points.
⚫ PIN : configurez un code PIN comportant
entre 4 à 16 chiffres pour déverrouiller
l'écran.
⚫ Mot de passe : définissez un mot de passe
de plus de 4 caractères pour déverrouiller
l'écran.
Empreinte digitale
Vous pouvez ajouter/supprimer des
empreintes digitales et configurer vos
préférences grâce à l'option Empreinte
digitale.
⚫ Ajouter une empreinte digitale :
Placez votre doigt sur le capteur d'empreintes
digitales. Après chaque vibration, relevez votre
doigt et répétez.
Reconnaissance faciale
Vous pouvez ajouter/supprimer des données
faciales et configurer les préférences de

55
reconnaissance faciale dans
Reconnaissance faciale.
⚫ Ajouter des données faciales : suivez les
instructions qui s'affichent à l'écran pour
ajouter des données faciales.
*Scannez votre visage dans un endroit
lumineux et assurez-vous de faire face à
votre téléphone pour obtenir de meilleurs
résultats.
⚫ Reconnaissance faciale : activez cette
option pour déverrouiller votre téléphone
avec la reconnaissance faciale à partir de
l'écran de verrouillage.
⚫ Déverrouiller automatiquement une fois
l'écran allumé : activez cette option pour
déverrouiller le téléphone avec votre visage
dès que l'écran s'allume sans balayer
d'abord.
⚫ Éclairage d'assistance pour le
déverrouillage par reconnaissance
faciale : dans les situations où l'appareil
photo ne peut pas reconnaître votre visage,
l'écran s'allume pour aider l'appareil photo à
vous reconnaître.
Verrouillage intelligent
Maintenez votre téléphone déverrouillé
lorsqu'il se trouve dans un endroit sécurisé tel
que votre poche ou des lieux de confiance.

56
Vous pouvez personnaliser vos préférences
grâce au Verrouillage intelligent.
Sécurité personnelle
Appels d'urgence
⚫ Modifier les informations et les contacts
d'urgence : ajouter vos informations
médicales et les personnes à contacter en
cas d'urgence pour aider les intervenants en
cas d'urgence.
⚫ Partager la localisation
automatiquement : permet de partager
automatiquement votre position avec tous
les contacts d'urgence après un appel
d'urgence.
⚫ Bouton Marche/arrêt pour une urgence
rapide : configurez les préférences
d'activation d'urgence rapide avec le bouton
Marche/arrêt.
⚫ Action d'urgence privilégiée : configurez
les préférences de l'action d'urgence, qui
peut être Appeler le numéro d'urgence local
ou Partager la position avec les contacts
d'urgence.

57
Applis d'administration des
appareils
⚫ Localiser mon appareil : permet de trouver
ou de verrouiller votre appareil, ou d'effacer
des données en cas de perte.
Verrouillage de carte SIM
Verrouiller la carte SIM : activez cette option
pour saisir votre code PIN à chaque utilisation
du téléphone.
Épingler à l'écran
Lorsque la fonction Épingler à l'écran est
activée, vous ne pourrez pas basculer vers
d'autres écrans, tels que l'écran d'accueil. De
plus, vous ne serez pas autorisé à ouvrir le
panneau de notifications ni à accéder à
l'interface de gestion multitâche.
⚫ Activer la fonction Épingler à l'écran :
accédez à Paramètres > Sécurité et écran
de verrouillage > Épingler à l'écran.
Appuyez sur l'interrupteur pour activer cette
fonction.
⚫ Utiliser la fonction Épingler à l'écran :
vous pouvez l'utiliser pour conserver l'écran
actuel jusqu'à son annulation.
⚫ Pour utiliser cette fonction :
1. Assurez-vous d'avoir activé l'épinglage à
l'écran.

58
2. Appuyez sur le bouton Récents pour
accéder à la liste des applications récentes.
3. Appuyez sur le bouton Menu dans le coin
supérieur droit de la carte de l'application,
puis appuyez sur Épingler.
Annuler l'épinglage à l'écran : si vous
activez l'épinglage à l'écran et choisissez
Demander le code PIN de déverrouillage
avant d'annuler l'épinglage, il vous sera
demandé de configurer un motif de
déverrouillage pour annuler l'épinglage.
Confidentialité
Gestionnaire de permissions
Définissez les autorisations des applications à
utiliser le microphone, accéder aux contacts,
au calendrier, etc.
Afficher les mots de passe
Activez cette option pour afficher brièvement
les caractères que vous saisissez, avant de les
remplacer par des astérisques de chiffrement
« * ».

59
Écran de verrouillage
Permet de configurer les éléments affichés sur
l'écran verrouillé lorsque vous recevez des
notifications.
Localisation
⚫ Utiliser ma position : autorise les
applications à utiliser les informations de
localisation.
⚫ Demandes de localisation récentes :
affiche les informations de localisation
récemment demandées.
⚫ Permissions des applications :
configurez les autorisations pour les
applications à utiliser le service de
localisation.
⚫ Analyse Wi-Fi et Bluetooth : autorisez les
applications et les services à analyser les
appareils Wi-Fi et les appareils à proximité
à tout moment.
*La localisation peut utiliser des sources
(GPS, Wi-Fi, réseaux mobiles) et des
capteurs pour aider à estimer la localisation
de votre appareil. Google peut collecter des
données de localisation anonymes afin
d'améliorer l'exactitude de la localisation et
les services basés sur la localisation.

60
Batterie
Accédez à Paramètres > Batterie pour
bénéficier d'informations sur la batterie et
configurer vos préférences en matière de
batterie.
AFFICHER LES DÉTAILS D'UTILISATION :
affiche les détails d'utilisation de la batterie
depuis sa charge complète, ainsi que la liste
des processus qui utilisent le plus de batterie.
Économiseur de batterie : activez cette
option pour prolonger la durée de vie de la
batterie. L'économiseur de batterie provoque
la désactivation de certaines fonctionnalités et
restreint l'accès aux applications.
Vous pouvez l'activer manuellement ou
sélectionner l'option Désactiver lorsque la
batterie est complètement chargée.
Optimisation de la batterie : optimisez la
durée de vie de la batterie en contrôlant le
comportement en arrière-plan des applications,
appuyez sur Optimisation de la batterie,
choisissez les applications à optimiser, puis
appuyez sur Optimiser ou Contrôle
intelligent ou ne pas optimiser.
Chargement optimisé : Permet d'optimiser le
mode de recharge en fonction de vos
habitudes d'utilisation.

61
Stockage
Accédez à Paramètres > Stockage pour
afficher les informations relatives au stockage.
Vous pouvez libérer de l'espace de stockage
et afficher la quantité de stockage occupée par
les différents types de fichiers.
⚫ Libérer de l'espace : votre téléphone
procède à l'analyse des Téléchargements
et des applications peu utilisées.
Sélectionnez le contenu que vous souhaitez
supprimer pour profiter de plus d'espace, et
appuyez sur LIBÉRER.
⚫ Gestionnaire de stockage : facilite la
libération de l'espace de stockage, le
Gestionnaire de stockage procède à la
suppression des photos et des vidéos
sauvegardées.
Comptes
⚫ Compte Google : connectez-vous à votre
compte Google, consultez les informations
du compte, définissez les éléments à
synchroniser et supprimez des comptes.
⚫ Compte OnePlus : connectez-vous à votre
compte OnePlus, gérez les informations du
compte et déconnectez-vous de votre
compte (appuyez sur le bouton de menu en
haut à droite et sélectionnez Se
déconnecter).

62
⚫ Ajouter un compte : vous pouvez ajouter
des comptes de messagerie, des comptes
Google, et bien plus.
⚫ Synchronisation auto. Données : activez
cette option pour que les applications
rafraîchissent automatiquement les
données. La désactivation de cette option
permet d'économiser de l'énergie, mais
vous devez synchroniser manuellement
chaque compte pour profiter des dernières
mises à jour et vous ne recevrez pas de
notification de mise à jour.
Bien-être numérique et contrôle
parental
Temps d'allumage de l'écran : affiche le
temps d'allumage de l'écran au cours de la
journée.
Déverrouillages : affiche le nombre de
déverrouillage de l'appareil au cours de la
journée.
Notifications : affiche les heures de réception
des notifications au cours de la journée.
Comment se déconnecter :
⚫ Tableau de bord : servez-vous du tableau
de bord avec le temps d'utilisation de l'écran,

63
les notifications reçues et le nombre
d'ouvertures des applications. Cliquez sur
les icônes situées à droite du nom des
applications pour définir le minuteur
d'application. Une fois le temps écoulé,
l'application sera suspendue pendant le
reste de la journée. Une fenêtre apparaît
indiquant « App suspendue, votre minuteur
est écoulé. Il sera réinitialisé demain. ».
Vous pouvez cliquer sur « PARAMÈTRES »
dans la fenêtre contextuelle pour supprimer
le minuteur.
⚫ Sommeil : utilisez Sommeil pour vous
déconnecter de votre téléphone et éviter les
interruptions pendant votre sommeil.
Lorsque vous activez Sommeil, Niveaux de
gris supprime la couleur de l'écran et Ne pas
déranger coupe le son du téléphone afin
que vous ne soyez pas réveillé par des
appels ou des notifications. Lorsque
Sommeil prend fin, votre téléphone reprend
ses paramètres habituels.
Réduire les interruptions :
⚫ Gérez les notifications : désactiver ou
activer les notifications d'une application.
⚫ Ne pas déranger : pour plus de
paramétrages, reportez-vous à la section
Ne pas déranger.
⚫ Contrôle parental : ajoutez des restrictions
de contenu et établissez d'autres limites
pour aider les enfants à équilibrer leur
temps d'utilisation de l'écran.

64
Utilitaires
⚫ Applications parallèles : créez une
nouvelle copie de l'application pour vous
connecter à différents comptes. Pour plus
d'informations, reportez-vous à la section
« Applications parallèles » .
⚫ Verrouilleur d'application : vous pouvez
ajouter les applications que vous souhaitez
verrouiller à l'aide d'un mot de passe.
⚫ Planification marche/arrêt : définissez la
plage horaire de marche/arrêt.
⚫ Mode poche : empêchez les contacts
accidentels ou les manipulations
d'empreintes digitales lorsque le téléphone
est dans votre poche.
⚫ OnePlus Switch : migrez rapidement vos
données avec OnePlus Switch. Reportez-
vous à la section « Transférer des données
vers l'appareil OnePlus Nord N10 5G » pour
plus d'informations.
⚫ Laboratoire OnePlus :
Un hub pour des fonctions expérimentales
telles que la gradation DC.
⚫ Réponse rapide dans paysage
En mode paysage, vous pouvez répondre
rapidement lorsque vous recevez des

65
messages d'applications telles que
WhatsApp.
Système
Accessibilité
Reportez-vous à la section « Accessibilité »
pour plus d'informations.
Langues et saisie
Choisissez la langue du système et la méthode
de saisie.
⚫ Langues : sélectionnez la langue du
système.
Appuyez sur Ajouter une langue pour
ajouter une langue.
Appuyez et faites glisser la langue
sélectionnée vers le haut de la liste pour
définir la langue du système.
⚫ Clavier virtuel : sélectionnez la méthode
de saisie par défaut et définissez vos
préférences.
⚫ Clavier physique : après vous être
connecté au clavier physique, sélectionnez
si vous souhaitez afficher le clavier virtuel et
configurez des raccourcis clavier.
⚫ Correcteur orthographique : activez cette
option pour vérifier automatiquement
l'orthographe lorsque vous tapez.

66
⚫ Service de saisie automatique : activez
cette option pour remplir automatiquement
les données enregistrées lorsque vous
naviguez sur le Web, que vous saisissez le
mot de passe de votre compte ou dans
d'autres scénarios. Cette fonction nécessite
l'installation d'applications supplémentaires.
Date et heure
Définissez la date et l'heure du système.
⚫ Utiliser l'heure fournie par le réseau :
activez cette option pour utiliser l'heure
définie par le fournisseur de réseau comme
heure système.
⚫ Date : définissez la date du système
manuellement.
⚫ Heure : définissez l'heure du système
manuellement.
⚫ Utiliser le fuseau horaire fourni par le
réseau : activez cette option pour utiliser le
fuseau horaire du fournisseur de réseau.
⚫ Fuseau horaire : définissez le fuseau
horaire du système manuellement.
⚫ Utiliser le format 24 heures : activez cette
option pour que l'heure système soit au
format 24 heures ou désactivez-la pour
utiliser le format 12 heures.

67
Sauvegarde
Activez cette option pour effectuer une
sauvegarde sur Google Drive.
Options de réinitialisation
Dans les options de réinitialisation, vous
pouvez réinitialiser les paramètres, les
préférences relatives aux applications, ainsi
qu'effacer toutes les données (restaurer les
paramètres d'usine).
⚫ Réinitialiser Wi-Fi, mobile et Bluetooth :
vous pouvez réinitialiser tous les
paramètres réseau, y compris au Wi-Fi, aux
données mobiles et au Bluetooth.
⚫ Réinitialiser les préférences de
l'application :
L'activation de cette option réinitialise les
préférences relatives aux :
applications désactivées ;
notifications d'application
désactivées ;
applications par défaut pour les
actions ;
restrictions des données d'arrière-
plan pour les applications ;
restrictions de permission ;

68
Vous ne perdrez aucune donnée liée aux
applications.
⚫ Effacer toutes les données (restaurer les
paramètres d'usine) : reportez-vous à la
section « Restaurer les paramètres
d'usine » pour plus d'informations.
Stockage OTG
Transférez les données via OTG.
Désactivation automatique après 10 minutes
d'inactivité.
Programmes d'amélioration de
l'expérience utilisateur
Notifications OnePlus : activez cette option
pour recevoir les actualités officielles de
OnePlus, des informations concernant les
produits, des questionnaires et des
recommandations/coupons d'achat.
Programme d'expérience utilisateur :
activez cette option afin d'autoriser OnePlus à
analyser des données statistiques générales
concernant l'utilisation de votre téléphone de
manière anonyme, afin de nous aider à
améliorer la conception des produits et
l'expérience utilisateur.

69
Programme de stabilité du système :
activez cette option pour autoriser OnePlus à
accéder aux journaux système de manière
anonyme. En cas d'erreur, vous autorisez
l'envoi d'un rapport de bogue avec des fichiers
journaux. Les journaux seront uniquement
utilisés pour l'analyse des erreurs système et
l'amélioration de la stabilité.
Mises à jour des applications intégrées :
activez cette option pour autoriser à OnePlus
à rechercher et à vous envoyer des mises à
jour visant à améliorer la stabilité des
applications intégrées.
Utilisateurs multiples
⚫ Vous (propriétaire) : affiche l'utilisateur
actuellement connecté. Appuyez pour
modifier le nom d'utilisateur (le nom
d'utilisateur par défaut est celui du
propriétaire).
⚫ Invité : appuyez pour basculer en mode
Invité et restreindre les appels, ainsi que
certaines fonctions. Vous pouvez
activer/désactiver l'option Activer les
appels téléphoniques en appuyant sur
l'icône des paramètres à droite de l'Invité.

70
⚫ Ajouter un utilisateur : partagez l'appareil
avec d'autres personnes en créant des
utilisateurs supplémentaires.
RAM Boost (stimulation de la
RAM)
En analysant votre utilisation du téléphone,
Ram Boost prédit les applications que vous
souhaitez lancer et les données à charger,
optimisant ainsi la capacité de la RAM pour
des performances plus rapides.
Mises à jour du système
Mise à jour du système via OTA. Reportez-
vous à la section « Mises à jour du système »
pour plus d'informations.
Mettre hors tension
Appuyez pour éteindre l'appareil.
À propos du téléphone
Consultez les informations de base relatives
au téléphone, la version du système et
d'autres caractéristiques dans l'option À
propos du téléphone.
⚫ Nom de l'appareil : appuyez pour modifier le
nom de l'appareil.

71
⚫ Version d'Android : affiche la version
d'Android.
⚫ Numéro de fabrication : affiche la version
logicielle du téléphone.
⚫ Modèle : affiche le modèle du téléphone.
⚫ Informations juridiques : appuyez pour
afficher la politique de confidentialité, les
contrats, etc.
⚫ État : appuyez pour afficher le numéro de
téléphone, le signal, etc.
⚫ Prix : appuyez pour afficher la liste des
contributeurs au système d'exploitation
OxygenOS.

72
Applications
Découvrez les applications de
votre appareil OnePlus.

73
Téléphone
Composition
⚫ Méthode 1 : appuyez sur bouton du clavier
(numérique), saisissez le numéro du
contact, puis appuyez sur le bouton d'appel
pour composer le numéro.
⚫ Méthode 2 : parcourez vos contacts ou vos
journaux d'appels, puis appuyez sur un
numéro pour le composer.
⚫ Répondre ou rejeter des appels entrants :
balayez vers le bas pour accepter un appel
et vers le haut pour le rejeter
⚫ Appel entrant lors d'une utilisation normale :
le bouton vert sert à accepter l'appel, tandis
que le rouge sert à le rejeter.
Écran d'appel
Après avoir accepté un appel, les
fonctionnalités de l'interface sont les
suivantes :
⚫ Haut-parleur : activez le haut-parleur lors
d'un appel.
⚫ Clavier : ouvre le clavier numérique.
⚫ Silence : coupe le microphone.
⚫ Ajouter un appel : permet d'ajouter
plusieurs appels.

74
⚫ En attente : vous permet de répondre à un
nouvel appel en mettant l'appel en cours en
attente, puis de reprendre l'appel en cours
lorsque le nouvel appel prend fin.
Paramètres
Appuyez sur le bouton Menu dans le coin
supérieur droit pour commencer le
paramétrage.
Options d'affichage : apportez des
modifications à la règle de l'ordre de tri, au
format des noms et activez ou désactivez le
thème sombre de l'arrière-plan des contacts.
Sons et vibrations : configurez les sons et les
vibrations.
Réponses rapides : répondez à un appel
entrant avec un SMS.
Comptes d'appel :
⚫ Utiliser l'appel SIP : activez l'appel SIP pour
tous les appels ou uniquement pour les
appels SIP.
⚫ Recevoir des appels entrants : activez cette
fonction pour recevoir des appels entrants,
ce qui consomme plus de batterie.
Numéros bloqués : une fois activée, vous ne
recevrez pas d'appels ou de SMS provenant
de numéros bloqués et provenant d'appelants
non identifiés.

75
Messagerie vocale : configurez la notification
de la messagerie vocale comme étant
importante ou autre.
Accessibilité : configurez le mode TTY et la
compatibilité des appareils auditifs.
Composition assistée : pour activer ou
désactiver la « composition assistée » en
itinérance et le « code pays/région d'origine
par défaut ».
Identification de l'appelant et spam : activez
pour identifier les numéros d'entreprise et de
spam sur la base des données fournies par
Google.
Lieux à proximité :
⚫ Résultats de recherche personnalisés :
permet d'améliorer vos résultats de
recherche en ajoutant des éléments de
l'historique de recherche.
⚫ Paramètres de localisation : activez pour
permettre à l'application de recueillir et
d'utiliser vos données de localisation.
Contacts
Vous disposez des fonctionnalités suivantes :
Modifier, supprimer, rechercher,

76
importer/exporter, définir des étiquettes, gérer
les numéros bloqués et plus encore.
Ajouter un contact
1. Accédez aux Contacts
2. Appuyez sur « + » pour créer un nouveau
contact
3. Saisissez les informations de contact
4. Appuyez sur « sauvegarder » dans le coin
supérieur droit pour l'enregistrer
Rechercher contacts
Saisissez le numéro/nom du contact dans la
barre de recherche ci-dessus.
Paramètres
Appuyez sur le bouton Menu dans le coin
supérieur gauche pour commencer le
paramétrage.
Écran : Apportez des modifications à la règle
de l'ordre de tri, au format des noms et activez
ou désactivez le thème sombre de l'arrière-
plan des contacts.
Modifier vos contacts : Choisissez le compte
par défaut pour les nouveaux contacts et le
nom Phonétique.
Gestion des contacts :
⚫ Importer et Exporter des contacts : Importez
les fichiers VCF exportés à partir d'autres

77
appareils vers cet appareil, ou exportez les
contacts de cet appareil sous forme de
fichiers VCF.
*VCF est compatible avec les appareils de
téléphonie mobile courants.
⚫ Numéros bloqués : une fois activée, vous ne
recevrez pas d'appels ou de SMS provenant
de numéros bloqués et provenant
d'appelants non identifiés.
Gestionnaire de fichiers
Dans le Gestionnaire de fichiers, vous pouvez
accéder rapidement à une pluralité de fichiers,
et les gérer.
Accédez au tiroir d'applications et ouvrez
l'application Gestionnaire de fichiers.
Catégories : consultez les fichiers par
catégorie, y compris Documents,
Téléchargements, Récents, Images, Vidéos,
Audio, etc.
Stockage : affichez et gérez les dossiers et
documents stockés sur votre téléphone.
FileDash : fonctionnalité rapide et gratuite
permettant de partager des fichiers avec des
appareils à proximité.
Plus d'opérations :

78
Rechercher un fichier : Appuyez sur et
saisissez des mots-clés pour trouver vos
fichiers.
Lockbox : appuyez longuement sur le fichier,
puis sur le bouton de menu dans le coin
supérieur droit, puis choisissez Déplacer vers
Lockbox. Vous pouvez attribuer un mot de
passe aux fichiers de la Lockbox.
Messages
Envoyez, recevez et affichez des messages
via l'application Messages.
Envoyer un message
1. Ouvrez l'application Messages.
2. Appuyez sur le bouton flottant dans le coin
inférieur droit.
3. Choisissez le destinataire.
4. Saisissez le contenu du SMS.
5. Appuyez sur l'icône d'envoi dans le coin
inférieur droit pour envoyer un message.
Afficher et répondre à un message
Les messages sont triés par heure.
1. Ouvrez l'application Messages.

79
2. Dans la liste, sélectionnez le message que
vous souhaitez afficher.
3. Si vous voulez répondre à un message,
saisissez le message dans la zone de texte
au bas de l'écran, puis appuyez sur l'icône
d'envoi à droite.
Paramètres de message
Les paramètres de message comprennent les
Fonctionnalités du tchat, Notifications,
Entendre les sons des messages sortants,
Choisir votre pays actuel, Suggestions
dans le tchat, Prévisualisation automatique
des liens. Pour la messagerie de groupe, le
téléchargement automatique de MMS en
itinérance, les alertes d'urgence sans fil et
autres, appuyez sur le bouton Menu dans le
coin supérieur droit et sélectionnez
Paramètres - Avancés.
Météo
Dévoile les prévisions météorologiques et la
fonction d'alerte rapide.
⚫ Vérifier la météo : ouvrez le tiroir
d'applications et lancez l'application
météo.
Elle fournit des informations sur la météo, la
température, la météo des six derniers jours,
des 24 dernières heures, la direction du vent,

80
la température du corps, l'humidité, la
visibilité, la pression et plus encore.
⚫ Ajouter une ville : appuyez sur , puis
appuyez sur le bouton « + » saisissez le
nom de la ville à rechercher, puis
sélectionnez la ville de votre choix.
⚫ Changer de ville : balayez vers la gauche
et la droite pour changer de ville.
⚫ Paramètres
Appuyez sur le bouton Menu dans le coin
supérieur droit, puis sélectionnez
Paramètres.
Température : sélectionnez l'unité de
température : Celsius ou Fahrenheit.
Vent : sélectionnez l'unité d'affichage de
la vitesse du vent, par exemple mètres
par seconde – m/s, kilomètres par heure
– km/h, pieds par seconde – pi/s, milles
par heure – mph, milles nautiques par
heure – kts.
Précipitations : sélectionnez l'unité
d'affichage des précipitations, millimètres
– mm, pouces – in.
Visibilité : sélectionnez l'unité
d'affichage de la visibilité, kilomètres –
km ou milles – mi.
Pression : choisissez l'unité d'affichage
de la pression, hecto pascals – hPa,

81
millimètres de mercure – mmHg ou
pouces de mercure – inHg.
Alerte météo : activez cette option pour
recevoir des notifications portant sur la
météo.
Calculatrice
La Calculatrice permet de réaliser les calculs
courants.
Accédez au tiroir d'applications et ouvrez
l'application Calculatrice.
⚫ Calculatrice de base : la calculatrice offre
un mode de calcul de base par défaut,
capable d'effectuer des calculs simples
d'addition, de soustraction, de multiplication
et de division.
⚫ Calculatrice scientifique : balayez vers le
haut sur la ligne horizontale pour afficher la
calculatrice scientifique.
⚫ Afficher l'historique : appuyez sur le
bouton « Afficher l'historique » dans le coin
supérieur droit pour l'afficher, et appuyez
sur le bouton EFFACER dans le coin
supérieur droit pour l'effacer.
Enregistreur
Il permet d'accéder aux fonctions
d'enregistrement et de lecture.

82
Accédez au tiroir d'applications et ouvrez
l'application Enregistreur.
⚫ Enregistrement :
Démarrer l'enregistrement : appuyez
sur pour démarrer l'enregistrement.
Mettre l'enregistrement en pause :
appuyez sur pour mettre
l'enregistrement en pause.
Insérer des balises : appuyez sur
pour insérer des balises.
Définir le format de l'enregistrement : vous
pouvez définir le format de l'enregistrement
(aac / wav) en choisissant les paramètres dans
le coin supérieur droit de l'interface principale.
⚫ Lecture et gestion de l'enregistrement :
Balayez vers la gauche pour accéder à la
liste de fichiers d'enregistrements.
Lire un enregistrement : appuyez pour
lire un enregistrement.
Supprimer un enregistrement :
appuyez longuement sur
l'enregistrement à supprimer, puis
appuyez sur le bouton Supprimer.
Application Notes
Des notes autocollantes qui vous permettent
de prendre des notes rapides et de modifier
des textes voire des images.

83
⚫ Ajouter une note : appuyez sur pour
ajouter une note. Les textes, les albums
photo, les photos, les listes et les tâches à
effectuer sont pris en charge. Vous pouvez
supprimer des notes, configurer des rappels,
etc.
⚫ Rechercher des notes : appuyez sur
puis saisissez les mots-clés que vous
souhaitez rechercher.
⚫ Supprimer une note : appuyez
longuement sur une note que vous
souhaitez supprimer, puis appuyez sur le
bouton « Supprimer ».
⚫ Partager une note : ouvrez la note que
vous souhaitez partager, appuyez sur le
bouton Menu dans le coin supérieur droit,
sélectionnez la méthode de partage, puis
appuyez sur l'invite de la page afin de
finaliser le partage.
⚫ Ajouter des rappels à vos notes : ouvrez
la note, puis appuyez sur l'icône
d'« alarme » dans la barre supérieure pour
configurer la date et l'heure du rappel.

84
Appareil photo
L'appareil photo du OnePlus Nord N10 5G
propose de puissantes fonctions photo et
vidéo, notamment le mode Portrait, le mode
Pro, la prise de vidéos au ralenti, le mode
Panoramique, et bien plus.
PHOTO
Selon le nombre indiqué sur la figure, les
principales fonctions d'interface de l'appareil
photo sont les suivantes :

85
1. Compte à rebours : configurez le compte à
rebours (facultatif : 3 s, 5 s, 10 s).
2. Flash : appuyez pour activer/désactiver le
flash ou pour le régler automatiquement.
3. Zoom : appuyez sur l'icône ou faites-la
glisser pour effectuer un zoom.
4. Changer d'appareil photo : appuyez pour
utiliser l'appareil photo avant/arrière.
5. Bouton Photo : appuyez une fois pour
prendre une photo ou longuement pour
prendre plusieurs photos (mode Rafale).
6. Galerie : appuyez pour afficher les dernières
photos de la Galerie.
7. Super macro : rapprochez-vous de l'objet
pour prendre des photos macro.
8. Filtre : appuyez pour basculer à Aucun / Mat
/ Vif

86
VIDÉO
Accédez à l'application Appareil photo et
appuyez sur VIDÉO. Les caractéristiques de
l'interface vidéo sont les suivantes :

87
1. Flash : appuyez pour activer/désactiver le
flash.
2. Zoom : appuyez sur l'icône ou faites-la
glisser pour effectuer un zoom.
3. Changer d'appareil photo : appuyez pour
utiliser l'appareil photo avant/arrière.
4. Vidéo : appuyez pour démarrer/terminer la
vidéo.
5. Galerie : appuyez pour afficher la dernière
photo de la Galerie.
6. Filtre : appuyez pour appliquer les filtres
Aucun/ Vif/Vintage/Succulent/Nuit/N&B à
l'image originale.
Sélection de mode
Faites glisser vers le haut pour accéder à
l'interface de sélection du mode ou balayez à
gauche et à droite pour basculer entre les
différents modes.
⚫ Vidéo : fonction de prise de vue de vidéo.
⚫ Photo : fonction simple de prise de photo.
⚫ Portrait : fonction de photo Portrait (effet de
profondeur). L'effet d'éclairage
professionnel pour portraits facilite la prise
de vue des portraits.
⚫ Paysage nocturne : idéal pour des prises
de vue d'une ville la nuit.

88
⚫ Pro : mode photo incluant des réglages plus
professionnels.
⚫ Accéléré : enregistre des vidéos en mode
accéléré. Lors de la lecture, la vidéo donne
l'impression d'être en mode accéléré.
⚫ Panorama : vous permet de prendre des
photos avec un format d'image plus large.
⚫ Ralenti : enregistre des vidéos en mode
accéléré. En cas de lecture à une fréquence
d'images normale, les mouvements sont
plus lents.
Galerie
Toutes les images et vidéos sont enregistrées
par défaut dans l'application Galerie, qui inclut
les albums, les photos récemment supprimées
et les fonctions d'édition photo.
⚫ Photos : les photos et les vidéos sont
affichées dans une vue en liste
chronologique.
⚫ Collections : inclut les albums souvent
écoutés, les albums récemment supprimés
et d'autres albums. Appuyez sur les albums
pour afficher des listes et photos spécifiques.
⚫ Explorer : cela inclut la fonction de
catégorie Intelligente et la fonction Histoire.

89
La catégorie Intelligente permettra de
classer les photos par « personnes »,
« emplacements » et « choses » et selon
d'autres critères. La fonction d'histoire
permettra de créer automatiquement des
vidéos personnelles en fonction de photos
spécifiques.
Horloge
Inclut un réveil, une horloge mondiale, une
minuterie et un chronomètre.
Alarme
⚫ Ajouter un réveil : appuyez sur le bouton
« + » en dessous pour ajouter et définir une
nouvelle alarme.
⚫ Heure du réveil : faites glisser le point bleu
sur le cadran pour régler les heures.
Effectuez la même action pour régler les
minutes. Appuyez sur AM/PM pour
sélectionner la période de la journée.
⚫ Appuyez sur l'icône du clavier au milieu à
droite pour passer au clavier numérique et
saisir l'heure.
⚫ Répéter : vous pouvez choisir de lundi à
dimanche. Appuyez sur la flèche vers le bas

90
à droite pour accéder au calendrier et
personnaliser votre sélection.
⚫ Sonnerie de l'alarme : sélectionnez la
sonnerie de l'alarme du réveil parmi les
sonneries système ou du stockage locale,
ou désactivez la sonnerie.
⚫ Vibration : lorsque le réveille sonne, le
téléphone se met également à vibrer.
⚫ Titre : un titre d'alarme s'affiche à l'écran
lorsqu'elle sonne.
⚫ Supprimer l'alarme : appuyez longuement
sur l'alarme que vous souhaitez supprimer
et appuyez sur l'icône de suppression en
haut à droite de l'écran.
Horloge mondiale
⚫ Ajouter une région : appuyez sur l'icône
représentant le Globe au bas de l'écran
pour vérifier et sélectionner les villes dans la
liste.
⚫ Heure de comparaison : faites glisser le
point sur le cadran pour voir l'heure de la
ville que vous avez ajoutée.
⚫ Météo : la météo sera affichée lorsque vous
appuyez sur le nom de la ville.
Minuteur
⚫ Ajouter un compte à rebours : après avoir
spécifié les minutes et les secondes,

91
appuyez sur le bouton Démarrer pour lancer
le compte à rebours.
Après avoir lancé un compte à rebours,
vous pouvez sélectionner le bouton dans le
coin inférieur droit pour en ajouter un
nouveau.
⚫ Supprimer le compte à rebours : appuyez
sur pour supprimer un compte à rebours
spécifique.
⚫ Pause : appuyez sur pour suspendre le
compte à rebours.
⚫ Titre : appuyez sur le mot Titre en haut du
compte à rebours et saisissez le nom de
votre choix pour le renommer.
Chronomètre
Démarrer : appuyez sur pour démarrer le
minuteur.
Pause : appuyez sur pour suspendre le
minuteur.
Marquer : appuyez sur pour placer un
marquage.
Partager : appuyez sur pour partager le
minuteur.
Zen Mode
Le Zen Mode vous permet de déposer votre
téléphone et de profiter de la vie. Une fois
activé, il ne peut pas être annulé et les

92
notifications entrantes seront temporairement
mises en sourdine. Les applications, à
l'exception de l'appareil photo, seront
verrouillées, mais vous pourrez toujours
recevoir des appels téléphoniques et utiliser
l'appel d'urgence.
⚫ Activer le Zen Mode
1. Faites glisser le panneau de notification
vers le bas > appuyez sur le Zen Mode
2. En Zen Mode > configurez la durée >
appuyez sur le bouton ci-dessous pour
commencer
⚫ Configurer le Zen Mode : Accédez au Zen
Mode> appuyez sur l'icône des paramètres
dans le coin supérieur droit. Configurez la
durée par défaut, le rappel quotidien, la
notification et plus encore.
OnePlus Switch
L'application OnePlus Switch vous permet de
migrer rapidement vos contacts, journaux
d'appels, messages, images, audio, vidéo,
notes, applications, téléchargements,
documents, ainsi que d'autres données de
votre ancien téléphone vers le nouveau.
OnePlus Switch assure également la
sauvegarde et la récupération de données
locales.

93
Utiliser OnePlus Switch pour
migrer vos données
Utilisez l'application OnePlus Switch pour
migrer rapidement vos données d'un ancien
téléphone vers le nouveau téléphone OnePlus.
Reportez-vous à la section « Transférer des
données vers l'appareil OnePlus Nord N10
5G » pour plus d'informations.
Utilisez OnePlus Switch pour la
sauvegarde et la récupération des
données locales
Utilisez la fonction « Sauvegarde et
restauration » pour créer une sauvegarde en
vue d'une récupération ultérieure. Vous
pouvez également copier la sauvegarde sur
l'ordinateur et la transférer vers un autre
téléphone pour récupération.
⚫ Sauvegarder les données
1. Lancez l'application OnePlus Switch
2. Sélectionnez Sauvegarde et restauration >
Nouvelle sauvegarde

94
3. Sélectionnez les données que vous
souhaitez sauvegarder
4. Appuyez sur SAUVEGARDER
MAINTENANT pour lancer la sauvegarde
⚫ Données de récupération
1. Lancez l'application OnePlus Switch.
2. Sélectionnez Sauvegarde et restauration >
Restauration de la sauvegarde.
3. Sélectionnez les données à restaurer.
4. Appuyez sur RESTAURER MAINTENANT
et attendez la finalisation du processus de
restauration.
Applications Google
Profitez des applications développées par
Google. Pour plus d'informations, rendez-vous
sur Google.com
Trouvez du contenu en ligne avec des outils
qui vous apprennent ce qui vous intéresse.
Activez votre flux personnalisé pour recevoir
du contenu personnalisé.
Chrome
Naviguez sur Internet avec Chrome et
importez vos onglets, favoris et données de la

95
barre d'adresse de votre ordinateur vers votre
téléphone.
Gmail
Envoyez et recevez des e-mails grâce au
service de messagerie en ligne de Google.
Maps
Obtenez des directions et d'autres
renseignements géoréférencés. Vous devez
activer les services de localisation pour utiliser
Google Maps.
YouTube
Visionnez et importez des vidéos depuis votre
appareil.
Drive
Ouvrez, visualisez et partagez les fichiers
enregistrés sur votre compte de cloud Google
Drive.
Duo
Une application d'appel vidéo qui vous permet
de vous connecter avec les personnes qui
comptent le plus.

96
Photos
Stockez et sauvegardez automatiquement vos
photos et vidéos sur votre compte Google avec
Google Photos.
Google One
Toutes vos photos, contacts, messages et
autres sont automatiquement sauvegardés
grâce à Google One. II vous permet de vous
connecter avec des experts Google via un
tchat, un appel ou un e-mail pour obtenir de
l'aide sur tous les produits et services Google.
Profitez des avantages supplémentaires tels
que les crédits Google Play et les remises sur
les produits Google.

97
Avancé
Obtenez plus de conseils avancés
pour votre téléphone

98
Mode En jeu
Le système d'exploitation OxygenOS propose
un « mode En jeu » pour éviter toute
interruption lors d'une session de jeux vidéo.
Vous pouvez le configurer dans l'application
Espace de jeux.
1. Masquer l'espace de jeux : en cas
d'activation, l'espace de jeux n'apparaîtra
pas sur l'écran d'accueil et dans le tiroir,
mais il est toujours accessible dans
Paramètres > Utilitaires.
2. Répondre aux appels via le haut-parleur :
passez automatiquement tout appel entrant
pendant une partie en arrière-plan et
activez le mode mains libres.
3. Comment afficher les notifications :
sélectionnez le mode d'affichage des
notifications en mode En jeu. Il existe trois
modes : Avertissement, Texte uniquement
et Bloquer.
4. Notifications pour appels tiers : les
appels vocaux ou vidéo provenant
d'applications de réseaux sociaux
s'affichent sous forme de notifications.
5. Désactiver la luminosité automatique :
désactive temporairement la fonction de
luminosité automatique en mode En jeu.
6. Optimisation graphique : améliore les
détails d'ombres et les graphiques des jeux
en général

99
7. Amélioration de la rétroaction haptique :
permet de fournir un meilleur retour
d'information haptique pour les jeux
soutenus
8. Gestion de réseau intelligent : elle
permet, en cas de retard du réseau, de
passer automatiquement à un meilleur
réseau, qui peut consommer des données
mobiles.
9. Mode Fnatic : mode de jeu avancé pour les
joueurs professionnels. Ce mode bloquera
toutes les notifications et tous les appels et
limitera strictement les processus d'arrièreplan afin d'optimiser les performances du
jeu et de permettre aux joueurs de se
concentrer sur les jeux.
Ne pas déranger
Lorsque vous ne voulez pas être dérangé par
des messages, activez le mode Ne pas
déranger. En cas de réception d'une
notification, le téléphone ne vibre pas et ne
sonne pas, à l'exception des alarmes et des
paramètres.
Faites défiler jusqu'à la barre de notifications
et appuyez pour activer la fonctionnalité « Ne
pas déranger ».
Pour plus de paramétrages, reportez-vous à la
section Ne pas déranger.

100
Diffuser l'écran
Avant d'utiliser la fonction Miracast, assurezvous de la compatibilité de votre téléviseur,
projecteur, écran et autres dispositifs
d'affichage et de l'activation de la fonction sur
l'appareil.
Instructions :
1. Accédez à Paramètres > Bluetooth et
connexion de l'appareil > Diffuser
2. Appuyez sur le bouton Menu dans le coin
supérieur droit et sélectionnez Activer
l'affichage sans fil
3. Sélectionnez l'appareil à projeter et attendez
que l'écran du téléphone soit projeté sur le
dispositif d'affichage
Planification marche/arrêt
Pour le confort de l'utilisateur, la fonction de
mise en marche/arrêt de l'horloge est intégrée.
Vous pouvez accéder aux Paramètres >
Utilitaires > Planification marche/arrêt pour
configurer cette fonction
Épingler à l'écran
Lorsque la fonction Épingler à l'écran est
activée, vous ne pourrez pas basculer vers
d'autres écrans, tels que l'écran d'accueil. De
plus, vous ne serez pas autorisé à ouvrir le
 Loading...
Loading...