
1
OnePlus Nord N10 5G
Felhasználói kézikönyv
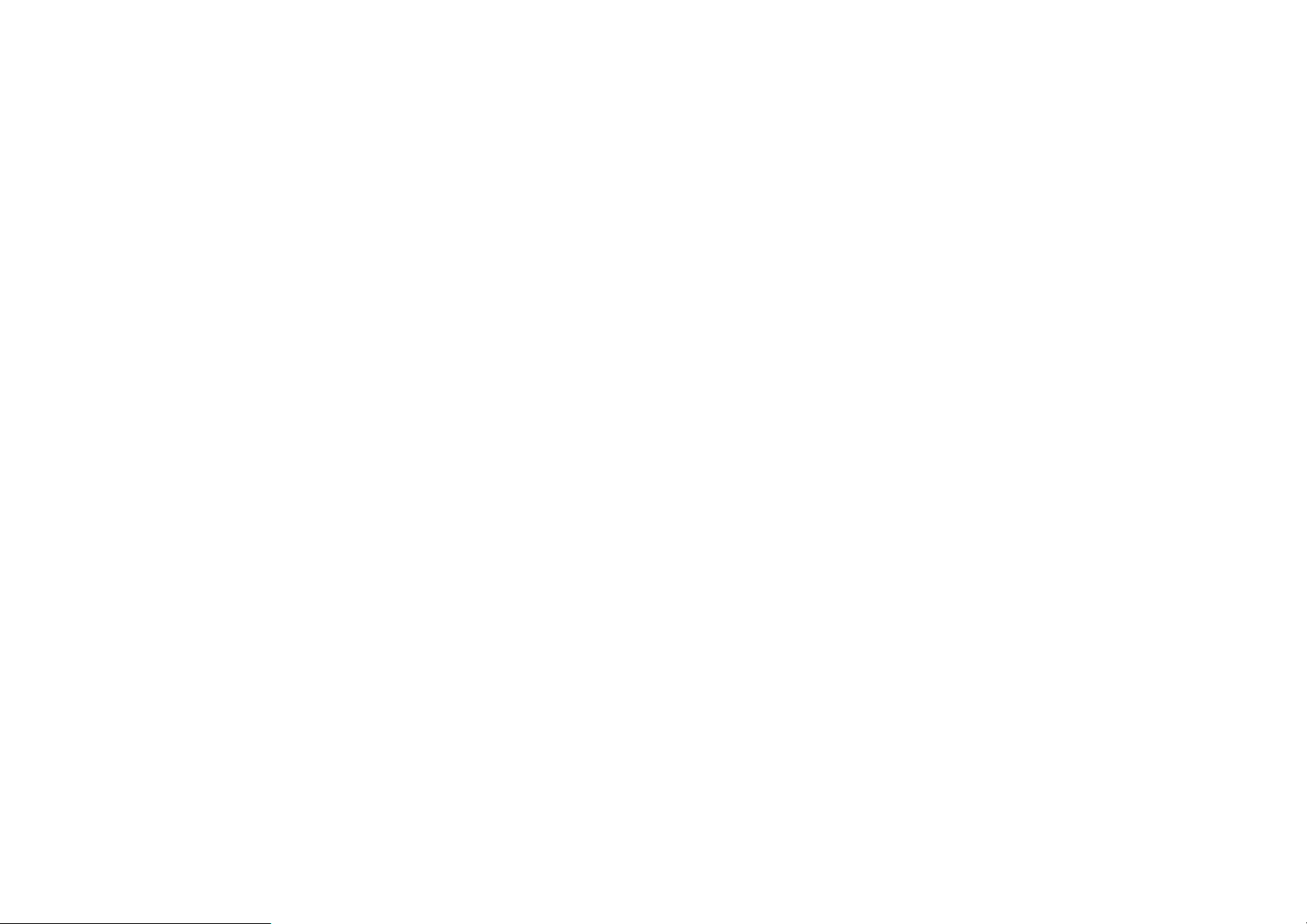
2
A szoftverfrissítések következtében előfordulhat, hogy az Ön élménye a szoftveres felülettel
kapcsolatban (ideértve többek között a szoftverfunkciókat, a felhasználói felületeket és az
interakciós élményeket) eltérhet a jelen kézikönyvben bemutatott felülettől. A szoftveres felület
változhat.

3
Tartalomjegyzék
BEVEZETÉS 10
Az eszköz beállítása 12
Akkumulátor és töltés 13
Fizikai gombok 15
Adatok átvitele a OnePlus Nord N10 5G-be 17
AZ ALAPOK 19
Alapvető gesztusok 20
Alkalmazások telepítése és eltávolítása 21
Alkalmazások használata 22
Kezdőképernyő 25
Értesítési panel 28
Google Asszisztens 31
BEÁLLÍTÁSOK 33
Wi-Fi és hálózat 34
Wi-Fi 34
SIM és hálózat 35
Hotspot és internetmegosztás 36
Bluetooth és eszköz kapcsolat 38
Bluetooth 38
NFC 39
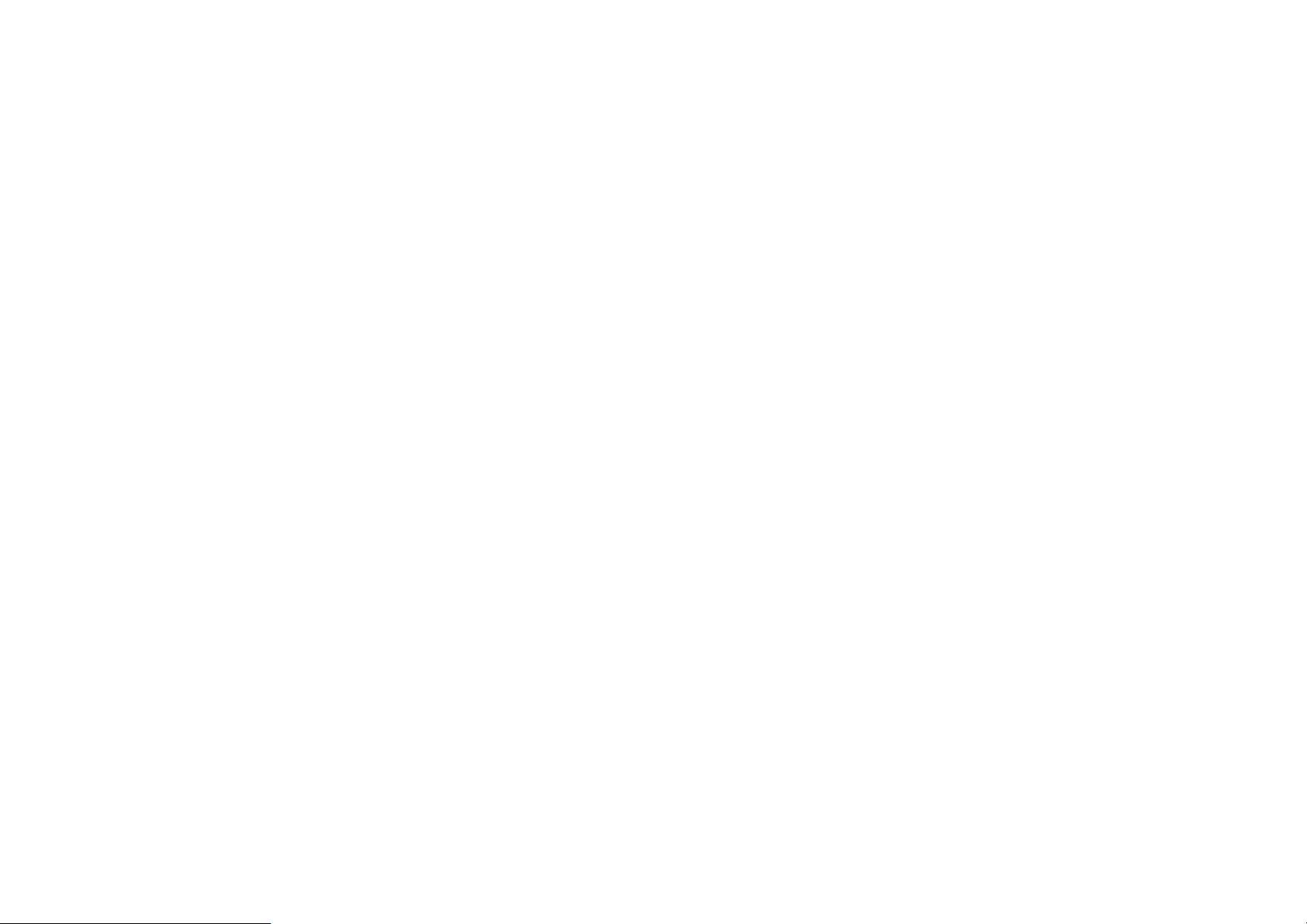
4
Android Beam 39
Érintéses fizetés 40
Megjelenítés 41
Testreszabás 44
Hang és rezgés 45
Hangerő 45
Dirac Audio Tuner 45
Ne zavarjanak 46
Fülhallgató mód 47
Élő felirat 47
Csengőhang és rezgés 47
Rendszerhangok 48
Gombok és gesztusok 48
Navigációs sáv és gesztusok 48
Gyors gesztusok 50
Kattintson duplán a bekapcsoló gombra 52
Nyomja meg és tartsa lenyomva a bekapcsoló gombot 52
Hosszan érintse meg fénykép készítéséhez 52
Alkalmazások és értesítések 52
Biztonság és a zárolási képernyő 55
Eszközbiztonság 55
Személyes biztonság 57

5
Képernyő rögzítése 58
Adatvédelem 60
Engedélykezelő 60
Jelszavak megjelenítése 60
Zárolási képernyő 60
Hely 60
Akkumulátor 61
Tárhely 62
Fiókok 63
Digitális jólét és szülői felügyelet 64
Segédprogramok 65
Rendszer 66
Kisegítő lehetőségek 66
Nyelv és bevitel 66
Dátum és idő 67
Biztonsági mentés 68
Beállítások visszaállítása 68
OTG-tároló 69
Élménynövelő programok 70
Több felhasználó 71
RAM-fokozó 71
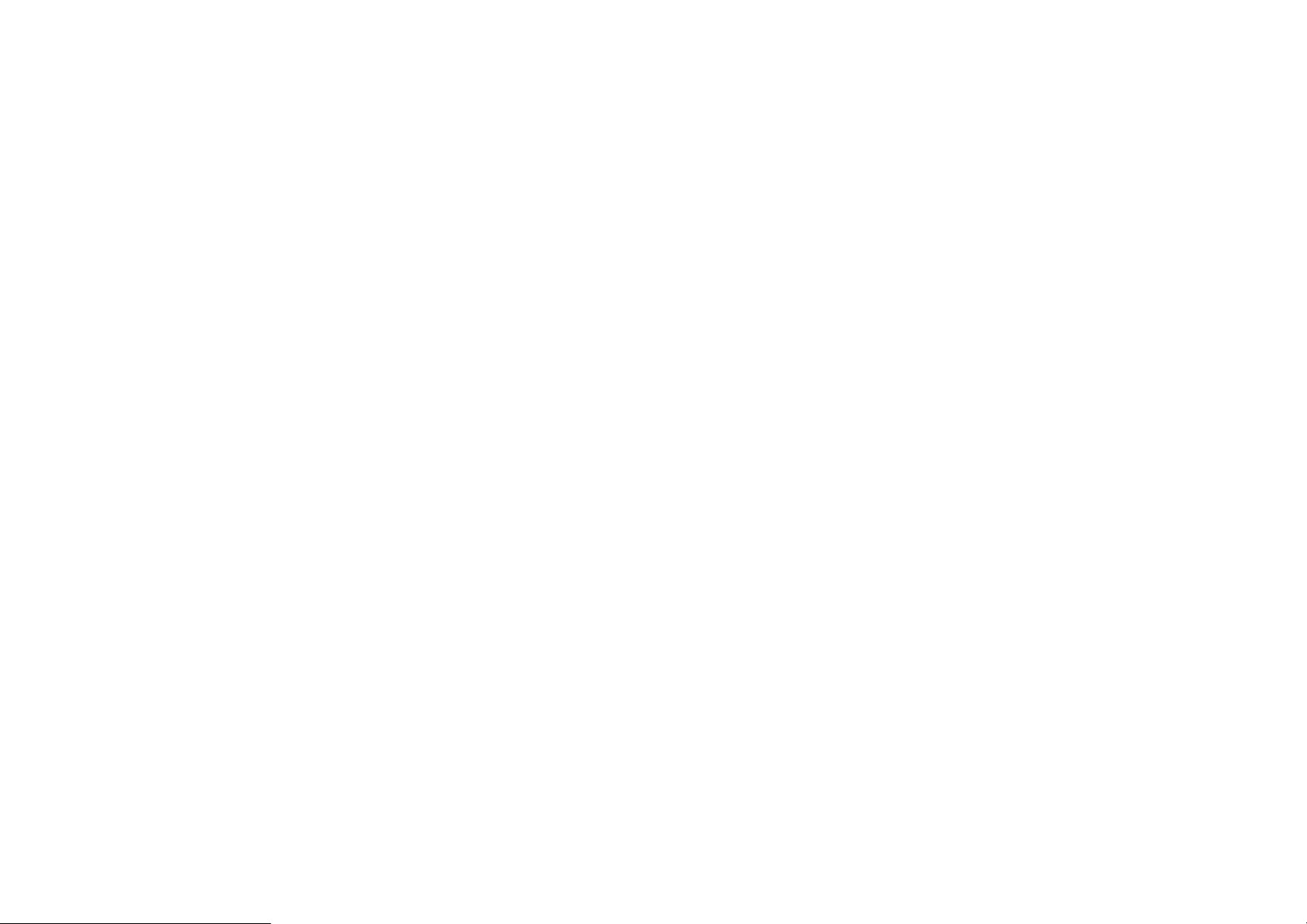
6
Rendszerfrissítések 72
A telefon névjegye 72
ALKALMAZÁSOK 73
Telefon 74
Névjegyek 77
Fájlkezelő 78
Üzenetek 79
Időjárás 80
Számológép 82
Hangrögzítő 83
Feljegyzések alkalmazás 84
Kamera 86
Galéria 90
Óra 91
Zen Mode 94
OnePlus Switch 94
Google Apps 96
SPECIÁLIS 99
Játék üzemmód 100
Ne zavarjanak 101
Képernyő átjátszása 102
Ütemezett be- és kikapcsolás 102

7
Képernyő rögzítése 103
Párhuzamos alkalmazások 104
Kép a képben 104
FileDash 105
Rejtett terület 105
ÚJRAINDÍTÁS, FRISSÍTÉS, BIZTONSÁGI
MENTÉS, VISSZAÁLLÍTÁS 107
Újraindítás vagy kényszerített újraindítás 108
Rendszerfrissítések 108
Biztonsági mentés és visszaállítás 109
Biztonsági mentés és visszaállítás a OnePlus Switch
segítségével 109
Biztonsági mentés és visszaállítás a Google Drive
segítségével 109
Gyári visszaállítás 110
KISEGÍTŐ LEHETŐSÉGEK 112
Tripla koppintással nagyítás 113
Hívás bontása a Bekapcsoló gombbal 114
Színek invertálása 114
Színkorrekció 114
Nagy kontrasztú szöveg 114
BIZTONSÁGI INFORMÁCIÓK 115
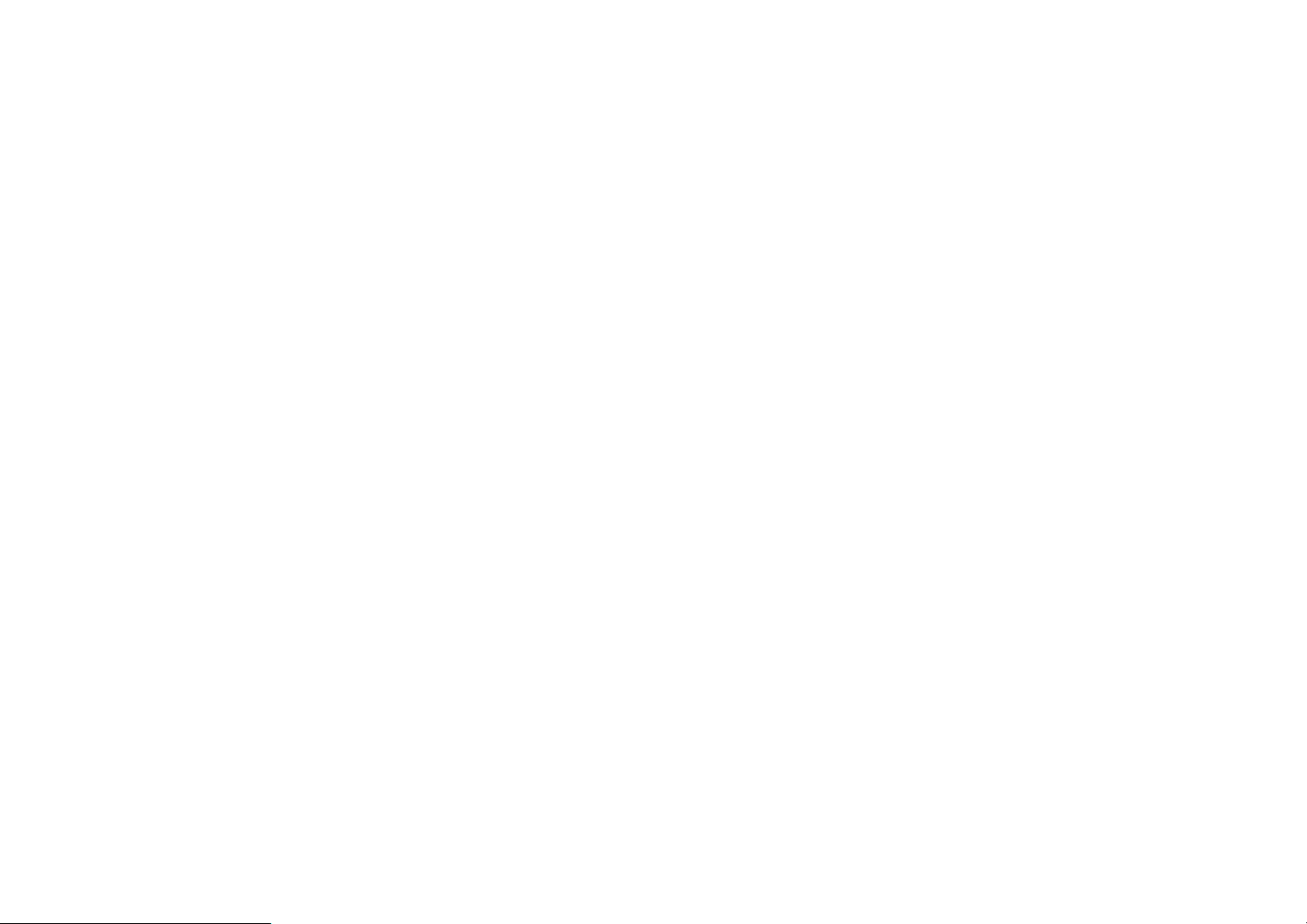
8
Nyilatkozat 116
Védjegyek és engedélyek 117
Adatvédelmi szabályzat 117
Az eszköz használatával kapcsolatos óvintézkedések 118
Általános biztonsági információk 118
Akkumulátor biztonsága 122
Biztonságos töltés 123
Biztonságos vezetés 126
Egészségügyi információk 126
Lézerbiztonsági nyilatkozat 127
EU Regulatory Conformance 128
CE Statement 128
RF Exposure Information (SAR) 129
Restrictions in 5GHz band 130
Frequency Bands and Power 131
Correct Disposal of this Product 131
RoHS Compliance 131
ERP compliance 132
FCC Regulatory Conformance 134
FCC Statement 134
FCC Caution 135
RF Exposure Information (SAR) 136

9
Hearing Aid Compatibility (HAC) regulations for Mobile
phones 138
Industry Canada Conformance 140
IC Statement 140
Restrictions in 5GHz band 142
RF Exposure Information (SAR) 142
Kezelés és karbantartás 143
OnePlus eszköz garancia információk 145
A korlátozott garancia nem vonatkozik 146
Visszatérítési szabályzat (kizárólag Észak-
Amerikában és Európában) 148

10
Bevezetés
Ismerje meg és kezdje el használni
eszközét.

11
① Energiagazdálkodás/
Felébresztés
② Alsó mikrofon
③ Hangerő gombok
④ Nano SIM tálca
⑤ Előlapi kamera
⑥ Felső hangszóró
⑦ Hátlapi kamera
⑧ Vaku
⑨ Ujjlenyomat-érzékelő
⑩ Fejhallgató-csatlakozó
⑪ C típusú USB port
⑫ Alsó hangszóró

12
Az eszköz beállítása
Helyezze be a SIM-kártyát
1. Helyezze be a SIM-kártya tartóján található
apró nyílásba a SIM tálca kilökőt.
Határozottan nyomja be a nyílásba a kilökőt,
hogy ezzel kinyomja a SIM-kártya tálcáját.
2. Óvatosan húzza ki a SIM-kártya tálcát a
nyílásából.
3. Helyezze a SIM-kártyát a SIM-kártya tálcára.
4. Tolja vissza a SIM-kártya tálcát az
eszközébe.
* Használja az eredeti Nano SIM-kártyát. A
nem eredeti kártyák kárt okozhatnak.
A OnePlus Nord N10 5G elindítása
A telefon elindításához nyomja be és tartsa
lenyomva a bekapcsoló gombot pár
másodpercig. Ha nem kapcsol be a telefon,
előfordulhat, hogy fel kell töltenie.
Beállítási varázsló
A telefon első elindításakor (illetve gyári
visszaállítás esetén) a Beállítási varázsló
lehetővé teszi az összes funkció
testreszabását, ideértve a nyelvet, a szoftver
gombokat, a gesztusokat, az ujjlenyomatos
feloldást és az egyéb funkciókat is. Ha
szeretné ezeket később még módosítani, azt a
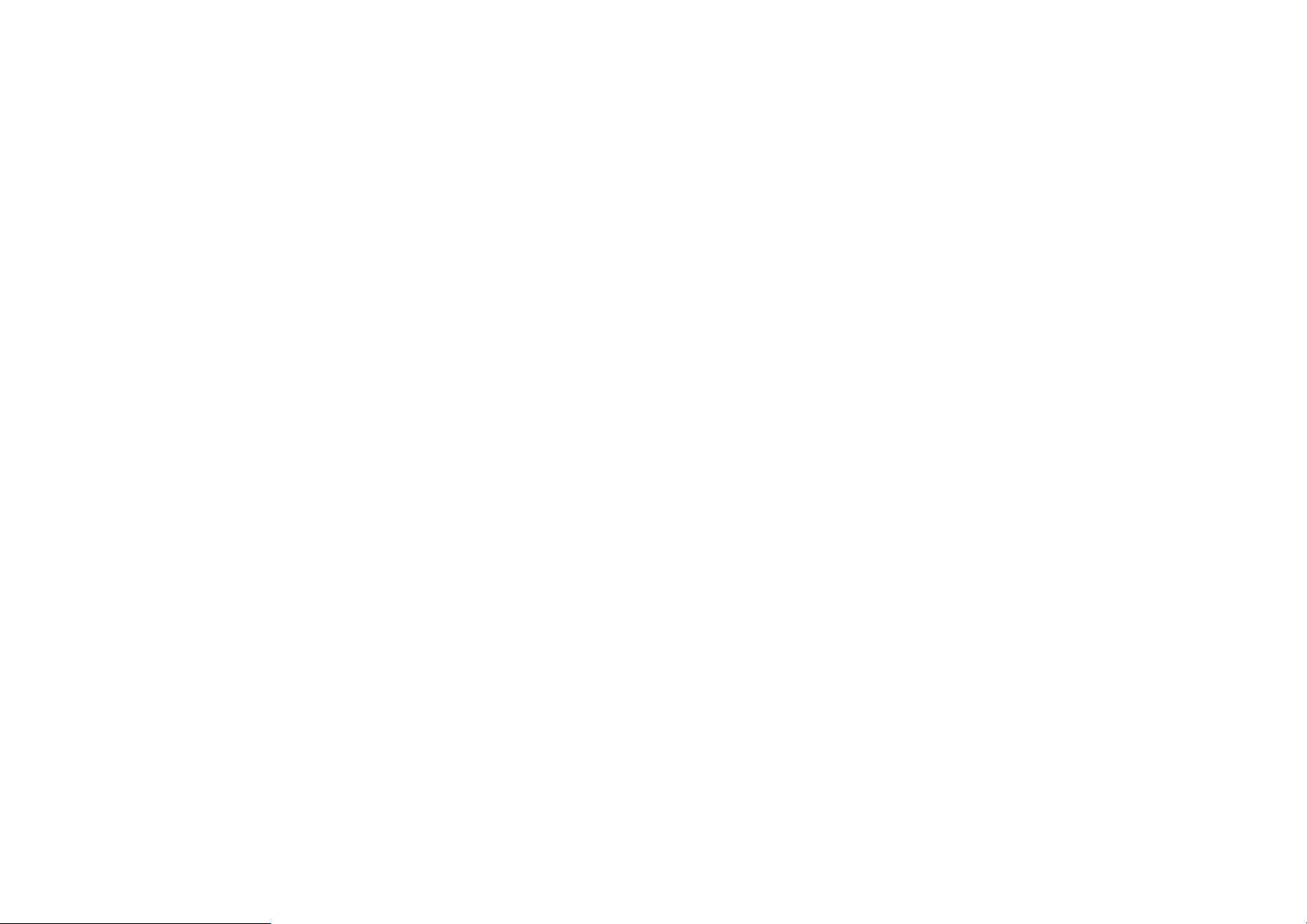
13
telefon beállítását követően a Beállítások
alkalmazás segítségével teheti meg.
Akkumulátor és töltés
Az első kézhezvétel alkalmával fel kell töltenie
a telefont, illetve akkor is, ha már hosszabb
ideje nem használta.
Biztonsági információk:
1. Az Ön biztonsága érdekében, illetve az
eszközt ért kár elkerülése érdekében,
kizárólag a hivatalos töltőt és USB kábelt
használja.
2. A OnePlus Nord N10 5G C típusú USB
kábelt támogat.
3. Az energiapazarlás elkerülése érdekében a
töltés befejezését követően húzza ki a töltőt.
4. Töltés közben ne tegyen semmit se a
telefonjára.
Az akkumulátor feltöltése
1. Csatlakoztassa az USB kábelt az
adapterhez;
2. Csatlakoztassa az USB kábelt a telefon USB
portjába.
3. Csatlakoztassa az adaptert egy
konnektorba.
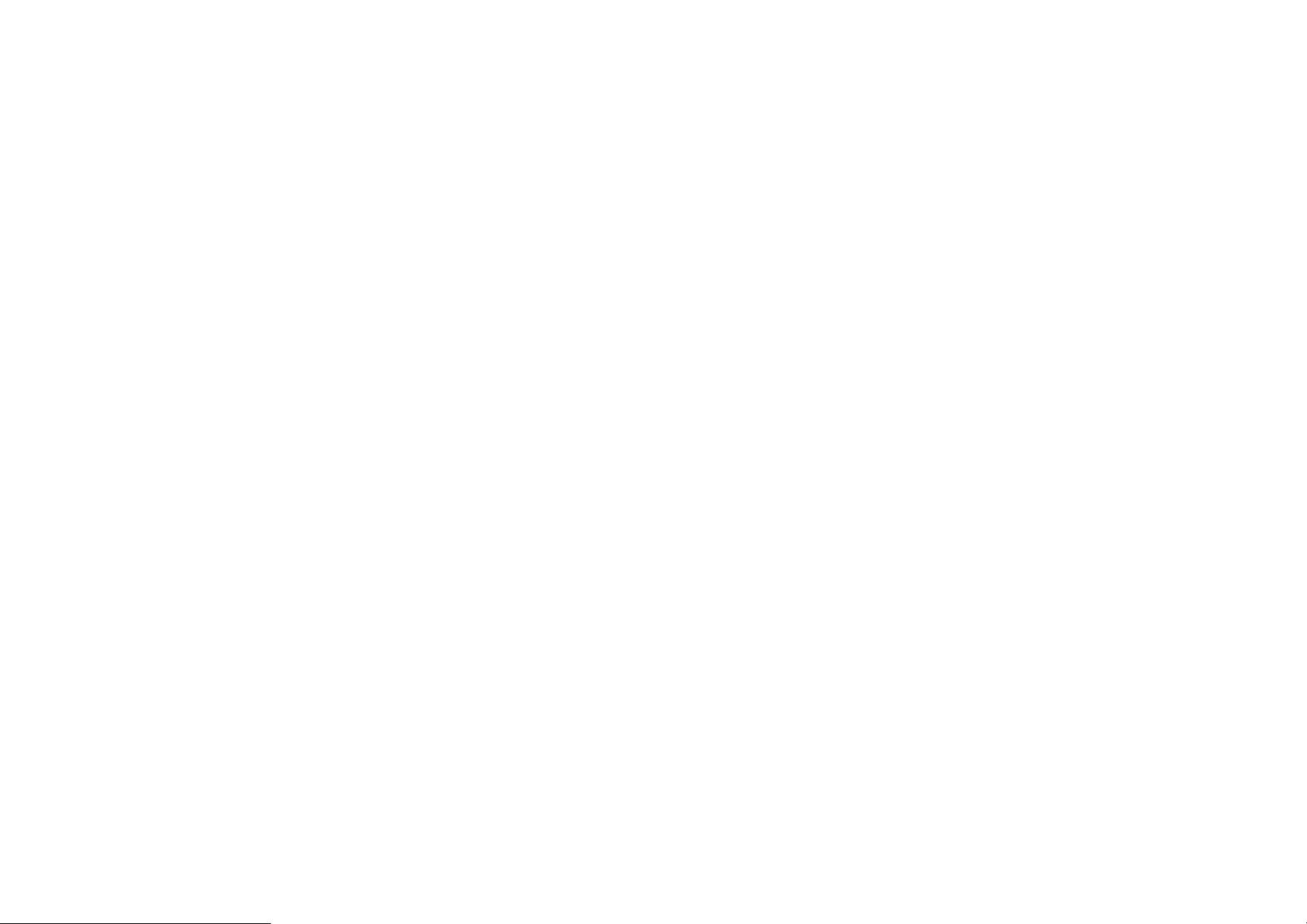
14
4. A töltést követően csatlakoztassa le az USB
kábelt a telefonról, illetve csatlakoztassa le
az adaptert a konnektorról.
Energiatakarékosság és az
akkumulátor üzemidejének
meghosszabbítása
Az alábbiak segítségével csökkentheti az
energiafogyasztást:
1. Kapcsolja ki a képernyőt, amikor épp nem
használja az eszközt.
2. Kapcsolja be az Energiatakarékos
üzemmódot, ha az akkumulátor töltöttsége
alacsony.
3. Tiltsa le a Bluetooth-ot és a Wi-Fi-t, ha nem
használja őket.
4. A Beállítások menüben csökkentse a
képernyő fényerejét, illetve rövidítse le az
elalváshoz szükséges időt.
5. Törölje le a nem használt alkalmazásokat.
Warp Charge
Ha a OnePlus töltőt és USB kábelt használja a
töltéshez, biztonságosan és gyorsan tudja
feltölteni a telefonját.

15
Ha a hőmérséklet 12°C-nál alacsonyabb vagy
45°C-nál magasabb, a telefon az akkumulátor
védelme érdekében leállítja a gyorstöltést.
Fizikai gombok
Bekapcsoló gomb
A bekapcsoló gomb a telefon jobb oldalán
található.
⚫ Kikapcsolt állapotban nyomja meg és tartsa
lenyomva a bekapcsoló gombot, hogy
bekapcsolja a telefont.
⚫ Bekapcsolt állapotban nyomja be és tartsa
lenyomva a bekapcsoló gombot a
Hangsegéd használatához.
⚫ A kikapcsoláshoz nyomja meg egyszerre a
bekapcsoló és a hangerő növelése
gombokat.
⚫ Nyomja meg a bekapcsolás gombot a
képernyő be- és kikapcsolásához.
Hangerő gomb
A hangerő gomb a telefon bal oldalán található.
⚫ Zene vagy videó lejátszása során nyomja
meg a hangerő gombot a média
hangerejének beállításához.
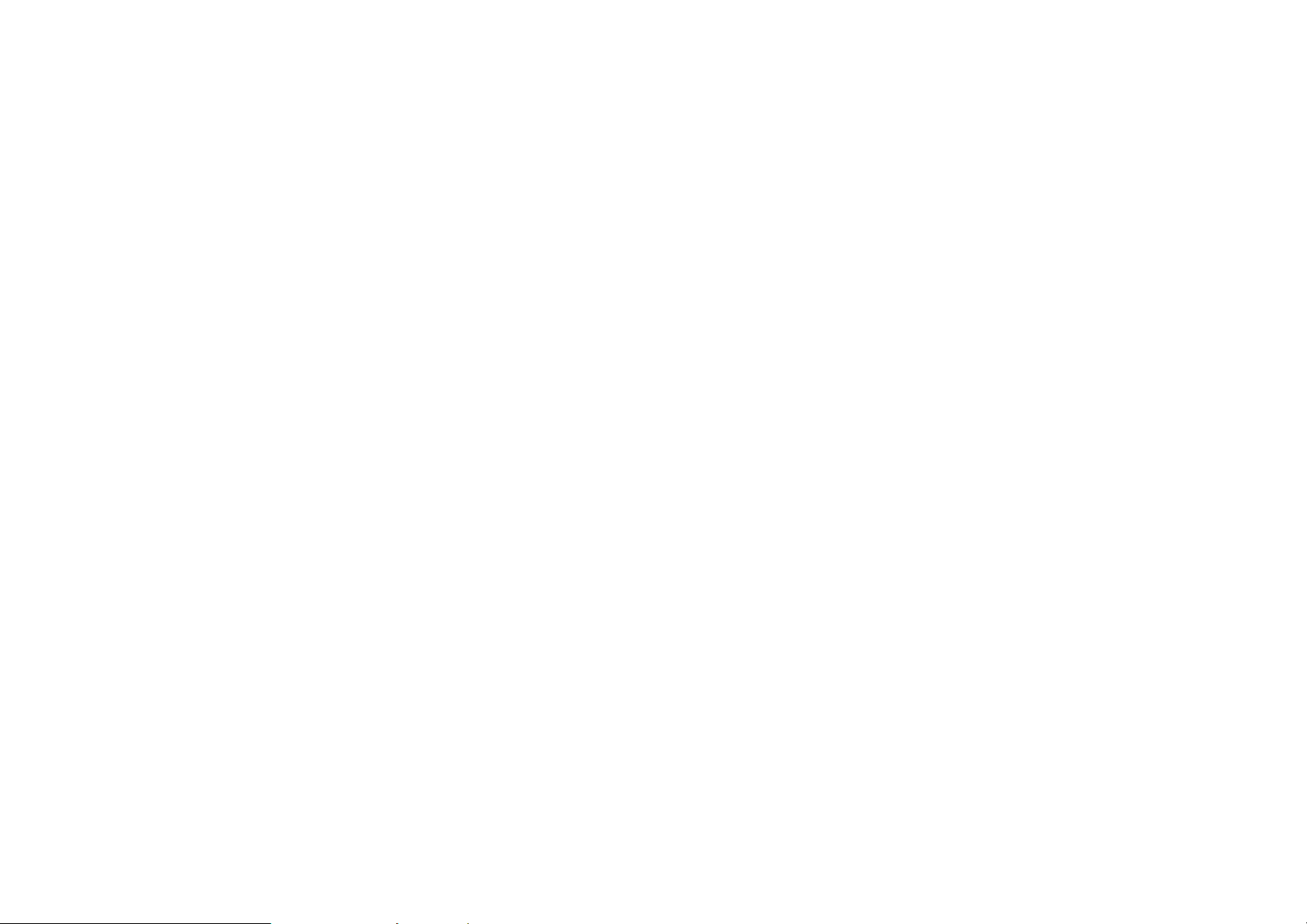
16
⚫ A hívás hangerejének módosításához
nyomja meg hívás közben a hangerő
gombot.
⚫ Bejövő hívás esetén nyomja meg a hangerő
gombot a csengőhang némításához.
Gyorsbillentyűk
A gyorsbillentyűk segítségével
gyorsműveleteket tud végrehajtani.
⚫ Az eszköz kikapcsolásához nyomja meg
egyszerre és tartsa lenyomva a bekapcsoló
és a hangerő növelése gombokat.
⚫ Képernyőkép készítéséhez nyomja meg
egyszerre és tartsa lenyomva a bekapcsoló
és a hangerő csökkentése gombokat.
⚫ Az eszköz kikapcsolását követően nyomja
meg egyszerre a bekapcsoló és a hangerő
csökkentése gombokat a helyreállítás
üzemmód eléréséhez.
⚫ Kényszerített kikapcsoláshoz tartsa 10
másodpercig lenyomva a bekapcsoló és a
hangerő növelése gombokat.
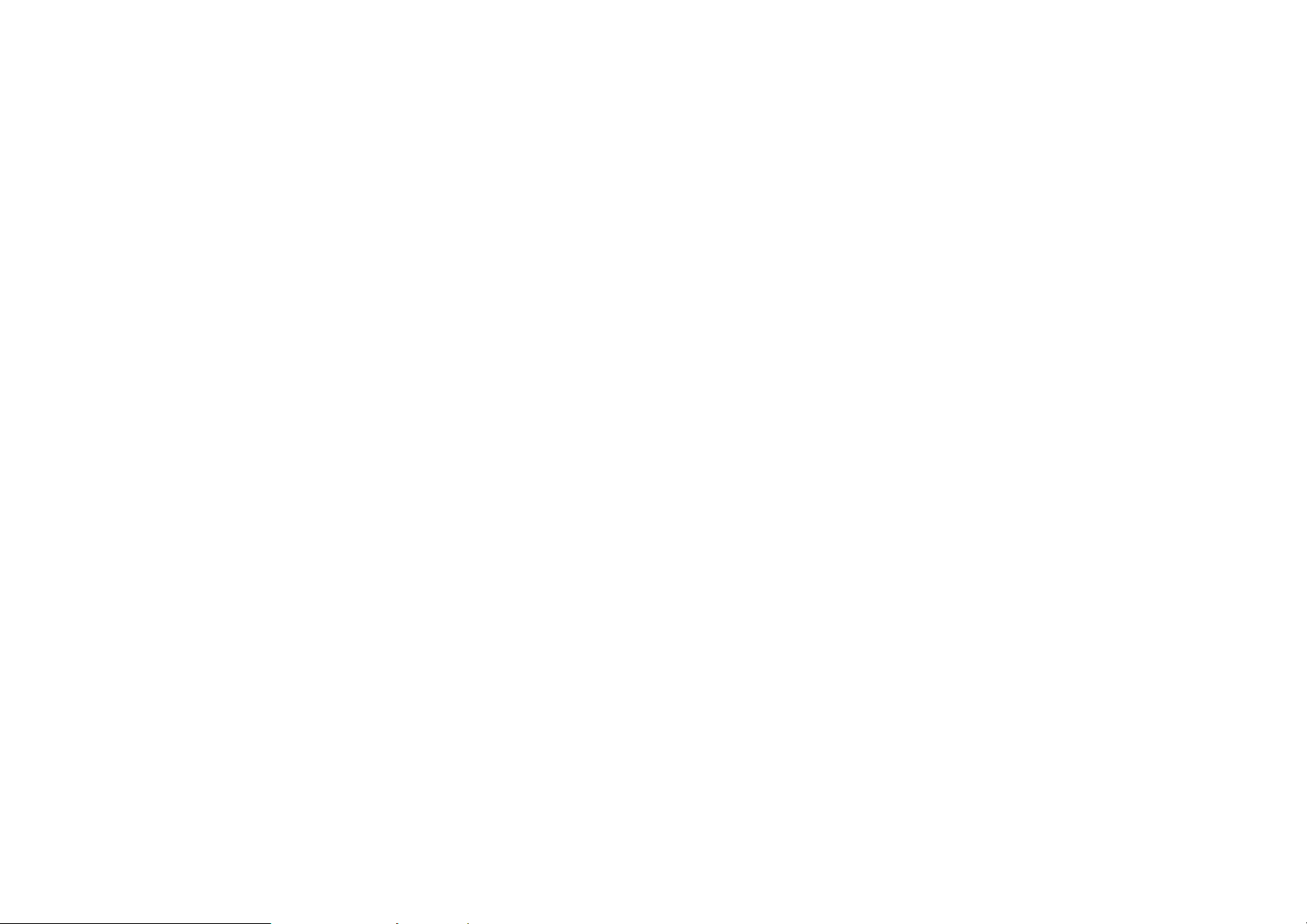
17
Adatok átvitele a OnePlus Nord
N10 5G-be
A OnePlus Switch gyorsan áttelepíti az összes
adatát a régi eszközéről az új OnePlus
eszközére, beleértve a névjegyeket, az
üzeneteket és a fotókat.
Ha a régi eszköze egy OnePlus vagy egyéb
Android-os eszköz:
1. Nyissa meg a OnePlus Switch alkalmazást.
Válassza ki az Új telefon vagyok opciót,
majd válassza ki a régi telefon típusát.
2. Kövesse az új telefon képernyőjén látható
utasításokat. Töltse le és telepítse a
OnePlus Switch alkalmazást a régi
telefonjára.
3. Koppintson az új telefonján a Folytatás
lehetőségre.
4. Nyissa meg a régi telefonján a OnePlus
Switch alkalmazást, válassza ki a Régi
telefon vagyok opciót és olvassa be az új
telefonján lévő QR-kódot a két telefon
összekapcsolásához.
5. Miután összekapcsolta a két telefont,
válassza ki a régi telefonjáról az áttelepíteni
kívánt adatokat. Koppintson a kezdéshez.
Majd várjon, ameddig be nem fejeződik az
áttelepítés.

18
Ha a régi eszköze egy iPhone:
1. Szinkronizálja az iOS eszközének adatait
az iCloud-ba.
2. Nyissa meg a OnePlus Switch alkalmazást.
3. Válassza ki az Új telefon vagyok opciót,
majd koppintson az „iPhone” lehetőségre.
4. Jelentkezzen be az iCloud fiókjába és
kezdje el az adatai importálását.
5. Javasolt, hogy az egész adatátviteli
folyamatot a Wi-Fi hálózathoz kapcsolódva
végezze el, illetve hogy a OnePlus Switch
folyamatosan maradjon a képernyőn. Ha
bármikor is megszakad a kapcsolata az
iCloud kiszolgálóval, kérjük, próbáljon meg
ismét bejelentkezni az iCloud-ba és
folytassa az adatátvitelt. Kérjük, vegye
figyelembe, hogy kompatibilitási problémák
miatt csak bizonyos adatformátumok
átvitele lehetséges.
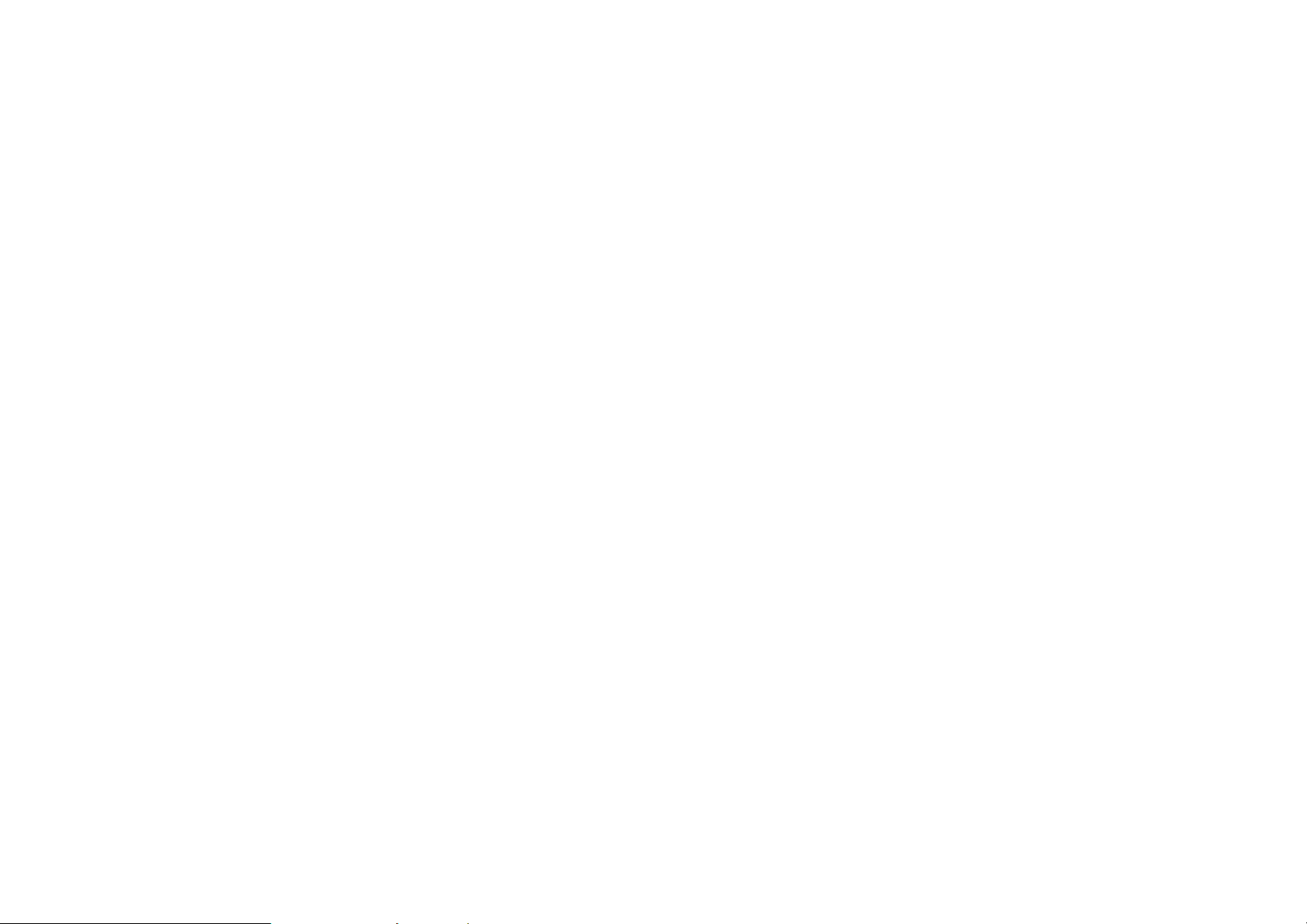
19
Az alapok
Tanulja meg, hogy miként
használhatja a OnePlus eszközét.
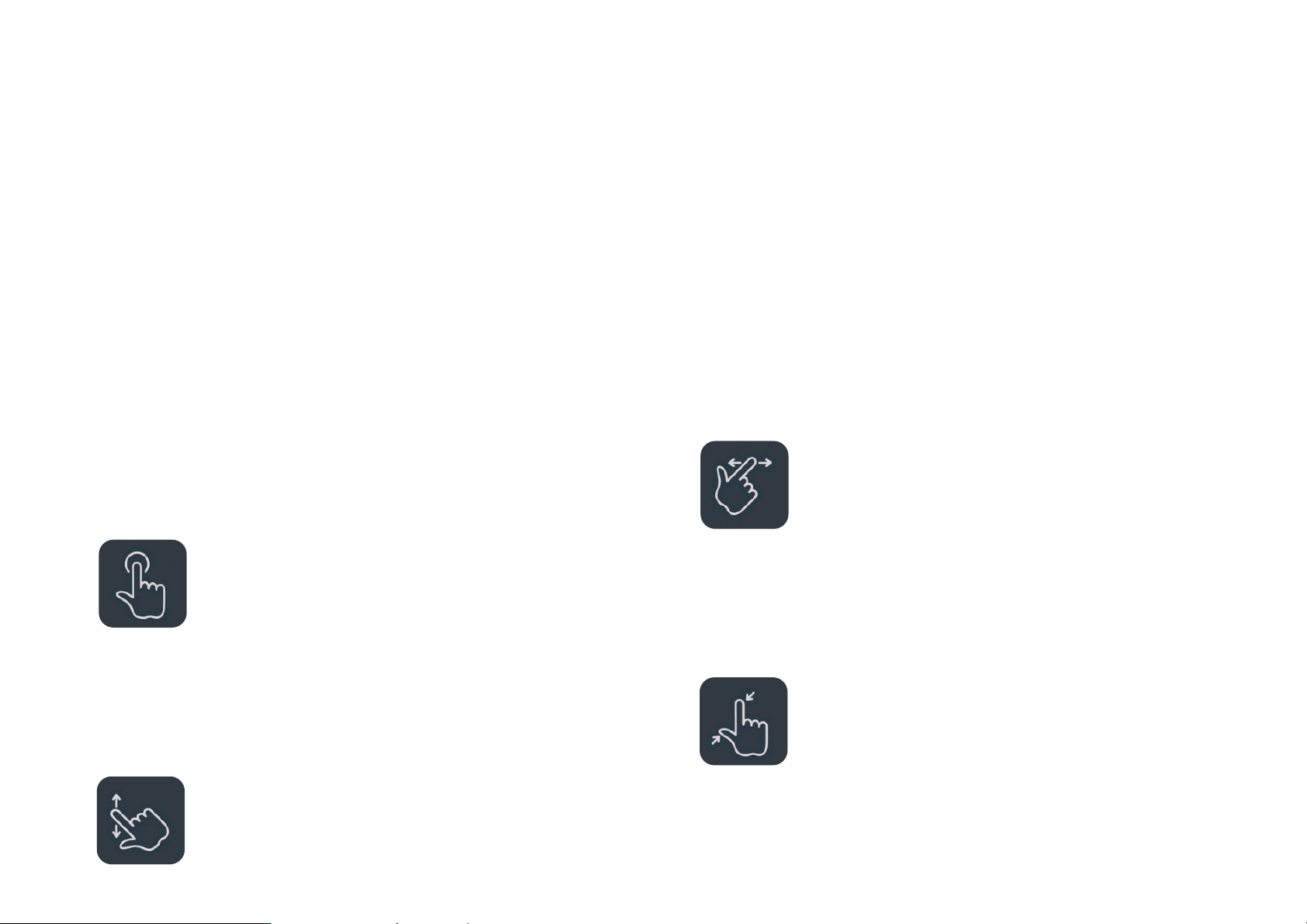
20
Alapvető gesztusok
Megtanulhatja a telefonja és az alkalmazásai
vezérléséhez szükséges alapvető gesztusok,
mint például a koppintás, a húzás, a pöccintés
és a nagyítás/kicsinyítés használatát.
1. Koppintson az alkalmazásba való
belépéshez vagy annak kiválasztásához
2. Egy weblap vagy lista megtekintése során
pöccintsen felfelé vagy lefelé a görgetéshez.
3. Pöccintsen az ujjával balra vagy jobbra
ahhoz, hogy másik fülre váltson, lapozzon,
illetve hogy odébb húzza az
időjárás/naptár/galéria/alkalmazás lista
tartalmát.
4. Képek és weblapok esetében két ujjal tud
nagyítani/kicsinyíteni.

21
5. Érintse meg és tartsa az ujját a képernyőn,
hogy megjelenjen a speciális beállítások
előugró ablaka, illetve hogy belépjen a
szerkesztési módba.
Alkalmazások telepítése és
eltávolítása
Play Áruházból származó
alkalmazások telepítése
Javasolt, hogy az eszközén elérhető Play
Áruházról töltsön le és telepítsen
alkalmazásokat.
Nyissa meg a Play Áruházat, hogy
kulcsszavak vagy a képernyő segítségével
keressen alkalmazásokat.
⚫ Koppintson az alkalmazás ikonjára, hogy
megtekintse annak részleteit.
⚫ Koppintson a Telepítés lehetőségre az
alkalmazások letöltéséhez és telepítéséhez.
* Javasolt, hogy alkalmazásokat Wi-Fi
hálózatra kapcsolódva töltsön le.
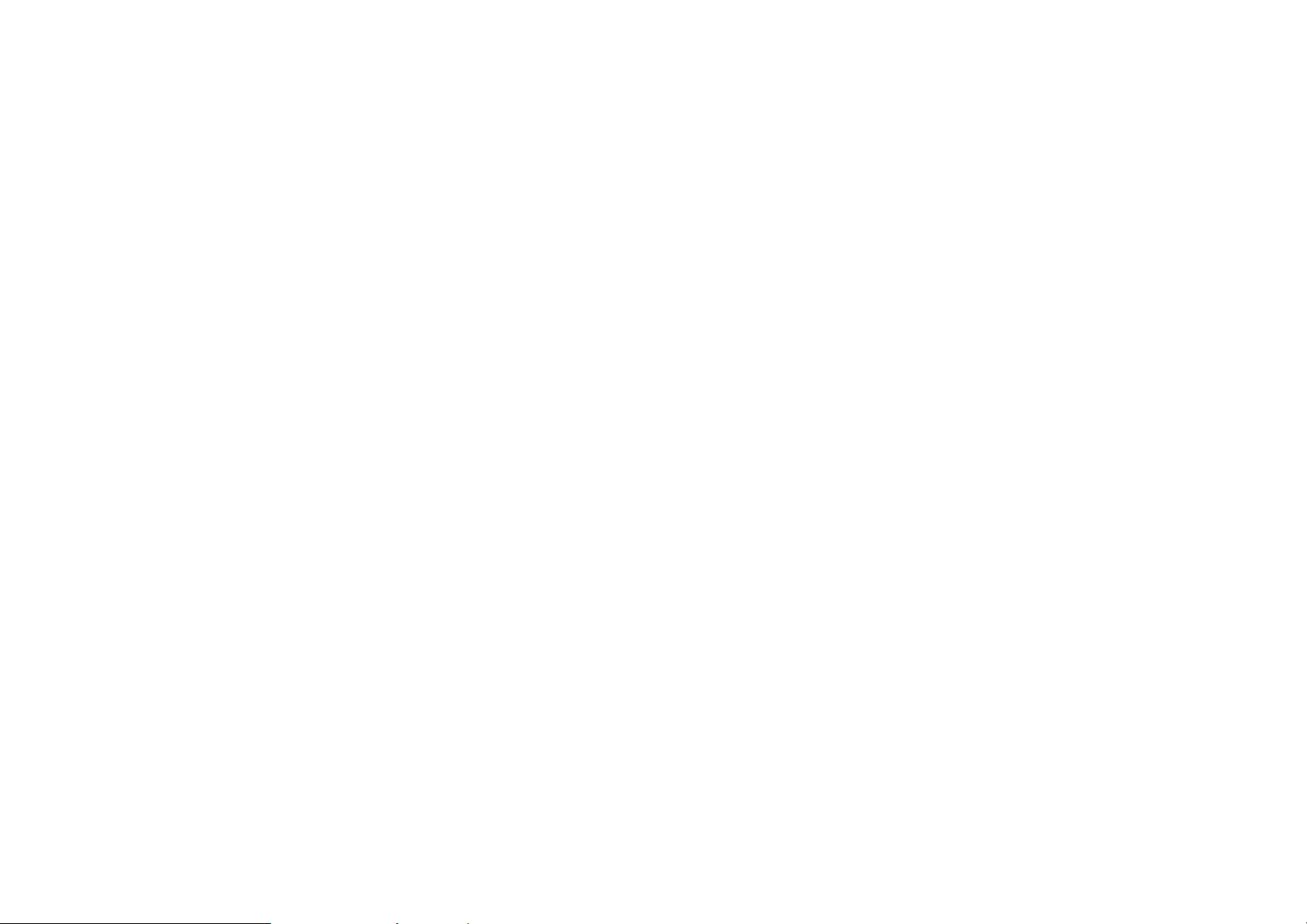
22
Alkalmazások eltávolítása
A következő módon távolíthatja el az
alkalmazásokat:
⚫ A kezdőképernyőn vagy az
alkalmazásmenüben hosszan érintse meg
az alkalmazás ikonját, majd válassza ki az
eltávolítás lehetőséget.
⚫ Navigáljon a Play Áruház > Saját
alkalmazások és játékok > TELEPÍTVE
menübe, koppintson az alkalmazás
részleteibe való belépéshez, majd válassza
az eltávolítás lehetőséget.
⚫ Navigáljon a Beállítások > Alkalmazások
és értesítések menübe, majd válassza ki
az alkalmazást. Ezt követően navigáljon át
az Alkalmazásinformáció menübe és
válassza az eltávolítás lehetőséget.
* Bizonyos előretelepített alkalmazásokat
nem lehet eltávolítani
Alkalmazások használata
Tanulja meg, hogy miként tudja megnyitni az
alkalmazásokat, váltani az alkalmazások
között, bezárni az alkalmazásokat, illetve
megtekinteni az alkalmazásinformációkat.
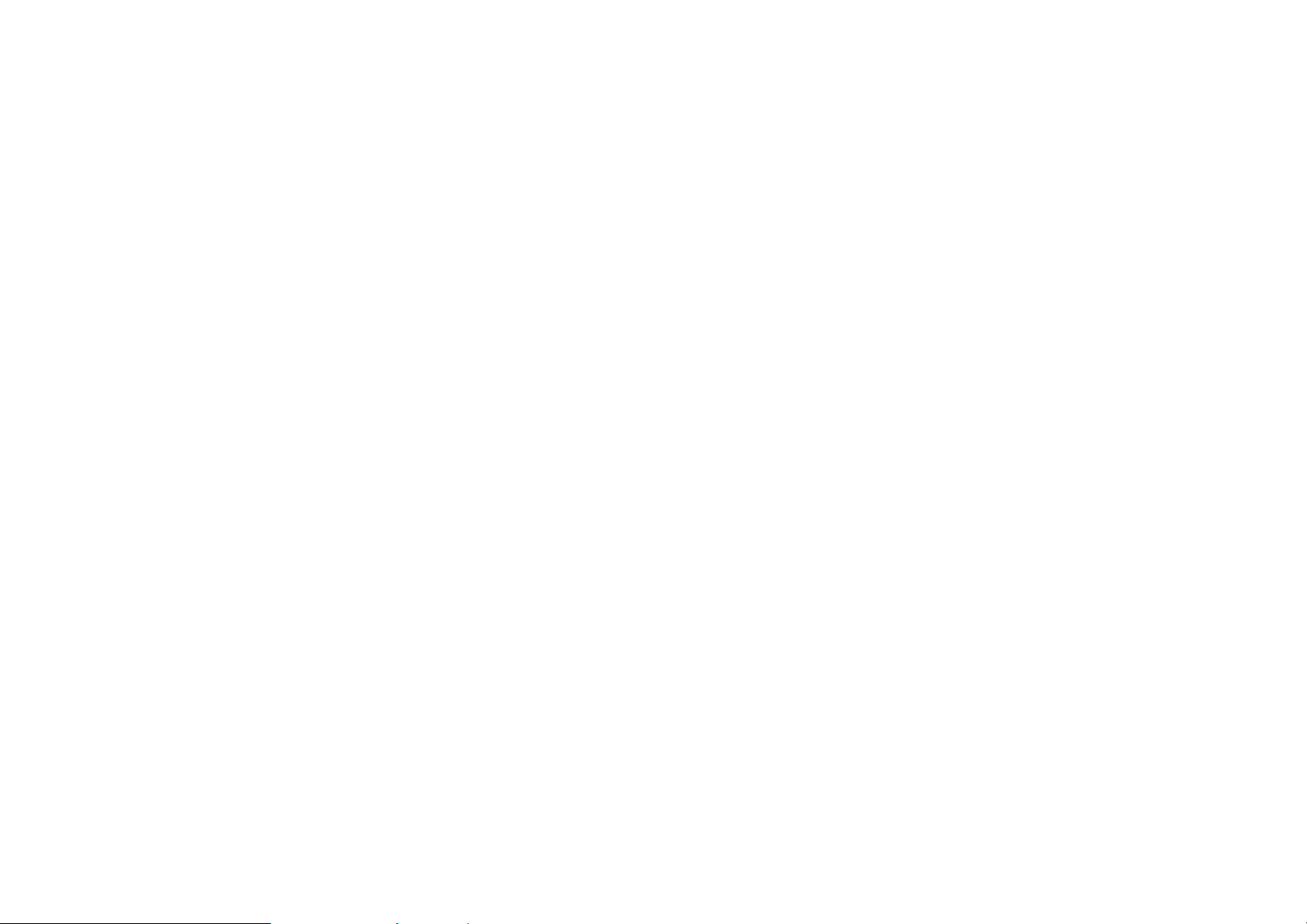
23
Alkalmazásmenü
Pöccintsen felfelé a kezdőképernyőn, hogy
megtekinthesse az alkalmazásmenüben az
összes alkalmazását
Alkalmazások megnyitása
Az alkalmazás megnyitásához használja az
asztalon vagy az alkalmazásmenüben lévő
alkalmazás ikont.
Alkalmazásinformációk
megtekintése
Érintse meg hosszan az alkalmazás ikonját és
válassza ki az alkalmazásinfó lehetőséget az
előugró ablakból, hogy megtekinthesse az
alkalmazásinformációkat és a beállítási
lehetőségeket.
Alkalmazások közötti váltás
⚫ A Navigációs gesztusok menüben
pöccintsen balra vagy jobbra az alsó sáv
mentén, hogy váltani tudjon az
alkalmazások között.

24
⚫ A Vissza, Kezdőképernyő, Legutóbbiak
menüben koppintson a navigációs sáv
Legutóbbiak gombjára, hogy váltani tudjon
az alkalmazások között.
Alkalmazások bezárása
⚫ A Navigációs gesztusok menüben
pöccintsen felfelé a képernyő alsó széléről
és várjon, majd zárja be az alkalmazásokat
úgy, hogy felfelé pöccinti az alkalmazás
kártyáját.
⚫ Koppintson a Legutóbbiak gombra és zárja
be az alkalmazásokat az alkalmazás kártya
felfelé pöccintésével.
Háttérben futó feladatok törlése
⚫ A Navigációs gesztusok menüben
pöccintsen felfelé a képernyő alsó széléről
és várjon, majd koppintson a képernyő alján
látható ⓧ ikonra a háttérben futó feladatok
törléséhez.
⚫ Koppintson a Legutóbbiak gombra a
legutóbb használt alkalmazások listájába
való belépéshez. Koppintson a képernyő
alján látható ⓧ ikonra a háttérben futó
feladatok törléséhez.
*A rögzített alkalmazások nem lesznek
bezárva.
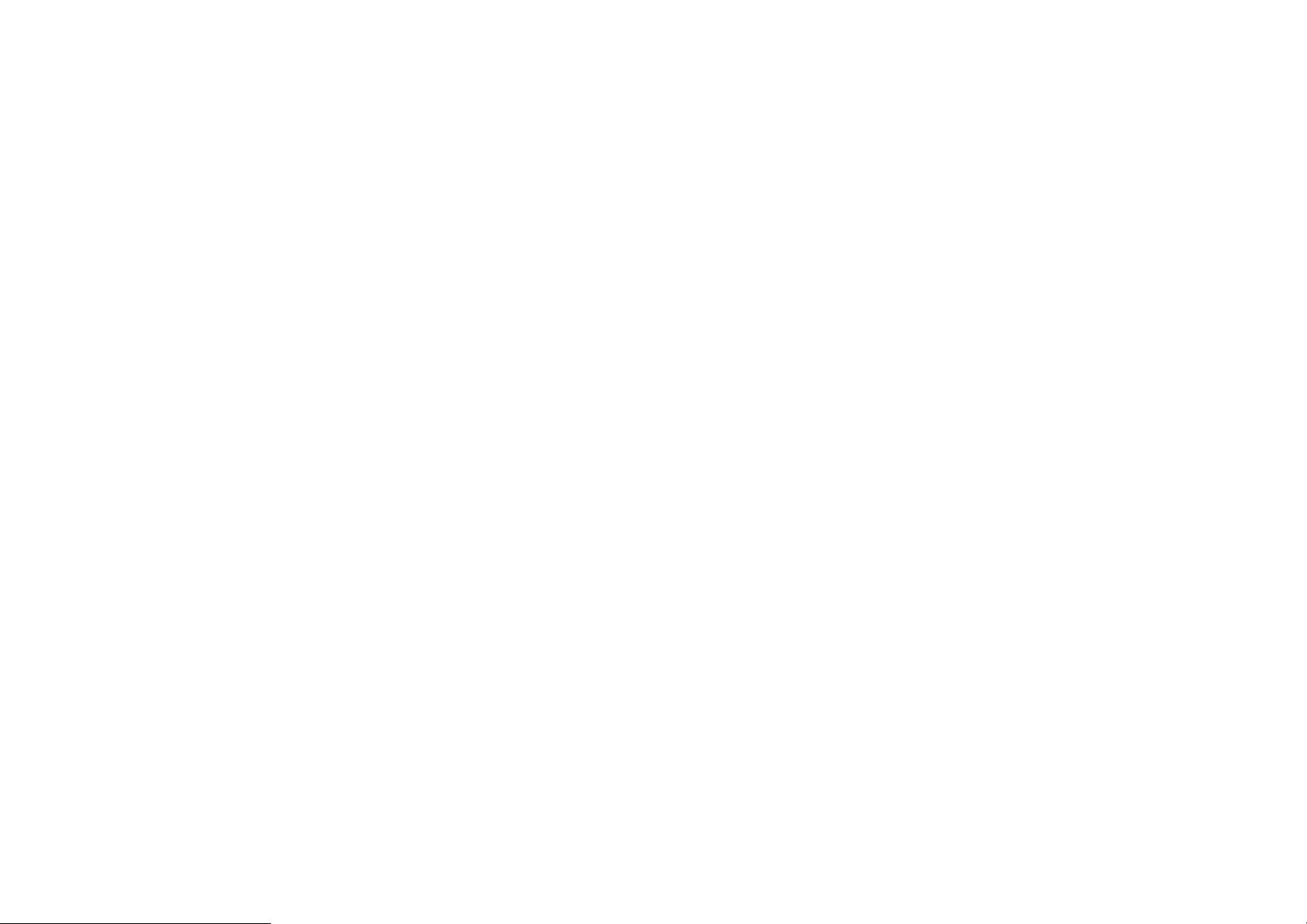
25
Háttéralkalmazások zárolása
A legutóbbi alkalmazások listájában
koppintson az alkalmazás kártya jobb felső
sarkában látható menü ikonra. Válassza ki a
Zárolás lehetőséget, hogy megakadályozza
az alkalmazás bezárását vagy törlését.
Kezdőképernyő
Ismerje meg, hogy miként tud beállítani
háttérképeket, widgeteket és a
kezdőképernyő beállításait, illetve
testreszabni a telefonját.
Alkalmazás ikonok és mappák
⚫ Nyissa meg az alkalmazásmenüt a
kezdőképernyőn felfelé pöccintéssel.
⚫ A menüben érintse meg és húzza el az
alkalmazás ikonját, hogy hozzáadja a
kezdőképernyőhöz.
⚫ Mappa létrehozásához húzza az
alkalmazás ikonját a kezdőképernyő egy
másik ikonjára.
Háttérképek
Érintse meg hosszan a kezdőképernyő egy
üres területét, majd válassza ki a

26
HÁTTÉRKÉPEK menüt, hogy ezzel
beállíthassa a kezdőképernyő és a zárolási
képernyő háttérképét.
Widgetek
⚫ Widgetek hozzáadása: Érintse meg
hosszan a kezdőképernyő egy üres
területét és válassza ki a Widgetek menüt.
Vagy nyomja meg és tartsa lenyomva az
alkalmazás ikonját, majd válassza a widget
lehetőséget. Ezután érintsen meg egy
widgetet és húzza a kezdőképernyőre.
Kezdőképernyő beállítások
Érintse meg hosszan a kezdőképernyő egy
üres területét és válassza ki a
KEZDŐKÉPERNYŐ BEÁLLÍTÁSOK menüt.
Ikon hozzáadása a Kezdőképernyőhöz: Ha
engedélyezve van, minden új alkalmazás
telepítésekor megjelenít egy ikont a
kezdőképernyőn.
Lefele pöccintés: Pöccintsen lefelé a
kezdőképernyőn a gyorsbeállítások
eléréséhez.
Discover: Pöccintsen jobba a
kezdőképernyőn a Google Discover
eléréséhez.
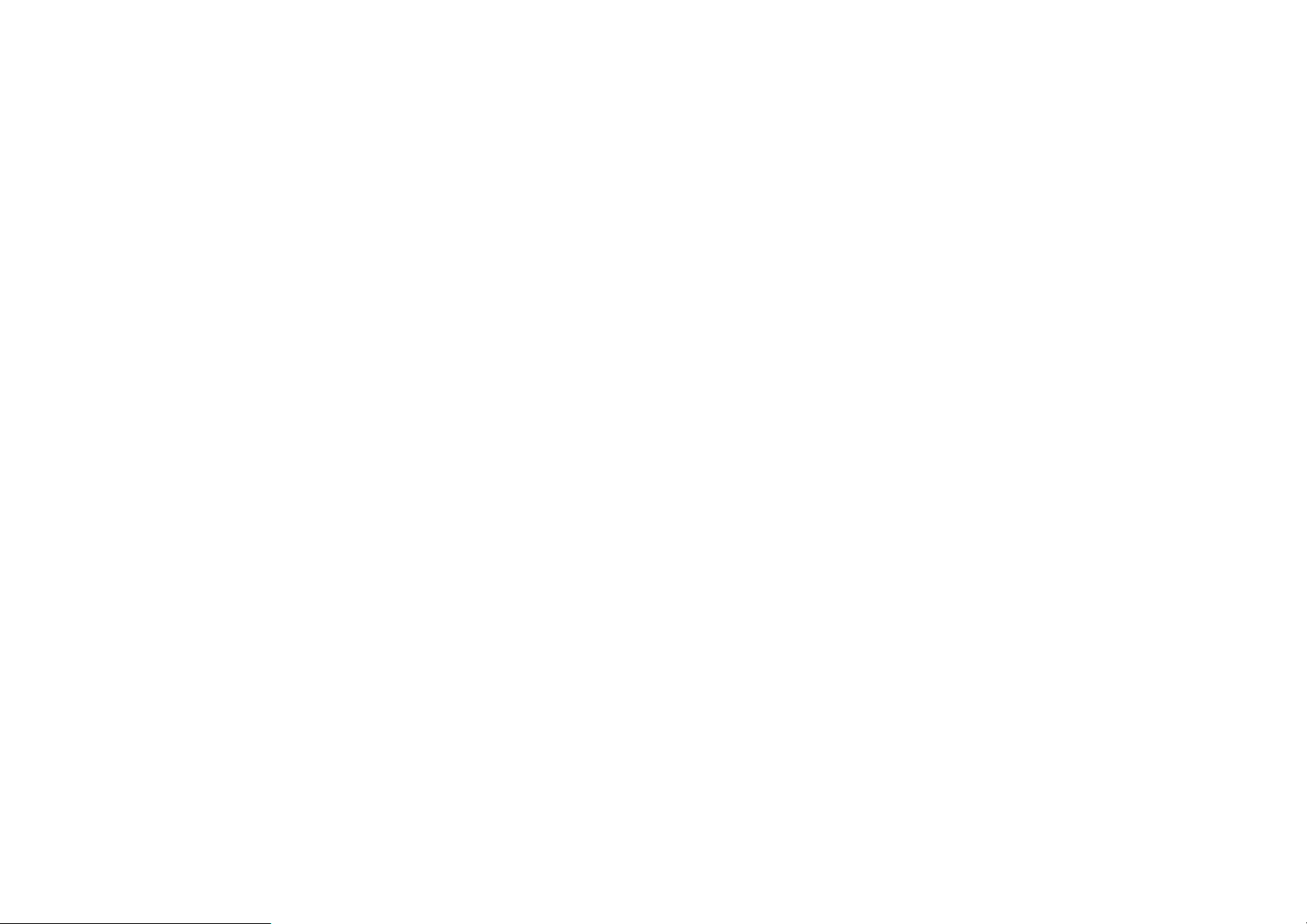
27
Dupla koppintás a zároláshoz: Koppintson
duplán a Kezdőképernyő egy üres területére,
hogy kikapcsolja a képernyőt és zárolja az
eszközt.
Indító elrendezése: Választhat Csak
kezdőképernyő, illetve a Kezdőképernyő és
Alkalmazásmenü opciók között.
Alkalmazásmenü: Összes alkalmazás
megjelenítése az alkalmazásmenüben történő
elhelyezéskor.
Értesítési pontok: Ha engedélyezi, az
alkalmazás ikonja új üzenetek esetén pontokat
jelenít meg.
Ikoncsomag: Beállíthatja az előre beállított
alkalmazások és egyes harmadik fél
alkalmazások ikonstílusait
Kezdőképernyő elrendezése: Beállíthatja az
asztali rácsok számát és az ikonok méretét.
Rejtett terület: A hozzáféréshez pöccintsen
jobbra az alkalmazásmenüben, vagy
pöccintsen a kezdőképernyőn két ujjal kifelé.
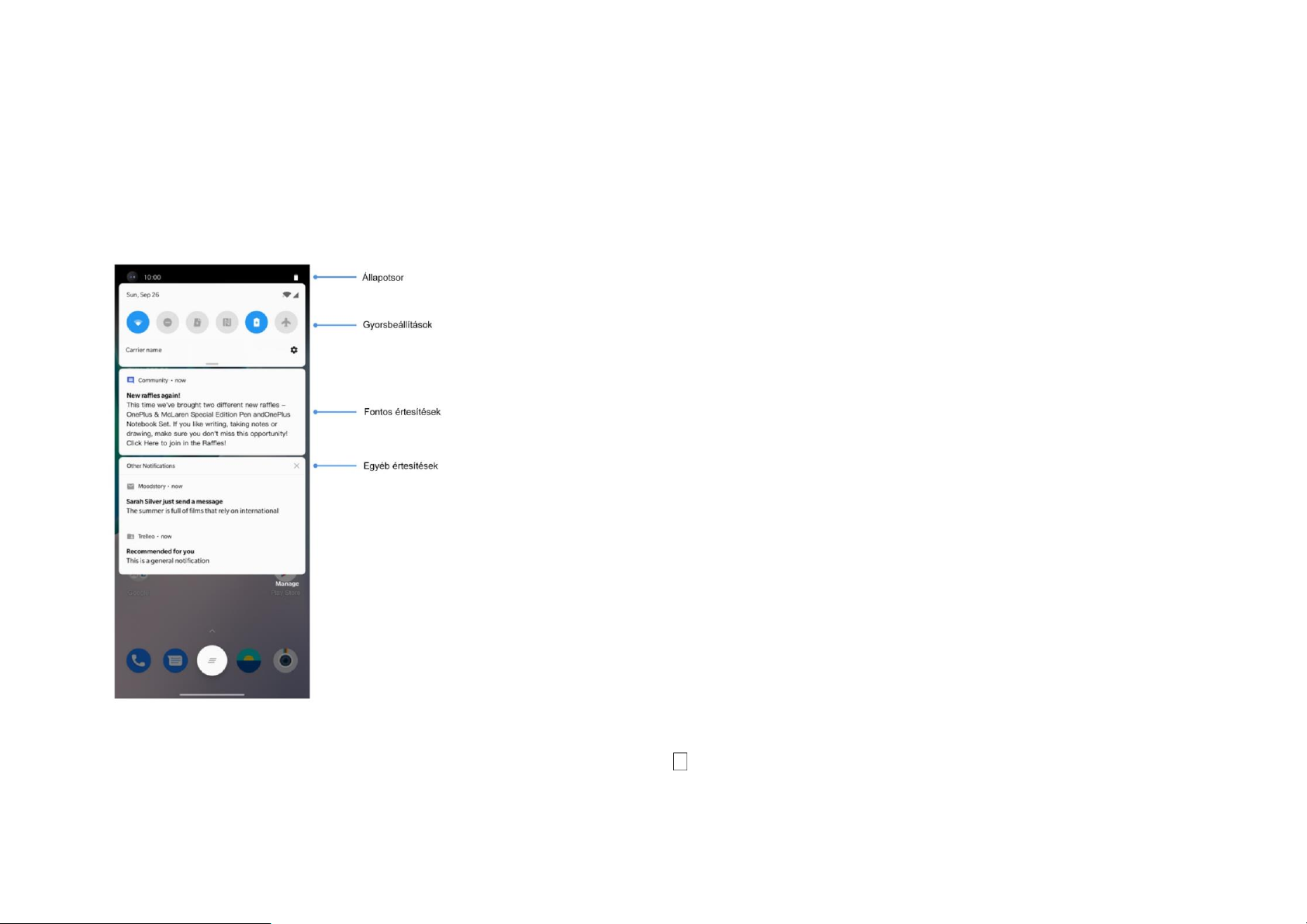
28
Értesítési panel
Amikor egy új rendszerértesítést vagy
alkalmazás értesítést kap, az állapotsor
megjeleníti a megfelelő ikont. Az
alkalmazáslap tetejéről vagy a
kezdőképernyőn bárhol lefelé pöccintve
lehúzhatja az értesítési panelt.
⚫ Értesítéseket jobbra pöccintéssel törölhet
(Bizonyos értesítéseket a kapcsolódó
alkalmazás leállításával törölhet).
⚫ Hosszan érintsen meg egy értesítést
ahhoz, hogy beléphessen az adott
alkalmazás értesítési beállításaiba.
Két kategória van: „Fontos” és „Egyéb”,
dönthet úgy, hogy a kevésbé fontos

29
értesítéseket áthelyezi az „Egyéb értesítések”
kategóriába azzal, hogy megérinti az értesítést
és kiválasztja az „Egyéb” lehetőséget.
Gyorsbeállítások
⚫ Koppintson a gyorsbeállítások ikonra, hogy
gyorsan be- és kikapcsolja a meghatározott
funkciókat.
⚫ Érintse meg és tartsa lenyomva a
gyorsbeállítások egyik ikonját a hozzá
tartozó beállítási felület megnyitásához.
⚫ Pöccintsen lefelé még egyszer, a többi
billentyű és a fényerő beállítások
megtekintéséhez.

30
Állapotikonok
Az állapotikonok a képernyő tetején lévő állapotsoron kerülnek megjelenítésre. Az alábbi
táblázatban felsorolt ikonok a leggyakoribbak.
Jelerősség
Helyalapú szolgáltatások engedélyezése
Wi-Fi
Ébresztő engedélyezve
Nincs SIM-kártya
Néma üzemmód engedélyezve
Roaming
Rezgő üzemmód engedélyezve
G
GPRS hálózathoz csatlakozva
Repülő üzemmód engedélyezve
3G
UMTS hálózathoz csatlakozva
Normál töltés
H
HSDPA hálózathoz csatlakozva
Akkumulátor kapacitás
H+
HSPA+ hálózathoz csatlakozva
NFC engedélyezve
4G
LTE hálózathoz csatlakozva
Játék üzemmód engedélyezve
5G
5G hálózathoz csatlakozva
Ne zavarjanak üzemmód engedélyezve
Bluetooth engedélyezve
Wi-Fi hotspot engedélyezve

31
Google Asszisztens
* A Google Asszisztens első használata során
kövesse az utasításokat a Google fiókjába való
bejelentkezéshez.
A Google Asszisztens gyors eléréséhez
hosszan érintse meg a kezdőképernyő gombot,
pöccintsen felfelé a telefon képernyőjének
sarkából (ha engedélyezte a „Navigációs
gesztusok” opciót) vagy nyomja le a
bekapcsoló gombot, vagy egyszerűen csak
mondja azt, hogy „Hé Google.”
A Google Asszisztens segítségével:
• Gyors telefonhívásokat intézhet útközben
(pl. „Hívd Anyát”)
• Szöveges üzeneteket küldhet (pl. „Üzenj
Sarának, hogy késni fogok”)
• Emlékeztetőket állíthat be (pl.
„Emlékeztess, hogy vegyek szülinapi
ajándékot Johnnak”)
• Szelfit készíthet (pl. „Készíts egy szelfit”)
• Naptáreseményeket állíthat be (pl. „Állíts
egy naptáreseményt egy vacsorára
Charlie-val, holnap 7-9 között”)
• Zenét játszhat le (pl. „Játssz jazz zenét a
YouTube-ról”)

32
• Navigálhat különböző helyekre (pl. „Adj
útbaigazítást hazafelé”)
• Időjárási adatokat kaphat (pl.
„Szükségem lesz ma esernyőre?”)

33
Beállítások
Konfigurálhatja a telefon hálózatát
és fiókját, vagy beállíthatja a
telefont

34
Wi-Fi és hálózat
Wi-Fi
WLAN-on keresztül csatlakozhat az
internethez.
Csatlakozás Wi-Fi-hez
1. Navigáljon a Beállítások > Wi-Fi és
hálózat menübe, majd koppintson a Wi-Fi
lehetőségre.
2. Válasszon ki egy Wi-Fi hálózatot a listából.
3. Automatikusan csatlakozni fog, ha
választott Wi-Fi hálózat nincs titkosítva.
Titkosított hálózathoz való csatlakozáshoz
adja meg a jelszót, majd koppintson a
CSATLAKOZÁS lehetőségre.
* Manuálisan is hozzáadhat Wi-Fi hálózatot
a Hálózatok hozzáadása opció
kiválasztásával.
Wi-Fi beállítások
⚫ Wi-Fi automatikus bekapcsolása:
Engedélyezze, hogy jó minőségű mentett
hálózatok, mint például az otthoni hálózata
közelében újból bekapcsolja a Wi-Fi-t.
⚫ Legjobb Wi-Fi intelligens kiválasztása:
Engedélyezze, hogy a telefonja a hálózati

35
kapcsolat és a jelerősség vizsgálata alapján
kiválassza a legjobb Wi-Fi-t és ahhoz
csatlakozzon.
⚫ Intelligens hálózati kapcsolat:
Automatikusa vált a Wi-Fi és a mobiladatkapcsolat között, ha gyenge a hálózati
kapcsolat.
⚫ Keresés mindig elérhető: Engedélyezze,
hogy a telefonja mindig engedélyezze a
helyalapú szolgáltatások vagy egyéb
alkalmazások számára, hogy hálózatokat
keressenek, amikor ki van kapcsolva a Wi-
Fi.
⚫ Nyílt hálózat értesítés: Engedélyezze,
hogy értesítse Önt a telefonja, ha elérhető
egy jó minőségű nyilvános hálózat.
SIM és hálózat
Mobiladat-kapcsolat
engedélyezése és letiltása
Navigáljon a Beállítások > Wi-Fi és hálózat >
SIM és hálózat menübe a Mobiladat-
kapcsolat engedélyezéséhez/letiltásához.

36
Előnyben részesített hálózattípus
beállítások
Navigáljon a Beállítások > Wi-Fi és hálózat >
SIM és hálózat menübe Beállítások, majd
válassza ki az Előnyben részesített
hálózattípus lehetőséget
⚫ 2G/3G/4G/5G (Automatikus)
⚫ 2G/3G/4G (Automatikus)
⚫ 2G/3G (Automatikus)
⚫ Csak 2G
⚫ Intelligens 5G: Intelligens váltás 5G-s és
nem 5G-s hálózatok között, az akkumulátor
üzemidejének javítása érdekében.
Hotspot és internetmegosztás
Ossza meg a telefonja internet kapcsolatát
más eszközökkel Wi-Fi hotspot, USB,
Bluetooth és egyebek segítségével.
Wi-Fi hotspot
Ha be van kapcsolva a Wi-Fi hotspot funkció,
megosztásra kerül a mobiladat-kapcsolata és
Wi-Fi-n keresztül más eszközök is
rácsatlakozhatnak. A Wi-Fi hotspotok
kezeléséhez a következő opciókat állíthatja be:

37
⚫ Wi-Fi hotspot neve: A létrehozott Wi-Fi
hálózati jel neve.
⚫ Biztonság: 3 opció van: Nincs jelszó,
WPA2-Personal titkosítás, és WPA3-
Personal titkosítás
⚫ AP sáv: Válasszon 2,4 GHz vagy 5 GHz
között.
USB internetmegosztás
Az eszköz mobiladat-kapcsolatának vagy WiFi hálózatának a számítógépével USB-n
keresztül történő megosztásához kövesse az
alábbi lépéseket:
1. Csatlakoztassa a telefonját a
számítógépéhez egy USB kábel
segítségével
2. Állítsa az USB csatlakozási módot USB
internetmegosztás opcióra a
vezérlőközpontban.
* Egyes számítógépek esetében
előfordulhat, hogy külön telepítenie kell az
Android RNDIS illesztőprogramot.
Bluetooth internetmegosztás

38
Az eszköz mobiladat-kapcsolatának vagy WiFi hálózatának más eszközökkel Bluetooth-on
keresztül történő megosztásához kövesse az
alábbi lépéseket.
1. Navigáljon a Hotspot és
internetmegosztás menübe és
engedélyezze a Bluetooth
internetmegosztás opciót.
2. Párosítsa és csatlakoztassa telefonját a
többi eszköz Bluetooth beállítási felületén.
Bluetooth és eszköz kapcsolat
Bluetooth
Bluetooth segítségével más Bluetoothkompatibilis eszközökhöz kapcsolódhat, mint
például fejhallgatókhoz és billentyűzetekhez.
Új eszköz párosítása: Navigáljon a
Beállítások > Bluetooth és eszköz
kapcsolat > Bluetooth menübe, válassza
ki az Új eszköz párosítása lehetőséget,
jelölje ki az elérhető eszközök listájából azt,
amelyikhez kapcsolódni kíván, majd a
párosítás befejezéséhez vigye be a
párosítási kódot.
* Ha be van kapcsolva, de nem található a
Bluetooth eszköze, ellenőrizze az eszköz

39
kézikönyvét, majd a kapcsolódáshoz
kövesse az utasításokat az eszköz
párosítási módba állításához.
Korábban csatlakoztatott eszközök:
Tekintse meg a korábban csatlakoztatott
eszközöket és koppintson az
újracsatlakozáshoz.
Észlelhető: Engedélyezze ezt ahhoz, hogy
a telefonja láthatóvá váljon minden közeli
Bluetooth eszköz számára.
Bluetooth-on keresztül fogadott fájlok: Itt
ellenőrizheti a Bluetooth átviteli
előzményeket.
NFC
Ha engedélyezve van az NFC, adatokat
cserélhet egy másik eszközzel, ha érintkezik
egymással a két eszköz.
Android Beam
Navigáljon a Beállítások > Bluetooth és
eszköz kapcsolat > Android Beam menübe
Kérjük, ellenőrizze, hogy be van-e kapcsolva
az NFC funkció.
Ha be van kapcsolva ez a funkció, abban az
esetben alkalmazások tartalmát sugározhatja
át egy másik NFC-kompatibilis eszközbe, ha
közel teszi egymáshoz a két eszközt. Többek

40
között weblapokat, YouTube videókat és
névjegyeket sugározhat így át.
Helyezze egymáshoz közel az eszközöket
(általában egymásnak háttal), majd koppintson
a képernyőjére. Az alkalmazás dönti el, hogy
mi lesz átsugározva.
Érintéses fizetés
Navigáljon a Beállítások > Bluetooth és
eszköz kapcsolat > Érintéses fizetés
menübe
Mielőtt használná az érintéses fizetés funkciót,
be kell állítania az alapértelmezett fizetési
alkalmazást, meg kell nyitnia a fizetési
szolgáltatást az alkalmazáson belül, és be kell
állítania az érintéses fizetés funkciót, a
következő beállításokkal:
Alapértelmezett fizetés: Válasszon egy
alkalmazást, például a Google Pay-t, melyet
a fizetési termináloknál történő érintéses
fizetéskor használ majd.
Alapértelmezés használata: Ezt Mindig,
illetve Kivéve, ha meg van nyitva egy
másik fizetési alkalmazás opciókra
állíthatja be.

41
Megjelenítés
Navigáljon a Beállítások > Megjelenítés
menübe, hogy testreszabja a képernyő
megjelenítési beállításait.
⚫ Alkalmazkodó fényerő: Ha engedélyezi, a
telefon a környezeti fényviszonyok alapján
optimalizálja a képernyő fényerő-beállítását.
Manuálisan is beállíthatja a kívánt
erősségre az alatta lévő csúszkát.
⚫ Alvás: Miután beállította az időt, a képernyő
automatikusan kikapcsol, ha nincs
használatban az eszköz.
⚫ Speciális: Speciális beállítások is
elérhetőek, mint például a képernyő
kalibrálása, a frissítési frekvencia, a
szenzorsziget megjelenítése és az
alkalmazások megjelenítése teljes
képernyőn.
Frissítési frekvencia: Beállíthatja a
képernyő frissítési frekvenciáját. A
magasabb frissítési frekvencia
zökkenőmentesebb élményt biztosít.
Előlapi kamera megjelenítési területe:
Kiválaszthatja, hogy el kívánja-e rejteni
az előlapi kamera kivágást.

42
Alkalmazások megjelenítése teljes
képernyőn: Beállíthatja, hogy miként
legyenek megjelenítve az alkalmazások.
A lehetséges opciók: teljes képernyős
üzemmód és alapértelmezett. Ha az
alkalmazások tartalmát eltakarja a
szenzorsziget területe, kérjük, váltson
alapértelmezett üzemmódra.
⚫ Olvasási üzemmód: Az olvasás
helyzetének megfelelően választhat
egyszínű vagy színes effektusok között. Az
egyszínű a csak szöveges tartalomhoz, a
színes pedig a kényelmes színolvasáshoz
megfelelő.
⚫ Éjszakai üzemmód: Ha engedélyezi, a
beállított színhőmérsékletre fog átváltani az
eszköz, hogy minimalizálja a
szemfáradtságot.
⚫ Környezeti kijelző: Beállíthatja, hogy
MIKOR JELENJEN MEG, és itt egy
beállítást láthat:
➢ Megjelenítés felemeléskor
Beállíthatja, hogy MI LEGYEN
MEGJELENÍTVE:
➢ Környezetfüggő adatok.
➢ Megjelenítési üzenet.
➢ Új értesítések.

43
⚫ Betűméret: Beállíthatja a betűméretet.
⚫ Képernyő méretezése: Beállíthatja a
tartalom (pl. ikonok és betűtípusok)
megjelenítési méretét. Megjegyezendő,
hogy ez hatással lehet az egyes harmadik
fél alkalmazások megjelenítésére is.
⚫ Állapotsor: Beállíthatja az akkumulátor és
az idő stílusát, be- és kikapcsolhatja az
akkumulátor töltöttségének százalékos
megjelenítését, illetve kezelheti az
állapotsorban található ikonokat.
⚫ Képernyő automatikus elforgatása: Ha
be van kapcsolva, a telefon képernyője a
telefon forgatásával automatikusan elfordul.
⚫ Képernyővédő: Beállíthatja a
képernyővédő stílusát (óra, színek és fotók),
illetve hogy mikor kapcsoljon be a
képernyővédő (töltés közben, dokkolt
állapotban, töltés közben és dokkolt
állapotban, vagy soha).

44
Testreszabás
Navigáljon a Beállítások > Testreszabás
menübe a telefon testreszabásához.
Módosíthatja a háttérképet és az óra stílusát.
Továbbá van három előre beállított téma,
melyek közül választhat.
⚫ Kiemelés színe: A kiemelés színének
módosításához válassza ki a kívánt színt és
mentse el. Ezen felül a „Testreszabás”
gomb lenyomásával is testreszabhatja a
kiemelés színét.
⚫ Tónus: Három tónus áll rendelkezésre:
Színes, Világos és Sötét.
⚫ Rendszerikonok: Testreszabhatja az
állapotikon formáját, négy lehetséges forma
közül: Kerek, Szögletes, Könnycsepp,
Lekerekített téglalap.
⚫ Ikoncsomag: Két alkalmazás-ikonkészlet
áll rendelkezésre: Oxygen és Hydrogen.
További opciókat tölthet le a Google Play
áruházból a „Továbbiak” lehetőségre
koppintással.
⚫ Betűtípus: 2 betűtípus áll rendelkezésre:
Roboto és OnePlus Slate.

45
Hang és rezgés
Navigáljon a Beállítások > Hang és rezgés
menübe az eszköz hangbeállításainak
módosításához.
Hangerő
⚫ Csengetés hangereje: A csúszka
elmozdításával beállíthatja a telefonhívások
és értesítések csengőhangjának hangerejét.
⚫ Média hangereje: A csúszka
elmozdításával beállíthatja a zene-, videó-
és egyéb tartalmak lejátszási hangerejét.
⚫ Ébresztés hangereje: A csúszka
elmozdításával beállíthatja az ébresztések
csengőhangjának hangerejét.
Dirac Audio Tuner
A Dirac Audio Tuner lehetővé teszi a
különböző, helyzetnek megfelelő javítások
használatát, mint például dinamikus, mozi, és
zene, illetve a fülhallgatók egyéni beállítását.
⚫ Dinamikus: Automatikusan a tartalom
alapján optimalizálja a hangot, a lehető
legjobb élmény érdekében.

46
⚫ Mozi: Élvezze ki a moziszerű élményt az
életszerű térhangzással és a tisztán
hallható dialógussal.
⚫ Zene: A teljesebb és mérhetően árnyaltabb
hangeffektek sokkal erőteljesebbé teszik a
zenét.
Ne zavarjanak
Ha be van kapcsolva a Ne zavarjanak
üzemmód, a telefonja nem fogja megjeleníteni
az új vagy meglévő értesítéseket, illetve nem
ad ki hangot és nem rezeg. Az értesítések nem
fognak megjelenni amikor a képernyő tetejéről
lefelé pöccint.
Fontos, hogy a telefon működésével és
állapotával kapcsolatos kritikus értesítések
továbbra is megjelennek.
⚫ Ütemezés: Beállíthatja a Ne zavarjanak
üzemmód időtartamát, vagy annak
automatikus be- és kikapcsolási idejét.
⚫ Kivételek: Válasszon speciális
beállításokat hívásokhoz, üzenetekhez,
eseményekhez, emlékeztetőkhöz, és az
egyéb hangokhoz. Továbbá az Összes
kivétel megtekintése menüben beállíthatja,
hogy melyek legyenek engedélyezve akkor
is, ha be van kapcsolva a ne zavarjanak
üzemmód.

47
⚫ Viselkedés:
Értesítések korlátozása: Beállíthatja az
értesítések viselkedését.
Alapértelmezett időtartam:
Testreszabhatja a „Ne zavarjanak”
üzemmód időtartamát, ha manuálisan
kapcsolja be.
Fülhallgató mód
Megadhatja a kábeles fülhallgatók és
Bluetooth fülhallgatók beállításait, mint például
a zenelejátszás automatikus folytatását, illetve
az automatikus hívásfogadást.
Élő felirat
Elhangzó beszéd automatikus feliratozása.
Csengőhang és rezgés
⚫ Telefon csengőhang és rezgés:
Beállíthatja a bejövő telefonhívások
csengőhangját és rezgését.
⚫ Értesítési hang: Beállíthatja az értesítések
csengőhangját.

48
Rendszerhangok
Engedélyezheti, illetve letilthatja az
érintéshang, a tárcsázó, a képernyőzár és a
képernyőkép hangját vagy rezgését.
Gombok és gesztusok
Navigációs sáv és gesztusok
A OnePlus Nord N10 5G a navigációs sáv és a
gesztusok két típusát támogatja. Navigáljon a
Beállítások > Gombok és gesztusok >
Navigációs sáv és gesztusok menübe és
válassza a Navigációs gesztusok vagy a
Vissza, Kezdőképernyő, Legutóbbiak
lehetőséget.
Vissza, Kezdőképernyő,
Legutóbbiak
Ha engedélyezi, a virtuális „Vissza,
Kezdőképernyő, Legutóbbiak” gombok meg
lesznek jelenítve a telefon aljánál. Koppintson
a Navigációs sáv testreszabása lehetőségre
az egyedi beállításokért.
Navigációs gesztusok
Navigáljon a telefonján gesztusok
segítségével. A Legutóbbi alkalmazásokat

49
megtekintheti úgy, hogy képernyő alsó
széléből felfelé pöccint, majd kivár. A képernyő
bal vagy jobb szélétől befelé pöccintéssel
visszaléphet. A kezdőképernyőre a képernyő
alsó szélétől felfelé pöccintéssel tud
visszatérni.
Egyedi beállítások
⚫ Alsó sáv elrejtése: Ha a „Navigációs
gesztusok” lehetőséget választotta, akkor
ezzel tud váltani az alsó sáv megjelenítése
és elrejtése között.
⚫ Navigációs sáv testreszabása: Ha a
választott opció a „Vissza,
Kezdőképernyő, Legutóbbiak”, ide
koppinthat a következők testreszabásához:
1.Gombok cseréje: Engedélyezze, hogy
megcserélje a Legutóbbiak és a Vissza
gomb helyét.
2.Dupla koppintási művelet és Hosszan
érintési művelet: Állítsa be a Dupla
koppintási művelet vagy a Hosszan
érintési művelet hatását a
Kezdőképernyő, Legutóbbiak, és a
Vissza gombok tekintetében. A lehetséges
opciók: Nincs művelet, Menü
megnyitása/bezárása, Képernyő
kikapcsolása, Shelf megnyitása, és
egyebek.

50
Gyors gesztusok
A következő műveleteket tudja gyorsan intézni:
Forgatásra némítás, Háromujjas
képernyőkép és még sok más a Gyors
gesztusok segítségével. Navigáljon a
Beállítások > Gombok és gesztusok >
Gyors gesztusok menübe és adja meg a
beállításait.

51
Rendszergesztusok
⚫ Háromujjas képernyőkép: Engedélyezze,
hogy három ujjal lefelé pöccintéssel
képernyőképet tudjon készíteni.
Képernyőt kikapcsoló gesztusok
Dupla koppintás az ébresztéshez:
Engedélyezze, hogy a képernyő két egymást
követő koppintására felébredjen az eszköz.
Zenevezérlés: Engedélyezze, amennyiben
szeretné hogy a két ujjal II rajzolása lejátssza
vagy szüneteltesse a zenét, illetve a < vagy >
rajzolása az előző vagy következő számra
ugorjon.
O rajzolása / V rajzolása / S rajzolása / M
rajzolása / W rajzolása /: Ezeket a
következőkre lehet állítani: Semmi, kamera
megnyitása, előlapi kamera megnyitása,
videófelvétel, elemlámpa be- és kikapcsolása,
Shelf megnyitása, illetve a kiválasztott
alkalmazások megnyitása.

52
Kattintson duplán a bekapcsoló
gombra
Engedélyezze, ha szeretné, hogy a
bekapcsoló gomb kétszer lenyomásával
gyorsan bekapcsolhassa a kamerát.
Nyomja meg és tartsa lenyomva
a bekapcsoló gombot
⚫ Kikapcsolt állapotban nyomja meg és tartsa
lenyomva a bekapcsoló gombot, hogy
bekapcsolja a telefont.
⚫ Bekapcsolt állapotban nyomja be és tartsa
lenyomva a bekapcsoló gombot a
Hangsegéd használatához. Ezt
módosíthatja a „főkapcsoló menü”
megnyitására is.
Hosszan érintse meg fénykép
készítéséhez
A kereső képernyőn fénykép készítéséhez
hosszan érintse meg az ujjlenyomat-érzékelőt.
Alkalmazások és értesítések
Navigáljon a Beállítások > Alkalmazások és
értesítések menübe az eszköz

53
alkalmazásainak kezeléséhez, beállításaik
módosításához, alkalmazásinformációk
megtekintéséhez, értesítések és engedélyek
beállításához, és további egyebekhez.
⚫ Legutóbb megnyitott alkalmazások:
megjeleníti a legutóbb megnyitott
alkalmazásokat.
⚫ Képernyő előtt töltött idő: Megjeleníti az
aznap a képernyő előtt töltött időt.
⚫ Értesítések: Beállíthatja a zárolási
képernyőn megjelenített értesítések
tartalmát:
Fontos és egyéb értesítések
megjelenítése.
Fontos értesítések megjelenítése.
Érzékeny tartalom megjelenítése.
Ne jelenítsen meg értesítéseket.
Ezen felül az értesítési felületen
engedélyezheti és letilthatja a Szundi
értesítések, a Javasolt műveletek és
válaszok, az Értesítési pontok
engedélyezése lehetőségeket,
beállíthatja az Alapértelmezett
értesítési hangokat, illetve
engedélyezheti és letilthatja a Ne
zavarjanak üzemmódot.
⚫ Alapértelmezett alkalmazások:
Beállíthatja a kezdőképernyő, a böngésző,

54
a telefon, az SMS, a galéria, a levelezés és
sok más egyéb alapértelmezésként
használt alkalmazását.
⚫ Alkalmazásengedélyek: Beállíthatja az
alkalmazás engedélyeit a helyadatok, a
mikrofon, a névjegyek, a tárhely, a
híváslisták és más egyebek felhasználására.
⚫ Adatforgalom szabályozása: Beállíthatja
az alkalmazások hozzáférését a mobiladat-
kapcsolathoz és a Wi-Fi hálózatokhoz.
⚫ Vészhelyzeti riasztások: Itt
engedélyezheti vagy tilthatja le a
riasztásokat.
Ha engedélyezi, abban az esetben fogadhat
„AMBER” riasztásokat, rendkívüli
vészhelyzeteket, súlyos vészhelyzeteket és
más egyebeket.
Lehetősége van riasztási beállítások
megadására.
Speciális alkalmazás hozzáférések:
Beállíthat speciális alkalmazás
hozzáféréseket is, mint például az
Akkumulátor optimalizálása, az
Eszközfelügyeleti alkalmazások, és a Más
alkalmazások felett megjelenítés.

55
Biztonság és a zárolási képernyő
Eszköz nyomon követése
Az Eszköz nyomon követése funkció segít
távolról megtalálni eszközét és biztonságban
tartja adatait, ha netán eltűnt az eszköze.
Lehetőségek az Android eszköze helyének
meghatározására
⚫ Eszköz nyomon követése: Töltse le a
Google Play áruházból.
⚫ Web: Látogassa meg az android.com/find
weboldalt.
⚫ Google: Keressen rá: „eszköz nyomon
követése”.
Eszközbiztonság
Képernyőzár beállítása:
⚫ Nincs: Kapcsolja be a képernyőt és lépjen
be a kezdőképernyőbe.
⚫ Pöccintés: A képernyő feloldásához
pöccintsen felfelé.
⚫ Minta: Állítson be egy legalább négy
pontból álló, rajzolható mintát a feloldáshoz.
⚫ PIN-kód: Állítson be egy 4-16 számból álló
PIN-kódot a feloldáshoz.

56
⚫ Jelszó: Állítson be egy legalább 4
karakterből álló jelszót a feloldáshoz.
Ujjlenyomat
Az Ujjlenyomat menüben adhat hozzá és
törölhet ujjlenyomatokat, valamit megadhatja
az ujjlenyomat-beállításait.
⚫ Ujjlenyomat hozzáadása:
Helyezze az ujját az ujjlenyomat-érzékelőre. A
rezgés után emelje fel az ujját, majd ismételje
meg a műveletet.
Arcalapú feloldás
Az Arcalapú feloldás lehetőség segítségével
hozzáadhatja/törölheti az arcadatait, illetve
megadhatja az arcalapú feloldás beállításait.
⚫ Arcadatok hozzáadása: Kövesse a
képernyőn látható utasításokat az arcadatai
hozzáadásához.
*Világos környezetben végezze el ezt, és a
legjobb eredmény érdekében igyekezzen a
telefonnal szembe nézni.
⚫ Arcalapú feloldás: Engedélyezze, hogy
használható legyen az arcalapú feloldás a
telefon zárolási képernyőjének feloldására.

57
⚫ Automatikus feloldás, ha bekapcsol a
képernyő: Engedélyezze, hogy pöccintés
nélkül, automatikus feloldja a telefont az
arcával, amint bekapcsol a képernyő.
⚫ Arcalapú feloldást kisegítő világítás:
Abban az esetben, ha a kamera nem ismeri
fel az arcát, a képernyő elkezd világítani,
hogy segítsen a kamerának felismerni Önt.
Smart Lock
Feloldva marad a telefonja, ha biztonságos
helyen, mint például a zsebében vagy
megbízható helyen van. A beállításokat
testreszabhatja a Smart Lock menüben.
Személyes biztonság
Segélyszolgálat
⚫ Vészhelyzeti adatok és értesítendő
személyek szerkesztése: Hozzáadhatja
az orvosi adatait és a rendkívüli
kapcsolattartókat, hogy ezzel segítse
vészhelyzet esetén a segélyszolgálatot.
⚫ Helyzet automatikus megosztása: A
rendszer automatikusan megosztja a
helyzetét a rendkívüli kapcsolattartókkal a
segélyhívásokat követően.

58
⚫ Bekapcsoló gomb gyors SOS-hez:
Megadhatja a gyors SOS bekapcsoló
gombbal történő aktiválásának beállításait.
⚫ Előnyben részesített SOS intézkedés:
Megadhatja az SOS intézkedés beállításait,
melyek a Helyi vészhívó szám tárcsázása
és a Tartózkodás hely megosztása
rendkívüli kapcsolattartókkal lehetnek.
Eszközfelügyeleti alkalmazások
⚫ Eszköz nyomon követése: Engedélyezze,
hogy nyomon követhesse az eszközét,
illetve hogy lezárja az elveszett eszközt
vagy törölje az azon lévő adatokat.
SIM-kártyazár
SIM-kártya zárolása: Engedélyezze, hogy a
telefon használatához szükség legyen a PIN-
kódra.
Képernyő rögzítése
Ha engedélyezve van a képernyő rögzítése,
nem fog tudni más képernyőkre, mint például
a kezdőképernyőre váltani. Továbbá nem fogja
tudni megnyitni az értesítési panelt, illetve az
egyszerre több feladat kezelésére szolgáló
felületet.
⚫ Képernyő rögzítés engedélyezése:
Navigáljon a Beállítások > Biztonság és a

59
zárolási képernyő > Képernyő rögzítése
menübe. A funkció engedélyezéséhez
koppintson a kapcsolóra.
⚫ Képernyő rögzítésének használata: Ezt a
funkciót a jelenlegi képernyő rögzítésére
használhatja, amíg meg nem szakítja azt.
⚫ A funkció használatához:
1. Bizonyosodjon meg arról, hogy be van
kapcsolva a képernyő rögzítése.
2. Koppintson a Legutóbbiak gombra a
Legutóbb használt alkalmazások listájába
való belépéshez.
3. Koppintson az alkalmazás kártya jobb
felső sarkában látható menü gombra, majd
koppintson a Rögzítés lehetőségre.
Képernyő rögzítés megszakítása: Ha be van
kapcsolva a képernyő rögzítés és kiválasztja
az Feloldás előtt kérje a PIN-kódot, abban az
esetben meg kell adnia egy feloldási mintát a
képernyő rögzítésének megszakításához.

60
Adatvédelem
Engedélykezelő
Beállíthatja az alkalmazás engedélyeit a
helyadatok, a mikrofon, a naptár és más
egyebek felhasználására.
Jelszavak megjelenítése
Engedélyezze ahhoz, hogy megjelenítse a
karaktereket miközben beírja őket, mielőtt
gyorsan átalakítaná őket titkosított „*”
csillagokká.
Zárolási képernyő
Beállíthatja, hogy bejövő értesítések esetén mi
legyen látható a zárolt képernyőn.
Hely
⚫ Helyadat használata: Engedélyezze, hogy
lehetővé tegyek alkalmazások számára a
helyadatok használatát.
⚫ Legutóbbi helyadat kérések: Ez
megjeleníti a legutóbb kért helyadatokat.
⚫ Alkalmazásengedélyek: Beállíthatja az
alkalmazások engedélyeit a helyalapú
szolgáltatások használatára.

61
⚫ Wi-Fi és Bluetooth keresés: Mindenkor
lehetővé teszi az alkalmazások és
szolgáltatások számára a Wi-Fi hálózatok
és közeli eszközök keresését.
*A Hely funkció GPS, Wi-Fi és mobilhálózati
források, valamint érzékelők segítségével
igyekszik megbecsülni az eszközének
földrajzi helyét. Előfordulhat, hogy a Google
álnevesített helyadatokat gyűjt be, hogy
ezzel javítsa a helyadatok pontosságát és a
helyalapú szolgáltatásokat.
Akkumulátor
Navigáljon a Beállítások > Akkumulátor
menübe, hogy megtekintse az akkumulátor
részleteit és megadja az akkumulátor
beállításait.
RÉSZLETES FOGYASZTÁS
MEGTEKINTÉSE: Megtekintheti az
akkumulátor teljes feltöltése óta gyűjtött
fogyasztási adatoka, illetve az akkumulátort
leginkább használó folyamatok listáját.
Energiatakarékos üzemmód: Engedélyezze
az akkumulátor üzemidejének növeléséhez.
Az energiatakarékos üzemmód leállítja az

62
eszköz egyes funkcióit és korlátozza az
alkalmazásokat.
Manuálisan is bekapcsolhatja, vagy
kiválaszthatja a Kapcsolja ki, ha teljesen fel
van töltve lehetőséget.
Akkumulátor optimalizálása: Optimalizálja
az akkumulátor üzemidejét az alkalmazások
háttérbeli viselkedésének szabályozásával.
Koppintson az Akkumulátor optimalizálása
lehetőségre, válassza ki az optimalizálni kívánt
alkalmazásokat, és válasszon az
Optimalizálás vagy Intelligens szabályozás
vagy a Ne optimalizálja lehetőségek közül.
Optimalizált töltés: Optimalizálja a töltési
eljárást a felhasználási szokásainak
megfelelően.
Tárhely
Navigáljon a Beállítások > Tárhely menübe,
hogy megtekinthesse a tárhely adatokat.
Tárhelyet szabadíthat fel és megtekintheti az
egyes fájltípusok által felhasznált tárhely
mennyiségét.
⚫ Tárhely felszabadítása: A telefonja
végignézi a Letöltések és ritkán használt
alkalmazások listáját. Válassza ki a törölni
kívánt tartalmat és koppintson a

63
FELSZABADÍTÁS gombra, hogy
felszabadítsa a telefon tárhelyét.
⚫ Tárhelykezelő: A Tárhelykezelő segít a
tárhelyet felszabadítani azzal, hogy
eltávolítja eszközéről azokat a fotókat és
videókat, melyekről már készült biztonsági
mentés.
Fiókok
⚫ Google-fiók: Bejelentkezhet a Google
fiókjába, kezelheti a Google fiókadatokat,
beállíthatja a szinkronizált elemeket, illetve
eltávolíthat egyes fiókokat.
⚫ OnePlus fiók: Bejelentkezhet a OnePlus
fiókjába, kezelheti a fiókadatokat, illetve
kijelentkezhet a fiókjából (Koppintson a jobb
felső sarokban található menü gombra és
válassza a Kijelentkezés lehetőséget).
⚫ Fiók hozzáadása: Lehetősége van e-mail
fiókok, Google fiókok és egyebek
hozzáadására.
⚫ Adatok automatikus szinkronizálása:
Engedélyezze ahhoz, hogy az alkalmazásai
automatikusan frissíteni tudják az adatokat.
Ezen opció kikapcsolása
energiatakarékosabb, de minden egyes fiók
esetében manuálisan kell majd
szinkronizálnia, hogy megkapja a legújabb

64
frissítéseket, illetve nem fog értesítéseket
kapni a frissítésekről.
Digitális jólét és szülői felügyelet
Képernyő előtt töltött idő: Megjeleníti a
képernyő aznapi ébresztési időit.
Feloldások: Megjeleníti az eszköz aznapi
feloldási időit.
Értesítések: Megjeleníti az aznap érkezett
értesítések időit.
Kikapcsolási módszerek:
⚫ Irányítópult: Irányítópult kezelése a
képernyő idő, a beérkezett értesítések és az
alkalmazások megnyitásának száma
alapján. Koppintson az alkalmazások neve
melletti ikonokra, hogy beállíthassa az
alkalmazás időzítőjét, melynek lejártakor az
alkalmazás a nap végéig szünetel, illetve
megjelenít egy előugró ablakot, miszerint:
„Alkalmazás szüneteltetve, mivel lejárt az
alkalmazás időzítője. Holnap ismét el fog
indulni.”. Az előugró ablak „BEÁLLÍTÁSOK”
lehetőségére koppintva törölheti az időzítőt.
⚫ Lejárat üzemmód: Használja a lejárat
üzemmódot a telefonjától való eltávolodásra,
hogy elkerülje az alvás félbeszakítását.
Amikor megkezdődik a lejárat, a
szürkeárnyalatos beállítás eltávolítja a
képernyő színeit, a ne zavarjanak üzemmód
pedig elnémítja a hangokat, hogy ne

65
ébresszék fel Önt a hívások vagy
értesítések. Amikor véget ér a lejárati
üzemmód, a telefonja visszavált a szokásos
beállításokra.
Félbeszakítások csökkentése:
⚫ Értesítések kezelése: Letiltja vagy
engedélyezi az alkalmazás értesítéseit.
⚫ Ne zavarjanak: Kérjük, a beállításokkal
kapcsolatban tekintse meg a Ne zavarjanak
című részt.
⚫ Szülői felügyelet: A tartalmi korlátozások
hozzáadásával, illetve az egyéb
korlátozások beállításával segíthet
egyensúlyban tartania a gyermekek
képernyő előt töltött idejét.
Segédprogramok
⚫ Párhuzamos alkalmazások: Hozzon létre
egy új másolatot az alkalmazásról, hogy
ezzel különböző fiókokba is be tudjon
jelentkezni. Bővebb információkért tekintse
meg a „Párhuzamos alkalmazások” című
részt.
⚫ Alkalmazás-zár: Hozzáadhatja azokat az
alkalmazásokat, melyeket jelszóval
szeretne lezárni.
⚫ Ütemezett be- és kikapcsolás: Beállítja a
be- és kikapcsolás idejét.

66
⚫ Zseb üzemmód: Megakadályozza a
véletlen érintéseket vagy ujjlenyomat
műveleteket, ha a telefonja a zsebében van.
⚫ OnePlus Switch: A OnePlus Switch
alkalmazás segítségével gyorsan
áttelepítheti adatait. Bővebb információkért
tekintse meg az „Adatok átvitele a OnePlus
Nord N10 5G-be” című részt.
⚫ OnePlus laboratórium:
A kísérleti funkciók, mint például a DC
sötétítés központja.
⚫ Gyors válasz fekvő üzemmódban
Fekvő üzemmódban is gyorsan válaszolhat
a WhatsApp és hasonló alkalmazásokban
kapott üzeneteire.
Rendszer
Kisegítő lehetőségek
Bővebb információkért tekintse meg a
„Kisegítő lehetőségek” című részt.
Nyelv és bevitel
Állítsa be a rendszer nyelvét és beviteli módját.
⚫ Nyelvek: Válassza ki a rendszer nyelvét.

67
Nyelv hozzáadásához koppintson a
Nyelv hozzáadása lehetőségre.
Érintse meg és húzza a kiválasztott
nyelvet a lista tetejére, hogy az legyen a
rendszer nyelve.
⚫ Virtuális billentyűzet: Kiválaszthatja az
alapértelmezett beviteli módot és
megadhatja a beviteli mód beállításait.
⚫ Fizikai billentyűzet: Miután csatlakoztatott
egy fizikai billentyűzetet, kiválaszthatja,
hogy kívánja-e megjeleníteni a virtuális
billentyűzetet, illetve beállítani
billentyűparancsokat.
⚫ Helyesírás-ellenőrző: Engedélyezze, hogy
írás közben automatikusan ellenőrizze a
helyesírását.
⚫ Automatikus kitöltési szolgáltatás:
Engedélyezze, hogy webes böngészés
vagy a fiókjához tartozó jelszó beírásakor,
illetve egyéb esetekben automatikusan
kitöltse a mentett adataival. Ez a funkció
további alkalmazások telepítését igényli.
Dátum és idő
Beállíthatja a rendszer dátumát és idejét.

68
⚫ Hálózati idő használata: Engedélyezze,
hogy rendszer idejeként a hálózati
szolgáltató által beállított időt használja.
⚫ Dátum: Manuálisan beállíthatja a rendszer
dátumát.
⚫ Idő: Manuálisan beállíthatja a rendszer
idejét.
⚫ Hálózati időzóna használata:
Engedélyezze, hogy a hálózati szolgáltató
által beállított időzónát használja.
⚫ Időzóna: Manuálisan beállíthatja a
rendszer időzónáját.
⚫ 24 órás formátum használata:
Engedélyezze, hogy a rendszer ideje 24
órás formátumban legyen, vagy tiltsa le a 12
órás formátumhoz.
Biztonsági mentés
Engedélyezze, hogy biztonsági mentést
végezhessen a Google Drive-ra.
Beállítások visszaállítása
A Beállítások visszaállítása menüben
visszaállíthatja a beállításokat, az alkalmazás
beállításokat és törölheti az összes adatát
(gyári visszaállítás).

69
⚫ Wi-Fi, mobiladat és Bluetooth
visszaállítása: Visszaállíthatja az összes
hálózati beállítást, beleértve a Wi-Fi-t, a
mobiladat-kapcsolatot és a Bluetooth-ot.
⚫ Alkalmazás beállítások visszaállítása:
Ez visszaállítja a beállításokat a következők
esetében:
Letiltott alkalmazások.
Letiltott alkalmazás-értesítések.
Egyes műveletek alapértelmezett
alkalmazásai.
Alkalmazások háttéradat-korlátozásai.
Engedélyekre vonatkozó esetleges
korlátozások.
Az alkalmazásadatok nem vesznek el.
⚫ Összes adat törlése (gyári visszaállítás):
Bővebb információkért tekintse meg a
„Gyári visszaállítás” című részt.
OTG-tároló
OTG segítségével adatokat továbbíthat. 10
percnyi tétlenséget követően automatikusan
kikapcsol.

70
Élménynövelő programok
OnePlus értesítések: Engedélyezze, hogy
hivatalos OnePlus híreket,
termékinformációkban, kérdőívekben és
ajánlatokban/kuponinformációkban
részesülhessen.
Felhasználói élmény program:
Engedélyezze, hogy lehetővé tegye a OnePlus
számára a telefonjának használatával
kapcsolatos általános statisztikai adatok név
nélküli elemzését, hogy ezzel segítse
terméktervezésünk és a felhasználói élmény
javítását.
Rendszerstabilitási program: Engedélyezze,
hogy lehetővé tegye a OnePlus számára a
rendszernaplókhoz való név nélküli
hozzáférést. Hiba esetén lehetővé teszi a
hibabejelentés naplókkal együtt való
beküldését. A naplók kizárólag a rendszerhibaelemzések és a stabilitási fejlesztések során
kerülnek felhasználásra.
Beépített alkalmazások frissítése:
Engedélyezze, hogy lehetővé tegye a OnePlus
számára, hogy ellenőrizze és leküldje a
beépített alkalmazások frissítéseit az Ön
eszközére, az alkalmazások stabilitásának
javításához.

71
Több felhasználó
⚫ Ön (Tulajdonos): Megjeleníti az aktuálisan
bejelentkezett felhasználót. Koppintson a
felhasználónév módosításához (a
felhasználónév alapértelmezésként a
telefon tulajdonosa).
⚫ Vendég: Koppintson a vendég módra
váltáshoz, mely korlátozza a hívásokat és
az egyes funkciókat. A Telefonhívások
bekapcsolása funkciót engedélyezheti
vagy letilthatja a Vendég jobb oldalán
található beállítási ikonra kattintva.
⚫ Felhasználó hozzáadása: Új felhasználók
létrehozásával megoszthatja az eszközét
más emberekkel is.
RAM-fokozó
A RAM- fokozó megtanulja miként használja a
telefonját és ez alapján képes megbecsülni az
Ön által elindítani kívánt alkalmazásokat és a
betöltendő adatokat, így a nagyobb
teljesítmény érdekében optimalizálja a RAM-
kapacitást.

72
Rendszerfrissítések
Frissítse a rendszert vezeték nélkül (Over-theair, OTA). A részletekért lásd a
„Rendszerfrissítések” című részt.
Kikapcsolás
Koppintson ide az eszköz kikapcsolásához.
A telefon névjegye
Tekintse meg a telefon alapvető adatait, a
rendszer verziószámát, illetve egyebeket A
telefon névjegye opció segítségével.
⚫ Eszköz neve: Koppintson az eszköz
nevének szerkesztéséhez.
⚫ Android verziója: Ez mutatja az Android
verzióját.
⚫ Build száma: Ez mutatja a telefon
szoftverének verzióját.
⚫ Modell: Ez mutatja a telefon modelljét.
⚫ Jogi információk: Koppintson az
adatvédelmi szabályzat, a megállapodások,
stb. megtekintéséhez.
⚫ Állapot: Koppintson a telefonszám, jel, stb.
megtekintéséhez.
⚫ Köszönetnyilvánítás: Koppintson az
OxygenOS fejlesztésében közreműködő
személyek megtekintéséhez.

73
Alkalmazások
Ismerje meg a OnePlus eszközén
lévő alkalmazásokat.

74
Telefon
Tárcsázás
⚫ 1. módszer: Koppintson a billentyűzet
(számbillentyűzet) gombra, vigye be a
partner telefonszámát és nyomja meg a
hívás gombot a szám tárcsázásához.
⚫ 2. módszer: Böngésszen a névjegyekben
vagy a híváslistákban és koppintson a
telefonszámra a tárcsázáshoz.
⚫ Bejövő hívások fogadása vagy elutasítása:
Pöccintsen lefelé a hívás fogadásához,
vagy felfelé az elutasításához
⚫ Bejövő hívás általános használat közben: A
zöld gombbal tudja fogadni a hívást, a
pirossal pedig elutasíthatja.
Hívás képernyő
Miután elfogadta a hívást, a felületen lévő
gombok a következőek lesznek:
⚫ Hangszóró: Engedélyezi hívás közben a
hangszóró üzemmódot.
⚫ Billentyűzet: Megnyitja a
számbillentyűzetet.
⚫ Némítás: Lenémítja a mikrofont.
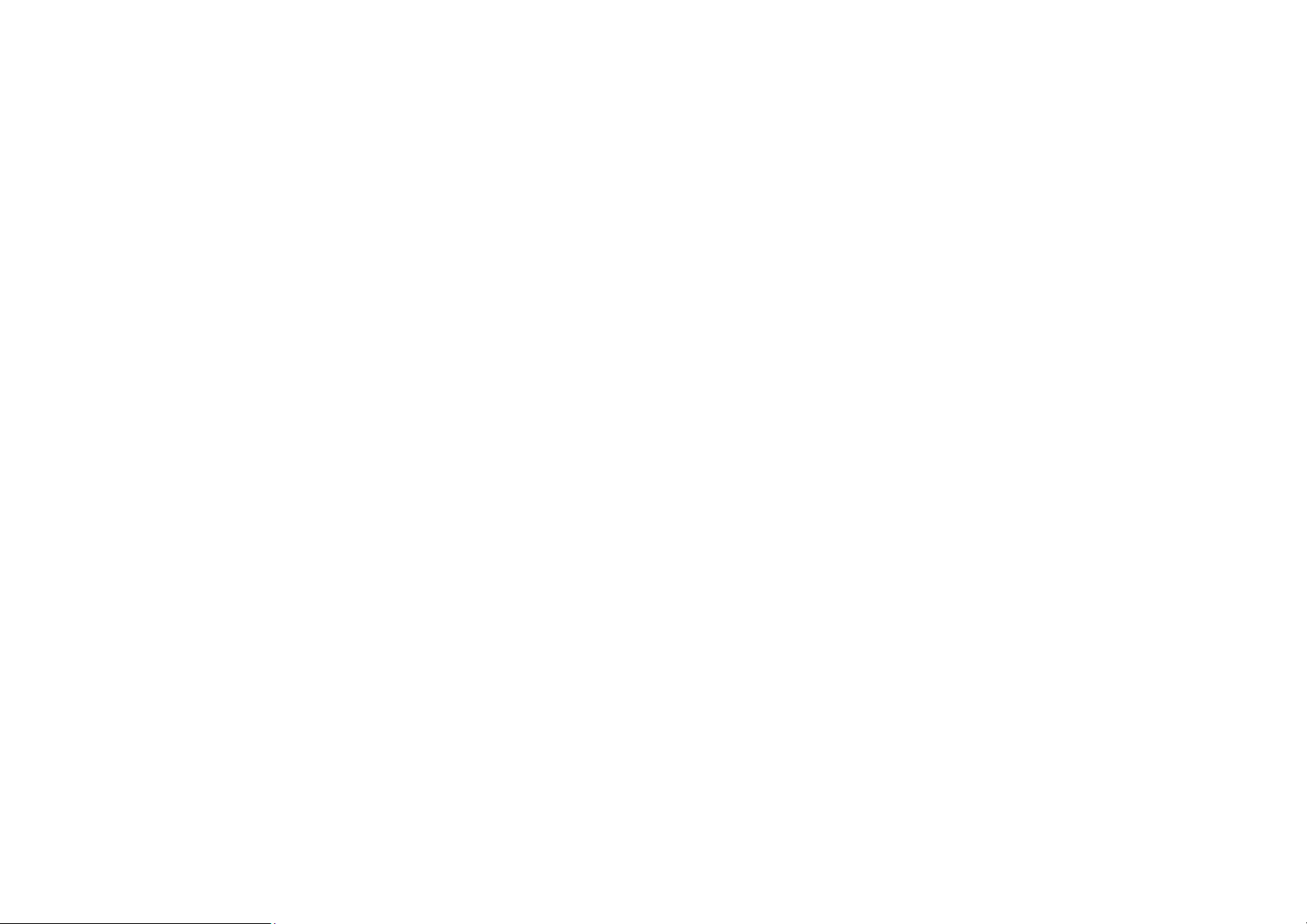
75
⚫ Hívás hozzáadása: További hívásokat
adhat hozzá.
⚫ Várakoztatás: Lehetővé teszi, hogy egy új
hívást fogadjon, miközben az aktuális hívást
várakoztatja, majd az új hívás végeztével
folytathatja az aktuális hívást.
Beállítások
Koppintson a jobb felső sarokban lévő menü
gombra a beállításokhoz.
Megjelenítési beállítások: Módosíthatja az
elrendezési szabályt, a névformátumot, illetve
be- és kikapcsolhatja a címtár hátterének sötét
témáját.
Hang és rezgés: Beállíthatja a hangot és a
rezgést.
Gyors válaszok: Szöveges üzenettel
válaszolhat egy bejövő hívásra.
Fiókok hívása:
⚫ SIP hívás használata: Engedélyezheti az
SIP hívást az összes hívás vagy kizárólag
az SIP hívások esetében.
⚫ Bejövő hívások fogadása: Kapcsolja be a
bejövő hívások fogadásához, ami viszont
jobban fogyasztja az akkumulátort.
Blokkolt számok: Ha bekapcsolja, nem
kaphat hívásokat, sem pedig szöveges
üzeneteket azonosítatlan hívóktól.

76
Hangposták: Beállíthatja, hogy a hangposta
Fontos vagy Egyéb értesítésnek számítson.
Kisegítő lehetőségek: Beállíthatja a TTY-
módot (szöveges telefon), illetve a
hallókészülékekkel való kompatibilitást.
Tárcsázási asszisztens: Engedélyezheti
vagy letilthatja a „Tárcsázási asszisztens”
használatát roaming közben, illetve az
„Alapértelmezésként saját ország/terület kódja”
beállítást.
Hívóazonosító és spam védelem: Kapcsolja
be, hogy a Google által biztosított adatok
alapján be tudja azonosítani a céges, illetve a
kéretlen (spam) számokat.
Közeli helyek:
⚫ Személyre szabott keresési eredmények:
Engedélyezze, hogy a keresési
előzményekben meglévő elemek
bevonásával jobbak legyenek a keresési
eredményei.
⚫ Helyalapú szolgáltatások beállításai:
Kapcsolja be, hogy engedélyezze az
alkalmazás számára, a helyadatainak
begyűjtését és felhasználását.

77
Névjegyek
A Névjegyek a következő funkciókkal bír:
Címkék szerkesztése, törlése, keresése,
importálása/exportálása és beállítása, blokkolt
számok kezelése, stb.
Névjegy hozzáadása
1. Lépjen be a Névjegyek menübe
2. Koppintson a „+” ikonra, az új névjegy
létrehozásához
3. Adja meg a partner adatait
4. A mentéshez koppintson a jobb felső
sarokban található „mentés” lehetőségre
Névjegy keresése
Üsse be a partner számát/nevét a fent
található keresősávba.
Beállítások
Koppintson a bal felső sarokban lévő menü
gombra a beállításokhoz.
Megjelenítés: Módosíthatja az elrendezési
szabályt, a névformátumot, illetve be- és
kikapcsolhatja a címtár hátterének sötét
témáját.

78
Névjegyek szerkesztése: Kiválaszthatja az
alapértelmezett fiókot az új névjegyekhez és a
Fonetikus névhez.
Névjegyek kezelése:
⚫ Névjegyek importálása és exportálása:
Importálhat eszközére más eszközökből
exportált VCF-fájlokat, valamint VCFfájlként exportálhatja eszközéről a
névjegyeit.
*A VCF-fájlok kompatibilisek a főbb mobil
telefonkészülékekkel.
⚫ Blokkolt számok: Ha bekapcsolja, nem
kaphat hívásokat, sem pedig szöveges
üzeneteket azonosítatlan hívóktól.
Fájlkezelő
A Fájlkezelőben számos fájlt tud gyorsan elérni
és kezelni.
Lépjen be az alkalmazásmenübe és nyissa
meg a Fájlkezelő alkalmazást.
Kategóriák: Megtekintheti a fájlokat,
kategóriákra bontva, pl. Dokumentumok,
Letöltések, Legutóbbi, Képek, Videók, Audio
és így tovább.
Tárhely: Megtekintheti és kezelheti a
telefonján tárolt mappákat és
dokumentumokat.

79
FileDash: Gyors és ingyenes fájlmegosztás a
közeli eszközökkel.
További műveletek:
Fájlkeresés: Koppintson a(z) ikonra, majd
a fájlok megtalálásához írjon be kulcsszavakat.
Lockbox: Hosszan érintsen meg egy fájlt,
koppintson a jobb felső sarokban található
menü gombra, majd válassza az Áthelyezés a
Lockbox-ba lehetőséget. A Lockbox-ban
található fájlokhoz jelszót is hozzárendelhet.
Üzenetek
Küldjön, fogadjon és tekintse meg üzeneteit az
Üzenetek alkalmazás segítségével.
Üzenet küldése
1. Nyissa meg az Üzenetek alkalmazást.
2. Koppintson a jobb alsó sarokban található
lebegő gombra.
3. Válassza ki a címzettet.
4. Írja be az SMS tartalmát.
5. Az üzenet küldéséhez koppintson a jobb
alsó sarokban található küldés ikonra.

80
Üzenet megtekintése és
megválaszolása
Az üzenetek időrendi sorrendbe vannak
rendezve.
1. Nyissa meg az Üzenetek alkalmazást.
2. Válassza ki a listából a megtekintendő
üzenetet.
3. Ha válaszolni kíván az üzenetre, írja be az
üzenetet a képernyő alján látható
szövegdobozba, majd a küldéshez
koppintson a jobb oldali küldés ikonra.
Üzenetbeállítások
Az üzenetbeállítások a következők: Chat
beállítások, Értesítések, Hangjelzés az
üzenetek küldésekor, Aktuális ország
kiválasztása, Automatikus hivatkozáselőnézet. Csoportos üzenetküldés, MMS
automatikus letöltése, Vezeték nélküli
vészhelyzeti riasztások és egyéb opciókhoz
koppintson a jobb felső sarokba és válassza a
Beállítások – Speciális menüt.
Időjárás
Időjárás előrejelzést és előzetes
figyelmeztetési funkciót biztosít.

81
⚫ Időjárás megtekintése: Nyissa meg az
alkalmazásmenüt, majd pedig az
Időjárás alkalmazást
Információt biztosít az időjárással, a
hőmérséklettel, az utóbbi hat nap
időjárásával, az utóbbi 24 óra időjárásával,
a széliránnyal, a testhőmérséklettel,
páratartalommal, láthatósággal, nyomással
és más egyebekkel kapcsolatosan.
⚫ Város hozzáadása: Koppintson a(z)
ikonra, ezután a „+” gombra, írja be egy
város nevét a kereséshez, majd pedig
válassza ki a hozzáadni kívánt várost.
⚫ Város váltása: Pöccintsen balra és jobbra
a városok között váltáshoz.
⚫ Beállítások
Koppintson a jobb felső sarokban lévő menü
gombra és válassza a Beállítások
lehetőséget.
Hőmérséklet: Válassza ki a hőmérséklet
mértékegységét – Celsius vagy
Fahrenheit.
Szél: Válassza ki a szél mértékegységét,
például Méter per másodperc – m/s,
Kilométer per óra – km/h, Láb per
másodperc ft/s, Mérföld per óra - mph,
Tengeri mérföld per óra – kts.

82
Csapadék: Válassza ki a csapadék
mértékegységét, Milliméter – mm,
Hüvelyk – in.
Láthatóság: Válassza ki a láthatóság
mértékegységét, Kilométer – km /
Mérföld – mi.
Nyomás: Válassza ki a nyomás
mértékegységét, Hektopascal – hPa,
Higanymilliméter – mmHg,
Higanyhüvelyk – inHg.
Időjárás figyelmeztetés: Engedélyezze,
ha szeretne időjárási értesítésekben
részesülni.
Számológép
A Számológép általános számológép-
funkciókat biztosít.
Lépjen be az alkalmazásmenübe és nyissa
meg a Számológép alkalmazást.
⚫ Általános számológép: A számológép az
általános számológép üzemmódot biztosítja
alapértelmezésként, mely egyszerű
összeadási, kivonási, szorzási és osztási
feladatokat tud elvégezni.
⚫ Tudományos számológép: Pöccintse
felfelé a vízszintes vonalat a tudományos
számológép megjelenítéséhez.

83
⚫ Előzmények megtekintése: Koppintson a
jobb felső sarokban lévő „Előzmények
megtekintése” gombra a megtekintéshez,
majd a törléshez koppintson a jobb felső
sarokban lévő TÖRLÉS gombra.
Hangrögzítő
A hangrögzítő hangfelvételi és -lejátszási
funkciókat biztosít.
Lépjen be az alkalmazásmenübe és nyissa
meg a Hangrögzítő alkalmazást.
⚫ Felvétel:
Felvétel indítása: Koppintson a(z)
ikonra a hangfelvétel indításához.
Felvétel szüneteltetése: Koppintson a(z)
ikonra a felvétel szüneteltetéséhez.
Címke beillesztése: Címke
beillesztéséhez koppintson a(z)
ikonra.
Felvételi formátum beállítása: Beállíthatja a
felvételi formátumot (aac / wav) a fő felület jobb
felső sarkában lévő beállítások menü
kiválasztásával.
⚫ Felvétel lejátszása és kezelése:
Pöccintsen balra a felvételi fájlok listájába
való belépéshez.

84
Felvétel lejátszása: A lejátszáshoz
koppintson a felvételre.
Felvétel törlése: Hosszan érintse meg a
törölni kívánt felvételt, majd koppintson a
törlés gombra.
Feljegyzések alkalmazás
A jegyzetek segítségével gyors feljegyzéseket
készíthet, illetve szövegeket és képeket
szerkeszthet.
⚫ Feljegyzés hozzáadása: Feljegyzés
hozzáadásához Koppintson a(z)
ikonra. Támogatja a szöveges tartalmat, az
albumképeket, a fotókat, a listákat és a
tennivalók listáját. Lehetővé teszi a
feljegyzések törlését, az emlékeztetők
beállítását, stb.
⚫ Feljegyzés keresése: A kereséshez
koppintson a(z) ikonra és írja be a
kulcsszavakat.
⚫ Feljegyzés törlése: Hosszan érintse meg a
törölni kívánt feljegyzést, majd koppintson a
„törlés” gombra.
⚫ Feljegyzés megosztása: Nyissa meg a
megosztani kívánt feljegyzést, koppintson a
jobb felső sarokban található menü gombra,
válassza ki a megosztás módját, majd pedig

85
érintse meg a rákérdező ablakot a
megosztás befejezéséhez.
⚫ Emlékeztetők hozzáadása a
feljegyzésekhez: Nyissa meg a feljegyzést
és koppintson a felső sávban található
„ébresztő” ikonra, hogy beállíthassa az
emlékeztető dátumát és idejét.

86
Kamera
A OnePlus Nord N10 5G kamerája erőteljes
fénykép- és videókészítési lehetőségeket
kínál, beleértve a portré módot, a profi módot,
a lassított felvételt, a panoráma módot és sok
más egyebet.
FOTÓ
Az ábrán látható számoknak megfelelően a
kamera fő felületének funkciói a következők:

87
1. Időzítő: Időzítő beállítása (opcionális: 3 mp,
5 mp, 10 mp).
2. Vaku: Koppintson a vaku bekapcsolásához,
kikapcsolásához, illetve az automatikus
vakuhoz.
3. Nagyítás/kicsinyítés: Koppintson rá vagy
húzza el az ikont a
nagyításhoz/kicsinyítéshez.
4. Kameraváltás: Koppintson az előlapi/hátlapi
kamera közötti váltáshoz.
5. Fénykép gomb: Fénykép készítéséhez
koppintson rá egyszer, több fotó
készítéséhez (sorozatfelvétel) pedig
hosszan érintse meg.
6. Galéria: Koppintson a legújabb fotók
megtekintéséhez a Galériában.
7. Szupermakró: Makró fotók készítéséhez
közelítse meg a tárgyat.
8. Szűrő: Koppintson a Nincs / Matt / Élénk
szűrők közötti váltáshoz

88
VIDEÓ
Navigáljon át a kamera alkalmazáshoz és
koppintson a VIDEÓ lehetőségre. A videó
felület funkciói a következők:

89
1. Vaku: Koppintson a vaku be- és
kikapcsolásához.
2. Nagyítás/kicsinyítés: Koppintson rá vagy
húzza el az ikont a
nagyításhoz/kicsinyítéshez.
3. Kameraváltás: Koppintson az
előlapi/hátlapi kamera közötti váltáshoz.
4. Videó: Koppintson a videófelvétel
indításához/befejezéséhez.
5. Galéria: Koppintson a legújabb fotó
megtekintéséhez a Galériában.
6. Szűrő: Koppintson, hogy alkalmazza a
Nincs/Élénk/Klasszikus/Fincsi/Éjszakai/Fe
kete-fehér szűrők valamelyikét az eredeti
képen.
Üzemmódválasztás
Pöccintse felfelé a kamera üzemmód
kiválasztási felületéhez, vagy pöccintsen balra
és jobbra a különböző üzemmódok közötti
váltáshoz.
⚫ Videó: Videófelvételi funkció.
⚫ Fénykép: Egyszerű fényképezési funkció.
⚫ Portré: Portré (mélységhatás)
fényképezési funkció. A professzionális
portré fényeffektus egyszerűbbé teszi a
portréfotók készítését.

90
⚫ Nightscape: Éjszakai város jelenetek
felvételéhez.
⚫ Profi: Professzionális beállításokkal
kiegészített fényképezési üzemmód.
⚫ Gyorsított felvétel: Magas
képkockasebességű
videófelvétel. Lejátszáskor úgy tűnik,
mintha gyorsabban mozogna a videó.
⚫ Panoráma: Lehetővé teszi a széles
képarányú képek készítését.
⚫ Lassított felvétel: Magas
képkockasebességű videófelvétel. Normál
képkockasebesség mellett történő lejátszás
esetén a mozdulatok lassabbnak tűnnek.
Galéria
Minden kép és videó alapértelmezés szerint a
Galéria alkalmazáson belül kerül mentésre,
mely albumokat, a legutóbb törölt fotókat és a
fényképszerkesztési funkciókat is tartalmazza.
⚫ Fotók: A fotók és videók időrendi
sorrendben vannak megjelenítve.
⚫ Gyűjtemények: Ide tartoznak a gyakran
használt albumok, a legutóbb törölt albumok
és az egyéb albumok. Koppintson az

91
albumokra a különleges listák és a fotók
megtekintéséhez.
⚫ Felfedezés: Ide tartozik az Intelligens
kategória és a Történet funkció. Az
Intelligens kategória „személyek”, „helyek”,
„dolgok”, illetve egyéb követelményeknek
megfelelően kategorizálja a fotókat. A
Történet funkció adott fényképek alapján
automatikusan személyes videókat hoz
létre.
Óra
Az ébresztőóra, világóra, időzítő és stopperóra
funkciókat tartalmazza.
Ébresztő
⚫ Ébresztőóra hozzáadása: Koppintson a
lent látható „+” ikonra egy új ébresztő
hozzáadásához és beállításához.
⚫ Ébresztőóra ideje: Húzza el a tárcsán
látható kék pontot az óra beállításához.
Húzza el ismét a perc beállításához.
Koppintson az AM/PM lehetőségekre a
napszak kiválasztásához.
⚫ Koppintson a jobbra középen látható
billentyűzet ikonra, hogy ha
számbillentyűzetre kíván váltani az idő
beviteléhez.

92
⚫ Ismétlés: Hétfőtől vasárnapig tartó
időszakból választhat. Koppintson a lefelé
irányuló nyílra a jobb oldalon, hogy az
egyedi választáshoz átlépjen a naptárba.
⚫ Ébresztőhang: Válassza ki az ébresztőóra
csengőhangját a rendszer csengőhangjai
vagy a helyi tároló tartalma közül, vagy tiltsa
le a csengőhang használatát.
⚫ Rezgés: Az ébresztőóra csengetésével
egyidőben rezegni is fog a telefon.
⚫ Címke: Csengetéskor egy ébresztő üzenet
lesz megjelenítve a képernyőn.
⚫ Ébresztő törlése: Érintse meg hosszan a
törölni kívánt ébresztőt, majd koppintson a
képernyő jobb felső sarkában látható törlés
ikonra.
Világóra
⚫ Régió hozzáadása: Koppintson képernyő
alján látható földgömb ikonra a listában lévő
városok megtekintéséhez és
kiválasztásához.
⚫ Idő összehasonlítása: Húzza el a tárcsán
látható pontot, hogy megtekinthesse a
hozzáadott város idejét.
⚫ Időjárás: Az időjárás a város nevére
koppintáskor lesz megjelenítve.

93
Időzítő
⚫ Visszaszámlálás hozzáadása: A perc és
másodperc bevitelét követően érintse meg
a start gombot a visszaszámlálás
indításához.
Miután elindította a visszaszámlálást, a jobb
alsó sarokban látható gomb segítségével
adhat hozzá egy újabb visszaszámlálást.
⚫ Visszaszámlálás törlése: Koppintson a(z)
ikonra a kijelölt visszaszámláló
törléséhez.
⚫ Szünet: Koppintson a(z) ikonra a
visszaszámlálás szüneteltetéséhez.
⚫ Címke: Koppintson a Címke szóra a
visszaszámláló óra tetején és írja be amire
át kívánja nevezni.
Stopperóra
Indít: Koppintson a(z) ikonra a stopper
indításához.
Szünet: Koppintson a(z) ikonra a stopper
szüneteltetéséhez.
Köridő: Koppintson a(z) ikonra a köridő
rögzítéséhez.
Megosztás: Koppintson a(z) ikonra a
stopper megosztásához.

94
Zen Mode
A Zen Mode lehetővé teszi, hogy letegye a
telefont és élvezze az életet. Miután elindította,
nem lehet megszakítani és a bejövő
értesítések is ideiglenesen némítva lesznek. A
kamerát leszámítva minden alkalmazás le lesz
zárva, de továbbra is fogadhat
telefonhívásokat, illetve használhatja a
segélyhívás funkciót.
⚫ Zen Mode bekapcsolása
1. Húzza le az értesítési panelt > koppintson a
Zen Mode lehetőségre
2. A Zen Mode menüben > állítsa be az
időtartamát > koppintson a lenti gombra a
kezdéshez
⚫ Zen Mode beállítása: Lépjen be a Zen Mode
menübe > koppintson a jobb felső sarokban
található beállítások ikonra. Beállíthatja az
alapértelmezett időtartamot, a napi
emlékeztetőt, az értesítést és egyebeket.
OnePlus Switch
A „OnePlus Switch” lehetővé teszi, hogy
gyorsan áttelepítse a névjegyeket,
híváslistákat, szöveges üzeneteket, képeket,
audiót, videókat, feljegyzéseket,
alkalmazásokat, letöltéseket,

95
dokumentumokat és az egyéb adatokat a
korábbi telefonjáról az új telefonjára. A
OnePlus Switch ezen felül helyi biztonsági
mentés és visszaállítás funkciókat is biztosít.
Adatáttelepítés a OnePlus Switch
használatával
Használja a OnePlus Switch alkalmazást,
hogy gyorsan áttelepíthesse az adatait a régi
telefonjáról az új OnePlus telefonjára.
További részletekért tekintse meg az „Adatok
átvitele a OnePlus Nord N10 5G-be” című
részt.
Helyi adatok biztonsági mentése és
visszaállítása a OnePlus Switch
használatával
Használja a „biztonsági mentés és
visszaállítás” funkciót egy biztonsági mentés
létrehozásához, a későbbi visszaállítás
céljából. A biztonsági mentést a
számítógépére is átmásolhatja, majd a
visszaállítás céljából átviheti egy másik
telefonra.
⚫ Adatok biztonsági mentése
1. Nyissa meg a OnePlus Switch alkalmazást

96
2. Válassza a Biztonsági mentés és
visszaállítás > Új biztonsági mentés
lehetőséget
3. Válassza ki az adatokat, amelyekről
biztonsági mentést szeretne készíteni
4. A biztonsági mentés megkezdéséhez
koppintson a BIZTONSÁGI MENTÉS
lehetőségre
⚫ Adatok visszaállítása
1. Nyissa meg a OnePlus Switch alkalmazást.
2. Válassza a Biztonsági mentés és
visszaállítás > Biztonsági mentés
visszaállítása lehetőséget.
3. Válassza ki a visszaállítandó adatokat.
4. Koppintson a VISSZAÁLLÍTÁS lehetőségre
és várjon,amíg befejeződik a visszaállítási
folyamat.
Google Apps
Élvezze a Google által biztosított
alkalmazásokat. További információkért
látogassa meg a Google.com honlapot.
Keressen rá online tartalmakra olyan
eszközökkel, melyek tanulnak abból, ami
érdekli Önt. Kapcsolja be a személyre szabott

97
hírcsatornát a testreszabott tartalmak
fogadásához.
Chrome
Böngéssze az internetet a Chrome
segítségével és vigye át a nyitott füleket,
könyvjelzőket és címsor adatokat a
számítógépéről a mobiltelefonjára.
Gmail
Küldjön és fogadjon e-maileket a Google
webalapú e-mail szolgáltatásával.
Térkép
Kérjen útmutatást és egyéb helyalapú
adatokat. A Google Térkép használatához
engedélyeznie kell a helyalapú
szolgáltatásokat.
YouTube
Nézzen és töltsen fel videókat az eszközéről.
Drive
Nyissa meg, tekintse át és ossza meg a
Google Drive felhőbeli fiókján mentett fájlokat.

98
Duo
Egy videohívásokat biztosító alkalmazás, mely
lehetővé teszi, hogy kapcsolatba lépjen az Ön
számára legfontosabb emberekkel.
Fotók
Tárolja fényképeit és videóit, illetve készítsen
róluk automatikusan biztonsági másolatot a
Google Fotók segítségével a Google fiókjára.
Google One
A Google One automatikus biztonsági
másolatot készít az összes fotójáról,
névjegyéről, üzenetéről és még sok minden
másról. Lehetővé teszi, hogy a Google
termékeket és szolgáltatásokat illető
segítségkérés érdekében csevegés, hívás
vagy e-mail útján kapcsolatba léphessen a
Google szakembereivel. Élvezze ki az extra
előnyöket, mint például a Google Play
jóváírásait és az árengedményeket a Google
termékeire.

99
Speciális
Ismerje meg a telefonjával
kapcsolatos speciális tippeket

100
Játék üzemmód
Az OxygenOS egy „Játék üzemmód” beállítást
biztosít, hogy ne zavarhassák Önt, miközben
játszik. Ezt a Játéktér alkalmazás keretein
belül tudja konfigurálni.
1. Játéktér elrejtése: Ha engedélyezve van,
a Játéktér nem fog megjelenni a
kezdőképernyőn és az
alkalmazásmenüben, de továbbra is
elérhető a Beállítások > Segédprogramok
menüben.
2. Hívások fogadása a hangszóróval: Játék
közben automatikusan a háttérbe teszi a
bejövő hívásokat és engedélyezi a kéz
nélküli üzemmódot.
3. Értesítések megjelenítése: Válassza ki az
értesítések megjelenítési módját, ha be van
kapcsolva a játék üzemmód. Három
lehetséges mód van: Figyelmeztetés, Csak
szöveg és Letiltás.
4. 3. fél hívások értesítései: A közösségi
média alkalmazások hang- vagy
videóhívásai értesítésekként lesznek
megjelenítve.
5. Automatikus fényerősség letiltása:
Ideiglenesen kikapcsolja a játék üzemmód
alatt az automatikus fényerősség funkciót.
 Loading...
Loading...