Page 1

1
Manuale utente OnePlus
Nord N10 5G
Page 2

2
A causa degli aggiornamenti del software, l'esperienza con l'interfaccia software (che include,
ma non in maniera esaustiva, le funzioni del software, le interfacce utente e le esperienze di
interazione) potrebbe differire da quella illustrata nel presente manuale. L'interfaccia software è
soggetta a modifiche.
Page 3

3
Sommario
INTRODUZIONE 10
Configurazione del proprio dispositivo 12
Batteria e carica 13
Tasti fisici 15
Trasferimento di dati su OnePlus Nord N10 5G 17
INFORMAZIONI DI BASE 19
Gesti di base 20
Installazione e disinstallazione delle app 21
Utilizzo delle app 22
Schermata Home 24
Riquadro delle notifiche 28
Assistente Google 31
IMPOSTAZIONI 33
Wi-Fi e rete 34
Wi-Fi 34
SIM e rete 35
Hotspot e tethering 36
Bluetooth e connessione dispositivi 38
Bluetooth 38
NFC 39
Page 4

4
Android Beam 39
Tocca e paga 39
Display 40
Personalizzazione 43
Suono e vibrazione 44
Volume 44
Ottimizzatore audio Dirac 44
Non disturbare 45
Modalità auricolari 46
Sottotitoli live 46
Suoneria e vibrazione 46
Suoni di sistema 47
Tasti e gesti 47
Barra di navigazione e gesti per la navigazione 47
Gesti rapidi 48
Premere due volte il tasto di accensione 50
Tenere premuto il tasto di accensione 50
Tenere premuto per scattare una foto 50
App e notifiche 50
Sicurezza e schermata di blocco 52
Sicurezza del dispositivo 53
Sicurezza personale 55
Page 5

5
Blocco della schermata 57
Privacy 58
Gestione autorizzazioni 58
Mostra password 58
Schermata di blocco 58
Posizione 58
Batteria 59
Memoria 60
Account 61
Benessere digitale e controllo genitori 62
Utilità 63
Sistema 64
Accessibilità 64
Lingua e immissione 64
Data e ora 65
Backup 66
Ripristino delle opzioni 66
Archiviazione OTG 67
Programmi di miglioramento dell'esperienza 68
Utenti multipli 69
Potenziamento RAM 69
Page 6

6
Aggiornamento di sistema 69
Informazioni sul telefono 70
APP 71
Telefono 72
Contatti 74
Gestione file 76
Messaggi 77
Meteo 78
Calcolatrice 80
Registratore 80
App Note 81
Fotocamera 83
Raccolta 87
Orologio 88
Zen Mode 90
OnePlus Switch 91
App Google 93
AVANZATE 95
Modalità gioco 96
Non disturbare 97
Schermo Cast 98
Accensione programmata/Spegnimento programmato 98
Page 7

7
Blocco della schermata 99
App parallele 100
Immagine nell'immagine 100
FileDash 101
Spazio nascosto 101
RIAVVIO, AGGIORNAMENTO, BACKUP,
RIPRISTINO 103
Riavvio o riavvio forzato 104
Aggiornamento di sistema 104
Backup e ripristino 104
Backup e ripristino con OnePlus Switch 105
Utilizzo di Google drive per il backup e il ripristino 105
Ripristino delle informazioni di fabbrica 106
ACCESSIBILITÀ 107
Ingrandisci con triplo tocco 108
Tasto di accensione termina la chiamata 109
Inversione dei colori 109
Correzione del colore 109
Testo ad alto contrasto 109
INFORMAZIONI SULLA SICUREZZA 110
Dichiarazione 111
Marchi e autorizzazioni 112
Page 8

8
Informativa sulla privacy 112
Precauzioni per l'uso del dispositivo 113
Informazioni generali sulla sicurezza 113
Sicurezza della batteria 116
Sicurezza durante la ricarica 118
Sicurezza durante la guida 120
Informazioni sulla salute 120
Dichiarazione sulla sicurezza del laser 121
EU Regulatory Conformance 122
CE Statement 122
RF Exposure Information (SAR) 123
Restrictions in 5GHz band 124
Frequency Bands and Power 124
Correct Disposal of this Product 125
RoHS Compliance 125
ERP compliance 126
FCC Regulatory Conformance 128
FCC Statement 128
FCC Caution 129
RF Exposure Information (SAR) 130
Hearing Aid Compatibility (HAC) regulations for Mobile
phones 131
Page 9

9
Industry Canada Conformance 134
IC Statement 134
Restrictions in 5GHz band 135
RF Exposure Information (SAR) 136
Cura e manutenzione 137
Informazioni sulla garanzia del dispositivo
OnePlus 139
La garanzia limitata non copre 139
Politica sui resi (limitata al Nord America e
all'Europa) 141
Page 10

10
Introduzione
Informazioni aggiuntive sul proprio
dispositivo e per iniziare a
utilizzarlo.
Page 11

11
① Sospensione/
Riattivazione
② Microfono inferiore
③ Tasti del volume
④ Vassoio Nano SIM
⑤ Fotocamera anteriore
⑥ Altoparlante superiore
⑦ Fotocamera
posteriore
⑧ Flash
⑨ Sensore delle
impronte digitali
⑩ Jack cuffie
⑪ Porta USB di tipo C
⑫ Altoparlante inferiore
Page 12

12
Configurazione del proprio
dispositivo
Inserimento della scheda SIM
1. Inserire l'espulsore del vassoio della SIM nel
piccolo foro presente sul porta-SIM.
Premere con fermezza l'espulsore nel foro
per estrarre il vassoio della scheda SIM.
2. Estrarre lentamente il vassoio della scheda
SIM dall'alloggiamento del vassoio.
3. Inserire la scheda SIM nel relativo vassoio.
4. Reinserire il vassoio della scheda SIM nel
dispositivo.
* Utilizzare schede Nano SIM originali, dal
momento che quelle non originali potrebbero
causare danni.
Avvio di OnePlus Nord N10 5G
Tenere premuto il tasto di accensione per
alcuni secondi per avviare il telefono. Se il
telefono non si accende, potrebbe essere
necessario ricaricarlo.
Configurazione guidata
Quando si avvia per la prima volta il telefono (o
dopo il ripristino delle impostazioni di fabbrica),
la Configurazione guidata consente di
personalizzare tutte le funzioni, tra cui la lingua,
Page 13

13
i tasti software, i gesti, lo sblocco tramite
impronta digitale e altre funzioni. Se si
desidera modificarle in seguito, è possibile
farlo dall'app delle impostazioni dopo aver
configurato il telefono in Impostazioni.
Batteria e carica
Quando si riceve il telefono per la prima volta
o se non lo si usa da molto tempo, è
necessario ricaricarlo.
Informazioni sulla sicurezza:
1. Per garantire la propria sicurezza ed evitare
di danneggiare il dispositivo, utilizzare
esclusivamente il caricabatteria e il cavo
USB ufficiali.
2. OnePlus Nord N10 5G supporta il cavo USB
di Tipo C.
3. Scollegare il caricabatteria dopo aver
completato la ricarica per evitare sprechi di
elettricità.
4. Non posizionare nulla sul telefono mentre è
in carica.
Ricarica della batteria
1. Connettere il cavo USB all'adattatore.
Page 14

14
2. Collegare il cavo USB alla porta USB del
telefono.
3. Collegare l'adattatore a una presa elettrica.
4. Dopo la ricarica scollegare il cavo USB dal
telefono e scollegare l'adattatore dalla presa.
Risparmio energetico e
prolungamento della durata della
batteria
Per ridurre il consumo energetico effettuare le
seguenti operazioni:
1. Spegnere lo schermo quando il dispositivo
non è in uso.
2. Attivare la modalità Risparmio batteria
quando la batteria è scarica.
3. Disabilitare il Bluetooth e il Wi-Fi quando non
sono in uso.
4. Da Impostazioni, ridurre la luminosità dello
schermo e abbreviare il tempo di
sospensione.
5. Disinstallare le app non utilizzate.
Warp Charge
Quando si utilizza il caricabatteria e il cavo
USB OnePlus per la ricarica, è possibile
ricaricare il telefono in modo sicuro e veloce.
Page 15

15
Quando la temperatura è inferiore a 12 °C o
superiore a 45 °C, il telefono interrompe la
ricarica rapida per proteggere la batteria.
Tasti fisici
Tasto di accensione
Il tasto di accensione si trova sul lato destro del
telefono.
⚫ Tenere premuto il tasto di accensione per
accendere il dispositivo quando è spento.
⚫ Tenere premuto il tasto di accensione per
avviare l'Assistente vocale quando è acceso.
⚫ Premere contemporaneamente il tasto di
accensione e il tasto volume su per
spegnere.
⚫ Premere il tasto di accensione per
accendere/spegnere lo schermo.
Tasto del volume
Il tasto del volume si trova sul lato sinistro del
telefono.
⚫ Durante la riproduzione di musica o video
premere il tasto del volume per regolare il
volume dei contenuti multimediali.
Page 16

16
⚫ Premere il tasto del volume durante una
chiamata per regolare il volume della
chiamata.
⚫ Premere il tasto del volume per disattivare
la suoneria quando è in arrivo una chiamata.
Tasti di scelta rapida
È possibile eseguire azioni rapide utilizzando i
tasti di scelta rapida.
⚫ Tenere premuti contemporaneamente il
tasto di accensione e il tasto di aumento del
volume per spegnere il dispositivo.
⚫ Tenere premuti contemporaneamente il
tasto di accensione e il tasto di riduzione del
volume per acquisire uno screenshot.
⚫ Tenere premuti contemporaneamente il
tasto di accensione e il tasto di riduzione del
volume per attivare la modalità di ripristino
quando il dispositivo è spento.
⚫ Premere a lungo il tasto di accensione e di
aumento del volume per 10 secondi per
forzare lo spegnimento.
Page 17

17
Trasferimento di dati su
OnePlus Nord N10 5G
OnePlus Switch può eseguire rapidamente la
migrazione tutti i dati, tra cui contatti, messaggi
e foto dal vecchio dispositivo al nuovo
dispositivo OnePlus.
Se il vecchio dispositivo è un dispositivo
OnePlus o un altro dispositivo Android:
1. Aprire l'app OnePlus Switch. Selezionare
Sono un telefono nuovo, quindi
selezionare il tipo del vecchio telefono.
2. Seguire le istruzioni sullo schermo del
nuovo telefono. Scaricare e installare
OnePlus Switch sul vecchio telefono.
3. Toccare Continua sul nuovo telefono.
4. Aprire OnePlus Switch sul vecchio telefono,
selezionare Sono un telefono vecchio e
scansionare il codice QR sul nuovo telefono
per connettere i due telefoni.
5. Dopo aver connesso i due telefoni,
selezionare i dati che si desidera migrare
dal vecchio telefono. Toccare per iniziare.
Attendere quindi che termini il trasferimento.
Se il vecchio telefono è un iPhone:
Page 18

18
1. Sincronizzare i dati del dispositivo iOS su
iCloud.
2. Aprire l'app OnePlus Switch.
3. Selezionare Sono un nuovo telefono e
toccare "iPhone".
4. Accedere al proprio account iCloud e
avviare l'impostazione dei dati.
5. Si consiglia di completare l'intero
trasferimento dei dati mentre è in corso la
connessione a una rete Wi-Fi. OnePlus
Switch deve sempre rimanere visibile sullo
schermo. In caso di disconnessione dal
server iCloud, provare a riaccedere a iCloud
e riprendere la trasmissione dati. A causa di
problemi di compatibilità, è possibile
trasferire solo alcuni formati di dati.
Page 19

19
Informazioni di base
Informazioni per imparare a
utilizzare il proprio dispositivo
OnePlus.
Page 20

20
Gesti di base
Di seguito si imparerà a utilizzare i gesti di
base, come toccare, trascinare, scorrere e
ingrandire per controllare il proprio telefono e
le proprie app.
1. Toccare per accedere all'app o selezionarla.
2. Durante la visualizzazione di una pagina
web o di un elenco, scorrere verso l'alto o
verso il basso per scorrere.
3. Scorrere verso sinistra o verso destra con il
proprio dito per cambiare schede o pagine o
per scorrere il contenuto in
Meteo/Calendario/Raccolta/Elenco app.
4. Ingrandimento a due dita per immagini e
pagine web.
Page 21

21
5. Tenere premuto lo schermo per visualizzare
la finestra popup per le impostazioni
avanzate o per inserire lo stato di modifica.
Installazione e disinstallazione
delle app
Installazione delle app da Play
Store
Si consiglia di scaricare e installare le app da
Play Store, disponibile sul proprio dispositivo.
Aprire Play Store per cercare le app utilizzando
le parole chiave o sullo schermo.
⚫ Toccare l'icona di un'app per visualizzare i
dettagli dell'applicazione.
⚫ Toccare Installa per scaricare e installare le
app.
* Si consiglia di scaricare le app mentre si è
connessi a una rete Wi-Fi.
Disinstallazione delle app
Disinstallare le app come indicato di seguito:
Page 22

22
⚫ Nella schermata Home o nell'app drawer
tenere premuta l'icona dell'app e
selezionare Disinstalla.
⚫ Andare su Play Store > Le mie app e i miei
giochi > INSTALLATE, fare clic per inserire
i dettagli dell'app, selezionare Disinstalla.
⚫ Andare in Impostazioni > App e notifiche
e selezionare l'app. Andare quindi su
Informazioni app e selezionare Disinstalla.
*Alcune app preinstallate non possono
essere disinstallate.
Utilizzo delle app
Di seguito si imparerà ad aprire le app, a
passare da un'app all'altra, a chiuderle e a
visualizzare le relative informazioni.
App drawer
Scorrere verso l'alto nella schermata Home
per visualizzare nell'app drawer tutte le app
dell'utente.
Apertura delle app
Aprire l'app dall'icona dell'app sulla schermata
Home o nell'app drawer.
Page 23

23
Visualizzazione delle informazioni
sull'app
Premere a lungo l'icona di un'app e
selezionare Informazioni app nel riquadro
popup per visualizzare le informazioni sull'app
e le opzioni di impostazione.
Passaggio da un'app a un'altra
⚫ In Gesti per la navigazione, scorrere verso
sinistra o destra lungo la barra inferiore per
passare da un'app all'altra.
⚫ In Indietro, Home, Recenti, toccare il tasto
Recenti nella barra di navigazione per
passare da un'app all'altra.
Chiusura delle app
⚫ In Gesti per la navigazione, scorrere verso
l'alto dal bordo inferiore dello schermo e
sospendere, quindi chiudere le app
scorrendo verso l'alto sulla scheda dell'app.
⚫ Toccare il tasto Recenti e chiudere le app
scorrendo verso l'alto sulla scheda dell'app.
Page 24

24
Eliminazione delle attività in
background
⚫ In Gesti per la navigazione, scorrere verso
l'alto dal bordo inferiore dello schermo e
sospendere, quindi toccare ⓧ nella parte
inferiore dello schermo per cancellare le
attività in background.
⚫ Toccare il tasto Recenti per accedere
all'elenco delle app recenti. Toccare ⓧ nella
parte inferiore dello schermo per cancellare
le attività in background.
* Le app bloccate non verranno chiuse.
Blocco delle app in background
Nell'elenco delle app recenti, toccare l'icona
del menu nell'angolo in alto a destra della
scheda dell'app. Selezionare Blocca per fare
in modo che l'app non venga chiusa o
cancellata.
Schermata Home
Di seguito si imparerà a impostare gli sfondi,
widget e le impostazioni della schermata
Home per personalizzare il proprio telefono.
Page 25

25
Icone delle app e cartelle
⚫ Aprire l'app drawer scorrendo verso l'alto
nella schermata Home.
⚫ Nell'app drawer, premere e trascinare
l'icona di un'app per aggiungerla alla
schermata Home.
⚫ Trascinare l'icona di un'app su un'altra app
presente sulla schermata Home per creare
una cartella.
Sfondi
Premere a lungo uno spazio vuoto nella
schermata Home e selezionare SFONDI per
impostare lo sfondo della schermata Home e
lo sfondo della schermata di blocco.
Widget
⚫ Aggiunta di widget: premere a lungo uno
spazio vuoto sulla schermata Home e
selezionare Widget. Oppure tenere
premuta l'icona dell'app e selezionare
widget. Quindi premere un widget e
trascinarlo sulla schermata Home.
Page 26

26
Impostazioni della schermata
Home
Premere a lungo lo spazio vuoto sulla
schermata Home e selezionare
IMPOSTAZIONI DELLA SCHERMATA HOME.
Aggiungi un'icona alla schermata Home: se
è abilitata questa opzione, dopo che una
nuova app è stata installata l'icona verrà
visualizzata sulla schermata Home.
Scorri verso il basso: permette di accedere
alle impostazioni rapide scorrendo verso il
basso dalla schermata Home.
Discover: permette di accedere alla
schermata Google Discover scorrendo verso
destra dalla schermata Home.
Doppio tocco per bloccare: permette di
spegnere lo schermo e bloccare il dispositivo
toccando due volte sull'area vuota della
schermata Home.
Layout del Launcher: scegliere solo tra la
schermata Home e tra la schermata Home e
Drawer.
Drawer: accedendo al Drawer è possibile
visualizzare tutte le app.
Punti di notifica: se questa opzione è abilitata,
l'icona dell'app mostrerà dei punti per indicare
la presenza di nuovi messaggi.
Page 27

27
Pacchetto icone: permette di configurare gli
stili delle icone delle app preimpostate e di
alcune app di terze parti.
Layout della schermata Home: permette di
regolare le griglie del desktop e le dimensioni
delle icone.
Spazio nascosto: per accedere, scorrere
verso destra nell'App Drawer o scorrere verso
l'esterno con due dita sulla schermata Home.
Page 28

28
Riquadro delle notifiche
Quando si riceve una nuova notifica di sistema
o una nuova notifica delle app, la barra di stato
visualizzerà l'icona corrispondente. Trascinare
giù il riquadro delle notifiche scorrendo verso il
basso dalla parte superiore della pagina
dell'applicazione o in qualsiasi punto della
schermata Home.
⚫ È possibile cancellare una notifica,
facendola scorrere verso destra (alcune
notifiche possono essere cancellate
chiudendo l'app correlata).
⚫ Premere a lungo una notifica per inserire le
impostazioni per quell'app.
Page 29

29
⚫ Sono presenti due categorie:
"Importante" e "Altro". È possibile scegliere
di spostare la notifica meno importante nella
categoria "Altre notifiche", premendo la
notifica e scegliendo "Altro".
Impostazioni rapide
⚫ Toccare l'icona delle impostazioni rapide per
attivare/disattivare rapidamente specifiche
funzioni.
⚫ Tenere premuta un'icona nel menu delle
impostazioni rapide per aprire la
corrispondente interfaccia delle
impostazioni.
⚫ Scorrere nuovamente verso il basso per
visualizzare più tasti e impostazioni di
luminosità.
Page 30

30
Icone di stato
Le icone di stato sono visualizzate nella barra di stato nella parte superiore dello schermo. Le
icone elencate nella tabella sottostante sono le più comuni.
Potenza del segnale
Servizio di localizzazione abilitato
Wi-Fi
Sveglia abilitata
Nessuna scheda SIM
Modalità silenziosa abilitata
Roaming
Modalità vibrazione abilitata
G
Connesso alla rete GPRS
Modalità aereo abilitata
3G
Connesso alla rete UMTS
Ricarica normale
H
Connesso alla rete HSDPA
Capacità batteria rimanente
H+
Connesso alla rete HSPA+
Abilitato per NFC
4G
Connesso alla rete LTE
Modalità gioco abilitata
5G
Connesso alla rete 5G
Modalità Non disturbare abilitata
Bluetooth abilitato
Hotspot Wi-Fi abilitato
Page 31

31
Assistente Google
* Quando si utilizza l'Assistente Google per la
prima volta, seguire le istruzioni per effettuare
l'accesso al proprio account Google.
È possibile accedere rapidamente
all'Assistente Google, tenendo premuto il tasto
Home (scorrendo verso l'alto dall'angolo in
basso/a sinistra/a destra dello schermo per
accedere rapidamente all'Assistente Google,
se sono stati abilitati i "Gesti per la
navigazione") o semplicemente dicendo
"Ciao Google".
Con l'Assistente Google è possibile:
• Effettuare chiamate rapide in movimento
(ad es. "Chiama la mamma").
• Inviare messaggi di testo (ad es. "Scrivi a
Sara che sono in ritardo").
• Impostare promemoria (ad es. "Ricordami
di comprare un regalo di compleanno per
John").
• Fare un selfie (ad es. "Fai un selfie").
• Impostare eventi in calendario (ad es.
"Imposta un evento in calendario per la
cena con Charlie di domani dalle 19 alle
21").
Page 32

32
• Riprodurre musica (ad es. "Riproduci
musica jazz su YouTube").
• Spostarsi verso dei luoghi (ad es. "Dammi
le indicazioni per tornare a casa").
• Ottenere informazioni meteorologiche (ad
es. "Ho bisogno di un ombrello oggi?").
Page 33

33
Impostazioni
Configurazione della rete e
dell'account o del proprio telefono
Page 34

34
Wi-Fi e rete
Wi-Fi
Connessione a Internet tramite WLAN.
Connessione alla rete Wi-Fi
1. Accedere a Impostazioni > Wi-Fi e rete e
toccare Wi-Fi.
2. Selezionare una rete Wi-Fi dall'elenco.
3. Si verrà automaticamente connessi alla rete
Wi-Fi non crittografata che è stata
selezionata. Per connettersi a una rete
crittografata, inserire la password e toccare
CONNETTI.
* È anche possibile aggiungere
manualmente una rete Wi-Fi selezionando
Aggiungi reti.
Preferenze Wi-Fi
⚫ Attiva automaticamente il Wi-Fi:
abilitando questa opzione il Wi-Fi si
riaccende vicino a reti di alta qualità salvate,
come la propria rete domestica.
⚫ Seleziona in modo intelligente la
migliore rete Wi-Fi: abilitando questa
opzione il proprio telefono seleziona e si
Page 35

35
connette alla migliore rete Wi-Fi sulla base
di un'analisi della connettività e della
potenza del segnale.
⚫ Connessione di rete intelligente: commuta
automaticamente tra Wi-Fi e dati mobili in
caso di scarsa connettività di rete.
⚫ Scansione sempre disponibile: abilitando
questa opzione i servizi di localizzazione o
le altre app cercano le reti in caso in cui il
Wi-Fi sia disattivato.
⚫ Apri la notifica di rete: abilitando questa
opzione il proprio telefono avvisa quando è
disponibile una rete pubblica di alta qualità.
SIM e rete
Abilitazione o disabilitazione dei
dati mobili
Andare su Impostazioni > Wi-Fi e rete > SIM
e rete, abilitare/disabilitare Dati mobili.
Impostazioni del tipo di rete
preferita
Andare su Impostazioni > Wi-Fi e rete >
Impostazioni SIM e rete, quindi selezionare
Tipo di rete preferita.
Page 36

36
⚫ 2G/3G/4G/5G (automatico)
⚫ 2G/3G/4G (automatico)
⚫ 2G/3G (automatico)
⚫ Solo 2G
⚫ Smart 5G: passa in modo intelligente da reti
5G a reti non 5G e viceversa per risparmiare
batteria.
Hotspot e tethering
È possibile condividere la connessione a
Internet del proprio telefono con altri dispositivi
tramite hotspot Wi-Fi, USB e Bluetooth.
Hotspot Wi-Fi
Quando l'hotspot Wi-Fi è attivato, i propri dati
mobili saranno condivisi e altri dispositivi
potranno connettersi tramite Wi-Fi. È possibile
gestire il proprio hotspot Wi-Fi, impostando le
seguenti opzioni:
⚫ Nome dell'hotspot Wi-Fi: il nome del
segnale della rete Wi-Fi generato.
⚫ Sicurezza: sono disponibili 3 opzioni:
nessuna password, crittografia WPA-2 e
crittografia personale WPA-3.
⚫ Banda AP: selezionare 2,4 GHz o 5 GHz.
Page 37

37
Tethering USB
Per condividere i dati mobili del proprio
dispositivo o la rete Wi-Fi con il proprio
computer tramite USB, procedere con i
seguenti passaggi:
1. Connettere il proprio telefono al computer
con un cavo USB.
2. Nel centro di controllo selezionare
tethering USB come metodo di
connessione USB.
* Alcuni computer potrebbero richiedere
l'installazione separata del driver Android
RNDIS.
Tethering Bluetooth
Per condividere i dati mobili del proprio
dispositivo o la rete Wi-Fi con il proprio
computer tramite tethering Bluetooth,
procedere con i seguenti passaggi:
1. Accedere a Hotspot e tethering e abilitare
Tethering Bluetooth.
2. È possibile associare e connettere il
telefono nell'interfaccia impostazioni
Bluetooth di altri dispositivi.
Page 38

38
Bluetooth e connessione
dispositivi
Bluetooth
Il Bluetooth consente la connessione a
dispositivi Bluetooth come cuffie e tastiere.
Associa nuovo dispositivo: andare su
Impostazioni > Connessione tramite
Bluetooth e di dispositivi > Bluetooth,
scegliere Associa nuovo dispositivo,
selezionare il dispositivo che si desidera
collegare dall'elenco dei dispositivi
disponibili e inserire il codice di
associazione per completare l'associazione.
* Quando il dispositivo Bluetooth è acceso
ma non si riesce a trovarlo, consultare il
manuale del dispositivo e seguire le
istruzioni per far passare il dispositivo alla
modalità di associazione per la connessione.
Dispositivi connessi in precedenza:
visualizzare i dispositivi associati in
precedenza e toccare per riconnettersi.
Individuabile: abilitando questa opzione il
proprio telefono è visibile a tutti i dispositivi
Bluetooth nelle vicinanze.
Page 39
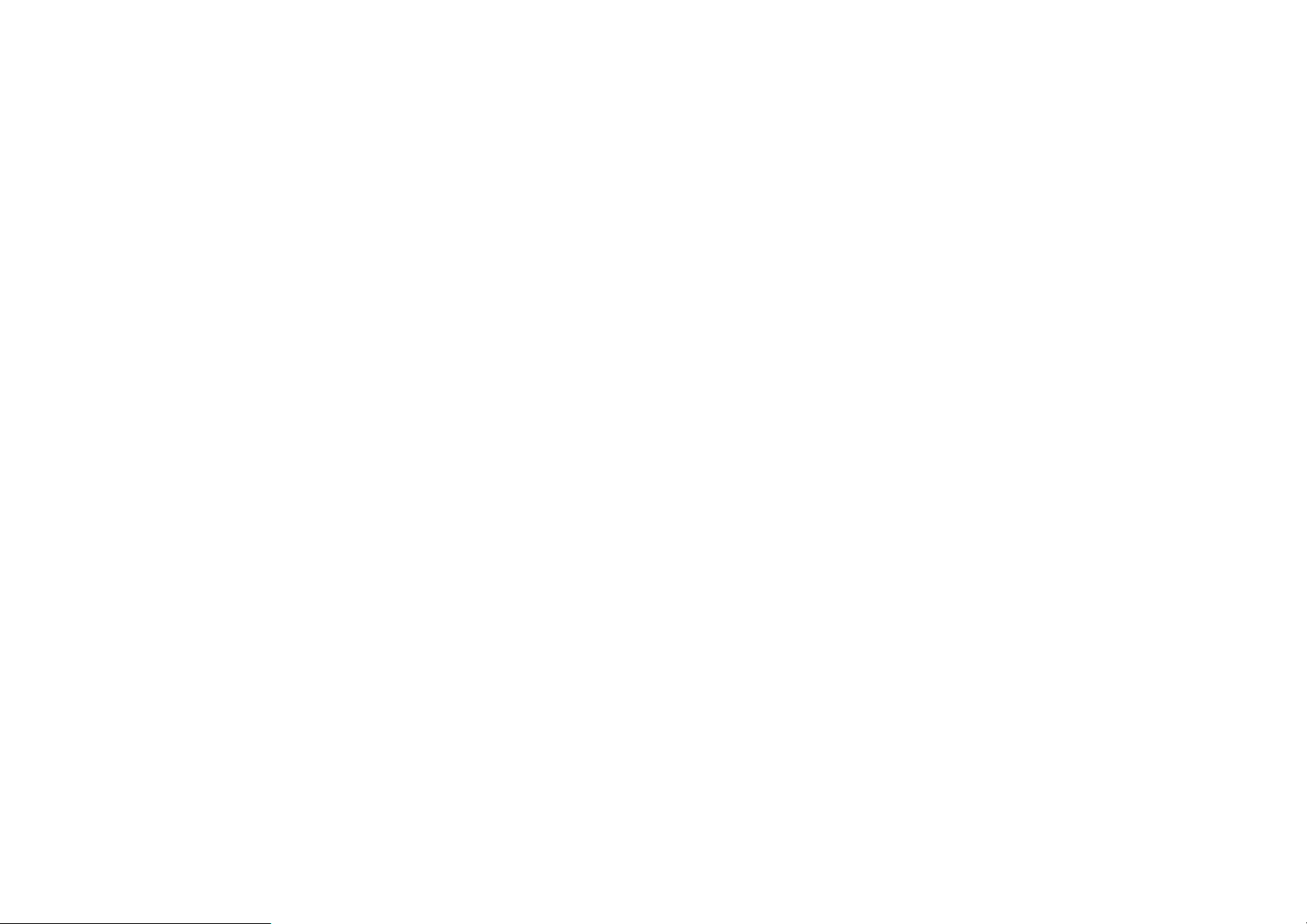
39
File ricevuti tramite Bluetooth: è possibile
controllare la cronologia dei trasferimenti
Bluetooth qui.
NFC
Con la funzionalità NFC abilitata è possibile
scambiare dati con un altro dispositivo quando
i due dispositivi sono in contatto.
Android Beam
Andare su Impostazioni > Connessione
tramite Bluetooth e di dispositivi > Android
Beam
Assicurarsi che la funzione NFC sia attivata.
Quando questa funzione è attiva, è possibile
trasmettere il contenuto dell'app a un altro
dispositivo dotato della funzionalità NFC,
tenendo vicini i dispositivi. Ad esempio, è
possibile trasmettere pagine web, video di
YouTube e contatti.
Avvicinare solo i dispositivi (di solito, con le
parti posteriori a contatto), quindi toccare lo
schermo. L'app determina cosa viene
trasmesso.
Tocca e paga
Andare su Impostazioni > Connessione
tramite Bluetooth e di dispositivi > Tocca e
paga
Page 40

40
Prima di utilizzare Tocca e paga, è necessario
configurare l'app di pagamento predefinita,
aprire il servizio di pagamento nell'app e
impostare la funzione Tocca e paga con le
seguenti opzioni di impostazione:
Impostazione predefinita per il
pagamento: scegliere un'app, come
Google Pay, da utilizzare quando si effettua
un pagamento toccando il terminale di
pagamento.
Usa impostazione predefinita: è possibile
impostarla come Sempre e Tranne quando
è aperta un'altra app di pagamento.
Display
Andare su Impostazioni > Visualizzazione
per personalizzare le impostazioni di
visualizzazione dello schermo.
⚫ Luminosità adattiva: se abilitata, il
telefono ottimizzerà il livello di luminosità in
base alle condizioni di luce nell'ambiente. È
possibile anche regolare manualmente la
barra di scorrimento sul lato inferiore per
impostare le preferenze.
⚫ Sospensione: dopo aver impostato
l'intervallo di tempo, lo schermo si spegnerà
automaticamente quando il dispositivo non
è in uso.
Page 41

41
⚫ Avanzate: sono disponibili impostazioni
avanzate, come per esempio la calibrazione
dello schermo, la frequenza di
aggiornamento, rientranza nel display, app
da visualizzare a schermo intero.
Frequenza di aggiornamento:
impostare la frequenza di aggiornamento
dello schermo. Una maggiore frequenza
di aggiornamento dello schermo
comporta un'esperienza di più uniforme.
Area di visualizzazione fotocamera
frontale: selezionare se nascondere o
meno l'incavo della fotocamera frontale.
App da visualizzare a schermo intero:
impostare come visualizzare le app.
Include le modalità A schermo intero e
predefinita. Se il contenuto dell'app è
coperto dalla rientranza, passare in
modalità predefinita.
⚫ Modalità lettura: è possibile impostare gli
effetti mono e cromatico per adattarsi a più
scenari di lettura. L'effetto mono è indicato
puramente per il testo mentre quello
cromatico offre un'esperienza di lettura a
colori più confortevole.
⚫ Modalità notturna: se è abilitata questa
funzione, lo schermo si adeguerà alla
temperatura colore e alla luminosità
Page 42

42
impostate per ridurre al minimo
l'affaticamento degli occhi.
⚫ Display ambient: è possibile impostare
QUANDO MOSTRARE ed è presente 1
opzione:
➢ Sollevare il display
È possibile impostare COSA MOSTRARE:
➢ Informazioni di contesto.
➢ Visualizzare messaggi.
➢ Nuove notifiche.
⚫ Dimensione del carattere: consente di
impostare la dimensione del carattere.
⚫ Ridimensionamento della
visualizzazione: consente di impostare la
dimensione di visualizzazione del contenuto
(ad es. icone e caratteri). Ciò potrebbe
influire sul modo in cui vengono visualizzate
alcune app di terze parti.
⚫ Barra di stato: è possibile impostare lo stile
della batteria e l'ora, abilitare/disabilitare la
visualizzazione della percentuale batteria,
visualizzare la velocità di rete e gestire le
icone nella barra di stato.
⚫ Rotazione automatica schermo: se
abilitata, il display del telefono ruoterà
automaticamente insieme al telefono.
Page 43

43
⚫ Screen saver: consente di impostare lo
stile dello screen saver (Orologio, Colori e
Foto) e il momento in cui si attiva (quando il
telefono è in carica, quando è bloccato,
quando è in carica o bloccato o mai).
Personalizzazione
Andare su Impostazioni > Personalizzazione
per personalizzare il telefono.
Qui è possibile modificare gli sfondi, lo stile
dell'orologio. Sono inoltre presenti 3 temi
preimpostati tra cui scegliere.
⚫ Colore evidenziatore: fare clic sul colore
desiderato e salvare per modificare il colore
evidenziatore. È possibile anche
personalizzare il colore evidenziatore,
facendo clic sul tasto "Personalizzazione".
⚫ Tono: sono disponibili 3 toni: a colori, chiaro
e scuro.
⚫ Icone di sistema: consente di
personalizzare la forma dell'icona di stato e
sono disponibili 4 forme: rotondo, quadrato,
a goccia e rettangolo arrotondato.
⚫ Pacchetto icone: sono disponibili 2
tipologie di pacchetti di icone: Oxygen e
Hydrogen. Inoltre, è possibile fare clic su
"altro" per scaricarli da Google Play.
Page 44

44
⚫ Carattere: esistono 2 tipi di carattere
disponibili: Roboto e OnePlus Slate.
Suono e vibrazione
Andare su Impostazioni > Suono e
vibrazione per modificare le impostazioni
audio sul proprio dispositivo.
Volume
⚫ Volume dello squillo: regolare il dispositivo
di scorrimento per impostare il volume della
suoneria per le telefonate e le notifiche.
⚫ Volume dei contenuti multimediali:
regolare il dispositivo di scorrimento per
impostare il volume per la riproduzione di
musica, video e altro.
⚫ Volume della sveglia: regolare il
dispositivo di scorrimento per impostare il
volume della suoneria per le sveglie.
Ottimizzatore audio Dirac
Ottimizzatore audio Dirac consente di
scegliere diversi miglioramenti basati sullo
scenario, come dinamismo, film e musica, e
apportare regolazioni personalizzate per gli
auricolari.
⚫ Dinamismo: consente di ottimizzare
automaticamente il suono in base ai
Page 45

45
contenuti per la migliore esperienza
possibile.
⚫ Film: permette all'utente di apprezzare
l'esperienza cinematografica con un suono
surround realistico e un dialogo chiaro.
⚫ Musica: gli effetti sonori più completi e più
sfumati rendono la musica più potente.
Non disturbare
Quando è attivata la modalità Non disturbare,
il telefono non mostrerà notifiche nuove o
esistenti, né emetterà suoni o vibrazioni. Le
notifiche non appariranno quando si scorre
verso il basso dalla parte superiore dello
schermo.
Verranno comunque mostrate le notifiche
critiche per l'attività e lo stato del telefono.
⚫ Pianificazione: impostare la durata
dell'opzione Non disturbare o impostare
l'ora per l'accensione e lo spegnimento
automatici.
⚫ Eccezioni: scegliere impostazioni speciali
per chiamate, messaggi, eventi e
promemoria e altri suoni. Inoltre, è possibile
abilitare quali elementi sono consentiti
quando è attiva la modalità Non disturbare
in Vedi tutte le eccezioni.
Page 46

46
⚫ Comportamento:
Limita notifiche: consente di impostare i
comportamenti delle notifiche.
Durata predefinita: è possibile
personalizzare la durata della modalità
"Non disturbare" ogni volta che viene
attivata manualmente.
Modalità auricolari
È possibile impostare le preferenze di
connessione di cuffie cablate e Bluetooth
come per esempio la ripresa automatica della
riproduzione di musica e la risposta automatica
alle chiamate.
Sottotitoli live
Creazione automatica di sottotitoli.
Suoneria e vibrazione
⚫ Suoneria e vibrazione del telefono:
consente di impostare la suoneria e la
vibrazione per le telefonate in arrivo.
⚫ Suono notifica: Impostare la suoneria per
le notifiche.
Page 47

47
Suoni di sistema
È possibile abilitare o disabilitare i suoni per la
composizione, la tastiera del telefono, il blocco
schermo e lo screenshot.
Tasti e gesti
Barra di navigazione e gesti per
la navigazione
OnePlus Nord N10 5 G supporta due tipi di
barra di navigazione e gesti. Andare su
Impostazioni > Tasti e gesti > Barra di
navigazione e gesti per la navigazione,
quindi scegliere Gesti per la navigazione o
Indietro, Home, Recenti.
Indietro, Home, Recenti
Se questa opzione è abilitata, i tasti virtuali
"Recenti, Home, Indietro" sono visualizzati
nella parte inferiore del telefono. Toccare
Personalizzazione della barra di
navigazione per visualizzare le impostazioni
personalizzate.
Gesti per la navigazione
È possibile utilizzare i gesti per navigare
all'interno del telefono. Per accedere alle app
Recenti, scorrere verso l'alto dal bordo
Page 48

48
inferiore dello schermo e sospendere. Per
tornare indietro, scorrere verso l'interno dal
bordo inferiore sinistro o destro dello schermo.
Per tornare alla schermata Home, scorrere
verso l'alto dal bordo inferiore dello schermo.
Impostazioni personalizzate
⚫ Nascondi barra inferiore: se sono stati
scelti i "Gesti per la navigazione", è
possibile abilitare questa funzione per
nascondere la barra inferiore.
⚫ Personalizzazione della barra di
navigazione: se l'opzione scelta è “Indietro,
Home, Recenti”, è possibile fare clic qui per
personalizzare:
1. Scambia tasti: abilitando questa opzione
i tasti Recenti e Indietro si scambiano di
posizione.
2. Azione con doppio tocco e azione di
pressione prolungata: impostare Azione
con doppio tocco o Azione di pressione
prolungata sui tasti Home, Recenti e
Indietro. Le opzioni comprendono Nessuna
azione, Apri/Chiudi menu, Spegni lo
schermo, Apri Shelf e altro.
Gesti rapidi
Utilizzando i Gesti rapidi è possibile eseguire
rapidamente le seguenti azioni: Capovolgi
per disattivare l'audio, Screenshot con tre
Page 49

49
dita e altro utilizzando Gesti rapidi. Andare su
Impostazioni > Tasti e gesti > Gesti rapidi
per impostare le proprie preferenze.
Gesti di sistema
⚫ Screenshot con tre dita: abilitando questa
opzione si esegue uno screenshot
scorrendo verso il basso con tre dita.
Gesti a schermo disattivato
Doppio tocco per riattivare: abilitando
questa opzione per riattivare il dispositivo si
tocca lo schermo due volte.
Controllo musica: abilitando questa opzione
per riprodurre o sospendere la musica si
disegna II, mentre per passare alla traccia
precedente o successiva si disegna < o >.
Disegna O/Disegna V/Disegna S/Disegna
M/Disegna W: queste lettere possono essere
impostate per nessuna funzione, aprire la
fotocamera, aprire la fotocamera frontale,
registrare un video, accendere/spegnere la
torcia, aprire Shelf e aprire le app selezionate.
Page 50

50
Premere due volte il tasto di
accensione
Abilitando questa opzione per accendere
rapidamente la fotocamera si preme due volte
il tasto di accensione.
Tenere premuto il tasto di
accensione
⚫ Tenere premuto il tasto di accensione per
accendere il dispositivo quando è spento.
⚫ Tenere premuto il tasto di accensione per
attivare l'Assistente vocale a telefono
acceso. L'opzione è anche modificabile su
"menu alimentazione".
Tenere premuto per scattare una
foto
Dalla schermata del mirino, tenere premuto il
sensore delle impronte digitali per scattare una
foto.
App e notifiche
Andare su Impostazioni > App e notifiche
per gestire le app del dispositivo, modificare le
relative impostazioni, visualizzare le
Page 51

51
informazioni sull'app, impostare notifiche e
autorizzazioni ecc.
⚫ App aperte di recente: qui è possibile
visualizzare le app aperte di recente.
⚫ Tempo di utilizzo dello schermo: mostra il
tempo di utilizzo attuale dello schermo.
⚫ Notifiche: consente di impostare il
contenuto delle notifiche visualizzate sulla
schermata di blocco:
Mostra notifiche importanti o meno.
Mostra solo le notifiche importanti.
Mostra contenuti sensibili.
Non mostrare notifiche.
Inoltre, è possibile abilitare/disabilitare
Rinvia notifiche dall'area notifiche,
Azioni e risposte consigliate, Consenti
punti di notifica, impostare Suoni
predefiniti notifiche e
abilitare/disabilitare la modalità Non
disturbare.
⚫ App predefinite: qui è possibile impostare
le app predefinite per home, browser,
telefono, SMS, raccolta, email ecc.
⚫ Autorizzazioni app: consente di impostare
le autorizzazioni per posizione, microfono,
contatti, archiviazione, registro delle
chiamate ecc.
Page 52

52
⚫ Controllo consumo dati: permette di
controllare l'accesso ai dati mobili e alle rete
Wi-Fi.
⚫ Avvisi di emergenza: consente di
abilitare/disabilitare gli avvisi.
Se l'opzione è abilitata, è possibile scegliere
di ricevere avvisi di livello arancione,
minacce estreme, minacce gravi ecc.
È possibile impostare le preferenze per gli
avvisi.
Accesso speciale alle app: consente di
impostare l'accesso speciale alle app come
Ottimizzazione batterie, app di
amministrazione del dispositivo e Display
tramite altre app.
Sicurezza e schermata di blocco
Trova il mio dispositivo
Trova il mio dispositivo aiuta a localizzare il
proprio dispositivo da remoto e protegge i
propri dati in caso di perdita del dispositivo.
Modi per localizzare il proprio dispositivo
Android
⚫ Trova il mio dispositivo: scaricabile da
Google Play.
⚫ Web: visitare android.com/find.
Page 53

53
⚫ Google: cercare "trova il mio dispositivo".
Sicurezza del dispositivo
Impostare il blocco schermo:
⚫ Nessuno: consente di accendere lo
schermo e accedere alla schermata Home.
⚫ Scorri: consente di scorrere in alto sullo
schermo per sbloccare.
⚫ Sequenza: consente di impostare una
sequenza a scorrimento di oltre quattro
punti per sbloccare.
⚫ PIN: consente di impostare un PIN di 4-16
cifre per sbloccare.
⚫ Password: consente di impostare una
password di oltre 4 caratteri per sbloccare.
Impronta digitale
È possibile aggiungere/eliminare impronte
digitali e impostare le preferenze relative alle
impronte digitali tramite Impronta digitale.
⚫ Aggiungi impronta digitale:
Appoggiare il dito sul sensore delle impronte
digitali. Dopo ciascuna vibrazione, sollevare il
dito e ripetere.
Page 54

54
Face Unlock
È possibile aggiungere/eliminare dati viso e
impostare le preferenze di sblocco con il volto
tramite Face Unlock.
⚫ Aggiungi dati viso: seguire le istruzioni
sullo schermo per aggiungere i dati del
proprio viso.
* Eseguire questa operazione in un
ambiente luminoso e assicurarsi di essere
di fronte al proprio telefono per ottenere i
migliori risultati.
⚫ Face Unlock: abilitando questa opzione si
utilizza Face Unlock per sbloccare il
telefono dalla schermata di blocco.
⚫ Sblocca automaticamente quando lo
schermo si accende: abilitando questa
opzione si sblocca il proprio telefono con il
proprio viso non appena lo schermo si
accende, senza scorrere con le dita.
⚫ Illuminazione di assistenza per Face
Unlock: in circostanze in cui la fotocamera
non è in grado di riconoscere il volto, lo
schermo si illumina per consentire al
dispositivo di riconoscere l'utente.
Page 55

55
Smart Lock
Mantenere il telefono sbloccato quando è in un
luogo sicuro come per esempio in tasca o in
luoghi fidati. Per impostare le preferenze,
accedere a Smart Lock.
Sicurezza personale
Salvataggio di emergenza
⚫ Modifica informazioni e contatti di
emergenza: aggiungere le informazioni
mediche e i contatti di emergenza può
tornare utile ai soccorritori.
⚫ Condividi posizione automaticamente:
condivide automaticamente la posizione
dell'utente con tutti i contatti di emergenza
dopo una chiamata d'emergenza.
⚫ Tasto di accensione per SOS rapido:
consente di impostare le preferenze per
attivare SOS rapidamente tramite il tasto di
accensione.
⚫ Azione SOS preferita: consente di
impostare le preferenze per l'azione SOS,
come Chiama numero d'emergenza locale
o Condividi posizione con contatti di
emergenza.
Page 56

56
App di amministrazione del
dispositivo
⚫ Trova il mio dispositivo: abilitando questa
funzione si consente a Trova il mio
dispositivo di bloccare o cancellare i dati da
un dispositivo perso.
Blocco scheda SIM
Blocca scheda SIM: abilitare questa opzione
per richiedere il PIN per poter utilizzare il
telefono.
Page 57

57
Blocco della schermata
Se il blocco della schermata è abilitato, non
sarà possibile passare ad altre schermate,
come per esempio la schermata Home. Non
sarà inoltre possibile aprire il pannello delle
notifiche oppure accedere all'interfaccia di
gestione del multitasking.
⚫ Abilita blocco della schermata: andare su
Impostazioni > Sicurezza e schermata di
blocco > Blocco della schermata. Toccare
per abilitare questa funzione.
⚫ Utilizzo del blocco della schermata:
consente di utilizzare questa funzione per
fissare la schermata attuale fin che la
funzione non viene annullata.
⚫ Per utilizzare la funzione:
1. Assicurarsi che il blocco della schermata
sia attivo.
2. Toccare il tasto Recenti per accedere
all'elenco delle app Recenti.
3. Toccare il tasto del menu nell'angolo
superiore destro della scheda dell'app,
quindi toccare Blocca.
Annulla blocco della schermata: attivando il
blocco della schermata e selezionando Chiedi
il PIN di sblocco prima di sbloccare, verrà
Page 58

58
chiesto di inserire una sequenza di sblocco per
annullare il blocco della schermata.
Privacy
Gestione autorizzazioni
Consente di impostare le autorizzazioni per
utilizzare microfono, contatti, calendario ecc.
Mostra password
Abilitando questa opzione durante la
digitazione i caratteri vengono visualizzati e
convertiti brevemente in un asterisco
crittografato "*".
Schermata di blocco
Per impostare quali notifiche in arrivo
visualizzare mentre lo schermo è bloccato.
Posizione
⚫ Utilizza posizione: abilitando questa
opzione si consente alle app di utilizzare le
informazioni sulla posizione.
⚫ Richieste di posizioni recenti: mostra le
informazioni sulla posizione richieste di
recente.
Page 59

59
⚫ Autorizzazione app: consente di impostare
le autorizzazioni per le app per utilizzare il
servizio di localizzazione.
⚫ Scansione Wi-Fi e Bluetooth: consente
alle app e ai servizi di cercare reti Wi-Fi e
dispositivi nelle vicinanze in qualsiasi
momento.
* Per stimare la posizione del proprio
dispositivo, potrebbero essere utilizzate
fonti come GPS, Wi-Fi, reti mobili e sensori.
Google può raccogliere periodicamente i
dati sulla posizione e utilizzarli in modo
anonimo per migliorare l'accuratezza e i
servizi basati sulla posizione.
Batteria
Andare su Impostazioni > Batteria per
visualizzare i dettagli della batteria e impostare
le preferenze della batteria.
VISUALIZZA NEL DETTAGLIO IL
CONSUMO: Visualizzare i dettagli sul
consumo della batteria a partire dalla carica
completa e l'elenco degli elementi
caratterizzati da un maggiore consumo
energetico.
Risparmio batteria: abilitare l'opzione per
prolungare la durata della batteria. Risparmio
batteria disattiva alcune funzioni del
dispositivo e limita le app.
Page 60

60
È possibile scegliere di accenderlo
manualmente o di selezionare Disattiva a
piena carica.
Ottimizzazione della batteria:
l'ottimizzazione della durata della batteria
avviene attraverso il controllo del
comportamento in background delle app.
Toccare Ottimizzazione batteria, scegliere le
app da ottimizzare e scegliere tra Ottimizza,
Controllo intelligente e Non ottimizzare.
Carica ottimizzata: ottimizza il modello di
carica in base alle abitudini di utilizzo.
Memoria
Andare su Impostazioni > Memoria per
visualizzare i dettagli sulla memoria. È
possibile liberare spazio di archiviazione e
visualizzare la quantità di spazio di
archiviazione occupato da vari tipi di file.
⚫ Libera spazio di archiviazione: il proprio
telefono eseguirà la scansione dei
download e delle app utilizzate di rado.
Selezionare il contenuto che si desidera
eliminare e toccare LIBERA per liberare
spazio di archiviazione dal telefono.
⚫ Gestione memoria: per aiutare a liberare
spazio di archiviazione, Gestione memoria
Page 61

61
rimuove dal dispositivo le foto e i video di cui
è stato effettuato il backup.
Account
⚫ Account Google: accedere al proprio
account Google, visualizzare le informazioni
sull'account Google, impostare gli elementi
di sincronizzazione e rimuovere gli account.
⚫ Account OnePlus: accedere al proprio
account OnePlus, gestire le informazioni
sull'account e uscire dal proprio account
(toccare il tasto del menu nell'angolo in alto
a destra e selezionare Esci dall'account).
⚫ Aggiungi account: è possibile aggiungere
account di posta elettronica, account
Google e altro.
⚫ Sincronizza automaticamente i dati:
abilitando questa opzione le app
aggiornano automaticamente i dati. La
disattivazione di questa opzione consente di
risparmiare energia, ma è necessario
sincronizzare manualmente ciascun
account per ottenere gli aggiornamenti più
recenti e non si riceveranno le notifiche degli
aggiornamenti.
Page 62

62
Benessere digitale e controllo
genitori
Tempo di utilizzo dello schermo: mostra gli
orari di riattivazione dello schermo di oggi.
Sblocchi: mostra gli orari in cui oggi è stato
sbloccato il dispositivo.
Notifiche: mostra gli orari in cui oggi sono
state ricevute notifiche.
Modi per effettuare la disconnessione:
⚫ Dashboard: consente di gestire la
dashboard in base al tempo di utilizzo dello
schermo, alle notifiche ricevute e agli orari
in cui sono state aperte le app. Fare clic
sulle icone a destra del nome dell'app per
impostare il timer dell'app. Dopo che si
esaurisce, l'app sarà sospesa per il resto
della giornata, verrà visualizzata una
finestra popup col messaggio "App sospesa,
il timer dell'app è esaurito. Verrà riavviata
domani". È possibile fare clic su
"IMPOSTAZIONI" nella finestra popup per
eliminare il timer.
⚫ Relax: consente di utilizzare la modalità
Relax per disconnettersi dal telefono ed
evitare interruzioni mentre si dorme.
Quando si avvia la funzionalità Relax, Scala
di grigi rimuove il colore dello schermo, la
funzionalità Non disturbare disattiva l'audio
dei suoni in modo che l'utente non venga
Page 63

63
svegliato da chiamate o notifiche. Al termine
della funzionalità Relax il telefono ritorna
alle sue impostazioni normali.
Riduzione delle interruzioni:
⚫ Gestisci notifiche: consente di disabilitare
o abilitare le notifiche dell'app.
⚫ Non disturbare: per le impostazioni, fare
riferimento a Non disturbare.
⚫ Controllo genitori: consente di aggiungere
limitazioni e di impostare altri limiti per
permettere un utilizzo bilanciato del
dispositivo da parte dei bambini.
Utilità
⚫ App parallele: consente di creare una
nuova copia dell'applicazione per accedere
tramite diversi account. Per maggiori
informazioni, consultare "App parallele".
⚫ App locker: è possibile aggiungere le app
che si desidera bloccare con una password.
⚫ Accensione programmata/Spegnimento
programmato: consente di impostare l'ora
di accensione/spegnimento.
⚫ Modalità tasca: previene i tocchi
accidentali o le operazioni con impronta
digitale quando il telefono si trova in tasca.
Page 64

64
⚫ OnePlus Switch: consente di eseguire
rapidamente la migrazione dei dati con
OnePlus Switch. Per maggiori informazioni,
"Trasferimento di dati su OnePlus Nord N10
5G".
⚫ OnePlus Laboratory:
un centro per funzioni sperimentali come
l'oscuramento DC.
⚫ Risposta rapida in modalità orizzontale
In modalità orizzontale, è possibile
rispondere rapidamente quando si riceve un
messaggio da app come WhatsApp.
Sistema
Accessibilità
Per maggiori informazioni, consultare
"Accessibilità".
Lingua e immissione
Impostare la lingua del proprio sistema e il
metodo di immissione.
⚫ Lingue: impostare la lingua del proprio
sistema.
Toccare Aggiungi una lingua per
aggiungere una lingua.
Page 65

65
Premere e trascinare la lingua
selezionata in cima all'elenco per
impostare la lingua come lingua del
sistema.
⚫ Tastiera virtuale: consente di selezionare il
metodo di immissione predefinito e
impostare le preferenze per il metodo di
immissione.
⚫ Tastiera fisica: collegata la tastiera fisica,
selezionare se visualizzare o meno la
tastiera virtuale e impostare le scorciatoie
da tastiera.
⚫ Correttore ortografico: abilitando questa
opzione quando si digita, l'ortografia viene
controllata automaticamente.
⚫ Servizio di riempimento automatico:
abilitando questa opzione avviene il
riempimento automatico dei dati salvati
quando si naviga sul web o si inserisce la
password del proprio account o in altri
scenari. Questa funzione richiederà
l'installazione di app aggiuntive.
Data e ora
Impostare la data e l'ora del sistema.
Page 66

66
⚫ Usa ora fornita dalla rete: abilitando
questa opzione si utilizza come orario del
sistema l'orario impostato dal provider di
rete.
⚫ Data: consente di impostare manualmente
la data del sistema.
⚫ Ora: consente di impostare manualmente
l'ora del sistema.
⚫ Usa fuso orario fornito dalla rete:
abilitando questa opzione viene utilizzato il
fuso orario del provider di rete.
⚫ Fuso orario: consente di impostare
manualmente il fuso orario del sistema.
⚫ Usa formato 24 ore: abilitando questa
opzione l'ora del sistema viene visualizzata
nel formato 24 ore; disabilitandola viene
utilizzato il formato 12 ore.
Backup
Consente di abilitare il backup su Google Drive.
Ripristino delle opzioni
Nelle opzioni Ripristino, è possibile ripristinare
le impostazioni e le preferenze delle app e
cancellare tutti i dati (ripristino delle
informazioni di fabbrica).
Page 67

67
⚫ Ripristina Wi-Fi, cellulare e Bluetooth: è
possibile ripristinare tutte le impostazioni di
rete, tra cui il Wi-Fi, i dati mobili e il Bluetooth.
⚫ Ripristina le preferenze delle app:
consente il ripristino tutte le preferenze per:
le app disabilitate.
le notifiche delle app disabilitate.
le applicazioni predefinite per le azioni.
le restrizioni sulla data di background
per le app.
qualsiasi restrizione sulle
autorizzazioni.
Nessun dato delle app andrà perso.
⚫ Cancella tutti i dati (ripristino delle
impostazioni di fabbrica): Per maggiori
informazioni, consultare "Ripristino delle
informazioni di fabbrica".
Archiviazione OTG
È possibile trasferire dati tramite OTG, che si
spegne automaticamente dopo 10 minuti di
inattività.
Page 68

68
Programmi di miglioramento
dell'esperienza
Notifiche OnePlus: consente di abilitare la
ricezione di notizie ufficiali di OnePlus,
informazioni sui prodotti, sondaggi e
consigli/coupon di acquisto.
Programma esperienza utente: abilitando
questa opzione si consente a OnePlus di
analizzare in modo anonimo i dati statistici
generali su come si utilizza il telefono, al fine di
aiutarci a migliorare la progettazione del
prodotto e l'esperienza utente.
Programma di stabilità del sistema: a
OnePlus di accedere ai registri di sistema in
modo anonimo. In caso di errore, consentire
l'invio di una segnalazione bug con i registri. I
registri saranno utilizzati solo nell'analisi degli
errori di sistema e nei miglioramenti di stabilità.
Aggiornamenti delle app integrate:
abilitando questa opzione si consente a
OnePlus di verificare e inviare gli
aggiornamenti delle app incorporate allo scopo
di migliorare la stabilità dell'app.
Page 69

69
Utenti multipli
⚫ Proprietario: consente di visualizzare
l'utente attualmente connesso. Toccare per
cambiare il nome utente (nome utente
predefinito per il proprietario del telefono).
⚫ Guest: toccare per passare alla modalità
Guest e limitare le chiamate e alcune
funzioni. È possibile abilitare/disabilitare
Attiva telefonate toccando l'icona delle
impostazioni sulla destra di Guest.
⚫ Aggiungi utente: consente di condividere il
dispositivo con altre persone creando utenti
aggiuntivi.
Potenziamento RAM
Tra le modalità di utilizzo del telefono che si
apprenderanno, Potenziamento RAM prevede
le app che si desidera avviare e i dati che si
desidera caricare, ottimizzando la capacità
della RAM per prestazioni più rapide.
Aggiornamento di sistema
È possibile aggiornare il sistema utilizzando
OTA. Per dettagli, consultare "Aggiornamenti
di sistema".
Spegnimento
Toccare per spegnere il dispositivo.
Page 70

70
Informazioni sul telefono
Nell'opzione Informazioni sul telefono è
possibile visualizzare le informazioni di base
del telefono, la versione del sistema e altro.
⚫ Nome del dispositivo: toccare per
modificare il nome del dispositivo.
⚫ Versione Android: indica la versione Android.
⚫ Numero build: indica la versione del
software del telefono.
⚫ Modello: indica il modello del telefono.
⚫ Informazioni di tipo legale: toccare per
visualizzare l'informativa sulla privacy, gli
accordi ecc.
⚫ Stato: toccare per visualizzare il numero di
telefono, il segnale ecc.
⚫ Premio: toccare per visualizzare i
collaboratori OxygenOS.
Page 71

71
App
Informazioni sulle app del proprio
dispositivo OnePlus.
Page 72

72
Telefono
Composizione
⚫ Metodo 1: toccare il tasto del tastierino (la
tastiera del telefono), immettere il numero
del contatto e premere il tasto di chiamata
per comporre il numero.
⚫ Metodo 2: sfogliare i contatti o i registri delle
chiamate e toccare il numero per comporlo.
⚫ Rispondere alle chiamate in arrivo o
rifiutarle: scorrere verso il basso per
accettare una chiamata e verso l'alto per
rifiutarla.
⚫ Chiamata in arrivo durante l'utilizzo normale:
il tasto verde accetta la chiamata e il rosso
la rifiuta.
Interfaccia della chiamata
Dopo aver accettato una chiamata, le funzioni
dell'interfaccia sono le seguenti:
⚫ Altoparlante: abilita la modalità
altoparlante durante la chiamata.
⚫ Tastierino: aprire la tastiera del telefono.
⚫ Disattiva audio: disattiva l'audio del
microfono.
Page 73
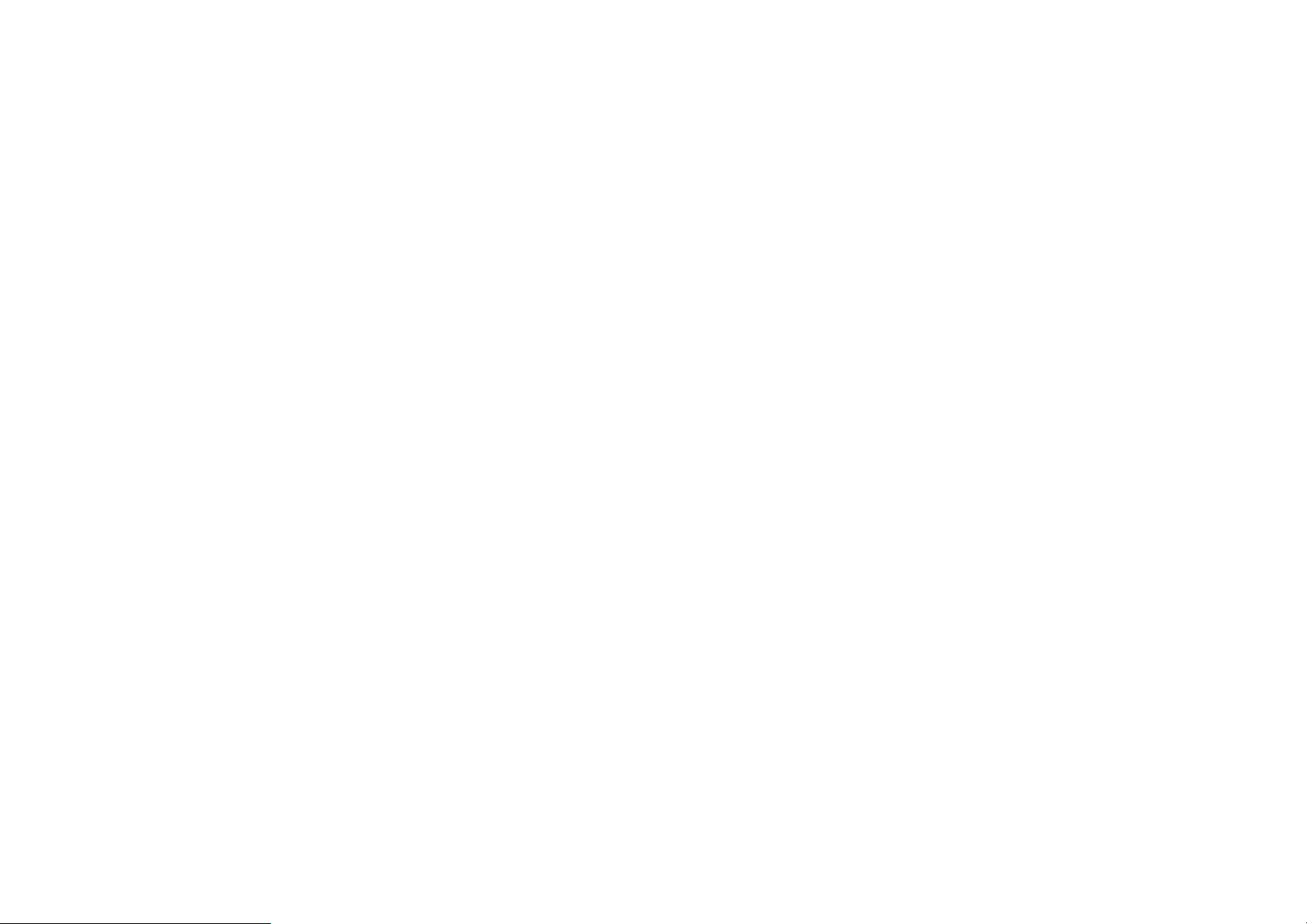
73
⚫ Aggiungi chiamata: aggiunge chiamate
multiple.
⚫ Metti in attesa: consente di rispondere a
una nuova chiamata mettendo in attesa la
chiamata corrente e quindi di riprendere la
chiamata corrente al termine della nuova
chiamata.
Impostazioni
Per accedere alle impostazioni, toccare il tasto
menu nell'angolo in alto a destra.
Opzioni di visualizzazione: cambiare
l'ordinamento, il formato del nome e
attivare/disattivare il tema scuro dello sfondo
dei contatti.
Suoni e vibrazione: consente di impostare il
suono e la vibrazione.
Risposte rapide: consente di rispondere a
una chiamata in arrivo con un messaggio di
testo.
Account di chiamata:
⚫ Utilizzare la chiamata SIP: abilitare la
chiamata SIP per tutte le chiamate o solo
per le chiamate SIP.
⚫ Ricevere le chiamate in ingresso: attivare
per ricevere le chiamate in ingresso che
utilizzano più batteria.
Numeri bloccati: con la funzione attivata, non
si riceveranno chiamate o SMS da numeri
bloccati dei chiamanti anonimi.
Page 74

74
Messaggi vocali: impostare la notifica dei
messaggi vocali come Importante o Altro.
Accessibilità: impostazione della modalità
TTY e compatibilità degli apparecchi acustici.
Composizione assistita: per abilitare o
disabilitare "Composizione assistita" nel
roaming e "Codice paese/area geografica
predefinita".
ID chiamante e spam: attivare per identificare
i numeri aziendali e di spam in base di dati
forniti da Google.
Vicinanze:
⚫ Risultati di ricerca personalizzati:
abilitare per migliorare i risultati di ricerca
per includere voci dalla cronologia di ricerca.
⚫ Impostazioni della posizione: attivare per
consentire alle app di raccogliere e utilizzare
i dati della posizione.
Contatti
Contatti ha le seguenti funzioni: modifica,
elimina, cerca, importa/esporta, imposta
etichette, gestisci numeri bloccati ecc.
Page 75

75
Aggiunta di un contatto
1. Accedere a Contatti
2. Toccare "+" per creare un nuovo contatto
3. Inserire le informazioni di contatto
4. Per salvare, toccare "salva" in alto a destra.
Ricerca dei contatti
Inserire il numero/nome del contatto nella
barra di ricerca superiore.
Impostazioni
Per accedere alle impostazioni, toccare il tasto
menu nell'angolo in alto a destra.
Display: cambiare l'ordinamento, il formato
del nome e attivare/disattivare il tema scuro
dello sfondo dei contatti.
Modifica contatti: scegliere l'account
predefinito per nuovi contatti e nome fonetico.
Gestisci contatti:
⚫ Importare ed esportare contatti: importare
su questo dispositivo file VCF esportati da
altri dispositivi o esportare contatti da
questo dispositivo come file VCF.
Page 76

76
*VCF è compatibile con la maggior parte dei
cellulari.
⚫ Numeri bloccati: con la funzione attivata,
non si riceveranno chiamate o SMS da
numeri bloccati dei chiamanti anonimi.
Gestione file
In Gestione file è possibile accedere
rapidamente a una varietà di file e gestirli.
Accedere all'App Drawer e aprire
l'applicazione Gestione file.
Categorie: controllo dei file per categoria, tra
cui Documenti, Download, Recenti, Immagini,
Video, Audio ecc.
Memoria: visualizzazione e gestione delle
cartelle e dei documenti memorizzati sul
proprio telefono.
FileDash: veloce e gratuito per condividere file
con dispositivi vicini.
Ulteriori operazioni:
Ricerca file: toccare , quindi inserire le
parole chiave per trovare i propri file.
Lockbox: premere a lungo il file, toccare il
tasto del menu nell'angolo in alto a destra,
quindi scegliere Sposta in Lockbox. È
possibile impostare una password per i file
presenti in Lockbox.
Page 77

77
Messaggi
Con l'app Messaggi è possibile inviare,
ricevere e visualizzare i messaggi.
Invio di un messaggio
1. Aprire l'applicazione Messaggi.
2. Toccare il tasto mobile nell'angolo in basso
a destra.
3. Selezionare il destinatario.
4. Inserire il contenuto dell'SMS.
5. Toccare l'icona di invio nell'angolo in basso
a destra per inviare un messaggio.
Visualizzazione di un messaggio e
invio della risposta
I messaggi sono ordinati cronologicamente.
1. Aprire l'app Messaggi.
2. Selezionare il messaggio che si desidera
visualizzare dall'elenco.
3. Se si desidera rispondere a un messaggio,
inserire il messaggio nella casella di testo
nella parte inferiore dello schermo; quindi
toccare l'icona di invio a destra per inviarlo.
Page 78

78
Impostazione dei messaggi
Le impostazioni dei messaggi includono
Funzioni chat, Notifiche, Ascolta suoni
messaggi in uscita, Scegli paese attuale,
Suggerimenti in chat, Anteprime
collegamento automatiche. Per i messaggi
di gruppo, Scarica automaticamente MMS
nel roaming, Avvisi d'emergenza wireless
ecc., toccare il tasto del menu nell'angolo
superiore destro e selezionare Impostazioni –
Avanzate.
Meteo
Fornisce le previsioni meteorologiche e la
funzione di avviso rapido.
⚫ Controllo del meteo: aprire l'App Drawer
e aprire l'app Meteo
Fornisce informazioni sul meteo, sulla
temperatura, sul meteo degli ultimi sei giorni
e delle ultime 24 ore, sulla direzione del
vento, sulla temperatura corporea,
sull'umidità, sulla visibilità, sulla pressione e
altro.
⚫ Aggiunta di una città: toccare , quindi
toccare il tasto "+", inserire il nome della
Page 79
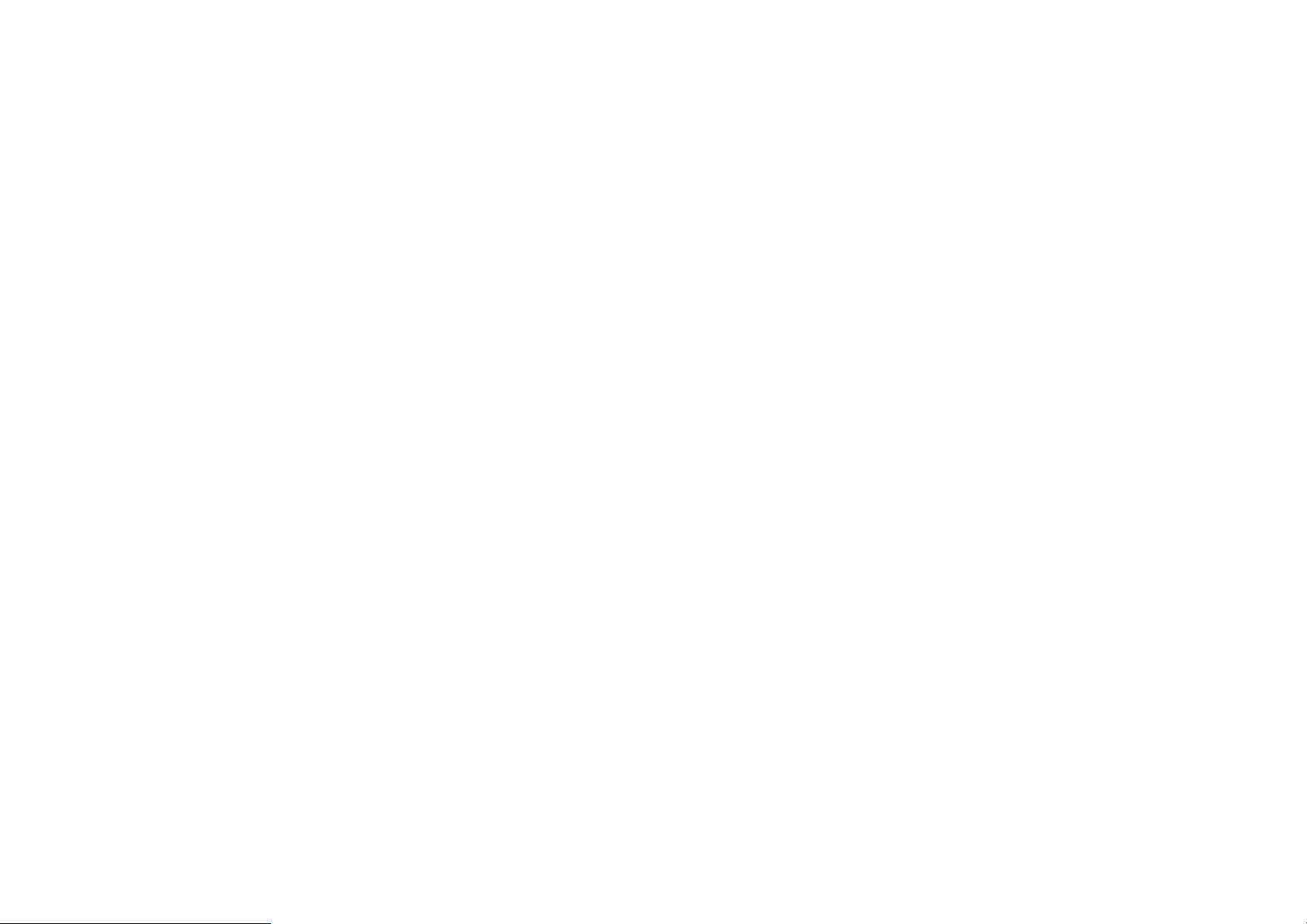
79
città da cercare e selezionare la città da
aggiungere.
⚫ Cambio della città: scorrere verso sinistra
e destra per passare da una città all'altra.
⚫ Impostazioni
Toccare il tasto menu nell'angolo in alto a
destra e selezionare Impostazioni.
Temperatura: selezionare l'unità di
temperatura: Celsius o Fahrenheit.
Vento: selezionare l'unità di misura per il
vento, come metri al secondo (m/s),
chilometri all'ora (km/h), piedi al secondo
(ft/s), miglia all'ora (mph) e miglia
nautiche all'ora (kts).
Precipitazioni: selezionare le unità di
misura per le precipitazioni, come
millimetri (mm) e pollici (in).
Visibilità: selezionare le unità di misura
per la visibilità, come chilometri (km) e
miglia (mi).
Pressione: scegli l'unità di misura per la
pressione, come ettopascal (hPa),
millimetri di mercurio (mm/Hg) e pollici di
mercurio (in/Hg).
Allerta meteo: abilitando questa opzione
si ricevono notifiche meteo.
Page 80

80
Calcolatrice
Calcolatrice fornisce le comuni funzioni della
calcolatrice.
Accedere all'App Drawer e aprire
l'applicazione Calcolatrice.
⚫ Calcolatrice base: la calcolatrice fornisce
una modalità di calcolo base predefinita in
grado di eseguire semplici addizioni,
sottrazioni, moltiplicazioni e divisioni.
⚫ Calcolatrice scientifica: scorrere verso
l'alto sulla linea orizzontale per visualizzare
la calcolatrice scientifica.
⚫ Visualizzazione della cronologia: toccare
il tasto "visualizza cronologia" nell'angolo
superiore destro e toccare il tasto
CANCELLA nell'angolo in alto a destra per
cancellarla.
Registratore
Registratore offre funzioni di registrazione e
visualizzazione.
Accedere all'App Drawer e aprire
l'applicazione Registratore.
⚫ Registra:
Avvia registrazione: Toccare per
avviare la registrazione.
Page 81

81
Sospensione della registrazione:
toccare per sospendere una
registrazione.
Inserimento tag: toccare per inserire
i tag.
Impostazione del formato di registrazione: è
possibile impostare il formato di registrazione
(aac/wav) selezionando le impostazioni
nell'angolo in alto a destra dell'interfaccia
principale.
⚫ Riproduzione e gestione delle
registrazioni:
scorrere verso sinistra per accedere
all'elenco dei file di registrazione.
Riproduzione delle registrazioni:
toccare la registrazione da riprodurre.
Eliminazione delle registrazioni:
premere a lungo la registrazione che
deve essere eliminata e toccare il tasto
Elimina.
App Note
Le note adesive consentono di prendere rapidi
appunti e di modificare un testo e delle
immagini.
⚫ Aggiunta di una nota: toccare per
aggiungere una nota. Supporta testo, foto di
un album, foto, elenchi, cose da fare.
Page 82

82
Permette di eliminare note, impostare
promemoria, ecc.
⚫ Ricerca di note: toccare , quindi inserire
le parole chiave da cercare.
⚫ Eliminazione di una nota: premere a lungo
la nota che deve essere eliminata e toccare
il tasto Elimina.
⚫ Condivisione di una nota: aprire la nota
che si desidera condividere, toccare il tasto
del menu nell'angolo in alto a destra,
selezionare il metodo di condivisione, quindi
premere l'istruzione della pagina per
completare la condivisione.
⚫ Aggiunta di promemoria alle proprie note:
aprire la nota e toccare l'icona "Allarme"
nella barra superiore per impostare la data
e l'ora per il promemoria.
Page 83

83
Fotocamera
La fotocamera di OnePlus Nord N10 5G offre
potenti funzionalità per foto e video, tra cui la
modalità ritratto, la modalità Pro, la modalità
moviola, la modalità panoramica e altro
ancora.
FOTO
In base al numero mostrato nella figura, le
principali funzioni dell'interfaccia della
fotocamera sono le seguenti:
Page 84

84
1. Timer: consente di impostare il timer
(opzionale: 3 sec., 5 sec., 10 sec.).
2. Flash: toccare per attivare/disattivare il flash
o per impostarlo in automatico.
3. Zoom: toccare o trascinare l'icona per
ingrandire.
4. Cambia fotocamera: toccare per passare
dalla fotocamera frontale a quella posteriore
o viceversa.
5. Tasto dell'otturatore: toccare una volta per
scattare una foto e premere a lungo per
scattare più foto (modalità scatto continuo).
6. Raccolta: toccare per visualizzare le ultime
foto nella Raccolta.
7. Super macro: per avvicinarsi al soggetto e
scattare foto macro.
8. Filtro: toccare per passare a Nessuno /
Opaco / Vivace
Page 85

85
VIDEO
Andare sull'app della fotocamera e toccare
VIDEO. Le caratteristiche dell'interfaccia video
sono le seguenti:
Page 86

86
1. Flash: toccare per attivare/disattivare il
flash.
2. Zoom: toccare o trascinare l'icona per
ingrandire.
3. Cambia fotocamera: toccare per passare
dalla fotocamera frontale a quella
posteriore o viceversa.
4. Video: toccare per avviare/arrestare il video.
5. Raccolta: toccare per visualizzare le ultime
foto nella Raccolta.
6. Filtro: toccare per applicare i filtri
Nessuno/Vivace/Vintage/Goloso/Notte/Bia
nco e nero all'immagine originale.
Selezione della modalità
Scorrere verso l'alto per accedere
all'interfaccia di selezione della modalità della
fotocamera oppure scorrere verso sinistra e
destra per cambiare modalità.
⚫ Video: funzione di ripresa video.
⚫ Foto: funzione di scatto foto semplice.
⚫ Ritratto: funzione foto ritratto (effetto
profondità). L'effetto di illuminazione per
ritratti professionale semplifica le foto di
ritratto.
⚫ Scena notturna: adatta per la ripresa di
scene notturne in città.
Page 87

87
⚫ Pro: modalità per le foto con impostazioni
più professionali.
⚫ Ripresa temporizzata: registra video a una
frequenza elevata. Quando viene riprodotto,
il video sembra muoversi più velocemente.
⚫ Panorama: consente di scattare immagini
di ampie proporzioni.
⚫ Moviola: registra video a una frequenza
elevata. Quando riprodotto a frequenza
normale, il video apparirà più lento.
Raccolta
Tutte le immagini e i video vengono salvati per
impostazione predefinita nell'app Raccolta,
che include album, foto cancellate di recente e
funzioni di modifica delle foto.
⚫ Foto: le foto e i video vengono visualizzati
con una visualizzazione elenco in sequenza
temporale.
⚫ Raccolte: include album di uso comune,
album cancellati di recente e altri album.
Toccare gli album per visualizzare foto
specifiche.
⚫ Esplora: include la categoria Intelligente e
la funzione Storia. la categoria Intelligente
classifica le foto per "persone", "luoghi" e
"cose" e altri standard. La funzione Storia
Page 88

88
crea automaticamente dei video personali in
base a specifiche foto.
Orologio
Include la sveglia, l'orologio mondiale, il timer
e il cronometro.
Sveglia
⚫ Aggiunta di una sveglia: toccare il tasto
"+" in basso per aggiungere e impostare una
nuova sveglia.
⚫ Ora della sveglia: trascinare il punto blu sul
quadrante per impostare le ore. Trascinalo
di nuovo per impostare i minuti. Toccare
AM/PM per selezionare il periodo di tempo.
⚫ Toccare l'icona della tastiera in centro a
destra per passare alla tastiera numerica
per inserire l'ora.
⚫ Ripetizione: è possibile scegliere dal lunedì
alla domenica. Toccare la freccia in giù sulla
destra per accedere al calendario per la
selezione personalizzata.
⚫ Suoneria sveglia: selezionare la suoneria
della sveglia dalle suonerie di sistema o
dall'archiviazione locale o disabilitare la
suoneria.
Page 89

89
⚫ Vibrazione: quando suona la sveglia,
contemporaneamente il telefono vibrerà.
⚫ Etichetta: una nota relativa alla sveglia verrà
visualizzata sullo schermo quando la
sveglia suonerà.
⚫ Eliminazione della sveglia: premere a lungo
la sveglia che si desidera eliminare e
toccare l'icona di eliminazione in alto a
destra sullo schermo.
Orologio mondiale
⚫ Aggiunta di una regione: toccare l'icona
della terra nella parte inferiore dello
schermo per controllare e selezionare
dall'elenco le città.
⚫ Confronto dell'ora: trascinare il punto sul
quadrante per vedere l'ora nella città
aggiunta.
⚫ Meteo: il meteo verrà mostrato quando si
tocca il nome della città.
Timer
⚫ Aggiunta di un conto alla rovescia: dopo
aver inserito i minuti e i secondi, premere il
tasto di avvio per avviare il conto alla
rovescia.
Page 90

90
Dopo aver avviato un conto alla rovescia, è
possibile selezionare il tasto nell'angolo in
basso a destra per aggiungere un altro
conto alla rovescia.
⚫ Eliminazione del conto alla rovescia:
toccare per eliminare uno specifico
conto alla rovescia.
⚫ Sospendi: toccare per sospendere un
conto alla rovescia.
⚫ Etichetta: toccare la parola Etichetta sopra
al timer conto alla rovescia, inserire
qualsiasi cosa per rinominare il timer.
Cronometro
Avvio: toccare per avviare il timer.
Sospendi: toccare per sospendere il timer.
Contrassegno: toccare per
contrassegnare.
Condividi: toccare per condividere il timer.
Zen Mode
La Zen Mode consente di appoggiare il
telefono e godersi la vita. Una volta avviata,
può essere annullata e le notifiche in arrivo
saranno momentaneamente silenziate. Le
Page 91

91
applicazioni a eccezione della fotocamera
saranno bloccate. Sarà comunque possibile
ricevere chiamate ed effettuare chiamate
d'emergenza.
⚫ Attivare la Zen Mode
1. Trascinare giù il pannello delle notifiche >
toccare Zen Mode
2. In Zen Mode > impostare la durata > toccare
il tasto sotto per avviare
⚫ Impostare la Zen Mode: Entrare in Zen
Mode> toccare l'icona delle impostazioni
nell'angolo superiore destro. Impostare la
durata predefinita, il promemoria giornaliero,
la notifica ecc.
OnePlus Switch
"OnePlus Switch" può eseguire rapidamente la
migrazione tutti i dati, tra cui contatti, registri
delle chiamate, messaggi, foto, audio, video,
note, app, file scaricati, documenti dal telefono
precedente a quello nuovo. Inoltre, OnePlus
Switch fornisce backup e ripristino locali.
Utilizzo di OnePlus Switch per
eseguire la migrazione dei dati
È possibile utilizzare OnePlus Switch per
eseguire rapidamente la migrazione dei dati da
Page 92

92
un telefono precedente al nuovo telefono
OnePlus.
Per maggiori informazioni, "Trasferimento di
dati su OnePlus Nord N10 5G".
Utilizzo di OnePlus Switch per il
backup locale e il ripristino
Utilizzare la funzione "backup e ripristino" per
creare un backup per il successivo ripristino. È
inoltre possibile copiare il backup sul computer
e trasferirlo su un altro telefono per il ripristino.
⚫ Backup dei dati
1. Aprire l'app OnePlus Switch.
2. Selezionare Backup e ripristino > Nuovo
backup.
3. Selezionare i dati di cui si vuole eseguire il
backup.
4. Toccare ESEGUI BACKUP ADESSO per
avviare il backup.
⚫ Ripristino dei dati
1. Aprire l'app OnePlus Switch.
2. Selezionare Backup e ripristino >
Ripristina backup.
3. Selezionare i dati da ripristinare.
4. Toccare RIPRISTINA ORA e attendere fino
al completamento del processo di ripristino.
Page 93

93
App Google
È possibile usufruire delle applicazioni offerte
da Google. Visitare google.com per saperne di
più.
Per trovare contenuti online con strumenti che
imparano a conoscere i propri interessi.
Attivare il proprio feed personalizzato per
ricevere contenuti personalizzati.
Chrome
Per navigare su Internet con Chrome e
passare le schede aperte, i segnalibri e i dati
della barra degli indirizzi dal proprio computer
al proprio dispositivo mobile.
Gmail
Per inviare e ricevere e-mail con il servizio di
posta elettronica basato sul web di Google.
Maps
Per ottenere indicazioni stradali e altre
informazioni sulla posizione. È necessario
abilitare i servizi di localizzazione per utilizzare
Google Maps.
Page 94

94
YouTube
Per guardare e caricare video dal proprio
dispositivo.
Drive
Per aprire, visualizzare e condividere i file
salvati sul proprio account cloud di Google
Drive.
Duo
Un'app per le videochiamate che consente di
connettersi con le persone che contano di più.
Foto
Per archiviare ed eseguire il backup di foto e
video sul proprio account Google in modo
automatico con Google Foto.
Google One
Tutte le foto, i contatti, i messaggi ecc.
vengono automaticamente copiati su Google
One. Consente di connettersi con gli esperti
Google via chat, chiamata o posta elettronica
per assistenza su tutti i prodotti e i servizi
Google. Consente di apprezzare ulteriori
vantaggi come i crediti Google Play e gli sconti
sui prodotti Google.
Page 95

95
Avanzate
Suggerimenti avanzati per il
proprio telefono
Page 96

96
Modalità gioco
OxygenOS fornisce la "modalità gioco" per
impedire di essere disturbati mentre si sta
giocando. È possibile configurare questa
modalità nell'app Spazio gioco.
1. Spazio gioco nascosto: se abilitato,
Spazio gioco non apparirà sulla schermata
Home e in Drawer ma è comunque
accessibile in Impostazioni > Utilità.
2. Rispondi alle chiamate tramite
l'altoparlante: passa automaticamente in
background tutte le chiamate in arrivo
durante una partita e abilitare la modalità
vivavoce.
3. Come visualizzare le notifiche:
selezionare la modalità di visualizzazione
delle notifiche quando la modalità di gioco è
attiva. Sono disponibili tre modalità: Heads
up, solo testo e Blocca.
4. Notifiche per le chiamate di terze parti: le
chiamate vocali o video da app di social
media verranno visualizzate come notifiche.
5. Disabilita luminosità automatica:
consente di disattivare temporaneamente
la funzione di luminosità automatica nella
modalità gioco.
Page 97

97
6. Ottimizzazione grafica: migliora i dettagli
delle ombre e la grafica complessiva del
gioco
7. Miglioramento risposta aptica: fornisce
una risposta aptica migliore per i giochi
supportati
8. Gestione di rete intelligente: in caso di
ritardo sulla rete, il sistema passa
automaticamente a una rete migliore, il che
potrebbe comportare un consumo dei dati
mobili.
9. Modalità Fnatic: una modalità gioco
avanzata per i giocatori professionisti.
Questa modalità bloccherà tutte le notifiche
e le chiamate e limiterà rigorosamente i
processi in background per ottimizzare le
prestazioni del gioco e consentire ai
giocatori di concentrarsi sui giochi.
Non disturbare
Quando non si vuole essere disturbati da un
messaggio, abilitare la modalità Non
disturbare. Il telefono non squillerà o vibrerà
quando riceve una notifica, ad eccezione di
allarmi e impostazioni.
Scorrere fino alla barra delle notifiche e
toccare per abilitare la funzione "Non
disturbare".
Page 98

98
Per le impostazioni, fare riferimento a Non
disturbare.
Schermo Cast
Prima di utilizzare la funzione Miracast,
assicurarsi che la TV, il proiettore, lo schermo
e altri dispositivi di visualizzazione siano
compatibili con la funzione Miracast e che la
funzione del dispositivo sia attivata.
Istruzioni:
1. Andare su Impostazioni > Connessione
tramite Bluetooth e di dispositivi > Schermo
Cast
2. Toccare il tasto menu nell'angolo in alto a
destra e selezionare Abilita
visualizzazione wireless.
3. Selezionare il dispositivo che deve essere
proiettato e attendere che lo schermo del
telefono venga proiettato sul dispositivo di
visualizzazione.
Accensione
programmata/Spegnimento
programmato
Per comodità, la funzione di
attivazione/disattivazione temporale è
incorporata. Per impostarla, andare in
Page 99

99
Impostazioni > Utilità >
Accensione/spegnimento programmato
Blocco della schermata
Se il blocco della schermata è abilitato, non
sarà possibile passare ad altre schermate,
come per esempio la schermata Home. Non
sarà inoltre possibile aprire il pannello delle
notifiche oppure accedere all'interfaccia di
gestione del multitasking.
⚫ Abilita blocco della schermata: andare su
Impostazioni > Sicurezza e schermata di
blocco > Avanzate > Blocco della
schermata. Toccare per abilitare questa
funzione.
⚫ Utilizzo del blocco della schermata:
consente di utilizzare questa funzione per
fissare la schermata attuale fin che la
funzione non viene annullata.
⚫ Per utilizzare la funzione:
1. Assicurarsi che il blocco della schermata sia
attivo.
2. Toccare il tasto Recenti per accedere
all'elenco delle app Recenti.
3. Toccare il tasto del menu nell'angolo
superiore destro della scheda dell'app,
quindi toccare Blocca.
⚫ Annulla blocco della schermata:
attivando il blocco della schermata e
Page 100

100
selezionando Chiedi il PIN di sblocco
prima di sbloccare, verrà chiesto di
inserire una sequenza di sblocco per
annullare il blocco della schermata.
App parallele
Consente di creare una nuova copia
dell'applicazione per accedere tramite diversi
account.
Andare su Impostazioni > Utilità > App
parallele. L'elenco mostrerà le applicazioni
che supportano le app parallele. Toccare
l'applicazione per aprire app parallele.
Immagine nell'immagine
Andare su Impostazioni > App e notifiche >
Accesso speciale alle app > Immagine
nell'immagine per visualizzare e configurare
le app supportate. Quando si apre
l'applicazione specificata in modalità immagine
nell'immagine, l'app creerà una finestra
immagine nell'immagine quando si apre o si
lascia l'applicazione (ad esempio per
continuare a guardare il video), che viene
visualizzata sopra alle altre app attualmente in
uso.
* Questa funzione deve essere supportata
dall'applicazione stessa.
 Loading...
Loading...