
1
Manual del usuario del OnePlus 9 Pro
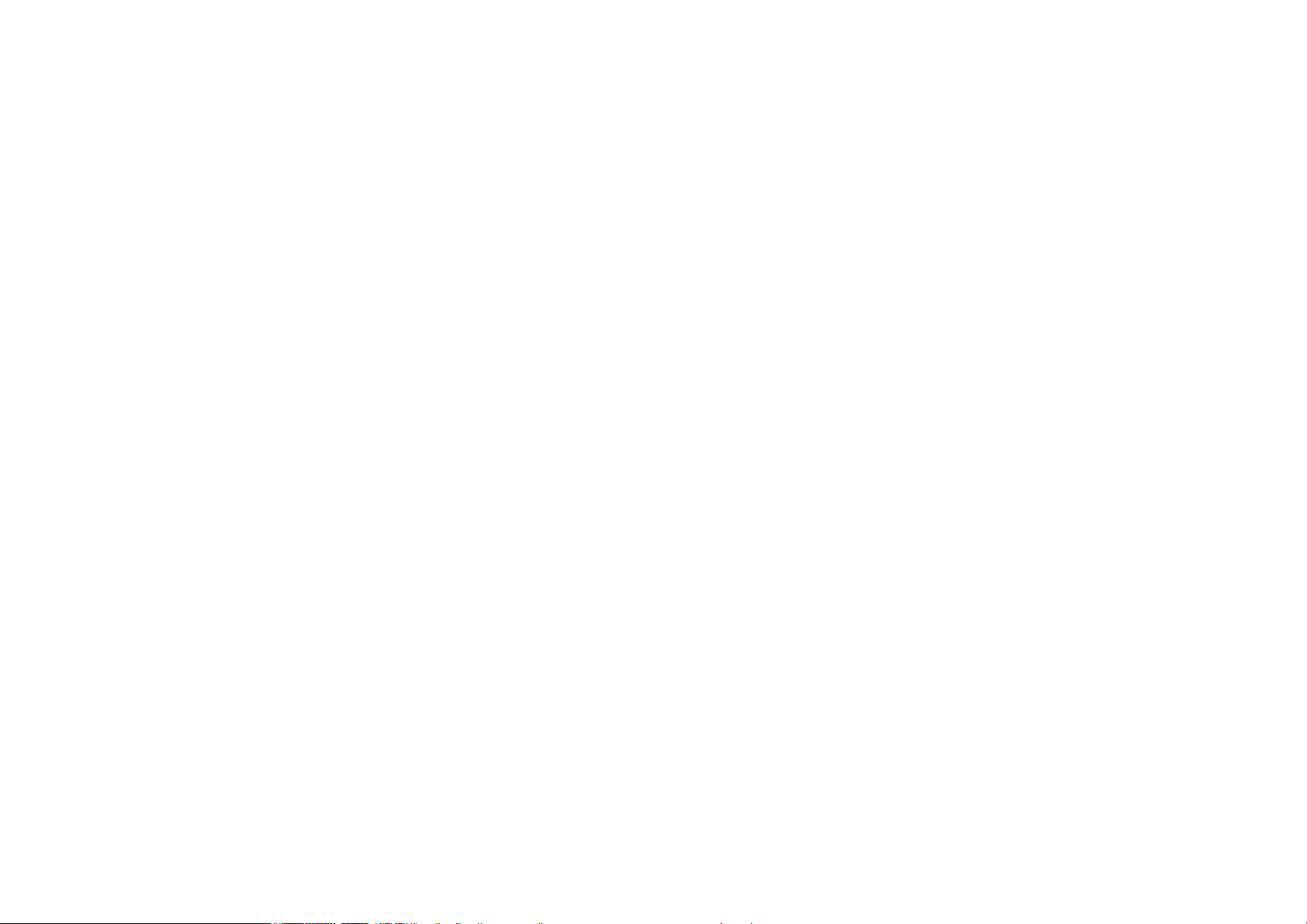
2
Dado que el software se actualiza de forma constante, es posible que tu experiencia al utilizar el software
(funciones de software, interfaces de usuario, experiencias de interacción, etc.) difiera a la interfaz
presentada en este manual. La interfaz del software está sujeta a cambios.
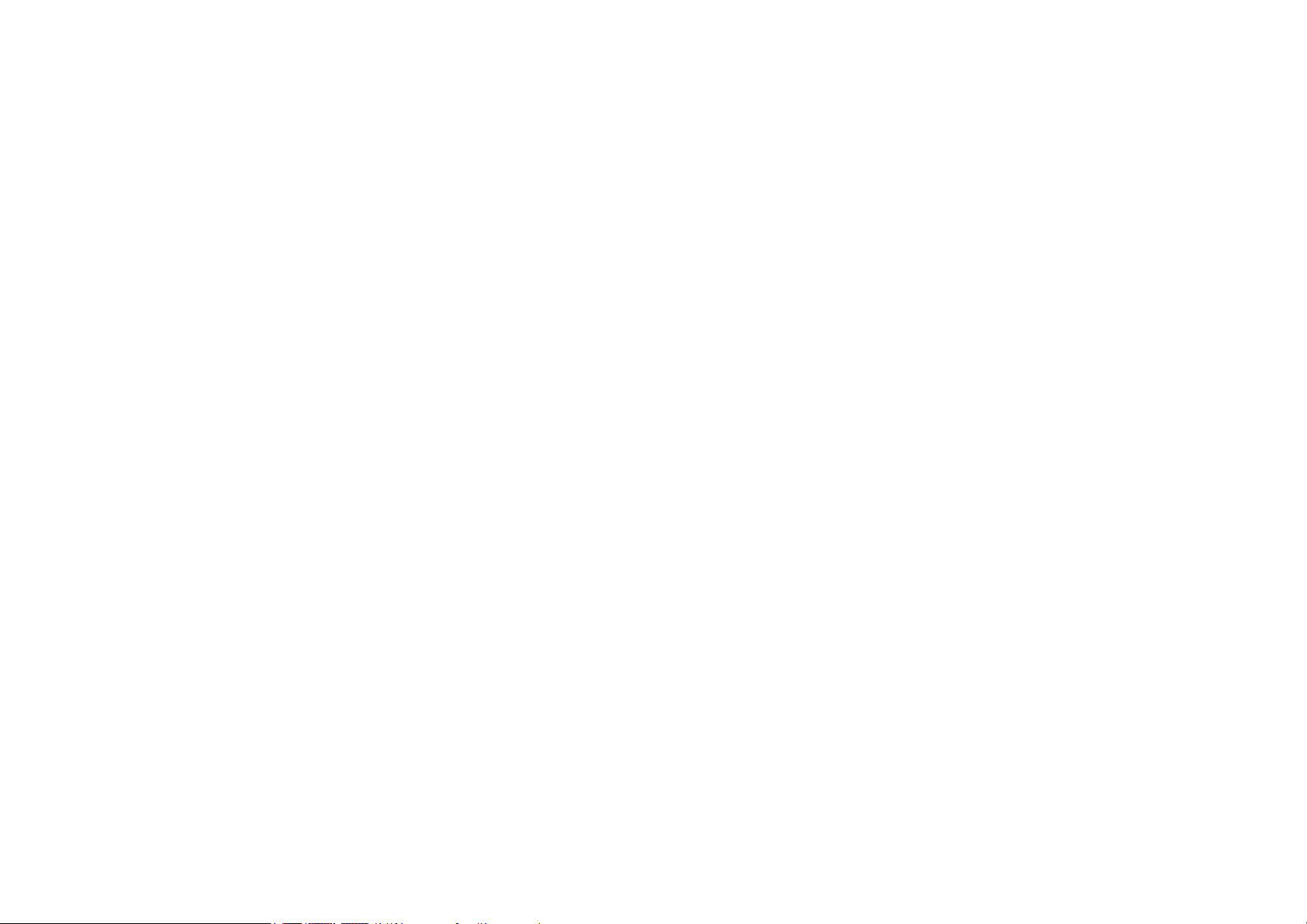
3
Tabla de contenidos
PRIMEROS PASOS 10
Configuración del dispositivo 12
Batería y carga 13
Botones físicos 15
Transferencia de datos al OnePlus 9 Pro 17
INFORMACIÓN BÁSICA 20
Gestos básicos 21
Instalación y desinstalación de aplicaciones 22
Uso de aplicaciones 22
Pantalla de inicio 24
Notificación 28
Asistente de Google 31
AJUSTES 33
Wi-Fi e Internet 34
Wi-Fi 34
SIM y red 35
Aceleración de red de doble canal 36
Uso de datos 37
Punto de acceso y anclaje 38
Modo avión 40
Bluetooth y conexión de dispositivos 40
Bluetooth 40

4
NFC 41
Tocar y pagar 41
Impresión 42
Chromebook 42
Android Auto 42
Pantalla 42
Personalización 47
Sonido y vibración 48
Volumen 48
Dolby Atmos 48
No molestar 49
Modo auricular 50
Subtítulos en directo 50
Tono y vibración 50
Sistema 51
Botones y gestos 51
Alert Slider 51
Barra de navegación y gestos 51
Gestos rápidos 53
Doble clic en el botón de encendido 54
Mantén presionado el botón de encendido 54
Aplicaciones y notificaciones 54
Seguridad y pantalla de bloqueo 57
Dispositivo de seguridad 58
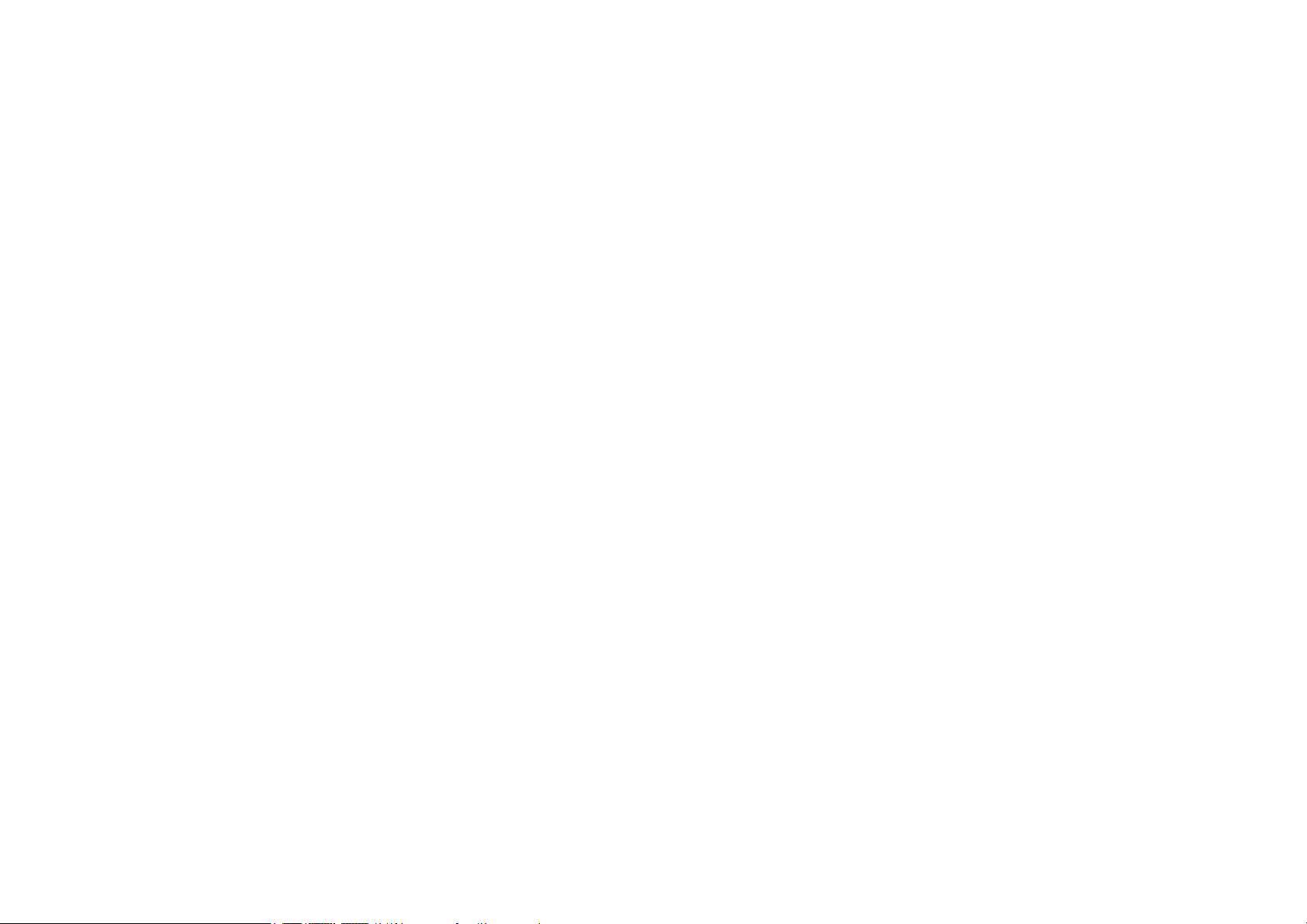
5
Seguridad personal 61
Privacidad 62
Administrador de permisos 62
Mostrar contraseñas 62
Notificaciones con pantalla bloqueada 62
Ubicación 63
Batería 64
Almacenamiento 65
Cuentas 65
Bienestar digital y controles parentales 66
Utilidades 67
Sistema 68
Accesibilidad 68
Idioma y entrada de texto 68
Fecha y hora 70
Copia de seguridad 70
Opciones de restablecimiento 70
Almacenamiento OTG 72
Programas de mejora de la experiencia 72
Usuarios múltiples 73
Aceleración de RAM 73
Actualizaciones del sistema 74
Acerca del teléfono 74
Sugerencias y ayuda 75
APLICACIONES 76

6
Teléfono 77
Contactos 79
Administrador de archivos 81
Mensajes 82
Tiempo 83
Calculadora 85
Grabadora 86
Aplicación Notas 87
Cámara 88
Galería 92
Reloj 93
Zen Mode 95
OnePlus Switch 96
Aplicaciones de Google 98
INFORMACIÓN AVANZADA 101
Modo de juego 102
No molestar 104
Transmitir pantalla 104
Encendido/Apagado programado 105
Aplicaciones paralelas 105
Imagen en imagen 106
Espacio oculto 106
REINICIO, ACTUALIZACIÓN, COPIA DE
SEGURIDAD Y RECUPERACIÓN 107
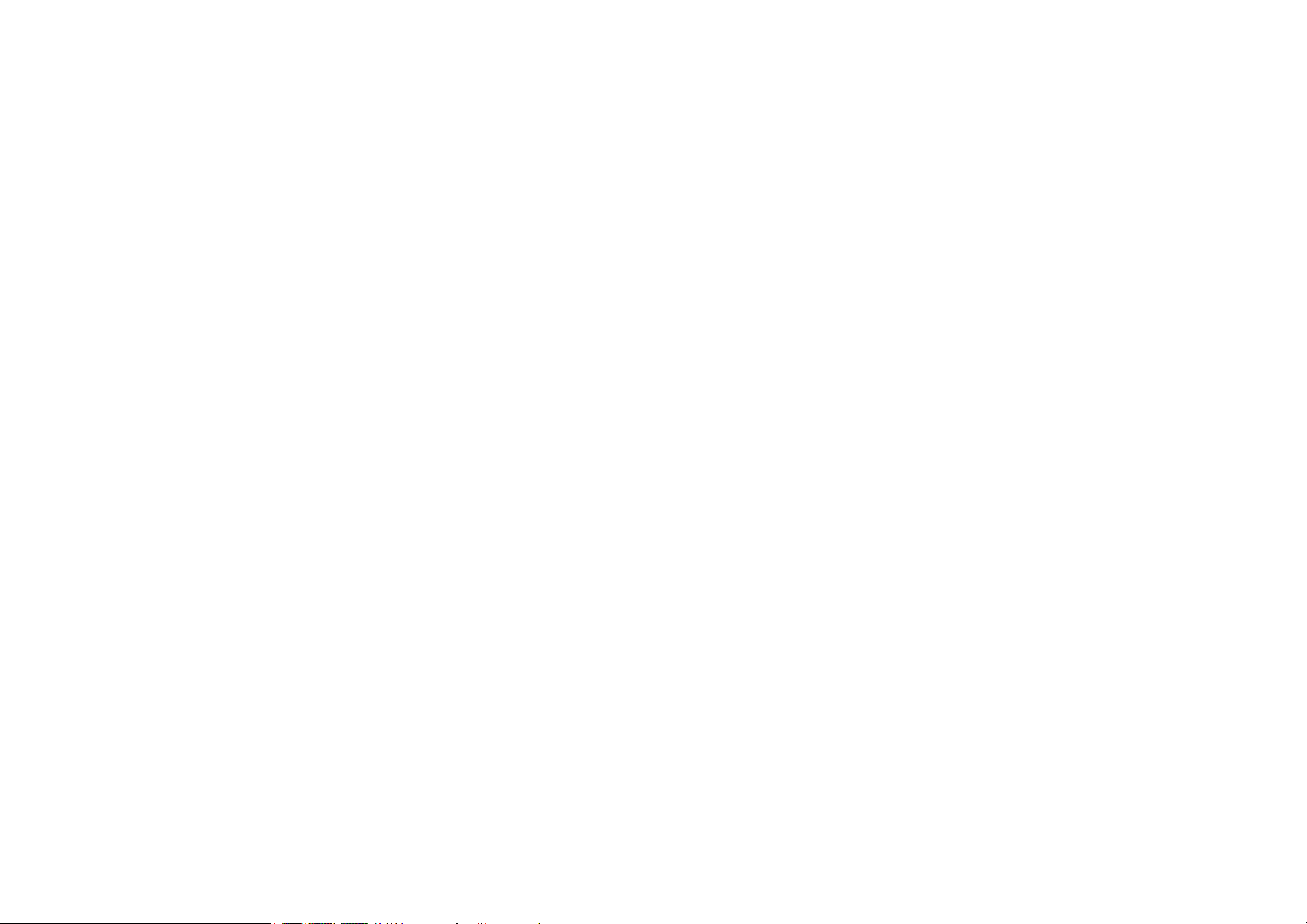
7
Reinicio o reinicio forzado 108
Actualizaciones del sistema 108
Copia de seguridad y restauración 108
Copia de seguridad y restauración con OnePlus Switch 109
Copia de seguridad y restauración con Google Drive 109
Restablecimiento de fábrica 110
ACCESIBILIDAD 111
Ampliación 112
Finalizar llamada con el botón de encendido 112
Inversión de colores 113
Corrección de color 113
Texto de alto contraste 113
INFORMACIÓN DE SEGURIDAD 114
Declaración 115
Marcas registradas y permisos 116
Política de privacidad 117
Información normativa 117
Precauciones a tener en cuenta a la hora de utilizar el
dispositivo 117
Información general de seguridad 118
Seguridad de la batería 121
Seguridad durante la carga 123
Seguridad durante la conducción 125
Información relacionada con la salud 125

8
Declaración de seguridad de láser 126
Información de etiquetas reglamentarias (si son compatibles):
127
Cumplimiento con la normativa de la UE 127
Declaración de CE 127
Información sobre exposición a radiofrecuencias (SAR) 128
Restricciones en la banda de 5 GHz 129
Bandas de frecuencia y potencia 130
Eliminación adecuada del producto 131
Cumplimiento con RoHS 131
Cumplimiento con ERP 131
Cumplimiento con la normativa de la FCC 133
Declaración de conformidad de la FCC 133
Precaución de la FCC 135
Información sobre exposición a radiofrecuencias (SAR) 135
Directivas de Compatibilidad con audífonos (HAC) para
teléfonos móviles 137
Conformidad con el Ministerio de Industria de
Canadá 140
Declaración de conformidad del Ministerio de Industria de
Canadá 140
Restricciones en la banda de 5 GHz 141
Información sobre exposición a radiofrecuencias (SAR) 142
Cumplimiento con la normativa de la India 143
Cuidado y mantenimiento 146

9
Información de garantía de los dispositivos OnePlus
147
Situaciones que no cubre la garantía limitada 148
Política de devoluciones (limitada a Europa) 150
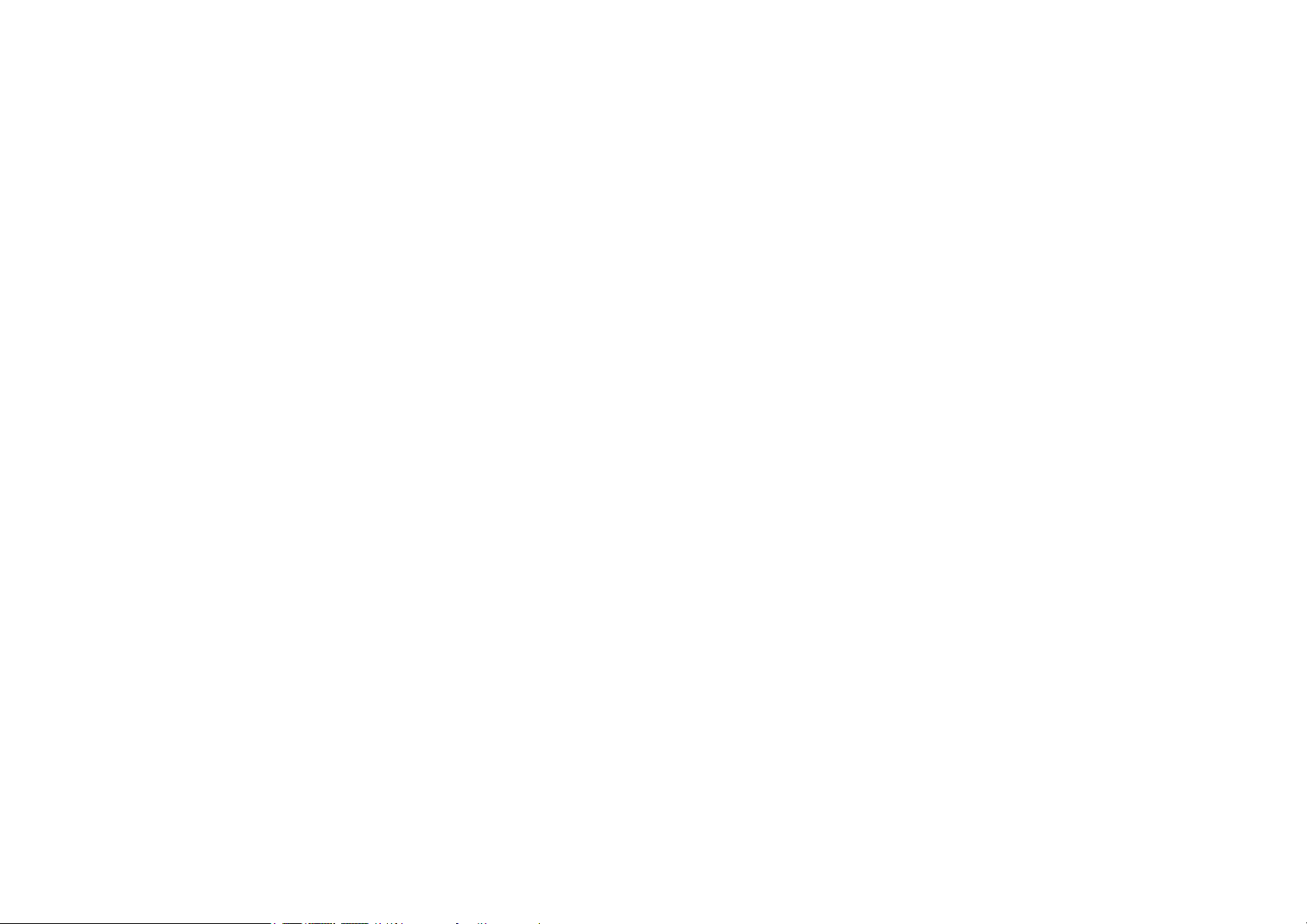
10
Primeros pasos
Obtén más información sobre tu
dispositivo y comienza a utilizarlo de
la forma adecuada.

11
Micrófono superior
Lente ultra
gran angular
Cámara
principal
Doble Flash LED
Lente
monocromática
Teleobjetivo
Altavoz inferior
Micrófono inferior
Altavoz superior
Cám ara
frontal
Sensor de
huellas
digitales en
pantalla
Alert Slider
Encendido y
Suspensión/
Activación
Puerto USB Tipo-C compatible con
auriculares estandares USB Tipo-C
Bandeja para Nano SIM
Botones de
volumen
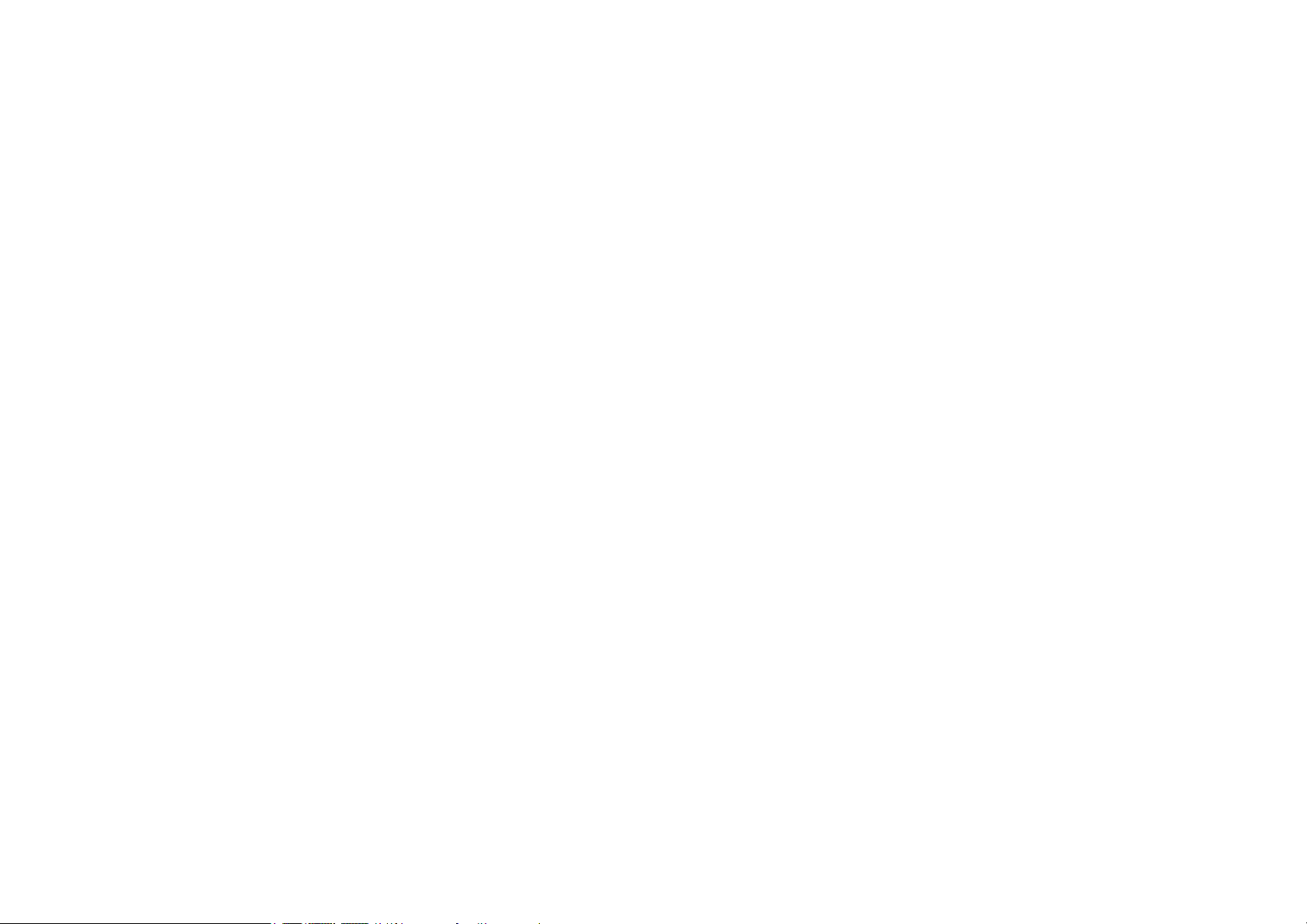
12
Configuración del dispositivo
Introducción de la tarjeta SIM
1. Inserta la herramienta para la extracción de la
bandeja de la tarjeta SIM en el soporte de la
tarjeta SIM. Presiona la herramienta de manera
firme contra el orificio para extraer la bandeja
de la tarjeta SIM.
2. Extrae con cuidado la bandeja de la tarjeta SIM
de la ranura del dispositivo.
3. Coloca su tarjeta SIM en la bandeja de la tarjeta
SIM.
4. Vuelve a introducir la bandeja de la tarjeta SIM
en tu dispositivo.
* Utiliza una tarjeta Nano-SIM original. Las
tarjetas no originales pueden causar daños.
Enciende tu OnePlus 9 Pro
Mantén pulsado el botón de encendido durante
unos segundos para encender el teléfono. Si no se
enciende, es posible que necesites cargarlo en
primer lugar.
Asistente de configuración
Cuando enciendas el teléfono por primera vez (o
después de haber llevado a cabo un
restablecimiento de la configuración de fábrica), el
Asistente de configuración te ayudará a
personalizar todas las funciones del teléfono,
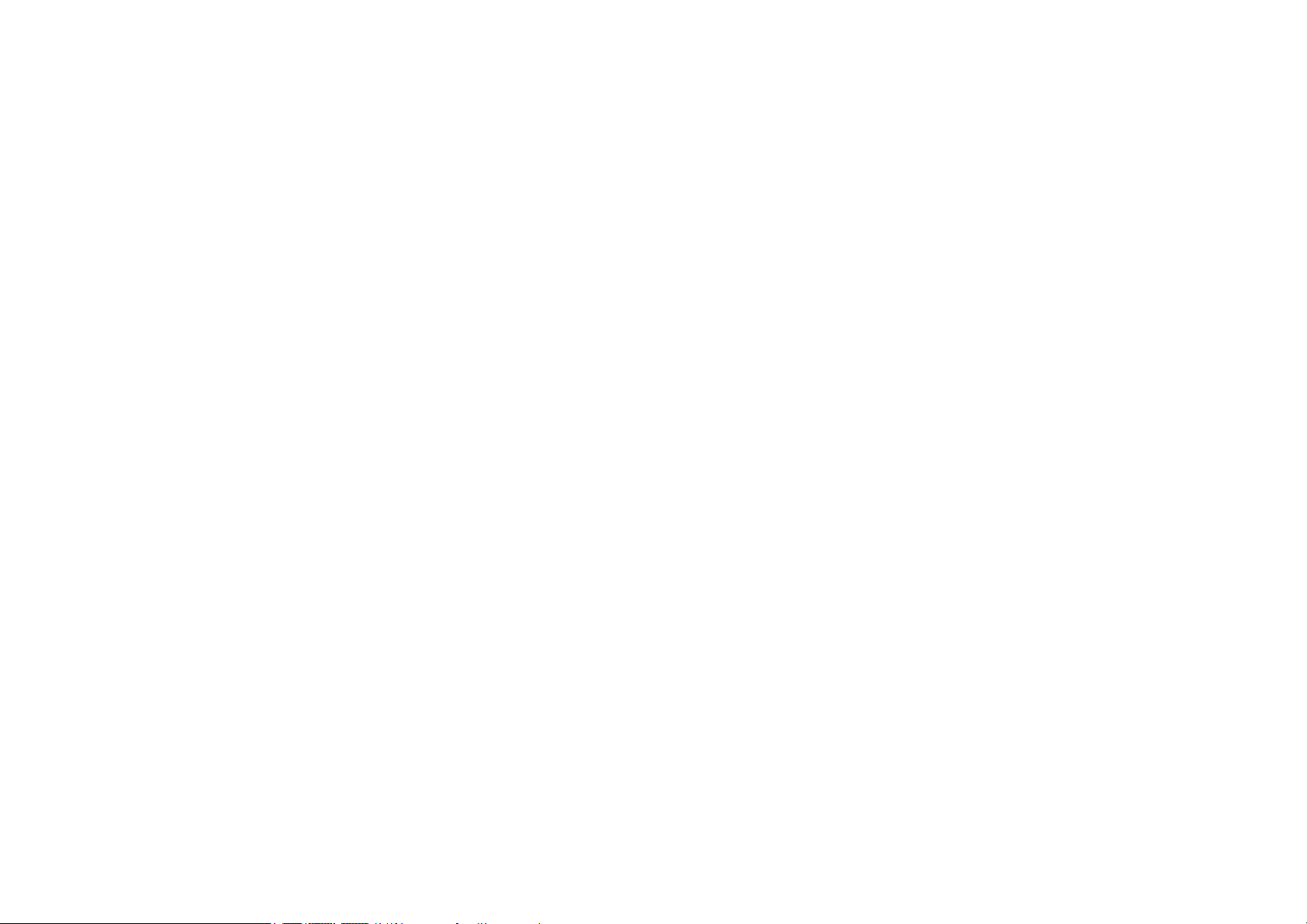
13
como puedan ser el idioma, los botones de
software, los gestos, el desbloqueo con huella
digital, etc. No obstante, si quieres cambiar dichas
funciones más tarde, podrás volver a hacerlo en la
aplicación Ajustes una vez finalizada la
configuración inicial del teléfono.
Batería y carga
Tendrás que cargar el teléfono al recibirlo o
después de estar sin utilizarlo durante un largo
período de tiempo.
Información de seguridad:
1. Tan solo utiliza el cargador y el cable USB
oficiales para garantizar la seguridad y evitar
posibles daños en el dispositivo.
2. El OnePlus 9 Pro es compatible con los cables
USB de Tipo-C.
3. Una vez finalizada la carga, desenchufa el
cargador para no malgastar electricidad.
4. No coloques ningún objeto sobre el teléfono
mientras se está cargando.
Carga de la batería
1. Conecta el cable USB al adaptador.
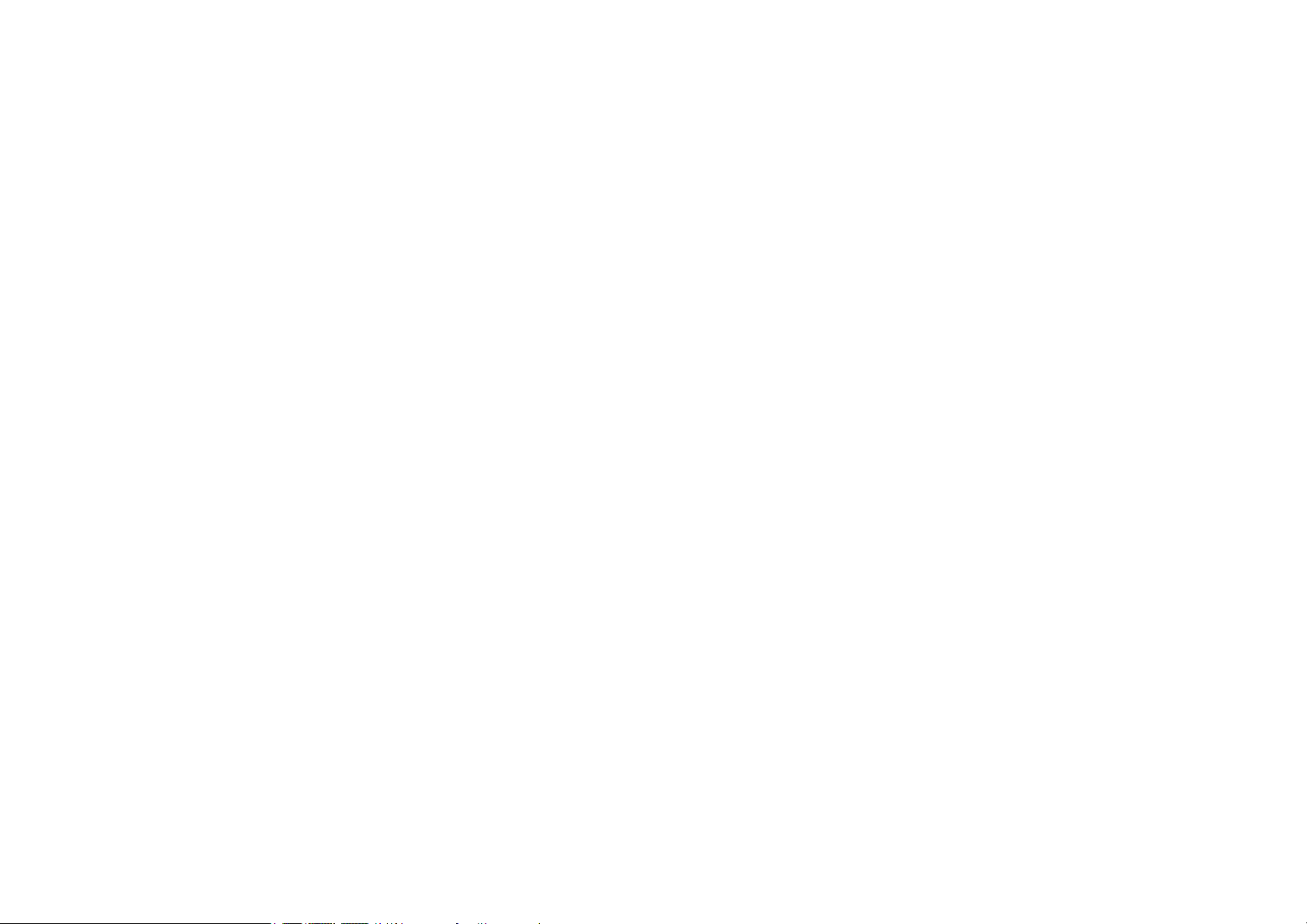
14
2. Enchufa el cable USB al puerto USB del
teléfono.
3. Conecta el adaptador a una toma de corriente.
4. Una vez finalizada la carga, desconecta el cable
USB del teléfono y desenchufa el adaptador de
la toma de corriente.
Ahorro de energía y aumento de la
vida útil de la batería
Sigue las siguientes indicaciones para reducir el
consumo de energía:
1. Apaga la pantalla cuando no estés utilizando el
dispositivo.
2. Activa el modo Ahorro de batería cuando los
niveles de batería sean bajos.
3. Desactiva las funciones Bluetooth y Wi-Fi
cuando no las estés utilizando.
4. Atenúa el brillo de la pantalla y reduce el
tiempo que debe transcurrir antes de iniciar el
modo de suspensión en Ajustes.
5. Desinstala todas aquellas aplicaciones que no
utilices.
Warp Charge 65
Utilizando el cargador de OnePlus y el cable de
carga USB es posible cargar el teléfono de forma
rápida y segura (10 V/6,5 A).
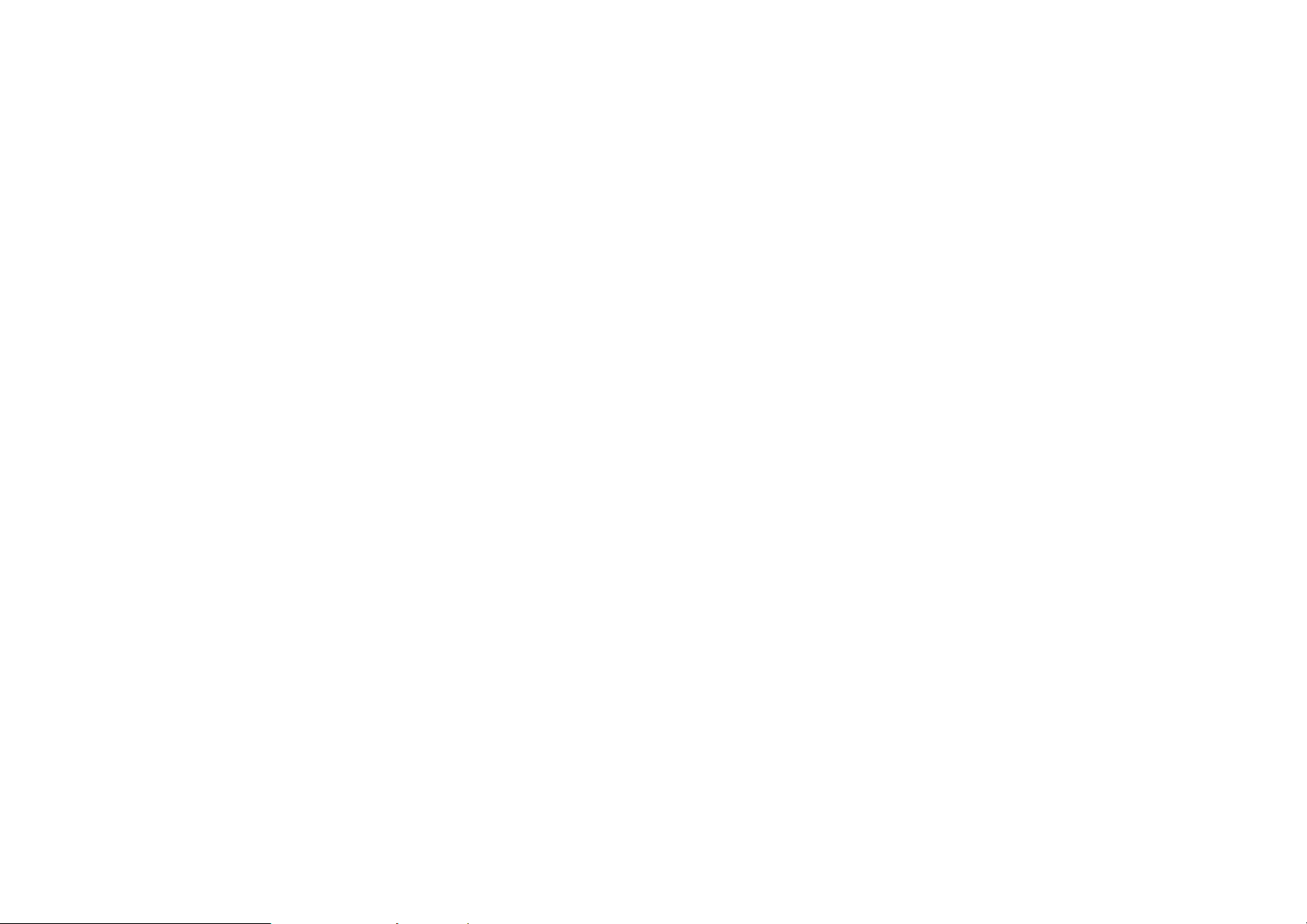
15
Se recomienda utilizarlo en temperaturas que
vayan de 15 °C a 35 °C.
Botones físicos
Botón de encendido
El botón de encendido se encuentra en el lateral
derecho del teléfono.
⚫ Mantén presionado el botón de encendido para
encender, apagar o reiniciar el dispositivo.
⚫ Con el dispositivo ya encendido, mantén
presionado el botón de encendido para
Emergencia/Apagado/Reinicio.
⚫ Presiona el botón de encendido y el botón de
subir volumen al mismo tiempo para apagar el
dispositivo.
⚫ Pulsa el botón de encendido para encender o
apagar la pantalla.
Botón de volumen
El botón de volumen se encuentra en el lateral
izquierdo del teléfono.
⚫ Al reproducir música o vídeos, pulsa el botón
de volumen para ajustar el volumen de la
reproducción.
⚫ Durante una llamada, pulsa el botón de
volumen para ajustar el volumen de la llamada.

16
⚫ Mientras recibes una llamada entrante, pulsa el
botón de volumen para silenciar el tono de
llamada.
Alert Slider
El botón Alert Slider se encuentra en el lateral
derecho del teléfono.
Alterna la posición de dicho botón para ajustar el
tono de llamada (silencio, vibración o sonido).
⚫ Silencio: En este estado, las llamadas y
notificaciones se silencian y el teléfono no
vibra, excepto para las alarmas.
⚫ Vibración: En este estado, las llamadas y
notificaciones se silencian, excepto para las
alarmas.
⚫ Sonido: Las llamadas, las notificaciones y las
alarmas funcionarán con normalidad.
NOTA: Si el teléfono está en modo No
molestar, tanto el sonido como la vibración
quedarán desactivados.
Teclas de acceso directo
Utilizando las teclas de acceso podrás llevar a
cabo acciones rápidas en tu teléfono.
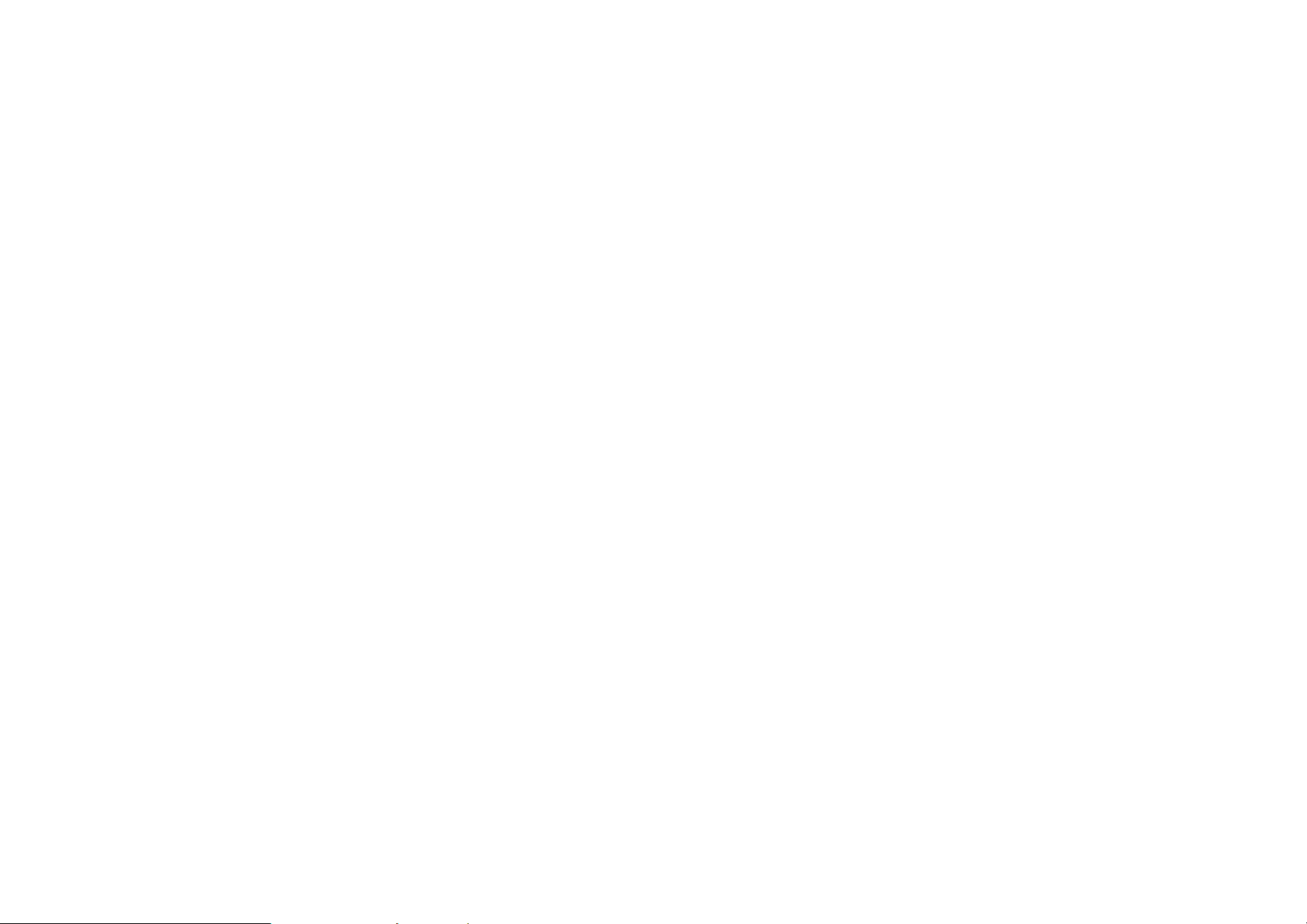
17
⚫ Mantén presionados el botón de encendido y el
botón de subir volumen al mismo tiempo para
apagar el dispositivo.
⚫ Mantén presionados el botón de encendido y el
botón de bajar volumen al mismo tiempo para
hacer una captura de pantalla.
⚫ Mantén presionados el botón de encendido y
botón de bajar volumen al mismo tiempo para
acceder al modo de recuperación cuando el
dispositivo esté apagado.
⚫ Mantén presionados el botón de encendido y el
botón de subir volumen durante 10 segundos
para forzar el apagado del teléfono.
Transferencia de datos al OnePlus 9
Pro
La función OnePlus Switch es capaz de transferir
a gran velocidad todos los datos, contactos,
mensajes y fotografías almacenados en tu antiguo
dispositivo a tu nuevo teléfono OnePlus.
Si el dispositivo antiguo es un OnePlus u otro
dispositivo Android:
1. Abre la aplicación OnePlus Switch. Pulsa en
Soy un teléfono nuevo y, a continuación,
selecciona el tipo de teléfono antiguo.
2. Sigue las indicaciones que se te mostrarán en la
pantalla del teléfono nuevo. Descarga e instala
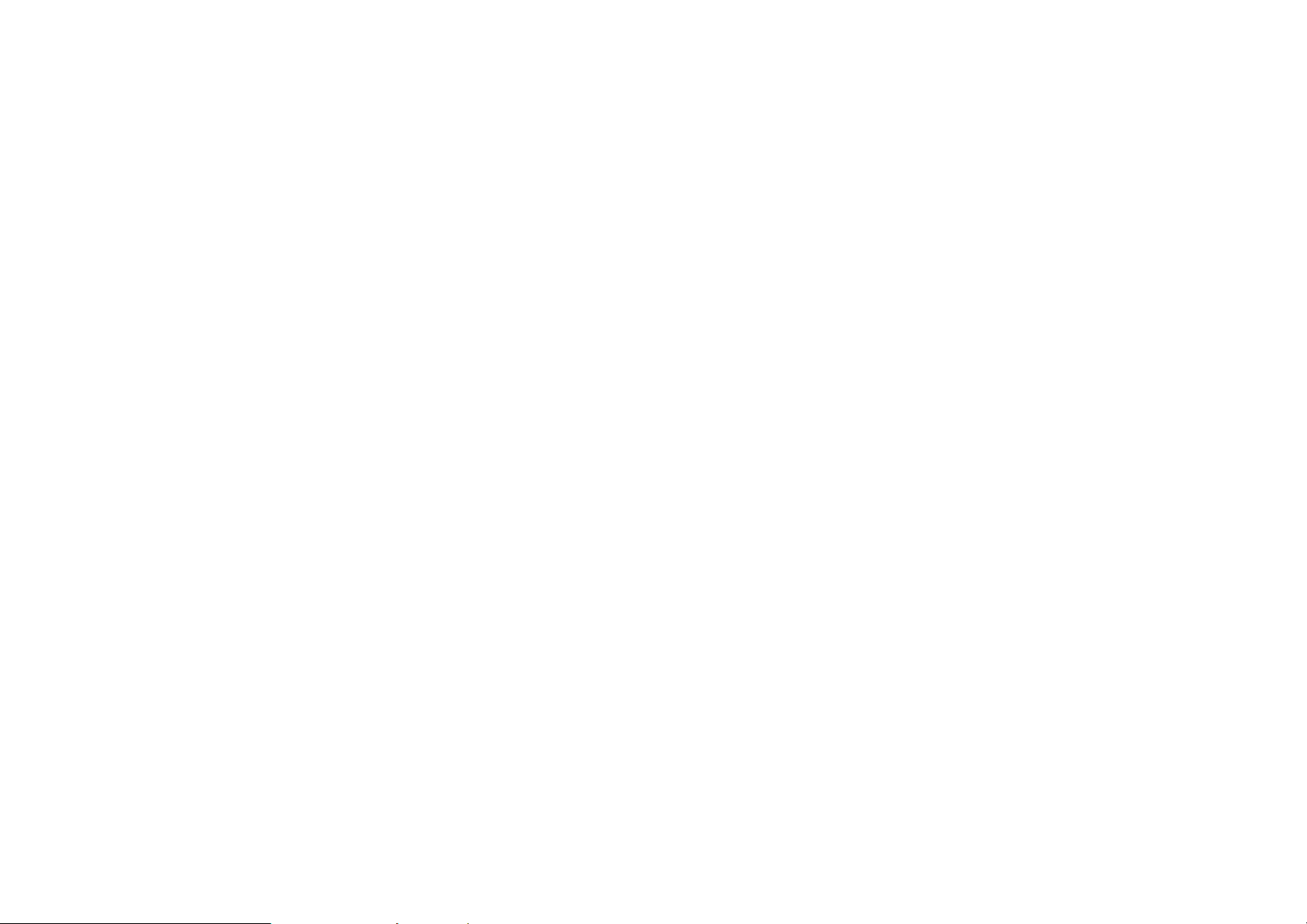
18
la aplicación OnePlus Switch en el teléfono
antiguo.
3. Pulsa Continuar en el teléfono nuevo.
4. Abre la aplicación OnePlus Switch en el
teléfono antiguo y pulsa en la opción Soy un
teléfono antiguo. A continuación, escanea el
código QR del teléfono nuevo para proceder
con la conexión de ambos teléfonos.
5. Una vez conectados los teléfonos, selecciona
los datos que quieres transferir del teléfono
antiguo. Toca para comenzar la transferencia y.
Espera a que se complete.
Si el teléfono antiguo es un iPhone:
1. Sincroniza los datos de tu dispositivo iOS con
iCloud.
2. Abre la aplicación OnePlus Switch.
3. Toca la opción Soy un teléfono nuevo y, a
continuación, pulsa en “iPhone”.
4. Inicia sesión en tu cuenta de iCloud y comienza
a importar los datos.
5. Se recomienda mantener la conexión con una
red Wi-Fi y tener la aplicación OnePlus Switch
siempre en pantalla durante todo el tiempo que
dure la transferencia de datos. Si la aplicación se
desconecta del servidor iCloud, intenta iniciar
sesión de nuevo en iCloud y reanuda la
transmisión de datos. Ten en cuenta que, por

19
temas de compatibilidad, tan solo es posible
transferir ciertos formatos de datos.

20
Información básica
Aprende a utilizar tu dispositivo
OnePlus.
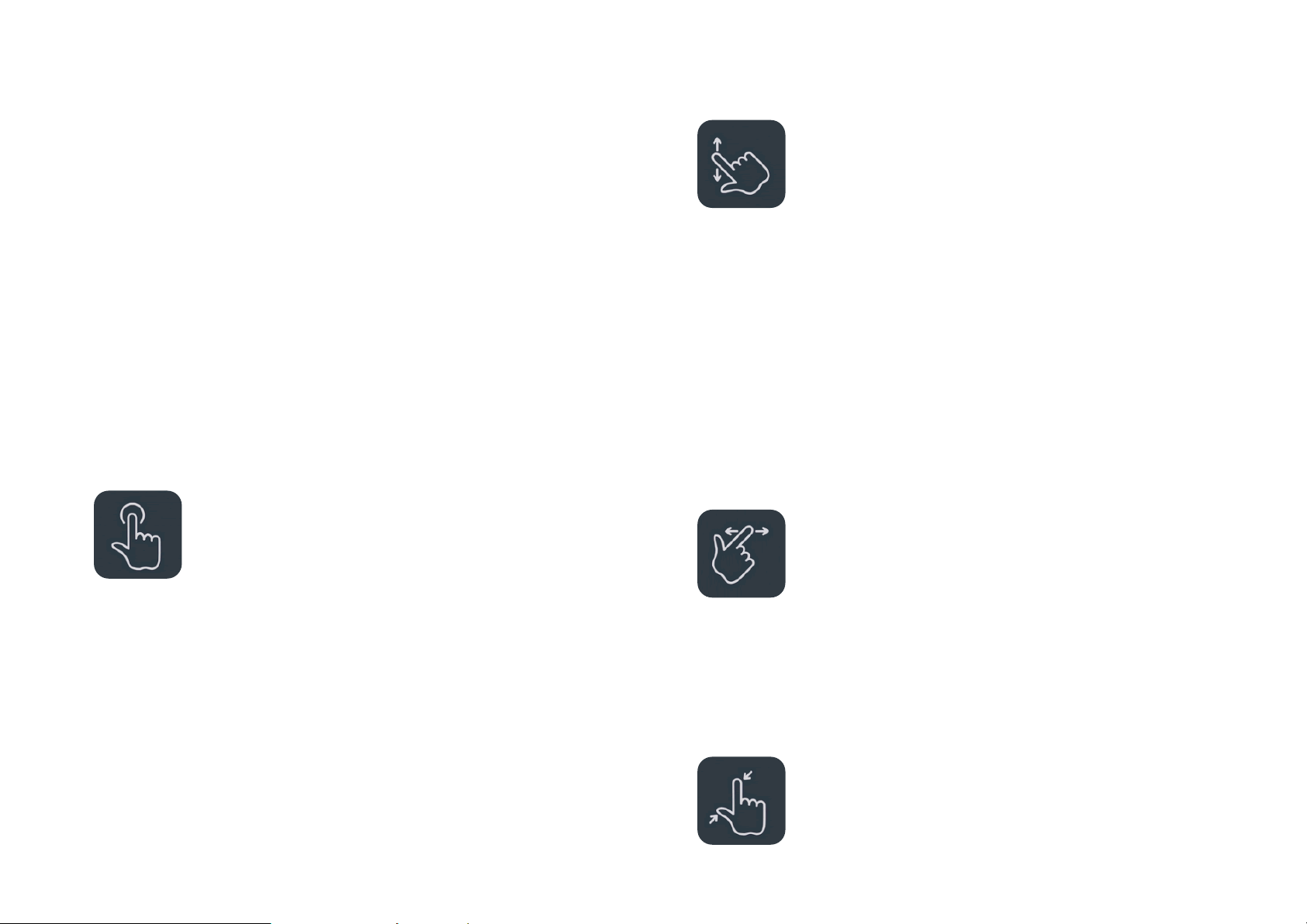
21
Gestos básicos
Aprende a utilizar gestos básicos, como tocar,
arrastrar, deslizar y ampliar la imagen para, de esta
forma, poder controlar el teléfono y sus
aplicaciones.
1. Toca para abrir una aplicación o seleccionarla
2. Al visualizar una página web o una lista, desliza
el dedo hacia arriba o hacia abajo para
desplazarte por ella.
3. Desliza el dedo hacia la izquierda o hacia la
derecha para alternar entre pestañas, cambiar de
página o navegar por el contenido de Tiempo,
Calendario, Galería o de una lista de
aplicaciones.
4. Utiliza los dos dedos para ampliar y hacer zoom
en imágenes y páginas web.

22
5. Mantén presionada la pantalla para que se abra
la ventana emergente de ajustes avanzados o
para acceder a las funciones de edición.
Instalación y desinstalación de
aplicaciones
Uso de aplicaciones
Aprende a abrir aplicaciones, a cambiar entre
aplicaciones, a cerrar aplicaciones y a consultar la
información de las mismas.
Cajón de aplicaciones
Desliza el dedo hacia arriba en la pantalla de inicio
para ver todas las aplicaciones del cajón de
aplicaciones.
Abrir aplicaciones
Toca el icono de una aplicación situado en la
pantalla de inicio o en el cajón de aplicaciones
para abrirlo.
Ver información de la aplicación
Para ver la información y las opciones de
configuración de una aplicación, mantén
presionado el icono de la aplicación y selecciona

23
Información de la aplicación en el menú
emergente.
Cambiar entre aplicaciones
⚫ En los Gestos de navegación, desliza el dedo
hacia la derecha o hacia la izquierda en la zona
de la barra inferior para cambiar entre
aplicaciones.
⚫ En Atrás, Inicio, Recientes, toca el botón
Recientes en la barra de navegación para
cambiar entre aplicaciones.
Cerrar aplicaciones
⚫ En los Gestos de navegación, desliza el dedo
hacia arriba desde el borde inferior de la
pantalla y mantenlo quieto un momento. A
continuación, cierra las aplicaciones deslizando
hacia arriba las tarjetas de las aplicaciones.
⚫ Toca el botón Recientes y cierra las
aplicaciones deslizando hacia arriba las tarjetas
de las aplicaciones.
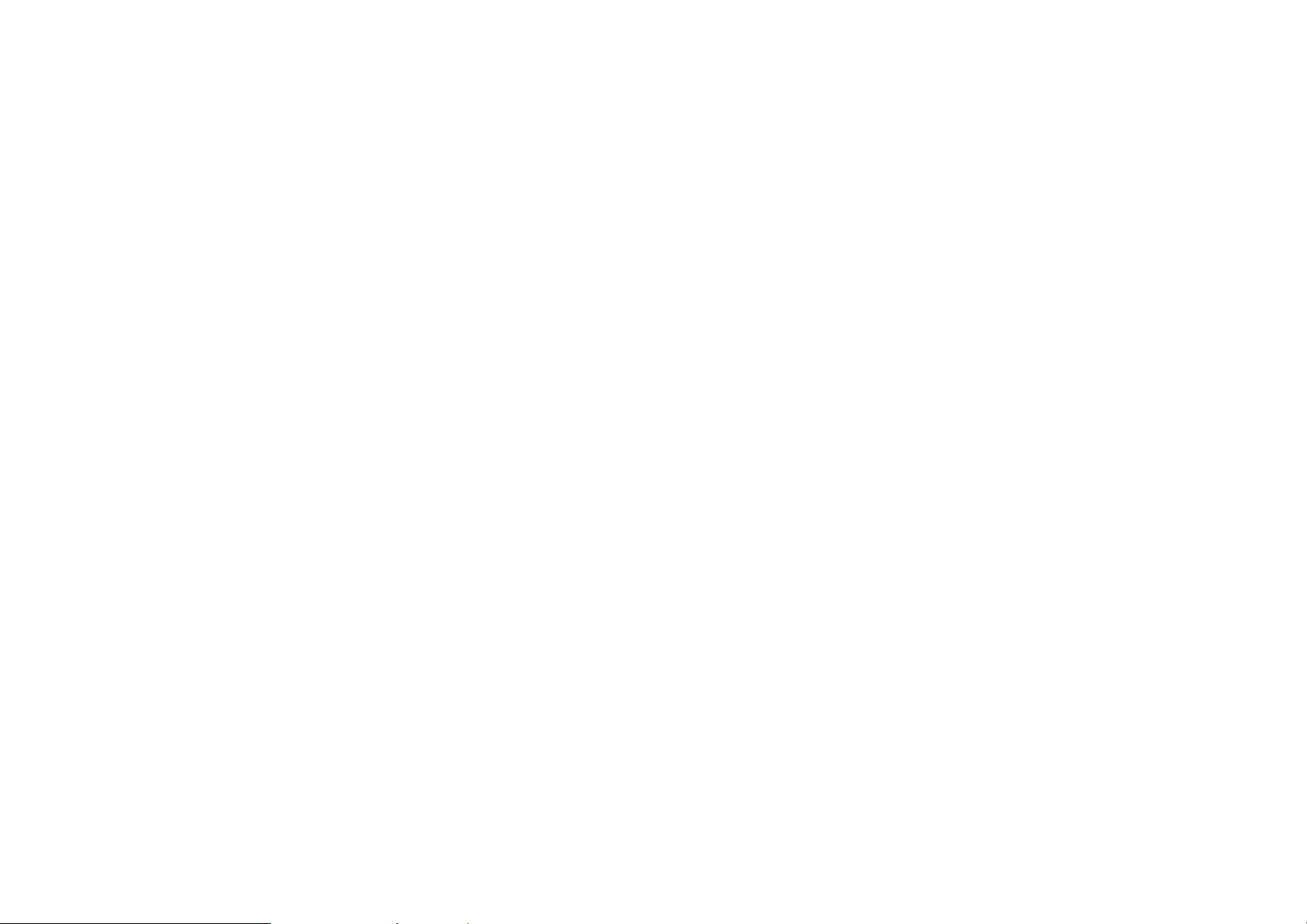
24
Interrupción de las tareas en segundo
plano
⚫ En los Gestos de navegación, desliza el dedo
hacia arriba desde el borde inferior de la
pantalla y mantenlo quieto un momento. A
continuación, toca “Borrar todo” para eliminar
las tareas en segundo plano.
⚫ Toca el botón Recientes para entrar en la lista
de aplicaciones recientes. Luego toca “Borrar
todo” para eliminar las tareas en segundo plano.
* Las aplicaciones ancladas no se cerrarán.
Bloqueo de las aplicaciones en segundo
plano
En la lista de aplicaciones recientes, mantén
presionada la tarjeta de aplicaciones para acceder a
las opciones del menú. Selecciona Bloquear para
evitar que la aplicación se cierre o se elimine.
Pantalla de inicio
Aprende a configurar fondos de pantalla, widgets
y ajustes de inicio para personalizar tu teléfono.

25
Iconos de aplicaciones y carpetas
⚫ Abre el cajón de aplicaciones deslizando el
dedo hacia arriba en la pantalla de inicio.
⚫ Una vez en el cajón, presiona y arrastra el icono
de una aplicación para agregarlo a la pantalla
de inicio.
⚫ Arrastra el icono de una aplicación sobre otra
aplicación de la pantalla de inicio para crear
una carpeta.
Fondos de pantalla
Mantén presionada la pantalla en un hueco vacío
de la pantalla y selecciona FONDOS DE
PANTALLA para configurar el fondo de la
pantalla de inicio y el fondo de la pantalla de
bloqueo.
Widgets
⚫ Añadir widgets: Mantén presionado un espacio
en blanco en la pantalla de inicio y selecciona
la opción widgets. También puedes mantener
presionado el icono de la aplicación y, a
continuación, seleccionar la opción widgets.
Luego, presiona un widget y arrástralo hasta la
pantalla de inicio.
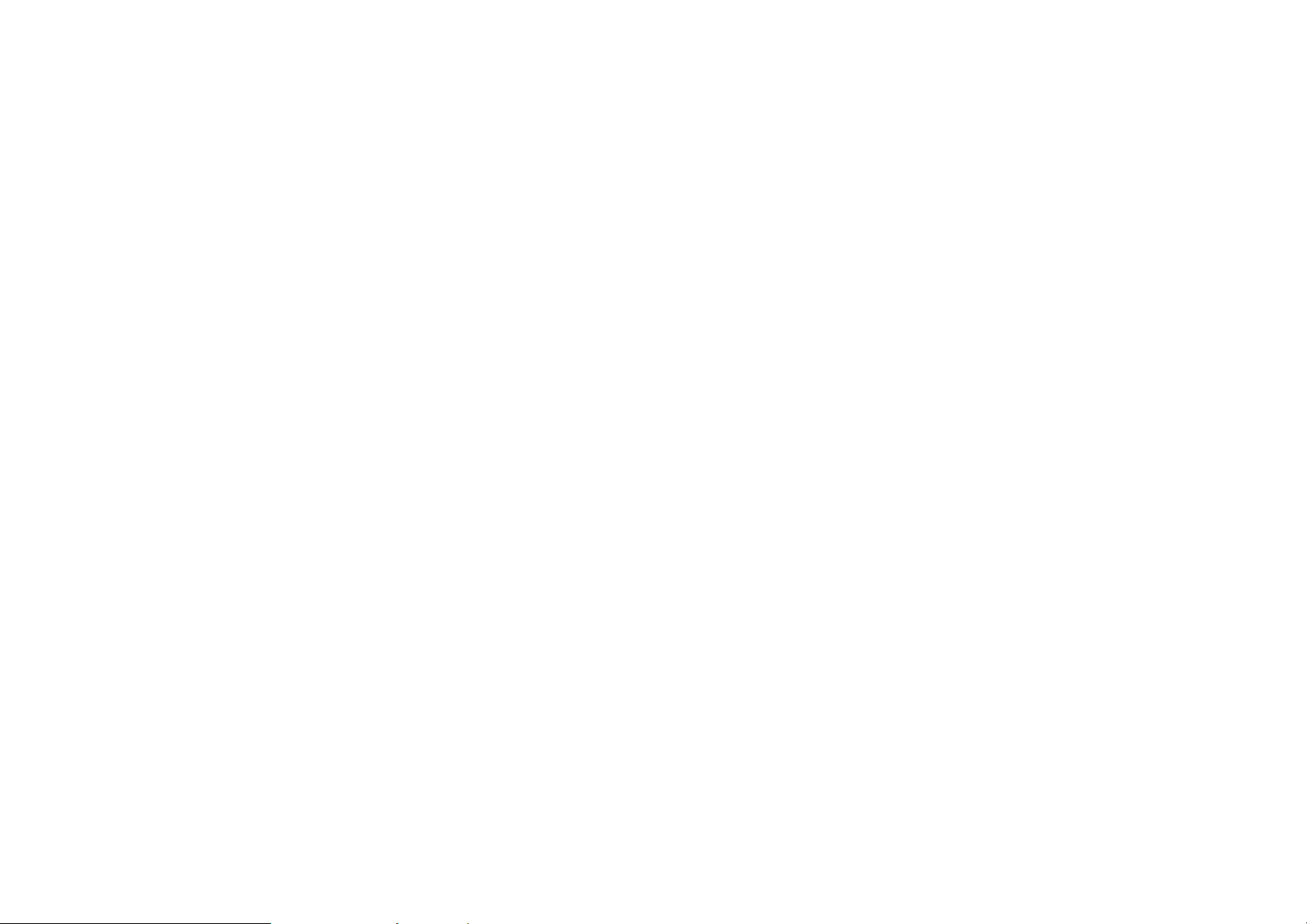
26
Ajustes de inicio
Mantén presionado un hueco vacío de la pantalla
de inicio y pulsa en la opción AJUSTES DE
INICIO.
Añadir iconos a la pantalla de inicio: Cuando
esta opción está activada, cada vez que instales
una nueva aplicación se añadirá un icono de la
misma en la pantalla de inicio.
Desliza el dedo hacia abajo para acceder:
Desliza el dedo hacia abajo en la pantalla de inicio
para acceder a Notificaciones y Ajustes rápidos o
Shelf.
Google: Desliza el dedo hacia la derecha desde la
pantalla de inicio para mostrar la barra de
búsqueda de Google y Discover.
Doble toque para bloquear: Toca dos veces en
un hueco vacío de la pantalla de inicio para apagar
la pantalla y bloquear el dispositivo.
Diseño del launcher: Puedes elegir si quieres que
tan solo aparezca la pantalla de inicio o también el
cajón de aplicaciones.
Gestos de búsqueda rápida: En este apartado
podrás elegir de qué manera quieres acceder a las
búsquedas rápidas. Para buscar aplicaciones,
podrás elegir entre deslizar la pantalla hacia arriba
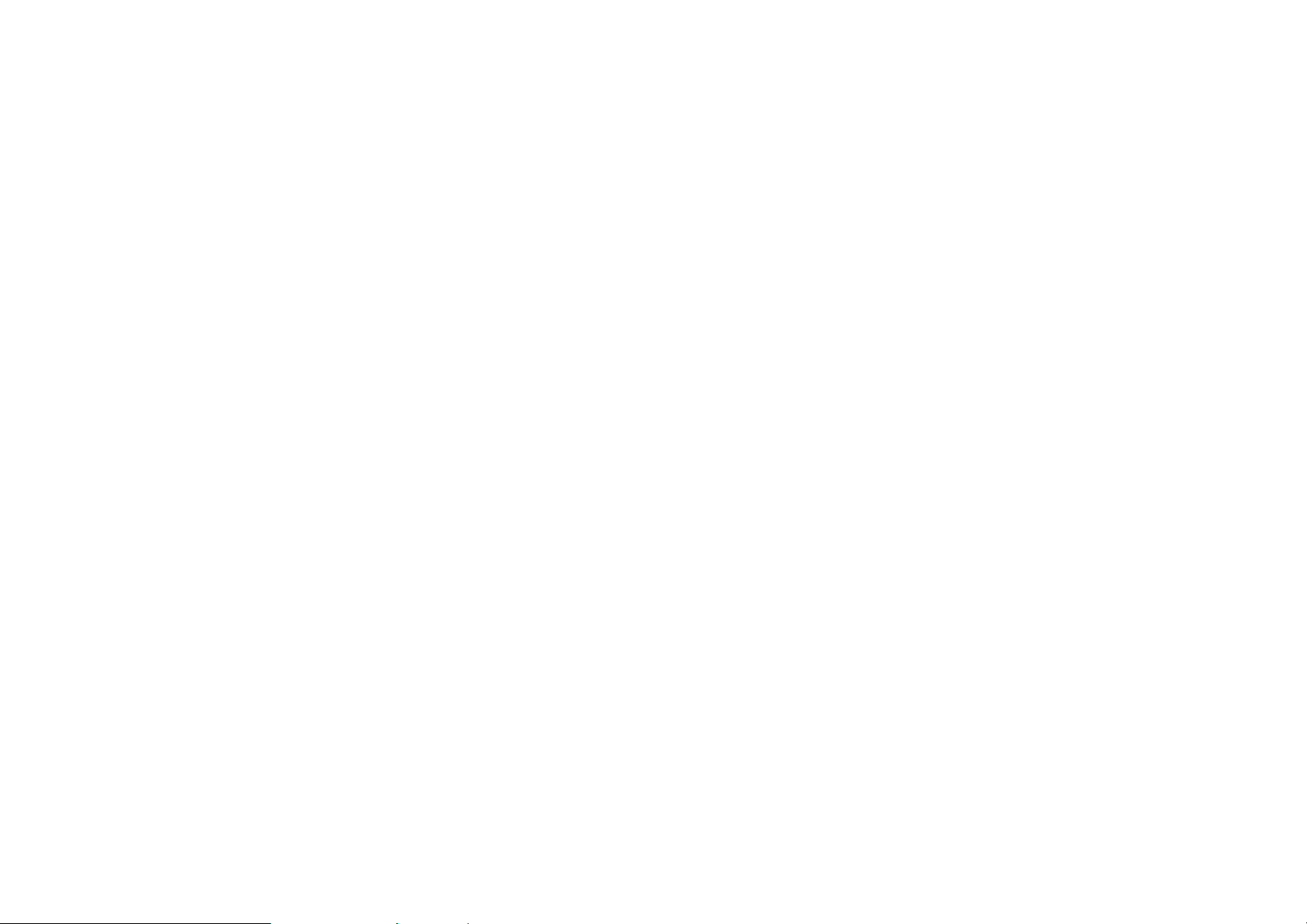
27
y mantenerla o simplemente deslizarla hacia
arriba.
Puntos de notificación: Establecen la
configuración para las notificaciones.
Paquete de iconos: Configura el estilo de los
iconos de las aplicaciones preestablecidas y de
algunas aplicaciones de terceros.
Diseño de la pantalla de inicio: Ajusta el número
de cuadrículas en el escritorio y el tamaño de los
iconos. También se puede configurar si deseas
ocultar los nombres de las aplicaciones.
Espacio oculto: Para acceder a esta función,
desliza el dedo hacia la derecha en el cajón de
aplicaciones o desliza dos dedos hacia afuera en la
pantalla de inicio.
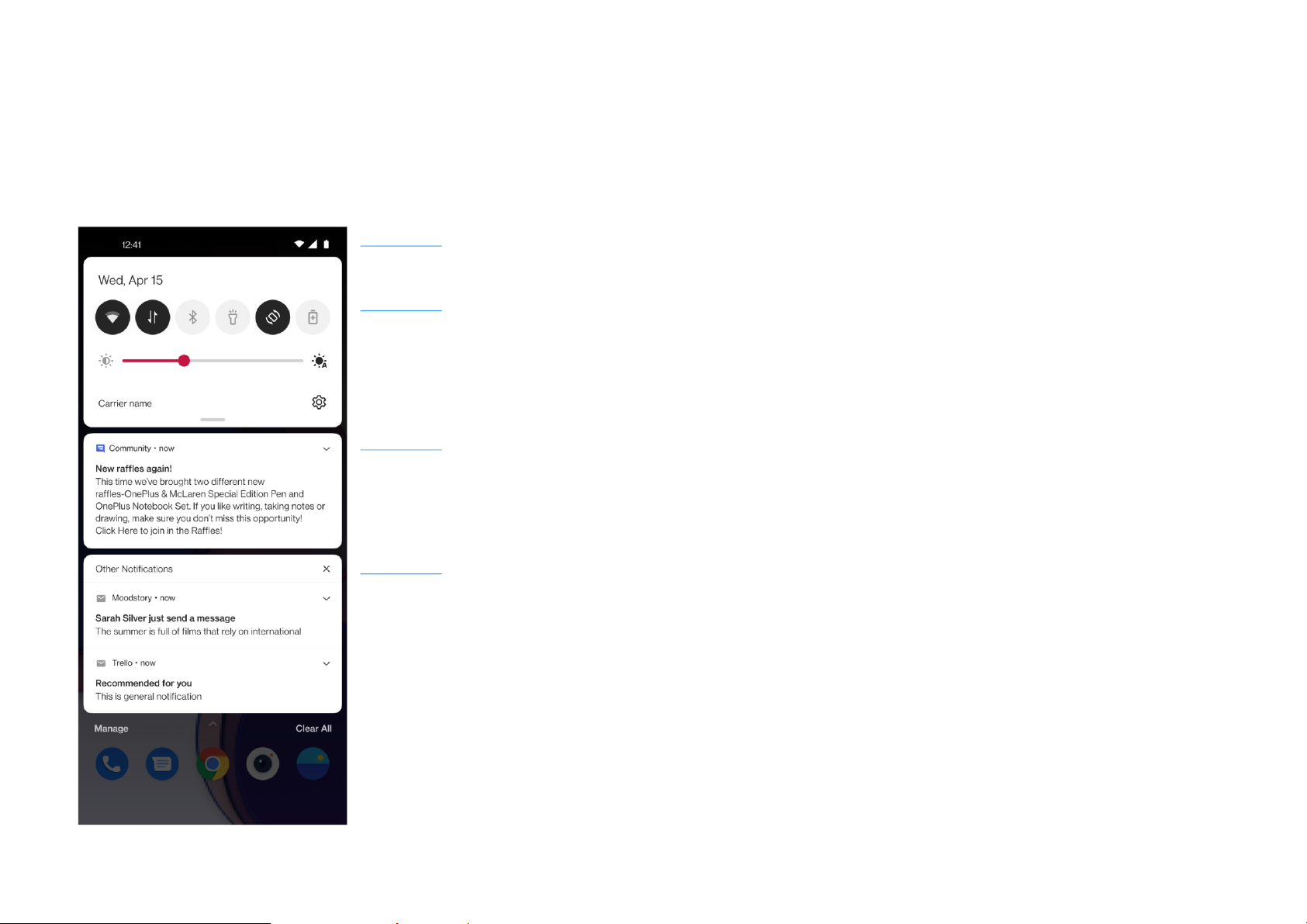
28
Notificación
Barra de estado
Ajustes rápidos
Notificaciones
importantes
Otras notificaciones
Al recibir una nueva notificación del sistema o de
una aplicación, la barra de estado mostrará el
icono correspondiente. Desliza el dedo hacia abajo
desde la parte superior de la página de aplicación o
en cualquier lugar de la pantalla de inicio para
desplegar el panel de notificaciones.
⚫ Para borrar una notificación, deslízala hacia la
derecha (algunas notificaciones deben borrarse
cerrando la aplicación en cuestión).
⚫ Mantén presionada una notificación para
acceder a los ajustes de notificaciones de la
aplicación.
⚫ Hay dos categorías: “Importantes” y “Otras”.
Para mover una notificación menos importante
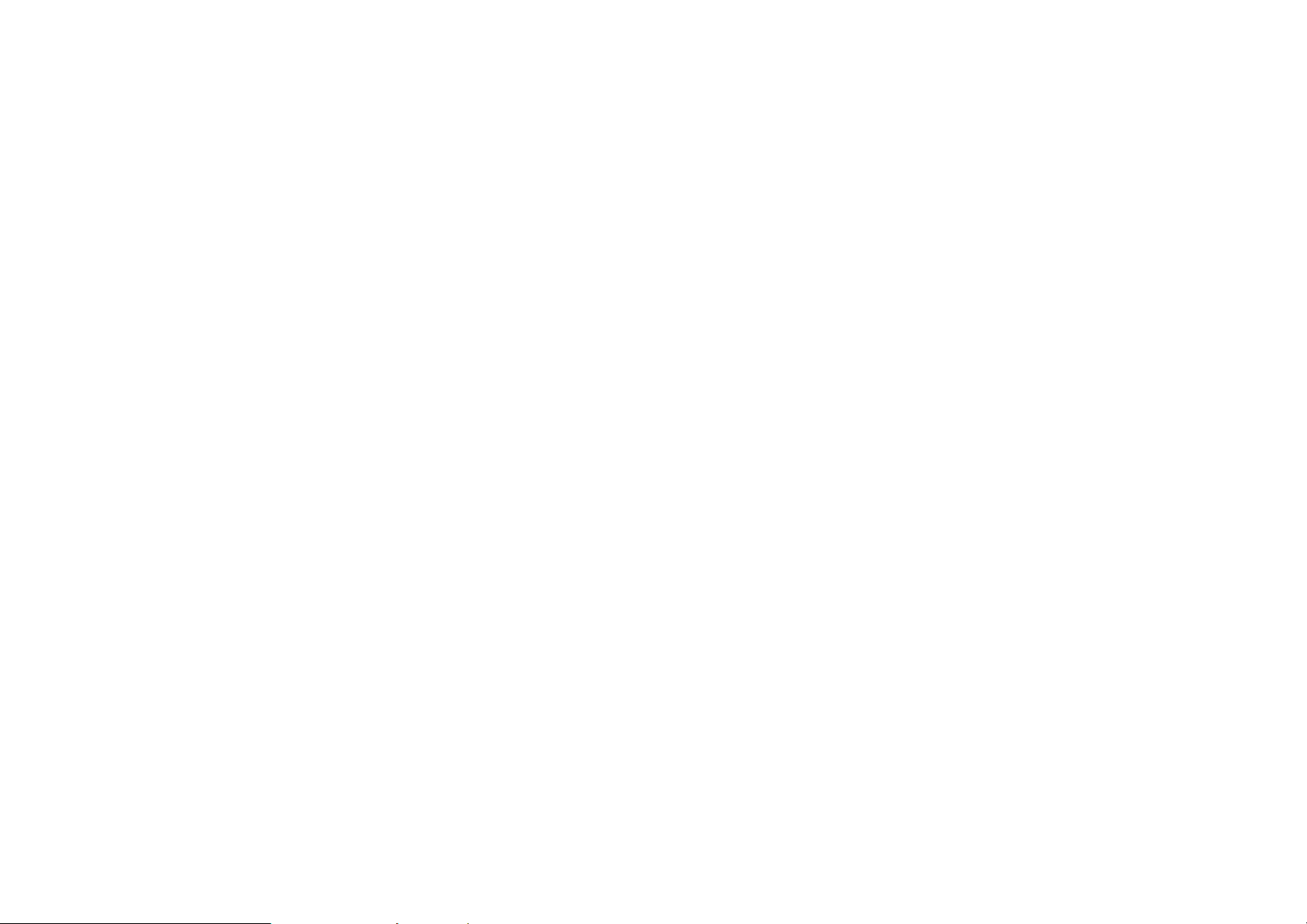
29
a la categoría “Otras notificaciones”, pulsa la
notificación y selecciona la opción “Otras”.
Ajustes rápidos
⚫ Toca el icono de los ajustes rápidos para
encender o apagar las funciones específicas
rápidamente.
⚫ Mantén presionado un icono en el menú de
ajustes rápidos para abrir la interfaz de ajustes
correspondiente.
⚫ Desliza el dedo hacia abajo de nuevo para
visualizar más botones y ajustes de brillo.
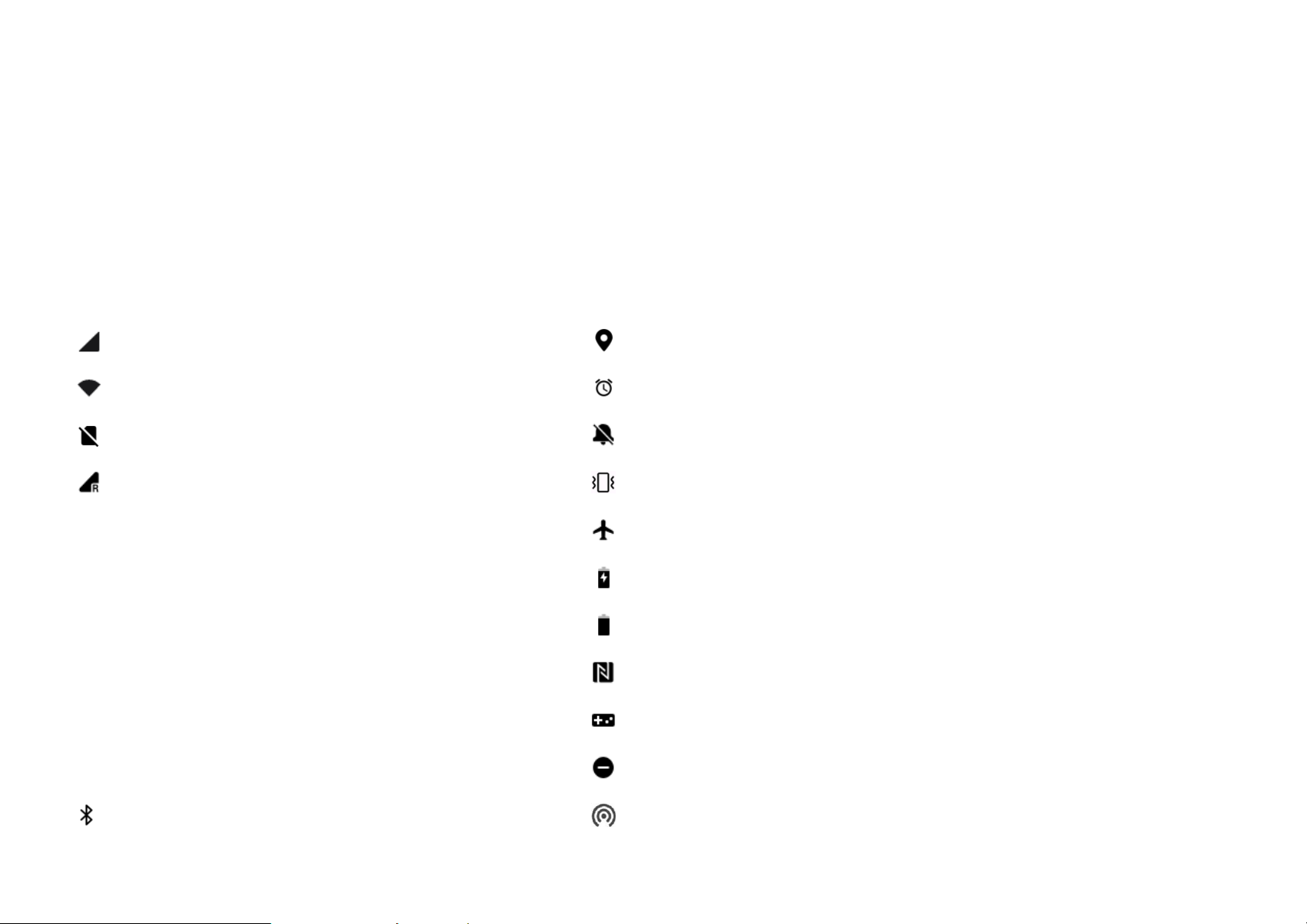
30
Iconos de estado
Los iconos de estado se muestran en la barra de estado situada en la parte superior de la pantalla. Los
iconos más comunes son los enumerados en la siguiente tabla.
Intensidad de señal
Servicio de ubicación activado
Wi-Fi
Alarma activada
Sin tarjeta SIM
Modo silencioso activado
Roaming
Modo vibración activado
G
Conectado a la red GPRS
Modo avión activado
3G
Conectado a la red UMTS
Carga normal
H
Conectado a la red HSDPA
Capacidad de la batería
H+
Conectado a la red HSPA +
NFC habilitado
4G
Conectado a la red LTE
Modo de juego activado
5G
Conectado a la red 5G
Modo No molestar activado
Bluetooth activado
Punto de acceso Wi-Fi activado

31
Asistente de Google
* Cuando utilices el Google assistant por primera
vez, sigue las instrucciones que se mostrarán en la
pantalla para iniciar sesión con tu cuenta de
Google.
Para acceder rápidamente al Asistente de Google,
mantén pulsado el botón de inicio, desliza el dedo
hacia arriba desde la esquina de la pantalla del
teléfono (si tienes activado los “Gestos de
navegación”), pulsa el botón de encendido o,
sencillamente, di “Hey Google”.
Con el Google Assistant podrás:
• Hacer llamadas telefónicas rápidamente (por
ejemplo, “Llama a mamá”)
• Enviar mensajes de texto (por ejemplo,
“Enviar a Sara el mensaje Voy a llegar
tarde”)
• Configurar recordatorios (por ejemplo,
“Recuérdame que compre un regalo de
cumpleaños para Juan”)
• Hacer una selfie (por ejemplo, “Hazme una
selfie”)
• Configurar eventos de calendario (por
ejemplo, “Crear un evento de calendario para
cenar con Carlos mañana de 7 a 9”)

32
• Reproducir música (por ejemplo,
“Reproducir música Jazz en YouTube”)
• Obtener indicaciones para llegar a una
dirección (por ejemplo, “Llegar a casa”)
• Obtener información meteorológica (por
ejemplo, “¿Voy a necesitar paraguas hoy?”)

33
Ajustes
Establece la red y la cuenta de tu
teléfono o configura el teléfono

34
Wi-Fi e Internet
Wi-Fi
Conexión a Internet vía Wi-Fi.
Conexión Wi-Fi
1. Accede a Ajustes > Wi-Fi e Internet y toca
Wi-Fi.
2. Selecciona una red Wi-Fi de la lista.
3. El teléfono establecerá conexión
automáticamente con una red Wi-Fi no cifrada
que hayas seleccionado previamente. Para
establecer la conexión con una red cifrada,
introduce la contraseña y toca la opción
CONECTAR.
* También puedes añadir una red Wi-Fi
manualmente. Para ello, selecciona la opción
Añadir redes.
Preferencias de Wi-Fi
⚫ Activar Wi-Fi de forma automática: La
conexión Wi-Fi se activará automáticamente
cuando estés cerca de redes de alta calidad,
como, por ejemplo, la red de tu hogar.
⚫ Seleccionar de forma inteligente la mejor
Wi-Fi: El dispositivo detecta y analiza la
conectividad de las redes Wi-Fi para conectarse

35
de manera inteligente a la mejor red que haya
disponible.
⚫ Notificación de disponibilidad de redes
públicas: El dispositivo envía una notificación
cuando encuentra una red pública de alta
calidad disponible.
⚫ Escaneo siempre disponible: Activa esta
opción para que el teléfono permita que los
servicios de ubicación u otras aplicaciones
busquen redes cuando la conexión Wi-FI esté
desactivada.
SIM y red
Activación o desactivación de los datos
móviles
Ve a Ajustes > Wi-Fi e Internet > SIM y red y
activa o desactiva los Datos móviles.
Configuración del tipo de red
preferida
Ve a Ajustes > Wi-Fi y red > SIM y red y
selecciona Tipo de red preferida.
⚫ 2G/3G/4G/5G (automático)
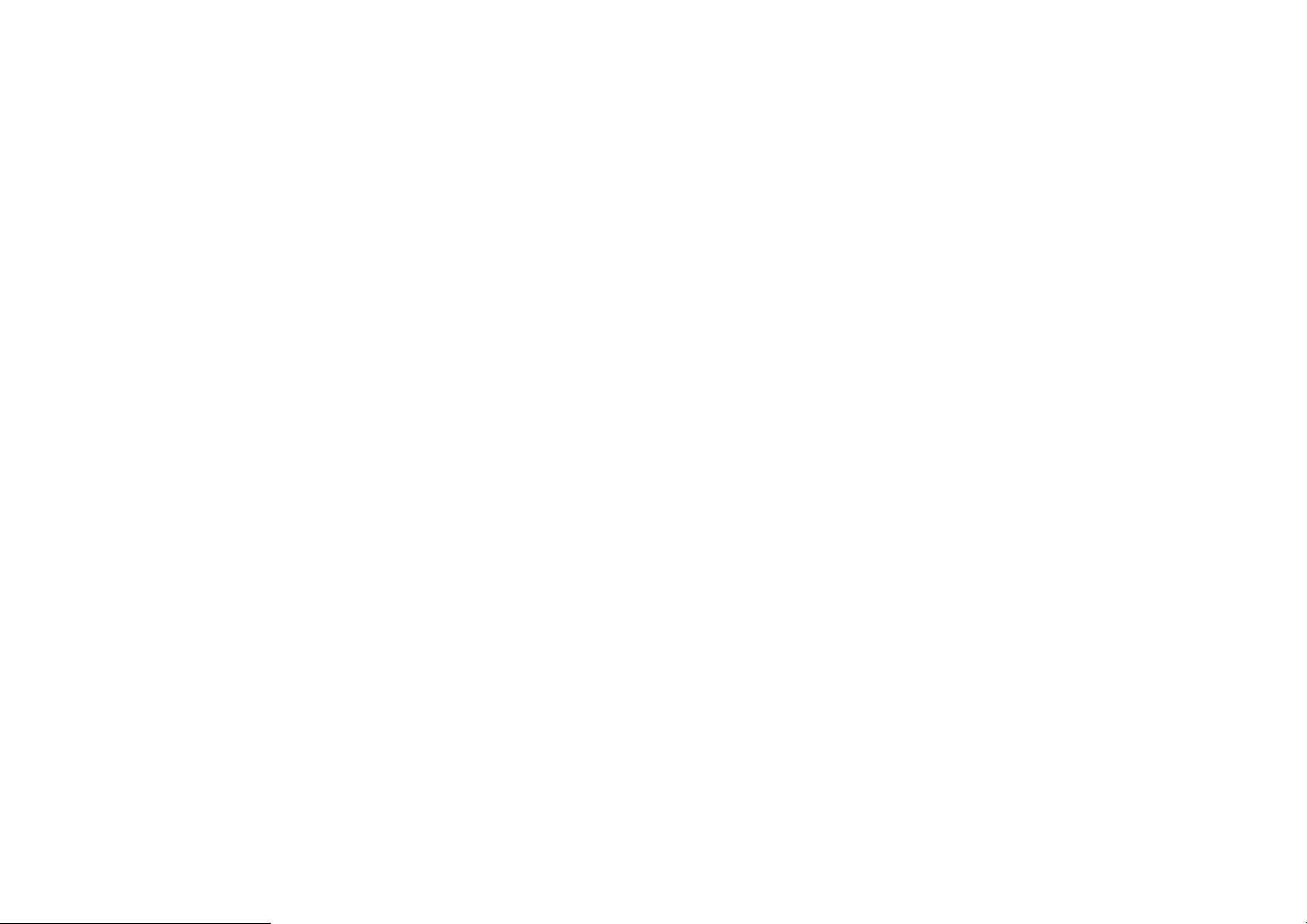
36
⚫ 2G/3G/4G (automático)
⚫ 2G/3G (automático)
⚫ 2G únicamente
⚫ Smart 5G: Conéctate a las redes 5G de manera
razonable y en función del uso que vayas a
hacer del teléfono móvil para mejorar la
duración de la batería.
Aceleración de red de doble canal
Ve a Ajustes > Wi-Fi y red y toca Aceleración de
red de doble canal. Con la tecnología de doble
canal, los datos móviles y el Wi-Fi se utilizarán al
mismo tiempo para proporcionarte una conexión a
Internet más fluida.
⚫ Conexión de red inteligente: Utiliza tanto la
conexión Wi-Fi como los datos móviles cuando
la conexión no es de calidad para mejorar la
estabilidad.
⚫ Aceleración de descarga vía doble canal:
Utiliza de forma simultánea los datos móviles y
la red Wi-Fi y asigna recursos de red de forma
dinámica para acelerar las descargas.
* Activar este tipo de funciones significará un
mayor consumo de los datos móviles. El
consumo real dependerá del operador
contratado.

37
Uso de datos
Puedes comprobar estadísticas relacionadas con
los datos móviles y el uso del tráfico de red Wi-Fi.
Datos móviles
Observa el uso de los datos móviles y la
configuración específica del paquete de datos.
⚫ Datos usados:
Es posible calibrar la cantidad total de flujo
utilizada por el dispositivo en el mes presente.
⚫ Uso de datos móviles
Curva indicativa del uso de datos móviles del
presente mes y ranking de consumo de datos de
aplicaciones.
⚫ Ciclo de facturación:
Incluye la configuración del plan de datos y
notificaciones de uso de datos.
Wi-Fi
Uso de datos de la red Wi-Fi:
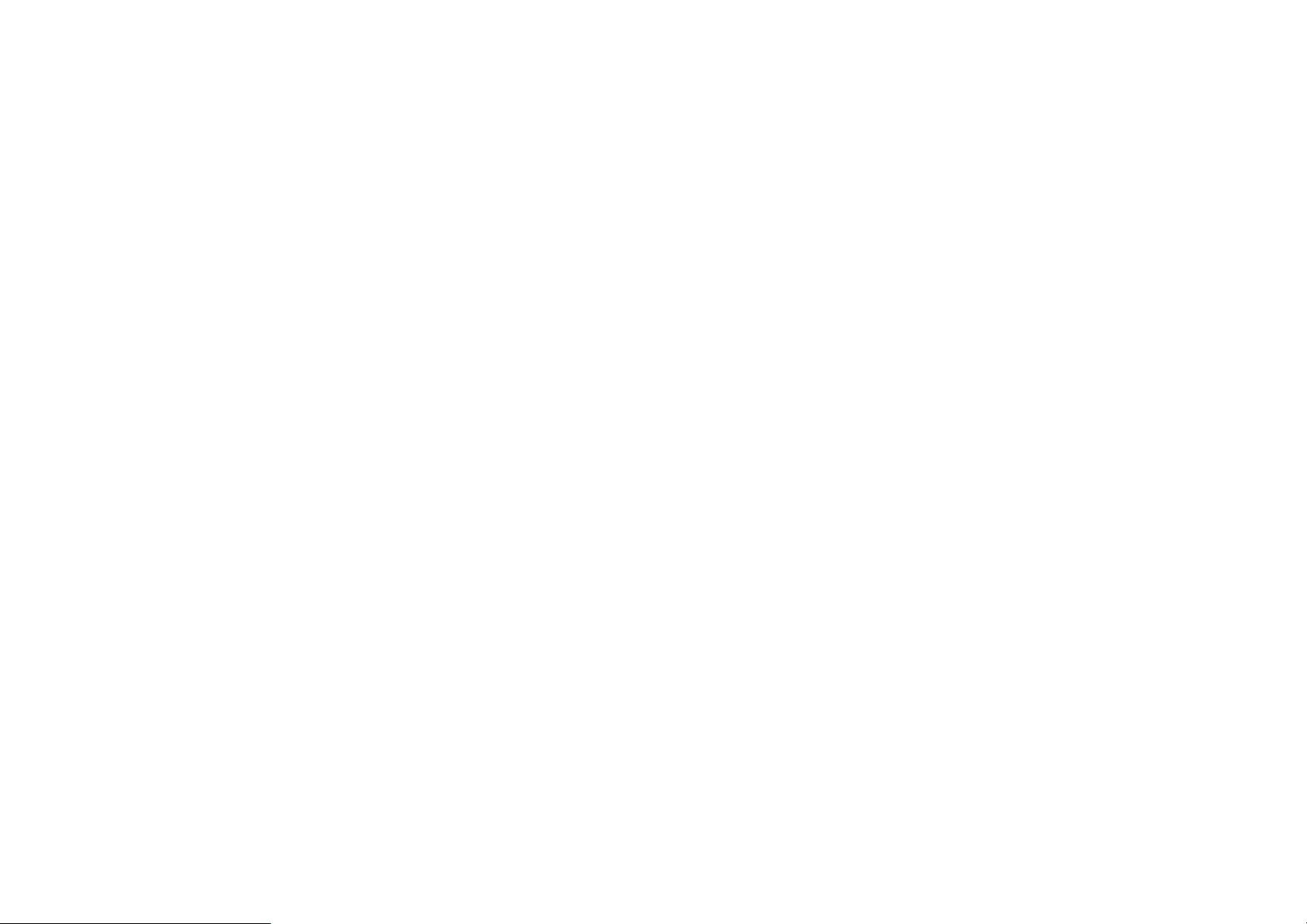
38
Curva indicativa del uso de datos de la red Wi-Fi
del presente mes y ranking de consumo de datos
de aplicaciones.
Punto de acceso y anclaje
Usa las funciones Punto de acceso y anclaje para
proporcionar conexión a Internet a otros
dispositivos a través de tu conexión por Wi-Fi o
por datos móviles. Las aplicaciones también
pueden crear un punto de acceso para compartir
contenido con dispositivos cercanos.
Punto de acceso Wi-Fi
Al activar la opción Punto de acceso Wi-Fi, se
compartirán los datos móviles para que otros
dispositivos puedan conectarse por Wi-Fi. Puedes
configurar tu punto de acceso W-Fi accediendo a
las siguientes opciones:
⚫ Nombre del punto de acceso: Es el nombre de
la señal de red Wi-Fi generada.
⚫ Seguridad: Se pueden configurar tres opciones
diferentes: Sin contraseña, Cifrado WPA2-
Personal y Cifrado WPA3-Personal.

39
⚫ Contraseña del punto de acceso Wi-Fi:
configura la contraseña de tus puntos de acceso
Wi-Fi.
⚫ Desactivar los puntos de acceso
automáticamente: Los puntos de acceso se
desactivarán automáticamente después de 5
minutos si no hay dispositivos conectados.
⚫ Banda de AP: Permite seleccionar la banda
2,4 GHz o la banda 5 GHz.
⚫ Punto de acceso Wi-Fi 6: Activa esta opción
para utilizar el punto de acceso con el estándar
Wi-Fi 6.
Anclaje vía USB
Para compartir los datos móviles o la red Wi-Fi de
tu teléfono con un ordenador vía USB, sigue los
siguientes pasos:
1. Conecta el teléfono al ordenador con un cable
USB.
2. Selecciona Anclaje USB como método de
conexión USB en el centro de control.
* Algunos ordenadores pueden requerir la
instalación del controlador Android RNDIS por
separado.

40
Anclaje Bluetooth
Para compartir los datos móviles o la red Wi-Fi de
tu teléfono con otros dispositivos vía Bluetooth,
sigue los siguientes pasos:
1. Ve a Ajustes > Wi-fi e Internet > Punto de
acceso y anclaje y activa Anclaje Bluetooth.
2. Empareja y conecta el teléfono en la interfaz de
ajustes Bluetooth del otro dispositivo.
Modo avión
Tras activar el modo avión en tu dispositivo, no
podrás hacer llamada, pero sí leer, jugar a
videojuegos, ver vídeos y utilizar otras
aplicaciones que no requieran conexión a la red o
a otros teléfonos móviles.
Bluetooth y conexión de dispositivos
Bluetooth
Bluetooth te permite conectarte con otros
dispositivos que tengan su señal Bluetooth
activada, como auriculares y teclados.
Emparejar nuevo dispositivo: Ve a Ajustes >
Bluetooth y conexión de dispositivos >
Bluetooth, selecciona Emparejar dispositivo
nuevo, selecciona el dispositivo que quieres

41
emparejar en la lista de dispositivos disponibles
y teclea el código de emparejamiento.
* Si tu dispositivo tiene la señal Bluetooth
activada, pero, aun así, no puedes encontrarlo,
consulta el manual del dispositivo y sigue las
instrucciones indicadas en él para activar el
modo de emparejamiento.
Dispositivos previamente conectados: Te
permite ver la lista de dispositivos previamente
conectados y tocar para volver a conectarte a
alguno de ellos.
Archivos recibidos por Bluetooth: En esta
opción podrás consultar el historial de
transferencias por Bluetooth.
NFC
Con la función NFC activada, podrás intercambiar
datos con otros dispositivos con los que tu
teléfono entre en contacto.
Tocar y pagar
Ve a Ajustes > Bluetooth y conexión de
dispositivos> Activar NFC > Tocar y pagar
Antes de utilizar la función Tocar y pagar, deberás
configurar la aplicación de pago determinada,
abrir el servicio de pago en la aplicación y
configurar los ajustes de la función según las
siguientes opciones:

42
Opción de pago predeterminada: Selecciona
la aplicación que quieres utilizar al realizar un
pago por contacto con el terminal de pago, por
ejemplo, Google Pay.
Utilizar opción predeterminada: Puedes
elegir entre las opciones Siempre y Excepto
cuando haya otra aplicación de pago abierta.
Impresión
Cuando el Servicio de impresión esté activado, el
dispositivo buscará impresoras cercanas. Cuando
haya encontrado impresoras, podrás elegir a cuál
quieres conectarte para empezar a imprimir tus
archivos.
Chromebook
Cuando OnePlus está vinculado a Chromebook,
puedes enviar mensajes de texto desde el
ordenador, compartir la conexión de Internet de tu
teléfono y simplificar el desbloqueo.
Configuración desde tu Chromebook.
Android Auto
Te permite usar las aplicaciones en la pantalla de
tu automóvil.
Pantalla
Ve a Ajustes > Pantalla para personalizar los
ajustes de visualización de la pantalla.

43
⚫ Brillo adaptable: Optimiza el nivel de brillo
según la iluminación disponible en el entorno.
Aunque la opción esté activada, todavía
podrás ajustar de forma manual el control
deslizante para ajustar temporalmente el nivel
de brillo de la pantalla según tus preferencias.
⚫ Comfort tone: Adapta el color de la pantalla
de forma automática en función de la luz
ambiental para garantizar una visualización
absolutamente cómoda, sea cual sea el
entorno de uso.
⚫ Suspensión: Tras configurar el tiempo, la
pantalla se apagará automáticamente cuando
el dispositivo no esté en uso.
⚫ Avanzado: Existe la posibilidad de
configurar varios ajustes avanzados, como la
calibración de la pantalla, la frecuencia de
refresco, la visualización de la muesca
(notch), la visualización de aplicaciones en
pantalla completa, etc.
Calibración de pantalla: Permite ajustar un
modo de color diferente para obtener un
resultado de visualización distinto.
Frecuencia de refresco: Establece la
frecuencia de refresco de la pantalla deseada.
Cuanto mayor sea la frecuencia de refresco
de la pantalla, más fluida será la experiencia
de visualización.

44
Área de visualización de la cámara
frontal: Selecciona si quieres ocultar la
muesca de la cámara frontal o no.
Aplicaciones a reproducir en pantalla
completa: Configura cómo quieres que se
muestren las aplicaciones. Incluye los modos
Pantalla completa y predeterminado. Si el
contenido de una aplicación queda cubierto
por la muesca (notch), utiliza el modo
predeterminado.
⚫ Modo de lectura: Puedes establecer un
efecto mono o un efecto cromático para
lograr una mejor experiencia lectora
adaptando la pantalla del teléfono al entorno
en el que te encuentres. El efecto mono te
permite sumergirte en las palabras y el
cromático hace más cómoda la lectura en
color.
⚫ Modo oscuro: Al activar el Modo oscuro, el
sistema usará el negro como el color de fondo
principal.
⚫ Hyper touch: Hyper Touch es una función
capaz de mejorar de manera muy significativa
la velocidad de la respuesta táctil y la
estabilidad de la tasa de fotograma en algunos
juegos para que su funcionamiento sea más
ágil.
⚫ Efecto de color vibrante Pro: El motor de
mejora incluido optimiza de manera dinámica

45
los colores y el nivel de contraste de los
vídeos para reproducir imágenes más vívidas.
⚫ Suavizado de gráficos en movimiento: Al
activar este modo, la velocidad a la que
fluyen los cuadros de vídeo aumentará,
reduciendo de esta forma el desenfoque de
movimiento de los gráficos y
proporcionándote una experiencia más clara y
fluida. Solo puede utilizarse durante la
reproducción a pantalla completa.
⚫ Resolución de vídeo ultra alta: Mejora el
nivel de nitidez de los vídeos mediante IA.
El consumo de energía aumentará
ligeramente con este modo activado.
⚫ Pantalla ambiente: Puedes seleccionar una
de las dos opciones disponibles para GESTO
SOMÁTICO:
➢ Levantar el teléfono para mostrar: Activa
esta opción para que el icono de huella
digital se muestre en la pantalla ambiente
cuando levantes el teléfono.
➢ Tocar la pantalla para mostrar: Activa
esta opción para que el icono de huella
digital se muestre en la pantalla ambiente
cuando toques la pantalla del teléfono una
vez.
También puedes elegir CUÁNDO
MOSTRAR:

46
➢ Siempre encendido en pantalla ambiente
También puedes elegir QUÉ MOSTRAR:
➢ Información contextual.
➢ Icono de huella digital.
➢ Mensaje.
➢ Nuevas notificaciones.
➢ Horizon Light.
⚫ Tamaño de fuente: Configura el tamaño de
la fuente.
⚫ Escalado de pantalla: Configura el tamaño
de visualización del contenido (por ejemplo,
los iconos y las fuentes). Ten en cuenta que
esta función podría afectar a la forma en la
que se visualizan ciertas aplicaciones de
terceros.
⚫ Barra de estado: Puedes configurar el estilo
de visualización de la batería y la hora,
activar/desactivar la visualización del
porcentaje de batería, mostrar la velocidad de
red y gestionar los iconos que aparecen en la
barra de estado.
⚫ Rotación de pantalla automática: Si esta
opción está activada, la pantalla del teléfono
rotará de forma automática al girar el
dispositivo.

47
⚫ Salvapantallas: Selecciona el estilo del
salvapantallas (reloj, colores y fotos) y
cuándo se activa (durante la carga, cuando el
dispositivo está en una base, cuando está
cargando o en una base o nunca).
Personalización
Ve a Ajustes > Personalización para acceder a las
opciones de personalización de tu teléfono.
En este menú podrás cambiar los fondos de
pantalla, el estilo del reloj, la animación de las
huellas digitales y la Horizon light.
⚫ Color de acento: Elige tu color preferido y
guárdalo para cambiar el color de acento.
También podrás personalizar el color de acento
tocando el botón “Personalización”.
⚫ Iconos del sistema: Personaliza la forma de los
iconos de estado. Hay cuatro formas
disponibles: Redonda, Cuadrada, Gota,
Rectángulo redondeado.
⚫ Paquete de iconos: Hay dos tipos de paquetes
de iconos disponibles: Oxygen / Hydrogen. Así
pues, también podrás tocar el icono de la bolsa
de compra para descargar más opciones de
Google Play.
⚫ Fuente: Hay 2 tipos de fuentes disponibles:
Roboto y OnePlus Sans™.

48
Sonido y vibración
Ve a Ajustes > Sonido y Vibración para cambiar
los ajustes de sonido de tu dispositivo.
Volumen
⚫ Volumen de tono y notificación: Toca el
control deslizante para configurar el volumen
de tono para llamadas y notificaciones.
⚫ Volumen multimedia: Toca el control
deslizante para configurar el volumen para la
reproducción de música, vídeo, etc.
⚫ Volumen de alarma: Toca el control deslizante
para configurar el volumen de las alarmas.
Dolby Atmos
Dinámico
Optimiza el sonido de forma automática en
función del contenido para lograr la mejor
experiencia posible.
Película
Disfruta de una experiencia cinematográfica única
con sonidos envolventes y realistas y diálogos de
gran nitidez.
Música
Efectos de sonido más completos y matizados para
lograr una reproducción de música más potente.
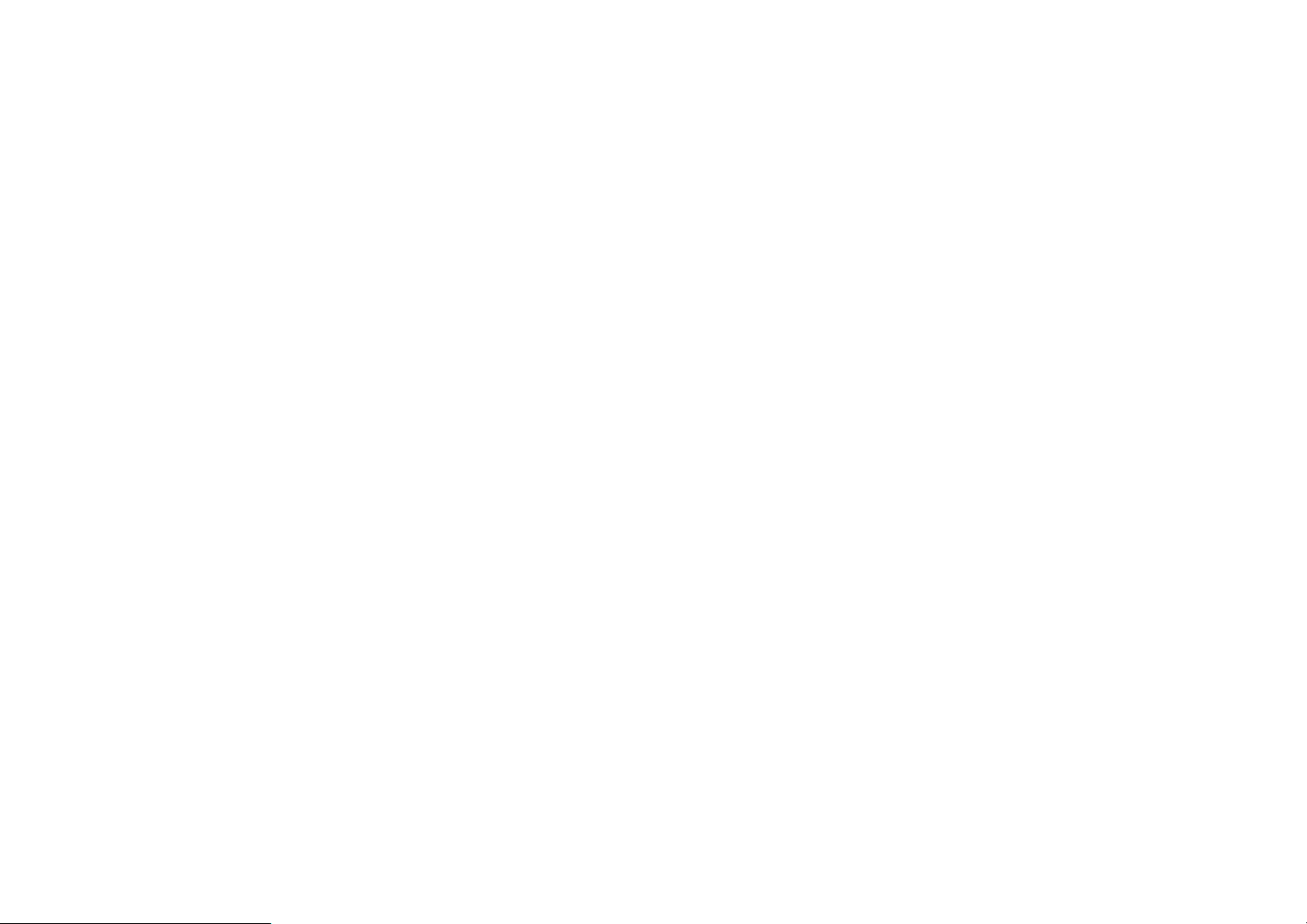
49
Preferencias de estilo
Solo puede activarse cuando estás usando
auriculares. Si lo activas, puedes ajustar el efecto
de sonido.
No molestar
Cuando el modo No molestar está activado, el
teléfono no mostrará notificaciones nuevas o
existentes ni tampoco emitirá sonidos ni vibrará.
Las notificaciones no aparecerán cuando deslices
el dedo hacia abajo desde la parte superior de la
pantalla.
Ten en cuenta que aquellas notificaciones que sean
críticas para la actividad y el estado del teléfono
seguirán apareciendo.
⚫ Programación: Configura la duración del
modo No molestar o las horas a las que este se
activa y se desactiva de forma automática.
⚫ Excepciones: Elije ajustes especiales para
llamadas, mensajes, eventos y recordatorios y
también otros sonidos. También puedes activar
las funciones permitidas cuando el modo No
molestar está activado en Ver todas las
excepciones.

50
⚫ Comportamiento:
Restringir notificaciones: Configura el
comportamiento de las notificaciones.
Duración: Puedes personalizar la duración
del modo “No molestar” cada vez que lo
activas de forma manual.
Modo auricular
Puedes configurar preferencias para la conexión
de auriculares por cable y auriculares Bluetooth,
como, por ejemplo, la reanudación automática de
la reproducción y la respuesta automática a
llamadas.
Subtítulos en directo
Subtítulos en directo detecta los diálogos en los
medios y genera subtítulos automáticamente.
Tono y vibración
⚫ Tono del teléfono: Configura el tono y la
vibración para las llamadas telefónicas
entrantes.
⚫ Sonido predeterminado para notificaciones:
Configura la intensidad de la vibración y el
tono para otras notificaciones.
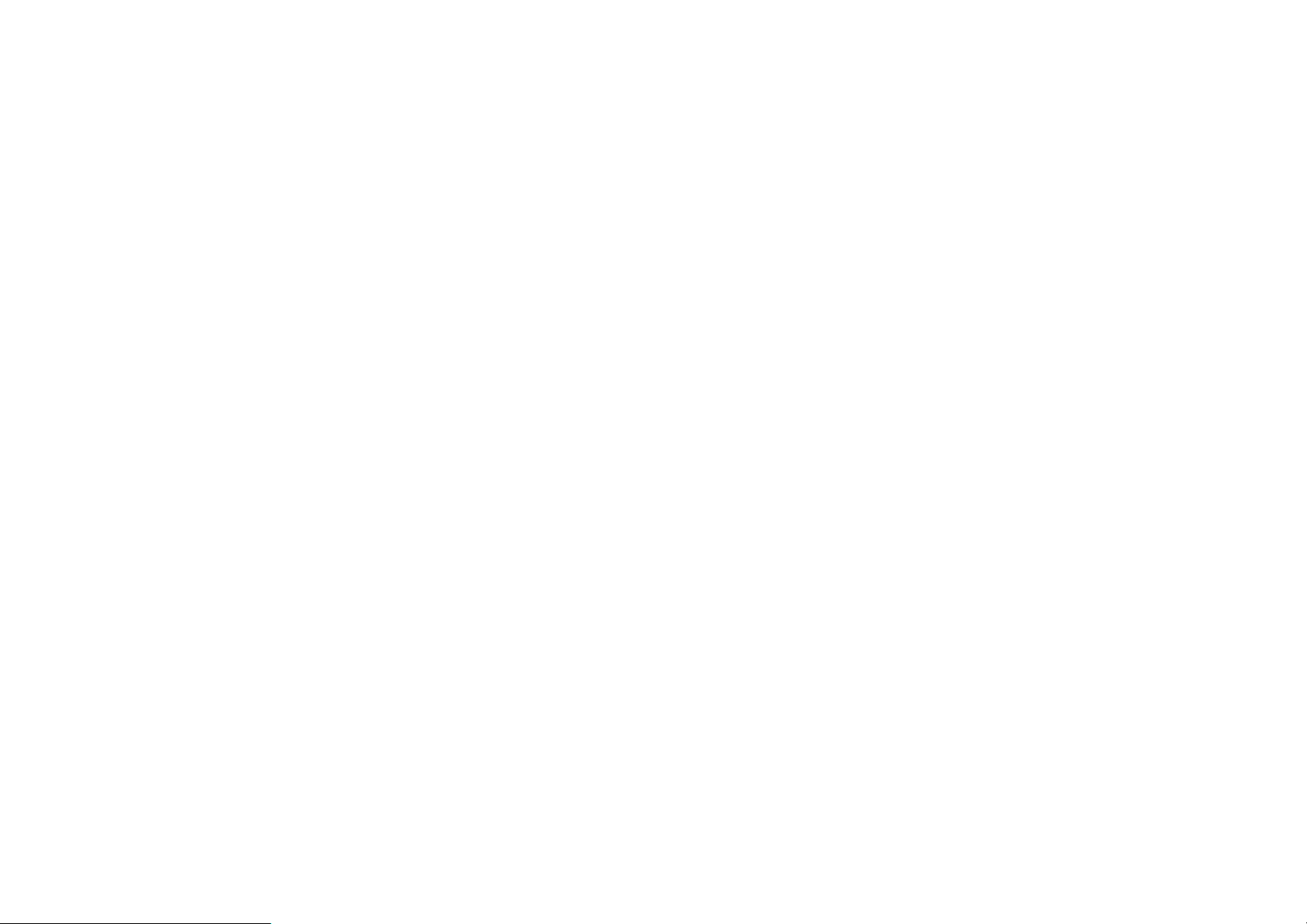
51
Sistema
Activa o desactiva los sonidos producidos al tocar
la pantalla, al usar el teclado, al bloquear la
pantalla y al hacer capturas de pantalla.
Botones y gestos
Alert Slider
El botón Alert Slider se encuentra en el lateral
derecho del OnePlus 9 Pro. Para dicho botón,
podrás seleccionar 3 modos diferentes: Silencio,
Vibración y Sonido. Ve a Ajustes > Botones y
gestos > Alert slider para personalizar los ajustes.
⚫ Silencio: En este estado, las llamadas y
notificaciones se silencian, excepto para las
alarmas.
⚫ Vibración: Las llamadas y notificaciones son
silenciadas y se configuran para que tan solo
vibren, excepto para las alarmas.
⚫ Sonido: Las llamadas y notificaciones sonarán
de manera normal.
Barra de navegación y gestos
El OnePlus 9 Pro es compatible con dos tipos de
barras de navegación y gestos. Ve a Ajustes >
Botones y gestos > Barra de navegación y gestos

52
y selecciona Gestos de navegación o Atrás,
Inicio, Recientes.
Atrás, Inicio, Recientes
Al habilitar esta opción, los botones virtuales
“Atrás, Inicio, Recientes” se mostrarán en la parte
inferior de la pantalla del teléfono. Toca
Personalización de la barra de navegación para
personalizar los ajustes.
Gestos de navegación
Podrás utilizar gestos para navegar por las
distintas funciones de tu teléfono. Para echar un
vistazo a las aplicaciones recientes, desliza el dedo
hacia arriba desde el borde inferior de la pantalla y
mantenlo quieto un momento. Para volver, desliza
el dedo hacia el centro de la pantalla, ya sea desde
el borde derecho o el borde izquierdo de la
pantalla. Vuelve a la pantalla de inicio deslizando
el dedo hacia arriba desde el borde inferior de la
pantalla.
Ajustes personalizados
⚫ Ocultar la barra inferior: Si has elegido
“Gestos de navegación”, puedes activar esta
opción para ocultar la barra inferior.
⚫ Personalización de la barra de navegación:
Si la opción elegida es “Atrás, Inicio,
Recientes”, puedes hacer clic aquí para acceder
a las configuraciones a personalizar:
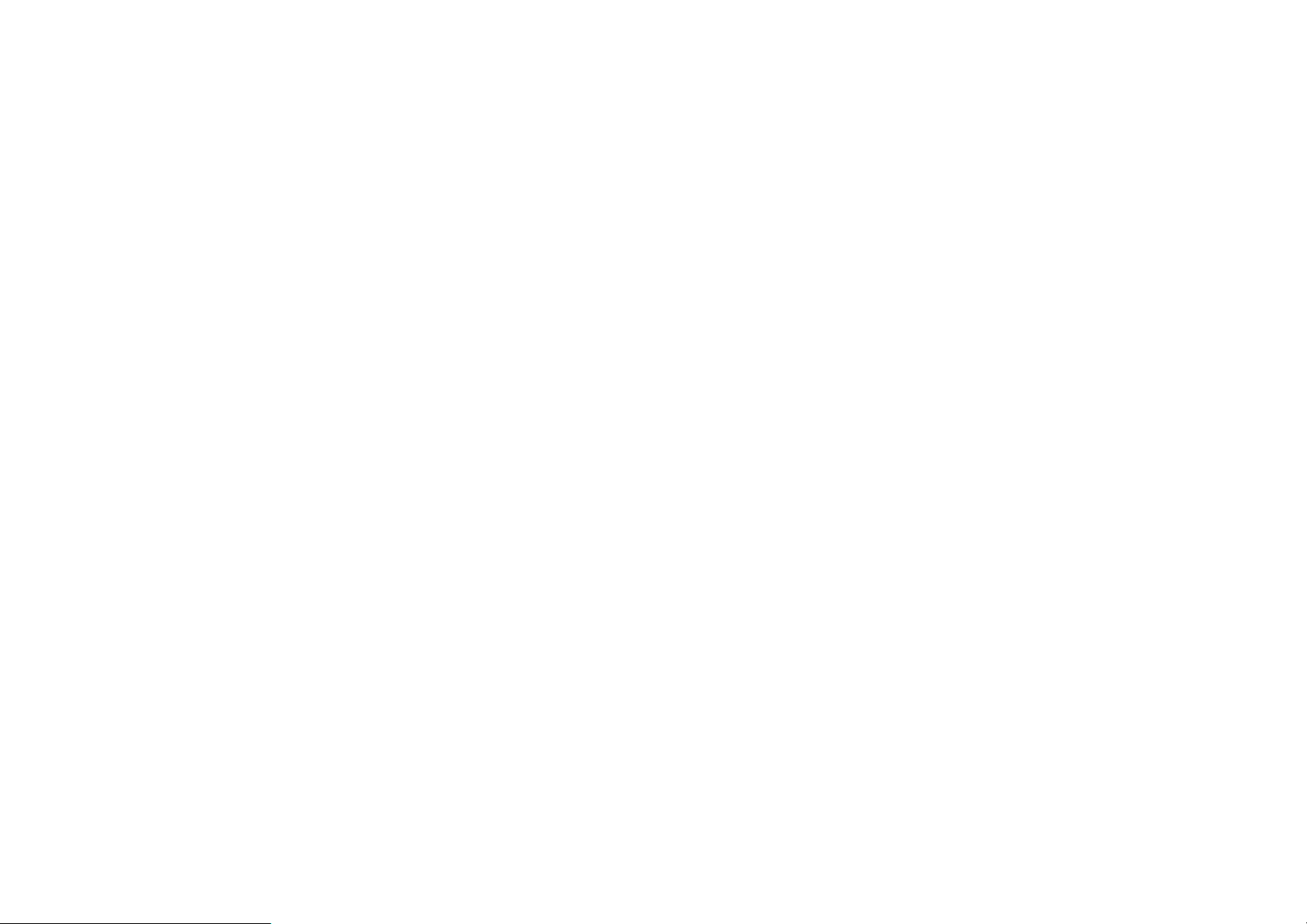
53
1. Intercambiar botones: Activa esta opción para
intercambiar la posición de los botones Recientes
y Atrás.
2. Acción de toque doble y acción de pulsación
larga: Selecciona Acción de toque doble o
Acción de pulsación larga en los botones Inicio,
Recientes, y Atrás. Entre las opciones a elegir se
incluyen Ninguna acción, Abrir/Cerrar menú,
Apagar pantalla, Abrir Shelf, entre otras.
Gestos rápidos
Gracias al uso de gestos rápidos, podrás efectuar
acciones de forma rápida, como, por ejemplo:
Captura de pantalla con tres dedos y mucho más
con el uso de Gestos rápidos. Ve a Ajustes >
Botones y gestos > Gestos rápidos para
configurar tus preferencias.
Gestos del sistema
⚫ Captura de pantalla con tres dedos: Al
activar esta opción, podrás hacer capturas de
pantalla al deslizar tres dedos hacia abajo.
Gestos de pantalla apagada
Doble toque para activar: Con esta opción
activada, podrás tocar la pantalla dos veces para
activar el dispositivo.
Control de música: Con esta opción activada,
podrás dibujar el patrón “II” con los dedos para
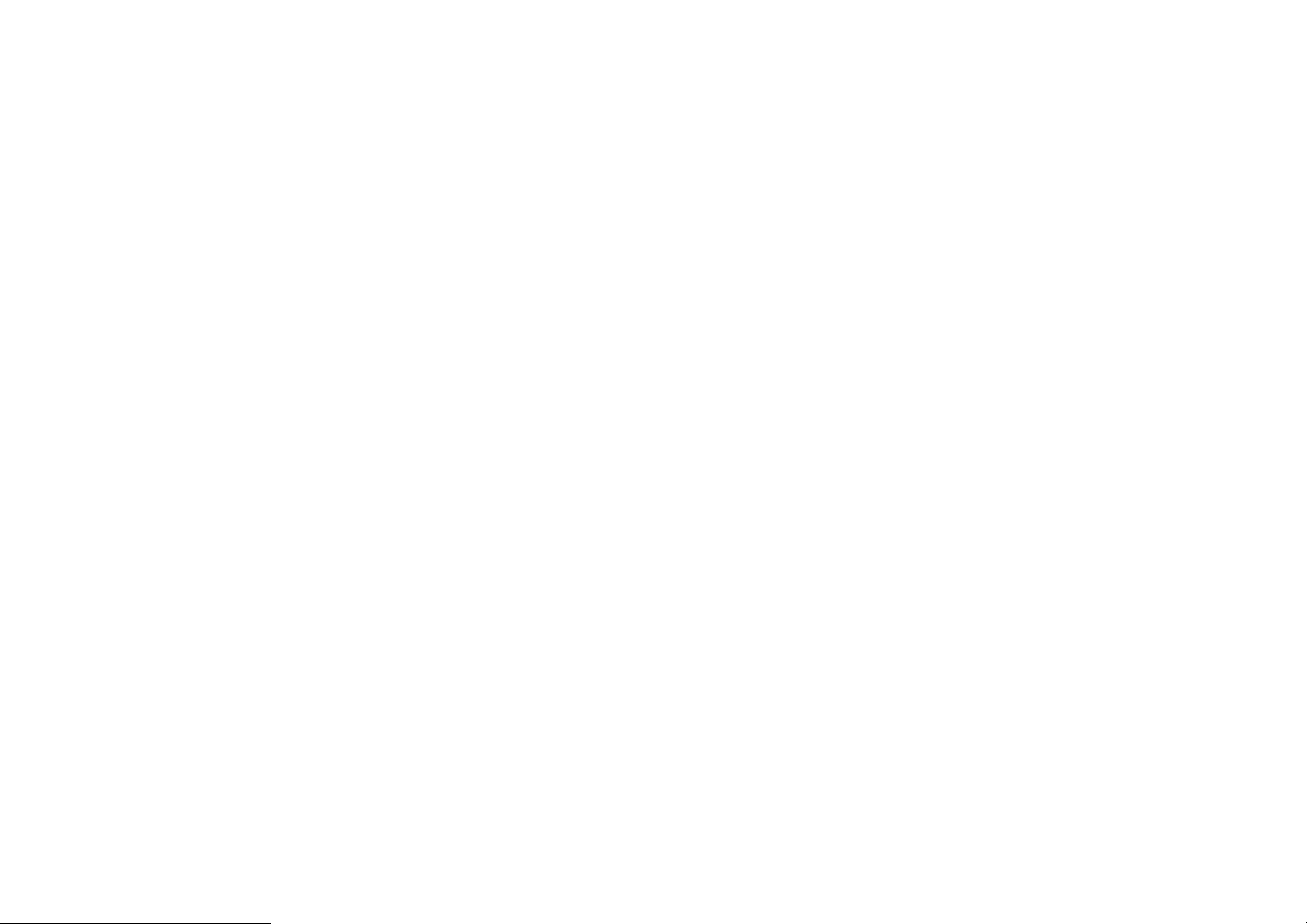
54
pausar la música y dibujar los patrones “<” y “>”
para reproducir la canción anterior o avanzar a la
canción siguiente.
Dibujar O / Dibujar V / Dibujar S / Dibujar M /
Dibujar W /: Cada uno de dichos dibujos se
puede configurar con diferentes funciones, como
Ninguna, Abrir cámara, Abrir cámara frontal,
Grabar vídeo, Encender/apagar linterna, Abrir
Shelf y Abrir la aplicación seleccionada.
Doble clic en el botón de encendido
Configura si la cámara se activará al presionar el
botón de encendido dos veces.
Mantén presionado el botón de
encendido
⚫ Mantén presionado el botón de encendido para
encender, apagar o reiniciar el dispositivo.
⚫ Cuando el dispositivo esté encendido, mantén
presionado el botón de encendido para acceder
a la aplicación Asistente. También puede
cambiarse por “menú de encendido”.
Aplicaciones y notificaciones
Ve a Ajustes > Aplicaciones y notificaciones para
administrar las aplicaciones de tu dispositivo,
cambiar sus ajustes, acceder a la información de

55
las aplicaciones, establecer notificaciones y
permisos y mucho más.
Aplicaciones abiertas recientemente
Mostrar las aplicaciones abiertas recientemente.
Conversaciones
Una vez que marcas una conversación como
prioridad, o realizas otros cambios en las
conversaciones, esto aparecerá aquí.
Tiempo de pantalla
Muestra el tiempo durante el cual se ha utilizado la
pantalla a lo largo del día.
Notificaciones
Personaliza la configuración de notificaciones
aquí.
⚫ Historial de notificaciones: actívalo para
mostrar las notificaciones recientes y repetidas.
⚫ Burbujas: se puede activar para permitir que
algunas conversaciones aparezcan como iconos
flotantes sobre otras aplicaciones.
⚫ Enviados recientemente: muestra las
aplicaciones que enviaron notificaciones
recientemente.

56
⚫ Notificaciones con pantalla bloqueada:
configura qué notificaciones mostrar con
pantalla bloqueada.
También puedes activar y desactivar las funciones
Notificaciones de repetición desde la pantalla de
notificaciones, acciones y respuestas sugeridas y
permitir puntos de notificación; Establecer
Sonidos de notificación predeterminados y
activar y desactivar el modo No molestar.
Aplicaciones predeterminadas
Configura las aplicaciones predeterminadas para la
aplicación de inicio, el navegador, el teléfono, los
SMS, la galería, el correo electrónico y más.
Permisos de la aplicación
Configura permisos para las aplicaciones para que
estas puedan utilizar funciones como la ubicación,
los contactos, el almacenamiento, el historial de
llamadas, etc.
Control de uso de datos
Configura el acceso de las aplicaciones a los datos
móviles y a las redes Wi-Fi.
Alertas de emergencia con conexión
inalámbrica
Aquí podrás activar y desactivar las alertas.

57
Activa esta opción para recibir alertas de
emergencia como alertas AMBER, amenazas
extremas, amenazas graves, etc.
Puedes configurar las preferencias de alertas.
Acceso especial de aplicación
En este apartado podrás configurar el acceso
especial de las aplicaciones con opciones como la
Optimización de batería, la opción de Mostrar
sobre otras aplicaciones, etc.
Seguridad y pantalla de bloqueo
Google play proteger
Google play proteger controla regularmente las
aplicaciones y el dispositivo en busca de
comportamientos perjudiciales. Recibirás una
notificación sobre los riesgos de seguridad
encontrados.
Encontrar mi dispositivo
Encontrar mi dispositivo te ayudará a encontrar
tu dispositivo de forma remota y mantendrá tus
datos seguros en el caso de que este se pierda.
Formas de localizar tu dispositivo Android:

58
⚫ Encontrar mi dispositivo: Consíguela en
Google Play.
⚫ Web: Visita android.com/find.
⚫ Google: Busca “encontrar mi dispositivo”.
Dispositivo de seguridad
Código de desbloqueo de la pantalla:
⚫ Ninguno: Enciende la pantalla y accede
directamente a la pantalla de inicio.
⚫ Deslizamiento: Desliza el dedo hacia arriba
para desbloquear el teléfono.
⚫ Patrón: Configura un patrón de deslizamiento
de más de cuatro puntos para desbloquear.
⚫ PIN: Configura un pin de 4 a 16 dígitos para
desbloquear el teléfono.
⚫ Contraseña: Configura una contraseña de más
de 4 caracteres para desbloquear el teléfono.
Desbloqueo por huella digital
Puedes agregar y eliminar huellas digitales y
configurar preferencias relacionadas con las
huellas digitales en Huella digital.
⚫ Añadir huella digital: Sigue las instrucciones
que se te mostrarán en la pantalla para añadir tu
huella digital.

59
• Si reemplazas la pantalla protectora, vuelve a
añadir tu huella digital.
• Añade la información de huella digital de
una en una.
• Presiona firmemente sobre la pantalla del
teléfono para asegurarte de que los datos de
huella digital se añadan completamente.
⚫ Efecto de animación de huella digital:
Configura el efecto de animación. Podrás
seleccionar una de las cinco opciones
mencionadas a continuación:
Energía
Cosmos
Onda
Raya
Ninguna
* Además de para desbloquear el teléfono,
puedes utilizar la huella digital para autorizar
compras y acceder a aplicaciones.
Desbloqueo facial
En Desbloqueo facial, puedes añadir o eliminar
los datos faciales y configurar las preferencias de
desbloqueo facial.

60
⚫ Añadir datos faciales: Sigue las instrucciones
que se te mostrarán en la pantalla para añadir
tus datos faciales.
* Hazlo en un entorno con brillo suficiente y
asegúrate de estar frente al teléfono para
obtener el mejor resultado.
⚫ Desbloqueo facial: Activa esta opción para
desbloquear el teléfono utilizando el
desbloqueo facial desde la pantalla de bloqueo.
⚫ Desbloqueo automático tras encender la
pantalla: Activa esta opción para desbloquear
tu teléfono con tu cara en cuanto se encienda la
pantalla, sin tener que deslizar el dedo primero.
⚫ Iluminación auxiliar para el desbloqueo
facial: Cuando la cámara no pueda reconocer
tus rasgos faciales, la pantalla se iluminará para
ayudar a la cámara a reconocerte.
Bloqueo inteligente
Mantén tu teléfono desbloqueado siempre que esté
en un lugar seguro o cuando lo lleves en el bolsillo
del pantalón. Puede personalizar sus preferencias
con Smart Lock.

61
Seguridad personal
Rescate de emergencia
⚫ Editar información de emergencia y
contactos: Añadir tu información médica y tus
contactos de emergencia podría ser de gran
ayuda para las personas que te socorran en una
posible emergencia.
⚫ Botón encendido para SOS rápido: Configura
las preferencias para poder enviar un SOS
rápidamente utilizando el botón de encendido.
⚫ Acción SOS preferida: Elige tu opción
preferida para la emisión de SOS. Podrás
Llamar a números de emergencia locales o
Compartir la ubicación con los contactos de
emergencia.
Aplicaciones de administración del
dispositivo
⚫ Encontrar mi dispositivo: Activa esta opción
para encontrar tu dispositivo o para bloquear o
borrar los datos de un dispositivo ya perdido.
Fijación de aplicaciones
La Fijación de aplicaciones te permite mantener la
aplicación actual a la vista hasta que decidas
desanclarla. Cuando se fija una aplicación, esta

62
puede abrir otras aplicaciones y acceder a datos
personales.
Para usar esta función:
1. Activa la fijación de aplicaciones.
2. Abre la información general.
3. Toca el icono de la aplicación en la parte
superior de la pantalla y luego toca para fijarla.
Privacidad
Administrador de permisos
Concede permisos de aplicaciones para utilizar el
micrófono, los contactos, el calendario, etc.
Mostrar contraseñas
Activa esta opción para mostrar los caracteres a
medida que los introduces y que se conviertan
rápidamente en un asterisco cifrado “*”.
Notificaciones con pantalla
bloqueada
Esta función permite configurar de qué manera se
muestran las notificaciones recibidas cuando la
pantalla está bloqueada.

63
Ubicación
⚫ Usar ubicación: Activa esta opción para
permitir que las aplicaciones utilicen la
información de ubicación.
⚫ Solicitudes de ubicación recientes: Muestra la
información de ubicación solicitada
recientemente.
⚫ Acceso de la aplicación a una ubicación:
Establece permisos para que las aplicaciones
puedan utilizar o no el servicio de ubicación.
⚫ Escaneo de Wi-Fi y Bluetooth: Permite que
las aplicaciones y los servicios del teléfono
puedan buscar en todo momento las redes de
Wi-Fi y los dispositivos cercanos.
* La función de ubicación puede hacer uso de
fuentes como GPS, Wi-Fi, redes móviles y
sensores para estimar la localización del
dispositivo. Google puede recopilar datos sobre
la ubicación periódicamente y utilizarlos de
manera anónima para mejorar la precisión de la
ubicación y los servicios basados en la
ubicación.

64
Batería
Ve a Ajustes > Batería para ver la información
relacionada con la batería y configurar sus
preferencias.
VER USO DETALLADO: Consulta los detalles
de uso de la batería desde la carga completa y una
lista con los elementos que están consumiendo
energía.
Ahorro de batería: Activa esta función para
extender la vida útil de la batería. El Ahorro de
batería desactivará algunas de las funciones del
dispositivo y restringirá el uso de aplicaciones.
Puedes optar por encenderlo de forma manual o
por Apagar cuando esté totalmente cargado.
Optimización de batería: Optimiza la vida de la
batería controlando el comportamiento en segundo
plano de las aplicaciones. Toca Optimización de
batería, elige las aplicaciones que quieres
optimizar y selecciona Optimizar, Control
inteligente o No optimizar.
Carga optimizada: Activa esta opción para
optimizar el patrón de carga de acuerdo con tus
hábitos de uso.
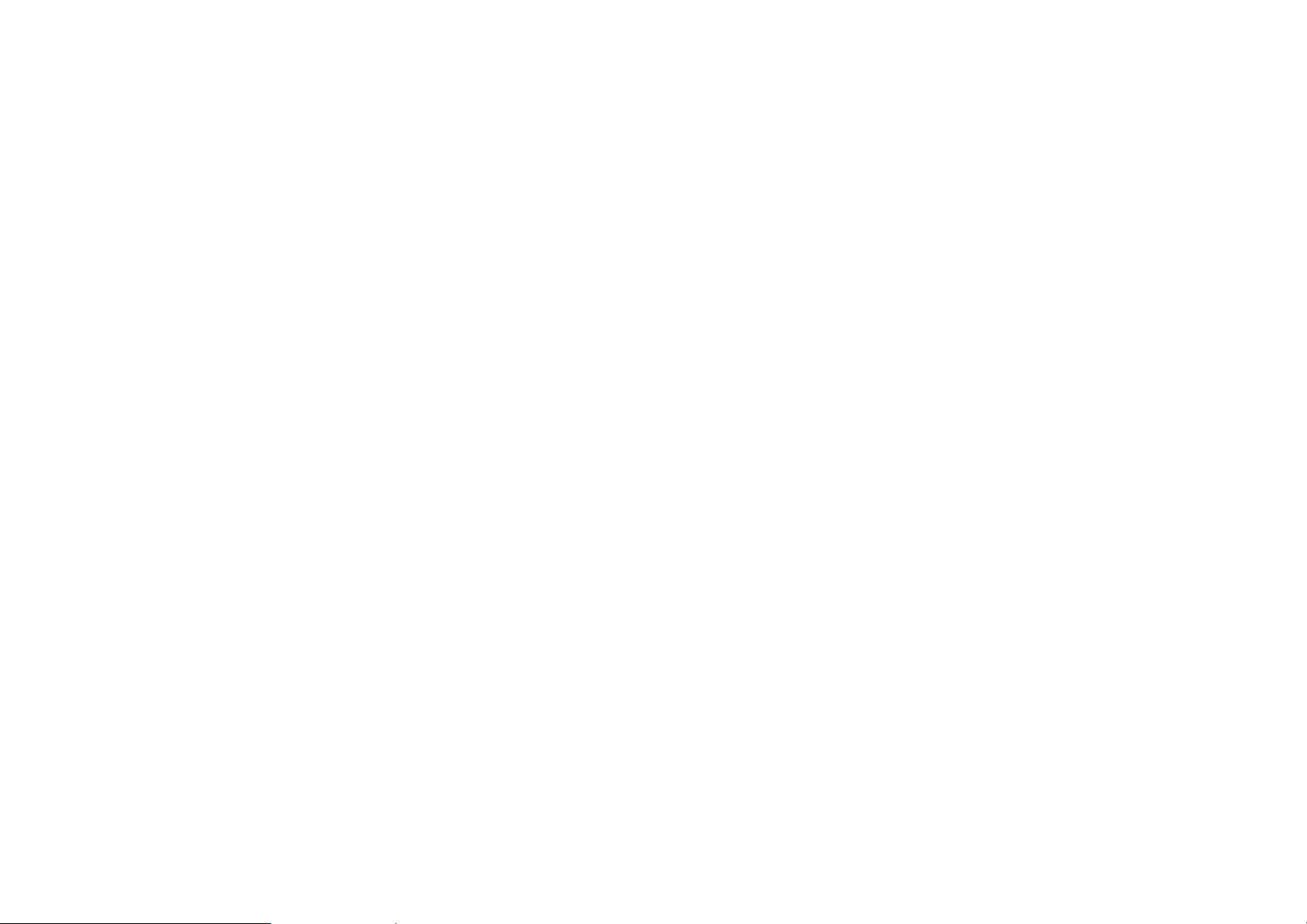
65
Almacenamiento
Ve a Ajustes > Almacenamiento para visualizar
detalles relacionados con el almacenamiento. En
este apartado podrás liberar espacio de
almacenamiento y ver la cantidad de espacio
ocupado por distintos tipos de archivos.
⚫ Liberar espacio: El teléfono buscará
Descargas y aplicaciones de uso poco
frecuente. Selecciona el contenido que deseas
eliminar y toca LIBERAR para liberar espacio
en el teléfono.
⚫ Administrador de almacenamiento: Para
ayudarte a liberar espacio de almacenamiento,
el Administrador de almacenamiento elimina
del dispositivo las fotos y vídeos guardados en
una copia de seguridad.
Cuentas
⚫ Cuenta OnePlus: Inicia sesión en la cuenta
OnePlus, gestiona la información de tu cuenta y
cierra sesión en ella.
⚫ Añadir cuenta: Puedes añadir cuentas de correo
electrónico, cuentas de Google, etc.
⚫ Sincronizar automáticamente los datos de las
aplicaciones: Activa esta opción para que las
aplicaciones puedan actualizar los datos de
forma automática. Desactivar esta opción
permite ahorrar energía, pero en dicho caso,

66
tendrás que sincronizar de forma manual cada
cuenta para obtener las últimas actualizaciones
y no recibirás notificaciones de actualizaciones.
Bienestar digital y controles
parentales
Tiempo de pantalla: Muestra el tiempo de uso de
la pantalla a lo largo del día.
Desbloqueos: Muestra el número de veces que se
ha desbloqueado el teléfono a lo largo del día.
Notificaciones: Muestra las notificaciones
recibidas a lo largo del día.
Formas de desconectar:
⚫ Panel de control: Administra el panel de
control por tiempo de pantalla, Notificaciones
recibidas y Veces que se han abierto las
aplicaciones. Haz clic en los iconos que hay a
la derecha del nombre de las aplicaciones para
establecer el temporizador de aplicaciones. Una
vez que se haya agotado, se mostrará una
ventana emergente con el mensaje “Aplicación
en pausa, el temporizador de la aplicación se ha
agotado. Volverá a iniciarse de nuevo mañana”.
Puedes hacer clic en “AJUSTES” en la ventana
emergente para eliminar el temporizador.
⚫ Modo Hora de dormir: Usa el modo Hora de
dormir permite desconectar el teléfono para
evitar que nadie te interrumpa mientras

67
duermes. Cuando comienza a funcionar, la
función Escala de grises elimina el color de la
pantalla y la función No molestar silencia los
sonidos para que no te despierten con llamadas
ni notificaciones. Cuando finaliza, el teléfono
vuelve a sus ajustes habituales.
⚫ Modo de concentración: Configúralo para
pausar las aplicaciones que causan distracción
cuando necesites tiempo para concentrarte.
Reduce las interrupciones:
⚫ Gestionar notificaciones: Activa o desactiva
las notificaciones de las aplicaciones.
⚫ No molestar: Consulta "No molestar" para
configurar las diferentes opciones disponibles.
⚫ Controles parentales: Añade restricciones de
contenido y establece otros límites para
equilibrar el tiempo de uso de la pantalla por
parte de los niños.
Utilidades
⚫ Inicio rápido: Cuando el teléfono está
bloqueado, puedes mantener pulsada el área de
identificación de huella digital para abrir la
función de pagos rápidos o activar aplicaciones.
⚫ Aplicaciones paralelas: Crea una nueva copia
para una aplicación para poder iniciar sesión
con diferentes cuentas. Consulta "Aplicaciones
paralelas" para obtener más detalles al respecto.

68
⚫ Bloqueador de aplicaciones: Gracias a esta
función podrás bloquear aplicaciones con una
contraseña.
⚫ Encendido/apagado programado: Configura
el tiempo de encendido/apagado automático.
⚫ Modo bolsillo: Previene que toques el móvil de
forma accidental y las operaciones con huella
digital cuando el teléfono está en el bolsillo.
⚫ OnePlus Switch: Transfiere datos a gran
velocidad con OnePlus Switch. Consulta
"Transferencia de datos al OnePlus 9 Pro" para
obtener más información al respecto.
⚫ Respuesta rápida en paisaje
Podrás responder rápidamente cuando recibas
un mensaje de aplicaciones como WhatsApp
con el teléfono en posición horizontal.
Sistema
Accesibilidad
Consulta "Accesibilidad" para obtener más
información.
Idioma y entrada de texto
Configura el idioma del sistema y el método de
entrada de texto.
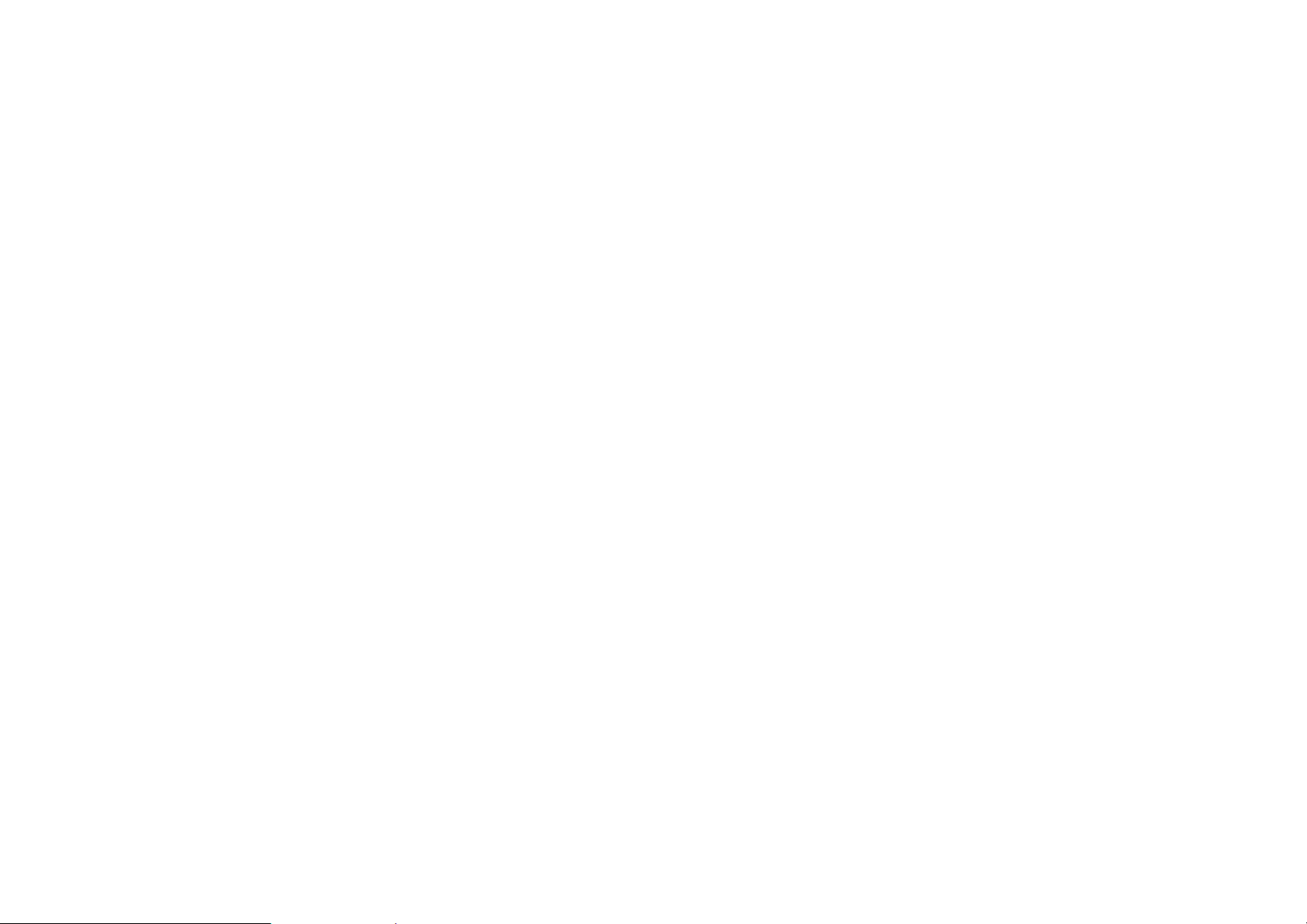
69
⚫ Idiomas: Permite configurar el idioma del
sistema.
Toca Añadir un idioma para añadir un
idioma.
Mantén presionado un idioma y arrástralo a
la parte superior de la lista para elegirlo
como idioma del sistema.
⚫ Teclado virtual: Selecciona el método de
entrada predeterminado y configura las
preferencias del método de entrada de texto.
⚫ Ajuste de la altura del teclado: Puedes
ajustar la altura del teclado en los gestos de
pantalla completa.
⚫ Teclado físico: Tras haber conectado el
teléfono a un teclado físico, en este apartado
podrás seleccionar si deseas mostrar el teclado
virtual y también establecer atajos de teclado.
⚫ Corrector ortográfico: Activa el corrector
ortográfico para que el teléfono revise la
ortografía a medida que escribes.
⚫ Función de autorelleno: Activa esta opción
para rellenar automáticamente los datos
guardados al navegar por la web, para
introducir la contraseña de tus cuentas o para
introducir texto automáticamente en otras
situaciones. Esta función requiere la instalación
de aplicaciones adicionales.

70
Fecha y hora
Configura la fecha y la hora del sistema.
⚫ Usar hora proporcionada por la red: Activa
esta opción para utilizar la hora indicada por el
proveedor de red como la hora del sistema.
⚫ Fecha: Configura la fecha del sistema de forma
manual.
⚫ Fecha: Configura la hora del sistema de forma
manual.
⚫ Usar zona horaria proporcionada por la red:
Activa esta opción para utilizar la zona horaria
indicada por el proveedor de red.
⚫ Zona horaria: Configura la zona horaria del
sistema de forma manual.
⚫ Utilizar formato de 24 horas: Activa esta
opción para que el sistema utilice el formato de
24 horas o desactívala para que utilice el
formato de 12 horas.
Copia de seguridad
Activa esta opción para hacer copias de seguridad
en Google Drive.
Opciones de restablecimiento
En Opciones de restablecimiento, podrás
restablecer los ajustes del teléfono, restablecer las

71
preferencias de aplicaciones y borrar todos los
datos (restablecimiento de fábrica).
⚫ Restablecer Wi-Fi, móvil y Bluetooth: Puedes
restablecer todos los ajustes de red, incluidos
los relacionados con las redes Wi-Fi, con los
datos móviles y con el Bluetooth.
⚫ Restablecer preferencias de aplicaciones:
Esta opción te permitirá restablecer todas las
preferencias de:
Aplicaciones desactivadas.
Notificaciones de aplicaciones
desactivadas.
Aplicaciones predeterminadas para
acciones.
Restricciones de datos en segundo plano
para aplicaciones.
Cualquier restricción de permisos.
No perderás ningún tipo de dato de las
aplicaciones del teléfono.
⚫ Borrar todos los datos (restablecimiento de
fábrica): Consulta "Restablecimiento de
fábrica" para obtener más detalles al respecto.
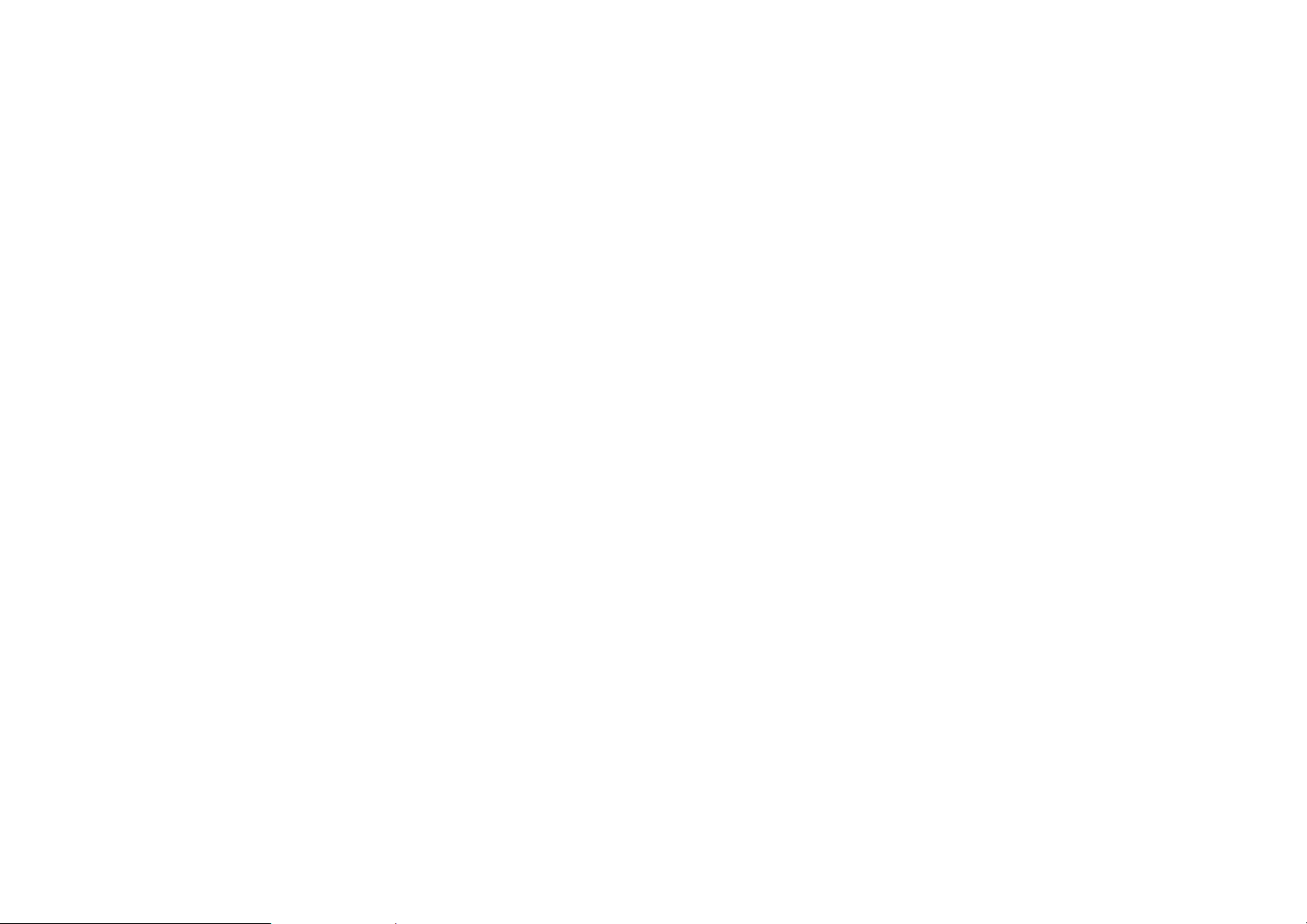
72
Almacenamiento OTG
Permite transferir datos a través de OTG. Se apaga
de forma automática tras 10 minutos de
inactividad.
Programas de mejora de la
experiencia
Notificaciones de OnePlus: Activa esta opción
para recibir noticias oficiales de OnePlus,
información sobre productos, cuestionarios y
recomendaciones de compra e información sobre
cupones.
Programa de experiencia del usuario: Activa
esta opción para brindar permiso a OnePlus para
que analice de forma automática datos estadísticos
generales relacionados con cómo utilizas el
teléfono. Gracias a estos datos podremos mejorar
el diseño de nuestros productos y la experiencia
del usuario.
Programa de estabilidad del sistema: Activa
esta opción para que OnePlus pueda consultar los
registros del sistema de forma anónima. En caso
de que suceda algún tipo de error en el sistema,
permite que se envíe un informe del error junto
con los registros. Los registros solo se utilizarán
para analizar los errores del sistema y mejorar la
estabilidad del mismo.

73
Actualizaciones de aplicaciones incorporadas:
Activa esta opción para que OnePlus pueda
comprobar si hay actualizaciones de las
aplicaciones incorporadas para instalarlas y
mejorar su estabilidad.
Usuarios múltiples
⚫ Tú (propietario): Muestra cuál es el usuario
que actualmente está conectado. Toca para
cambiar el nombre de usuario (el nombre de
usuario que se muestra de forma
predeterminada es el del propietario del
teléfono).
⚫ Invitado: Toca para cambiar al modo de
invitado y limitar las llamadas y otras
funciones. Puedes activar o desactivar la opción
Activar llamadas tocando el icono de ajustes
que se muestra a la derecha de Invitado.
⚫ Añadir usuario: Te permite crear usuarios
adicionales para compartir el dispositivo con
ellos.
Aceleración de RAM
La función Aceleración de RAM aprende del uso
que haces del dispositivo para predecir las
aplicaciones que se deben activar y los datos que
se han de cargar. De esta forma, es posible
aprovechar al máximo la capacidad de la memoria
RAM y acelerar el rendimiento durante
operaciones cotidianas.

74
Actualizaciones del sistema
Actualiza el sistema a través de OTA. Consulta
"Actualizaciones del sistema" para obtener más
detalles al respecto.
Apagado
Toca para apagar el dispositivo.
Acerca del teléfono
Accede a información básica sobre el teléfono, la
versión del sistema, etc. en la opción Acerca del
teléfono.
⚫ Nombre del dispositivo: Toca para editar el
nombre del dispositivo.
⚫ Versión de Android: En este apartado se
muestra cuál es la versión de Android instalada.
⚫ Número de compilación: En este apartado se
muestra la versión de software del teléfono.
⚫ Modelo: En este apartado se muestra el modelo
del teléfono.
⚫ Información legal: Toca para consultar la
política de privacidad, los acuerdos, etc.
⚫ Estado: Toca para consultar el número de
teléfono, la señal, etc.
⚫ Reconocimiento: Toca para ver un listado de las
personas que han contribuido a OxygenOS.

75
Sugerencias y ayuda
Sugerencias y ayuda brinda consejos y preguntas
frecuentes sobre el uso del dispositivo.

76
Aplicaciones
Obtén más información sobre las
aplicaciones del dispositivo OnePlus.

77
Teléfono
Marcación
⚫ Método 1: Toca el botón de teclado (teclado de
marcación), teclea el número de contacto y
pulsa el botón de llamada para marcar el
número.
⚫ Método 2: Busca entre tus contactos o registros
de llamadas y toca un número para marcarlo.
⚫ Responder o rechazar llamadas entrantes:
Desliza el dedo hacia abajo para rechazar una
llamada o hacia arriba para aceptarla.
⚫ Responder o rechazar llamadas entrantes
mientras se está utilizando el teléfono: Toca el
botón verde para aceptar una llamada y el botón
rojo para rechazarla.
Interfaz de llamadas
Una vez aceptada una llamada, las opciones que
mostrará la interfaz son las siguientes:
⚫ Altavoz: Activa el modo de altavoz durante
una llamada.
⚫ Teclado: Abre el teclado de marcación.
⚫ Silenciar: Silencia el micrófono.
⚫ Añadir llamada: Añade varias llamadas.

78
⚫ Poner en espera: Esta función te permite poner
la llamada actual en espera para responder a
una nueva llamada y reanudarla cuando la
llamada nueva haya finalizado.
Ajustes
Toca el botón de menú ubicado en la esquina
superior derecha para abrir los ajustes.
Opciones de pantalla: Permite modificar el orden
de clasificación, el formato de los nombres y
encender o apagar el tema oscuro de fondo para
los contactos.
Sonidos y vibración: Configura el sonido y la
vibración.
Respuestas rápidas: Permite responde a una
llamada entrante con un mensaje de texto.
Cuentas de servicios de llamadas:
⚫ Funciones de tarjetas SIM como el desvío de
llamadas y otras.
⚫ Recepción de llamadas entrantes: Enciende esta
opción para recibir llamadas entrantes. La
batería se gastará antes con la opción activada.
Números bloqueados: Al activar esta opción, no
recibirás llamadas ni mensajes de textos de los
números no identificados.
Buzones de voz: Configura las notificaciones de
buzones de voz como Importantes y Otras.

79
Accesibilidad: Configura el modo TTY y la
compatibilidad con los audífonos.
Marcación asistida: Permite activar o desactivar
la “Marcación asistida” cuando estés usando
roaming y configurar un “Código de país/región
predeterminado”.
Identificador de llamadas y spam: Activa esta
opción para identificar negocios y números spam
según los datos proporcionados por Google.
Lugares cercanos:
⚫ Resultados de búsqueda personalizados:
Activa esta opción para mejorar los resultados
de tus búsquedas al incluir elementos del
historial de búsqueda.
⚫ Ajustes de ubicación: Activa esta opción para
permitir que las aplicaciones recopilen y
utilicen los datos relacionados con tu ubicación.
Avanzado:
⚫ Girar para silenciar llamadas: Activa esta
opción para silenciar llamadas con tan solo
colocar el móvil boca abajo sobre una
superficie plana.
Contactos
Contactos cuenta con las siguientes funciones:
Editar, eliminar, buscar, importar/exportar,
configurar etiquetas, gestionar números
bloqueados y mucho más.

80
Añadir un contacto
1. Accede a contactos
2. Toca “+” para crear un contacto nuevo
3. Introduce la información del contacto
4. Toca la opción “guardar” situada en la esquina
superior derecha para guardarlo
Buscar contactos
Introduce el número, el nombre o el lugar de un
contacto en la barra de búsqueda superior.
Ajustes
Toca el botón de menú ubicado en la esquina
superior izquierda para abrir los ajustes.
Pantalla: Permite modificar el orden de
clasificación, el formato de los nombres y
encender o apagar el tema oscuro de fondo para
los contactos.
Editar contactos: Elige la cuenta predeterminada
para contactos nuevos y nombre fonético.
Gestionar contactos:
⚫ Importar y exportar contactos: Importar
archivos VCF desde otros dispositivos a este

81
dispositivo o exportar contactos de este
dispositivo como archivos VCF.
* VCF es compatible con equipos telefónicos
móviles estándar.
⚫ Números bloqueados: Al activar esta opción, no
recibirás llamadas ni mensajes de textos de los
números no identificados.
Administrador de archivos
En el Administrador de archivos puedes acceder a
varios tipos de archivos rápidamente y
gestionarlos.
Accede al cajón de aplicaciones y abre la
aplicación Administrador de archivos.
Categorías: Te permite consultar los archivos
contenidos en el teléfono por categoría. Por
ejemplo, Documentos, Descargas, Recientes,
Imágenes, Vídeos, Audio, etc.
Almacenamiento: Visualiza y gestiona las
carpetas y los documentos almacenados en tu
teléfono.
Más operaciones:
Buscar archivo: Toca y, a continuación,
introduce palabras claves para encontrar tus
archivos.
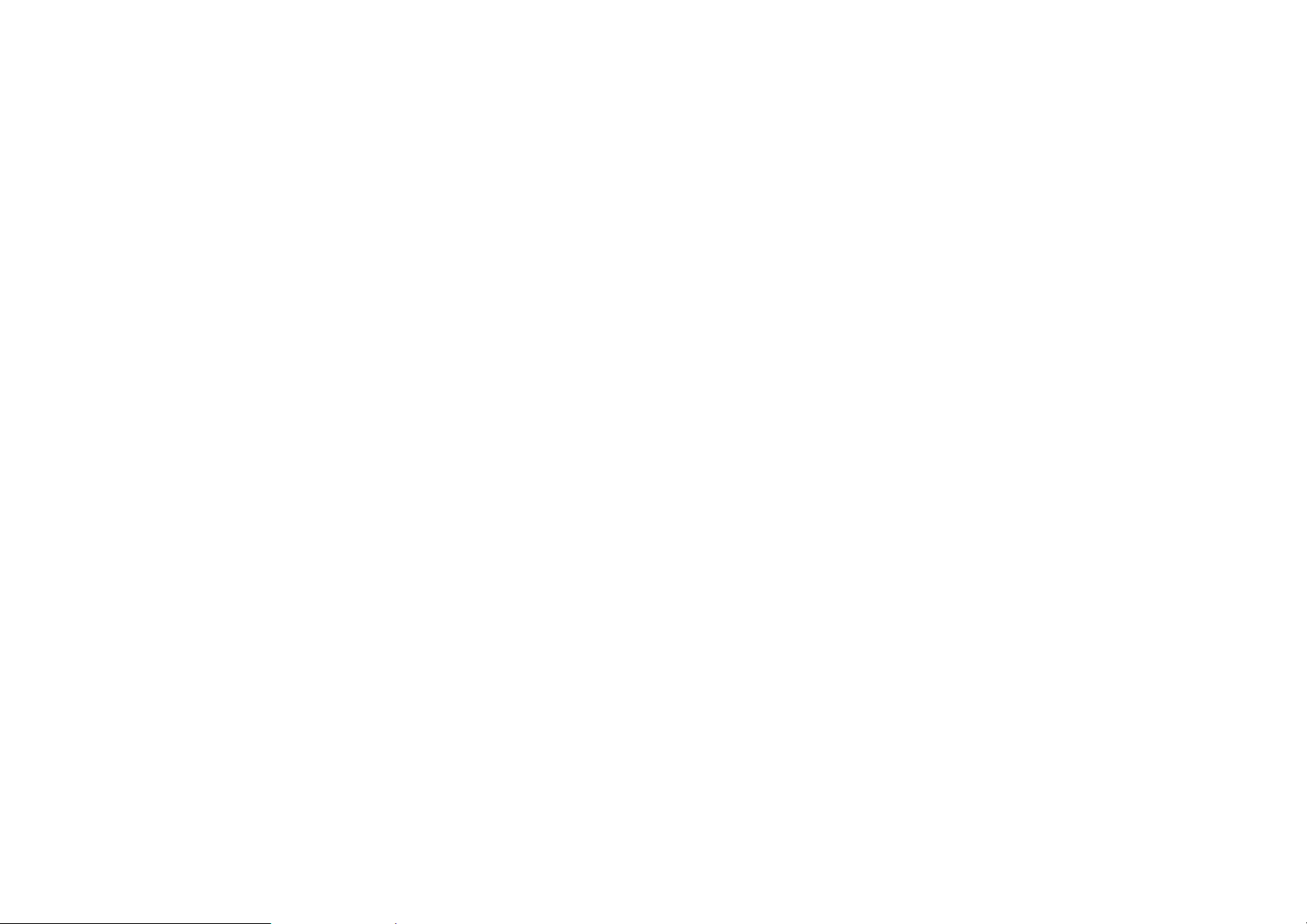
82
Lockbox: Mantén presionado un archivo, toca el
botón de menú que aparecerá en la esquina
superior derecha y, a continuación, elige la opción
Desplazar a Lockbox. Podrás configurar una
contraseña para proteger el acceso a los archivos
ubicados en Lockbox.
Mensajes
En la aplicación Mensajes puedes enviar, recibir y
leer mensajes.
Enviar mensaje
1. Abre la aplicación Mensajes.
2. Toca el botón ubicado en la esquina inferior
derecha.
3. Selecciona el destinatario.
4. Introduce el contenido del SMS.
5. Toca el icono de enviar situado en la esquina
inferior derecha para enviar un mensaje.
Ver y responder mensajes
Los mensajes aparecen ordenados por fecha y
hora.
1. Abre la aplicación Mensajes.
2. Selecciona el mensaje que quieres leer de la
lista.

83
3. Si quieres responder a un mensaje, introduce el
mensaje en el cuadro de texto ubicado en la
parte inferior de la pantalla y, a continuación,
toca el icono de enviar a la derecha para
enviarlo.
Ajustes de mensajes
Los ajustes de los mensajes incluyen
Características del chat, Notificaciones,
Escuchar sonidos de mensajes salientes, Elegir
país actual, Sugerencias en el chat,
Previsualizaciones automáticas de enlaces,
Protección frente a Spam. Para acceder a
opciones relacionadas con la Mensajería en
grupo, la Descarga automática de MMS en
roaming, el Uso de caracteres simples, la
Obtención de informes de entrega de SMS, las
Alertas de emergencia inalámbricas y más, toca
el botón de menú ubicado en la esquina superior
derecha y selecciona Ajustes - Avanzado.
Tiempo
Esta función te ofrece el pronóstico del tiempo
atmosférico y la posibilidad de enviarte alertas
anticipadas.
⚫ Consulta el tiempo atmosférico: Abre el
cajón de aplicaciones y accede a la aplicación
Tiempo
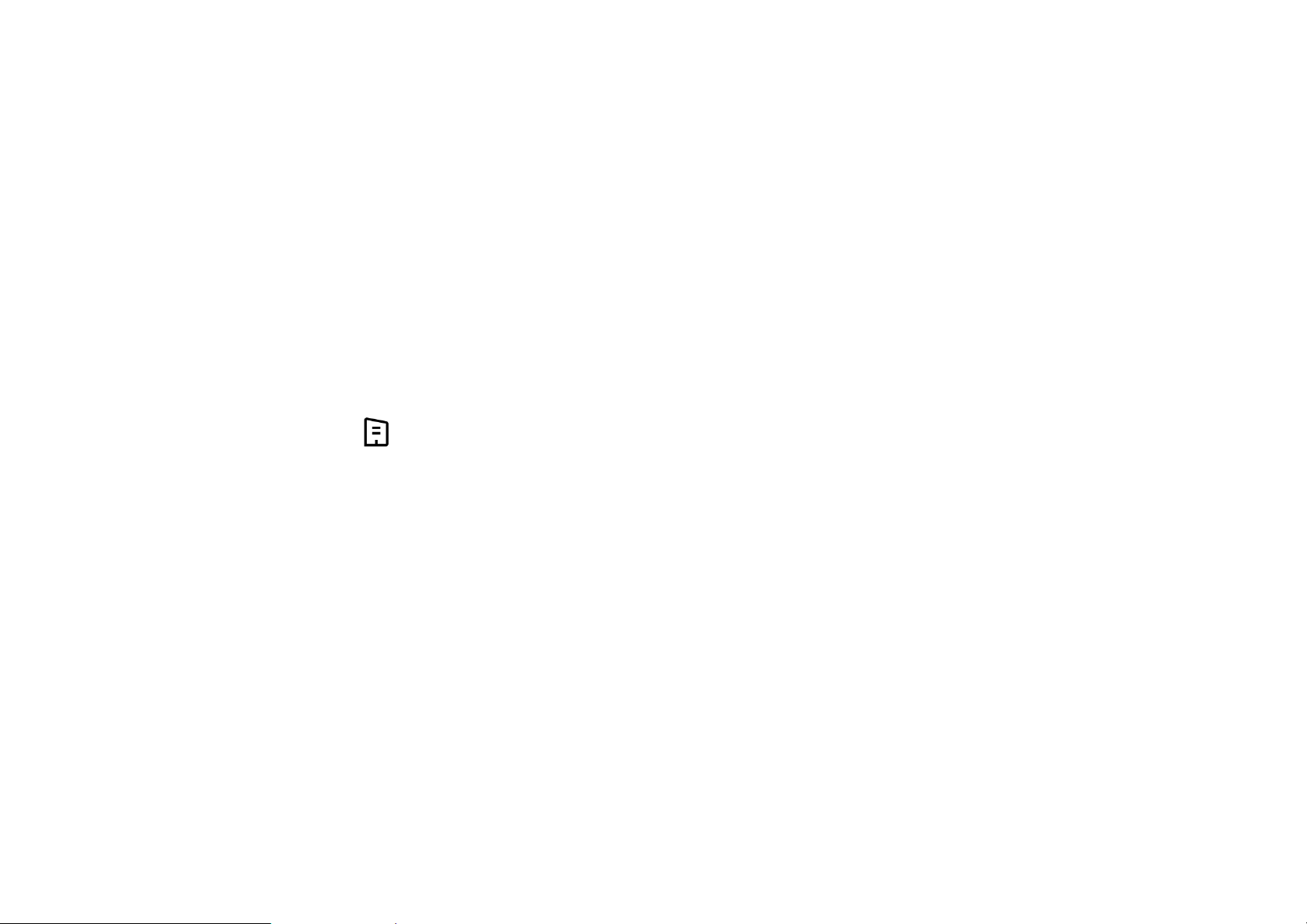
84
Proporciona información sobre el clima, la
temperatura, el clima de los siguientes seis días,
el clima de las siguientes 24 horas, la dirección
del viento, la temperatura corporal, los niveles
de humedad, la visibilidad y la presión
atmosférica, entre otros.
⚫ Añadir ciudad: Toca “ ” y, a continuación,
toca el botón "+", introduce el nombre de la
ciudad que deseas buscar y, finalmente,
selecciona la ciudad para añadirla.
⚫ Cambiar ciudad: Desliza el dedo hacia la
izquierda o la derecha para cambiar de una
ciudad a otra.
⚫ Ajustes
Toca el botón de menú ubicado en la esquina
superior derecha y selecciona Ajustes.
Alerta meteorológica: Activa esta función
para recibir alertas relacionadas con el
tiempo atmosférico.
Temperatura: Selecciona la unidad de
medida de temperatura que deseas visualizar
(Celsius o Fahrenheit).
Viento: Selecciona la unidad de medida de
la velocidad del viento que deseas visualizar
entre metros por segundo (m/s), kilómetros
por hora (km/h), pies por segundo (ft/s),
millas por hora (mph) o millas náuticas por
hora (kts).

85
Precipitaciones: Selecciona la unidad de
precipitaciones, milímetros (mm) o pulgadas
(in).
Visibilidad: Selecciona la unidad de
visibilidad, kilómetros (km) o millas (mi).
Presión atmosférica: Selecciona la unidad
de medida de presión atmosférica que
quieres visualizar, hectopascales (hPa),
milímetros de mercurio (mmHg) o pulgadas
de mercurio (inHg).
Calculadora
La función Calculadora te ofrece las funciones
comunes de una calculadora.
Accede al cajón de aplicaciones y abre la
aplicación Calculadora.
⚫ Calculadora básica: La calculadora incluye un
modo de cálculo básico por defecto. Con dicho
modo, se pueden realizar cálculos sencillos de
suma, resta, multiplicación y división.
⚫ Calculadora científica: Toca el icono de
cálculo en la esquina inferior izquierda para
ingresar al Modo científico.
⚫ Ver historial: Desliza el dedo hacia abajo para
ver el historial y toca el botón BORRAR en la
esquina superior derecha para borrarlo.

86
Grabadora
La aplicación Grabadora proporciona funciones de
grabación y reproducción.
Accede al cajón de aplicaciones y abre la
aplicación Grabadora.
⚫ Grabar:
Iniciar grabación: Toca para comenzar
a grabar.
Pausar la grabación: Toca para pausar
la grabación.
Insertar etiquetas: Toca para insertar
etiquetas.
Configurar el formato de grabación: En este
apartado podrás configurar el formato de
grabación (aac/wav). Para ello, selecciona la
opción que desees utilizar en la esquina superior
derecha de la interfaz principal.
⚫ Reproducción y gestión de grabaciones:
Entra en la lista de archivos de grabación.
Reproducir grabación: Toca la grabación
para reproducir.
Eliminar grabación: Mantén presionado el
archivo de grabación que deseas eliminar y
toca el botón eliminar.
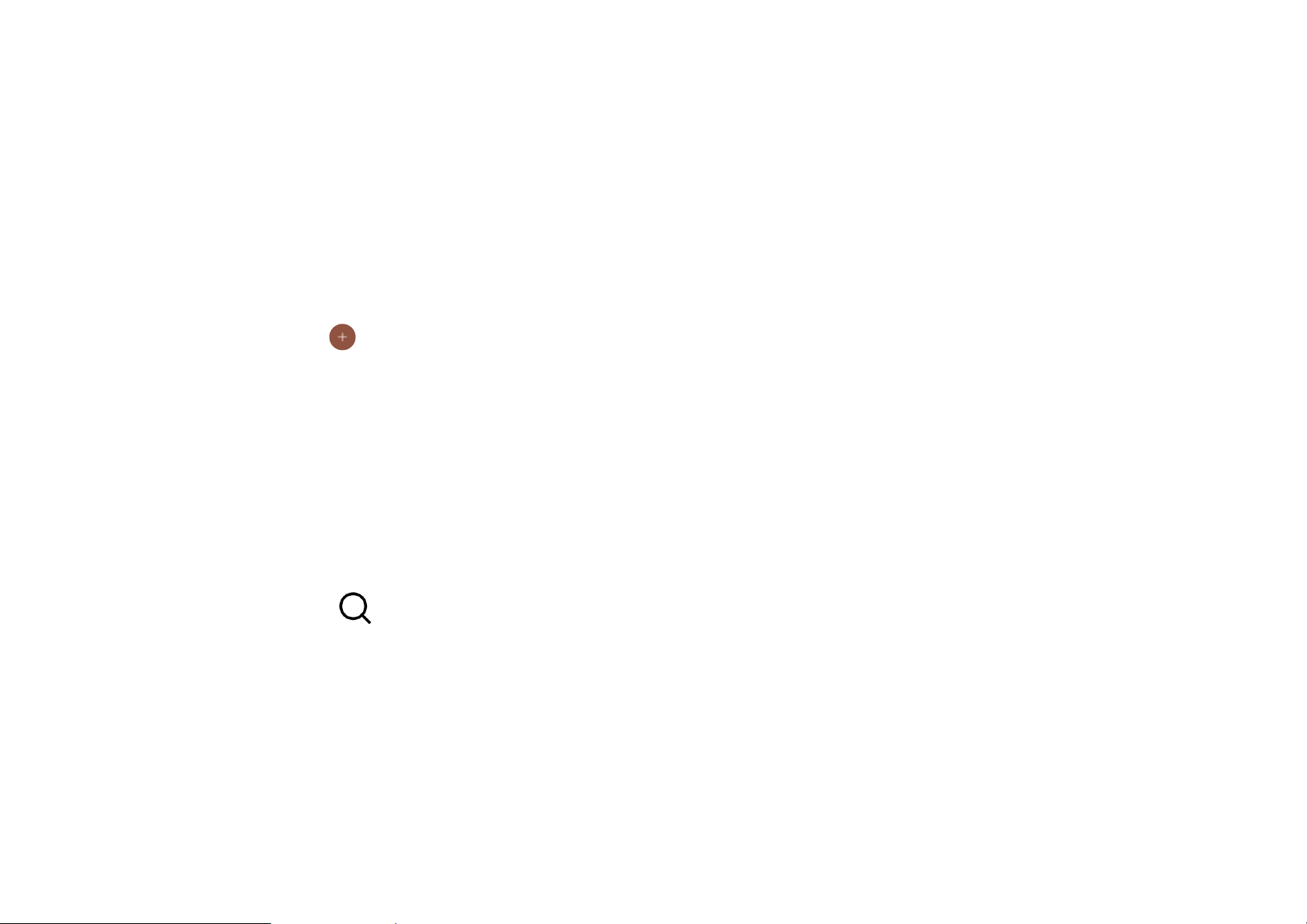
87
Aplicación Notas
Con las notas rápidas podrás tomar notas y editar
texto e imágenes.
⚫ Añadir nota: Toca para añadir una nota.
Las notas pueden contener texto, imágenes de
álbumes, fotografías, listas y elementos de
listas de tareas. Permite eliminar notas,
configurar recordatorios, etc.
⚫ Buscar notas: Toca e introduce las
palabras clave para buscar.
⚫ Eliminar una nota: Mantén presionada la nota
que quieres eliminar y toca el botón de
eliminar.
⚫ Compartir una nota: Abre la nota que quieres
compartir, toca el botón Compartir en la
esquina superior derecha, selecciona el método
para compartir y, a continuación, pulsa en la
ventana emergente.
⚫ Añadir recordatorios a las notas: Abre la nota
y toca el icono de menú ubicado en la barra
superior, luego selecciona el recordatorio para
establecer la fecha y la hora de este.
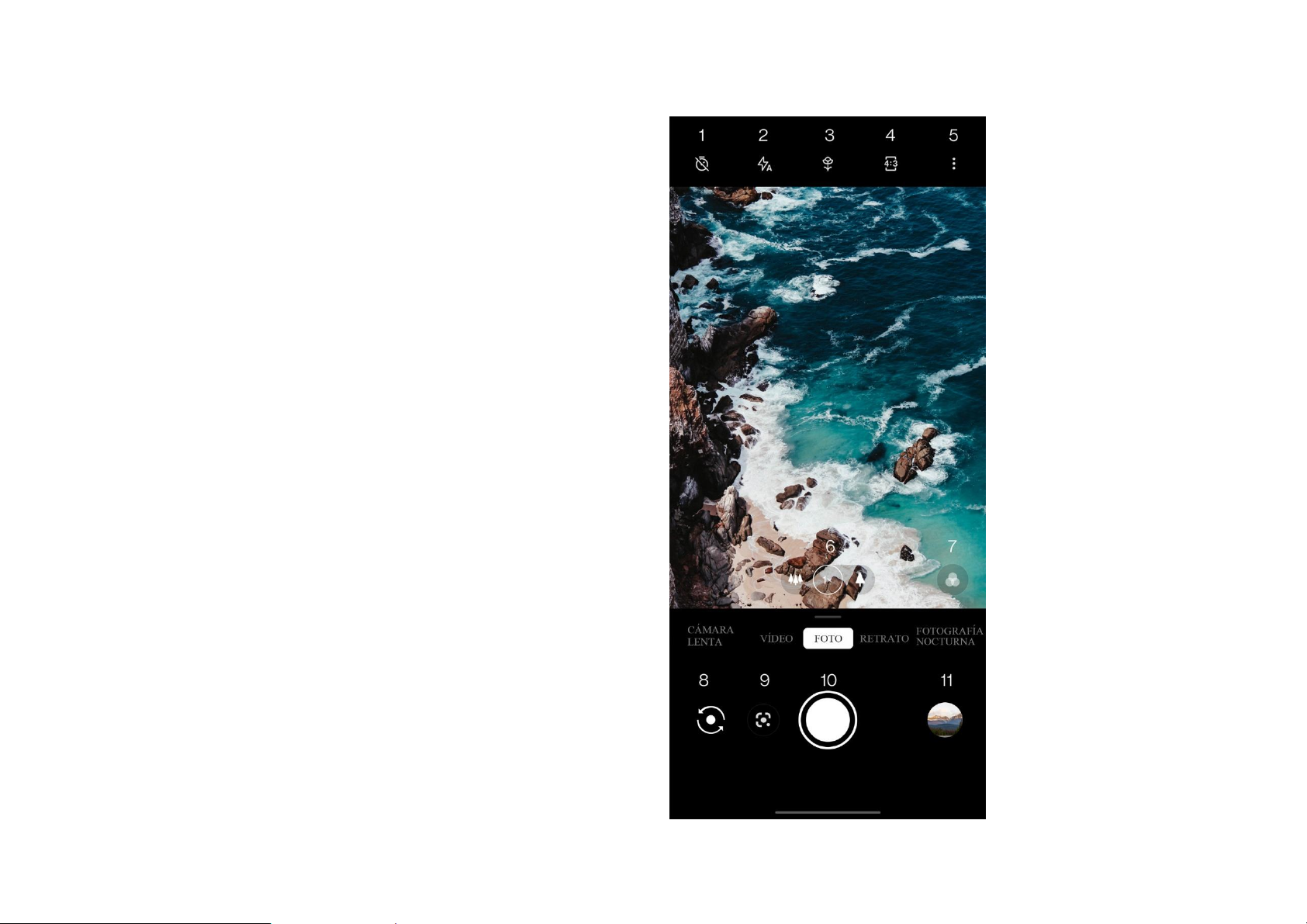
88
Cámara
La cámara del OnePlus 9 Pro ofrece unas potentes
capacidades a la hora de hacer fotos y de grabar
vídeos. Entre sus excelentes funciones se incluyen
el modo Retrato, el modo Pro, el vídeo a cámara
lenta, el modo panorámico, entre otras muchas
más.
FOTO
Los números que se muestran en la figura
muestran las principales funciones de la interfaz
de la cámara. Dichas funciones son las siguientes:

89
1. Temporizador: Configura el temporizador.
2. Flash: Toca para encender y apagar el flash o
activar el flash automático.
3. Super macro: Acércate al objeto que deseas
fotografiar para tomar fotografías macro.
4. Relación de aspecto: Toca para cambiar la
relación de aspecto a 4:3/1:1/pantalla
completa.
5. Más: Toca para más configuraciones.
6. Zoom: Toca o arrastra el icono para ampliar
la imagen.
7. Filtrar: Toca para configurar el filtro.
8. Cambiar de cámara: Toca para cambiar de la
cámara trasera a la cámara delantera y
viceversa.
9. Google lens: Toca para activar Google lens.
10. Botón de obturador: Tócalo una vez para
tomar una foto y mantenlo pulsado para
hacer un vídeo o tomar varias fotos (modo
Ráfaga).
11. Galería: Toca para visualizar las últimas
fotos incluidas en la Galería. Mantén
presionado para ingresar a Compartir rápido.

90
VÍDEO
Abre la aplicación Cámara y toca VÍDEO. La
interfaz de vídeo incluye las siguientes funciones:

91
1. Flash: Toca para encender o apagar el flash.
2. Superestable: El avanzado sistema de
estabilización de imágenes del OnePlus 9 Pro 5G
te permitirá grabar vídeos más nítidos y fluidos sin
necesidad de cargar con equipos adicionales.
3. Vídeo de paisajes nocturnos: Toca para
encender/apagar el vídeo de paisajes nocturnos.
4. Retrato en vídeo: Toca para encender/apagar el
retrato en vídeo.
5. Más: Toca para más configuraciones.
6. Zoom: Toca o arrastra el icono para ampliar la
imagen.
7. Filtrar: Toca para configurar el filtro.
8. Cambiar de cámara: Toca para cambiar de la
cámara trasera a la cámara delantera y viceversa.
9. Vídeo: Toca para iniciar o finalizar la grabación
de vídeo.
10. Galería: Toca para visualizar la última foto
en la Galería. Mantén presionado para ingresar a
Compartir rápido.
Selección de modo
Desliza el dedo hacia arriba para acceder a la
interfaz de selección de modo de la cámara o
desliza el dedo hacia la izquierda o hacia la
derecha para cambiar entre los diferentes modos.
⚫ Vídeo: Función de grabación de vídeo.

92
⚫ Foto: Función sencilla para la captura de fotos.
⚫ Retrato: Función de captura de retratos (con
efecto de profundidad). El efecto de
iluminación de retrato profesional facilita la
captura de fotos de retrato.
⚫ Paisajes nocturnos: Adecuado para capturar
paisajes de ciudades nocturnos.
⚫ Pro: El modo Pro ofrece más ajustes
profesionales.
⚫ Lapso de tiempo: Graba vídeos a una alta
velocidad de
fotogramas. Al reproducir este tipo de vídeos,
estos parecen moverse más rápido.
⚫ Panorama: Permite capturar imágenes con una
amplia relación de aspecto.
⚫ Cámara lenta: Graba vídeos a una alta
velocidad de cuadros. Cuando se reproducen
estos vídeos a una velocidad de cuadros
normal, los movimientos se producen más
despacio.
⚫ Modo Tilt-shift: Te permite convertir todo lo
que te rodea en un mundo en miniatura.
Galería
De forma predeterminada, todas las imágenes y
vídeos se guardan en la aplicación Galería, que

93
incluye álbumes, fotos eliminadas recientemente y
funciones de edición de fotos.
⚫ Fotos: Las fotos y los vídeos se muestran en
una vista de lista temporal.
⚫ Colecciones: Incluye álbumes utilizados con
frecuencia, eliminados recientemente y otros
álbumes. Toca los álbumes para ver listas y
fotos específicas.
⚫ Explorar: Esta función incluye la función
Categoría inteligente y la función Historia. La
Categoría inteligente categoriza las fotografías
por “personas”, “lugares” y “objetos”, entre
otros. La función Historia cuenta con la
capacidad para crear vídeos personales
basándose en fotografías específicas y de forma
automática.
Reloj
Incluye alarmas, reloj internacional, temporizador
y cronómetro.
Alarma
⚫ Añadir alarma: Toca el botón “+” para añadir
y configurar una nueva alarma.
⚫ Hora de la alarma: Arrastra el punto del dial
para configurar la hora. Arrástralo de nuevo
para configurar los minutos. Toca A. M. / P. M.
para seleccionar el período del día.

94
⚫ Toca el icono de teclado ubicado en la parte
central derecha de la pantalla introducir la hora
con el teclado numérico.
⚫ Repetir: Puedes elegir de lunes a domingo.
Toca la flecha que mira hacia abajo ubicada en
la parte derecha de la pantalla para acceder al
calendario y realizar una selección
personalizada.
⚫ Tono de alarma: Permite seleccionar el tono de
alarma de entre los tonos del sistema o del
almacenamiento local y también desactivar los
tonos.
⚫ Vibración: Cuando suena la alarma, el teléfono
vibra al mismo tiempo.
⚫ Etiqueta: Cuando la alarma suena, se muestra
una nota de alarma en la pantalla.
⚫ Eliminar alarma: Mantén presionada la alarma
que quieres eliminar y toca el botón “Eliminar”.
Reloj internacional
⚫ Agregar región: Toca el icono del globo
terrestre ubicado en la parte inferior de la
pantalla para seleccionar las ciudades en la
lista.
⚫ Comparación de hora: Arrastra el punto del
dial para ver la hora de las ciudades añadidas.

95
⚫ Tiempo atmosférico: Al tocar el nombre de
una ciudad, se te mostrará el tiempo
atmosférico.
Temporizador
⚫ Añadir cuenta atrás: Introduce los minutos y
segundos y, a continuación, pulsa el botón de
inicio para iniciar la cuenta atrás.
Tras haber iniciado la cuenta atrás, podrás tocar
el botón ubicado en la esquina inferior derecha
para añadir una nueva cuenta atrás.
⚫ Eliminar cuenta atrás: Toca para eliminar
una cuenta atrás específica.
⚫ Pausar: Toca para pausar una cuenta atrás.
⚫ Etiqueta: Toca “Agregar etiqueta” para indicar
si deseas otorgarle un nuevo nombre.
Cronómetro
Iniciar: Toca para iniciar el cronómetro.
Pausar: Toca para pausar el cronómetro.
Marcar: Toca para marcar.
Compartir: Toca para compartir el
cronómetro.
Zen Mode
El Zen Mode limita las funciones de tu teléfono y
te permite disfrutar de la vida, solo o en compañía.
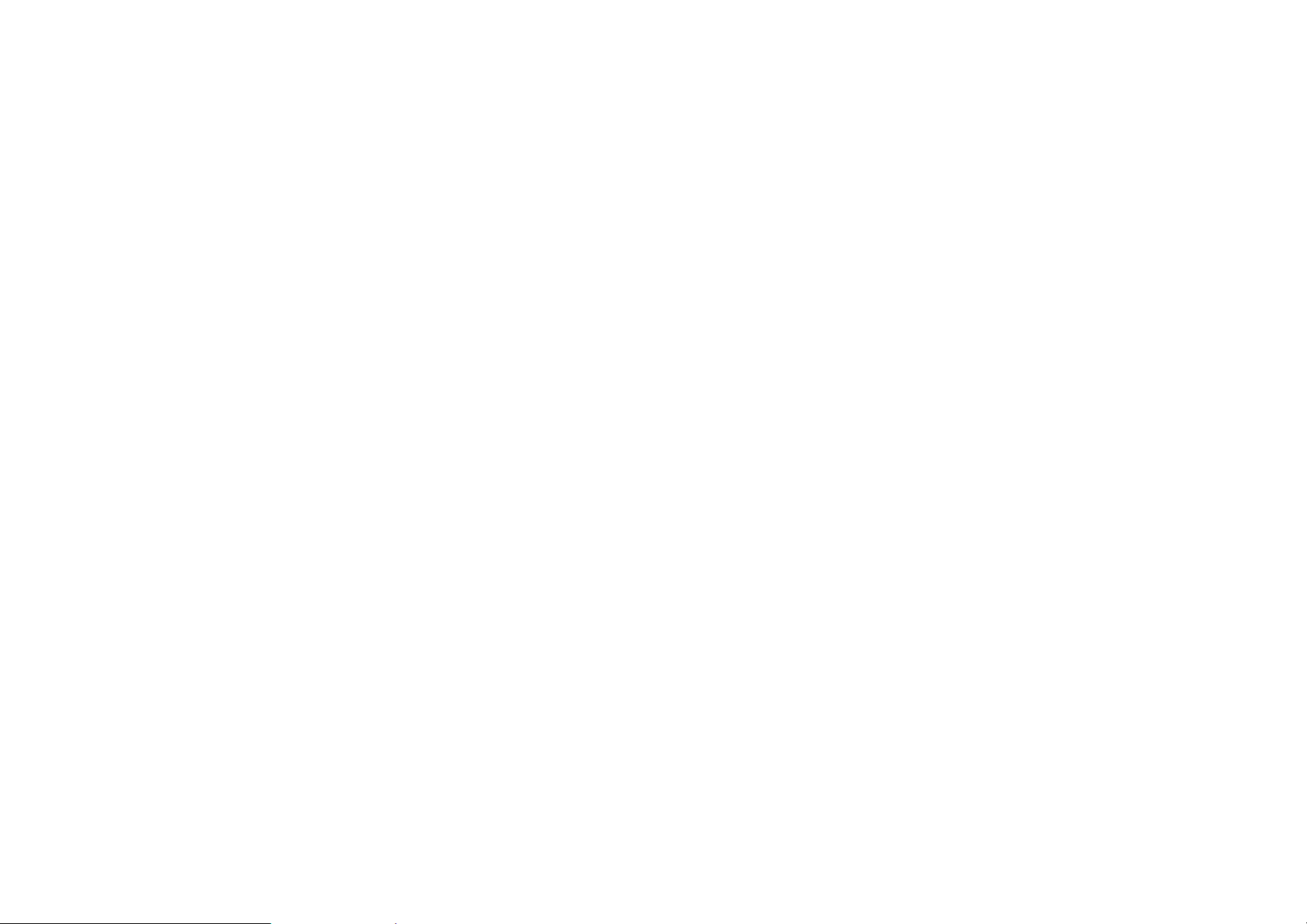
96
Una vez activado, no se puede desactivar y las
notificaciones entrantes se silenciarán de manera
temporal. Todas las aplicaciones, excepto la
cámara, quedarán bloqueadas, aunque podrás
recibir llamadas y hacer llamadas de emergencia.
⚫ Activa el Zen Mode
1. Tira del panel de notificaciones hacia abajo >
toca Zen Mode
2. En Zen Mode >toca la hora> configura la
duración >desliza hacia la izquierda o derecha
para pasar por los diferentes temas > toca el
botón de abajo para comenzar.
⚫ Establecer Zen Mode: Ingresa a Zen Mode >
toca el icono de perfil en la esquina superior
derecha y luego el icono de configuración.
Configura opciones relacionadas con la
duración predeterminada, los recordatorios
diarios, las notificaciones, etc.
⚫ Group-Zen: Crea una sala y compártela con
amigos por SNS. No se limita al OnePlus.
OnePlus Switch
Con “OnePlus Switch” podrás transferir los
contactos, registros de llamadas, mensajes de
texto, imágenes, audios, vídeos, notas,
aplicaciones, descargas, documentos y otros datos
almacenados en tu antiguo teléfono a tu nuevo
OnePlus a gran velocidad. OnePlus Switch
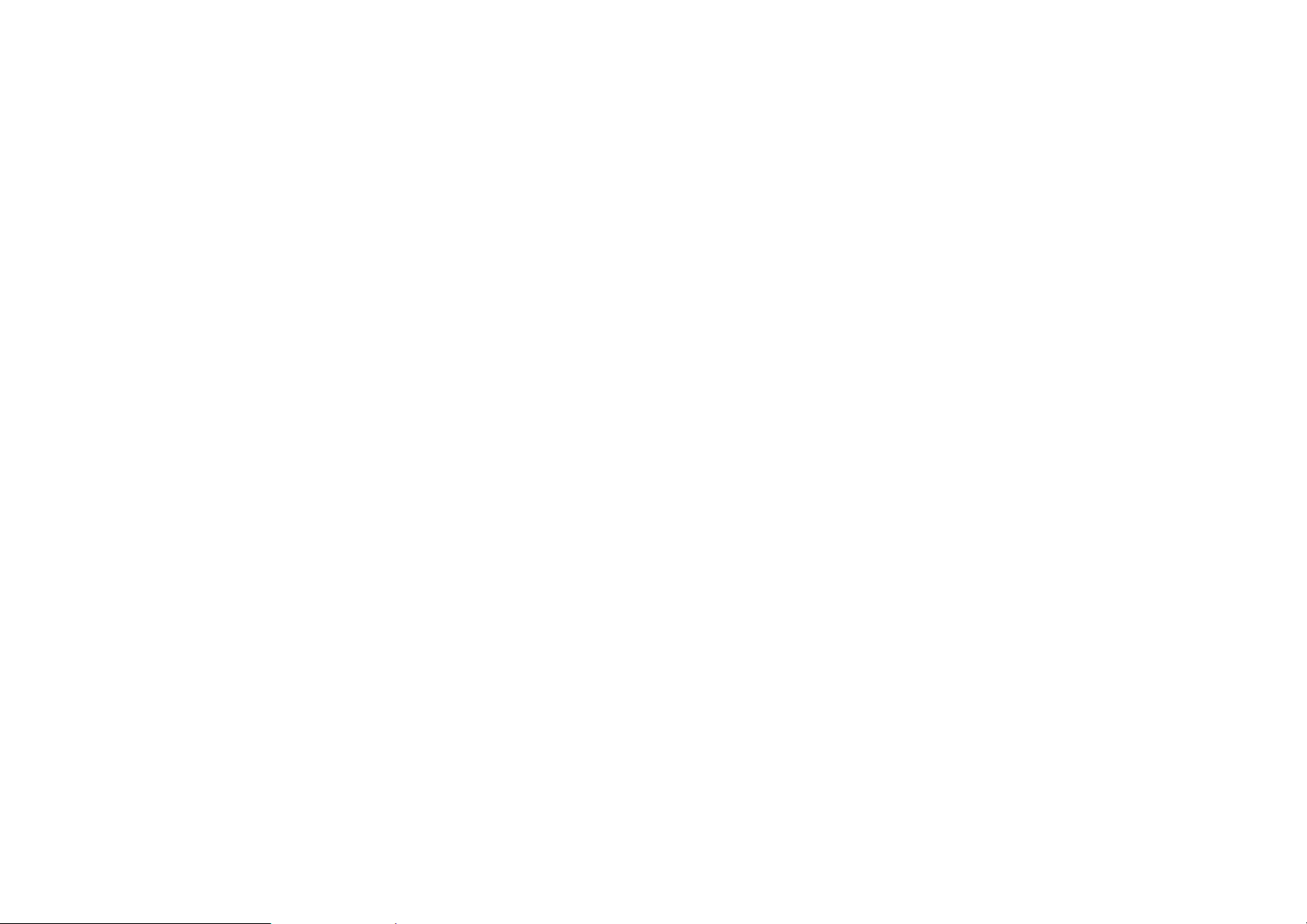
97
también ofrece funciones de copia de seguridad
local y recuperación.
Uso de OnePlus Switch para transferir
los datos
Utiliza OnePlus Switch para transferir
rápidamente los datos desde tu teléfono antiguo
hasta tu nuevo teléfono OnePlus.
Consulta "Transferencia de datos al OnePlus 9
Pro" para obtener más información al respecto.
Uso de OnePlus Switch para copias de
seguridad locales y recuperaciones
Utiliza la función “Copia de seguridad y
recuperación” para crear una copia de seguridad y
poder utilizarla posteriormente para la
recuperación de datos. También puedes guardar la
copia de seguridad en un ordenador y transferirla a
otro teléfono para la recuperación.
⚫ Copia de seguridad de datos
1. Abre la aplicación OnePlus Switch
2. Selecciona Copia de seguridad y
recuperación > Nueva copia de seguridad

98
3. Selecciona los datos que deseas incluir en la
copia de seguridad
4. Toca REALIZAR COPIA DE SEGURIDAD
AHORA para comenzar el proceso
⚫ Recuperación de datos
1. Abre la aplicación OnePlus Switch.
2. Selecciona Copia de seguridad y
recuperación > Restaurar copia de
seguridad.
3. Selecciona los datos que quieres recuperar.
4. Toca RESTAURAR AHORA y espera a que el
proceso de recuperación se complete.
Aplicaciones de Google
Disfruta en tu dispositivo de las aplicaciones
desarrolladas por Google. Visita la dirección
Google.com para obtener más información al
respecto.
Google
Busca contenido en línea con herramientas que
aprenden de tus intereses. Activa el feed
personalizado para recibir contenido adaptado a
tus gustos.
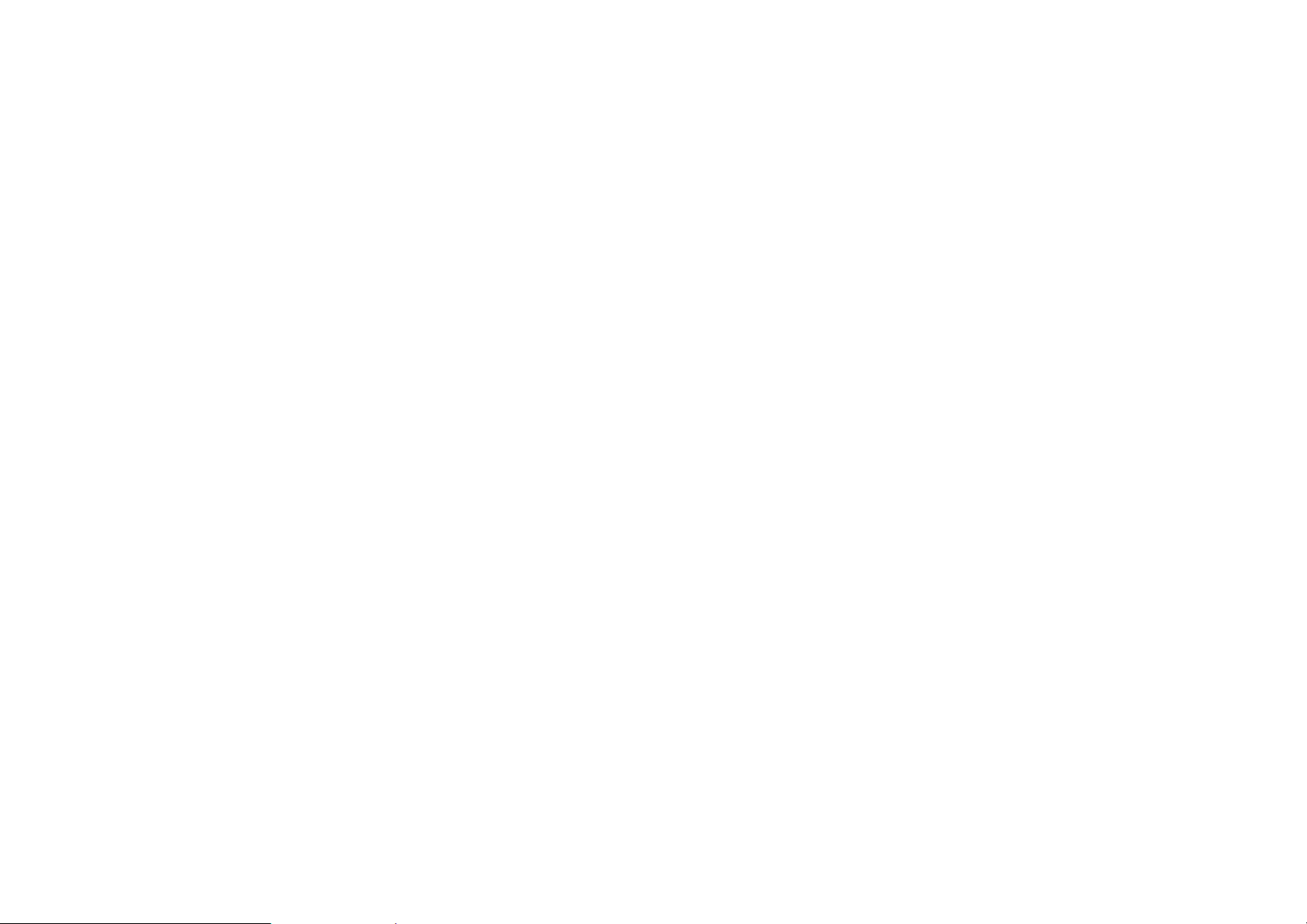
99
Chrome
Navega por Internet con Chrome y accede a las
pestañas abiertas, marcadores y datos de la barra
de direcciones de tu ordenador desde tu
dispositivo móvil.
Gmail
Envía y recibe correos electrónicos con el servicio
de correo electrónico basado en la web de Google.
Maps
Obtén indicaciones y otros tipos de información
basada en los servicios de ubicación. Para poder
utilizar Google Maps, tienes que activar los
servicios de ubicación.
YouTube
Visualiza vídeos en tu teléfono y sube tus propios
vídeos desde el mismo.
Drive
Abre, visualiza y comparte archivos guardados en
tu cuenta de Google Drive en la nube.
Duo
Una aplicación de videollamadas que te permite
conectarte con las personas que más te importan.

100
Fotos
Almacena y haz copias de seguridad de tus fotos y
vídeos en tu cuenta de Google de forma
automática gracias a Google Fotos.
Youtube Music
Una nueva aplicación de música de Google que te
permite encontrar fácilmente las canciones y los
vídeos que estás buscando y descubrir música
nueva.
Archivos
Archivos es una aplicación de gestión de archivos
para examinar y transferir archivos.
Calendar
Google Calendar es una aplicación para calendario
y gestión del tiempo.
Asistente
Asistente de Google es un asistente de inteligencia
artificial. Consulta el apartado "Asistente de
Google" para obtener más información al respecto.
Play Store
Play Store es una tienda de aplicaciones en línea.
Puedes instalar las aplicaciones que necesites
desde aquí.
 Loading...
Loading...