
Instrukcja obsługi telefonu OnePlus 9 Pro

Ze względu na aktualizacje oprogramowania faktyczny interfejs oprogramowania (w tym funkcje
programowe, interfejsy użytkownika i możliwe interakcje) może odbiegać od tego przedstawionego w
instrukcji obsługi. Interfejs oprogramowania ulega zmianom.

1
Spis treści
JAK ZACZĄĆ 7
Konfiguracja urządzenia 9
Bateria i ładowanie 10
Przyciski 12
Przenoszenie danych na telefon OnePlus 9 Pro 14
PODSTAWY 17
Podstawowe gesty 18
Instalowanie i odinstalowywanie aplikacji 19
Obsługa aplikacji 20
Ekran główny 23
Powiadomienie 26
Asystent Google 29
USTAWIENIA 31
Wi-Fi i sieć 32
Wi-Fi 32
Karta SIM i sieć 33
Przyspieszenie sieci Dual-channel 34
Użycie danych 34
Hotspot i tethering 35
Tryb samolotowy 37
Bluetooth i łączność z urządzeniami 37
Bluetooth 37
NFC 38

2
Dotknij i zapłać 38
Drukowanie 39
Chromebook 39
Android Auto 39
Wyświetlacz 39
Personalizacja 43
Dźwięk i wibracje 44
Głośność 44
Dolby Atmos: 44
Nie przeszkadzać 45
Tryb słuchawkowy 46
Napisy na żywo 46
Dzwonek i wibracje 46
System 47
Przyciski i gesty 47
Alert Slider 47
Pasek nawigacji i gesty 47
Szybkie gesty 49
Dwukrotnie przyciśnij przycisk zasilania 50
Przyciśnij i przytrzymaj przycisk zasilania 50
Aplikacje i powiadomienia 50
Bezpieczeństwo i ekran blokady 53
Ochrona urządzenia 53
Zabezpieczenia osobiste 56

3
Prywatność 57
Menedżer zezwoleń 57
Pokaż hasła 57
Powiadomienia na ekranie blokady 57
Lokalizacja 58
Bateria 58
Pamięć 59
Konta 60
Cyfrowe dobre samopoczucie i kontrola rodzicielska 60
Narzędzia 62
System 63
Dostępność 63
Język i wprowadzanie 63
Data i godzina 64
Kopia zapasowa 64
Opcje resetowania 65
Pamięć OTG 65
Wypróbuj programy usprawniające 66
Wielu użytkowników 66
Przyspieszenie pamięci RAM 67
Aktualizacje systemu 67
Informacje o telefonie 67
Wskazówki i wsparcie 68
APLIKACJE 69
Telefon 70

4
Kontakty 72
Menedżer plików 74
Wiadomości 74
Pogoda 76
Kalkulator 77
Dyktafon 78
Aplikacja Notatki 78
Aparat 80
Galeria 85
Zegar 85
Zen Mode 87
OnePlus Switch 88
Aplikacje firmy Google 90
ZAAWANSOWANE 93
Tryb gier 94
Nie przeszkadzać 95
Rzutowanie ekranu 95
Zaplanowane włączanie/wyłączanie 96
Aplikacje równoległe 97
Picture-in-picture (PIP) 97
Ukryta przestrzeń 97
PONOWNE URUCHAMIANIE, AKTUALIZOWANIE,
KOPIE ZAPASOWE I PRZYWRACANIE 98
Ponowne uruchomienie i wymuszanie ponownego
uruchomienia 99

5
Aktualizacje systemu 99
Kopia zapasowa i przywracanie 100
Twórz kopie zapasowe i przywracaj je w aplikacji OnePlus
Switch 100
Twórz kopie zapasowe i przywracaj je w usłudze Dysk Google
100
Przywracanie stanu fabrycznego 101
DOSTĘPNOŚĆ 102
Powiększenie 103
Przycisk zasilania kończy połączenia 103
Odwrócenie kolorów 104
Korekcja kolorów 104
Tekst o wysokim kontraście 104
ŚRODKI BEZPIECZEŃSTWA 105
Deklaracja 106
Znaki towarowe i uprawnienia 107
Polityka prywatności 107
Informacje o przepisach 108
Ostrzeżenia dotyczące obsługi urządzenia 108
Ogólne środki bezpieczeństwa 108
Bezpieczna eksploatacja baterii 111
Bezpieczeństwo ładowania 113
Bezpieczna jazda 115
Informacje dotyczące zdrowia 115
Bezpieczeństwo sprzętu laserowego 116

6
Informacje na etykiecie regulacyjnej (o ile obsługiwana): 117
Zgodność z prawem UE 117
Oświadczenie CE 117
Informacje o ekspozycji na fale radiowe (SAR) 117
Ograniczenia pasma 5 GHz 119
Pasma częstotliwości i moc 120
Prawidłowa utylizacja produktu 120
Zgodność z dyrektywą RoHS 120
Zgodność systemu ERP 121
Zgodność z prawem FCC 123
Oświadczenie FCC 123
Ostrzeżenie FCC 124
Informacje o ekspozycji na fale radiowe (SAR) 125
Przepisy dotyczące zgodności telefonów komórkowych z
aparatami słuchowymi (HAC) 127
Zgodność z przepisami Industry Canada 129
Oświadczenie IC 129
Ograniczenia pasma 5 GHz 130
Informacje o ekspozycji na fale radiowe (SAR) 131
Zgodność z prawem indyjskim 132
Konserwacja 135
Warunki gwarancji obejmującej urządzenie firmy OnePlus
136
Ograniczona gwarancja nie obejmuje 137
Polityka zwrotów (ograniczona do Europy) 138

7
Jak zacząć
Dowiedz się więcej o urządzeniu i
zacznij z niego korzystać.

8
Mikrofon górny
Aparat — ultra
szeroki obiektyw
Aparat główny
Podwójna lampa
błyskowa LED
Monochromia
Obiektyw
telefotograficzny
Głośnik dolny
Mikrofon dolny
Głośnik górny
Aparat
przedni
Przyciski
głośności
Alert Slider
Zasilanie —
uśpienie/
wybudzenie
Czytnik linii
papilarnych w
wyświetlaczu
Złącze USB Typ C obsługuje
standardowe słuchawki douszne
USB Typ C
Taca karty nano SIM

9
Konfiguracja urządzenia
Instalacja karty SIM
1. Włóż bolec wypychający tacę karty SIM do
małego otworu w uchwycie karty SIM.
Dopchnij bolec wypychający i wydostań na
zewnątrz tacę karty SIM.
2. Powoli wyciągnij tacę karty SIM z gniazda tacy.
3. Włóż kartę SIM do gniazda karty SIM.
4. Włóż tacę karty SIM do urządzenia.
* Używaj oryginalnej karty nano SIM.
Nieoryginalne karty mogą uszkodzić urządzenie.
Uruchamianie telefonu OnePlus 9 Pro
Przyciśnij i przytrzymaj przycisk zasilania przez
kilka sekund, aby uruchomić telefon. Jeśli telefon
nie włączy się, możliwe, że konieczne będzie
ładowanie.
Kreator konfiguracji
Po pierwszym uruchomieniu telefonu lub po
przywróceniu stanu fabrycznego Kreator
konfiguracji pozwala dostosować wszystkie
funkcje, w tym język, przyciski programowe,

10
gesty, odblokowywanie odciskiem palca oraz inne
funkcje. Jeśli chcesz zmienić ustawienia później,
możesz to zrobić po ukończeniu konfiguracji,
przechodząc do menu Ustawienia.
Bateria i ładowanie
Po zakupie lub długim okresie nieużywania
telefonu musisz go naładować.
Środki bezpieczeństwa:
1. Bezpieczeństwo i prawidłowe działanie
urządzenia gwarantuje korzystanie z oficjalnej
ładowarki i kabla USB.
2. Telefon OnePlus 9 Pro jest zgodny z kablami
USB Typ C.
3. Gdy naładujesz telefon, odłącz ładowarkę, aby
oszczędzać prąd.
4. Nie kładź niczego na telefonie, dopóki się
ładuje.
Ładowanie baterii
1. Podłącz kabel USB do wtyczki.
2. Podłącz kabel USB do złącza USB telefonu.
3. Podłącz wtyczkę do gniazdka elektrycznego.

11
4. Po naładowaniu telefonu odłącz kabel USB od
telefonu i wyjmij wtyczkę z gniazdka
elektrycznego.
Oszczędzaj energię i przedłuż okres
eksploatacji baterii
Ogranicz pobór mocy, wykonując poniższe
czynności:
1. Wyłącz ekran, gdy nie używasz urządzenia.
2. Włącz tryb Oszczędzanie energii, gdy poziom
naładowania baterii jest niski.
3. Wyłącz funkcje Bluetooth i Wi-Fi, gdy z nich
nie korzystasz.
4. Przyciemnij ekran i skróć czas uśpienia w menu
Ustawienia.
5. Usuń aplikacje, których nie używasz.
Warp Charge 65
Gdy ładujesz telefon ładowarką i kablem OnePlus,
masz pewność bezpiecznego (10 V/6,5 A) i
szybkiego ładowania.
Z urządzenia najlepiej korzystać w temperaturze
15°C–35°C.

12
Przyciski
Przycisk zasilania
Przycisk zasilania znajduje się po prawej stronie
telefonu.
⚫ Gdy urządzenie jest wyłączone, przyciśnij i
przytrzymaj przycisk zasilania, aby je włączyć.
⚫ Gdy urządzenie jest włączone, przyciśnij i
przytrzymaj przycisk zasilania, aby je włączyć /
ponownie uruchomić / uzyskać połączenie
alarmowe.
⚫ Przyciśnij jednocześnie przycisk zasilania i
przycisk zwiększania głośności, aby wyłączyć
urządzenie.
⚫ Przyciśnij przycisk zasilania, aby
włączyć/wyłączyć ekran.
Przycisk głośności
Przycisk głośności znajduje się po lewej stronie
telefonu.
⚫ Podczas odtwarzania muzyki lub nagrania
wideo przyciśnij przycisk zasilania, aby
dostosować głośność odtwarzania.
⚫ Przyciśnij przycisk głośności podczas

13
połączenia, aby dostosować głośność
połączenia.
⚫ Przyciśnij przycisk głośności, aby wyciszyć
dzwonek połączenia przychodzącego.
Alert Slider
Alert Slider znajduje się po prawej stronie
telefonu.
Korzystając z przycisku Alert Slider, możesz
dostosować stan dzwonka systemu (wyciszony,
wibracje, dzwonek).
⚫ Wyciszony: Połączenia i powiadomienia będą
wyciszone i nie będą wibrowały (nie dotyczy
alarmów).
⚫ Wibracje: Połączenia i powiadomienia będą
wyciszone (nie dotyczy alarmów).
⚫ Dzwonek: Połączenia, alarmy i powiadomienia
będą działały standardowo.
UWAGA: Jeśli telefon działa w trybie Nie
przeszkadzać, nie będzie działać dzwonek, a
wibracje będą wyłączone.

14
Skróty klawiszowe
Możesz wykonywać szybkie działania, korzystając
z klawiszy skrótów.
⚫ Przyciśnij jednocześnie i przytrzymaj
przycisk zasilania i przycisk zwiększania
głośności, aby wyłączyć urządzenie.
⚫ Przyciśnij jednocześnie i przytrzymaj
przycisk zasilania i przycisk zmniejszania
głośności, aby zrobić zrzut ekranu.
⚫ Gdy urządzenie jest wyłączone, przyciśnij
jednocześnie i przytrzymaj przycisk zasilania i
przycisk zmniejszania głośności, aby przejść do
trybu odzyskiwania.
⚫ Przyciśnij jednocześnie przycisk zasilania i
przycisk zwiększania głośności i przytrzymaj je
przez 10 sekund, aby wymusić wyłączenie
urządzenia.
Przenoszenie danych na telefon
OnePlus 9 Pro
Aplikacja OnePlus Switch może błyskawicznie
przenieść wszystkie dane, w tym kontakty,
wiadomości i zdjęcia, ze starego urządzenia na

15
nowe urządzenie OnePlus.
Jeśli stare urządzenie to urządzenie OnePlus lub
inne urządzenie Android:
1. Otwórz aplikację OnePlus Switch. Wybierz
opcję To nowy telefon i wybierz typ starego
telefonu.
2. Postępuj zgodnie z poleceniami na ekranie
nowego telefonu. Pobierz i zainstaluj aplikację
OnePlus Switch na starym telefonie.
3. Dotknij opcji Kontynuuj na nowym telefonie.
4. Otwórz aplikację OnePlus Switch na starym
telefonie, wybierz opcję To stary telefon i
zeskanuj kod QR na nowym telefonie, aby
połączyć oba telefony.
5. Po połączeniu telefonów wybierz dane, które
chcesz przenieść ze starego telefonu. Dotknij,
aby zacząć. Następnie poczekaj do końca
przenoszenia.
Jeśli stare urządzenie to telefon iPhone:
1. Zsynchronizuj dane na urządzeniu z
systemem iOS z usługą iCloud.
2. Otwórz aplikację OnePlus Switch.

16
3. Wybierz opcję To nowy telefon, a następnie
dotknij opcji „iPhone”.
4. Zaloguj się na konto w usłudze iCloud i
zacznij import danych.
5. Zalecamy ukończenie całego procesu
przenoszenia danych za pośrednictwem sieci
Wi-Fi. Do końca operacji aplikacji OnePlus
Switch nie powinno się minimalizować. W
przypadku zerwania połączenia z serwerem
usługi iCloud, zaloguj się ponownie do usługi
iCloud i ponownie zacznij transmisję danych.
Pamiętaj, że z uwagi na problemy ze
zgodnością można przenosić jedynie
określone formaty danych.

17
Podstawy
Naucz się obsługi urządzenia
OnePlus.

18
Podstawowe gesty
Naucz się podstawowych gestów sterujących
telefonem i aplikacjami, takich jak dotykanie,
przeciąganie i powiększanie.
1. Dotknij, aby wejść do aplikacji lub ją wybrać
2. Podczas wyświetlania strony internetowej lub
listy przeciągnij w górę lub w dół, aby
przewijać.
3. Przeciągaj w lewo lub w prawo palcem, aby
przełączać karty, zmieniać strony lub
przesuwać zawartość w aplikacji pogodowej /
w kalendarzu / w galerii lub na liście
aplikacji.

19
4. Dwoma palcami powiększaj obrazy i strony
internetowej.
5. Przyciśnij i przytrzymaj ekran, aby wywołać
wyskakujące okno ustawień zaawansowanych
lub przejść do stanu edycji.
Instalowanie i odinstalowywanie
aplikacji
Instalacja w aplikacji Sklep Play
Zalecamy pobieranie i instalowanie aplikacji ze
sklepu Google Play dostępnego na urządzeniu.
Otwórz aplikację Sklep Play i wyszukuj aplikacje
lub wybieraj spośród dostępnych na ekranie.
⚫ Dotknij ikony aplikacji, aby wyświetlić
szczegóły.
⚫ Dotknij opcji Instaluj, aby pobrać i

20
zainstalować aplikację.
* Zalecamy pobieranie aplikacji za
pośrednictwem sieci Wi-Fi.
Odinstalowywanie aplikacji
Odinstalowywanie aplikacji przebiega w
następujący sposób:
⚫ Na ekranie głównym lub w zasobniku aplikacji
przyciśnij i przytrzymaj ikonę aplikacji i
wybierz opcję odinstaluj.
⚫ Wybierz kolejno opcje Sklep Play > Moje
aplikacje i gry > Zainstalowane, a następnie
kliknij, aby przejść do szczegółów aplikacji i
wybierz opcję Odinstaluj.
⚫ Wybierz kolejno Ustawienia > Aplikacje i
powiadomienia > Pokaż wszystkie 44
aplikacje, a następnie wybierz aplikację.
Następnie przejdź do menu Dane aplikacji i
wybierz opcję Odinstaluj.
* Niektórych wstępnie zainstalowanych
aplikacji nie można usunąć
Obsługa aplikacji
Dowiedz się, jak otwierać aplikacje, przełączać

21
pomiędzy nimi, zamykać aplikacje i wyświetlać
ich dane.
Zasobnik aplikacji
Przeciągnij w górę na ekranie głównym, aby
wyświetlić wszystkie aplikacje dostępne w
zasobniku aplikacji
Otwieranie aplikacji
Otwórz aplikację, dotykając ikony aplikacji na
pulpicie lub w zasobniku aplikacji.
Wyświetlanie danych aplikacji
Przyciśnij i przytrzymaj ikonę aplikacji, a
następnie w wyskakującym okienku wybierz opcję
wyświetlającą dane i ustawienia aplikacji.
Przełączanie aplikacji
⚫ W menu Gesty nawigacji przeciągnij w lewo
lub w prawo wzdłuż dolnego paska, aby
przełączać pomiędzy aplikacjami.
⚫ Wybierz kolejno opcje Wstecz, Ekran główny,
Ostatnie, a następnie dotknij przycisku
Ostatnie na pasku nawigacji, aby przełączać

22
pomiędzy aplikacjami.
Zamykanie aplikacji
⚫ W menu Gesty nawigacji przeciągnij w górę
od dolnej krawędzi ekranu i zatrzymaj, a
następnie zamykaj aplikacje, przeciągając ich
karty.
⚫ Dotknij przycisku Ostatnie i zamknij aplikacje,
przeciągając w górę karty aplikacji.
Czyszczenie zadań w tle
⚫ W menu Gesty nawigacji przeciągnij w górę
od dolnej krawędzi ekranu i zatrzymaj, a
następnie dotknij przycisku „Wyczyść
wszystko”, aby wyczyścić zadania w tle.
⚫ Dotknij przycisku Ostatnie, aby przejść do
listy ostatnio używanych aplikacji, po czym
dotknij opcji „Wyczyść wszystko”, aby
wyczyścić zadania w tle.
* Przypięte aplikacje nie zostaną zamknięte.
Blokowanie aplikacji w tle
Na liście ostatnio używanych aplikacji przyciśnij i
przytrzymaj kartę aplikacji, aby uzyskać dostęp do

23
opcji menu. Wybierz opcję Zablokuj, aby
aplikacji nie dało się zamknąć ani wyczyścić.
Ekran główny
Dowiedz się, jak ustawiać tapety, widżety i
ustawienia ekranu głównego w celu
personalizacji telefonu.
Ikony aplikacji i foldery
⚫ Otwórz zasobnik aplikacji, przeciągając w górę
na ekranie głównym.
⚫ W zasobniku przeciągnij ikonę aplikacji, aby
dodać ją do ekranu głównego.
⚫ Przeciągnij ikonę aplikacji do innej aplikacji na
ekranie głównym, aby utworzyć folder.
Tapety
Przyciśnij i przytrzymaj puste miejsce na ekranie
głównym i wybierz opcję WALLPAPERS tapety,
aby ustawić tapetę ekranu głównego i tapetę
ekranu blokady.
Widżety
⚫ Dodawanie widżetów: Przyciśnij i przytrzymaj
puste miejsce na ekranie głównym i wybierz
opcję Widżety. Ewentualnie przyciśnij i

24
przytrzymaj ikonę aplikacji i wybierz widżety.
Przyciśnij widżet i przeciągnij go do ekranu
głównego.
Ustawienia ekranu głównego
Przyciśnij i przytrzymaj puste miejsce na ekranie
głównym i wybierz opcję USTAWIENIA
EKRANU GŁÓWNEGO.
Dodawanie ikon do ekranu głównego: Po
aktywacji ikona będzie wyświetlana na ekranie
głównym po zainstalowaniu nowej aplikacji.
Przeciągnij w dół, aby uzyskać dostęp: Aby
przejść do Szybkich Ustawień lub aplikacji Shelf,
przeciągnij w dół na ekranie głównym.
Google: Przeciągnij w prawo na ekranie głównym,
aby wyświetlić pasek wyszukiwania Google i
Discover.
Dwukrotnie dotknij, aby zablokować:
Dwukrotnie dotknij puste miejsce na ekranie
głównym, aby wyłączyć ekran i zablokować
urządzenie.
Układ programu uruchamiającego: Wybierz
tylko ekran główny lub ekran główny i zasobnik.

25
Gesty szybkiego wyszukiwania: Wybierz sposób
dostępu do szybkiego wyszukiwania: możesz
przeciągnąć palcem w górę i przytrzymać lub
przeciągnąć palcem w górę, aby wyszukać
aplikacje.
Kropki powiadomień: Skonfiguruj ustawienia
powiadomienia.
Pakiet ikon: Pozwala skonfigurować style ikon
bieżących aplikacji i niektórych aplikacji innych
firm.
Układ ekranu głównego: Dostosuj siatki na
pulpicie i rozmiar ikon. Możesz również ukryć
nazwy aplikacji.
Ukryta przestrzeń: Aby uzyskać dostęp,
przeciągnij w prawo w zasobniku aplikacji lub
rozsuń palce na ekranie głównym.

26
Powiadomienie
Pasek stanu
Szybkie
ustawienia
Ważne
powiadomienia
Inne
powiadomienia
Gdy otrzymasz nowe powiadomienie systemowe
lub powiadomienie z aplikacji, na pasku stanu
wyświetlona zostanie odpowiednia ikona.
Pociągnij w dół panel powiadomień, przeciągając
od góry na stronie aplikacji lub w dowolnym
miejscu ekranu głównego.
⚫ Możesz wyczyścić powiadomienia,
przeciągając w prawo (niektóre powiadomienia
należy wyczyścić poprzez zamknięcie
powiązanej aplikacji).
⚫ Przyciśnij i przytrzymaj powiadomienie, aby
przejść do ustawień powiadomień aplikacji.

27
Istnieją dwie kategorie: „Ważne” i „Inne”.
Możesz przenieść mniej ważne powiadomienia do
kategorii „Inne powiadomienia”, przyciskając
powiadomienie i wybierając opcję „Inne”.
Szybkie ustawienia
⚫ Dotknij ikony szybkich ustawień, aby szybko
włączyć/wyłączyć konkretne funkcje.
⚫ Przyciśnij i przytrzymaj ikonę w menu
szybkich ustawień, aby otworzyć odpowiedni
interfejs ustawień.
⚫ Przeciągnij ponownie w dół, aby wyświetlić
więcej przycisków i ustawień jasności.

28
Ikony stanu
Ikony stanu są wyświetlane na pasku stanu u góry ekranu. Ikony wymienione w poniższej tabeli
występują najczęściej.
Siła sygnału
Włączone usługi lokalizacji
Wi-Fi
Włączony alarm
Brak karty SIM
Włączony tryb cichy
Roaming
Włączony tryb wibracji
G
Połączono z siecią GPRS
Włączony tryb samolotowy
3G
Połączono z siecią UMTS
Standardowe ładowanie
H
Połączono z siecią HSDPA
Pojemność baterii
H+
Połączono z siecią HSPA+
Zgodność z technologią NFC
4G
Połączono z siecią LTE
Włączony tryb gier
5G
Połączono z siecią 5G
Włączony tryb Nie przeszkadzać
Włączona funkcja Bluetooth
Włączony hotspot Wi-Fi

29
Asystent Google
* Gdy po raz pierwszy korzystasz z asystent
Google, po wyświetleniu się monitu o
zalogowanie się na konto Google wykonaj
polecenie.
Możesz uzyskać szybko dostęp do Asystenta
Google, przyciskając i przytrzymując ekran
główny, przeciągając do góry od rogu ekranu
telefonu (o ile włączona została funkcja „Gesty
nawigacji”), przyciskając przycisk zasilania lub
mówiąc po prostu „Hej, Google”.
Dzięki Asystentowi Google możesz:
• Szybko wybierać numery (np. „Zadzwoń do
mamy”)
• Wysyłać wiadomości tekstowe (np. „Napisz
do Sary, że się spóźnię”)
• Ustawiać przypomnienia (np. „Przypomnij
mi o zakupie prezentu urodzinowego dla
Johna”)
• Robić selfie (np. „Zrób selfie”)
• Ustawiać wydarzenia w kalendarzu (np.
„Ustaw wydarzenie: obiad z Charliem jutro
od 19 do 21”)
• Odtwarzać muzykę (np. „Odtwórz jazz w
serwisie YouTube”)

30
• Korzystać z nawigacji (np. „Powiedz, jak
dotrzeć do domu”)
• Sprawdzać informacje pogodowe (np. „Czy
potrzebuję dziś parasola?”)

31
Ustawienia
Skonfiguruj sieć i konto na telefonie
lub skonfiguruj telefon

32
Wi-Fi i sieć
Wi-Fi
Połącz się z Internetem za pośrednictwem sieci
Wi-Fi.
Połącz z siecią Wi-Fi
1. Wybierz kolejno opcje Ustawienia > Wi-Fi i
sieć, a następnie dotknij opcji Wi-Fi.
2. Wybierz sieć Wi-Fi z listy.
3. Nastąpi automatyczne połączenie z wybraną
niezaszyfrowaną siecią Wi-Fi. Aby nawiązać
połączenie z zaszyfrowaną siecią, wprowadź
hasło i dotknij opcji POŁĄCZ.
* Możesz również ręcznie dodać sieć Wi-Fi,
wybierając opcję Dodaj sieci.
Preferencje sieci Wi-Fi
⚫ Automatycznie włączaj sieć Wi-Fi: Funkcja
Wi-Fi włączy się automatycznie po wykryciu
pobliskiej zapisanej sieci wysokiej jakości, np.
sieci domowej.
⚫ Inteligentnie zapisuj najlepszą sieć Wi-Fi:
Inteligentnie wybieraj i łącz się z najlepszymi
sieciami Wi-Fi poprzez wykrywanie i
analizowanie łączności sieci Wi-Fi.
⚫ Powiadamiaj w przypadku sieci publicznych:

33
Powiadamiaj, gdy dostępna jest wysokiej
jakości sieć publiczna.
⚫ Skanowanie zawsze dostępne: Zezwalaj
usługom lokalizacji lub innym aplikacjom na
wyszukiwanie sieci nawet jeśli funkcja Wi-Fi
jest wyłączona.
Karta SIM i sieć
Włączanie lub wyłączanie danych
komórkowych
Wybierz kolejno opcje Ustawienia > Wi-Fi i sieć >
Karta SIM i sieć, a następnie włącz/wyłącz
funkcję Dane komórkowe.
Ustawienia preferowanego typu sieci
Wybierz kolejno opcje Ustawienia > Wi-Fi i sieć >
Ustawienia karty SIM i sieci, a następnie
wybierz opcję Preferowany typ sieci
⚫ 2G/3G/4G/5G (Automatycznie)
⚫ 2G/3G/4G (Automatycznie)
⚫ 2G/3G (Automatycznie)
⚫ Tylko 2G
⚫ Inteligentna sieć 5G: W oparciu o scenariusze
użycia, logicznie dopasowuje sieć 5G, aby
poprawić żywotność baterii.

34
Przyspieszenie sieci Dual-channel
Wybierz kolejno opcje Ustawienia > Wi-Fi i sieć,
a następnie dotknij opcji Przyspieszenie sieci
Dual-channel. Dzięki technologii Dual-channel
dane komórkowe i dane Wi-Fi będą
wykorzystywane jednocześnie, aby Internet działał
płynniej.
⚫ Inteligentne połączenie z siecią: W przypadku
słabego połączenia korzysta zarówno z sieci
Wi-Fi, jak i danych komórkowych, co zwiększa
stabilność.
⚫ Przyspieszenie pobierania Dual-channel:
Używaj jednocześnie danych komórkowych i
sieci Wi-Fi oraz dynamicznie przypisuj zasoby
sieciowe, aby przyspieszyć pobieranie.
* Włączenie powiązanych funkcji wiąże się ze
zużyciem danych. Faktyczne zużycie zależy od
operatora.
Użycie danych
Możesz sprawdzić statystyki dotyczące użycia
danych mobilnych i ruchu Wi-Fi.
Dane mobilne
Wyświetlanie użycia danych mobilnych i
specyficznych ustawień pakietu danych.
⚫ Wykorzystane dane:
Istnieje możliwość ustawienia całkowitej ilości
danych wykorzystywanych przez urządzenie w

35
ciągu miesiąca.
⚫ Wykorzystanie danych komórkowych
Krzywa wykorzystania danych mobilnych w tym
miesiącu oraz lista wykorzystania danych przez
aplikacje.
⚫ Cykl rozliczeniowy:
Zawiera ustawienia planu danych i powiadomienia
o wykorzystaniu danych.
Wi-Fi
Użycie danych Wi-Fi:
Krzywa wykorzystania danych ruchu Wi-Fi w tym
miesiącu oraz lista wykorzystania danych przez
aplikacje.
Hotspot i tethering
Użycie funkcji hotspot i tethering, aby udostępniać
Internet innym urządzeniom za pośrednictwem
sieci Wi-Fi lub komórkowego połączenia danych.
Aplikacje mogą również tworzyć hotspoty, aby
udostępniać zawartość pobliskim urządzeniom.
Preferencje hotspotu Wi-Fi
Gdy włączysz funkcję Hotspot Wi-Fi, dane
komórkowe zostaną udostępnione, a inne
urządzenia będą mogły łączyć się przez Wi-Fi.
Aby zarządzać hotspotami Wi-Fi, ustaw poniższe
opcje:
⚫ Nazwa hotspotu: Wygenerowana nazwa

36
sygnału sieci Wi-Fi.
⚫ Bezpieczeństwo: Są dostępne 3 opcje: Brak,
Szyfrowanie WPA2-Personal i WPA3-Personal
⚫ Hasło do hotspotu:Ustaw hasło dla hotspotów
Wi-Fi.
⚫ Automatycznie wyłącz hotspot: Jeśli żadne
urządzenie nie nawiąże połączenia z hotspotem,
zostanie on wyłączony automatycznie po 5 min.
⚫ Pasmo punktu dostępowego: Wybierz opcję
2,4 GHz lub 5 GHz.
⚫ Standardowy hotspot Wi-Fi 6: Włącz funkcję,
aby korzystać ze standardowego hotspotu Wi-Fi
6.
Tethering USB
Aby udostępnić komputerowi dane komórkowe
lub połączenie z siecią Wi-Fi urządzenia przez
kabel USB, wykonaj poniższe kroki:
1. Podłącz telefon do komputera kablem USB.
2. W centrum sterowania wybierz metodę
połączenia Tethering USB.
* Niektóre komputery muszą wymagać
oddzielnej instalacji sterownika Android
RNDIS.
Tethering Bluetooth
Aby udostępnić komputerowi dane komórkowe

37
lub połączenie z siecią Wi-Fi urządzenia przez
interfejs Bluetooth, wykonaj poniższe kroki.
1. Wybierz opcję Ustawienia > Wi-Fi i sieć >
Hotspot i tethering i włącz funkcję Tethering
Bluetooth.
2. Sparuj i połącz telefon w interfejsie ustawień
Bluetooth z innymi urządzeniami.
Tryb samolotowy
Po przełączeniu urządzenia w tryb samolotowy,
nie będzie można dzwonić, ale będzie można
czytać, grać w gry, oglądać filmy lub korzystać z
innych aplikacji, które nie wymagają połączenia z
siecią lub telefonią komórkową.
Bluetooth i łączność z urządzeniami
Bluetooth
Interfejs Bluetooth pozwala łączyć się ze
zgodnymi urządzeniami, takimi jak zestawy
słuchawkowe czy klawiatury.
Parowanie nowego urządzenia: Wybierz
kolejno opcje Ustawienia > Bluetooth i
łączenie z urządzeniem > Bluetooth, wybierz
opcję Parowanie nowego urządzenia, wybierz
urządzenie, z którym chcesz nawiązać
połączenie, z listy dostępnych urządzeń, a
następnie wprowadź kod parowania, aby
sfinalizować proces parowania.

38
* Gdy urządzenie Bluetooth zostanie włączone,
ale nie możesz go znaleźć, zapoznaj się z jego
instrukcją obsługi, aby przełączyć urządzenie
do trybu parowania i nawiązać połączenie.
Uprzednio połączone urządzenia: Tutaj
zobaczysz uprzednio sparowane urządzenia.
Dotknij, aby połączyć z nimi ponownie.
Pliki odebrane przez Bluetooth: Tutaj możesz
sprawdzić historię przesyłania przez Bluetooth.
NFC
Po włączeniu funkcji NFC możesz wymieniać
dane z innymi urządzeniami, z którymi telefon ma
kontakt.
Dotknij i zapłać
Wybierz kolejno opcje Ustawienia > Bluetooth i
łączność z urządzeniami > włącz funkcję NFC >
Dotknij i zapłać
Zanim użyjesz funkcji Dotknij i zapłać, musisz
skonfigurować domyślną aplikację obsługującą
płatności, otworzyć usługę płatnicza w aplikacji
oraz skonfigurować funkcję Dotknij i zapłać,
wybierając ustawienia spośród dostępnych opcji:
Domyślne ustawienia płatności: Wybierz
aplikację, taką jak Google Pay, aby używać jej
do realizacji płatności poprzez dotykanie
terminali płatniczych.

39
Używaj domyślnej: Możesz również ustawić
opcję Zawsze i Nie, gdy otwarta jest inna
aplikacja płatnicza.
Drukowanie
Kiedy Domyślna usługa drukowania jest
włączona, urządzenie wyszuka pobliskie drukarki,
co pozwala na wybranie i połączenie z drukarką w
celu drukowania.
Chromebook
Gdy telefon OnePlus zostanie powiązany z
komputerem Chromebook, możliwe będzie
wysyłanie wiadomości tekstowych z komputera,
udostępnianie połączenia z Internetem telefonu
oraz uproszczenie odblokowywania. Przeprowadź
konfigurację, korzystając z komputera
Chromebook.
Android Auto
Umożliwia korzystanie z aplikacji na ekranie
samochodu.
Wyświetlacz
Wybierz kolejno opcje Ustawienia > Wyświetlacz,
aby dostosować ustawienia wyświetlacza.
⚫ Jasność adaptacyjna: Po włączeniu funkcji
telefon zoptymalizuje ustawienia jasności
ekranu do warunków oświetleniowych.

40
Możesz również ręcznie ustawić suwak
poniżej, aby samodzielnie dostosować
jasność.
⚫ Komfortowy odcień: Automatycznie
dostosowuje kolor ekranu do światła
otoczenia, aby patrzenie na wyświetlacz
było komfortowe bez względu na rodzaj
środowiska.
⚫ Uśpienie: Po ustawieniu funkcji po upływie
czasu bezczynności ekran zostanie
automatycznie wyłączony.
⚫ Zaawansowane: Dostępne są ustawienia
zaawansowane, takie jak kalibracja ekranu,
częstotliwość odświeżania, wyświetlacz z
wcięciem, aplikacje wyświetlane na pełnym
ekranie.
Kalibracja ekranu: Wybór trybu koloru
wpływa na wygląd wyświetlacza.
Częstotliwość odświeżania: Pozwala
ustawić częstotliwość odświeżania ekranu.
Im wyższa częstotliwość odświeżania, tym
płynniejsze działanie.
Obszar aparatu przedniego w
wyświetlaczu: Pozwala schować wycięcie
aparatu przedniego.
Aplikacje wyświetlane w trybie
pełnoekranowym: Reguluje sposób
wyświetlania aplikacji. Menu obejmuje
tryby pełnoekranowy i domyślny. Jeśli

41
zawartość aplikacji jest przykryta
obszarem wcięcia, wybierz tryb domyślny.
⚫ Tryb do czytania: Możesz ustawić efekt
mono i efekt chromatyczny, aby dostosować
ekran do czytania. Tryb mono nadaje się
tylko do słów, a chromatyczny do wygodnego
czytania w kolorze.
⚫ Tryb ciemny: Po przejściu do trybu
ciemnego system ustawi czarny jako główny
kolor tła.
⚫ Hyper Touch: Hyber Touch może radykalnie
poprawić szybkość reakcji na dotyk i
stabilność liczby klatek na sekundę w
niektórych grach oraz sprawić, że obsługa
będzie bardziej responsywna.
⚫ Efekt żywych kolorów Pro: Silnik
udoskonalający dynamicznie optymalizuje
kolory i kontrast wideo, aby uczynić je
bardziej żywymi.
⚫ Wygładzanie grafiki w ruchu: W tym trybie
wzrasta liczba klatek na sekundę, dzięki
czemu grafika będzie mniej rozmyta,
wyraźniejsza i płynniejsza. Funkcja działa
wyłącznie podczas odtwarzania na pełnym
ekranie.
⚫ Ultra wysoka rozdzielczość wideo:
Poprawiona wyrazistość obrazu dzięki
ulepszeniu algorytmu z AI. Po włączeniu
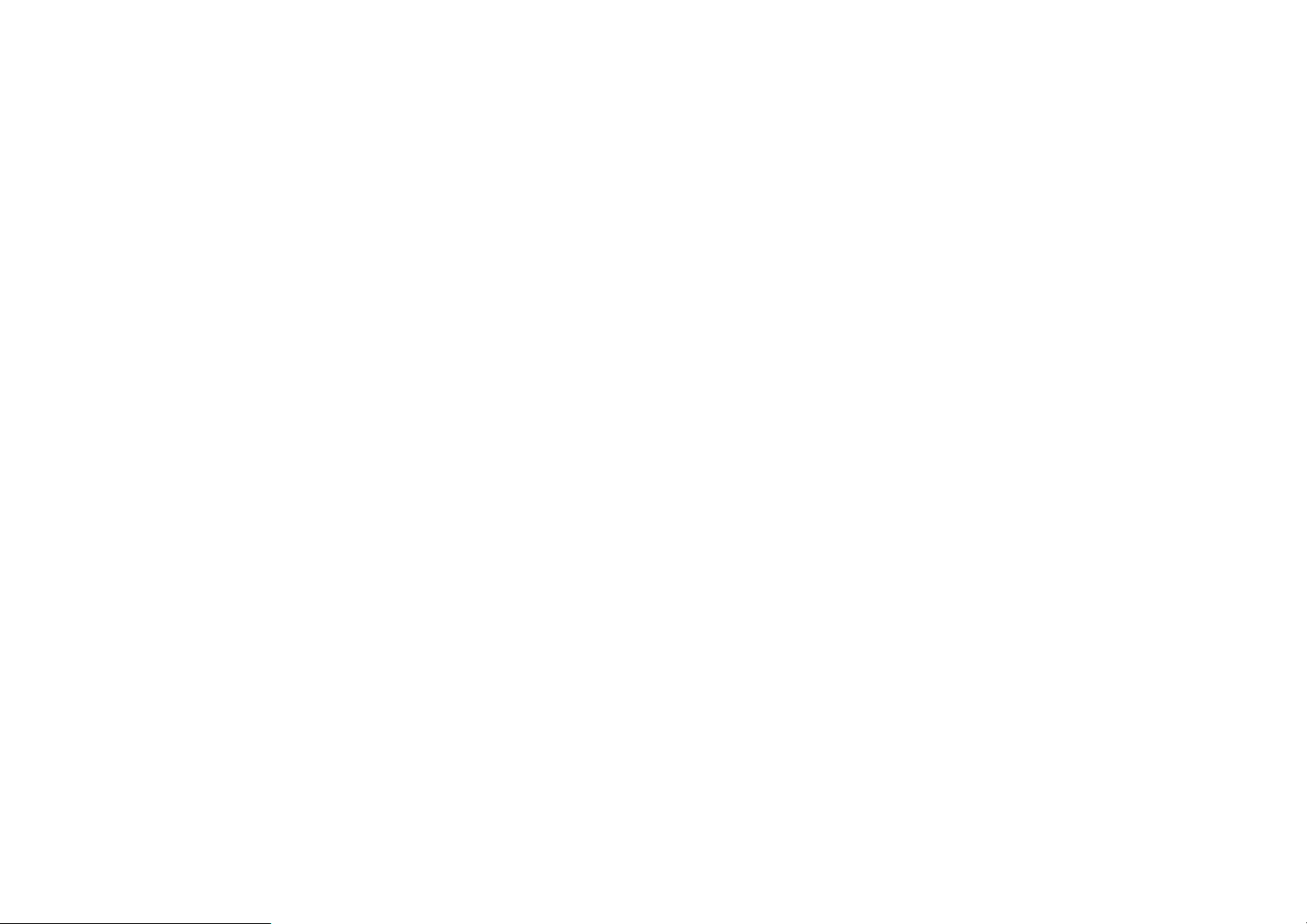
42
zużycie energii będzie nieznacznie
zwiększone.
⚫ Wyświetlacz otoczenia: Możesz włączyć
funkcję GESTY SOMATYCZNE i wybrać
jedną z 2 opcji:
➢ Podnieś telefon, aby pokazać: Włącz
funkcję, aby widoczna była ikona odcisku
palca na wyświetlaczu otoczenia po
podniesieniu telefonu.
➢ Dotknij ekranu, aby pokazać: Włącz
funkcję, aby widoczna była ikona odcisku
palca na wyświetlaczu otoczenia po
jednokrotnym dotknięciu ekranu telefonu.
Możesz ustawić funkcję KIEDY POKAZAĆ:
➢ Funkcja zawsze włączonego wyświetlacza
otoczenia
Możesz ustawić funkcję CO POKAZAĆ:
➢ Informacje kontekstowe.
➢ Ikona odcisku palca.
➢ Wyświetlenie wiadomości.
➢ Nowe powiadomienia.
➢ Horizon Light.
⚫ Rozmiar czcionki: Pozwala ustawić rozmiar
czcionki.
⚫ Skalowanie wyświetlacza: Pozwala ustawić
rozmiar wyświetlanej zawartości (tj. ikon i

43
czcionek). Uwaga: funkcja może wpłynąć na
sposób wyświetlania niektórych aplikacji
innych firm.
⚫ Pasek stanu: Możesz ustawić styl baterii i
godzinę, włączyć/wyłączyć informacje o
naładowaniu baterii w procentach,
wyświetlać szybkość sieci, czas oraz
zarządzać ikonami na pasku stanu.
⚫ Automatyczny obrót ekranu: Po włączeniu
funkcji wyświetlacz telefonu będzie
automatycznie obracał się po obrocie
telefonem.
⚫ Wygaszacz ekranu: Styl wygaszacza ekranu
(zegar, kolory i zdjęcia) oraz jego czas
aktywacji (podczas ładowania, w stacji
dokującej, podczas ładowania lub w stacji
dokującej lub nigdy).
Personalizacja
Wybierz kolejno opcje Ustawienia >
Personalizacja, aby dostosować telefon.
Tutaj możesz zmienić tapetę, styl zegara, animację
odcisku palca oraz ustawienia funkcji Horizon
Light.
⚫ Kolor akcentów: Kliknij kolor, który chcesz
zapisać i zmień kolor akcentów. Możesz
również dostosować kolor akcentów, klikając
przycisk „Personalizacja”.
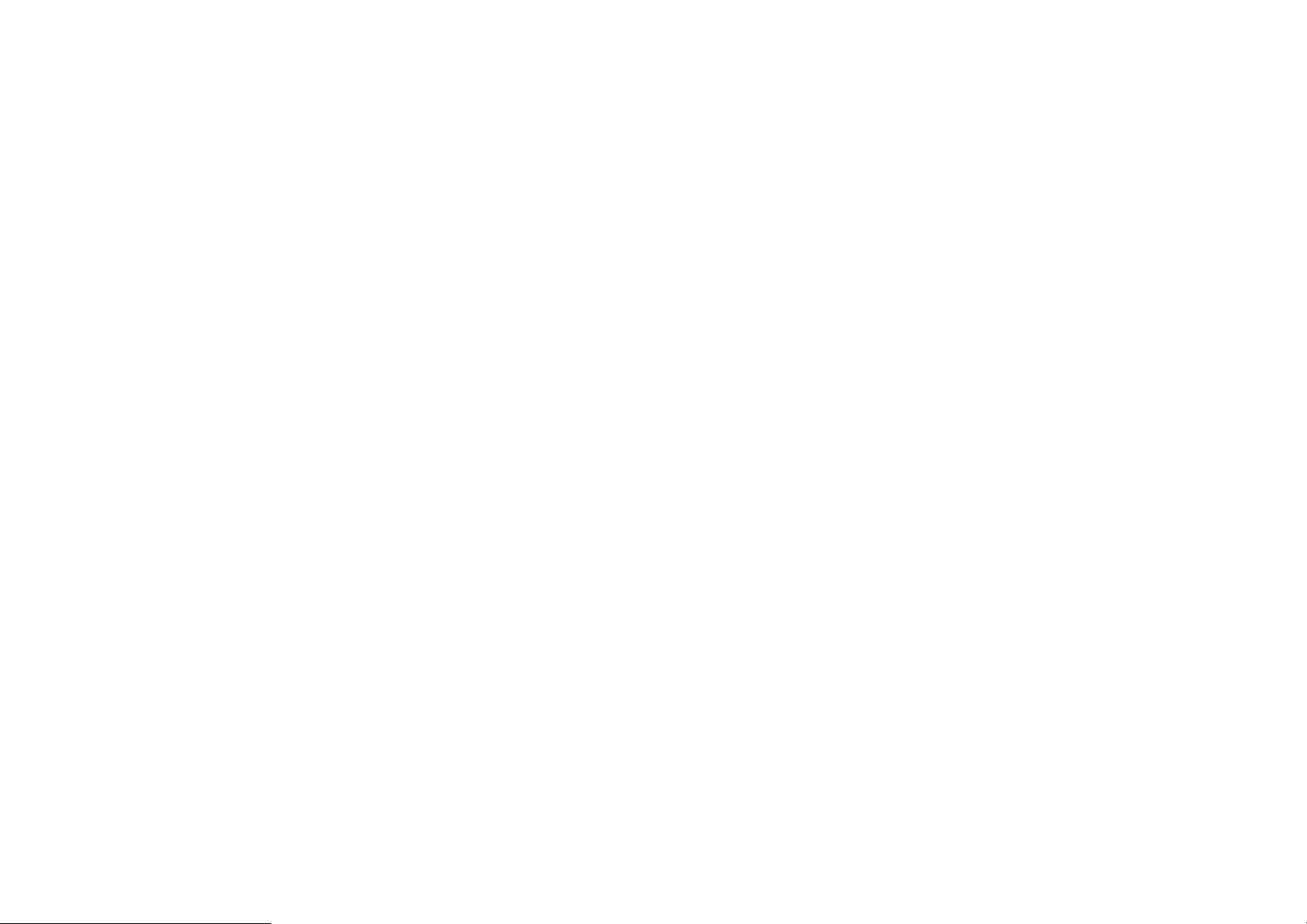
44
⚫ Ikony systemowe: Możesz dostosować kształt
ikon stanu. Dostępne są cztery kształty: okrągły,
kwadratowy, łezka i zaokrąglony prostokąt.
⚫ Pakiet ikon: Dostępne są dwa zestawy ikon
aplikacji: Oxygen i Hydrogen. Więcej opcji
możesz pobrać ze sklepu Google Play,
dotykając ikony torby na zakupy.
⚫ Czcionka: Dostępne są 2 rodzaje czcionek:
Roboto i OnePlus Sans™.
Dźwięk i wibracje
Wybierz kolejno opcje Ustawienia > Dźwięk i
wibracje, aby zmienić ustawienia dźwięku
urządzenia.
Głośność
⚫ Głośność dzwonka i powiadomień: Ustaw
suwak, aby dostosować głośność dzwonka
połączeń telefonicznych i powiadomień.
⚫ Głośność multimediów: Ustaw suwak, aby
ustawić głośność odtwarzania muzyki, nagrań
wideo i innej zawartości.
⚫ Głośność alarmu: Ustaw suwak, aby
dostosować głośność alarmów.
Dolby Atmos:
Dynamiczny
Optymalizuje dźwięk automatycznie zależnie od

45
zawartości, aby wrażenia były jak najlepsze.
Kinowy
Pozwala cieszyć się realistycznym dźwiękiem
wielokanałowym jak w kinie i wyraźnymi
dialogami.
Muzyka
Pełniejsze i bardziej selektywne efekty dźwiękowe
sprawiają, że muzyka brzmi jeszcze potężniej.
Preferencje stylu
Funkcję możesz włączyć wyłącznie wtedy, gdy
korzystasz ze słuchawki. Możesz dostosować
efekt dźwiękowy, włączając funkcję.
Nie przeszkadzać
Po włączeniu trybu Nie przeszkadzać telefon nie
będzie wyświetlał nowych ani istniejących
powiadomień, odtwarzał dźwięków ani wibrował.
Powiadomienia nie będą wyświetlane, gdy
przeciągniesz w dół do góry ekranu.
Pamiętaj, że krytyczne powiadomienia dotyczące
aktywności i stanu telefonu nadal będą
wyświetlane.
⚫ Harmonogram: Pozwala ustawić okres
działania trybu Nie przeszkadzać lub czas
automatycznego włączania i wyłączania.
⚫ Wyjątki: Wybierz ustawienia specjalne

46
połączeń, wiadomości, wydarzeń, przypomnień
oraz różne dźwięki. Możesz również ustalić, co
jest dozwolone po aktywacji trybu Nie
przeszkadzać w sekcji Wyświetl wszystkie
wyjątki.
⚫ Zachowanie:
Ograniczenie powiadomień: Pozwala
ustawić zachowania powiadomień.
Okres: Możesz dostosować okres trybu
„Nie przeszkadzać” po każdej ręcznej
aktywacji.
Tryb słuchawkowy
Możesz ustawić preferencje łączenia zestawów
słuchawkowych przewodowych i Bluetooth, takie
jak automatyczne wznawianie odtwarzania
muzyki i automatyczny odbiór połączeń.
Napisy na żywo
Funkcja napisów na żywo wykrywa mowę w
multimediach i automatycznie generuje napisy.
Dzwonek i wibracje
⚫ Dzwonek telefonu: Pozwala ustawić dzwonek
i wibracje przychodzących połączeń
telefonicznych.
⚫ Domyślny dźwięk powiadomienia: Pozwala
ustawić intensywność wibracji i dzwonka
pozostałych powiadomień.

47
System
Pozwala włączyć lub wyłączyć dźwięk lub
wibracje dotyku, klawiatury, blokady ekranu i
zrzutów ekranu.
Przyciski i gesty
Alert Slider
Alert Slider znajduje się po prawej stronie telefonu
OnePlus 9 Pro. Możesz wybrać jeden z 3 różnych
trybów: Wyciszony, Wibracje i Dzwonek.
Wybierz kolejno opcje Ustawienia > Przyciski i
gesty > Alert Slider, aby dostosować funkcję.
⚫ Wyciszony: Połączenia i powiadomienia będą
wyciszone (nie dotyczy alarmów).
⚫ Wibracje: Połączenia i powiadomienia będą
wyciszone, ale będą wibrowały (nie dotyczy
alarmów).
⚫ Dzwonek: Połączenia i powiadomienia będą
sygnalizowane dzwonkiem.
Pasek nawigacji i gesty
Telefon OnePlus 9 Pro obsługuje dwa rodzaje
paska i gestów nawigacji. Wybierz kolejno opcje
Ustawienia > Przyciski i gesty > Pasek
nawigacji i gesty, a następnie wybierz opcję
Gesty nawigacji lub Wstecz, Ekran główny,
Ostatnie.

48
Wstecz, Ekran główny, Ostatnie
Po aktywacji wirtualne przyciski „Ostatnie, Ekran
główny i Wstecz” zostaną wyświetlone u dołu
telefonu. Dotknij opcji Personalizacja paska
nawigacji, aby spersonalizować poszczególne
ustawienia.
Gesty nawigacji
Używaj gestów do nawigacji po menu telefonu.
Możesz wyświetlić ostatnie aplikacje, przeciągając
w górę od dolnej krawędzi ekranu i zatrzymując.
Cofnij, przeciągając do środka od lewej lub prawej
krawędzi ekranu. Wróć do ekranu głównego,
przeciągając w górę od dolnej krawędzi ekranu.
Ustawienia niestandardowe
⚫ Ukryj pasek dolny: Jeśli wybierzesz opcję
„Gesty nawigacji”, możesz użyć przełącznika,
aby ukryć pasek dolny.
⚫ Personalizacja paska nawigacji: Jeśli
ustawiona została opcja „Wstecz, Ekran
główny, Ostatnie”, możesz spersonalizować
funkcję, klikając tutaj:
1. Zamień przyciski: Włącz funkcję, aby
zamienić miejscami przyciski ostatnich
aplikacji i cofania.
2. Dwukrotne dotknięcie i Przytrzymanie:
Ustaw opcję Dwukrotne dotknięcie lub

49
Przytrzymanie przycisków Ekran główny,
Ostatnie i Wstecz. Opcje obejmują między
innymi pozycje Brak działania, Otwórz/zamknij
menu, Wyłącz ekran, Otwórz aplikację Shelf.
Szybkie gesty
Możesz szybko wykonać poniższe działania:
Zrzut ekranu trzema palcami i inne to tylko
przykładowe Szybkie gesty. Wybierz kolejno
opcje Ustawienia > Przyciski i gesty > Szybkie
gesty, aby ustawić preferencje.
Gesty systemu
⚫ Zrzut ekranu trzema palcami: Włącz funkcję,
aby robić zrzuty ekranu, przeciągając w dół
trzema palcami.
Gesty przy wyłączonym ekranie
Dwukrotnie dotknij, aby wybudzić: Włącz
funkcję, aby wybudzać urządzenie dwukrotnym
dotknięciem.
Kontrola muzyki: Włącz funkcję, aby móc
odtwarzać/zatrzymywać muzykę, rysując symbol
II, lub przechodzić do poprzedniego/następnego
utworu, rysując symbol < lub >.
Rysowanie O / Rysowanie V / Rysowanie S /
Rysowanie M / Rysowanie W /: Do powyższych
gestów można przypisać funkcje Brak, otwieranie
aparatu, otwieranie przedniego aparatu,

50
nagrywanie filmu, włączanie/wyłączanie latarki,
otwieranie aplikacji shelf i otwieranie wybranych
aplikacji.
Dwukrotnie przyciśnij przycisk
zasilania
Włącz funkcję, aby móc aktywować aparat,
przyciskając dwukrotnie przycisk zasilania.
Przyciśnij i przytrzymaj przycisk
zasilania
⚫ Gdy urządzenie jest wyłączone, przyciśnij i
przytrzymaj przycisk zasilania, aby je włączyć.
⚫ Gdy urządzenie jest włączone, przyciśnij i
przytrzymaj przycisk zasilania, aby wywołać
Asystenta Głosowego. Ewentualnie możesz
zamiast tego wybrać „menu zasilania”.
Aplikacje i powiadomienia
Wybierz kolejno opcje Ustawienia > Aplikacje i
powiadomienia, aby zarządzać aplikacjami na
urządzeniu, zmieniać ich ustawienia, wyświetlać
informacje o aplikacjach, ustawiać powiadomienia
i uprawnienia, a także korzystać z innych funkcji.
Ostatnio otwarte aplikacje
Wyświetla ostatnio otwarte aplikacje.

51
Rozmowy
Gdy oznaczysz rozmowę jako priorytetową lub
wprowadzisz jakiekolwiek inne zmiany do
rozmowy, będą wyświetlane tutaj.
Podświetlenie ekranu
Informuje o tym, jak długo tego dnia korzystano z
ekranu.
Powiadomienia
Tutaj dostosujesz ustawienia powiadomień.
⚫ Historia powiadomień: włącz funkcję, aby
wyświetlić ostatnie i uśpione powiadomienia.
⚫ Dymki: włącz funkcję, aby wyświetlać
rozmowy w postaci pływających ikon na
innych aplikacjach.
⚫ Ostatnio wysłane: pokaż aplikacje, które
ostatnio wysyłały powiadomienia.
⚫ Powiadomienia na ekranie blokady: ustaw
powiadomienia, które chcesz oglądać na
ekranie blokady.
Możesz również włączyć/wyłączyć Usypianie
powiadomień z cienia powiadomień,
sugerowane działania i odpowiedzi, zezwolenie
na kropki powiadomień, przywrócić Domyślne
dźwięki powiadomień oraz włączyć/wyłączyć
tryb Nie przeszkadzać.
Aplikacje domyślne

52
Ustaw aplikacje domyślne do obsługi ekranu
głównego, Internetu, telefonu, wiadomości SMS,
galerii, poczty i innych funkcji.
Zezwolenia aplikacji
Ustaw zezwolenia aplikacji na dostęp do
lokalizacji, mikrofonu, kontaktów, pamięci, spisu
połączeń i innych funkcji.
Kontrola użycia danych:
Możesz ustawić sposób, w jaki aplikacje uzyskują
dostęp do sieci komórkowej lub Wi-Fi.
Bezprzewodowe alerty w
sytuacjach awaryjnych
Tutaj możesz włączyć/wyłączyć alerty.
Po włączeniu alertów możesz wybrać odbiór
alertów AMBER alert, a także ostrzeżeń o
ekstremalnych i groźnych wydarzeniach.
Możesz ustawić preferencje alertów.
Dostęp aplikacji specjalnych:
Możesz ustawić dostęp aplikacji specjalnych, np.
do optymalizacji baterii czy wyświetlaniu na
innych aplikacjach.

53
Bezpieczeństwo i ekran blokady
Google Play Protect
Funkcja Google Play Protect regularnie
kontroluje aplikacje i urządzenie pod kątem
szkodliwego zachowania. Otrzymasz
powiadomienie o każdym wykrytym zagrożeniu
dla bezpieczeństwa.
Znajdź moje urządzenie
Aplikacja Znajdź moje urządzenie pomaga
lokalizować urządzenie zdalnie i zabezpiecza dane
w przypadku utraty urządzenia.
Sposoby lokalizacji urządzenia z systemem
Android
⚫ Znajdź moje urządzenie: Pobierz aplikację ze
sklepu Google Play.
⚫ Internet: Odwiedź stronę android.com/find.
⚫ Google: Wyszukaj hasło „znajdź moje
urządzenie”.
Ochrona urządzenia
Kod dostępu ekranu blokady:
⚫ Brak: Ekran włączy się i zostanie wyświetlony
ekran główny.
⚫ Przeciągnij: Przeciągnij w górę, aby

54
odblokować ekran.
⚫ Wzór: Ustaw wzór odblokowujący składający
się z czterech punktów.
⚫ PIN: Ustaw odblokowujący kod PIN
składający się z 4–16 cyfr.
⚫ Hasło: Ustaw hasło odblokowujące składające
się z 4 znaków, aby odblokować.
Odblokowanie odciskiem palca
Możesz dodać/usuwać odciski palca i ustawiać
preferencje odcisków palca, korzystając z menu
Odcisk palca.
⚫ Dodaj odcisk palca: Aby dodać docisk palca,
postępuj zgodnie z wytycznymi na ekranie.
• Dodaj odcisk palca ponownie po wymianie
folii ochronnej.
• Dodawaj tylko jedną informację o odcisku
palca na raz.
• Przyciśnij mocno ekran telefonu, aby
zwiększyć prawdopodobieństwo
prawidłowego dodania danych odcisku palca.
⚫ Efekt animacji odcisku palca: Pozwala
ustawić efekt animacji odcisku palca. Możesz
wybrać jedną z pięciu poniższych form:
Energia
Kosmos

55
Fala
Pasek
Brak
*Poza odblokowaniem telefonu możesz używać
odcisku palca do uwierzytelniania płatności i
dostępu do aplikacji.
Odblokowywanie twarzą
Możesz dodać/usunąć dane twarzy i ustawić
preferencje odblokowywania twarzą w menu
Odblokowywanie twarzą.
⚫ Dodaj dane twarzy: Aby dodać dane twarzy,
postępuj zgodnie z wytycznymi na ekranie.
*Wykonaj czynności w jasnym oświetleniu,
aby mieć pewność najlepszych możliwych
wyników.
⚫ Odblokowywanie twarzą: Włącz funkcję, aby
użyć odblokowywania twarzą do odblokowania
telefonu z pozycji ekranu blokady.
⚫ Automatycznie odblokuj po podświetleniu
ekranu: Włącz funkcję, aby odblokowywać
telefon twarzą od razu po podświetleniu się
ekranu bez uprzedniego przeciągania.
⚫ Oświetlenie wspomagające odblokowywanie
twarzą: Gdy aparat nie rozpozna twarzy, ekran
zostanie podświetlony, aby ułatwić aparatowi
rozpoznanie twarzy.

56
Inteligentna blokada
Nie blokuj telefonu, gdy znajduje się w
bezpiecznym miejscu, np. w kieszeni lub gdzieś,
gdzie nikt niepowołany nie ma do niego dostępu.
Możesz dostosować preferencje w menu
Inteligentna blokada.
Zabezpieczenia osobiste
Akcja ratunkowa
⚫ Edytuj dane i kontakty alarmowe: Dodaj
dane medyczne i kontakty alarmowe, aby
pomóc respondentom w sytuacji zagrożenia.
⚫ Szybki sygnał SOS — przycisk zasilania:
Ustaw preferencje aktywacji szybkiego sygnału
SOS przyciskiem zasilania.
⚫ Preferowana czynność SOS: Ustaw
preferencje operacji SOS, między innymi
połączenie z lokalnym kontaktem alarmowym
lub udostępnianie lokalizacji kontaktom
alarmowym.
Aplikacja administratora urządzenia
⚫ Znajdź moje urządzenie: Włącz, aby wyszukać
urządzenie lub zablokować i wymazać utracone
urządzenie.
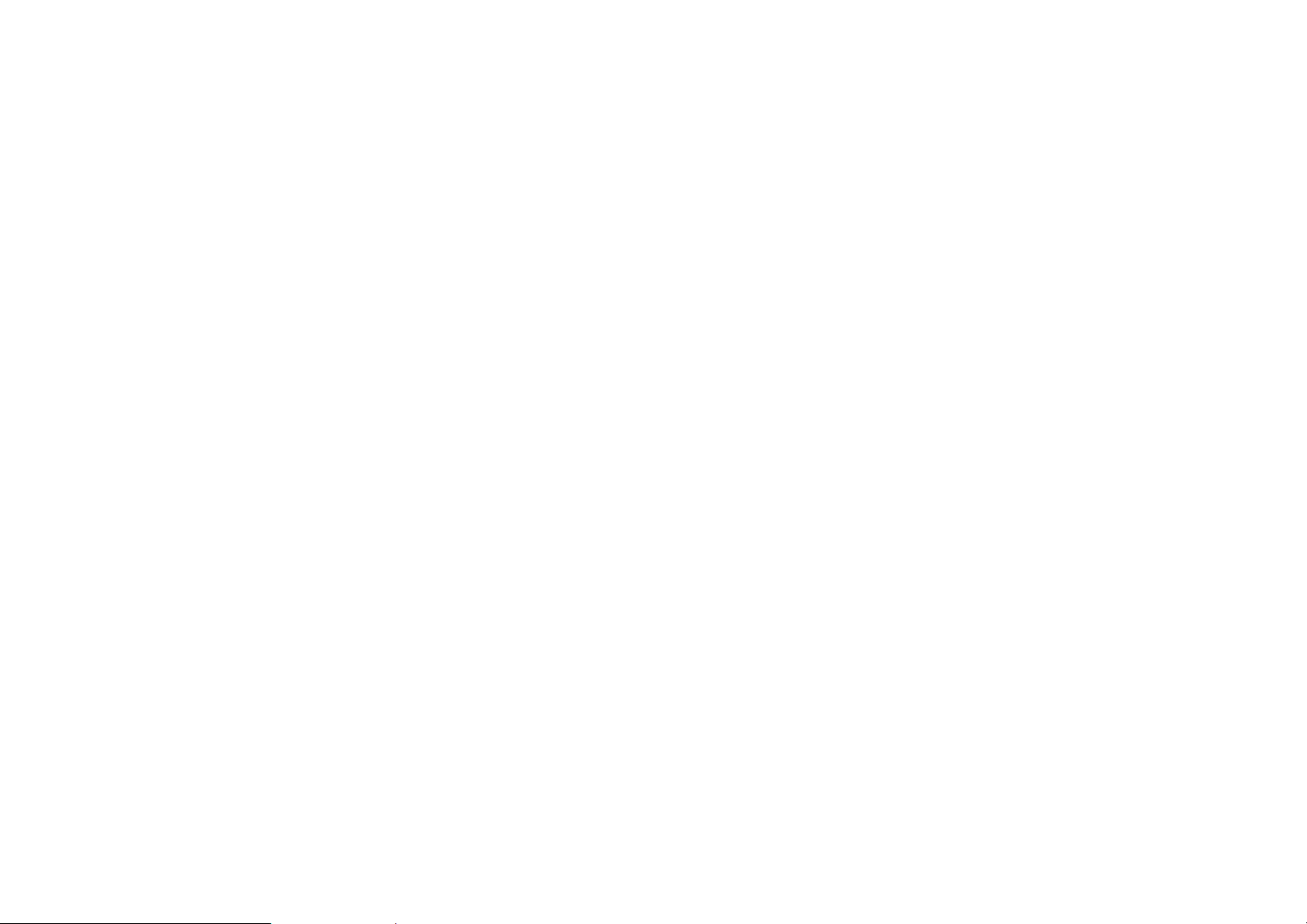
57
Przypinanie aplikacji
Po przypięciu aplikacji będzie ona widoczna na
ekranie aż do odpięcia. Gdy przypniesz aplikację,
będzie ona mogła otwierać inne aplikacje, a dane
osobowe mogą być niedostępne.
Aby skorzystać z funkcji:
1. Włącz przypinanie aplikacji
2. Otwórz przegląd
3. Dotknij ikony aplikacji u góry ekranu, a
następnie dotknij opcji Przypnij.
Prywatność
Menedżer zezwoleń
Ustaw zezwolenia aplikacji na dostęp do
mikrofonu, kontaktów, kalendarza i innych
funkcji.
Pokaż hasła
Włącz funkcję, aby wyświetlać znaki na chwilę
podczas wprowadzania, a później konwertować je
do zaszyfrowanych symboli „*”.
Powiadomienia na ekranie blokady
Tu ustawisz elementy wyświetlane na

58
zablokowanym ekranie po otrzymaniu
powiadomienia.
Lokalizacja
⚫ Korzystanie z lokalizacji: Włącz funkcję, aby
zezwolić aplikacjom na korzystanie z danych o
lokalizacji.
⚫ Ostatnie prośby o lokalizację: Menu zawiera
dane o lokalizacji, o które ostatnio żądano.
⚫ Dostęp aplikacji do lokalizacji: Pozwala
ustawić zezwolenia aplikacji na korzystanie z
usług lokalizacji.
⚫ Skanowanie Wi-Fi i Bluetooth: Zezwala
aplikacjom i usługom na wyszukiwanie sieci
Wi-fi i pobliskich urządzeń w dogodnej chwili.
* Lokalizacja może używać źródeł, takich jak
GPS, Wi-Fi, sieci komórkowe i czujniki do
ustalania lokalizacji Twojego urządzenia. Firma
Google może zbierać zanonimizowane dane
lokalizacji w celu usprawniania dokładności
lokalizacji i usług opartych o lokalizację.
Bateria
Wybierz kolejno opcje Ustawienia > Bateria, aby
wyświetlić szczegóły baterii i ustawić preferencje
baterii.
WYŚWIETL SZCZEGÓŁOWE UŻYCIE:
Wyświetl szczegóły użycia baterii od pełnego
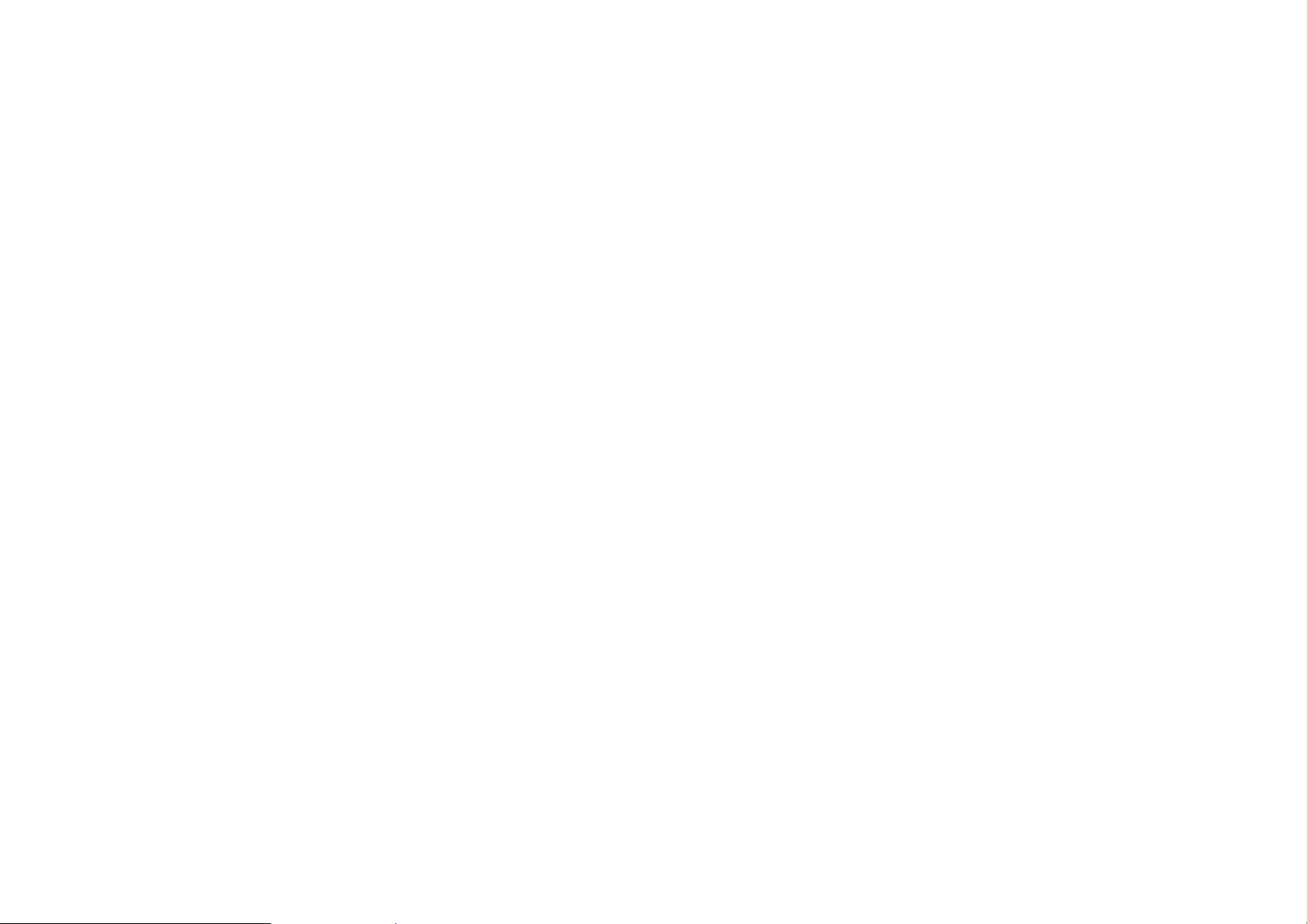
59
naładowania i listę procesów pobierających
najwięcej mocy.
Oszczędzanie energii: Włącz funkcję, aby
przedłużyć czas pracy na baterii. Funkcja
Oszczędzanie energii wyłączy niektóre funkcje
urządzenia i ograniczy aplikacje.
Możesz włączyć funkcję ręcznie lub wybrać
pozycję Wyłącz jedynie po pełnym
naładowaniu.
Optymalizacja baterii: Zoptymalizuj czas pracy
na baterii, kontrolując zachowanie aplikacji w tle.
Dotknij opcji Optymalizacja baterii, wybierz
aplikacje do optymalizacji i wybierz opcję
Optymalizuj, Kontrola inteligentna lub Nie
optymalizuj.
Zoptymalizowane ładowanie: Zoptymalizuj
schemat ładowania pod kątem schematów użycia.
Pamięć
Wybierz kolejno opcje Ustawienia > Pamięć, aby
wyświetlić szczegóły pamięci. Możesz zwolnić
miejsce na dysku i wyświetlić ilość pamięci zajętą
przez różnego rodzaju pliki.
⚫ Zwolnij miejsce: Telefon wyszuka Pobrane
pliki i rzadko używane aplikacje. Wyświetl
całą zawartość, którą chcesz usunąć, i dotknij
opcji ZWOLNIJ, aby zwolnić miejsce na
telefonie.

60
⚫ Menedżer pamięci: Aby zwolnić pamięć,
menedżer pamięci usunie z urządzenia zdjęcia i
nagrania wideo, w przypadku których
sporządzone zostały kopie zapasowe.
Konta
⚫ Konto OnePlus: Tutaj możesz zalogować się na
konto OnePlus, zarządzać danymi konta oraz
wylogować się z konta.
⚫ Dodaj konto: Możesz dodać konta e-mail, konta
Google i inne konta.
⚫ Automatycznie synchronizuj dane aplikacji:
Funkcja umożliwia aplikacji automatyczne
odświeżanie danych. Wyłączenie funkcji wiąże
się z oszczędnością energii, ale konieczna
będzie ręczna synchronizacja konta. W
przeciwnym wypadku nie uzyskasz dostępu do
najnowszych aktualizacji i nie otrzymasz
powiadomień o aktualizacjach.
Cyfrowe dobre samopoczucie i
kontrola rodzicielska
Podświetlenie ekranu: Pokazuje dzisiejszy okres
podświetlenia ekranu.
Odblokowania: Pokazuje dzisiejszą liczbę
odblokowań urządzenia.
Powiadomienia: Pokazuje dzisiejszą liczbę
odebranych powiadomień.
Jak zakończyć połączenie:

61
⚫ Pulpit nawigacyjny: Możesz zarządzać
pulpitem nawigacyjnym, w tym
podświetleniem ekranu, odebranymi
powiadomieniami i liczbą otwarć aplikacji.
Klikaj ikony po prawej od nazwy aplikacji, aby
ustawić limit czasu. Po jego upływie aplikacja
zostanie zatrzymana do końca dnia. Dodatkowo
wyświetlone zostanie powiadomienie
„Aplikacja została zatrzymana. upłynął limit
czasu aplikacji. Limit zostanie wyzerowany
jutro”. Możesz kliknąć opcję „USTAWIENIA”
w wyskakującym okienku, aby usunąć limit
czasu.
⚫ Tryb snu: Użyj trybu snu, odłóż telefon i śpij
spokojnie. Telefon na pewno Cię nie obudzi. Po
aktywacji funkcji funkcja Skala szarości usunie
kolor ekranu, a tryb Nie przeszkadzać wyciszy
dźwięki. Połączenia ani powiadomienia nie
zakłócą Twojego snu. Po wyłączeniu funkcji
telefon przywróci standardowe ustawienia.
⚫ Tryb skupienia: Włącz tryb, aby zatrzymać
rozpraszające aplikacje na czas, gdy
potrzebujesz chwili skupienia.
Ograniczenie zakłóceń:
⚫ Zarządzanie powiadomieniami: Wyłączanie
lub włączanie powiadomień aplikacji.
⚫ Nie przeszkadzać: Ustawienia znajdziesz w
sekcji Nie przeszkadzać.
⚫ Kontrola rodzicielska: Dodaj ograniczenia
zawartości i ustaw inne limity, aby pomagać

62
dzieciom korzystać z urządzenia z umiarem.
Narzędzia
⚫ Szybkie uruchamianie: Gdy telefon jest
zablokowany, możesz długo nacisnąć obszar
identyfikacji linii papilarnych, aby uruchomić
szybkie płatności lub aktywować aplikacje.
⚫ Aplikacje równoległe: Utwórz nową kopię
aplikacji, aby móc logować się na różne konta.
Więcej informacji znajdziesz w sekcji
„Aplikacje równoległe” .
⚫ Blokowanie aplikacji: Możesz dodawać
aplikacje, które będą chronione hasłem.
⚫ Zaplanowane włączanie/wyłączanie: Pozwala
ustawić czas włączania/wyłączania.
⚫ Tryb kieszonkowy: Pozwala zapobiegać
przypadkowym dotknięciom lub użyciom
odcisku palca, gdy telefon jest w kieszeni.
⚫ OnePlus Switch: Szybko przenoś dane dzięki
aplikacji OnePlus Switch. Więcej informacji
znajdziesz w sekcji „Przenoszenie danych na
telefon OnePlus 9 Pro”.
⚫ Szybka odpowiedź w położeniu poziomym
W trybie poziomym możesz szybko
odpowiadać po odbiorze wiadomości w
aplikacji, takiej jak WhatsApp.

63
System
Dostępność
Więcej informacji znajdziesz w sekcji
„Dostępność”.
Język i wprowadzanie
Ustaw język systemu i metodę wprowadzania.
⚫ Języki: Ustaw język systemu.
Dotknij opcji Dodaj język, aby dodać język.
Przyciśnij i przeciągnij wybrany język na
górę listy, aby stał się językiem systemu.
⚫ Klawiatura wirtualna: Wybierz domyślną
metodę wprowadzania i ustaw preferencje
metody wprowadzania.
⚫ Dostosowanie wysokości klawiatury: Możesz
dostosować wysokość klawiatury w gestach
pełnoekranowych.
⚫ Klawiatura fizyczna: Po podłączeniu
klawiatury fizycznej wybierz, czy chcesz
widzieć klawiaturę wirtualną i ustaw skróty
klawiszowe.
⚫ Sprawdzanie pisowni: Włącz funkcję, aby
automatycznie sprawdzać pisownię podczas
wprowadzania.
⚫ Usługa autouzupełniania: Włącz funkcję, aby

64
automatycznie wprowadzać zapisane dane
podczas przeglądania sieci, wprowadzania
haseł i w innych sytuacjach. Funkcja będzie
wymagała instalację dodatkowych aplikacji.
Data i godzina
Ustaw datę i godzinę systemu.
⚫ Korzystaj z czasu dostawcy sieci: Włącz
funkcję, aby używać jako czasu systemu czasu
ustawionego przez dostawcę sieci.
⚫ Data: Pozwala ustawić datę systemu ręcznie.
⚫ Godzina: Pozwala ustawić godzinę systemu
ręcznie.
⚫ Korzystaj ze strefy czasowej dostawcy sieci:
Włącz funkcję, aby korzystać ze strefy
czasowej dostawcy sieci.
⚫ Strefa czasowa: Ustaw strefę czasową ręcznie.
⚫ Używaj formatu 24-godzinnego: Włącz
funkcję, aby system działał w formacie
24-godzinnym, lub wyłącz, aby działał w
formacie 12-godzinnym.
Kopia zapasowa
Włącz funkcję, aby sporządzać kopie zapasowe w
usłudze Dysk Google.

65
Opcje resetowania
W menu Opcje resetowania możesz zresetować
ustawienia, preferencje aplikacji oraz wymazać
wszystkie dane (przywracanie stanu fabrycznego).
⚫ Zresetuj funkcje Wi-Fi, dane komórkowe i
Bluetooth: Możesz zresetować wszystkie
ustawienia sieci, w tym Wi-Fi, dane
komórkowe i Bluetooth.
⚫ Zresetuj preferencje aplikacji:
Funkcja służy do zerowania preferencji
następujących pozycji:
Wyłączone aplikacje.
Wyłączone powiadomienia z aplikacji.
Domyślne aplikacje do każdego działania.
Ograniczenie danych aplikacji w tle.
Pozostałe ograniczenia uprawnień.
Nie nastąpi utrata żadnych danych aplikacji.
⚫ Wymaż wszystkie dane (przywracanie stanu
fabrycznego): Więcej informacji znajdziesz w
sekcji „Przywracanie stanu fabrycznego”.
Pamięć OTG
Służy do przekazywania danych za pośrednictwem
OTG. Automatycznie wyłącza się po 10 minutach
nieaktywności.

66
Wypróbuj programy
usprawniające
Powiadomienia OnePlus: Włącz funkcję, aby
otrzymywać oficjalne wiadomości, informacje o
produkcie, kwestionariusze i rekomendacje
zakupów / informacje o kuponach.
Program doświadczenia użytkownika: Włącz
funkcję, aby umożliwić firmie OnePlus
analizowanie ogólnych danych statystycznych o
eksploatacji telefonu. Dzięki temu firma będzie
mogła poprawiać swoje produkty i dostarczać
jeszcze więcej korzyści użytkownikom.
Program stabilności systemu: Umożliw firmie
OnePlus dostęp do anonimowych dzienników
systemu. W przypadku błędu umożliw wysyłanie
raportów o błędach z dziennikami. Dzienniki będą
jedynie wykorzystywane do analizy błędów
systemowych i w celu zwiększania stabilności.
Wbudowane aktualizacje aplikacji: Włącz, aby
umożliwić firmie OnePlus sprawdzanie i
wypychanie aktualizacji wbudowanych aplikacji
zwiększających stabilność aplikacji.
Wielu użytkowników
⚫ Ty (właściciel): Wyświetla obecnie
zalogowanego użytkownika. Dotknij, aby
zmienić nazwę użytkownika (nazwa
użytkownika to domyślnie dane właściciela
telefonu).
⚫ Gość: Dotknij, aby przejść do trybu gościa z
ograniczonymi połączeniami i wybranymi

67
funkcjami. Możesz włączyć/wyłączyć funkcję
Włącz połączenia telefoniczne, dotykając
ikonę ustawienia po prawej stronie pozycji
Gość.
⚫ Dodaj użytkownika: Udostępnij urządzenie
innym osobom, tworząc dodatkowych
użytkowników.
Przyspieszenie pamięci RAM
Poprzez uczenie się sposobu korzystania z
urządzenia, Przyspieszenie pamięci RAM może
przewidzieć aplikacje do uruchomienia i dane do
załadowania, w pełni wykorzystując pojemność
pamięci RAM, aby przyspieszyć codzienną
wydajność.
Aktualizacje systemu
Aktualizuje system za pośrednictwem OTA.
Więcej informacji znajdziesz w sekcji
„Aktualizacje systemu”.
Wyłącz
Dotknij, aby wyłączyć urządzenie.
Informacje o telefonie
W menu Informacje o telefonie znajdziesz
podstawowe informacje o telefonie, wersję
systemu i inne dane.
⚫ Nazwa urządzenia: Dotknij, aby edytować
nazwę urządzenia.

68
⚫ Wersja systemu Android: Wyświetla wersję
systemu Android.
⚫ Numer kompilacji: Wyświetla wersję
oprogramowania telefonu.
⚫ Model: Wyświetla model telefonu.
⚫ Informacje prawne: Dotknij, aby wyświetlić
politykę prywatności, umowy itp.
⚫ Stan: Dotknij, aby wyświetlić numer telefonu,
sygnał itp.
⚫ Podziękowania: Dotknij, aby wyświetlić
twórców systemu OxygenOS.
Wskazówki i wsparcie
W sekcji Wskazówki i wsparcie znajdziesz
wskazówki i często zadawane pytania dotyczące
obsługi urządzenia.

69
Aplikacje
Dowiedz się więcej o aplikacjach na
urządzeniu OnePlus.

70
Telefon
Wybieranie numerów
⚫ Metoda 1: Dotknij przycisku klawiatury,
wprowadź numer kontaktu i przyciśnij przycisk
połączenia, aby wybrać numer.
⚫ Metoda 2: Przeglądaj kontakty lub spis
połączeń i dotknij numer, aby go wybrać.
⚫ Odbieranie lub odrzucanie połączeń
przychodzących: Przeciągnij w dół, aby
odrzucić połączenie, lub przeciągnij w górę,
aby je odebrać.
⚫ Połączenia przychodzące podczas standardowej
eksploatacji: Zielony przycisk służy do
odbierania połączeń, a czerwony do odrzucania.
Ekran połączenia
Po odbiorze połączenia wyświetlony zostanie
interfejs z następującymi funkcjami:
⚫ Głośnik: Włącza tryb głośnomówiący podczas
połączenia.
⚫ Klawiatura: Otwiera menu klawiatury.
⚫ Wyciszenie: Wycisza mikrofon.
⚫ Dodaj połączenie: Dodaje kolejne połączenia.
⚫ Wstrzymaj: Umożliwia odebranie połączenia
poprzez wstrzymanie bieżącego połączenia, a
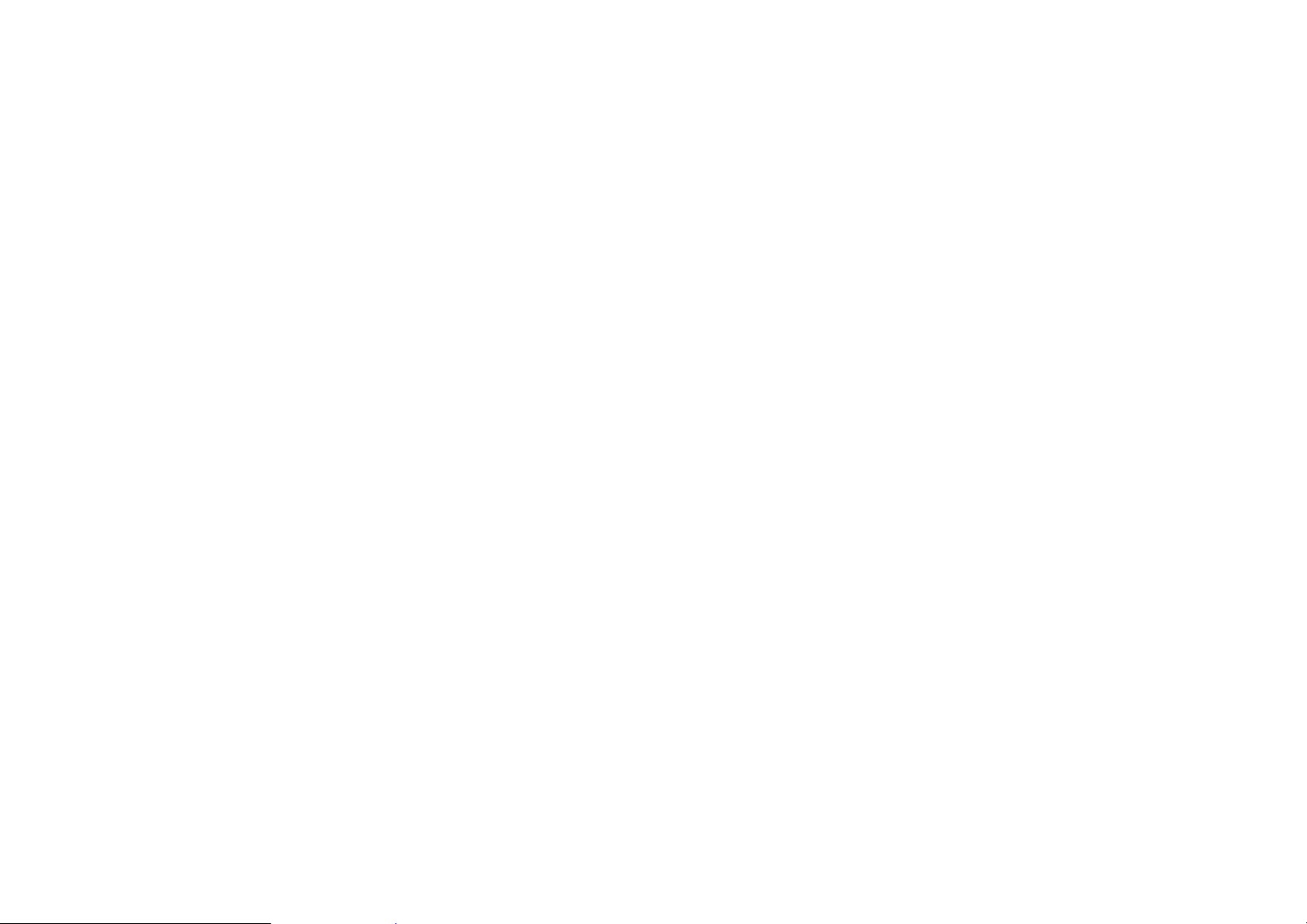
71
następnie na ukończenie pierwszego połączenia
po zakończeniu drugiego.
Ustawienia
Dotknij przycisku menu w prawym górnym rogu,
aby przejść do ustawień.
Opcje wyświetlania: Zmień kolejność sortowania,
format nazwy oraz włączaj i wyłączaj ciemny
motyw tła kontaktów.
Dźwięki i wibracje: Ustaw dźwięk i wibracje.
Szybkie odpowiedzi: Odpowiadaj na połączenia
przychodzące, wysyłając wiadomości tekstowe.
Konta połączeń:
⚫ Funkcje karty SIM o przekierowaniach
połączeń i innych funkcjach.
⚫ Odbieraj połączenia przychodzące: Włącz, aby
odbierać połączenia przychodzące, które
zużywają więcej energii z baterii.
Zablokowane numery: Po włączeniu nie
będziesz odbierał połączeń ani wiadomości
tekstowych z zablokowanych numerów od
niezidentyfikowanych rozmówców.
Poczta głosowa: Ustaw powiadomienie poczty
głosowej jako Ważne lub Inne.
Dostępność: Ustaw tryb TTY i kompatybilność
aparatów słuchowych.
Wybieranie wspomagane: Włącz lub wyłącz
„Wybieranie wspomagane” w roamingu oraz

72
„Domyślny kod kraju / regionu”.
Identyfikacja numeru i spam: Włącz, aby
identyfikować numery firmowe i spam dzięki
danym dostarczanym przez Google.
Miejsca w pobliżu:
⚫ Spersonalizowane wyniki wyszukiwania:
Włącz, aby poprawić wyników wyszukiwania
poprzez włączenie elementów z historii
wyszukiwania.
⚫ Ustawienia lokalizacji: Włącz, aby zezwolić
aplikacji na zbieranie i wykorzystywanie
Twoich danych lokalizacyjnych.
Zaawansowane:
⚫ Obróć, aby wyciszyć: Aby wyciszyć
połączenie przychodzące, należy położyć
telefon przodem do dołu na płaskiej
powierzchni.
Kontakty
W menu Kontakty znajdziesz następujące funkcje:
Edytuj, Usuń, Szukaj, Importuj/eksportuj, Ustaw
etykiety, Zarządzaj blokowanymi numerami itp.
Dodaj kontakt
1. Wprowadź kontakty
2. Dotknij opcji „+”, aby utworzyć nowy kontakt.
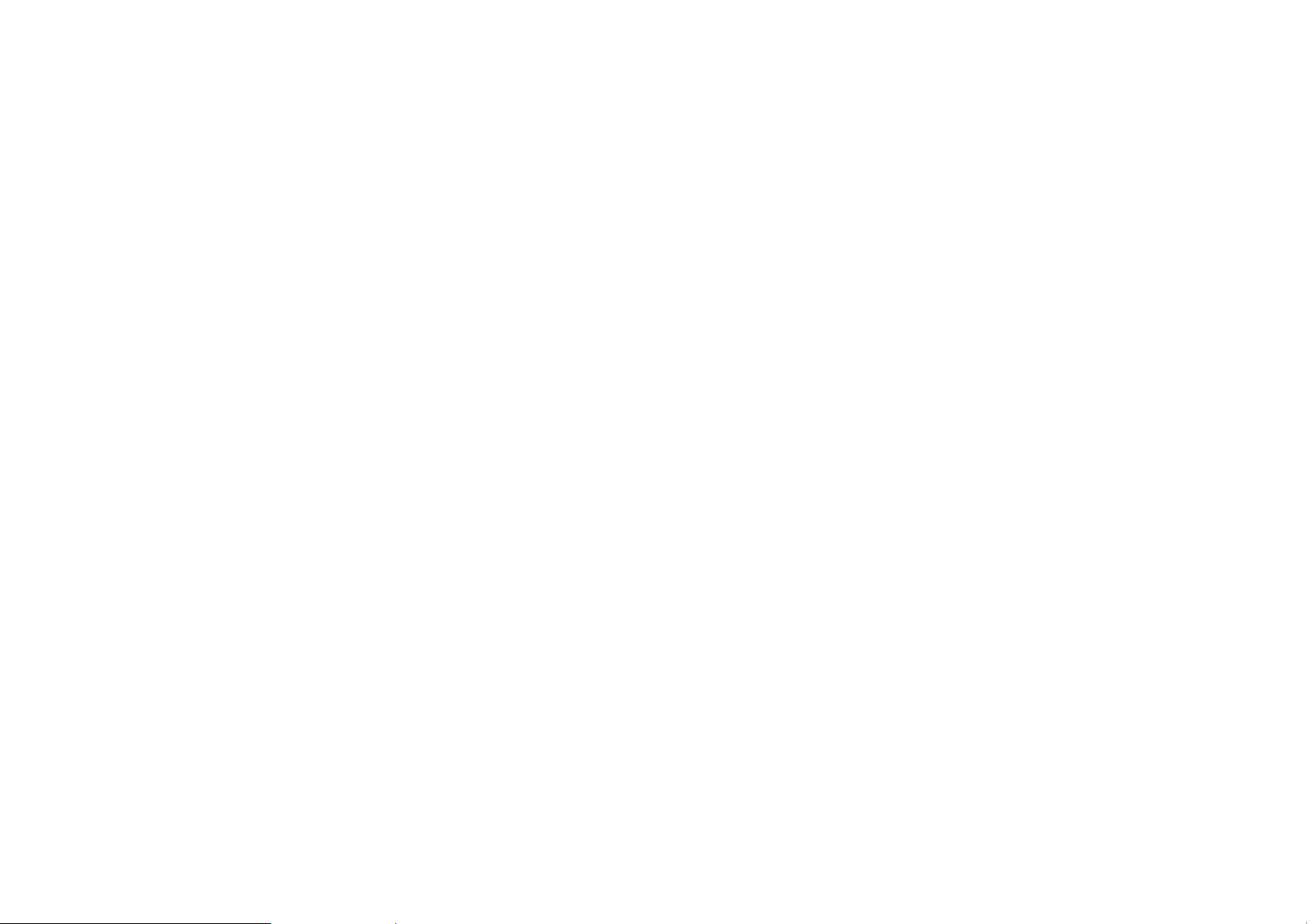
73
3. Wprowadź dane kontaktowe
4. Dotknij „zapisz” w prawym górnym rogu, aby
zapisać
Wyszukiwanie kontaktów
Korzystając z paska wyszukiwania wprowadź
numer/nazwę/miejsca kontaktu.
Ustawienia
Dotknij przycisku menu w lewym górnym rogu,
aby przejść do ustawień.
Wyświetlacz: Zmień kolejność sortowania, format
nazwy oraz włączaj i wyłączaj ciemny motyw tła
kontaktów.
Edytuj kontakty: Wybierz konto domyślne na
nowe kontakty oraz fonetyczne imiona i nazwiska.
Zarządzaj kontaktami:
⚫ Importuj i eksportuj kontakty: Importuj pliki
VCF wyeksportowane z innych urządzeń do
tego urządzenia, ewentualnie eksportuj
kontakty z tego urządzenia w formacie plików
VCF.
*Funkcja VCF jest zgodna ze standardowym
sprzętem telefonicznym.
⚫ Zablokowane numery: Po włączeniu nie
będziesz odbierał połączeń ani wiadomości
tekstowych z zablokowanych numerów od
niezidentyfikowanych rozmówców.

74
Menedżer plików
W Menedżerze plików możesz szybko uzyskać
dostęp i uporządkować różne pliki.
Przejdź do zasobnika aplikacji i otwórz aplikację
Menedżer plików.
Kategorie: Możesz sprawdzić pliki według
kategorii, takich jak Dokumenty, Pobrane,
Ostatnie, Obrazy, Wideo czy Audio.
Pamięć: Możesz wyświetlić foldery i dokumenty
na telefonie, a także nimi zarządzać.
Więcej operacji:
Wyszukaj plik: Dotknij opcji i wprowadź
słowa kluczowe, aby znaleźć pliki.
Lockbox: Przyciśnij i przytrzymaj plik, dotknij
przycisk menu w prawym górnym rogu, a
następnie wybierz opcję Przenieś do aplikacji
Lockbox. Możesz przypisywać hasła do plików w
aplikacji Lockbox.
Wiadomości
W aplikacji Wiadomości możesz wysyłać,
odbierać i wyświetlać wiadomości.
Wyślij wiadomość
1. Otwórz aplikację Wiadomości.

75
2. Dotknij przycisku w prawym dolnym rogu.
3. Wybierz odbiorcę.
4. Wprowadź treść wiadomości SMS.
5. Dotknij ikonę wysyłania w prawym dolnym
rogu, aby wysłać wiadomość.
Wyświetl i odpowiedz na wiadomość
Wiadomości są porządkowane według czasu.
1. Otwórz aplikację Wiadomości.
2. Z listy wybierz wiadomość, którą chcesz
wyświetlić.
3. Jeśli chcesz odpowiedzieć na wiadomość,
wprowadź ją w polu tekstowym u dołu ekranu,
a następnie dotknij ikony wysyłania po prawej,
aby ją wysłać.
Ustawienia wiadomości
Ustawienia wiadomości obejmują Funkcje czatu,
Powiadomienia, Dźwięki wiadomości
wychodzących, Wybór kraju, Sugestie na czacie,
Automatyczne wyświetlanie łączy, Ochrona
przed spamem. W przypadku wiadomości
grupowych, automatyczne pobieranie MMS-ów
podczas roamingu, używanie prostych znaków,
otrzymywanie raportów doręczeń SMS,
bezprzewodowe alerty w sytuacjach
awaryjnych i pozostałych, naciśnij przycisk
menu w prawym górnym rogu i wybierz

76
Ustawienia – Zaawansowane.
Pogoda
Dostarcza funkcje prognozy pogody i wczesnego
ostrzegania.
⚫ Sprawdź pogodę: Otwórz zasobnik aplikacji
i otwórz aplikację Pogoda
W menu znajdziesz informacje o pogodzie,
temperaturze, pogodę z następnych sześciu dni,
następnych 24 godzin, kierunek wiatru,
temperaturę ciała, wilgotność, widoczność,
ciśnienie i inne pozycje.
⚫ Dodaj miasto: Dotknij kolejno opcji „ ” i
przycisku „+”, wprowadź nazwę miasta, a
następnie, gdy zostanie wyszukane, dodaj je.
⚫ Przełącz miasto: Przeciągaj w lewo lub w
prawo, aby przełączać miasta.
⚫ Ustawienia
Dotknij przycisku menu w prawym górnym
rogu i wybierz opcję Ustawienia.
Alerty pogodowe: Włącz funkcję, aby
otrzymywać powiadomienia pogodowe.
Temperatura: Wybierz jednostkę
temperatury: stopnie Celsjusza lub
Fahrenheita.
Wiatr: Wybierz jednostkę wiatru, np. metry
na sekundę (m/s), kilometry na godzinę

77
(km/h), stopy na sekundę (ft/s), mile na
godzinę (mph) czy węzły (kts).
Opady atmosferyczne: Wybierz jednostkę
opadów atmosferycznych: milimetry (mm)
lub cale (in).
Widoczność: Wybierz jednostkę
widoczności: kilometry (km) lub mile (mi).
Ciśnienie: Wybierz jednostkę ciśnienia:
hektopaskale (hPa), milimetry rtęci (mmHg)
lub cale rtęci (inHg).
Kalkulator
Aplikacja Kalkulator oferuje funkcje
standardowego kalkulatora.
Przejdź do zasobnika aplikacji i otwórz aplikację
Kalkulator.
⚫ Podstawowy kalkulator: Aplikacja Kalkulator
oferuje domyślnie podstawowy tryb kalkulatora:
umożliwia dodawanie, odejmowanie, mnożenie
i dzielenie.
⚫ Kalkulator naukowy: Dotknij ikony arkusza
kalkulacyjnego w lewym dolnym rogu, aby
przejść do trybu naukowego.
⚫ Wyświetl historię: Przeciągnij w dół, aby
wyświetlić historię, i dotknij przycisku
WYCZYŚĆ w prawym górnym rogu, aby ją
wyczyścić.

78
Dyktafon
Dyktafon umożliwia nagrywanie i odtwarzanie.
Przejdź do zasobnika aplikacji i otwórz aplikację
Dyktafon.
⚫ Nagrywaj:
Zacznij nagrywanie: Dotknij opcji , aby
zacząć nagrywanie.
Zatrzymaj nagrywanie: Dotknij opcji ,
aby zatrzymać nagrywanie.
Wstaw znaczniki: Dotknij opcji , aby
wstawić znaczniki.
Ustaw format nagrywania: Możesz ustawić format
nagrywania (aac/wav), wybierając odpowiednie
ustawienie w prawym górnym rogu głównego
interfejsu.
⚫ Odtwarzanie nagrań i zarządzanie
nagraniami:
Otwiera listę plików nagrań. Odtwórz
nagranie: Dotknij nagrania, aby je
odtworzyć.
Usuń nagranie: Przyciśnij i przytrzymaj
nagranie, które chcesz usunąć, a następnie
dotknij przycisku Usuń.
Aplikacja Notatki
Dzięki karteczkom samoprzylepnym możesz

79
szybko sporządzać notatki, edytować tekst i
obrazy.
⚫ Dodaj notatkę: Dotknij opcji , aby dodać
notatkę. Obsługuje tekst, obrazy z albumu,
zdjęcia, listy i listy zadań. Umożliwia usuwanie
notatek, ustawianie przypomnień i korzystanie
z innych funkcji.
⚫ Wyszukaj notatki: Dotknij opcji i
wprowadź słowa kluczowe do wyszukania.
⚫ Usuń notatkę: Przyciśnij i przytrzymaj notatkę,
którą chcesz usunąć, a następnie dotknij
przycisku „Usuń”.
⚫ Udostępnij notatkę: Otwórz notatkę, którą
chcesz udostępnić, dotknij przycisku
udostępniania w prawym górnym rogu, wybierz
metodę udostępniania, a następnie przyciśnij
przypomnienie na stronie, aby ukończyć
udostępnianie.
⚫ Dodaj przypomnienie do notatki: Otwórz
notatkę i dotknij ikony menu na pasku górnym,
a następnie wybierz przypomnienie, aby
ustawić datę i godzinę przypomnienia.

80
Aparat
Aparat telefonu OnePlus 9 Pro robi piękne zdjęcia
i kręci doskonałe filmy. Do wyboru masz między
innymi tryb portretowy, profesjonalny, wideo w
zwolnionym tempie czy tryb panoramiczny.
ZDJĘCIE
Rysunek przedstawia dostępne funkcje interfejsu
głównego aparatu:
ZDJĘCIE
ZWOLNIO
NE TEMPO
WIDEO PORTRET
NOCNY
KRAJOBR
AZ

81
1. Odliczanie: Ustaw minutnik
2. Lampa błyskowa: Pozwala włączyć / wyłączyć /
ustawić automatyczną lampę błyskową.
3. Super makro: Zbliż się do obiektu, aby zrobić
zdjęcie makro.
4. Format obrazu: Dotknij, aby zmienić format
obrazu (dostępne opcje: 4:3/1:1/pełny ekran).
5. Więcej: Dotknij, aby wyświetlić więcej.
6. Powiększanie: Dotknij ikony lub przeciągnij ją,
aby powiększyć.
7. Filtr: Dotknij, aby ustawić filtr.
8. Przełącz aparat: Dotknij, aby wybrać
przedni/tylny aparat.
9. Obiektyw Google: Dotknij, aby włączyć
obiektyw Google.
10. Robienie zdjęć: Dotknij jeden raz, aby zrobić
zdjęcie, przytrzymaj, aby nagrać wideo lub
aby zrobić wiele zdjęć (tryb seryjny).
11. Galeria: Dotknij, aby wyświetlić najnowsze
zdjęcia w Galerii. Przyciśnij i przytrzymaj,
aby przejść do szybkiego udostępniania.

82
WIDEO
Przejdź do aplikacji Aparat i dotknij opcji WIDEO.
Dostępne są następujące funkcje interfejsu wideo:
WIDEO
ZWOLNIO
NE TEMPO
ZDJĘCIE PORTRET

83
1. Lampa błyskowa: Dotknij, aby
włączyć/wyłączyć lampę błyskową.
2. Super stabilizacja: Dzięki zaawansowanemu
systemowi stabilizacji obrazu telefonu OnePlus
9 Pro 5G możesz nagrywać bardziej
przejrzyste, płynniejsze nagrania wideo z ręki
bez konieczności korzystania z urządzeń
peryferyjnych.
3. Wideo w trybie Nocny krajobraz: Dotknij, aby
włączyć/wyłączyć wideo w trybie Nocny
krajobraz.
4. Portret wideo: Dotknij, aby włączyć/wyłączyć
portret wideo.
5. Więcej: Dotknij, aby wyświetlić więcej.
6. Powiększanie: Dotknij ikony lub przeciągnij ją,
aby powiększyć.
7. Filtr: Dotknij, aby ustawić filtr.
8. Przełącz aparat: Dotknij, aby wybrać
przedni/tylny aparat.
9. Wideo: Dotknij, aby odtworzyć/zatrzymać
wideo.
10. Galeria: Dotknij, aby wyświetlić najnowsze
zdjęcie w Galerii. Przyciśnij i przytrzymaj, aby
przejść do szybkiego udostępniania.
Wybór modelu
Przeciągnij w górę, aby przejść do interfejsu

84
wyboru trybu aparatu, ewentualnie przeciągnij w
lewo lub w prawo, aby przełączać pomiędzy
różnymi trybami.
⚫ Wideo: Funkcja kręcenia wideo.
⚫ Zdjęcie: Funkcja robienia zdjęć.
⚫ Portret: Funkcja robienia portretów (efekt
głębi). Profesjonalny efekt oświetlenia
portretowego ułatwia robienie zdjęć
portretowych.
⚫ Nocny krajobraz: Nadaje się do kręcenia nocą
w mieście.
⚫ Pro: Tryb robienia zdjęć z profesjonalnymi
ustawieniami.
⚫ Film poklatkowy: Nagrywaj filmy o dużej
liczbie
klatek na sekundę. Podczas odtwarzania
odczuwalne będzie wrażenie szybszego ruchu.
⚫ Panorama: Umożliwia robienie zdjęć o
szerokim współczynniku obrazu.
⚫ Zwolnione tempo: Nagrywaj filmy o dużej
liczbie klatek na sekundę. Podczas odtwarzania
ze standardową liczbą klatek na sekundę, ruch
będzie wolniejszy.
⚫ Tryb Tilt-shift: Pozwala na przeniesienie
świata do miniaturowej wersji.
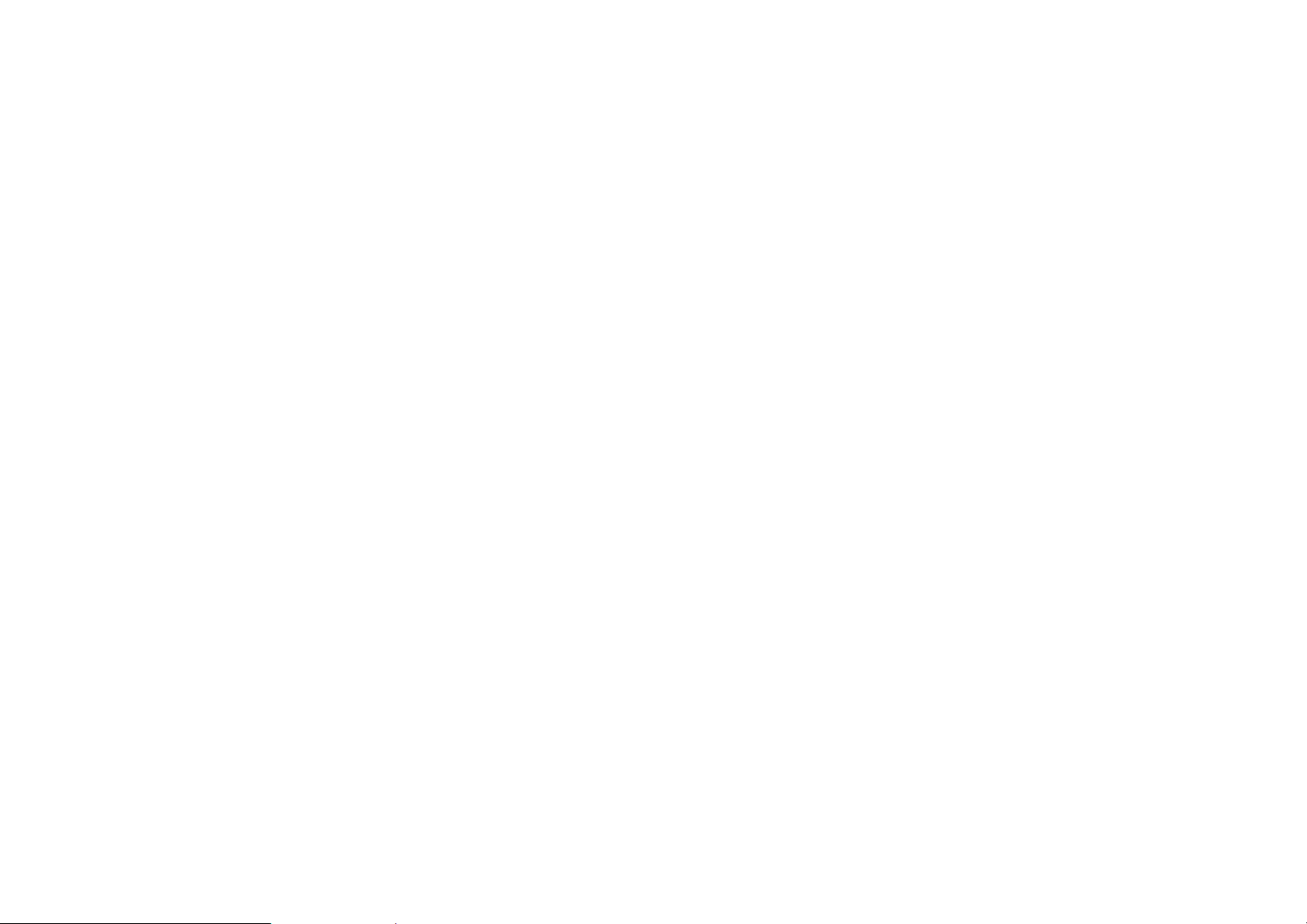
85
Galeria
Wszystkie obrazy i nagrania wideo są zapisywane
domyślnie w aplikacji Galeria, która obejmuje
albumy, ostatnio usunięte zdjęcia i funkcje edycji
zdjęć.
⚫ Zdjęcia: Zdjęcia i nagrania wideo są
wyświetlane w widoku listy z osią czasu.
⚫ Kolekcje: Obejmuje często używane albumy,
ostatnio usunięte albumy oraz inne albumy.
Dotknij opcji albumy, aby wyświetlić
szczegółową listę i zdjęcia.
⚫ Eksploracja: Obejmuje funkcję Inteligentna
kategoria i funkcję Historia. Funkcja
Inteligentna kategoria podzieli zdjęcia na
kategorie, takie jak „ludzie”, „miejsca” czy
„rzeczy”. Funkcja Historia automatycznie
utworzy osobiste nagrania wideo w oparciu o
konkretne zdjęcia.
Zegar
Obejmuje budzik, zegar światowy, minutnik i
stoper.
Alarm
⚫ Dodaj budzik: Dotknij przycisku „+” poniżej,
aby dodać i ustawić nowy budzik.
⚫ Zegar budzika: Przeciągnij kropkę na tarczy,

86
aby ustawić godziny. Przeciągnij ponownie,
aby ustawić minuty. Dotknij opcji AM/PM, aby
ustawić okres.
⚫ Dotknij ikony klawiatury po środku po prawej,
aby przejść do numerycznego wprowadzania
czasu.
⚫ Powtarzanie: Możesz wybrać dzień od
poniedziałku do niedzieli. Dotknij strzałki w
dół po prawej, aby przejść do kalendarza i
dokonać własnego wyboru.
⚫ Dzwonek alarmu: Wybierz dzwonek budzika
spośród dzwonków systemowych lub z pamięci
lokalnej, ewentualnie wyłącz dzwonek.
⚫ Wibracje: Gdy zadzwoni budzik, telefon będzie
jednocześnie wibrował.
⚫ Etykieta: Gdy rozpocznie się alarm, na ekranie
wyświetlona zostanie notatka o alarmie.
⚫ Usuwanie alarmów: Przyciśnij i przytrzymaj
alarm, który chcesz usunąć, a następnie dotknij
opcji „Usuń”.
Zegar światowy
⚫ Dodaj region: Dotknij ikony globusa u dołu
ekranu, aby sprawdzić i wybrać miasta z listy.
⚫ Czas porównania: Przeciągnij kropkę na
tarczy, aby wyświetlić godzinę w dodanym
mieście.

87
⚫ Pogoda: Pogoda będzie wyświetlana, gdy
dotkniesz nazwy miasta.
Minutnik
⚫ Dodaj odliczanie: Po wprowadzeniu minut i
sekund przyciśnij przycisk start, aby rozpocząć
odliczanie.
Po rozpoczęciu odliczania możesz wybrać
przycisk u dołu po prawej, aby dodać kolejne
odliczanie.
⚫ Usuń odliczanie: Dotknij opcji , aby usunąć
konkretny czas odliczania.
⚫ Pauza: Dotknij opcji , aby zatrzymać
odliczanie.
⚫ Etykieta: Dotknij opcji „Dodaj etykietę”, aby
wprowadzić docelową nazwę.
Stoper
Start: Dotknij opcji , aby uruchomić minutnik.
Pauza: Dotknij opcji , aby zatrzymać minutnik.
Pomiar: Dotknij opcji , aby dokonać pomiaru.
Udostępnij: Dotknij opcji , aby udostępnić
minutnik.
Zen Mode
Funkcja Zen Mode pozwala odłożyć telefon i
cieszyć się życiem w samotności lub w

88
towarzystwie osób o podobnym podejściu. Po
uruchomieniu nie będzie możliwe anulowanie, a
powiadomienia przychodzące zostaną czasowo
wyciszone. Zostaną zablokowane wszystkie
aplikacje z wyłączeniem aplikacji Aparat, ale
nadal możliwe będzie odbieranie połączeń i
wykonywanie połączeń alarmowych.
⚫ Aktywacja funkcji Zen Mode
1. Przeciągnij w dół panel powiadomień > dotknij
opcji Zen Mode
2. W menu funkcji Zen Mode > dotknij godzinę >
ustaw okres > przeciągając ekran w lewo lub w
prawo, wybierz motyw > dotknij przycisku
poniżej, aby rozpocząć.
⚫ Konfiguracja trybu Zen Mode: Wejdź do
funkcji Zen Mode > dotknij ikony profilu w
prawym górnym rogu, a następnie dotknij
ikony ustawień. Ustaw okres domyślny,
codzienne przypomnienie, powiadomienie i
inne funkcje.
⚫ Grupowa medytacja Zen: Możesz utworzyć
pokój i udostępnić go znajomym, wysyłając
wiadomości SMS. Użytkownicy telefonów
innych marek również mogą odbierać takie
wiadomości.
OnePlus Switch
Rozwiązanie „OnePlus Switch” umożliwia
szybkie przenoszenie kontaktów, spisów połączeń,

89
wiadomości tekstowych, obrazów, dźwięku,
nagrań wideo, aplikacji, pobranych plików,
dokumentów, a także innych danych ze starego
telefonu na nowy. Do tego funkcja OnePlus
Switch zapewnia lokalną kopię zapasową i
możliwość jej przywracania.
Migracja danych za pośrednictwem
rozwiązania OnePlus Switch
Dzięki OnePlus Switch szybko przeniesiesz dane
ze starszego telefonu na nowy telefon OnePlus.
Więcej szczegółów znajdziesz w sekcji „Przenieś
dane na OnePlus 9 Pro”.
Lokalne kopie zapasowe danych i
przywracanie kopii zapasowych za
pośrednictwem rozwiązania OnePlus
Switch
Użyj funkcji „Utwórz lub przywróć kopię
zapasową”, aby utworzyć kopię zapasową do
późniejszego przywrócenia. Możesz również
skopiować kopię zapasową na komputer i
przenieść ją na inny telefon w celu odtworzenia.
⚫ Tworzenie kopii zapasowej danych
1. Otwórz aplikację OnePlus Switch.

90
2. Wybierz kolejno opcje Kopia zapasowa i
przywracanie > Nowa kopia zapasowa
3. Wybierz dane, których kopie zapasową chcesz
utworzyć.
4. Dotknij opcji UTWÓRZ KOPIĘ
ZAPASOWĄ TERAZ, aby ją utworzyć.
⚫ Przywracanie danych
1. Otwórz aplikację OnePlus Switch.
2. Wybierz kolejno opcje Kopia zapasowa i
przywracanie > Przywróć kopię zapasową.
3. Wybierz dane do przywrócenia.
4. Dotknij opcji PRZYWRÓĆ TERAZ i
poczekaj do końca procesu przywracania.
Aplikacje firmy Google
Ciesz się aplikacjami oferowanymi przez firmę
Google. Wejdź na stronę Google.com, aby
dowiedzieć się więcej.
Google
Znajdź zawartość online z narzędziami, które uczą
się tego, czym się interesujesz. Włącz
spersonalizowany kanał, aby uzyskać dostęp do
zawartości dostosowanej do Twoich upodobań.
Chrome
Przeglądaj Internet za pośrednictwem przeglądarki
Chrome i uzyskaj na urządzeniu przenośnym

91
dostęp do otwartych kart, zakładek i danych z
pasku adresu z komputera.
Gmail
Wysyłaj i odbieraj wiadomości e-mail za
pośrednictwem poczty elektronicznej firmy
Google.
Mapy
Korzystaj z nawigacji i danych o lokalizacji. Aby
korzystać z aplikacji Mapy Google, włącz usługi
lokalizacji.
YouTube
Oglądaj i przesyłaj nagrania wideo za
pośrednictwem urządzenia.
Dysk
Otwieraj, wyświetlaj i udostępniaj pliki zapisane
w usłudze w chmurze Dysk Google.
Duo
Aplikacja do wideorozmów, dzięki której
połączysz się z najbliższymi.

92
Zdjęcia
Zapisuj i rób kopie zapasowe zdjęć i nagrań wideo
automatycznie na koncie Google dzięki usłudze
Zdjęcia firmy Google.
YouTube Music
Nowa aplikacja muzyczna firmy Google
umożliwia szybsze wyszukiwanie utworów i
filmów oraz odkrywanie nowej muzyki.
Pliki
Pliki to aplikacja do zarządzania plikami.
Umożliwia przeglądanie i przesyłanie plików.
Kalendarz
Kalendarz Google to aplikacja do zarządzania
czasem i harmonogramami.
Asystent
Asystent Google to sztuczny asystent inteligentny.
Więcej informacji znajdziesz w sekcji „Asystent
Google”.
Sklep Play
Sklep Play to internetowy sklep z aplikacjami, z
którego możesz instalować potrzebne aplikacje.

93
Zaawansowane
Poznaj więcej zaawansowanych
wskazówek dotyczących telefonu.

94
Tryb gier
W systemie OxygenOS dostępny jest „Tryb gier”,
który pozwoli Ci grać bez zakłóceń. Skonfiguruj
tryb w aplikacji Przestrzeń gier.
1. Ukryj aplikację Przestrzeń gier: Po
włączeniu aplikacja Przestrzeń gier nie będzie
widoczna na ekranie głównym ani w zasobniku,
ale nadal będzie dostępna w lokalizacji
Ustawienia > Narzędzia.
2. Pokaż ikony w grach wyłącznie w aplikacji
Przestrzeń gier: Włącz, aby ukryć ikony w
grach na pulpicie i w zasobniku.
3. Pokaż gry natychmiastowe w aplikacji
Przestrzeń gier: Po aktywacji funkcji gry
natychmiastowe bez konieczności pobierania
będą wyświetlane w aplikacji Przestrzeń gier.
4. Sposób wyświetlania powiadomień: Wybierz
tryb wyświetlania powiadomień po aktywacji
trybu gier. Dostępne są trzy tryby: U góry,
Tylko tekst i Blokuj.
5. Powiadomienia od stron trzecich: Połączenia
głosowe lub wideo przychodzące z aplikacji
serwisów społecznościowych będą
wyświetlane jako powiadomienia.
6. Wyłącz jasność automatyczną: Wyłącza
funkcję jasności w trybie gier.
7. Zapobieganie przypadkowemu dotykowi
ekranu: Włącz, aby uniknąć przypadkowego
otwierania rozwijanych powiadomień.
8. Optymalizacja grafiki: Poprawia detale cieni

95
i wzbogaca ogólną jakość grafiki w grach.
9. Wzbogacenie odpowiedzi haptycznej:
Zapewnia lepszą odpowiedź haptyczną w
zgodnych grach.
10. Inteligentne zarządzanie siecią: W przypadku
opóźnień sieci automatycznie wybiera lepszą
sieć. Funkcja może zużywać dane komórkowe.
11. Tryb gamingowy pro Zaawansowany tryb
gamingowy dla profesjonalnych graczy. Tryb
zablokuje wszystkie powiadomienia i
połączenia oraz ograniczy procesy w tle w celu
optymalizacji wydajności w grach. Od teraz
możesz skupić się wyłącznie na grze.
Nie przeszkadzać
Jeśli nie chcesz, żeby rozpraszały Cię wiadomości,
włączy tryb Nie przeszkadzać. Telefon nie będzie
dzwonił ani wibrował po odbiorze powiadomienia,
z wyłączeniem alarmów i ustawień.
Przewiń do paska nawigacji i dotknij opcji, aby
włączyć funkcję „Nie przeszkadzać”.
Ustawienia znajdziesz w sekcji Nie przeszkadzać.
Rzutowanie ekranu
Zanim zaczniesz korzystać z funkcji Miracast,
upewnij się, że telewizor, projektor, ekran lub inny
wyświetlacz jest zgodny z funkcją Miracast, a

96
funkcja na urządzeniu jest włączona.
Instrukcje:
1. Go to Ustawienia > Bluetooth i łączność z
urządzeniami > Rzutowanie.
2. Dotknij przycisku menu w prawym górnym
rogu i wybierz opcję Włącz wyświetlacz
bezprzewodowy.
3. Wybierz urządzenie, na którym chcesz
wyświetlić zawartość, a następnie poczekaj, aż
ekran telefonu pojawi się na wyświetlaczu.
Zaplanowane włączanie/wyłączanie
Z myślą o wygodzie użytkowników urządzenie
wyposażono w funkcję czasowego
włączania/wyłączania. Wybierz kolejno opcje
Ustawienia > Narzędzia > Zaplanowane
włączanie / wyłączanie, aby ustawić funkcję.
Przypinanie aplikacji
Po przypięciu aplikacji będzie ona widoczna na
ekranie aż do odpięcia. Gdy przypniesz aplikację,
będzie ona mogła otwierać inne aplikacje, a dane
osobowe mogą być niedostępne.
Aby skorzystać z funkcji:
1. Włącz przypinanie aplikacji
2. Otwórz przegląd
3. Dotknij ikony aplikacji u góry ekranu, a
następnie dotknij opcji Przypnij.

97
Aplikacje równoległe
Utwórz nową kopię aplikacji, aby móc logować
się na różne konta.
Wybierz kolejno opcje Ustawienia > Narzędzia >
Aplikacje równoległe. Lista zawiera aplikacje
obsługujące funkcję Aplikacje równoległe. Dotknij
aplikacji, aby otworzyć aplikację obsługującą
funkcję Aplikacje równoległe.
Picture-in-picture (PIP)
Aby wyświetlić i skonfigurować obsługiwane
aplikacje, wybierz kolejno opcje Ustawienia >
Aplikacje i powiadomienia > Dostęp aplikacji
specjalnych > Picture-in-picture . Gdy
otworzysz określoną aplikację w trybie PIP,
aplikacja otworzy okno PIP po otwarciu lub
opuszczeniu aplikacji (np. nadal będzie
odtwarzana zawartość wideo) wyświetlone na
pierwszym planie. Pozostałe aplikacje będą
działały w tle.
* Funkcja działa wyłącznie ze zgodnymi
aplikacjami.
Ukryta przestrzeń
1. Rozsuń palce na ekranie głównym, aby przejść
do ukrytej przestrzeni.
2. Przeciągnij w prawo zasobnik, aby przejść do
ukrytej przestrzeni

98
Ponowne uruchamianie,
aktualizowanie, kopie
zapasowe i przywracanie
Dowiedz się, jak zmodernizować i
zresetować urządzenie OnePlus
 Loading...
Loading...