
OnePlus 9 Pro User Manual

Due to software updates, your experience of the software interface (including but not limited to
software features, user interfaces, and interaction experiences) may differ from the
interface presented in this manual. The software interface is subject to change.

2
Table of contents
GETTING STARTED 9
Setting up your device 11
Battery and charging 12
Physical buttons 13
Transfer data to OnePlus 9 Pro 15
THE BASICS 18
Basic gestures 19
Install and uninstall apps 20
Use Apps 21
Home screen 22
Notification 25
Google assistant 28
SETTINGS 30
Wi-Fi & Network 31
Wi-Fi 31
SIM & network 32
Dual-channel network acceleration 32
Data usage 33
Hotspot & tethering 34
Airplane mode 35

3
Bluetooth & device connection 36
Bluetooth 36
NFC 36
Tap & pay 37
Printing 37
Chromebook 37
Android Auto 37
Display 38
Customization 41
Sound & vibration 42
Volume 42
Dolby Atmos 42
Do Not Disturb 43
Earphone mode 43
Live Caption 44
Ringtone & vibration 44
System 44
Buttons & gestures 44
Alert slider 44
Navigation bar & gestures 45
Quick gestures 46

4
Double click the power button 47
Press and hold the power button 47
Apps & notifications 47
Security & lock screen 49
Device security 50
Personal security 52
Privacy 53
Permission manager 53
Show passwords 54
Notifications on lock screen 54
Location 54
Battery 55
Storage 55
Accounts 56
Digital Wellbeing & parental controls 56
Utilities 57
System 58
Accessibility 58
Language & input 58

5
Date & time 59
Backup 60
Reset options 60
OTG storage 61
Experience improvement programs 61
Multiple users 61
RAM boost 62
System updates 62
About phone 62
Tips & Support 63
APPS 64
Phone 65
Contacts 67
File Manager 68
Messages 69
Weather 70
Calculator 72
Recorder 72
Notes App 73
Camera 75
Gallery 79

6
Clock 80
Zen Mode 82
OnePlus Switch 83
Google Apps 84
ADVANCED 87
Gaming mode 88
Do Not Disturb 89
Cast screen 89
Scheduled power on/off 90
Parallel Apps 91
Picture-in-picture 91
Hidden Space 91
REBOOT, UPDATE, BACKUP, RECOVERY 92
Reboot or force reboot 93
System updates 93
Backup and Restore 93
Backup and restore by OnePlus Switch 93
Use Google drive for backup and recovery 94
Factory reset 94
ACCESSIBILITY 96
Magnification 97

7
Power button ends call 97
Color inversion 97
Color correction 97
High contrast text 98
SAFETY INFORMATION 99
Declaration 100
Trademarks and Permissions 100
Privacy Policy 101
Regulation Information 102
Precautions for using the device 102
General Safety Information 102
Battery Safety 105
Charging Safety 106
Driving Safety 108
Health Information 108
Laser Safety Statement 109
Regulatory Label Information (If supported): 109
EU Regulatory Conformance 110
CE Statement 110
RF Exposure Information (SAR) 110
Restrictions in 5GHz band 111

8
Frequency Bands and Power 112
Correct Disposal of this Product 113
RoHS Compliance 113
ERP compliance 113
FCC Regulatory Conformance 115
FCC Statement 115
FCC Caution 116
RF Exposure Information (SAR) 117
Hearing Aid Compatibility (HAC) regulations for Mobile
phones 118
Industry Canada Conformance 120
IC Statement 120
Restrictions in 5GHz band 121
RF Exposure Information (SAR) 122
India Regulatory Conformance 123
Care and Maintenance 126
OnePlus Device Warranty Information 127
The limited warranty does not cover 128
Return Policy (Limited to Europe) 129

9
Getting started
Learn more about your device and
start using.

10

11
Setting up your device
Insert SIM card
1. Insert the SIM Tray Ejector into the small hole
on the SIM card holder. Press the ejector
firmly into the hole to push the SIM card tray
out.
2. Slowly pull the SIM card tray out of the tray
slot.
3. Place the SIM card into the SIM card tray.
4. Plug the SIM card tray back into your device.
* Use the original Nano-SIM card. Non-original
cards may cause damage.
Booting up your OnePlus 9 Pro
Press and hold the power button for a few
seconds to boot up the phone. If your phone
does not power on, you may need to charge it.
Setup Wizard
When you first boot up the phone (or after a
factory reset), the Setup Wizard lets you
customize all features, including language,
software buttons, gestures, fingerprint unlock,
and other features. If you want to change these
later, you can do so after setting up the phone
in the Settings app.

12
Battery and charging
You will need to charge the phone when you
first get it or if you have not used it for a long
time.
Safety Information:
1. To ensure your safety and avoid damaging
the device, only use the official charger and
USB cable.
2. OnePlus 9 Pro supports the USB Type-C
cable.
3. Unplug the charger after you finish charging
to avoid wasting electricity.
4. Do not place anything on your phone while
it is charging.
Charge the battery
1. Connect the USB cable to the adapter;
2. Plug the USB cable into the phone's USB
port.
3. Plug the adapter into a power socket.
4. After charging, unplug the USB cable from
the phone and unplug the adapter from the
socket.
Save power and extend battery life

13
Reduce power consumption by doing the
following:
1. Turn off the screen when the device is not in
use.
2. Turn on Battery Saver mode when the
battery is low.
3. Disable Bluetooth and Wi-Fi when you are
not using them.
4. Dim screen brightness and shorten sleep
time in Settings.
5. Delete apps that you do not use.
Warp Charge 65
When you use the OnePlus charger and USB
cable for charging, you can charge your phone
safely(10V/6.5A)and quickly.
It is recommended to use between 15°C and
35°C degrees.
Physical buttons
Power button
The power button is located on the right side
of the phone.
Press and hold the power button to turn on
the device when the device is off.
Press and hold the power button for

14
Emergency/Power off/Restart when the
device is on.
Press the power button and volume up
button simultaneously to power off.
Click the power button to turn on/off the
screen.
Volume button
The volume button is located on the left side of
the phone.
When playing music or video, press the
volume button to adjust the media volume.
Press the volume button during a call to
adjust the call volume.
Press the volume button to silence the
ringtone when you get an incoming call.
Alert Slider
Alert Slider is on the right side of the phone.
You can adjust the system ringtone status
(silent, vibrate, ring) by toggling the alert
slider.
Silent: Calls and notifications will be silenced
with no vibration, except for alarms.
Vibrate: Calls and notifications will be
silenced, except for alarms.
Ring: Calls, alarms and notifications will

15
function normally.
NOTE: If the phone is in Do Not Disturb
mode, the ringtone and vibration will be
turned off.
Shortcut keys
You can perform quick actions using the
shortcut keys.
Press and hold the power button and
volume up button simultaneously to turn off
the device.
Press and hold the power button and
volume down button simultaneously to take
a screenshot.
Press and hold the power button and
volume down button simultaneously to
access recovery mode when the device is
powered off.
Long press the power button and volume
up for 10 seconds to force a power off.
Transfer data to OnePlus 9 Pro
OnePlus Switch can quickly transfer all your
data, including contacts, messages and photos,
from your old device to your new OnePlus
device.
If the old device is OnePlus or other Android
devices:

16
1. Open the OnePlus Switch app. Select I'm a
new phone, then select your old phone's
type.
2. Follow the prompts on the new phone
screen. Download and install OnePlus
Switch on your old phone.
3. Tap Continue on your new phone.
4. Open OnePlus Switch in your old phone,
select I'm an old phone, and scan the QR
code on your new phone to connect the
two phones.
5. After connecting the two phones, select the
data you want to migrate from your old
phone. Tap to start. Then wait until the
transfer is completed.
If the old device is iPhone:
1. Sync the data of your iOS device to iCloud.
2. Open OnePlus Switch app.
3. Choose I'm a new phone and then tap on
"iPhone".
4. Sign in to your iCloud account and start
importing data.
5. It's recommended to complete the whole
data transfer process while connected to a
Wi-Fi network, and OnePlus Switch should
always stay on the screen. If you ever get
disconnected from the iCloud server, please

17
try logging into iCloud again and pick up
with the data transmission. Please note that
only certain format of data can be transferred
due to compatibility issues.

18
The Basics
Learn to use your OnePlus device.

19
Basic gestures
Learn to use basic gestures, such as tap, drag,
swipe, and zoom, to control your phone and
apps.
1. Tap to enter the app or select it
2. When viewing a webpage or list, swipe up or
down to scroll.
3. Swipe left or right with your finger to switch
tabs, change pages or slide content in the
weather/calendar/gallery/app list.
4. Two-finger zoom for images and web pages.
5. Press and hold the screen to bring up the
pop-up window for advanced settings or to
enter edit status.

20
Install and uninstall apps
Install apps from Play Store
It is advisable to download and install apps
from Play Store, which is available on your
device.
Open Play Store to search for apps using key
words or on screen.
Tap the app icon to view application details.
Tap Install to download and install apps.
* It is advisable to download apps on a Wi-Fi
network.
Uninstall apps
Uninstall apps as follows:
On the home screen or app drawer, press
and hold the app icon and select Uninstall.
Go to Play Store > My apps & games >
Installed, click to enter the app details,
select Uninstall.
Go to Settings > Apps &
Notifications >See all 44 apps and select
the app. Then go to App info and select
Uninstall.
* Some pre-installed apps cannot be
uninstalled

21
Use Apps
Learn how to open apps, switch between apps,
close apps and view app information.
App drawer
Swipe up on the home screen to view all your
apps in the app drawer
Open apps
Open the app by the app icon on the desktop
or in the app drawer.
View app info
Long press an app's icon and select app info in
the pop-up box to view app info and setting
options.
Switch apps
In Navigation gestures, swipe left or right
along the bottom bar to switch between
apps.
In Back, Home, Recents, tap Recents
button in the navigation bar to switch
between apps.
Close apps
In Navigation gestures, swipe up from the

22
bottom edge of the screen and pause, then
close apps by swiping up on the app card.
Tap Recent button and close apps by
swiping up on the app card.
Clear background tasks
In Navigation gestures, swipe up from the
bottom edge of the screen and pause, then
tap “Clear All” to clear background tasks.
Tap Recents button to enter the recent apps
list, then tap “Clear All” to clear background
tasks.
* Pinned apps will not be closed.
Lock background apps
In the recent apps list, long press the app card
to access menu options. Select Lock to stop
the app from being closed or cleared.
Home screen
Learn to set wallpapers, widgets and home
settings to personalize your phone.
App icons and folders
Open the app drawer by swiping up from
the home screen.
In the drawer, press and drag an app icon to

23
add it to the home screen.
Drag an app icon onto another app on the
home screen to create a folder.
Wallpapers
Long press a blank space on the home screen
and select WALLPAPERS to set your home
screen wallpaper and lock screen wallpaper.
Widgets
Add widgets: Long press on a blank space
from the home screen and select Widgets.
Or press and hold the app icon and select
widgets. Then press a widget and drag it to
the home screen.
Home Settings
Long press the blank space on the home
screen and select HOME SETTINGS.
Add icon to Home screen: When enabled, it
will display an icon on the home screen after
installing a new app.
Swipe down to access: Swipe down from
home screen to access Notifications & Quick
settings or Shelf.
Google: Swipe right from the home screen to
show the Google search bar and Discover.

24
Double tap to lock: Double tap on the blank
area of the Home screen to turn the screen off
and lock the device.
Launcher layout: Choose between Home
screen only and Home screen and Drawer.
Quick search gestures: Choose how to access
quick search, you can choose between swipe
up and hold or swipe up to search apps.
Notification dots: Set the notification settings.
Icon pack: Set up icon styles for preset apps
and some third-party apps
Home screen layout: Adjust the number of
desktop grids and icon sizes. You can also set
whether to hide the app names.
Hidden Space: To access, swipe right in the
app drawer or swipe outwards with two fingers
on the home screen.

25
Notification
When a new system notification or app
notification is received, the status bar will
display the corresponding icon. Pull down the
notification panel by swiping down from the
top of the application page or anywhere on the
home screen.
You can clear a notification by swiping it
right (Some notifications need to be cleared
by closing the related app).
Long press a notification to enter the
notification settings for that app.
There are two categories: “Important” and
“Other”, you can choose to move less
important notification to the “Other

26
notifications” category, by pressing the
notification and choose “Other”.
Quick Settings
Tap the quick settings icon to turn on/off
specific functions quickly.
Press and hold an icon in the quick settings
menu to open the corresponding settings
interface.
Swipe down again to view more buttons and
brightness settings.

27
Status icons
Status icons are displayed on the status bar at the top of the screen. The icons listed in the table
below are the most common ones.
Signal strength
Location service enabled
Wi-Fi
Alarm enabled
No SIM card
Silent mode enabled
Roaming
Vibration mode enabled
G
Connected to GPRS network
Airplane mode enabled
3G
Connected to UMTS network
Normal charging
H
Connected to HSDPA network
Battery capacity
H+
Connected to HSPA+ network
NFC enabled
4G
Connected to LTE network
Gaming mode enabled
5G
Connected to 5G network
Do not disturb mode enabled
Bluetooth enabled
Wi-Fi hotspot enabled

28
Google assistant
* When using Google assistant for the first
time, follow the prompts to log in to your
Google account.
You can quickly access Google Assistant, by
either pressing and holding down your home
button, swiping up from the corner of the
phone screen (if you have enabled “Navigation
gestures”), or by press the power button, or by
simply saying, "Hey Google."
With Google Assistant, you can:
• Make quick phone calls on the go (e.g.,
"Call Mom")
• Send text messages (e.g., "Text Sara I am
running late")
• Set reminders (e.g., "Remind me to buy a
birthday gift for John")
• Take a selfie (e.g., "Take a selfie")
• Set calendar events (e.g., "Set a calendar
event for dinner with Charlie tomorrow
from 7-9")
• Play music (e.g., "Play jazz music on
YouTube")
• Navigate to places (e.g., "Give me Home
directions ")

29
• Weather information (e.g., "Do I need an
umbrella today?")

30
Settings
Configure your phone's network
and account or set up your phone

31
Wi-Fi & Network
Wi-Fi
Connect to the internet through Wi-Fi.
Connect to Wi-Fi
1. Enter Settings > Wi-Fi & network, tap Wi-
Fi.
2. Select a Wi-Fi network from the list.
3. You will automatically connect to an
unencrypted Wi-Fi network that you have
selected. To connect to an encrypted
network, enter the password and tap
CONNECT.
* You can also manually add a Wi-Fi
network by selecting Add networks.
Wi-Fi preferences
Turn on Wi-Fi automatically: Wi-Fi will turn
back on near high-quality saved networks,
like your home network.
Intelligently select the best Wi-Fi:
Intelligently select and connect to best Wi-Fi
by detecting and analyzing the connectivity
of Wi-Fi networks.
Notify for public networks: Notify when a
high-quality public network is available.

32
Scanning always available: Allow location
services or other apps to scan for networks,
even when Wi-Fi is off.
SIM & network
Enable or disable mobile data
Go to Settings > Wi-Fi & network > SIM &
network, enable/disable Mobile data.
Preferred network type settings
Go to Settings > Wi-Fi & network > SIM &
network, select Preferred network type
2G/3G/4G/5G (Automatic)
2G/3G/4G (Automatic)
2G/3G (Automatic)
2G only
Smart 5G: Based on usage scenarios,
logically match 5G network to improve
battery life.
Dual-channel network acceleration
Go to Settings > Wi-Fi & network, tap Dual-
channel network acceleration. With dual-
channel technology, the mobile data and Wi-Fi
will be used at the same time to provide a
smoother Internet experience.

33
Intelligent network connection: Use both
Wi-Fi and mobile data when connection is
poor for improved stability.
Dual-channel download acceleration:
Simultaneously use mobile data and Wi-Fi,
dynamically allocate network resources to
speed up the download.
* Turning on related functions will consume
your data, and the actual consumption is
subject to the carrier.
Data usage
You can check statistics on the mobile data and
Wi-Fi traffic usage.
Mobile data
View mobile data usage and the specific
settings of the data package.
Data used:
The total amount of flow used by the device
within this month can be calibrated.
Cellular data usage
This month’s mobile data usage curve and
application data consumption ranking.
Billing cycle:
Including data plan settings and data usage
notifications.
Wi-Fi

34
Wi-Fi data usage:
This month's Wi-Fi data traffic usage curve and
application data consumption ranking.
Hotspot & tethering
Use hotspot and tethering to provide internet
to other devices through your Wi-Fi or mobile
data connection. Apps can also create a
hotspot to share content with nearby devices.
Wi-Fi Hotspot
When Wi-Fi Hotspot is turned on, your mobile
data will be shared and other devices can
connect on Wi-Fi. You can set the following
options to manage your Wi-Fi Hotspots:
Hotspot name: The generated Wi-Fi
network signal name.
Security: There are 3 options: None, WPA2-
Personal and WPA3-Personal encryption.
Hotspot password:Set the password for
your Wi-Fi Hotspots.
Turn off hotspot automatically: The
hotspot will automatically turn off after 5
minutes if no devices are connected.
AP Band: Select 2.4 GHz or 5 GHz.
Wi-Fi 6 standard hotspot: Enable to use
Wi-Fi 6 standard hotspot.

35
USB tethering
To share your device's mobile data or Wi-Fi
network with your computer via USB, follow the
steps below:
1. Connect your phone to your computer with
a USB cable
2. Select the USB connection method as USB
tethering in the control center.
* Some computers may need Android RNDIS
driver to be installed separately.
Bluetooth tethering
To share your device's mobile data or Wi-Fi
network with other devices by BLUETOOTH
tethering, follow the steps below.
1. Go to Settings > Wi-Fi & Network >
Hotspot & Tethering and enable Bluetooth
tethering.
2. Pair and connect your phone in the
Bluetooth settings interface of other devices.
Airplane mode
After switching your device to airplane mode,
you will not be able to dial, but you can read,
play games, watch videos, or use other
applications that don’t require network or
phone connections.
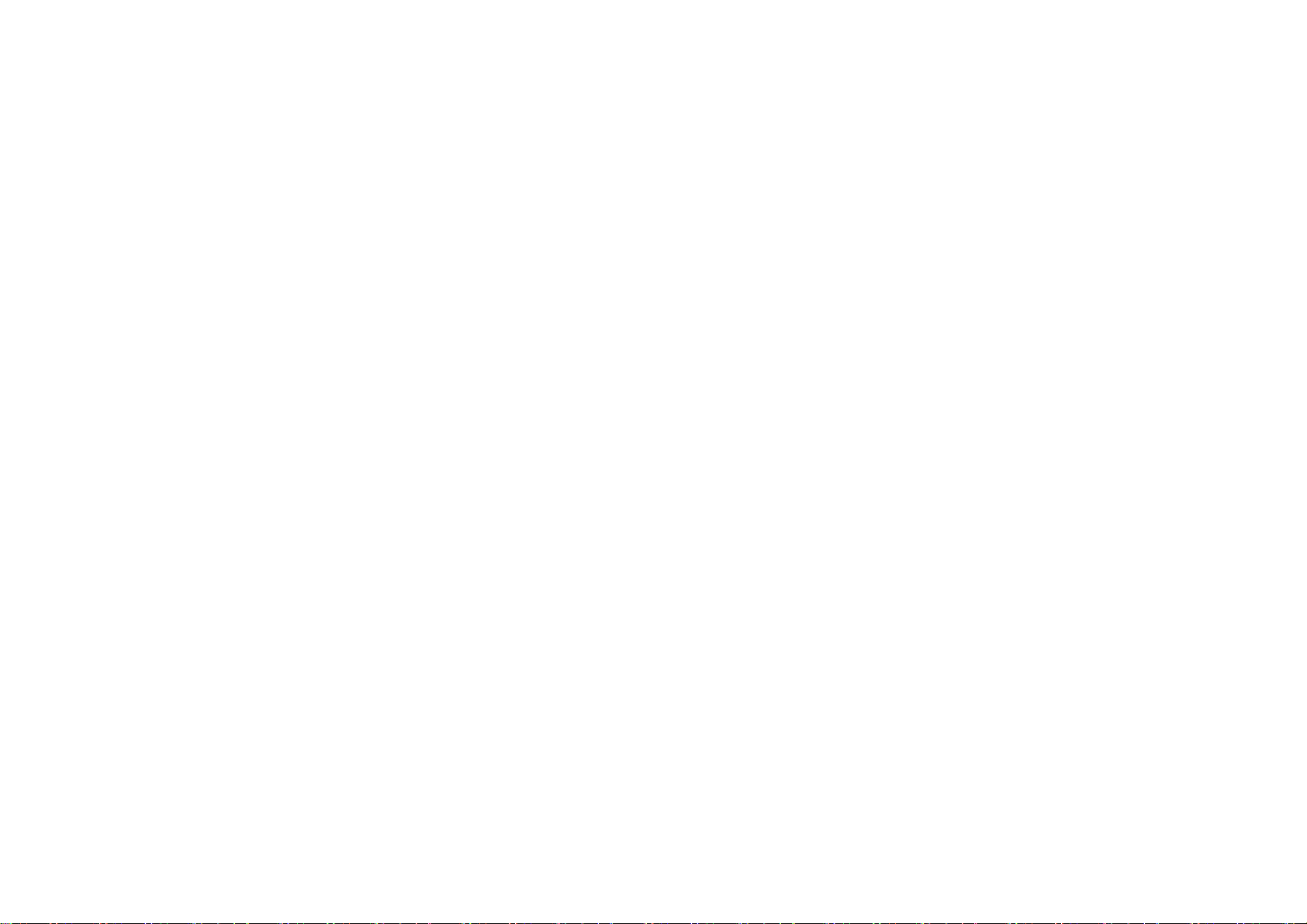
36
Bluetooth & device connection
Bluetooth
Bluetooth lets you connect to Bluetooth-
enabled devices such as headsets and
keyboards.
Pair new device: Go to Settings >
Bluetooth & device connection >
Bluetooth, choose Pair new device, select
the device you want to connect from the list
of available devices, and enter the pairing
code to complete pairing.
* When your Bluetooth device is turned on
but cannot be found, check the device's
manual and follow the instructions to switch
the device to pairing mode to connect.
Previously connected devices: View
previously paired devices and tap to re-
connect.
Files received via Bluetooth: You can check
Bluetooth transfer history here.
NFC
When NFC is enabled, you can exchange data
with another device when the two devices are
touching.

37
Tap & pay
Go to Settings > Bluetooth & device
connection > switch on NFC > Tap & pay
Before using the Tap and pay, you need to set
up the default payment app, open the payment
service in the app, and set the tap and pay
feature with the following settings options:
Payment default: Choose an app, such as
Google pay, to use when making a payment
by tapping the payment terminal.
Use default: You can set as Always and
Except when another payment app is
open.
Printing
When Default Print service is on, the device
will search for nearby printers, you can choose
and connect to the printer for print services.
Chromebook
When your OnePlus is linked to a Chromebook,
you can text from your computer, share your
phone’s internet connection, and simplify
unlocking. Set up by your Chromebook.
Android Auto
Allow you to use apps on your car screen.
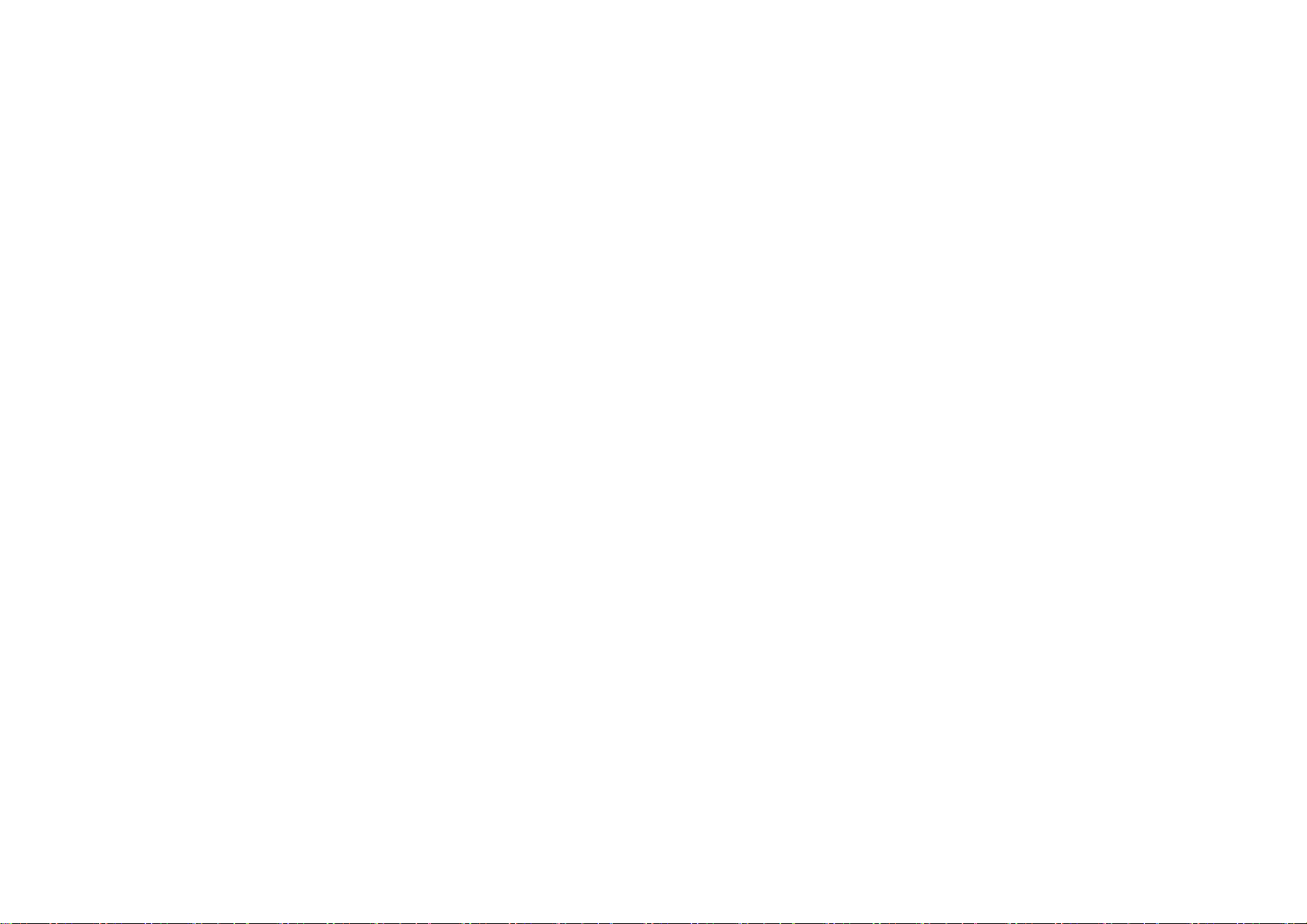
38
Display
Go to Settings > Display to customize the
screen display settings.
Adaptive brightness: When enabled, the
phone will optimize the screen brightness
setting according to ambient light
conditions. You can also manually adjust
the slider bar below to set your
preferences.
Comfort tone: Automatically adapt screen
color based on ambient light to ensure
comfortable display effect in different
environments.
Sleep: After the time is set, the screen will
turn off automatically when the device is
not in use.
Advanced: Advanced settings are
available, such as screen calibration,
refresh rate, notch display, apps to display
in full screen.
Screen calibration: Selecting a different
color mode will give different display
results.
Refresh rate: Set the screen refresh rate.
The higher refresh rate offers a smoother
experience.
Front camera display area: Select
whether to hide the front camera cutout.

39
Apps to display in fullscreen: Set how
Apps are displayed. Include Fullscreen
mode and default. If Apps’ content is
covered by the notch area, please switch
to the default mode.
Reading Mode: You can set the mono
effect and chromatic effect to fit more
reading scenario. Mono is for purely words
and chromatic is for comfortable color
reading.
Dark mode: By enabling Dark mode, the
system will use black as the main
background color.
Hyper touch: Hyber Touch can
dramatically improve touch response
speed and frame rate stability in some
games and make the operation more
responsive.
Vibrant color effect Pro: The
enhancement engine dynamically
optimizes video colors and contrast to
make it more vivid.
Motion graphics smoothing: In this
mode, the video frame rate will be raised,
reducing motion blur of the graphics,
making it clearer and smoother. Only
effective during full screen playback.
Ultra-high video resolution: Improved

40
video clarity by enhancing algorithm
with AI and the power consumption will
be slightly increased when turned on.
Ambient display: You can set SOMATIC
GESTURE and there are 2 options:
Pick up your phone to show: Enable this
to show the fingerprint icon in ambient
display when you pick up your phone.
Tap the screen to show: Enable this to
show the fingerprint icon in ambient
display when you tap your phone screen
once.
You can set WHEN TO SHOW:
Always-on ambient display
You can set WHAT TO SHOW:
Contextual info.
Fingerprint icon.
Display message.
New notifications.
Horizon Light.
Font size: Set the size of the font.
Display scaling: Set the display size of
content (e.g., icons and fonts). Note that
this may affect how some third-party apps
are displayed.
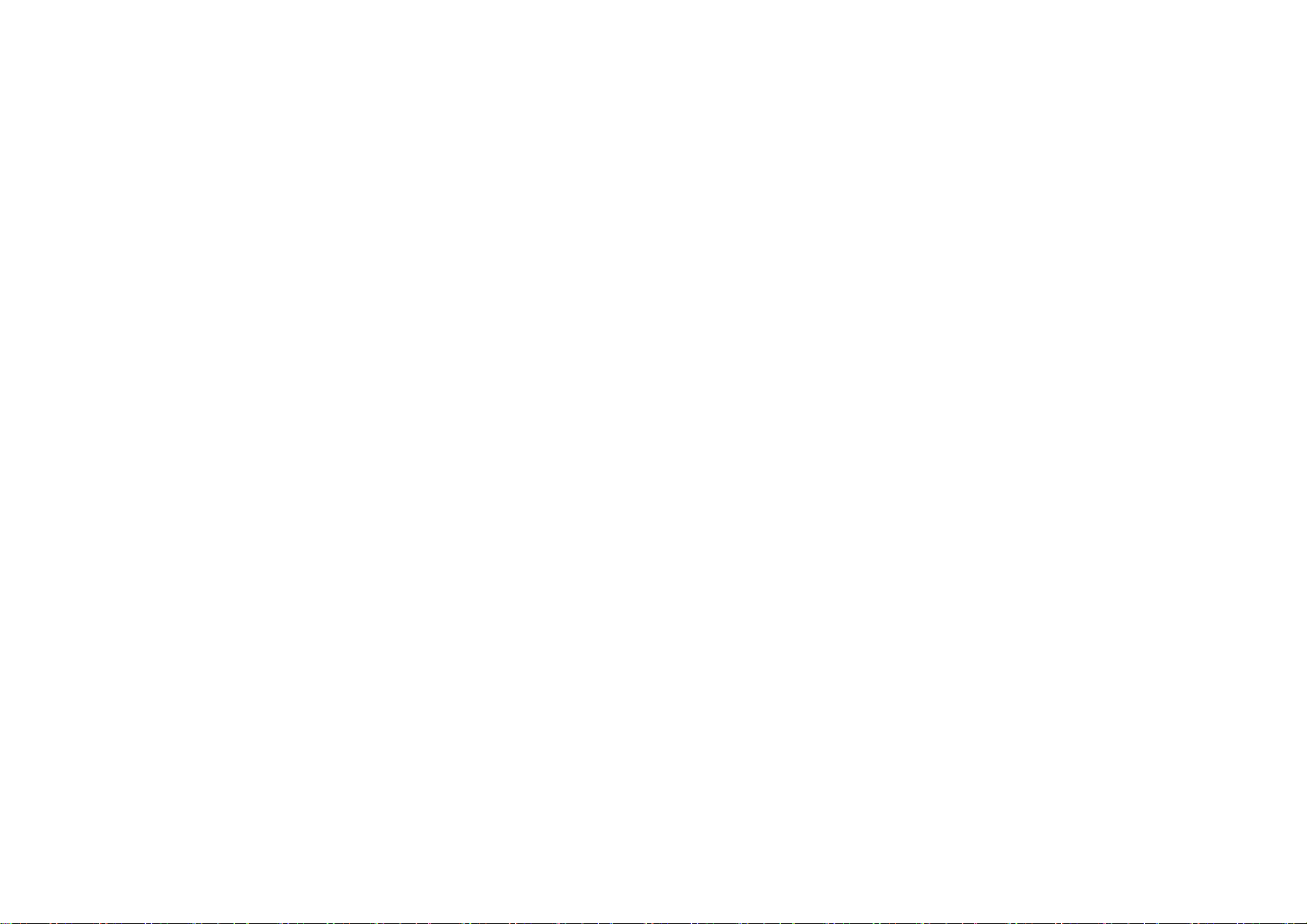
41
Status bar: You can set the style of the
battery and time, enable/disable showing
battery percentage, display network speed,
time and manage icons in the status bar.
Auto-rotate screen: If enabled, the phone
display will automatically rotate as the
phone rotates.
Screen saver: Set the screen saver style
(clock, colors and photos) and when the
screen saver turns on (while charging,
while docked, while charging or docked, or
never).
Customization
Go to Settings > Customization to customize
your phone.
You can change the Wallpapers, Clock style,
Fingerprint animation and Horizon light here.
Accent color: Click the color you want and
save to change the accent color, also you
can customize the accent color by click the
“Customization” button.
System icons: Customize the status icon
shape, there are four shapes available,
Round, Square, Teardrop, Round rectangle.
Icon pack: Two sets of App icons are
available: Oxygen and Hydrogen. And more
options to download from Google Play by

42
tapping the shopping bag icon.
Font: There are 2 kinds of font available,
Roboto, OnePlus Sans™.
Sound & vibration
Go to Settings > Sound & Vibration to
change the sound settings on your device.
Volume
Ring & notification volume: Adjust the
slider to set the ringtone volume for phone
calls and notifications.
Media volume: Adjust the slider to set the
volume for playing music, video and more.
Alarm volume: Adjust the slider to set the
ringtone volume for alarms.
Dolby Atmos
Dynamic
Optimize the sound automatically based on
your content for the best possible experience.
Movie
Enjoy the cinematic experience with realistic
surround-sound and clear dialogue.
Music
Fuller and more nuanced sound effects make
the music more powerful.
Style preferences

43
Could only be enabled while you’re using an
earphone. You could adjust the sound effect by
enabling it.
Do Not Disturb
When Do Not Disturb mode is turned on, your
phone will not show new or existing
notifications or make a sound or vibrate.
Notifications will not appear when you swipe
down from the top of your screen.
Note that critical notifications for phone activity
and status will still appear.
Schedule: Set Do not disturb duration or
set the time to automatically turn on and off.
Exceptions: Choose special settings for calls,
messages, events & reminders and other
sounds. You can also enable which is
allowed when do not disturb is on in See all
exceptions.
Behavior:
Restrict notifications: Set the behaviors
of notifications.
Duration: You can customize the
duration of "Do Not Disturb" each time
you manually turn it on.
Earphone mode
You can set preferences for connecting wired

44
headsets and Bluetooth headsets such as
automatic resume music playback, and
automatic call answering.
Live Caption
Live Caption detects speech in media and
automatically generates captions.
Ringtone & vibration
Phone ringtone: Set the ringtone and
vibration for incoming phone calls.
Default notification sound: Set the
vibration intensity and ringtone for other
notifications.
System
Enable or disable sound or vibration for touch
tone, dial pad, screen lock and screenshot.
Buttons & gestures
Alert slider
The alert slider is located on the right side of
the OnePlus 9 Pro. You can switch between 3
different modes: Silent, Vibration and Ring.
Go to Settings > Buttons & gesture > Alert
slider for custom settings.
Silent: Calls and notifications will be
silenced, except for alarms.
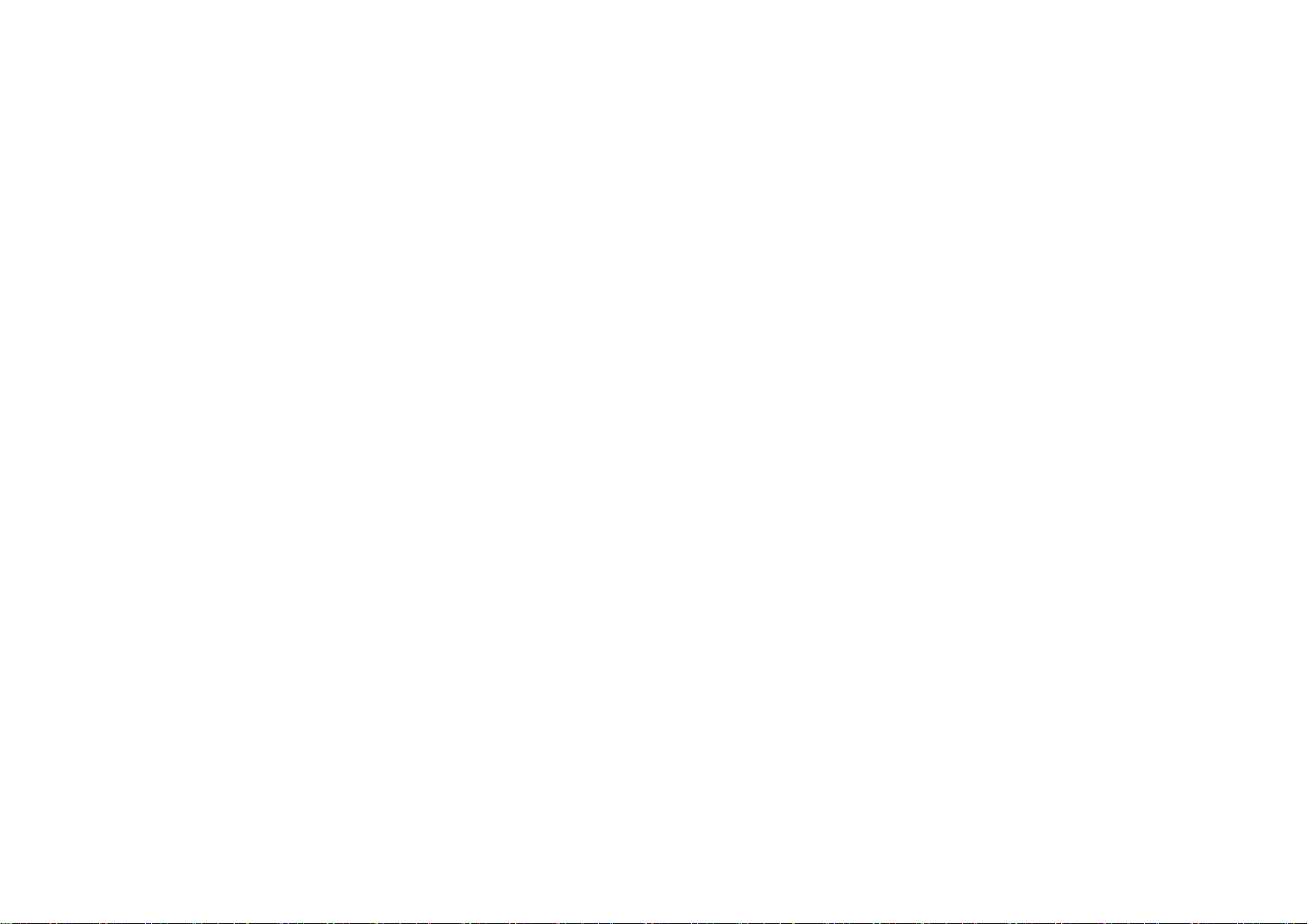
45
Vibration: Calls and notifications will be
silenced and set to vibrate only, except for
alarms.
Ring: Calls and notifications will ring.
Navigation bar & gestures
OnePlus 9 Pro supports two types of navigation
bar & gestures. Go to Settings > Buttons &
gestures > Navigation bar & gestures,
choose Navigation gestures or Back, Home,
Recents.
Back, Home, Recents
If enabled, the virtual " Recent, Home, Back"
buttons are displayed at the bottom of the
phone. Tap Navigation bar customization for
custom settings.
Navigation gestures
Use gestures to navigate your phone. You can
check Recent apps by swiping up from the
bottom edge of the screen and pause. Go back
by swiping inward from left or right edge of the
screen. Return to home screen by swiping up
from the bottom edge of the screen.
Custom Settings
Hide the bottom bar: If you have chosen
“Navigation gestures”, you can toggle this to

46
hide the bottom bar.
Navigation bar customization: If the
option is “Back, Home,Recents”, you can
click here to customize:
1.Swap buttons: Enable this to swap the
position of the Recents and back buttons.
2.Double tap action & Long press action:
Set Double tap action or Long press action
on Home, Recents, and Back buttons.
Options include No action, Open/close
menu, Turn off screen, Open Shelf, and
more.
Quick gestures
You can do the following actions quickly:
Three-finger screenshot and more, by using
Quick gestures. Go to Settings > Buttons &
gestures > Quick gestures to set your
preferences.
System gestures
Three-finger screenshot: Enable this to
take a screenshot by swiping down with
three fingers.
Screen off gestures
Double tap to wake: Enable this to tap the
screen twice to wake up the device.

47
Music control: Enable this to draw II with two
fingers to play or pause music, draw < or > for
previous or next track.
Draw O / Draw V / Draw S / Draw M / Draw
W /: These can be set as None, open camera,
open front camera, record a video, turn on/off
flashlight, open shelf and open apps that you
select.
Double click the power button
Set whether pressing the power button twice
will turn on the camera.
Press and hold the power button
Press and hold the power button to turn on
the device when the device is off.
Press and hold the power button for Voice
Assistant when the device is on, and it can
also be changed to “power menu”.
Apps & notifications
Go to Settings > Apps & notifications to
manage your device's apps, change their
settings, view app info, set notifications and
permissions, and more.
Recently opened apps
Show the apps that recently opened.

48
Conversations
Once you mark a conversation as priority, or
make any other changes to conversations, they
will appear here.
Screen time
Show the screen used time today.
Notifications
Customize the notification settings here.
Notification history: enable to show recent
and snoozed notifications.
Bubbles: enable to allow some
conversations appearing as floating icons on
top of other apps.
Recently sent: show the applications that
recently sent the notifications.
Notifications on lockscreen: set what
notifications to show on lockscreen.
You also can enable/disable Snooze
notifications from the notification shade,
suggested actions and replies, allow
notification dots, set Default notification
sounds and enable/disable Do Not Disturb
mode.
Default apps
Set the default apps for home, browser, phone,

49
SMS, gallery, mail, and more.
App permissions
Set app permissions to use location,
microphone, contacts, storage, call logs, and
more.
Data usage control
Set apps' access to mobile data and Wi-Fi
networks.
Wireless emergency alerts
You can enable/disable alerts here.
If enabled, you can choose to receive AMBER
alerts, extreme threats, severe threats and
more.
You can set alert preferences.
Special app access
You can set special app access such as Battery
optimization, and Display over other apps.
Security & lock screen
Google play protect
Google play protect regularly checks your
apps and device for harmful behavior. You’ll be
notified of any security risks found.

50
Find My Device
Find My Device helps you locate your device
remotely and keeps your data safe if the device
is lost.
Ways to locate your Android device
Find My Device: Get it on Google Play.
Web: Visit android.com/find.
Google: Search "find my device".
Device security
Lockscreen Passcode:
None: Turn on the screen and enter the
home screen.
Swipe: Swipe up on screen to unlock.
Pattern: Set a sliding pattern of more than
four points to unlock.
PIN: Set a 4-16 digits PIN to unlock.
Password: Set a password of more than 4
characters to unlock.
Fingerprint Unlock
You can add/delete fingerprints and set
fingerprint preferences through Fingerprint.
Add fingerprint: Follow the on-screen

51
prompts to add your fingerprint.
Add your fingerprint again after replacing
the protective film.
Add only one fingerprint information at a
time.
Press firmly on the phone screen to
ensure your fingerprint data is fully added.
Fingerprint animation effect: Set animation
effect. You can select one of the five forms
below:
Energy
Cosmos
Ripple
Stripe
None
* In addition to unlocking your phone, you
can use your fingerprint to authorize
purchases and access apps.
Face Unlock
You can add/delete face data and set face
unlock preferences through Face unlock.
Add face data: Follow the on-screen
prompts to add your face data.

52
* Do so in a bright environment and ensure
that you are facing your phone for the best
results.
Face Unlock: Enable this to use face unlock
to unlock your phone from the lock screen.
Auto unlock once the screen is on: Enable
this to unlock your phone with your face as
soon as the screen turns on without swiping
first.
Face unlock assistive lighting: In situation
where the camera cannot recognize your
face, the screen will light up to help the
camera recognize you.
Smart Lock
Keep your phone unlocked when it is in a safe
place like your pocket or trusted places. You
can customize your preferences with Smart
Lock.
Personal security
Emergency rescue
Edit emergency information and contacts:
Add your medical information and
emergency contacts to help responders in
an emergency.

53
Power button for quick SOS: Set the
preferences of activating quick SOS with the
power button.
Preferred SOS action: Set the preferences
of SOS action, which can be Call local
emergency number or Share location with
emergency contacts.
Device admin apps
Find My Device: Enable to find your device
or to lock or erase data from a lost device.
App pinning
App pinning allows you to keep the current
app in view until you unpin it. When an app is
pinned, the pinned app may open other APPs
and personal data may be accessible.
To use this function:
1. Turn on app pinning
2. Open overview
3. Tap the app icon at the top of the screen,
then tap pin.
Privacy
Permission manager
Set app permissions to use microphone,
contacts, calendar and more.

54
Show passwords
Enable this to display characters as you type
and briefly convert them to an encrypted
asterisk "*".
Notifications on lock screen
To set what to shown while the screen is locked
when receive notifications.
Location
Use location: Enable this to allow apps to
use location information.
Recent location requests: This shows
recently requested location information.
App access to location: Set permissions for
apps to use location service.
Wi-Fi and Bluetooth scanning: Allow apps
and services to scan for Wi-Fi and nearby
devices at any time.
* Location may use sources like GPS, Wi-Fi,
mobile networks, and sensors to help
estimate your device's location. Google may
collect anonymized location data to improve
location accuracy and location-based
services.

55
Battery
Go to Settings > Battery to view battery
details and set battery preferences.
VIEW DETAILED USAGE: View battery usage
details since full charge and the list of which
processes use the most battery.
Battery Saver: Enable this to extend battery
life. Battery saver will turn off some device
features and restrict apps.
You can choose to manually turn it on or select
Turn off when fully charged.
Battery optimization: Optimize battery life by
controlling the background behavior of apps,
Tap Battery optimization, choose the apps to
optimize, and select Optimize or Intelligent
Control, or don’t optimize.
Optimized charging: Optimize the charging
pattern according to your usage habits.
Storage
Go to Settings > Storage to view storage
details. You can free up storage space and view
the amount of storage space occupied by
various types of files.
Free up space: Your phone will scan
Downloads & infrequently used apps.
Select the content you want to delete and
tap FREE UP to release the phone space.

56
Storage manager: To help free up storage
space, Storage manager removes backed up
photos and videos from your device.
Accounts
OnePlus Account: Log in to your OnePlus
Account, manage account information, and
log out of your account.
Add account: You can add email accounts,
Google accounts, and more.
Automatically sync app data: Enable this for
apps to refresh data automatically. Turning
off this option saves power, but you need to
manually sync each account to get the latest
updates and you will not receive notification
of updates.
Digital Wellbeing & parental
controls
Screen time: Show today’s screen wake up
times.
Unlocks: Show today’s device unlock times.
Notifications: Show today’s notifications
received times.
Ways to disconnect:
Dashboard: Manage the dashboard by
screen time, Notifications received and Apps
times opened. Click the icons on the right of
the Apps name to set app timer, once ran

57
out, the app will be paused for the rest of
the day, it will pop-up a window shows” App
paused, your App timer ran out. It’ll start
again tomorrow.”. You can click “SETTINGS”
on the pop-up window to delete the timer.
Bedtime mode: Use Bedtime mode to
disconnect from your phone and avoid
interruptions while you sleep. When it starts,
Grayscale removes the screen’s color, do not
disturb will mute sounds so you aren’t
woken up by calls or notifications. When it
ends, your phone changes back to its usual
settings.
Focus mode: Set to pause distracting apps
when you need time to focus.
Reduce interruptions:
Manage notifications: Disable or enable
app’s notifications.
Do Not Disturb: Please refer Do Not Disturb
for settings.
Parental controls: Add content restrictions
and set other limits to help children balance
their screen time.
Utilities
Quick launch: When the phone is locked,
you can long press the fingerprint
identification area to launch quick pay or
activate apps.
Parallel Apps: Create a new copy for the

58
application to login to different accounts.
Refer to "Parallel Apps" for more
information.
App locker: You can add the apps that you
want to lock with a password.
Scheduled power on/off: Set the time for
power on/off.
Pocket mode: Prevent accidental touches or
fingerprint operations when the phone is in
your pocket.
OnePlus Switch: Quickly migrate data with
OnePlus Switch. Refer to "Transfer data to
OnePlus 9 Pro"for more information.
Quick reply in landscape
In landscape mode, you can quickly reply
when you receive a message from apps like
WhatsApp.
System
Accessibility
Refer to "Accessibility" for more information.
Language & input
Set your system language and input method.
Languages: Set your system language.
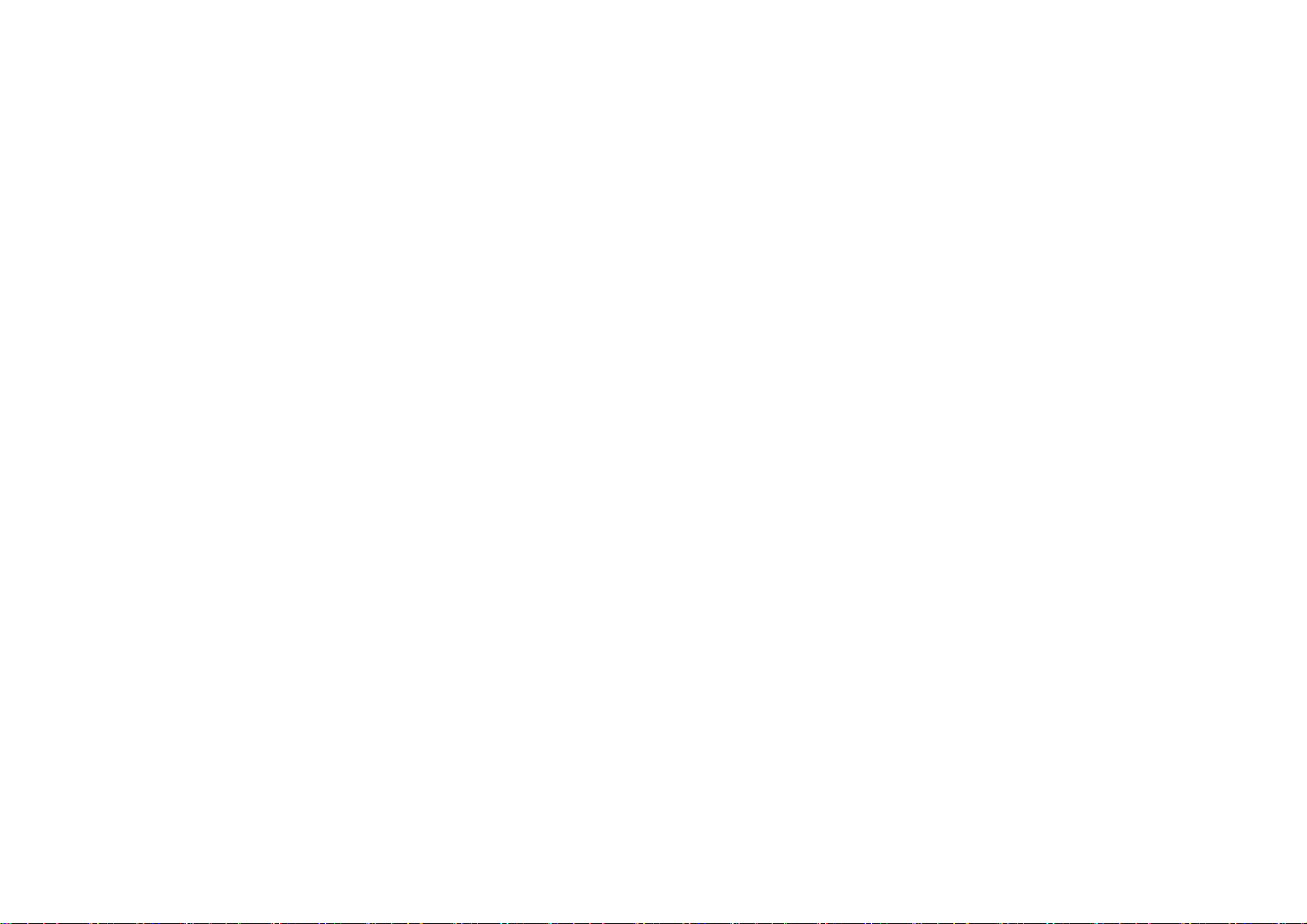
59
Tap Add a language to add language.
Press and drag the selected language to
the top of the list to set the language to
the system language.
Virtual keyboard: Select the default input
method and set the preferences for the
input method.
Keyboard height adjustment: You can
adjust the height of keyboard in the full-
screen gestures.
Physical keyboard: After connecting to the
physical keyboard, select whether to display
the virtual keyboard and set keyboard
shortcuts.
Spell checker: Enable this to automatically
check spellings when you type.
Autofill service: Enable this to automatically
fill in saved data when you browse the web
or enter your account password or in other
scenarios. This function will require
additional apps to be installed.
Date & time
Set system date and time.
Use network-provided time: Enable this to
use the network provider's set time as the
system time.
Date: Set the system date manually.

60
Time: Set the system time manually.
Use network-provided time zone: Enable
this to use the network providers time zone.
Time zone: Set the system time zone
manually.
Use 24-hour format: Enable this for the
system time to be in the 24-hour format or
disable it to use the 12-hour format.
Backup
Enable to back up to Google Drive.
Reset options
In Reset options, you can reset settings, reset
app preferences, and erase all data (factory
reset).
Reset Wi-Fi, mobile & Bluetooth: You can
reset all network settings, including Wi-Fi,
mobile data and Bluetooth.
Reset app preferences:
This will reset all preferences for:
Disabled apps.
Disabled app notifications.
Default applications for actions.
Background date restrictions for apps.

61
Any permission restrictions.
You will not lose any app data.
Erase all data (factory reset): Refer to
"Factory reset" for more information.
OTG storage
Transfer data via OTG. Automatically turns off
after 10 minutes of inactivity.
Experience improvement programs
OnePlus Notifications: Enable to receive
OnePlus official news, product information,
questionnaires, and purchase
recommendation/coupon information.
User Experience Program: Enable to allow
OnePlus to anonymously analyze general
statistical data about how use your phone, in
order to help us improve product design and
user experience.
System Stability Program: Enable to allow
OnePlus to access system logs anonymously. In
the event of an error, allow a bug report with
logs to be submitted. Logs will be only used in
system error analysis and stability
improvements.
Built-in App Updates: Enable to allow
OnePlus to check for and push built-in app
updates to you which aims to improve app
stability.
Multiple users
You (Owner): Display the currently logged

62
in user. Tap to change username (username
defaults to the phone owner).
Guest: Tap to switch to guest mode, and
limit calls and some features. You can
enable/disable the Turn on phone calls by
tapping the settings icon to the right of the
Guest.
Add user: Share the device with other
people by creating additional users.
RAM boost
By learning the usage of the device, RAM Boost
can predict apps to launch and data to load,
taking full advantage of the RAM capacity to
speed up the daily performance.
System updates
Update the system through OTA. Refer to
"System updates" for details.
Power off
Tap to shut down the device.
About phone
View basic phone information, system version,
and more in the About phone option.
Device name: Tap to edit the device name.
Android version: This shows the Android

63
version.
Build number: This shows the software
version of the phone.
Model: This shows the phone model.
Legal information: Tap to view the privacy
policy, agreements, etc.
Status: Tap to view the phone number,
signal, etc.
Award: Tap to view OxygenOS Contributors.
Tips & Support
Tips and Support provides tips and FAQ on
device usage.

64
Apps
Learn about the apps on your
OnePlus device.

65
Phone
Dialing
Method 1: Tap the keypad (dialpad) button,
enter the contact number, and press the call
button to dial the number.
Method 2: Browse your contacts or call logs,
and tap the number to dial it.
Answer or refuse incoming calls: Swipe down
to reject a call or swipe up to accept it.
Incoming call during normal use: The green
button is to accept the call and red is to
reject it.
Call screen
After accepting a call, the interface functions
are as follows:
Speaker: Enables loud speaker mode during
call.
Keypad: Opens the dial pad.
Mute: Mutes the microphone.
Add call: Adds multiple calls.
Hold: Allows you to answer a new call by
putting the current call on hold and then
resume the current call when the new call
ends.

66
Settings
Tap the menu button in the upper right corner
to start settings.
Display options: Change the sort order rule,
name format and turn on and off dark theme
of contacts background.
Sounds and vibration: Set the sound and
vibration.
Quick responses: Respond to an incoming call
with a text message.
Calling accounts:
SIM card features about call forwarding and
more features.
Receive incoming calls: Switch on to receive
incoming calls which uses more battery life.
Blocked numbers: When switched on, you
won’t receive calls or texts from blocked
numbers from unidentified callers.
Voicemails: Set voicemail notification as
Important or Other.
Accessibility: Set TTY mode and hearing aids
compatibility.
Assisted dialing: To enable or disable
“Assisted dialing” while roaming, and “Default
home country/region code”.
Caller ID & spam: Switch on to identify
business and spam numbers based on data

67
provided by Google.
Nearby places:
Personalized search results: Enable to
improve your search results by including
items from search history.
Location settings: Switch on to permit app
collect and use your location data.
Advanced:
Flip to silence: Enable to silence an incoming
call by placing your phone face down on a flat
surface.
Contacts
Contacts has following functions: Edit, delete,
search, import/export, set labels manage
blocked numbers and more.
Add a contact
1. Enter Contacts
2. Tap “+”to create new contact
3. Enter contact information
4. Tap “save” in the upper right corner to save
it
Search contacts
Enter contact number/name/places in the

68
search bar above.
Settings
Tap the menu button in the upper left corner
to start settings.
Display: Change the sort order rule, name
format and turn on and off dark theme of
contacts background.
Edit contacts: Choose default account for new
contacts and Phonetic name.
Manage contacts:
Import and Export contacts: Import VCF files
exported from other devices to this device,
or export contacts of this device as VCF files.
* VCF is compatible with mainstream mobile
phone equipment.
Blocked numbers: When switched on, you
won’t receive calls or texts from blocked
numbers from unidentified callers.
File Manager
In File Manager you can quickly access and
manage a variety of files.
Enter the application drawer and open the File
Manager application.
Categories: Check files by file category,

69
including Documents, Downloads, Recent,
Images, Videos, Audio and so on.
Storage: View and manage folders and
documents stored on your phone.
More operations:
Search file: Tap and then enter key words
to find your files.
Lockbox: Long press the file, tap the menu
button in the upper right corner, then choose
Move to Lockbox. You can assign a password
to files in Lockbox.
Messages
Send, receive, and view Messages through the
Messages app.
Send message
1. Open the Messages application.
2. Tap the button in the lower right corner.
3. Select recipient.
4. Enter SMS content.
5. Tap the send icon in the lower right corner
to send a message.
View and reply message

70
Messages are sorted by time.
1. Open the Messages app.
2. Select the message you want to view from
the list.
3. If you want to reply to a message, enter the
message in the text box at the bottom of the
screen, and then tap the send icon on the
right to send it.
Message settings
Message settings include Chat features,
Notifications, Hear outgoing message
sounds, Choose your current country,
Suggestions in chat, Automatic link
previews, Spam protection. For Group
messaging, Auto-download MMS when
roaming, Use simple characters, Get SMS
delivery reports, Wireless emergency alerts
and more, tap the menu button in the upper
right corner and select Settings – Advanced.
Weather
Provides the weather forecast and early
warning function.
Check the weather: Open the app drawer
and open the Weather app
Provides information on weather,
temperature, the following six days of

71
weather, the following 24 hours of weather,
wind direction, body temperature, humidity,
visibility, pressure and more.
Add city: Tap“ ” , tap the "+" button, enter
the city name to search, and select the city
to add.
Switch city: Swipe left and right to switch
between cities.
Settings
Tap the menu button in the upper right
corner and select Settings.
Weather alert: Enable this to receive
weather notifications.
Temperature: Select the temperature unit
– Celsius or Fahrenheit.
Wind: Select the wind unit, like Meters
per second – m/s, Kilometers per hour –
km/h, Feet per second ft/s,Miles per
hour- mph,Nautical miles per hour –
kts.
Precipitation: Select units of
precipitation, Millimeters – mm,Inches –
in.
Visibility: Select units of visibility,
Kilometers – km/ Miles – mi.
Pressure: Choose the unit of pressure,
Hectopascals – hPa, Millimeters of

72
mercury -mmHg, Inches of mercury –
inHg.
Calculator
Calculator provides common calculator
functions.
Enter the application drawer and open the
Calculator app.
Basic Calculator: The calculator provides a
basic calculation mode by default, which can
perform simple addition, subtraction,
multiplication and division calculations.
Scientific Calculator: Tap the spread icon
on the left bottom corner to enter scientific
mode.
View history: Swipe down to view history,
and tap the CLEAR button in the upper right
corner to clear it.
Recorder
Recorder provides recording and playback
functions.
Enter the application drawer and open the
Recorder app.
Record:
Start recording: Tap to start recording.
Pause the recording: Tap to pause a

73
recording.
Insert tags: Tap to insert tags.
Set the recording format: You can set the
recording format (aac / wav) by selecting the
settings in the upper right corner of the main
interface.
Recording playback and management:
Enter the recording file list. Play
recording: Tap the recording to play.
Delete recording: Long press the
recording that needs to be deleted and
tap the delete button.
Notes App
Sticky notes let you to take quick notes and
edit text and pictures.
Add note: Tap to add a note. Supports
text, album pictures, photos, lists, to-do
items. Allows to delete notes, set reminders,
etc.
Search notes: Tap and enter the
keywords to search.
Delete a note: Long press the note that you
want to delete and tap the "delete" button.
Share a note: Open the note you want to
share, tap the share button in the upper
right corner, select the sharing method, and

74
then press the page prompt to complete the
sharing.
Add reminders to your notes: Open the
note and tap the menu icon in the top bar,
then select reminder to set the date and
time for the reminder.

75
Camera
OnePlus 9 Pro camera offers powerful photo
and video capabilities, including portrait mode,
pro mode, slow-motion video, panorama
mode, and more.
PHOTO
According to the number shown in the figure,
the main interface functions of the camera are
as follows:

76
1. Timer: Set timer
2. Flash: Tap on/off/auto flash.
3. Super macro: Get closer to the object to take
macro photos.
4. Aspect ratio: Tap to change the aspect ratio
to 4:3/1:1/ full screen.
5. More: Tap to set more.
6. Zoom: Tap or drag the icon to zoom.
7. Filter: Tap to set the filter.
8. Switch camera: Tap to switch the front/rear
camera.
9. Google lens: Tap to turn on Google lens.
10. Photo button: Single tap to take a photo
and long press to record video or take multiple
photos (burst mode).
11. Gallery: Tap to view the latest photos in
Gallery. Long press to enter quick share.

77
VIDEO
Go to the camera app and tap VIDEO. The
video interface features are as follows:

78
1. Flash: Tap the flash on/off.
2. Super stable: With OnePlus 9 Pro 5G’s
advanced image stabilization system, you can
record clearer, smoother handheld videos
without having to lug around extra equipment.
3. Video nightscape: Tap to turn on/off video
nightscape.
4. Video portrait: Tap to turn on/off video
portrait.
5. More: Tap to set more.
6. Zoom: Tap or drag the icon to zoom.
7. Filter: Tap to set the filter.
8. Switch camera: Tap to switch the front/rear
camera.
9. Video: Tap to start/end video.
10. Gallery: Tap to view the latest photo in
Gallery. Long press to enter quick share.
Model selection
Slide up to enter the camera mode selection
interface, or swipe left and right to switch
between different modes.
Video: Video shooting function.
Photo: Simple photo taking function.
Portrait: Portrait (depth effect) photo
function. The professional portrait lighting

79
effect makes portrait photos easy.
Nightscape: Suitable for shooting city night
scenes.
Pro: Photo mode with more professional
settings.
Time-lapse: Records videos at a high frame
rate. When played, the video appears to be
moving faster.
Panorama: Allows you to take images with a
wide aspect ratio.
Slow motion: Records videos at a high
frame rate. When played in normal frame
rate, movements are slower.
Tilt-shift mode: Allows you to transfer the
world into a miniature version.
Gallery
All images and videos are saved by default in
the Gallery app, which includes albums,
recently deleted photos, and photo editing
functions.
Photos: Photos and videos are displayed in
a timeline list view.
Collections: This includes commonly used
albums, recently deleted albums and other
albums. Tap albums to view specific lists and
photos.

80
Explore: This includes Smart category
feature and Story function. Smart category
will categorize photos by “people”, “places”
and “things” and other standards. Story
feature will create personal videos
automatically based on specific photos.
Clock
Includes alarm clock, world clock, timer, and
stopwatch.
Alarm
Add alarm clock: Tap the "+" button below
to add and set a new alarm.
Alarm clock time: Drag the dot in the dial
to set the hours. Drag it again to set the
minutes. Tap AM/PM to select the time
period.
Tap the keyboard icon on the middle right
to switch to the numeric keyboard to input
the time.
Repeat: You can choose Monday to Sunday.
Tap the downward arrow on the right to
enter the calendar for custom selection.
Alarm Ringtone: Select the alarm clock
ringtone from system ringtones or local
storage, or disable the ringtone.
Vibrate: When the alarm clock rings, the

81
phone will vibrate at the same time.
Label: An alarm note will be displayed on the
screen when it rings.
Delete alarm: Long press the alarm you want
to delete and tap “Delete”.
World clock
Add region: Tap the globe icon at the
bottom of the screen to check and select the
cities from the list.
Comparison time: Drag the dot on the dial
to see the time of the city you added.
Weather: The weather will be showed when
you tap on the city name.
Timer
Add countdown: After entering the minutes
and seconds, press the start button to start
the countdown.
After starting a countdown, you can select
the button in the lower right corner to add
another countdown.
Delete countdown: Tap to delete a
specific countdown time.
Pause: Tap to pause a countdown.
Label: Tap “Add Label” to input whatever

82
you want to rename it.
Stopwatch
Start: Tap to start the timer.
Pause: Tap to pause the timer.
Mark: Tap to mark.
Share: Tap to share the timer.
Zen Mode
Zen Mode allows you to put the phone down
and enjoy your life just yourself or with others
you like. Once started, it can’t be canceled, and
incoming notifications will be temporarily
muted. Applications except camera will be
locked, but you can still receive phone calls and
use the emergency call.
Turn on Zen Mode
1. Pull the notification panel down > tap Zen
Mode
2. In Zen Mode >tap the time> set the
duration >Swipe left or right to switch
between different themes > tap the button
below to start.
Set Zen Mode: Enter Zen Mode > tap profile
icon in the top right corner and then tap
settings icon. Set the default duration, daily
reminder, notification and more.

83
Group-Zen: You can create a room, and
share to friends by SNS. It is not limited to
OnePlus.
OnePlus Switch
"OnePlus Switch" allows you to quickly migrate
contacts, call logs, text messages, pictures,
audio, video, notes, apps, downloads,
documents, and other data from your previous
phone to your new phone. OnePlus Switch also
provides local backup and recovery.
Use OnePlus Switch to migrate your
data
Use OnePlus Switch to quickly migrate data
from an older phone to your new OnePlus
phone.
Refer to "Transfer data to OnePlus 9 Pro" for
more details.
Use OnePlus Switch for local data
backup and recovery
Use the "backup and restore" function to create
a backup for subsequent recovery. You can
also copy the backup to the computer and
transfer it to another phone for recovery.
Back up data

84
1. Open the OnePlus Switch app
2. Select Backup and Restore > New Backup
3. Select the data that you want to back up
4. Tap BACKUP NOW to start backup
Recovery data
1. Open the OnePlus Switch app.
2. Select Backup and Restore > Restore
Backup.
3. Select the data to be restored.
4. Tap RESTORE NOW and wait until the
recovery process completes.
Google Apps
Enjoy applications powered by Google. Visit
Google.com to learn more.
Google
Find online content with tools that learn what
you are interested in. Turn on your
personalized feed to receive customized
content.
Chrome
Browse the Internet with Chrome and bring
your open tabs, bookmarks, and address bar
data from your computer to your mobile

85
device.
Gmail
Send and receive email with Google's web-
based email service.
Maps
Get directions and other location-based
information. You must enable location services
to use Google Maps.
YouTube
Watch and upload videos from your device.
Drive
Open, view, and share files saved to your
Google Drive cloud account.
Duo
A video calling app that allows you to connect
with the people who matters most.
Photos
Store and back up your photos and videos
automatically to your Google Account with
Google Photos.
YouTube Music

86
A new music app by Google that allows you to
easily find the songs and videos you’re looking
for and to discover new music.
Files
Files is a file management app for file browsing
and transfer.
Calendar
Google Calendar is an app for time
management and schedule.
Assistant
Google assistant is an artificial intelligent
assistant. Refer to "Google Assistant" for more
details.
Play Store
Play store is an online application store, you
can install applications you need here.

87
Advanced
Learn about advanced tips for your
phone

88
Gaming mode
OxygenOS provides "Gaming mode" to stop
you from being disturbed when you are
gaming. You can configure this in Game Space
App.
1. Hide Game Space: When enabled, Game
Space will not appear on the home screen
and drawer but can still be accessed in
Setting > Utilities.
2. Show game icons in Game Space only:
Enable to hide the game icons on the
desktop and drawer.
3. Show Instant Games in Game Space:
Instant Games without downloads will be
displayed in Game Space when enabled.
4. How to show notifications: Select the
notification display mode when game mode
is on. There are three modes: Heads up,
Text only and Block.
5. Notifications for 3
rd
party calls: The voice
or video calls from social media apps will
show as notifications.
6. Disable automatic brightness: Temporarily
turn off auto brightness function off in
game mode.
7. Mis-touch prevention: Enable to avoid
opening the drop-down notifications
accidentally.
8. Graphics optimization: Improve the

89
shadow detail and enhance overall gaming
graphics.
9. Haptic feedback enhancement: Provide
better haptic feedback for supported
games.
10. Intelligent network management: In case
of network delay, it automatically switches
to a better network, which may consume
mobile data.
11. Pro Gaming mode: An advanced gaming
mode for professional game players. This
mode will block all notifications and calls,
and restrict background processes strictly to
optimize game performance and let players
focus on games.
Do Not Disturb
When you do not want to be disturbed by a
message, enable Do Not Disturb mode. The
phone will not ring or vibrate when it receives a
notification, except for alarms and settings.
Scroll to the notification bar and tap to enable
the "Do not disturb" function.
See Do Not Disturb for settings.
Cast screen
Before using the Miracast function, ensure that
your TV, projector, screen and other display

90
devices are compatible with the Miracast
function, and the function of the device is
turned on.
Instructions:
1. Go to Settings > Bluetooth & device
connection > Cast
2. Tap the menu button in the upper right
corner and select Enable wireless display
3. Select the device that needs to be projected
and wait for the phone screen to be
projected onto the display device
Scheduled power on/off
For the convenience of users, the time switch
on/off function is built in. You can go to
Settings > Utilities > Scheduled power
on/off. to set this function
App pinning
App pinning allows you to keep the current
app in view until you unpin it. When an app is
pinned, the pinned app may open other APPs
and personal data may be accessible.
To use this function:
1. Turn on app pinning
2. Open overview
3. Tap the app icon at the top of the screen,

91
then tap pin.
Parallel Apps
Create a new copy for the application to login
to different accounts.
Go to Setting > Utilities > Parallel Apps. The
list will show you the applications that supports
the Parallel apps. Tap the application to open
Parallel apps.
Picture-in-picture
You can go to Settings > Apps &
notifications > Special app access > Picture-
in-picture to view and configure supported
apps. When you open the specified application
in picture-in-picture mode, the app will create
a picture-in-picture window when you open or
leave the application (such as continue to
watch video), which displays on top of the
other apps you are currently using.
* This function needs to be supported by the
application itself.
Hidden Space
1. Slide outwards with two fingers on the home
screen to enter Hidden Space
2. Slide to the right in the drawer to enter
Hidden Space

92
Reboot, Update, Backup,
Recovery
Learn to upgrade and reset your
OnePlus device
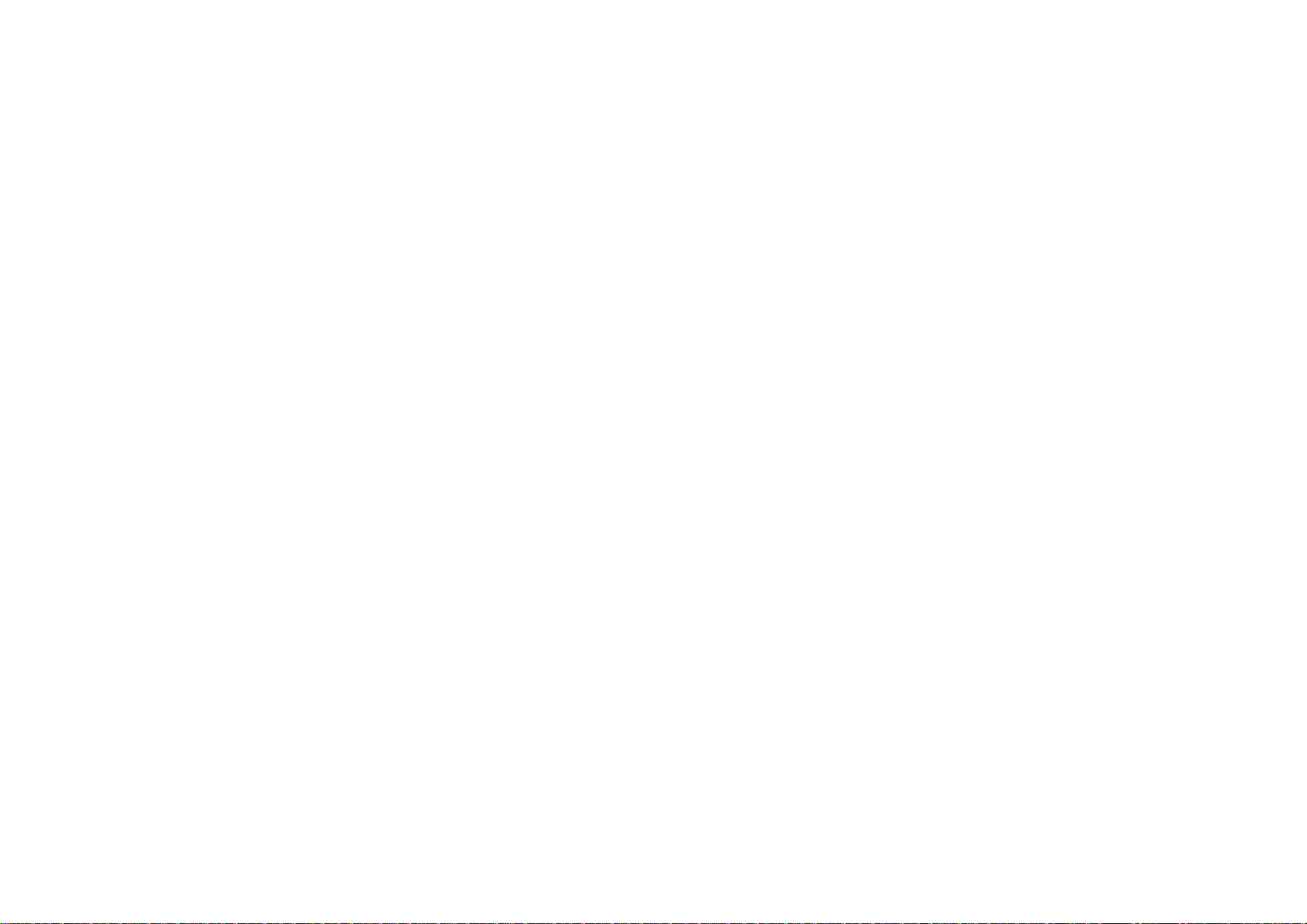
93
Reboot or force reboot
Most issues can be resolved by rebooting your
device in the following two ways:
1. When powered on, press power button and
volume up button simultaneously, and then
tap "Restart" to reboot the device.
2. When powered on, long press the power
button and volume up button for 10
seconds, the phone will shut down, and then
press the power button to turn on the device
again.
System updates
1. Enter Settings > System > System updates.
Then the system starts to check for updates.
2. Follow the instructions to download and
update.
* If your device is up to date, you will not see
the instructions.
Backup and Restore
Create a backup or recovery when needed.
Backup and restore by OnePlus
Switch

94
Refer to "OnePlus Switch" for more
information.
Use Google drive for backup and
recovery
Create backup
1. Access Settings > Accounts, login Google
account and enable Account sync.
2. Wait for the system to complete
synchronization automatically.
3. Use the Wi-Fi network to back up your
device as the data size may be too large to
back up using mobile data.
Restore Backup
After a factory reset or when you switch to a
new device, log in to your Google account on
the device and enable Account sync to restore
the data on the phone.
Factory reset
Note:
1. Restoring factory settings will wipe all app
data, contacts, text messages, and so on.
Backup important data before a factory
reset.
2. If "Erase internal storage" is enabled, ensure

95
that all important files, such as photos and
documents in the phone and local backup,
have first been copied to another device.
Operating guidelines:
1. Settings > System > Reset options > Erase
all data (factory reset)
2. Tap ERASE ALL DATA
3. Enter passcode. (If passcode is enabled)
4. Wait till the factory reset is complete.

96
Accessibility
Learn about Special features that
make using the device easier for
people with physical disabilities.

97
Magnification
Go to Settings > System > Accessibility >
Magnification >Magnification shortcut. Once
enabled, use shortcut to start magnification.
Drag two fingers to move around screen.
Pinch with two fingers to adjust zoom.
To zoom in temporarily, touch and hold
anywhere on the screen, then drag finger to
move around screen. Lift finger to stop
magnification.
Note:
You can't use zoom function on the keyboard
or navigation bar.
Power button ends call
Go to Settings > System > Accessibility and
then enable "Power button ends call". This
allows you to end a call by simply pressing the
power button.
Color inversion
Go to Settings > System > Accessibility and
enable "Color inversion" to invert the display
colors.
Color correction

98
Deuteranomaly: red-green
Protanomaly: red-green
Tritanomaly: blue-yellow
High contrast text
Go to Settings > System > Accessibility >
High contrast text. Enable this function to
increase the contrast with background.

99
Safety information
View Safety information for your
device.
 Loading...
Loading...