OnePlus 9 User guide

1
OnePlus 9 Felhasználói kézikönyv

2
A szoftverfrissítések következtében előfordulhat, hogy az Ön élménye a szoftveres felülettel kapcsolatban
(ideértve többek között a szoftverfunkciókat, a felhasználói felületeket és az interakciós élményeket)
eltérhet a jelen kézikönyvben bemutatott felülettől. A szoftveres felület változhat.

3
Tartalomjegyzék
BEVEZETÉS 10
Az eszköz beállítása 12
Akkumulátor és töltés 13
Fizikai gombok 15
Adatok átvitele a OnePlus 9-be 17
AZ ALAPOK 19
Alapvető gesztusok 20
Alkalmazások telepítése és eltávolítása 21
Alkalmazások használata 22
Kezdőképernyő 24
Értesítés 28
Google Asszisztens 31
BEÁLLÍTÁSOK 33
Wi-Fi és hálózat 34
Wi-Fi 34
SIM és hálózat 35
Kétcsatornás hálózati gyorsítás 36
Adathasználat 37
Hotspot és internetmegosztás 38
Repülő üzemmód 40
Bluetooth és eszköz kapcsolat 40
Bluetooth 40

4
NFC 41
Érintéses fizetés 41
Nyomtatás 41
Chromebook 42
Android Auto 42
Megjelenítés 42
Testreszabás 46
Hang és rezgés 46
Hangerő 47
Dolby Atmos 47
Ne zavarjanak 48
Fülhallgató mód 49
Élő felirat 49
Csengőhang és rezgés 49
Rendszer 49
Gombok és gesztusok 50
Alert Slider 50
Navigációs sáv és gesztusok 50
Gyors gesztusok 52
Kattintson duplán a bekapcsoló gombra 53
Nyomja meg és tartsa lenyomva a bekapcsoló gombot 53
Alkalmazások és értesítések 53
Biztonság és a zárolási képernyő 56
Eszközbiztonság 57

5
Személyes biztonság 59
Adatvédelem 61
Engedélykezelő 61
Jelszavak megjelenítése 61
Értesítések a zárolási képernyőn 61
Hely 61
Akkumulátor 62
Tárhely 63
Fiókok 64
Digitális jólét és szülői felügyelet 64
Segédprogramok 66
Rendszer 67
Kisegítő lehetőségek 67
Nyelv és bevitel 67
Dátum és idő 68
Biztonsági mentés 69
Beállítások visszaállítása 69
OTG-tároló 70
Élménynövelő programok 70
Több felhasználó 71
RAM-fokozó 71
Rendszerfrissítések 72
A telefon névjegye 72
Tippek és támogatás 73
ALKALMAZÁSOK 74

6
Telefon 75
Névjegyek 77
Fájlkezelő 79
Üzenetek 79
Időjárás 81
Számológép 82
Hangrögzítő 83
Feljegyzések alkalmazás 84
Kamera 85
Galéria 91
Óra 91
Zen Mode 94
OnePlus Switch 95
Google Apps 97
SPECIÁLIS 100
Játék üzemmód 101
Ne zavarjanak 102
Képernyő átjátszása 103
Ütemezett be- és kikapcsolás 103
Párhuzamos alkalmazások 104
Kép a képben 104
Rejtett terület 105
ÚJRAINDÍTÁS, FRISSÍTÉS, BIZTONSÁGI
MENTÉS, VISSZAÁLLÍTÁS 106

7
Újraindítás vagy kényszerített újraindítás 107
Rendszerfrissítések 107
Biztonsági mentés és visszaállítás 108
Biztonsági mentés és visszaállítás a OnePlus Switch
segítségével 108
Biztonsági mentés és visszaállítás a
Google Drive segítségével 108
Gyári visszaállítás 109
KISEGÍTŐ LEHETŐSÉGEK 111
Nagyítás 112
Hívás bontása a Bekapcsoló gombbal 112
Színek invertálása 113
Színkorrekció 113
Nagy kontrasztú szöveg 113
BIZTONSÁGI INFORMÁCIÓK 114
Nyilatkozat 115
Védjegyek és engedélyek 116
Adatvédelmi szabályzat 116
Szabályozási információk 117
Az eszköz használatával
kapcsolatos óvintézkedések 117
Általános Biztonsági Információk 117
Akkumulátor biztonsága 120
Biztonságos Töltés 122
Biztonságos Vezetés 124

8
Egészségügyi Információk 124
Lézerbiztonsági Nyilatkozat 125
Szabályozási címke információk (ha támogatott): 126
EU szabályozási megfelelés 126
CE nyilatkozat 126
RF-kitettségi információ (SAR) 126
5 GHz-es sáv korlátozásai 128
Frekvenciasáv és teljesítmény 129
A jelen termék megfelelő ártalmatlanítása 129
RoHS-megfelelőség 130
ERP megfelelőség 130
FCC szabályozási megfelelés 132
FCC nyilatkozat 132
FCC-figyelmeztetés 133
RF-kitettségi információ (SAR) 134
Mobiltelefonokra vonatkozó Hallókészülék-kompatibilitási
(HAC) szabályozások 136
Industry Canada megfelelőség 138
IC nyilatkozat 138
5 GHz-es sáv korlátozásai 139
RF-kitettségi információ (SAR) 140
India szabályozási megfelelés 141
Kezelés és karbantartás 144
OnePlus eszköz garancia információk 145

9
A korlátozott garancia nem vonatkozik 146
Visszatérítési szabályzat (kizárólag Európában) 148

10
Bevezetés
Ismerje meg és kezdje el használni
eszközét.

11
Felső mikrofon
Ultraszéles
látószögű objektív
Főkamera lencséje
Kettős LED-vaku
Monokróm
Alsó hangszóró Alsó mikrofon
Felső hangszóró
Előlapi
kamera
Hangerő
gombok
Alert Slider
Energiagazdál
kodás/
Felébresztés
Kijelzőbe épített
ujjlenyomat-
értékelő
Ez a C típusú USB port a
szabványos C típusú USB
fülhallgatókat támogatja.
Nano SIM tálca
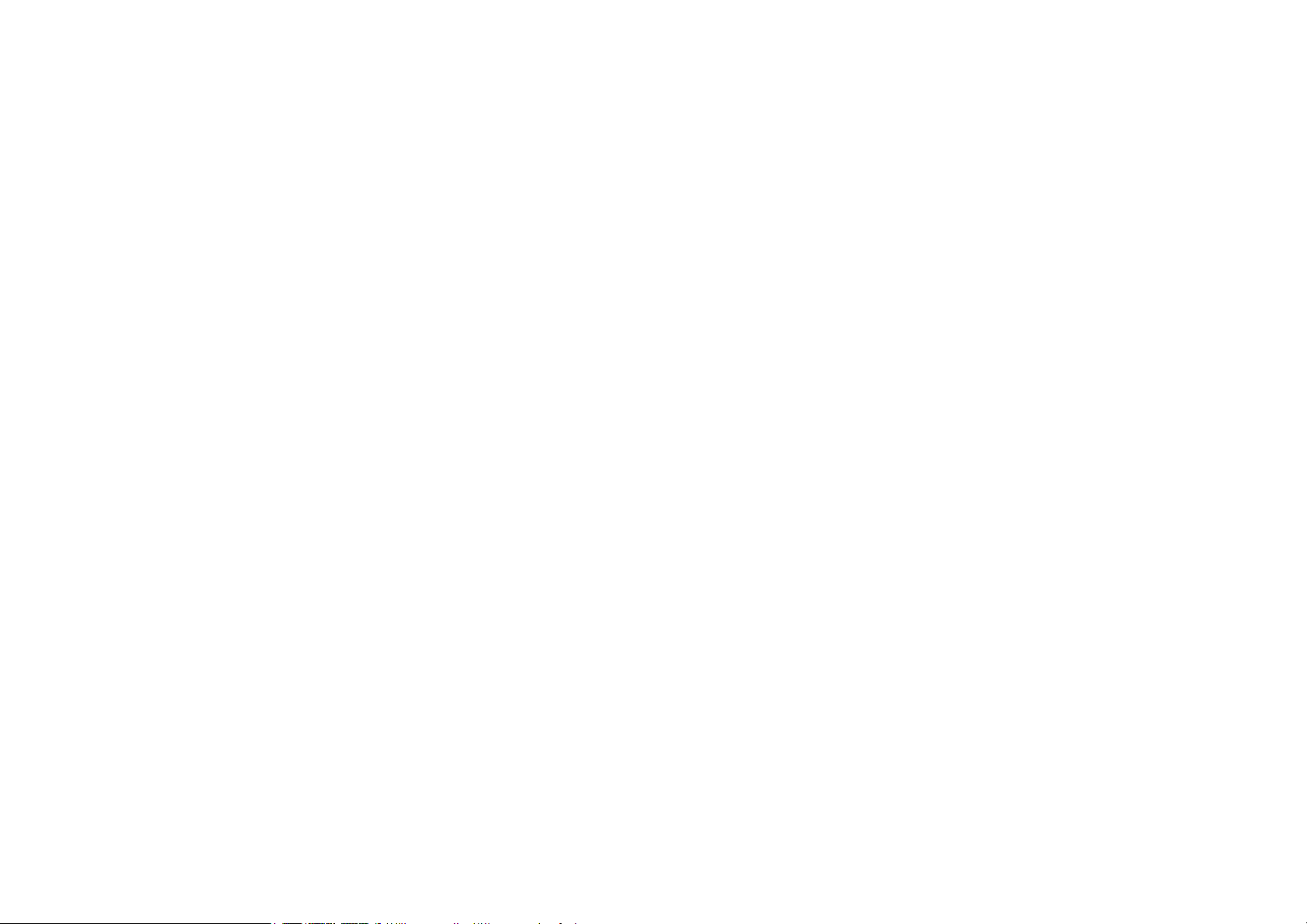
12
Az eszköz beállítása
Helyezze be a SIM-kártyát
1. Helyezze be a SIM-kártya tartóján található apró
nyílásba a SIM tálca kilökőt. Határozottan
nyomja be a nyílásba a kilökőt, hogy ezzel
kinyomja a SIM-kártya tálcáját.
2. Óvatosan húzza ki a SIM-kártya tálcát a
nyílásából.
3. Helyezze a SIM-kártyát a SIM-kártya tálcára.
4. Tolja vissza a SIM-kártya tálcát az eszközébe.
* Használja az eredeti Nano SIM-kártyát. A nem
eredeti kártyák kárt okozhatnak.
A OnePlus 9 elindítása
A telefon elindításához nyomja be és tartsa
lenyomva a bekapcsoló gombot pár másodpercig.
Ha nem kapcsol be a telefon, előfordulhat, hogy fel
kell töltenie.
Beállítási varázsló
A telefon első elindításakor (illetve gyári
visszaállítás esetén) a Beállítási varázsló lehetővé
teszi az összes funkció testreszabását, ideértve a
nyelvet, a szoftver gombokat, a gesztusokat, az
ujjlenyomatos feloldást és az egyéb funkciókat is.
Ha szeretné ezeket később még módosítani, azt a
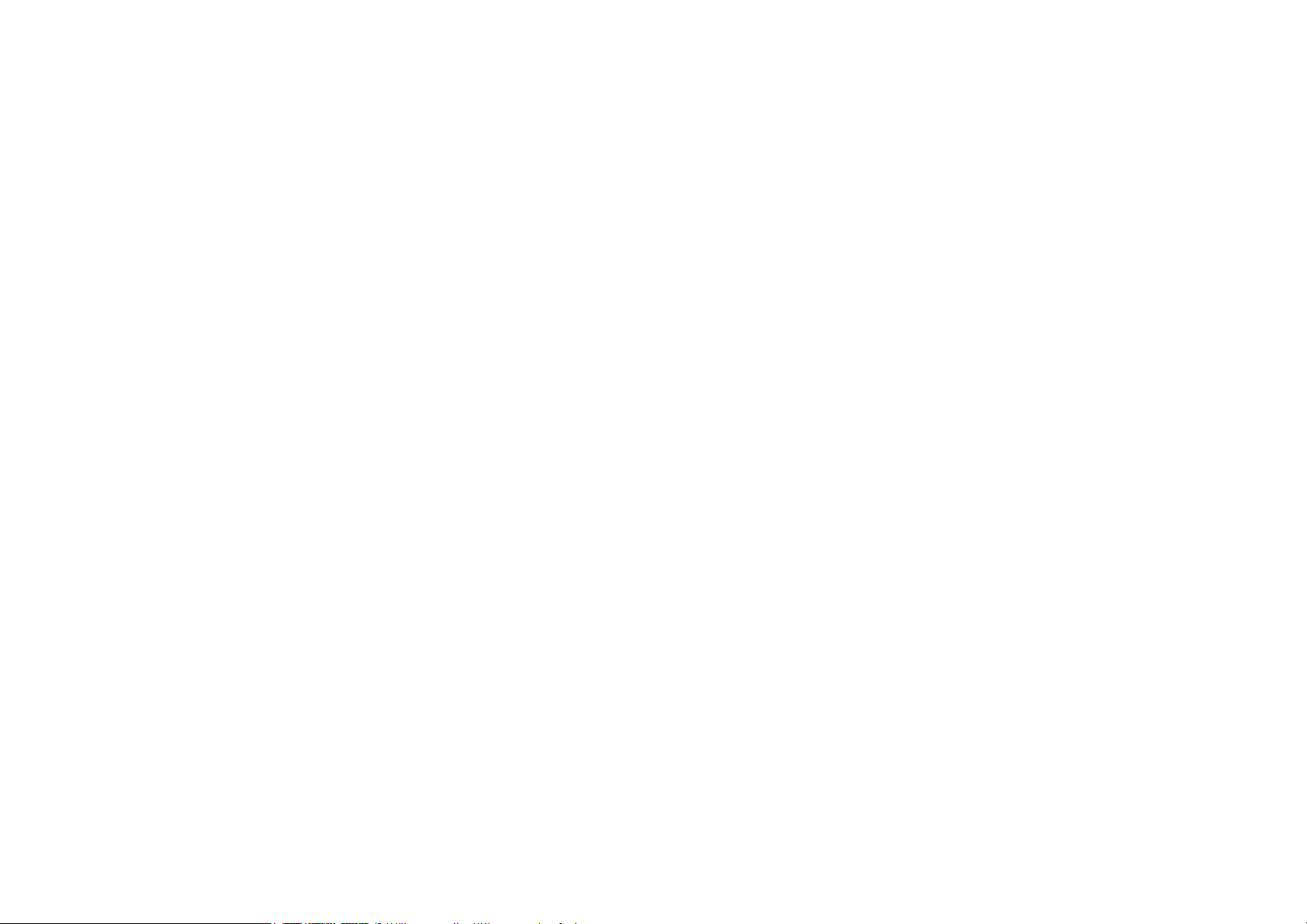
13
telefon beállítását követően a Beállítások
alkalmazás segítségével teheti meg.
Akkumulátor és töltés
Az első kézhezvétel alkalmával fel kell töltenie a
telefont, illetve akkor is, ha már hosszabb ideje nem
használta.
Biztonsági információk:
1. Az Ön biztonsága érdekében, illetve az eszközt
ért kár elkerülése érdekében, kizárólag a
hivatalos töltőt és USB kábelt használja.
2. A OnePlus 9 C típusú USB kábelt támogat.
3. Az energiapazarlás elkerülése érdekében a töltés
befejezését követően húzza ki a töltőt.
4. Töltés közben ne tegyen semmit se a telefonjára.
Az akkumulátor feltöltése
1. Csatlakoztassa az USB kábelt az adapterhez;
2. Csatlakoztassa az USB kábelt a telefon USB
portjába.
3. Csatlakoztassa az adaptert egy konnektorba.
4. A töltést követően csatlakoztassa le az USB
kábelt a telefonról, illetve csatlakoztassa le az
adaptert a konnektorról.
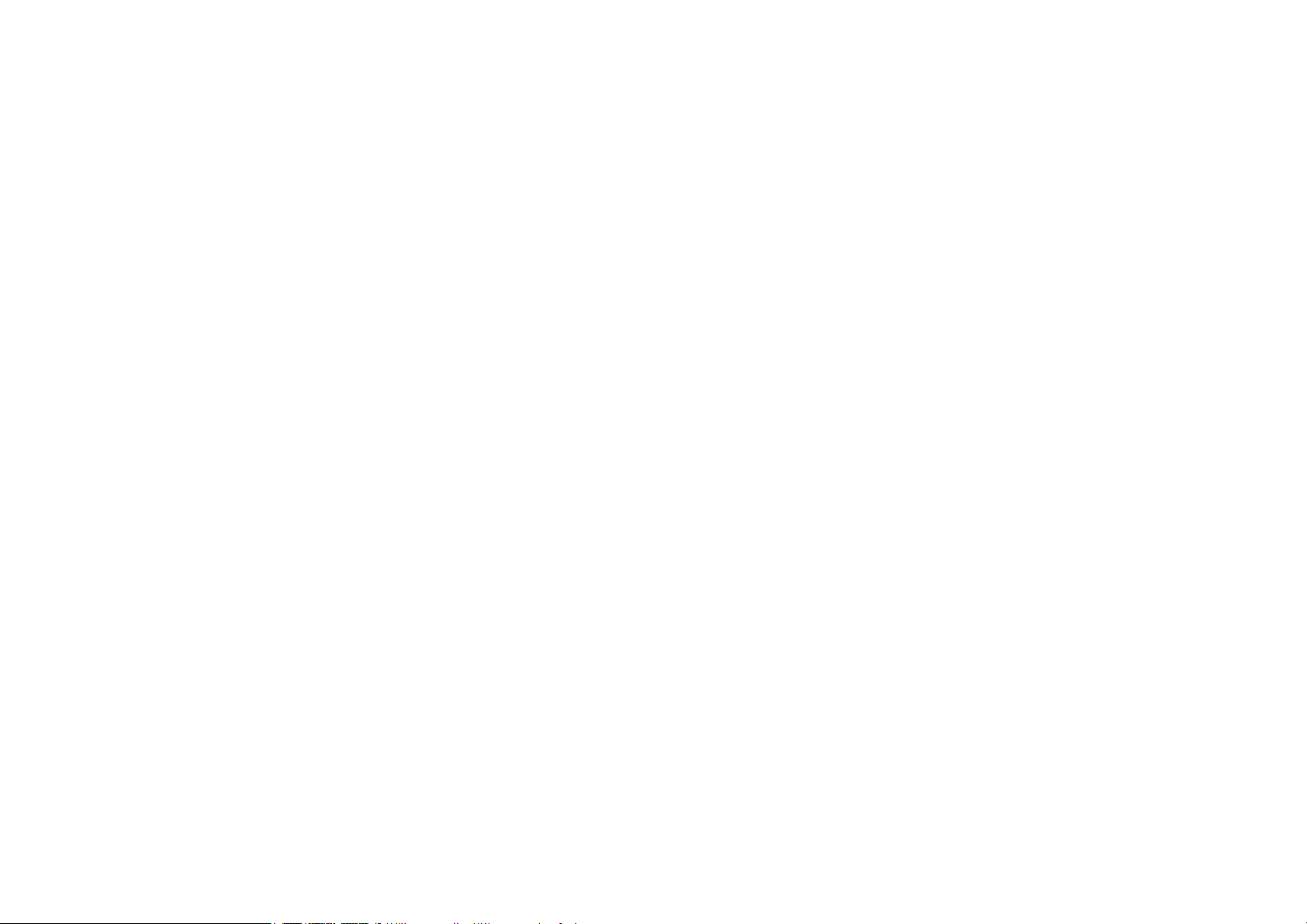
14
Energiatakarékosság és az
akkumulátor üzemidejének
meghosszabbítása
Az alábbiak segítségével csökkentheti az
energiafogyasztást:
1. Kapcsolja ki a képernyőt, amikor épp nem
használja az eszközt.
2. Kapcsolja be az Energiatakarékos üzemmódot,
ha az akkumulátor töltöttsége alacsony.
3. Tiltsa le a Bluetooth-ot és a Wi-Fi-t, ha nem
használja őket.
4. A Beállítások menüben csökkentse a képernyő
fényerejét, illetve rövidítse le az elalváshoz
szükséges időt.
5. Törölje le a nem használt alkalmazásokat.
Warp Charge 65
Ha a OnePlus töltőt és USB kábelt használja a
töltéshez, biztonságosan (10V/6,5A) és gyorsan
tudja feltölteni a telefonját.
Ajánlott használati hőmérsékleti tartomány: 15°C
és 35°C között.
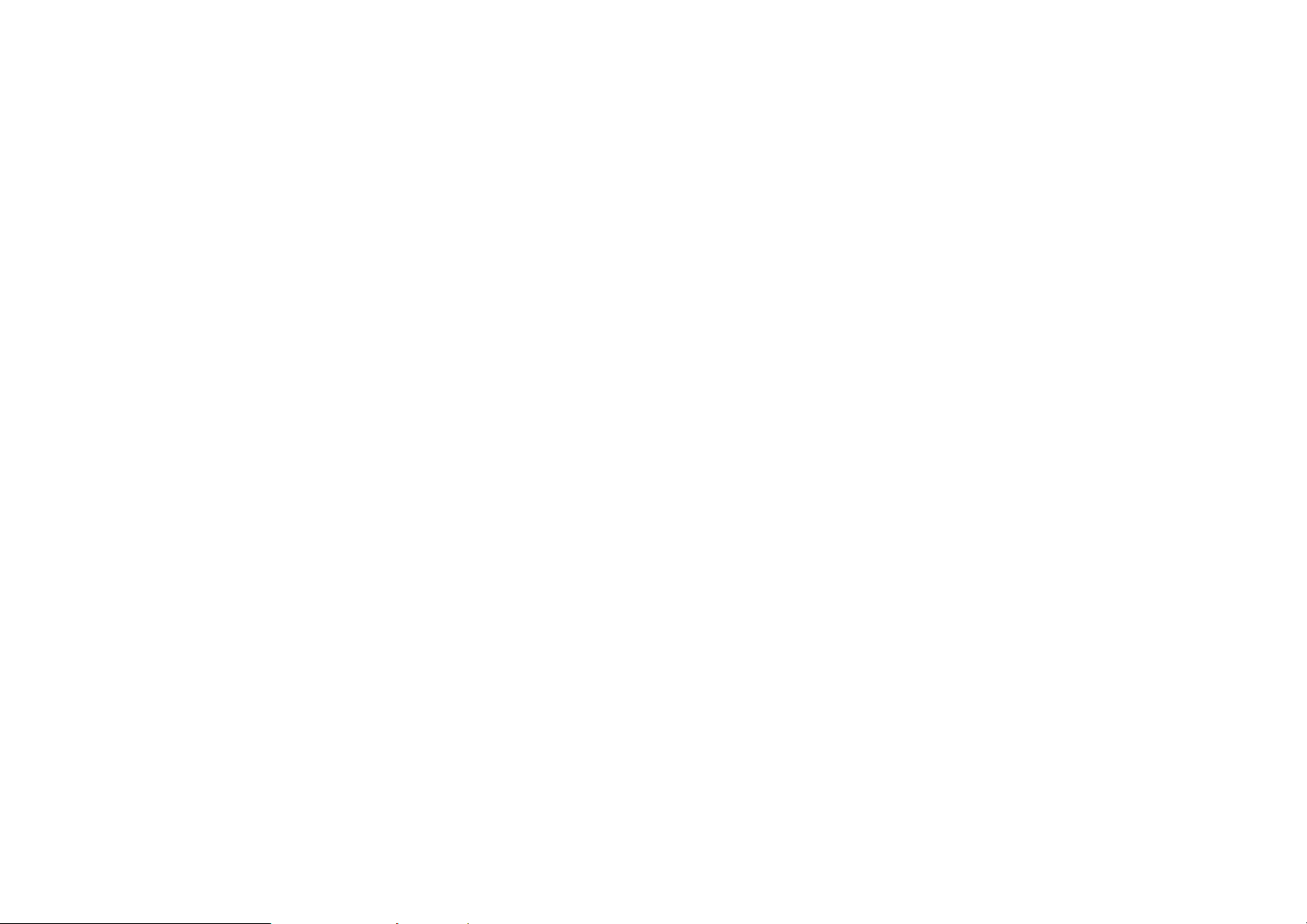
15
Fizikai gombok
Bekapcsoló gomb
A bekapcsoló gomb a telefon jobb oldalán található.
⚫ Kikapcsolt állapotban nyomja meg és tartsa
lenyomva a bekapcsoló gombot, hogy
bekapcsolja a telefont.
⚫ Bekapcsolt állapotban nyomja be és tartsa
lenyomva a bekapcsoló gombot, ha
vészhelyzetben van / ki szeretné kapcsolni / újra
szeretné indítani a telefont.
⚫ A kikapcsoláshoz nyomja meg egyszerre a
bekapcsoló és a hangerő növelése gombokat.
⚫ Nyomja meg a bekapcsolás gombot a képernyő
be- és kikapcsolásához.
Hangerő gomb
A hangerő gomb a telefon bal oldalán található.
⚫ Zene vagy videó lejátszása során nyomja meg a
hangerő gombot a média hangerejének
beállításához.
⚫ A hívás hangerejének módosításához nyomja
meg hívás közben a hangerő gombot.
⚫ Bejövő hívás esetén nyomja meg a hangerő
gombot a csengőhang némításához.

16
Alert Slider
Az Alert Slider a telefon jobb oldalán található.
Az Alert Slider be- és kikapcsolásával állíthatja be
a rendszer csengőhangjának állapotát (néma,
rezgés, csengetés).
⚫ Néma: A hívások és értesítések némításra
kerülnek, rezgés nélkül, az ébresztők
kivételével.
⚫ Rezgés: A hívások és értesítések némításra
kerülnek, az ébresztők kivételével.
⚫ Csengetés: A hívások, ébresztők és értesítések a
megszokott módon működnek.
MEGJEGYZÉS: Ha a telefon Ne zavarjanak
üzemmódban van, a rendszer kikapcsolja a
csengőhangot és a rezgést is.
Gyorsbillentyűk
A gyorsbillentyűk segítségével gyorsműveleteket
tud végrehajtani.
⚫ Az eszköz kikapcsolásához nyomja meg
egyszerre és tartsa lenyomva a bekapcsoló és a
hangerő növelése gombokat.
⚫ Képernyőkép készítéséhez nyomja meg
egyszerre és tartsa lenyomva a bekapcsoló és a
hangerő csökkentése gombokat.

17
⚫ Az eszköz kikapcsolását követően nyomja meg
egyszerre a bekapcsoló és a hangerő
csökkentése gombokat a helyreállítás üzemmód
eléréséhez.
⚫ Kényszerített kikapcsoláshoz tartsa 10
másodpercig lenyomva a bekapcsoló és a
hangerő növelése gombokat.
Adatok átvitele a OnePlus 9-be
A OnePlus Switch gyorsan áttelepíti az összes
adatát a régi eszközéről az új OnePlus eszközére,
beleértve a névjegyeket, az üzeneteket és a fotókat.
Ha a régi eszköze egy OnePlus vagy egyéb
Androidos eszköz:
1. Nyissa meg a OnePlus Switch alkalmazást.
Válassza ki az Új telefon vagyok opciót, majd
válassza ki a régi telefon típusát.
2. Kövesse az új telefon képernyőjén látható
utasításokat. Töltse le és telepítse a OnePlus
Switch alkalmazást a régi telefonjára.
3. Koppintson az új telefonján a Folytatás
lehetőségre.
4. Nyissa meg a régi telefonján a OnePlus Switch
alkalmazást, válassza ki a Régi telefon vagyok
opciót és olvassa be az új telefonján lévő QRkódot a két telefon összekapcsolásához.
5. Miután összekapcsolta a két telefont, válassza ki
a régi telefonjáról az áttelepíteni kívánt adatokat.

18
Koppintson a kezdéshez. Majd várjon, ameddig
be nem fejeződik az áttelepítés.
Ha a régi eszköze egy iPhone:
1. Szinkronizálja az iOS eszközének adatait az
iCloud-ba.
2. Nyissa meg a OnePlus Switch alkalmazást.
3. Válassza ki az Új telefon vagyok opciót, majd
koppintson az „iPhone” lehetőségre.
4. Jelentkezzen be az iCloud fiókjába és kezdje el
az adatai importálását.
5. Javasolt, hogy az egész adatátviteli folyamatot a
Wi-Fi hálózathoz kapcsolódva végezze el,
illetve hogy a OnePlus Switch folyamatosan
maradjon a képernyőn. Ha bármikor is
megszakad a kapcsolata az iCloud kiszolgálóval,
kérjük, próbáljon meg ismét bejelentkezni az
iCloud-ba és folytassa az adatátvitelt. Kérjük,
vegye figyelembe, hogy kompatibilitási
problémák miatt csak bizonyos
adatformátumok átvitele lehetséges.

19
Az alapok
Tanulja meg, hogy miként
használhatja a OnePlus eszközét.

20
Alapvető gesztusok
Megtanulhatja a telefonja és az alkalmazásai
vezérléséhez szükséges alapvető gesztusok, mint
például a koppintás, a húzás, a pöccintés és a
nagyítás/kicsinyítés használatát.
1. Koppintson az alkalmazásba való belépéshez
vagy annak kiválasztásához
2. Egy weblap vagy lista megtekintése során
pöccintsen felfelé vagy lefelé a görgetéshez.
3. Pöccintsen az ujjával balra vagy jobbra ahhoz,
hogy másik fülre váltson, lapozzon, illetve hogy
odébb húzza az
időjárás/naptár/galéria/alkalmazás lista tartalmát.
4. Képek és weblapok esetében két ujjal tud
nagyítani/kicsinyíteni.
5. Érintse meg és tartsa az ujját a képernyőn, hogy
megjelenjen a speciális beállítások előugró
ablaka, illetve hogy belépjen a szerkesztési
módba.

21
Alkalmazások telepítése és
eltávolítása
Play Áruházból származó
alkalmazások telepítése
Javasolt, hogy az eszközén elérhető Play Áruházról
töltsön le és telepítsen alkalmazásokat.
Nyissa meg a Play Áruházat, hogy kulcsszavak
vagy a képernyő segítségével keressen
alkalmazásokat.
⚫ Koppintson az alkalmazás ikonjára, hogy
megtekintse annak részleteit.
⚫ Koppintson a Telepítés lehetőségre az
alkalmazások letöltéséhez és telepítéséhez.
* Javasolt, hogy alkalmazásokat Wi-Fi hálózatra
kapcsolódva töltsön le.
Alkalmazások eltávolítása
A következő módon távolíthatja el az
alkalmazásokat:
⚫ A kezdőképernyőn vagy az alkalmazásmenüben
hosszan érintse meg az alkalmazás ikonját, majd
válassza ki az eltávolítás lehetőséget.
⚫ Navigáljon a Play Áruház > Saját
alkalmazások és játékok > TELEPÍTVE
menübe, koppintson az alkalmazás részleteibe

22
való belépéshez, majd válassza az eltávolítás
lehetőséget.
⚫ Navigáljon a Beállítások > Alkalmazások és
értesítések menübe, majd válassza ki az
alkalmazást. Ezt követően navigáljon át az
Alkalmazásinformáció menübe és válassza az
eltávolítás lehetőséget.
* Bizonyos előretelepített alkalmazásokat nem
lehet eltávolítani
Alkalmazások használata
Tanulja meg, hogy miként tudja megnyitni az
alkalmazásokat, váltani az alkalmazások között,
bezárni az alkalmazásokat, illetve megtekinteni az
alkalmazásinformációkat.
Alkalmazásmenü
Pöccintsen felfelé a kezdőképernyőn, hogy
megtekinthesse az alkalmazásmenüben az összes
alkalmazását
Alkalmazások megnyitása
Az alkalmazás megnyitásához használja az asztalon
vagy az alkalmazásmenüben lévő alkalmazás ikont.

23
Alkalmazásinformációk megtekintése
Érintse meg hosszan az alkalmazás ikonját és
válassza ki az alkalmazásinfó lehetőséget az
előugró ablakból, hogy megtekinthesse az
alkalmazásinformációkat és a beállítási
lehetőségeket.
Alkalmazások közötti váltás
⚫ A Navigációs gesztusok menüben pöccintsen
balra vagy jobbra az alsó sáv mentén, hogy
váltani tudjon az alkalmazások között.
⚫ A Vissza, Kezdőképernyő, Legutóbbiak
menüben koppintson a navigációs sáv
Legutóbbiak gombjára, hogy váltani tudjon az
alkalmazások között.
Alkalmazások bezárása
⚫ A Navigációs gesztusok menüben pöccintsen
felfelé a képernyő alsó széléről és várjon, majd
zárja be az alkalmazásokat úgy, hogy felfelé
pöccinti az alkalmazás kártyáját.
⚫ Koppintson a Legutóbbiak gombra és zárja be
az alkalmazásokat az alkalmazás kártya felfelé
pöccintésével.

24
Háttérben futó feladatok törlése
⚫ A Navigációs gesztusok menüben pöccintsen
felfelé a képernyő alsó széléről és várjon, majd
koppintson „Az összes törlése” elemre a
háttérben futó feladatok törléséhez.
⚫ Koppintson a Legutóbbiak gombra a legutóbb
használt alkalmazások listájába való belépéshez,
majd koppintson „Az összes törlése” elemre a
háttérben futó feladatok törléséhez.
*A rögzített alkalmazások nem lesznek bezárva.
Háttéralkalmazások zárolása
A legutóbb használt alkalmazások listájában az
alkalmazás kártyáját hosszan megérintve
megtekintheti a menübeállításokat. Válassza ki a
Zárolás lehetőséget, hogy megakadályozza az
alkalmazás bezárását vagy törlését.
Kezdőképernyő
Ismerje meg, hogy miként tud beállítani
háttérképeket, widgeteket és a kezdőképernyő
beállításait, illetve testreszabni a telefonját.

25
Alkalmazás ikonok és mappák
⚫ Nyissa meg az alkalmazásmenüt a
kezdőképernyőn felfelé pöccintéssel.
⚫ A menüben érintse meg és húzza el az
alkalmazás ikonját, hogy hozzáadja a
kezdőképernyőhöz.
⚫ Mappa létrehozásához húzza az alkalmazás
ikonját a kezdőképernyő egy másik ikonjára.
Háttérképek
Érintse meg hosszan a kezdőképernyő egy üres
területét, majd válassza ki a HÁTTÉRKÉPEK
menüt, hogy ezzel beállíthassa a kezdőképernyő és
a zárolási képernyő háttérképét.
Widgetek
⚫ Widgetek hozzáadása: Érintse meg hosszan a
kezdőképernyő egy üres területét és válassza ki
a Widgetek menüt. Vagy nyomja meg és tartsa
lenyomva az alkalmazás ikonját, majd válassza
a widget lehetőséget. Ezután érintsen meg egy
widgetet és húzza a kezdőképernyőre.
Kezdőképernyő beállítások
Érintse meg hosszan a kezdőképernyő egy üres
területét és válassza ki a KEZDŐKÉPERNYŐ
BEÁLLÍTÁSOK menüt.

26
Ikon hozzáadása a Kezdőképernyőhöz: Ha
engedélyezve van, minden új alkalmazás
telepítésekor megjelenít egy ikont a
kezdőképernyőn.
Lefelé pöccintéssel: Pöccintsen lefelé a
kezdőképernyőn az Értesítések és gyorsbeállítások
vagy a Shelf eléréséhez.
Google: Pöccintsen jobbra a kezdőképernyőn a
Google keresési sáv és a Discover funkció
megjelenítéséhez.
Dupla koppintás a zároláshoz: Koppintson
duplán a Kezdőképernyő egy üres területére, hogy
kikapcsolja a képernyőt és zárolja az eszközt.
Indító elrendezése: Választhat Csak
kezdőképernyő, illetve a Kezdőképernyő és
Alkalmazásmenü opciók között.
Gyorskeresési kézmozdulatok: Kiválaszthatja,
hogyan jelenjen meg a gyorskeresés funkció:
felfelé pöccint és úgy tartja a kezét, vagy felfelé
pöccint az alkalmazások kereséséhez.
Értesítési pontok: Értesítési beállítások megadása.
Ikoncsomag: Beállíthatja az előre beállított
alkalmazások és egyes harmadik fél alkalmazások
ikonstílusait
Kezdőképernyő elrendezése: Beállíthatja az
asztali rácsok számát és az ikonok méretét.

27
Beállíthatja, hogy el legyenek-e rejtve az
alkalmazások nevei.
Rejtett terület: A hozzáféréshez pöccintsen jobbra
az alkalmazásmenüben, vagy pöccintsen a
kezdőképernyőn két ujjal kifelé.
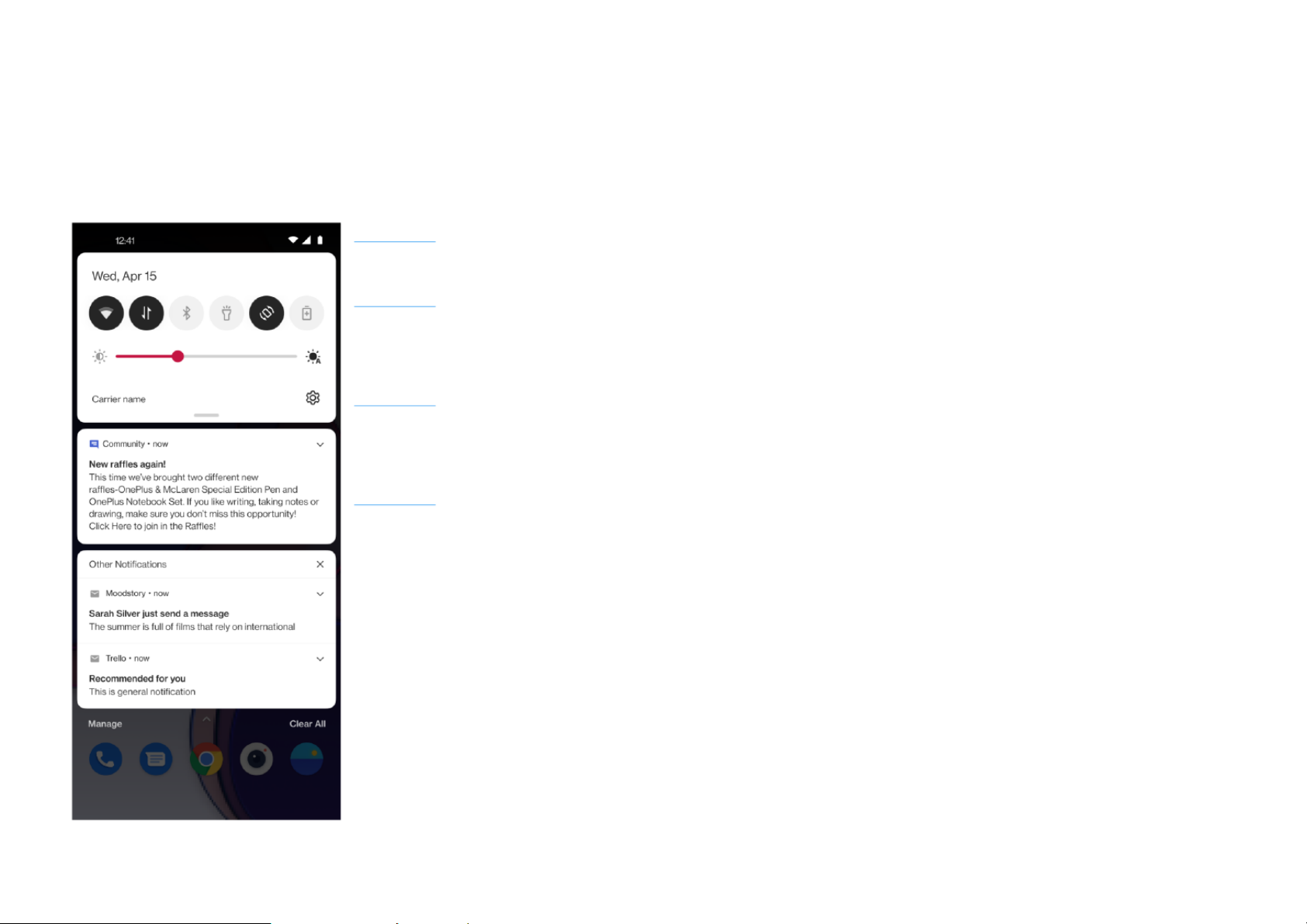
28
Értesítés
Állapotsor
Gyorsbeállítások
Fontos értesítések
Egyéb értesítések
Amikor egy új rendszerértesítést vagy alkalmazás
értesítést kap, az állapotsor megjeleníti a megfelelő
ikont. Az alkalmazáslap tetejéről vagy a
kezdőképernyőn bárhol lefelé pöccintve lehúzhatja
az értesítési panelt.
⚫ Értesítéseket jobbra pöccintéssel törölhet
(Bizonyos értesítéseket a kapcsolódó alkalmazás
leállításával törölhet).
⚫ Hosszan érintsen meg egy értesítést ahhoz,
hogy beléphessen az adott alkalmazás értesítési
beállításaiba.
⚫ Két kategória van: „Fontos” és „Egyéb”,
dönthet úgy, hogy a kevésbé fontos értesítéseket
áthelyezi az „Egyéb értesítések” kategóriába

29
azzal, hogy megérinti az értesítést és kiválasztja
az „Egyéb” lehetőséget.
Gyorsbeállítások
⚫ Koppintson a gyorsbeállítások ikonra, hogy
gyorsan be- és kikapcsolja a meghatározott
funkciókat.
⚫ Érintse meg és tartsa lenyomva a
gyorsbeállítások egyik ikonját a hozzá tartozó
beállítási felület megnyitásához.
⚫ Pöccintsen lefelé még egyszer, a többi billentyű
és a fényerő beállítások megtekintéséhez.

30
Állapotikonok
Az állapotikonok a képernyő tetején lévő állapotsoron kerülnek megjelenítésre. Az alábbi táblázatban
felsorolt ikonok a leggyakoribbak.
Jelerősség
Helyalapú szolgáltatások engedélyezése
Wi-Fi
Ébresztő engedélyezve
Nincs SIM-kártya
Néma üzemmód engedélyezve
Roaming
Rezgő üzemmód engedélyezve
G
GPRS hálózathoz csatlakozva
Repülő üzemmód engedélyezve
3G
UMTS hálózathoz csatlakozva
Normál töltés
H
HSDPA hálózathoz csatlakozva
Akkumulátor kapacitás
H+
HSPA+ hálózathoz csatlakozva
NFC engedélyezve
4G
LTE hálózathoz csatlakozva
Játék üzemmód engedélyezve
5G
5G hálózathoz csatlakozva
Ne zavarjanak üzemmód engedélyezve
Bluetooth engedélyezve
Wi-Fi hotspot engedélyezve
 Loading...
Loading...