OnePlus 9 User guide
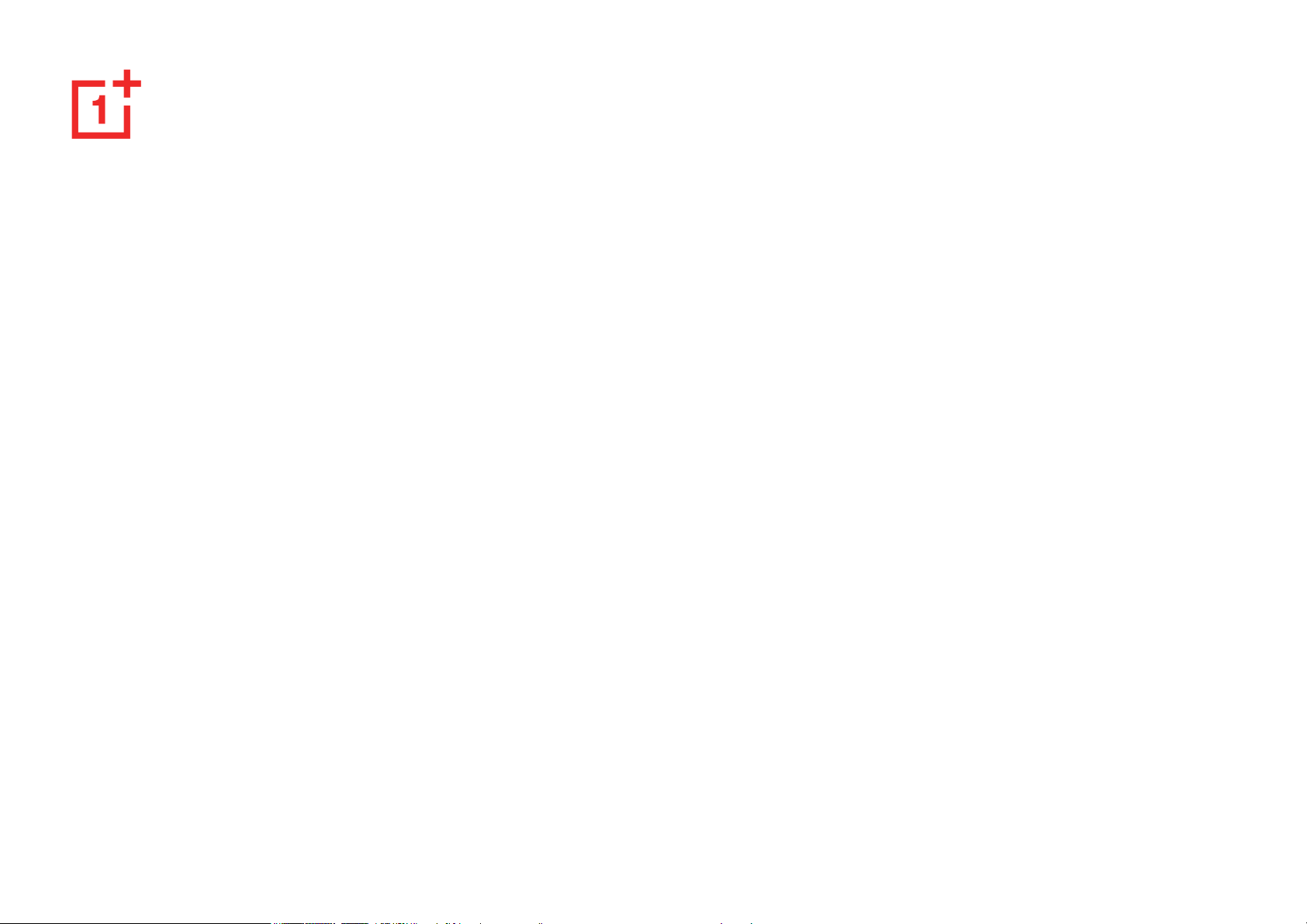
1
OnePlus 9 Manuel Utilisateur
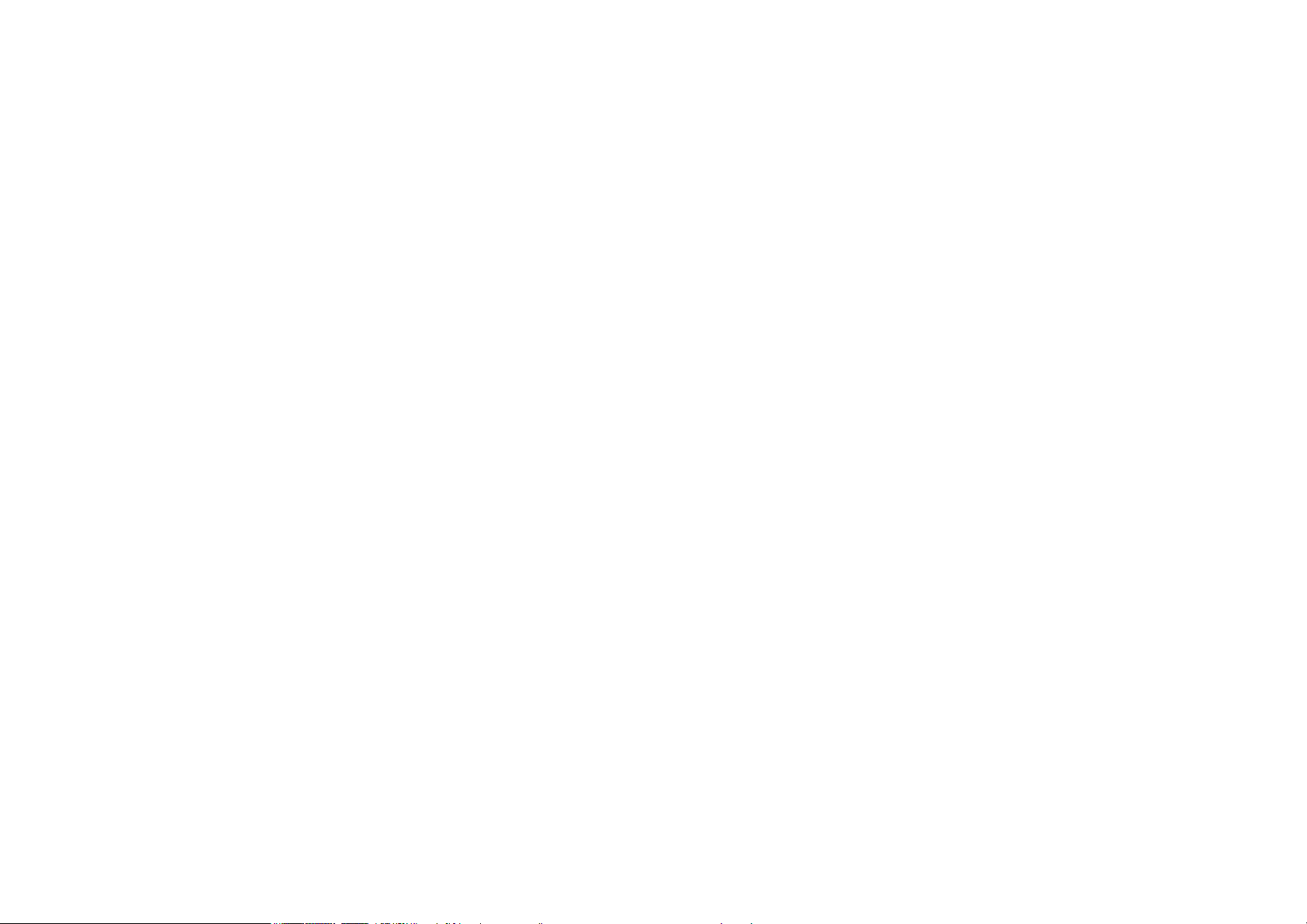
2
En raison de mises à jour logicielles, votre connaissance de l'interface (y compris, mais sans s'y limiter,
les fonctionnalités logicielles, les expériences utilisateur et d'interaction) peut différer de celle présentée
dans ce manuel. L'interface du logiciel est susceptible d'être modifiée.
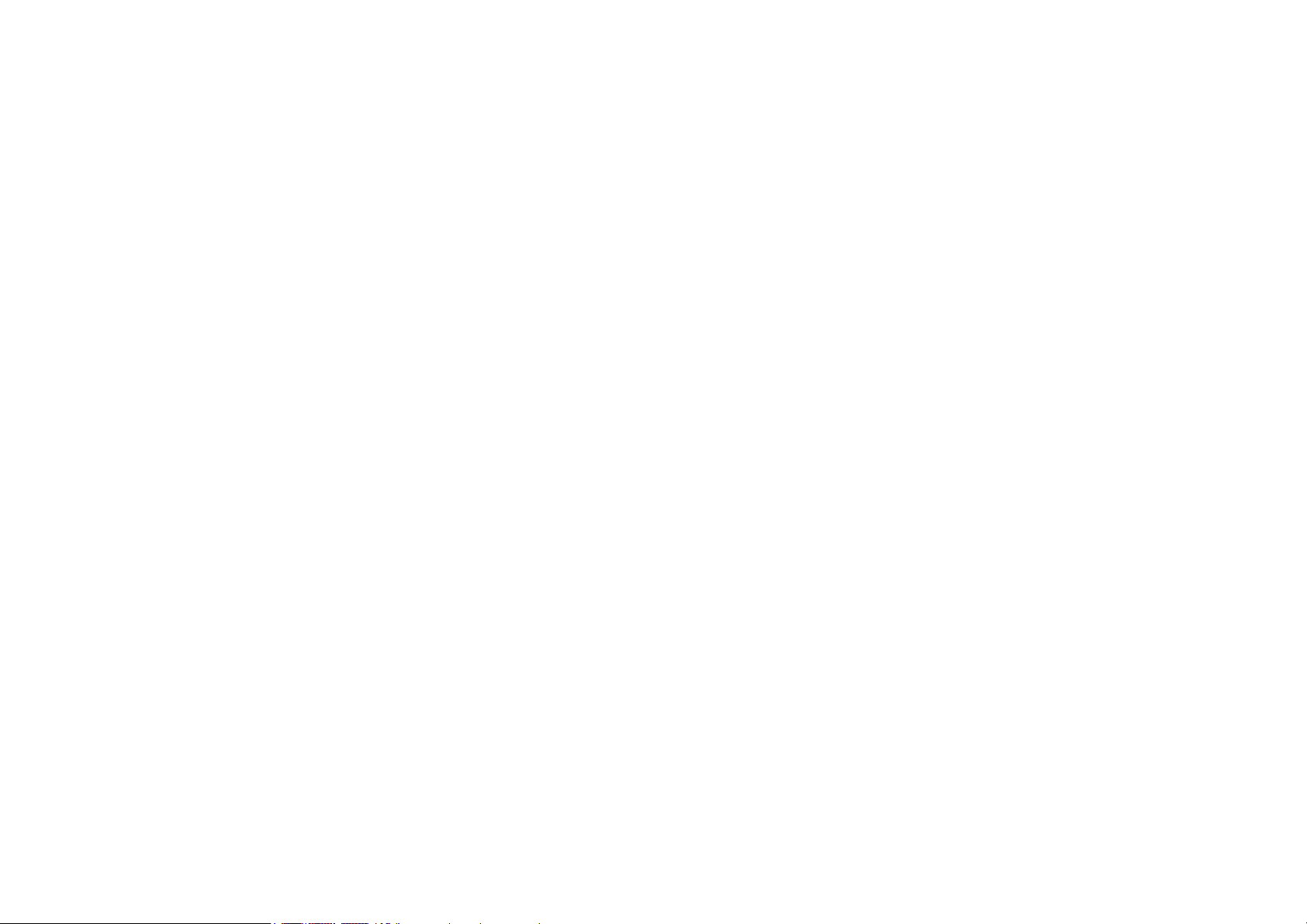
3
Table des matières
PREMIERS PAS 10
Configuration de votre appareil 12
Batterie et charge 13
Boutons physiques 15
Transfert de données vers l'appareilOnePlus 9 17
NOTIONS DE BASE 20
Gestes de base 21
Installation et désinstallation d'applications 22
Utilisation des applications 23
Écran d'accueil 26
Notifications 29
Assistant Google 32
PARAMETRES 34
Wi-Fi et réseau 35
Wi-Fi 35
SIM et réseau 36
Accélération du réseau à double canal 37
Utilisation des données 38
Point d'accès et connexion 39
Mode avion 41
Bluetooth et connexion de l'appareil 42
Bluetooth 42
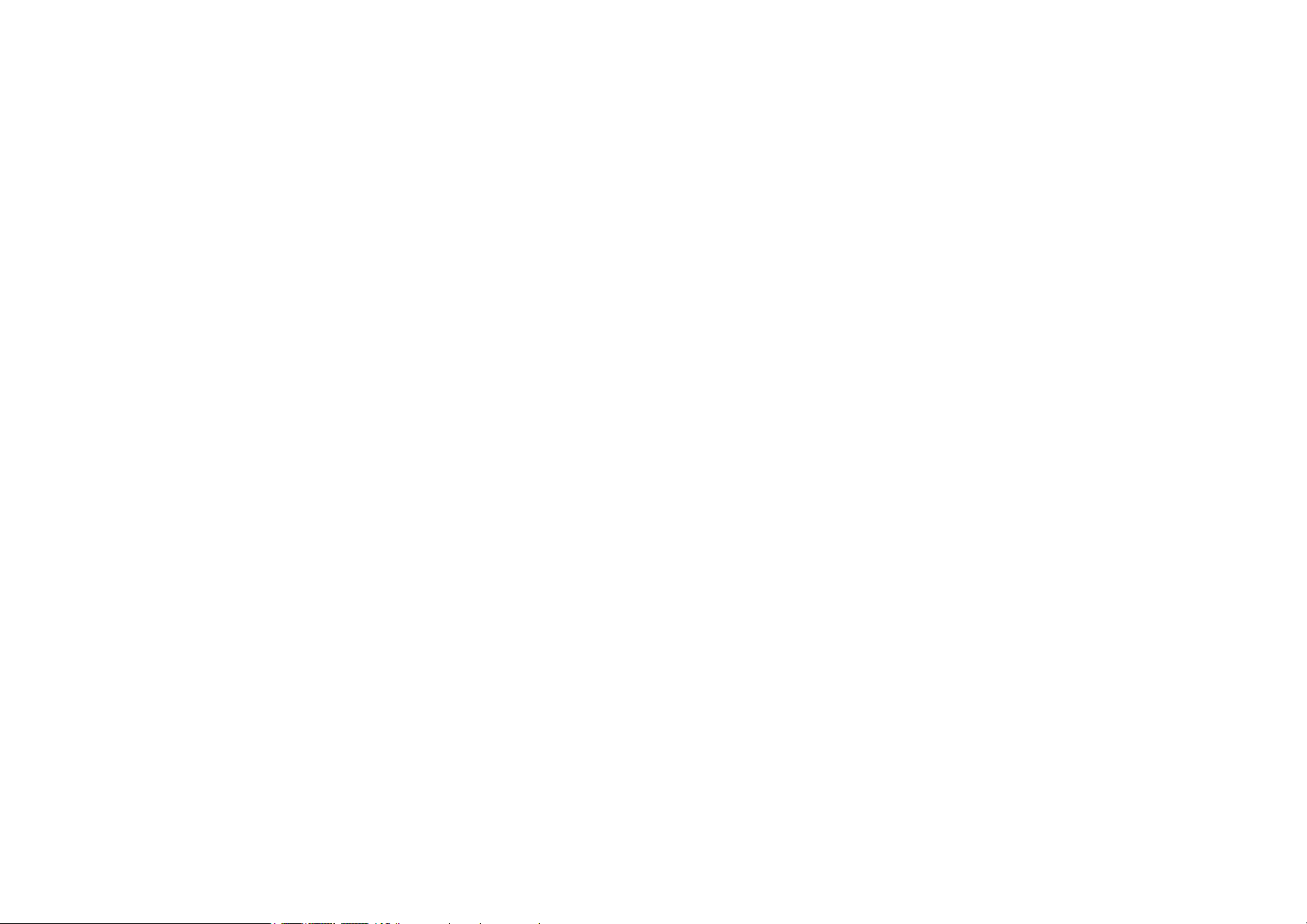
4
NFC 43
Paiement sans contact 43
Impression 43
Chromebook 44
Android Automobile 44
Écran 44
Personnalisation 48
Sons et vibration 48
Volume 49
Dolby Atmos 49
Ne pas déranger 50
Mode écouteur 51
Sous-titres instantanés 51
Sonneries et vibrations 51
Système 51
Boutons et gestes 52
Alert Slider 52
Barre de navigation et gestes 52
Gestes rapides 54
Double-cliquez sur le bouton Marche/arrêt 55
Appuyez sur le bouton Marche/arrêt et maintenez-le enfoncé 55
Applications et notifications 55
Sécurité et écran de verrouillage 58
Sécurité de l'appareil 59

5
Sécurité personnelle 62
Confidentialité 63
Gestionnaire de permissions 63
Afficher les mots de passe 63
Notifications sur l'écran de verrouillage 63
Localisation 63
Batterie 64
Stockage 65
Comptes 66
Bien-être numérique et contrôle parental 66
Utilitaires 68
Système 69
Accessibilité 69
Langues et saisie 69
Date et heure 70
Sauvegarde 71
Options de réinitialisation 71
Stockage OTG 72
Programmes d'amélioration de l'expérience utilisateur 72
Utilisateurs multiples 73
RAM Boost(stimulation de la RAM) 74
Mises à jour du système 74
À propos du téléphone 74
Conseils et assistance 75
APPLICATIONS 76
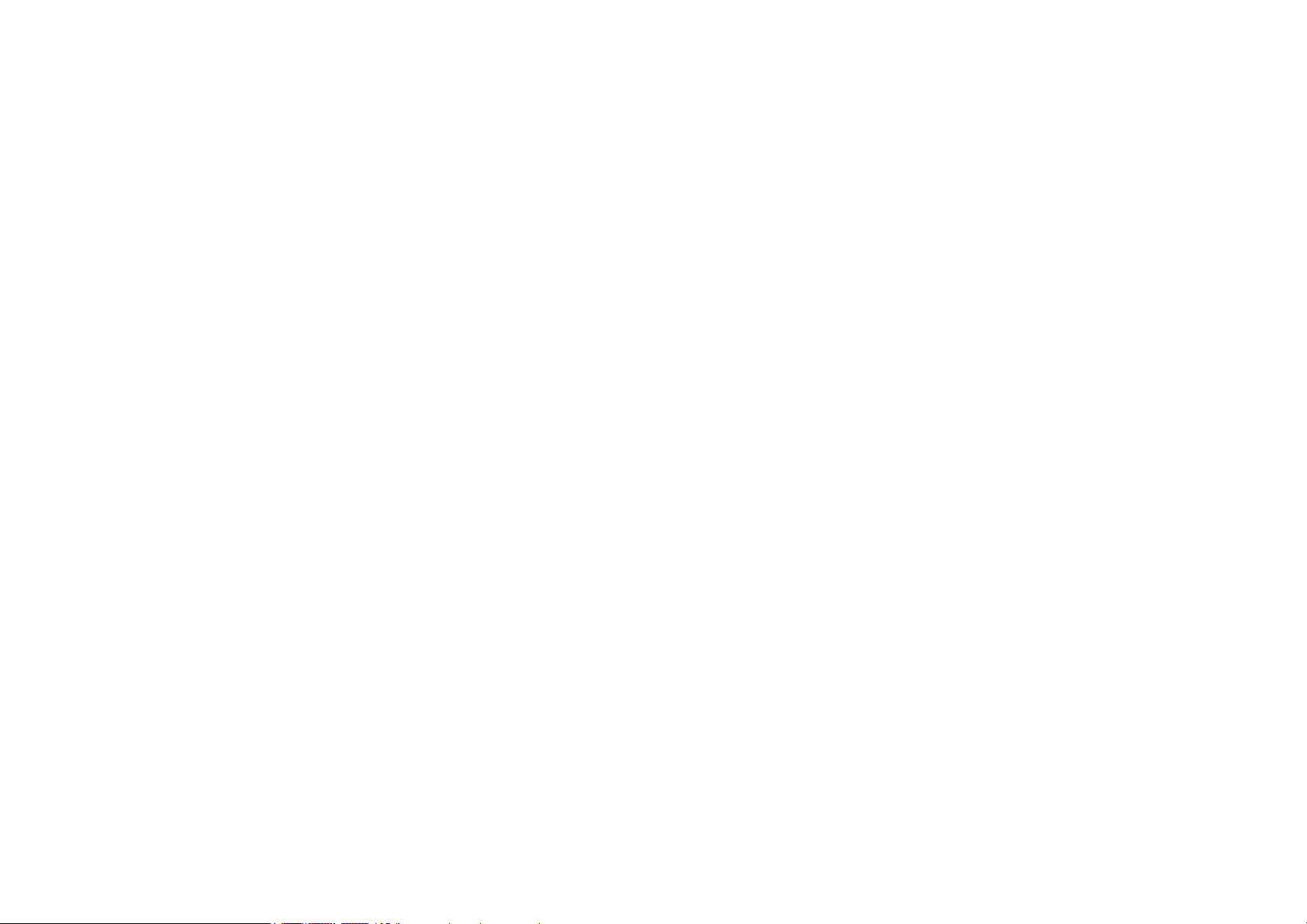
6
Téléphone 77
Contacts 79
Gestionnaire de fichiers 81
Messages 82
Météo 83
Calculatrice 85
Enregistreur 85
Application Notes 86
Appareil photo 87
Galerie 92
Horloge 93
Zen Mode 96
OnePlus Switch 97
Applications Google 99
AVANCE 102
Mode En jeu 103
Ne pas déranger 104
Diffuser l'écran 105
Planification marche/arrêt 105
Applications parallèles 106
Picture-in-picture 107
Cachette 107
REDEMARRAGE, MISE A JOUR,
SAUVEGARDE, RECUPERATION 108
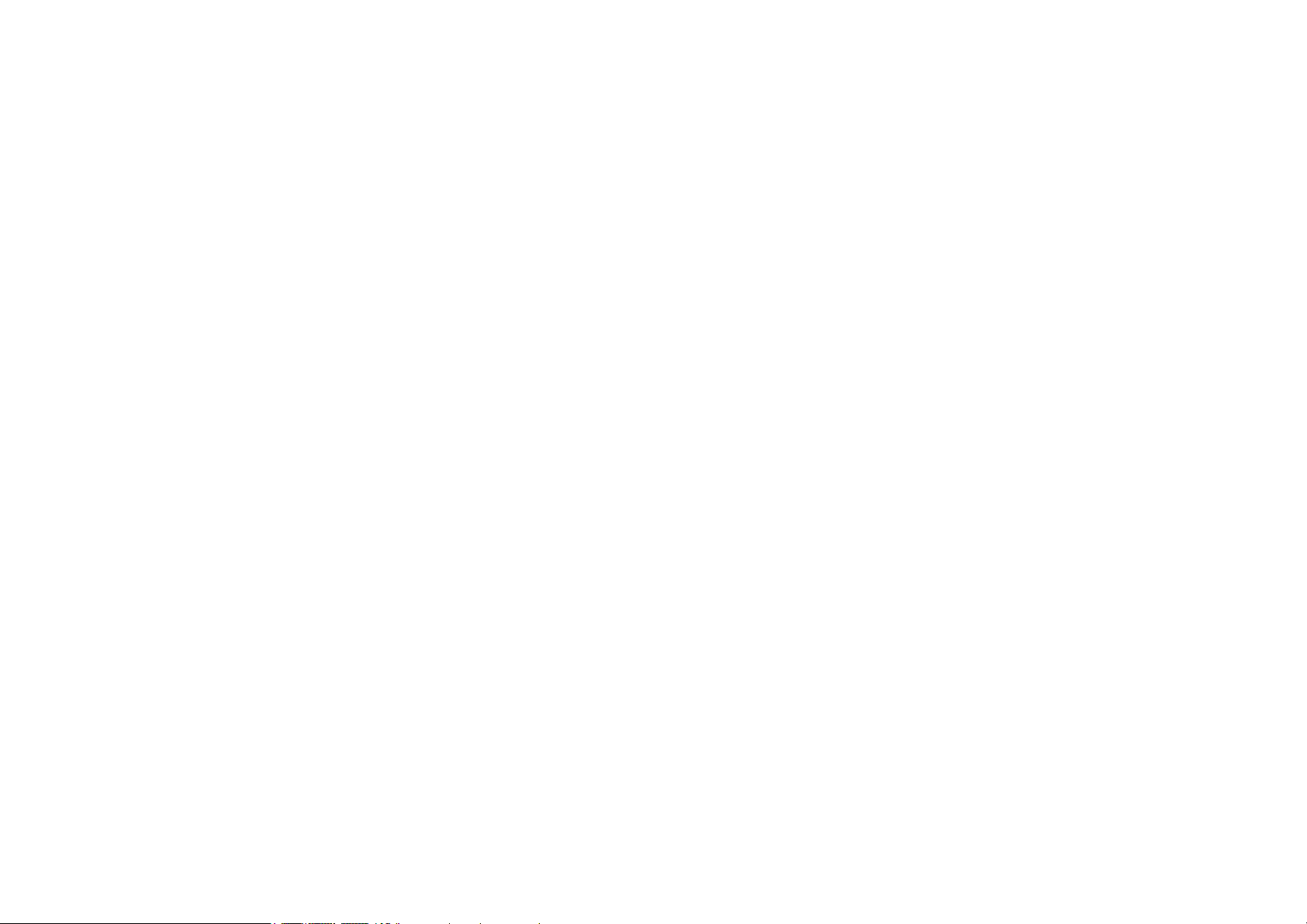
7
Redémarrer ou forcer un redémarrage 109
Mises à jour du système 109
Sauvegarde et restauration 109
Sauvegarde et restauration avec OnePlus Switch 110
Utiliser Google Drive pour la sauvegarde et la restauration 110
Restaurer les paramètres d'usine 111
ACCESSIBILITE 112
Agrandissement 113
Marche/arrêt pour raccrocher 113
Inversion des couleurs 113
Correction des couleurs 114
Texte en contraste élevé 114
CONSIGNES DE SECURITE 115
Déclaration 116
Marques commerciales et autorisations 117
Politique de confidentialité 118
Informations de régulation 118
Précautions pour l'utilisation de l'appareil 118
Consignes générales de sécurité 119
Sécurité de la batterie 122
Sécurité de la charge 123
Sécurité au volant 125
Informations relatives à la santé 126
Déclaration de sécurité relative au laser 127
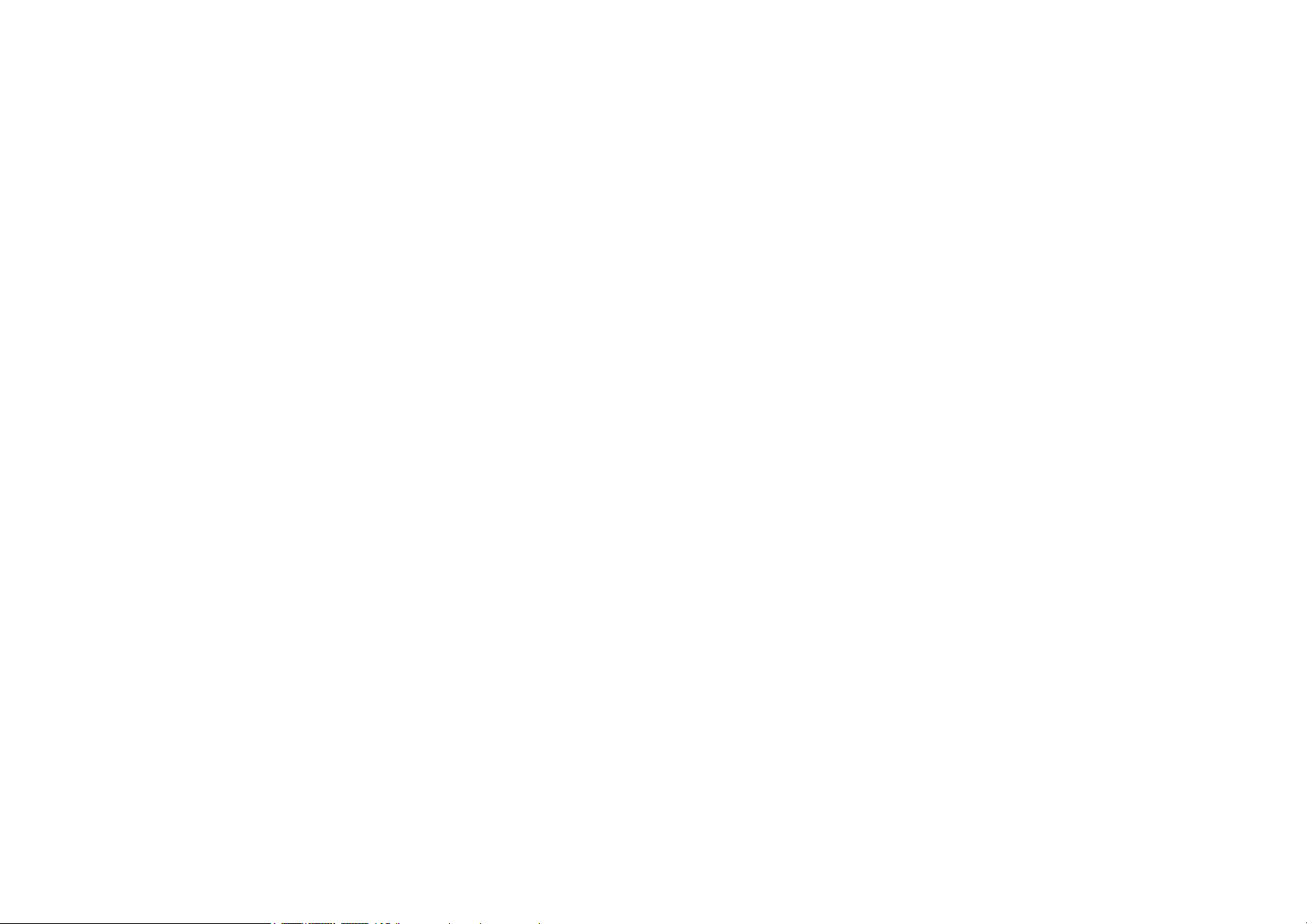
8
Informations relatives à l'étiquette réglementaire (si elles sont
prises en charge) : 127
Conformité réglementaire UE 128
Déclaration de conformité CE 128
Informations sur l'exposition aux RF (DAS) 128
Restrictions dans la bande 5 GHz 130
Bandes de fréquences et puissances de transmission 130
Mise au rebut de ce produit 131
Conformité aux normes RoHS 131
Conformité ERP 131
Conformité réglementaire FCC 133
Déclaration de conformité de la FCC 133
Avertissement de la FCC 134
Informations sur l'exposition aux RF (DAS) 135
Règles concernant la compatibilité des appareils auditifs
(HAC) pour les téléphones portables 137
Conformité d'Industrie Canada 139
Déclaration d'Industrie Canada (IC) 139
Restrictions dans la bande 5 GHz 141
Informations sur l'exposition aux RF (DAS) 141
Conformité réglementaire de l'Inde 142
Entretien et maintenance 145
Informations relatives à la garantie des appareils
OnePlus 147
Ce que ne couvre pas la garantie limitée 147
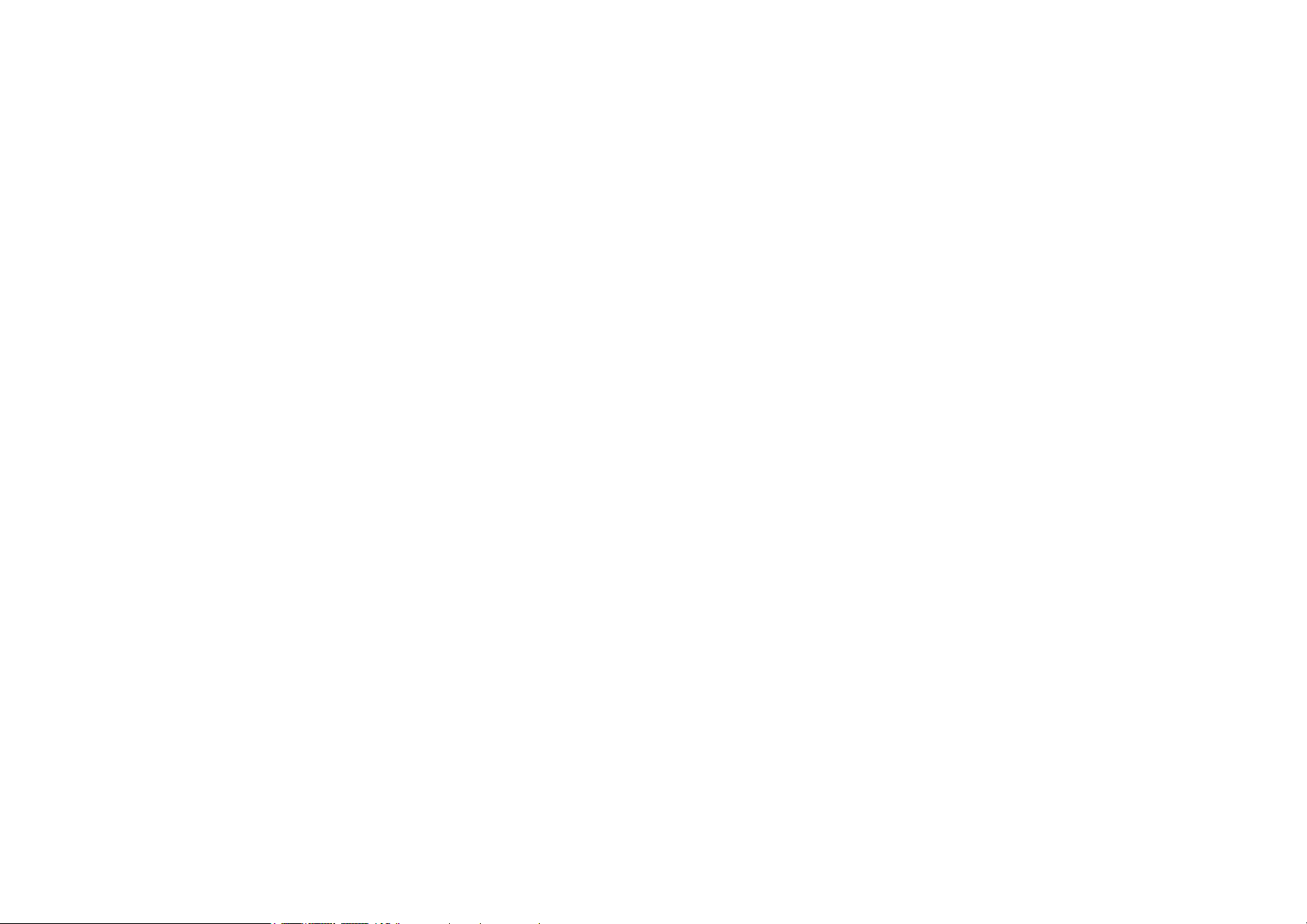
9
Politique de retours (limitée à l'Europe) 149

10
Premiers pas
Apprenez-en plus sur votre appareil et
commencez à l'utiliser.

11
Microphone supérieur
Objectif ultra
grand angle
Objectif de
l'appareil photo
principal
Monochrome
Flash à double LED
Haut-parleur
inférieur
Microphone inférieur
Haut-parleur supérieur
Appareil
photo avant
Boutons
d'ajustement du
volume audio
Alert Slider
Mise en
veille/sortie
de veille
Capteur
d'empreinte
digitale
intégré
Ce port USB de type-C prend en charge
les écouteurs USB de type-C standard
Tiroir carte nano SIM
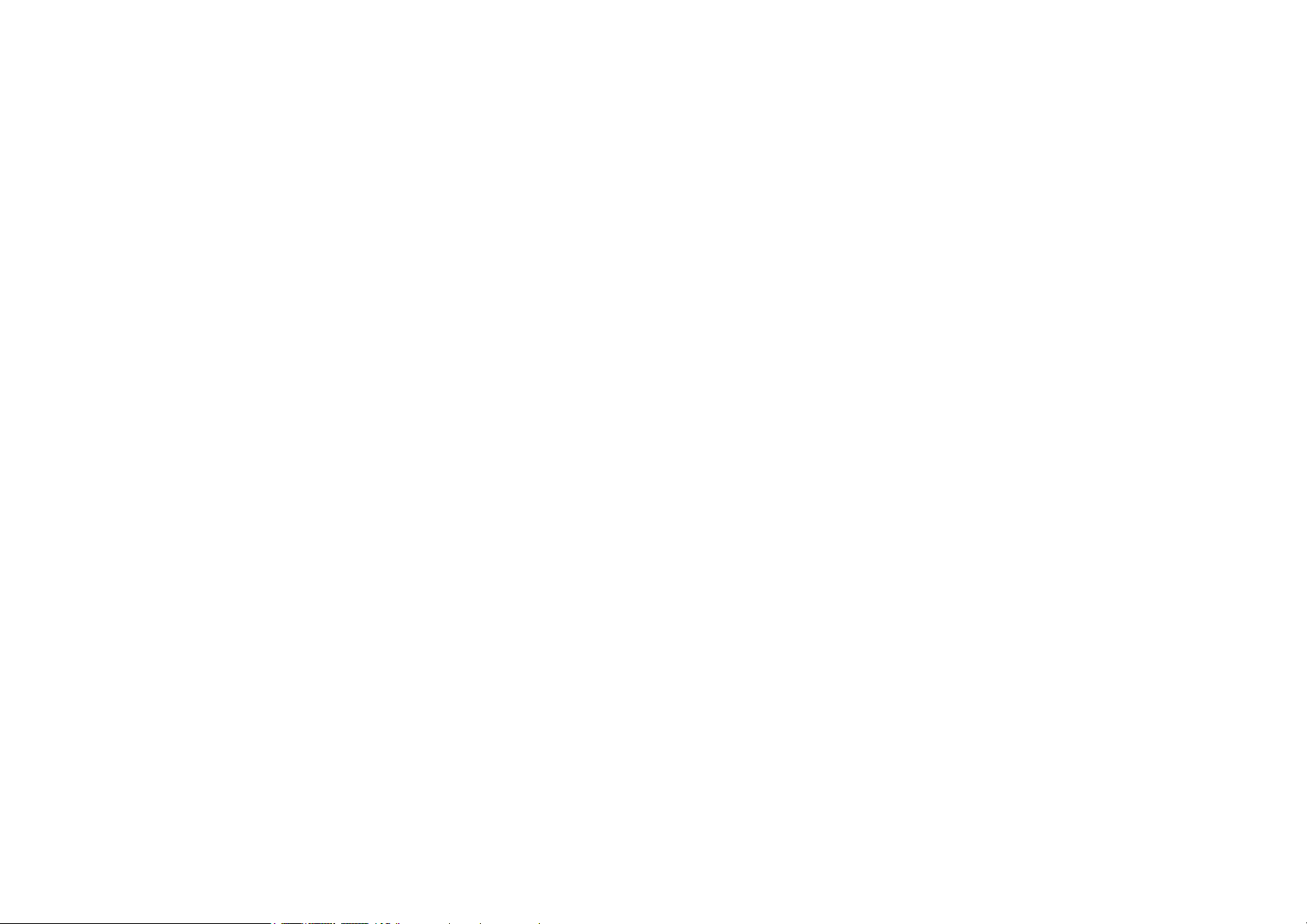
12
Configuration de votre appareil
Insertion de la carte SIM
1. Insérez l'éjecteur de tiroir de carte SIM dans la
petite ouverture du support de carte SIM.
Appuyez fermement l'éjecteur dans l'ouverture
pour extraire le tiroir de carte SIM.
2. Retirez lentement le tiroir de carte SIM de son
emplacement.
3. Placez la carte SIM dans le tiroir de carte SIM.
4. Replacez le tiroir de carte SIM dans votre
appareil.
* Veuillez utiliser la carte nano SIM d'origine.
L'utilisation d'autres cartes risque d'endommager
l'appareil.
Démarrage de votre OnePlus 9
Appuyez sur le bouton Marche/arrêt et maintenez-
le enfoncé pendant quelques secondes pour
démarrer le téléphone. Si votre téléphone ne
démarre pas, veuillez le charger.
Assistant de configuration
Lors de la toute première utilisation du téléphone
(ou après une réinitialisation d'usine), l'assistant de
configuration permet la configuration de toutes les
fonctionnalités, y compris de la langue, des boutons
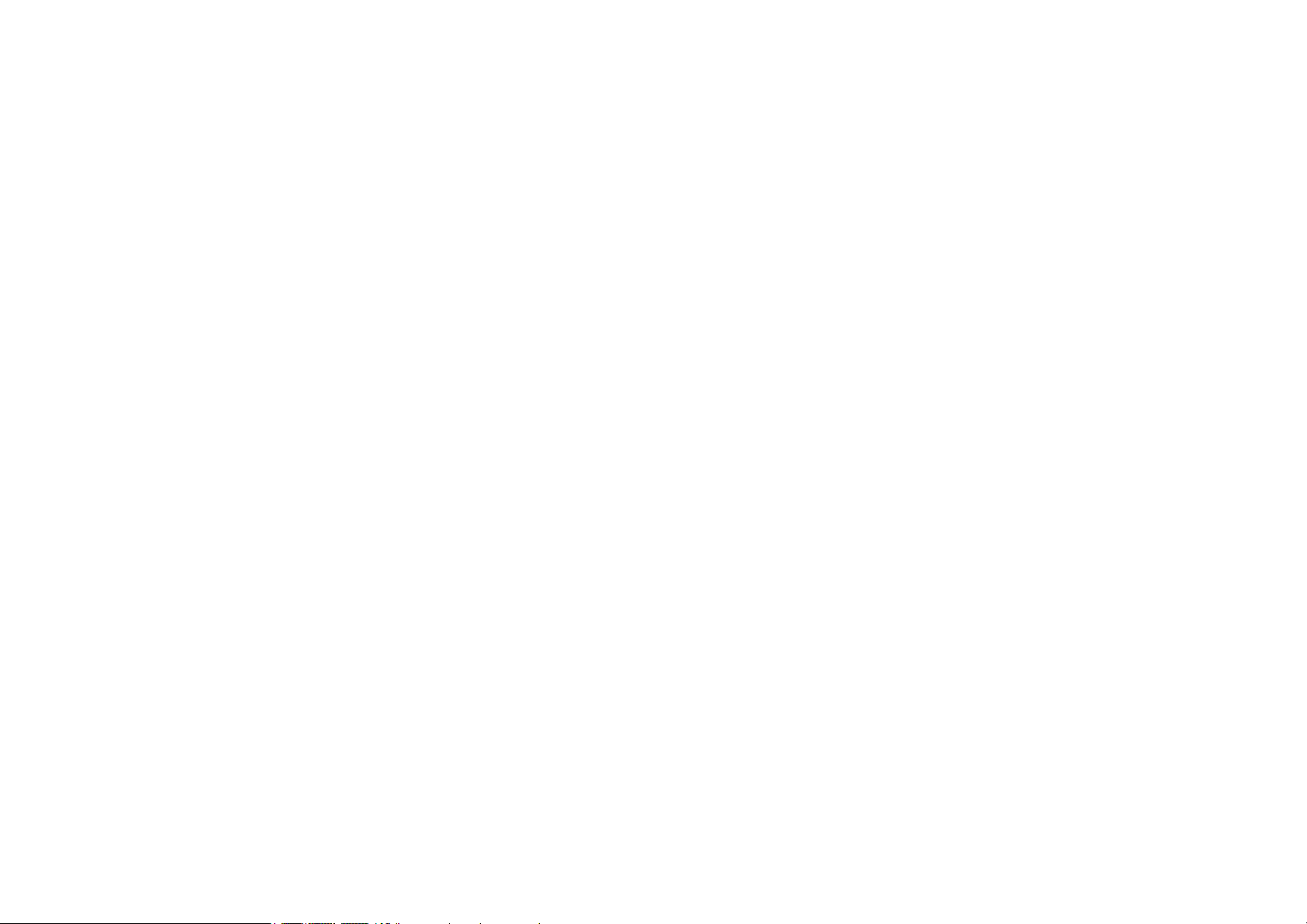
13
logiciels, des gestes, du déverrouillage des
empreintes digitales et d'autres fonctionnalités.
Pour toute modification ultérieure, accédez à
l'application Paramètres à l'issue de la configuration
du téléphone.
Batterie et charge
En cas de première utilisation du téléphone ou de
longue période d'inutilisation, vous devrez charger
le téléphone.
Consignes de sécurité :
1. Pour assurer votre sécurité et éviter tout
endommagement de l'appareil, veuillez utiliser
uniquement le chargeur et le câble USB d'origine.
2. Le téléphone OnePlus 9 prend en charge le câble
USB de type C.
3. Une fois la charge terminée, débranchez le
chargeur pour ne pas gaspiller d'électricité.
4. Ne posez aucun objet sur votre téléphone lors de
la charge.
Charge de la batterie
1. Connectez le câble USB à l'adaptateur ;
2. Branchez le câble USB dans le port USB du
téléphone.
3. Branchez l'adaptateur à une prise.
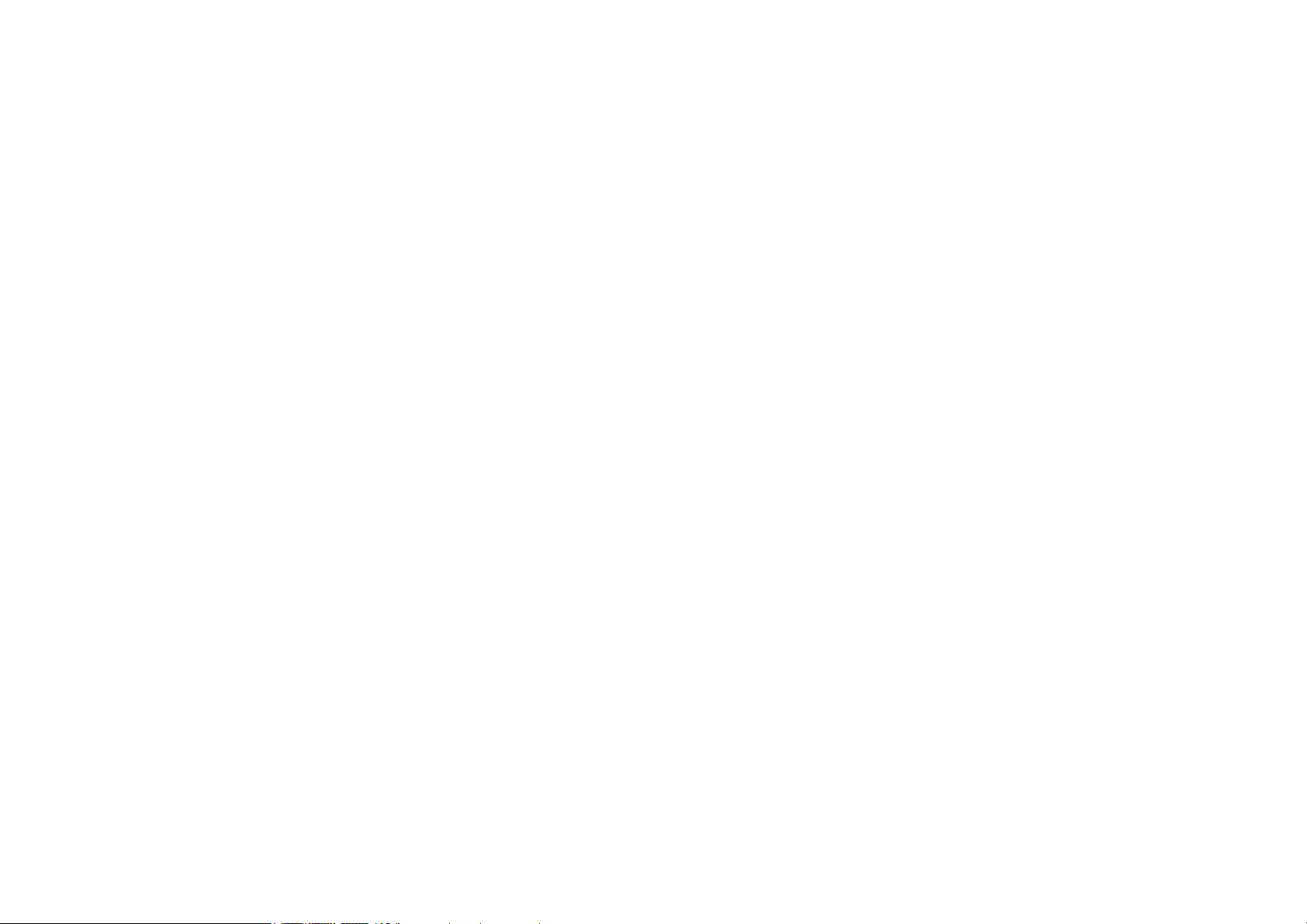
14
4. Une fois l'appareil chargé, débranchez le câble
USB du téléphone et débranchez l'adaptateur de
la prise.
Économie d'énergie et durée de vie
prolongée de la batterie
Réduisez la consommation énergétique en
procédant comme suit :
1. Éteignez l'écran lorsque l'appareil n'est pas
utilisé.
2. Activez le mode Économiseur de batterie en
cas de batterie faible.
3. Désactivez le Bluetooth et le Wi-Fi lorsque vous
ne les utilisez pas.
4. Rendez-vous dans le menu Paramètres pour
diminuer la luminosité de l'écran et raccourcir la
durée de veille.
5. Supprimez les applications que vous n'utilisez
pas.
Warp Charge 65
En cas d'utilisation du chargeur OnePlus et du câble
USB, vous pouvez charger votre téléphone
rapidement et en toute sécurité (10 V/6,5 A).
Il est recommandé de l'utiliser entre 15 °C et 35 °C.

15
Boutons physiques
Bouton Marche/arrêt
Le bouton Marche/arrêt se trouve sur le côté droit
du téléphone.
⚫ Maintenez-le enfoncé pour démarrer l'appareil
lorsque celui-ci est éteint.
⚫ Appuyez sur le bouton Marche/arrêt et
maintenez-le enfoncé pour les fonctions
Urgence/Mise hors tension/Redémarrage
lorsque l'appareil est allumé.
⚫ Appuyez simultanément sur les boutons
Marche/arrêt et d'augmentation du volume pour
mettre l'appareil hors tension.
⚫ Cliquez sur le bouton Marche/arrêt pour
allumer/éteindre l'écran.
Bouton d'ajustement du volume audio
Le bouton d'ajustement du volume audio se trouve
sur le côté gauche du téléphone.
⚫ Lors de la lecture d'un titre ou d'une vidéo,
appuyez sur le bouton d'ajustement du volume
audio pour régler le volume des contenus
multimédias.
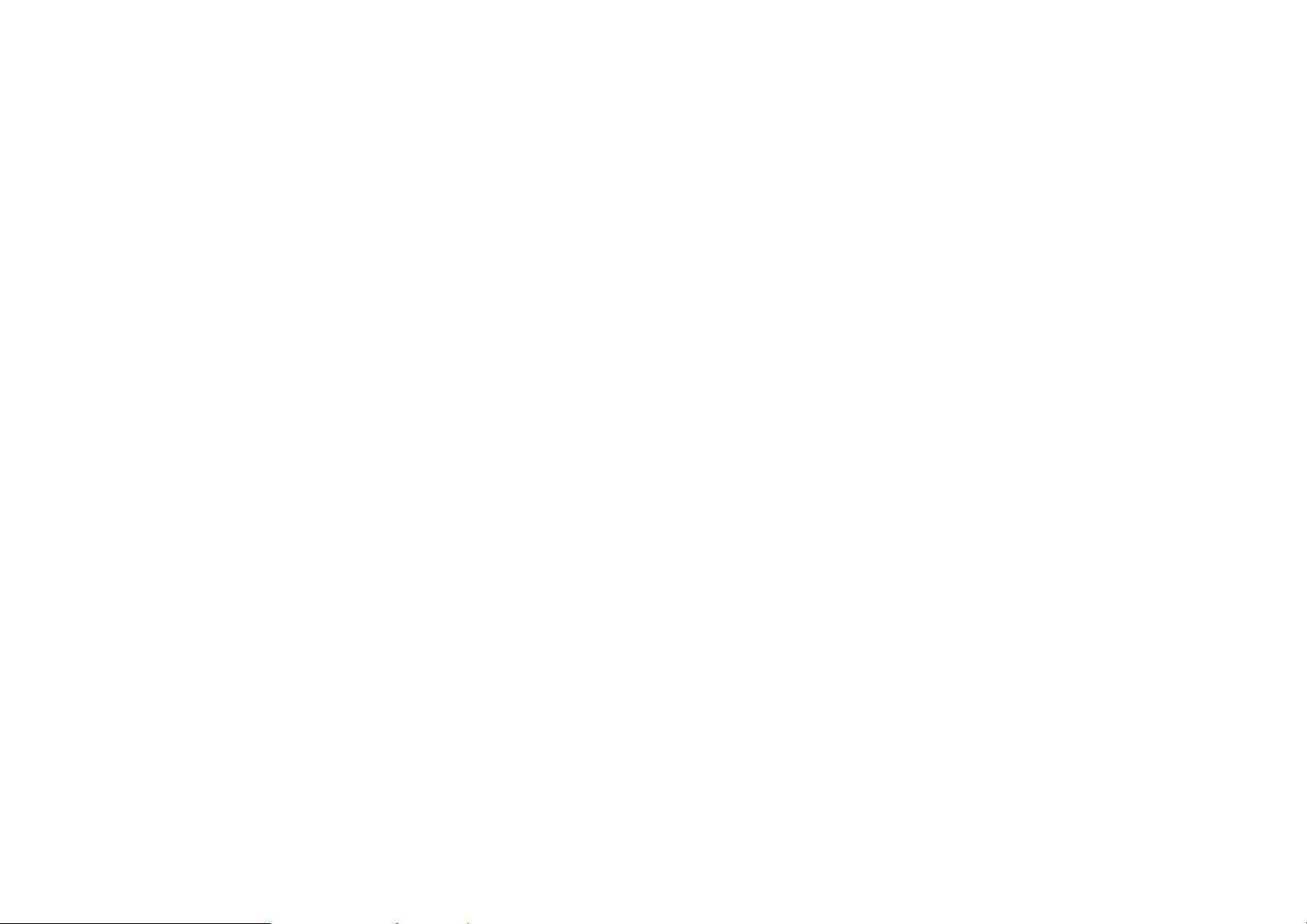
16
⚫ Lors d'un appel, appuyez sur ce bouton pour
ajuster le volume de l'appel.
⚫ Appuyez sur le bouton d'ajustement du volume
audio pour couper la sonnerie d'un appel entrant.
Alert Slider
L'« Alert Slider » se trouve sur le côté droit du
téléphone.
Vous pouvez régler l'état de la sonnerie du système
(silencieux, vibration, sonnerie) en actionnant
l'« Alert Slider ».
⚫ Silencieux : les appels et les notifications
n'émettront aucun son ni vibration, à l'exception
des alarmes.
⚫ Vibration : les appels et les notifications
n'émettront aucun son, à l'exception des
alarmes.
⚫ Sonnerie : les appels, les alarmes et les
notifications fonctionnent normalement.
REMARQUE : en mode Ne pas déranger, la
sonnerie et la vibration sont désactivés.
Boutons de raccourci
Vous pouvez effectuer des actions rapides à l'aide
des boutons de raccourci.
⚫ Appuyez simultanément sur les boutons
Marche/arrêt et d'augmentation du volume et
maintenez-les enfoncés pour éteindre l'appareil.
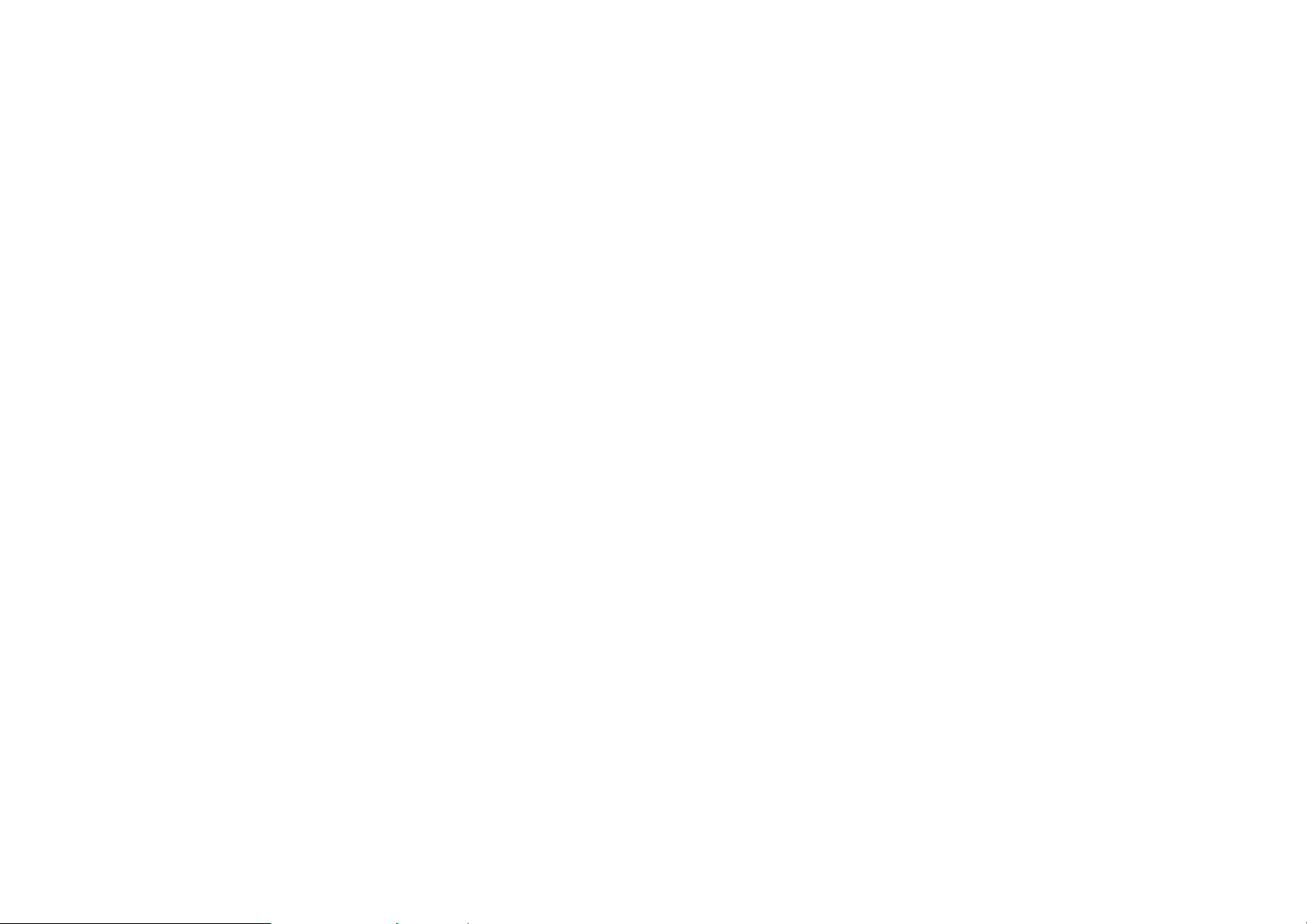
17
⚫ Appuyez simultanément sur le bouton
Marche/arrêt et sur le bouton servant à baisser le
volume et maintenez-les enfoncés pour effectuer
une capture d'écran.
⚫ Appuyez simultanément sur le bouton
Marche/arrêt et sur le bouton servant à baisser le
volume et maintenez-les enfoncés pour accéder
au mode de récupération lorsque l'appareil est
éteint.
⚫ Maintenez les boutons Marche/Arrêt et
d'augmentation du volume enfoncés pendant
10 secondes pour forcer la mise hors tension du
téléphone.
Transfert de données vers
l'appareilOnePlus 9
OnePlus Switch permet le transfert rapide de toutes
vos données, y compris des contacts, des messages
et des photos, de votre ancien appareil vers votre
nouveau téléphone OnePlus.
Si l'ancien appareil est un OnePlus ou d'autres
appareils Android :
1. Lancez l'application OnePlus Switch.
Choisissez « Je suis un nouveau téléphone »,
puis sélectionnez le type correspondant à votre
ancien téléphone.
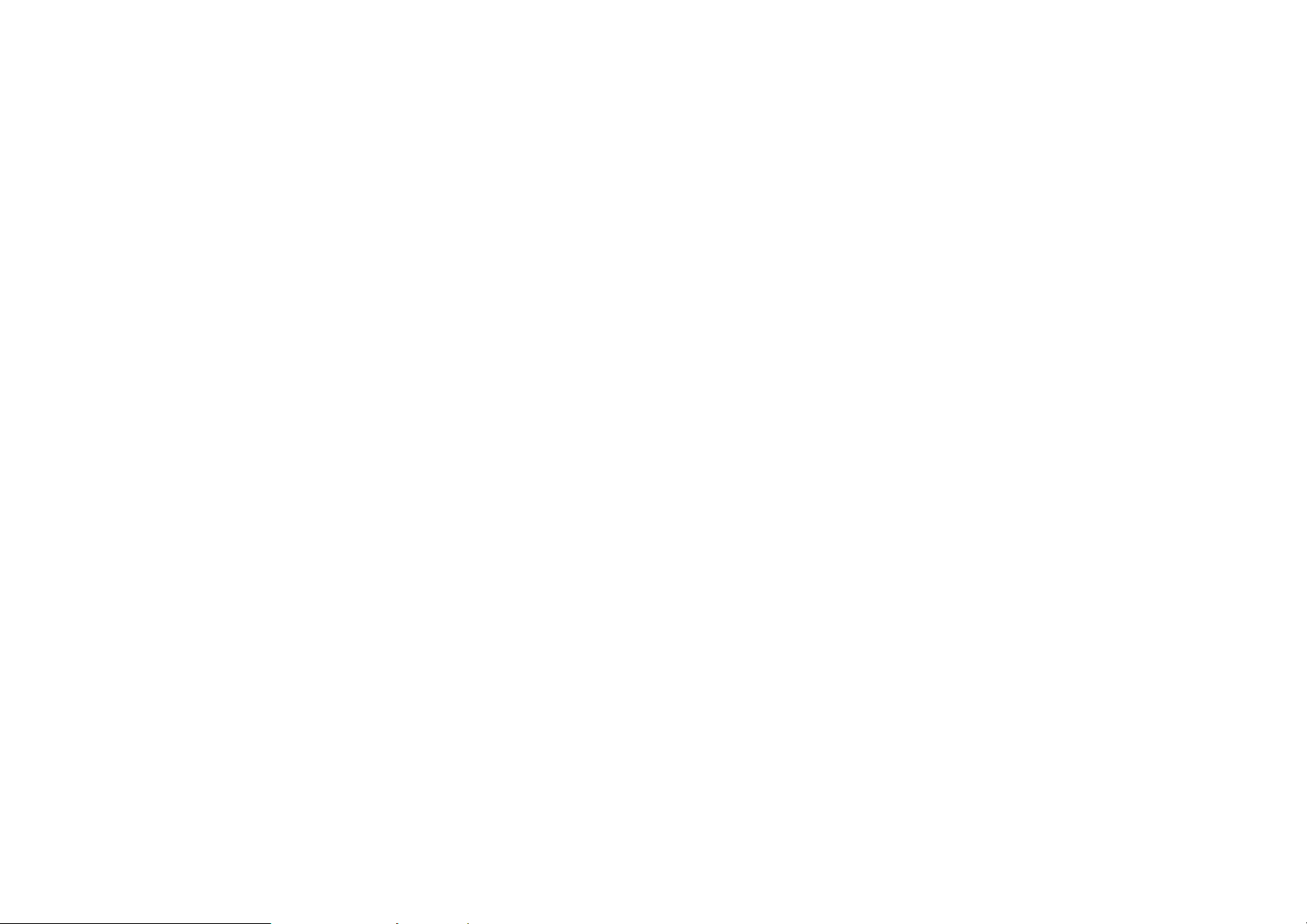
18
2. Suivez les instructions apparaissant à l'écran du
nouveau téléphone. Téléchargez et installez
OnePlus Switch sur votre ancien téléphone.
3. Depuis votre nouveau téléphone, appuyez sur
Continuer.
4. Lancez l'application OnePlus Switch sur votre
ancien téléphone, sélectionnez « Je suis un
ancien téléphone », puis scannez le code QR sur
votre nouveau téléphone pour connecter les
deux appareils.
5. Après les avoir connectés, sélectionnez les
données que vous souhaitez transférer depuis
votre ancien téléphone. Appuyez sur l'écran
pour démarrer. Patientez jusqu'à la fin du
transfert.
Si l'ancien appareil est un iPhone :
1. Synchronisez les données de votre appareil iOS
avec iCloud.
2. Lancez l'application OnePlus Switch.
3. Choisissez « Je suis un nouveau téléphone » et
puis appuyez sur « iPhone ».
4. Inscrivez-vous à votre compte iCloud et
commencez à importer des données.
5. Il est recommandé d'effectuer le processus
complet de transfert de données en étant connecté
à un réseau Wi-Fi, et OnePlus Switch doit

19
toujours rester à l'écran. En cas de déconnexion
du serveur iCloud, essayez de vous reconnecter à
iCloud et reprenez la transmission des données.
Veuillez noter que seulement un certain format de
données peut être transféré en raison de
problèmes de compatibilité.
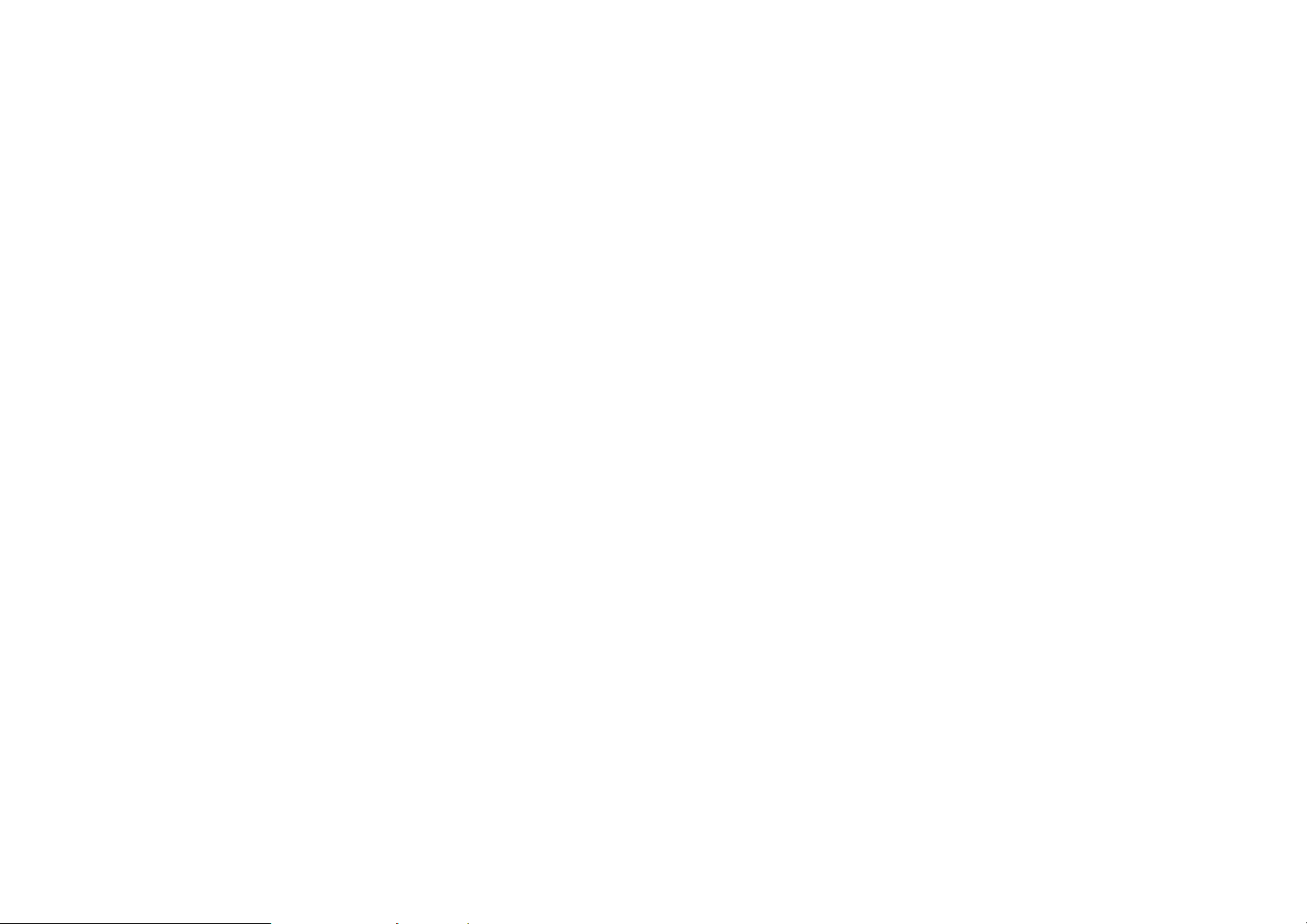
20
Notions de base
Apprenez à utiliser votre appareil
OnePlus.
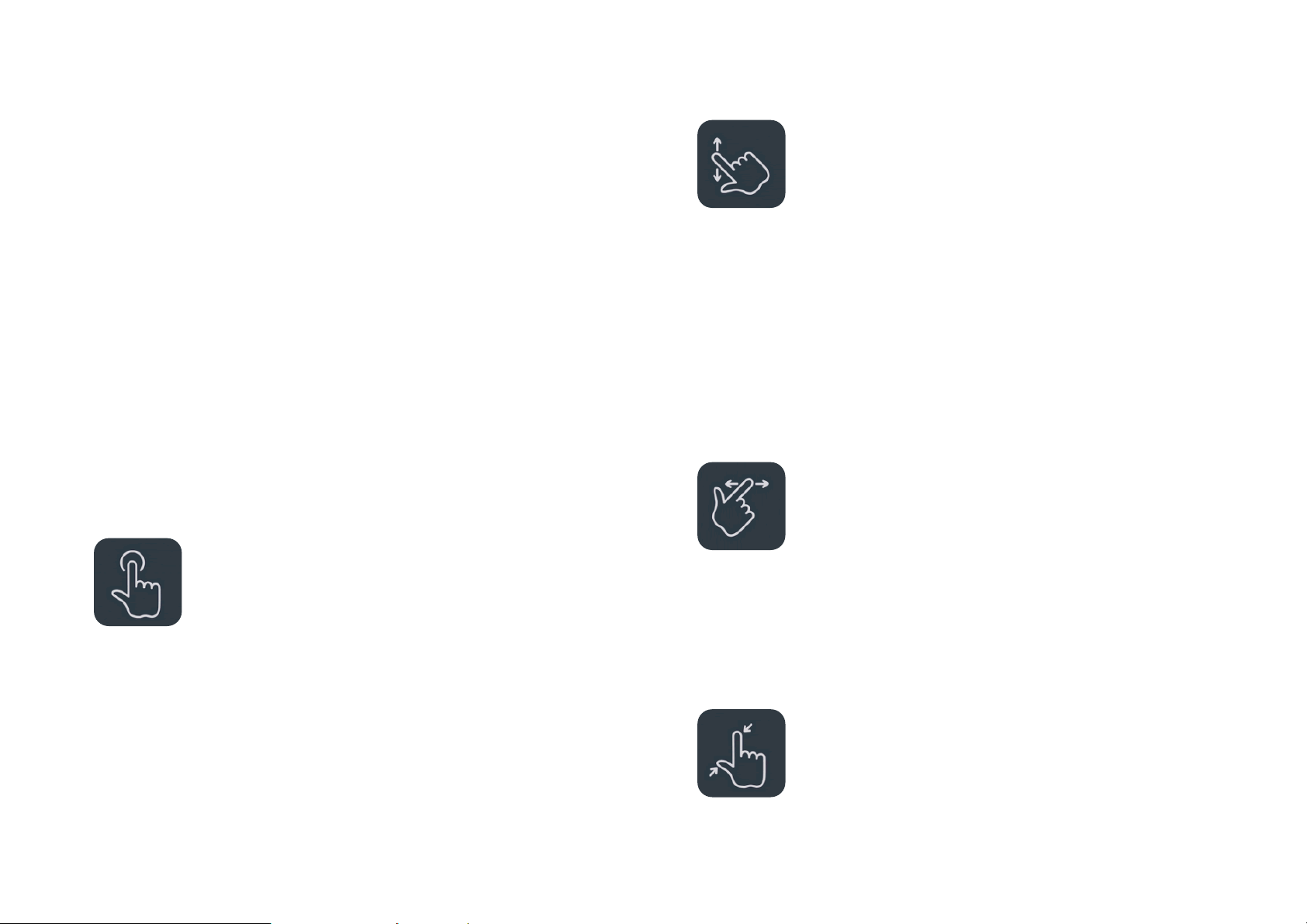
21
Gestes de base
Apprenez à utiliser les gestes de base tels
qu'appuyer, faire glisser, balayer et zoomer
permettant de contrôler votre téléphone, ainsi que
vos applications.
1. Appuyez pour lancer l'application ou la
sélectionner
2. Lors de la consultation d'une page Web ou d'une
liste, balayez vers le haut ou vers le bas.
3. Balayez vers la gauche ou la droite à l'aide d'un
doigt pour changer d'onglet, de page ou faire
défiler le contenu des applications météo,
calendrier et galerie de la liste d'applications.
4. Utilisez deux doigts pour zoomer sur les images
et les pages Web.
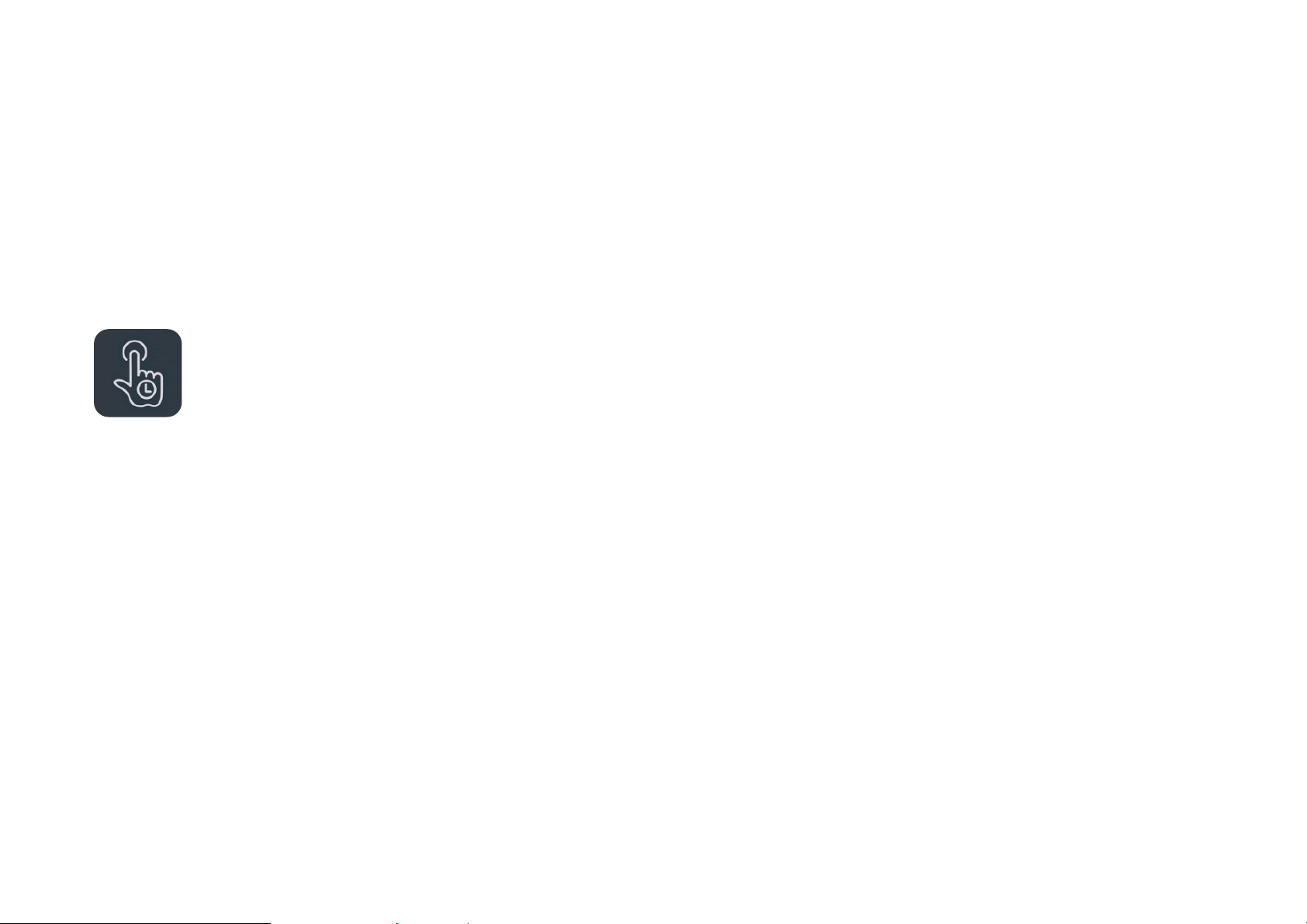
22
5. Appuyez longuement sur l'écran pour afficher
une fenêtre contextuelle permettant le réglage de
paramètres avancés ou l'accès aux modifications
d'état.
Installation et désinstallation
d'applications
Installation d'applications à partir du
Play Store
Il est conseillé de télécharger et d'installer des
applications à partir du Play Store, disponible sur
votre appareil.
Ouvrez le Play Store pour rechercher des
applications par mots-clés ou s'affichant à l'écran.
⚫ Appuyez sur l'icône de l'application pour en
afficher les détails.
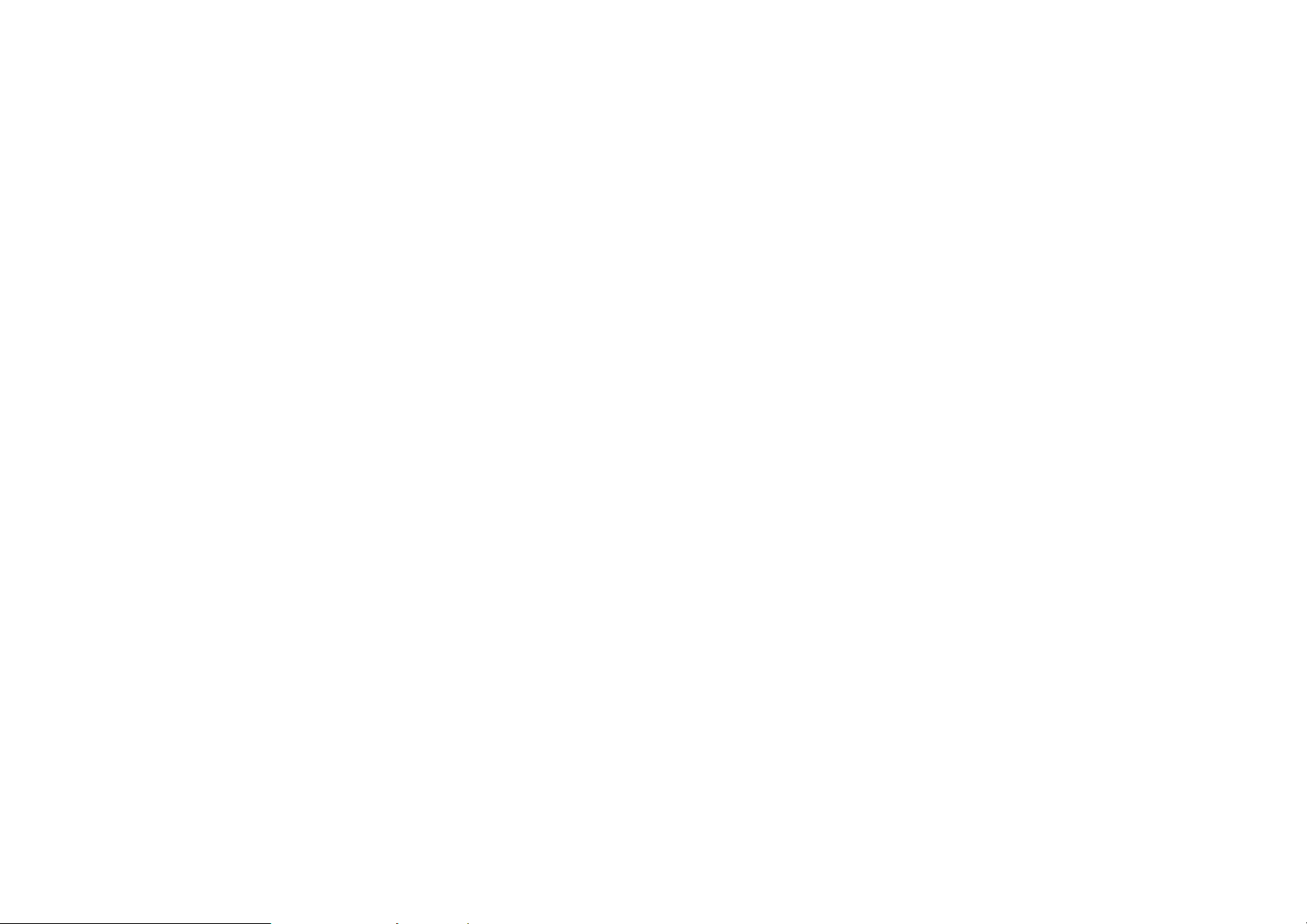
23
⚫ Appuyez sur Installer pour télécharger et
installer les applications.
* Il est conseillé de télécharger des applications
lorsque vous bénéficiez d'un accès Wi-Fi.
Désinstallation d'applications
Pour désinstaller une application, procédez comme
suit :
⚫ Sur l'écran d'accueil ou dans le tiroir
d'applications, appuyez et maintenez enfoncée
l'icône de l'application et sélectionnez
Désinstaller.
⚫ Accédez à Play Store > Mes applications et
jeux > INSTALLÉS, cliquez pour saisir les
détails de l'application, sélectionnez désinstaller.
⚫ Accédez à Paramètres > Applications et
notifications, puis sélectionnez l'application.
Accédez ensuite aux Informations sur
l'application et sélectionnez Désinstaller.
* Certaines applications préinstallées ne peuvent
pas être désinstallées
Utilisation des applications
Apprenez à ouvrir des applications, à basculer d'une
application à l'autre, à les fermer, ainsi qu'à afficher
les informations relatives à l'application.
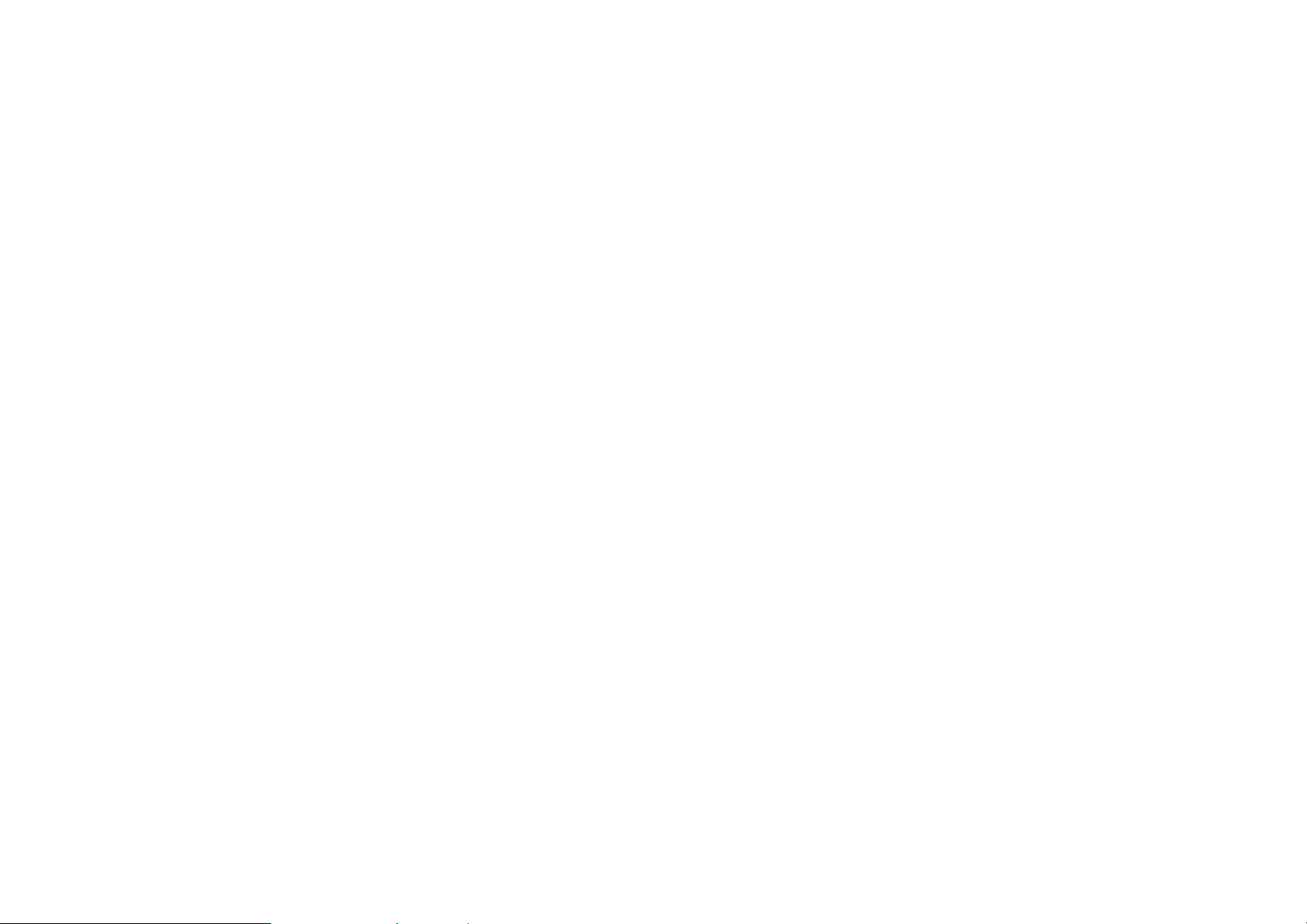
24
Tiroir d'applications
Sur l'écran d'accueil, balayez vers le haut pour
afficher toutes les applications du tiroir
d'applications
Ouverture des applications
Lancez l'application en appuyant sur l'icône ou dans
le tiroir d'applications.
Affichage des informations sur
l'application
Appuyez longuement sur l'icône d'une application
et sélectionnez Informations sur l'application dans
la fenêtre contextuelle pour consulter les
informations et les options de configuration.
Passage d'une application à l'autre
⚫ Dans Gestes de navigation, balayez la barre
inférieure vers la gauche ou vers la droite pour
basculer d'une application à une autre.
⚫ Dans Précédent, Accueil, Récents, appuyez sur
le bouton Récents dans la barre de navigation
pour passer d'une application à l'autre.
Fermeture des applications
⚫ Dans Gestes de navigation, balayez vers le haut
à partir du bord inférieur de l'écran et marquez
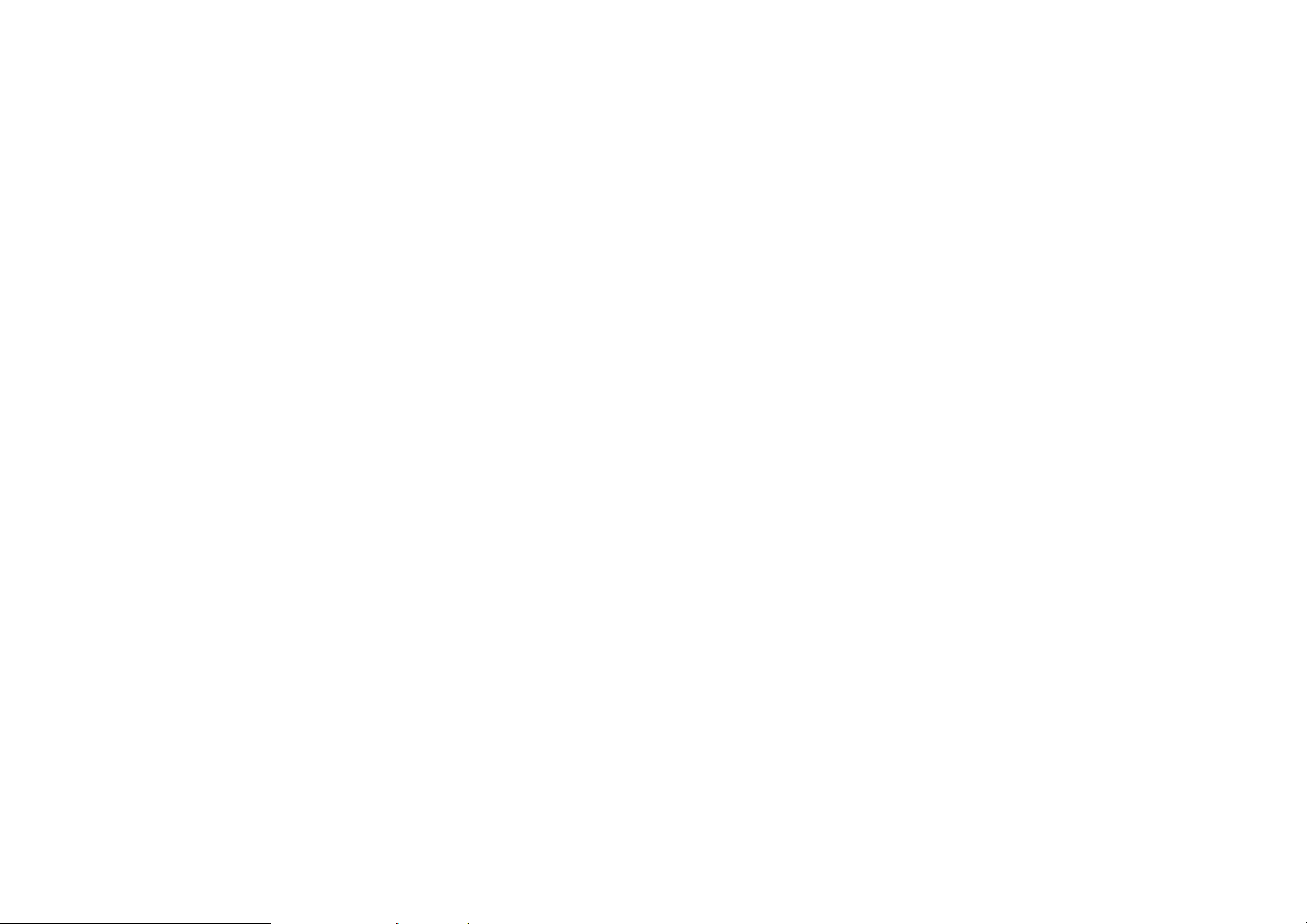
25
une pause, puis fermez les applications en
balayant les cartes d'applications vers le haut.
⚫ Appuyez sur le bouton Récents et fermez les
applications en balayant les cartes d'applications
vers le haut.
Arrêt des tâches en arrière-plan
⚫ Dans Gestes de navigation, balayez vers le haut
à partir du bord inférieur de l'écran et marquez
une pause, puis appuyez sur « Effacer tout »
pour mettre fin aux tâches en arrière-plan.
⚫ Appuyez sur le bouton Récents pour accéder à la
liste des applications récentes, puis appuyez sur
« Effacer tout » pour mettre fin aux tâches en
arrière-plan.
* Cette action ne ferme pas les applications
épinglées.
Verrouillage d'applications en arrière-
plan
Dans la liste des applications récentes, appuyez
longuement sur la carte de l'application pour
accéder aux options du menu. Sélectionnez
Verrouiller pour empêcher toute fermeture de
l'application.
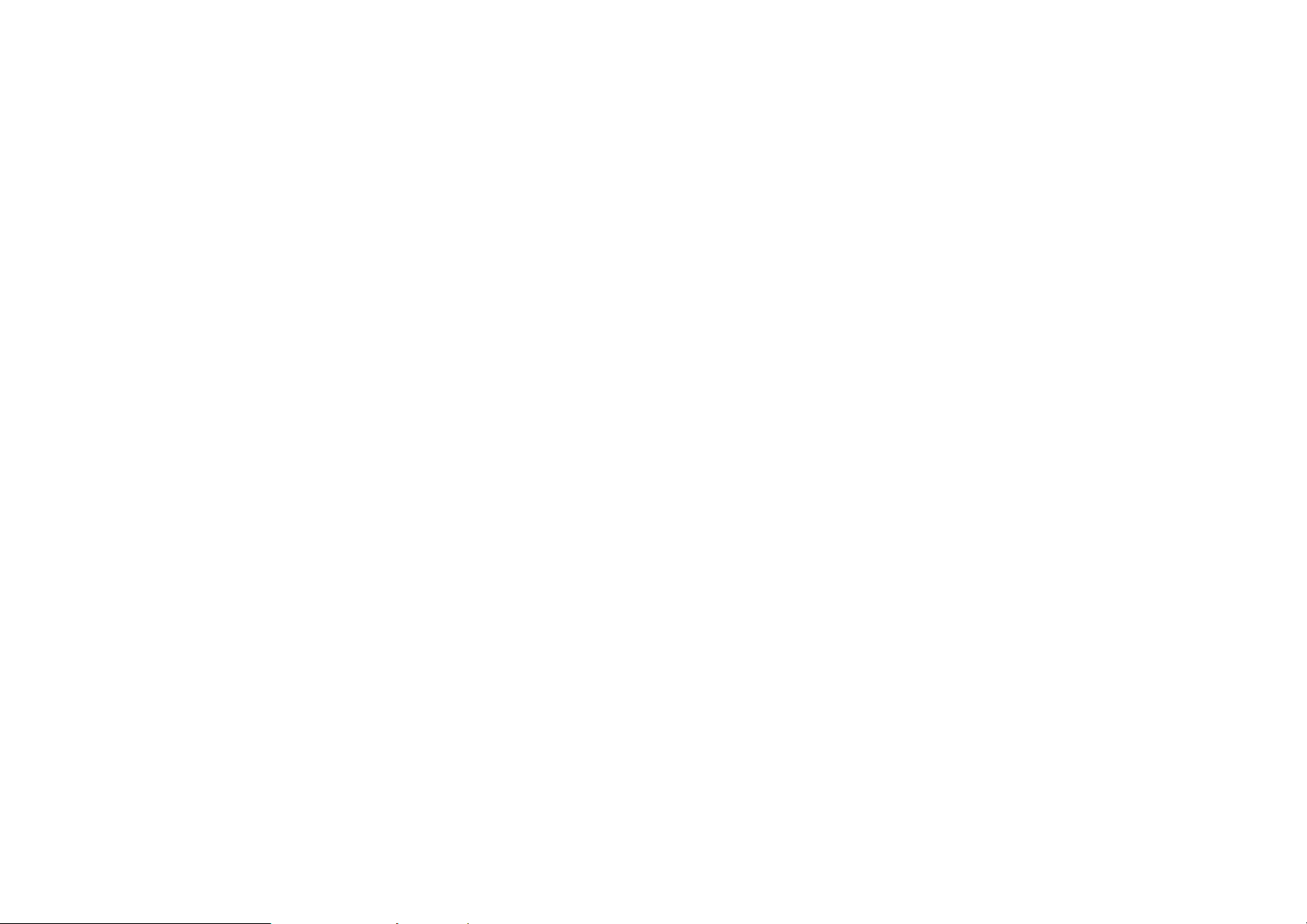
26
Écran d'accueil
Apprenez à configurer des fonds d'écran, des
widgets, ainsi que les paramètres d'accueil afin de
personnaliser votre téléphone.
Icônes d'applications et dossiers
⚫ Ouvrez le tiroir d'applications en balayant vers
le haut depuis le bas de l'écran d'accueil.
⚫ Dans le tiroir, appuyez sur une icône
d'application et faites-la glisser pour l'ajouter à
l'écran d'accueil.
⚫ Faites glisser une icône d'application sur une
autre application de l'écran d'accueil pour créer
un dossier.
Fonds d'écran
Appuyez longuement sur un espace vide de l'écran
d'accueil et sélectionnez FONDS D'ÉCRAN pour
définir le fond d'écran de l'accueil et de l'écran de
verrouillage.
Widgets
⚫ Ajout de widgets : appuyez longuement sur un
espace vide de l'écran d'accueil, puis
sélectionnez Widgets. Ou appuyez sur l'icône de
l'application et maintenez-la enfoncée, puis
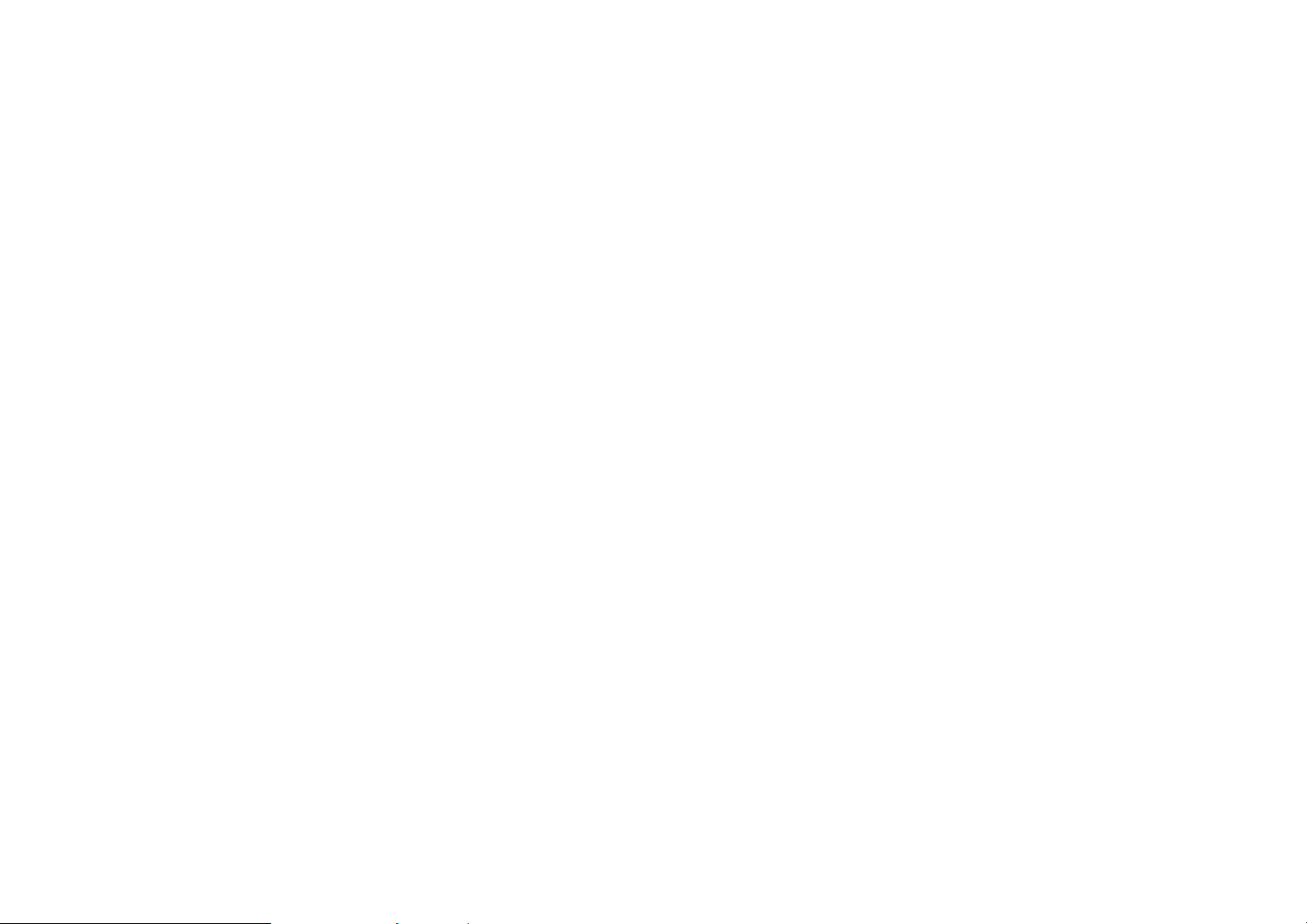
27
sélectionnez widgets. Ensuite, appuyez sur un
widget et faites-le glisser vers l'écran d'accueil.
Paramètres d'accueil
Appuyez longuement sur un espace vide de l'écran
d'accueil, puis sélectionnez PARAMÈTRES
D'ACCUEIL.
Ajout d'icône à l'écran d'accueil : en cas
d'activation, une icône s'affiche sur l'écran d'accueil
après l'installation d'une nouvelle application.
Balayez vers le bas pour accéder : balayez vers le
bas à partir de l'écran d'accueil pour accéder aux
Notifications et aux Paramètres rapides ou au shelf.
Google : balayez vers la droite à partir de l'écran
d'accueil pour afficher la barre de recherche Google
et Google Discover.
Double appui pour verrouiller : appuyez deux
fois sur un espace vide de l'écran d'accueil pour
éteindre l'écran et verrouiller l'appareil.
Disposition du lanceur : choisissez entre l'écran
d'accueil uniquement et l'écran d'accueil et le tiroir.
Gestes de recherche rapide : choisissez la façon
d'accéder à la recherche rapide, vous pouvez choisir
entre glisser vers le haut et maintenir ou glisser vers
le haut pour rechercher des applications.
Points de notification : configurez les paramètres
des notifications.
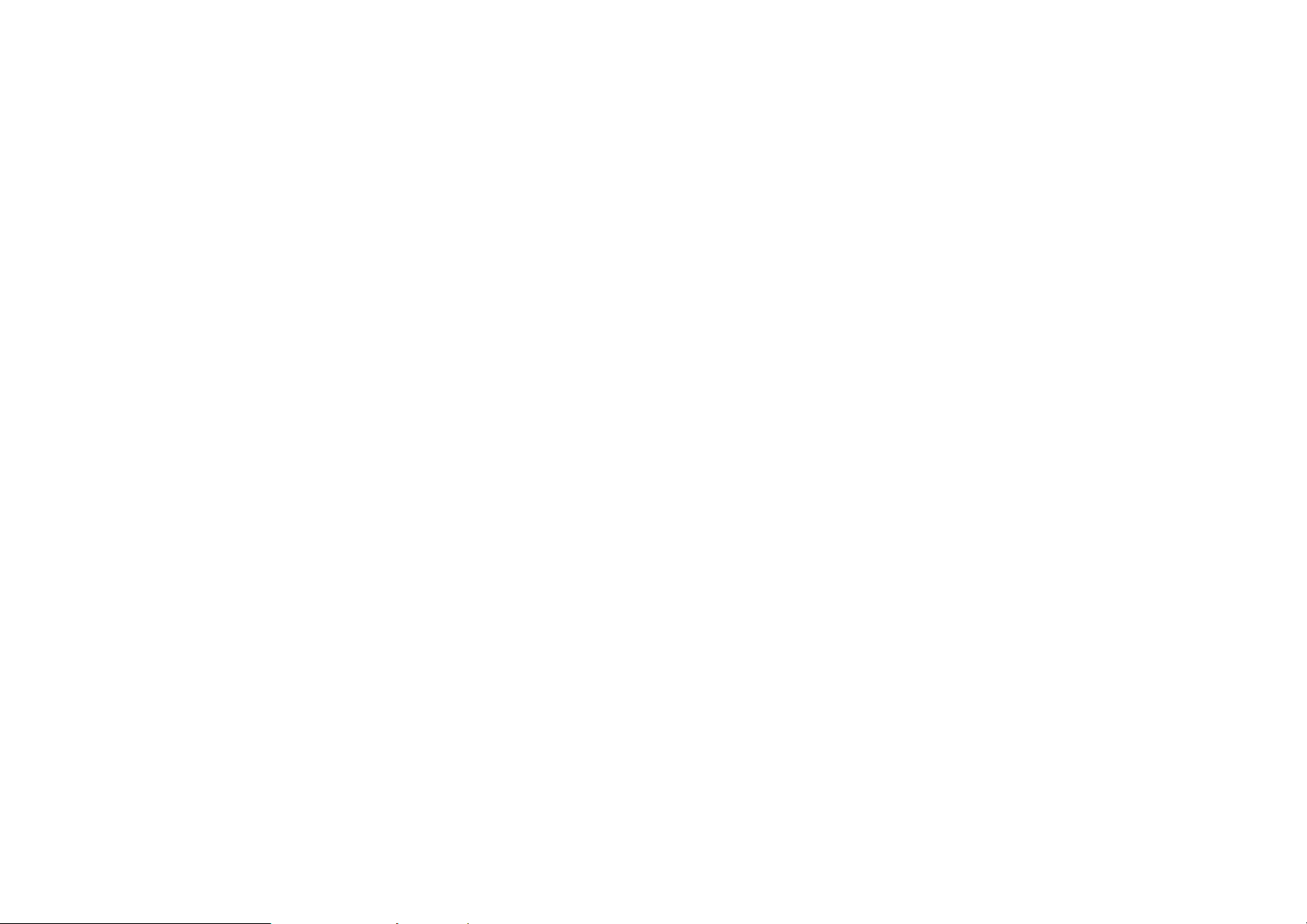
28
Pack d'icônes : configurez les styles d'icônes pour
les applications prédéfinies et certaines applications
tierces.
Organisation de l'écran d'accueil : définissez le
nombre de grilles et la taille des icônes. Vous
pouvez également choisir de masquer ou non les
noms des applications.
Cachette : pour y accéder, balayez à droite dans le
tiroir d'application ou balayez vers l'extérieur avec
deux doigts sur l'écran d'accueil.
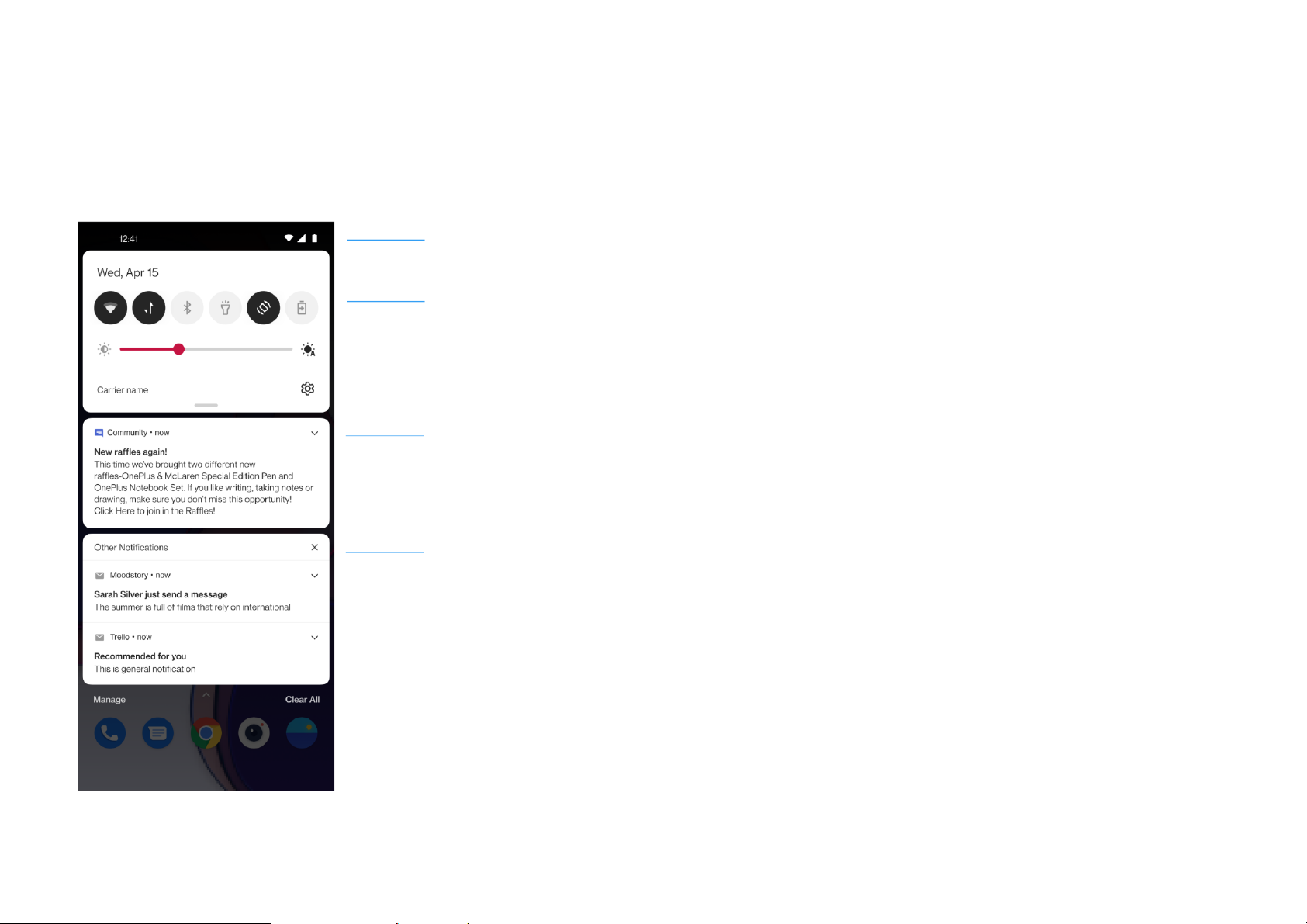
29
Notifications
Barre d'état
Paramètres rapides
Notifications
importantes
Autres notifications
Lorsqu'une nouvelle notification relative au
système ou à une application apparaît, la barre d'état
affiche l'icône correspondante. Faites glisser le
panneau de notifications en balayant vers le bas, à
partir du haut de la page de l'application ou de
n'importe quelle zone de l'écran d'accueil.
⚫ Vous pouvez effacer une notification en la
balayant vers la droite (certaines notifications
doivent être effacées en fermant l'application
correspondante).
⚫ Appuyez longuement sur une notification pour
accéder aux paramètres des notifications de
l'application correspondante.
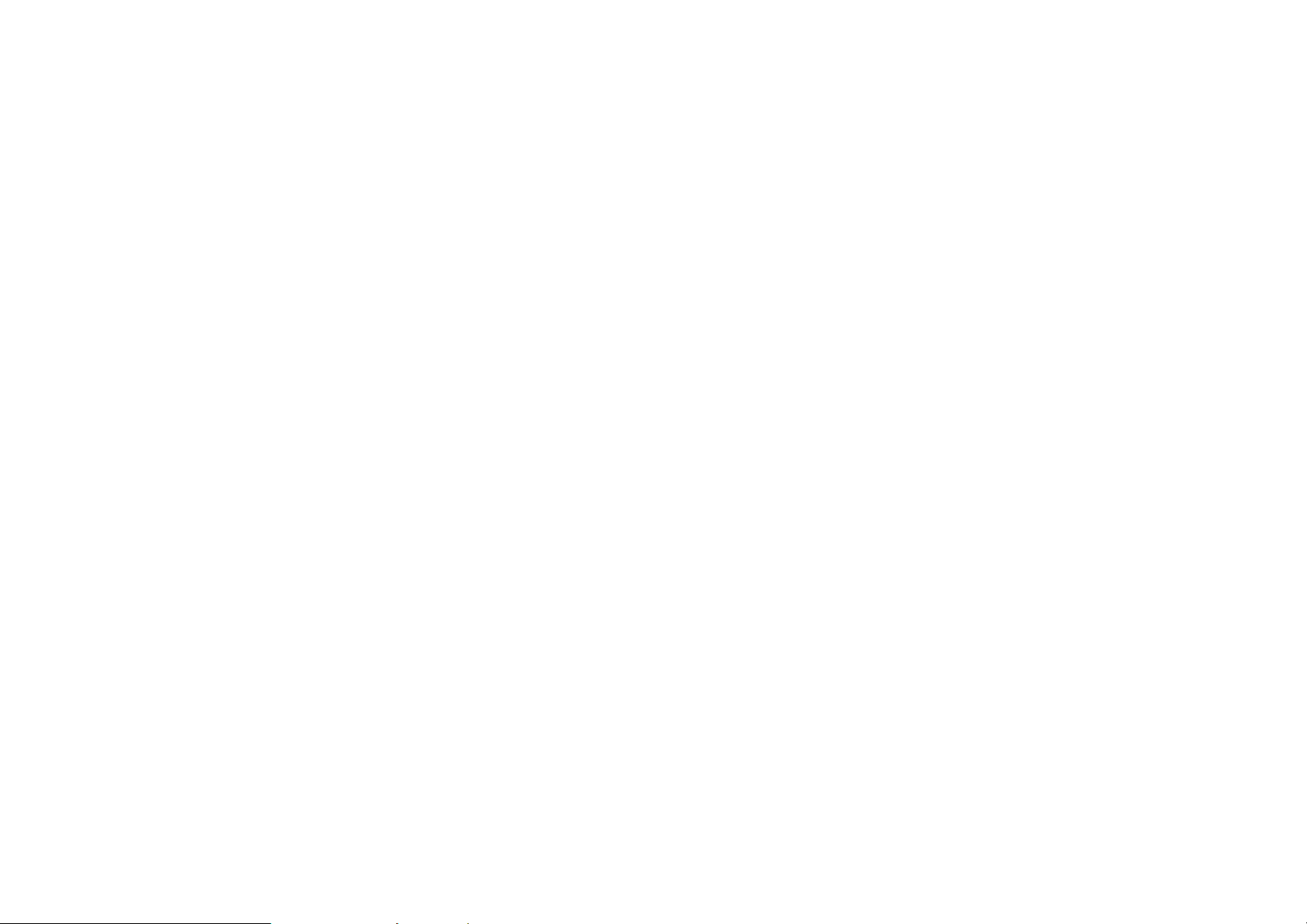
30
⚫ Deux catégories sont disponibles :
« Importantes » et « Autres », vous pouvez
choisir de déplacer les notifications moins
importantes vers la catégorie « Autres
notifications » en appuyant sur une notification
et en choisissant « Autres ».
Paramètres rapides
⚫ Appuyez sur l'icône de paramètres rapides pour
activer/désactiver rapidement des fonctions
spécifiques.
⚫ Appuyez et maintenez une icône enfoncée dans
le menu Paramètres rapides pour ouvrir
l'interface de configuration correspondante.
⚫ Balayez de nouveau vers le bas pour afficher
plus de boutons et de paramètres de luminosité.
 Loading...
Loading...