Page 1

1
OnePlus 8 Pro Příručka
uživatele
Page 2
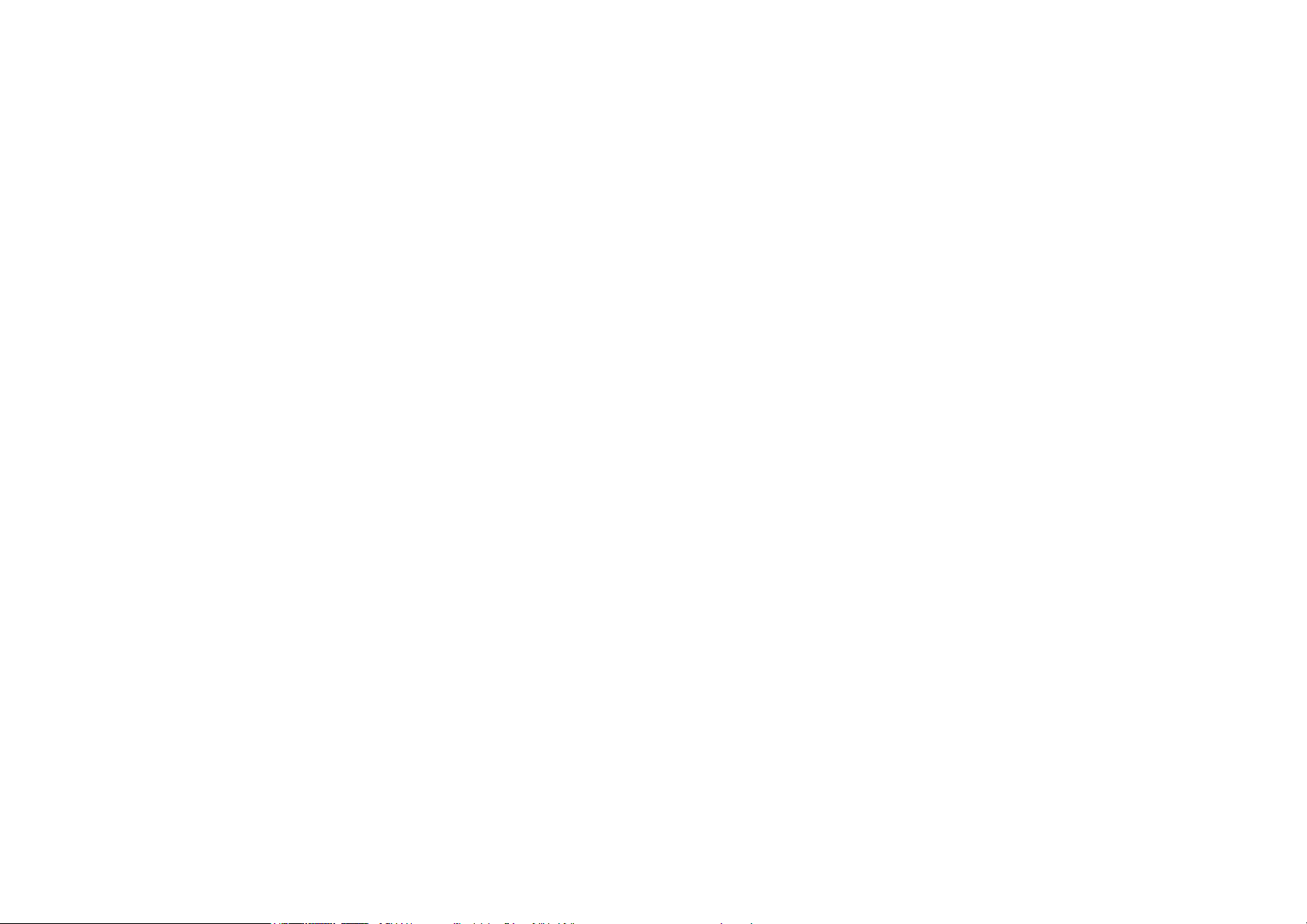
2
Vzhledem k soustavným aktualizacím softwaru (včetně funkcí, uživatelských rozhraní a způsobů
interakce tohoto softwaru) se vaše uživatelská zkušenost může lišit od popisu rozhraní uvedeného v této
příručce. Toto softwarové rozhraní může být obměňováno.
Page 3
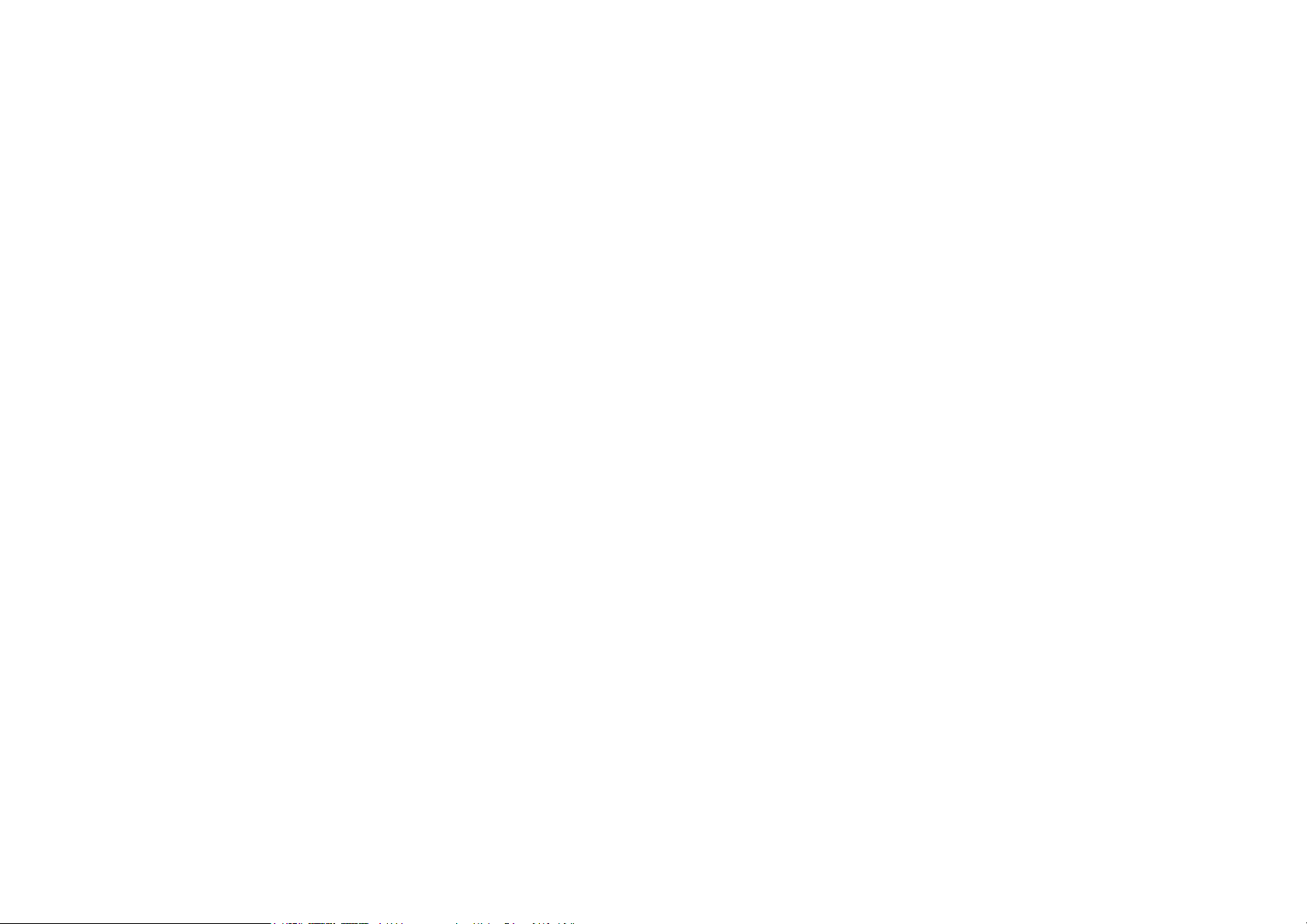
3
Obsah
ZAČÍNÁME 10
Příprava vašeho zařízení 13
Baterie a nabíjení 14
Fyzická tlačítka 16
Převeďte svá data do telefonu OnePlus 8 Pro 18
Domovská obrazovka 25
Panel oznámení 28
Asistent Google 32
NASTAVENÍ 34
Wi-Fi a internet 35
Wi-Fi 35
Karta SIM a síť 36
ZÁKLADY 20
Dvoukanálová akcelerace sítě 36
Základní dotyková gesta 21
Přístupový bod a sdílení připojení 37
Instalujte a odstraňujte aplikace 22
Bluetooth a připojování zařízení 39
Používání aplikací 23
Bluetooth 39
Page 4
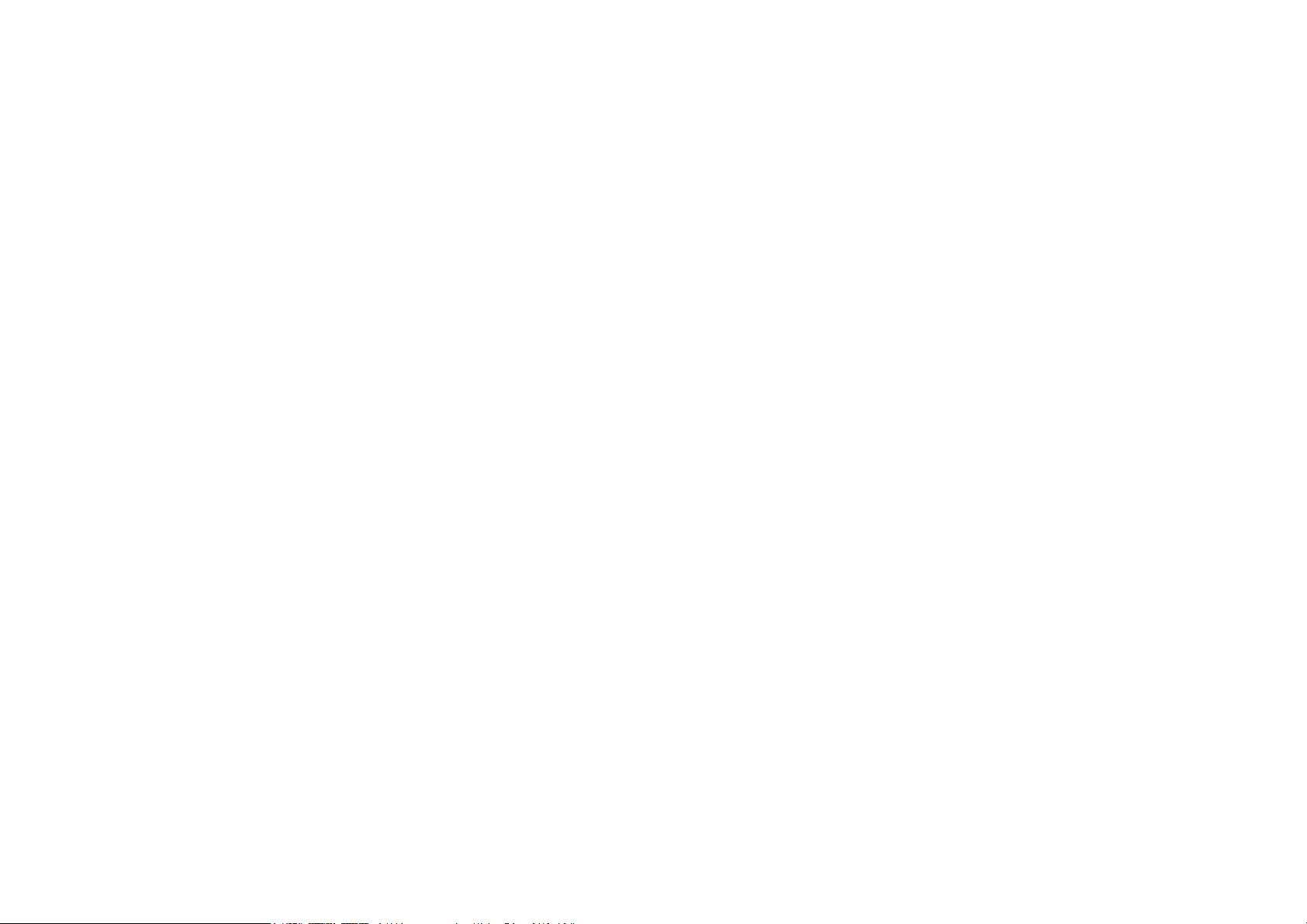
4
NFC 40
Android Beam 40
Placení klepnutím 40
Obrazovka 41
Přizpůsobení 44
Zvuk a vibrace 45
Hlasitost 45
Dolby Atmos 45
Systém 47
Tlačítka a dotyková gesta 47
Posuvník upozornění 48
Navigační řádek a dotyková gesta 48
Rychlá gesta 49
Rychlé zapnutí kamery 51
Stisknutí a podržení tlačítka napájení 51
Aplikace a oznámení 51
Režim Nerušit 46
Režim sluchátek 47
Vyzvánění a vibrace 47
Užitečné nástroje 53
Zabezpečení a zámek obrazovky 54
Zabezpečení zařízení 54
Page 5
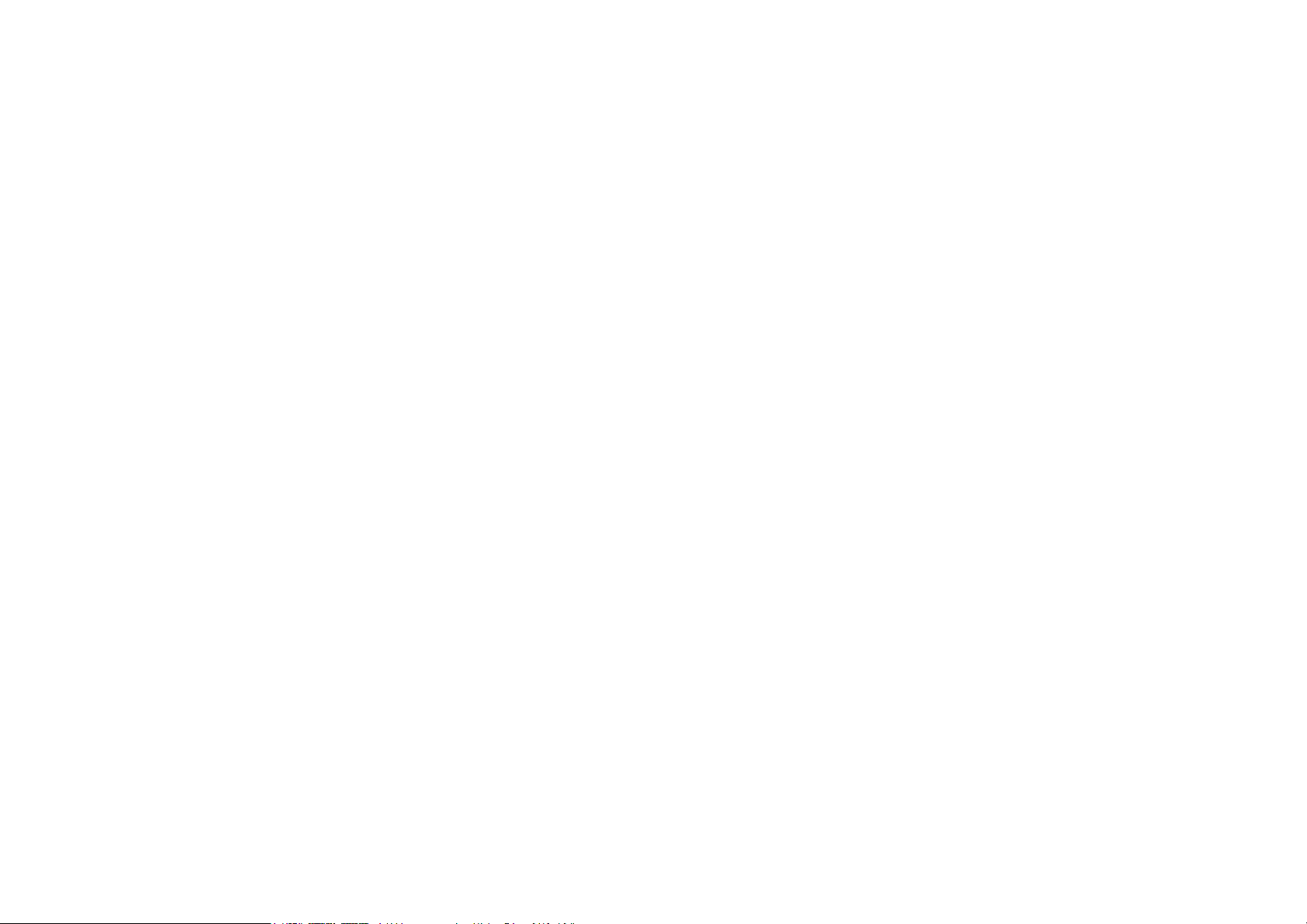
5
Osobní bezpečnost 57
Přišpendlení obrazovky 58
Poloha 59
Ochrana soukromí 60
Správce oprávnění 60
Zobrazit hesla 60
Zámek obrazovky 60
Systém 60
Zálohování 62
Možnosti resetování 62
Úložiště OTG 63
Programy zlepšující zákaznickou zkušenost 63
Více uživatelů 64
RAM Boost 64
Aktualizace systému 65
Uživatelské účty 65
Usnadnění 60
Aplikace Digitální rovnováha a rodičovská kontrola
Jazyk a vstup 60
66
Baterie 67
Datum a čas 61
Page 6
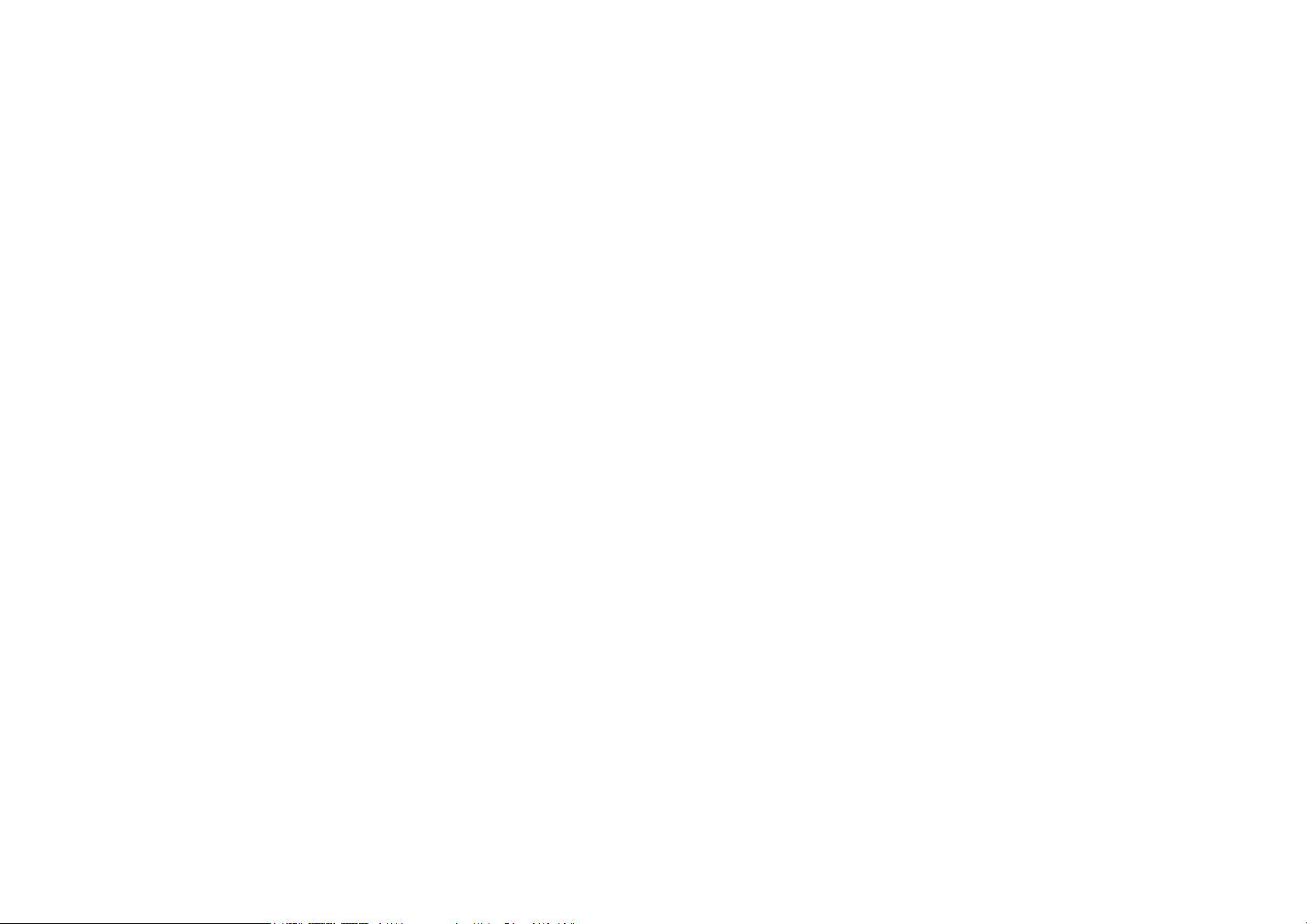
6
Úložiště 68
Informace o telefonu 68
APLIKACE 70
Telefon 71
Kontakty 72
Správce souborů 74
Zprávy 75
Počasí 77
Kamera 82
Galerie: 86
Zenový režim 89
Výměna OnePlus: 90
Aplikace Google 91
ROZŠÍŘENÁ NASTAVENÍ 94
Herní režim 95
Režim Nerušit 96
Kalkulačka 78
Obrazovka Sdílení obrazu 96
Záznam zvuku 79
Plánované zapnutí/vypnutí telefonu 97
Aplikace Poznámky 80
Přišpendlení obrazovky 97
Page 7
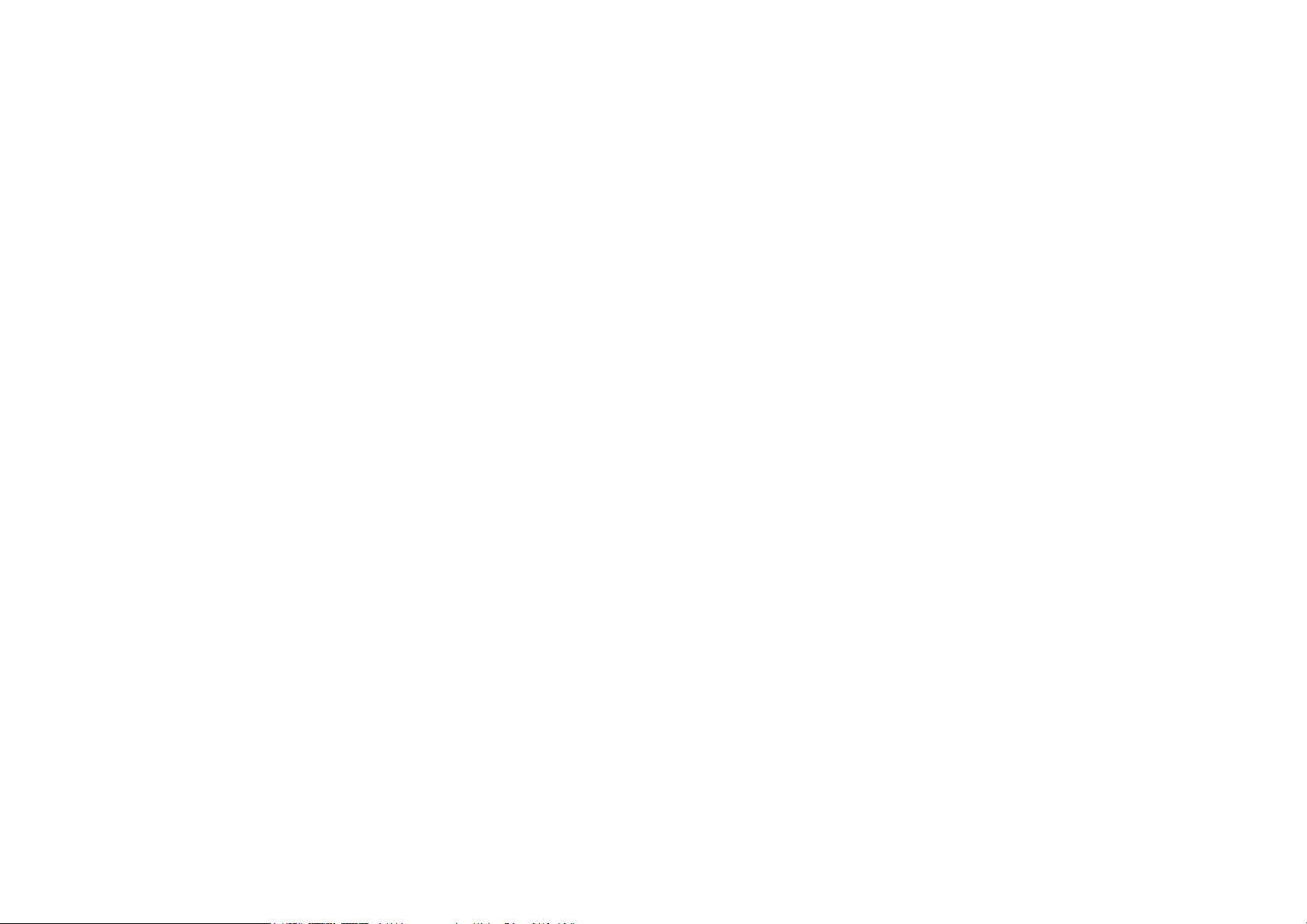
7
Paralelní aplikace 98
Režim výřezu 98
Sdílení FileDash 99
Skrytý prostor 100
RESTARTOVÁNÍ, AKTUALIZACE,
ZÁLOHOVÁNÍ, OBNOVENÍ 101
Restart či nucený restart 102
Aktualizace systému 102
Zálohování a obnovení dat 102
Tovární reset 103
USNADNĚNÍ 105
Zvětšení trojitým poklepem 106
Ukončení hovoru tlačítkem napájení 106
Převrácení barev 107
Korekce barev 107
Text s vysokým kontrastem 107
BEZPEČNOSTNÍ INFORMACE 108
Právní upozornění 109
Zálohování a obnovení dat v aplikaci Výměna OnePlus 102
Prohlášení 109
Použití úložiště Disk Google k zálohování a obnovení ze
Ochranné známky a oprávnění 110
zálohy 103
Page 8
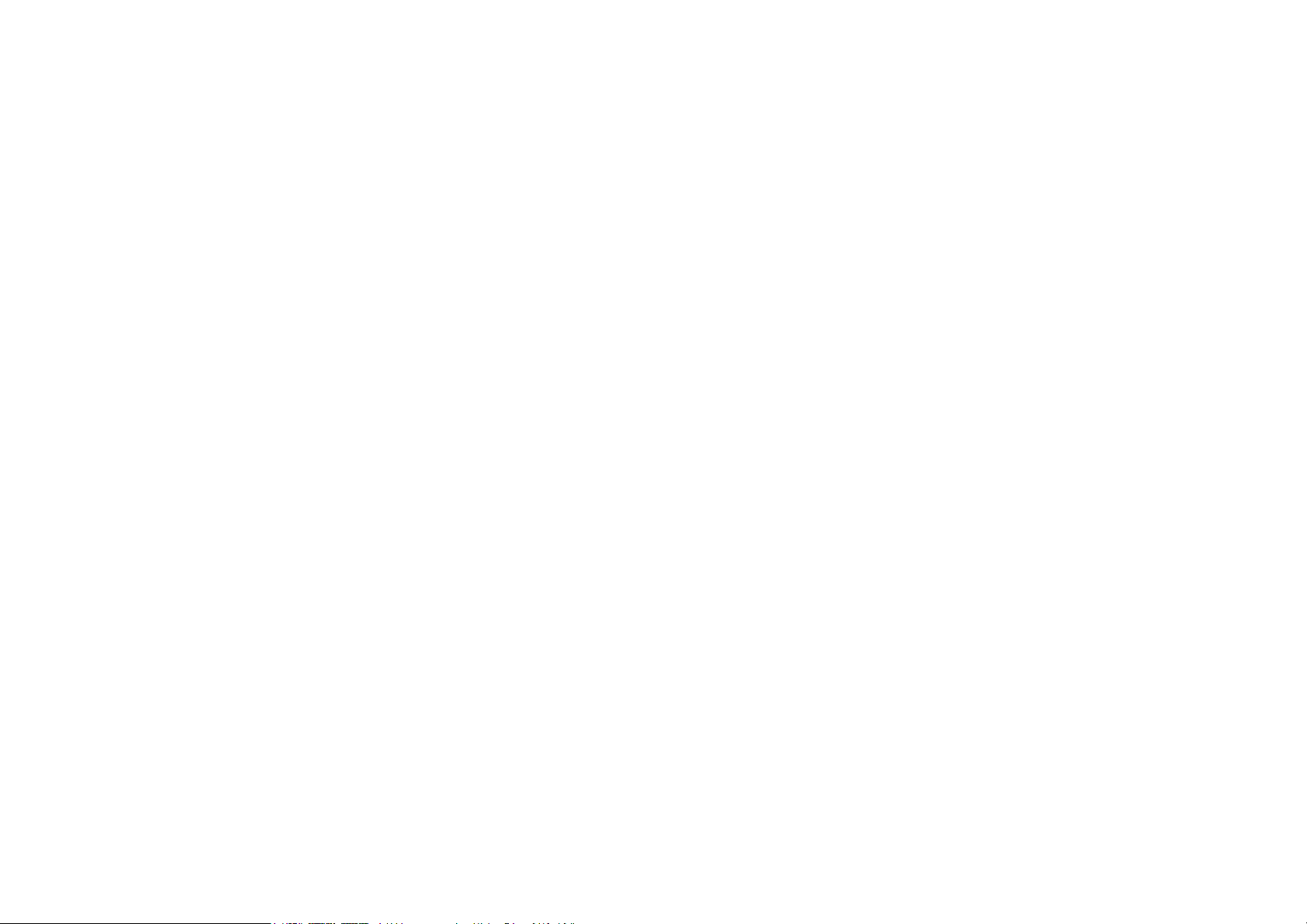
8
Ochrana osobních údajů 110
Bezpečnost 111
Obecné bezpečnostní informace 111
Bezpečnost baterie 113
Bezpečnost nabíjení 114
Bezpečnost při řízení 116
Zdravotní informace 116
Omezení v pásmu 5 GHz 120
Pásma frekvencí a výkon 120
Předpisová likvidace tohoto produktu 121
Shoda RoHS 121
FCC Regulatory Conformance 121
FCC Statement 121
FCC Caution 123
Prohlášení o bezpečnosti laseru 117
Shoda s regulačními opatřeními EU 117
Prohlášení o certifikaci CE 118
Informace o RF expozici (SAR) 118
RF Exposure Information (SAR) 123
Hearing Aid Compatibility (HAC) regulations for Mobile
phones 125
Industry Canada Conformance 127
Page 9
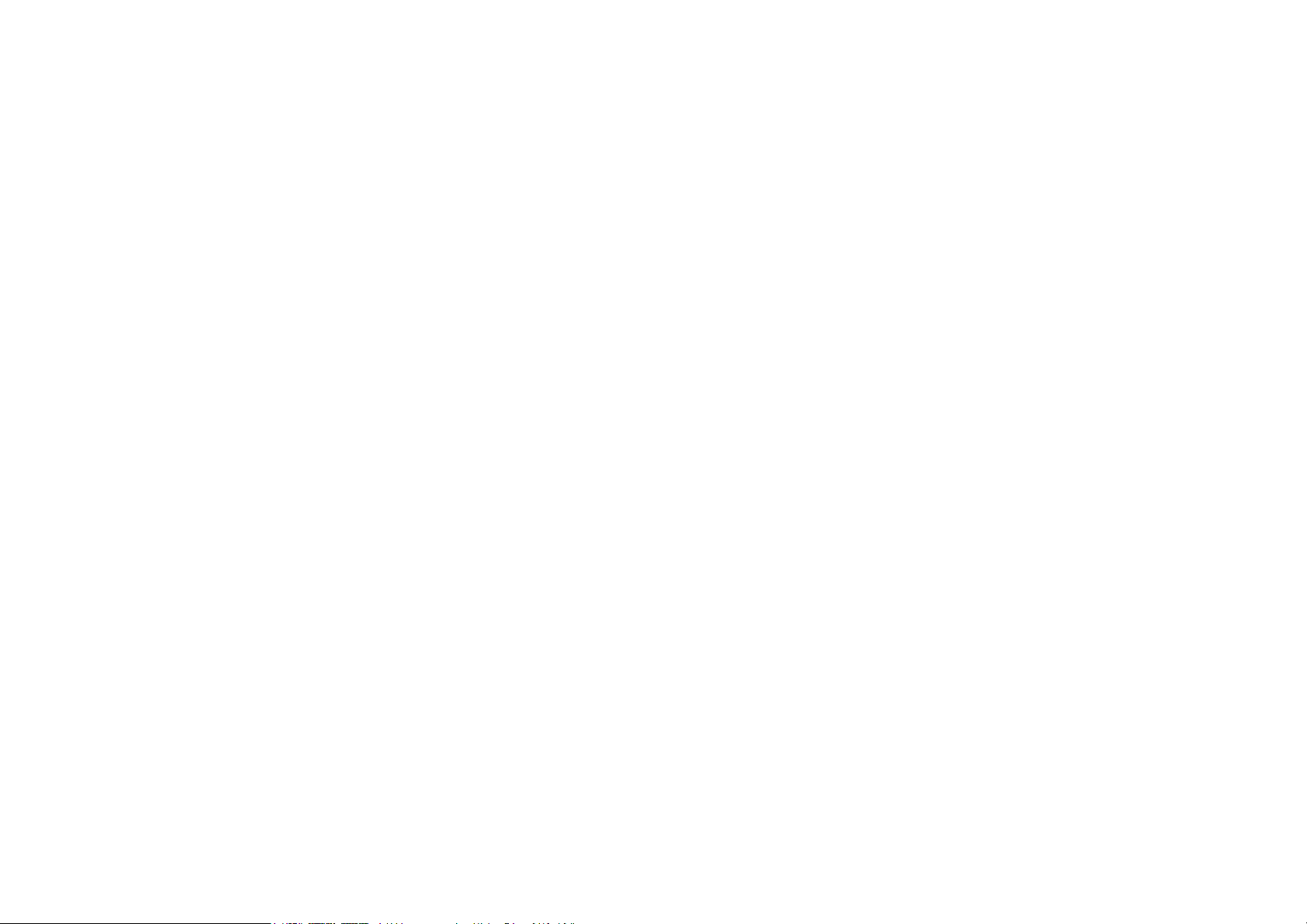
9
IC Statement 127
Restrictions in 5GHz band 127
RF Exposure Information (SAR) 128
India Regulatory Conformance 130
E-waste Information 130
Languages & Input 131
Péče a údržba 132
Informace o záruce zařízení OnePlus 133
Na co se omezená záruka nevztahuje 134
Reklamační politika (vztahuje se pouze na Severní
Ameriku a Evropu) 135
Page 10
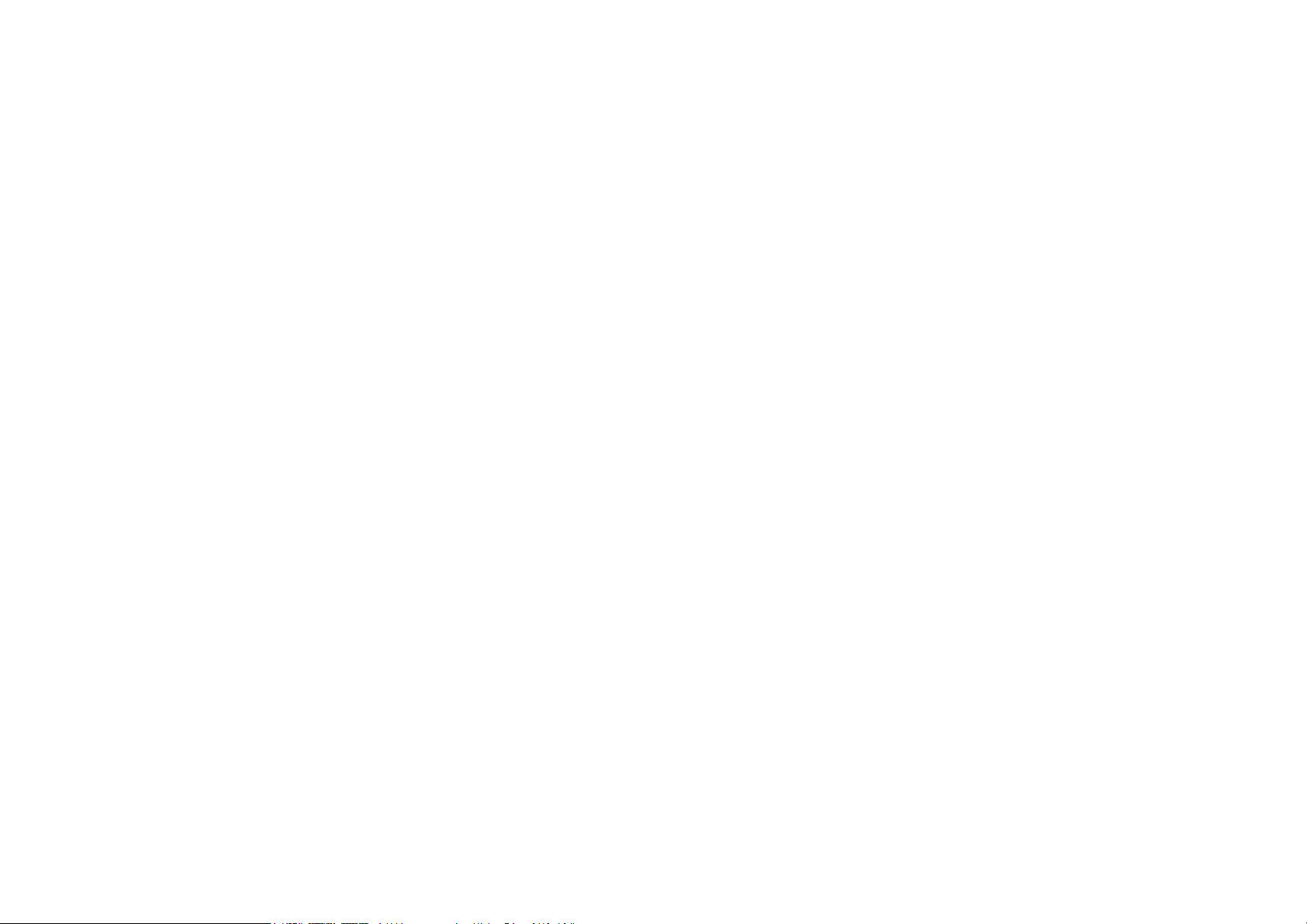
10
Začínáme
Seznamte se s vaším zařízením a
začněte jej používat.
Page 11
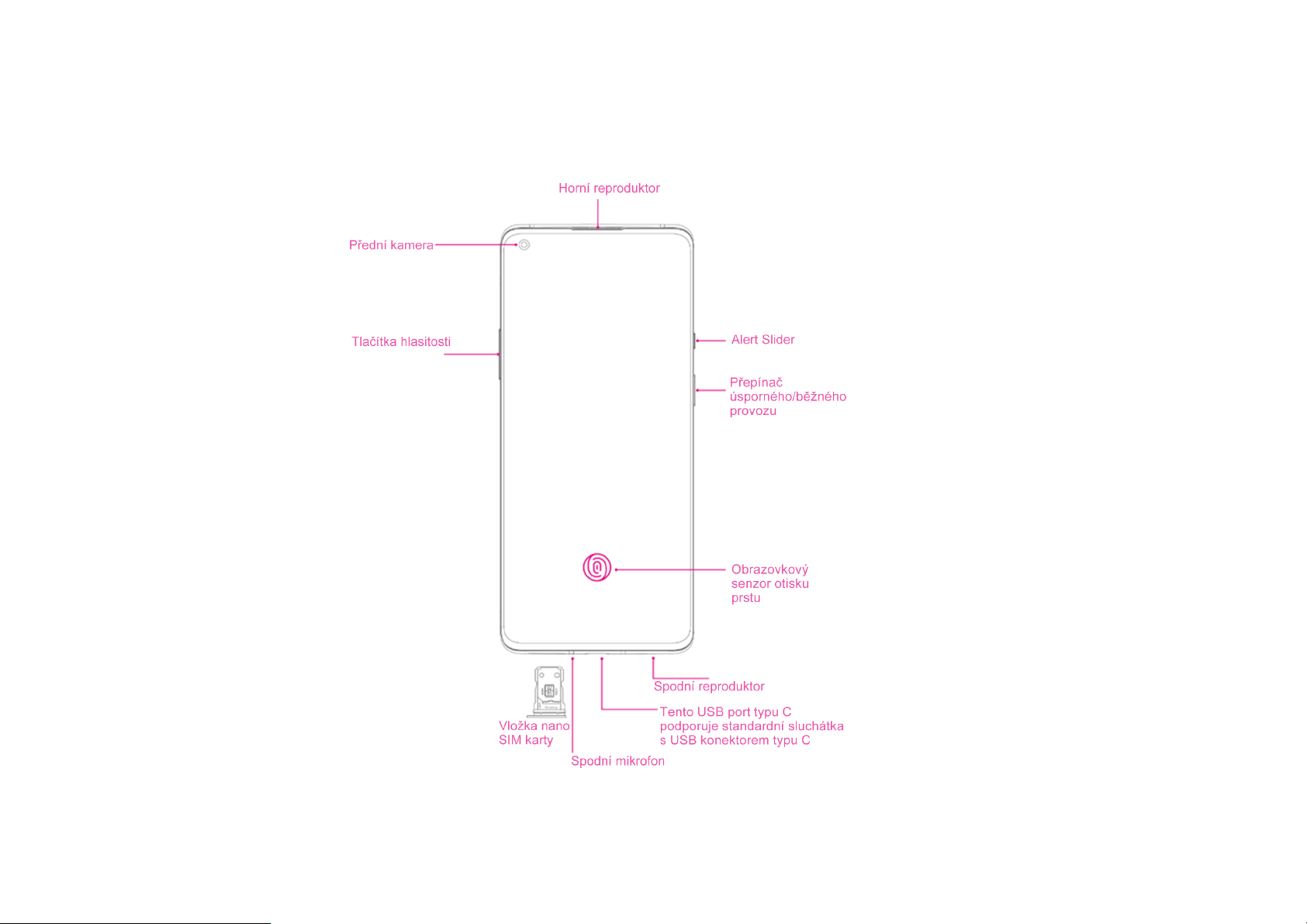
Začínáme
11
Přední strana
Page 12
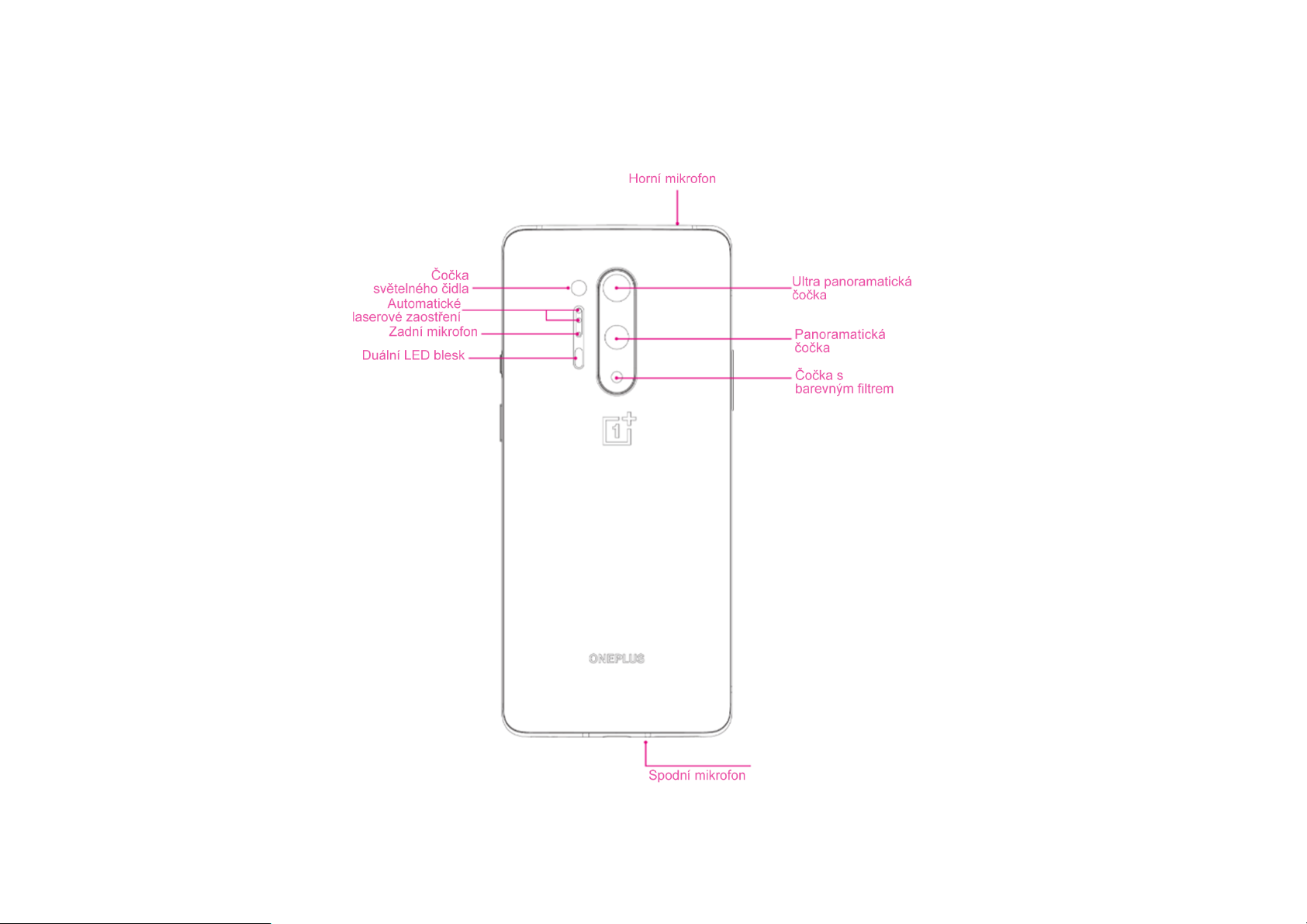
Začínáme
12
Zadní strana
Page 13
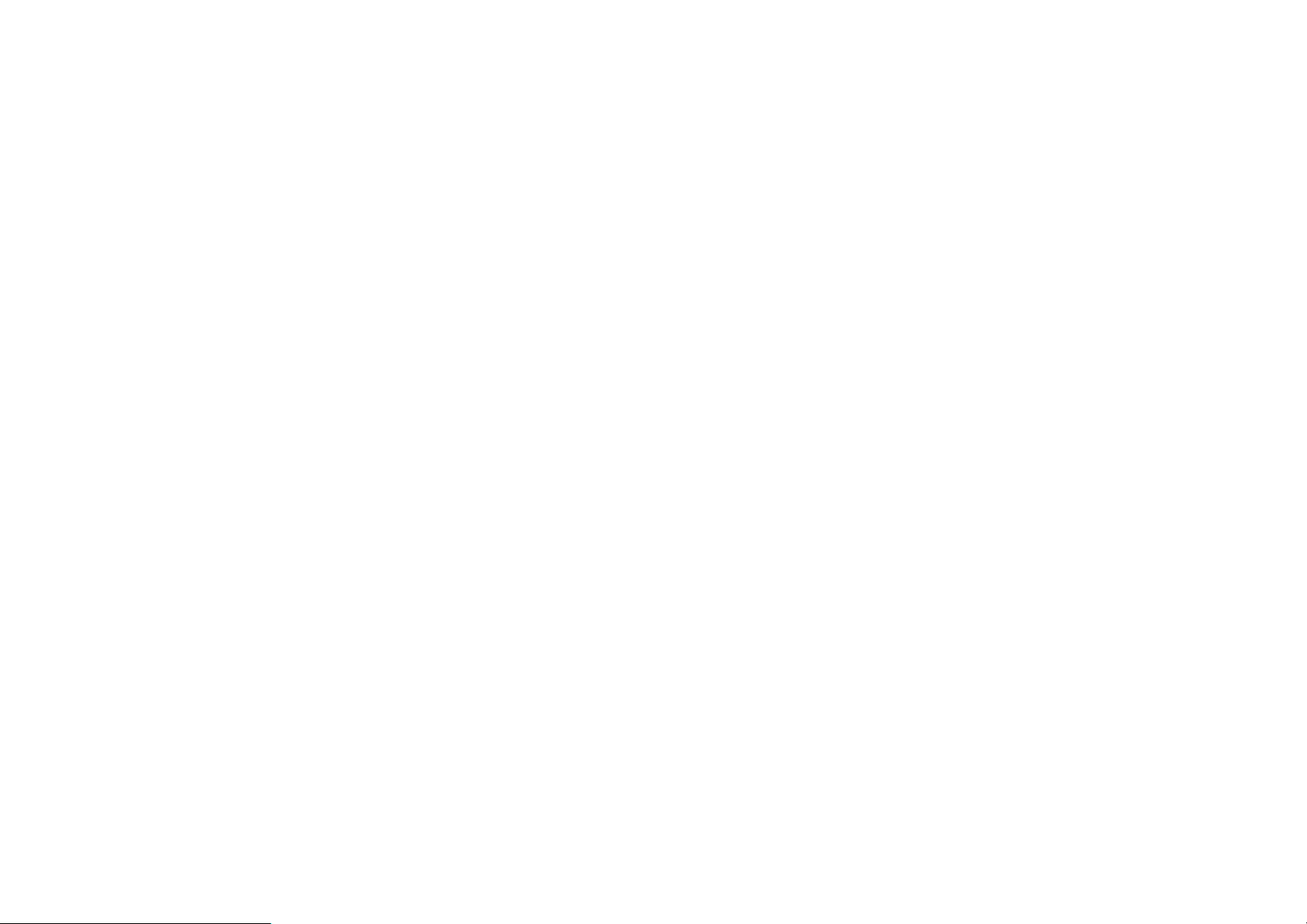
Začínáme
13
Příprava vašeho zařízení
Vložte kartu SIM
1. Klíč pro vysunutí vložky karty SIM vsuňte do
drobného otvoru vestavěného pouzdra karty SIM.
Pro vysunutí vložky karty SIM mírně zatlačte na
klíč vsunutý do otvoru.
2. Vložku karty SIM poté opatrně vytáhněte ze
štěrbiny vestavěného pouzdra.
Zprovoznění vašeho OnePlus 8 Pro
Zapněte telefon několikavteřinovým stisknutím
tlačítka napájení. Nebude-li telefon uveden do
provozu, může být nutné jej nabít.
Průvodce úvodním nastavením
Při prvním spuštění vašeho telefonu (či po
obnovení jeho továrních nastavení) vám Průvodce
nastavením umožní upravit veškeré nastavitelné
3. Do této vložky umístěte kartu SIM.
4. Tuto vložku pro kartu SIM zasuňte zpět do svého
zařízení.
* Použijte originální kartu Nano-SIM. Neznačkové
či upravené karty mohou zařízení poškodit.
vlastnosti a funkce, včetně jazyka telefonu,
softwarových tlačítek, dotykových gest, odemykání
otiskem prstu a dalších. Chcete-li tato nastavení
změnit až později, můžete tak po zprovoznění
telefonu učinit v aplikaci Nastavení.
Page 14
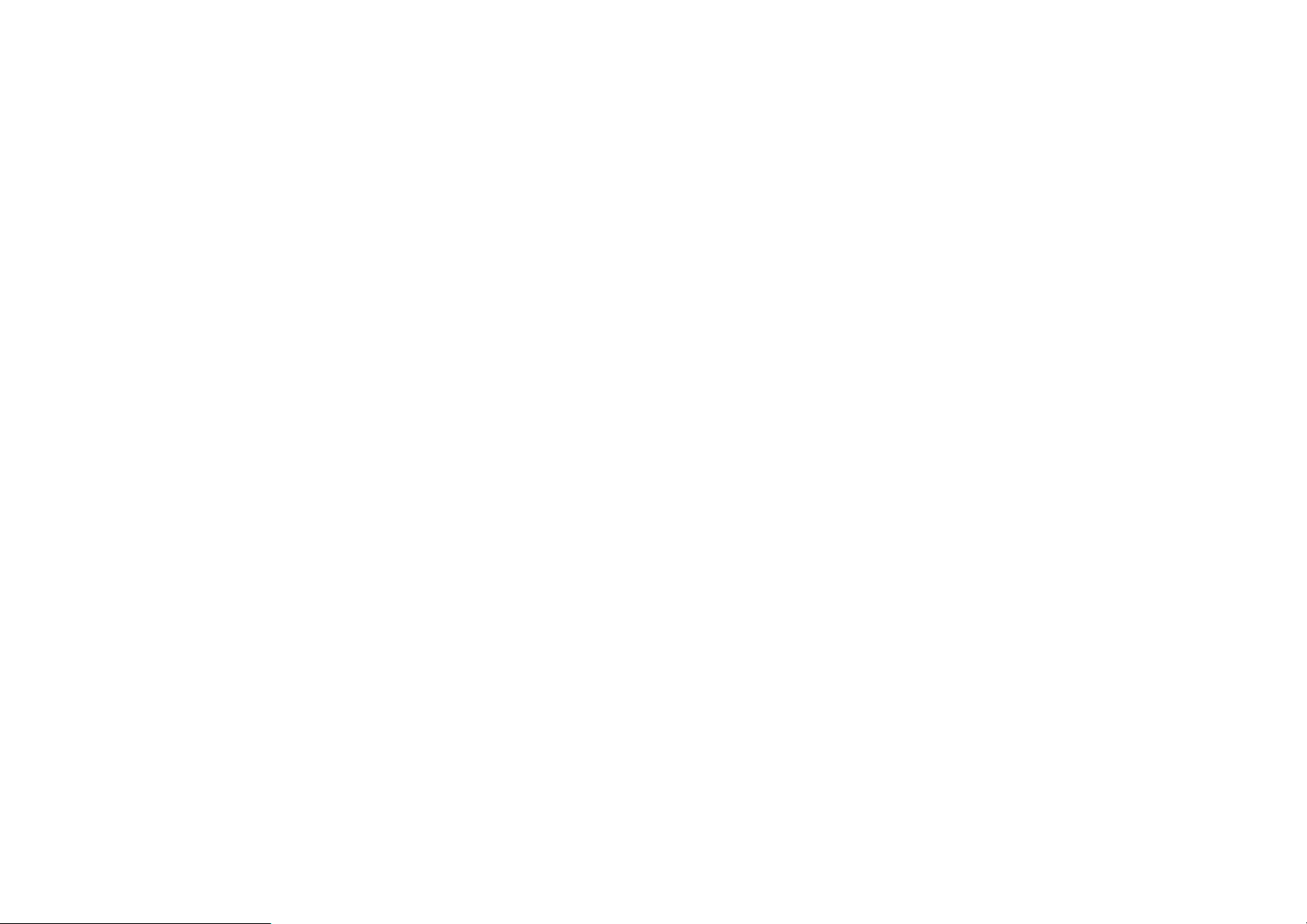
Začínáme
14
Baterie a nabíjení
Telefon bude nutné nabít po jeho prvním spuštění,
a také v případě, že jste jej déle nepoužívali.
Bezpečnostní informace:
1. Abyste zajistili vlastní bezpečnost a vyhnuli se
poškození tohoto zařízení, používejte výhradně
schválenou nabíječku a kabel USB.
2. Telefon OnePlus 8 Pro podporuje USB kabel
Nabijte baterii
1. K adaptéru připojte kabel USB;
2. kabel USB zapojte do USB portu vašeho telefonu.
3. Adaptér zapojte do zásuvky elektrické sítě.
4. Po nabití vypojte kabel USB z telefonu a
napájecí adaptér ze zásuvky.
Šetřete energii a prodlužte interval
typu C.
vybití baterie
3. Po ukončení nabíjení nabíječku odpojte, a
Snižte spotřebu energie pomocí následujících
vyhněte se tak plýtvání elektřinou.
opatření:
4. Během nabíjení na svůj telefon nic nepokládejte.
1. Pokud zařízení právě nepoužíváte, vypněte
Page 15
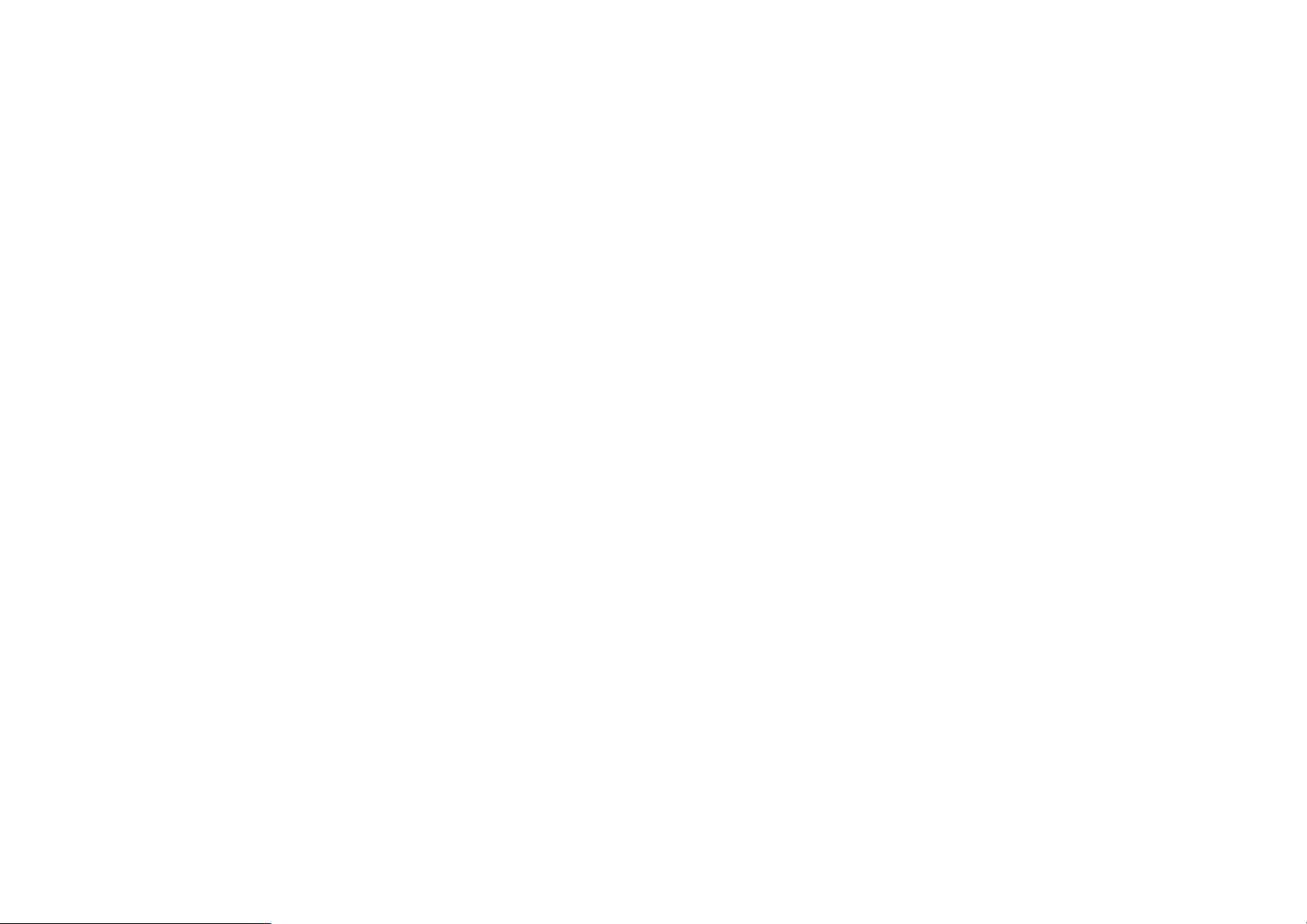
Začínáme
15
obrazovku.
2. Je-li baterie téměř vybitá, zapněte režim Úspora
baterie.
3. Jestliže nepoužíváte funkce Bluetooth a Wi-Fi,
vypněte je také.
4. V aplikaci Nastavení ztlumte jas obrazovky a
zkraťte interval před „usnutím“ telefonu.
5. Odstraňte nepoužívané aplikace.
Při teplotě nižší než 12 °C nebo vyšší než 45 °C
bude zrychlené dobíjení ukončeno z důvodu
ochrany baterie.
Bezdrátová nabíječka Warp Charge 30
Wireless
Telefon OnePlus 8 Pro podporuje bezdrátové
nabíjení do 30 wattů, pomocí nabíječky Warp
Charge 30 Wireless lze dobít z 1 % na 50 % za
Nabíječka Warp Charge 30T
Použijete-li k nabíjení vašeho telefonu nabíječku a
USB kabel OnePlus, můžete svůj telefon nabít
bezpečně (5 V / 6 A) a rychle.
pouhou půlhodinu. Telefon OnePlus 8 Pro navíc
podporuje reverzní bezdrátové nabíjení, které mu
umožňuje dobíjet jiná zařízení s podporou
bezdrátového nabíjení, jako jsou telefony a
sluchátka TWS.
Page 16
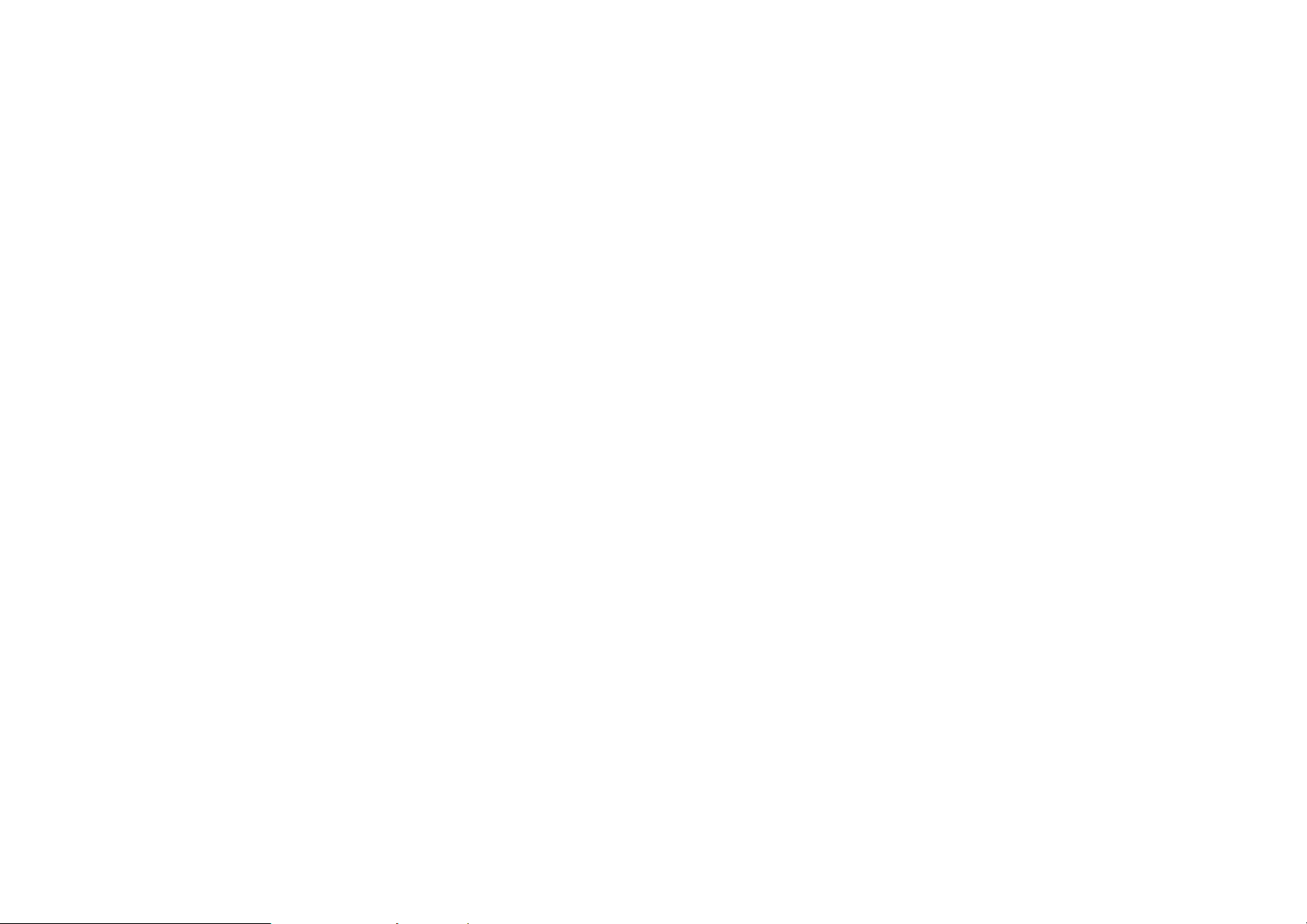
Začínáme
16
Fyzická tlačítka
Tlačítko napájení
Tlačítko napájení je umístěno na pravém boku
telefonu.
Pro spuštění zařízení z vypnutého stavu tlačítko
napájení stiskněte a podržte.
Pro zapnutí Hlasového asistenta v již spuštěném
telefonu tlačítko napájení stiskněte a podržte.
Tlačítko hlasitosti
Tlačítko hlasitosti je umístěno na levém boku
telefonu.
Při přehrávání hudby či videa lze stisknutím
tlačítka hlasitosti upravit hlasitost zvuku.
Stisknutím tlačítka hlasitosti můžete rovněž
upravit hlasitost hovoru při telefonování.
Tlačítko hlasitosti stiskněte také tehdy, když
chcete ztišit vyzvánění příchozího hovoru.
Pro vypnutí telefonu stiskněte současně tlačítko
zvýšení hlasitosti a tlačítko napájení.
Krátkým stisknutím tlačítka napájení
zapněte/vypněte obrazovku telefonu.
Posuvník upozornění
Posuvník upozornění je umístěn na pravém boku
telefonu.
Page 17
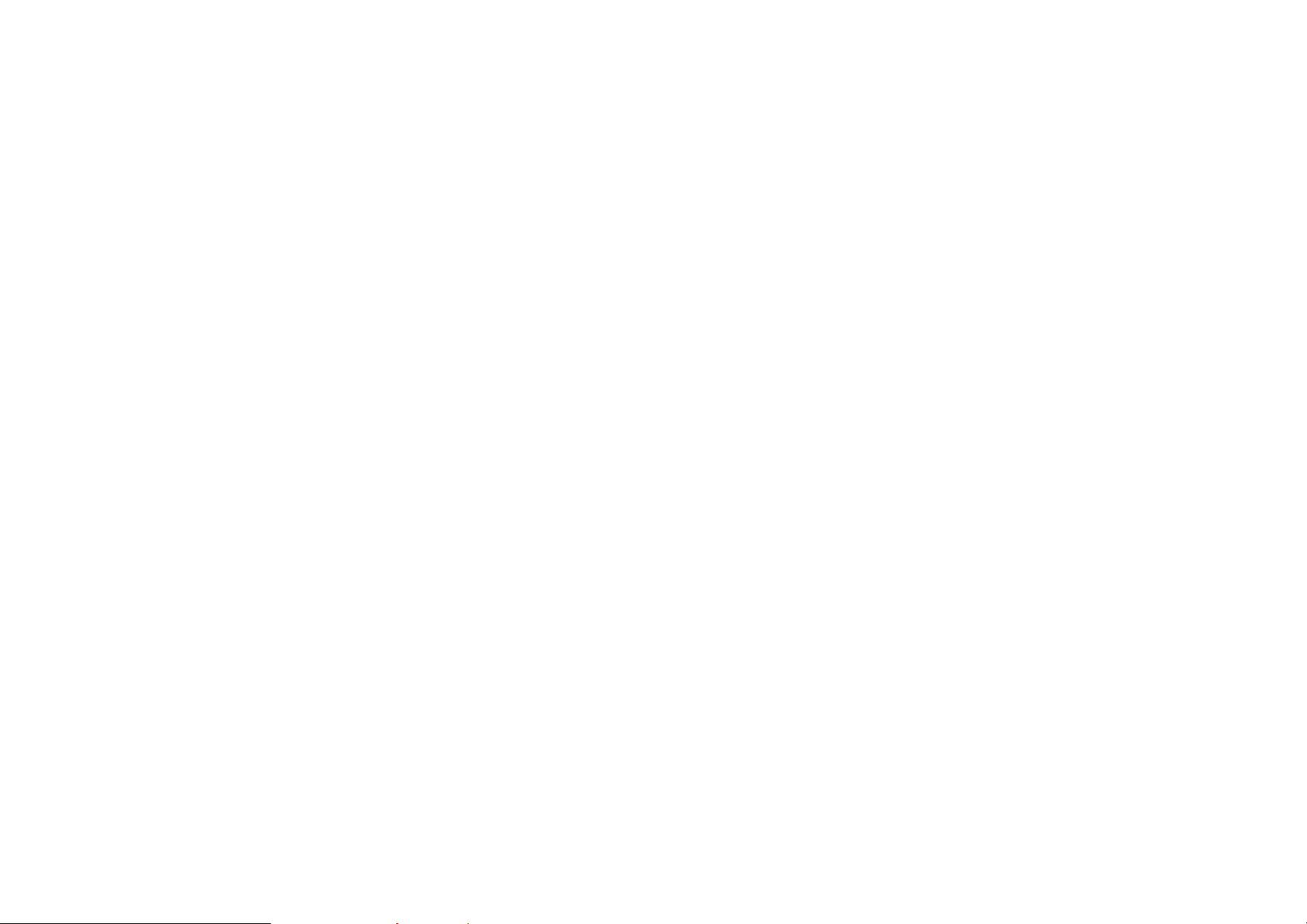
Začínáme
17
Změnou polohy posuvníku upozornění můžete
upravit stav vyzvánění telefonu (tiché, vibrující,
hlasité).
Tiché: Zvuky i vibrace hovorů a upozornění
budou vypnuty; toto se nevztahuje na budíky.
Vibrující: Zvuky hovorů a upozornění budou
vypnuty; toto se nevztahuje na budíky.
Hlasité: Hovory, budíky i upozornění budou
fungovat normálně.
provádět rychleji.
Pro vypnutí zařízení stiskněte a podržte
současně tlačítko napájení a tlačítko zvýšení
hlasitosti.
Pro pořízení snímku obrazovky stiskněte a
podržte současně tlačítko napájení a tlačítko
snížení hlasitosti.
Pro přechod do režimu obnovení na vypnutém
zařízení stiskněte a podržte současně tlačítko
POZNÁMKA: Je-li telefon v režimu Nerušit,
vyzvánění i vibrace budou vypnuty.
Klávesové zkratky
Pomocí klávesových zkratek můžete některé akce
napájení a tlačítko hlasitosti.
Chcete-li vynutit vypnutí zařízení, stiskněte
současně tlačítko napájení spolu s tlačítkem
zvýšení hlasitosti a dlouze (po dobu 10 sekund)
obě podržte.
Page 18
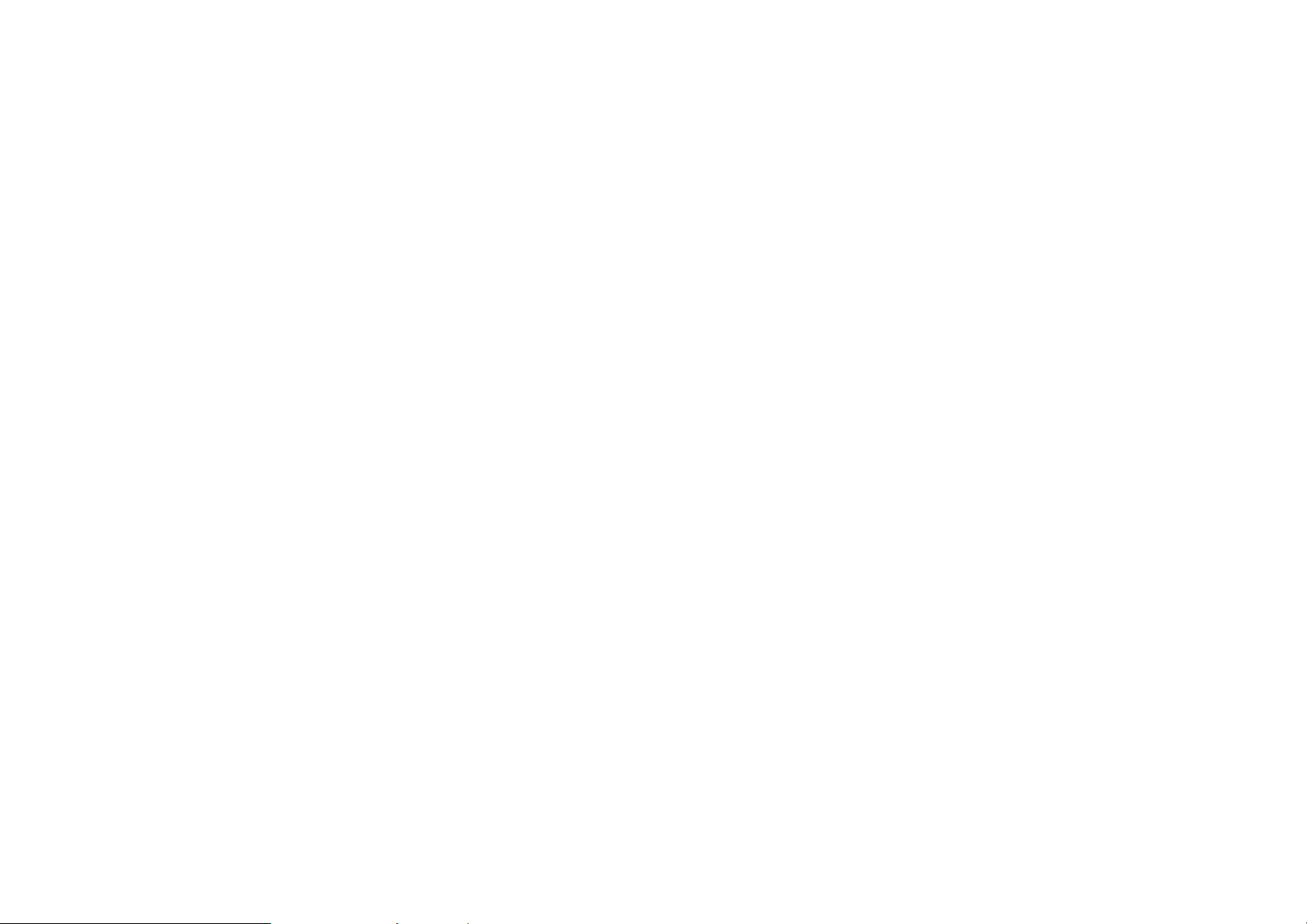
Začínáme
18
Převeďte svá data do telefonu
OnePlus 8 Pro
Výměna OnePlus také do svého starého telefonu.
3. Na svém novém telefonu klepněte na tlačítko
Pokračovat.
Aplikace Výměna OnePlus dokáže rychle převést
veškerá vaše data včetně kontaktů, zpráv a
fotografií z vašeho předchozího zařízení do nového
telefonu OnePlus.
Je-li vaším předchozím zařízením telefon OnePlus
či jiné zařízením se systémem Android:
1. Otevřete aplikaci Výměna OnePlus. Zvolte
možnost Jsem nový telefon, poté vyberte typ
vašeho starého telefonu.
4. Ve svém starém telefonu otevřete aplikaci
Výměna OnePlus, zvolte možnost Jsem starý
telefon, a propojte oba telefony nasnímáním QR
kódu na svém novém telefonu.
5. Po propojení obou telefonů vyberte data, která
chcete ze svého starého telefonu převést. Převod
zahajte klepnutím. Poté vyčkejte dokončení
převodu.
Je-li vaším předchozím zařízením iPhone:
2. Postupujte podle pokynů na obrazovce nového
1. Data ve svém zařízení s iOS synchronizujte s
telefonu. Stáhněte a nainstalujte aplikaci
Page 19
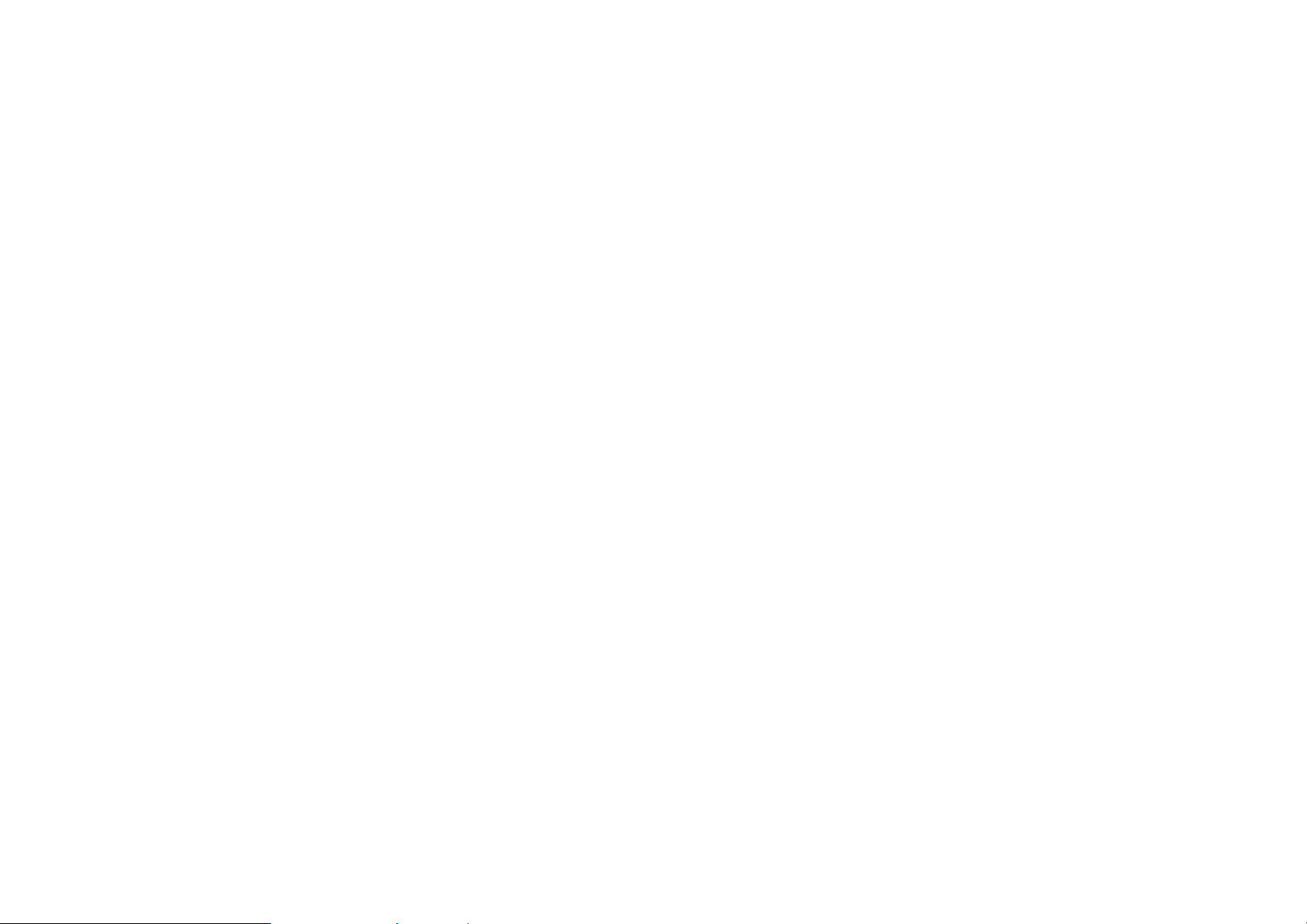
Začínáme
19
úložištěm iCloud.
2. Otevřete aplikaci Výměna OnePlus.
3. Zvolte možnost Jsem nový telefon a poté
klepněte na možnost „iPhone“.
4. Přihlaste se ke svému účtu iCloud a zahajte
importování dat.
5. Doporučujeme provést celý proces datového
převodu za připojení přes síť Wi-Fi; aplikace
kompatibilitou lze převést pouze některé datové
formáty.
Výměna OnePlus by měla zůstat po celou dobu
otevřená na obrazovce. Dojde-li během převodu
k odpojení od serveru iCloud, zkuste se prosím
opět přihlásit k úložišti iCloud a obnovit
přerušený datový přenos. Upozorňujeme, že z
důvodu komplikací souvisejících s
Page 20
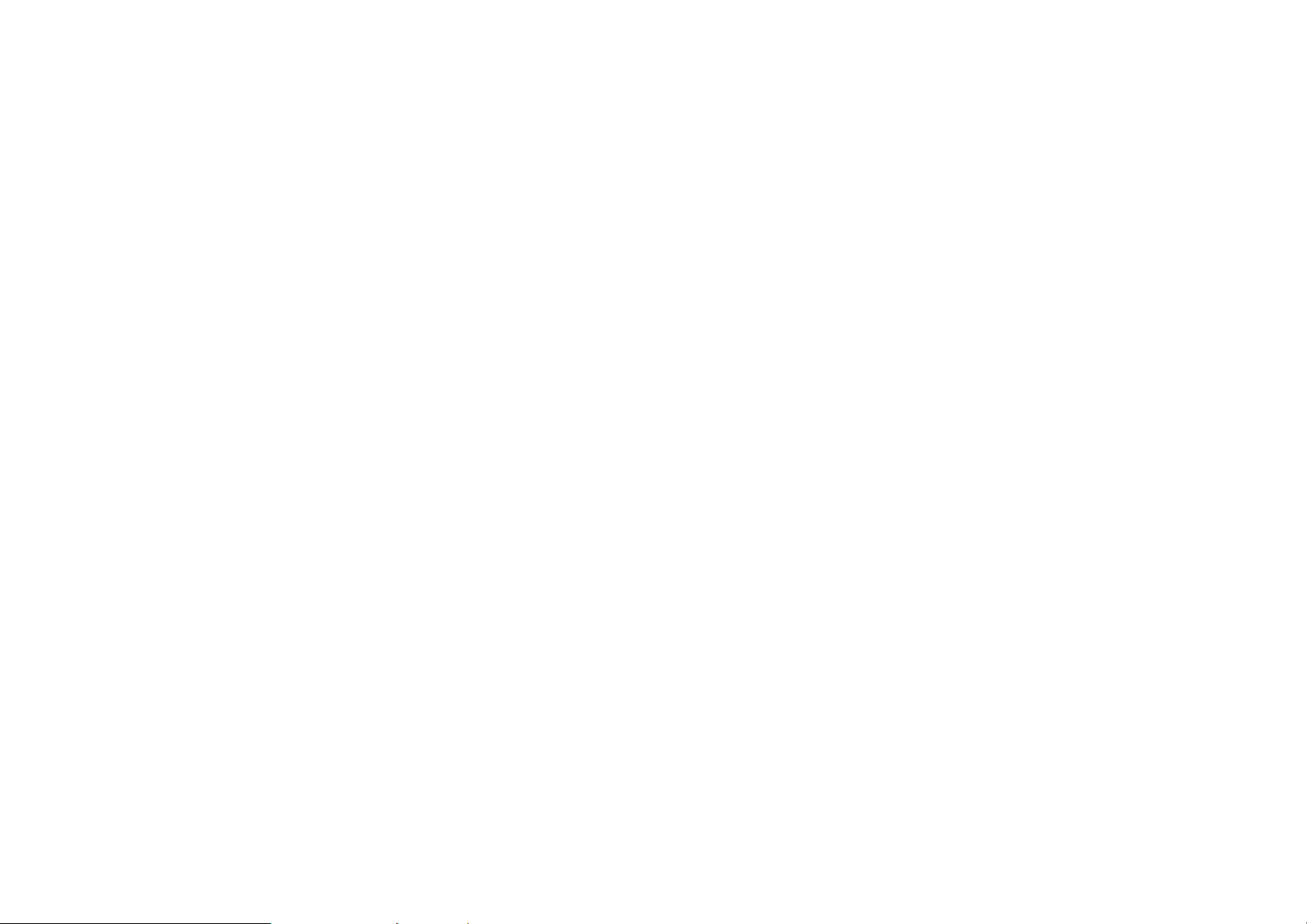
20
Základy
Naučte se používat své zařízení
OnePlus.
Page 21
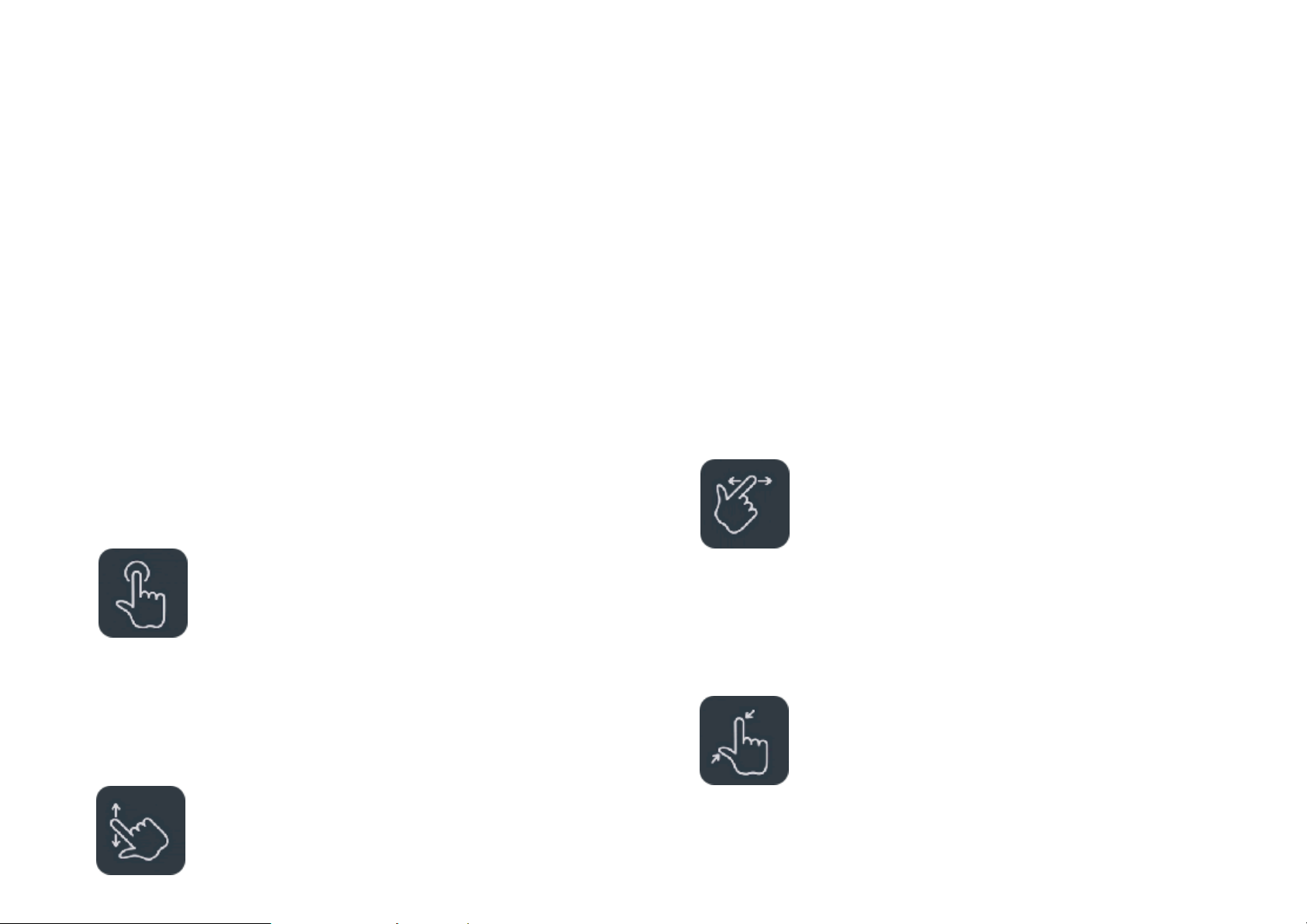
Základy
21
Základní dotyková gesta
Naučte se ovládat svůj telefon a aplikace pomocí
základních gest, jako je poklepání, tažení, švihnutí
a přiblížení.
1. Poklepáním vstupte do aplikace, nebo ji pouze
vyberte
3. Švihnutím prstu doleva či doprava lze přepínat
mezi jednotlivými kartami, listovat či posouvat
obsah v aplikacích
počasí/kalendář/galerie/seznam aplikací.
4. Přiblížení dvěma prsty slouží k prohlížení
obrázků a webových stránek.
2. Švihnutím lze vertikálně posouvat zobrazení při
prohlížení webových stránek či seznamů.
Page 22
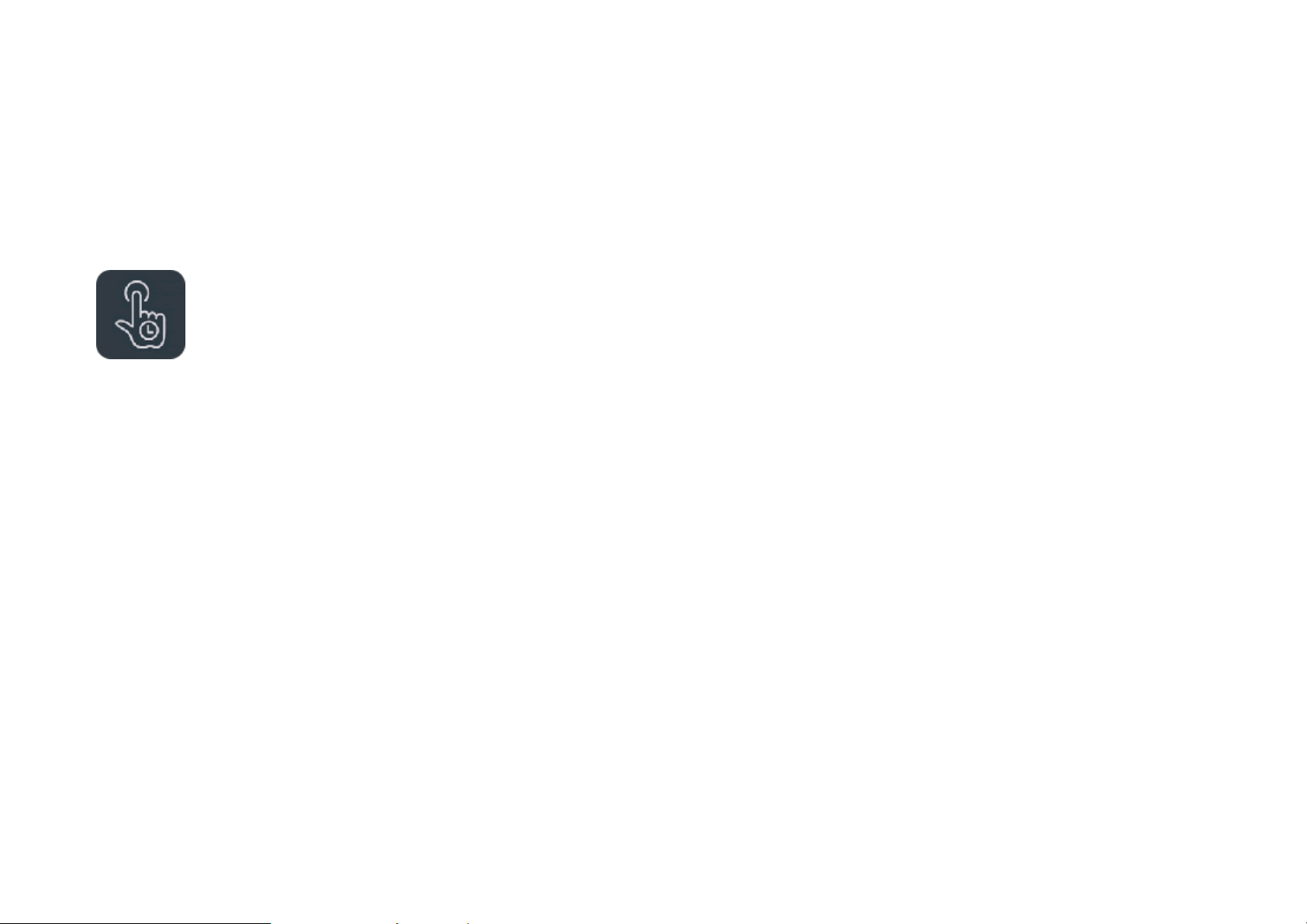
Základy
22
5. Delším přitlačením prstu k obrazovce vyvoláte
překryvné okno umožňující změnu pokročilých
nastavení či zadání stavu úprav.
Instalujte a odstraňujte aplikace
Instalace aplikací z obchodu Google
Play
vyhledávat aplikace pomocí klíčových slov, nebo je
vybírat na obrazovce.
Klepnutím na ikonu aplikace zobrazíte
podrobnosti o dotyčné aplikaci.
Klepnutím na tlačítko Instalovat aplikaci
stáhnete a nainstalujete.
* Pro stahování aplikací je nejvhodnější použít
připojení Wi-Fi.
Nejvhodnějším postupem je stažení a instalace
aplikací z obchodu Google Play, který je ve vašem
zařízení k dispozici.
Otevřete aplikaci Google Play, v níž můžete
Odinstalování aplikací
Aplikaci lze odinstalovat následujícím postupem:
Na domovské obrazovce či v šuplíku aplikací
dlouze stiskněte ikonu dotyčné aplikace a
Page 23
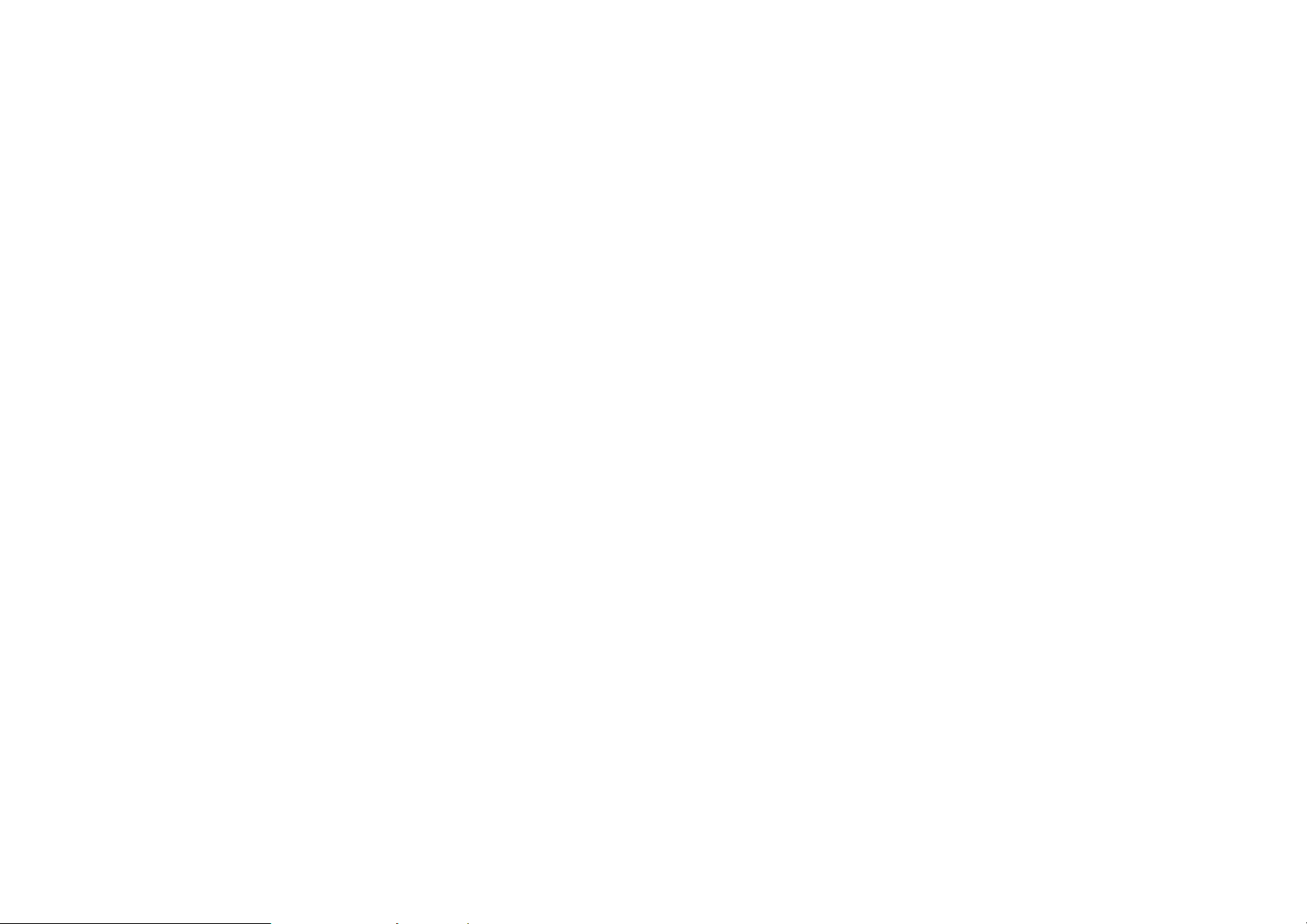
Základy
23
vyberte možnost odinstalovat.
Přejděte do sekce obchodu Google Play > Moje
aplikace a hry > NAINSTALOVANÉ,
kliknutím vstupte do sekce údajů o aplikaci a
vyberte možnost odinstalovat.
Přejděte do sekce Nastavení > Aplikace a
oznámení; vyberte požadovanou aplikaci. Poté
přejděte do sekce informací o aplikaci a vyberte
možnost odinstalovat.
zavírat je a zobrazit údaje o těchto aplikacích.
Šuplík aplikací
Švihnutím prstem vzhůru na domovské obrazovce
zobrazíte všechny své aplikace v šuplíku aplikací
Otevírání aplikací
Otevřete aplikaci pomocí ikony dotyčné aplikace
umístěné na ploše či v šuplíku aplikací.
* Některé z předinstalovaných aplikací nelze
odinstalovat
Používání aplikací
Naučte se otevírat aplikace, přepínat mezi nimi,
Zobrazení informací o aplikaci
Dlouze stiskněte ikonu některé aplikace a výběrem
položky informace o aplikaci v překryvném
rámečku zobrazte údaje o aplikaci a možnosti
Page 24
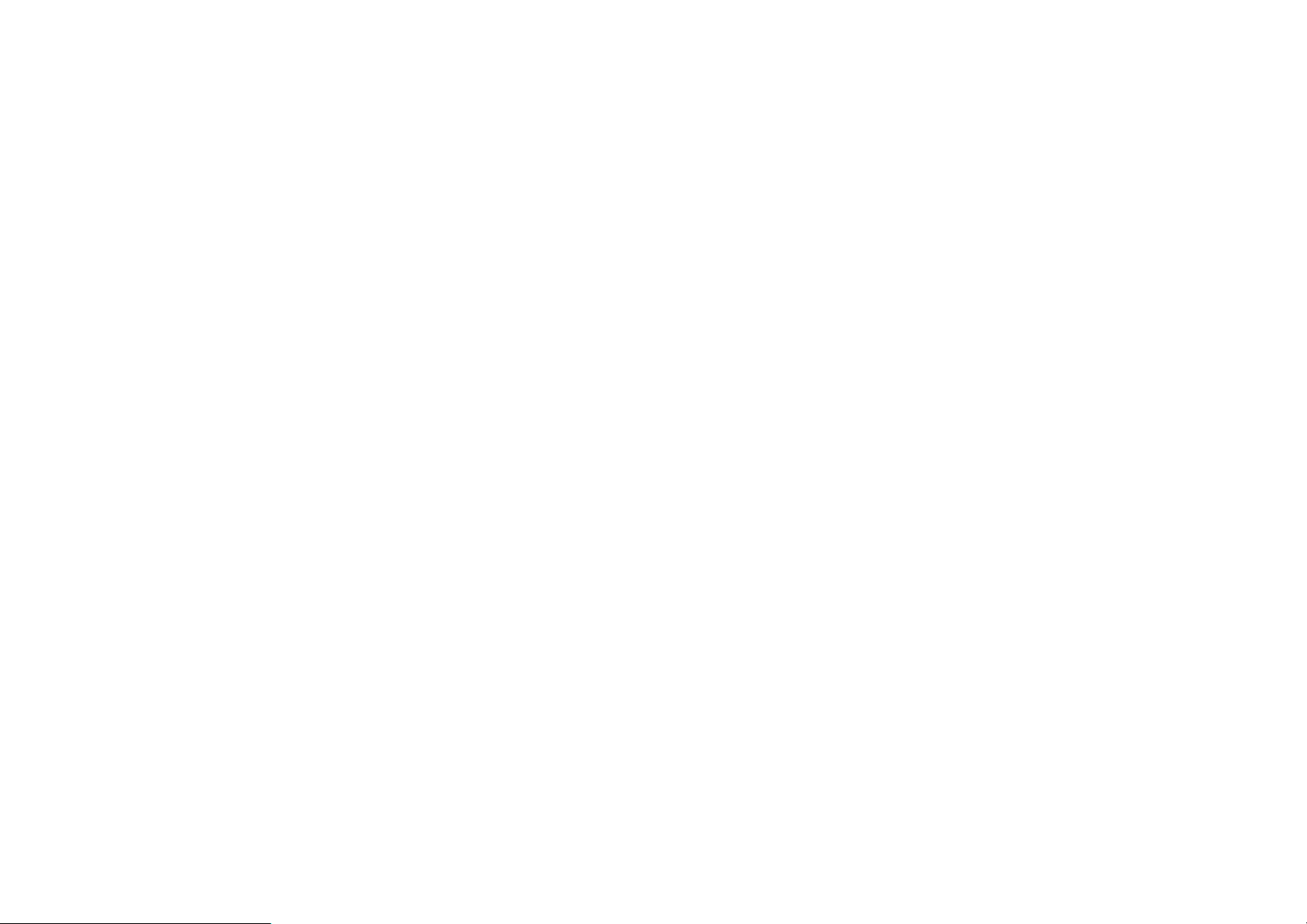
Základy
24
nastavení.
Přepínání mezi aplikacemi
V režimu navigačních gest přepínejte mezi
jednotlivými aplikacemi švihnutím prstu doleva
či doprava podél spodního řádku ikon.
Přepínejte mezi aplikacemi poklepáním na
tlačítko Nedávno použité v navigačním řádku.
zavírejte.
Klepněte na tlačítko Nedávno použité a
švihnutím vzhůru zavírejte jednotlivé aplikace
na kartě aplikací.
Vyčištění všech úloh na pozadí
V režimu navigačních gest švihněte prstem od
spodního okraje obrazovky vzhůru, chvilku
počkejte, a poté zcela dole na obrazovce
Zavírání aplikací
V režimu navigačních gest švihněte jedním
prstem po obrazovce od spodního okraje vzhůru,
chvilku počkejte, a poté dalšími švihy vzhůru na
kartách jednotlivých aplikací aplikace
klepněte na ⓧ pro ukončení všech úloh na
pozadí.
Klepnutím na tlačítko Nedávno použité
přejděte do seznamu nedávno použitých aplikací.
Zcela dole na obrazovce klepněte na ⓧ, čímž
Page 25
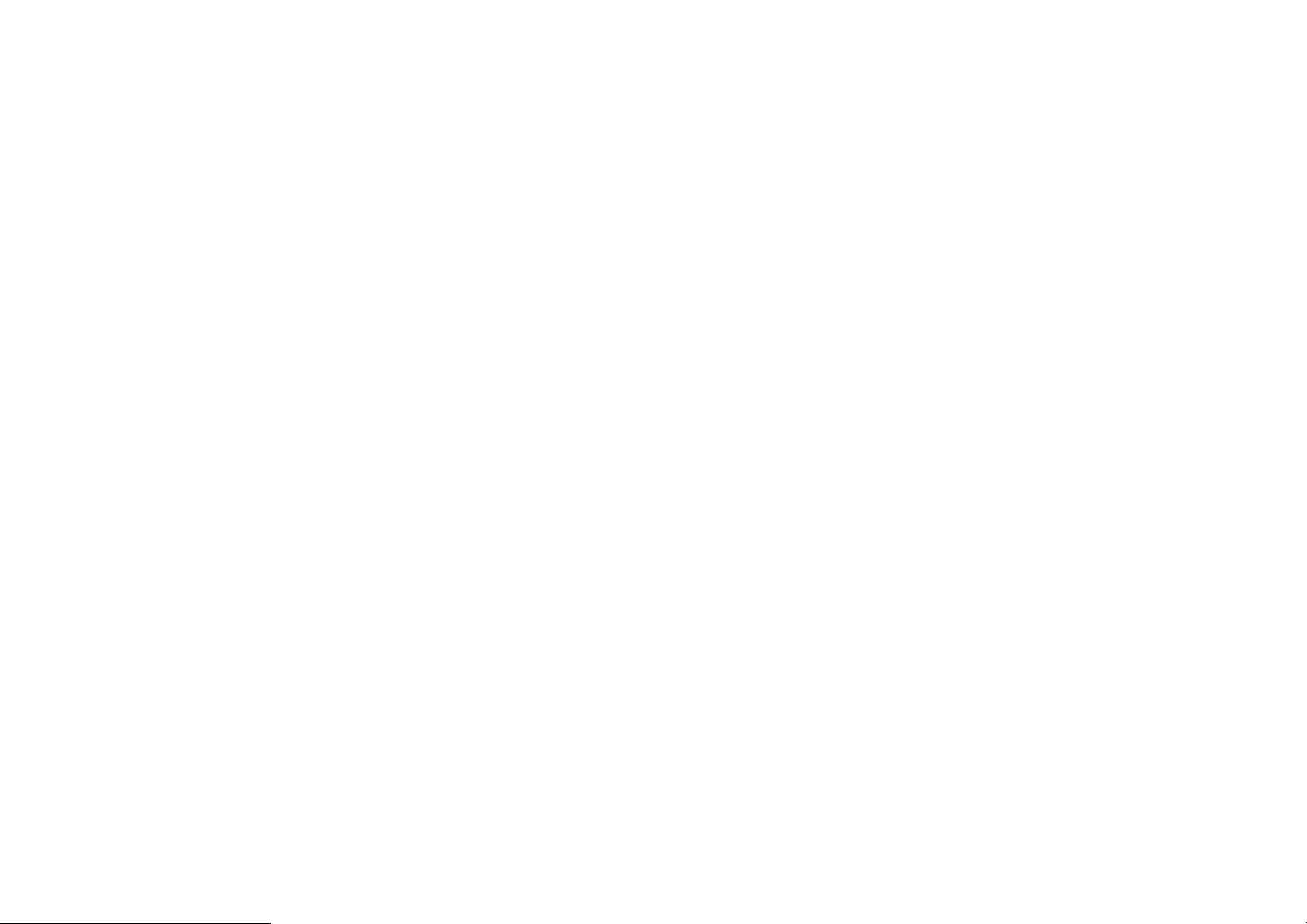
Základy
25
ukončíte veškeré úlohy na pozadí.
* Přišpendlené aplikace zavřeny nebudou.
Ikony aplikací a složky
Na domovské obrazovce otevřete šuplík aplikací
Zamykání aplikací na pozadí
V seznamu nedávno použitých aplikací klepněte na
ikonu nabídky v pravém horním rohu karty aplikace.
Vyberte možnost Zamknout, čímž zabráníte
zavření či vyčištění dotyčné aplikace.
Domovská obrazovka
Naučte se osobně přizpůsobit svůj telefon
nastavením tapet, widgetů a nastavení domovské
švihnutím prstem vzhůru.
V šuplíku aplikací přidejte stisknutím a
přetažením některou z ikon na domovskou
obrazovku.
Na domovské obrazovce vytvořte novou složku
přetažením ikony některé z aplikací na ikonu
jiné aplikace.
Tapety
obrazovky.
Dlouze stiskněte libovolné místo ve volné části
domovské obrazovky a výběrem z TAPET nastavte
Page 26
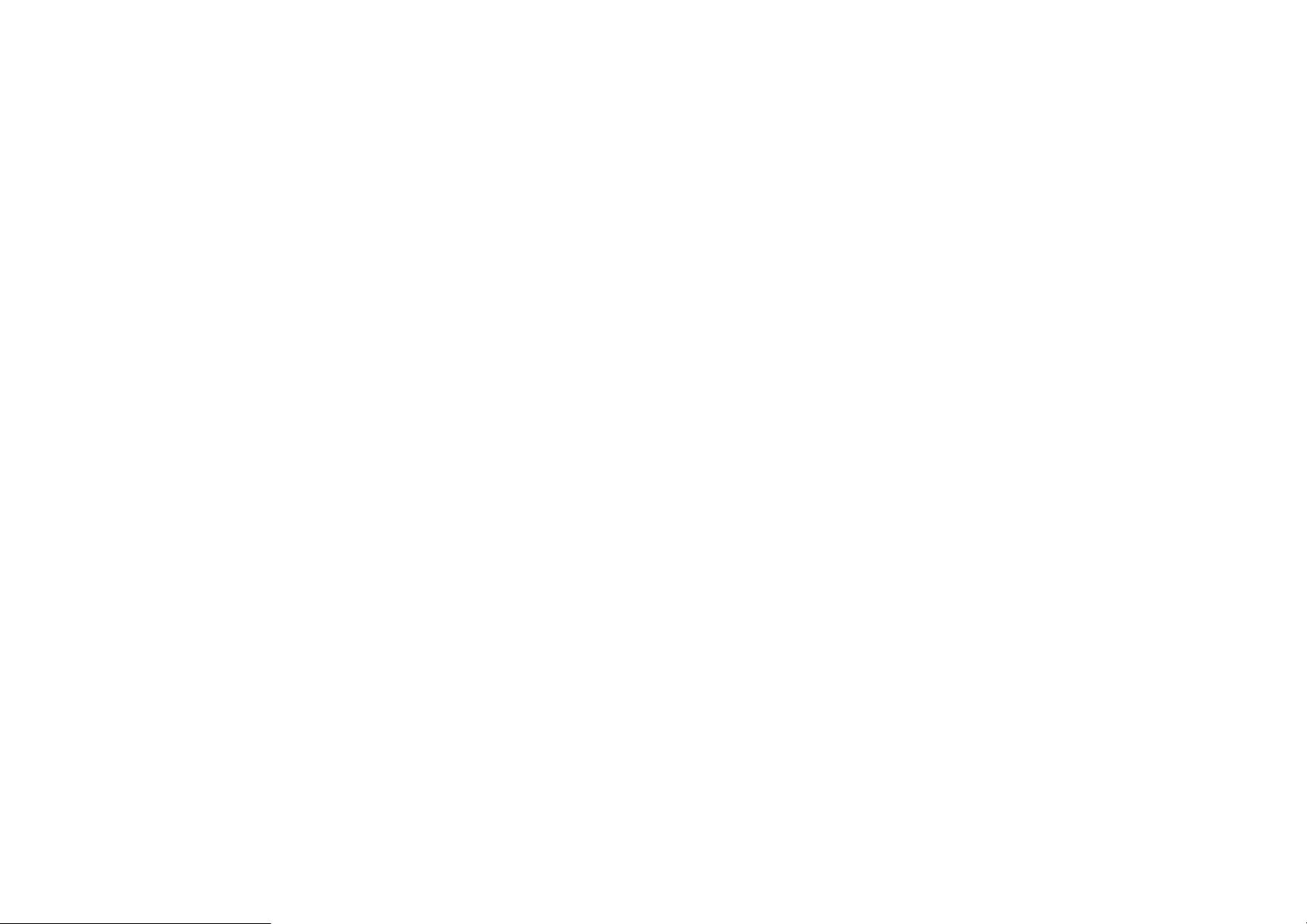
Základy
26
svou tapetu domovské obrazovky a tapetu
zamykací obrazovky.
Nastavení domovské obrazovky
Dlouze stiskněte libovolné místo ve volné části
Widgety
Přidávejte widgety: Dlouze stiskněte libovolné
místo ve volné části domovské obrazovky a
vyberte položku WIDGETY. Nebo stiskněte a
podržte ikonu aplikace a zvolte položku widgety.
Poté stiskněte některý widget a přetáhněte jej na
domovskou obrazovku.
Odstraňujte widgety: stiskněte a přetáhněte
některý widget na domovské obrazovce, chcete-
domovské obrazovky a vyberte položku
NASTAVENÍ DOMOVSKÉ OBRAZOVKY.
Přidat ikonu na domovskou obrazovku: Je-li
nastavení aktivní, po instalaci nové aplikace se na
domovské obrazovce zobrazí její ikona.
Švihnutí dolů: Švihnutím prstem směrem dolů
přejdete z domovské obrazovky do rychlých
nastavení.
Objevit: Švihnutím prstem doprava přejdete z
li jej Odstranit a uvolnit. Nebo widget dlouze
stiskněte a zvolte možnost odstranit.
domovské obrazovky do aplikace Objevit od
Googlu.
Page 27
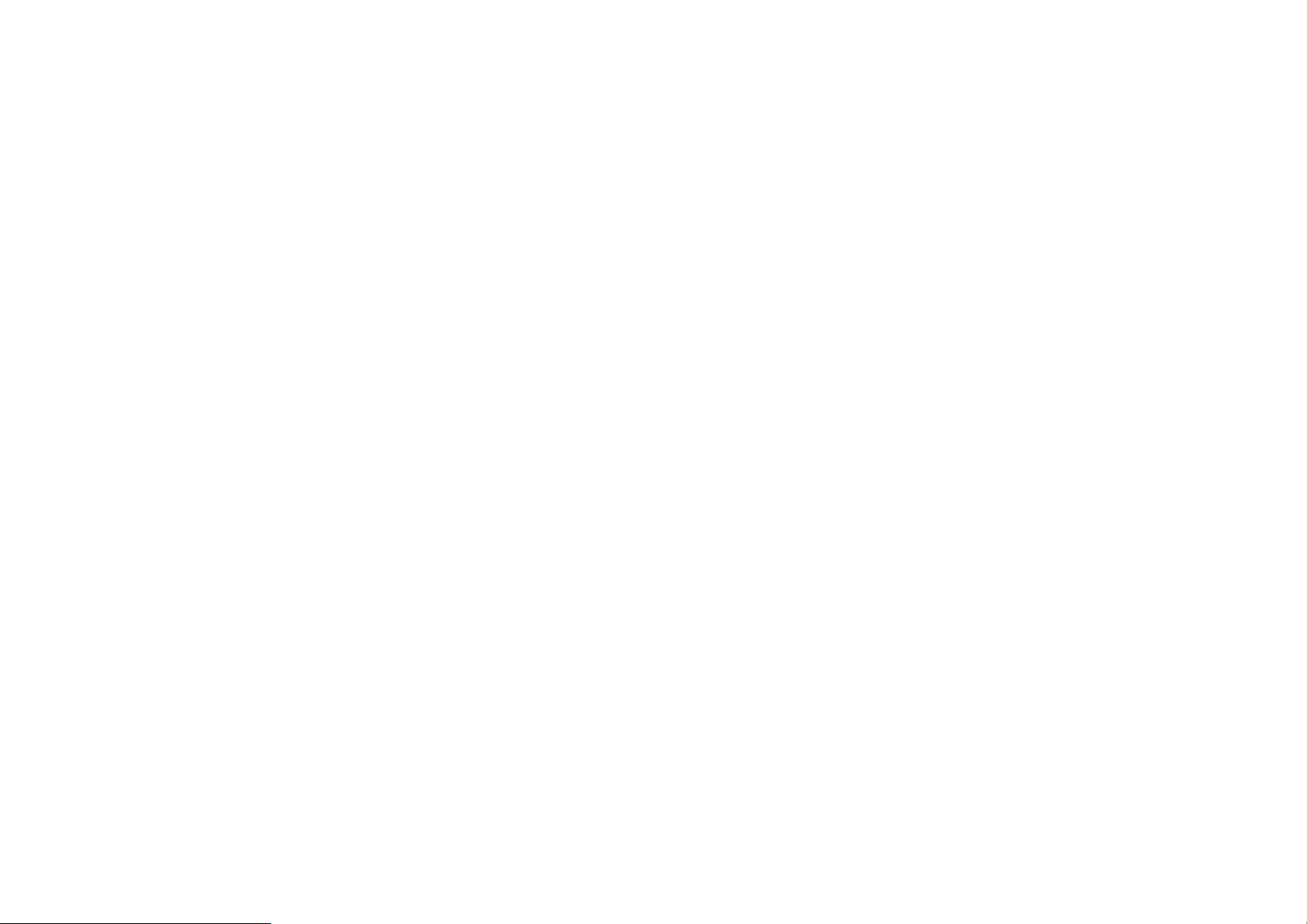
Základy
27
Zamknutí dvojitým klepnutím: Dvojité klepnutí
na libovolné místo ve volné části Domovské
obrazovky vypne obrazovku a uzamkne zařízení.
Rozvržení spouštěče aplikací: Lze si vybrat mezi
samotnou Domovskou obrazovkou a Domovskou
obrazovkou se Šuplíkem aplikací.
Šuplík aplikací: Při vstupu do Šuplíku aplikací se
zobrazí všechny aplikace.
Tečky oznámení: Je-li nastavení aktivní, ikona
Rozvržení Domovské obrazovky: Lze upravit
počet polí v mřížce plochy a velikost ikon.
Skrytý prostor: Vstupte do něj švihnutím prstu
doprava v šuplíku aplikací nebo švihnutím dvěma
prsty směrem ven na domovské obrazovce.
aplikace se zobrazí s tečkami oznamujícími
přítomnost nových zpráv.
Balíček ikon: Lze nastavit styly pro přednastavené
aplikace a některé z aplikací třetích stran
Page 28
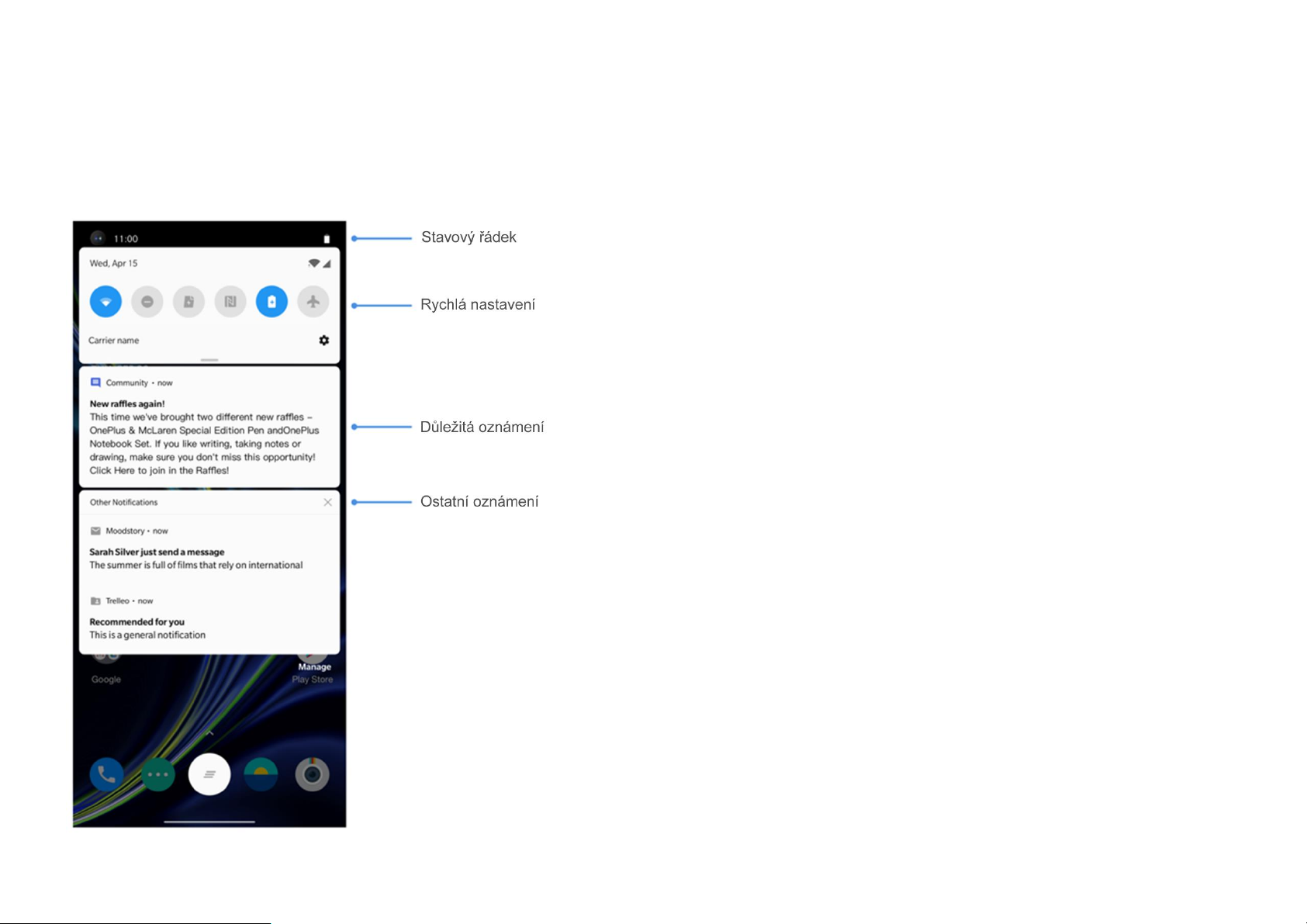
Základy
28
Panel oznámení
Kdykoli obdržíte oznámení od systému či některé
aplikace, stavový řádek zobrazí odpovídající ikonu.
Vytáhněte panel oznámení švihnutím prstu od
horního okraje stránky aplikace či kdekoli na
domovské obrazovce.
Oznámení můžete vyčistit švihnutím doprava
(některá z oznámení je nutné odstranit zavřením
příslušných aplikací).
Dlouhým stisknutím některého z oznámení
vstoupíte do nastavení oznámení pro dotyčnou
aplikaci.
Jsou zde dvě kategorie: „Důležitá“ a „Ostatní“ –
můžete se rozhodnout pro přemístění méně
důležitých oznámení do kategorie „Ostatní
Page 29
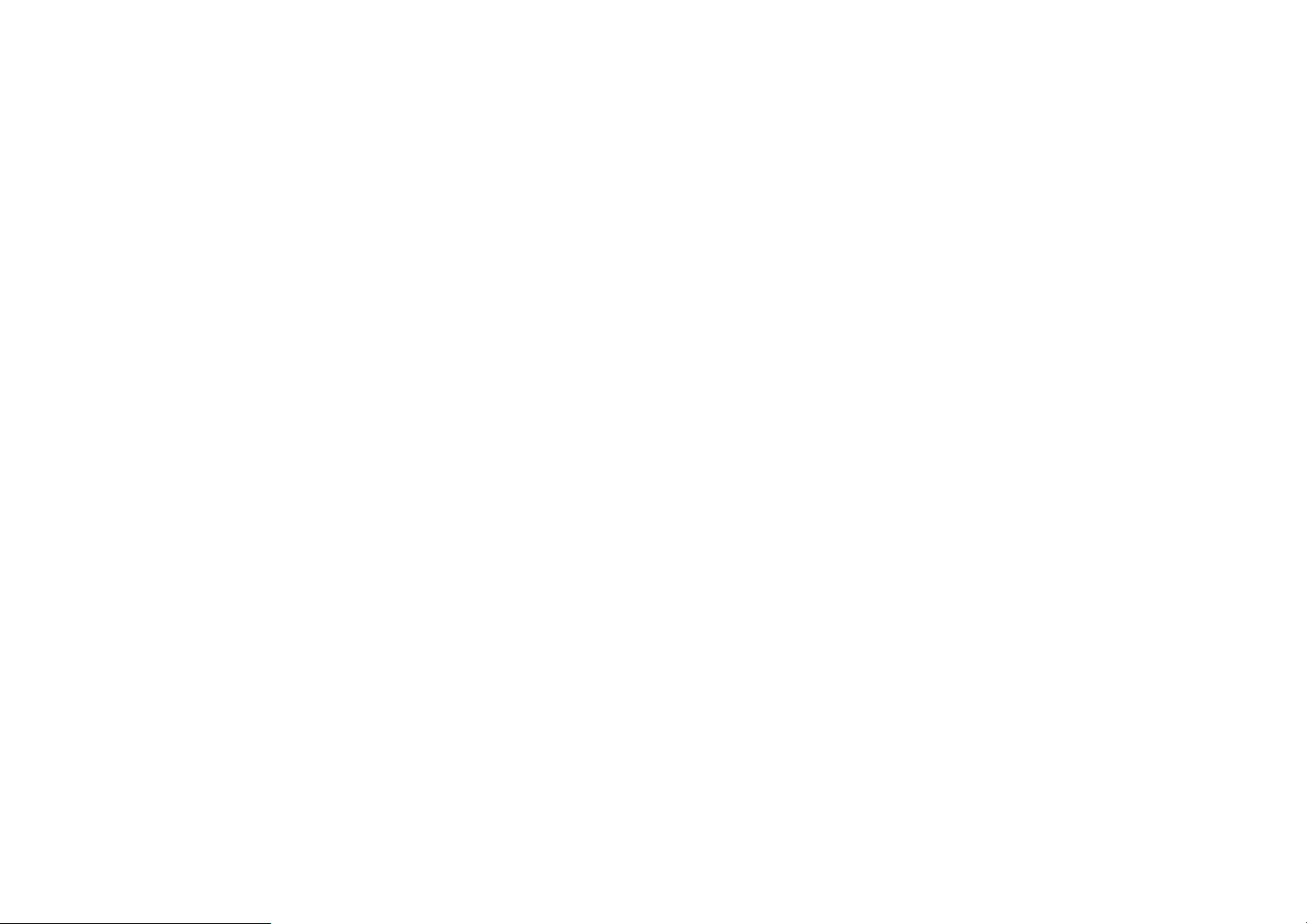
Základy
29
oznámení“, a učinit tak stisknutím dotyčného
oznámení a výběrem volby „Ostatní“.
Rychlá nastavení
Klepněte na ikonu rychlých nastavení pro rychlé
zapnutí/vypnutí specifických funkcí.
Stiskněte a přidržte některou ikonu v nabídce
rychlých nastavení pro otevření rozhraní
odpovídajících nastavení.
Znovu švihněte prstem dolů pro zobrazení
dalších tlačítek a nastavení jasu.
Page 30
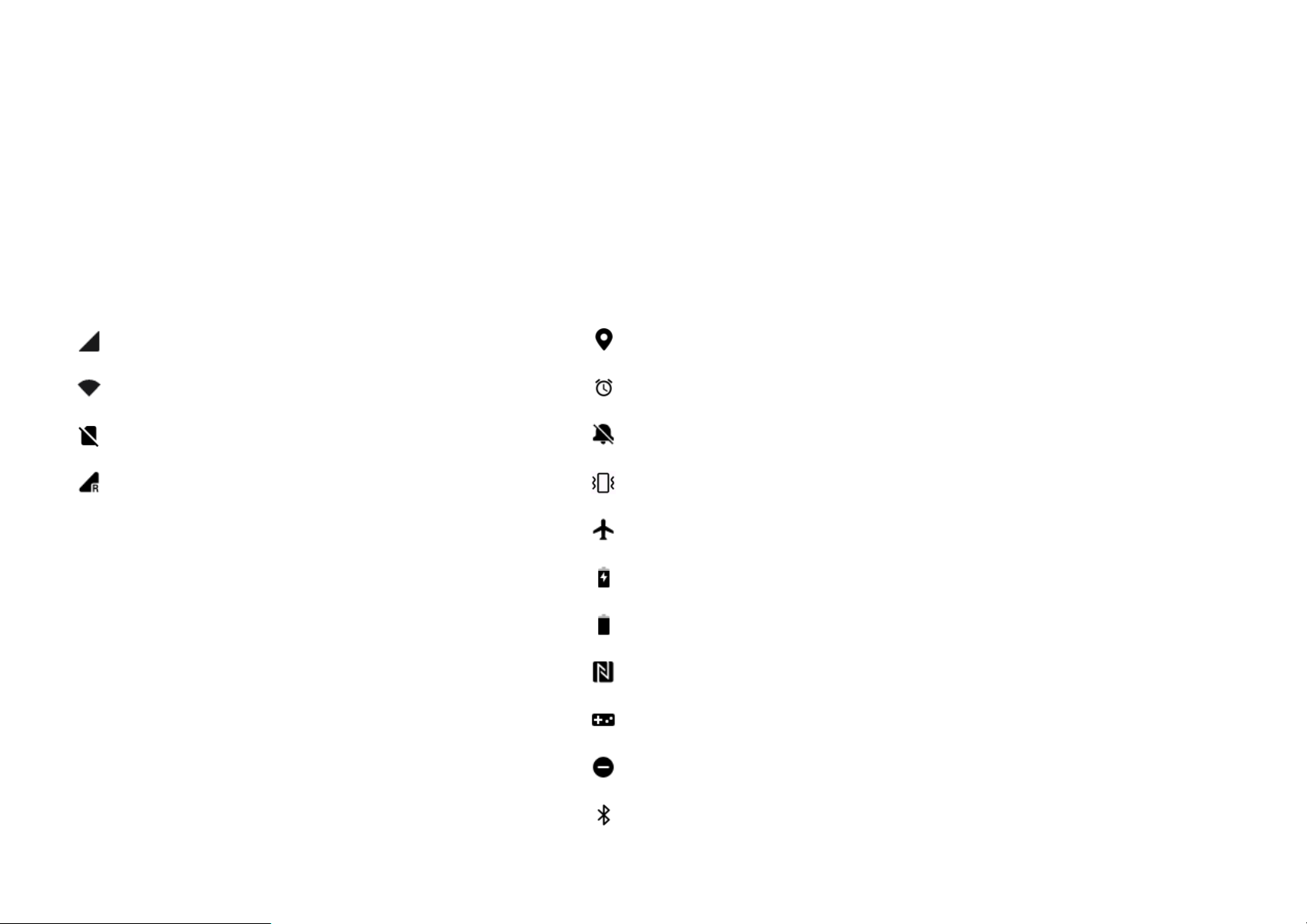
Základy
30
Síla signálu mobilní sítě
Služba lokality aktivována
Síla signálu Wi-Fi
Budík aktivován
Chybí karta SIM
Tichý režim aktivován
Roaming
Vibrační režim aktivován
G
Připojeno k síti GPRS
Letadlový režim aktivován
E
Připojeno k síti EDGE
Normální nabíjení
3G
Připojeno k síti UMTS
Kapacita baterie
H
Připojeno k síti HSDPA
Rozhraní NFC aktivováno
H+
Připojeno k síti HSPA+
Herní režim aktivován
4G
Připojeno k síti LTE
Režim Nerušit aktivován
5G
Připojeno k síti 5G
Rozhraní Bluetooth aktivováno
Stavové ikony
Stavové ikony se zobrazují ve stavovém řádku v horní části obrazovky. Ikony uvedené v následující
tabulce jsou ty nejběžnější.
Page 31

Základy
31
Přístupový bod Wi-Fi aktivován
Page 32

Základy
32
• Odesílat textové zprávy (např. „Pošli Sáře
Asistent Google
* Při prvním použití funkce Asistent Google se
podle pokynů přihlaste ke svému účtu Google.
Pro rychlý přístup k Asistentovi Google můžete
buď stisknout a podržet tlačítko domovské
obrazovky, švihnout prstem vzhůru z rohu
obrazovky telefonu (pokud máte povolena
„Navigační gesta“), stisknout tlačítko napájení,
nebo jednoduše říci „Hej, Google“.
textovku, že jdu pozdě“)
• Nastavovat připomínky (např. „Připomeň mi
dárek Honzovi k narozeninám“)
• Vyfotit autoportrét (např. „Vyfoť mi selfíčko“)
• Nastavovat události kalendáře (např. „Nastav
jako událost kalendáře večeři s Karlem zítra
mezi sedmou a devátou“)
• Přehrávat hudbu (např. „Pusť mi jazz na
YouTube“)
S Asistentem Google můžete:
• Nechat se někam navést (např. „Poraď mi
• V rychlosti zatelefonovat (např. „Zavolej
cestu domů“)
mámě“)
Page 33

Základy
33
• Získat informace o počasí (např. „Budu
dneska potřebovat deštník?“)
Page 34

34
Nastavení
Konfigurujte síť a účet svého telefonu
nebo upravte jeho nastavení.
Page 35

Nastavení
35
Wi-Fi a internet
Wi-Fi
Připojte se k internetu prostřednictvím sítě WLAN.
Připojte se k Wi-Fi
* Síť Wi-Fi můžete přidat rovněž manuálně po
výběru možnosti Přidat síť.
Přednastavení Wi-Fi
Automatické zapínání Wi-Fi: Aktivujte toto
nastavení, a vždy se znovu připojíte k nejbližší
uložené síti s kvalitním signálem, například k
1. Přejděte do části Nastavení > Wi-Fi a internet,
zde klepněte na položku Wi-Fi.
2. Ze seznamu vyberte některou Wi-Fi síť.
3. Jestliže jste zvolili Wi-Fi síť bez šifrování,
připojíte se automaticky. Pro připojení k síti s
enkrypcí je třeba zadat příslušné heslo a
klepnout na tlačítko PŘIPOJIT.
vaší domácí síti.
Inteligentní výběr té nejlepší Wi-Fi sítě:
Povolte tuto funkci, aby váš telefon pomocí
analýzy konektivity a intenzity signálu vždy
vybral tu nejlepší síť Wi-Fi a připojil se k ní.
Vyhledávání sítě vždy k dispozici: Povolením
této funkce ve svém telefonu umožníte službám
Page 36

Nastavení
36
lokality či jiným aplikacím vyhledávání sítí při
vypnuté Wi-Fi.
Upozornění na otevřenou síť: Povolte tuto
funkci, aby vás váš telefon upozornil vždy, když
je k dispozici kvalitní veřejně přístupná síť.
Karta SIM a síť
Nastavení upřednostňovaného typu sítě
Přejděte do sekce Nastavení > Wi-Fi a internet >
Karta SIM a síť, vyberte položku Preferovaný
typ sítě
2G/3G/4G/5G (automaticky)
2G/3G/4G (automaticky)
Aktivování a deaktivování mobilních
dat
Přejděte do sekce Nastavení > Wi-Fi a internet >
Karta SIM a síť, zde použijte přepínač povolení
Mobilních dat.
2G/3G (automaticky)
5G chytře: Funkce inteligentně přepíná mezi
sítí 5G a ostatními sítěmi, čímž prodlužuje
interval vybití baterie.
Dvoukanálová akcelerace sítě
Page 37

Nastavení
37
Přejděte do sekce Nastavení > Wi-Fi a internet,
klepněte na položku Dvoukanálová akcelerace
sítě. Díky dvoukanálové technologii budou mobilní
data používána současně s Wi-Fi pro zajištění
plynulejšího používání internetu.
Inteligentní připojení k internetu: Přepínejte
automaticky mezi Wi-Fi a mobilními daty,
kdykoli je síťová konektivita nedostatečná.
Dvoukanálová akcelerace stahování: Používejte
podle konkrétního poskytovatele.
Přístupový bod a sdílení připojení
Sdílejte internetové připojení svého telefonu s
jinými zařízeními prostřednictvím přístupového
bodu Wi-Fi, kabelu USB, rozhraní Bluetooth a
jiných technologií.
Přístupový bod Wi-Fi
současně mobilní data i Wi-Fi k dynamické
alokaci síťových zdrojů pro zvýšení rychlosti
stahování.
* Spuštění souvisejících funkcí si vyžádá vyšší
spotřebu vašich dat, a tato spotřeba se může lišit
Když je přístupový bod Wi-Fi aktivní, vaše mobilní
data budou sdílena a prostřednictvím Wi-Fi se
budou moci připojit jiná zařízení. Pro usnadnění
správy vašich přístupových bodů Wi-Fi můžete
nastavit následující vlastnosti:
Page 38

Nastavení
38
Název přístupového bodu Wi-Fi: Identifikační
název signálu generovaného sítí Wi-Fi.
Zabezpečení: Jsou zde 3 možnosti: Bez hesla,
šifrování WPA2-Personal a šifrování WPA3-
Personal
Pásmo přístupového bodu: Zvolte 2,4 GHz
nebo 5 GHz.
Standardní přístupový bod Wi-Fi 6: Aktivujte
pro použití standardního přístupového bodu Wi-
použijte níže uvedený postup:
1. Propojte svůj telefon se svým počítačem pomocí
kabelu USB
2. Pro připojení přes USB vyberte v řídicím centru
jako metodu připojení Sdílení připojení přes
USB.
* U některých počítačů může být nutné zvlášť
nainstalovat ovladač Android RNDIS.
Fi 6.
Sdílení připojení přes USB
Chcete-li sdílet mobilní data nebo síť Wi-Fi se
svým počítačem prostřednictvím kabelu USB,
Sdílení připojení přes Bluetooth
Chcete-li sdílet mobilní data nebo síť Wi-Fi se
svým počítačem prostřednictvím rozhraní
BLUETOOTH, použijte níže uvedený postup.
Page 39

Nastavení
39
1. Přejděte do sekce Přístupový bod a sdílení
připojení, zde aktivujte funkci Sdílení
připojení přes Bluetooth.
2. Spárujte a připojte svůj telefon v nastaveních
rozhraní Bluetooth jiných zařízení.
Bluetooth a připojování zařízení
Bluetooth
zařízení > Bluetooth, vyberte možnost
Párovat nové zařízení, ze seznamu dostupných
zařízení vyberte to, které chcete připojit, a pro
dokončení párování zadejte párovací kód.
* Je-li vaše zařízení s funkcionalitou Bluetooth
zapnuté, ale nelze jej nalézt, konzultujte manuál
dotyčného zařízení a postupem podle uvedených
pokynů přepněte toto zařízení do párovacího
režimu umožňujícího připojení.
Rozhraní Bluetooth vám umožňuje připojení k
zařízením s funkcionalitou Bluetooth, jako jsou
například sluchátka a klávesnice.
Párování nového zařízení: Přejděte do sekce
Nastavení > Bluetooth a propojování
Dříve připojená zařízení: Zobrazte si dříve
spárovaná zařízení a klepnutím jejich připojení
obnovte.
Viditelný: Povolte ve svém telefonu tuto
možnost, aby byl viditelný pro všechna zařízení
Page 40

Nastavení
40
s funkcionalitou Bluetooth ve svém okolí.
Soubory přijaté přes rozhraní Bluetooth: Zde
můžete zkontrolovat historii přenosů přes
Bluetooth.
NFC
Je-li aktivován bezdrátový přenos NFC, můžete
provést výměnu dat s jiným zařízením, pokud se
obě zařízení vzájemně dotýkají.
Když je tato funkce zapnutá, můžete bezdrátově
přesouvat obsah aplikací do jiného zařízení s
funkcionalitou NFC pouhým umístěním obou
zařízení do těsné vzájemné blízkosti. Můžete
například přesouvat webové stránky, videa z
YouTube a kontakty.
Umístěte obě zařízení těsně k sobě (typicky
vzájemně přiléhají zadní strany) a poté poklepejte
na svou obrazovku. Přenášený obsah závisí na
aplikaci.
Android Beam
Placení klepnutím
Přejděte do sekce Nastavení > Bluetooth a
Přejděte do sekce Nastavení > Bluetooth a
propojování zařízení > Android Beam
propojování zařízení > Placení klepnutím
Ujistěte se prosím, že je funkce NFC zapnutá.
Page 41

Nastavení
41
Před použitím funkce placení klepnutím je třeba
zprovoznit výchozí platební aplikaci, v této aplikaci
otevřít platební službu a nastavit funkci placení
klepnutím pomocí následujících možností
nastavení:
Výchozí nastavení platby: Vyberte si nějakou
aplikaci, např. Google Pay, která bude používána
k placení poklepem na platební terminál.
Použít výchozí: Tuto předvolbu můžete nastavit
můžete upravit nastavení zobrazení.
Adaptivní jas: Je-li toto nastavení aktivováno,
telefon bude optimalizovat nastavení jasu
obrazovky podle světelných podmínek prostředí.
Níže můžete pomocí posuvníku rovněž
manuálně nastavit svou preferovanou hodnotu.
Příjemná tonalita : Automaticky přizpůsobuje
barvy obrazovky světelným podmínkám okolí
pro zajištění příjemného zobrazení v různých
na hodnotu Vždy nebo Není-li otevřena jiná
platební aplikace.
Obrazovka
Přejděte do sekce Nastavení > Obrazovka, kde
prostředích.
Interval vypnutí obrazovky: Po nastavení
intervalu se bude obrazovka po jeho uplynutí
automaticky vypínat, kdykoli zařízení není
používáno.
Page 42

Nastavení
42
Rozšířená nastavení: Jsou k dispozici rozšířená
nastavení, jako je kalibrace obrazovky,
obnovovací frekvence, vykrojení obrazovky či
aplikace zobrazované celoplošně.
Kalibrace obrazovky: Výběrem jiného
barevného režimu získáte odlišné výsledné
zobrazení.
Rozlišení: Lze nastavit režim rozlišení, včetně
režimů Automatická změna, QHD+ a FHD+.
scénářů.
Vykrojení přední kamery: Na obrazovce lze
zakrýt vykrojení kolem přední kamery.
Aplikace zobrazované celoplošně: Lze nastavit
způsob zobrazování aplikací. Včetně Režimu
celé obrazovky a výchozího nastavení. Pokud je
obsah aplikace zakrytý oblastí vykrojení,
přepněte prosím do výchozího režimu.
Režim čtení: Lze nastavit monochromatický
Interval obnovení obrazovky: Lze nastavit
interval obnovení obrazovky. Kratší interval
obnovení obrazovky může zajistit plynulejší
divácký zážitek. Při 120 Hz se interval obnovení
bude dynamicky přepínat podle jednotlivých
efekt a barevný efekt pro více čtenářských
scénářů. Monochromatický zobrazuje pouze
jednobarevný text, barevný je určen pro
pohodlné čtení v barvě.
Noční režim: Po aktivování se zařízení
Page 43

Nastavení
43
přizpůsobí té teplotě barevnosti, kterou jste
nastavili pro minimalizaci únavy očí.
Profesionální efekt živých barev:
Zintenzivnění barev a kontrastu pro živější efekt
při přehrávání videa.
Grafické vyhlazování videa : V tomto režimu
bude díky zvýšení frekvence snímků
redukováno pohybové rozostření videa, které tak
bude ostřejší a plynulejší. Efektivní pouze při
Zobrazovat při klepnutí na obrazovku.
Můžete nastavit předvolbu CO ZOBRAZOVAT:
Kontextuální informace.
Zobrazení zprávy.
Nová oznámení.
Obrysové světlo
Velikost písma: Nastavuje velikost fontu.
přehrávání na celé obrazovce.
Informační displej neaktivní obrazovky:
Můžete nastavit předvolbu KDY
ZOBRAZOVAT, k dispozici jsou 2 možnosti:
Zobrazovat při uchopení telefonu.
Zobrazovaná velikost: Nastavuje velikost
zobrazení grafického obsahu (např. ikon a fontů).
Upozorňujeme, že toto nastavení může ovlivnit
zobrazování některých aplikací třetích stran.
Stavový řádek: Můžete nastavit styl údajů
Page 44

Nastavení
44
baterie a času, aktivovat/deaktivovat zobrazení
procentuálního stavu baterie, zobrazit rychlost
síťového připojení a spravovat ikony ve
stavovém řádku.
Automatické otočení obrazovky: Je-li
aktivováno, obrazovka telefonu se bude
automaticky otáčet při každém otočení telefonu.
Spořič obrazovky: Lze nastavit styl spořiče
obrazovky (hodiny, barvy a fotografie) a podmínky
si můžete osobně přizpůsobit svůj telefon.
Můžete měnit Tapety, Styl hodin, Animaci otisku
prstu a Obrysové světlo. Jsou zde rovněž tři
přednastavená témata, z nichž si můžete vybrat.
Barevný akcent: Klepněte na požadovanou
barvu akcentu a uložte ji; barevné akcenty
můžete také přizpůsobit klepnutím na tlačítko
„Osobní přizpůsobení“.
Tonalita: K dispozici jsou tři tonality, Pestrá,
zapnutí spořiče obrazovky (při nabíjení, při
dokování, při nabíjení a dokování, nebo nikdy).
Přizpůsobení
Přejděte do sekce Nastavení > Přizpůsobení, kde
Světlá a Tmavá.
Tvar: Lze přizpůsobit tvar stavových ikon, k
dispozici jsou čtyři tvary: kulatá, čtvercová,
kapkovitá, zaobleně obdélná.
Page 45

Nastavení
45
Balíček ikon: Jsou k dispozici dvě sady ikon
aplikací: Oxygen a Hydrogen. A další alternativy
lze stáhnout v obchodě Google Play po klepnutí
na tlačítko „Další“.
Font: K dispozici jsou 2 druhy fontu, Roboto a
OnePlus Slate.
Zvuk a vibrace
Přejděte do sekce Nastavení > Zvuk a vibrace, kde
oznámení.
Hlasitost médií: Nastavením posuvníku určíte
hlasitost zvuku pro přehrávání hudby, videa
apod.
Hlasitost budíku: Nastavením posuvníku určíte
hlasitost zvonění pro budíky.
Dolby Atmos
Se zvukovou technologií Dolby Atmos si můžete
můžete změnit zvuková nastavení svého zařízení.
vybrat z několika zvukových rozšíření pro různé
scénáře, jako je dynamická optimalizace, film a
Hlasitost
hudba, a vytvářet své vlastní úpravy pro sluchátka.
Hlasitost vyzvánění: Nastavením posuvníku
Dynamická optimalizace: Zvuk optimalizuje
určíte hlasitost vyzvánění pro příchozí hovory a
automaticky podle přehrávaného obsahu pro ten
Page 46

Nastavení
46
nejlepší možný zážitek.
Film: Užívejte si filmové zážitky s realistickým
prostorovým zvukem a nezkreslenými dialogy.
Hudba: Účinek hudby je umocněn bohatšími a
rozmanitějšími zvukovými efekty.
Režim sluchátek
Zde můžete nastavit svou stylovou preferenci pro
poslech přes sluchátka, například inteligentní styly
a zvukový ekvalizér.
ani tehdy, když švihnete prstem od horního okraje
obrazovky.
Oznámení důležitá z hlediska aktivity a stavu
telefonu se však budou zobrazovat i nadále.
Rozvrh: Lze nastavit délku trvání režimu
Nerušit či nastavit konkrétní čas pro jeho
automatické zapnutí a vypnutí.
Výjimky: Lze vybrat zvláštní nastavení pro
hovory, textové zprávy, události a připomínky i
Režim Nerušit
Kdykoli máte zapnutý režim Nerušit, váš telefon
nebude zobrazovat nová či předchozí oznámení ani
vydávat zvuky či vibrovat. Oznámení se nezobrazí
jiné zvuky. Vše, co má být dovoleno v režimu
Nerušit, můžete povolit také v sekci Zobrazit
všechny výjimky.
Chování:
Page 47

Nastavení
47
Omezení oznámení: Nastavte různá chování
svých oznámení.
Výchozí délka trvání: Délku trvání režimu
„Nerušit“ můžete upravit při každém
manuálním zapnutí tohoto režimu.
Režim sluchátek
Můžete nastavit předvolby pro připojení
kabelových či Bluetooth sluchátek, například
vyzvánění a vibrace pro příchozí hovory.
Vyzvánění a vibrace textových zpráv:
Nastavte vyzvánění a vibrace pro oznámení o
textových zprávách (SMS).
Zvuky a vibrace oznámení: Nastavte intenzitu
vibrací a vyzvánění pro ostatní oznámení.
Systém
Lze aktivovat či deaktivovat zvuk nebo vibrace pro
automatické přehrávání hudby od bodu přerušení a
zvuk při dotyku, číselník, zamykací obrazovku a
automatické zvednutí příchozích hovorů.
snímek obrazovky.
Vyzvánění a vibrace
Tlačítka a dotyková gesta
Vyzvánění a vibrace telefonu: Lze nastavit
Page 48

Nastavení
48
Posuvník upozornění
Posuvník upozornění je umístěn na pravém boku
telefonu OnePlus 8 Pro. Můžete přepínat mezi 3
různými režimy: Tichý, Vibrující a Hlasitý.
Přejděte do sekce Nastavení > Tlačítka a
dotyková gesta > Posuvník upozornění, kde
můžete určit vlastní nastavení.
Tichý: Zvuky hovorů a upozornění budou
vypnuty; toto se nevztahuje na budíky.
Navigační řádek a dotyková gesta
Telefon OnePlus 8 Pro podporuje dva typy
navigace: navigační řádek a navigační gesta.
Přejděte do sekce Nastavení > Tlačítka a
dotyková gesta > Navigační řádek a dotyková
gesta, zde vyberte možnost Navigační gesta, nebo
Zpět, Domů, Nedávno použité.
Zpět, Domů, Nedávno použité
Vibrující: Zvuky hovorů a upozornění budou
vypnuty, obojí zůstane nastaveno na vibrace;
toto se nevztahuje na budíky.
Hlasitý: Hovory i oznámení budou vyzvánět.
Je-li nastavení aktivováno, budou v dolní části
obrazovky telefonu zobrazena virtuální tlačítka
„Zpět, Domů, Nedávno použité“. Klepněte na
položku Osobní přizpůsobení navigačního řádku
pro vytvoření vlastních nastavení.
Page 49

Nastavení
49
Navigační gesta
Osobní přizpůsobení navigačního řádku:
Je-li vybrána možnost „Zpět, Domů, Nedávno
K navigaci vaším telefonem lze používat dotyková
gesta. Můžete si zobrazit nedávno použité aplikace,
švihnete-li prstem vzhůru od dolního okraje
obrazovky a krátce posečkáte. Zpět se můžete vrátit
švihnutím od levého či pravého okraje obrazovky
směrem dovnitř. Na domovskou obrazovku se
vrátíte švihnutím od dolního okraje obrazovky
vzhůru.
Vlastní nastavení
použité“, klepnutím sem můžete přizpůsobit
následující:
1. Výměna tlačítek Aktivujte tuto možnost pro
výměnu pozice tlačítek Nedávno použité a Zpět.
2. Akce dvojitého klepnutí a dlouhého
stisknutí Pro tlačítka Domů, Nedávno
použité a Zpět lze nastavit Akci dvojitého
klepnutí či Akci dlouhého stisknutí. Možnosti
zahrnují Bez akce, Otevření/zavření nabídky,
Skrytí spodního řádku: Pokud jste zvolili
možnost „Navigační gesta“, tento přepínač
můžete použít ke skrytí spodního řádku.
Vypnutí obrazovky, Otevření poličky a další.
Rychlá gesta
Page 50

Nastavení
50
Následující akce můžete provádět bez zdržení:
Použití Rychlých gest vám umožní Přepnutí do
tichého režimu, Snímek obrazovky třemi prsty,
a ještě víc. Pro nastavení svých preferencí přejděte
do sekce Nastavení > Tlačítka a dotyková gesta >
Rychlá gesta.
Systémová gesta
Přepnutí do tichého režimu: Aktivujte tuto
funkci pro možnost rychlého přepnutí telefonu
Přijetí/přepnutí hovoru zvednutím telefonu:
Po aktivování této funkce můžete zvedat
příchozí hovory pouhým přiložením telefonu ke
svému uchu.
Gesta vypnuté obrazovky
Zapnutí obrazovky dvojitým klepnutím:
Aktivováním této funkce umožníte
„probuzení“ zařízení dvojitým klepnutím.
Ovládání hudby: Po aktivování této možnosti lze
do tichého režimu v případě příchozího hovoru.
Snímek obrazovky třemi prsty: Aktivujte tuto
funkci pro rychlé pořízení snímku obrazovky
trojprstým švihem dolů.
přerušit či obnovit přehrávání hudby nakreslením
symbolu II dvěma prsty nebo přejít na následující
či předchozí skladbu nakreslením symbolů < a >.
Nakreslení tvaru O/V/S/M/W: Pro tato dotyková
Page 51

Nastavení
51
gesta lze nastavit možnosti Žádná akce, Zapnutí
kamery, Zapnutí přední kamery, Nahrávání videa,
Zapnutí/vypnutí baterky, Otevření poličky a
Otevření předvolených aplikací.
Rychlé zapnutí kamery
Aktivováním této možnosti umožníte rychlé
zapnutí kamery dvojitým stisknutím tlačítka
napájení.
Stiskněte a podržte tlačítko napájení na
zapnutém zařízení pro spuštění aplikace
Asistence, a po úpravě nastavení rovněž pro
vyvolání „nabídky tlačítka napájení“.
Aplikace a oznámení
Přejděte do sekce Nastavení > Aplikace a
oznámení, kde můžete spravovat aplikace svého
zařízení, měnit jejich nastavení, zobrazit údaje o
aplikaci, nastavit oznámení a oprávnění, a ještě víc.
Stisknutí a podržení tlačítka
napájení
Stiskněte a podržte tlačítko napájení pro zapnutí
zařízení z vypnutého stavu.
Nedávno otevřené aplikace: zobrazí nedávno
otevřené aplikace.
Screen time: Zobrazí dobu dnešního využívání
obrazovky jednotlivými aplikacemi.
Page 52

Nastavení
52
Oznámení: Můžete nastavit obsah oznámení
zobrazovaných na zamykací obrazovce:
Zobrazovat důležitá i ostatní oznámení.
Zobrazovat pouze důležitá oznámení.
Zobrazovat citlivý obsah.
Nezobrazovat oznámení.
Můžete také aktivovat/deaktivovat možnosti
Odložit oznámení ze zástinu oznámení,
pro domovskou obrazovku, prohlížeč, telefon,
textové zprávy, galerii, poštu a další kategorie.
Oprávnění aplikace: Nastavte pro aplikaci
oprávnění používat údaje o poloze, mikrofon,
kontakty, úložiště, seznam volání a jiné funkce.
Kontrola využívání dat: Pro aplikaci lze
nastavit její přístup k mobilním datům a sítím
Wi-Fi.
Varovná upozornění: Zde můžete
Doporučené akce a odpovědi, Povolit tečky
oznámení, nastavit Výchozí zvuky
oznámení či aktivovat/deaktivovat režim
Nerušit.
Výchozí aplikace: Nastavte výchozí aplikace
povolit/zakázat upozornění.
Jsou-li povolena, můžete se rozhodnout mezi
příjmem jantarových upozornění, upozornění
extrémních hrozeb, upozornění vážných hrozeb
a dalších.
Page 53

Nastavení
53
Lze nastavit předvolby upozornění.
Zvláštní přístup aplikace: Můžete nastavit
zvláštní přístup aplikace k takovým funkcím,
jako je Optimální využití baterie, Aplikace pro
správu zařízení a Překrytí jiných aplikací.
Užitečné nástroje
Rychlé spuštění: Pokud povolíte tuto možnost,
dlouhé přiložení prstu do oblasti snímače otisku
nápovědu „Paralelní aplikace“ .
Zámek aplikací: Můžete přidat ty aplikace,
které chcete zamknout a chránit heslem.
Plánované zapnutí/vypnutí telefonu: Nastavte
čas zapnutí/vypnutí napájení.
Kapesní režim: Zabraňte nechtěným dotykům
či otištěním prstu během uchovávání telefonu v
kapse.
prstu spustí rychlé placení či aktivuje aplikace v
zamknutém telefonu.
Paralelní aplikace: Vytvořte novou kopii
aplikace pro přihlášení k několika různým účtům.
Pro další informace vás odkazujeme na
Výměna OnePlus: S aplikací Výměna OnePlus
můžete rychle migrovat svá data. Pro další
informace vás odkazujeme na „Převedení dat do
OnePlus 8 Pro“ .
Laboratoř OnePlus:
Page 54

Nastavení
54
Centrum experimentálních funkcí, jako je
tlumení stejnosměrným proudem (DC dimming).
Rychlá odpověď naležato
Při ležaté orientaci obrazovky lze pohotově
odpovídat na zprávy obdržené prostřednictvím
takových aplikací, jako je WhatsApp.
Zabezpečení a zámek obrazovky
Androidem:
Google Najdi moje zařízení: Získáte na Google
Play.
Web: Navštivte android.com/find.
Vyhledávač Google: Zadejte dotaz „najděte můj
telefon“.
Zabezpečení zařízení
Najdi moje zařízení
Funkce Najdi moje zařízení vám umožňuje dálkové
zjištění polohy vašeho zařízení a zabezpečení dat ve
vašem zařízení v případě jeho ztráty.
Způsoby zjištění polohy vašeho zařízení s
Nastavte odemknutí obrazovky:
Žádné: Zapnutím obrazovky přejdete přímo na
domovskou obrazovku.
Švihnutí: Pro odemknutí švihněte prstem
vzhůru obrazovkou.
Page 55

Nastavení
55
Vzor: Pro odemknutí nastavte určitý vzor
tvořený prstem taženou zalamovanou čarou o
čtyřech vrcholech.
PIN: Pro odemknutí nastavte PIN o 4-16
číslicích.
Heslo: Pro odemknutí nastavte heslo o více než
4 znacích.
Otisk prstu
Svůj otisk prstu přidejte vždy znovu po každé
výměně ochranné vrstvy obrazovky.
Při každém přidávání této informace zadejte
otisk pouze jednoho prstu.
Prst pevně přitlačte na obrazovku telefonu pro
zajištění úplnosti přidávaných dat vašeho
otisku.
Animovaný efekt otisku prstu: Nastavte
animovaný efekt. Můžete zvolit jednu z
následujících pěti forem:
Prostřednictvím aplikace Otisk prstu můžete
přidávat či odstraňovat otisky prstu a nastavit zde
předvolby pro otisk prstu.
Přidejte otisk prstu: Přidejte svůj otisk prstu
postupem podle pokynů na obrazovce.
Energie
Kosmos
Čeření
Proužek
Page 56

Nastavení
56
Žádná
Zobrazovat při uchopení telefonu: Aktivujte
toto nastavení pro zobrazení ikony otisku prstu v
informačním displeji neaktivní obrazovky při
každém uchopení vašeho telefonu.
Zobrazovat při klepnutí na obrazovku:
Aktivujte toto nastavení pro zobrazení ikony
otisku prstu v informačním displeji neaktivní
obrazovky při každém uchopení vašeho telefonu.
Pomocí nástroje Odemknutí rozpoznáním
obličeje můžete přidávat/odstraňovat data obličejů
a nastavovat předvolby této funkce.
Přidat data obličeje: Zaznamenejte data svého
obličeje postupem podle pokynů na obrazovce.
* Učiňte tak v dostatečně osvětleném prostředí a
pro nejlepší výsledek se ujistěte, že je váš obličej
přímo naproti telefonu.
Odemknutí rozpoznáním obličeje: Aktivujte
* Kromě odemykání vašeho telefonu lze otisk
prstu použít také k potvrzování plateb při
nákupech a přístupu k aplikacím.
Odemknutí rozpoznáním obličeje
tuto předvolbu pro použití odemknutí
rozpoznáním obličeje k odemykání vašeho
telefonu ze zamykací obrazovky.
Automatické odemknutí po zapnutí
obrazovky: Aktivujte tuto možnost pro
Page 57

Nastavení
57
odmykání vašeho telefonu pomocí rozpoznání
vašeho obličeje bezprostředně po zapnutí
Pomoc v nouzi
obrazovky, bez nutnosti předchozího dotyku.
Pomocné osvětlení pro odemknutí
rozpoznáním obličeje: Pokud kamera nemůže
dostatečně rozpoznat váš obličej, obrazovka se
rozsvítí, aby rozpoznání kamerou usnadnila.
Chytrý zámek
Ponechte svůj telefon odemčený, pokud se nachází
na bezpečném místě, jako je vaše kapsa či jiné
Úprava nouzových informací a kontaktů:
Zadáním svých zdravotních údajů a nouzových
kontaktů můžete pomoci příjemcům vašeho
tísňového volání.
Automatické sdílení polohy: Při uskutečnění
tísňového volání automaticky sdílejte údaje o
své poloze se všemi nouzovými kontakty.
Rychlé SOS pomocí tlačítka napájení:
Nastavte předvolby pro aktivaci rychlého SOS
důvěryhodné místo. Tyto předvolby můžete
nastavit pomocí aplikace Chytrý zámek.
Osobní bezpečnost
pomocí tlačítka napájení.
Preferovaná SOS akce: Lze nastavit
preferovanou SOS akci, kterou může být Volání
Page 58

Nastavení
58
místní tísňové linky či Sdílení polohy s
nouzovými kontakty.
Aplikace pro správu zařízení
Najdi moje zařízení: Aktivujte tuto funkci pro
možnost vyhledání vašeho ztraceného zařízení,
jeho uzamknutí či vymazání v něm obsažených
dat.
Zámek karty SIM
Je-li aktivováno přišpendlení obrazovky, nebude
možné přepnout na jinou obrazovku, například na
domovskou obrazovku. Také nebude možné otevřít
panel oznámení či vstoupit do rozhraní správy
souběžných úloh.
Aktivace přišpendlení obrazovky: Přejděte do
sekce Nastavení > Zabezpečení a zámek
obrazovky > Přišpendlení obrazovky.
Klepnutím na přepínač aktivujte tuto funkci.
Zámek karty SIM: Aktivujte tuto funkci pro
vyžadování kódu PIN při každém použití telefonu.
Přišpendlení obrazovky
Použití přišpendlení obrazovky: Tuto funkci
můžete použít k upevnění aktuální obrazovky až
do odvolání.
Chcete-li použít tuto funkci:
1. Ujistěte se, že je přišpendlení obrazovky
Page 59

Nastavení
59
aktivováno.
2. Klepnutím na tlačítko Nedávno použité
přejděte do seznamu nedávno použitých aplikací.
3. Klepněte na tlačítko nabídky v pravém
horním rohu karty aplikace, poté klepněte na
volbu Přišpendlit.
Odšpendlení obrazovky: Pokud aktivujete funkci
přišpendlení obrazovky a vyberete možnost Při
odšpendlení vyžadovat kód PIN, bude pro zrušení
přišpendlení nutné zadat nějaký klíč.
Nedávné žádosti o určení polohy: Zde jsou
uvedeny nedávno požadované údaje o poloze.
Oprávnění aplikace: Lze nastavit oprávnění
aplikací k použití služby určování polohy.
Vyhledávání Wi-Fi a zařízení Bluetooth:
Dovolte aplikacím a službám vyhledávat sítě
Wi-Fi a blízká zařízení kdykoli.
* Nástroj Poloha může ke snazšímu určení
polohy vašeho zařízení využívat různých zdrojů,
Poloha
Používat polohu: Povolením této možnosti
umožníte aplikacím použití údajů o poloze.
například GPS, Wi-Fi, mobilní sítě a senzorů.
Společnost Google může shromažďovat
anonymizované údaje o poloze za účelem
zvyšování přesnosti nástroje Poloha a na něm
závislých služeb.
Page 60

Nastavení
60
Ochrana soukromí
Správce oprávnění
obrazovce při obdržení oznámení.
Systém
Nastavte aplikacím oprávnění používat mikrofon,
kontakty, kalendář a další funkce.
Zobrazit hesla
Po aktivování této možnosti budou znaky při
zadávání krátce zobrazeny, a teprve následně
změněny na maskující hvězdičku „*“.
Zámek obrazovky
Usnadnění
Pro další informace vás odkazujeme na nápovědu
„Usnadnění“.
Jazyk a vstup
Nastavte svůj systémový jazyk a metodu vstupu.
Jazyky: Nastavte svůj systémový jazyk.
Pro přidání jazyka klepněte na možnost
Tady lze nastavit, co se má zobrazit na zamykací
Přidat jazyk.
Page 61

Nastavení
61
Požadovaný jazyk stiskněte a přetáhněte
vzhůru na začátek seznamu, čímž jej nastavíte
jako jazyk systému.
Virtuální klávesnice: Vyberte výchozí metodu
vstupu a nastavte předvolby této metody.
Fyzická klávesnice: Po připojení fyzické
klávesnice rozhodněte o tom, zda chcete nadále
zobrazovat virtuální klávesnici, a nastavte
klávesové zkratky.
údajů při prohlížení webových stránek a
zadávání hesel vašich účtů či v jiných scénářích.
Tato funkce bude vyžadovat instalaci dalších
aplikací.
Datum a čas
Nastavte systémové datum a čas.
Použít čas ze sítě: Po aktivaci této možnosti
bude čas nastavený provozovatelem sítě použit
Kontrola pravopisu: Po aktivování této funkce
bude při psaní automaticky prováděna kontrola
hláskování.
Služba automatického vyplnění: Tuto funkci
povolte pro automatické vyplňování uložených
jako systémový čas.
Datum: Umožňuje manuální nastavení
systémového data.
Čas: Umožňuje manuální nastavení
systémového času.
Page 62

Nastavení
62
Použít časové pásmo ze sítě: Aktivujte tuto
předvolbu pro použití časového pásma
Možnosti resetování
nastaveného provozovatelem sítě.
Časové pásmo: Umožňuje manuální nastavení
systémového časového pásma.
Použít 24-hodinový formát: Po výběru této
možnosti bude systémový čas ve 24-hodinovém
formátu, po zrušení jejího výběru bude použit
12-hodinový formát.
Zálohování
V sekci Možnosti resetování můžete uvést do
původního stavu veškerá nastavení, odstranit
předvolby aplikací a vymazat veškerá data (tovární
reset).
Odstranit předvolby pro Wi-Fi, mobilní data
a Bluetooth: Můžete odstranit veškerá síťová
nastavení, včetně nastavení pro Wi-Fi, mobilní
data a Bluetooth.
Odstranit předvolby aplikací:
Aktivujte tuto funkci pro zálohování dat do úložiště
Google Drive.
Tato volba odstraní veškeré předvolby pro:
Deaktivované aplikace.
Page 63

Nastavení
63
Deaktivovaná oznámení aplikací.
Výchozí aplikace jednotlivých akcí.
Omezení aplikací pro data na pozadí.
Jakákoli omezení oprávnění.
Programy zlepšující zákaznickou
zkušenost
Oznámení OnePlus: Aktivujte toto nastavení pro
příjem oficiálních novinek, produktových
Nepřijdete o data žádné z aplikací.
Vymazat data (tovární reset): Pro další
informace vás odkazujeme na „Tovární reset“ .
Úložiště OTG
Přenášejte data pomocí přenosného úložiště OTG.
Po 10 minutách neaktivity se automaticky vypíná.
informací, dotazníků a nákupních
doporučení/informací o kupónech společnosti
OnePlus.
Program zkvalitňování uživatelské zkušenosti:
Dovolte společnosti OnePlus anonymně analyzovat
obecná statistická data o používání vašeho telefonu
za účelem zkvalitňování produktového designu a
uživatelské zkušenosti.
Program systémové stability: Aktivováním této
možnosti povolíte společnosti OnePlus anonymní
přístup k systémovým protokolům. Dojde-li k
Page 64

Nastavení
64
chybě, bude odesláno chybové hlášení spolu s
příslušnými protokoly. Protokoly budou používány
výhradně k analýze systémových chyb a zlepšování
stability systému.
Aktualizace nativních aplikací: Aktivováním této
možnosti společnosti OnePlus umožníte, aby
kontrolovala a odesílala do vašeho zařízení
aktualizace nativních aplikací za účelem zlepšování
stability těchto aplikací.
Více uživatelů
Host: Klepnutím lze přepnout do režimu hosta,
v němž můžete nastavit omezení volání a
některých dalších funkcí. Po klepnutí na ikonu
nastavení vpravo od položky Host můžete
aktivovat/deaktivovat předvolbu Zapnout
možnost volání.
Přidat uživatele: Vytvoření dalších uživatelů
vám umožní sdílet toto zařízení s jinými
osobami.
Vy (majitel): Lze zobrazit aktuálně
přihlášeného uživatele. Po klepnutí na jméno
uživatele je můžete změnit (výchozím
uživatelských jménem je jméno majitele
telefonu).
RAM Boost
Funkce RAM Boost zjišťuje, jak svůj telefon
používáte, a díky tomu předvídá, které aplikace
budete chtít spustit a jaká data budou načtena, proto
Page 65

Nastavení
65
dokáže optimalizovat kapacitu RAM pro rychlejší
a výkonnější provoz.
Aktualizace systému
Aktualizace systému pomocí přenosu OTA. Pro
další informace vás odkazujeme na nápovědu
„Aktualizace systému“.
Vypnout
Klepnutím na tuto volbu zařízení vypnete.
jednotlivé účty.
Účet OnePlus: Zde se můžete přihlásit ke svému
účtu OnePlus, spravovat údaje tohoto účtu a
odhlásit se od svého účtu (klepněte na tlačítko
nabídky v pravém horním rohu a vyberte
možnost Odhlásit).
Přidat účet: Můžete přidávat e-mailové účty,
účty Google a další.
Automatická synchronizace: Po aktivování této
Uživatelské účty
Účet Google: Zde se můžete přihlásit ke svému
účtu Google, zobrazit údaje tohoto účtu, nastavit
položky pro synchronizaci a odstraňovat
možnosti budou aplikace automaticky udržovat
svá data v aktualizovaném stavu. Vypnutím této
možnosti ušetříte energii, ale bude nutná
manuální synchronizace každého z účtů za
účelem získání nejnovějších aktualizací, o nichž
Page 66

Nastavení
66
vám nebudou zasílána oznámení.
Aplikace Digitální rovnováha a
rodičovská kontrola
Čas strávený u obrazovky: Uvádí počet zapnutí
obrazovky pro daný den.
Odemknutí: Uvádí počet odemknutí zařízení pro
daný den.
Oznámení: Uvádí počet obdržených oznámení pro
daný den.
vpravo od názvu aplikace lze nastavit časovač
aplikace s časovým limitem, po jehož uplynutí
bude běh dotyčné aplikace pro zbytek dne
přerušen a zobrazí se překryvné okno s
oznámením „Aplikace zastavena, vypršel limit
časovače. Zítra bude zas v provozu.“ Pro
vymazání časovače můžete klepnout na položku
„NASTAVENÍ“ v překryvném okně.
Večerka: Funkce večerky vám usnadní odložení
vašeho telefonu a vyhnete se díky ní vyrušením
Jak odložit vaše zařízení:
Ovládací panel: Ovládací panel lze organizovat
podle času stráveného u obrazovky, počtu
přijatých oznámení a počtu otevření
jednotlivých aplikací. Po klepnutí na ikonu
ze spánku. Po večerce z obrazovky zmizí barvy,
obrazovka zešedne a režim Nerušit ztlumí
veškeré zvuky, takže vás nevzbudí volání ani
oznámení. Po ukončení nočního klidu se váš
telefon vrátí zpět do svých obvyklých nastavení.
Page 67

Nastavení
67
Režim soustředění:
Správa oznámení: Zakažte či povolte oznámení
jednotlivých aplikací.
Režim Nerušit: Pro informace o nastaveních
vás odkazujeme na nápovědu režimu Nerušit.
Rodičovská kontrola: Lze přidat omezení
dostupného obsahu a nastavit také další limity,
které dětem pomohou lépe vyvážit čas strávený
u obrazovky.
Baterie
Zobrazí podrobnosti používání baterie od
posledního plného nabití a seznam procesů
využívajících nejvíce kapacity baterie.
Úspora energie: Aktivováním této možnosti
prodloužíte interval vybití baterie. Funkce Úspora
energie vypne některé z funkcí vašeho zařízení a
omezí činnost aplikací.
Můžete se rozhodnout pro její manuální vypínání,
nebo zvolit možnost Vypnout při plném nabití.
Přejděte do sekce Nastavení > Baterie, kde si
můžete prohlédnout podrobnosti o baterii a nastavit
její předvolby.
ZOBRAZIT PODROBNOSTI VYUŽITÍ:
Optimalizace baterie: Optimalizujte interval
vybití baterie řízením chování aplikací na pozadí:
klepněte na položku Optimalizace baterie, vyberte
aplikace pro optimalizaci a zvolte možnost
Optimalizovat, Inteligentní řízení, nebo
Page 68

Nastavení
68
Neoptimalizovat.
Optimalizované nabíjení: Aktivujte tuto funkci
pro optimalizaci schématu nabíjení podle vašich
uživatelských návyků.
Režim nočního klidu: Máte-li bezdrátovou
nabíječku OnePlus Warp Wireless Charger, můžete
tuto předvolbu přepínat podle aktuální potřeby.
Dokáže nabíječku přepnout do bezhlučnějšího
provozu vypnutím vestavěného ventilátoru.
Reverzní nabíjení: Aktivujte tuto funkci pro
nabíjení ostatních bezdrátových zařízení s
zobrazení podrobností úložiště. Můžete uvolnit
místo v úložišti a zjistit, kolik místa v úložišti
zabírají různé typy souborů.
Uvolnění místa: Váš telefon oskenuje složku
stahování a málokdy používané aplikace.
Vyberte obsah, který chcete smazat, a klepnutím
na volbu UVOLNIT MÍSTO uvolněte místo ve
svém telefonu.
Správce úložiště: Správce úložiště odstraňuje z
vašeho zařízení již zálohované fotografie a videa
kompatibilitou Qi (např. bezdrátová sluchátka).
Úložiště
Přejděte do sekce Nastavení > Úložiště pro
za účelem uvolnění dalšího místa v úložišti.
Informace o telefonu
V sekci Informace o telefonu jsou uvedeny
Page 69

Nastavení
69
základní údaje o telefonu, verze systému a další.
Název zařízení: Po klepnutí můžete upravit
název zařízení.
Verze systému Android: Je uvedena verze
systému Android.
Číslo sestavení: Je uvedena verze softwaru
vašeho telefonu.
Označení modelu: Je uveden model vašeho
Uznání zásluh: Klepnutím zobrazíte seznam
přispěvatelů projektu OxygenOS.
telefonu.
Právní informace: Po klepnutí se zobrazí zásady
ochrany osobních údajů, relevantní dohody apod.
Stav: Klepnutím zobrazíte telefonní číslo, sílu
signálu apod.
Page 70

70
Aplikace
Seznamte se s aplikacemi ve svém
zařízení OnePlus.
Page 71

Aplikace
71
Telefon
Vytáčení
Metoda 1: Pomocí tlačítek numerické klávesnice
Příchozí hovor při běžném používání: Zelené
tlačítko je určeno k přijetí hovoru, a červené k
jeho odmítnutí.
Obrazovka hovoru
(číselníku) zadejte číslo požadovaného kontaktu
a stiskněte tlačítko volání pro vytočení zadaného
čísla.
Metoda 2: Ve svých kontaktech či seznamu
volání vyhledejte požadované číslo a klepnutím
je vytočte.
Přijetí či odmítnutí příchozích hovorů: Hovor
přijměte švihnutím dolů, nebo jej odmítněte
švihnutím vzhůru.
Funkce uživatelského rozhraní po přijetí hovoru
jsou následující:
Reproduktor: Aktivuje režim hlasitého
reproduktoru při volání.
Číselník: Otevře numerickou klávesnici.
Ztlumení: Ztlumí mikrofon.
Nahrávání: Pořídí zvukový záznam hovoru.
Přejděte do aplikace Záznam zvuku, kde
můžete procházet soubory nahrávek. (Funkce je
Page 72

Aplikace
72
v současné době k dispozici pro karty SIM
vydávané a používané v Indii, Spojeném
Přidání kontaktu
království, Nizozemsku, Bangladéši a Francii).
Přidání volaného: Lze sloučit více hovorů.
Přidržení hovoru: Funkce umožňuje přijetí
nového hovoru za současného přidržení
aktuálního hovoru, v němž lze po ukončení
nového hovoru opět pokračovat.
Kontakty
Aplikace Kontakty má následující funkce: Lze
1. Přejděte do aplikace Kontakty;
2. Klepněte na ;
3. Zadejte údaje kontaktu;
4. Klepněte na pro jeho uložení.
Vyhledávání kontaktů
Metoda 1: Na číselníku zadejte číslo / jméno
kontaktu.
upravovat, odstraňovat, vyhledávat,
importovat/exportovat, spravovat a zálohovat
kontakty a seznamy blokovaných.
Metoda 2: Klepněte na a vyhledejte kontakt
podle jména.
Metoda 3: Přepněte na seznam kontaktů a
Page 73

Aplikace
73
klepnutím na některé z písmen vpravo či
posouváním zobrazení proveďte rychlé
vyhledání požadovaného kontaktu.
Správce kontaktů
Přejděte do aplikace Kontakty, klepněte na ikonu
nabídky v pravém horním rohu a poté klikněte na
položku „Správce kontaktů“.
Zobrazení kontaktů: Lze nastavit možnosti
Operace kontaktů:
Import/export: Do tohoto zařízení můžete
importovat soubor VCF exportovaný z jiného
zařízení, nebo exportovat kontakty vašeho zařízení
do formátu VCF.
Sloučení kontaktů: Lze sloučit kontakty, které
mají stejné jméno nebo číslo.
Spam
Lze prohlížet zprávy/hovory, které byly
„Zobrazované kontakty“, „Pravidla řazení
jmen“ a „Skrýt kontakty bez čísla“.
Organizace kontaktů: Lze nastavit „Oblíbené
kontakty“, „Skupiny kontaktů“, „Kontakty účtu“ a
„Kontakty karty SIM“.
zablokovány.
Nastavení
Pohotová reakce: Odpovídejte na příchozí hovor
textovou zprávou.
Page 74

Aplikace
74
Sloučení historie volání: Je-li možnost aktivována,
bude historie volání ze stejného čísla sjednocena a
zobrazena jako jediná karta.
Nastavení volání: Nastavení hlasové schránky,
čekající hovor a další.
Asistované vytáčení: Lze povolit/zakázat
možnosti „Automatické přidání kódu
země/oblasti“ při roamingu a „Výchozí kód
země/oblasti“
Nastavení blokování:
Blokování podle klíčového slova: Bude
blokována textová správa obsahující stanovené
klíčové slovo.
Oznámení zablokování: Je-li předvolba aktivní,
budete na panelu oznámení upozorňováni na
blokování hovorů a textových zpráv.
Blokovaná čísla: Z blokovaných čísel nebudete
přijímat hovory a textové zprávy. Klepněte na
symbol „+“ a zadejte číslo pro jeho přidání do
seznamu blokovaných. Klepněte na symbol ⓧ
Přijetí švihnutím vzhůru: Lze aktivovat či
pro odstranění čísla ze seznamu blokovaných.
deaktivovat obrácení směru švihnutí pro příjem
Správce souborů
příchozího hovoru.
Ve Správci souborů můžete snadno a rychle
Zvuky a vibrace: Lze nastavit zvuky a vibrace.
přistupovat k celé řadě různých souborů a spravovat
Page 75

Aplikace
75
je.
Přejděte do šuplíku aplikací a otevřete aplikaci
Správce souborů.
Kategorie: Soubory lze třídit podle jednotlivých
kategorií, včetně dokumentů, stažených souborů,
nedávno použitých souborů, obrázků, videa,
zvukových souborů a podobně.
Úložiště: Lze zobrazit a spravovat složky a
dokumenty uložené ve vašem telefonu.
Vyhledání souboru: Klepnutím na a
zadáním klíčových slov můžete
vyhledat své soubory.
Chráněné soubory: Dlouze stiskněte ikonu
dotyčného souboru, klepněte na tlačítko nabídky v
pravém horním rohu a poté zvolte možnost
Přesunout do chráněných souborů. Souborům v
Chráněných souborech můžete přidělit heslo.
Zprávy
Sdílení FileDash: Tato funkce umožňuje rychlé a
bezplatné sdílení souborů se zařízeními ve vašem
okolí.
Další operace:
Pomocí aplikace Zprávy můžete odesílat, přijímat a
zobrazovat textové zprávy.
Odeslání zprávy
Page 76

Aplikace
76
1. Otevřete aplikaci Zprávy.
2. Klepněte na plovoucí tlačítko v pravém dolním
rohu.
3. Vyberte příjemce.
4. Zadejte textový obsah SMS.
5. Zprávu odešlete klepnutím na ikonu odeslání v
pravém dolním rohu.
Zobrazení zprávy a odpověď na ni
zobrazit.
3. Chcete-li na některou zprávu odpovědět, zadejte
svou odpověď do textového pole v dolní části
obrazovky a pro její odeslání klepněte na ikonu
odeslání vpravo.
Nastavení zpráv
Nastavení zpráv zahrnují Nastavení výchozí
aplikace SMS, Nastavení blokování,
Automatické vyzvednutí MMS při roamingu a
Textové zprávy jsou řazeny časově.
1. Otevřete aplikaci Zprávy.
2. Ze seznamu vyberte zprávu, kterou chcete
další. Pro nastavení předvoleb SMS klepněte na
tlačítko nabídky v pravém horním rohu a vyberte
položku Nastavení.
Zablokování / nahlášení spamu
Page 77

Aplikace
77
Zobrazení záznamu blokování: Pro zobrazení
záznamu blokování klepněte v pravém horním
rohu hlavního rozhraní zpráv na tlačítko nabídky
a zvolte možnost Spam.
Přidání na seznam blokovaných: V pravém
horním rohu obrazovky se spamovou zprávou
klepněte na tlačítko nabídky a vyberte možnost
Blokované číslo.
Počasí
Aplikace nabízí informace o aktuálním počasí,
teplotě, počasí v předchozích šesti dnech, počasí
v posledních 24 hodinách, směru větru, tělesné
teplotě, vlhkosti vzduchu, viditelnosti,
atmosférickém tlaku a dalších podmínkách.
Přidání města: Klepněte na , dále na tlačítko
„+“ a zadáním názvu přidávaného města toto
město vyhledejte a vyberte.
Přepnutí města: Mezi jednotlivými městy lze
přepínat švihnutím prstu doleva a doprava.
Aplikace nabízí předpověď počasí a funkci
Nastavení
včasného varování.
Klepněte na tlačítko nabídky v pravém horním
Informace o počasí: Přejděte do šuplíku
rohu a vyberte položku Nastavení.
aplikací a otevřete aplikaci Počasí
Page 78

Aplikace
78
Teplota: Vyberte měrnou jednotku teploty –
stupně Celsia či Fahrenheita.
Rychlost větru: Zvolte jednotku rychlosti
větru, například metry za sekundu (m/s),
kilometry v hodině (km/h), stopy za sekundu
(ft/s), míle v hodině (mph), námořní míle v
hodině (kts).
Srážky: Zvolte měrnou jednotku srážek,
milimetry (mm) či palce (in).
rtuťového sloupce.
Upozornění na změny počasí: Aktivujte
tuto možnost pro příjem oznámení o počasí.
Kalkulačka
Kalkulačka umožňuje běžné základní výpočetní
funkce.
Přejděte do šuplíku aplikací a otevřete aplikaci
Kalkulačka.
Viditelnost: Zvolte jednotku viditelnosti,
kilometry (km) či míle (mi).
Atmosférický tlak: Zvolte jednotku
atmosférického tlaku, hektopascaly (hPa),
nebo milimetry (mmHg) či palce (inHg)
Základní kalkulačka: Kalkulačka ve výchozím
nastavení nabízí základní výpočetní režim, který
dokáže provádět jednoduché operace sčítání,
odčítání, násobení a dělení.
Page 79

Aplikace
79
Vědecká kalkulačka: Švihnutím prstu od
horizontální linie vzhůru zobrazíte vědeckou
kalkulačku.
Historie výpočtů: Pro její zobrazení klepněte
v pravém horním rohu na tlačítko „Zobrazit
historii“, a pro její vyčištění na tlačítko
VYČISTIT.
Záznam zvuku
Zahájení nahrávání: Klepnutím na
zahájíte nahrávání.
Ukončení nahrávání: Klepnutím na
nahrávání ukončíte.
Vkládání indexových značek: Indexovou
značku můžete vložit po klepnutí na .
Nastavení formátu zvukového záznamu: Formát
pro nahrávání (aac / wav) můžete nastavit po
Aplikace Záznam zvuku umožňuje funkce
Záznamu a přehrávání.
Přejděte do šuplíku aplikací a otevřete aplikaci
Záznam zvuku.
Nahrávání:
výběru ikonu nastavení v pravém horním rohu
hlavního rozhraní aplikace.
Přehrávání a správa nahrávky:
Švihnutím prstu doleva přejděte do seznamu
Page 80

Aplikace
80
souborů nahrávek.
Přehrávání: Klepnutím na nahrávku ji
přehrajte.
Odstranění nahrávky: Dlouze stiskněte
nahrávku, kterou je třeba odstranit, a klepněte
na tlačítko odstranění.
Aplikace Poznámky
S poznámkovými lístky si můžete dělat pohotové
umožňuje také odstranění jednotlivých
poznámek, nastavení připomínky apod.
Vyhledávání v poznámkách: Klepněte na
a zadejte klíčová slova pro vyhledávání.
Odstranění poznámky: Dlouze stiskněte
poznámku, kterou je třeba odstranit, a klepněte
na tlačítko „odstranit“.
Sdílení poznámky: Otevřete poznámku, kterou
chcete sdílet, klepněte na tlačítko nabídky v
poznámky a upravovat text i obrázky.
Přidání poznámky: Klepnutím na přidejte
novou poznámku. Jako obsah poznámky
aplikace podporuje text, obrázky z alba,
fotografie, seznamy a itineráře. Aplikace
pravém horním rohu, zvolte některou metodu
sdílení a poté sdílení dokončete potvrzením
sdílení v dialogu webové stránky.
Přidání připomenutí k vašim poznámkám:
Otevřete poznámku a klepněte na ikonu „budíku“ v
Page 81

Aplikace
81
horní liště pro nastavení data a času vašeho
připomenutí.
Page 82

Aplikace
82
Kamera
Kamera telefonu OnePlus 8 Pro nabízí výkonné
funkce fotografie a videa, včetně portrétního
režimu, profesionálního režimu, zpomaleného
videa, panoramatického režimu a dalších.
FOTOGRAFIE
Funkce dostupné v hlavním rozhraní kamery a na
obrázku označené čísly jsou následující:
Page 83

Aplikace
83
1. Časovač: Nastavení časovače (možnosti: 3S, 5S,
10S).
2. Blesk: Klepnutím lze přepínat stavy
zapnutý/vypnutý/automatický.
3. Přiblížení: Pro změnu přiblížení klepněte na
ikonu, nebo za ni „zatáhněte“.
4. Přepnutí kamery: Klepněte na ikonu pro
přepnutí přední/zadní kamery.
7. Super makro: Přibližte se k fotografovanému
objektu pro pořizování makro snímků.
8. Filtr: Klepnutím přepínejte mezi možnostmi
Žádný / Matný / Živé barvy / Černobílý /
Fotochromický.
9. 48 M/12 M: Klepnutím přepínejte mezi
rozlišeními fotografie 48 a 12 (výchozích)
megapixelů.
5. Spoušť: Jedním klepnutím pořídíte jeden
snímek, dlouhým stisknutím několik snímků
(režim rychlé série).
6. Galerie: Klepněte na tuto ikonu pro zobrazení
nejnovějších fotografií v Galerii.
Page 84

Aplikace
84
VIDEO
Přejděte do aplikace Kamera a klepněte na položku
VIDEO. Funkce v rozhraní videa jsou následující:
Page 85

Aplikace
85
1. Blesk: Klepnutím na ikonu zapněte/vypněte
blesk.
2. Super stabilita: Díky zdokonalenému systému
stabilizace obrazu v telefonu OnePlus 8 můžete
do zařízení drženého v ruce nahrávat čistší,
plynulejší videa bez nutnosti přenášet přídavné
vybavení.
3. HDR: Aktivujte tuto možnost pro záznam
dynamického videa.
ikonu, nebo za ni „zatáhněte“.
6. Přepnutí kamery: Klepněte na ikonu pro
přepnutí přední/zadní kamery.
7. Video: Klepnutím zahájíte/ukončíte nahrávání
videa.
8. Galerie: Klepněte na tuto ikonu pro zobrazení
nejnovější fotografie v Galerii.
Volba režimu
4. Filtr: Klepnutím můžete na původní snímek
Tažením prstu vzhůru přejděte do rozhraní pro
aplikovat některý z následujících filtrů: Krajina
výběr režimu kamery, nebo přepínejte mezi
/ Portrét / Jídlo / Noc / Černobílý /
jednotlivými režimy švihnutím prstu doleva a
Infračervený.
doprava.
5. Přiblížení: Pro změnu přiblížení klepněte na
Page 86

Aplikace
86
Video: Režim pro nahrávání videa.
Fotografie: Režim pro pořizování běžných
fotografií.
Portrét: Režim pro pořizování portrétních
fotografií (s efektem hloubky). Efekt
profesionálního portrétového osvětlení
pořizování portrétních fotografií usnadňuje.
Noční scéna: Režim vhodný pro fotografování
městských nočních scenérií.
frekvencí. Video pak při přehrávání budí dojem
zrychleného pohybu.
Panoramatický: Tento režim umožňuje
pořizování širokoúhlých snímků.
Zpomalený pohyb: Tento režim nahrává videa
s vysokou snímkovou frekvencí. Při přehrávání
s běžnou frekvencí snímků je pak pohyb
pomalejší.
Galerie:
Profesionální: Režim pro fotografování s
profesionálnějším nastavením.
Časosběrný: Tento režim nahrává videa s
vysokou snímkovou
Ve výchozím nastavení jsou veškeré fotografie a
videa ukládány do aplikace Galerie, kde lze
vytvářet alba, vyhledat nedávno odstraněné
fotografie a používat funkce úpravy snímků.
Page 87

Aplikace
87
Fotografie: Seznam fotografií a videí
uspořádaný jako časová osa.
Kolekce: Zahrnuje často používaná alba,
nedávno odstraněná alba a ostatní alba.
Budík
Přidání budíku: Pro přidání a nařízení nového
budíku klepněte na tlačítko „+“.
Klepnutím na alba můžete zobrazit příslušné
seznamy a fotografie.
Prohlížení: Zde naleznete funkce Chytré
kategorie a Příběh. Chytré kategorie kategorizují
snímky podle různých standardů, jako jsou
„lidé“, „místa“, „věci“ a jiné. Funkce Příběh pro
vás bude z konkrétních fotografií vytvářet
osobní video prezentace.
Hodiny
Čas budíku: Nejprve přetažením modré tečky
do příslušného místa ciferníku nastavte hodiny.
Poté postup zopakujte pro minuty. Klepnutím na
možnosti AM/PM vyberte část dne.
Klepnutím na ikonu klávesnice vpravo uprostřed
lze pro zadání času přepnout na numerickou
klávesnici.
Opakování: Lze vybrat pondělí až neděli.
Vpravo klepněte na šipku dolů pro otevření
kalendáře umožňujícího vlastní výběr podle
Zahrnuje budík, světové hodiny, časovač a stopky.
Page 88

Aplikace
88
potřeby.
Zvonění budíku: Vyberte pro budík zvonění ze
systémových vyzvánění či z místního úložiště,
nebo vyzvánění zakažte.
Vibrace: Telefon bude při zvonění budíku
zároveň vibrovat.
Cedulka: Při zazvonění budíku se na obrazovce
objeví cedulka s odpovídající poznámkou.
Přidání oblasti: V dolní části obrazovky
klepněte na ikonu glóbusu a zaškrtnutím
vybírejte ze seznamu jednotlivá města.
Porovnání času: Přetažením tečky na příslušné
místo ciferníku si můžete zobrazit čas v
přidaném městě.
Počasí: Po klepnutí na název města se zobrazí
jeho počasí.
Odstranění budíku: Dlouhým stisknutím vyberte
budík, který chcete odstranit, a klepněte na ikonu
odstranění v pravém horním rohu obrazovky.
Světové hodiny
Časovač
Přidání odpočtu: Po zadání minut a sekund
stiskněte tlačítko „start“ pro zahájení odpočtu.
Po zahájení odpočtu můžete použít tlačítko v
pravém dolním rohu k zadání dalšího odpočtu.
Page 89

Aplikace
89
Odstranění odpočtu: Klepnutím na
můžete odstranit konkrétní čas odpočtu.
Zenový režim
Zenový režim vám umožňuje odložit váš telefon a
Pozastavení: Klepnutím na odpočet
pozastavíte.
Název: Klepněte na slovo Název v horní části
časovače a zadejte vámi požadovaný název.
Stopky
Spuštění: Klepnutím na stopky spustíte.
Pozastavení: Klepnutím na stopky pozastavíte.
Značka: Klepnutím na vytvoříte značku.
těšit se ze života. Po spuštění jej již nelze zrušit a
příchozí oznámení budou dočasně ztlumena. Budou
uzamčeny veškeré aplikace s výjimkou kamery, ale
budete moci nadále přijímat hovory a používat
tísňové volání.
Zapnutí Zenového režimu
1. Stáhněte dolů panel oznámení > klepněte na
položku Zenový režim
2. V sekci Zenový režim > nastavte délku trvání >
pro zahájení klepněte na tlačítko níže
Sdílení: Klepnutím na můžete stopky sdílet.
Nastavení Zenového režimu: Přejděte do sekce
Page 90

Aplikace
90
Zenový režim > klepněte na ikonu nastavení v
pravém horním rohu. Upravte výchozí délku
Použití aplikace Výměna OnePlus k
trvání, denní připomenutí, oznámení a další
vlastnosti.
Výměna OnePlus:
Aplikace „Výměna OnePlus“ vám umožní rychlou
migraci kontaktů, záznamů volání, textových zpráv,
obrázků, audio a video souborů, poznámek,
aplikací, stažených souborů, dokumentů a ostatních
dat z vašeho předchozího telefonu do nového.
Výměna OnePlus umožňuje také místní zálohu a
migraci vašich dat
Použijte aplikaci Výměna OnePlus k rychlé migraci
dat ze staršího telefonu do vašeho nového telefonu
OnePlus.
Pro další podrobnosti vás odkazujeme na
„Převedení dat do OnePlus 8 Pro“.
Použití aplikace Výměna OnePlus k
místnímu zálohování a obnově dat
obnovení ze zálohy.
Použijte funkci „Zálohování a obnovení dat“ k
vytvoření zálohy pro pozdější obnovení. Zálohu
Page 91

Aplikace
91
můžete rovněž zkopírovat do svého počítače a
použít ji k obnovení dat jiného telefonu.
Zálohování vašich dat
1. Otevřete aplikaci Výměna OnePlus
2. Vyberte položku Zálohování a obnovení dat >
Nová záloha
3. Vyberte data, která chcete zálohovat
4. Vytváření zálohy zahajte klepnutím na volbu
Obnovení ze zálohy.
3. Vyberte data pro obnovení.
4. Klepněte na volbu OBNOVIT ZE ZÁLOHY a
počkejte na dokončení procesu obnovy.
Aplikace Google
Užívejte si aplikace s výkonem platformy Google.
Navštivte Google.com, kde se dovíte víc.
VYTVOŘIT ZÁLOHU
Data pro obnovení
1. Otevřete aplikaci Výměna OnePlus.
2. Vyberte položku Zálohování a obnovení dat >
Vyhledávač Google
Vyhledávejte online obsah s použitím nástrojů,
které se naučí, co vás zajímá. Zapněte si svůj vlastní
informační kanál pro příjem osobně
přizpůsobeného obsahu.
Page 92

Aplikace
92
Prohlížeč Chrome
aktivovat služby polohy.
Prohlížejte internetové stránky pomocí prohlížeče
Chrome a převeďte si do svého mobilního zařízení
otevřené karty, záložky a data adresového řádku ze
svého počítače.
E-mailový klient Gmail
Odesílejte a přijímejte e-maily pomocí elektronické
pošty platformy Google.
Mapy Google
Platforma YouTube
Sledujte a nahrávejte videa ze svého zařízení.
Disk Google
Lze otevřít, zobrazit a sdílet soubory uložené pro
váš účet v cloudovém úložišti Disk Google.
Google Duo
Videotelefonní aplikace, která vám umožňuje
K dispozici jsou cestovní pokyny a informace o
lokalitách. Pro použití Map Google je třeba
spojení s těmi, na nichž vám nejvíce záleží.
Fotky Google
Page 93

Aplikace
93
Pomocí aplikace Fotky Google můžete uchovávat a
automaticky zálohovat své fotografie a videa ve
svém účtu Google.
Služba Google One
Službou Google One budou automaticky
zálohovány veškeré vaše fotografie, kontakty,
textové zprávy či jiné dokumenty. Jejím
prostřednictvím se můžete prostřednictvím chatu,
telefonického hovoru či e-mailu spojit s odborníky
společnosti Google a požádat je o pomoc s
libovolným produktem či službou platformy
Google. Můžete získat extra výhody, jako jsou
kredity v obchodě Google Play a slevy na produkty
společnosti Google.
Page 94

94
Rozšířená nastavení
Tipy pro pokročilé používání vašeho
telefonu.
Page 95

Rozšířená nastavení
95
Herní režim
3. Způsob zobrazování oznámení: Vyberte
způsob zobrazování oznámení v herním režimu.
Operační systém OxygenOS je vybaven „herním
režimem“, díky němuž vás při hraní nic nevyruší.
Můžete jej nakonfigurovat v aplikaci Herní
prostor.
1. Skrytí aplikace Herní prostor: Je-li tato
možnost aktivována, ikona aplikace Herní
prostor nebude zobrazena na domovské
obrazovce a v šuplíku aplikací, ale i nadále ji
bude možné použít z nástrojů nastavení.
2. Přijímání hovorů pomocí hlasitého
K dispozici jsou tři režimy: Horní část, Pouze
text a Celý blok.
4. Oznámení o volání z aplikací třetích stran:
Hlasové hovory či videohovory z aplikací
sociálních médií budou zobrazovány jako
oznámení.
5. Vypnutí automatického nastavení jasu: Pro
herní režim lze dočasně vypnout funkci
automatického přizpůsobení jasu obrazovky.
reproduktoru: Pro hraní lze nastavit
6. Optimalizace grafiky: zvýší podrobnost
automatické přepnutí příchozího hovoru na
stínování a celkově zkvalitní herní grafiku
pozadí s aktivováním režimu volných rukou.
7. Vylepšení haptické odezvy: U podporovaných
Page 96

Rozšířená nastavení
96
her umožňuje lepší haptickou odezvu
8. Inteligentní správa připojení k internetu: V
případě prodlev síťového připojení automaticky
přepne na lepší síť, což může znamenat spotřebu
mobilních dat.
9. Režim Fnatic Zdokonalený herní režim určený
profesionálním hráčům. Tento režim bude
blokovat veškerá oznámení i volání a striktně
omezí procesy na pozadí za účelem
aktivujte si režim Nerušit. Telefon nebude po přijetí
oznámení zvonit ani vibrovat, s výjimkou budíků a
nastavení.
Přejděte k řádku oznámení a klepnutím aktivujte
funkci „Nerušit“.
Pročtěte si nápovědu režimu Nerušit.
Obrazovka Sdílení obrazu
Před použitím funkce bezdrátového sdílení obrazu
optimalizace herního výkonu a umožnění
Miracast se ujistěte, že vaše televize, projektor,
lepšího soustředění hráčů.
obrazovka či jiné projekční zařízení je kompatibilní
s funkcí Miracast, a že je tato funkce v zařízení
Režim Nerušit
zapnuta.
Nechcete-li být rušeni textovými zprávami,
Postup:
Page 97

Rozšířená nastavení
97
1. Přejděte do sekce Nastavení > Bluetooth a
připojování zařízení > Sdílení obrazu
2. Klepněte na tlačítko nabídky v pravém horním
rohu a vyberte Bezdrátové sdílení obrazu
Přišpendlení obrazovky
Je-li aktivováno přišpendlení obrazovky, nebude
možné přepnout na jinou obrazovku, například na
domovskou obrazovku. Také nebude možné otevřít
3. Vyberte zařízení, s nímž chcete obraz sdílet, a
počkejte, než toto zařízení zahájí projekci
obrazovky vašeho telefonu.
Plánované zapnutí/vypnutí telefonu
Pro pohodlí uživatelů je zařízení vybaveno funkcí
časového spínače pro jeho vypnutí/zapnutí. Pro
nastavení této funkce přejděte do sekce Nastavení >
Užitečné nástroje > Plánované zapnutí/vypnutí.
panel oznámení či vstoupit do rozhraní správy
souběžných úloh.
Aktivace přišpendlení obrazovky: Přejděte do
sekce Nastavení > Zabezpečení a zámek
obrazovky > Přišpendlení obrazovky.
Klepnutím na přepínač aktivujte tuto funkci.
Použití přišpendlení obrazovky: Tuto funkci
můžete použít k upevnění aktuální obrazovky až
do odvolání.
Page 98

Rozšířená nastavení
98
Chcete-li použít tuto funkci:
4. Ujistěte se, že je přišpendlení obrazovky
aktivováno.
5. Klepnutím na tlačítko Nedávno použité
přejděte do seznamu nedávno použitých aplikací.
Paralelní aplikace
Vytvořte novou kopii aplikace pro přihlášení k
několika různým účtům.
Přejděte do sekce Nastavení > Užitečné nástroje >
Paralelní aplikace. V tomto seznamu budou
6. Klepněte na tlačítko nabídky v pravém
horním rohu karty aplikace, poté klepněte na
volbu Přišpendlit.
Odšpendlení obrazovky: Pokud aktivujete
funkci přišpendlení obrazovky a vyberete
možnost Při odšpendlení vyžadovat kód PIN,
bude pro zrušení přišpendlení nutné zadat nějaký
klíč.
zobrazeny všechny aplikace podporující funkci
Paralelní aplikace. Rozhraní Paralelních aplikací
otevřete klepnutím na některou z aplikací.
Režim výřezu
Aplikace podporující tuto funkci můžete zobrazit a
konfigurovat v sekci Nastavení > Aplikace a
oznámení > Zvláštní přístup aplikace > Režim
výřezu. Po spuštění zvolené aplikace v režimu
Page 99

Rozšířená nastavení
99
výřezu si tato aplikace po svém otevření či opuštění
(pokud například pokračujete ve sledování videa)
vytvoří výřezové okno, které částečně překrývá
zobrazení ostatních aktuálně používaných aplikací.
* Tuto funkci musí podporovat samotná aplikace.
Sdílení FileDash
Tato funkce umožňuje přenos souborů mezi
telefony bez použití sítě, čehož můžete využít
1. Je-li přijímajícím zařízením rovněž telefon
OnePlus, příjemce musí potvrdit příjem
tlačítkem PŘIJMOUT v aplikaci FileDash a
dále postupovat podle zobrazených pokynů.
2. Pokud přijímajícím zařízením není telefon
OnePlus, příjemce bude muset vyhledat
přístupový bod Wi-Fi, který byl automaticky
vytvořen vaším telefonem. Pro zobrazení
sdíleného souboru bude poté třeba zadat adresu
URL poskytnutou zařízením OnePlus do
k přenosu souborů do jiného telefonu OnePlus či
telefonu jiné značky. V aplikaci Správce souborů
klepněte na nejspodnější záložku „Sdílení
FileDash“, vyberte soubor k odeslání a počkejte, až
se druhé mobilní zařízení připojí.
webového prohlížeče příjemce. Pak už stačí
tento soubor pouze uložit či stáhnout. Pro
připojení a zahájení datového přenosu můžete
také nasnímat QR kód poskytnutý telefonem
OnePlus.
Page 100

Rozšířená nastavení
100
Skrytý prostor
1. Do Skrytého prostoru přejdete tažením dvěma
prsty směrem ven z domovské obrazovky.
2. Pro přechod do Skrytého prostoru ze šuplíku
použijte tah doprava.
 Loading...
Loading...