Page 1
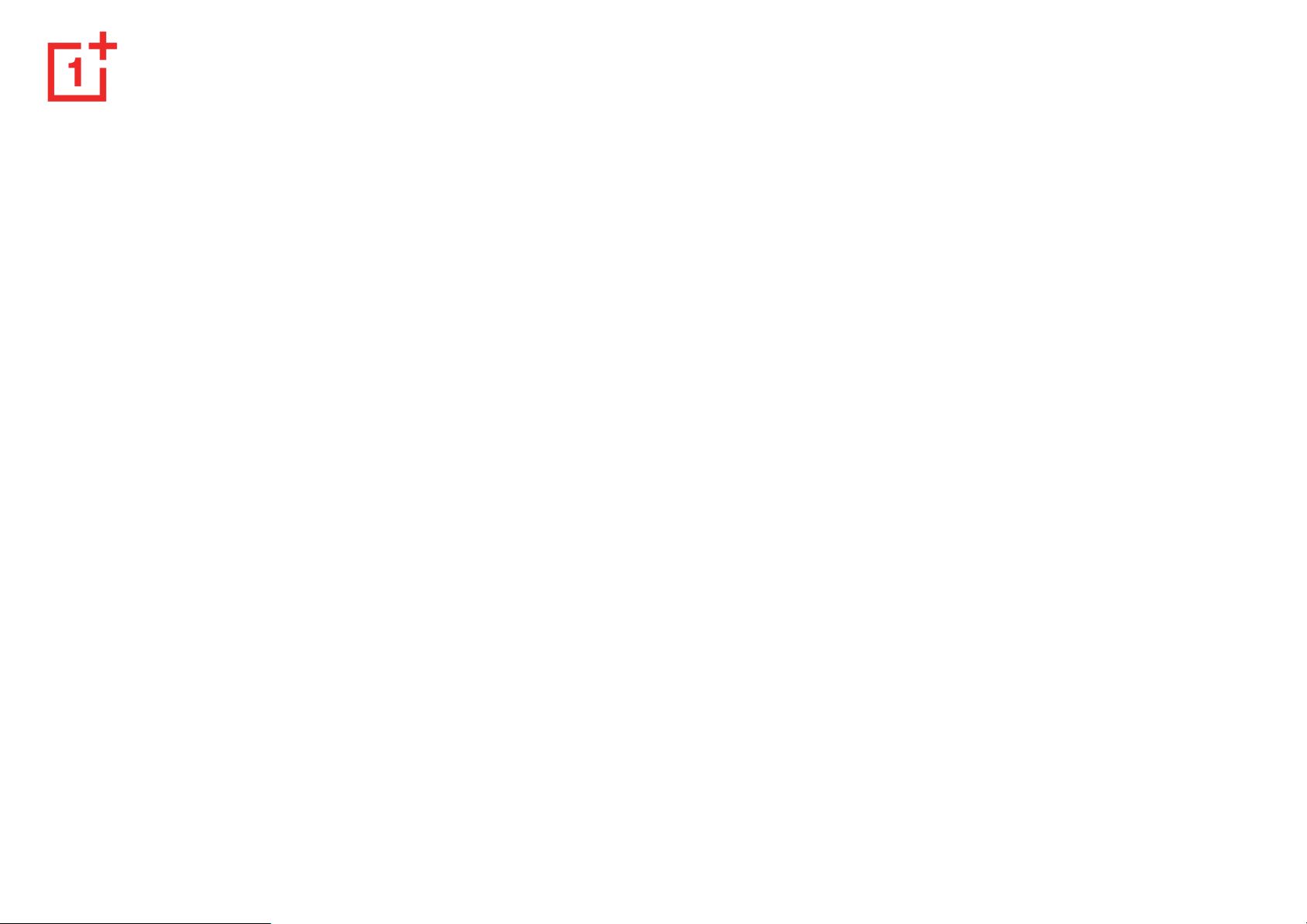
1
OnePlus 8 Pro Handleiding
Page 2
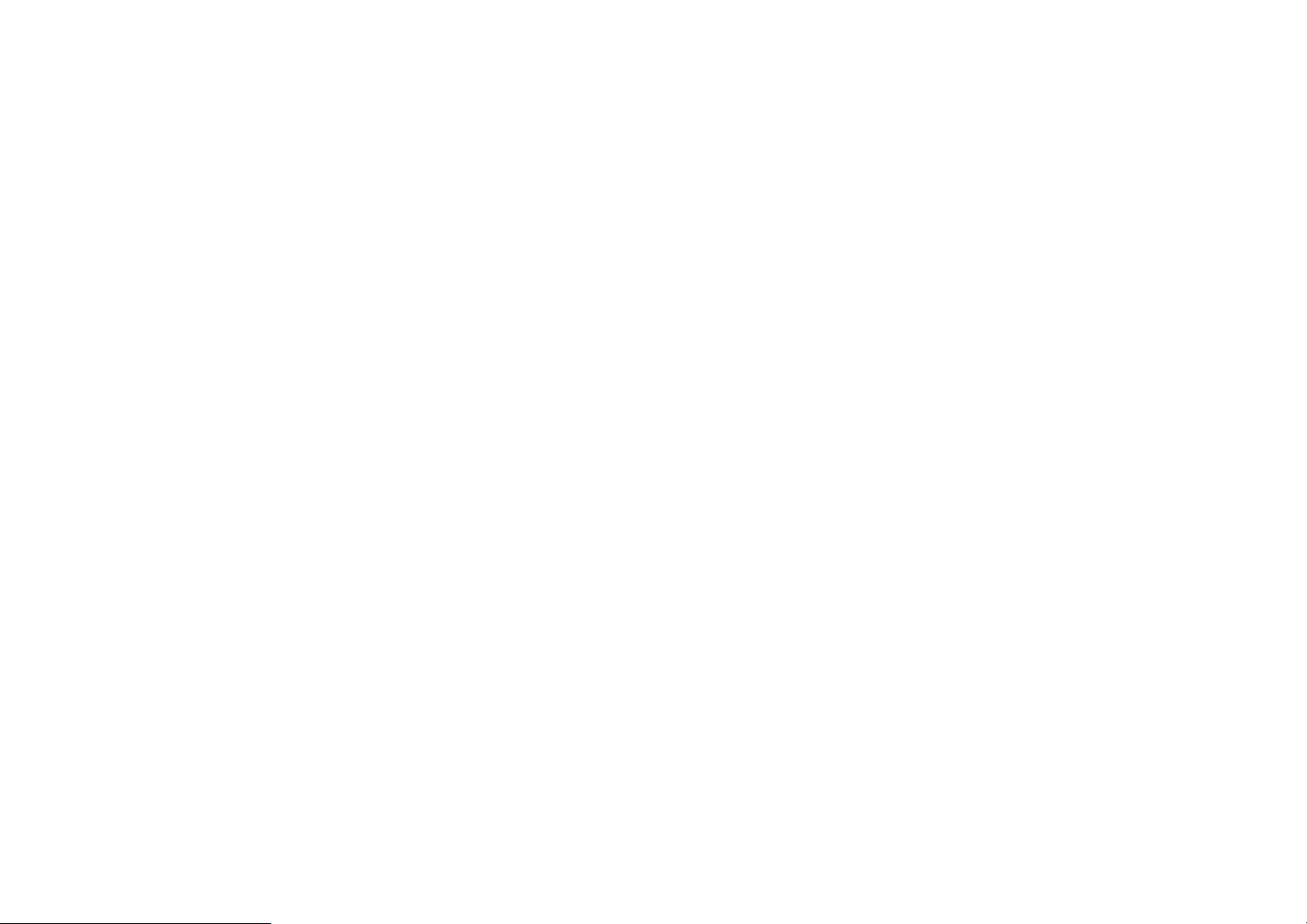
2
Vanwege software-updates kan uw software-interface (waaronder softwarefuncties, gebruikersinterfaces
en interactie) verschillen van de interface die in deze handleiding wordt beschreven. De software-interface
kan worden gewijzigd.
Page 3
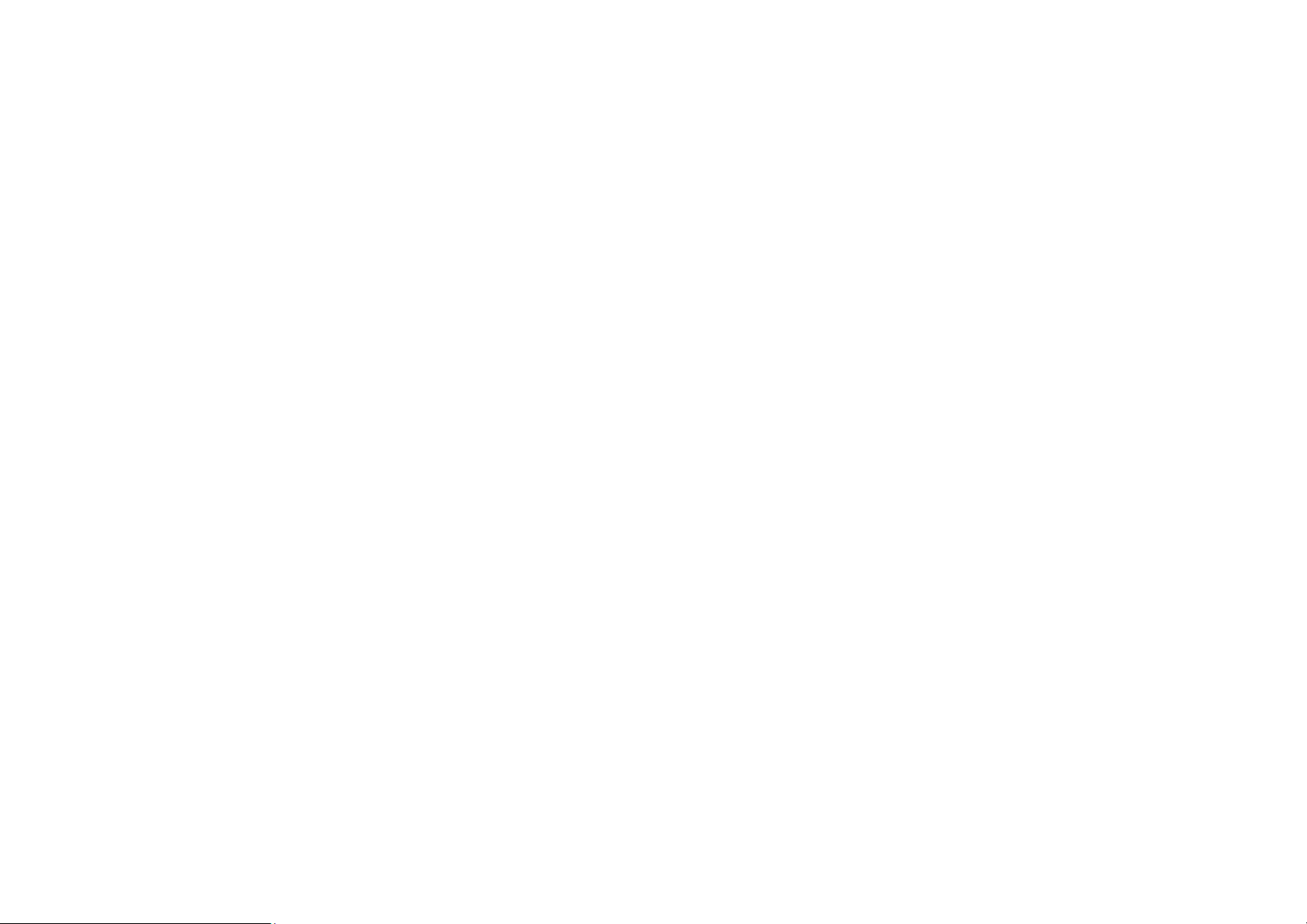
3
Inhoudsopgave
AAN DE SLAG 11
Apparaat instellen 14
Batterij en opladen 15
Fysieke knoppen 17
Gegevens overbrengen naar OnePlus 8 Pro 19
Startscherm 26
Meldingsvenster 29
Google Assistant 33
INSTELLINGEN 35
Wifi & internet 36
Wifi 36
SIM & netwerk 37
BASISFUNCTIES 21
Dual-channel netwerkversnelling 38
Basisgebaren 21
Hotspot & tethering 38
Apps installeren en verwijderen 23
Bluetooth & apparaatverbinding 40
Apps gebruiken 24
Page 4
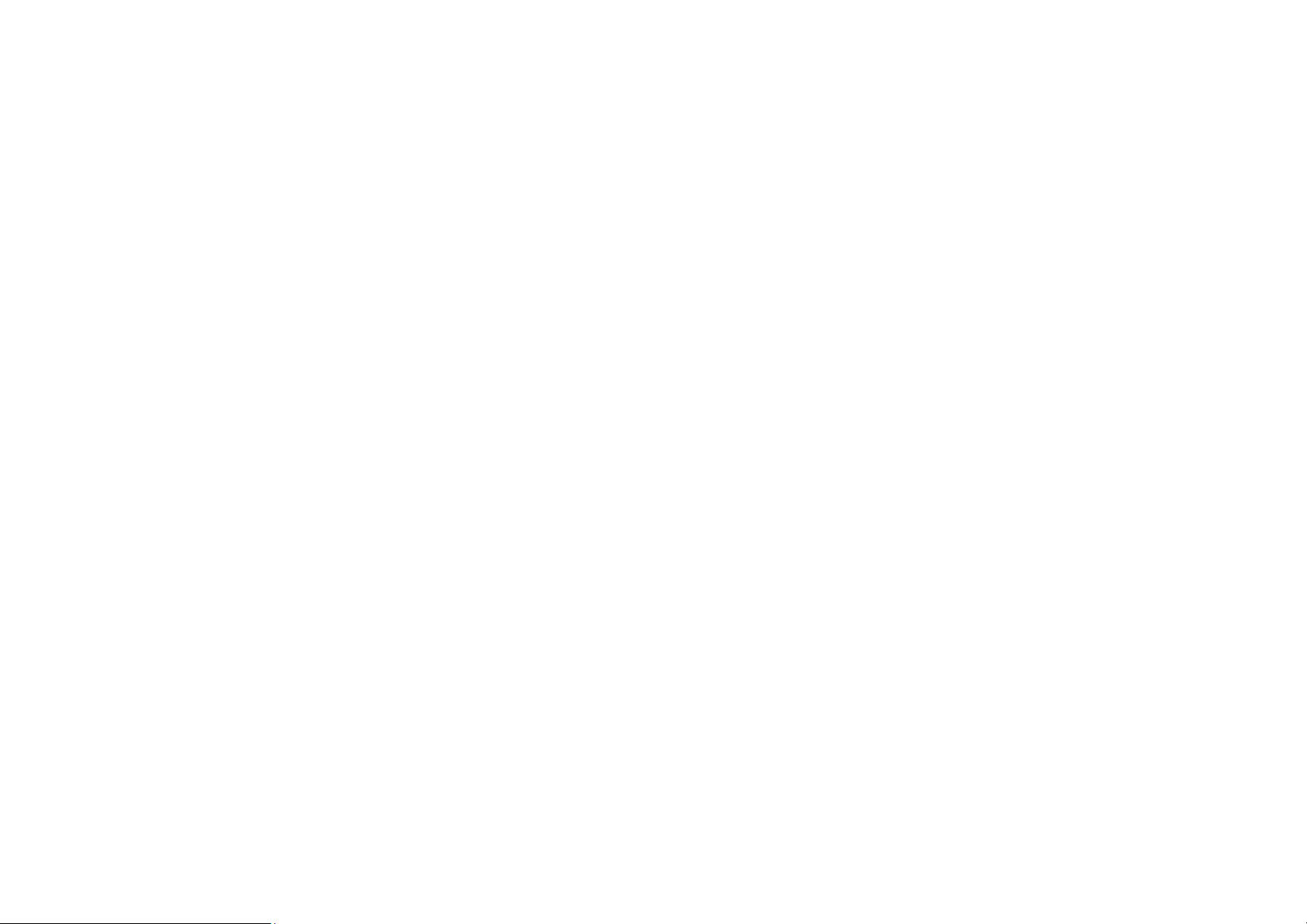
4
Bluetooth 40
NFC 41
Android Beam 41
Tikken & betalen 41
Scherm 42
Aanpassing 45
Geluid & trillen 46
Oortelefoonmodus 48
Beltoon & trillen 48
Systeem 49
Knoppen & gebaren 49
Alert slider 49
Navigatiebalk & gebaren 49
Snelle gebaren 51
Camera snel inschakelen 52
Volume 46
Houd de aan/uit-knop ingedrukt 52
Dolby Atmos 47
Apps & meldingen 52
Niet storen 47
Page 5
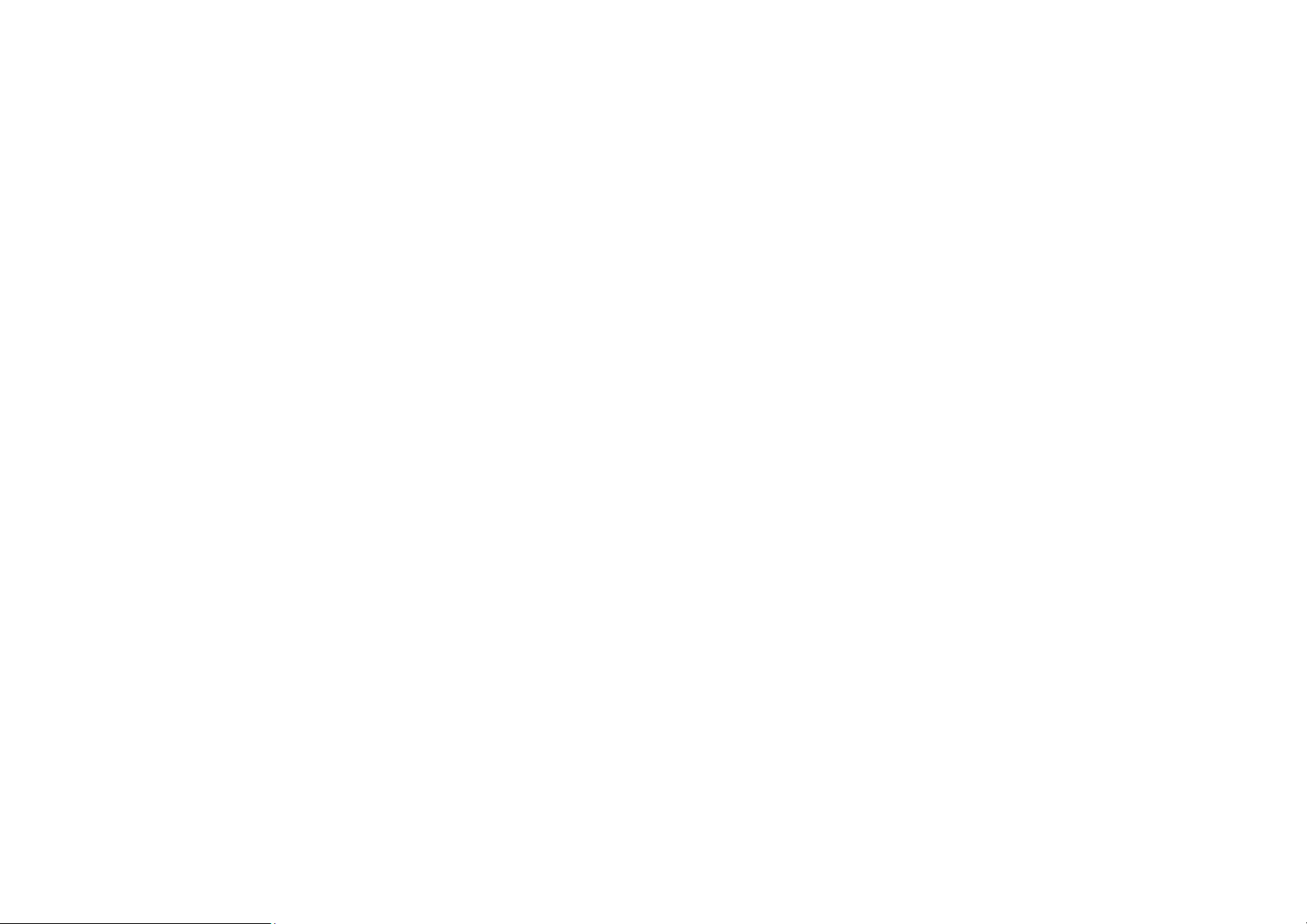
5
Gereedschap 54
Beveiliging en vergrendelscherm 55
Apparaatbeveiliging 55
Persoonlijke beveiliging 58
Scherm vastzetten 59
Locatie 60
Privacy 61
Systeem 61
Toegankelijkheid 61
Taal & invoer 61
Datum & Tijd 62
Back-up 63
Reset-opties 63
OTG-opslag 64
Gebruiksverbeterprogramma's 64
Toestemmingsmanager 61
Meerdere gebruikers 65
Toon wachtwoorden 61
RAM Boost 65
Vergrendel scherm 61
Page 6
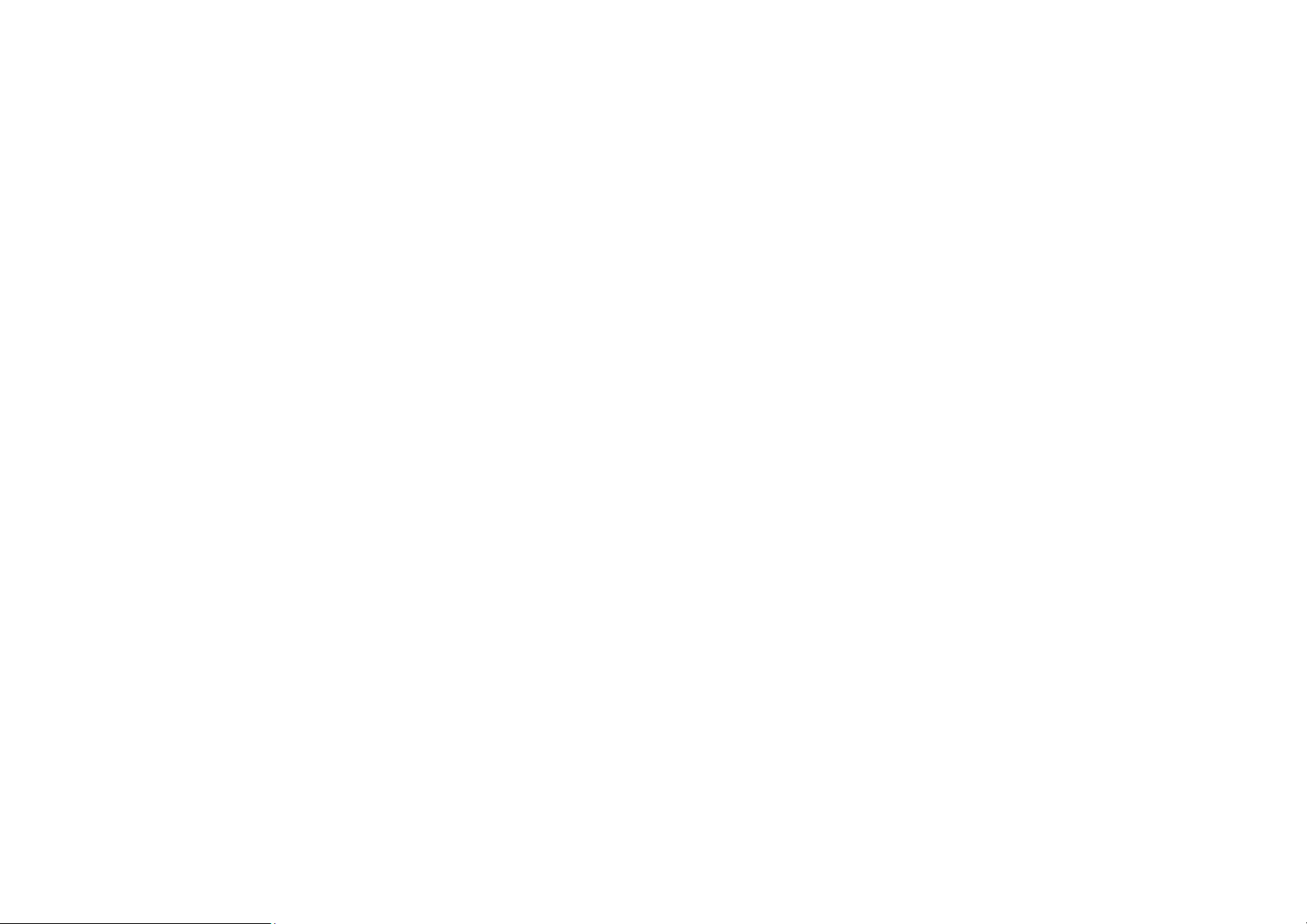
6
Systeemupdates 65
Accounts 66
Digitaal welzijn en ouderlijk toezicht 66
Batterij 68
Opslag 69
Telefoongegevens 69
Bestandsbeheer 75
Berichten 76
Weerberichten 78
Calculator 79
Recorder 80
App voor notities 81
Camera 82
Galerij 86
APPS 71
Zen Mode 89
Telefoon 72
OnePlus Switch 89
Contacten 73
Google Apps 91
Page 7
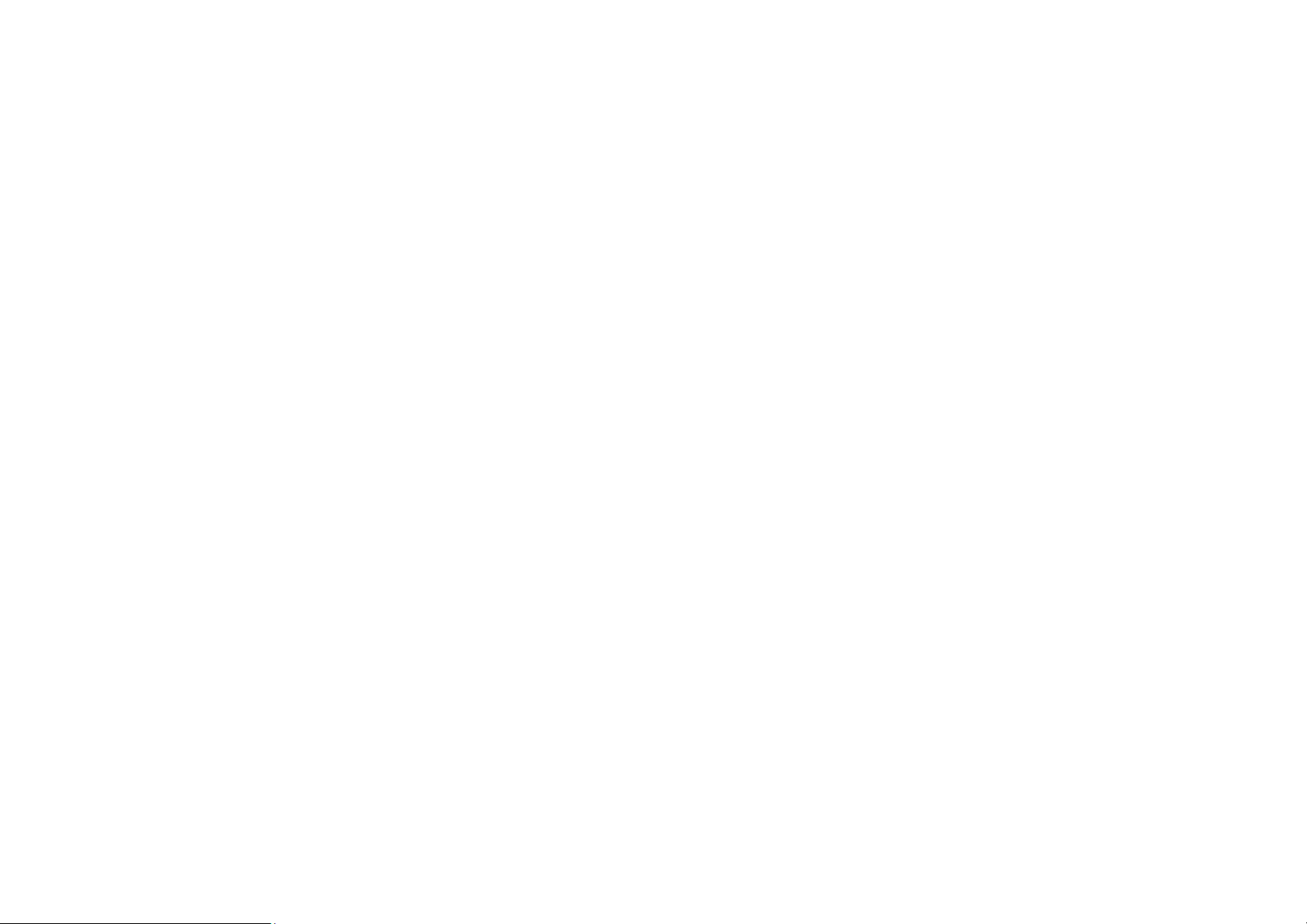
7
GEAVANCEERD 94
Spelmodus 95
Niet storen 96
Cast scherm 96
Timer voor in- en uitschakelen 97
Scherm vastzetten 97
Parallelle apps 98
HERSTART, UPDATE, BACK-UP, HERSTEL
101
Start het apparaat opnieuw op of forceer een herstart
102
Systeemupdates 102
Backup en herstellen 102
Back-up en herstel door OnePlus Switch 103
Picture-in-picture (PIP) 98
FileDash 99
Hidden space (Verborgen ruimte) 100
Gebruik Google Drive voor back-up en herstel 103
Fabrieksinstellingen 103
TOEGANKELIJKHEID 105
Page 8
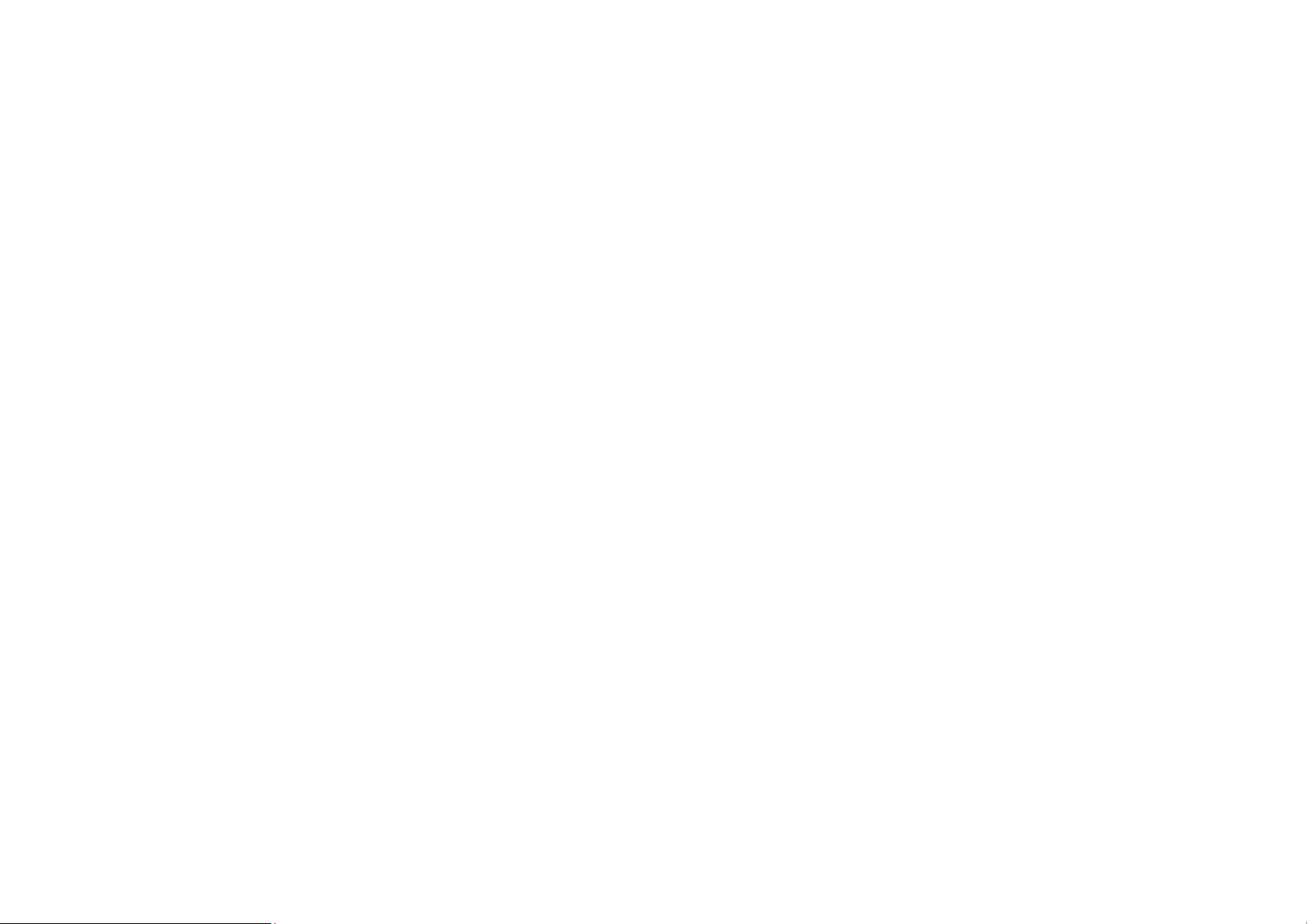
8
Vergroten met drievoudige tik 106
Oproep beëindigen met aan/uit-knop 106
Kleuromkering 107
Kleurcorrectie 107
Tekst met hoog contrast 107
VEILIGHEIDSINFORMATIE 108
Juridische kennisgeving 109
Veiligheid 111
Algemene veiligheidsinformatie 111
Batterijveiligheid 113
Veiligheid bij het opladen 114
Veilig rijden 116
Gezondheidsinformatie 116
Laserveiligheidsverklaring 117
Verklaring 109
Handelsmerken en toestemmingen 110
Privacybeleid 110
EU-conformiteit met regelgeving 118
CE-verklaring 118
Informatie over RF-blootstelling (SAR) 118
Page 9
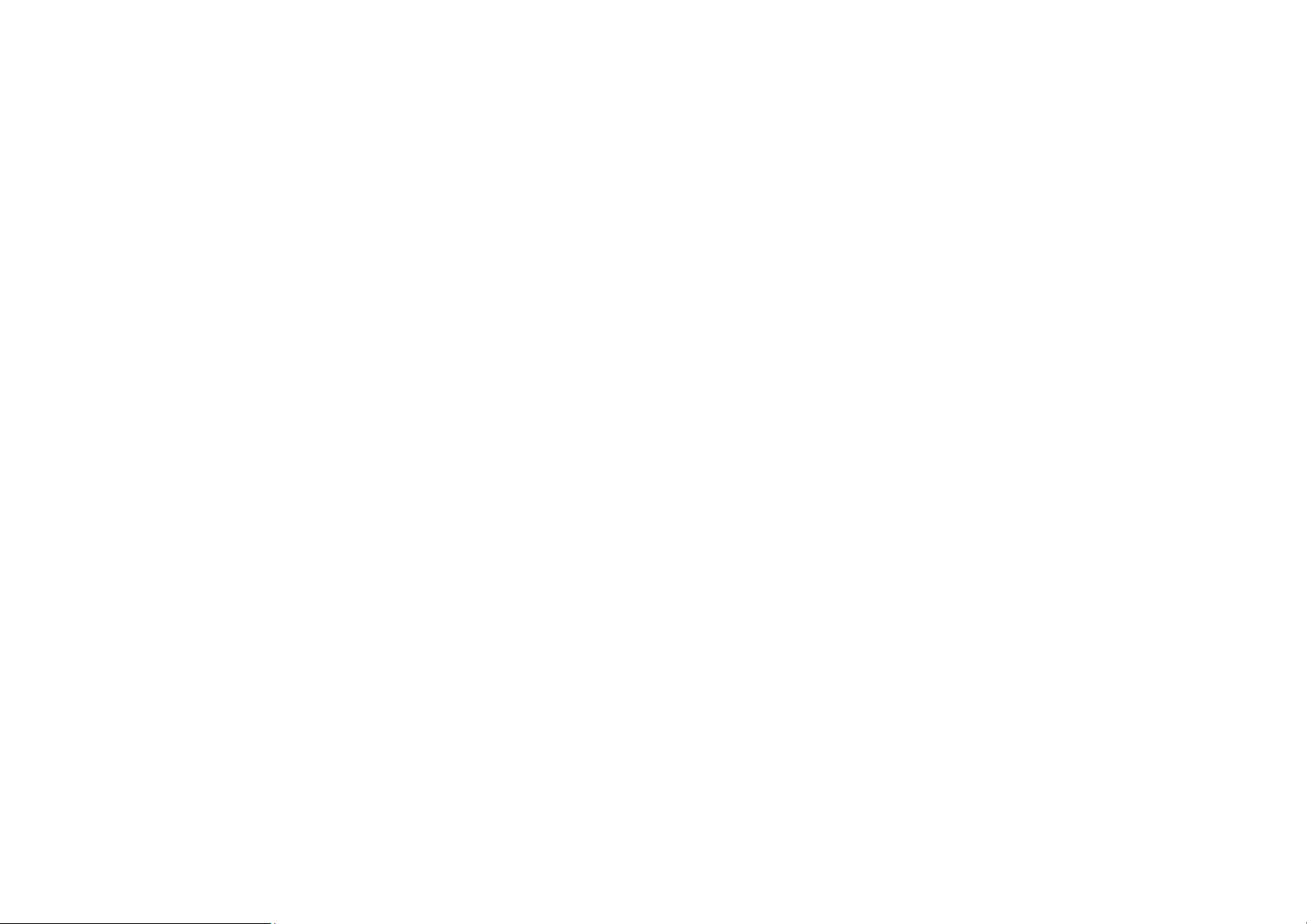
9
Restrictions in 5GHz band 119
Frequentiebanden en vermogen 120
Correcte verwijdering van dit product 121
RoHS-nakoming 121
FCC Regulatory Conformance 121
FCC Statement 121
FCC Caution 123
Industry Canada Conformance 127
IC Statement 127
Restrictions in 5GHz band 128
RF Exposure Information (SAR) 129
India Regulatory Conformance 130
E-waste Information 130
Languages & Input 131
RF Exposure Information (SAR) 123
Zorg en onderhoud 132
Hearing Aid Compatibility (HAC) regulations for Mobile
phones 125
Garantie-informatie OnePlus-apparaat 133
Page 10
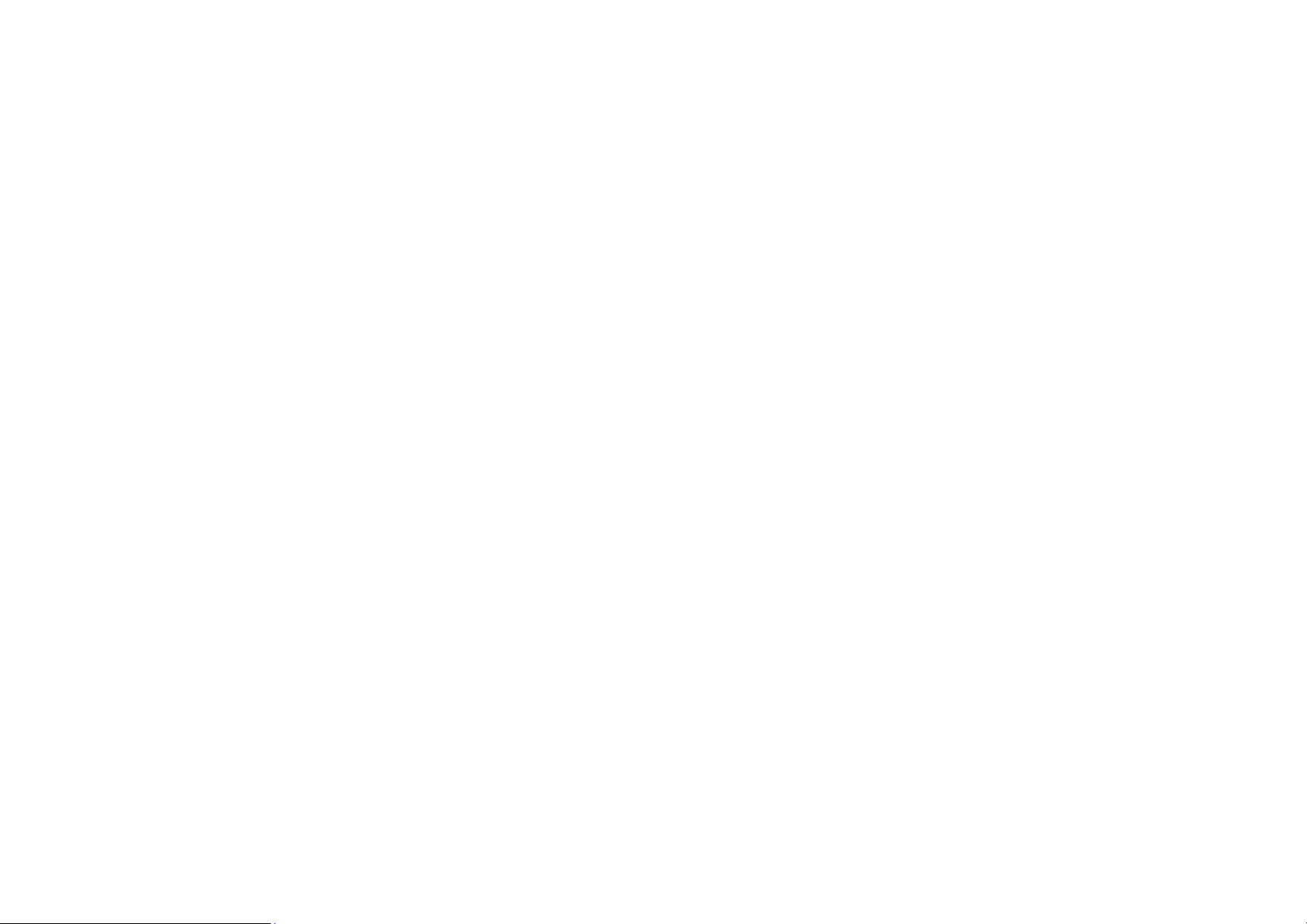
10
De beperkte garantie biedt geen dekking voor 134
Retourbeleid (beperkt tot Noord-Amerika en
Europa) 136
Page 11
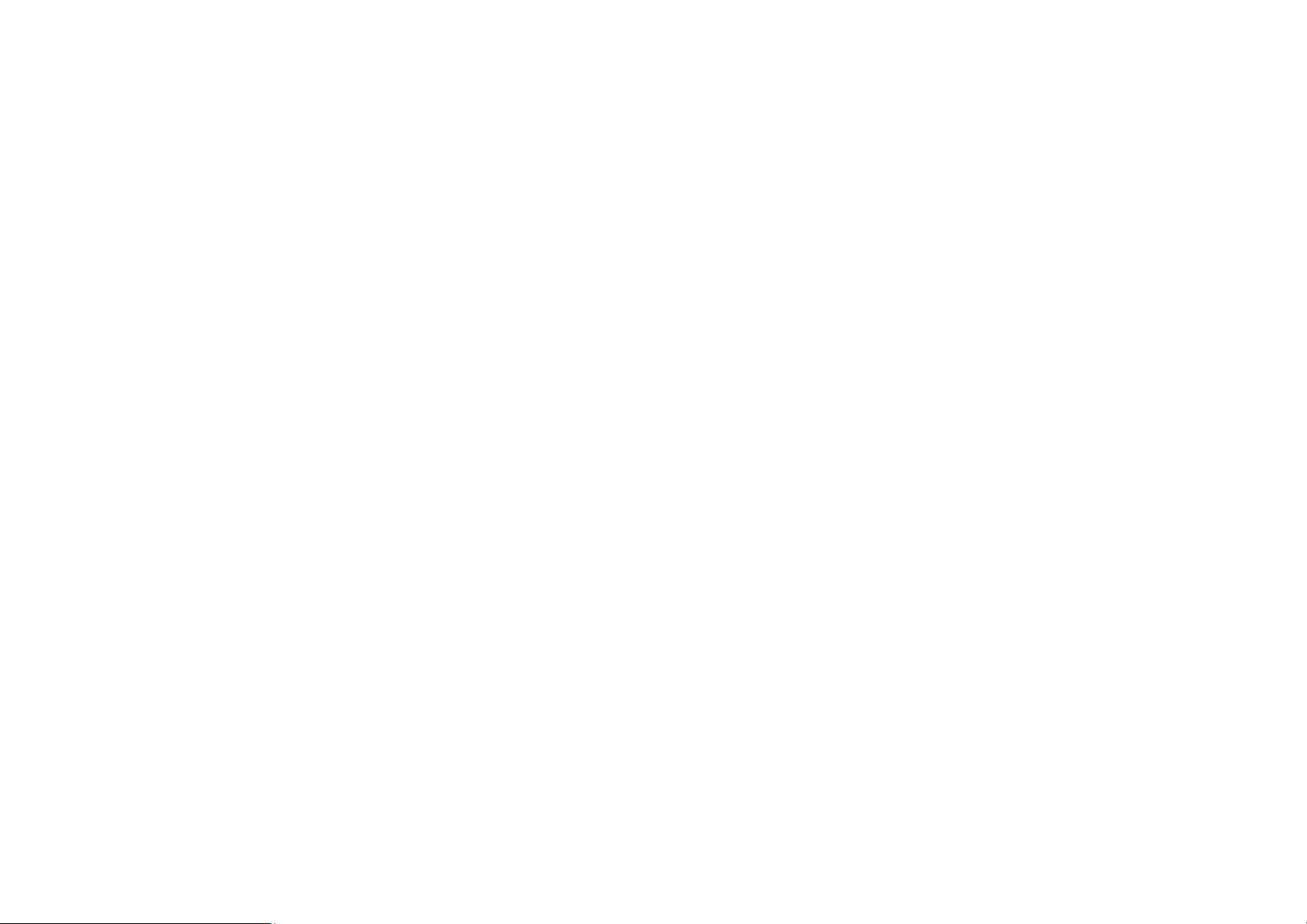
11
Aan de slag
Lees meer over uw apparaat en het
gebruik.
Page 12
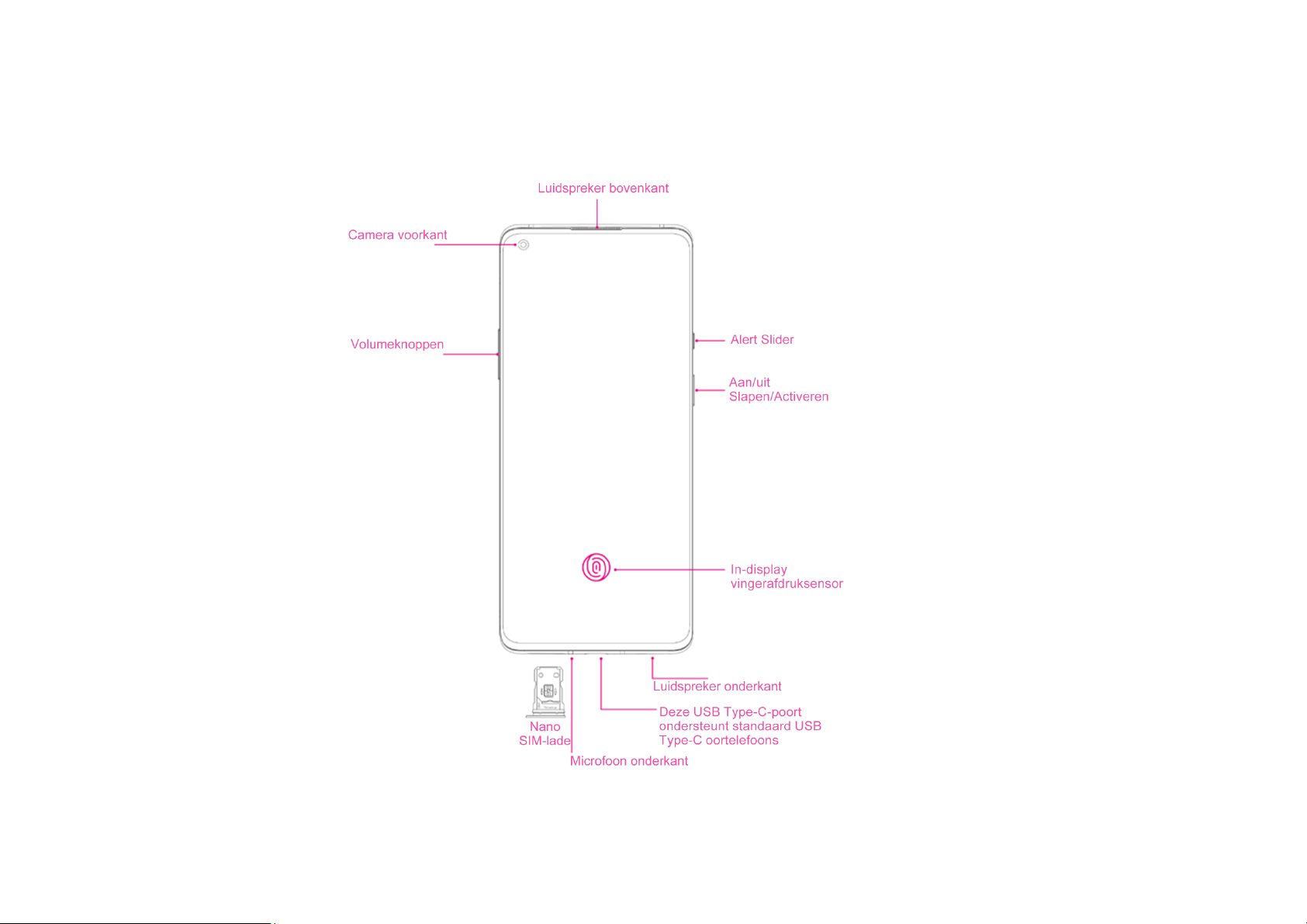
Aan de slag
12
Vooraanzicht
Page 13
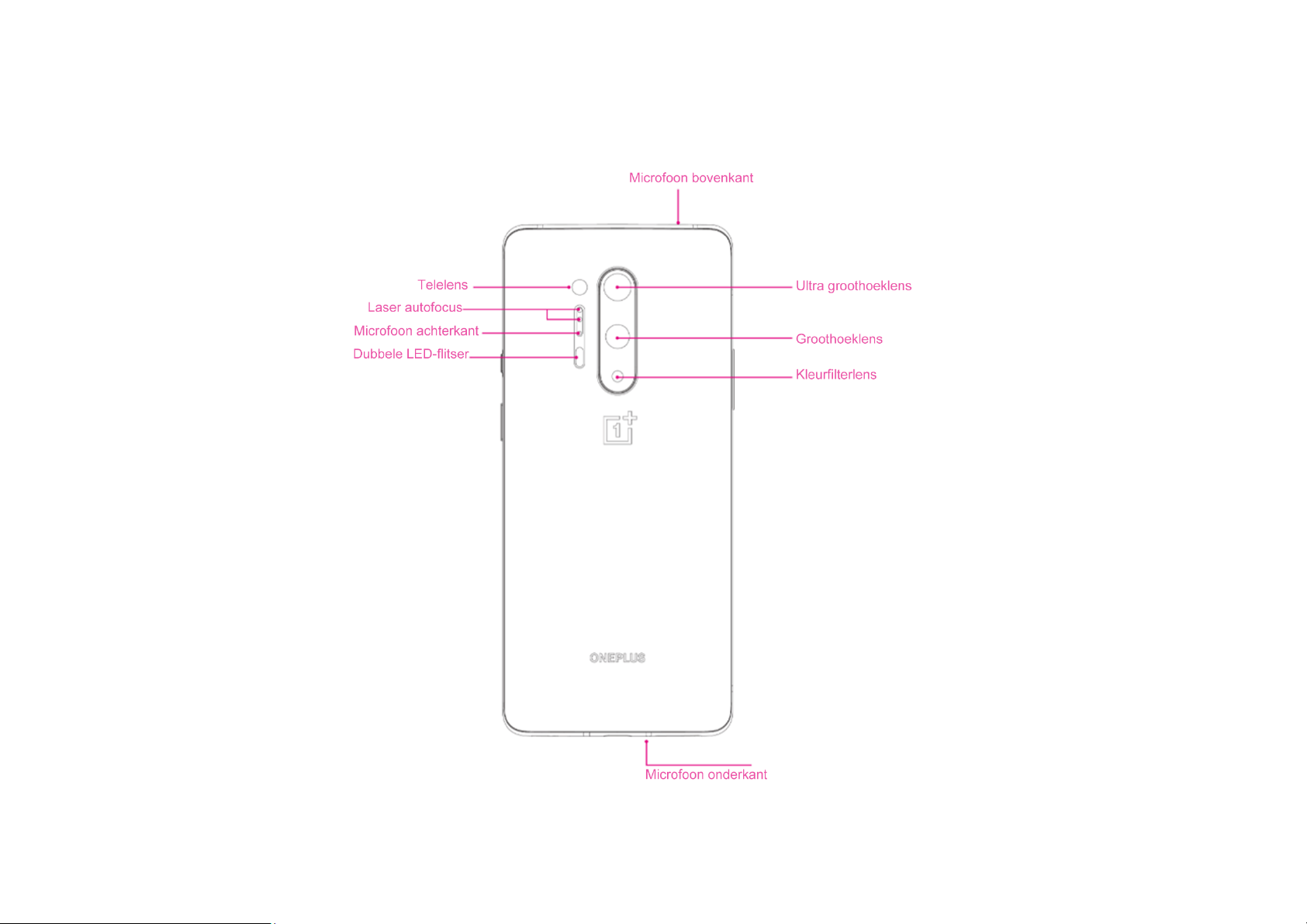
Aan de slag
13
Achteraanzicht
Page 14
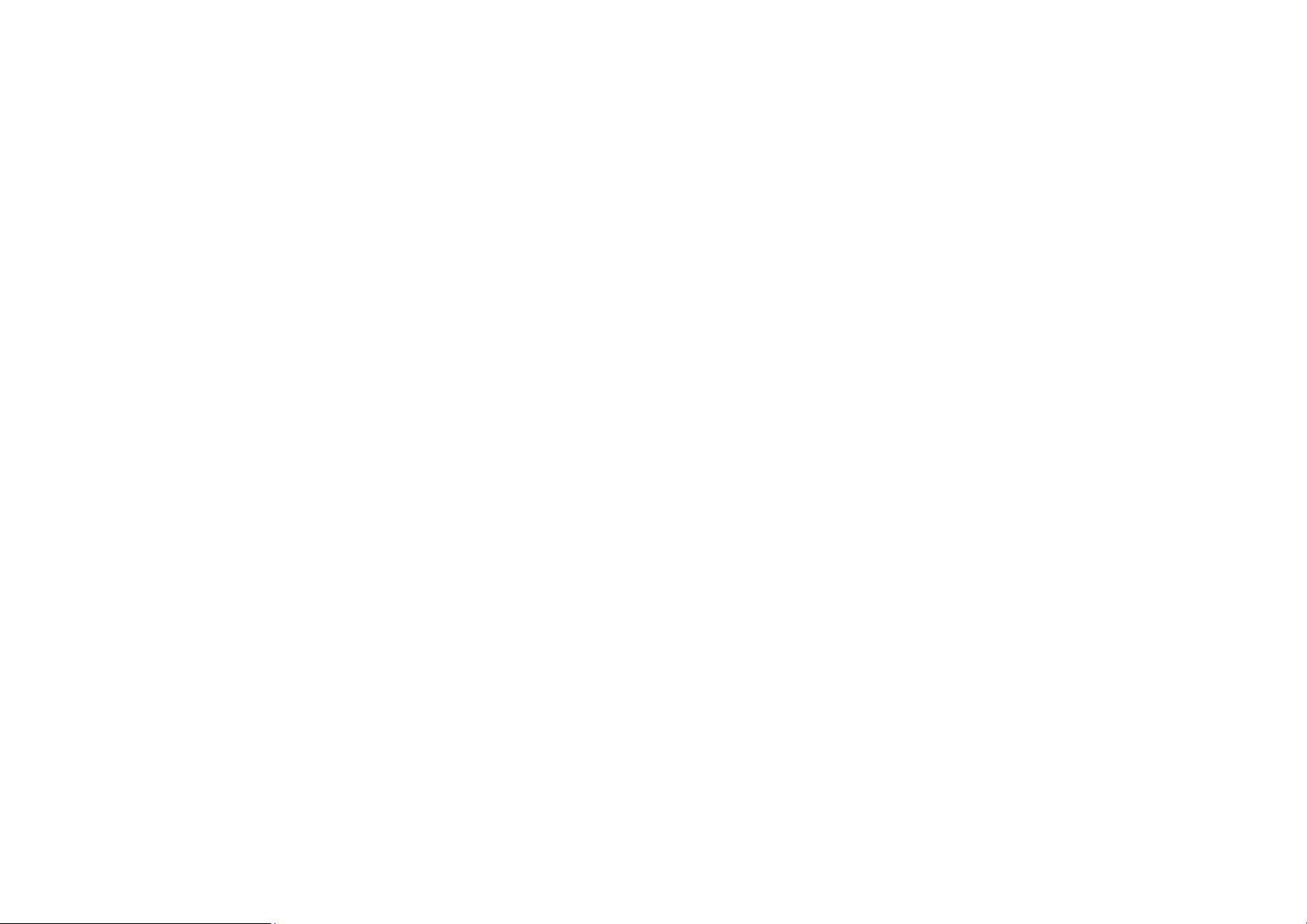
Aan de slag
14
Apparaat instellen
originele kaarten kunnen schade veroorzaken.
Simkaart plaatsen
1. Steek de simkaartuitwerper in het kleine gaatje in
de simkaarthouder. Druk de uitwerpen stevig in
het gat om de simkaarthouder naar buiten te
duwen.
2. Trek de simkaarthouder voorzichtig uit de houder.
3. Plaats de simkaart in de simkaarthouder.
Uw OnePlus 8 Pro opstarten
Houd de aan/uit- knop een paar seconden
ingedrukt om de telefoon in te schakelen. Als uw
telefoon niet wordt ingeschakeld, moet u de batterij
mogelijk opladen.
Installatiewizzard
Wanneer u de telefoon voor het eerst schakelt (of na
een fabrieksreset), kunt u met de
Installatiewizzard alle functies aanpassen,
4. Plaats de simkaarthouder weer aan in uw
waaronder taal, softwareknoppen, gebaren,
apparaat.
ontgrendelen met vingerafdruk en andere functies.
* Gebruik de originele Nano-simkaart. Niet-
Als u deze instellingen later wilt wijzigen, kunt u
Page 15
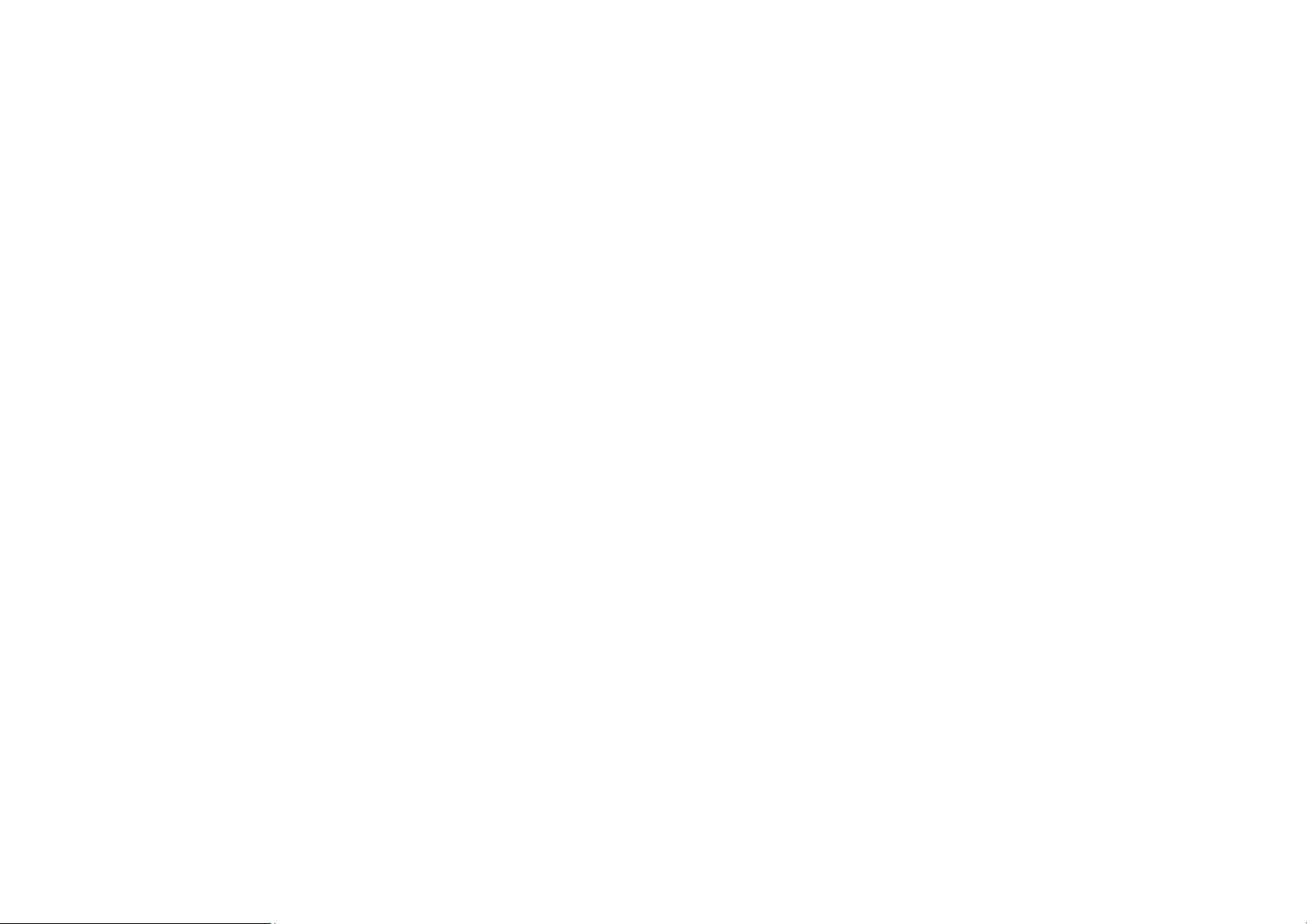
Aan de slag
15
dit doen nadat u de telefoon hebt ingesteld in de app
Instellingen.
Batterij en opladen
U moet de telefoon opladen voordat u het apparaat
in gebruik neemt of als het apparaat langere tijd niet
is gebuikt.
Veiligheidsinformatie:
1. Gebruik alleen de officiële oplader en USB-kabel
3. Koppel de oplader los na het opladen om
onnodig gebruik van elektriciteit te voorkomen.
4. Plaat geen voorwerpen op de telefoon terwijl
deze wordt opgeladen.
De batterij opladen
1. Sluit de USB-kabel aan op de adapter.
2. Steek de USB-kabel in de USB-poort van de
telefoon.
om uw veiligheid te garanderen en om schade
3. Steek de stekker van de adapter in een
aan het apparaat te voorkomen.
stopcontact.
2. OnePlus 8 Pro ondersteunt de USB Type-C-
4. Na het opladen de USB-kabel loskoppelen van
kabel.
de telefoon en de stekker van de adapter uit het
Page 16
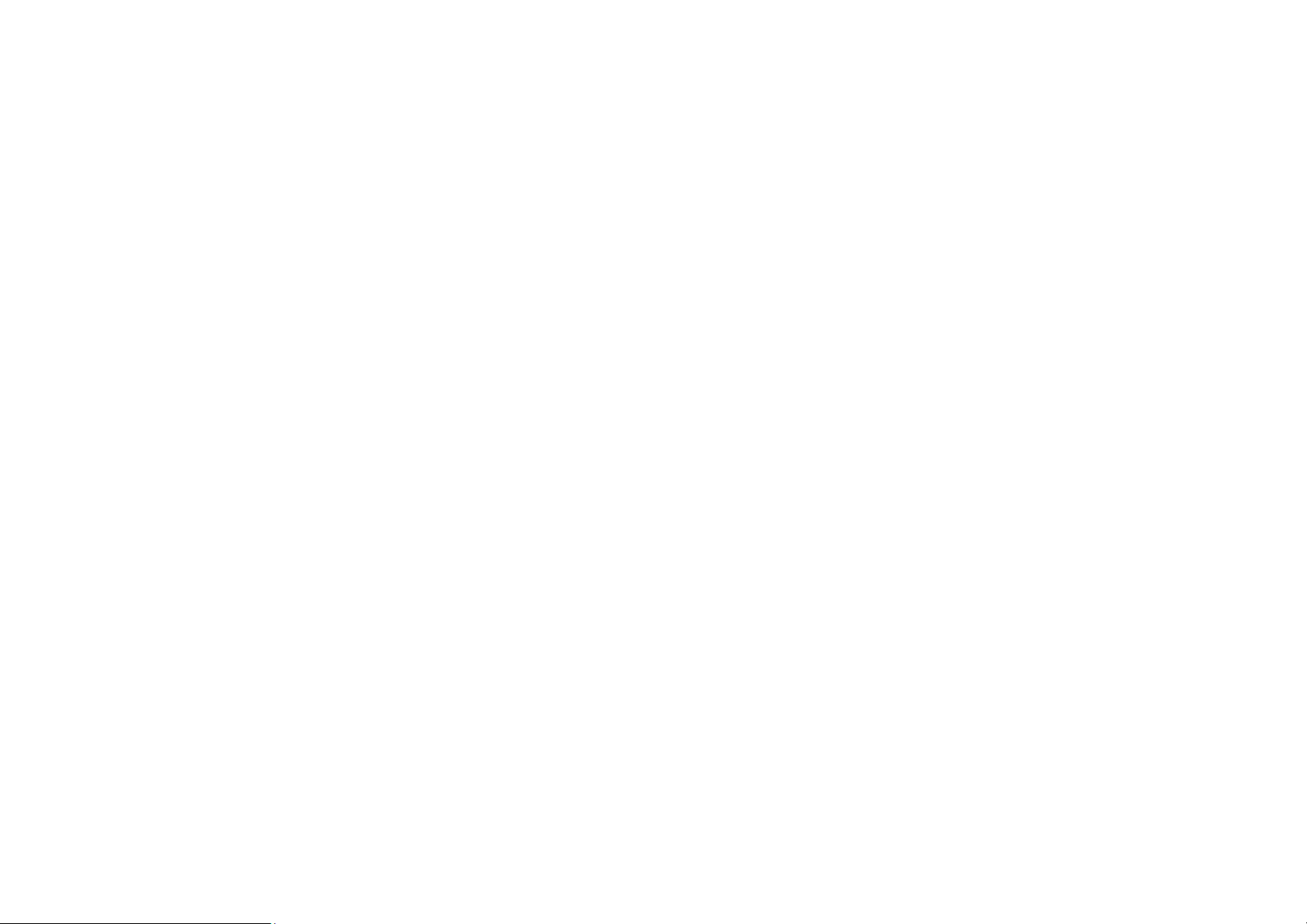
Aan de slag
16
stopcontact verwijderen.
Bespaar stroom en verleng de
levensduur van de batterij
Verlaag het stroomverbruik door het volgende te
doen:
1. Schakel het scherm uit wanneer het apparaat niet
in gebruik is.
slaaptijd-functie in Instellingen.
5. Verwijder apps die u niet gebruikt.
Warp Charge 30T
Wanneer u de OnePlus oplader en USB-kabel
gebruikt om op te laden, kunt u de telefoon veilig
(5V/6A) en snel opladen.
Wanneer de temperatuur lager is dan 12°C of hoger
dan 45°C, stopt de telefoon met snel opladen om de
2. Schakel de modus Batterijbesparing in wanneer
de batterij bijna leeg is.
3. Schakel Bluetooth en wifi uit wanneer u ze niet
gebruikt.
4. Dim de helderheid van het scherm en verkort de
batterij te beschermen.
Warp Charge 30 draadloos
OnePlus 8 Pro ondersteunt tot 30 watt draadloos
opladen. Laadt de batterij op van 1% tot 50% in
Page 17
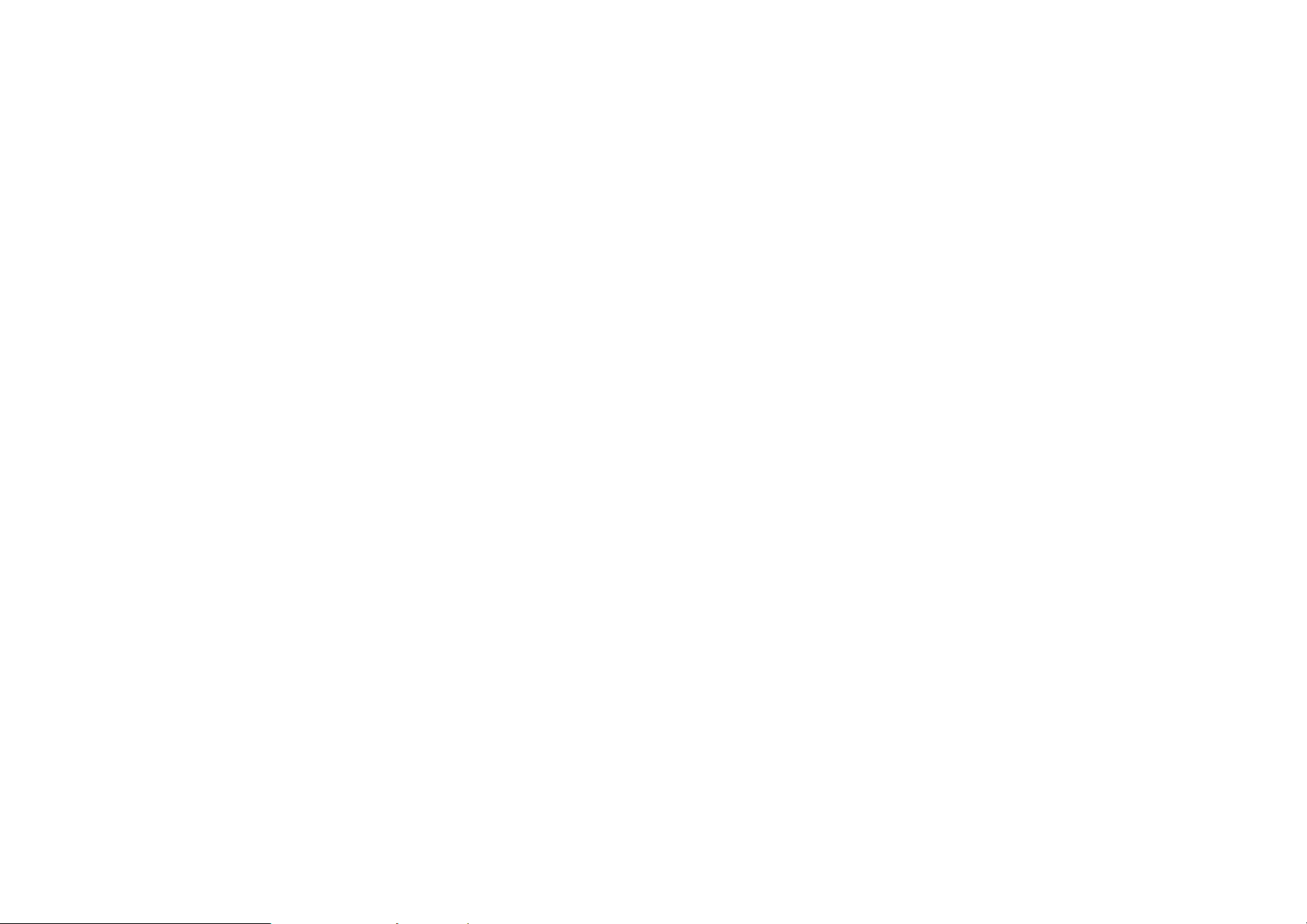
Aan de slag
17
slechts een half uur met OnePlus Warp Charge 30
draadloze oplader. Daarnaast ondersteunt OnePlus
8 Pro ook omgekeerd draadloos opladen, waardoor
de OnePlus 8 Pro andere apparaten kan opladen die
draadloos opladen ondersteunden, zoals telefoons
en TWS-oortelefoons.
Fysieke knoppen
Aan/uit-knop
Houd de aan/uit-knop ingedrukt om de
spraakassistent te gebruiken wanneer het
apparaat al is ingeschakeld.
Druk tegelijkertijd op de aan/uit-knop en de
volume omhoog-knop om het apparaat uit te
schakelen.
Klik op de aan/uit-knop om het scherm in/uit te
schakelen.
De aan/uit-knop bevindt zich aan de rechterkant
van de telefoon.
Houd de aan/uit-knop ingedrukt om het apparaat
in te schakelen.
Volumeknop
De volumeknop bevindt zich aan de linkerkant van
de telefoon.
Druk tijdens het afspelen van muziek of video op
de volumeknop om het geluidsvolume aan te
Page 18
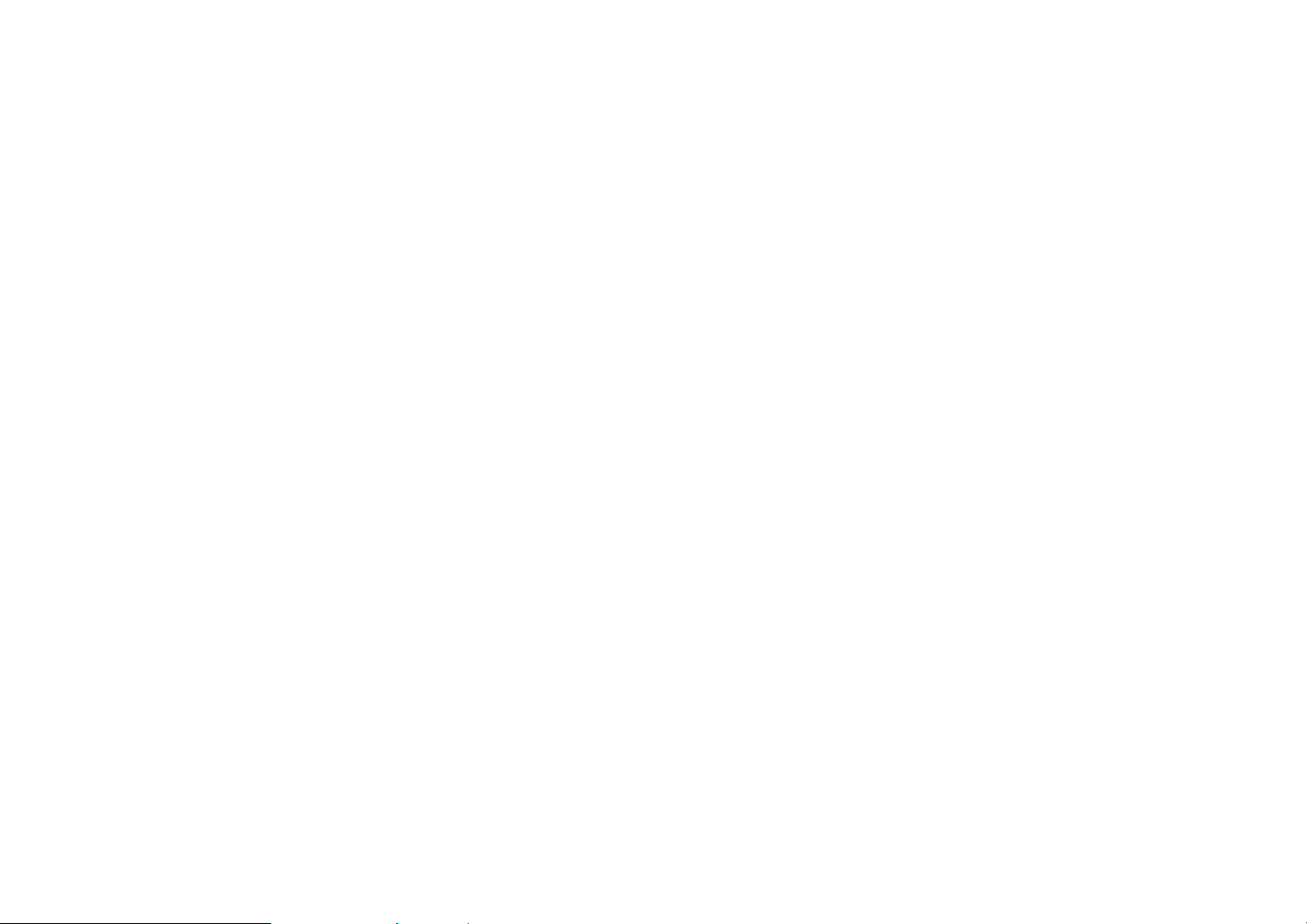
Aan de slag
18
passen.
Druk tijdens een gesprek op de volumeknop om
het gespreksvolume aan te passen.
Druk op de volumeknop om de beltoon te
dempen bij een inkomende oproep.
Alert Slider
Alert Slider bevindt zich aan de rechterkant van de
telefoon.
Trillen: Geen tonen voor oproepen en
meldingen, behalve voor alarmen.
Beltoon: Oproepen, alarmen en meldingen
werken normaal.
OPMERKING: Als de telefoon in de modus
Niet storen staat, zijn de beltoon en trillen
uitgeschakeld.
Sneltoetsen
U kunt de instelling van de systeembeltoon
aanpassen (stil, trillen, beltoon) met de alert slider.
Stil: Geen tonen en geen trillingen voor
oproepen en meldingen, behalve voor alarmen.
U kunt functies op het apparaat snel gebruiken met
sneltoetsen.
Houd de aan/uit-knop en volume omhoog-knop
tegelijkertijd ingedrukt om het apparaat uit te
schakelen.
Page 19
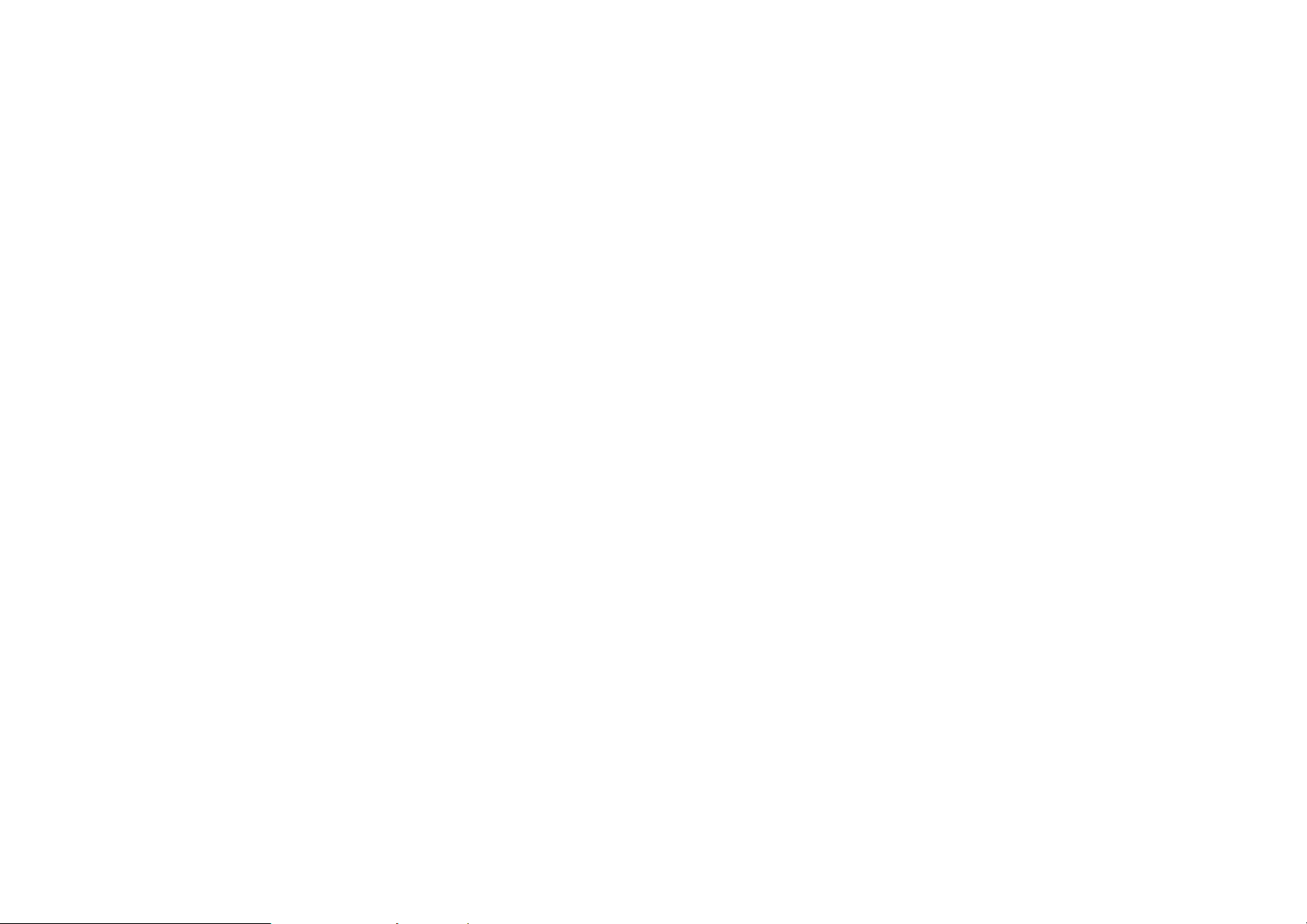
Aan de slag
19
Houd de aan/uit-knop en de volume omlaag-
knop tegelijkertijd ingedrukt om een screenshot
te maken.
Houd als het apparaat is uitgeschakeld de
aan/uit-knop en de volume omlaag-knop
tegelijkertijd ingedrukt om de herstelmodus te
openen.
Houd de aan/uit-knop en volume omhoog-
knop 10 seconden ingedrukt om het apparaat uit
OnePlus Switch kan snel al uw gegevens, inclusief
contacten, berichten en foto's, overzetten van uw
oude apparaat naar uw nieuwe OnePlus-apparaat.
Als het oude apparaat een OnePlus of andere
Android-apparaten is:
1. Open de OnePlus Switch-app. Select Ik ben een
nieuwe telefoon, en selecteer vervolgens het
type van uw oude telefoon.
2. Volg de aanwijzingen op het scherm van de
te schakelen.
Gegevens overbrengen naar
OnePlus 8 Pro
nieuwe telefoon. Download en installeer
OnePlus Switch op uw oude telefoon.
3. Tik op Doorgaan op uw nieuwe telefoon.
4. Activeer OnePlus Switch op uw oude telefoon
en selecteer Ik ben een oude telefoon. Scan de
Page 20
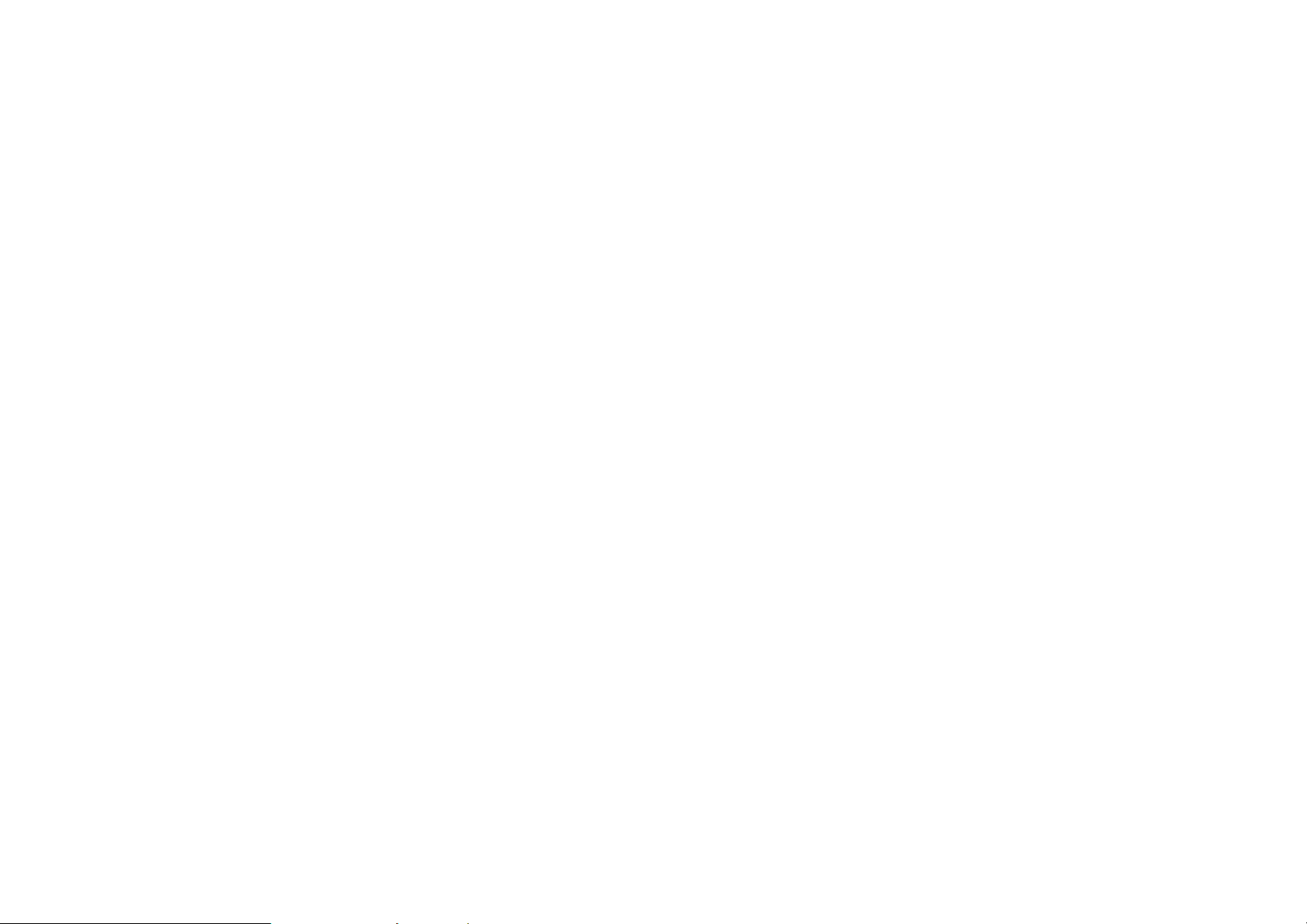
Aan de slag
20
QR-code op uw nieuwe telefoon om de twee
telefoons te verbinden.
5. Nadat u de twee telefoons hebt verbonden,
selecteert u de gegevens die u vanaf uw oude
telefoon wilt migreren. Tikken om te beginnen.
Wacht tot de overdracht is voltooid.
Als het oude apparaat een iPhone is:
1. Synchroniseer de gegevens van uw iOS-
apparaat met iCloud.
4. Log in op uw iCloud-account en begin met het
importeren van de gegevens.
5. Het wordt aanbevolen om het hele proces van
gegevensoverdracht te voltooien terwijl u bent
verbonden met een wifi-netwerk, en OnePlus
Switch moet altijd op het scherm blijven. Als u
de verbinding met de iCloud-server verliest,
probeer dan opnieuw in te loggen bij iCloud en
de gegevensoverdracht te hervatten. Houd er
rekening mee dat vanwege
2. Open de OnePlus Switch app.
3. Selecteer Ik ben een nieuwe telefoon en tik
vervolgens op "iPhone".
compatibiliteitsproblemen alleen bepaalde
gegevensindelingen kunnen worden overgezet.
Page 21
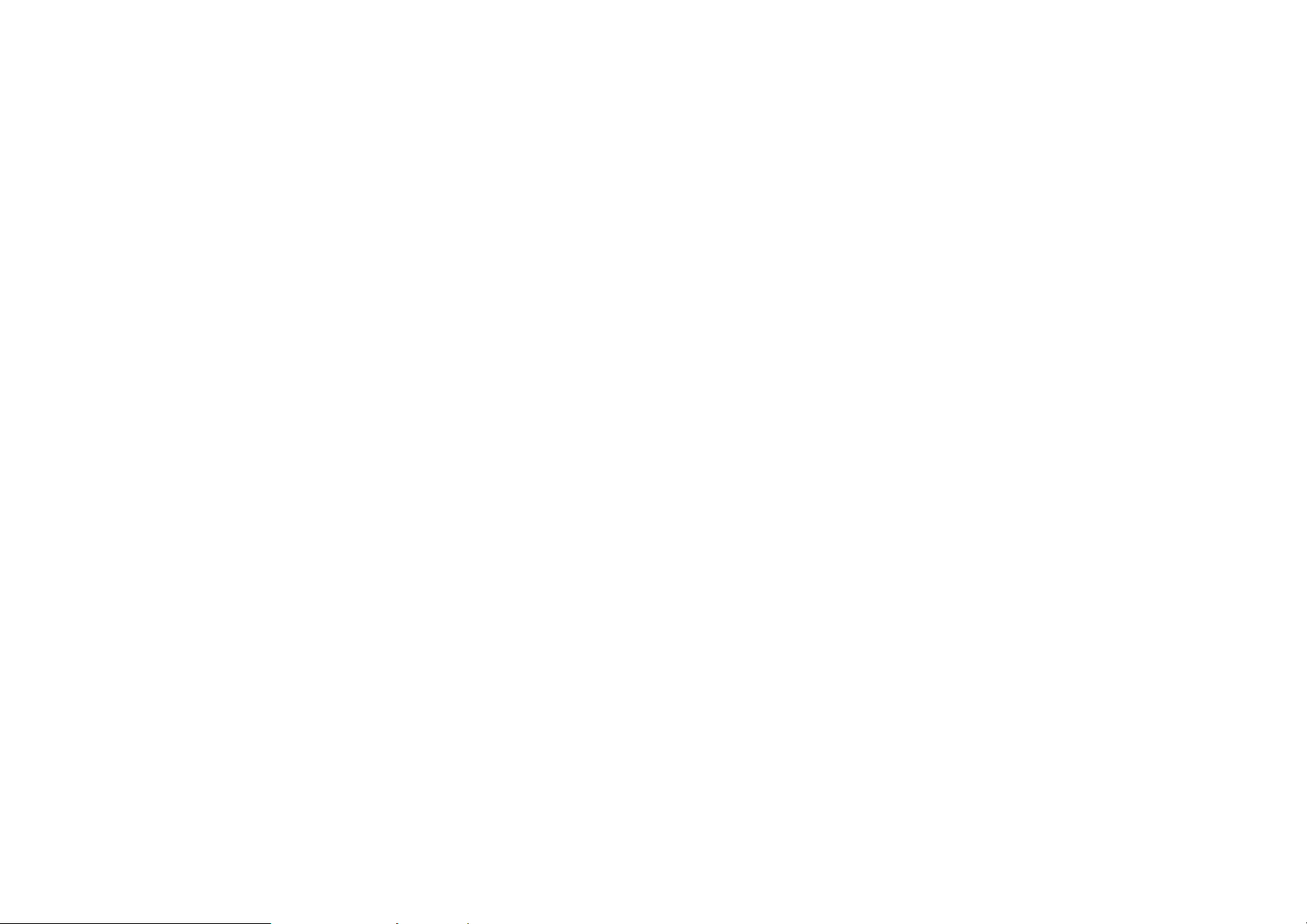
21
Basisfuncties
Leer hoe u uw OnePlus-apparaat kunt
gebruiken.
Page 22
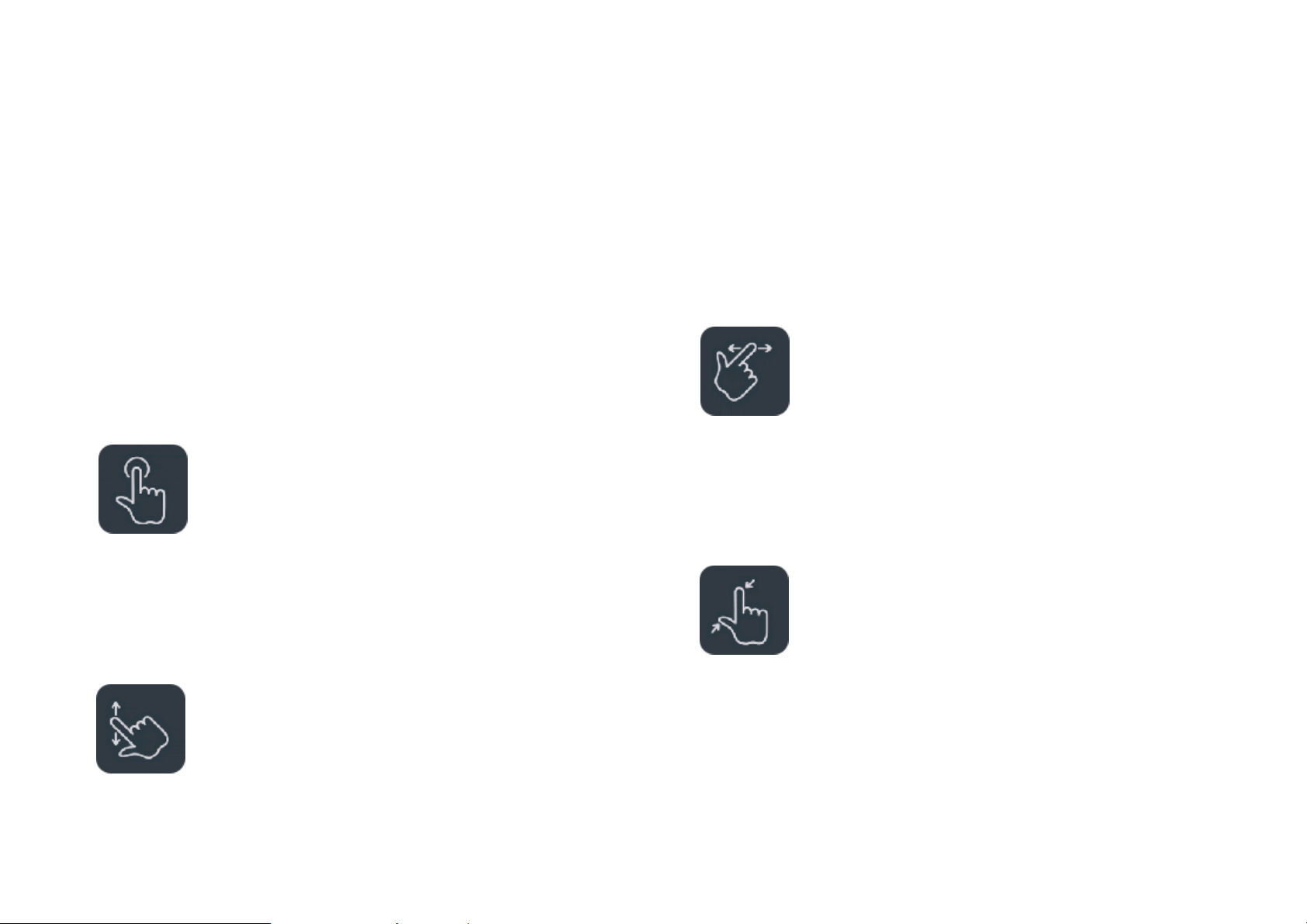
Basisfuncties
22
Basisgebaren
3. Veeg met uw vinger naar links of rechts om
tussen tabbladen te wisselen, pagina's te wijzigen
Leer basisgebaren te gebruiken, zoals tikken,
slepen, vegen en zoomen, om de telefoon en apps
te bedienen.
1. Tikken om de app te openen of te selecteren
2. Veeg tijdens het bekijken van een webpagina of
lijst omhoog of omlaag om te bladeren.
of inhoud te verschuiven in de lijsten met
weersberichten/kalender/galerij/app.
4. Zoomen met twee vingers voor afbeeldingen en
webpagina's.
5. Druk op het scherm om het pop-upvenster te
openen voor geavanceerde instellingen of om
bewerkingen uit te voeren.
Page 23
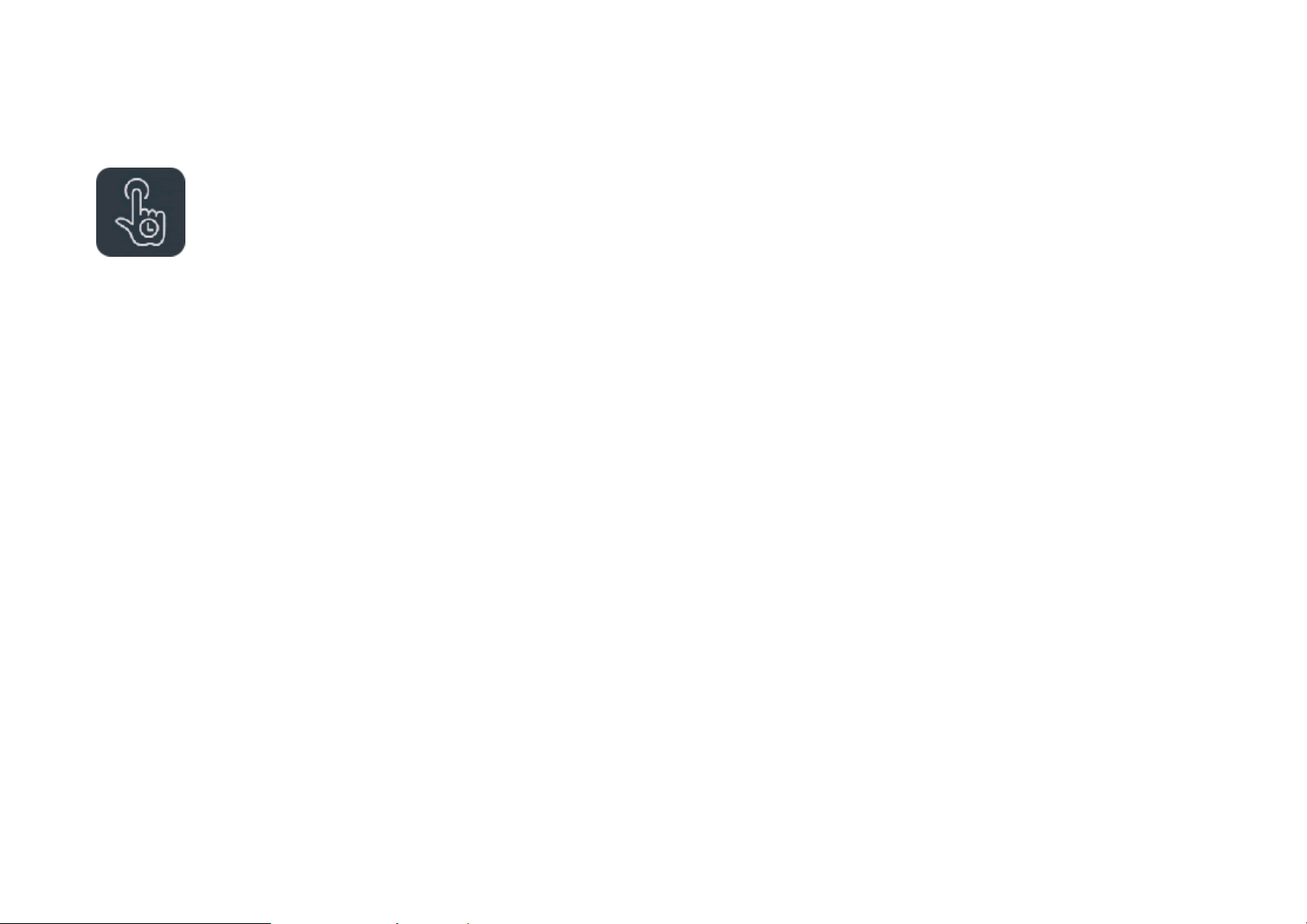
Basisfuncties
23
Apps installeren en verwijderen
Installeer apps uit de Play Store
Het wordt aanbevolen om apps te downloaden en te
installeren van Play Store. Deze is beschikbaar is
op uw apparaat.
Tik op Installeren om apps te downloaden en te
installeren.
* Het wordt aanbevolen apps te downloaden via
een wifi-netwerk.
Apps verwijderen
Verwijder apps als volgt:
Houd op het startscherm of in de app-lade het
app-pictogram ingedrukt en selecteer
Open Play Store om naar apps te zoeken met
trefwoorden of door op het scherm te bladeren.
Tik op app-pictogram voor details van de
applicatie.
Verwijderen.
Ga naar Play Store > Mijn apps & games >
GEÏNSTALLEERD, en tik om de app-details
in te voeren. Selecteer verwijderen.
Page 24
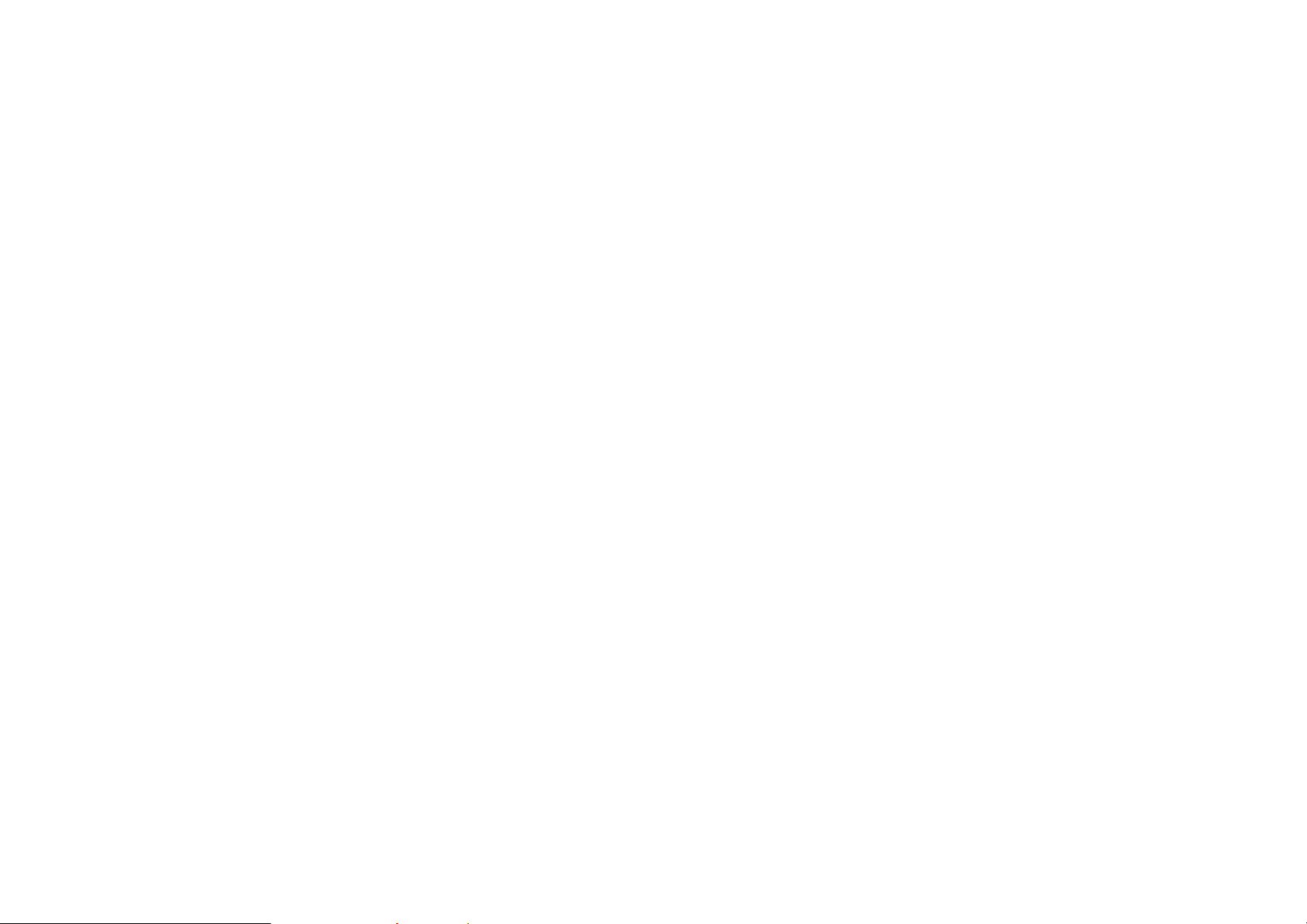
Basisfuncties
24
Ga naar Instellingen > Apps & meldingen en
selecteer de app. Ga dan naar App info en
Apps openen
selecteer Verwijderen.
* Sommige vooraf geïnstalleerde apps kunnen
niet worden verwijderd
Apps gebruiken
Leer hoe u apps opent, tussen apps schakelt, apps
sluit en app-informatie bekijkt.
App-lade
Open de app via het app-pictogram op het
bureaublad of in de app-lade.
App-info bekijken
Houd het pictogram van een app ingedrukt en
selecteer app-info in het pop-upvenster om app-info
en instellingsopties te bekijken.
Tussen apps schakelen
In Navigatiegebaren veegt u naar links of rechts
Veeg omhoog op het startscherm om al uw apps in
langs de onderste balk om tussen apps te
de app-lade te bekijken
schakelen.
Page 25
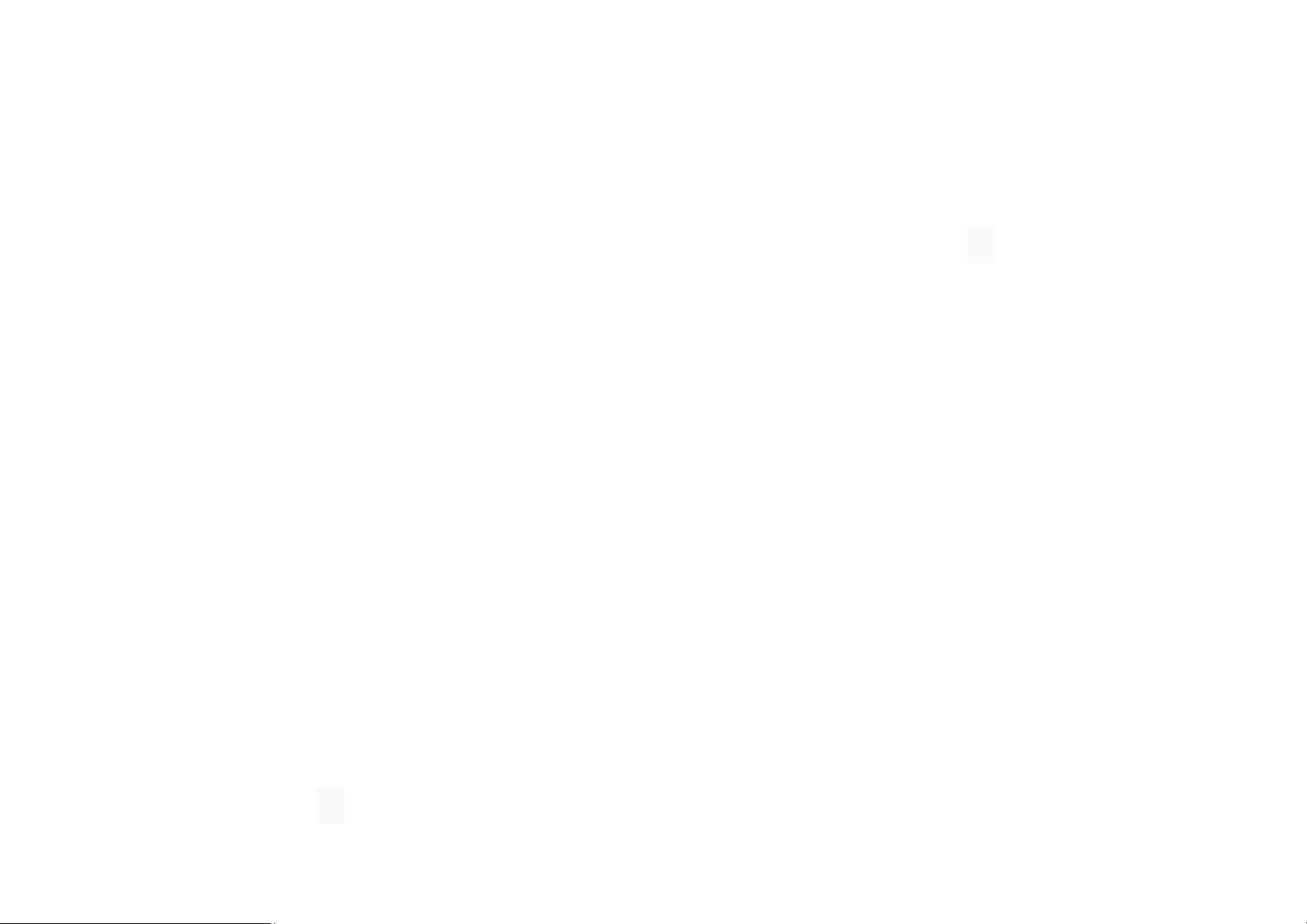
Basisfuncties
25
Tik op de knop Recents in de navigatiebalk om
te wisselen tussen apps.
Apps sluiten
In Navigatiegebaren, veegt u omhoog vanaf de
onderkant van het scherm. Sluit de apps door
naar boven te vegen op de app-kaart.
Tik op de knop Recents en sluit apps door
omhoog te vegen op de app-kaart.
scherm om achtergrondtaken te sluiten.
Tik op de knop Recents om de lijst met recente
apps te openen. Tik op ⓧ onder aan het scherm
om achtergrondtaken te sluiten.
*Vastgezette apps worden niet gesloten.
Achtergrondapps vergrendelen
Tik in de lijst met recente apps op het
menupictogram in de rechterbovenhoek van de
Achtergrondtaken sluiten
In Navigatiegebaren veegt u vanaf de
onderkant van het scherm naar boven. Tik
vervolgens op het ⓧ pictogram onder aan het
app-kaart. Selecteer Vergrendelen om te
voorkomen dat de app wordt gesloten of
verwijdert.
Page 26
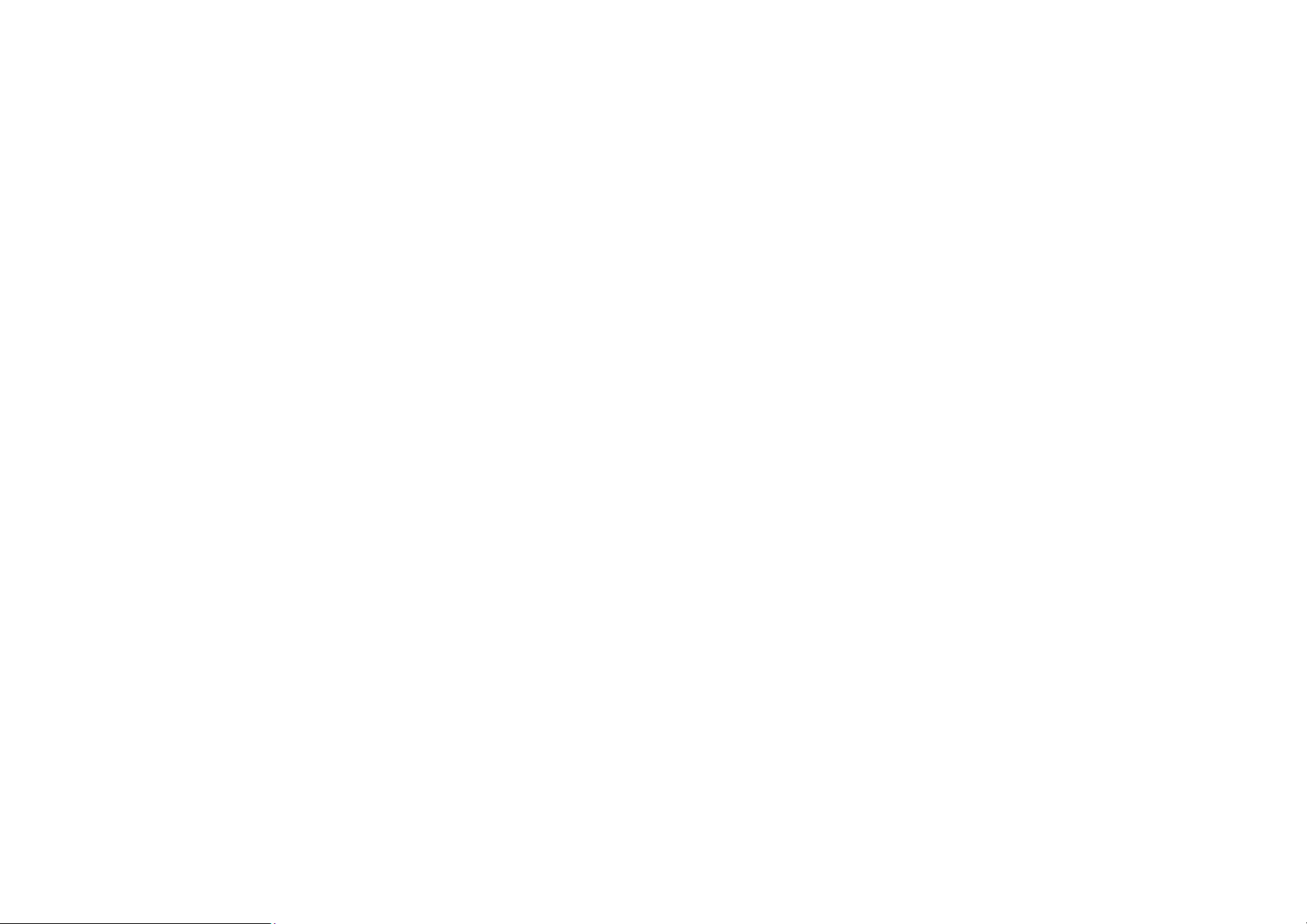
Basisfuncties
26
Startscherm
Instellen van wallpapers, widgets en startscherm
om uw telefoon te personaliseren.
App-pictogrammen en mappen
Open de app-lade door op het startscherm
omhoog te vegen.
Druk in de lade op een app-pictogram. Versleep
deze om aan het startscherm toe te voegen.
Wallpapers
Druk lang op een lege ruimte op het startscherm en
selecteer WALLPAPERS om de achtergrond van
uw startscherm en de achtergrond van het
vergrendelscherm in te stellen.
Widgets
Widgets toevoegen: Druk lang op een lege
ruimte op het startscherm en selecteer
Sleep een app-pictogram naar een andere app op
het startscherm om een map te maken.
WIDGETS. Of houd het app-pictogram
ingedrukt en selecteer Widgets. Druk
vervolgens op een widget en sleep deze naar het
startscherm.
Page 27
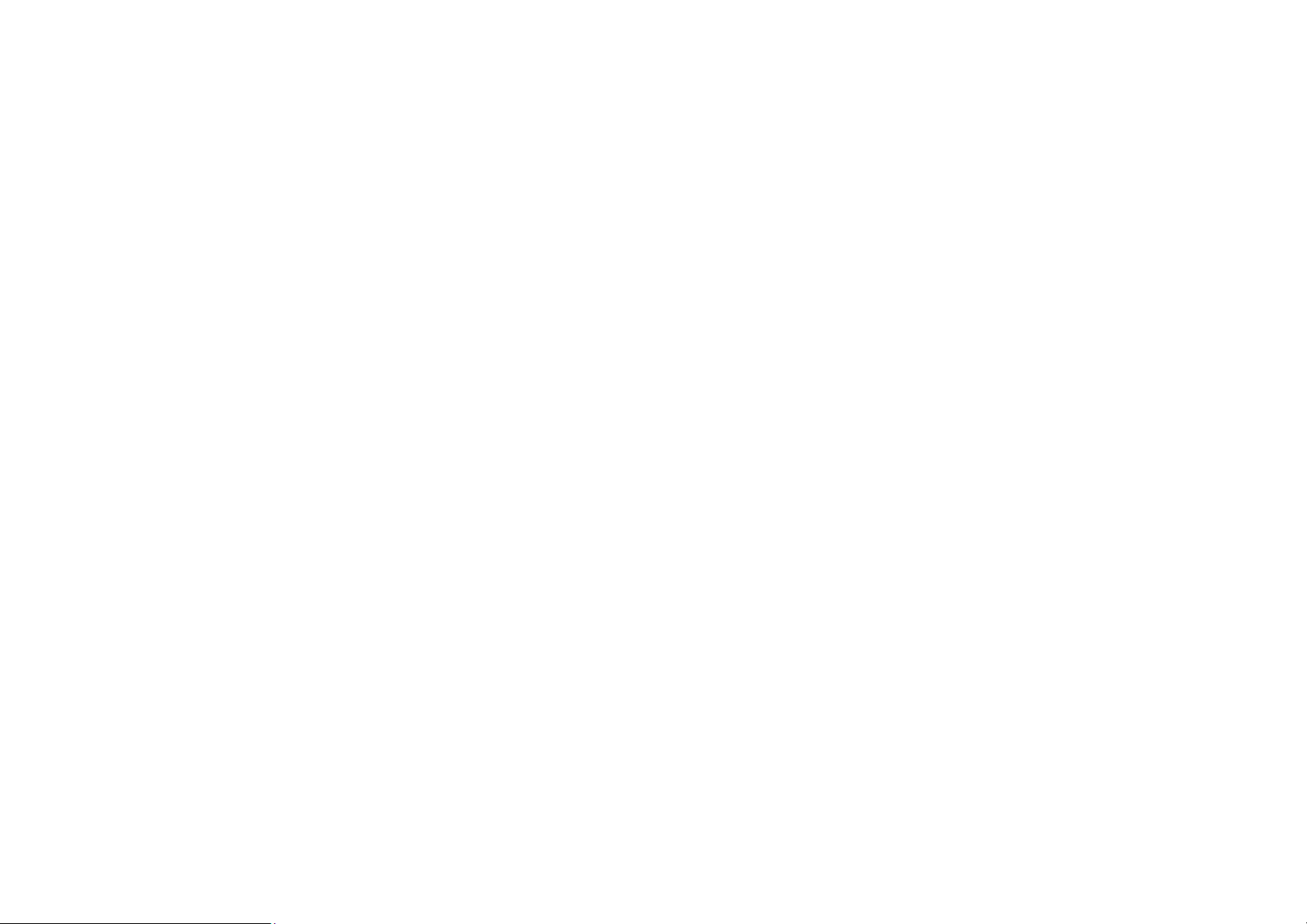
Basisfuncties
27
Widgets verwijderen: Druk op en sleep een
widget op het startscherm naar Verwijderen en
laat de widget los. Of druk lang op de widget en
selecteer verwijderen.
Startscherm instellingen
Druk lang op de lege ruimte op het startscherm en
selecteer STARTSCHERMINSTELLINGEN.
Pictogram toevoegen aan startscherm: Indien
Discover: Veeg vanaf het startscherm naar rechts
voor toegang tot Google Discover.
Tik twee keer om te vergrendelen: Tik twee keer
op een leeg gebied van het startscherm om het
scherm uit te schakelen en het apparaat te
vergrendelen.
Launcher-indeling: Kies tussen Alleen
startscherm en Startscherm en Lade.
Lade: Geef alle apps weer wanneer u de lade opent.
ingeschakeld, wordt er een pictogram op het
startscherm weergegeven na het installeren van een
nieuwe app.
Veeg naar beneden: Veeg vanaf het startscherm
naar beneden voor snelle instellingen.
Meldingsstippen: Indien ingeschakeld, geeft het
app-pictogram stippen weer om nieuwe berichten
aan te geven.
Pictogrampakket: Stel pictogramstijlen in voor
voorkeurapps en bepaalde apps van derden
Page 28
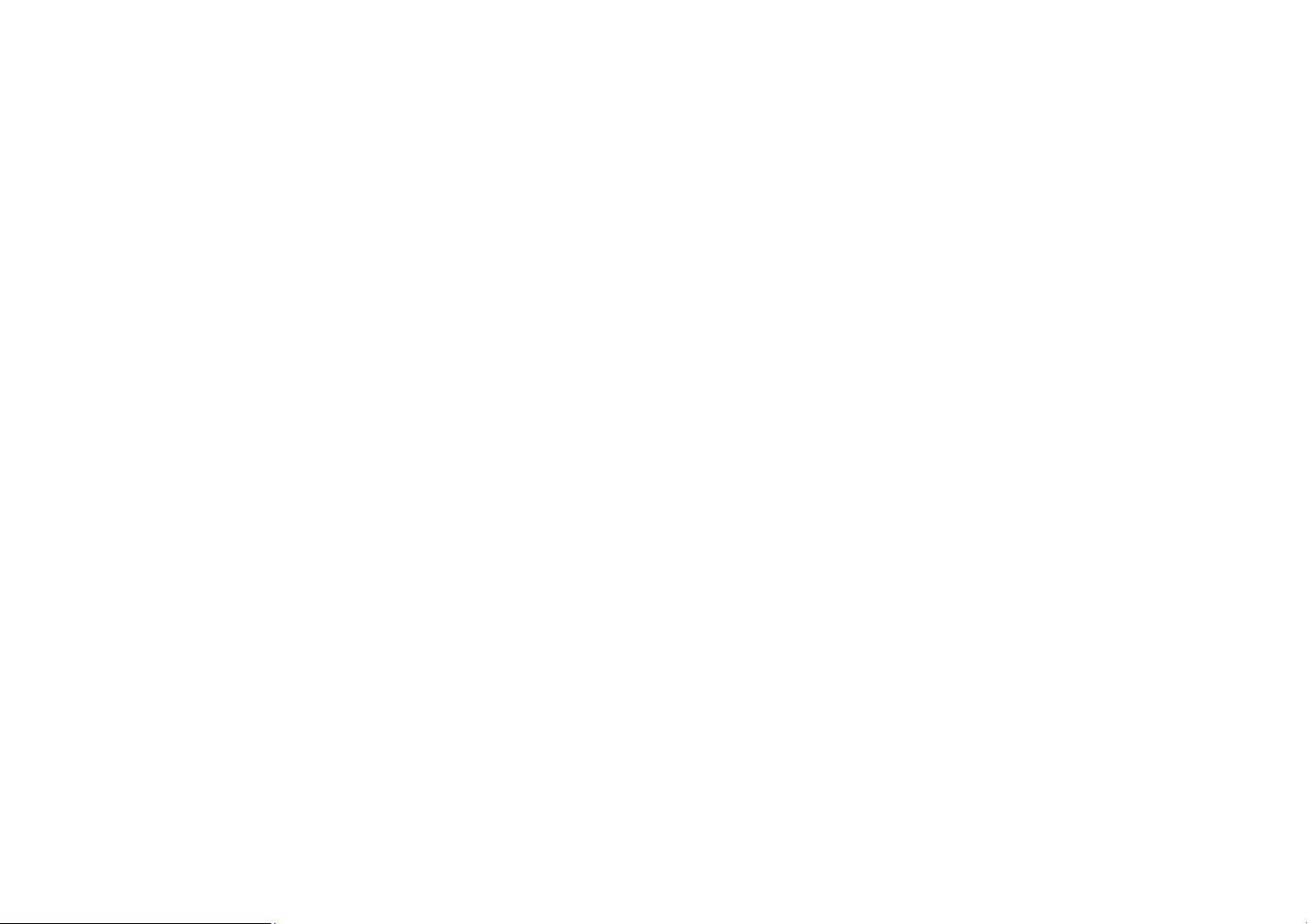
Basisfuncties
28
Startschermindeling: Pas het aantal
bureaubladrasters en pictogramgroottes aan.
Verborgen ruimte: Veeg naar rechts in de app-lade
of veeg naar buiten met twee vingers op het
startscherm.
Page 29
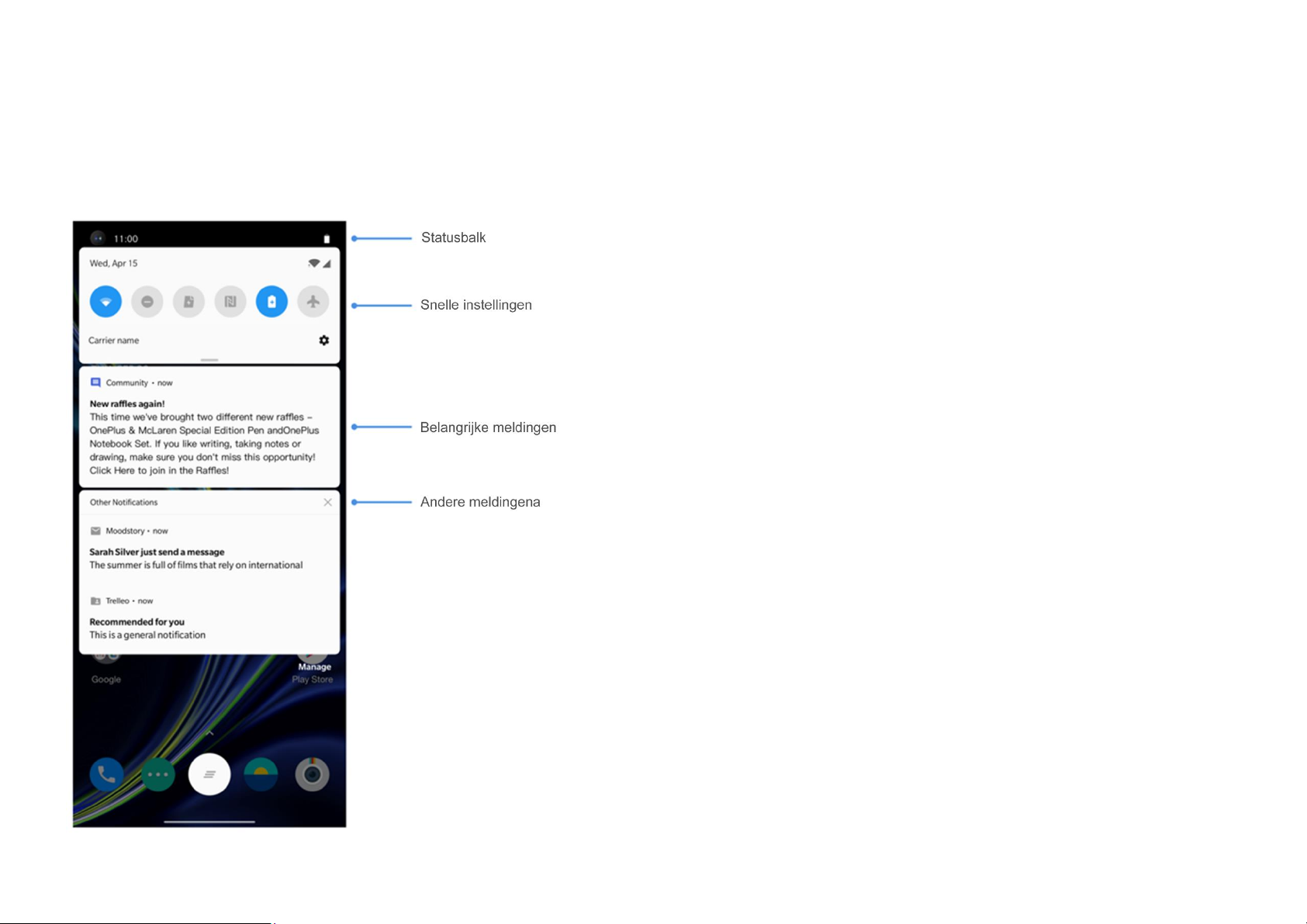
Basisfuncties
29
Meldingsvenster
Wanneer een nieuwe systeemmelding of appmelding wordt ontvangen, wordt op de statusbalk
het bijbehorende pictogram weergegeven. Trek het
meldingspaneel naar beneden door vanaf de
bovenkant van de toepassingspagina of ergens
anders op het startscherm naar beneden te vegen.
U kunt een melding wissen door deze naar rechts
te vegen (sommige meldingen moeten worden
gewist door de betreffende app te sluiten).
Druk lang op een melding om de
meldingsinstellingen voor die app te openen.
Er zijn twee categorieën: "Belangrijk" en
"Overige". U kunt ervoor kiezen om minder
belangrijke meldingen te verplaatsen naar de
Page 30
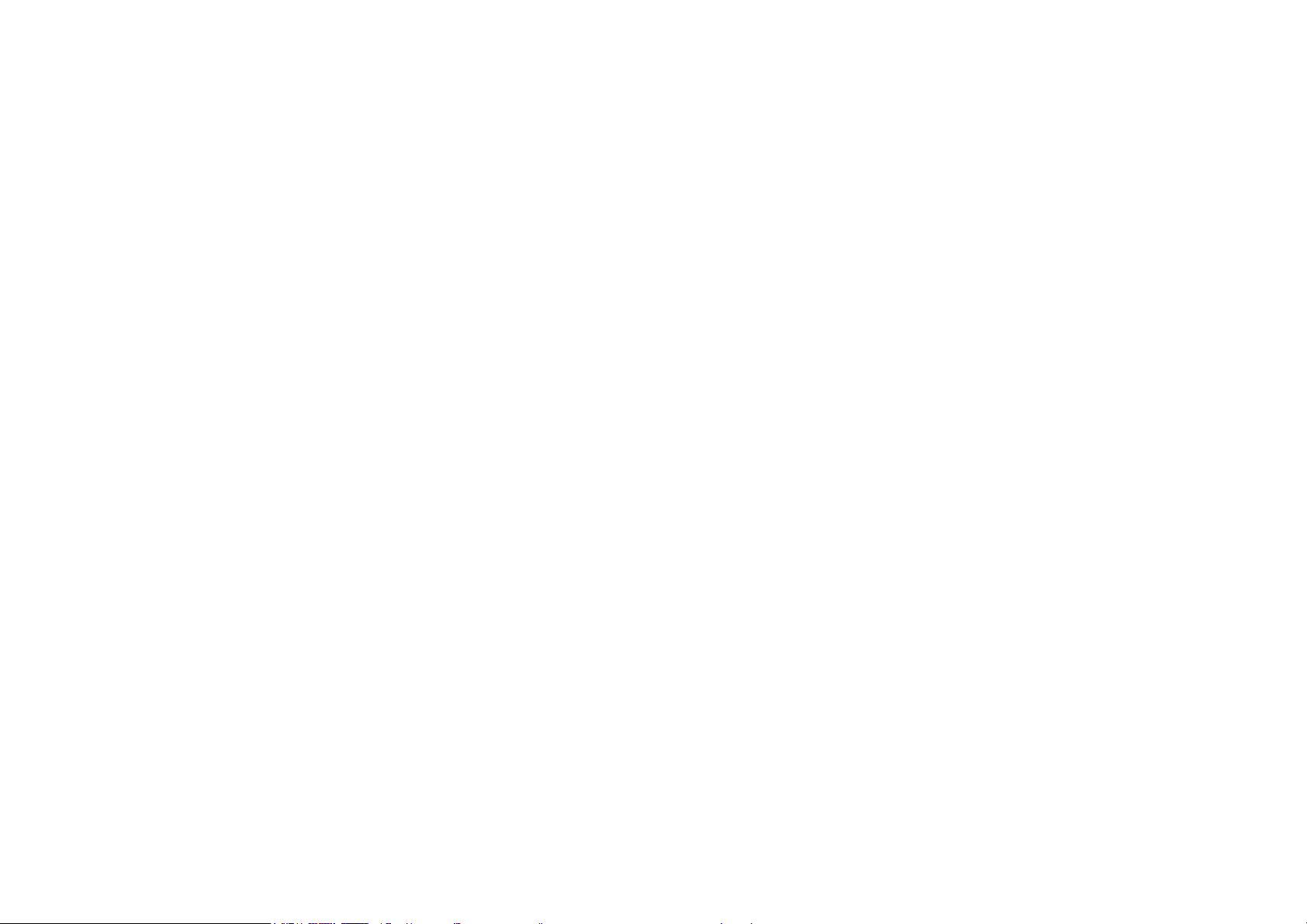
Basisfuncties
30
categorie "Overige meldingen” door op de
melding te drukken en “Overige” te kiezen.
Snelle instellingen
Tik op het pictogram voor snelle instellingen om
specifieke functies snel in of uit te schakelen.
Houd een pictogram in het snelle instellingen-
menu ingedrukt om de betreffende
instellingeninterface te openen.
Veeg naar beneden om meer knoppen en
helderheidsinstellingen weer te geven.
Page 31

Basisfuncties
31
Signaalsterkte van mobiel netwerk
Locatieservice ingeschakeld
Wifi-signaalsterkte
Alarm ingeschakeld
Geen simkaart
Stille modus ingeschakeld
Roaming
Trillingsmodus ingeschakeld
G
Verbonden met GPRS-netwerk
Vliegtuigmodus ingeschakeld
E
Verbonden met EDGE-netwerk
Normaal opladen
3G
Verbonden met UMTS-netwerk
Batterij-capaciteit
H
Verbonden met HSDPA-netwerk
Met NFC
H+
Verbonden met HSPA+ netwerk
Gamingmodus ingeschakeld
4G
Verbonden met LTE-netwerk
Niet storen-modus ingeschakeld
5G
Verbonden met 5G-netwerk
Bluetooth ingeschakeld
Statuspictogrammen
Statuspictogrammen worden weergegeven op de statusbalk bovenaan het scherm. De pictogrammen in de
onderstaande tabel zijn de meest voorkomende.
Page 32

Basisfuncties
32
Wifi-hotspot ingeschakeld
Page 33

Basisfuncties
33
Google Assistant
• Sms'jes verzenden (bijv. "Sms Sara dat ik te
laat kom")
* Volg de aanwijzingen om in te loggen op uw
Google-account wanneer u de Google Assistent
voor het eerst gebruikt.
U krijgt snelle toegang tot Google Assistant door de
startknop ingedrukt te houden en vanuit de hoek
van het scherm omhoog te vegen (als u
“Navigatiegebaren” hebt ingeschakeld), of door
op de aan/uit-knop te drukken, of door simpelweg
'Hey Google' te zeggen.
• Herinneringen instellen (bijv. "Herinner me
eraan een verjaardagscadeau voor John te
kopen")
• Een selfie maken (bijvoorbeeld "Maak een
selfie")
• Agenda-afspraken instellen (bijv. "Stel een
agenda-afspraak in voor het diner met Charlie
morgen van 7-9 uur")
• Speel muziek af (bijv. "Speel jazzmuziek af
Met Google Assistant kunt u:
op YouTube")
• Onderweg snel telefoneren (bijv. "Bel moeder")
Page 34

Basisfuncties
34
• Navigeer naar locaties (bijvoorbeeld "Geef
me een routebeschrijving naar huis")
• Weersinformatie (bijv. "Heb ik vandaag een
paraplu nodig?")
Page 35

35
Instellingen
Configureer het netwerk en het
account van uw telefoon of stel uw
telefoon in.
Page 36

Instellingen
36
Wifi & internet
netwerk.
* U kunt ook handmatig een wifi-netwerk
Wifi
Maak verbinding met internet via WLAN.
Maak verbinding met wifi
1. Open Instellingen > Wifi & internet, tik op
Wifi.
2. Selecteer een wifi-netwerk in de lijst.
3. U maakt automatisch verbinding met een niet-
toevoegen door Voeg netwerken toe te
selecteren.
Wifi-voorkeuren
Schakel wifi automatisch in: Schakel dit in om
wifi in te schakelen in de omgeving van een
opgeslagen netwerk met een sterk signaal, zoals
uw thuisnetwerk.
Selecteer intelligent het beste wifi-netwerk:
versleuteld wifi-netwerk dat u hebt geselecteerd.
Voer het wachtwoord in en tik op VERBINDEN
om verbinding te maken met een versleuteld
Schakel dit in zodat uw telefoon de beste wifi
kan selecteren en er verbinding mee kan maken
door de connectiviteit en signaalsterkte te
Page 37

Instellingen
37
analyseren.
Scannen altijd beschikbaar: Schakel dit in
voor uw telefoon om locatieservices of andere
apps toe te staan om naar netwerken te scannen
wanneer wifi is uitgeschakeld.
Open netwerkmelding: Schakel dit in zodat uw
Voorkeur netwerktype-instellingen
Ga naar Instellingen > Wi-Fi & internet > SIM &
netwerk instellingen, selecteer Voorkeur
netwerktype
2G/3G/4G/5G (Automatisch)
telefoon u laat weten wanneer er een openbaar
netwerk met een sterk signaal beschikbaar is.
SIM & netwerk
Mobiele data in- of uitschakelen
Ga naar Instellingen > Wifi & internet > SIM &
netwerk, inschakelen/uitschakelen Mobiele data.
2G/3G/4G (Automatisch)
2G/3G (Automatisch)
Smart 5G: Schakel intelligent tussen 5G en
niet-5G-netwerken om de levensduur van de
batterij te optimaliseren.
Page 38

Instellingen
38
Dual-channel netwerkversnelling
* Het inschakelen van gerelateerde functies zal
data gebruiken, en het werkelijke verbruik is
Ga naar Instellingen> Wifi en internet, en tik op
Dual-channel netwerkversnelling. Met dual-
channel technologie worden mobiele data en wifi
tegelijkertijd gebruikt om een snelle
internetervaring te bieden.
Intelligente netwerkverbinding: Schakel
automatisch tussen wifi en mobiele data
wanneer de netwerkverbinding slecht is.
Dual-channel downloadversnelling: Gebruik
afhankelijk van de aanbieder.
Hotspot & tethering
Deel de internetverbinding van uw telefoon via
Wifi Hotspot, USB, Bluetooth, enzovoort met
andere apparaten.
Wifi Hotspot
Wanneer Wifi Hotspot is ingeschakeld, worden uw
tegelijkertijd mobiele data en wifi, en wijs
dynamisch netwerkbronnen toe om het
downloaden te versnellen.
mobiele gegevens gedeeld en kunnen andere
apparaten verbinding maken via wifi. U kunt de
volgende opties instellen voor het beheren van uw
Page 39

Instellingen
39
wifi-hotspots:
Wifi Hotspot naam: De gegenereerde wifi-
netwerksignaalnaam.
Beveiliging: Er zijn 3 opties: Geen wachtwoord,
WPA2-Persoonlijke versleuteling en WPA3Persoonlijke versleuteling
AP-golfband: Selecteer 2,4 GHz of 5 GHz.
Wi-Fi 6 standaard hotspot: Inschakelen voor
uw computer te delen:
1. Sluit uw telefoon aan op uw computer met een
USB-kabel
2. Selecteer de USB-verbindingsmethode als USB
tethering in het controlecentrum.
* Sommige computers hebben mogelijk een
Android RNDIS-stuurprogramma nodig dat
apart moet worden geïnstalleerd.
het gebruik van Wi-Fi 6 standaard hotspot.
USB-tethering
Volg de onderstaande stappen om de mobiele
gegevens of het wifi-netwerk van uw apparaat met
Bluetooth-tethering
Volg de onderstaande stappen om de mobiele
gegevens of het wifi-netwerk van uw apparaat te
delen met andere apparaten via BLUETOOTH-
tethering.
Page 40

Instellingen
40
1. Ga naar Hotspot & tethering en activeer
Bluetooth tethering.
2. Koppel en sluit uw telefoon aan in de Bluetooth-
instellingeninterface van andere apparaten.
Bluetooth & apparaatverbinding
Bluetooth
Met Bluetooth kunt u verbinding maken met
Bluetooth-apparaten zoals headsets en
nieuw apparaat, en selecteer het apparaat dat u
wilt verbinden in de lijst met beschikbare
apparaten. Voer de koppelingscode in om de
koppeling te voltooien.
* Wanneer uw Bluetooth-apparaat is
ingeschakeld, maar niet kan worden gevonden,
controleert u de handleiding van het apparaat en
volgt u de instructies om het apparaat in de
koppelingsmodus te zetten om verbinding te
maken.
toetsenborden.
Nieuw apparaat koppelen: Ga naar
Instellingen > Bluetooth &
apparaatverbinding > Bluetooth, Koppel
Eerder verbonden apparaten: Bekijk eerder
gekoppelde apparaten en tik aan om opnieuw
verbinding te maken.
Detecteerbaar: Schakel dit in zodat uw telefoon
Page 41

Instellingen
41
zichtbaar is voor alle Bluetooth-apparaten in de
buurt.
Bestanden ontvangen via Bluetooth: U kunt
hier de overdrachtsgegevens van Bluetooth
bekijken.
NFC
Wanneer NFC is ingeschakeld, kunt u gegevens
uitwisselen met een ander apparaat wanneer de
Controleer of de NFC-functie is ingeschakeld.
Wanneer deze functie is ingeschakeld, kunt u de
app-inhoud naar een ander NFC-apparaat versturen
door de apparaten dicht bij elkaar te plaatsen. U
kunt bijvoorbeeld webpagina's, YouTube-video's
en contactpersonen versturen.
Plaats de apparaten bij elkaar (meestal met de
achterkant naar elkaar) en tik op het scherm. De app
bepaalt wat er wordt verstuurd.
twee apparaten met elkaar verbonden zijn.
Android Beam
Ga naar Instellingen > Bluetooth & apparaat
verbinding > Android Beam
Tikken & betalen
Ga naar Instellingen > Bluetooth & apparaat
verbinding > Tikken & betalen
Voordat u tikken en betalen gebruikt, moet u de
Page 42

Instellingen
42
standaardbetalingsapp instellen, de
betalingsservice in de app openen en de tik- en
betaalfunctie instellen met de volgende
instellingenopties:
Standaard betaling: Kies een app, zoals
Google Pay, die u wilt gebruiken bij het
uitvoeren van een betaling door op de
betaalterminal te tikken.
Standaard gebruiken: U kunt kiezen voor
schermweergave-instellingen aanpassen.
Adaptieve helderheid: De telefoon
optimaliseert de helderheid van het scherm op
basis van het omgevingslicht als deze functie is
ingeschakeld. U kunt de schuifregelaar aan de
onderkant ook handmatig aanpassen om uw
voorkeuren in te stellen.
Comfortkleur:Pas de schermkleur automatisch
aan op basis van omgevingslicht voor een
Altijd en Behalve wanneer een andere
betaalapp is geopend.
Scherm
Ga naar Instellingen > Scherm naar de
comfortabel weergave-effect in verschillende
omgevingen.
Slaap: Als de tijd is ingesteld, wordt het scherm
automatisch uitgeschakeld wanneer het apparaat
niet in gebruik is.
Page 43

Instellingen
43
Geavanceerd: Geavanceerde instellingen zijn
beschikbaar, zoals schermkalibratie,
verversingssnelheid, notch-display, apps die in
het volledige scherm worden weergegeven.
Schermkalibratie: Als u een andere
kleurmodus selecteert, worden verschillende
weergaveresultaten getoond.
Resolutie: Stel de resolutiemodus in, waaronder
Automatische switch, QHD+, en FHD+.
volgens op basis van de inhoud.
Weergavegebied voor de frontcamera:
Selecteer of u de uitsparing van de frontcamera
wilt verbergen.
Apps die op het volledig scherm worden
weergegeven: Stel in hoe apps worden
weergegeven. Neem de volledig scherm-modus
en de standaardmodus op. Als de inhoud van
Apps onder de inkeping valt, schakelt u over
Scherm verversingsnelheid: Stel de
verversingsfrequentie van het scherm in. De
hogere verversingsfrequentie kan een betere
gebruikservaring bieden. Bij 120Hz wordt de
verversingssnelheid dynamisch geschakeld
naar de standaardmodus.
Leesmodus: U kunt het mono-effect en
chromatisch effect instellen om in meer
leesscenario's te passen. Mono is voor
uitsluitend tekst en chromatisch is voor inhoud
Page 44

Instellingen
44
met kleuren.
Nachtmodus: Wanneer ingeschakeld, past het
apparaat zich aan de kleurtemperatuur aan die u
hebt ingesteld om oogvermoeidheid te
minimaliseren.
Levendig kleureneffect Pro: Verbeter de kleur
en het contrast voor een levendiger effect tijdens
het afspelen van video's.
Verbetering bewegende beelden : In deze
Ambient display: U kunt de modus
WANNEER TONEN instellen. Er zijn 2 opties:
Open uw telefoon.
Tik op het scherm om weer te geven.
Kies de instelling WAT TE LATEN ZIEN:
Contextuele informatie.
Bericht weergeven.
Nieuwe meldingen.
modus wordt de videoframesnelheid verhoogd,
waardoor de bewegingsonscherpte van de
beelden wordt verminderd, en het beeld
duidelijker en vloeiender wordt. Is alleen
effectief bij weergave op het volledig scherm.
Horizon Light
Tekengrootte: De maat van het lettertype
instellen.
Displaygrootte: Stel de weergavegrootte van de
Page 45

Instellingen
45
inhoud in (bijvoorbeeld pictogrammen en
lettertypen). Dit kan van invloed kan zijn op de
manier waarop sommige apps van derden
worden weergegeven.
Statusbalk: Op de statusbalk kunt u de stijl van
de batterij en tijd instellen, weergave van
batterijpercentage in- of uitschakelen,
netwerksnelheid weergeven en pictogrammen
op de statusbalk beheren.
schermbeveiliging in (klok, kleuren en foto's), en
wanneer de schermbeveiliging wordt ingeschakeld
(tijdens het opladen, terwijl het is gedocked, tijdens
het opladen, of nooit).
Aanpassing
Ga naar Instellingen > Aanpassing en naar om de
telefoon aan te passen.
U kunt hier de achtergronden, klokstijl,
Automatische schermrotatie: Als dit is
ingeschakeld, wordt het telefoonscherm
automatisch gedraaid wanneer de telefoon wordt
gedraaid.
Schermbeveiliging: Stel de stijl van
vingerafdrukanimatie en Horizon Light wijzigen.
En er zijn ook drie vooraf ingestelde thema's om uit
te kiezen.
Accentkleur: Klik op de gewenste kleur en sla
op om de accentkleur te wijzigen. U kunt ook de
Page 46

Instellingen
46
accentkleur aanpassen door op “Aanpassing” te
tikken.
Toon: Er zijn drie tonen beschikbaar, Kleurrijk,
Licht en Donker.
Geluid & trillen
Ga naar Instellingen > Geluid & trillen om de
geluidsinstellingen op uw apparaat wijzigen.
Vorm: Pas de vorm van het statuspictogram aan.
Er zijn vier vormen beschikbaar: Rond, Vierkant,
Traan, en Afgeronde rechthoek.
Pictogrampakket: Er zijn twee sets app-
pictogrammen beschikbaar: Zuurstof en
waterstof. En meer opties om te downloaden van
Google Play door op “More” te tikken.
Lettertype: Er zijn 2 soorten lettertype
beschikbaar, Roboto en OnePlus Slate.
Volume
Belvolume: Pas de schuifregelaar aan om het
beltoonvolume in te stellen voor
telefoongesprekken en meldingen.
Mediavolume: Pas de schuifregelaar aan om het
volume in te stellen voor het afspelen van
muziek, video en meer.
Alarmvolume: Pas de schuifregelaar aan om het
beltoonvolume in te stellen voor alarmen.
Page 47

Instellingen
47
Dolby Atmos
Oortelefoonmodus
Terwijl u een oortelefoon hebt aangesloten, kunt u
Met Dolby Atmos kunt u verschillende op
scenario's gebaseerde verbeteringen kiezen, zoals
dynamisch, film en muziek, en aangepaste
aanpassingen maken voor oortelefoons.
Dynamisch: Optimaliseer geluid automatisch
op basis van de inhoud voor een optimale
geluidservaring.
Film: Geniet van de filmische ervaring met
realistische surround-sound en heldere dialoog.
hier de stijlvoorkeur aanpassen, waaronder
intelligente stijlen, equalizer.
Niet storen
Wanneer de Niet storen-modus is ingeschakeld,
wordt op uw telefoon geen nieuwe of bestaande
meldingen weergegeven en geluid en trillen zijn
uitgeschakeld. Meldingen worden niet
weergegeven wanneer u vanaf de bovenkant van
het scherm naar beneden veegt.
Muziek: Vollere en genuanceerdere
Er worden wel kritieke meldingen voor
geluidseffecten maken muziek krachtiger.
telefoonactiviteit en -status weergegeven.
Page 48

Instellingen
48
Schema: Stel de tijdsperiode in voor Niet storen,
of stel de tijd in om het apparaat automatisch in-
Oortelefoonmodus
en uit te schakelen.
Uitzonderingen: Kies speciale instellingen voor
gesprekken, berichten, evenementen &
herinneringen en andere geluiden. U kunt ook
instellen welke uitzondering in de Niet Storemodus is toegestaan Zie alle uitzonderingen.
Gedrag:
Meldingen beperken: Stel schema in voor
meldingen.
U kunt voorkeuren instellen voor het aansluiten van
bekabelde headsets en Bluetooth-headsets, zoals
het automatisch hervatten van muziek afspelen en
het automatisch beantwoorden van oproepen.
Beltoon & trillen
Telefoon beltoon en trillen: Stel de beltoon en
trillen in voor inkomende telefoongesprekken.
SMS beltoon en trillen: Stel de beltoon en
trillen in voor sms-meldingen.
Standaardduur: U kunt de tijdsduur voor
Meldinggeluid en trillen: Stel de
"Niet storen" aanpassen wanneer u het
trillingsintensiteit en beltoon in voor andere
apparaat handmatig inschakelt.
Page 49

Instellingen
49
meldingen.
Systeem
In- of uitschakelen van geluid of trillen voor
aanraaktoon, toetsenblok, schermvergrendeling en
screenshot.
Knoppen & gebaren
Alert slider
voor aangepaste instellingen.
Stil: Geen tonen voor oproepen en meldingen,
behalve voor alarmen.
Trillen: Geen tonen voor meldingen en alleen
trillen, behalve voor alarmen.
Beltoon: Beltoon voor oproepen en meldingen.
Navigatiebalk & gebaren
OnePlus 8 Pro ondersteunt twee soorten
De Alert slider bevindt zich aan de rechterkant van
de OnePlus 8 Pro. U kunt schakelen tussen 3
verschillende modi: Stil, Trillen en Bel. Ga naar
Instellingen > Knoppen & gebaar > Alert slider
navigatiebalk & gebaren. Ga naar Instellingen >
Knoppen & gebaren > Navigatiebalk & gebaren,
selecteer Navigatiegebaren of Terug, Start,
Recents.
Page 50

Instellingen
50
Terug, Start, Recents
Als dit is ingeschakeld, worden de virtuele knoppen
"Terug, Start, Recents" onder aan het scherm
weergegeven. Tik op Navigatiebalk aanpassen
voor aangepaste instellingen.
Navigatiegebaren
Gebruik gebaren om door uw telefoon te navigeren.
U kunt recente apps controleren door vanaf de
Aangepaste instellingen
De onderste balk verbergen: Als u
"Navigatiegebaren" hebt gekozen, kunt u deze
omschakelen om de onderste balk te verbergen.
Navigatiebalk aanpassen: Als de optie
“Terug, Start, Recents” is, kunt u hier klikken
om aanpassingen te maken:
1. Knoppen omwisselen: Schakel dit in om de
positie van de knoppen Recents en Terug te
onderkant van het scherm omhoog te vegen en te
pauzeren. Ga terug door vanaf de linker- of
rechterrand van het scherm naar binnen te vegen.
Ga terug naar het startscherm door vanaf de
onderkant van het scherm omhoog te vegen.
wisselen.
2. Twee keer tikken & Lang indrukken:
Selecteer Twee keer tikken of Lang indrukken
op de Start, Recents, en Terug knoppen. Opties
Page 51

Instellingen
51
zijn Geen actie, Menu openen/sluiten, Scherm
uitschakelen, Lade openen, en nog veel meer.
Snelle gebaren
U kunt de volgende acties snel uitvoeren: Draaien
om te dempen, Drie vingers screenshot en meer
door Snelle gebaren te gebruiken. Ga naar
Instellingen > Knoppen & gebaren > Snelle
gebaren om uw voorkeuren in te stellen.
Screenshot met drie vingers: Schakel dit in om
een screenshot te maken door met drie vingers
naar beneden te vegen.
Omhoog brengen om te
beantwoorden/schakelen: Schakel dit in om
oproepen te beantwoorden door de telefoon naar
uw oor te brengen wanneer er een oproep is.
Scherm uit-gebaren
Systeemgebaren
Draaien om te dempen: Schakel dit in zodat u
de telefoon kunt draaien om te dempen wanneer
er een oproep is.
Twee keer tikken om te ontwaken: Schakel dit in
om twee keer op het scherm te tikken om het
apparaat te ontwaken.
Muziek regelen: Schakel dit in om II met twee
vingers te tekenen om muziek af te spelen of te
Page 52

Instellingen
52
pauzeren, teken <of> voor het vorige of volgende
nummer.
Teken O / Teken V / Teken S / Teken M / Teken
W /: Deze kunnen worden ingesteld als Geen, Open
camera, Open frontcamera, Video opnemen,
zaklamp in/uitschakelen, Lade openen en Open
apps die u selecteert.
Camera snel inschakelen
in te schakelen.
Houd de aan/uit-knop voor Assist App ingedrukt
wanneer het apparaat is ingeschakeld. Deze
functie kan ook ingesteld worden in het "power
menu".
Apps & meldingen
Ga naar Instellingen > Apps & meldingen om de
apps van uw apparaat te beheren, de instellingen
Hiermee kunt u twee keer op de aan/uit-knop
drukken om de camera snel in te schakelen.
Houd de aan/uit-knop ingedrukt
Houd de aan/uit-knop ingedrukt om het apparaat
ervan te wijzigen, app-informatie weer te geven,
meldingen en toestemmingen in te stellen, en meer.
Onlangs geopende apps: de apps weergeven
die onlangs zijn geopend.
Schermtijd: Toon gebruikstijd van het scherm
Page 53

Instellingen
53
vandaag.
Meldingen: U kunt de inhoud van meldingen
die op het vergrendelingsscherm worden
weergegeven instellen:
Toon belangrijke en andere meldingen.
Toon alleen belangrijke meldingen.
Toon gevoelige inhoud.
Geen meldingen weergeven.
in/uitschakelen van Niet storen-modus.
Standaard apps: Stel de standaard apps in voor
start, browser, telefoon, sms, galerij, e-mail en
meer.
App-toestemmingen: Stel app-toestemming in
om locatie, microfoon, contacten, opslag,
oproeplogboeken en meer te gebruiken.
Controle datagebruik: Stel de toegang van
apps tot mobiele data en wifi-netwerken in.
U kunt ook de volgende functies instellen:
Meldingen van meldingsscherm sluimeren,
Voorgestelde acties en antwoorden,
Meldingspunten toestaan, instellen
Standaard meldingsgeluiden en
Noodwaarschuwingen: U kunt
waarschuwingen hier in-/uitschakelen.
Indien ingeschakeld, kunt u ervoor kiezen
Amber-waarschuwingen, extreme bedreigingen,
Page 54

Instellingen
54
ernstige bedreigingen en dergelijk te ontvangen.
U kunt alarmvoorkeuren instellen.
Toegang speciale apps: U kunt speciale app-
toegang instellen, zoals batterij-optimalisatie,
apparaatbeheer-apps en weergave over andere
apps.
Gereedschap
Snel starten: Schakel dit in zodat u op het
accounts. Zie “Parallelle apps” voor meer
informatie.
App-locker: U kunt de apps die u wilt
vergrendelen met een wachtwoord toevoegen.
Tijdschema voor aan-/uitschakelen: Stel de
tijd in voor in-/uitschakelen.
Pocket-modus: Voorkom onbedoelde
aanrakingen of vingerafdrukbediening wanneer
de telefoon in uw zak zit.
vingerafdrukgebied kunt drukken om snel te
OnePlus Switch: Zet gegevens snel over met
betalen of apps snel kunt inschakelen wanneer
OnePlus Switch. Zie “Gegevens overbrengen
de telefoon is vergrendeld.
naar OnePlus 8 Pro” voor meer informatie.
Parallelle apps: Maak een nieuwe kopie voor de
OnePlus Laboratory:
applicatie om in te loggen op verschillende
Page 55

Instellingen
55
Een hub voor experimentele functies zoals DC
dimming.
Snel beantwoorden in horizontale stand
In de horizontale stand kunt u snel reageren
wanneer u een bericht ontvangt van apps zoals
WhatsApp.
Beveiliging en vergrendelscherm
Vind mijn apparaat: Download de app van
Google Play.
Web: Ga naar android.com/find.
Google: Zoek "Vind mijn apparaat".
Apparaatbeveiliging
Schermvergrendeling instellen:
Geen: Schakel het scherm in en ga naar het
Vind mijn apparaat
Met Vind mijn apparaat kunt u uw apparaat op
afstand lokaliseren, en u kunt uw gegevens
beschermen als het apparaat zoekraakt.
Manieren om uw Android-apparaat te vinden
startscherm.
Veeg: Veeg omhoog op het scherm om te
ontgrendelen.
Patroon: Stel een veegpatroon in van meer dan
vier punten om te ontgrendelen.
Page 56

Instellingen
56
Stel een pincode van 4-16 cijfers in om te
ontgrendelen.
Wachtwoord: Stel een wachtwoord van meer
dan 4 tekens in om te ontgrendelen.
Vingerafdruk
U kunt vingerafdrukken toevoegen/verwijderen en
vingerafdrukvoorkeuren instellen via
Vingerafdruk.
toe.
Druk stevig op het telefoonscherm om ervoor
te zorgen dat uw vingerafdrukgegevens
correct worden gelezen.
Vingerafdruk animatie-effect: Animatie-effect
instellen. U kunt een van de vijf onderstaande
vormen selecteren:
Energie
Kosmos
Vingerafdruk toevoegen: Volg de instructies
op het scherm om uw vingerafdruk toe te voegen.
Voeg uw vingerafdruk opnieuw toe nadat u de
beschermfolie hebt vervangen.
Voeg informatie van één vingerafdruk tegelijk
Rimpeling
Streep
Geen
Schakel uw telefoon in om het volgende in te
Page 57

Instellingen
57
schakelen: Schakel dit in om het
vingerafdrukpictogram in ambient display weer
te geven wanneer u uw telefoon opneemt.
Tik op het scherm en toon: Schakel dit in om
het vingerafdrukpictogram in ambient display
weer te geven wanneer u één keer op uw
telefoonscherm tikt.
* Naast het ontgrendelen van uw telefoon, kunt
u uw vingerafdruk gebruiken om aankopen te
Ontgrendeling met gezichtsherkenning.
Voeg gezichtsgegevens toe: Volg de instructies
op het scherm om uw gezichtsgegevens toe te
voegen.
* Doe dit in een heldere omgeving en zorg
ervoor dat u naar uw telefoon kijkt voor de beste
resultaten.
Gezichtsontgrendelen: Schakel dit in om
gezichtsontgrendeling te gebruiken om uw
autoriseren en toegang te krijgen tot apps.
telefoon te ontgrendelen vanuit het
vergrendelingsscherm.
Ontgrendelen met gezichtsherkenning
Automatische ontgrendeling zodra het
U kunt gezichtsgegevens toevoegen/verwijderen en
scherm is ingeschakeld: Schakel dit in om uw
voorkeuren voor gezichtsontgrendeling instellen in
telefoon met uw gezicht te ontgrendelen zodra
Page 58

Instellingen
58
het scherm wordt ingeschakeld zonder eerst te
vegen.
Persoonlijke beveiliging
Hulpverlichting voor ontgrendelen
gezichtsherkenning: In situaties waarin de
camera uw gezicht niet kan herkennen, zal het
scherm oplichten zodat de camera u kan
herkennen.
Smart Lock
Houd uw telefoon ontgrendeld wanneer deze in uw
zak of andere vertrouwde plaats is. U kunt
voorkeuren instellen via Smart Lock.
Noodhulp
Bewerk gegevens voor noodgevallen en
contacten: Voeg uw medische gegevens en
contacten toe voor noodgevallen zodat
hulpverleners u in noodgevallen kunnen helpen.
Deel uw locatie automatisch: Deel uw locatie
automatisch met alle contacten in geval van een
noodoproep
Aan/uit-knop voor snelle toegang tot SOS:
Stel de voorkeuren in voor het activeren van
snelle SOS met de aan/uit-knop.
Page 59

Instellingen
59
Voorkeur voor SOS-actie: Stel de voorkeuren
in voor SOS-functies, bijvoorbeeld: Bel lokaal
Scherm vastzetten
noodnummer of Locatie delen met contacten
voor noodgevallen.
Apps voor apparaatbeheer
Vind mijn apparaat: Schakel dit in om uw
apparaat te vinden of om gegevens van een
verloren apparaat te vergrendelen of te wissen.
Simkaartvergrendeling
Wanneer Scherm vastzetten is ingeschakeld, kunt u
niet overschakelen naar andere schermen, zoals het
startscherm. Tevens kunt u het meldingspaneel en
de interface voor multitaak beheer niet openen.
Scherm vastzetten inschakelen: Ga naar
Instellingen > Beveiliging en
vergrendelscherm> Scherm vastzetten. Tik op
de schakelaar om deze functie in te schakelen.
Gebruik de functie Scherm vastzetten: U kunt
Simkaart vergrendelen: Schakel dit in om de
pincode te vereisen voor gebruik van de telefoon.
deze functie gebruiken om het huidige scherm
vast te zetten totdat het wordt geannuleerd.
Om deze functie te gebruiken:
Page 60

Instellingen
60
1. Zorg ervoor dat de functie Scherm vastzetten
is ingeschakeld.
2. Tik op de knop Recents om de lijst met
recente apps te openen.
3. Tik op de menuknop in de rechterbovenhoek
van de app-kaart en tik vervolgens op Pin.
Scherm vastzetten annuleren: Als u vastzetten
van het scherm inschakelt en Vraag om een
pincode voor ontgrendeling selecteert, wordt u
staan dat apps locatiegegevens gebruiken.
Recente locatieverzoeken: Dit toont recent
opgevraagde locatiegegevens.
App-toestemming: Stel toestemmingen in voor
apps om de locatieservice te gebruiken.
Wi-Fi en Bluetooth scanning: Sta toe dat apps
en services op elk moment kunnen scannen naar
wifi en apparaten in de omgeving.
gevraagd een ontgrendelingspatroon in te voeren
om het vastzetten van het scherm op te heffen.
Locatie
Locatie gebruiken: Schakel dit in om toe te
* Locatie kan bronnen zoals GPS, Wi-Fi,
mobiele netwerken en sensoren gebruiken om de
locatie van uw apparaat te bepalen. Google kan
geanonimiseerde locatiegegevens verzamelen
om de locatienauwkeurigheid en locatie
gebaseerde services te verbeteren.
Page 61

Instellingen
61
Privacy
Toestemmingsmanager
Stel app-toestemmingen in om microfoon,
scherm is vergrendeld bij het ontvangen van
meldingen.
Systeem
contacten, agenda en andere functies te gebruiken.
Toon wachtwoorden
Schakel dit in om tekens weer te geven terwijl u typt
en converteer ze tijdelijk naar een gecodeerde
asterisk "*".
Vergrendel scherm
Stel in wat moet worden weergegeven terwijl het
Toegankelijkheid
Zie "Toegankelijkheid" voor meer informatie.
Taal & invoer
Stel uw systeemtaal en invoermethode in.
Talen: Stel uw systeemtaal in.
Tik op Voeg een taal toe om een taal toe te
voegen.
Page 62

Instellingen
62
Druk op de geselecteerde taal en sleep deze
naar de bovenkant van de lijst om de taal als
systeemtaal in te stellen.
Virtueel toetsenbord: Selecteer de standaard
invoermethode en stel de voorkeuren voor de
invoermethode in.
Fysiek toetsenbord: Nadat u verbinding hebt
gemaakt met het fysieke toetsenbord, selecteert
u of het virtuele toetsenbord moet worden
in om automatisch opgeslagen gegevens in te
vullen wanneer u op het internet surft, uw
account wachtwoord invoert of bij andere
toepassingen. Voor deze functie moeten extra
apps worden geïnstalleerd.
Datum & Tijd
Stel systeemdatum en tijd in.
Gebruik de tijd van het netwerk: Schakel dit
weergegeven en stelt u sneltoetsen in.
Spellingscontrole: Schakel dit in om
automatisch de spelling te controleren tijdens het
typen.
Gegevens automatisch aanvullen: Schakel dit
in om de ingestelde tijd van de netwerkprovider
als systeemtijd te gebruiken.
Datum: Stel de systeemdatum handmatig in.
Tijd: Stel de systeemtijd handmatig in.
Page 63

Instellingen
63
Gebruik een door het netwerk geleverde
tijdzone: Schakel dit in om de tijdzone van de
Reset-opties
netwerkaanbieder te gebruiken.
Tijdzone: Stel de systeemtijdzone handmatig in.
Gebruik 24-uursnotatie: Schakel dit in om de
24-uursnotatie voor de systeemtijd te gebruiken,
of schakel het uit om de 12-uursnotatie te
gebruiken.
Back-up
Schakel in om een back-up te maken op Google
In Reset-opties kunt u instellingen en app-
voorkeuren resetten en alle gegevens wissen
(fabrieksreset).
Reset wifi, mobiel en Bluetooth: U kunt alle
netwerkinstellingen resetten, inclusief wifi,
mobiele data en Bluetooth.
App-voorkeuren resetten:
Hiermee worden alle voorkeuren gereset voor:
Uitgeschakelde apps.
Drive.
Uitgeschakelde app-meldingen.
Standaardapplicaties voor acties.
Page 64

Instellingen
64
Beperking achtergronddata voor apps.
Beperking van toestemmingen.
U verliest geen app-gegevens.
Wis alle gegevens (fabrieksreset): Zie
“Fabrieksinstellingen” voor meer informatie.
OTG-opslag
Gegevens overdragen via OTG. Schakelt
en informatie over aankoopaanbevelingen/coupons
te ontvangen.
Programma voor gebruikerservaring: Schakel
dit in zodat OnePlus anoniem algemene statistische
gegevens over het gebruik van uw telefoon kan
analyseren, en om ons te helpen het productontwerp
en de gebruikerservaring te verbeteren.
Programma voor systeemstabiliteit: Schakel dit
in om OnePlus anoniem toegang te geven tot
automatisch uit na 10 minuten inactiviteit.
Gebruiksverbeterprogramma's
Oneplus meldingen: Schakel in om officieel
OnePlus-nieuws, productinformatie, vragenlijsten
systeemlogboeken. Sta in geval van een fout toe dat
er een storingsrapport met logs wordt verzonden.
Logboeken worden alleen gebruikt bij analyse van
systeemfouten en stabiliteitsverbeteringen.
Ingebouwde app-updates: Schakel dit in om
OnePlus toe te staan te controleren op updates voor
Page 65

Instellingen
65
ingebouwde app en deze naar u te versturen, met als
doel de app-stabiliteit te verbeteren.
Meerdere gebruikers
U (de eigenaar):Toon de momenteel
aangemelde gebruiker. Tik om de
gebruikersnaam te wijzigen (standaard
gebruikersnaam voor de telefooneigenaar).
Gast: Tik om over te schakelen naar de
andere mensen door extra gebruikers toe te
voegen.
RAM Boost
Door te leren hoe u de telefoon gebruikt, voorspelt
RAM Boost de apps die u wilt starten en welke
gegevens geladen moeten worden, waardoor de
RAM-capaciteit wordt geoptimaliseerd voor
snellere prestaties.
gastmodus en oproepen en sommige functies te
beperken. U kunt Telefoongesprekken
activeren in-/uitschakelen door te tikken op het
instellingenpictogram rechts van de Gast.
Gebruiker toevoegen: Deel het apparaat met
Systeemupdates
Update het systeem via OTA. Zie “Systeemupdates”
voor details.
Page 66

Instellingen
66
Uitschakelen
Tik om het apparaat af te sluiten.
Google Accounts en meer toevoegen.
Gegevens automatisch synchroniseren: Schakel
dit in voor apps om gegevens automatisch te
Accounts
Google Account: Aanmelden bij uw Google
Account, Google-accountgegevens bekijken,
synchronisatie-items instellen en accounts
verwijderen.
OnePlus Account: Log in op uw OnePlus
Account, beheer accountgegevens en log uit van
uw account (tik op de menuknop in de
rechterbovenhoek en selecteer Uitloggen).
vernieuwen. Als u deze optie uitschakelt,
bespaart u stroom, maar u moet elk account
handmatig synchroniseren om de nieuwste
updates te krijgen, en u ontvangt geen melding
van updates.
Digitaal welzijn en ouderlijk toezicht
Schermtijd: Toon de schermtijden van vandaag.
Ontgrendelingen: Toon de ontgrendeltijden van
het apparaat van vandaag.
Account toevoegen: U kunt e-mailaccounts,
Meldingen: Toon de ontvangen meldingen van
vandaag.
Page 67

Instellingen
67
Manieren om verbinding te verbreken:
Dashboard: Beheer het dashboard voor
schermtijd, ontvangen meldingen en geopende
apps-tijden. Klik op de pictogrammen rechts van
de naam van de app om de app-timer in te stellen.
Zodra de app-tijd is verstreken, wordt de app de
rest van de dag geblokkeerd en verschijnt er een
venster met de tekst "App onderbroken, uw app-
timer is afgelopen. Morgen begint het weer.”. U
kunt op "INSTELLINGEN" in het pop-
Grijsschaal de kleur van het scherm, en Niet
storen dempt geluiden zodat u niet gewekt wordt
door oproepen of meldingen. Wanneer het
ontspannen eindigt, worden de normale
instellingen van de telefoon herstelt.
Onderbrekingen verminderen:
Beheer meldingen: Schakel de meldingen van
de app uit of in.
Niet storen: Zie Niet storen voor
instellingen._Do_Not_Disturb_1
upvenster tikken om de timer te verwijderen.
Ontspannen: Gebruik Ontspannen om de
verbinding met uw telefoon te verbreken en
onderbrekingen tijdens het slapen te voorkomen.
Wanneer het ontspannen begint, verwijdert de
Ouderlijk toezicht: Voeg inhoudsbeperkingen
toe en stel andere limieten in om kinderen te
helpen hun gebruik van de telefoon te beperken.
Page 68

Instellingen
68
Batterij
Ga naar Instellingen > Batterij om
batterijgegevens te bekijken en batterijvoorkeuren
in te stellen.
schakelen of u selecteert Schakel uit wanneer
volledig opgeladen.
Batterijoptimalisatie: Optimaliseer de
gebruiksduur van de batterij door het
achtergrondgedrag van apps te regelen. Tik op
BEKIJK GEDETAILLEERD GEBRUIK:
Bekijk details over batterijgebruik sinds de batterij
de laatste keer volledige werd opgeladen, en de
processen die de batterij het meest belasten.
Batterijbespaarder: Schakel dit in om de
gebruiksduur van de batterij te verlengen.
Batterijbesparing schakelt sommige functies uit en
beperkt apps.
U kunt ervoor kiezen deze handmatig in te
Batterijoptimalisatie, kies de apps die u wilt
optimaliseren en selecteer Optimaliseren of
Intelligente regeling, of Niet optimaliseren.
Geoptimaliseerd opladen: Schakel in om het
oplaadpatroon te optimaliseren op basis van uw
gebruiksgewoonten.
Bedtijdmodus: Als u een OnePlus Warp draadloze
oplader heeft, kunt u deze optie naar wens
aanpassen. Hierdoor kan de oplader stiller worden
Page 69
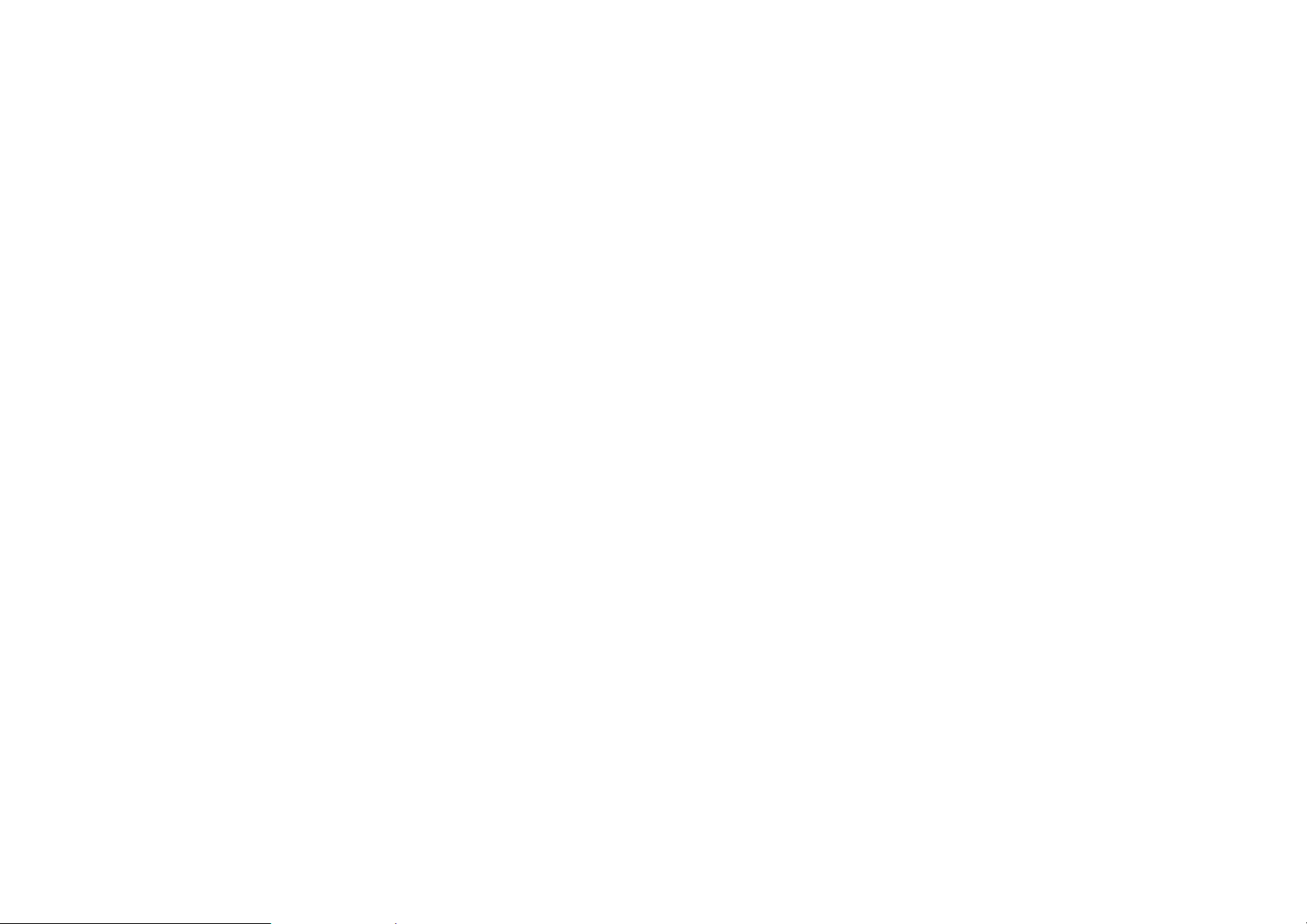
Instellingen
69
door de ingebouwde ventilator uit te schakelen.
Reverse Charge: Schakel dit in om andere Qicompatibele draadloze apparaten op te laden (bijv.
draadloze oordopjes).
Opslag
Ga naar Instellingen > Opslag om opslaggegevens
te bekijken. U kunt opslagruimte vrijmaken en de
hoeveelheid opslagruimte bekijken die door
maken.
Opslagmanager: Om opslagruimte vrij te
maken, verwijdert Opslagbeheer geback-upte
foto's en video's van uw apparaat.
Telefoongegevens
Bekijk basisinformatie over de telefoon,
systeemversie en meer in de optie
Telefoongegevens.
verschillende soorten bestanden wordt ingenomen.
Ruimte vrijmaken: Uw telefoon scant
Downloads & weinig gebruikte apps. Selecteer
de inhoud die u wilt verwijderen en tik op
VRIJMAKEN om de telefoonruimte vrij te
Apparaatnaam: Tikken om de apparaatnaam te
bewerken.
Android-versie: Dit toont de Android-versie.
Build-nummer: Dit toont de softwareversie van
Page 70

Instellingen
70
de telefoon.
Model: Dit toont het telefoonmodel.
Juridische informatie: Tikken om het
privacybeleid, voorwaarden, en andere
informatie te lezen.
Status: Tikken om het telefoonnummer, signaal,
etc., te bekijken.
Award: Tikken om OxygenOS-bijdragers te
bekijken.
Page 71

71
Apps
Lees meer over de apps op uw
OnePlus-apparaat.
Page 72

Apps
72
Telefoon
groene knop is om de oproep te accepteren en
rood is om de oproep te weigeren.
Bellen
Methode 1: Tik op het toetsenblok (kiestoetsen),
voer het contactnummer in en druk op de
beltoets om het nummer te bellen.
Methode 2: Blader door uw contacten of
oproeplogboeken en tik op het gewenste
nummer.
Inkomende oproepen beantwoorden of weigeren:
Veeg omlaag om een oproep te accepteren of
Oproepscherm
Na het beantwoorden van een oproep zijn de
interfacefuncties als volgt:
Luidspreker: Activeert luidsprekerfunctie
tijdens een gesprek.
Toetsenblok: Opent het toetsenblok.
Dempen: Dempt de microfoon.
Opnemen: Neemt de oproepinhoud op. Open de
veeg omhoog om het te weigeren
Inkomend gesprek bij normaal gebruik: De
Recorder om door de opnamebestanden te
bladeren. (Momenteel beschikbaar voor
simkaarten uitgegeven en gebruikt in India, het
Page 73

Apps
73
Verenigd Koninkrijk, Nederland, Bangladesh en
Frankrijk).
Oproep toevoegen: Voeg meerdere oproepen
Contact toevoegen
1. Contacten invoeren;
toe.
Wachtstand: Hiermee kunt u een tweede
gesprek beantwoorden door het huidige gesprek
in de wacht te zetten, en het huidige gesprek te
hervatten wanneer het tweede gesprek eindigt.
Contacten
Contacten heeft de volgende functies: Bewerk,
verwijder, zoek, invoer/uitvoer, beheer en maak een
2. Tik op ;
3. Contactgegevens invoeren;
4. Tik op om het op te slaan.
Zoek contacten
Methode 1: Voer het telefoonnummer/de naam
in op de kiestoetsen.
Methode 2: Tik op en zoek op naam naar
back-up van contacten en zwarte lijst.
een contact
Methode 3: Schakel over naar de lijst met
Page 74

Apps
74
contacten en tik of blader door de letters aan de
rechterkant om snel te zoeken.
Contactenbeheer
Voer Contacten in, tik op de menuknop in de
rechterbovenhoek en klik vervolgens op
"Contactbeheer".
Contacten weergeven: Instellen van "Te tonen
contacten", "Sorteerregels voor namen" en
Importeren/exporteren: U kunt een VCF-bestand
dat van een ander apparaat naar dit apparaat is
geëxporteerd, importeren of de contacten van uw
apparaat naar een VCF-indeling exporteren.
Contacten samenvoegen: Voeg contacten met
dezelfde naam of hetzelfde nummer samen.
Spam
Blader door berichten/oproepen die zijn
geblokkeerd.
"Contacten zonder nummers verbergen".
Contacten organiseren: "Favoriete contacten",
"Contactengroepen", "Accountcontacten" en "SIMkaartcontacten" instellen.
Contacten-functies
Instellingen
Snelle reacties: Reageer op een inkomend gesprek
met een sms.
Page 75

Apps
75
Oproepgeschiedenis samenvoegen: Wanneer
deze functie is ingeschakeld, wordt de
oproepgeschiedenis van hetzelfde nummer
samengevoegd en weergegeven als één kaart.
Belinstellingen: Voicemail, wisselgesprek en
anderen instellen.
Ondersteund bellen: Voor het in- of uitschakelen
van "Land-/regiocode automatisch toevoegen"
tijdens roamen en "Standaard land-/regiocode"
Blokkeerinstellingen:
Blokkeer op trefwoord: Bericht inclusief
gespecificeerd trefwoord wordt geblokkeerd.
Blokkeringsmeldingen: Als deze functie is
ingeschakeld, krijgt u een melding van het
meldingspaneel na het blokkeren van oproepen
of berichten.
Geblokkeerde nummers: U ontvangt geen
oproepen en berichten van geblokkeerde
nummers. Tik op "+" en voer het nummer in dat
Veeg omhoog om te antwoorden: Omdraaien van
veegrichting voor het beantwoorden van een
inkomende oproep in- or uitschakelen.
Geluiden en trilling: Stel geluid en trilling in.
u aan de zwarte lijst wilt toevoegen. Tik op ⓧ
om het nummer uit de blokkeerlijst te
verwijderen.
Bestandsbeheer
In Bestandsbeheer kunt u snel verschillende
Page 76

Apps
76
bestanden openen en beheren.
Open de applicatielade en open de applicatie
Bestandsbeheer.
Categorieën: Controleer bestanden op
bestandscategorie, inclusief documenten,
downloads, recent, afbeeldingen, video's, audio
enzovoort.
Opslag: Bekijk en beheer mappen en documenten
die op uw telefoon zijn opgeslagen.
in om bestanden te vinden.
Lockbox: Druk lang op het bestand, tik op de
menuknop in de rechterbovenhoek en kies
vervolgens Verplaats naar Lockbox. U kunt een
wachtwoord toewijzen aan bestanden in Lockbox.
Berichten
Verzend, ontvang en bekijk berichten via de
Berichten-app.
FileDash: Snel en gratis bestanden delen met
apparaten in de buurt.
Meer functies:
Bestand zoeken: Tik op en voer trefwoorden
Bericht versturen
1. Open de Berichten-applicatie.
2. Tik op de zwevende knop in de rechter
benedenhoek.
Page 77

Apps
77
3. Selecteer ontvanger.
4. Voer sms-bericht in.
5. Tik op het verzendpictogram in de rechter
benedenhoek om een bericht te verzenden.
Bericht bekijken en beantwoorden
Berichten zijn gesorteerd op tijd.
1. Open de Berichten-app.
rechterkant om het te verzenden.
Berichtinstellingen
Berichtinstellingen zijn onder meer
Standaardinstelling voor sms-app,
Blokkeerinstellingen, MMS automatisch
ophalen tijdens roaming. Om sms-voorkeuren
instellen, tikt u op de menuknop in de
rechterbovenhoek en selecteert u Instellingen.
2. Selecteer het bericht in de lijst dat u wilt
bekijken.
3. Als u een bericht wilt beantwoorden, typt u het
antwoord in het tekstvak onder aan het scherm
en tikt u op het verzendpictogram aan de
Zwarte lijst/onderschepping
Bekijk het onderscheppingsrecord: Tik op de
menuknop in de rechterbovenhoek van de
berichtinterface en selecteer Spam om
Page 78

Apps
78
geblokkeerde records te bekijken.
Zwarte lijst toevoegen: Tik op de menuknop in
de rechterbovenhoek van het scherm met
spamberichten en selecteer Geblokkeerd
nummer.
Weerberichten
Geeft de weersvoorspelling en voortijdige
weerswaarschuwingen.
gevoelstemperatuur, vochtigheid, zicht, druk en
meer.
Stad toevoegen: Tik op , tik op de knop "+",
voer de plaatsnaam in om te zoeken, en selecteer
de stad die u wilt toevoegen.
Andere stad kiezen: Veeg naar links en rechts
om tussen steden te wisselen.
Instellingen
Weerbericht bekijken: Open de app-lade en
open de Weerberichten-app
Geeft informatie over het weer, de temperatuur,
het weer van de afgelopen zes dagen, de
afgelopen 24 uur, de windrichting,
Tik op de menuknop in de rechterbovenhoek en
selecteer Instellingen.
Temperatuur: Selecteer de
temperatuureenheid - Celsius of Fahrenheit.
Wind: Selecteer de windeenheid, zoals meter
Page 79

Apps
79
per seconde - m/s, kilometer per uur - km/u,
Calculator
voet per seconde ft/s, mijl per uur mph,
nautische mijl per uur - knopen.
Neerslag: Selecteer neerslageenheden,
millimeters - mm, inch - in.
Zicht: Selecteer zicht in kilometers -
km/mijlen - mi.
Luchtdruk: Kies de drukeenheid,
Hectopascal - hPa, Millimeter kwik - mmHg
Inch kwik - inHg.
Weeralarm: Schakel dit in om weerberichten
Calculator biedt algemene rekenfuncties.
Open de applicatielade en selecteer de
Rekenmachine-app.
Basisfuncties rekenmachine: De basis
rekenmachine biedt standaard functies voor
optellen, aftrekken, vermenigvuldigen en delen.
Wetenschappelijke rekenmachine: Veeg
omhoog op de horizontale lijn om de
wetenschappelijke rekenmachine te openen.
te ontvangen.
Bekijk geschiedenis: Tik op de knop “Bekijk
geschiedenis” in de rechterbovenhoek om de
geschiedenis te bekijken en tik op de
Page 80

Apps
80
VERWIJDEREN-knop in de rechterbovenhoek
om de gegevens te wissen.
Recorder
De Recorder biedt opname- en afspeelfuncties.
Open de applicatielade en selecteer de Recorderapp.
Opnemen:
voegen.
Opnameformaat instellen: Kies het opnameformaat
(aac/wav) door de instellingen in de
rechterbovenhoek van de hoofdinterface te
selecteren.
Opnamen afspelen en beheren:
Veeg naar links om de lijst met
opnamebestanden te openen.
Begin met opnemen: Tik op X om de
opname te starten.
Opname pauzeren: Tik op X om een
opname te pauzeren.
Tags plaatsen: Tik op om tags in te
Opname afspelen: Tik op de opname om af
te spelen.
Opname verwijderen: Druk lang op de
opname die moet worden verwijderd en tik op
de verwijderknop.
Page 81

Apps
81
App voor notities
Notitie delen: Open de notitie die u wilt delen,
tik op de menuknop in de rechterbovenhoek,
Met plaknotities kunt u snel aantekeningen maken
en tekst en afbeeldingen bewerken.
Notitie toevoegen: Tik op om een notitie
toe te voegen. Ondersteunt tekst,
albumafbeeldingen, foto's, lijsten, actiepunten.
Maakt het mogelijk om notities te verwijderen,
herinneringen in te stellen, enz.
Notities zoeken: Tik op en voer de
trefwoorden in om te zoeken.
selecteer de methode voor delen en druk
vervolgens op de prompt om te delen.
Kattenbelletje aan uw aantekeningen
toevoegen: Open de notitie en tik op het "Alarm"-
pictogram in de bovenste balk om de datum en tijd
voor het kattenbelletje in te stellen.
Notitie verwijderen: Druk lang op de notitie die
u wilt verwijderen en tik op de knop
"Verwijderen".
Page 82

Apps
82
Camera
De OnePlus 8 Pro-camera biedt krachtige foto- en
videomogelijkheden, waaronder portretmodus,
pro-modus, slow-motion video, panoramamodus en
meer.
FOTO
De belangrijkste interface-functies van de camera
zijn als volgt genummerd:
Page 83

Apps
83
1. Timer: Timer instellen (optioneel: 3S, 5S, 10S).
2. Flits Tik op aan/uit/automatisch flitsen.
3. Zoom: Tik of sleep het pictogram om in te
zoomen.
4. Andere camera kiezen: Tik om te wisselen
tussen camera aan de voor-/achterzijde.
5. Fotoknop: Eén keer tikken om een foto te maken
en lang indrukken om meerdere foto's te maken
8. Filter: Tik om te schakelen tussen Geen / Mat /
Kleurrijk / Zwart-wit / Photochrom.
9. 48M/12M: Tik om te schakelen tussen 48
megapixels en 12 megapixels (standaard)
fotoresolutie.
(burst-modus).
6. Galerij: Tik om de nieuwste foto's in de Galerij
te bekijken.
7. Super-macro: Kom dichter bij het object om
macrofoto's te maken.
Page 84

Apps
84
VIDEO
Ga naar de camera-app en tik op VIDEO. De
functies van de video-interface zijn als volgt:
Page 85

Apps
85
1. Flits Tik op flitser aan/uit.
2. Super stabiel: Met het geavanceerde
beeldstabilisatiesysteem van OnePlus 8 kunt u
duidelijkere, vloeiendere video's uit de hand
opnemen zonder dat u extra apparatuur hoeft te
gebruiken.
3. HDR: Inschakelen om dynamische video te
maken.
4. Filter: Tikken om Landschap / Portret / Eten /
6. Andere camera kiezen: Tik om te wisselen
tussen camera aan de voor-/achterzijde.
7. Video Tik om video te starten/beëindigen.
8. Galerij: Tik om de nieuwste foto in de Galerij te
bekijken.
Model selectie
Schuif omhoog om de interface voor selectie van
cameramodi te openen, of veeg naar links en rechts
Nacht / Zwart-wit / infrarood-filters toe te
passen op de originele foto.
5. Zoom: Tik of sleep het pictogram om in te
zoomen.
om te schakelen tussen verschillende modi.
Video: Video-opnamefunctie.
Foto: Eenvoudige foto-opnamefunctie.
Portret: Portret (diepte-effect) fotofunctie. Het
Page 86

Apps
86
professionele portretbelichtingseffect maakt
portretfoto's eenvoudig.
Nightscape: Geschikt voor het fotograferen van
nachtscènes in de stad.
Pro: Fotomodus met meer professionele
instellingen.
Time-lapse: Neemt video's op met een hoge
framesnelheid. Bij het afspelen lijkt de beelden
bewegingen langzamer.
Galerij
Alle afbeeldingen en video's worden standaard
opgeslagen in de Galerij-app, waar u ook albums,
recentelijk verwijderde foto's, en functies voor
fotobewerking kunt vinden.
Foto's: Foto's en video's worden weergegeven
een in tijdlijn.
sneller te bewegen.
Panorama: Hiermee kunt u foto's maken met
een brede beeldverhouding.
Slow-motion: Neemt video's op met een hoge
framesnelheid. Bij normale framesnelheid zijn
Collecties: Dit omvat veelgebruikte albums,
recentelijk verwijderde albums en andere
albums. Tik op Albums om specifieke lijsten en
foto's te bekijken.
Verkennen: Dit omvat Slimme categoriefunctie
Page 87

Apps
87
en Verhaalfunctie. Slimme categorie
categoriseert foto's in "mensen", "plaatsen",
"dingen" en andere groepen. Verhaalfunctie
maakt automatisch persoonlijke video's op basis
van specifieke foto's.
Klok
Inclusief wekker, wereldklok, timer en stopwatch.
Alarm
opnieuw om de minuten in te stellen. Tik op AM
/ PM om de tijdsperiode te selecteren.
Tik op het toetsenbordpictogram rechts om over
te schakelen naar het numerieke toetsenbord om
de tijd in te voeren.
Herhalen: U kunt kiezen van maandag tot en met
zondag. Tik op de neerwaartse pijl aan de
rechterkant om de kalender te openen.
Beltoon van wekker: Selecteer de beltoon van de
Wekker toevoegen: Tik hieronder op de knop
"+" om een nieuw alarm toe te voegen en in te
stellen.
Wekker tijd: Sleep de blauwe stip in de
wijzerplaat om de uren in te stellen. Sleep het
wekker uit systeembeltonen of eigen bestand, of
schakel de beltoon uit.
Trillen: Wanneer de wekker afgaat, trilt de
telefoon.
Page 88

Apps
88
Label: Het scherm toont een alarmmelding
wanneer de wekker afgaat.
Alarm verwijderen: Druk lang op het alarm dat
u wilt verwijderen en tik op het pictogram
Verwijderen rechtsboven in het scherm.
Timer
Aftellen toevoegen: Druk na het invoeren van
de minuten en seconden op de startknop om het
aftellen te beginnen.
Nadat het aftellen is begonnen, kunt u de knop
Wereldklok
Regio toevoegen: Tik op de wereldbol onder
aan het scherm om een stad uit de lijst te
selecteren.
Vergelijkingstijd: Versleep de stip naar de stad
waar u de tijd wilt zien.
Weer: Het weer wordt getoond wanneer u op de
plaatsnaam tikt.
in de rechter benedenhoek selecteren om een
tweede aftelling toe te voegen.
Aftellen verwijderen: Tik op X om een afteltijd
te verwijderen.
Pauze: Tik op om het aftellen te
onderbreken.
Label: Tik op het woord Label boven de
afteltimer en voer de gewenste naam in.
Page 89

Apps
89
Stopwatch
Start: Tik op om de timer te starten.
Pauze: Tik op om de timer te pauzeren.
Markering: Tik op om te markeren.
ontvangen en de noodoproep gebruiken.
Zen Mode inschakelen
1. Trek het meldingspaneel naar beneden > tik op
Zen Mode
2. In de Zen Mode > stel de duur in > tik op de knop
Delen: Tik op om de timer te delen.
Zen Mode
Met de Zen Mode kunt u de telefoon in stand-by
zetten om even tijd voor uzelf maken. De functie
kan na het inschakelen niet worden geannuleerd.
Inkomende meldingen worden tijdelijk gedempt.
Alle toepassingen behalve de camera worden
vergrendeld, maar u kunt wel telefoontjes
onderaan om te beginnen
Zen Mode instellen: Ga naar Zen Mode > tik op
het instellingenpictogram in de
rechterbovenhoek. Stel de standaardduur,
dagelijkse herinnering, meldingen en meer in.
OnePlus Switch
Met "OnePlus Switch" kunt u snel contacten,
Page 90

Apps
90
oproeplogboeken, sms-berichten, afbeeldingen,
audio, video, notities, apps, downloads,
Gebruik OnePlus Switch voor lokale
documenten en andere gegevens van uw vorige
telefoon naar uw nieuwe telefoon overzetten.
OnePlus Switch biedt ook lokale back-up en herstel.
Gebruik OnePlus Switch om uw
gegevens over te zetten
Gebruik OnePlus Switch om snel gegevens van een
oudere telefoon naar uw nieuwe OnePlus-telefoon
te migreren.
back-up en herstel van gegevens
Gebruik de functie "Back-up en herstel" om een
Back-up te maken voor later herstel. U kunt de
back-up ook naar de computer kopiëren en voor
herstel naar een andere telefoon overbrengen.
Back-up van gegevens
1. Open de OnePlus Switch-app
2. Selecteer Backup en herstellen > Nieuwe
Zie "Gegevens overbrengen naar OnePlus 8 Pro"
voor meer informatie.
back-up
3. Selecteer de gegevens waarvan u een back-up
wilt maken
Page 91

Apps
91
4. Tik op NU BACKUP MAKEN om een back-
up te starten
Herstelgegevens
Google
Vind online inhoud met tools die leren waar u in
geïnteresseerd bent. Schakel uw gepersonaliseerde
1. Open de OnePlus Switch-app.
2. Selecteer Backup en herstellen > Back-up
herstellen.
3. Selecteer de gegevens die u wilt herstellen.
4. Tik op NU HERSTELLEN en wacht totdat het
herstelproces is voltooid.
Google Apps
Profiteer van Google-applicaties. Ga naar
feed in om inhoud naar eigen voorkeur te
ontvangen.
Chrome
Surf op het internet met Chrome en breng uw
geopende tabbladen, bladwijzers en
adresbalkgegevens over van uw computer naar uw
mobiele apparaat.
Google.com voor meer informatie.
Page 92

Apps
92
Gmail
Verzend en ontvang e-mail met de e-mailservice
van Google.
Kaarten
Een routebeschrijving en andere locatie gebaseerde
informatie opvragen. U moet locatieservices
inschakelen om Google Maps te gebruiken.
Drive
Open, bekijk en deel bestanden die zijn opgeslagen
in uw Google Drive-cloudaccount.
Duo
Een app voor videogesprekken waarmee u met
familie en vrienden kunt communiceren.
Foto's
YouTube
Bekijk en upload video's vanaf uw apparaat.
Bewaar en maak automatisch een back-up van uw
foto's en video's naar uw Google-account met
Google Photos.
Page 93

Apps
93
Google One
Van al uw foto's, contacten, berichten en andere
gegevens wordt automatisch een back-up gemaakt
met Google One. Sta toe dat u via chat, oproep of
e-mail contact maakt met Google-experts voor hulp
bij alle Google-producten en diensten. Profiteer van
extra voordelen zoals Google Play-tegoeden en
kortingen op Google-producten.
Page 94

94
Geavanceerd
Lees meer over geavanceerde tips voor
uw telefoon.
Page 95

Geavanceerd
95
Spelmodus
meldingsweergavemodus wanneer de
spelmodus is ingeschakeld. Er zijn drie modi:
OxygenOS biedt een "Gaming Mode" om te
voorkomen dat u tijdens het gamen wordt gestoord.
U kunt dit configureren in de Game Space App.
1. Verberg Game Space: Als de functie is
ingeschakeld, verschijnt Game Space niet op het
startscherm en in de lade, maar is het wel
toegankelijk via instellingen van
hulpprogramma's.
2. Beantwoord oproepen via de luidspreker:
Schakel inkomend gesprekken tijdens een game
Heads up, alleen tekst en blokkeren.
4. Meldingen voor oproepen
van
derden: De
spraak- of videogesprekken van apps voor
sociale media worden weergegeven als
meldingen.
5. Schakel automatische helderheid uit: Schakel
de automatische helderheidsfunctie tijdelijk uit
in de spelmodus.
6. Grafische optimalisatie : Verbeter de
automatisch naar de achtergrond en schakel de
handsfree-modus in.
3. Meldingen weergeven: Selecteer de
schaduwdetails en de algemene gaming-
graphics
7. Verbetering van haptische feedback: Bied
Page 96

Geavanceerd
96
betere haptische feedback voor ondersteunende
games
8. Intelligent netwerkbeheer: Bij
netwerkvertraging schakelt het apparaat
automatisch over naar een beter netwerk, dat
mobiele data kan verbruiken.
9. Fnatic-modus: Een geavanceerde spelmodus
voor professionele gamers. Deze modus
Niet storen
Schakel de modus Niet storen in als u niet gestoord
wilt worden door een bericht. De telefoon gaat niet
over of trilt niet wanneer een melding wordt
ontvangen, met uitzondering van alarmen en
instellingen.
Blader naar de meldingsbalk en tik aan om de
blokkeert alle meldingen en oproepen en
beperkt achtergrondprocessen om de
spelprestaties te optimaliseren en spelers zich te
laten concentreren op games.
functie "Niet storen" in te schakelen.
Zie Niet storen voor instellingen.
Cast scherm
Voordat u de Miracast-functie gebruikt, moet u
controleren of uw tv, projector, scherm of andere
Page 97

Geavanceerd
97
weergaveapparaten compatibel is met de Miracastfunctie en dat de functie van het apparaat is
Timer voor in- en uitschakelen
ingeschakeld.
Aanwijzingen:
1. Ga naar Instellingen > Bluetooth & apparaat
verbinding > Cast
2. Tik op de menuknop in de rechterbovenhoek en
selecteer Draadloze weergave inschakelen
3. Selecteer het apparaat dat moet worden
geprojecteerd en wacht tot het telefoonscherm
wordt geprojecteerd op het weergaveapparaat
Het apparaat beschikt over een tijdschakelaar met
aan/uit-functie. Ga naar Instellingen > Utilities >
Timer voor in- en uitschakelen om de functie in
te stellen
Scherm vastzetten
Wanneer Scherm vastzetten is ingeschakeld, kunt u
niet overschakelen naar andere schermen, zoals het
startscherm. Tevens kunt u het meldingspaneel en
de interface voor multitaak beheer niet openen.
Scherm vastzetten inschakelen: Ga naar
Instellingen > Beveiliging en
vergrendelscherm> Scherm vastzetten. Tik op
Page 98

Geavanceerd
98
de schakelaar om deze functie in te schakelen.
Gebruik de functie Scherm vastzetten: U kunt
deze functie gebruiken om het huidige scherm
vast te zetten totdat het wordt geannuleerd.
Om deze functie te gebruiken:
4. Zorg ervoor dat de functie Scherm vastzetten
is ingeschakeld.
5. Tik op de knop Recents om de lijst met
pincode voor ontgrendeling selecteert, wordt u
gevraagd een ontgrendelingspatroon in te voeren
om het vastzetten van het scherm op te heffen.
Parallelle apps
Maak een nieuwe kopie voor de applicatie om in te
loggen op verschillende accounts.
Ga naar Instellingen > Utilities > Parallelle apps.
De lijst toont de applicaties die de parallelle apps
recente apps te openen.
6. Tik op de menuknop in de rechterbovenhoek
van de app-kaart en tik vervolgens op Pin.
Scherm vastzetten annuleren: Als u vastzetten
van het scherm inschakelt en Vraag om een
ondersteunen. Tik op de applicatie om Parallelle
apps te openen.
Picture-in-picture (PIP)
Ga naar Instellingen > Apps & meldingen >
Page 99
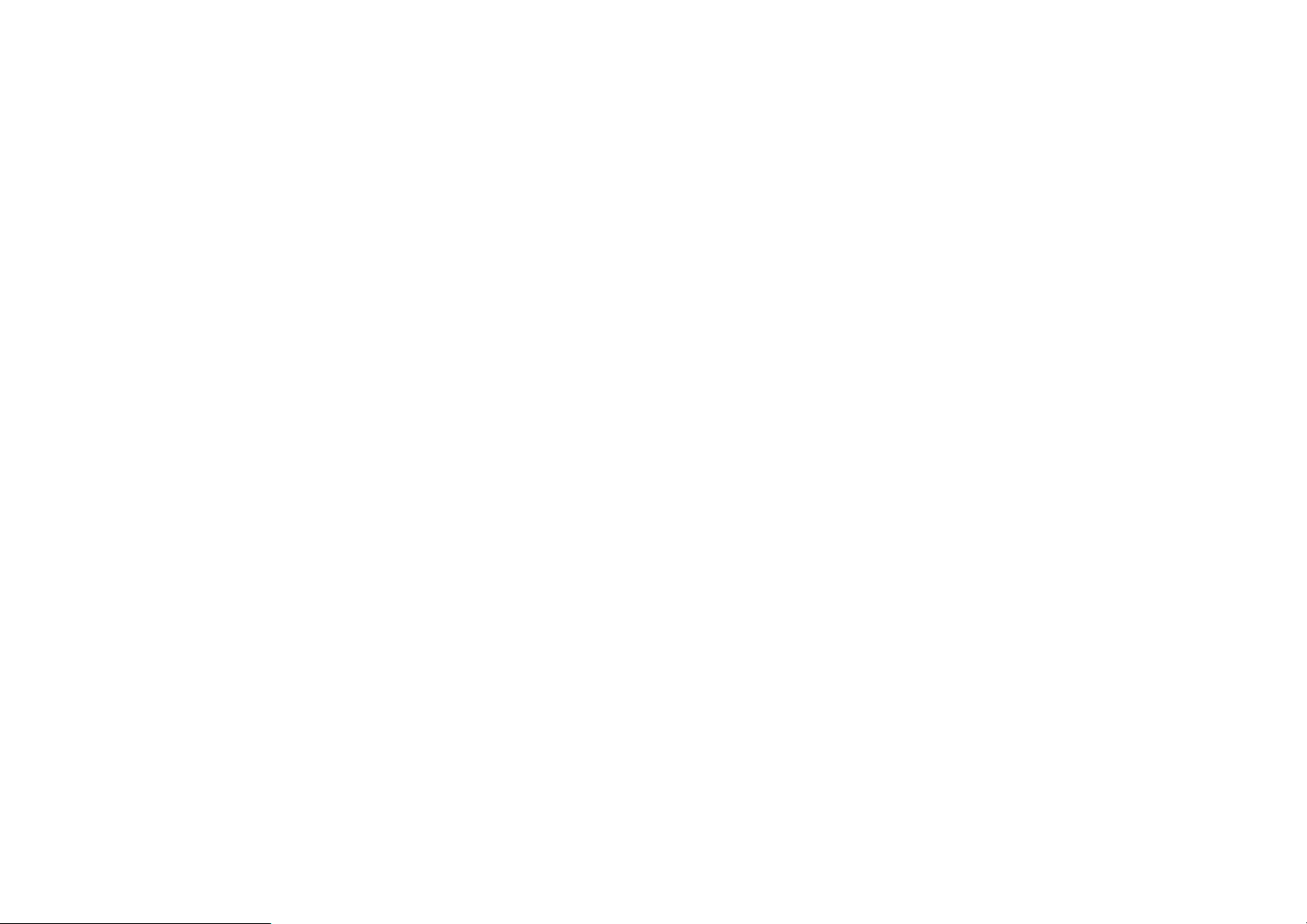
Geavanceerd
99
Speciale app-toegang > Picture-in-picture om
ondersteunde apps te bekijken en te configureren.
Wanneer u de opgegeven applicatie opent in de
Picture-in-Picture-modus, maakt de app een
Picture-in-Picture-venster wanneer u de applicatie
opent of sluit (b.v. doorgaan met het bekijken van
video), en deze wordt weergegeven bovenop de
andere apps die u momenteel gebruikt.
* Deze functie moet worden ondersteund door de
applicatie zelf.
om bestanden over te zetten naar een andere
OnePlus-telefoon of niet-OnePlus-telefoon. Tik op
het onderste tabblad "FileDash" in Bestandsbeheer,
selecteer het bestand dat u wilt verzenden en wacht
vervolgens tot een andere mobiele telefoon
verbinding maakt.
1. Als de ontvangende kant ook een OnePlus-
telefoon is, moet de ontvanger ONTVANGEN
selecteren vanuit FileDash en de instructies
volgen.
FileDash
Deze functie ondersteunt bestandsoverdrachten
tussen telefoons zonder netwerk. U kunt deze
functie gebruiken
2. Als de ontvanger geen OnePlus-telefoon is, kun
je de Wi-Fi-hotspot vinden die automatisch door
je telefoon is aangemaakt. Voer de URL in die
door het OnePlus-apparaat in de browser is
verstrekt om het bestand in de browser weer te
Page 100

Geavanceerd
100
geven. U hoeft het alleen maar op te slaan of te
downloaden. U kunt ook de QR-code in de
OnePlus-telefoon scannen om verbinding te
maken en de bestandsoverdracht te starten.
Hidden space (Verborgen ruimte)
1. Schuif met twee vingers naar buiten op het
startscherm om Hidden Space te openen.
2. Schuif naar rechts in de lade om Hidden Space te
betreden.
 Loading...
Loading...