OnePlus 8 User guide

Manual del usuario del OnePlus 8

Dado que el software se actualiza de forma constante, es posible que tu experiencia al utilizar el software
(funciones de software, interfaces de usuario, experiencias de interacción, etc.) difiera a la interfaz
presentada en este manual. La interfaz del software está sujeta a cambios.

Tabla de contenidos
PRIMEROS PASOS 11
Configuración del dispositivo 13
Batería y carga 14
Botones físicos 16
Transferir datos al OnePlus 8 18
INFORMACIÓN BÁSICA 20
Gestos básicos 21
Instalación y desinstalación de aplicaciones 22
Uso de aplicaciones 23
Pantalla de inicio 25
Panel de notificaciones 29
Google assistant 32
AJUSTES 34
Wi-Fi e Internet 35
Wi-Fi 35
SIM y red 36
Aceleración de red de doble canal 37
Punto de acceso y anclaje 37
Bluetooth y conexión de dispositivos 39
Bluetooth 39

NFC 40
Android Beam 40
Tocar y pagar 41
Pantalla 41
Personalización 44
Sonido y vibración 45
Volumen 45
Dolby Atmos 45
No molestar 46
Modo auricular 47
Tono y vibración 47
Sonidos del sistema 48
Botones y gestos 48
Alert slider 48
Barra de navegación y gestos 49
Gestos rápidos 50
Encendido rápido de la cámara 51
Mantén presionado el botón de encendido 52

Aplicaciones y notificaciones 52
Seguridad y pantalla de bloqueo 54
Dispositivo de seguridad 54
Seguridad personal 57
Fijación de pantalla 58
Privacidad 59
Administrador de permisos 59
Mostrar contraseñas 59
Bloquear pantalla 59
Ubicación 60
Batería 60
Almacenamiento 61
Cuentas 62
Bienestar digital y controles parentales 63
Utilidades 64
Sonidos del sistema 65
Accesibilidad 65

Idioma y entrada de texto 65
Fecha y hora 66
Copia de seguridad 67
Opciones de restablecimiento 67
Almacenamiento OTG 68
Programas de mejora de la experiencia 69
Usuarios múltiples 69
Aceleración de RAM 70
Actualizaciones del sistema 70
Acerca del teléfono 70
APLICACIONES 72
Teléfono 73
Contactos 74
Administrador de archivos 77
Mensajes 78
Tiempo 79
Calculadora 81
Grabadora 81
Aplicación Notas 82
Cámara 84

Galería 89
Reloj: 89
Zen Mode 92
OnePlus Switch 92
Aplicaciones de Google 94
INFORMACIÓN AVANZADA 97
Modo de juego 98
No molestar 99
Transmitir pantalla 99
Encendido/Apagado programado 100
Fijación de pantalla 100
Aplicaciones paralelas 101
Picture-in-picture 102
FileDash 102
Espacio oculto 103
REINICIO, ACTUALIZACIÓN, COPIA DE
SEGURIDAD Y RECUPERACIÓN 104
Reinicio o reinicio forzado 105
Actualizaciones del sistema 105

Copia de seguridad y restauración 105
Copia de seguridad y restauración con OnePlus Switch 106
Copia de seguridad y restauración con Google Drive 106
Restablecimiento de fábrica 106
ACCESIBILIDAD 108
Ampliar con triple toque 109
Finalizar llamada con el botón de encendido 109
Inversión de colores 110
Corrección de color 110
Texto de alto contraste 110
INFORMACIÓN DE SEGURIDAD 111
Declaración 112
Marcas registradas y permisos 113
Política de privacidad 113
Seguridad 114
Información general de seguridad 114
Seguridad de la batería 116
Seguridad durante la carga 117

Seguridad durante la conducción 119
Información relacionada con la salud 120
Declaración de seguridad de láser 121
Cumplimiento con la normativa de la UE 121
Declaración CE 121
Información sobre exposición a radiofrecuencias (SAR) 122
Restricciones en la banda de 5 GHz 123
Bandas de frecuencia y potencia 124
Eliminación adecuada del producto 124
Cumplimiento con RoHS 125
FCC Regulatory Conformance 125
FCC Statement 125
FCC Caution 126
RF Exposure Information (SAR) 127
Hearing Aid Compatibility (HAC) regulations for Mobile
phones 128
Industry Canada Conformance 130
IC Statement 130
Restrictions in 5GHz band 131
RF Exposure Information (SAR) 132

India Regulatory Conformance 133
E-waste Information 133
Languages & Input 135
Care and Maintenance 136
Información de garantía de los dispositivos OnePlus
137
Situaciones que no cubre la garantía limitada 138
Política de devoluciones (limitada a Norteamérica y
Europa) 139

Primeros pasos
Obtén más información sobre tu
dispositivo y comienza a utilizarlo de
la forma adecuada.


Configuración del dispositivo
Introducción de la tarjeta SIM
1. Inserta la herramienta para la extracción de la
bandeja de la tarjeta SIM en el soporte de la
tarjeta SIM. Presiona la herramienta de manera
firme contra el orificio para extraer la bandeja de
la tarjeta SIM.
2. Extrae con cuidado la bandeja de la tarjeta SIM
de la ranura del dispositivo.
3. Coloca su tarjeta SIM en la bandeja de la tarjeta
SIM.
4. Vuelve a introducir la bandeja de la tarjeta SIM
en tu dispositivo.
* Utiliza una tarjeta Nano-SIM original. Las
tarjetas no originales pueden causar daños.
Enciende tu OnePlus 8
Mantén pulsado el botón de encendido durante
unos segundos para encender el teléfono. Si no se
enciende, es posible que necesites cargarlo en
primer lugar.
Asistente de configuración
Cuando enciendas el teléfono por primera vez (o
después de haber llevado a cabo un
restablecimiento de la configuración de fábrica), el
Asistente de configuración te ayudará a
personalizar todas las funciones del teléfono, como
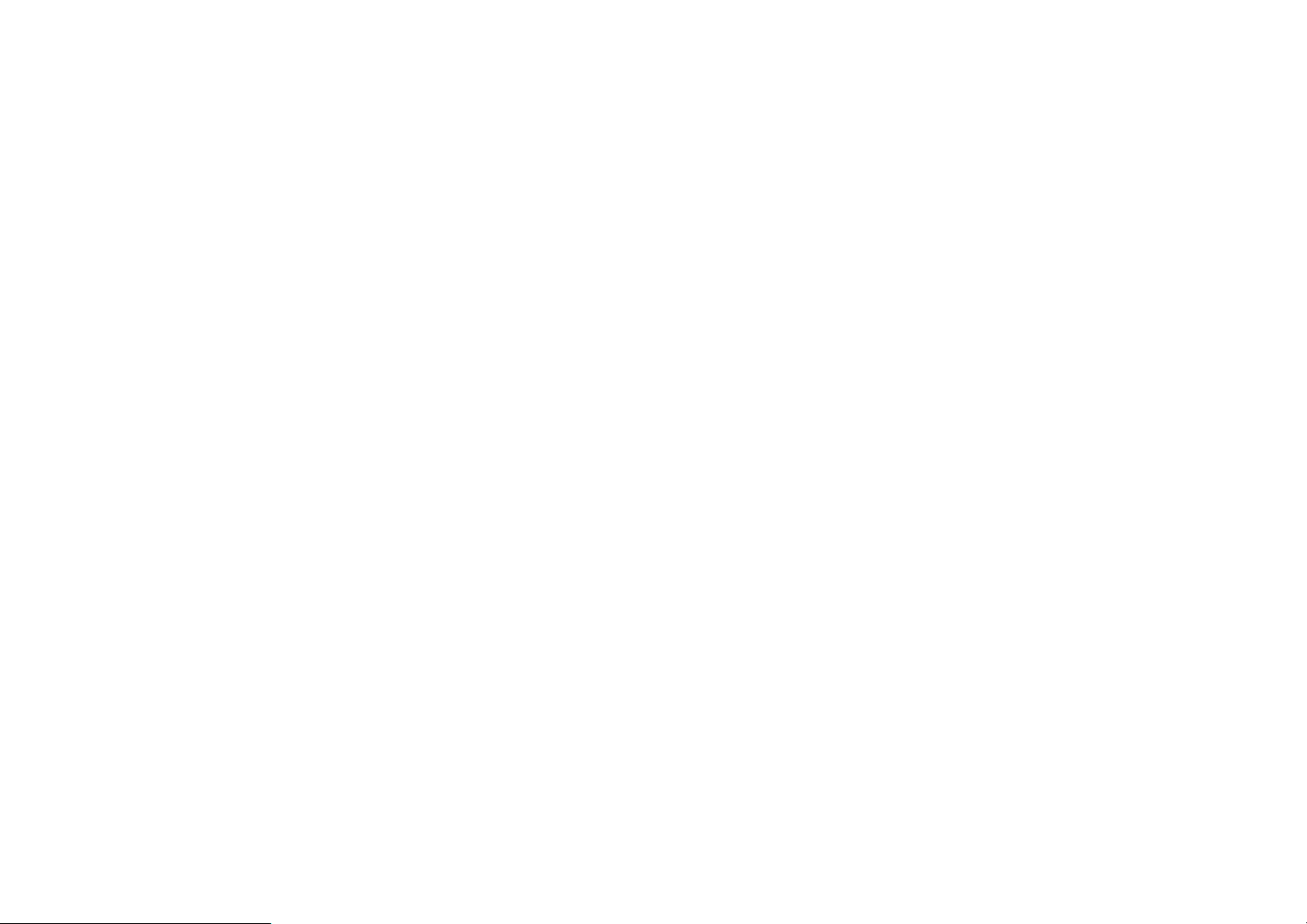
puedan ser el idioma, los botones de software, los
gestos, el desbloqueo con huella digital, etc. No
obstante, si quieres cambiar dichas funciones más
tarde, podrás volver a hacerlo en la aplicación
Ajustes una vez finalizada la configuración inicial
del teléfono.
Batería y carga
Tendrás que cargar el teléfono al recibirlo o después
de estar sin utilizarlo durante un largo período de
tiempo.
Información de seguridad:
1. Tan solo utiliza el cargador y el cable USB
oficiales para garantizar la seguridad y evitar
posibles daños en el dispositivo.
2. El OnePlus 8 es compatible con los cables USB
de Tipo-C.
3. Una vez finalizada la carga, desenchufa el
cargador para no malgastar electricidad.
4. No coloques ningún objeto sobre el teléfono
mientras se está cargando.
Carga de la batería
1. Conecta el cable USB al adaptador.
2. Enchufa el cable USB al puerto USB del teléfono.
3. Conecta el adaptador a una toma de corriente.

4. Una vez finalizada la carga, desconecta el cable
USB del teléfono y desenchufa el adaptador de la
toma de corriente.
Ahorro de energía y aumento de la vida
útil de la batería
Sigue las siguientes indicaciones para reducir el
consumo de energía:
1. Apaga la pantalla cuando no estés utilizando el
dispositivo.
2. Activa el modo Ahorro de batería cuando los
niveles de batería sean bajos.
3. Desactiva las funciones Bluetooth y Wi-Fi
cuando no las estés utilizando.
4. Atenúa el brillo de la pantalla y reduce el tiempo
que debe transcurrir antes de iniciar el modo de
suspensión en Ajustes.
5. Desinstala todas aquellas aplicaciones que no
utilices.
Warp Charge 30T
Utilizando el cargador de OnePlus y el cable de
carga USB es posible cargar el teléfono de forma
rápida y segura (5 V/6 A).
Si la temperatura es inferior a 12 °C o superior a
45 °C, el teléfono interrumpirá el proceso de carga
rápida para proteger la batería.

Botones físicos
Botón de encendido
El botón de encendido se encuentra en el lateral
derecho del teléfono.
⚫ Mantén presionado el botón de encendido para
encender, apagar o reiniciar el dispositivo.
⚫ Con el dispositivo ya encendido, mantén
presionado el botón de encendido para activar el
Asistente de voz.
⚫ Presiona el botón de encendido y el botón de
subir volumen al mismo tiempo para apagar el
dispositivo.
⚫ Pulsa el botón de encendido para encender o
apagar la pantalla.
Botón de volumen
El botón de volumen se encuentra en el lateral
izquierdo del teléfono.
⚫ Al reproducir música o vídeos, pulsa el botón de
volumen para ajustar el volumen de la
reproducción.
⚫ Durante una llamada, pulsa el botón de volumen
para ajustar el volumen de la llamada.
⚫ Mientras recibes una llamada entrante, pulsa el
botón de volumen para silenciar el tono de
llamada.

Alert Slider
El botón Alert Slider se encuentra en el lateral
derecho del teléfono.
Alterna la posición de dicho botón para ajustar el
tono de llamada (silencio, vibración o sonido).
⚫ Silencio: en este estado, las llamadas y
notificaciones se silencian y el teléfono no
vibra, excepto para las alarmas.
⚫ Vibración: en este estado, las llamadas y
notificaciones se silencian, excepto para las
alarmas.
⚫ Sonido: las llamadas, las notificaciones y las
alarmas funcionarán con normalidad.
NOTA: Si el teléfono está en modo No molestar,
tanto el sonido como la vibración quedarán
desactivados.
Teclas de acceso directo
Utilizando las teclas de acceso podrás llevar a cabo
acciones rápidas en tu teléfono.
⚫ Mantén presionados el botón de encendido y
el botón de subir volumen al mismo tiempo para
apagar el dispositivo.
⚫ Mantén presionados el botón de encendido y
el botón de bajar volumen al mismo tiempo para
hacer una captura de pantalla.
⚫ Mantén presionados el botón de encendido y

botón de bajar volumen al mismo tiempo para
acceder al modo de recuperación cuando el
dispositivo esté apagado.
⚫ Mantén presionados el botón de encendido
y el botón de subir volumen durante 10 segundos
para forzar el apagado del teléfono.
Transferir datos al OnePlus 8
La función OnePlus Switch es capaz de transferir a
gran velocidad todos los datos, contactos, mensajes
y fotografías almacenados en tu antiguo dispositivo
a tu nuevo teléfono OnePlus.
Si el dispositivo antiguo es un OnePlus u otro
dispositivo Android:
1. Abre la aplicación OnePlus Switch. Pulsa en
Soy un teléfono nuevo y, a continuación,
selecciona el tipo de teléfono antiguo.
2. Sigue las indicaciones que se te mostrarán en la
pantalla del teléfono nuevo. Descarga e instala
la aplicación OnePlus Switch en el teléfono
antiguo.
3. Pulsa Continuar en el teléfono nuevo.
4. Abre la aplicación OnePlus Switch en el
teléfono antiguo y pulsa en la opción Soy un
teléfono antiguo. A continuación, escanea el
código QR del teléfono nuevo para proceder con
la conexión de ambos teléfonos.
5. Una vez conectados los teléfonos, selecciona los

datos que quieres transferir del teléfono antiguo.
Toca para comenzar la transferencia y espera a
que se complete.
Si el teléfono antiguo es un iPhone:
1. Sincroniza los datos de tu dispositivo iOS con
iCloud.
2. Abre la aplicación OnePlus Switch.
3. Toca la opción Soy un teléfono nuevo y, a
continuación, pulsa en "iPhone".
4. Inicia sesión en tu cuenta de iCloud y comienza
a importar los datos.
5. Se recomienda mantener la conexión con una
red Wi-Fi y tener la aplicación OnePlus Switch
siempre en pantalla durante todo el tiempo que
dure la transferencia de datos. Si la aplicación se
desconecta del servidor iCloud, intenta iniciar
sesión de nuevo en iCloud y reanuda la
transmisión de datos. Ten en cuenta que, por
temas de compatibilidad, tan solo es posible
transferir ciertos formatos de datos.
.

Información básica
Aprende a utilizar tu dispositivo
OnePlus.

Gestos básicos
Aprende a utilizar gestos básicos, como tocar,
arrastrar, deslizar y ampliar la imagen para, de esta
forma, poder controlar el teléfono y sus
aplicaciones.
1. Toca para abrir una aplicación o seleccionarla
2. Al visualizar una página web o una lista, desliza
el dedo hacia arriba o hacia abajo para
desplazarte por ella.
3. Desliza el dedo hacia la izquierda o hacia la
derecha para alternar entre pestañas, cambiar de
página o navegar por el contenido de Tiempo,
Calendario, Galería o de una lista de aplicaciones.
4. Utiliza los dos dedos para ampliar y hacer zoom
en imágenes y páginas web.

5. Mantén presionada la pantalla para que se abra la
ventana emergente de ajustes avanzados o para
acceder a las funciones de edición.
Instalación y desinstalación de
aplicaciones
Instalación de aplicaciones desde la
Play Store
Te recomendamos que descargues e instales las
aplicaciones que desees utilizar en la Play Store,
que está disponible en tu dispositivo.
Abre la PlayStore para buscar aplicaciones
escribiendo palabras claves o utilizando
directamente la pantalla.
⚫ Toca el icono de la aplicación para acceder a la
información contenida sobre la misma.
⚫ Toca Instalar para descargar e instalar la
aplicación.
* Te recomendamos que descargues las
aplicaciones a través de una red Wi-Fi.
Desinstalación de aplicaciones
Sigue las siguientes indicaciones para desinstalar
las aplicaciones del dispositivo:

⚫ En la pantalla de inicio o el cajón de aplicaciones,
mantén presionado el icono de la aplicación y, a
continuación, toca la opción desinstalar.
⚫ Accede a la Play Store > Mis aplicaciones y
juegos > INSTALADAS y, a continuación,
toca para ver los detalles de la aplicación y
selecciona la opción Desinstalar.
⚫ Ve a Ajustes > Aplicaciones y notificaciones y
selecciona la aplicación. A continuación, ve a
Información de la aplicación y toca la opción
Desinstalar.
* Algunas aplicaciones preinstaladas no se
pueden desinstalar
Uso de aplicaciones
Aprende a abrir aplicaciones, a cambiar entre
aplicaciones, a cerrar aplicaciones y a consultar la
información de las mismas.
Cajón de aplicaciones
Desliza el dedo hacia arriba en la pantalla de inicio
para ver todas las aplicaciones del cajón de
aplicaciones.
Abrir aplicaciones
Toca el icono de una aplicación situado en la
pantalla de inicio o en el cajón de aplicaciones para

abrirlo.
Ver información de la aplicación
Para ver la información y las opciones de
configuración de una aplicación, mantén
presionado el icono de la aplicación y selecciona
Información de la aplicación en el menú emergente.
Cambiar entre aplicaciones
⚫ En los Gestos de navegación, desliza el dedo
hacia la derecha o hacia la izquierda en la zona
de la barra inferior para cambiar entre
aplicaciones.
⚫ En Atrás, Inicio, Recientes, toca el botón
Recientes en la barra de navegación para
cambiar entre aplicaciones.
Cerrar aplicaciones
⚫ En los Gestos de navegación, desliza el dedo
hacia arriba desde el borde inferior de la pantalla
y mantenlo quieto un momento. A continuación,
cierra las aplicaciones deslizando hacia arriba
las tarjetas de las aplicaciones.
⚫ Toca el botón Recientes y cierra las aplicaciones
deslizando hacia arriba las tarjetas de las
aplicaciones.

Interrupción de las tareas en segundo
plano
⚫ En los Gestos de navegación, desliza el dedo
hacia arriba desde el borde inferior de la pantalla
y mantenlo quieto un momento. A continuación,
toca el icono ⓧ ubicado en la parte inferior de la
pantalla para interrumpir las tareas en segundo
plano.
⚫ Toca el botón Recientes para acceder a la lista
de aplicaciones recientes. Toca el icono ⓧ
ubicado en la parte inferior de la pantalla para
interrumpir las tareas en segundo plano.
* Las aplicaciones ancladas no se cerrarán.
Bloqueo de las aplicaciones en segundo
plano
En la lista de aplicaciones recientes, toca el icono
de menú ubicado en la esquina superior derecha de
la tarjeta de aplicación. Selecciona Bloquear para
evitar que la aplicación se cierre o se elimine.
Pantalla de inicio
Aprende a configurar fondos de pantalla, widgets
y ajustes de inicio para personalizar tu teléfono.
Iconos de aplicaciones y carpetas
⚫ Abre el cajón de aplicaciones deslizando el dedo

hacia arriba en la pantalla de inicio.
⚫ Una vez en el cajón, presiona y arrastra el icono
de una aplicación para agregarlo a la pantalla de
inicio.
⚫ Arrastra el icono de una aplicación sobre otra
aplicación de la pantalla de inicio para crear una
carpeta.
Fondos de pantalla
Mantén presionada la pantalla en un hueco vacío de
la pantalla y selecciona FONDOS DE
PANTALLA para configurar el fondo de la pantalla
de inicio y el fondo de la pantalla de bloqueo.
Widgets
⚫ Añadir widgets: Mantén presionado un espacio
en blanco en la pantalla de inicio y selecciona la
opción widgets. También puedes mantener
presionado el icono de la aplicación y, a
continuación, seleccionar la opción widgets.
Luego, presiona un widget y arrástralo hasta la
pantalla de inicio.
Ajustes de inicio
Mantén presionado un hueco vacío de la pantalla de
inicio y pulsa en la opción AJUSTES DE INICIO.
Añadir iconos a la pantalla de inicio: cuando esta

opción está activada, cada vez que instales una
nueva aplicación se añadirá un icono de la misma
en la pantalla de inicio.
Deslizar hacia abajo: desliza el dedo hacia abajo
en la pantalla de inicio para acceder a los ajustes
rápidos.
Discover: desliza el dedo hacia la derecha en la
pantalla de inicio para acceder a Google Discover.
Doble toque para bloquear: toca dos veces en un
hueco vacío de la pantalla de inicio para apagar la
pantalla y bloquear el dispositivo.
Diseño del launcher: puedes elegir si quieres que
tan solo aparezca la pantalla de inicio o también el
cajón de aplicaciones.
Cajón: muestra todas las aplicaciones al acceder al
cajón.
Puntos de notificación: cuando esta opción está
activada, los iconos de las aplicaciones mostrarán
puntos de notificación que indican que hay nuevos
mensajes.
Paquete de iconos: configura el estilo de los iconos
de las aplicaciones preestablecidas y de algunas
aplicaciones de terceros.
Diseño de la pantalla de inicio: ajusta el número
de cuadrículas en el escritorio y el tamaño de los
iconos.

Espacio oculto: para acceder a esta función,
desliza el dedo hacia la derecha en el cajón de
aplicaciones o desliza dos dedos hacia afuera en la
pantalla de inicio.

Panel de notificaciones
Al recibir una nueva notificación del sistema o de
una aplicación, la barra de estado mostrará el icono
correspondiente. Desliza el dedo hacia abajo desde
la parte superior de la página de aplicación o en
cualquier lugar de la pantalla de inicio para
desplegar el panel de notificaciones.
⚫ Para borrar una notificación, deslízala hacia la
derecha (algunas notificaciones deben borrarse
cerrando la aplicación en cuestión).
⚫ Mantén presionada una notificación para
acceder a los ajustes de notificaciones de la
aplicación.
Hay dos categorías: "Importantes" y "Otras".
Para mover una notificación menos importante a la

categoría “Otras notificaciones”, pulsa la
notificación y selecciona la opción “Otras”.
Ajustes rápidos
⚫ Toca el icono de los ajustes rápidos para
encender o apagar las funciones específicas
rápidamente.
⚫ Mantén presionado un icono en el menú de
ajustes rápidos para abrir la interfaz de ajustes
correspondiente.
⚫ Desliza el dedo hacia abajo de nuevo para
visualizar más botones y ajustes de brillo.
 Loading...
Loading...