
OnePlus 6 Benutzerhandbuch

Index
Lieferumfang
04
Gerät
05
Einschalten
06
Einrichtung
07
OnePlus Switch
08
Dual SIM-Karteneinschub
09
Alert Slider
10
Kamera
11
Kameraschnittstelle
12
Porträtmodus
13
Video
14
Video-Editor
15
Pro Modus
16
Pro Modus – Fortsetzung
17
Kameramodi- und Einstellungen auswählen
18
OnePlus Fast Charging Schnelllader
19
Optisches AMOLED-Display
20
Notch-Display
21
Face Unlock
22
Fingerabdrucksensor
23
OxygenOS
24
Launcher
25
Benachrichtigungsanzeige
26
Shelf
27
Vollständige Gestensteuerung
28
App Long Press
29
Lesemodus
30
Gamingmodus
31
Telefon
32
Messenger
33
Galerie
34
Wetter
35
Rekorder
36
Dateimanager
37
App-Berechtigungen
38
Sicherheitsinformationen
39
2

Willkommen
Wir sehen es als unsere Aufgabe an, die besten Technologien mit der Welt zu teilen und diese so
schnell, nahtlos und benutzerorientiert wie möglich zu gestalten. Das OnePlus 6 bietet ein schnelles
und nahtloses Benutzererlebnis, ob Sie nun mit minimaler oder gar keiner Ladezeit Apps durchsuchen
kontinuierlicher Verbesserung und Verfeinerung und ein Musterbeispiel dafür, wie sämtliche Hard-
und Softwarekomponenten nahtlos ineinandergreifen sollten, um Top-Speed zu ermöglichen.
Vielen Dank!
oder blitzschnell zwischen Gaming, Arbeit und Browser wechseln.
Wir sind sehr stolz auf das, was wir mit dem OnePlus 6 erreicht haben. Es ist das Resultat
Das OnePlus 6 verfügt nicht nur über unser, mit 6,28 Zoll, bislang größtes optisches AMOLED-Display,
sondern es sorgt auch mit perfekt abgestimmter Hard- und Software für superschnelle Funktionalität
– eben „The Speed You Need“.
3

Lieferumfang
OnePlus 6 Auswurfwerkzeug Kurzanleitung
4
| Kurzanleitung Gerät OxygenOS Sicherheitsinformationen
Displayschutz
(werksseitig aufge-
bracht)
Schutzhülle
Typ-C-Kabel
NetzteilDurchsichtige
Sicherheitsinforma-

Gerät
Dual-Nano-SIM-Steckplatz
Lautstärke
Fingerabdrucksensor
auf der Rückseite
Alert
Slider
An/Aus Schlaf-/ Wachmodus
USB Typ-C
5 | Kurzanleitung Gerät OxygenOS Sicherheitsinformationen
Kopfhörerbuchse

Einschalten
Sie schalten Ihr OnePlus 6 an, indem Sie die <Power> Taste (rechts am Gerät)
einige Sekunden lang gedrückt halten. Dann folgen Sie den Anweisungen
auf dem Display, um Ihr OnePlus 6 zu personalisieren.
6 | Kurzanleitung Gerät OxygenOS Sicherheitsinformationen

Einrichtung
Beim Starten des Geräts folgen Sie einfach dem Google Wizard, um Ihr Google Konto einzurichten und es zu synchronisieren.... Im
Rahmen der Einrichtung des Geräts können Sie Ihr OnePlus 6 mithilfe des Wizards personalisieren und sich so ein SmartphoneErlebnis schaffen, das perfekt auf Ihre Anforderungen abgestimmt ist. So können Sie Software-Tasten individuell belegen und die
Gestensteuerung sowie viele andere Features nutzen. Falls Sie später bestimmte Dinge ändern möchten, können Sie das ganz einfach
im Menü Einstellungen tun.
7 | Kurzanleitung Gerät OxygenOS Sicherheitsinformationen

OnePlus Switch
Sie möchten Dateien zum Ihrem neuen OnePlus 6 migrieren?
Mit der im Google Play Store verfügbaren App OnePlus Switch lassen sich Ihre
Dateien schnell und einfach übertragen. Sie installieren die App auf beiden
Geräten, scannen den QR-Code, wenn Sie dazu aufgefordert werden, und
wählen die zu übertragenden Objekte aus.
OnePlus Switch ist mit den meisten modernen Smartphones kompatibel,
prüfen Sie aber bitte dennoch, ob Ihr Gerät im Play Store aufgeführt ist.
Um OnePlus Switch herunterzuladen, besuchen Sie bitte [http://onepl.us/
opswitch]
8 | Kurzanleitung Gerät OxygenOS Sicherheitsinformationen

Dual SIM-Karteneinschub
Das OnePlus 6 wird ohne Providersperre geliefert und unterstützt
zwei
Nano-SIM-Karten. So können Sie sich gleichzeitig in zwei Netzwerke
einloggen und brauchen für beruiche und private Zwecke nur
noch ein Smartphone.
Im Menü SIM- & Netzwerkeinstellungen (unter Einstellungen)
können Sie die SIM- und Provider-Freigaben und -Einschränkungen
steuern und so kontrollieren, wie Sie mit der Welt kommunizieren
wollen.
Um den SIM-Träger aus dem Gerät zu entfernen, benutzen Sie
einfach das Auswurfwerkzeug für SIM-Träger (im Lieferumfang
enthalten). Der Träger fasst bis zu zwei Nano SIM-Karten.
9 | Kurzanleitung Gerät OxygenOS Sicherheitsinformationen
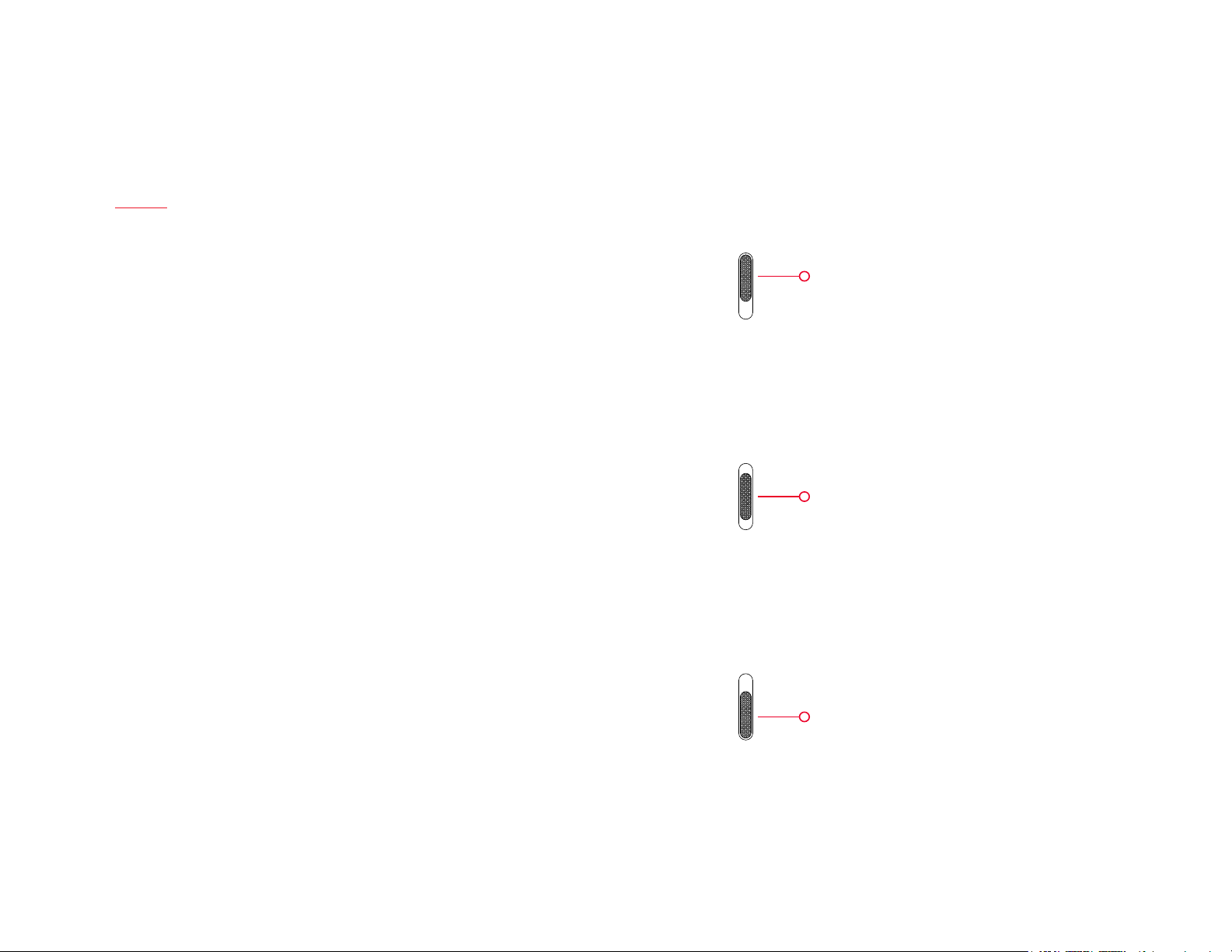
Alert Slider
Der Alert Slider an der oberen Kante des Geräts wurde überarbeitet,
um Ihnen die volle Kontrolle über Ihre Benachrichtigungen zu
verschaffen.
Sie können blitzschnell zwischen den drei
Benachrichtigungsprolen „Stumm, Vibration und Klingeln“
wechseln, ohne Ihr OnePlus 6 aus der Tasche zu nehmen.
Um den Alert Slider einzustellen, gehen Sie im Einstellungsmenü
auf „Alert Slider“.
Stumm
Anrufe und Benachrichtigungen sind stumm
gestellt,
Vibration ist deaktiviert, außer bei
Erinnerungen.
Vibration
Anrufe und Benachrichtigungen sind stumm
gestellt,
außer bei Erinnerungen.
10 | Kurzanleitung Gerät OxygenOS Sicherheitsinformationen
Klingeln
Klingelton und Vibration zulassen

Kamera
Die Rückkamera des OnePlus 6 besteht aus einer Hauptkamera
mit 16 MP und einer Zweitkamera mit 20 MP. Optische
Bildstabilisierung sorgt dabei für klarere, unverwackelte
Aufnahmen. Um die Lichtmenge zu maximieren, die jedes Pixel
erfassen kann, wurde die Größe der einzelnen Pixel um 19 %
angehoben.
Auf der Vorderseite bendet sich eine 16 MP Kamera, die jetzt auch
im Porträtmodus arbeitet. So gelingen noch beeindruckendere
Seles.
Hinweis: Die Unterstützung des Porträtmodus der Frontkamera
wird durch ein zukünftiges Software-Update freigeschaltet.
11 | Kurzanleitung Gerät OxygenOS Sicherheitsinformationen

Kameraschnittstelle
Eine klare, intuitive Benutzeroberäche mit allen Features und
Funktionen, um schnell und einfach tolle Aufnahmen zu machen.
Über den Einstellungsbalken oben können Sie den Timer einstellen, den
HDR-Modus aktivieren,
das beste Seitenverhältnis für Ihre Aufnahmen denieren und den Blitz
einstellen.
Wenn Sie Motive näher heranholen wollen, tippen Sie einfach einmal die
Zoomtaste an, um sofort auf 2-fache Vergrößerung zu wechseln. Mittels
manueller Zoomeinstellung können Sie bis auf 8-fache Vergrößerung
gehen.
12 | Kurzanleitung Gerät OxygenOS Sicherheitsinformationen
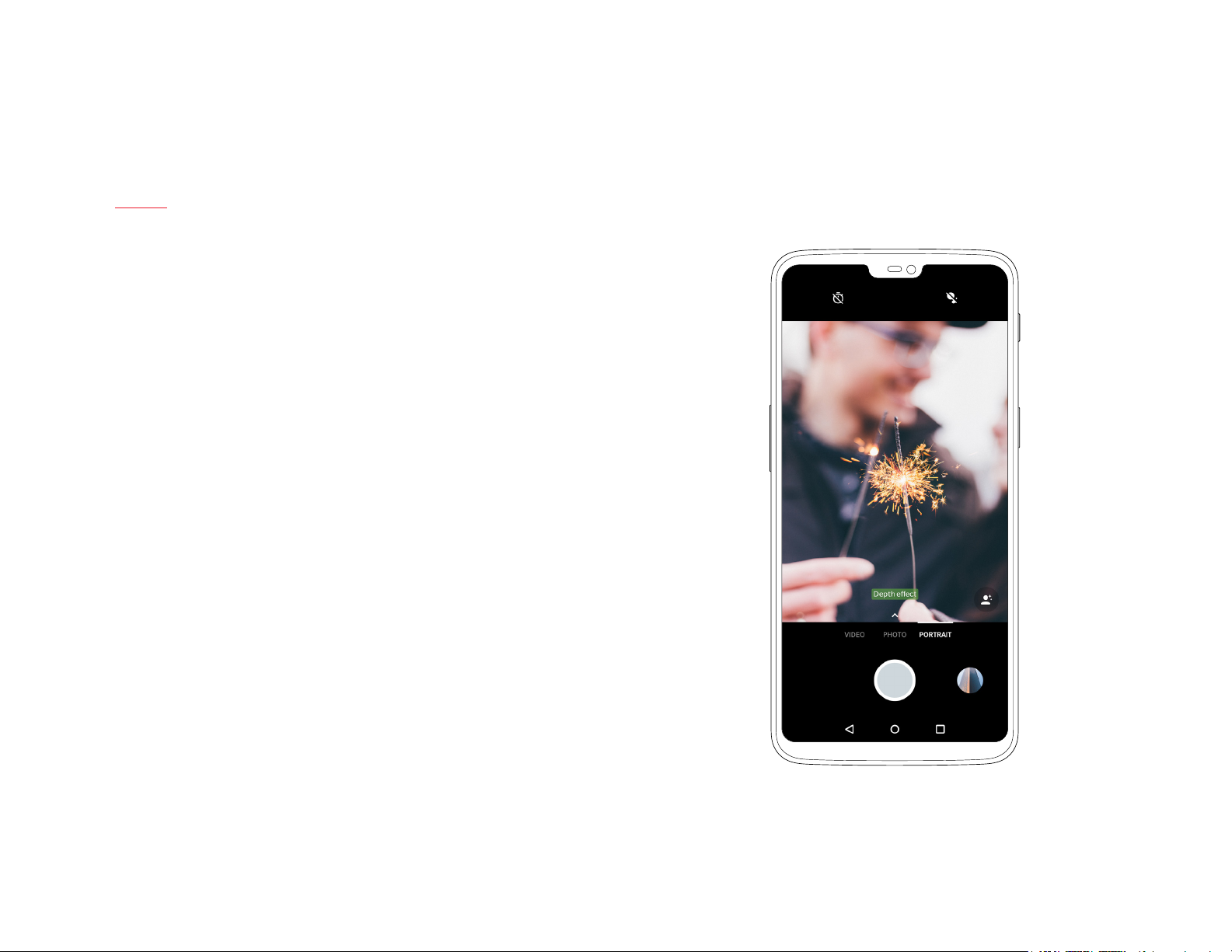
Porträtmodus
Der Porträtmodus ist eines unserer beliebtesten Kamera-Features. Beim
OnePlus 6 können Sie sowohl mit der Front- als auch mit der Rückkamera
Aufnahmen im Porträtmodus machen.
So gelingen Ihnen aus jeder Perspektive faszinierende Porträts. In
Kombination
mit neuen individuellen Unschärfe-Effekten verschafft Ihnender
Porträtmodus volle kreative Kontrolle über Ihre Porträtaufnahme
und bietet Ihnen mehr Optionen als je zuvor. Sie können auf den
Porträtmodus zugreifen, indem Sie im Kameradisplay nach links wischen
oder auf „Porträt“ tippen.
Hinweis: Die Unterstützung des Porträtmodus der Frontkamera wird
durch ein zukünftiges Software-Update freigeschaltet.
13 | Kurzanleitung Gerät OxygenOS Sicherheitsinformationen
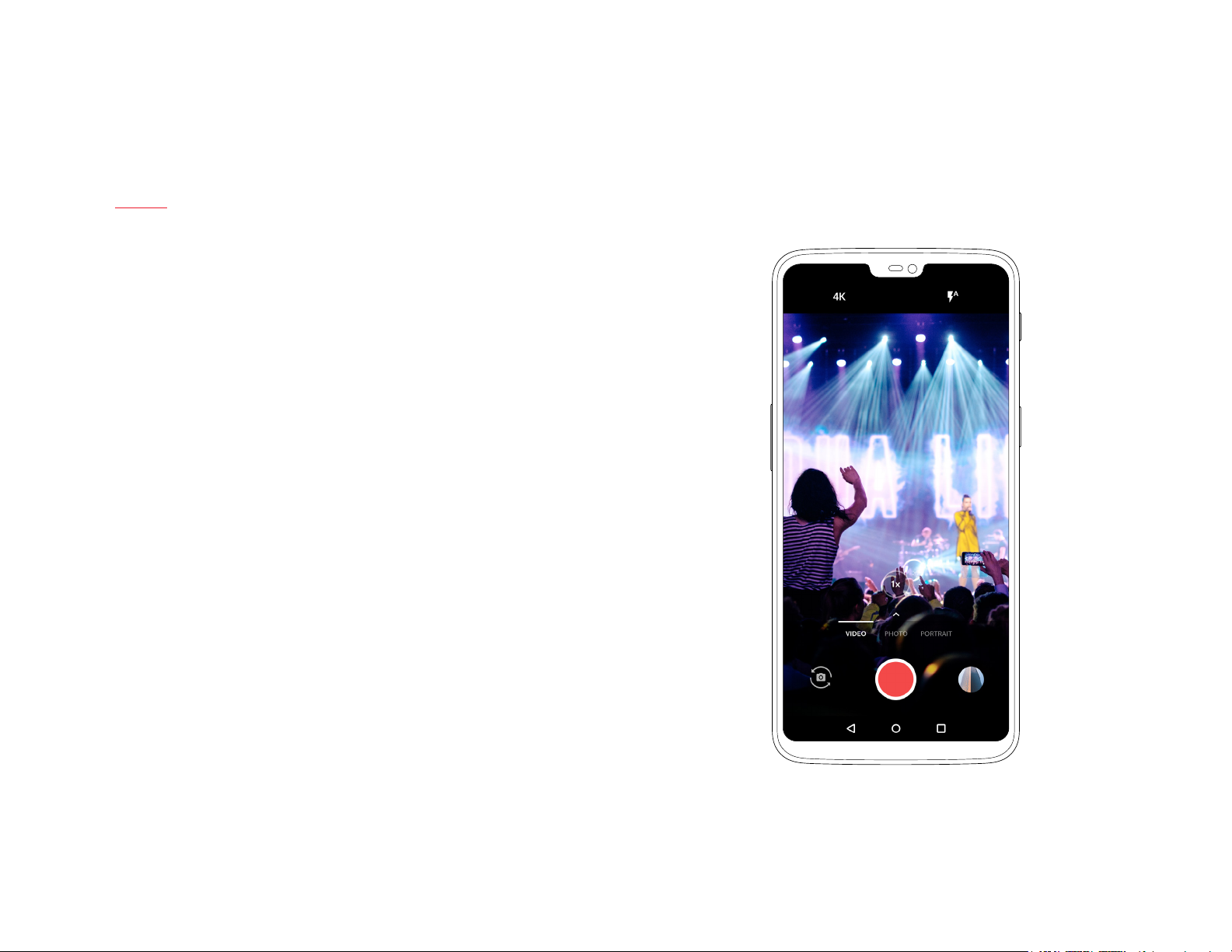
Video
Das OnePlus 6 verfügt über verschiedene Optionen für Videoaufnahmen,
sodass Sie stets auf den für die Situation optimalen Modus zugreifen
können.
Um sofort die Aufnahme zu starten, wischen Sie im Kameradisplay
einfach nach rechts.
Wenn Sie nach oben wischen, können Sie auf weitere Modi zugreifen.
Im Videomodus können Sie manuell die Art Video auswählen, die Sie
aufzeichnen wollen. Sie können in 720P und 1080P aufnehmen
oder die Qualität im 4k-Modus mit 60 B/Sek. noch weiter steigern.
Das OnePlus 6 unterstützt OIS und EIS, was nahtlose Aufnahmen und
Videoaufzeichnung ermöglicht.
14 | Kurzanleitung Gerät OxygenOS Sicherheitsinformationen

Video-Editor
Mit unserem brandneuen Video Editor Tool haben Sie Ihre gesamten
Videoaufnahmen unter Kontrolle. Nach Abschluss der Aufnahme können
Sie über die App Galerie auf unseren umfangreichen Video Editor
zugreifen.
Sie können Ihre Videos schneiden, individuelle Filter nutzen und die
Hintergrundmusik anpassen.
Der Editor bietet Ihnen die nötigen Tools, um persönlichen Ausdruck in
Ihre Videos zu bringen.
15 | Kurzanleitung Gerät OxygenOS Sicherheitsinformationen

Pro Modus
Mit dem weiterentwickelten Pro Modus des OnePlus 6 können Sie
verschiedene Parameter Ihrer Fotos kontrollieren. Wischen Sie einfach
im Kameradisplay nach oben, um auf den Pro Modus zuzugreifen.
Schon können Sie unter anderem den ISO-Wert, den Weißabgleich, die
Verschlusszeit, die Schärfe und die Belichtung jeder einzelnen Aufnahme
individuell einstellen.
Tippen Sie einfach auf den entsprechenden Button, um das
Einstellungsrad für jeden dieser Parameter zu öffnen und verstellen Sie
den Wert, indem Sie das Rad drehen.
16 | Kurzanleitung Gerät OxygenOS Sicherheitsinformationen

Pro Modus – Fortsetzung
Sie können auch das oben im Display angezeigte Histogramm nutzen,
um die Belichtung der Aufnahme einzuschätzen und die Helligkeit
korrekt einzustellen.
Das OnePlus 6 nutzt eine, mithilfe des Gyroskops erzeugte Referenzlinie,
um Ihre Aufnahmen auszurichten. Sie nden die Linie, die sich
automatisch an Hoch- und Querformat anpasst, in der Mitte des
Displays. Sobald die Aufnahme perfekt ausgerichtet ist, wechselt die
Linie ihre Farbe zu Grün.
Wenn Sie in der Nachbearbeitung gerne mehr Möglichkeiten hätten,
aktivieren Sie im Menübalken oben einfach RAW.
17 | Kurzanleitung Gerät OxygenOS Sicherheitsinformationen

Weitere Kameramodi und Einstellungen
Um weitere Aufnahmemodi anzuzeigen, wischen Sie nach oben
und tippen dann oben rechts im Menü auf das Symbol „Gear“.
So öffnen Sie das erweiterte Einstellungsmenü. In diesem Menü
können Sie Standortdaten, Histogramm und Darstellungsart
aktivieren und auf OnePlus Watermark eine Aufnahme hinzufügen.
Wischen nach oben zeigt auch zusätzliche erweiterte
Aufnahmemodi an. Neben bekannten Features wie Aufnahmen
in RAW, Pro Modus und Zeitraffer bietet das OnePlus 6 auch eine
neue Super-Zeitlupenfunktion.
Sie nehmen ein Video auf und können manuell die Länge und
Dauer
der Zeitlupensequenz auswählen. Bei einer Auösung von 720P
können Sie Videos mit bis zu 480 B/Sek. aufnehmen. Bei 1.080P
sind 250 B/Sek. möglich.
18 | Kurzanleitung Gerät OxygenOS Sicherheitsinformationen

OnePlus Fast Charging
Das OnePlus 6 wird mit einer One Plus FastCharging-Einheit plus
Kabel ausgeliefert. Mithilfe dieses Schnellladers verschaffen Sie sich
in einer halben Stunde Ladezeit genug Power für den ganzen Tag.
Spezielle Hitzeableitungselemente halten das Smartphone
während des Ladevorgangs schön kühl. Die Ladegeschwindigkeit
bleibt dabei konstant, auch wenn Sie Ihr OnePlus 6 nutzen.
19 | Kurzanleitung Gerät OxygenOS Sicherheitsinformationen

Optisches AMOLED-Dis-
Das OnePlus 6 verfügt über ein beeindruckendes 6,28-Zoll-Display,
das Sie ganz nach Wunsch individuell anpassen können. Jede
der vier verfügbaren Farbkalibrierungen bietet eine brillante und
präzise Farbwiedergabe.
Sie können Ihr Display über die Funktion „Bildschirmkalibrierung“
im Displaybereich des Einstellungsmenüs anpassen. Zusätzlich
können Sie die Farbtemperatur manuell einstellen.
20 | Kurzanleitung Gerät OxygenOS Sicherheitsinformationen

Notch-Display
In der Standardeinstellung nutzt das OnePlus 6 das gesamte
Display.
Falls Sie den oberen Balken des Displays lieber verschwinden lassen
möchten, aktivieren Sie unter Einstellungen Notch-Display und
tippen dann auf Display.
So wird dauerhaft ein schwarzer Balken rund ums Display
angezeigt, mit einem Ausschnitt am oberen Ende. Dieser schwarze
21 | Kurzanleitung Gerät OxygenOS Sicherheitsinformationen

Face Unlock
Face Unlock benötigt nur 0,4 Sekunden, um Ihr Smartphone zu
entsperren. Das ist so nah an Echtzeit, wie es nur geht und denitiv
eine der schnellsten Gesichtserkennungsfunktionen bei AndroidSmartphones.
Um Face Unlock einzurichten, gehen Sie unter „Einstellungen“ zu
„Sicherheit & Display sperren“ und wählen dann „Face Unlock“. Um
die Einrichtung abzuschließen,
folgen Sie anschließend den Anweisungen auf dem Bildschirm.
Tippen Sie einfach zweimal aufs Display, schauen Sie in die Kamera
und greifen Sie sofort auf Ihr Smartphone zu. Dabei erkennt Face
Unlock Sie auch,
wenn Sie einen Hut, eine Brille oder eine Pudelmütze tragen –
solange Sie wach sind
(so kann Ihre bessere Hälfte nicht in Ihren Nachrichten
herumschnüffeln,
während Sie schlafen).
22 | Kurzanleitung Gerät OxygenOS Sicherheitsinforma-

Fingerabdrucksensor
Unser Keramik-Fingerabdrucksensor entsperrt
Ihr OnePlus 6 in nur 0,2 Sekunden, sogar bei
ausgeschaltetem Display. Der Sensor lernt aktiv und
verbessert seine Performance dynamisch weiter, sodass
Ihre Scans mit der Zeit immer präziser werden.
Beim ersten Hochfahren Ihres Smartphones werden
Sie aufgefordert, den Fingerabdruck-Scanner zu
aktivieren. Wenn Sie die Einstellungen ändern oder
neue Fingerabdrücke hinzufügen wollen, können Sie
das unter Einstellungen im Menüpunkt „Sicherheit &
Sperrbildschirm“ tun.
23 | Kurzanleitung Gerät OxygenOS Sicherheitsinforma-

OxygenOS
OxygenOS ist ein schnelles, nahtlos laufendes Betriebssystem,
das auf Android basiert. Wir verbessern und verfeinern
OxygenOS auf kontinuierlicher Basis, entfernen unnötige
Störungen, fügen sinnvolle Features hinzu und führen intelligente
Softwareoptimierungen durch.
Individualisieren Sie Ihr OnePlus 6 über das Menü Einstellungen.
24 | Kurzanleitung Gerät OxygenOS Sicherheitsinformationen

Launcher
Sie nden all Ihre Apps in alphabetischer Reihenfolge in Ihrer App
Drawer. Sie greifen einfach auf diesen Bereich zu, indem Sie irgendwo
im Startmenü nach oben wischen.
Um Ihren Launcher noch weiter zu personalisieren, tippen Sie über
einen längeren Zeitraum eine freie Stelle im Startmenü an. So öffnen
Sie die Launcher-Optionen. Über dieses Menü können Sie Ihre
bevorzugten Icons von Drittanbietern aktivieren, Ihr App DrawerRaster ändern, Gesten zuordnen und vieles mehr.
Über das Launcher-Menü können Sie zudem dem
Bildschirmhintergrund ändern, Widgets hinzufügen und auf die
Einstellungen des Startmenüs zugreifen.
25 | Kurzanleitung Gerät OxygenOS Sicherheitsinformationen

Benachrichtigungsanzeige
Um die Benachrichtigungsanzeige aufzurufen, brauchen Sie beim
OnePlus 6
nur vom oberen Displayrand nach unten zu wischen. Über dieses
Menü haben Sie schnell Zugriff
auf Ihre Benachrichtigungen sowie die Navigationsleiste.
Um die entsprechende App zu öffnen, tippen Sie einfach die
jeweilige Benachrichtigung an.
Um die Navigationsleiste zu vergrößern, wischen Sie einfach ein
zweites Mal nach unten. So können Sie problemlos bestimmte
Funktionen an- oder ausschalten.
Sie können die Umschalter in der Navigationsleiste individuell
anpassen, indem Sie auf das Stiftsymbol unten rechts in der Leiste
klicken.
26 | Kurzanleitung Gerät OxygenOS Sicherheitsinformationen

Shelf
Um Shelf zu öffnen, wischen Sie auf Ihrer Startseite nach rechts.
Dieses separate Menü bietet Ihnen Zugriff auf Ihre bevorzugten
Apps, die meistgenutzten Kontakte und aktuelle Fotos.
Die klare und übersichtliche Benutzeroberäche lässt sich manuell
mit Widgets optimieren oder mithilfe diverser intelligenter
Optionen individuell anpassen.
27
| Kurzanleitung Gerät OxygenOS Sicherheitsinformationen

Vollständige Gestensteuerung
OxygenOS bietet eine neue Gestensteuerungsfunktion, mit deren
Hilfe Sie ohne Nutzung von Softwaretasten navigieren können.
OxygenOS bietet eine neue Gestensteuerungsfunktion, mit deren
Hilfe Sie ohne Nutzung von Softwaretasten navigieren können.
Über Gesten können Sie zur Startseite zurückkehren, kürzlich
genutzte Apps öffnen, in Ihren Apps stöbern und vieles mehr.
Mithilfe individueller Gestensteuerung und austauschbaren Tasten
lässt sich die Navigationssteuerung noch weiter optimieren.
Off-Screen-Gesten lassen sich zwecks Beschleunigung und
Vereinfachung des Zugriffs verschiedenen Apps und Features
zuordnen.
Im Einstellungsmenü nden Sie umfassende Informationen zu den
Optionen der OxygenOS Gestensteuerung. Öffnen Sie dazu einfach
die App „Einstellungen“.
28 | Kurzanleitung Gerät OxygenOS Sicherheitsinformationen

App Long Press
Noch bequemer und schneller können Sie auf allgemeine
Funktionen verschiedener Apps zugreifen, wenn Sie diese
antippen und halten.
Einfach im Startmenü die App antippen und gedrückt halten
und dann im Abkürzungsmenü das gewünschte Feature
antippen. Auf diese Weise können Sie zum Beispiel im Browser
einen neuen Tab öffnen, eine E-Mail schreiben, sofort das
süchtig machende Spiel deinstallieren, von dem Sie nicht mehr
die Finger lassen können und vieles mehr.
29 | Kurzanleitung Gerät OxygenOS Sicherheitsinformationen

Lesemodus
Auf dem Smartphone zu lesen, ist jetzt so komfortabel wie nie
zuvor. Dafür sorgt der neue Lesemodus. Er ltert blaues Licht
aus und passt mithilfe von Graustufen-Mapping und Infos zur
Umgebung, Schärfe und Helligkeit des Displays an. So simuliert
der Lesemodus das Lesen eines richtigen Buches.
Der Lesemodus lässt sich in den Einstellungen unter Display
manuell ein- und ausschalten. Sie können diesen Modus auch
automatisch aktivieren, wenn Sie bestimmte Apps verwenden.
30 | Kurzanleitung Gerät OxygenOS Sicherheitsinformationen

Gamingmodus
Ist der Gamingmodus aktiviert, werden Benachrichtigungen
automatisch geblockt. So werden unerwünschte Störungen
zuverlässig vermieden. Zudem beschleunigt das den AppStart und die Netzwerkdaten. Das sorgt beim Spielen für mehr
Performance und geringere Latenz.
Sie können den Gamingmodus im erweiterten Menü unter
Einstellungen
manuell aktivieren oder ihn in den Benachrichtigungsinfos
(werden durch Wischen angezeigt) ein- und ausschalten.
Außerdem können Sie den Gamingmodus so einstellen,
dass die Funktion automatisch aktiviert wird, sobald Sie Ihr
Lieblingsspiel starten.
31 | Kurzanleitung Gerät OxygenOS Sicherheitsinformationen

Telefon
Tippen Sie auf Ihrer Startseite oder im Application Drawer auf und verwenden Sie die Telefon-App um Telefonate manuell zu führen.
Alternativ dazu können Sie jede Kontaktkarte aus der Schnellwahlliste antippen, um sofort mit dem jeweiligen Kontakt verbunden zu werden. Oder
Sie wählen einen Kontakt aus, um eine E-Mail-Adresse oder Textnachricht zu senden oder einen Anruf zu tätigen.
Kontakte werden der Schnellwahlliste automatisch nach Kontakthäugkeit hinzugefügt. Wenn Sie bestimmte Kontakte als Favoriten markieren,
erscheinen diese permanent ganz oben auf der Liste. Tippen Sie bei jedem Kontakt, den Sie als Favorit hinzufügen möchten, einfach auf das
Stern-Symbol.
32 | Kurzanleitung Gerät OxygenOS Sicherheitsinformationen

Messenger
Um eine SMS zu senden, öffnen Sie die Messenger App auf Ihrer
Startseite oder im Application Drawer. Klicken Sie auf um mit
der SMS zu beginnen. Geben Sie den Namen oder die Rufnummer
im Feld ein oder wählen Sie jemanden aus Ihren Kontakten aus.
Dann geben Sie Ihre Nachricht ein und tippen danach auf
Senden.
Um eine MMS zu senden, wählen Sie in der Messenger App die
Medien aus, die Sie hinzufügen möchten. Geben Sie Ihre Nachricht
ein und tippen Sie dann
33 | Kurzanleitung Gerät OxygenOS Sicherheitsinformationen

Galerie
Die App OnePlus Galerie verfügt über einen intuitiven, optimalen
Zugriff auf Ihre Fotos und Videos, die automatisch nach Standort
oder Upload-Datum sortiert werden. Sie haben aber zusätzlich auch
die Möglichkeit, eigene Sammlungen anzulegen.
Wir sorgen dafür, dass all Ihre Meisterwerke mit Standortdaten
versehen sind. So können Sie z. B. schnell und einfach auf alle
Aufnahmen aus einem bestimmten Urlaub zugreifen. Alle Bilder
mit Geo-Tag werden in unserer App Galerie entsprechend abgelegt,
sodass Sie jederzeit einfach auf diese zugreifen können. Sie können
dieses Feature über die Kameraeinstellungen in der App Kamera
deaktivieren.
Mit 16 verschiedenen Filtern ermöglicht der Bearbeitungsmodus
Ihnen die Optimierung Ihrer Aufnahmen durch Funktionen wie
Skalieren oder Beschneiden.
34
| Kurzanleitung Gerät OxygenOS Sicherheitsinformationen

Wetter
Diese individuelle Wetter-App liefert Ihnen Wetterdaten zu Ihrem Standort in Echtzeit. Die Optik des Displays passt sich dynamisch an
die Gegebenheiten an und zeigt Ihnen mögliche Beeinträchtigungen durch Regen, Nebel oder andere Wetterbedingungen visuell an.
35
| Kurzanleitung Gerät OxygenOS Sicherheitsinformationen

Rekorder
Um eine SMS zu senden, öffnen Sie die Messenger App auf Ihrer
Startseite oder im Application Drawer.
Sie können den Pegel aller eingehenden Sounds verfolgen und
wichtige Momente manuell mit einem Zeitstempel versehen. So
behalten Sie Ihre Aufnahmen stets zuverlässig im Griff.
36
| Kurzanleitung Gerät OxygenOS Sicherheitsinformationen

Dateimanager
Der Dateimanager wurde durch zahlreiche neue Features erweitert.
So kann der Benutzer jetzt seine privaten Dokumente und Fotos in
der Secure Box deponieren. Auf diese private Zone kann man nur
durch Eingabe der PIN oder per Fingerabdrucksensor zugreifen.
Zudem können Dateien auch kategorisiert und markiert werden,
um für eine klare Struktur zu sorgen. Greifen Sie anhand der neuen
Ablageinfos schnell auf Ihre Daten zu und protieren Sie von einer
deutlich verbesserten Suchfunktion.
All Ihre Google Drive Dateien werden durch unseren Dateimanager
unterstützt.
37
| Kurzanleitung Gerät OxygenOS Sicherheitsinformationen

App-Berechtigungen
Mit App-Berechtigungen kontrollieren Sie, auf welche
Informationen Ihre Apps zugreifen dürfen, wie zum Beispiel
Standort, Identität, Kontakte und mehr.
Sie können die jeweiligen Freigaben auf der Apps-Seite unter
Einstellungen individuell anpassen.
38 | Kurzanleitung Gerät OxygenOS Sicherheitsinformationen

Sicherheitsinformationen
In diesem Benutzerhandbuch nden Sie alle erforderlichen Sicherheitsinformationen.
Bitte lesen Sie diese vor Benutzung des Geräts sorgfältig durch und bewahren Sie sie gut auf.
Erklärung
OnePlus ist eine Marke von OnePlus Technology (Shenzhen) Co., Ltd, registriert in China und anderen Ländern. Alle Rechte
vorbehalten. Ohne vorherige schriftliche Genehmigung von OnePlus ist die Reproduktion, Übertragung, Verteilung oder
Speicherung von Inhalten aus diesem Dokument in jedweder Form untersagt. OnePlus arbeitet nach dem Prinzip der kontinuierlichen
Verbesserung. Deshalb behält sich OnePlus das Recht vor, an jedem der hier beschriebenen Produkte ohne vorherige Ankündigung,
Änderungen oder Verbesserungen durchzuführen. Der Inhalt dieses Dokuments wird im vorliegenden Zustand bereitgestellt.
Hinsichtlich der Korrektheit dieses Dokuments werden bis auf die geltenden gesetzlichen Anforderungen keinerlei Garantien
gegeben, weder ausdrücklich noch stillschweigend. Soweit gesetzlich zulässig, übernehmen OnePlus oder die Lizenzgeber des
Unternehmens keinerlei Haftung für Datenverluste jedweder Art oder für besondere, zufällige, mittelbare oder unmittelbare Schäden,
wie immer diese auch zustande gekommen sind. Die Verfügbarkeit von Produkten, Anwendungssoftware und Zubehör kann variieren.
Ausführliche Informationen erhalten Sie von einem autorisierten OnePlus Distributor. Dieses Gerät kann Materialien, Technologien
oder Software beinhalten, die unter Exportgesetze und -vorschriften fallen. Eine gesetzeswidrige Verbreitung ist verboten.
39 | Kurzanleitung Gerät OxygenOS Sicherheitsinformationen

Sicherheit
Nichtbeachtung dieser Richtlinien kann zu Schäden an Ihrem Gerät, an Ihrem Eigentum sowie an Ihnen selbst sowie anderen
Personen führen.
• Schalten Sie das Gerät nicht ein, wenn dies verboten ist oder wenn dadurch Interferenzen oder Gefahren entstehen können.
• Beachten Sie bei Benutzung des Geräts in einem Fahrzeug alle entsprechenden lokalen Gesetze.
• Benutzen Sie das Gerät nicht an Tankstellen und Rastanlagen sowie in der Nähe von Kraftstoffen oder Chemikalien.
• Mobiltelefone können Interferenzen mit Funkfrequenzen verursachen. Informieren Sie sich über alle anwendbaren Gesetze und
Vorschriften für die Nutzung in Flugzeugen. Informieren Sie sich über alle anwendbaren Gesetze und Vorschriften für die Nutzung
in Flugzeugen.
• In Krankenhäusern und anderen Gesundheitseinrichtungen ist möglicherweise Ausrüstung im Einsatz, die empndlich auf
Funkfrequenzen reagiert. Bitte beachten Sie auch hier alle relevanten Vorschriften für die Nutzung Ihres Mobiltelefons.
• Von allen drahtlos betriebenen Geräten können Interferenzen mit Funkfrequenzen ausgehen, die den Betrieb Ihres Geräts
beeinträchtigen.
• Reparaturen an diesem Produkt sollten nur von autorisierten Fachkräften durchgeführt werden.
• Verwenden Sie für dieses Gerät nur von OnePlus freigegebenes Zubehör und Akkus. Nicht von OnePlus freigegebenes Zubehör
kann zu Schäden am Gerät sowie zu Verletzungen führen.
• Wasserdicht unter bestimmten Bedingungen. OnePlus empehlt, das Gerät nicht übermäßig unterzutauchen.
• Bitte beachten Sie beim Anschluss an andere Geräte die, in diesem Handbuch aufgeführten, Sicherheitsrichtlinien.
• Versuchen Sie nicht, Ihr Gerät mit nicht kompatiblen Produkten zu verbinden.
40
| Kurzanleitung Gerät OxygenOS Sicherheitsinformationen

Sicherheitsvorkehrungen - Akku
• Bitte versuchen Sie nicht, den Akku zu reparieren, zu zerlegen oder zu modizieren. Platzieren Sie den Akku nicht in der Nähe von
Feuer, Heizkörpern und anderen Wärmequellen sowie in direktem Sonnenlicht. Wird der Akku über einen längeren Zeitraum Hitze
ausgesetzt, kann das zu Lecks, Explosionen oder Bränden führen.
• Bitte üben Sie keinen Druck auf den Akku aus und versuchen Sie nicht, ihn mit harten Gegenständen zu durchbohren. Eine
Beschädigung des Akkus kann Lecks, Überhitzungen oder Brände zur Folge haben.
• Batterieüssigkeit kann Schäden an der Haut sowie der Bekleidung hervorrufen. Batterieüssigkeit kann Schäden an der Haut
sowie der Bekleidung hervorrufen. Bei Hautkontakt, sofort mit Wasser abspülen und ärztlichen Rat einholen.
• Falls Sie bei Ihrem Akku Dinge wie eine zu hohe Temperatur, Verfärbungen, Formveränderungen oder Lecks feststellen, verwenden
Sie das betreffende Gerät nicht mehr und wenden Sie sich sofort an den Kundenservice.
• Falls die Batterieüssigkeit mit den Augen in Kontakt kommt, spülen Sie diese sofort gründlich aus und holen Sie ärztlichen Rat ein.
• Schließen Sie Ihr Gerät nicht an ein Hochspannungsnetzteil an, da das den Akku beschädigen könnte.
• Alle Akkus haben eine begrenzte Lebensdauer und beginnen nach mehreren Hundert Ladezyklen, allmählich an Kapazität zu
verlieren.
• Bitte entsorgen Sie Akkus nicht im Haushaltsmüll. Beachten Sie die bei Ihnen geltenden Vorschriften.
WARNUNG: AKKU NICHT LÄNGER ALS 12 STUNDEN AM STÜCK
41
| Kurzanleitung Gerät OxygenOS Sicherheitsinformationen

Energie sparen und die Lebensdauer des Akkus verlängern
• Funktionen wie Bluetooth und WLAN erhöhen den Energieverbrauch. Deaktivieren Sie diese Funktionen, wenn Sie das Gerät nicht
benutzen.
• Je heller das Display eingestellt ist, desto höher ist der Energieverbrauch. In den Einstellungen können Sie die Display-Helligkeit
reduzieren und die Zeit bis zum Umschalten in den Ruhemodus verkürzen.
• Benutzen Sie zum Auaden des Geräts nur Steckdosen mit der korrekten Spannung (wie auf dem Adapter ausgewiesen). Wird das
Gerät an Steckdosen mit einer abweichenden Spannung angeschlossen, kann das Ihr Gerät und/oder den Akku beschädigen und
zu Verletzungen führen.
• Verwenden Sie keine unsicheren oder beschädigten Stecker oder Steckdosen.
• Benutzen Sie kein defektes Ladegerät.
• Zerlegen oder modizieren Sie nicht das Ladegerät. Dies kann zu Verletzungen, Stromschlägen und Bränden führen.
• Benutzen Sie das Ladegerät nicht in feuchten Umgebungen.
• Berühren Sie das Ladegerät oder den Netzstecker nicht mit feuchten Händen, da das Stromschläge verursachen kann.
• Platzieren Sie keine schweren Gegenstände auf dem Netzkabel und versuchen Sie nicht, Kabel zu modizieren.
• Nehmen Sie das Ladegerät beim Lösen der Verbindung fest in die Hand. Ziehen Sie nicht einfach nur das Kabel ab. Das kann zu
Stromschlägen oder Bränden führen.
• Vor dem Reinigen des Geräts ziehen Sie bitte den Stecker aus der Steckdose.
• Laden Sie den Akku nicht unter den folgenden Bedingungen: unter direkter Sonneneinstrahlung, bei Temperaturen unter 5°C oder
über 40°C, in feuchten oder staubigen Umgebungen sowie unter starken Vibrationen, in der Nähe von TV-Geräten oder anderen
Elektrogeräten.
• Die höchste Raumtemperatur, bei der das Gerät geladen werden sollte, beträgt laut Herstellerangabe 25°C.
• Das Ladegerät ist nur für die Verwendung im Innenbereich vorgesehen.
42
| Kurzanleitung Gerät OxygenOS Sicherheitsinformationen

Sicher fahren
• Beim Betrieb des Geräts in einem Fahrzeug, sollte Sicherheit stets an erster Stelle stehen. Beachten Sie in jedem Fall die in Ihrem
Land/Ihrer Region geltenden Vorschriften.
• Lagern oder transportieren Sie Ihr Mobiltelefon auf keinen Fall in der Nähe von Flüssiggas oder brennbaren Flüssigkeiten, und
platzieren Sie es niemals in der Nähe eines Airbags.
• Verlassen Sie sich niemals ausschließlich auf die GPS-Funktion Ihres Telefons. Diese Anwendungen dienen lediglich zu
Referenzzwecken. Standortangaben ändern sich regelmäßig und an manchen Orten werden diese Features nicht unterstützt.
Straßenkarten und/oder Kompassangaben können falsch und unvollständig sein oder nicht unterstützt werden.
• Elektromagnetische Wellen (in der Umgebung oder sogar solche von Ohrhörermagneten) können die Präzision des Kompasses
beeinträchtigen. Verwenden Sie ihn also bitte nur als Referenz.
• Falls Sie Ihren Standort nicht preisgeben wollen, verwenden Sie bitte keine Applikationen, die Ihren Standort erfassen können.
Beachten Sie auch die lokalen Regeln, Vorschriften und Gesetze.
43
| Kurzanleitung Gerät OxygenOS Sicherheitsinformationen

Betriebsumgebung
• Schalten Sie bitte das Gerät stets aus, wenn dessen Nutzung verboten ist oder wenn dadurch Interferenzen oder Gefahren
entstehen können.
• Mobiltelefone können den normalen Betrieb elektronischer Geräte und medizinischer Apparate beeinträchtigen. Bitte befolgen
Sie die entsprechenden Gesetze und Vorschriften.
• Die Funkwellen Ihres Mobiltelefons können die Funktion hochpräziser Elektronikausrüstung stören.
• Benutzen Sie Ihr Mobiltelefon nur bei Temperaturen zwischen 0°C und +35°C sowie bei einer Luftfeuchtigkeit zwischen 35 % und
85 %.
• In extrem seltenen Fällen kann das Gerät auch Fahrzeugelektronik beeinträchtigen.
44
| Kurzanleitung Gerät OxygenOS Sicherheitsinformationen

FCC- & IC-Erklärungen
1. Dieses Gerät entspricht Teil 15 der FCC-Regeln. Die Benutzung unterliegt den folgenden zwei Bedingungen:
(1) Dieses Gerät darf keine schädlichen Interferenzen verursachen und
(2)dieses Gerät muss eingehende Interferenzen akzeptieren, auch solche die unerwünschte Betriebszustände verursachen.
2. Dieses Class B Digitalgerät erfüllt den kanadischen Standard ICES-003.
OnePlus ist nicht verantwortlich für Störungen des Rundfunk- oder TV-Empfangs, die durch nicht autorisierte Änderungen oder
Modizierungen dieser Ausrüstung verursacht werden. Solche Änderungen oder Modizierungen können die Nutzungsberechtigung
des Gerätebetreibers zum Erlöschen bringen.
Diese Ausrüstung wurde getestet und entspricht den Vorgaben für ein Class B Digitalgerät, gemäß Teil 15 der FCC-Regeln.
Diese Vorgaben wurden entwickelt, um einen angemessenen Schutz vor Interferenzen bei einer Installation im Wohnumfeld
zu gewährleisten. Diese Ausrüstung erzeugt und nutzt Funkfrequenzenergie und kann diese auch abstrahlen. Wird sie nicht
in Übereinstimmung mit den entsprechenden Anweisungen installiert und genutzt, kann das störende Interferenzen für den
Funkverkehr bewirken.
Es kann jedoch nicht garantiert werden, dass bei einer bestimmten Installationsweise keine Interferenzen auftreten. Verursacht diese
Ausrüstung beim Radio- oder Fernsehempfang störende Interferenzen, was sich durch Ein- und Ausschalten des Geräts feststellen
lässt, sollte der Nutzer versuchen, durch eine oder mehrere der folgenden Maßnahmen das Problem zu beheben:
• Neuausrichtung oder Umpositionierung der Empfangsantenne
• Mehr Abstand zwischen Ausrüstung und Empfänger
• Anschluss des Geräts an eine Steckdose, die zu einem anderen Stromkreis gehört als der Empfänger
• Lassen Sie sich von einem Händler oder einen erfahrenen Radio- oder TV-Techniker beraten
45
| Kurzanleitung Gerät OxygenOS Sicherheitsinformationen

FCC-Warnhinweis
• Alle Änderungen oder Modizierungen, die nicht ausdrücklich vom Compliance-Verantwortlichen autorisiert wurden, können die
Nutzungsberechtigung des Gerätebetreibers zum Erlöschen bringen.
• Für dieses Übertragungsgerät verwendete Antennen dürfen nicht gemeinsam mit anderen Antennen oder Übertragungsgeräten
betrieben werden.
• Die Ländercodeauswahl bezieht sich nur auf Nicht-US-Modelle und ist nicht für alle US-Modelle verfügbar. Laut FCC-Vorgabe
dürfen in den USA vertriebene WLAN-Geräte ausschließlich für die entsprechenden US-Kanäle ausgelegt sein.
• Falls zutreffend, ist der Betrieb im 5,15 bis 5,25 GHz Band nur im Innenbereich zulässig.
46
| Kurzanleitung Gerät OxygenOS Sicherheitsinformationen

Angaben zur HF-Exposition (SAR)
Dieses Gerät entspricht den Strahlenbelastungsrichtlinien der Regierung.
Dieses Gerät wurde so konstruiert und hergestellt, dass es die von der Federal Communications Commission der US-Regierung
festgelegten Grenzwerte für die Belastung durch HF-Strahlung nicht überschreitet.
• Die Belastungsstandards bei drahtlosen Geräten werden nach der sogenannten spezischen Absorptionsrate (SAR) gemessen.
Der durch die FCC festgelegte SAR-Grenzwert beträgt 1,6 W/kg. SAR-Tests werden unter Verwendung von StandardNutzungspositionen durchgeführt, welche durch die FCC akzeptiert wurden. Dabei sendet das Gerät mit dem höchsten
zertizierten Leistungspegel in allen getesteten Frequenzbändern.
• Während die SAR bei Übertragung mit dem höchsten zertizierten Leistungspegel bestimmt wird, kann das tatsächliche SAR-
Niveau im täglichen Betrieb deutlich unter diesem Höchstwert liegen. Das liegt daran, dass das Gerät so konzipiert ist, dass es
auf verschiedenen Energiestufen betrieben werden kann und jeweils nur die zur Verbindung mit dem Netzwerk erforderliche
Leistung abruft. Allgemein lässt sich sagen: Je näher sich das Gerät an der Antenne der Basisstation bendet, desto geringer die
Leistungsabgabe.
• Zwar mag der SAR-Wert bei verschiedenen Geräten und Positionen voneinander abweichen, alle Werte entsprechen aber den
staatlichen Vorgaben.
• Dieses Gerät wurde zudem für die Nutzung eines metallfreien Zubehörteils getestet, welches das Gerät mindestens 1 cm vom
Körper entfernt positioniert. Auch dabei wurden die HF-Strahlenbelastungsrichtlinien der FCC eingehalten.
• Bei der Nutzung anderer Zubehörteile kann die Einhaltung der HF-Richtlinien der FCC nicht gewährleistet sein. Halten Sie das
Gerät in eingeschaltetem Zustand mindestens 1 cm vom Körper entfernt.
47
| Kurzanleitung Gerät OxygenOS Sicherheitsinformationen

CE-Zertizierungsangaben (SAR)
Der SAR-Grenzwert in Europa beträgt 2,0 W/kg. Dieses Gerät wurde in einer typischen Betriebssituation getestet, wobei die
Geräterückseite sich 1,5 cm vom Körper entfernt befand. Um die Vorgaben für die HF-Strahlenbelastung einzuhalten, verwenden Sie
Zubehör, dass die Einhaltung eines Abstands von 1,5 cm zwischen Ihrem Körper und der Geräterückseite ermöglicht. Falls Gürtelclips,
Holster oder ähnliche Vorrichtungen verwendet werden, sollten diese keine Metallkomponenten enthalten. Die Nutzung von Zubehör,
das diese Anforderungen nicht erfüllt, kann dazu führen, dass die Vorgaben für die HF-Strahlenbelastung nicht eingehalten werden,
und sollte deshalb vermieden werden.
Falls Sie einen Herzschrittmacher, ein Hörgerät, ein Cochlea-Implantat oder ähnliche Geräte verwenden, benutzen Sie das Telefon
bitte gemäß den Anweisungen Ihres Arztes.
Ihr Gerät wurde so konzipiert, dass es die durch internationale Richtlinien denierten Grenzwerte für die Emission von Funkwellen
nicht überschreitet.
Der SAR-Wert des Geräts kann von Faktoren wie der Nähe zum nächsten Funkmast oder dem verwendeten Zubehör abhängen.
48
| Kurzanleitung Gerät OxygenOS Sicherheitsinformationen

Erklärung zur Entsorgung von Elektroschrott
Der Begriff Elektroschrott bezieht sich auf zu entsorgende elektrische und elektronische Geräte (WEEE). Stellen Sie sicher, dass
entsprechende Geräte bei Defekten von autorisierten Betrieben repariert werden. Öffnen oder demontieren Sie Geräte nicht selbst.
Entsorgen Sie gebrauchte Elektronikprodukte, Batterien und Zubehörteile stets am Ende der Nutzungsdauer. Suchen Sie dazu einen
ofziellen Sammelpunkt oder ein entsprechendes Recycling-Zentrum auf.
Entsorgen Sie Elektroschrott nicht in der Mülltonne. Bitte entsorgen Sie Akkus nicht im Haushaltsmüll. Manche Abfallarten können
gefährliche Chemikalien freisetzen, wenn sie nicht ordnungsgemäß entsorgt werden. Eine unzulässige Entsorgung von Abfällen kann
die Wiederverwendung natürlicher Ressourcen einschränken und Giftstoffe sowie Treibhausgase freisetzen.
49
| Kurzanleitung Gerät OxygenOS Sicherheitsinformationen

Zusätzliche Gesundheits- und Sicherheitsangaben
• Bitte benutzen Sie das Telefon nicht, wenn die Antenne beschädigt ist. Das kann zu Verletzungen führen.
• Deponieren Sie das Telefon nicht in der Nähe von Magnetkarten oder anderen magnetischen Objekten. Die Magnetstrahlung kann
auf Disketten, Speicherkarten und Kreditkarten gespeicherte Daten beschädigen.
• Bitte halten Sie metallische Objekte fern vom Telefonempfänger. Kleine metallische Objekte können vom Gerät angezogen werden
und Verletzungen oder Schäden am Gerät verursachen.
• Halten Sie das Telefon fern von Wasser und anderen Flüssigkeiten.
• Schäden am Display können zum Auslaufen der Flüssigkeit im LCD-Bildschirm führen. Falls diese Flüssigkeit in Kontakt zu Ihren
Augen kommt, sofort mit Wasser auswaschen, ohne zu reiben. Anschließend sofort ärztlichen Rat einholen.
• Verwenden Sie mit Ihrem OnePlus Telefon ausschließlich durch OnePlus autorisierte Akkus und Ladegeräte. Die Verwendung
von Fremdprodukten kann Akkulecks, Überhitzungen oder Brände verursachen. OnePlus übernimmt keinerlei Haftung für
Fehlfunktionen oder Unfälle, die auf die Verwendung, nicht durch OnePlus autorisierter, Zubehörteile zurückzuführen sind.
• Nutzen Sie ausschließlich Stromquellen mit USB 2.0 oder besser sowie zertizierte USB-Standardkabel.
Warnung: Übermäßiger Schalldruck kann Ihr Gehör schädigen.
50
| Kurzanleitung Gerät OxygenOS Sicherheitsinformationen

Pege und Wartung
Ihr Telefon wurde mit größter Sorgfalt und handwerklichem Können hergestellt und sollte peglich behandelt werden. Mithilfe folgender Vorschläge
lässt sich die Lebensdauer Ihres Geräts verlängern.
• Falls das Display mit Flüssigkeit oder Staub in Kontakt kommt, bitte sofort reinigen.
• Bitte nicht den Anschluss-Port des Telefons berühren, da statische Elektrizität Bauteile des Geräts beschädigen kann.
• Das Gerät nicht schütteln, stoßen oder fallenlassen, um Schäden und Verletzungen zu vermeiden.
• Keinen Druck aufs Gerät ausüben, da dies das Display, den Akku oder das Gerät selbst beschädigen kann.
• Den Akku, das Telefon oder das Ladegerät nicht in einer Mikrowelle oder anderer Hochspannungsausrüstung platzieren. Das kann
Schaltkreisschäden, Brände und andere Schäden nach sich ziehen.
• Das Telefon nie in der Nähe von entammbarem Gas benutzen.
• Das Telefon von Kindern fernhalten, um Verletzungen und Schäden am persönlichen Eigentum zu vermeiden.
• Das Telefon nicht auf unebenen oder instabilen Flächen ablegen.
• Bitte denken Sie stets daran, dass Telefon, Akku und Ladegerät nicht wasserfest sind. Dank verbesserter Wasserdichtheit ist das OnePlus 6
besser gegen Spritz- und Schwitzwasser geschützt Wir empfehlen aber, das Gerät nicht über einen längeren Zeitraum mit Wasser in Berührung
zu bringen.
• Telefon, Akku und Ladegerät mit einem weichen, sauberen, trockenen Tuch reinigen.
• Zur Reinigung des Geräts keinen Alkohol oder aggressive Chemikalien verwenden.
• Telefon, Akku und Ladegerät mit einem weichen, sauberen, trockenen Tuch reinigen. Nicht mit den Fingernägeln oder anderen spitzen
Objekten abkratzen, um Kratzer auf dem Display zu vermeiden.
• Beim Auaden Ihres Telefons keine verschmutzen Steckdosen benutzen. Das kann den Auadevorgang beeinträchtigen.
• Die SIM-Karte nicht entfernen, während das Telefon Daten überträgt oder speichert.
• Möglichst kein modiziertes Zubehör verwenden, da dies das Gerät beschädigen oder gegen die entsprechenden Vorschriften für Funkgeräte
verstoßen kann.
• Falls möglich, sollten Sie die 5 GHz WLAN-Funktion draußen abschalten.
Warnung: Lesen Sie vor der Benutzung des Telefons die Gesundheits- und Sicherheitsinformationen
Manche Personen klagen über Schwindelgefühl oder andere Gesundheitsprobleme, wenn sie Blitzlicht ausgesetzt sind. Falls bei Ihnen
entsprechende Risiken bestehen, holen sie vor der Benutzung dieses Geräts ärztlichen Rat ein. Sollten sich bei Ihnen die Symptome Kopfschmerzen,
Schwindel, Zuckungen, Augen- oder Muskelkrämpfe, Ohnmacht oder unwillkürliche Körperbewegungen einstellen, benutzen Sie das Gerät nicht
mehr weiter und holen Sie sofort ärztlichen Rat ein. Vermeiden Sie eine Nutzung des Geräts über längere Zeiträume und halten Sie es auf korrekter
Distanz zu Ihren Augen.
51
| Kurzanleitung Gerät OxygenOS Sicherheitsinformationen

EU-Konformität
Hiermit erklärt OnePlus Technology (Shenzhen) Co., Ltd., dass dieses Gerät allen essenziellen Anforderungen sowie anderen
relevanten Vorschriften der Richtlinie 1999/5/EU entspricht.
Hinweis: Bitte prüfen Sie die lokalen Vorschriften, die am künftigen Nutzungsort des Telefons gelten. Die Nutzung des Geräts kann in
einigen oder allen Mitgliedstaaten der Europäischen Union (EU) Einschränkungen unterliegen.
52
| Kurzanleitung Gerät OxygenOS Sicherheitsinformationen

 Loading...
Loading...