Page 1
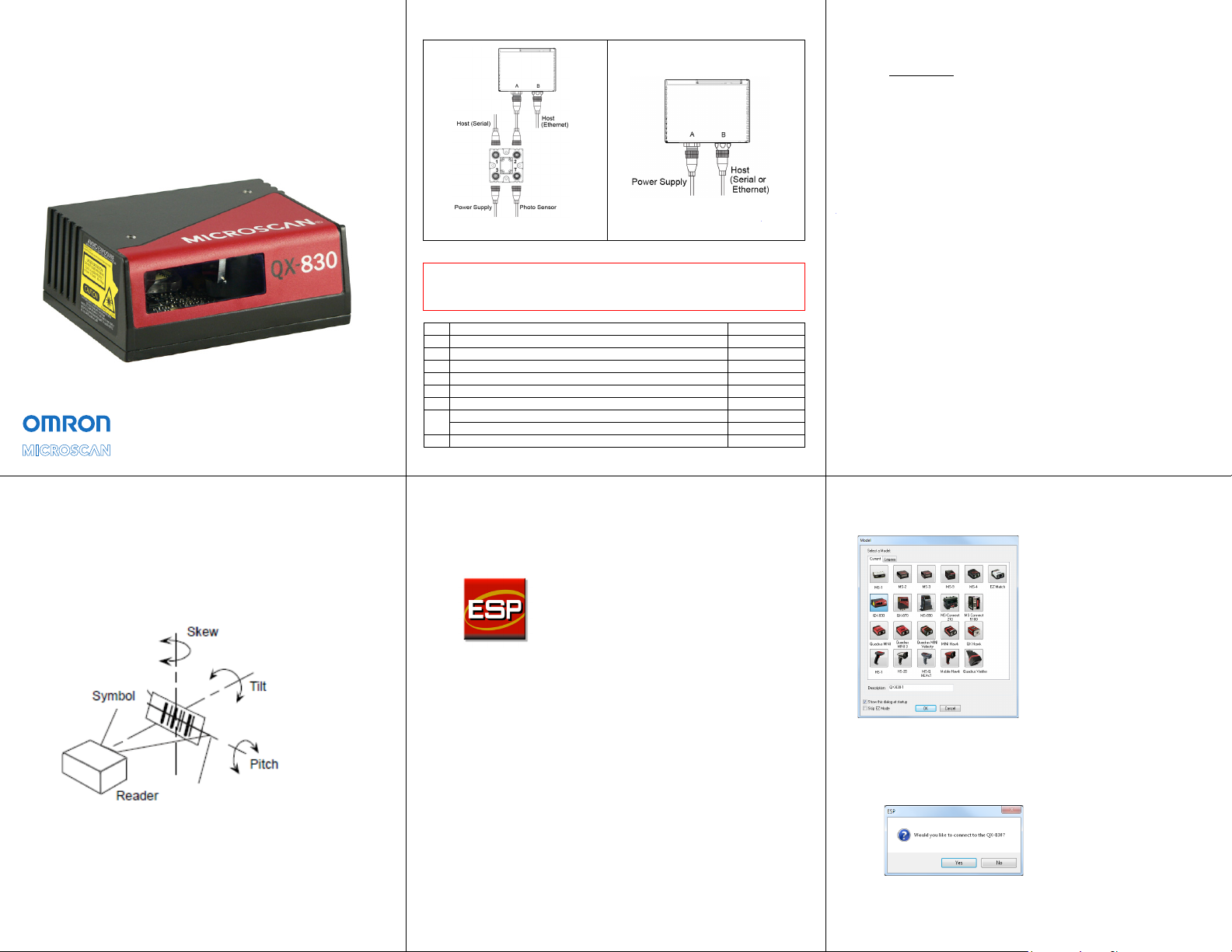
Caution: Be sure that all connections are secure BEFORE applying
power. Always power down BEFORE disconnecting any cables.
Hardware Required
Standalone (with QX-1) Standalone (without QX-1)
1
1
2
3
5
6
8
6
4 or 7
7
Quick Start Guide
Note: If you need to select another model later, click the
Switch Model button near the top of the screen or use
Model > New Model in the menu toolbar.
QX-830 Compact
Industrial Scanner
P/N 83-110830-04 Rev B
Step 1 — Check Hardware
Item Description Part Number
1
QX-830 Compact Industrial Scanner
2
QX-1 Interface Device
3
QX Cordset, Common, M12 12-pin Socket to M12 12-pin Plug, 1 m
4
QX Cordset, Host, Serial, M12 12-pin Plug to DB9 Socket, 1 m
5
QX Cordset, Host, Serial, M12 12-pin Socket to DB9 Socket, 1 m
6
QX Power Supply, 100-240VAC, +24VDC, M12 12-pin Socket
7
QX Cordset, Host, Ethernet, M12 8-pin Plug (Ultra-Lock) to RJ45, 1 m
or
QX Cordset, Host, Ethernet, M12 8-pin Plug (Screw-On) to RJ45, 1 m
8
Photo Sensor, VIS, NPN, Light On/Dark On
Note: Additional cordsets and accessories are available in the Product Pricing Catalog.
FIS-0830-XXXXG
98-000103-02
61-000162-02
61-000152-02
61-000153-02
97-000012-01
61-000160-01
61-000160-02
99-9000016-01
Step 2 — Connect the System
Important:
and QX-1, align the pins first and then push the connector into
place. Do not twist the connectors, as this will bend the pins.
Important: Do not attempt to power more than four scanners
with a single power supply in a daisy chain configuration. Add a
QX-1 and one power supply for every four additional scanner in
the daisy chain.
Note: The configuration instructions below are for simple, direct
connections to an RS-232 or Ethernet host. The QX-1 can be
added to RS-232 or Ethernet configurations in which greater
flexibility and complexity are required. The first diagram in Step 1
shows a standalone configuration that includes the QX-1.
RS-232 Standalone (without QX-1)
1. Connect the Serial Communication Cable from “B” on the
2. Connect the power supply to “A” on the QX-830.
3. Plug in the power supply.
Ethernet Standalone (without QX-1)
Important: Configure Ethernet-enabled scanners off-line and
then connect to network when ready for dynamic use.
1. Connect the Ethernet Communication Cable from “B” on
2. Connect the power supply to “A” on the QX-830.
3. Plug in the power supply.
If you are connecting Ultra-Lock cordsets to the QX-830
QX-830 to the host.
the QX-830 to the host network.
Step 3 — Position Scanner
1. Place a test symbol in a location with as little ambient light
as possible.
2. Position the scanner at the focal distance used in your
application.
3. Align the test symbol with the scanner’s field of view.
4. Tip the scanner relative to the test symbol to avoid glare
from specular reflection.
Copyright ©2021 Omron Microscan Systems, Inc.
Step 4 — Install ESP
ESP Software can be found on the Omron Microscan Tools
Drive that is packaged with the QX-830.
1. Follow the prompts to install ESP from the Tools Drive.
2. Click on the ESP icon to run the program.
Note: ESP can also be installed from the Download Center at
www.microscan.com.
Refer to the QX-830 Compact Industrial Scanner User Manual for
detailed information about using ESP to configure the QX-830.
Minimum System Requirements
• 233 MHz Pentium PC
• Windows 8, 7, Vista, or XP operating system (32-bit or 64-bit)
• Internet Explorer 6.0 or higher
• 128 MB RAM or greater
• 160 MB free disk space
• 800 x 600 256 color display (1024 x 768 32-bit color recommended)
Step 5 — Select Model
When you start ESP, the model menu will appear:
1. Click the button showing the QX-830.
2. Click OK.
Note: You can also simply double-click the button showing
your scanner to make your selection.
3. Click Yes when this dialog appears:
Page 2
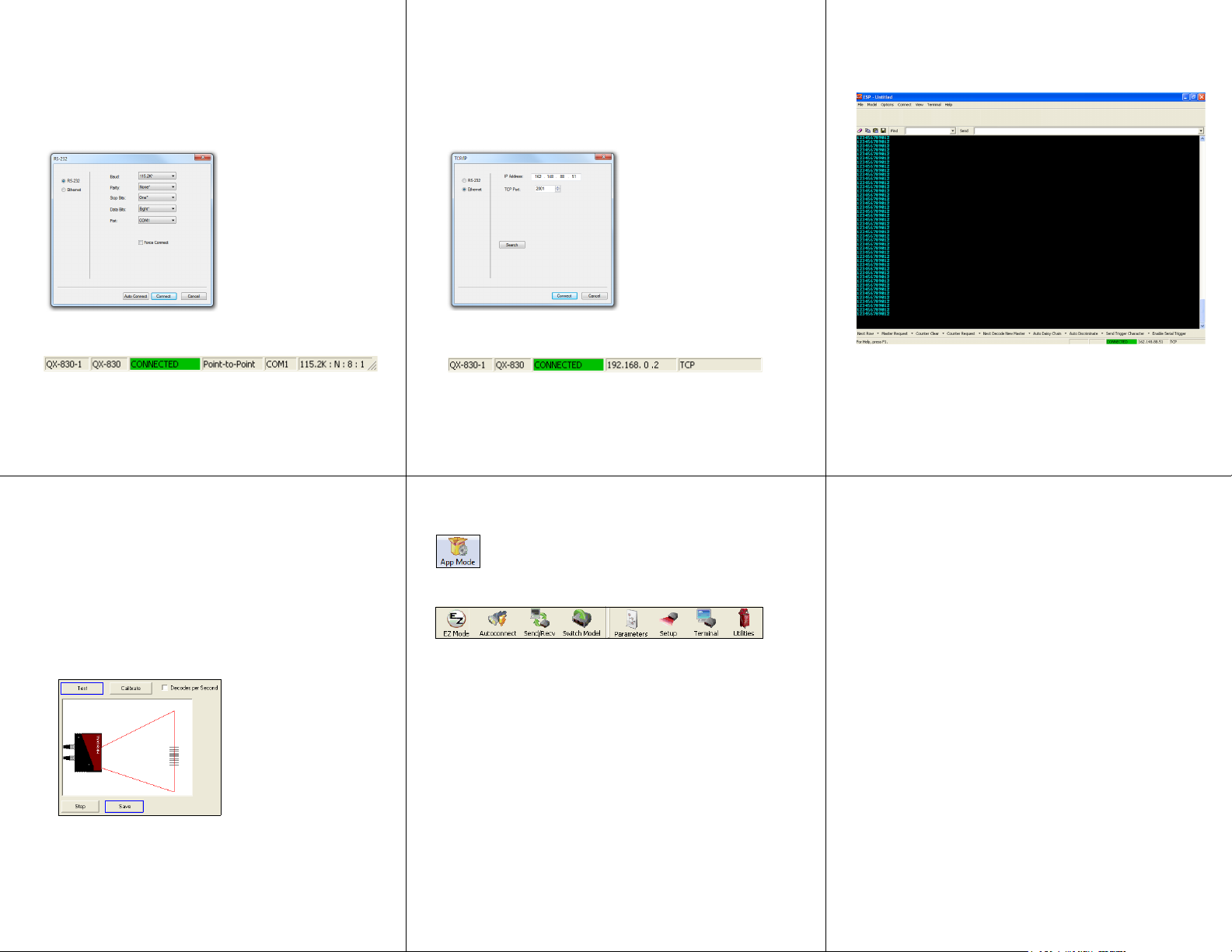
Step 6 — Connect
RS-232
To connect using the Connection Wizard:
• Click Connect on the menu toolbar, and then select Connection
Wizard.
• Select RS-232.
• Configure RS-232 settings as required by the application,
click Connect.
and
Step 6 — Connect (cont.)
Ethernet TCP/IP
To connect using the Connection Wizard:
• Click Connect on the menu toolbar, and then select Connection
Wizard.
• Select Ethernet.
• Configure Ethernet settings as required by the application,
click Connect.
and
Step 6 — Connect (cont.)
Ethernet TCP/IP (cont.)
When the QX-830 is connected, incoming symbol data can be
displayed in the Ter min al, as shown below.
• When a connection is established, the green indicator in the
status bar at the bottom right of the screen will be visible:
Important:
For best connection results, be sure that no decodable symbols
are within the scanner’s field of view while attempting to connect.
The scanner is in
Continuous Read Mode
by default.
Step 7 — Test Read Rate
Read Rate indicates the number or percentage of successful
decodes per second achieved by the scanner.
1. Click the Test button in ESP’s EZ Mode to start the Read
Rate test.
Symbol data and read rate percentage information should
appear in the Symbol Information table. The Read Rate
LEDs on the side of the QX-830 will indicate the percentage
of successful decodes per second.
2. Click Stop to end the Read Rate test.
Note: Read Rate can also be tested using the Read Rate
interface in Utilities.
Refer to the QX-830 Compact Industrial Scanner User
Manual for information about how to test read rate using
serial commands or the scanner’s EZ button.
• When a connection is established, the green indicator in the status
bar at the bottom right of the screen will be visible:
Important:
For best connection results, be sure that no decodable symbols are
within the scanner’s field of view while attempting to connect.
The scanner is in
Continuous Read Mode
by default.
Step 8 — Configure and Save
Click the
The following modes are accessible by clicking the buttons at the top
of the screen:
• Click the EZ Mode button to return to EZ Mode.
• Click the Autoconnect button to establish communications.
• Click the Send/Recv button to send or receive commands.
• Click the Switch Model button to open the model menu, or
• Click the Parameters button to show the tabbed tree control views.
• Click the
• Click the Term inal button to display decoded symbol data and to
• Click the Utilities button to access Read Rate, Counters, Device
App Mode
return to the previous model.
send serial commands.
Control, Differences from Default, Master Database, Digita
Code, and Firmware.
For further details, see ESP Help in the Help dropdown menu.
button to make configuration changes to the scanner.
Setup
button to show the tabbed interface views.
to
l Bar
Copyright ©2021 Omron Microscan Systems, Inc.
 Loading...
Loading...