
Vision Sensor
FQ
Short Manual
Cat. No. Z306-E1-01
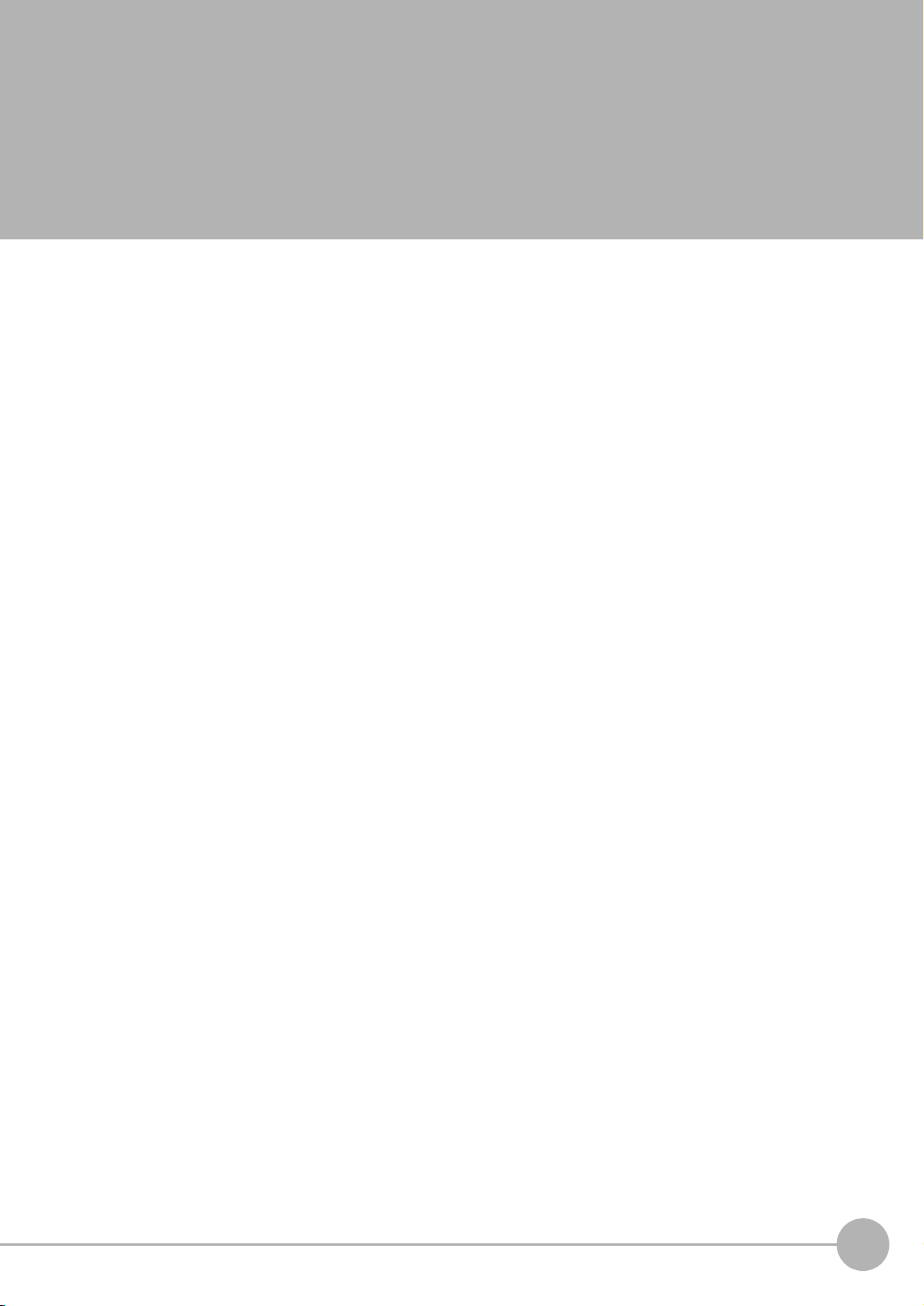
Table of Contents
1. Introduction
1-1 FQ-series Vision Sensors. . . . . . . . . . . . . . . . . . . . . . . . . . . . . . . . . . . . . . . 4
1-2 Measurement Process . . . . . . . . . . . . . . . . . . . . . . . . . . . . . . . . . . . . . . . . . 5
1-3 Startup Display and Display Elements . . . . . . . . . . . . . . . . . . . . . . . . . . . . 6
1-4 Basic Operational Flow. . . . . . . . . . . . . . . . . . . . . . . . . . . . . . . . . . . . . . . . . 8
2. Installation and Connections
2-1 System Configuration. . . . . . . . . . . . . . . . . . . . . . . . . . . . . . . . . . . . . . . . . 10
2-2 Installation . . . . . . . . . . . . . . . . . . . . . . . . . . . . . . . . . . . . . . . . . . . . . . . . . . 11
2-3 Wiring . . . . . . . . . . . . . . . . . . . . . . . . . . . . . . . . . . . . . . . . . . . . . . . . . . . . . . 15
2-4 Setting Up Ethernet. . . . . . . . . . . . . . . . . . . . . . . . . . . . . . . . . . . . . . . . . . . 20
3. Taking Images
3-1 Selecting a Sensor for Configuration . . . . . . . . . . . . . . . . . . . . . . . . . . . . 24
3-2 Adjusting Image Quality . . . . . . . . . . . . . . . . . . . . . . . . . . . . . . . . . . . . . . . 25
3-3 Adjusting the Object Position . . . . . . . . . . . . . . . . . . . . . . . . . . . . . . . . . . 30
Table of Contents
4. Setting Up Inspections
4-1 Inspection Item Selection Guide . . . . . . . . . . . . . . . . . . . . . . . . . . . . . . . . 34
4-2 Setup Procedure for Inspection Items . . . . . . . . . . . . . . . . . . . . . . . . . . . 35
4-3 Inspecting with the Search Inspection Item . . . . . . . . . . . . . . . . . . . . . . . 36
4-4 Inspecting with the Edge Position Inspection Item . . . . . . . . . . . . . . . . . 38
4-5 Inspecting with the Edge Width Inspection Item . . . . . . . . . . . . . . . . . . . 40
4-6 Inspecting with the Area Inspection Item . . . . . . . . . . . . . . . . . . . . . . . . . 42
4-7 Inspecting with Color Data Inspection Item . . . . . . . . . . . . . . . . . . . . . . . 44
5. Testing and Saving Settings
5-1 Performing Test Measurements. . . . . . . . . . . . . . . . . . . . . . . . . . . . . . . . . 48
5-2 Adjusting the Judgement Parameters. . . . . . . . . . . . . . . . . . . . . . . . . . . . 49
5-3 Checking a List of All Inspection Item Results . . . . . . . . . . . . . . . . . . . . 51
5-4 Saving Data to the Sensor . . . . . . . . . . . . . . . . . . . . . . . . . . . . . . . . . . . . . 52
FQ Short Manual
1
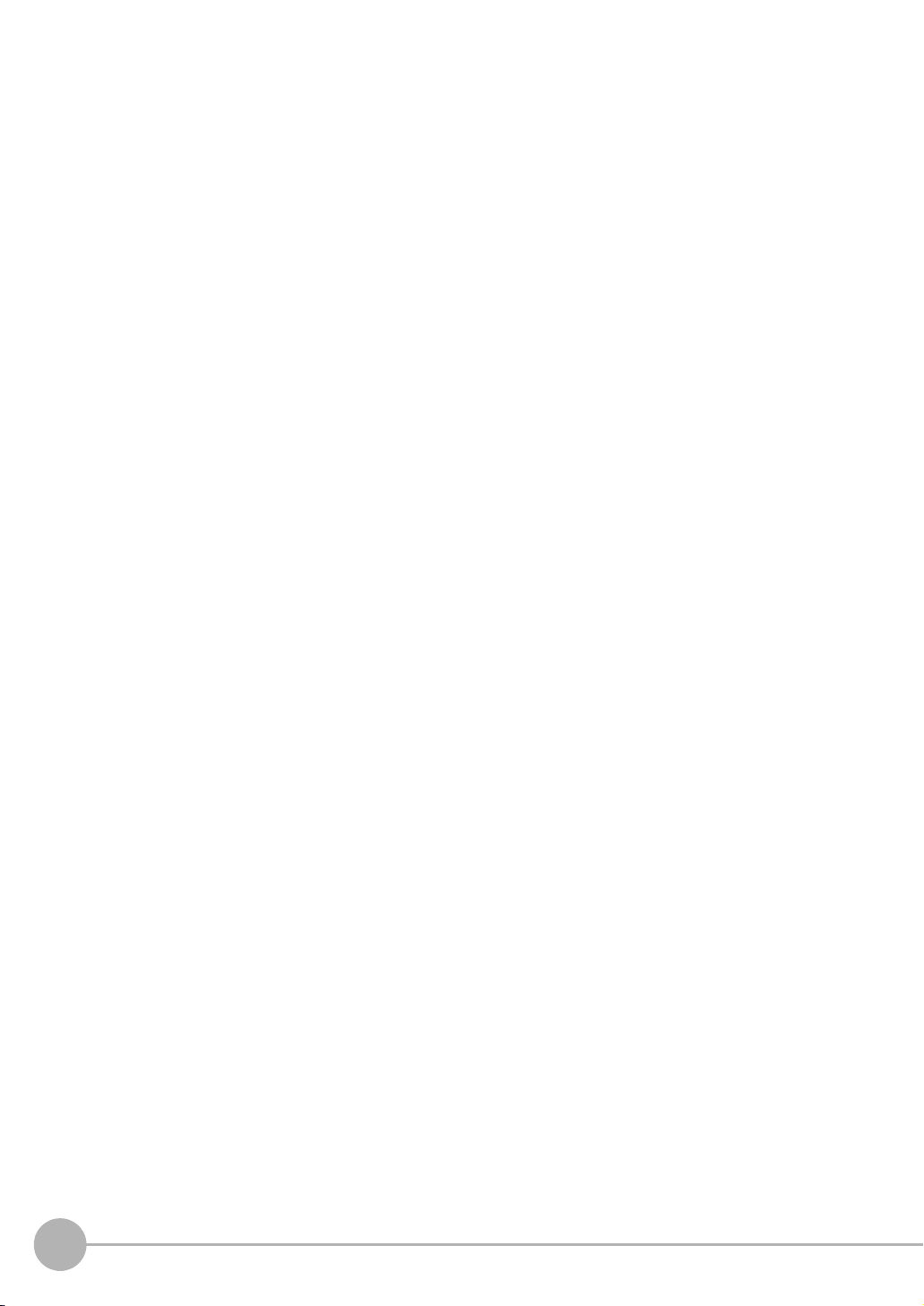
6. Operation
6-1 Starting Operation. . . . . . . . . . . . . . . . . . . . . . . . . . . . . . . . . . . . . . . . . . . . 54
6-2 Configuring the Run Mode Display . . . . . . . . . . . . . . . . . . . . . . . . . . . . . . 56
6-3 Adjusting Judgement Parameters during Operation. . . . . . . . . . . . . . . . 58
7. Communications with External Devices
7-1 Operation with Default Configuration . . . . . . . . . . . . . . . . . . . . . . . . . . . . 60
7-2 Setting the Measurement Trigger . . . . . . . . . . . . . . . . . . . . . . . . . . . . . . . 61
7-3 Setting the Outputs. . . . . . . . . . . . . . . . . . . . . . . . . . . . . . . . . . . . . . . . . . . 65
7-4 Controlling the Sensor from an External Device . . . . . . . . . . . . . . . . . . . 68
Revision History . . . . . . . . . . . . . . . . . . . . . . . . . . . . . . . . . . . . . . . . . . . . . . . . . 74
2
FQ Short Manual
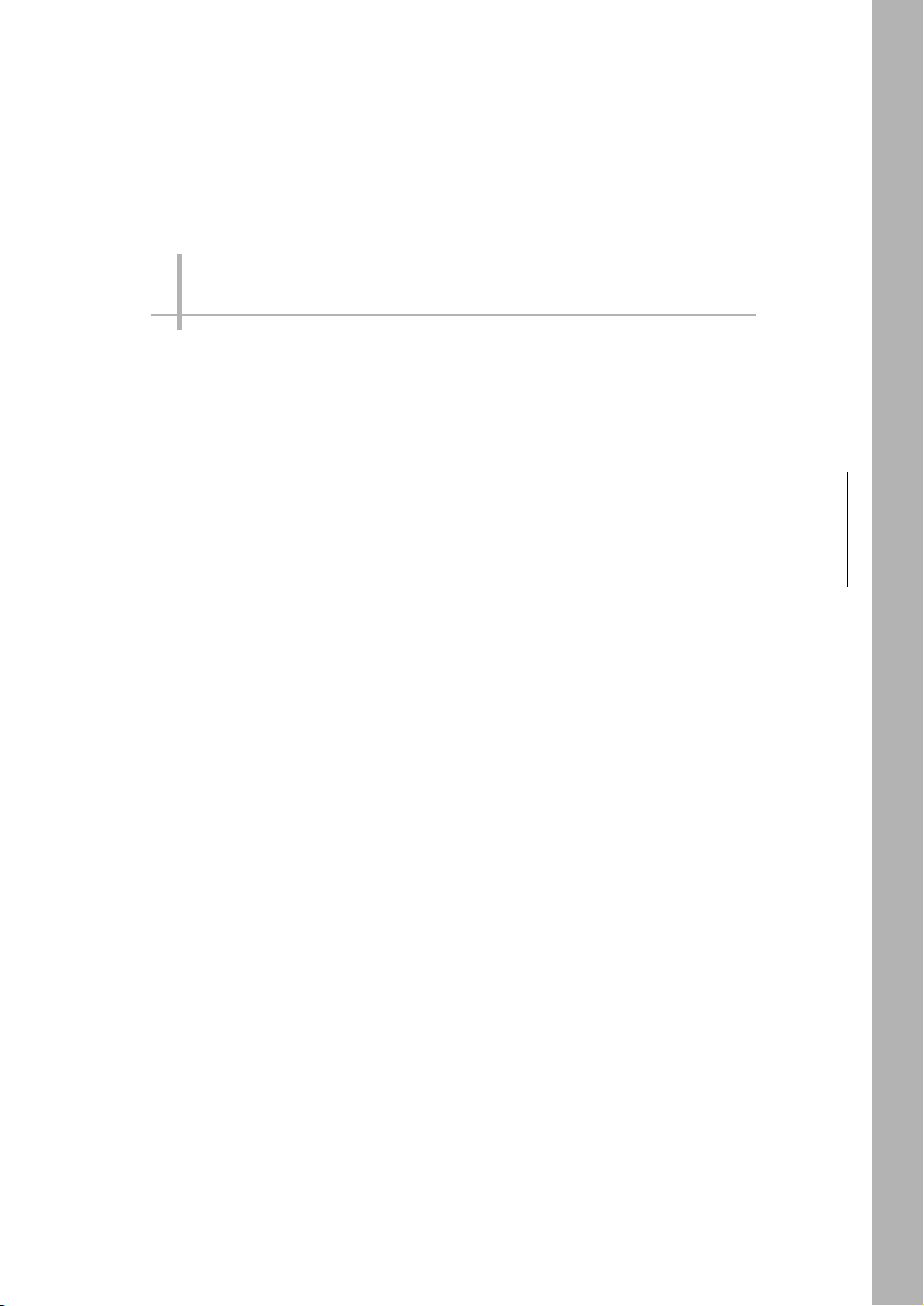
Introduction
1-1 FQ-series Vision Sensors . . . . . . . . . . . . . . . . . . . . . . . . . . . . . . . . . . . .4
1-2 Measurement Process . . . . . . . . . . . . . . . . . . . . . . . . . . . . . . . . . . . . . . .5
1-3 Startup Display and Display Elements . . . . . . . . . . . . . . . . . . . . . . . . . .6
1-4 Basic Operational Flow . . . . . . . . . . . . . . . . . . . . . . . . . . . . . . . . . . . . . .8
1
Introduction
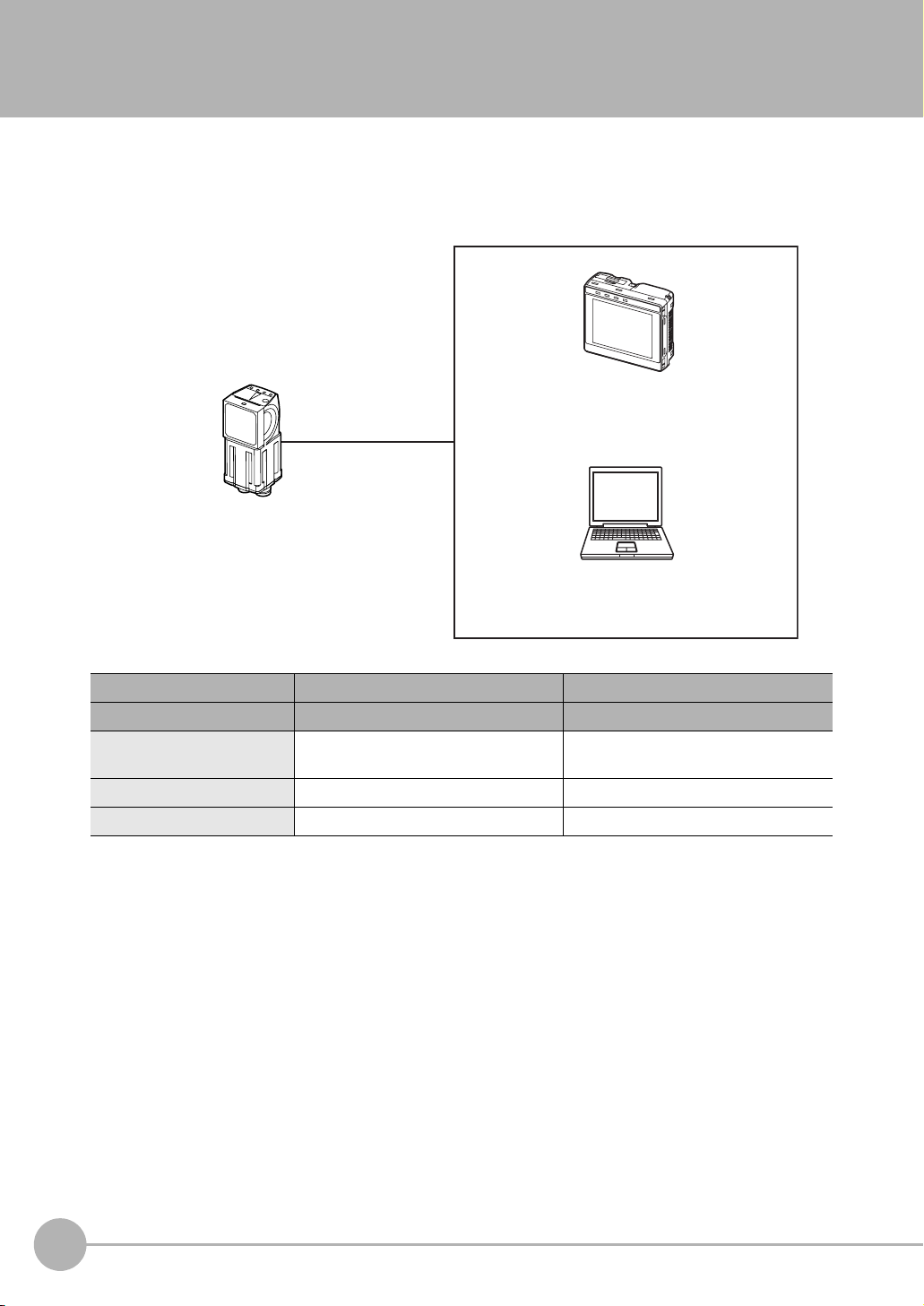
1-1 FQ-series Vision Sensors
FQ-series Vision Sensors are real-color Vision Sensors with integrated processing. Once configured, they are
used stand-alone for quality inspection of presence, position, and other product characteristics. To set up or
monitor the sensors, either the touch screen based console 'Touch Finder' or a 'PC Tool' can be used.
Setup, Image Confirmation, and Logging Tools
Touch Finder
FQ Vision Sensor
Used to check images and set the judgement
parameters. It can also be used to save
measurement results and check status during
operation.
PC Tool
Includes the camera, lighting, measurement
processor, and I/O functions.
After the Sensor has been set up, it can be
operated alone to perform measurements
without the Touch Finder or PC Tool.
The same functions as those that are provided
by the Touch Finder can be performed from a
computer. The PC Tool is available free of
charge.
FQ-series Vision Sensors are available in two different models. The differences are given in the following table.
Model Standard model Single-function model
Model number FQ-S2@@@@@ FQ-S1@@@@@
Number of simultaneous
measurements
Number of registered scenes 32 8
Position compensation Supported Not supported
32 1
4
FQ-series Vision Sensors
FQ Short Manual
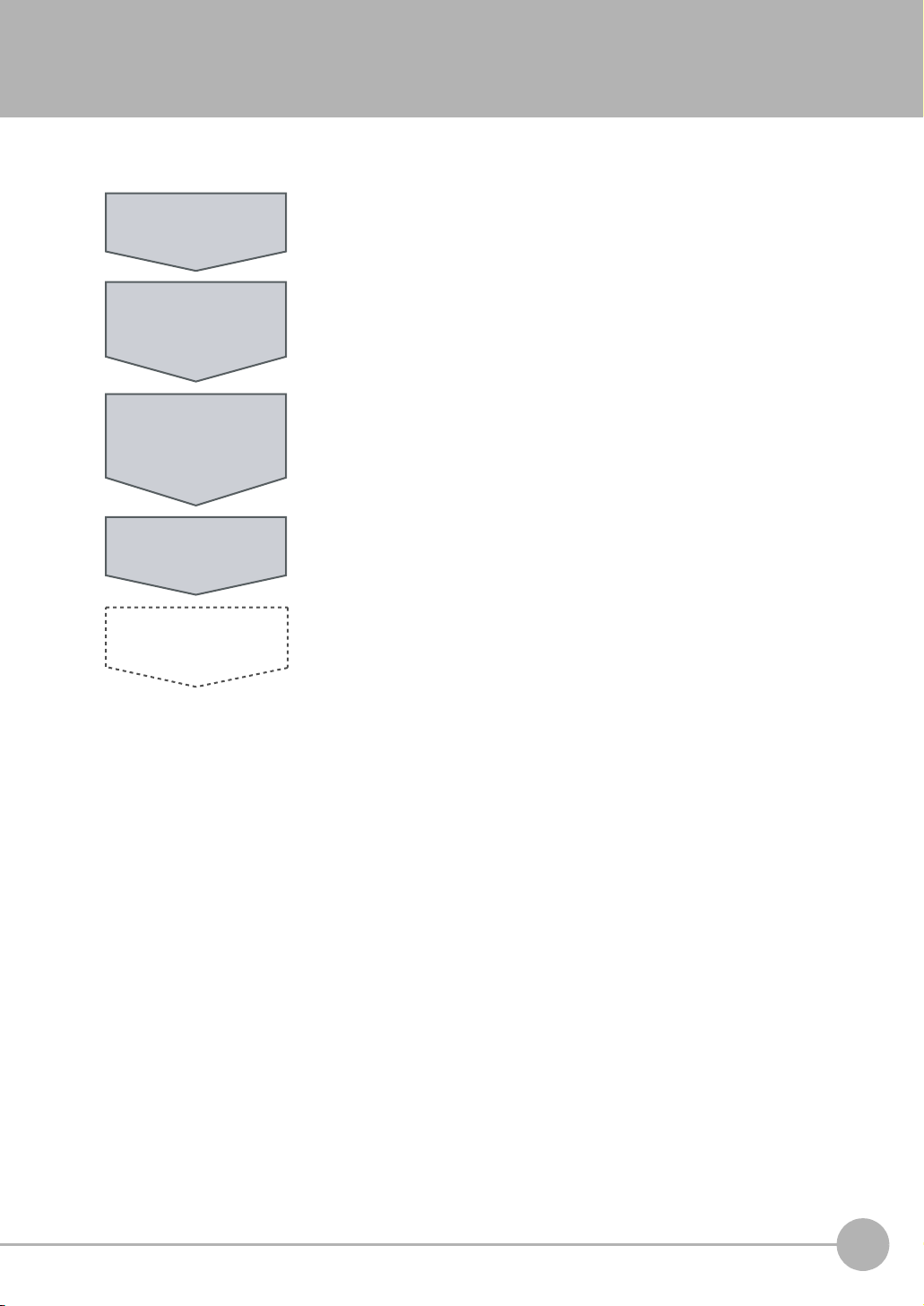
1-2 Measurement Process
This section describes the basic flow of the measurement process.
Trigger input
Take image
Measurement
Overall judgement
output
Logging
• The measurement is started by inputting a trigger signal from an external
device.
• Images are taken according to the trigger.
• The image is measured to see if it matches the configured settings.
• The overall judgement of all inspection items are output using OR logic.
• Measurement data and image data can be logged in memory in the Sensor or
in an SD card.
1
Introduction
FQ Short Manual
Measurement Process
5
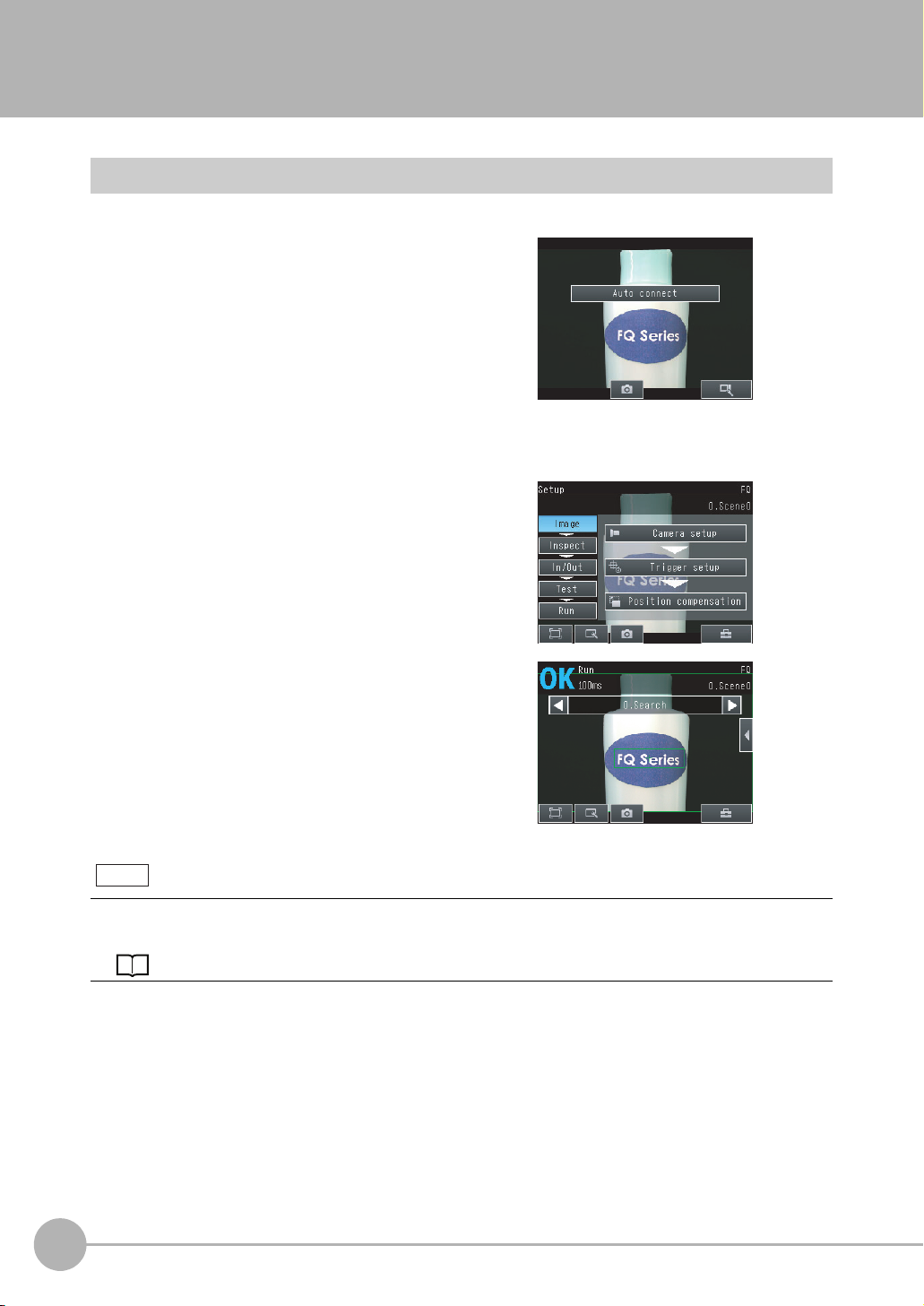
1-3 Startup Display and Display Elements
Startup Display
1 The Sensor is automatically detected by the Touch
Finder when power supply to the Sensor and Touch
Finder is turned ON.
The Auto Connect Display will appear if the Sensor cannot be detected. Check that cables are connected correctly to the Sensor and Touch Finder, and then press
[Auto connect].
2 When the Sensor is detected, the following display will appear.
• The Setup Mode will appear if a Sensor that has not been
set up is connected.
• The Run Mode will appear if a Sensor that has been set
up is connected.
Note
When the Touch Finder is started, IP addresses are automatically set for each Sensor.
To allocate specific IP addresses, set the IP address of each Sensor and the Touch Finder.
Setting Up Ethernet: p. 20
6
Startup Display and Display Elements
FQ Short Manual
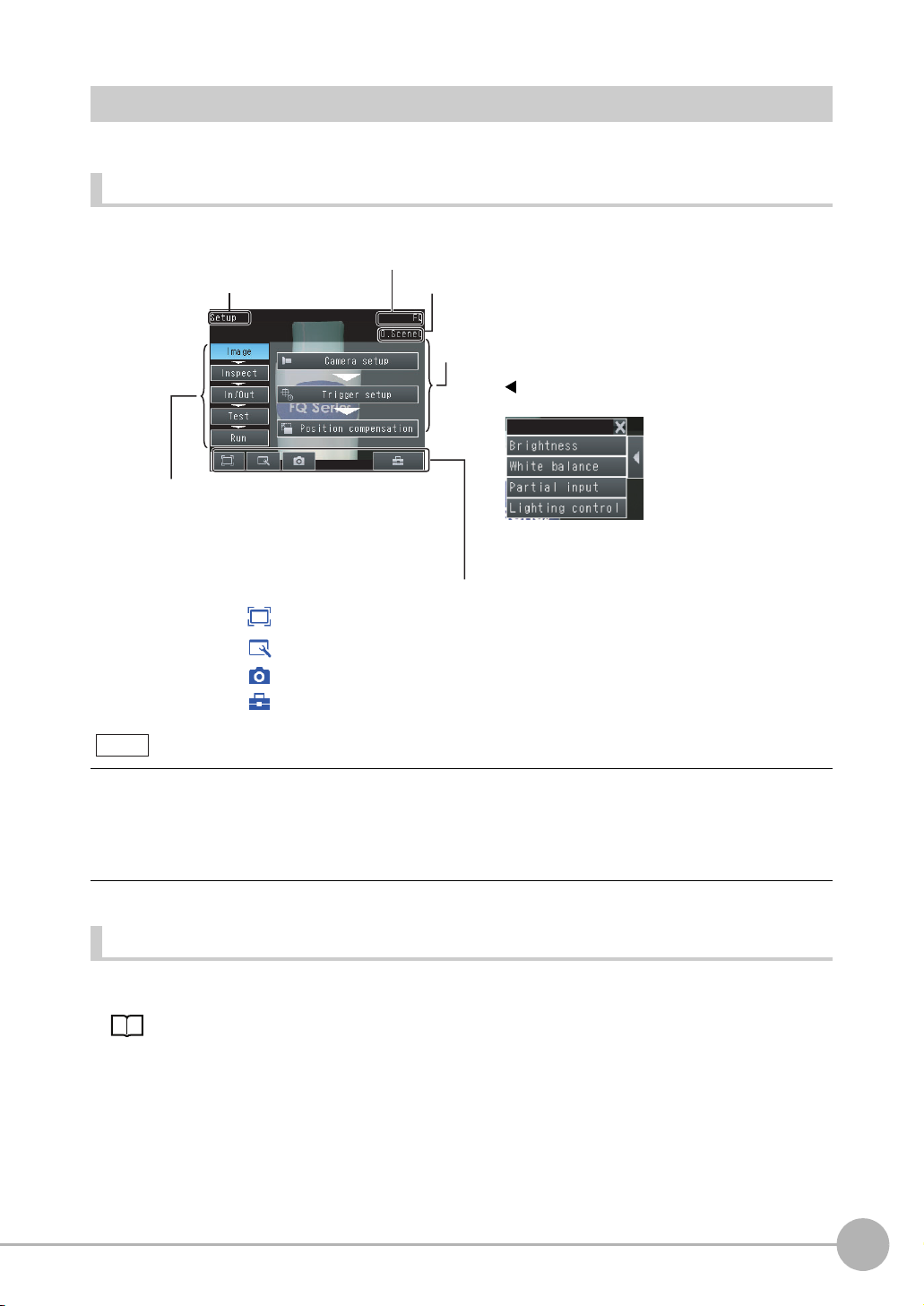
Display Elements
This Sensor has a Setup Mode and a Run Mode.
Setup Mode
In Setup Mode, you can set the image conditions, judgement parameters, and I/O settings for the Sensor.
The name of the mode or the
menu hierarchy is displayed.
The setup flow is shown by these five tabs.
[Image]: Used to adjust the image.
[Inspect]: Used to set the inspection items.
[In/Out]: Used to set the I/O.
[Test]: Used to test and adjust the set measurements.
[Run]: Used to switch to Run Mode.
Only-image Button: Used to select either displaying the camera image and messages, or
Display Button: Used to select the source of the image or to zoom the image.
Capture Button: Used to capture the current screen to the SD card.
Tool Button: Used to call functions, such as saving data or select scenes.
The name of the Sensor being set up is displayed.
The selected scene number is displayed.
The menu changes according to the selected tab page.
• Buttons will appear on the right according to the mode.
• If the [ ] Button appears, pressing it will display the
sub-menu or commands.
This button menu is always displayed.
only the camera image.
1
Introduction
Note
The Display Button can be used to switch between the following images.
• Live: The live image is displayed.
• Freeze: The image that was taken last is displayed.
• Log: An image saved in internal memory is displayed.
• File: An image saved on an SD card is displayed.
Run Mode
In Run Mode, measurements are performed, and measurement results are output.
p. 53
FQ Short Manual
Startup Display and Display Elements
7
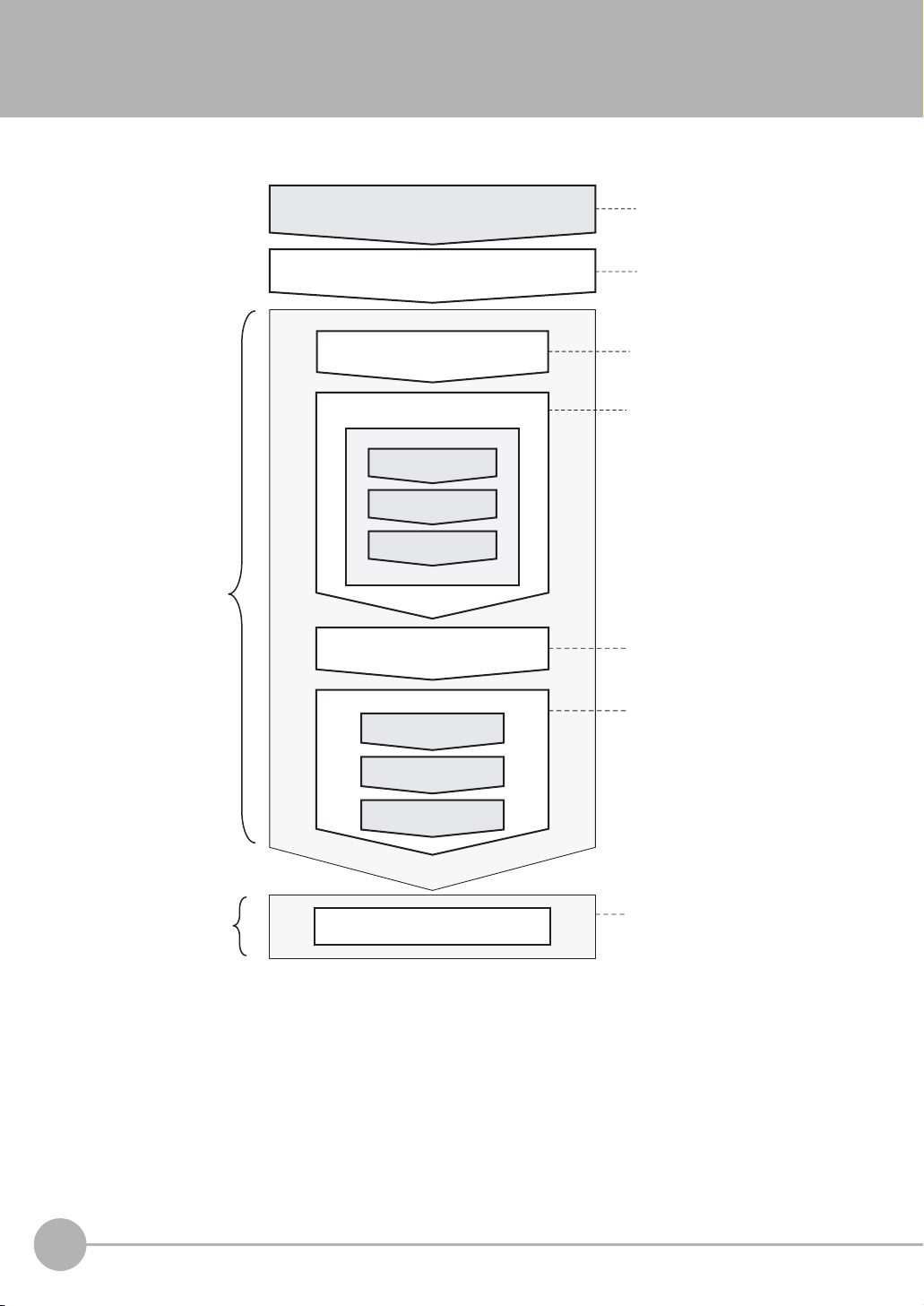
1-4 Basic Operational Flow
The following flow shows the basic operation of FQ-series Vision Sensors.
Setup Evaluation
Connections and Wiring
Starting the Sensor
Section 2 Installation
and Connections
Section 1
1-3 Startup Display
and Display Elements
Image Setup
([Image] Tab Page)
Inspection Setup
([Inspect] Tab Page)
Registering
Inspection Items
Teaching
Setting Judgement
Parameters
*1
Output Settings
([In/Out] Tab Page)
Section 3 Taking
Images
Section 4 Setting Up
Inspections
Section 7
Communications with
External Devices
Testing ([Test] Tab Page)
Test Measurement and
Results Verification
Adjusting Judgement
Parameters
Section 5 Testing and
Saving Settings
Saving the Settings
Operation
*2
Starting Operation (Run Mode)
Section 6 Operation
*1: In Setup Mode, the Sensor can be set up and adjusted, but it does not output signals on the I/O lines.
*2: In Run Mode, the Sensor performs measurements and outputs signals on the I/O lines.
8
Basic Operational Flow
FQ Short Manual
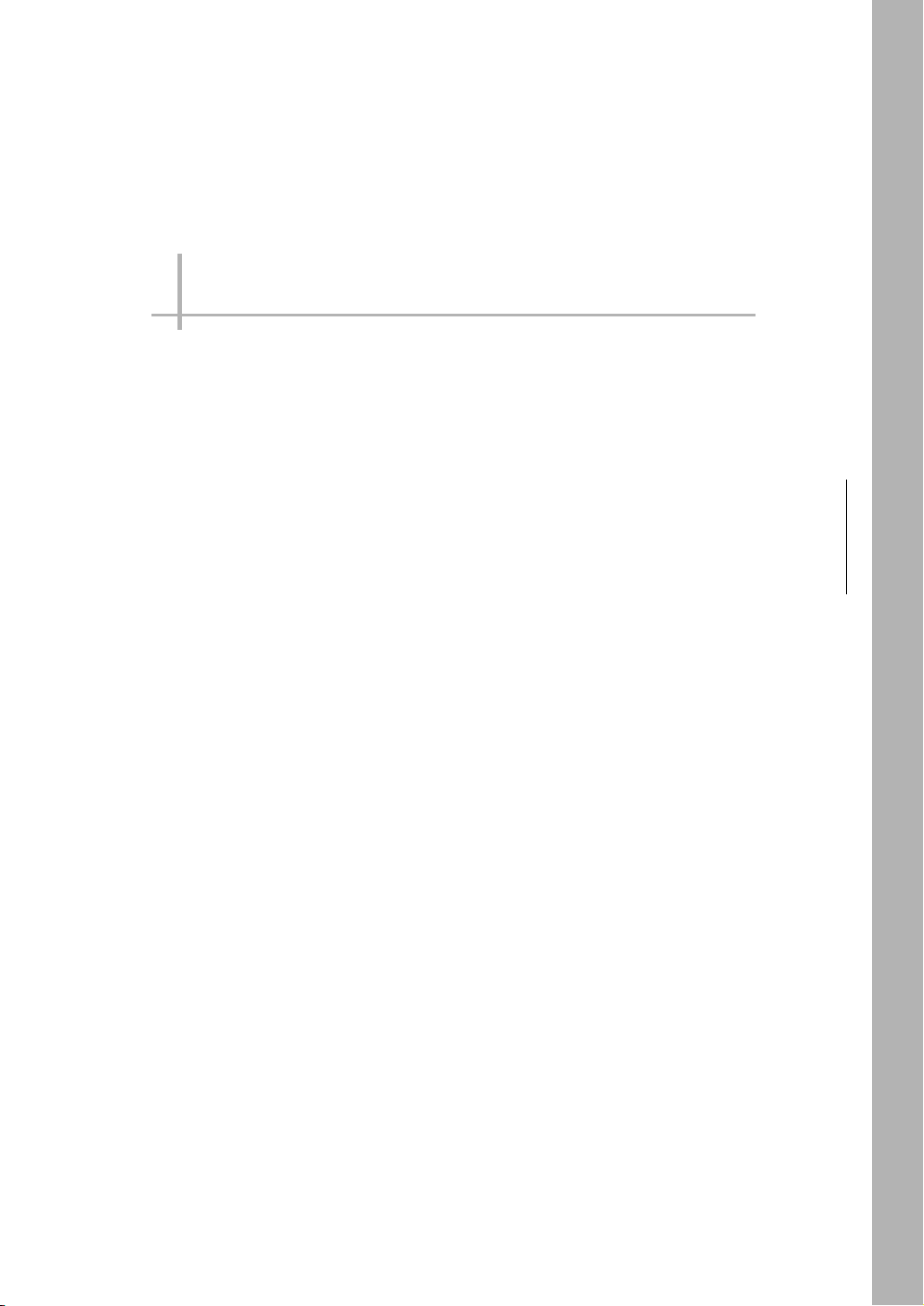
Installation and Connections
2-1 System Configuration . . . . . . . . . . . . . . . . . . . . . . . . . . . . . . . . . . . . . .10
2-2 Installation . . . . . . . . . . . . . . . . . . . . . . . . . . . . . . . . . . . . . . . . . . . . . . . 11
2-3 Wiring . . . . . . . . . . . . . . . . . . . . . . . . . . . . . . . . . . . . . . . . . . . . . . . . . . .15
2-4 Setting Up Ethernet . . . . . . . . . . . . . . . . . . . . . . . . . . . . . . . . . . . . . . . . 20
2
Installation and Connections
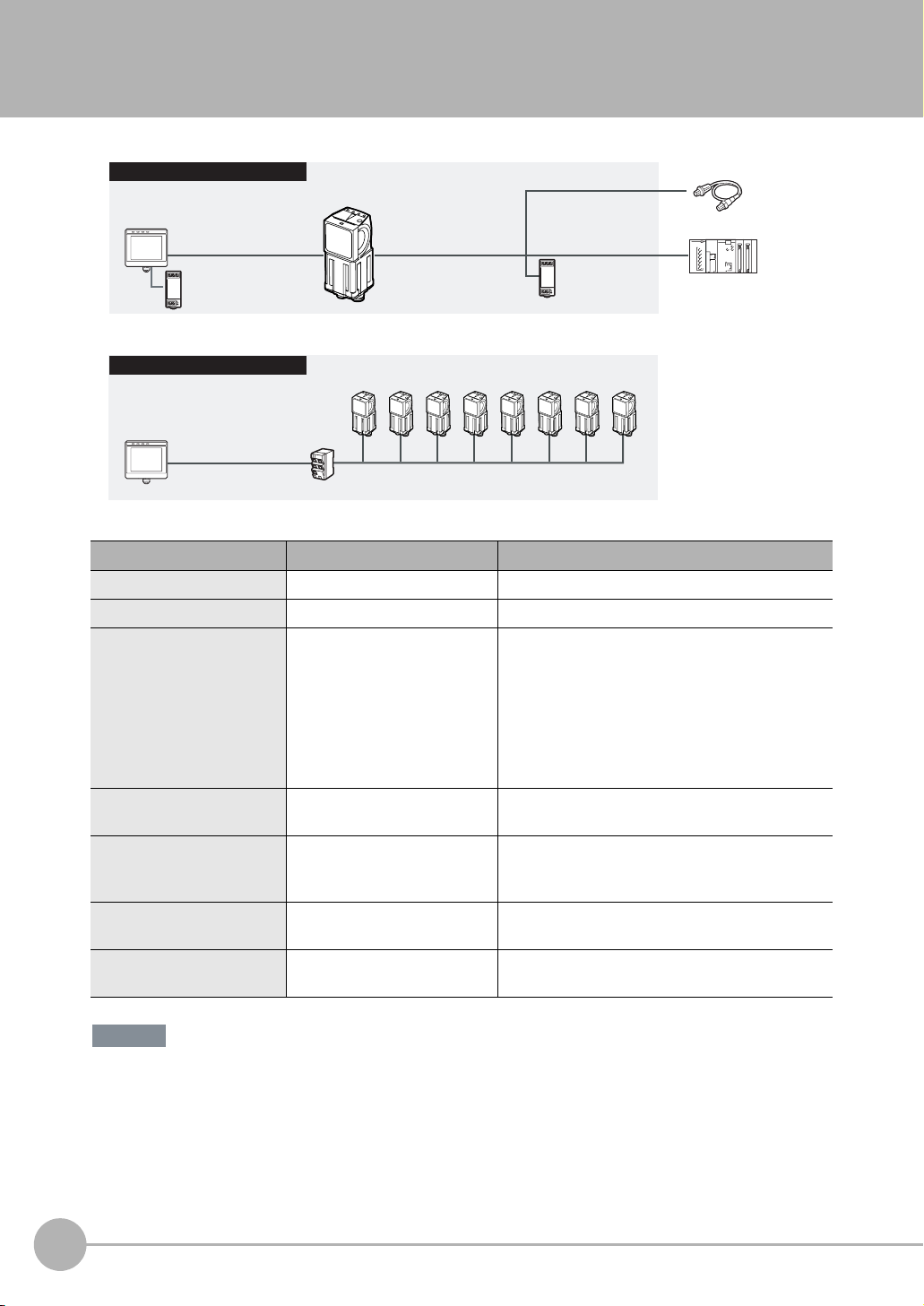
2-1 System Configuration
Standard Configuration
Setup Tool
Touch Finder or PC Tool
FQ Ethernet Cable I/O Cable
24-VDC power supply
Multiple Connection Sensors
Setup Tool
Touch Finder or PC Tool
Switching Hub
Standard RJ45 Ethernet
Cable
FQ Vision Sensor
FQ Vision Sensors
(8 max.)
FQ Ethernet Cable
24-VDC power
supply
Trigger Sensor
PLC
Connect the trigger
sensor, PLC, and
power supply to
each Sensor.
Product Model number Remarks
FQ Vision Sensor FQ-S@@@@@@ This is the Vision Sensor.
Touch Finder FQ-D@@ This is a setup console.
PC Tool --- The PC Tool can be used instead of the Touch
Finder. If you register as a member, you can download the free PC Tool as a special service to purchasers.
Refer to the Member Registration Sheet that is
enclosed with the Sensor for the member registration procedure and the download procedure for special member software.
FQ Ethernet Cable FQ-WN0@@ Connects the Sensor to the Touch Finder or com-
puter.
Standard RJ45 Ethernet
Cable
--- Connects the switching hub to the Touch Finder or
computer. (STP (shielded twisted-pair) cable, category 5e or 6, impedance: 100 Ω)
I/O Cable FQ-WD0@@ Connects the Sensor to the power supply and exter-
nal devices.
Switching Hub W4S1-0@@ Used to connect multiple Sensors to one Touch
Finder or PC Tool.
Important
Do not connect network devices other than PLCs on the same network as the Touch Finder or computer. If
another device is connected, the responsiveness of displays and settings of the Touch Finder or computer may
become slow.
10
System Configuration
FQ Short Manual
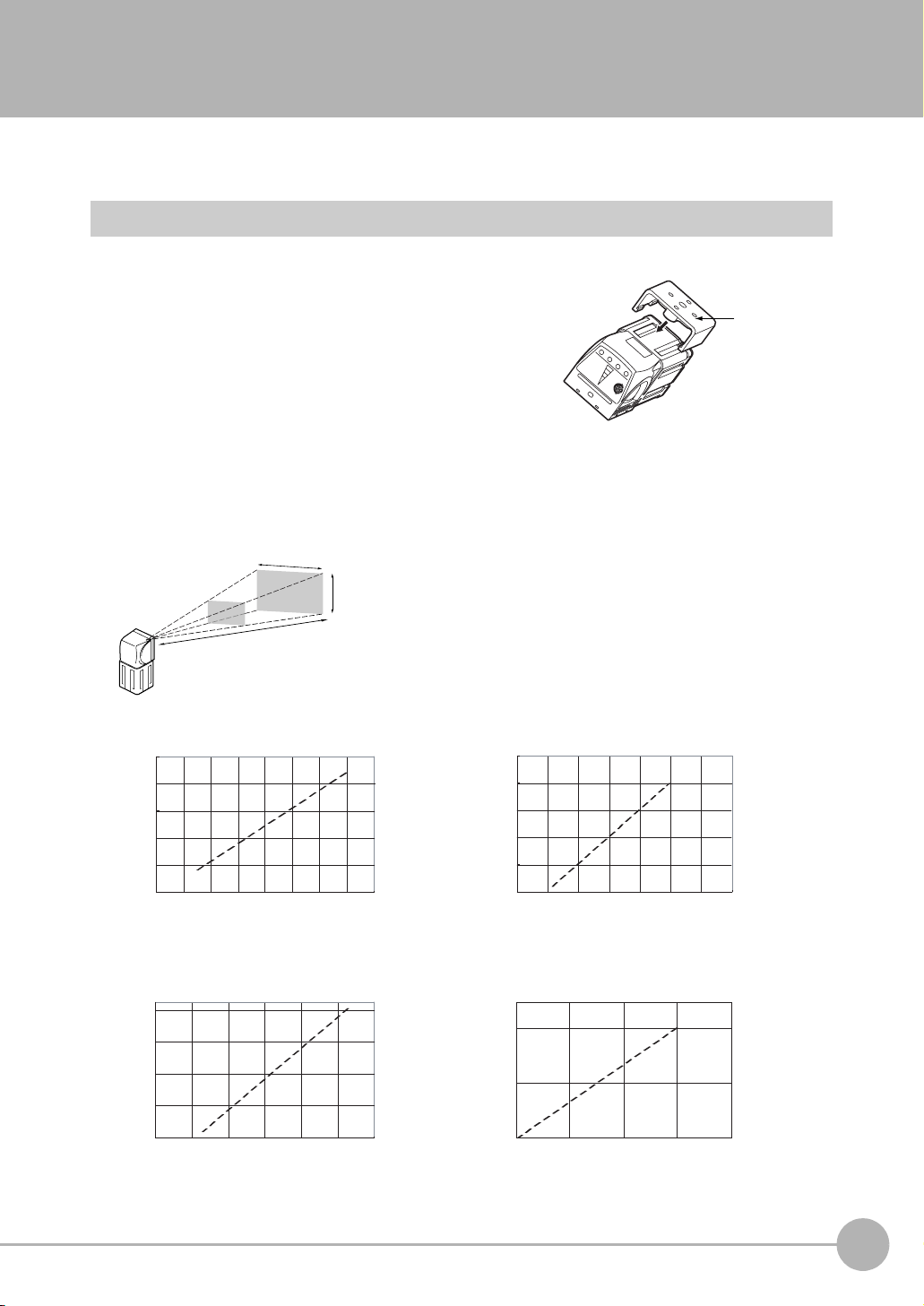
2-2 Installation
Installing the Sensor
Installation Procedure
1 Align the tabs on one side of the Mounting Bracket with
the slot on the Sensor.
The FQ-XL Mounting Bracket can be attached to the back,
side, or front of the Sensor.
2 Press the Mounting Bracket onto the Sensor until the oth-
er tabs click into place.
3 Use the following optical charts to check the field of view
and installation distance of the Sensor so that it is mounted at the correct position.
Tightening torque (M4): 1.2 N·m
Horizontal field of view
Vertical field
of view
Installation distance (L)
The optical chart indicates the horizontal
field of view. The vertical field of view will
be approximately 60% of the horizontal
field of view.
Note: The tolerance is ±10%.
Mounting
Bracket
2
Installation and Connections
FQ-S10010F, FQ-15010F,
FQ-S20010F, or FQ-25010F
Installation distance (L) (mm)
55
45
35
6
FQ-S10050F, FQ-S15050F,
FQ-S20050F, or FQ-S25050F
Installation distance (L) (mm)
210
130
50
0
8
Horizontal field of view (mm)
Horizontal field of view (mm)
10
20
40
12
14
60
FQ-S10100F, FQ-S15100F,
FQ-S20100F, or FQ-S25100F
Installation distance (L) (mm)
1,000
600
200
0100
Horizontal field of view (mm)
FQ-S10100N, FQ-S15100N,
FQ-S20100N, or FQ-S25100N
Installation distance (L) (mm)
400
0
0
200 400
Horizontal field of view (mm)
200
300
FQ Short Manual
Installation
11
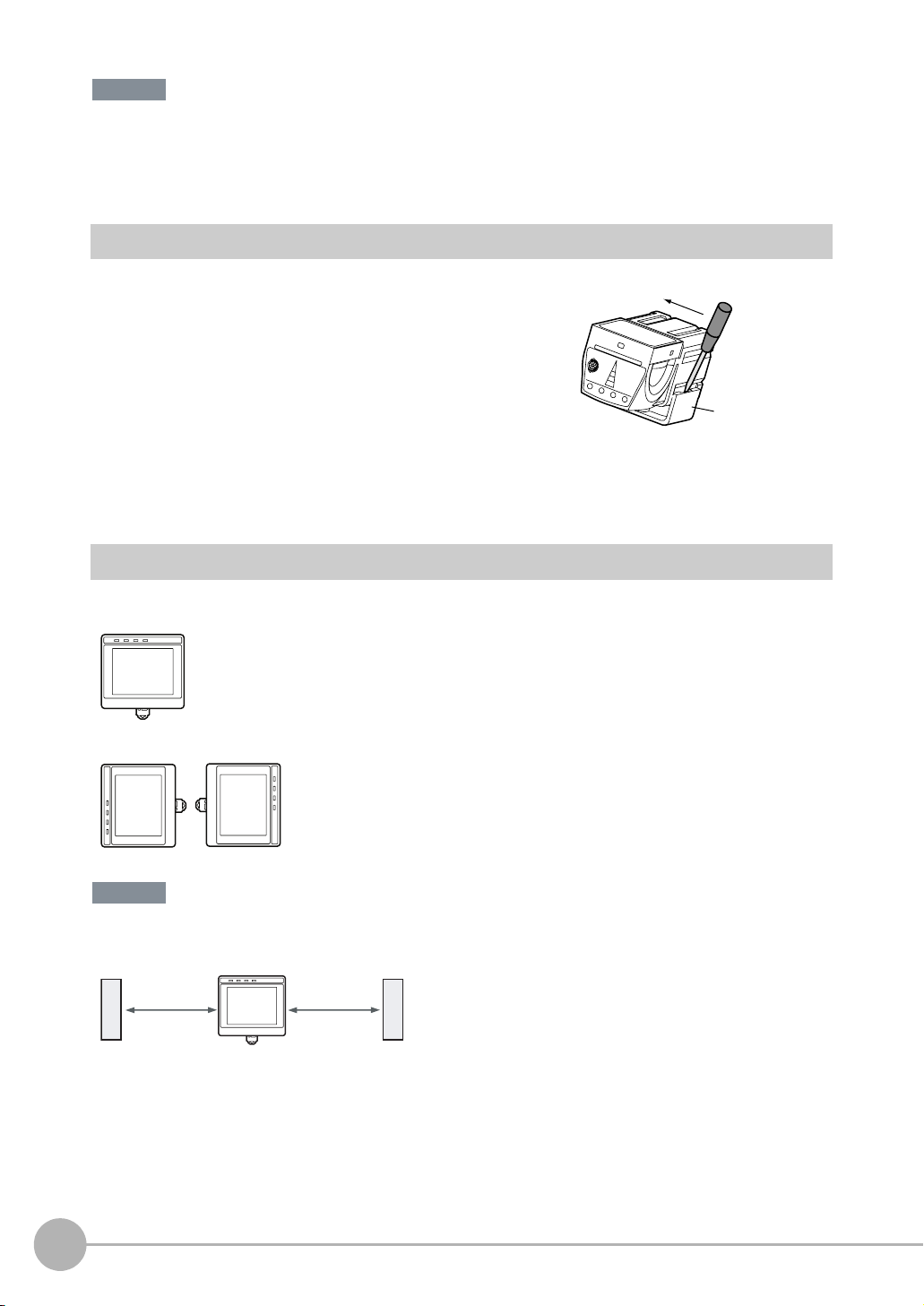
Important
• There is a certain amount of deviation among Sensors in the center of the optical axis. For this reason, when install-
ing the Sensor, check the center of the image and the field of view on the LCD monitor of the Touch Finder and in
the PC Tool.
Removal Procedure
1 Insert a flat-blade screwdriver between the Mounting Brack-
et and the Sensor case on either side and remove the
Mounting Bracket.
Mounting
Bracket
Installing the Touch Finder
Installation Precautions
Install the Touch Finder in the following orientation to allow sufficient heat dissipation.
Do not mount it in the following orientations.
Important
• To improve ventilation, leave space on both sides of the Touch Finder. The distance between the Touch Finder and
other devices should be at least that shown in the following diagram.
15 mm min.
• Make sure that the ambient temperature is 50°C or lower. If it exceeds 50°C, install an cooling fan or an air condi-
tioner and maintain the temperature at 50°C or lower.
• To prevent interference by noise, do not mount the Sensor on panels which contain high-voltage devices.
• To keep the level of noise from the surrounding environment to a minimum, install the Sensor and Touch Finder at
least 10 m away from power lines.
12
Installation
15 mm min.
FQ Short Manual
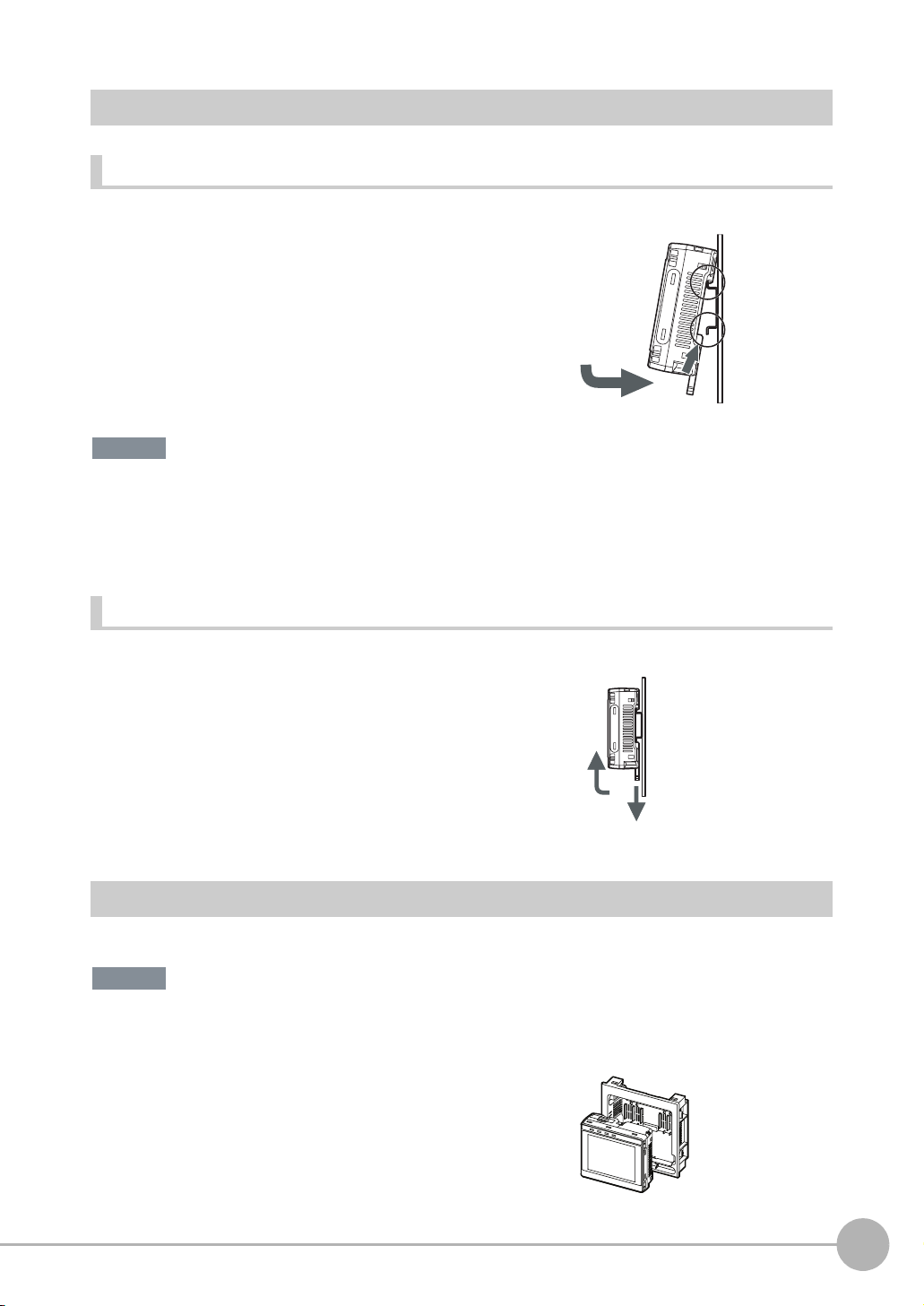
Mounting to DIN Track
Installation Procedure
1 Press the slider on the Touch Finder to the top.
2 Hook the clip at the top of the Touch Finder on to the DIN
Track.
3 Press the Touch Finder onto the DIN Track until the bottom
clip clicks into place.
3
Important
• Attach End Plates (sold separately) on the sides of the Touch Finder on the DIN Track.
• If other devices will be installed next to the Touch Finder on the same DIN Track, make sure that sufficient space is
kept between the devices as indicated on previous page.
• Always hook the clip at the top of the Touch Finder on the DIN Track first. If the lower clip is hooked on first, the
Touch Finder will not be mounted very securely.
Removal Procedure
2
3
1
1 Pull down on the slider on the Touch Finder.
2 Lift the Touch Finder at the bottom and remove it from the
DIN Track.
2
1
2
Installation and Connections
Mounting to a Control Panel
The Touch Finder can be mounted on a panel using the FQ-XPM Panel Mounting Adapter.
Important
• Always turn OFF the Touch Finder power before attaching or detaching the Panel Mount Adapter. Attaching or
detaching with the power turned ON may cause a failure.
1 Set the Touch Finder in the Panel Mount Adapter.
FQ Short Manual
Installation
13
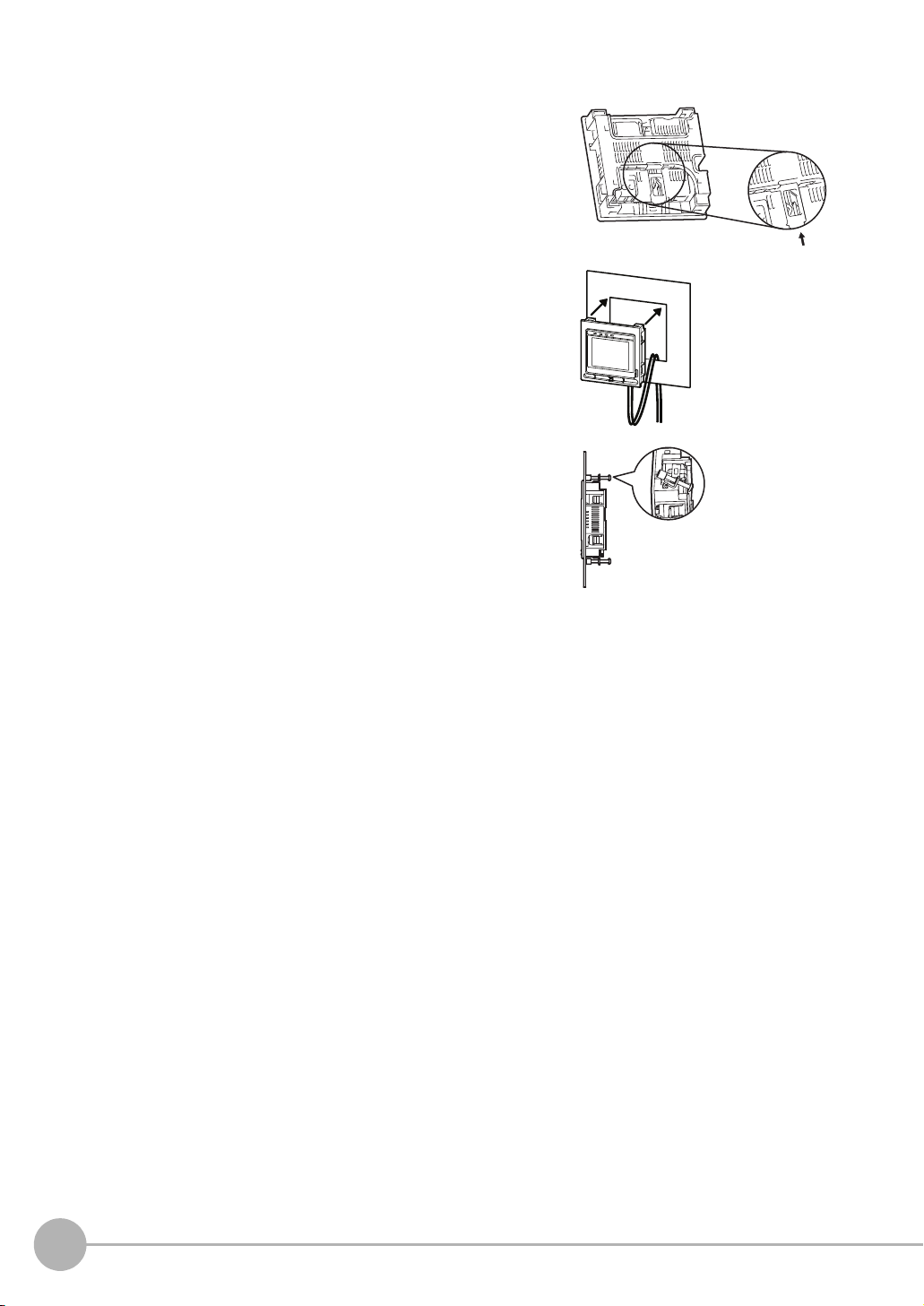
2 Press the slider up on the Touch Finder.
3 Create holes in the panel for mounting.
4 Connect the cable to the Touch Finder.
5 Mount the Touch Finder with the Panel Mount Adapter from
the front of the panel.
6 Hook the hooks on the Mounting Bracket in the four holes
of the Panel Mount Adapter and secure them with screws.
(Tightening torque: 1.2 N·m)
7 Check that the Touch Finder is attached properly to the
Panel.
Mounting
Bracket
14
Installation
FQ Short Manual
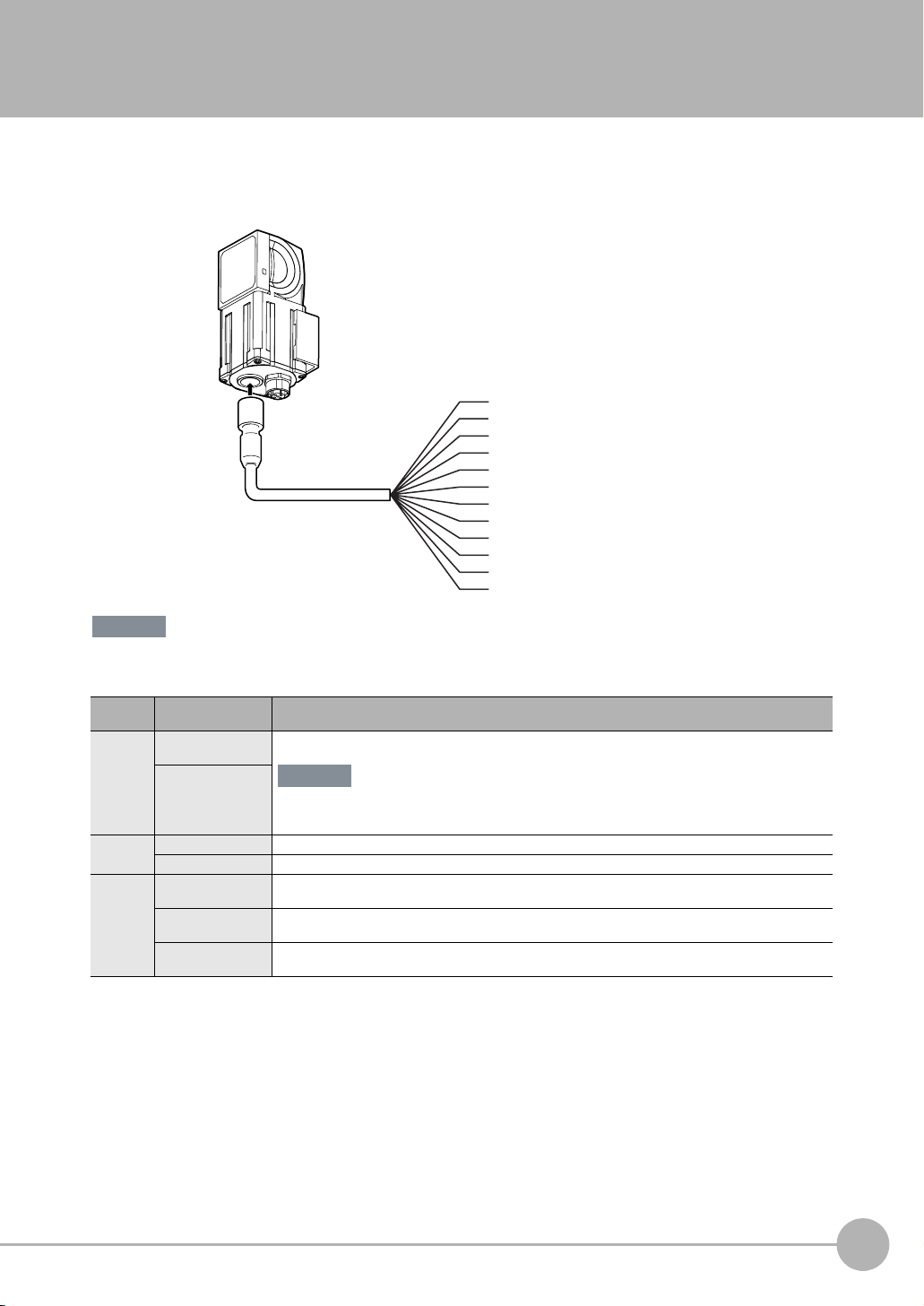
2-3 Wiring
Wiring the Sensor
Connect the I/O Cable to the I/O Cable connector located at the bottom of the Sensor.
2
Installation and Connections
Important
FQ-WD0@@
I/O Cable
Brown
Blue
Black
Orange
Light blue
Pink
Gray
Green
Red
White
Purple
Yellow
Power supply
GND
OUT0 (OR)
OUT1 (BUSY)
OUT2 (ERROR)
TRIG
IN0
IN1
IN2
IN3
IN4
IN5
Cut off lines that are not required so that they do not come into contact the other signal lines.
Classification
Powe r
supply
Inputs TRIG This terminal is the trigger signal input.
Outputs OUT0 (OR) By default, this is the OR output signal (overall judgement).
Signal Application
Power supply
(24 V)
GND
IN0 to IN5 These are the command input terminals.
OUT1 (BUSY) By default, this is the BUSY output signal.
OUT2 (ERROR) By default, this is the ERROR output signal.
These terminals are for the external power supply (24 V).
Important
Wire the power supply separately from other devices. If the wiring for other devices is placed
together or in the same duct as the wiring for the Vision Sensor, the influences of electromagnetic
induction may cause the Sensor to malfunction or may damage it.
The assignment can be changed to an individual judgement signal from OR0 to OR31.
The assignment can be changed to an individual judgement signal from OR0 to OR31.
The assignment can be changed to an individual judgement signal from OR0 to OR31.
FQ Short Manual
Wiring
15
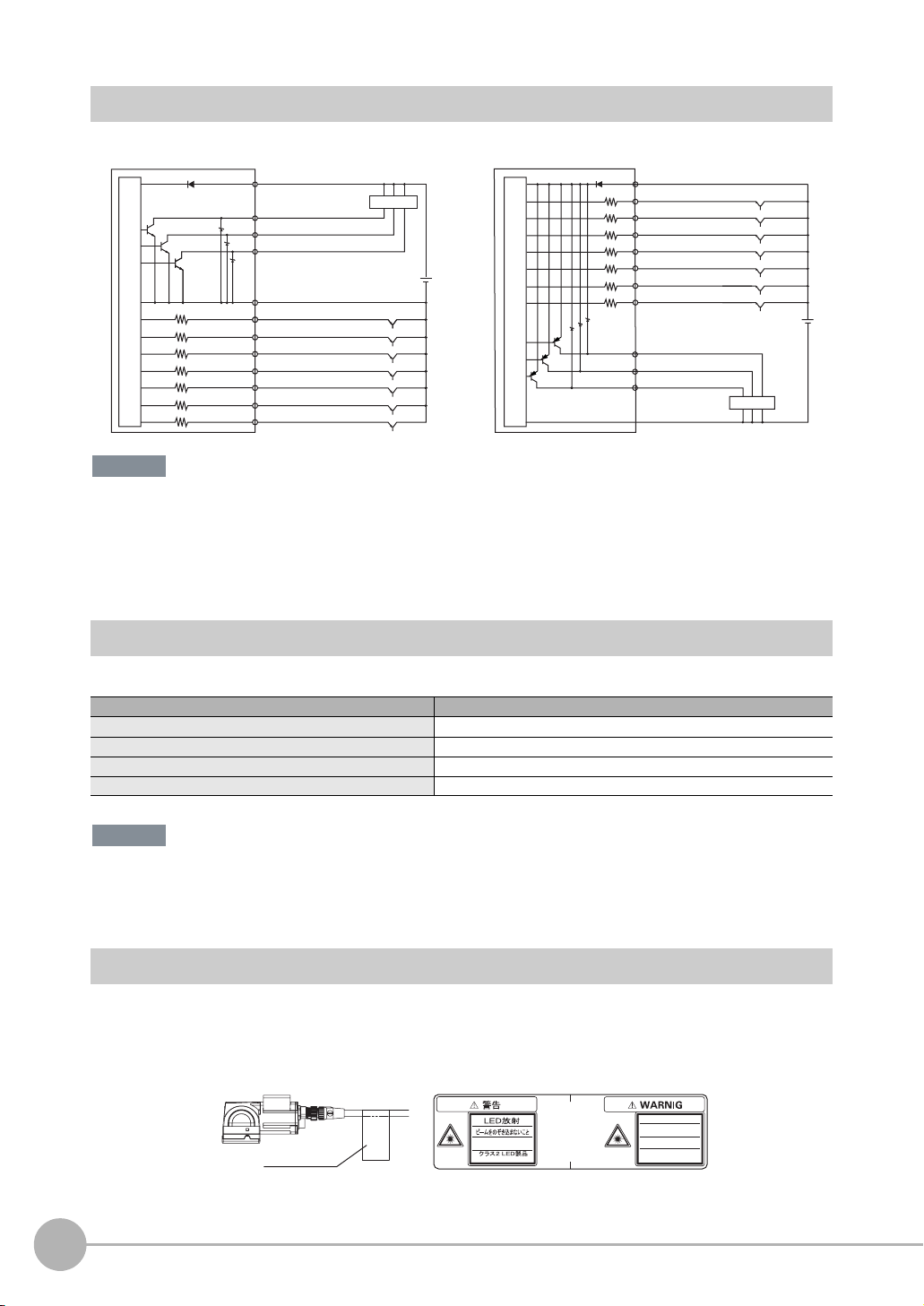
I/O Signal Circuit Diagrams
PNPNPN
Internal circuits
Power supply (24 VDC)
Brown
Black
OUT0 (OR)
OUT1 (BUSY)
Light blue
Blue
Pink
Gray
Green
Red
White
Purple
Yellow
OUT2 (ERROR)
GND (0V)
TRIG
IN0
IN1
IN2
IN3
IN4
IN5
Load
24 VDC
Internal circuits
Power supply (24 VDC)
Brown
Pink
TRIG
IN0
Gray
GreenOrange
IN1
Red
IN2
IN3
White
Purple
IN4
Yellow
IN5
Light blue
Orange
Black
Blue
OUT2 (ERROR)
OUT1 (BUSY)
OUT0 (OR)
GND (0V)
24 VDC
Load
Important
Preventing Chattering
• The Sensor is equipped with an anti-chattering function, but if the chattering is 100 µs or longer, a faulty input may
occur. (Input signals of 99 µs or shorter are ignored. Signals of 100 µs or longer are treated as input signals.)
• Use no-contact output devices (e.g., SSR or PLC transistor output) for the input signals. If contacts (e.g., relay) are
used, chattering may cause the trigger to be input again during execution of a measurement.
Power Supply Specifications When a Switching Regulator Is Connected
Use a power supply that meets the following specifications. (The power supply is sold separately.)
Item Description
Power supply voltage 24 VDC (21.6 to 26.4 V)
Output current 3.75 A min.
Recommended Power Supply S8VS-09024@ (24 VDC, 3.75 A)
External power supply terminal screws M4 (tightening torque: 1.2 N·m)
Important
Supply power from a DC power supply for which measures have been applied to prevent high voltages (e.g., a safety
extra low voltage circuit).
If UL certification is required for the overall system, use a UL Class II DC power supply.
Attaching the LED Warning Label
Attach the enclosed LED warning label to the cable or other location. The LED warning label must be attached
to a location that is readily visible from the Sensor.
16
Attachment Example
Warning Label
Wiring
Warning Label
Max.60mW 400msec
400-700nm
JIS C 6802:2005
LED RADIATION
DO NOT STARE
INTO BEAM
Max.60mW 400msec
400-700nm
CLASS 2 LED PRODUCT
IEC 60825-1:1993 +A1:1997
+A2:2001
FQ Short Manual
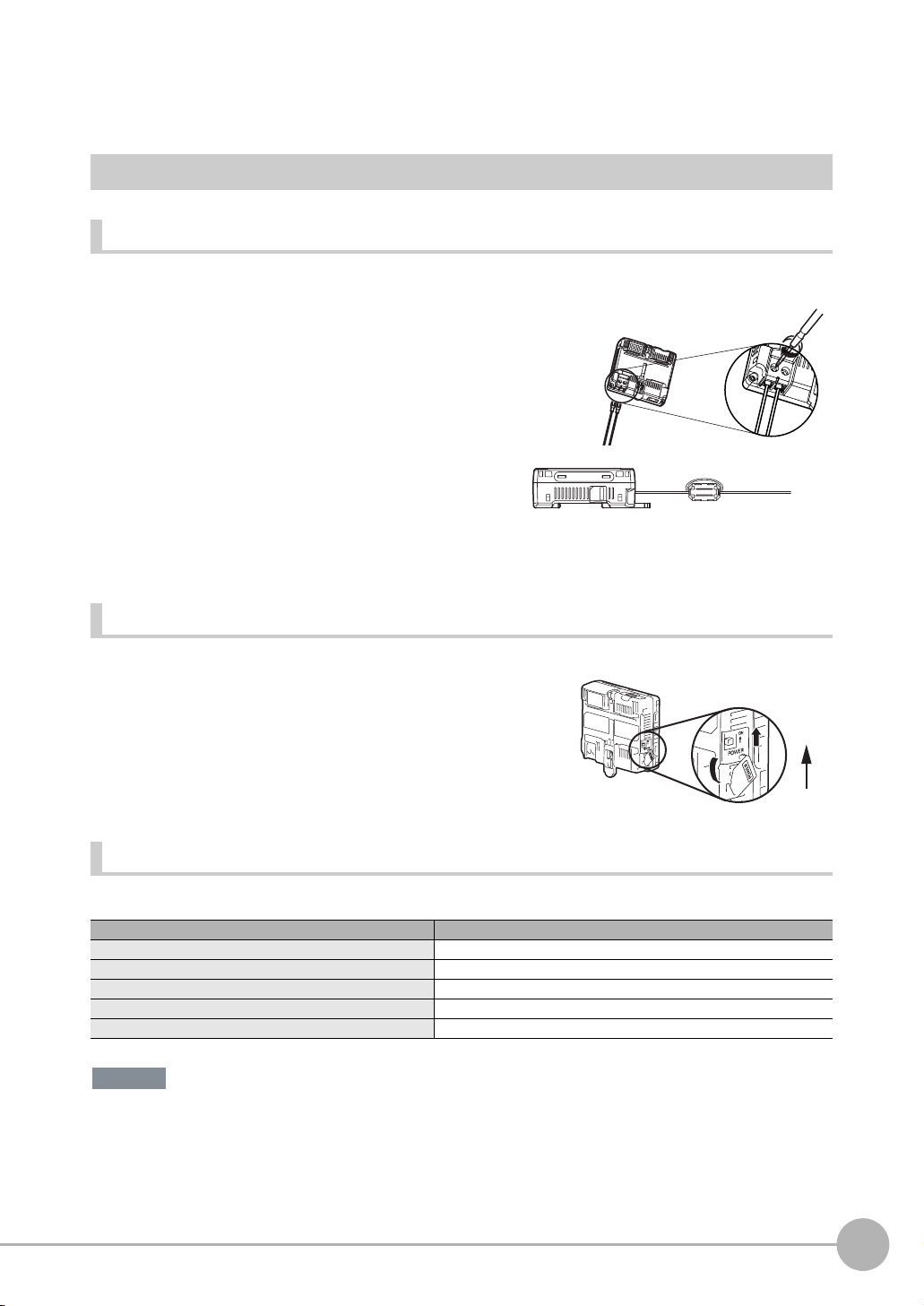
Wiring the Touch Finder
Power Supply Wiring
Connecting the Power Supply
1 Loosen the two terminal screws using a Phillips
screwdriver.
2 Attach crimp terminals to the power lines.
Secure the positive and negative lines as indicated
using M3 screws.
Power supply tightening torque: 0.54 N⋅m
24 VDC
3 In environments where there is excessive noise, at-
tach a ferrite core (ZCAT1730-0730 from TDK or the
equivalent) to the power supply cable.
Turning ON the Touch Finder
1 Remove the cover from the power switch on the left side of
the Touch Finder.
2 Press the switch toward ON.
+
−
When you attach the ferrite core to
the power supply cable, wrap the
cable only one time.
2
1
2
Installation and Connections
ON
OFF
Power Supply Specifications
Use a power supply that meets the following specifications. (The power supply is sold separately.)
Item Description
Power supply voltage 24 VDC (21.6 to 26.4 V)
Output current 2.5 A min.
Recommended Power Supply S8VS-06024@ (24 VDC, 2.5 A)
External power supply terminal screws M4 (tightening torque: 1.2 N⋅m)
Recommended power line wire size AWG16 to AWG22 (length of 5 m max.)
Important
• Supply power from a DC power supply for which measures have been applied to prevent high voltages (e.g., a
safety extra low voltage circuit).
If UL certification is required for the overall system, use a UL Class II DC power supply.
• When using the FQ-D31, do not connect a switching regulator and AC Adapter (FQ-AC@) at the same time.
FQ Short Manual
Wiring
17
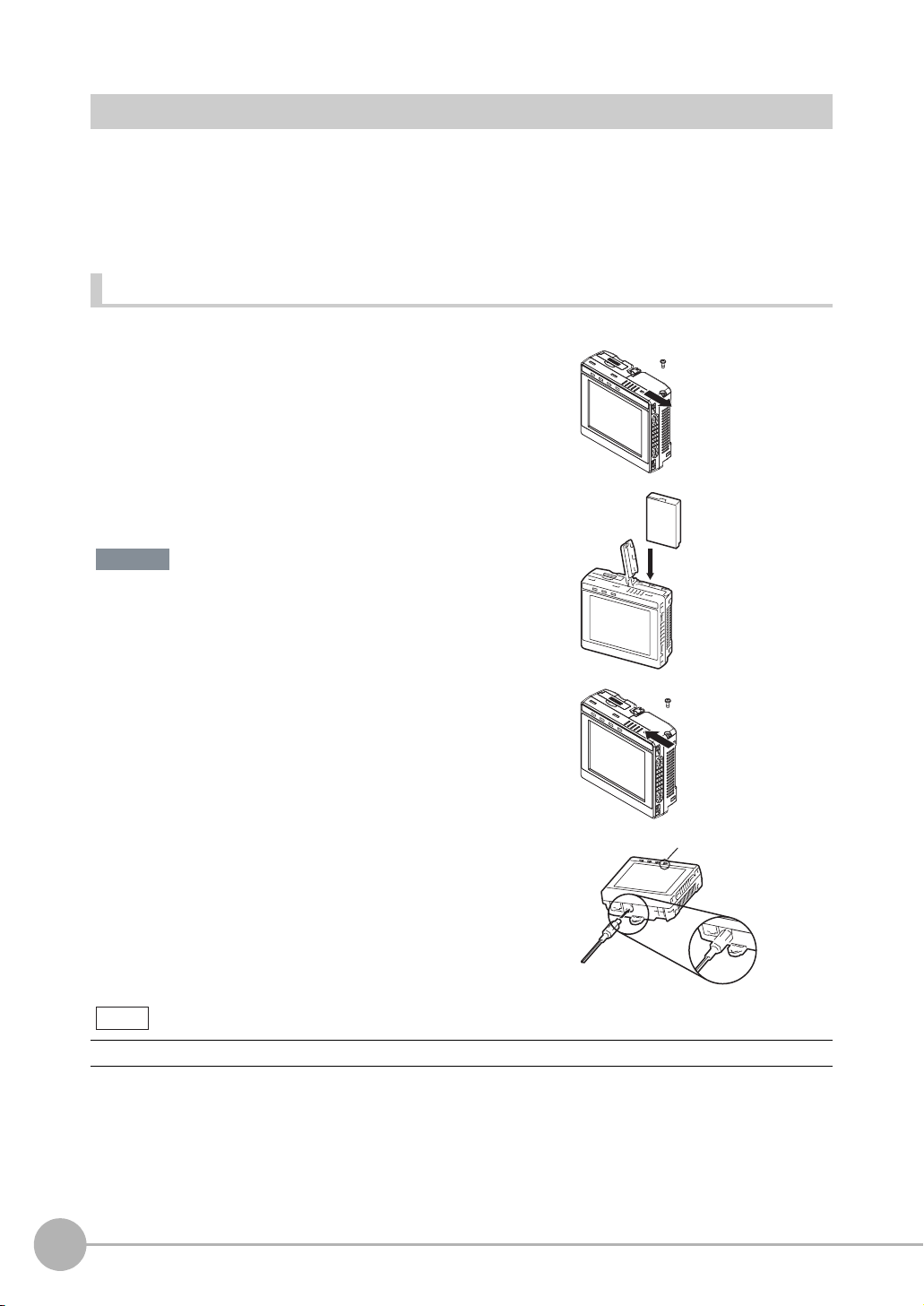
Charging the Battery
This section describes how to charge and install the FQ-D31 Battery and provides applicable precautions.
Charge the Battery while it is attached to the Touch Finder.
Use the AC adapter to charge the battery.
Mounting the Battery in the Touch Finder
1 Remove the screw from the battery cover on the top of the
Touch Finder, slide the cover in the direction of the arrow,
and open the battery cover.
2 Face the rounded side of the battery toward the back of the
Touch Finder and insert the battery.
Important
Do not insert the battery in the wrong orientation.
3 Close the battery cover, slide the battery cover in the direc-
tion of the arrow, and tighten the screw on the battery cover.
4 Attach the AC adapter to the Touch Finder to start changing
the battery.
The CHARGE indicator will be lit while the battery is being
charged. It will go out when charging the battery has been completed.
Note
The Touch Finder will operate even if the AC adapter is connected when no battery is mounted in the Touch Finder.
CHARGE indicator
18
Wiring
FQ Short Manual
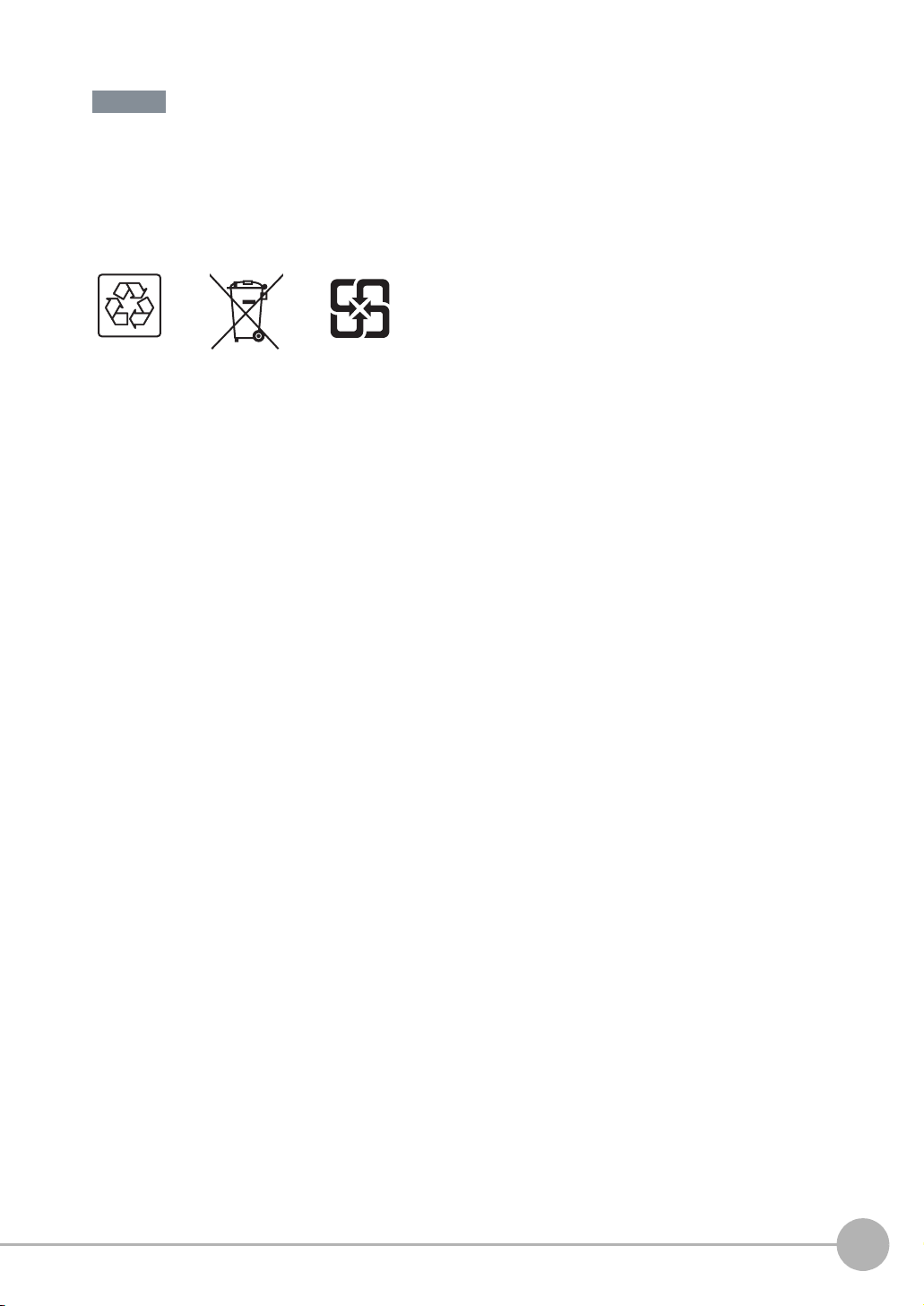
Important
• If the Touch Finder (FQ-D31) will be installed permanently or semi-permanently, remove the Battery (FQ-BAT1). If
the rated temperature is exceeded with the Battery inserted, the protective circuit may activate and stop the Touch
Finder.
• The battery complies with the following recycling regulation.
Japan Taiwan
EU
Li-ion00
• California regulations concerning perchlorate:
This product is a lithium battery that contains perchlorate, which is regulated by the State of California. Please com-
ply with these regulations. For details see the following URL:
www.dtsc.ca.gov/hazardouswaste/perchlorate/
2
Installation and Connections
FQ Short Manual
Wiring
19
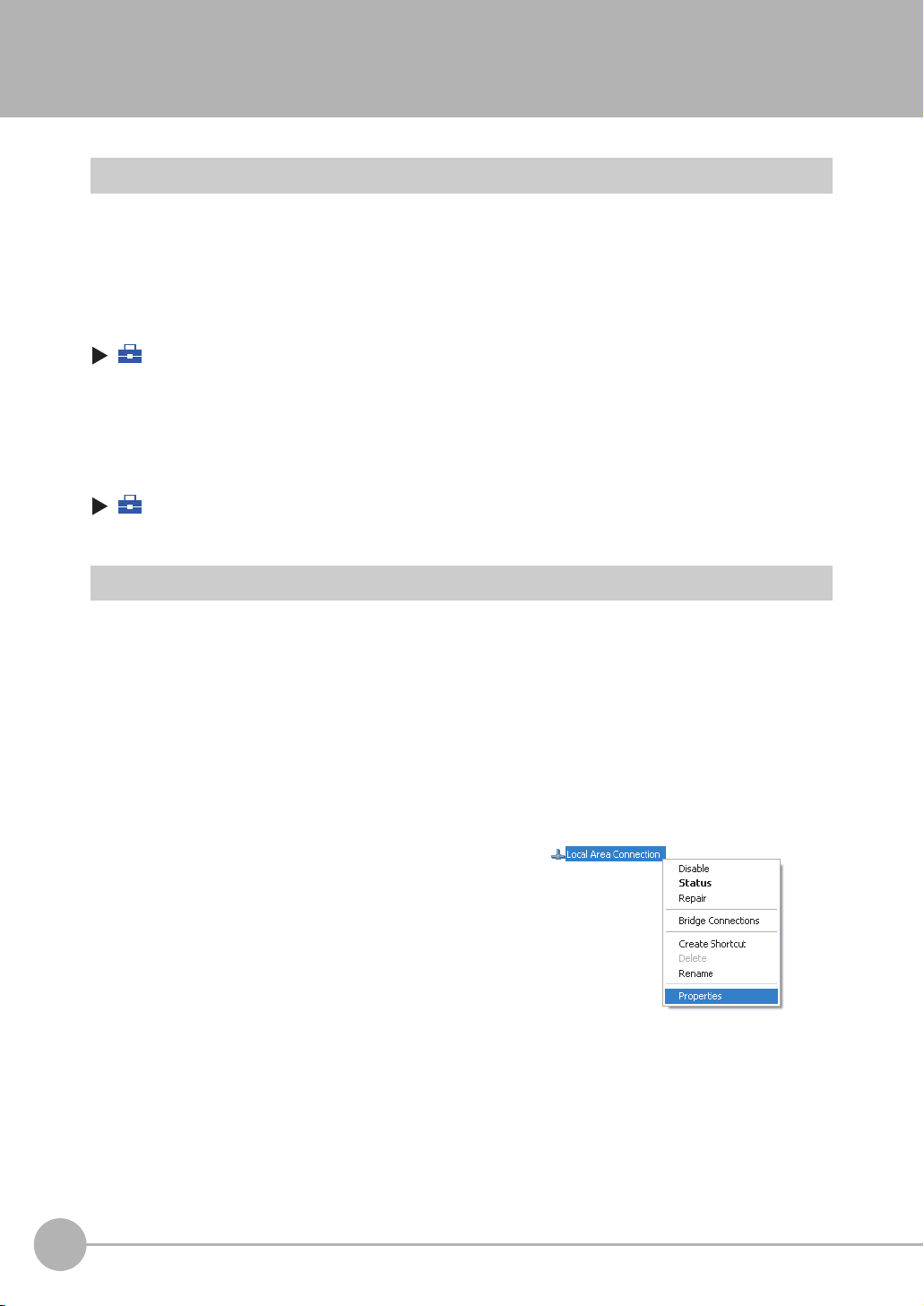
2-4 Setting Up Ethernet
Connecting to Sensors from the Touch Finder
When the Sensor is used with a Touch Finder, IP addresses are automatically assigned. No settings are
required to use Ethernet.
However, if a Sensor or Touch Finder is connected to a network where a PLC or computer is already
connected, the Ethernet must be set to be compatible with the existing network.
• Sensor
(Setup Mode) − [Sensor settings] − [Ethernet]
1 Set [Auto connection] to [OFF].
2 Set the IP address and subnet mask according to the network settings.
• Touch Finder
(Setup Mode) − [TF settings] − [Ethernet]
1 Set the IP address and subnet mask according to the network settings.
Connecting to Sensors from a Computer Using the PC Tool
When connecting the Sensor directly to a computer using an Ethernet Cable, set the network settings on the
computer as given below. Setting a fixed IP address is not required if there is a hub between the computer and
Sensor and a DHCP server is used.
The following procedure is for Windows XP.
1 Select [Control Panel] from the Windows Start Menu.
2 Click [Network and Internet Connections] in the control
panel and then double-click [Network Connections].
3 Right-click the [Local Area Connection] Icon and select
[Properties].
20
Setting Up Ethernet
FQ Short Manual
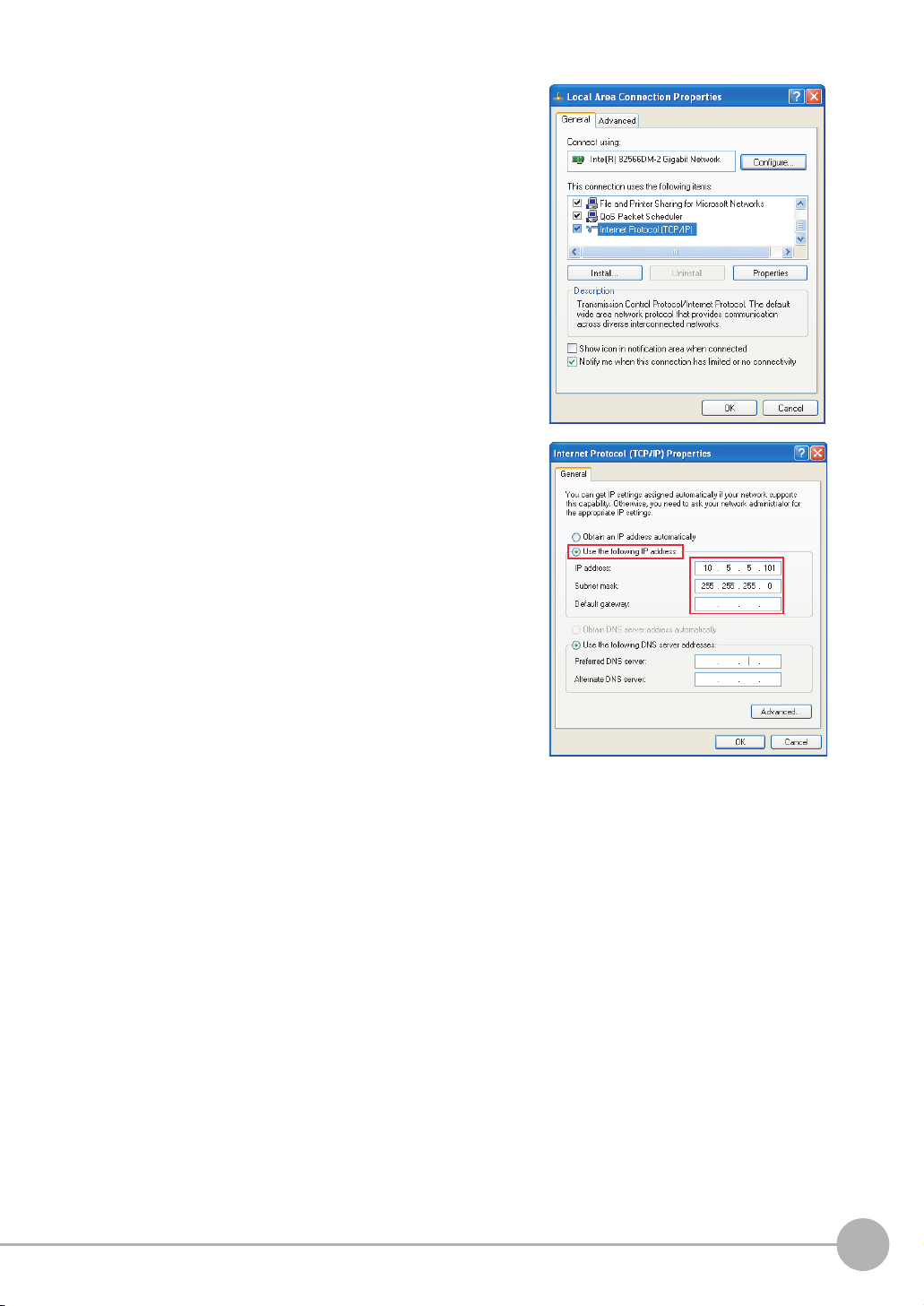
4 On the [General] Tab Page, double-click Internet Proto-
col (TCP/IC).
5 Select the Use the following IP address Option and en-
ter the following IP address and subnet mask.
• IP address: 10.5.5.101
• Subnet mask: 255.255.255.0
6 Click the [OK] Button. This completes the settings.
2
Installation and Connections
FQ Short Manual
Setting Up Ethernet
21
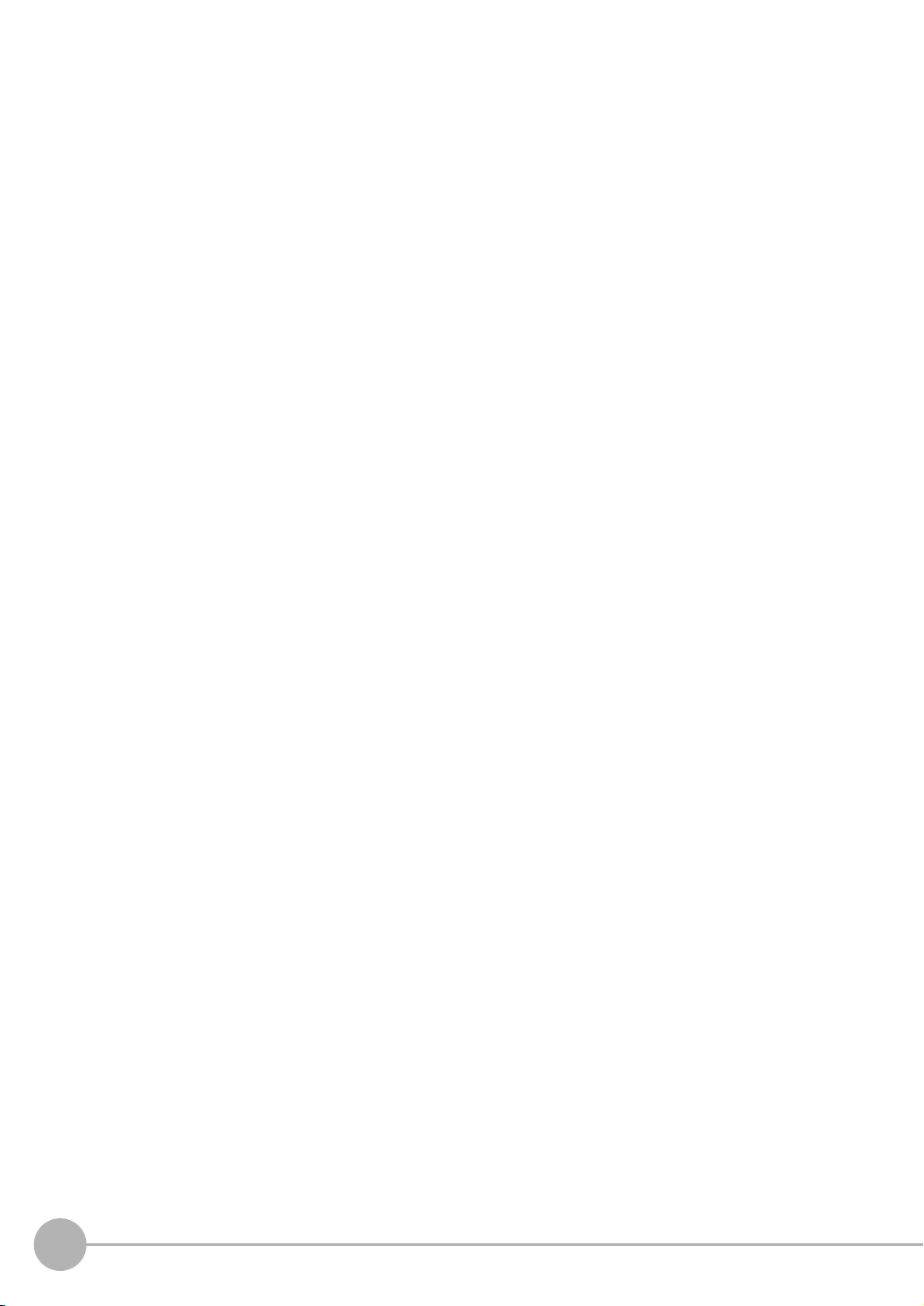
MEMO
22
Setting Up Ethernet
FQ Short Manual
 Loading...
Loading...