Page 1
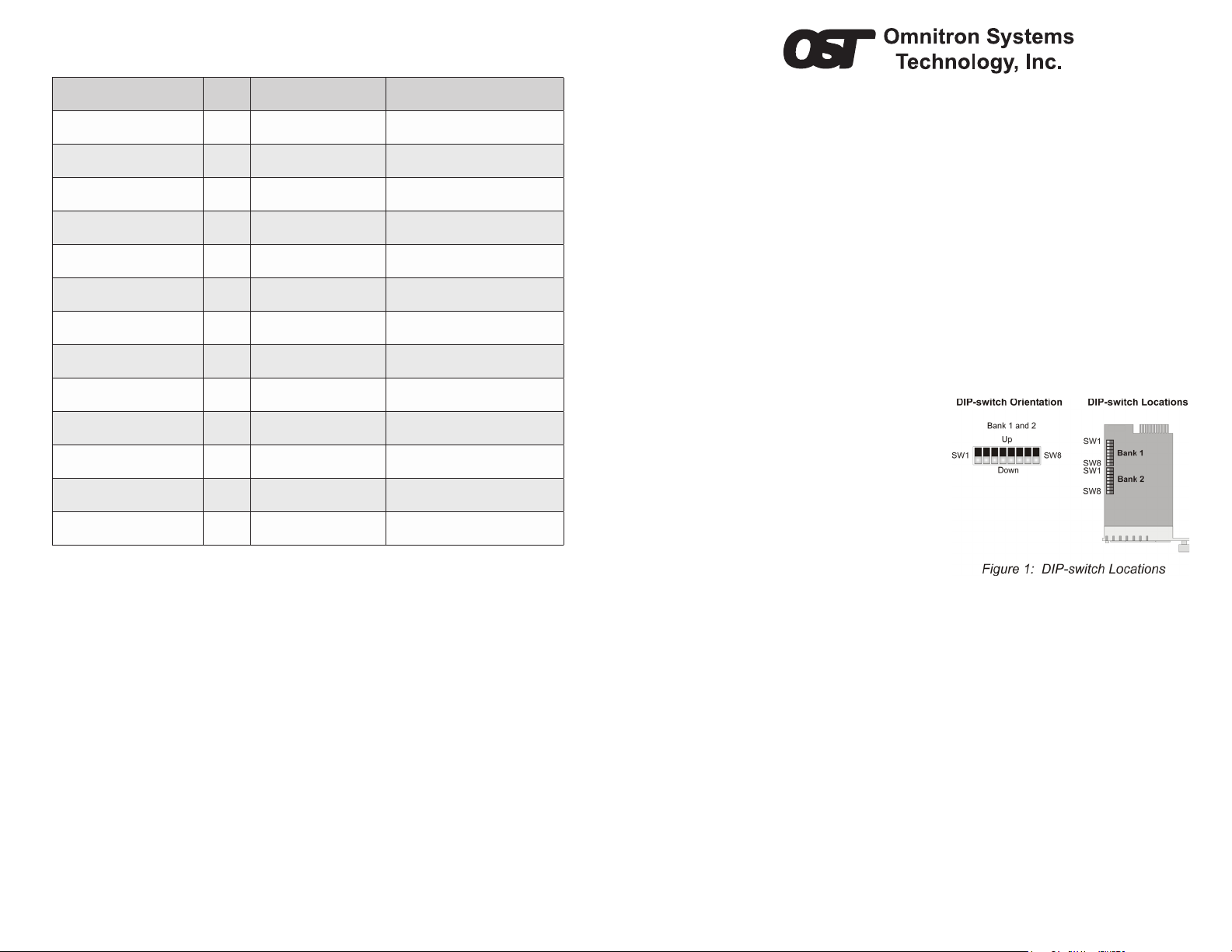
at 100Mbps. If the 1000 LED is illuminated, the port is operating at 1000Mbps and if the 100
and 1000 LEDs are illuminated, the port is operating at 10Mbps.
LED Function
“Legend”
Power
“PWR”
P1 Link Activity
“100”
P1 Link Activity
“1000”
P1 Link Activity
“100” and “1000”
P2 Link Activity
“100”
P2 Link Activity
“1000”
P2 Link Activity
“100” and “1000”
P3 Link Activity
“100”
P3 Link Activity
“1000”
P3 Link Activity
“100” and “1000”
P4 Link Activity
“100”
P4 Link Activity
“1000”
P4 Link Activity
“100” and “1000”
Color OFF State ON/Blinking State
Green No power Module has power
Green Port not linked at 100M
Green Port not linked at 1000M
Green Port not linked at 10M
Green Port not linked at 100M
Green Port not linked at 1000M
Green Port not linked at 10M
Green Port not linked at 100M
Green Port not linked at 1000M
Green Port not linked at 10M
Green Port not linked at 100M
Green Port not linked at 1000M
Green Port not linked at 10M
ON: Port linked at 100M
Blinking: Data activity
ON: Port linked at 1000M
Blinking: Data activity
ON: Port linked at 10M
Blinking: Data activity
ON: Port linked at 100M
Blinking: Data activity
ON: Port linked at 1000M
Blinking: Data activity
ON: Port linked at 10M
Blinking: Data activity
ON: Port linked at 100M
Blinking: Data activity
ON: Port linked at 1000M
Blinking: Data activity
ON: Port linked at 10M
Blinking: Data activity
ON: Port linked at 100M
Blinking: Data activity
ON: Port linked at 1000M
Blinking: Data activity
ON: Port linked at 10M
Blinking: Data activity
Figure 6: LED Indicators
Software Controlled Switch Settings
Additional settings are available via software control when a 4GT is installed in an
iConverter
chassis with a Management Module.
The following software only settings can be controlled via Serial Console/Telnet Console,
NetOutlook Management Software or other third-party SNMP-based clients:
– Port VLAN for UTP Ports and Backplane Ports (“A” and “B”)
– Port Access Control for UTP Ports
– MIB Statistics Reporting
– Tag VLAN for UTP Ports and Backplane Ports (“A” and “B”)
– Bandwidth Allocation for UTP Ports
Software controlled settings can be selected to override DIP-Switch settings.
iConverter 4GT
Plug-in Module User Manual
Product Overview
The iConverter 4GT (PN: 8482-4) is a four-port 10/100/1000Mbps Ethernet switch that
supports Half/Full-Duplex and auto-negotiation on each RJ-45 port.
Installation Procedure
1) Congure DIP-switches
2) Install Module in Chassis and Connect Cables
3) Verify Operation
iConverter 4GT can be used in an unmanaged or managed conguration. When
The
unmanaged, it can be installed in a chassis without a Management Module. Management
of the module is accomplished by installing a Management Module (such as an iConverter
NMM2 or GX/TM2) that provides monitoring, conguration and trap notication in the same
chassis.
1) CONFIGURE DIP-SWITCHES
DIP-SWITCH BANK 1
The location of the DIP-switches is shown in
Figure 1.
Each port can be congured for Auto Negotiation
(AN) or Manual conguration (Man). When
configur ed for AN, the port aut omatically
determines the speed, dupl ex and pause
capability of the connected device. If the port
is congured for Manual, the speed and duplex
is determined by the 100/10 and FDX/HDX
DIP-switches (see Figure 4 for conguration
details).
1000Mbps Manual operation is not supported. For 1000Mbps operation, congure the ports
for AN operation.
The functions of DIP-switch Bank 1 are outlined in Figure 2. DIP-switch Bank 1 switches 3 - 8
control the operation of Port 1 and Port 2. DIP-switches 1 and 2 are global settings.
SW1 and SW2: BACKPLANE ENABLE
When these DIP-switches are in the “DS” position (factory default), the Backplane Port of the
4GT is isolated from the Ethernet Backplane on the chassis. When these DIP-switches are in
the “EN” position, the Backplane Port is enabled. This allows Ethernet Backplane connectivity
to an adjacent module via the chassis A/B Backplane Link depending on the switch setting.
Refer to the chassis user manual for detailed information on the Ethernet Backplane.
040-08482-002C 8/11
Omnitron Systems Technology * 140 Technology Dr. #500 * Irvine, CA 92618
949.250.6510 tel * 949.250.6514 fax * www.omnitron-systems.com
Page 1
Page 2
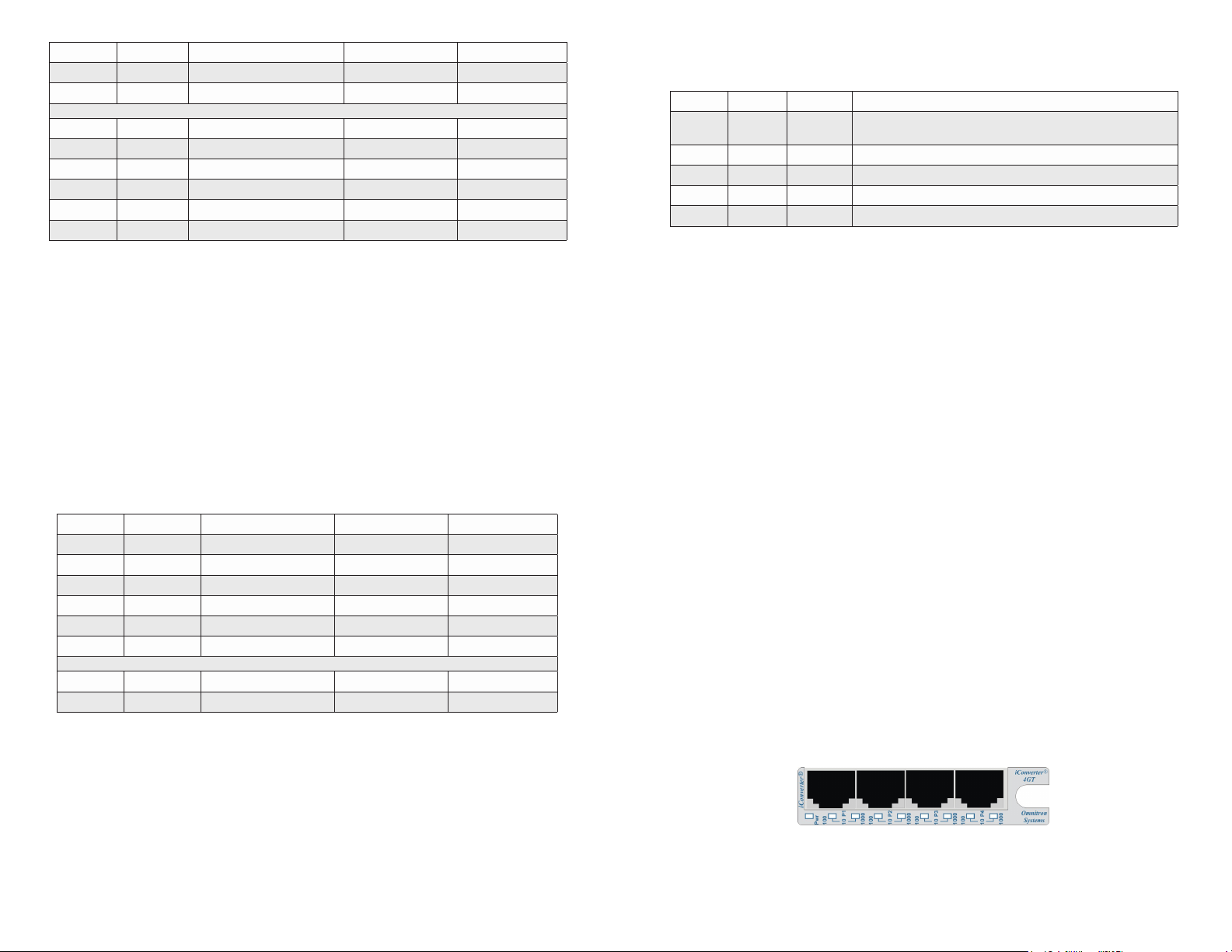
Switch Legend Function DOWN (Default) UP
SW1 A-DS/EN Backplane A Enable/Disable DS (Disable) EN (Enable)
SW2 B-DS/EN Backplane B Enable/Disable DS (Disable) EN (Enable)
SW3 AN/Man Port 1 Negotiation AN Man
SW4 100/10 Port 1 Speed 100 10
SW5 FDX/HDX Port 1 Duplex FDX HDX
SW6 AN/Man Port 2 Negotiation AN Man
SW7 100/10 Port 2 Speed 100 10
SW8 FDX/HDX Port 2 Duplex FDX HDX
Figure 2: DIP-switch BANK 1 Denitions
SW3 - Port 1 “AN/Man”
This DIP-switch congures Port 1 for Auto Negotiation or Manual operation.
SW4 and SW5 - Port 1 Speed “100/10” and Duplex “FDX/HDX”
See Figure 4 for conguring duplex mode and speed when the port is congured for Manual
operation.
SW6 - Port 2 “AN/Man”
This DIP-switch congures Port 2 for Auto Negotiation or Manual operation.
SW7 and SW8 - Port 2 Speed “100/10” and Duplex “FDX/HDX”
See Figure 4 for conguring duplex mode and speed when the port is congured for Manual
operation.
DIP-SWITCH BANK 2
The functions of DIP-switch Bank 2 are outlined in Figure 3. DIP-switch Bank 2 switches 1 - 6
control the operation of Port 3 and Port 4. DIP-switches 7 and 8 are global settings.
Switch Legend Function DOWN (Default) UP
SW1 AN/Man Port 3 Negotiation AN Man
SW2 100/10 Port 3 Speed 100 10
SW3 FDX/HDX Port 3 Duplex FDX HDX
SW4 AN/Man Port 4 Negotiation AN Man
SW5 100/10 Port 4 Speed 100 10
SW6 FDX/HDX Port 4 Duplex FDX HDX
SW7 Off/On Pause Disabled Enabled
SW8 On/Off MAC Learning Enabled Disabled
Figure 3: DIP-switch Bank 2 Denitions
SW1 - Port 3 “AN/Man”
This DIP-switch congures Port 3 for Auto Negotiation or Manual operation.
SW2 and SW3 - Port 3 Speed “100/10” and Duplex “FDX/HDX”
See Figure 4 for conguring duplex mode and speed when the port is congured for Manual
operation.
SW4 - Port 4 “AN/Man”
This DIP-switch congures Port 4 for Auto Negotiation or Manual operation.
SW5 and SW6 - Port 4 Speed “100/10” and Duplex “FDX/HDX”
See Figure 4 for conguring duplex mode and speed when the port is congured for Manual
operation.
AN/Man 100/10 FDX/HDX RJ-45 Mode of Operation
AN 10 or 100 FDX or HDX
Man 100 FDX The RJ-45 port is set to manual and is forced to 100FDX
Man 100 HDX The RJ-45 port is set to manual and is forced to 100HDX
Man 10 FDX The RJ-45 port is set to manual and is forced to 10FDX
Man 10 HDX The RJ-45 port is set to manual and is forced to 10HDX
When set to auto-negotiation the following modes are advertised:
1000FDX, 1000HDX, 100FDX, 100HDX, 10FDX, 10HDX
Figure 4: Port Speed and Duplex Selection
SW7 - Pause “Off/On”
The Pause DIP-switch sets the ow control functionality for all four ports on the module,
including pause mode advertisement, pause functionality, and half duplex back pressure.
When the DIP-switch is in the Pause Enable “On” position, ow control functionality is
enabled. When this DIP-switch is in the Pause Disable “Off” position (factory default), ow
control functionality is disabled.
If Pause is Enabled on the module and the port is in half duplex, then half duplex ow control
is enabled. When a port is in half duplex ow control it generates a back pressure signal
when internal buffer resources are low.
If Pause is Enabled on the module and the port is in full duplex, then full duplex ow control
is enabled. When a port is in full duplex ow control and internal buffering resources are low,
a pause frame is generated to slow down the trafc ow to the port.
SW8 - MAC Learning
When this DIP-switch is in the Enable “On” position (factory default), all ports on the module
will learn the source MAC address of each received packet and store the address so packets
destined for the stored addresses can be forwarded to the appropriate interface on the module.
When the DIP-switch is in the Disable “Off” position, learning is turned off and all received
packets are forwarded to all ports.
2) INSTALL MODULE IN CHASSIS AND CONNECT CABLES
Carefully slide the module into an open slot in the chassis. Align the module with the installation
guides and ensure that the module is rmly seated against the backplane. Secure the module
by fastening the front panel thumbscrew (push in and turn clockwise to tighten) to the chassis
front. Verify the “Pwr” LED is ON (indicating the chassis is powered).
Caution: Use proper ESD protection to reduce the risk of damage to the equipment.
Connect the UTP ports via a Category 5 cable to a 10BASE-T, 100BASE-TX or 1000BASE-T
Ethernet device.
3) VERIFY OPERATION
Verify the correct LED is illuminated based on the conguration of the port.
Figure 5: Front Panel Layout
Each port can operate at 10/100/1000. Figure 6 on the next page indicates the operation of
the port based on the illuminated LEDs. If the 100 LED is illuminated, the port is operating
Page 2 Page 3
 Loading...
Loading...