Omnitech 15223 User Manual

Omnitech GPS
User Manual
GPS Model No. 15223
OmnitechGPS_UM_S19510V3_English
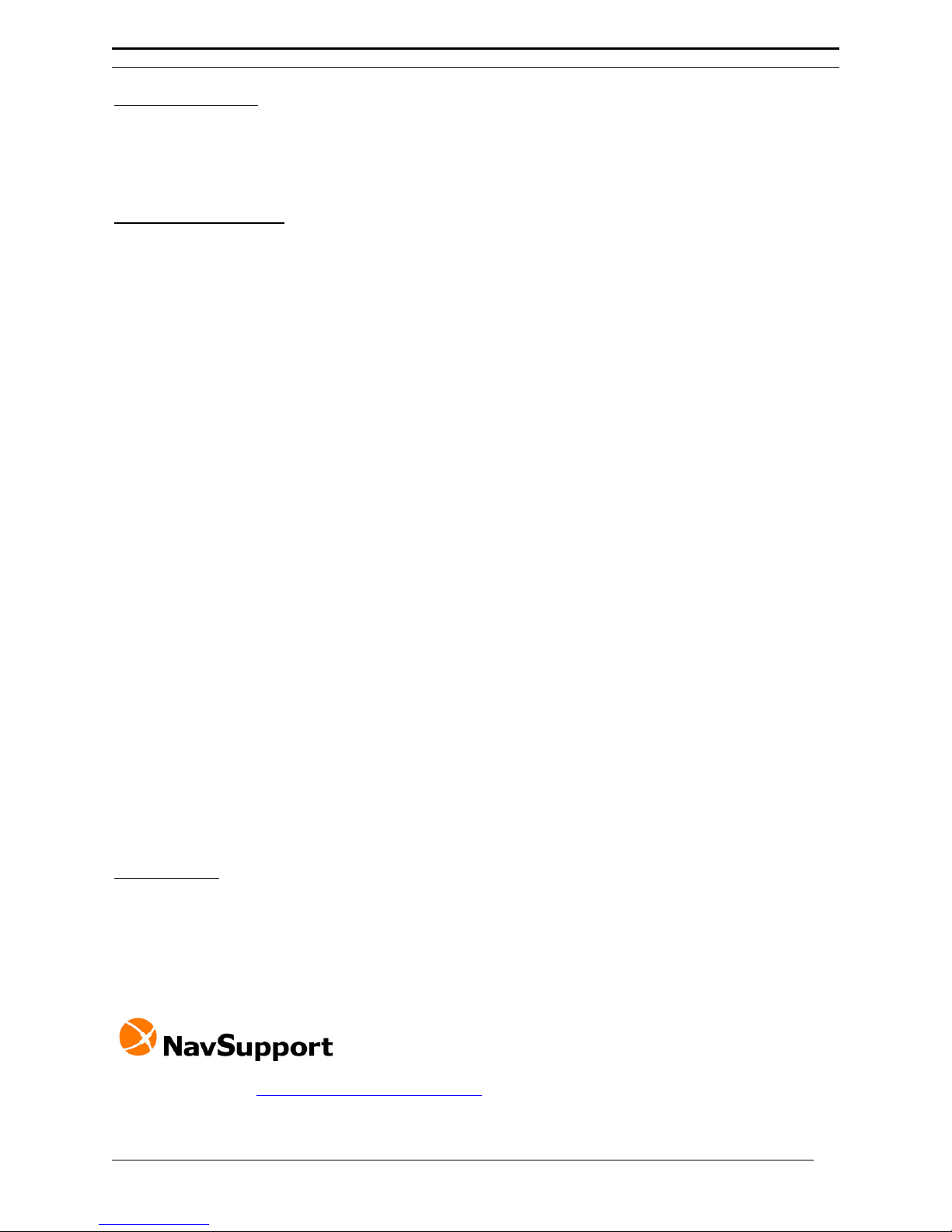
i
Warranty Conditions
Manufacturer is not responsible for any product defects due to misuse, abuse, or usage of product in way that is
not in compliance with the written product instructions. To use this product other than expressed in the
instructions will void customer's product warranty.
Precautions and Notices
Do not attempt to operate the GPS Personal Navigation Device (PND) in a vehicle while the vehicle is in
motion or in anyway that interferes with safe driving
Secure your device to the vehicle in such a way so as to not endanger the driver or passengers while driving
or during operation.
Be attentive to roadway signage, all posted roadway information, and the condition of the road itself.
Calculated routes are for reference only; users must obey all traffic signs and local regulations.
GPS positioning is intended for use as reference, not precise measurement of direction, distance or
topography.
Do not place the device where it will block the driver’s vision
Do not place the device where the airbags are located or where the airbags could deploy.
Do not place the device anywhere in the vehicle without securing it in the holder.
Do not place your device in any area of the vehicle where the use of electronic displays is prohibited in motor
vehicles.
Do not use the device in a wet location.
Do not use the device close to hot areas such as radiators, stoves, or other products that produce heat.
Do not leave the product in direct sunlight or heat for extended periods of time. Overheating the battery can
be dangerous and/or cause malfunctions.
Do not push objects of any kind into cabinet slots or other openings in product. Slots provided for ventilation
must not be blocked or covered.
Do not use product on unstable table, cart, stand, tripod or bracket. Any mounting of the product should
follow manufacturer’s instructions, and should use a manufacturer-recommended mounting accessory.
Use the correct external power source indicated on the electrical ratings label.
Handle battery packs carefully. Battery pack could burn or explode if handled improperly. Do not open,
crush, or puncture battery pack. Do not dispose of battery pack in fire or water, or expose battery pack to
direct sunlight.
GPS signals cannot pass through opaque solid materials. Obstacles, such as tall buildings, tunnels, dense
trees and bad weather can affect signal reception. Window tint that contains metallic material can affect GPS
signal as well. Cordless phones, radar detectors, satellite radio receivers, and other wireless devices may
also interfere with GPS reception.
It may take a few minutes to successfully acquire GPS signals when turning on the GPS device for the first
time. Complete this procedure in an outdoor open space.
Map database may not cover one hundred percent of all areas and/or addresses listed.
This GPS PND may not be used for any purpose in which failure could lead to personal injury, physical, or
environmental damage.
Software version and user manual contents are subject to change without notices.
FCC Statement
Omnitech GPS Model Number 15223: It is herewith confirmed and found to comply with the requirements set up
by ANSI C63.4 & FCC Part 15 regulations for the evaluation of electromagnetic compatibility. This device
complies with Part 15 of the FCC rules; operation is subject to the following two conditions: (1) This device may
not cause harmful interference and, (2) This device must accept any interference received, including interference
that may cause undesired operation.
NavSupport Website: www.NavSupport.net/gps/15223/
NavSupport Customer Care Center: 1.888.554.6628
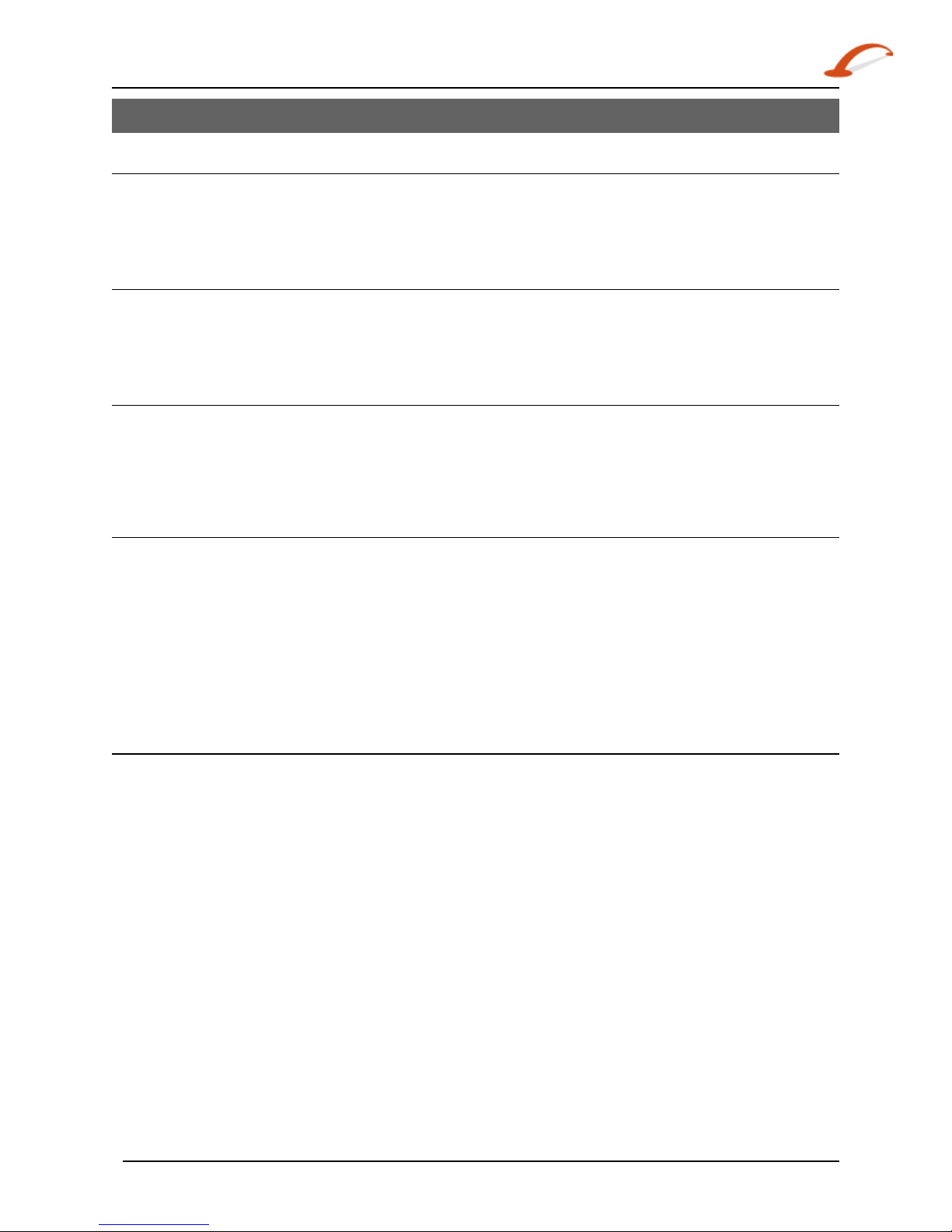
ii
Contents
1 – Getting Started 2
Configuration Wizard ................................................................................................................................2
Map Screen ...............................................................................................................................................3
Map Views .................................................................................................................................................4
Route Overview.........................................................................................................................................4
Cancel Route.............................................................................................................................................4
2 – Select Location and Generate Route 5
Go to an Address ......................................................................................................................................5
Points of Interest (POI) .............................................................................................................................8
QuickNav .................................................................................................................................................10
Recent Place ...........................................................................................................................................11
Address Book ..........................................................................................................................................12
3 – Route Management 15
Turn-By-Turn Directions .........................................................................................................................15
Avoid Roads ............................................................................................................................................16
Detour ......................................................................................................................................................18
Map Browsing..........................................................................................................................................19
Walking Mode..........................................................................................................................................19
Map Selection..........................................................................................................................................20
4 – Settings 21
Settings Menus .......................................................................................................................................21
Map Display .............................................................................................................................................21
Prompts ...................................................................................................................................................22
Language Settings ..................................................................................................................................22
Look & Feel Settings...............................................................................................................................23
GPS Settings ...........................................................................................................................................23
Units of Measure .....................................................................................................................................24
Time Settings ..........................................................................................................................................24
Brightness................................................................................................................................................24
About........................................................................................................................................................24
Help..........................................................................................................................................................24
Index 25
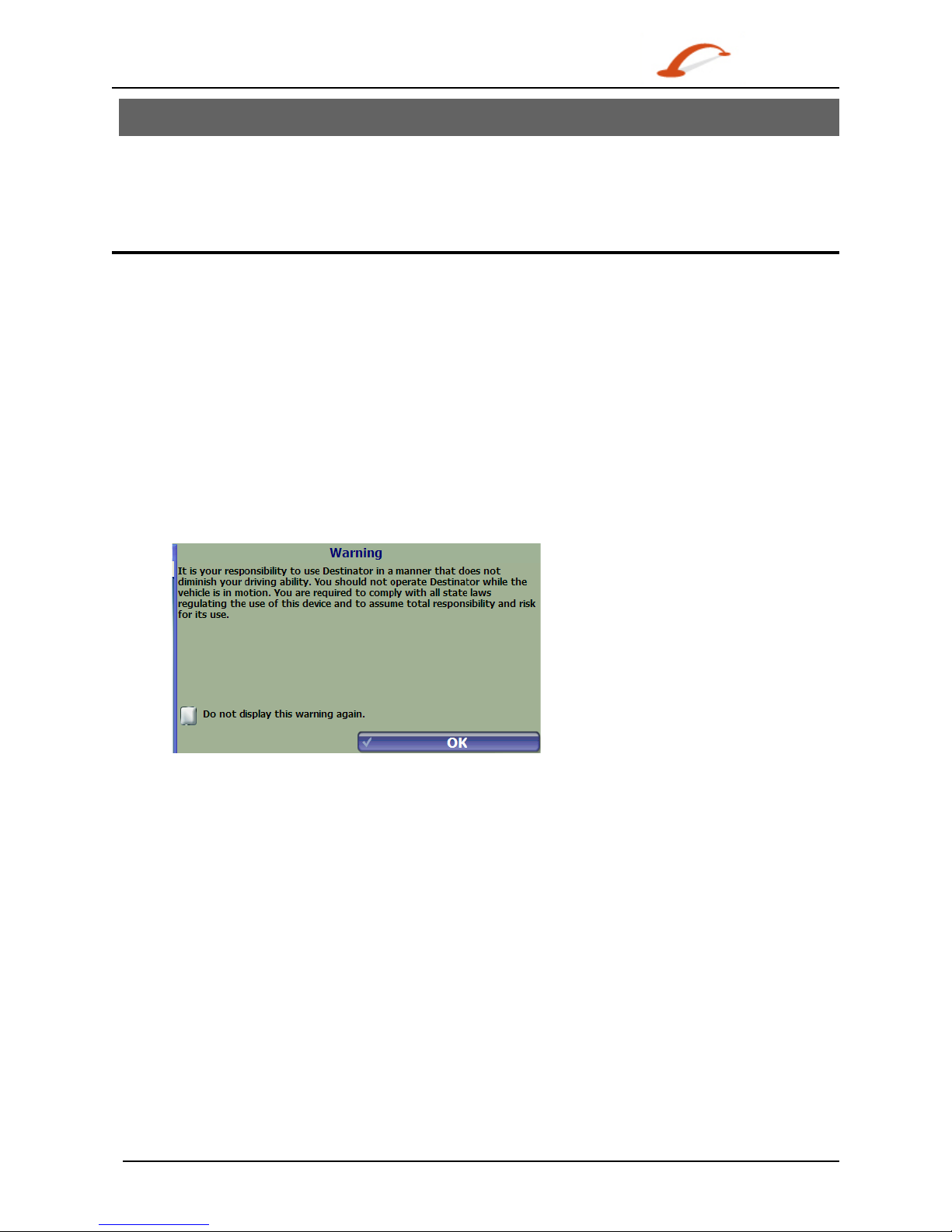
2
1 – Getting Started
Welcome to the world of mobile navigation! Simple operation, clear maps in 2D or 3D mode as well as
numerous innovative features and functions have made Omnitech GPS the essential guide for every
traveler – whether in the car, on foot or by bike.
Configuration Wizard
This wizard, which automatically starts the first time you use the device, lets you easily configure the system
settings by providing a step-by-step setup process. You can also configure these system settings by going to
the system options from the Settings menu.
• Language Settings – Set text and voice language preferences.
• End User License Agreement (EULA) – Please review the license information and check the I
Agree checkbox. The EULA screen appears each time you use a new map.
• Time Zone –You can set your time zone and check the Daylight Savings checkbox to adjust for
daylight savings.
• Units of Measure – Specify the system measurement units.
• Prompts – Configure the general navigation prompts and notifications.
• Driver Warning – When you start the device, the Driver Warning screen appears. Please take a
moment to review the information provided before tapping the OK button. Select the "Do not display
this warning again" checkbox to skip this message in the future.
Figure 1 – Map Warning Screen
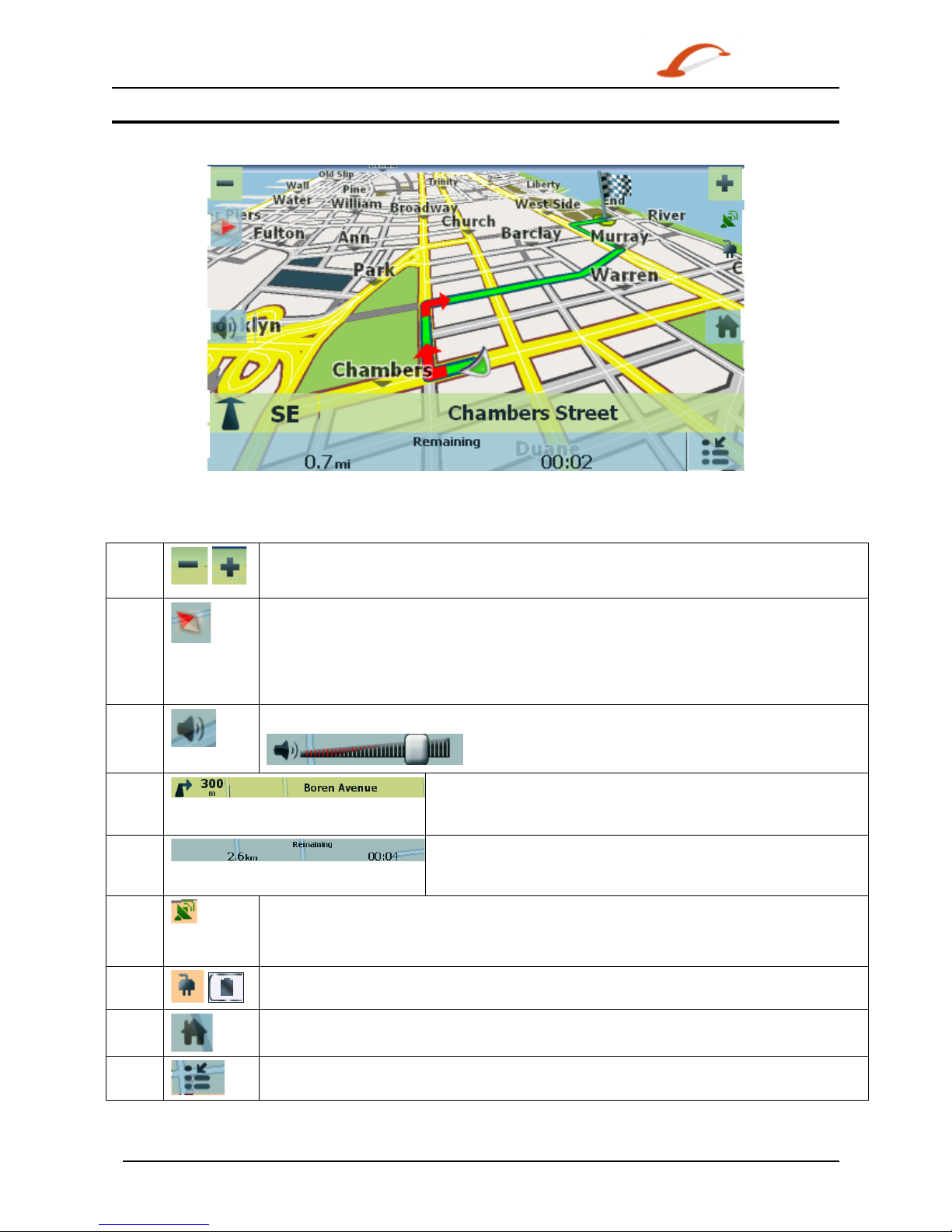
3
Map Screen
You can use the icons displayed on this screen to view and receive information about your route.
Figure 2 – Map Screen
Map Screen Icons
1, 6
Zoom in or out of the map to view a larger and less detailed area, or a smaller area in
greater details.
2 Tap the compass to change the map view display as follows:
2D map view with the forward direction at the top.
2D map view with North at the top.
3D map view with the forward direction at the top.
3 Tap this icon to adjust or mute the volume.
4
When you have calculated a route, the Directions Bar displays
information about your next turn. Tap this bar for a complete list
of turn-by-turn directions.
5
The Information Bar is a toggle button that displays the
remaining travel distance and travel time, estimated time of
arrival, street name and address number, speed and altitude.
7
The red GPS receiver means that a reliable GPS signal is not yet located.
The green GPS receiver means that a reliable GPS signal is located and that you are ready
to navigate.
8
These icons display your power source and the battery state of the device.
9
Tap this icon to set your QuickNav location. When set, you can tap this button to
automatically calculate a route to this location.
10 Tap this icon to display the Main Menu.
3 1 2
4
5
7 6 8
9
10

4
Location Icons
Current location in Vehicle Mode or Walking Mode.
Last known location when GPS signal is unreliable.
Generated route
Tapping a Location on the Map Screen
You can tap a desired location directly on the Map Screen in both the 2D and 3D map views. This feature is
useful when you want to navigate to a specific point on the map, rather than by the street address. When
you tap on the map, the Popup menu appears with the following options:
Figure 3 – Point on the Map Options
Go There – Navigate to the selected point on the
map.
Add to my Favorites – Save a point on the map to
the Address Book as a favorite destination for future
use.
Set as Starting Point – Designate the selected point
as the starting point instead of your current location.
This works only when you have an invalid GPS signal
(such as indoors).
You can close the Popup menu by tapping the Map
Display button.
Map Views
You can choose to see a two-dimensional or three-dimensional map adjusted specifically for day time or
night time conditions. 2D and 3D can be set by tapping the Compass button on the Map Screen.
From the Settings menu, tap the Day View/Night View toggle button to view the map for day or
nighttime driving and tap the 2D View/3D View toggle button to display the map view in 2-dimensional or
3-dimensional views.
Route Overview
From the Manage Route menu (inside the GO menu) tap the Route Overview button.
An overview of your complete route, the total driving distance to your destination, the
estimated travel time, and the complete destination address, are displayed on the screen.
Cancel Route
From the Manage Route menu tap the Cancel Route button.
The current navigation stops and the GPS clears the route. You can only cancel a route
after a destination has been set.
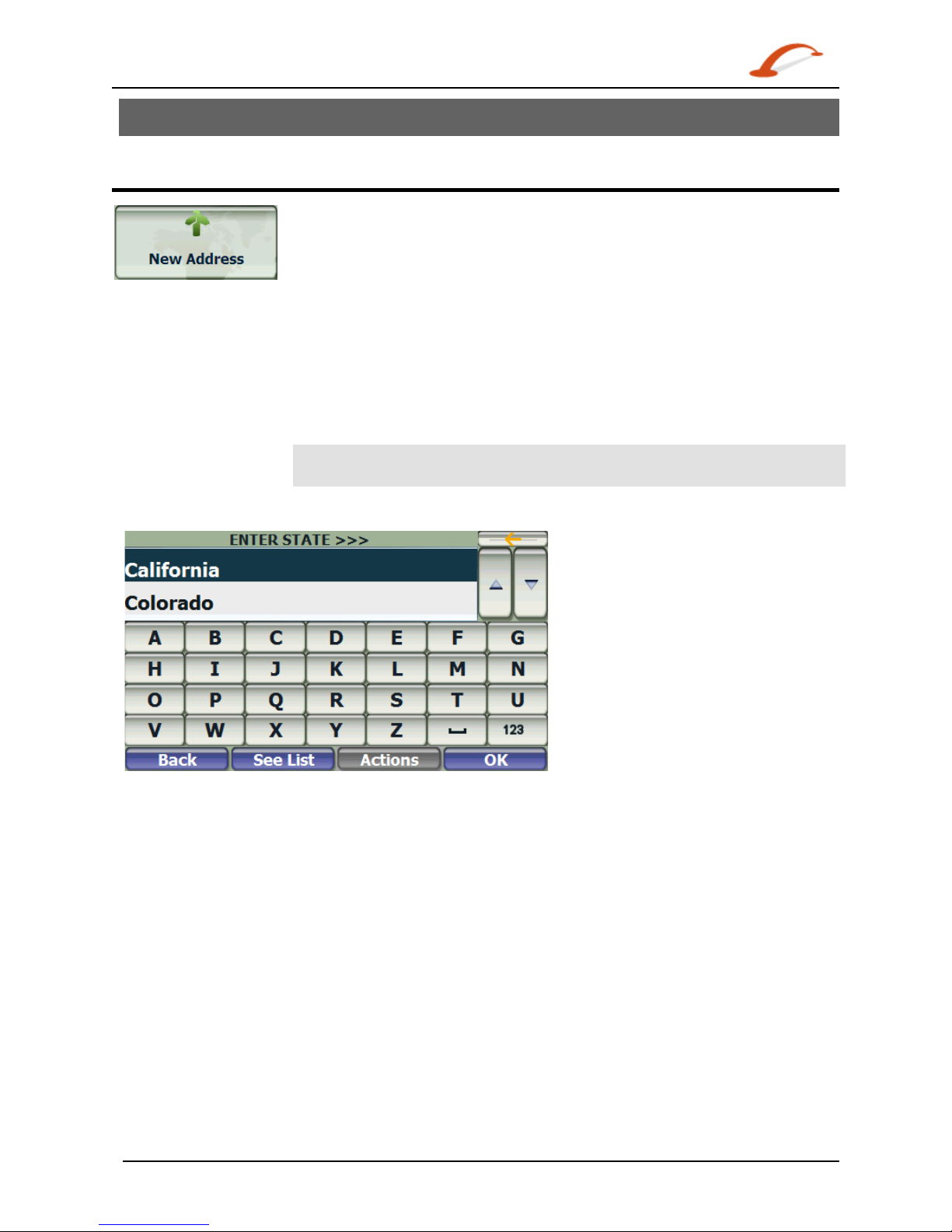
5
2 – Select Location and Generate Route
Go to an Address
From the Go menu, tap the New Address button. The Enter address screen
appears, allowing you to choose how you want to enter address information. For
example, if you select City first, the first address screen lets you select from a list
of cities, the second screen a list of streets, and the third screen lets you enter an
address number.
Select from the following address entry options:
• City first – City > Street > Address Number
• Street first – Street > City > Address Number. Here you can enter a
street name without having to first select a city. This is useful when
searching for an address in a metropolitan area where there are many
cities and towns.
• Intersection –City> Street > Intersecting Street
Note: When a United States map is selected, the first address screen is always
Select State.
Tap from one of the Enter address options to display the first address screen.
Figure 4 – Selecting an Address
When entering an address using the keyboard, the characters appear in the Address field. The device
automatically searches the Address list for the first occurrence of the entered characters. After you have
selected a city, the device requests the next part of the address, such as street and address number.
You have the option of selecting the City Center instead of entering a street. City Center is the default that
shows above the keyboard before you start entering street letters.
If you don't know the address number, you can select the Street Midpoint.
Tap the OK button to move through the sequence of address screens.
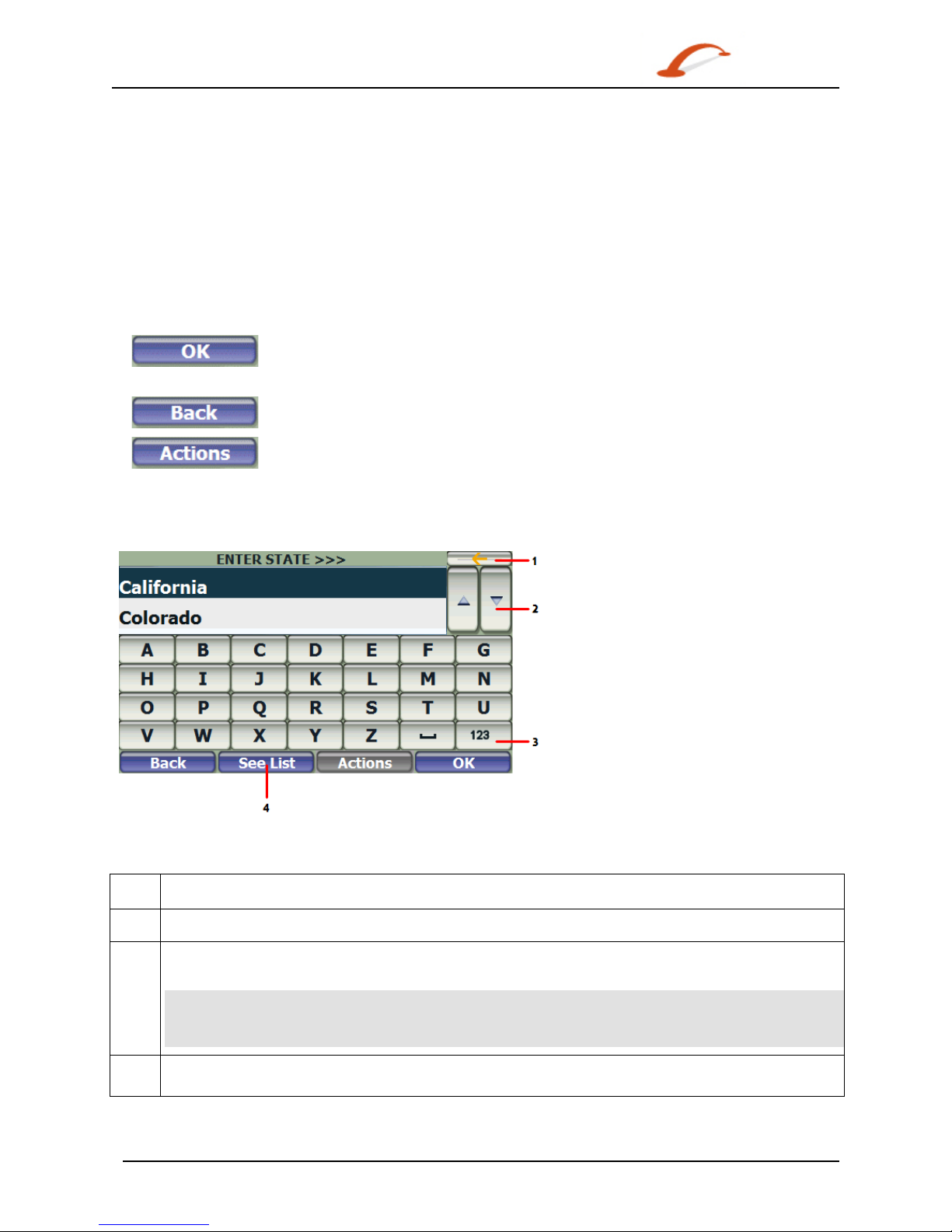
6
Go to Another Country
From the Enter address screen, you can tap In Other Countries to select another country that you can
travel to by vehicle. First you will select the country, and then you will enter the address.
The followings maps are available on your GPS device:
• Map of USA.
• Map of Canada.
Toolbar Buttons
The following toolbar buttons appear at the bottom of many of the navigation screens.
When you tap this button for a selected address, group, or place, the device accepts
the choice and moves to the next screen in the sequence.
When you tap this button, the device returns you to the previous screen.
This button provides a list of command options available for the selected address or
place.
Keyboard Command Keys
The following buttons are available to enhance your search process.
Figure 5 – Search and Keyboard Buttons
1
Lets you remove a character that you have entered.
2
Lets you scroll up or down the list.
3
Lets you display different keyboard states. On the ABCD keyboard (shown), this toggles you between
the Alpha and Number keyboards. On the QWERTY keyboard this feature is unavailable.
Note: This device lets you search for city and street names without having special characters, such
as umlauts or accent marks, which are used in many European languages. For example, you
can enter Munchen for München
4
Tap the Keyboard button to display the keyboard when it is hidden. Tap the See List button to hide
the keyboard and see/scroll longer lists of address results.
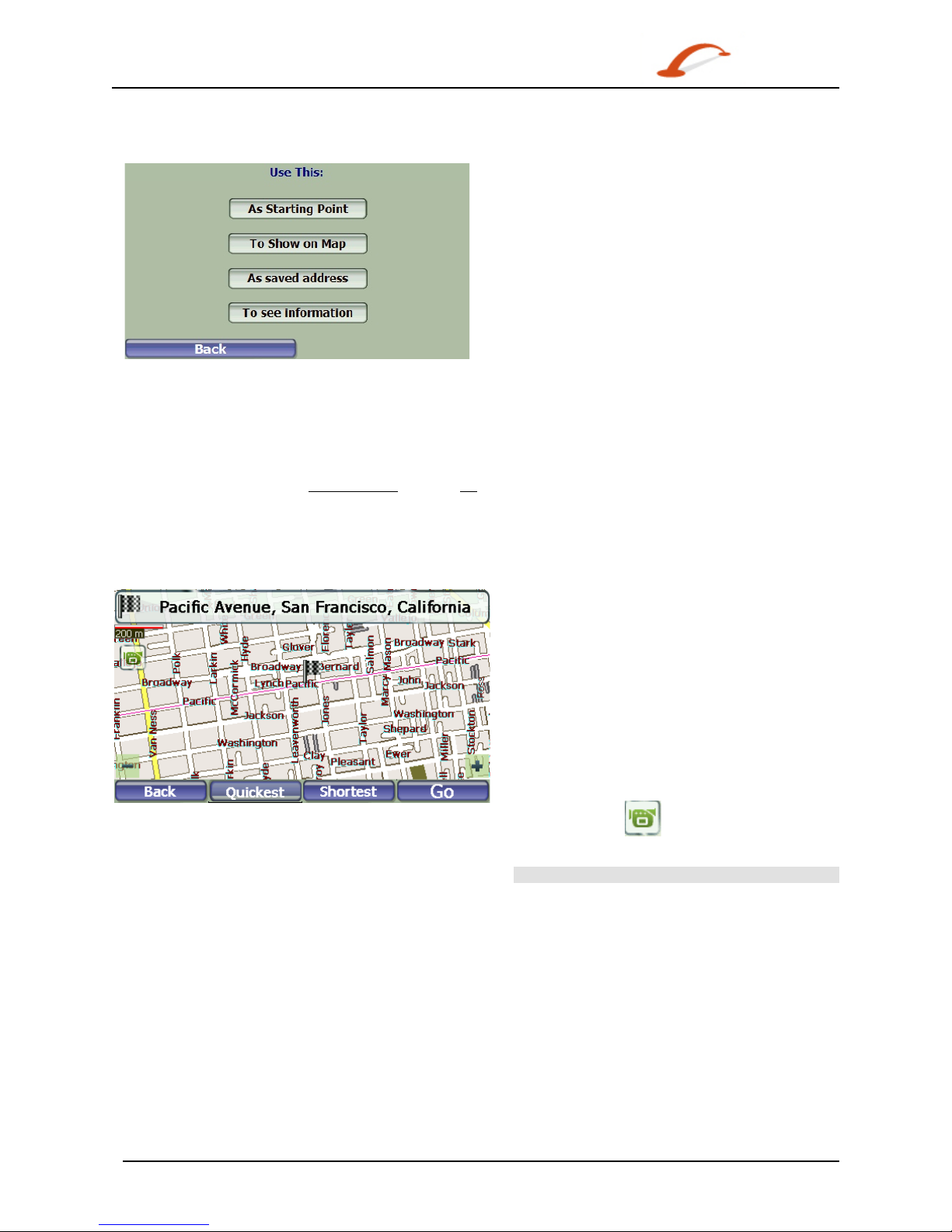
7
Actions
Tap the Actions button to use an address:
Figure 6 – Actions for Addresses
• As Starting Point, which designates the selected address as the route origin (This works only when
you have an invalid GPS signal).
• To Show on Map, which displays the selected address on the map.
• As saved address – Tap to add an address to your list of favorite locations. For more information
about favorites, see Address Book on page 12.
• To see information – Tap to display additional address information and phone number (where
available).
Navigate to an Address
Figure 7 – Show on Map
The final step in the address entry is the GO
screen. Here you can validate your address and
you can select from the following route types:
Quickest – This option selects the route that
takes the least amount of time. Quickest is the
default setting.
Shortest – This option selects the route that is
shorter in distance. Note: The shorter route may
not always be the quickest.
Go – When you tap the Go button, the device
calculates the route to your selected destination.
Demo – Tap the icon to start navigating a
simulated route.
 Loading...
Loading...