Page 1
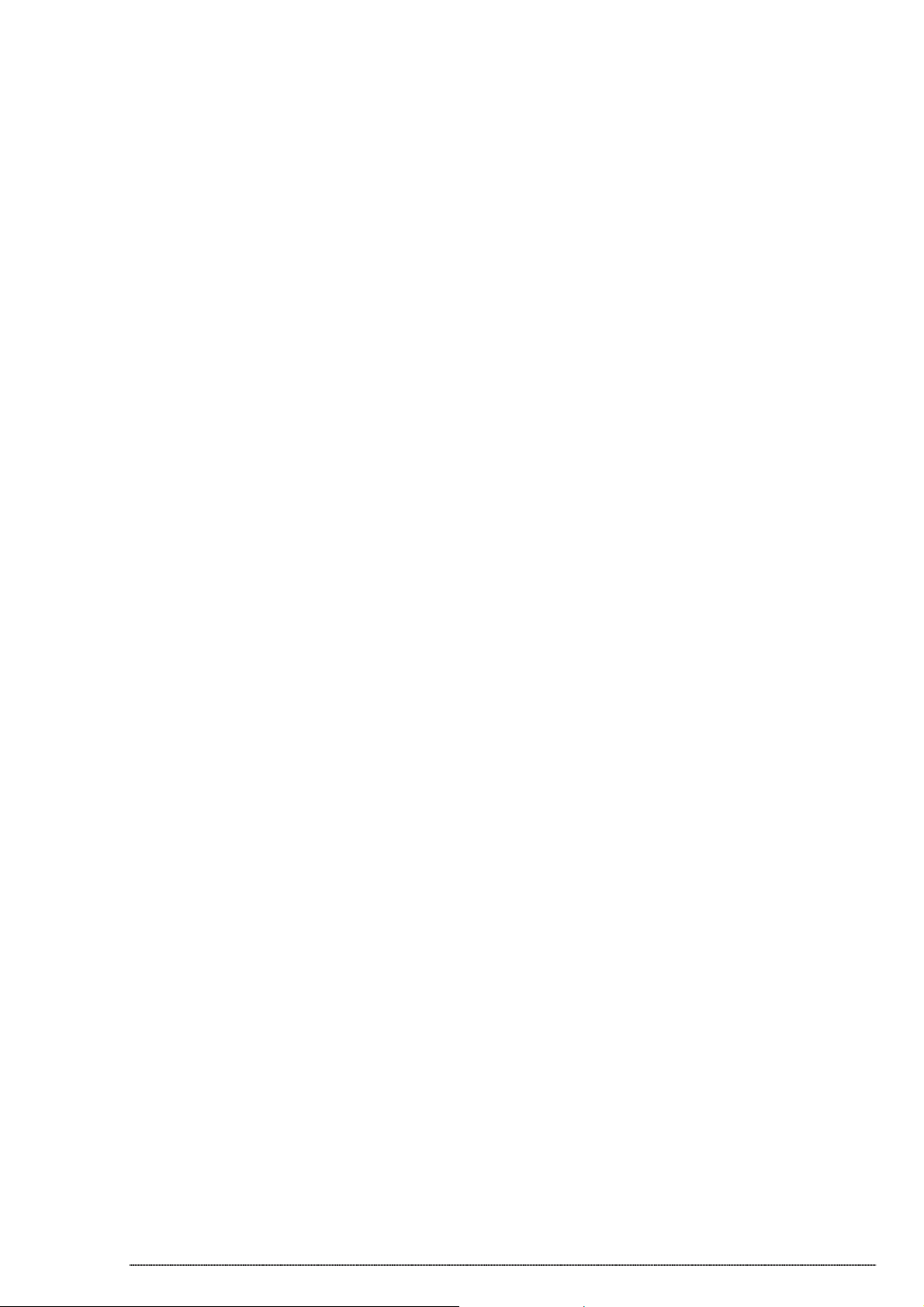
• P. 2 - ENGLISH USER MANUAL
• P. 41 - MANUEL D’UTILISATEUR EN FRANÇAIS
• P. 81 - MANUAL DEL USUARIO EN ESPAÑOL
- User manual - Manuel d’utilisateur - Manual del usuario -
1
Page 2
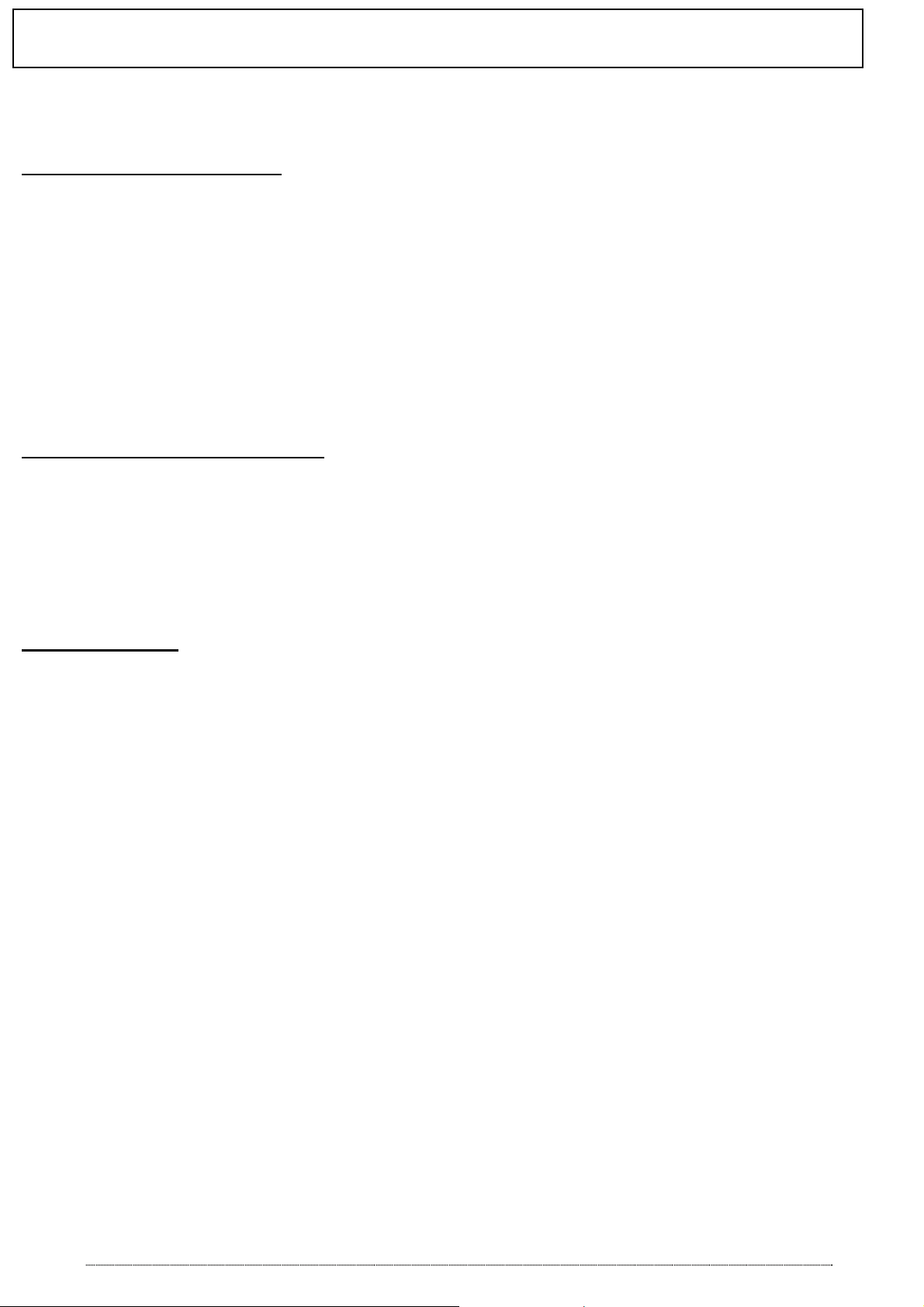
ENGLISH USER MANUAL
DASLIGHT and DASLIGHT logo are registered trademarks and the properties of their respective
owners.
Warranty and Limited liability
In general, the manufacturer shall not be responsible for product damages or loss of data caused by
natural disasters, fire, static discharge, misuse, abuse, over-voltage, neglect, improper handling or
installation, unauthorized repair, alteration or accident.
Manufacturer shall not be liable for any special, incidental or consequential damages even if informed
of the possibility thereof in advance.
Furthermore, warranty does not apply to:
• Damages or problems resulting from misuse, abuse, accident, alteration or incorrect electrical
current or voltage.
• Any products tempered-with.
• Any products without a serial number label.
• Consumable items delivered with or in the equipment.
Warnings and Safety Instructions:
Caution
Disconnect the power supply (/ USB) cable before opening the unit.
To prevent fire or shock hazard, do not expose the unit to rain or moisture. Use of this product is for
personal use only. Copying CDs or loading pictures files for sale or other business purposes is or may
be a violation of copyright law. Copyrighted material, works of art, and/or presentations may require
prior authorization. Please be aware of all such applicable laws concerning the recording and use of
such in your country and jurisdiction.
Copyright Notice:
This document may not, in whole or part, be copied, photocopied, reproduced, translated or reduced to
any electronic medium or machine-readable from without prior consent, in writing, from DASLIGHT.
Specifications are subject to change without notification. Errors and omissions accepted. Images and
illustrations may not always match DASLIGHT contents. All rights reserved.
This software is registered at Agence pour la Protection des Programmes, 119, avenue de Flandre,
75019 Paris, France. In France, it is protected by an Intellectual Property Code and abroad by
international legislation and Copyright Acts. Violation of any rights is considered as an infringement of a
patent and is consequently punishable by law in France.(Art. L. 335-2 in French Intellectual Property
Law)
The APP is commissioned by the property owner to take legal action against any unauthorized copy or
use. This software shall not be duplicated, adapted or altered, nor shall the literature associated with
the product even if such actions are required to actually use it in compliance with its intended purpose.
The author is entitled to correct errors and to decide on the specific legal steps to be taken against any
of the afore-mentioned offences. The code of this software shall not be reproduced or cracked even if
such action is indispensable to obtain the data required to make the software inter-operational with
other software programs. Such data can be obtained from the copyright-holder under the provisions
described in his / her catalogue. The end-user is only allowed to save a copy of this software and is
responsible for the physical safety of it.
We shall not be held responsible for any error or omission in this user manual and any consequential
damages.
2
- User manual - Manuel d’utilisateur - Manual del usuario -
Page 3
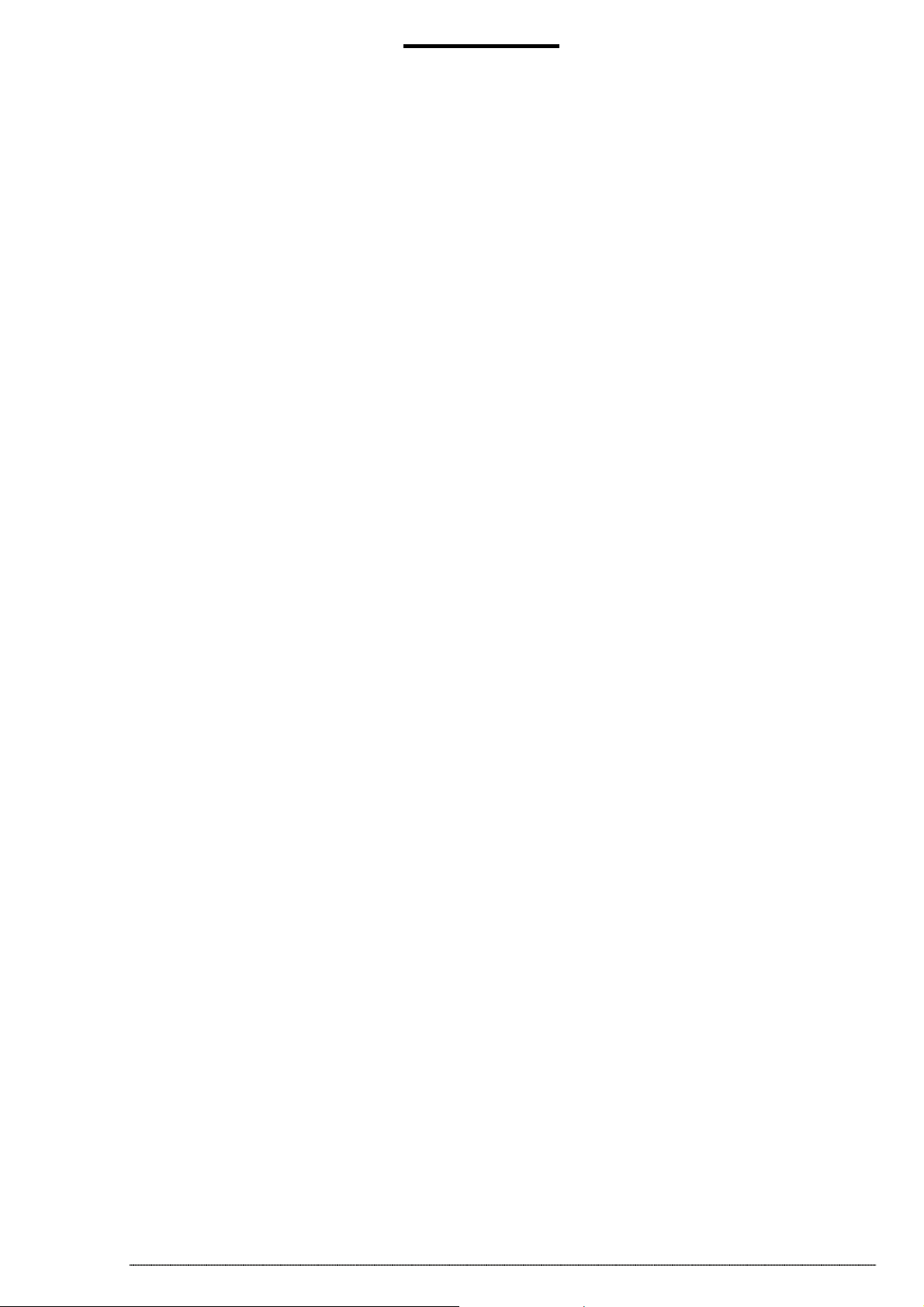
SUMMARY:
PRESENTATION.......................................................................................... 5
The DMX lighting control software designed for easy basic applications 5
User manual.............................................................................................5
Comments on the terms used in this manual........................................... 5
Package contents ....................................................................................5
PC system minimum requirements..........................................................6
USB DRIVER AND SOFTWARE INSTALLATION...................................... 6
USB / DMX and stand alone USB / DMX interfaces................................6
USB installation........................................................................................6
Software installation from the set-up window........................................... 8
Software installation from the CDrom...................................................... 8
QUICK SHOW CREATION .......................................................................... 9
Setup page.............................................................................................10
Inserting fixtures.....................................................................................10
Inserting conventional lighting................................................................11
Deleting fixtures ..................................................................................... 11
Scene page............................................................................................12
Scene-options (programs) .....................................................................13
Step-options (scenes)............................................................................14
The use of steps ....................................................................................14
Fade time and wait time.........................................................................15
Cycle-creation (sequences) ................................................................... 15
Scene modification and creation............................................................16
Live page................................................................................................17
Live page options...................................................................................18
AUTO / LTP / HTP options.....................................................................18
Live effects.............................................................................................19
Creating an effect...................................................................................20
Editing an effect content ........................................................................20
Saving an effect ..................................................................................... 21
Deleting an effect...................................................................................21
Effect options ......................................................................................... 22
Sound to light, scene audio BPM sync. .................................................23
Manual sound to light, manual audio BPM sync.................................... 23
Virtual scenes and virtual triggering.......................................................24
Live scenes options ...............................................................................24
- User manual - Manuel d’utilisateur - Manual del usuario -
3
Page 4
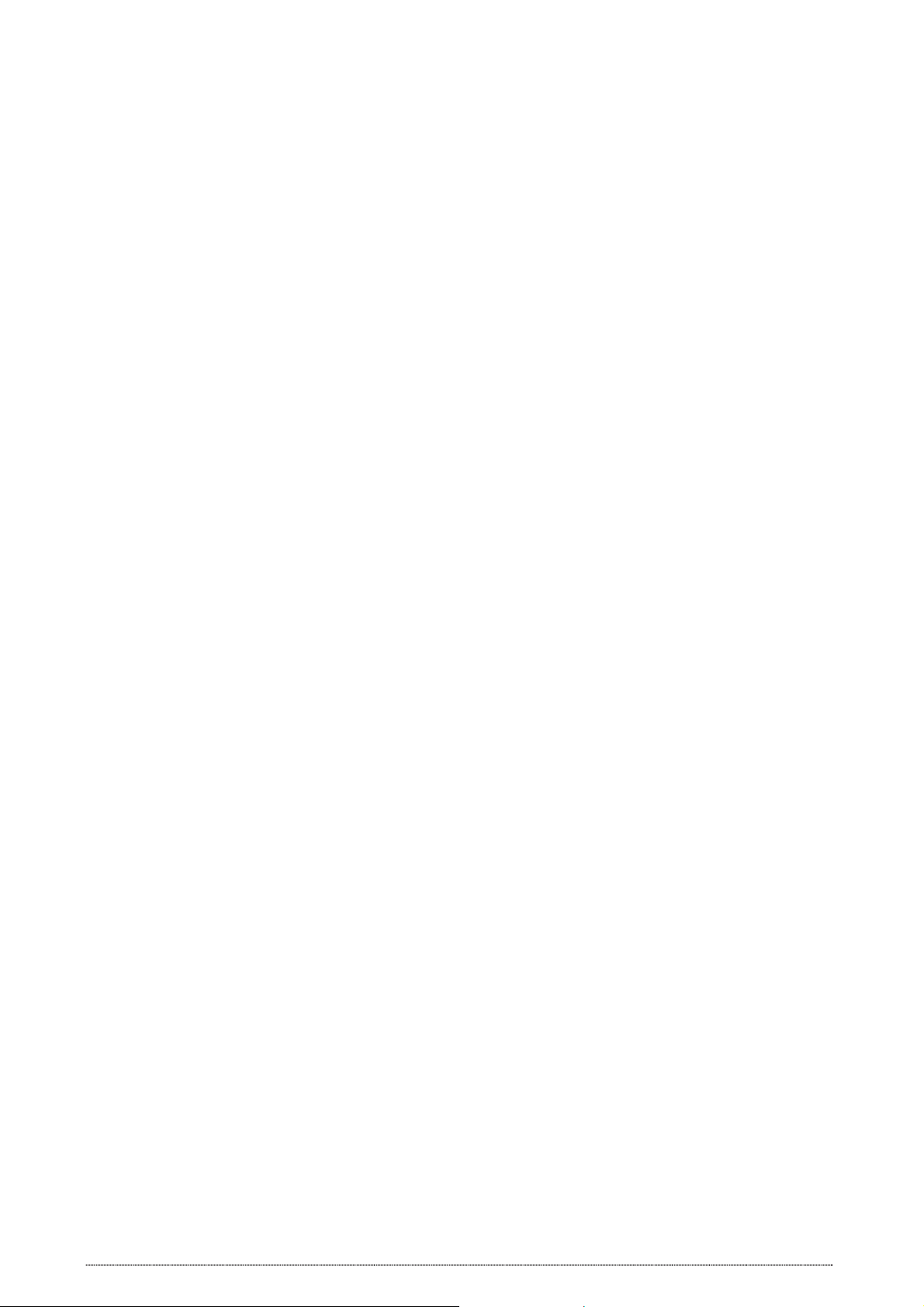
STAND ALONE MODE AND STAND ALONE INTERFACE.....................25
Stand alone mode ..................................................................................25
External contacts in the stand alone interface........................................26
TRICKS & TIPS ..........................................................................................28
Preventive measures..............................................................................28
3-PIN XLR ..............................................................................................28
Channel-setting in Setup page...............................................................28
Group-configuration................................................................................30
Shortcuts in Setup page.........................................................................31
The Pan & Tilt window............................................................................31
Geometrical figure creation....................................................................32
Channel-modification in the cursor window............................................33
Cursor window options...........................................................................33
Basic method..........................................................................................33
Shortcut-key method ..............................................................................34
Preset-method........................................................................................34
Shift and Fx group-method.....................................................................35
How to modify fixture-addresses …………………………………………...35
MENU OPTIONS ........................................................................................36
Pan & Tilt shortcut and scene-button priority .........................................36
Live only function....................................................................................36
Auto save your show..............................................................................37
ADVANCED FUNCTION-SHORTCUTS.....................................................38
SCANLIBRARY EDITOR ...........................................................................40
EASY VIEW 3D SOFTWARE.....................................................................40
4
- User manual - Manuel d’utilisateur - Manual del usuario -
Page 5
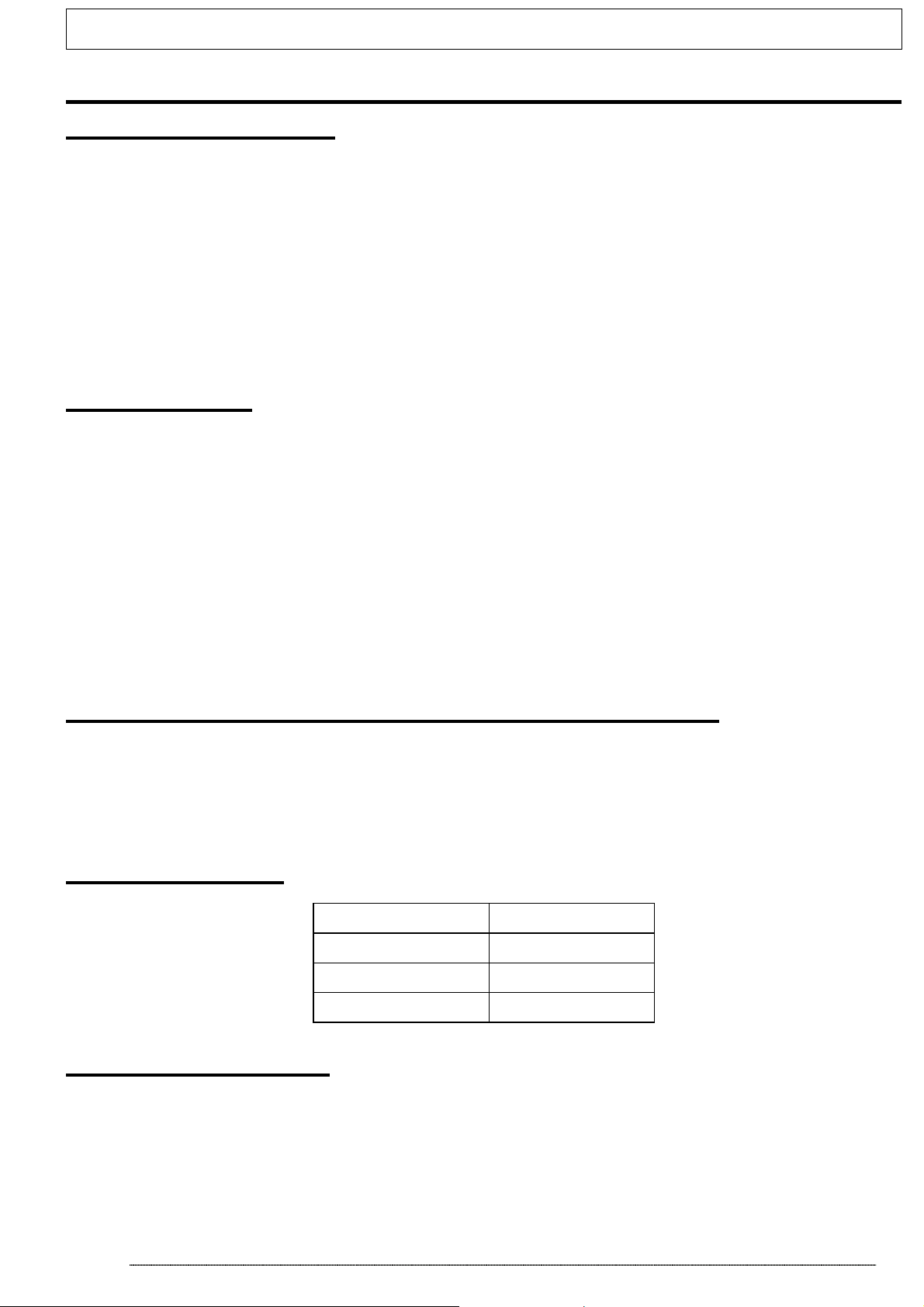
PRESENTATION
The DMX lighting control software designed for easy
basic applications
This software has been designed for users mainly seeking complete ease of
use, optimal power and the best value for money. It has been programmed to
offer intuitive operational conditions and allows making shows in absolute
friendliness of use. It is also available in Stand Alone mode for those wishing
to work without a computer.
Owing to its ease of use combined with a highly competitive price, it offers a
wide range of advantages, thus opening a gateway to manifold applications...
User manual
Specially designed for all users, this manual describes all the functions of the
software from A to Z. It should answer all your questions concerning the way
it is operated and it will help you acquire excellent command thanks to its
Tricks & tips, advanced function-shortcuts sections.
Step-by-step guidance will enable you to fully exploit this software in no time!
This software has been designed so that you may operate it without the
manual.
We wish you a pleasant reading!
Comments on the terms used in this manual
Words such as Scene, program and sequence are mainly used in technical
descriptions or specifications of traditional consoles.
Word-acceptation in this manual is slightly different.
Equivalence-index
CONSOLE SOFTWARE
SCENE STEP
PROGRAMME SCENE
SEQUENCE CYCLE
Package contents
• A multi-lingual user manual
• A software installation CDROM.
• A USB-DMX 512 out interface with 3 XLR pin.
• A USB wire.
- User manual - Manuel d’utilisateur - Manual del usuario -
5
Page 6
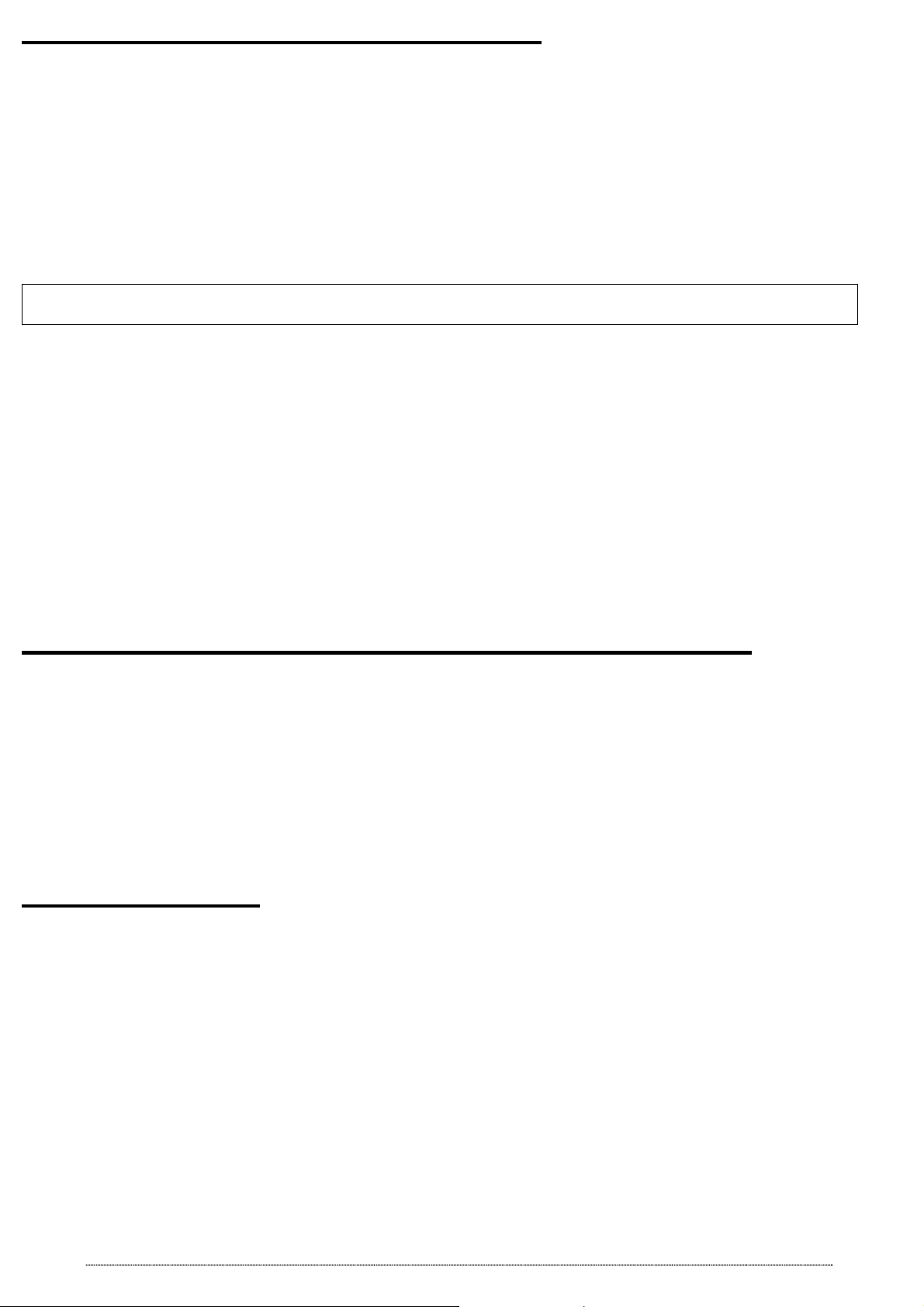
PC system minimum requirements
• Laptop or desktop computer with a free USB port.
• Windows 98, ME, 2000, XP or any up-to-date version.
• 800x600 screen resolution (1024x768 recommended).
• 64 Mb memories (256Mb recommended).
• Clock frequency: 300 MHz (800 MHz recommended).
• 8 Mb Video memories (64Mb recommended).
• DirectX 9 or a later version.
USB DRIVER AND SOFTWARE INSTALLATION
USB standards define a new type of serial-communication as well as a new
type of connector. It was introduced in 1997 and has been spreading ever
since 1999. It offers many advantages in comparison with previous standards.
For example, it allows you to directly power some devices via a
connection-cable and interconnect several of them. Plug and Play is also
made possible.
Our USB-DMX interface is a world's innovation. It thoroughly respects the
USB protocol specifications and DMX512 for output. It is directly powered via
a USB port and controls all 512 potential channels of a DMX line.
USB / DMX and stand alone USB / DMX interfaces
The interfaces use DMX 512 protocol to pilot light-appliances. This protocol is
universal and offers many advantages, more specifically as it conveys much
information via a single cable. Interfaces have a 3-pin XLR-type output.
The stand alone USB / DMX 512 is equipped with an internal memory that
enables the user to operate in Stand Alone mode without any computer in
case of PC failure or any specific use.
USB installation
The USB interface is preset and ready to use. When using it for the first time,
it is necessary that the USB drivers should be installed. Actually, when first
installing them, the files required to use the interface will be installed in your
PC, whether you are using a laptop or a desktop computer.
In order to install the USB interface, just connect it to your PC even if it is
switched on. Your computer will automatically detect any new device and you
will be prompted to load the driver (via a Window wizard).
If you use Windows XP, this type of wizard will be displayed:
6
- User manual - Manuel d’utilisateur - Manual del usuario -
Page 7
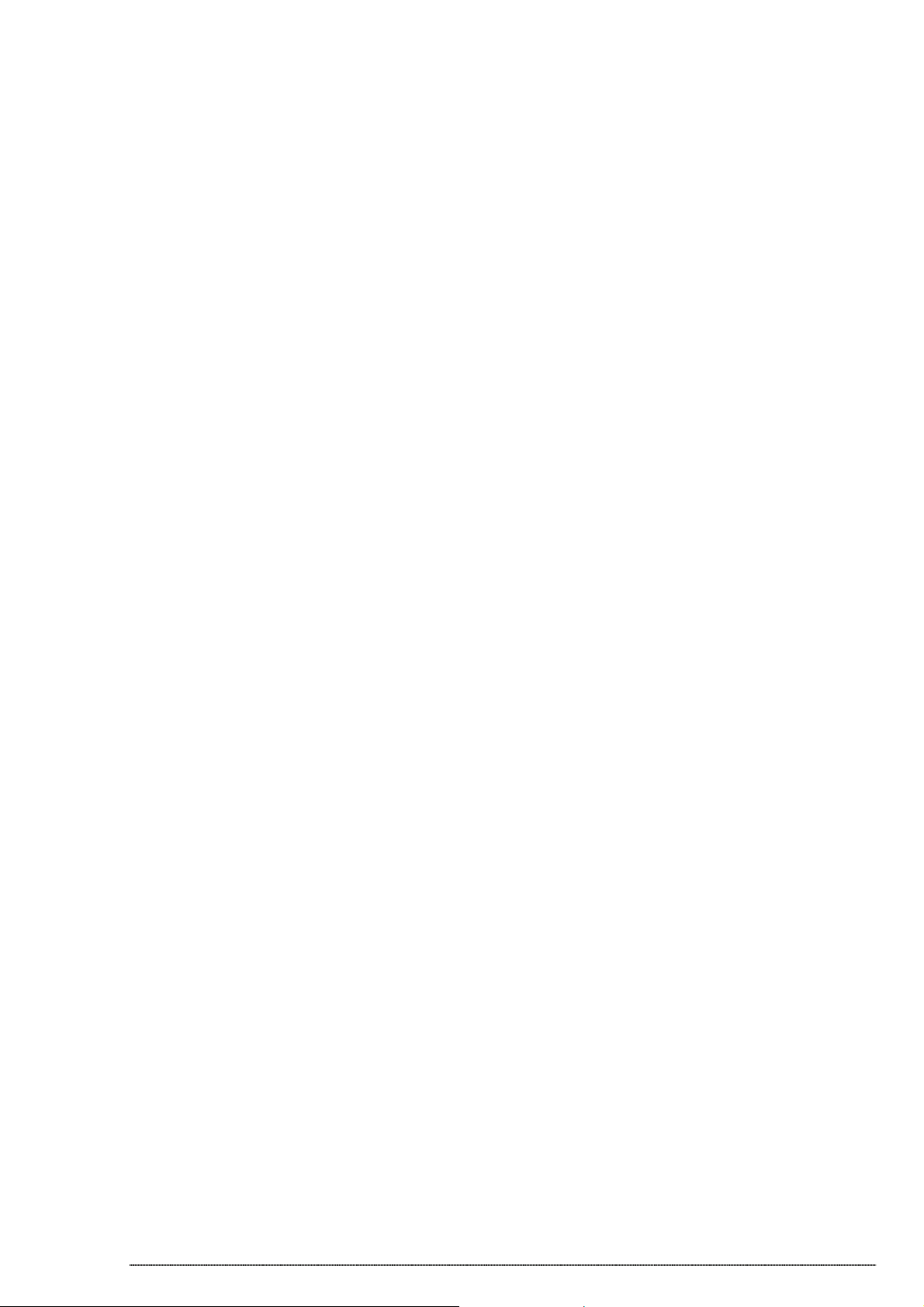
Then insert the CDrom into
your PC and click on Next.
Windows will automatically
find the suitable driver.
Although Microsoft does not
numerically register this
driver, there is no risk of
interface and windows
contention.
Click on Continue and carry
on driver installation.
Now, here you go! Your
USB-DMX is now fully
operational!
If this window does not
appear or if any other
problem arises, which is
very unlikely to happen,
please contact your
retailer(s).
- User manual - Manuel d’utilisateur - Manual del usuario -
7
Page 8
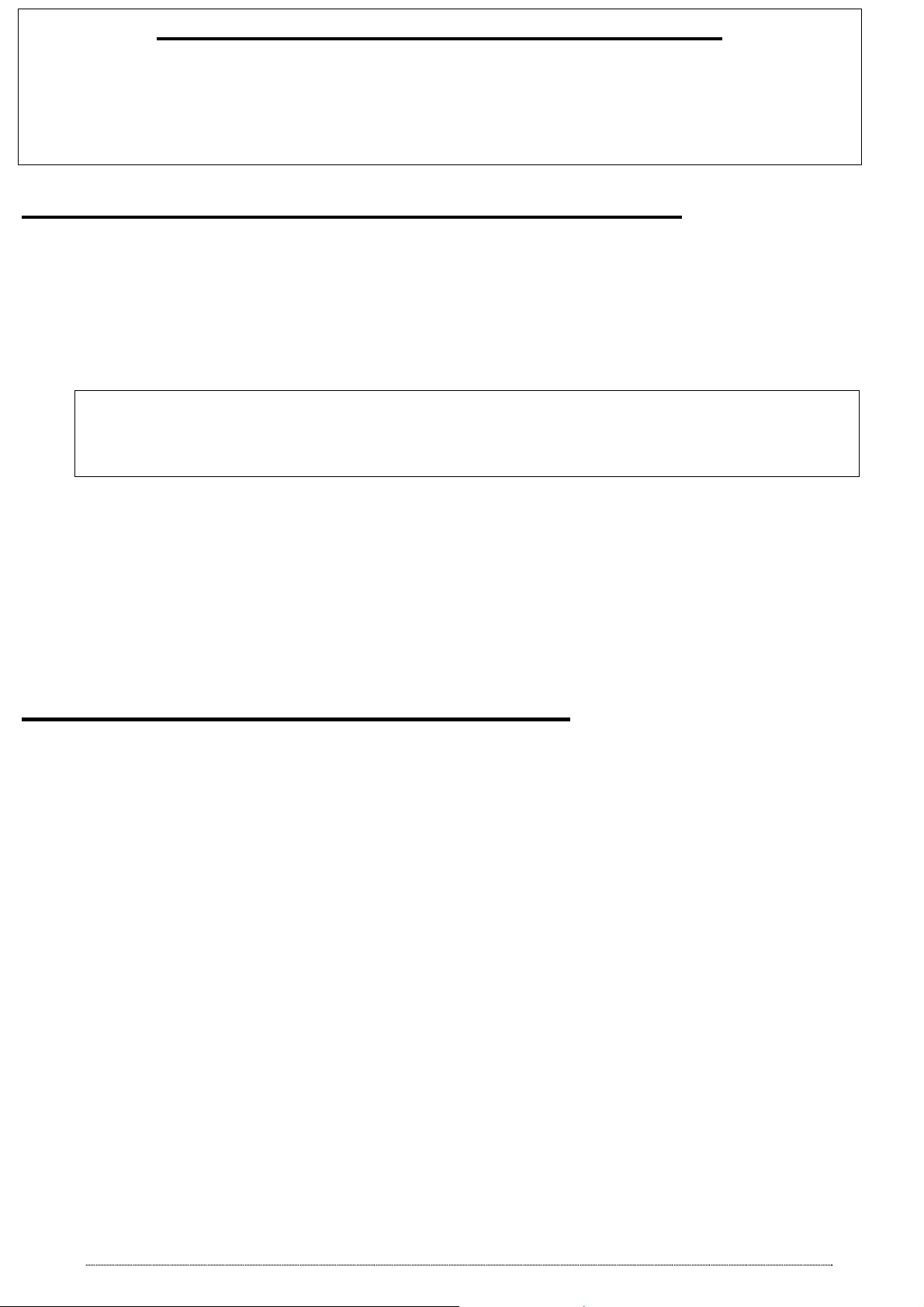
Interface name in the Windows device manager.
Intelligent USB DMX Interface OUT
Interface with stand alone
mode.
Intelligent USB DMX Interface OUT
Normal interface.
Economy
Software installation from the set-up window
Insert the CDrom. The CD-Rom set-up dialog-box automatically appears on
the screen.
Before setting up the software on your computer, whatever your operating
system is, the DAS-OCX software should be installed first. To do so, just click
on the DAS-OCX icon to start installation.
DAS OCX is not a software program as such and cannot be
installed. Just consider it as a plug-in device, which allows the
use of Microsoft Active-X technology features of the software.
Once DAS-OCX installation has been completed, initiate software
installation.
Click on the software icon to start software installation.
Once installation is over, you can easily start the software by clicking on the
Windows Start button. Select software in the program Start menu and click
on the software icon.
Software installation from the CDrom
The software programs should be installed manually if the Cdrom Set-up
window fails to appear after inserting the Cdrom.
To do so, run it from the Windows browser to access its contents. Then, open
DAS-OCX directory and double-click on DAS-OCX.EXE to start installation.
Once DAS-OCX has been installed, you may proceed and install the
software. In the Cdrom, open software directory and then Disk1 directory
and double-click on Setup.exe to start installation.
8
- User manual - Manuel d’utilisateur - Manual del usuario -
Page 9
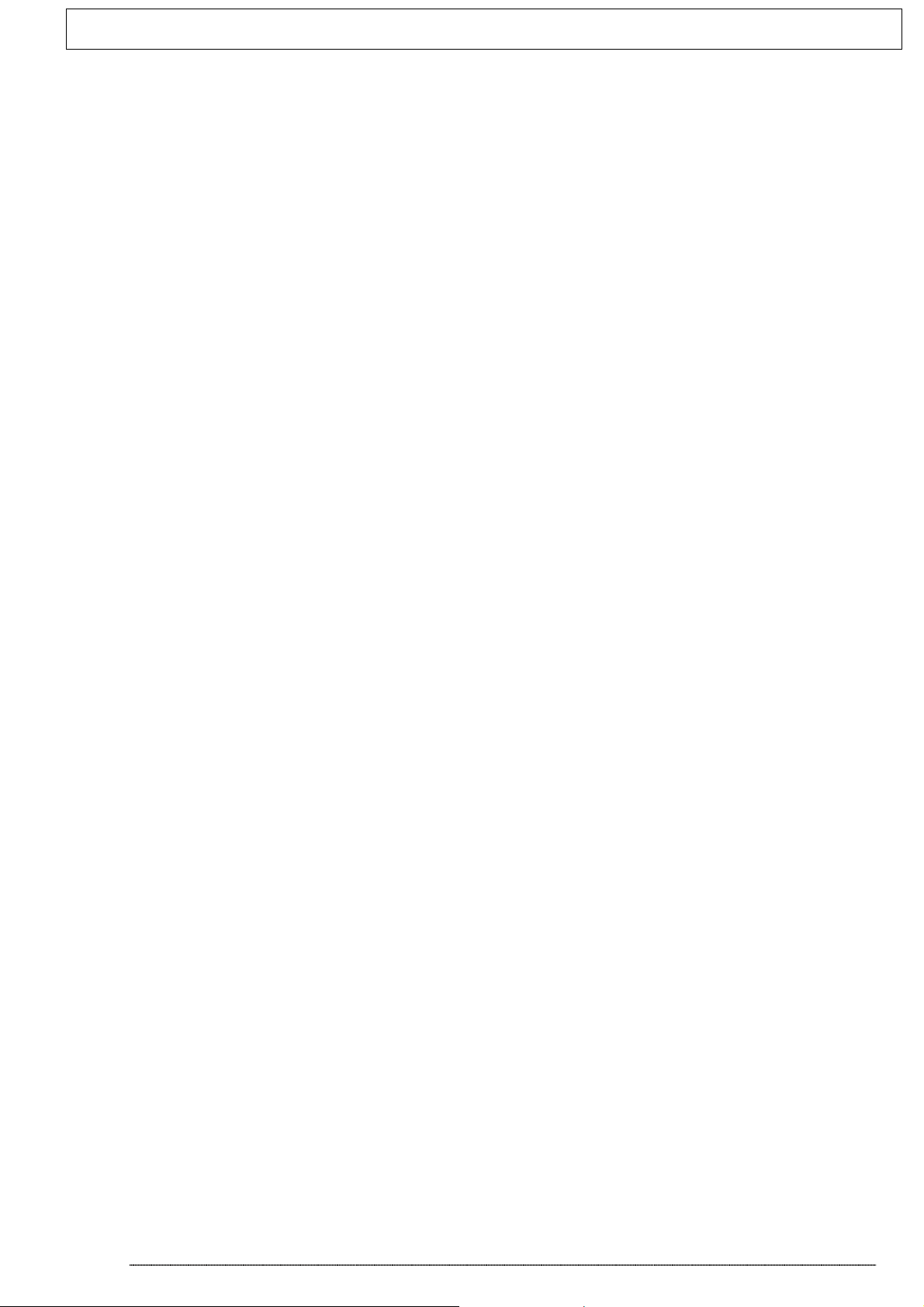
QUICK SHOW CREATION
The software is mainly composed of three active pages. Each page
corresponds to an indispensable step whenever you wish to create a show.
These steps can be summed up as follows:
• Setting up work-space and devices (Setup) 1).
• Partly programming and creating a show and scenes (Scene) 2).
• Live retouching, improvements and tests (Live) 3).
You will find the tools options at the top of the window. These options are
permanently available. You can:
• Create a new project (CTRL + N).
• Open an existing project (CTRL + O).
• Save the current project (CTRL + S).
• Display the fader window.
• Display the group-configuration window.
• Display the 3D Easy View viewer.
• Run the Audio Analysis BPM calculator.
• Run the Scanlibrary software.
- User manual - Manuel d’utilisateur - Manual del usuario -
9
Page 10
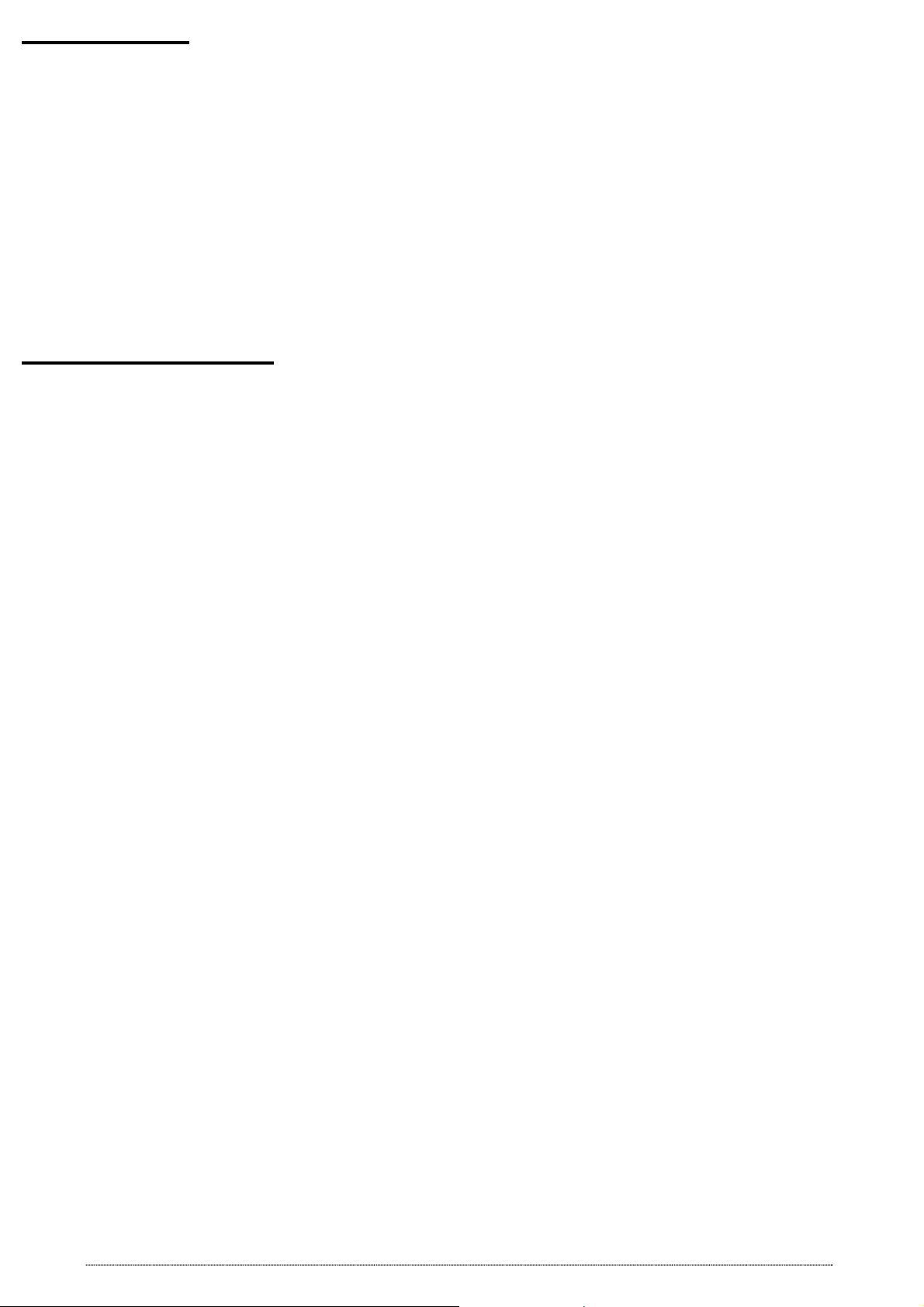
Setup page
The Setup page allows configuring the software and using the lights required
for a show. You can choose from over 1,000 different lights, allocate a DMX
address from a range of 512, activate or de-activate a fade-effect and use
keyboard-shortcuts to control DMX channels.
The software uses the SSL libraries, which is currently the best choice you
can make and a guarantee of evolution over the next few years. The
ScanLibrary editor 4) allows you to create your own library in just a matter of
minutes and the file-exchange is possible. (Look up for ScanLibrary
software functions in the on-line user manual).
Inserting fixtures
Click to insert intelligent fixture-buttons 6). (Scan, Lyre, Color changer …).
Then you will be able to select the library you require from the window
displayed.
After selecting your fixture from our libraries, a dialog box will appear and
prompt you to enter some data:
• Starting DMX address of fixtures.
• Number of fixtures to be added.
• Keyboard shortcuts to move your lights (Pan-Tilt), DMX channels.
• Index-number. By default, the software prompts 1, which means that
the first light will be assigned Number 1, the next one Number 2, etc…
Type in the information required and confirm. (OK)
10
- User manual - Manuel d’utilisateur - Manual del usuario -
Page 11
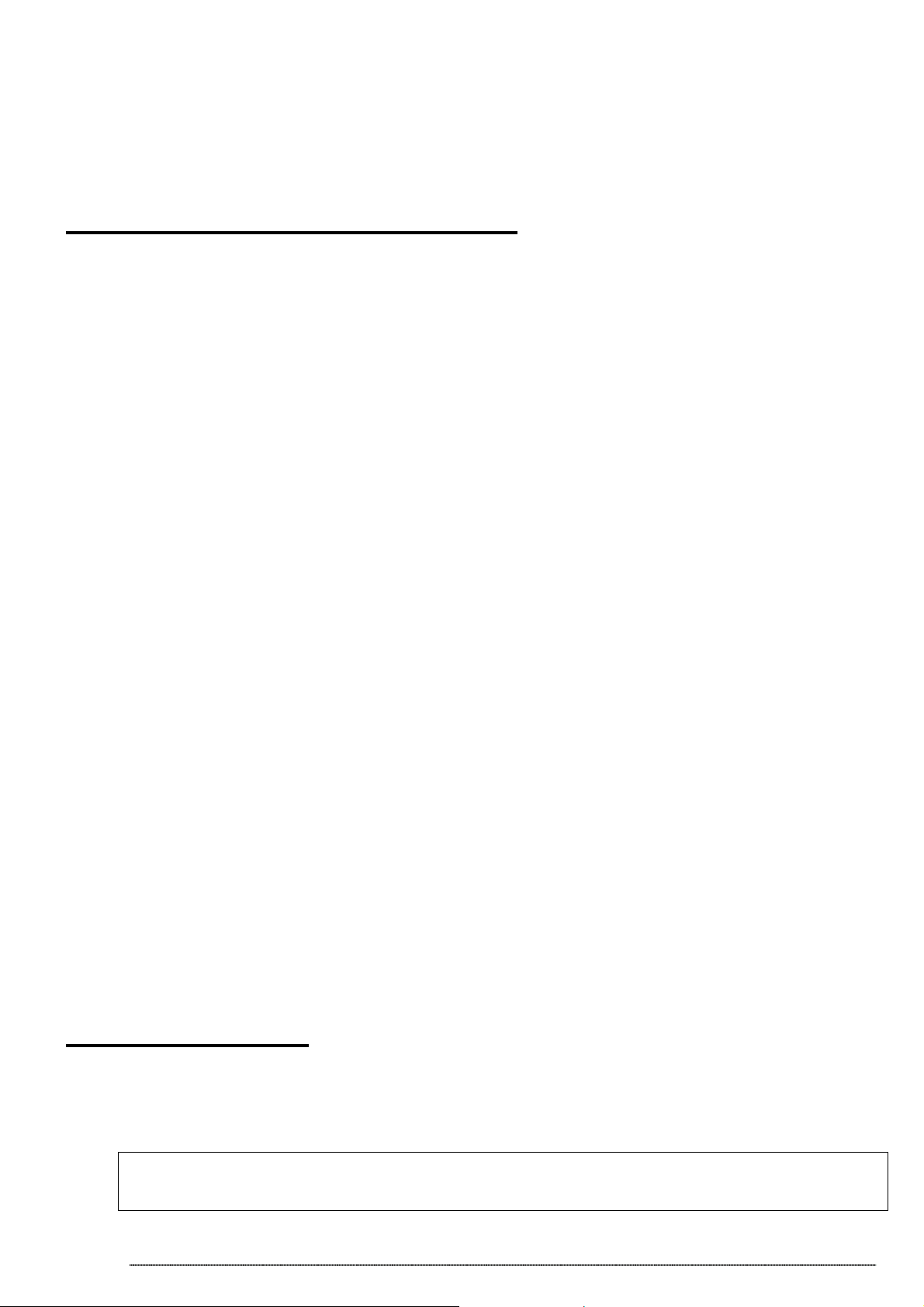
You will see the references of your moving lights appear on the parameter
page 9). After double-clicking on one of your fixtures, a detailed description of
its DMX channels will be displayed.
To check your lights and fixtures use the cursors 5). Go to the Cursor
window options chapter to have a detailed description of how it works. To
obtain optimum results, see Channel setting in Set-up page chapter.
Inserting conventional lighting
This function enables you to insert one or more DMX channels (a powerblock, a smoke-machine). Click on the middle-button 7).
From the dialog-box displayed, you can select the following options:
• Start DMX address of your conventional lights.
• Number of fixtures.
• Channel name to be assigned to them.
• Index number, to choose the starting index number of your fixtures.
By default, the box displays 1.
Type in the information required and confirm. (OK)
Deleting fixtures
This function is used for deleting an intelligent fixture or a basic DMX light
from the parameter-window 9). After selecting your light, right-click 8) and
confirm (OK).
It is operational only if a fixture is selected at its source 9).
You are prompted to confirm.
- User manual - Manuel d’utilisateur - Manual del usuario -
11
Page 12
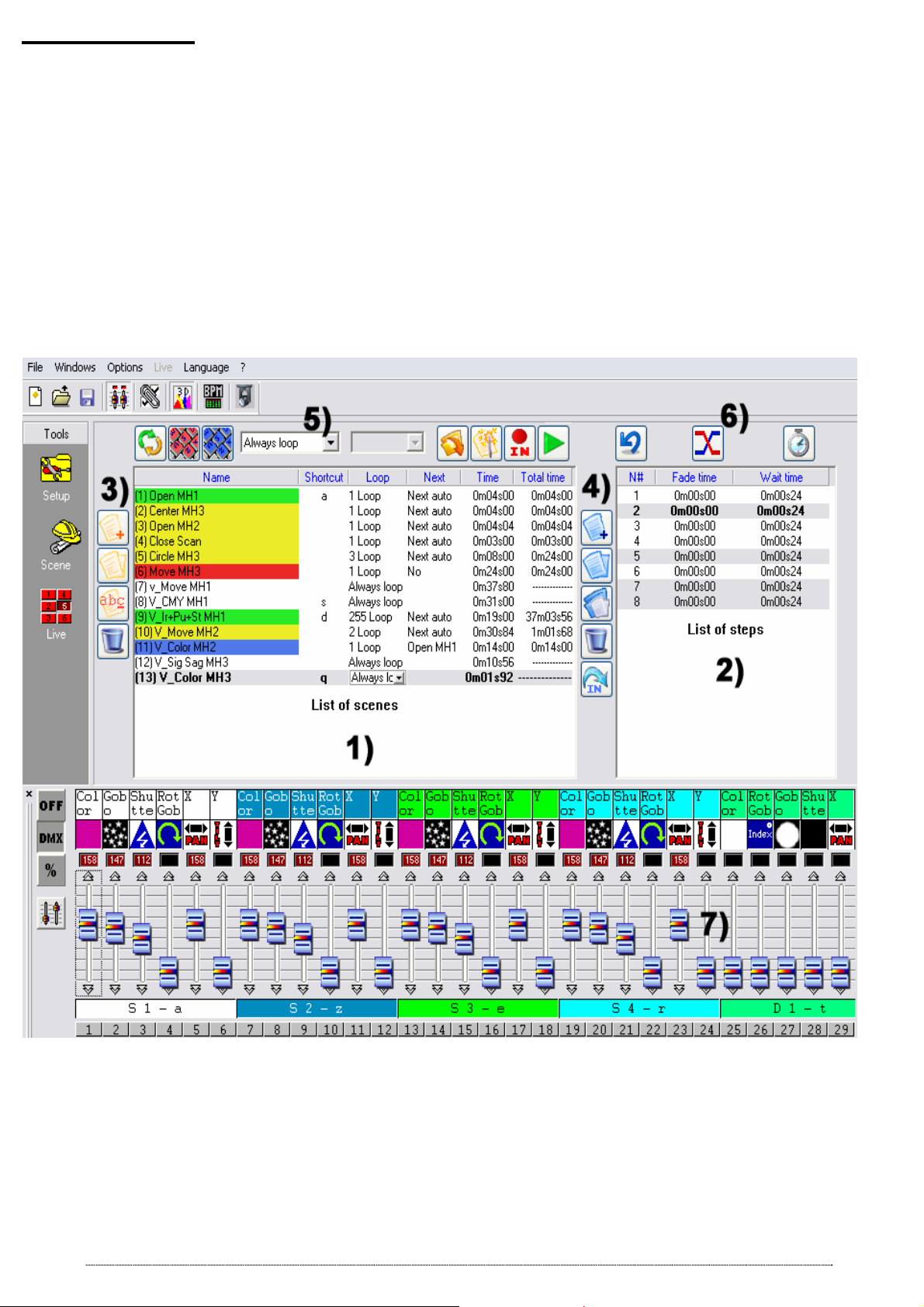
Scene page
The Scene page allows creating scenes intuitively in very little time. The
graphic interface has been designed to offer as many options as possible and
yet it is extremely easy to use.
You can create an unlimited number of scenes without teasing your brains! In
each scene, the software enables you to program a number of steps. Each of
them has a fade time and a waiting time which can be set. By creating several
steps in sequence, you will build a dynamic scene and even be able to set the
number of loops and then to set the next scene type or not. Of course, the
number of shows is unlimited: all you have to do is save each show into a
specific file.
You are only a few clicks away from creating scenes for your shows. Thanks
to its step-to-step type design and ergonomic features, the software offers
instant use even to absolute beginners!
12
- User manual - Manuel d’utilisateur - Manual del usuario -
Page 13
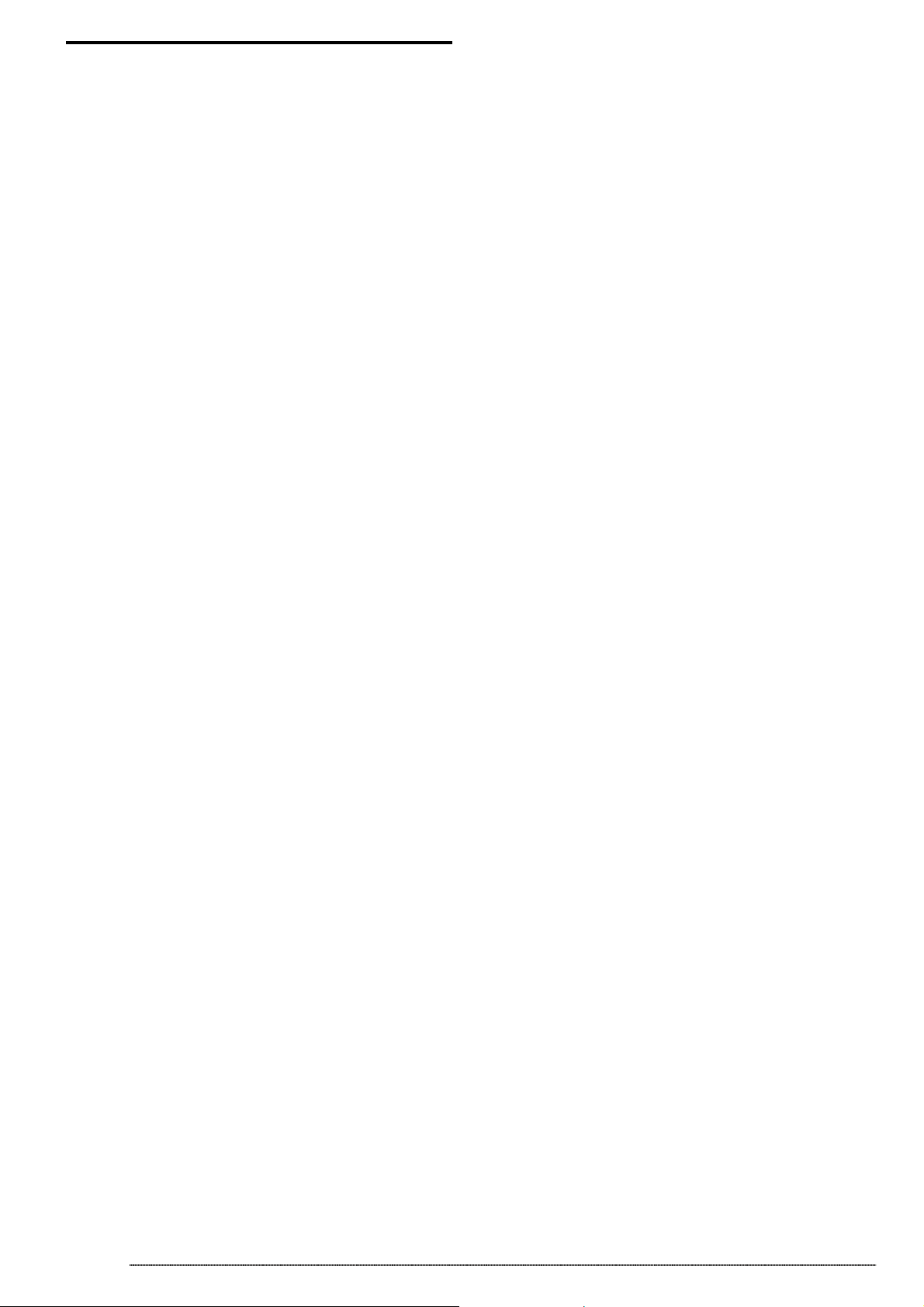
Scene-options (programs)
The Scene page is divided in two sections:
• On the left 1), the list of scenes (programs).
• On the right 2), the list of steps (scenes) which corresponds to the
contents of the scene or all the steps a scene will go through.
In the scene area, a list 1) displays the whole of the scenes. In the toolbar
available in 3), you can:
• Create a new scene. By default a scene is created with only one step
with all channels on zero.
• Copy a scene. By default the current scene is copied.
• Rename a scene.
• Delete a scene.
Thanks to the scene tools available at the top of the area 5), you can:
• Change the current scene position, thus allowing you to place Scene
No. 5 in position No. 1 for instance.
• Assign a scene a keyboard key, which allows you to retrieve it in Live
via your keyboard. 2 different scenes cannot have the same shortcut.
• Assign a virtual scene a Virtual Shortcut, thus allowing virtual scene
triggering in Live via a keyboard key. Several scenes may have the
same shortcut and may be triggered off simultaneously or alternately.
• Change the number of loop(s) in a scene. By default, scenes always
loop. You may specify a set number of loops, in which case decide on
whether you wish to go on to the next scene automatically. (Those
options are always used to create cycles)
• Automatically go to the Next scene or any one you like.
• Retrieve scenes from another project, open existing projects and
insert the scenes selected into the current project.
• Create pre-programmed and geometrical scenes, a dialog box
appears, you are prompted to select which fixtures the scenes are to be
created on and the type of scene or geometrical figure to be generated.
• Play a scene in real time step simulation.
The scene-display area 1) offers the following information:
• Scene
Name.
• Shortcuts, the scene can be triggered off via the corresponding key.
• Input port number. The scene can be triggered off via an internal
connector. Works only when a Stand Alone USB box is connected.
• Loop(s), number of times a scene is to be played, 0-255 or always loop.
• Next, to go to the next scene automatically or return to the chosen
scene after a number of loops.
• Time, scene-duration is calculated from present steps.
• Total time, scene-duration including the number of loops.
- User manual - Manuel d’utilisateur - Manual del usuario -
13
Page 14
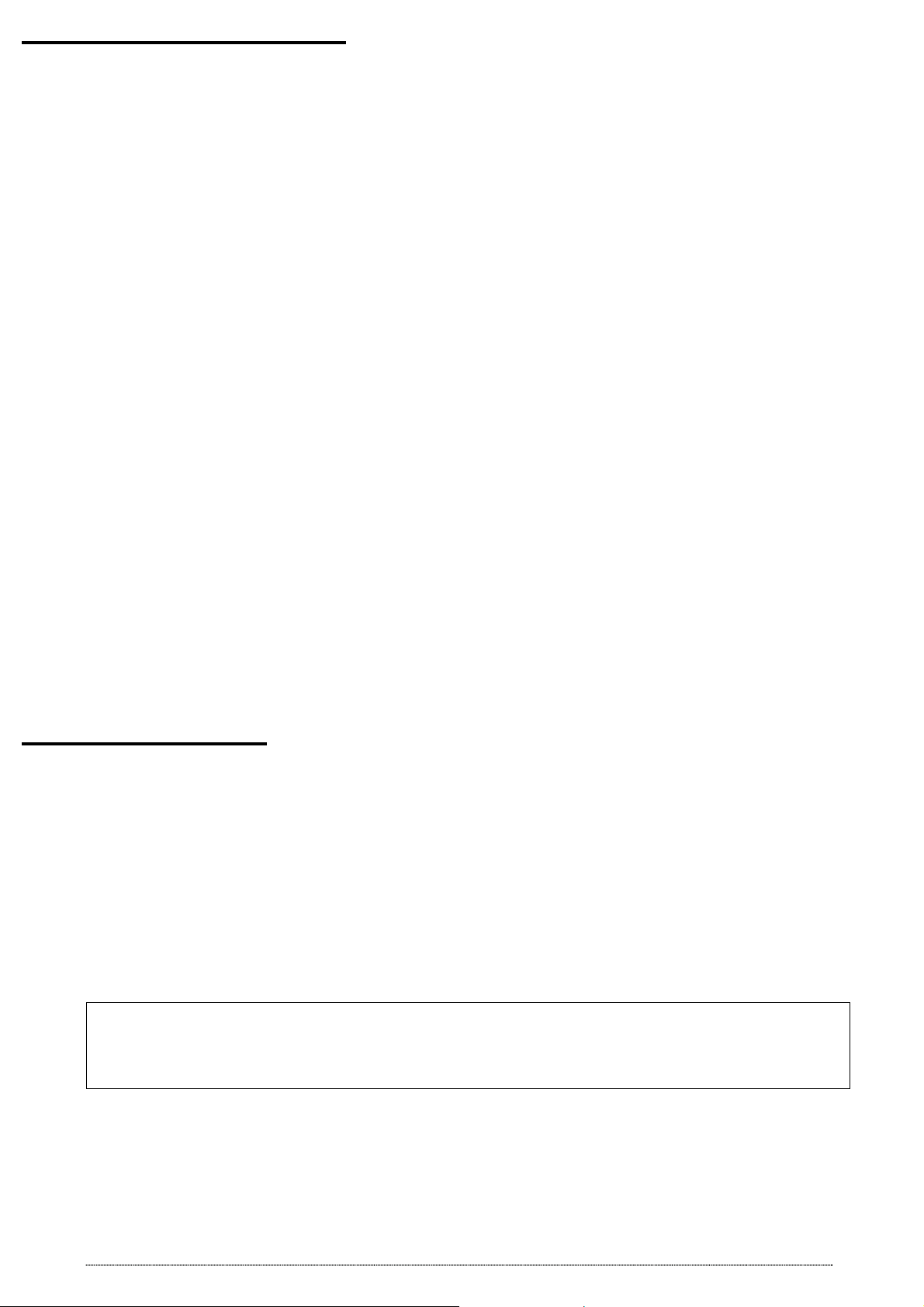
Step-options (scenes)
In this area 2), a list displays all the steps available in the scene you have
selected. Thanks to the step-options 4), you can:
• Create a new step, a new step is added in to the list. By default, the
step created is a copy of the step selected. (CTRL + A)
• Copy the current step. A copy of all the DMX channels of the step
selected is made.
• Paste on the current step. All the current channels are replaced by
those of the step copied previously.
• Delete step. To delete the step selected.
Thanks to the tools available at the top of the area 6), you can:
• Modify fade-time.
• Modify wait-time.
The following information can be found in the step-display area:
• Step-number.
• Fade-time value of step.
• Wait-time value of step.
It is possible to simultaneously select several steps and to assign them the
same DMX value. (Step multi-selection):
• Keep the CTRL key pressed, click on the steps and change the
channel- values.
The use of steps
Each scene contains a number of steps played chronologically and in
sequence. A step can have up to 512 DMX levels from 0 to 255. Each
channel has a different value. Each step represents a definite DMX state of
each channel associated with fade-time and wait-time. For instance, if you
wish your lights to move triangularly, you will have to use 3 steps and specify
fade-time between each step. Only one step is necessary to create a
motionless scene.
All the channels can be changed from the cursor window 7).
Changes are directly saved in the current step.
There are many ways of programming steps, see Cursor
window options chapter.
After assigning your channels DMX values, it is possible to change fade time
and wait time for all your steps.
14
- User manual - Manuel d’utilisateur - Manual del usuario -
Page 15
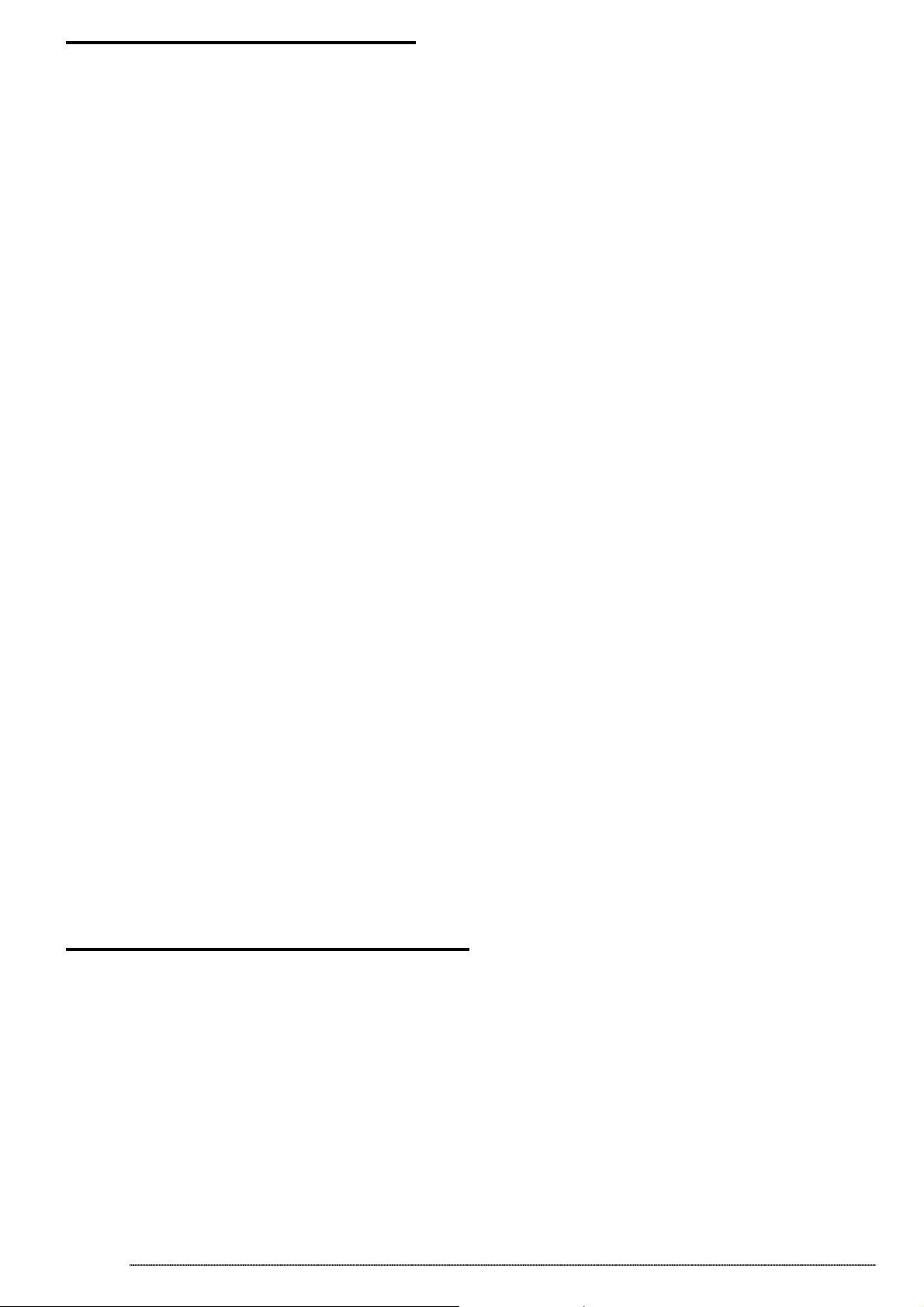
Fade time and wait time
• Fade-time corresponds to time of transfer between the previous step
and the next step. Motion speed depends on fade-time.
• Wait time is located at the end of each step. It corresponds to how long
a step is kept on and break-time at the end of each step.
Time accuracy is 4/100 sec. Values are displayed in the text-area at the top
of the dialog-box. By clicking on the arrows at the top right-hand corner, you
can modify time-settings:
• Rightward arrows correspond to tenths and hundredths of seconds.
• Middle-arrows correspond to seconds.
• Leftward arrows correspond to minutes.
A time-setting can be assigned to the following steps:
• Current step is the step selected or the first step you have selected.
• Selected steps are all the steps selected previously.
• All steps, all the steps present in the scene.
Cycle-creation (sequences)
A cycle is a set of scenes played non-stop in sequence. It enables the user to
play several scenes without having to trigger them off manually.
Each scene can retrieve or follow a selected scene, thus allowing sequences
in any order. For instance, you may wish to always retrieve the same scene at
the end of your cycles.
- User manual - Manuel d’utilisateur - Manual del usuario -
15
Page 16
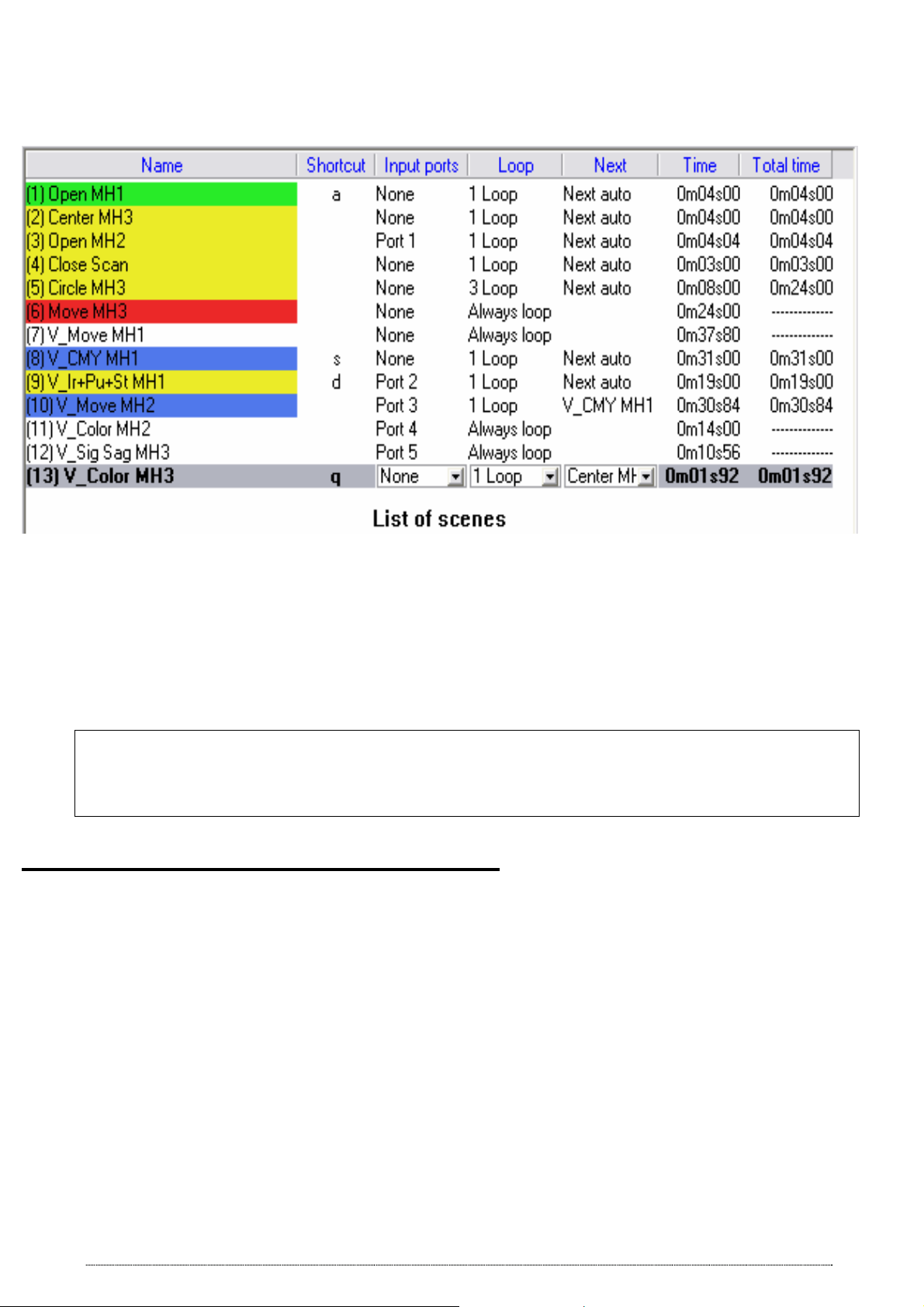
At the end of a cycle, the final scene can:
• Be played over and over again.
• Stop at the last step in the current scene after completing its loops.
• It is also possible to return to any scene.
4 colors will guide you through this process.
• A scene at the beginning of a cycle is recognizable by its green color.
• Intermediate scenes are recognizable by their yellow color.
• An end-of-cycle scene is recognizable by its red color.
• Transitional scenes (at the beginning & at the end) are blue.
It is possible to create an unlimited number of manually-triggered
cycles.
Only one cycle can be played at a time.
Scene modification and creation
To create a scene:
• Select the scene that needs modifying or create a new scene.
• Select the step or program that needs changing.
• Change the channel-values in the cursor window.
• Create a new step or select the next one.
• Change the channel-values in the cursor window.
• Repeat these 2 steps as long as necessary.
• Apply your fade and wait time to your steps.
• Include the current scene in the cycle.
• Save the program.
In Live all the pre-programmed scenes will be displayed as a virtual button.
16
- User manual - Manuel d’utilisateur - Manual del usuario -
Page 17
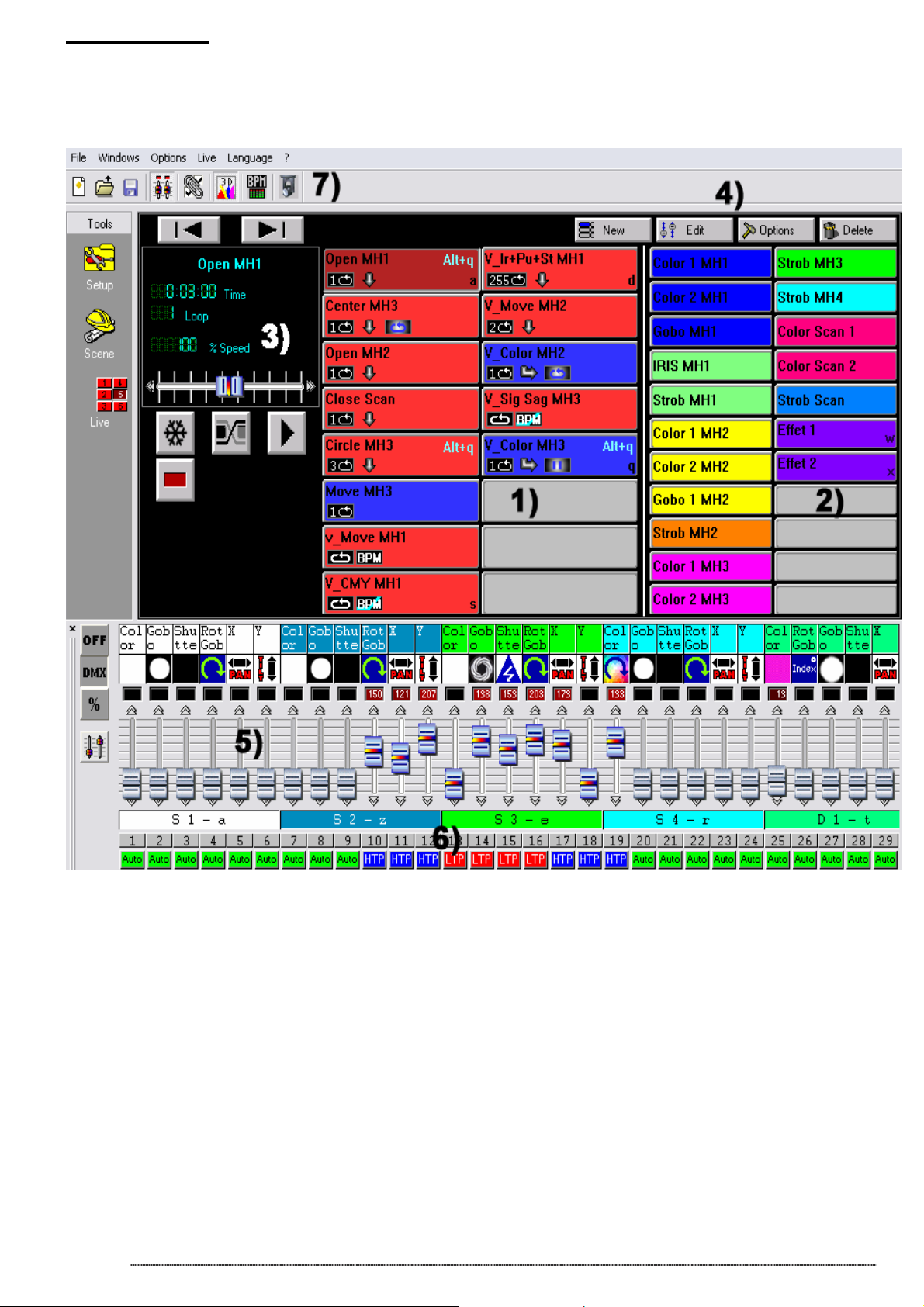
Live page
The Live page represents your virtual console. All the buttons used to play
the show are displayed on the screen. You can play your scenes, modify
scene-speed, and play effects and an unlimited number of cycles.
At any time, you may decide to manually control some channels in HTP mode
(the highest level takes priority) or LTP mode (the cursor takes priority).
If you wish to control your lights via a computer, not in Stand Alone mode,
then you can trigger off scenes and effects via your mouse or keyboard while
visualizing the channels. The Stand Alone interface can trigger off the scenes
and the effects via a specific remote control. See Internal contact of the
stand alone interface chapter.
It is also possible to simulate these keyboard-shortcuts from web HTML
links to trigger off your scenes and programs from a web-page or Power
Point overview. For further information or advice, please ask your retailer or
download the tool from the Internet.
- User manual - Manuel d’utilisateur - Manual del usuario -
17
Page 18
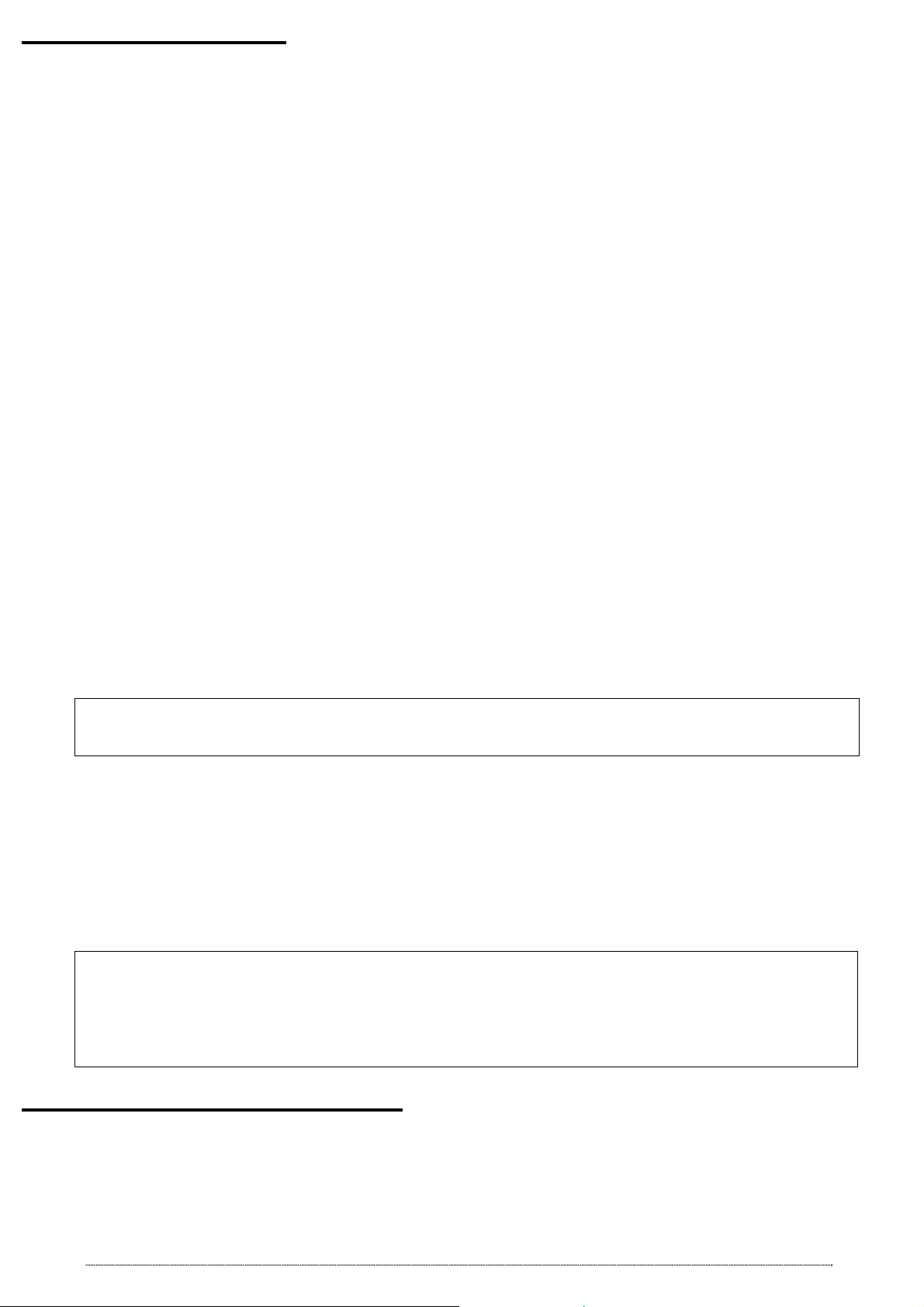
Live page options
In the Live page, you can see:
• The scene-buttons 1).
• The effect-buttons 2).
• The scene-option buttons 3).
• The effect-option buttons 4).
Each scene-button is red and corresponds to a scene that has been
programmed on the scene page. Each button represents a scene which can
be activated via the mouse, the keyboard or externally. If the button is
pressed, the scene is activated. You can activate only 1 normal scene at a
time.
The option-buttons in the area 3) are ordered as follows:
• Switch in normal scene / virtual scene. To activate normal scene mode
(red button) or virtual scene mode (blue button).
• Freeze, allows a break, current scene-motion stops instantly.
• Fade between each scene, during scene-transition, that takes the
fade-time of the first step of the following scene into account.
• Play cycle activates a cycle and a transition from a scene to the next
one. This mode can only be used with scenes having a Next option.
• Previous button, to go to the previous scene.
• Next button, to go to the next scene.
If Play cycle is not activated, the current scene will stop at its
latest step after completing its loops.
You can see a smaller screen against a black background 3) to visualize the
scene-related data:
• Scene time (scene-duration) and scene remaining time. Duration
depends on the number of steps, of loops and scene-speed.
• Number of loop / remaining loop(s) in the current scene.
• Scene running speed.
To change data on the displayer, just click on the descriptive
data-related text.
To modify scene-speed, please remember to de-activate Default
speed in the displayer.
AUTO / LTP / HTP options
In the cursor-window 6), you can see an Auto button to manually control your
channels.
18
- User manual - Manuel d’utilisateur - Manual del usuario -
Page 19
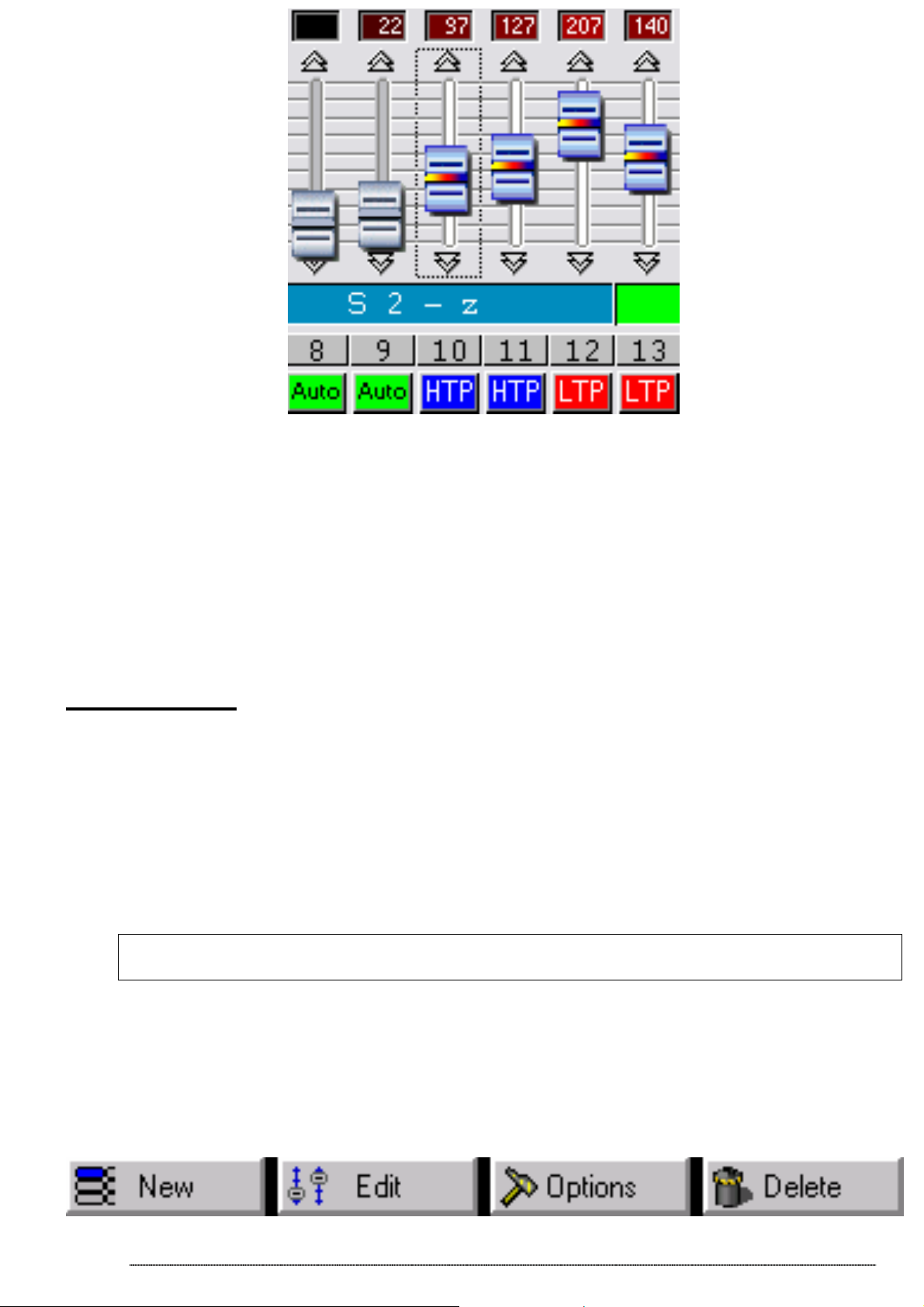
Just click on the Auto button. Three modes can be used:
• AUTO: the channel automatically works on the current scene. The
manual cursor is de-activated and it is not possible to change the
value.
• LTP: the channel is in Latest Takes Priority mode, the level is that of
the cursor. The current scene has no effect on the channel.
• HTP: the channel is in Highest Takes Priority mode, the level is at its
highest between cursor-level and current scene level.
Live effects
In the live page, an area 2) is reserved for effect-buttons. By default, on
opening a new project, there are no effects.
• You can create and activate an unlimited number of them.
• An effect can contain 1 DMX level per channel
• An effect can start a scene, play a WAV or MP3 file, or an AUDIO CD.
By clicking an effect, you can activate it and instantly start its contents.
Each effect is active in HTP or LTP mode only.
There are 4 buttons that you can use to run live effects 4):
• New, to create a new effect.
• Edit, to edit an existing effect and to change its DMX parameters.
• Options, to edit and to change effect-parameters.
• Delete, to delete an effect.
- User manual - Manuel d’utilisateur - Manual del usuario -
19
Page 20
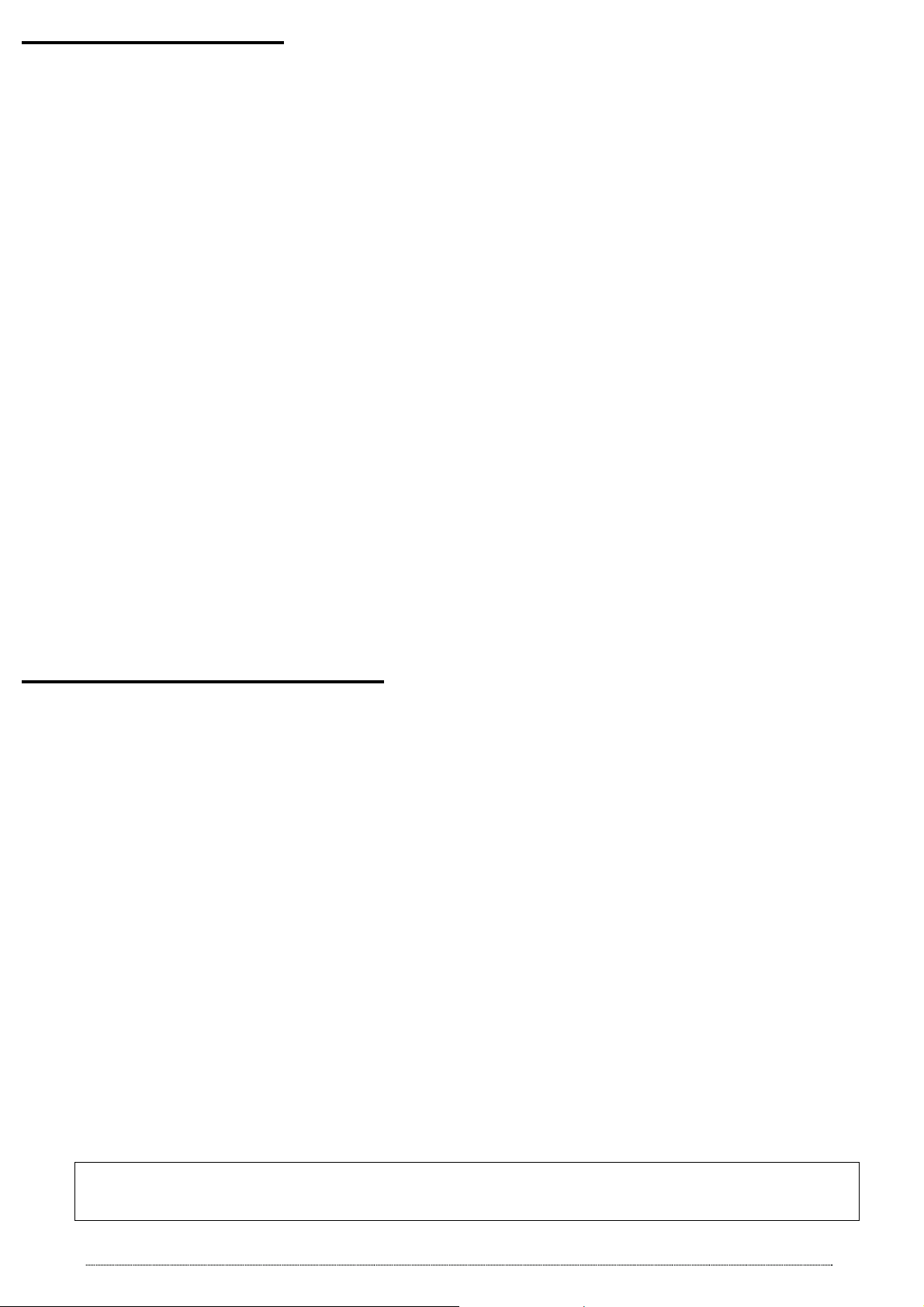
Creating an effect
Click on New to
display a dialog-box.
• Include live faders, the channels in HTP & LTP manual mode are
included in the effect.
• Include effect, select the effect required from Effect list.
• Name, you can name the new effect.
• OK, the effect is created and edited; a new cursor-box is displayed at
the bottom of your screen.
• OK + Option, the effect required is now created and a dialog-box is
displayed to control its advanced options.
Editing an effect content
After clicking on Edit, a dialog-box prompts
you to select an effect available from the list.
Click on OK then a new cursor-window
appears at the bottom of your screen.
By default all the channels are on OFF, but
you can change all the channel-DMX levels
into HTP then LTP mode, by just clicking
once again.
When the new cursor-window appears, all channels are in OFF mode. Click
on the OFF button to switch a channel into LTP. Choose the DMX value with
the cursor or the presets. Repeat this procedure on all the other channels
required.
Keep a group key pressed and select a DMX level to copy level
and state into the other channel fixtures in the group.
20
- User manual - Manuel d’utilisateur - Manual del usuario -
Page 21
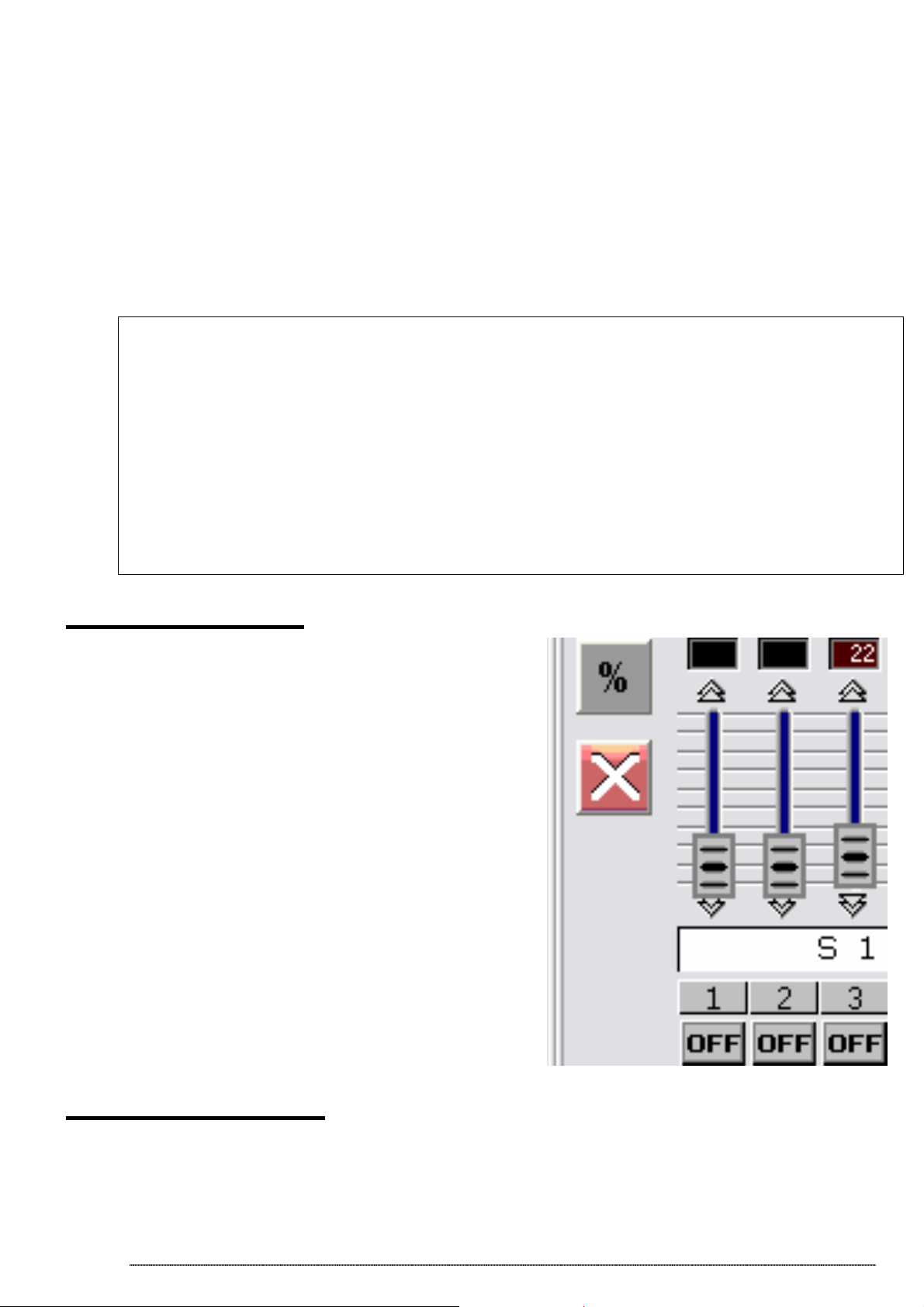
You can decide whether to activate an effect or not while editing it.
• If the effect is active while you are editing it, you assign channels some
values and the changes can be seen instantly, then its button is grey.
• If the effect is not active while you are editing it, channels are assigned
some values but states cannot be seen instantly, then its button is white.
Once you have created an effect, you can edit it or change its advanced
options without using the Live page buttons. Just use the direct keyboard
keys available in the software. An index may be consulted in the Tricks &
Tips section. You can also use the right click to display effect options. The
Invert state option inverts the button state.
You can play an unlimited number of effects simultaneously.
Some of them may be automatically de-activated if there is
another active effect on the same channel.
When editing an effect for the first time, its channels are on OFF.
If the effect is not active when edited, then its button is white. If
the effect is active when edited, then its button is grey.
Only channel-levels in HTP or LTP can be modified and saved
with the effect.
Keyboard shortcuts, presets and groups work in this mode.
Saving an effect
Click on the red button with a cross on it
to close the new cursor-window and save
the effect.
By pressing ESC on the keyboard, you
can also close and save your effect.
Deleting an effect
After clicking on Delete, a dialog-box prompts you to select an effect to be
deleted from the list of existing effects. Then you are prompted to confirm
deletion: it will be permanently deleted.
- User manual - Manuel d’utilisateur - Manual del usuario -
21
Page 22
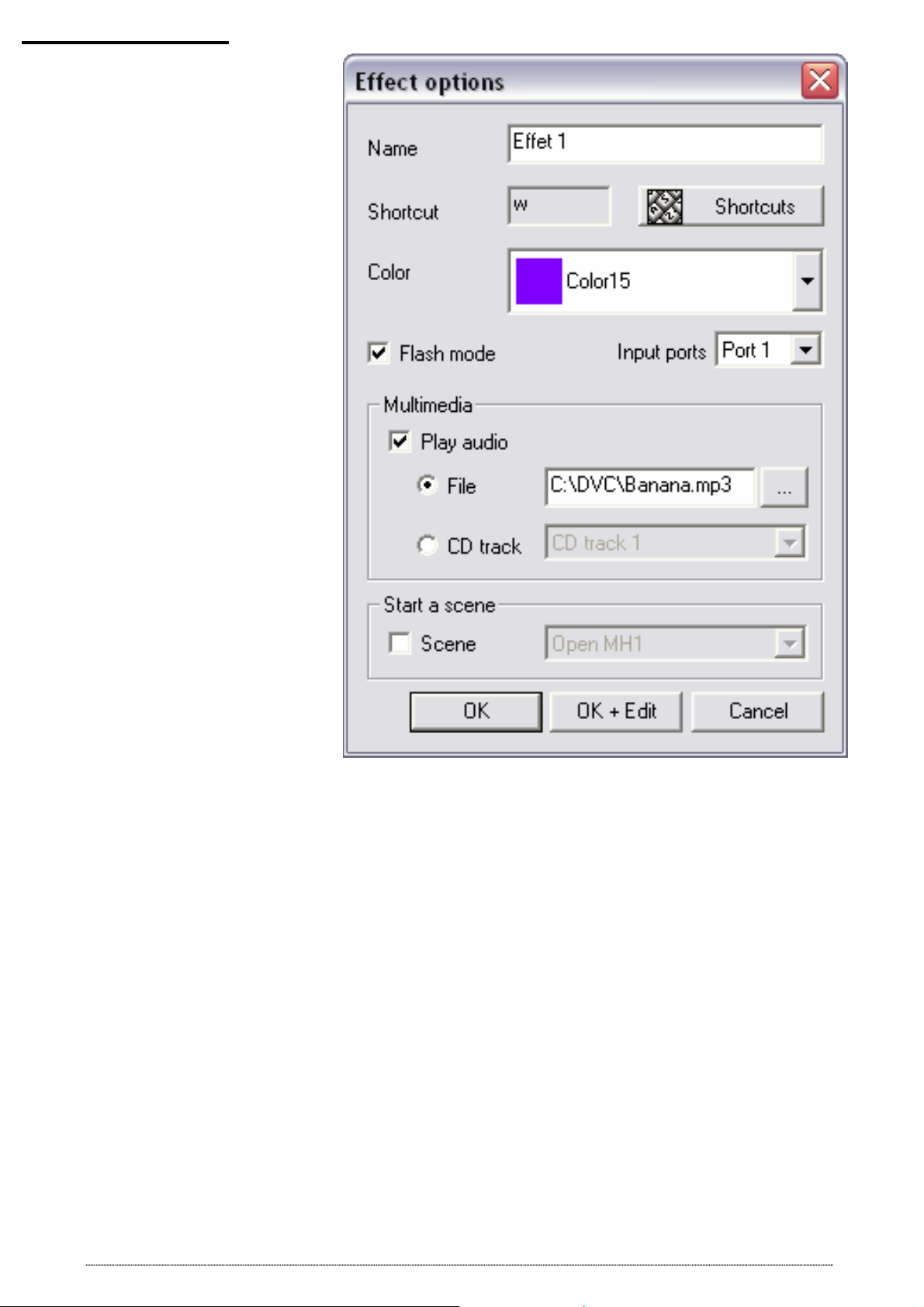
Effect options
After clicking on Options, a
dialog-box prompts you to
select an effect: you can
now modify the advanced
options of this effect.
After validating, the Effect
options window appears.
Here are the functions you
can use:
• Name, to change effect-name.
• Shortcut to assign a keyboard-key to trigger off effects.
• Color, to select visible color of effects. You can create effect-groups
depending on their color.
• Flash mode: the effect-button is released automatically.
• Input ports: hardware ports to trigger off effects from internal port of
stand alone box (via a remote control). This option is available only
when a stand alone interface is connected.
• Multimedia, to select a WAV or MP3-type file from a browser or to
select one of the CD audio-tracks in your drive. The audio file will be
played as soon as the effect is triggered off.
• Start a scene, the scene you have selected will be triggered off as soon
as the effect starts.
22
- User manual - Manuel d’utilisateur - Manual del usuario -
Page 23
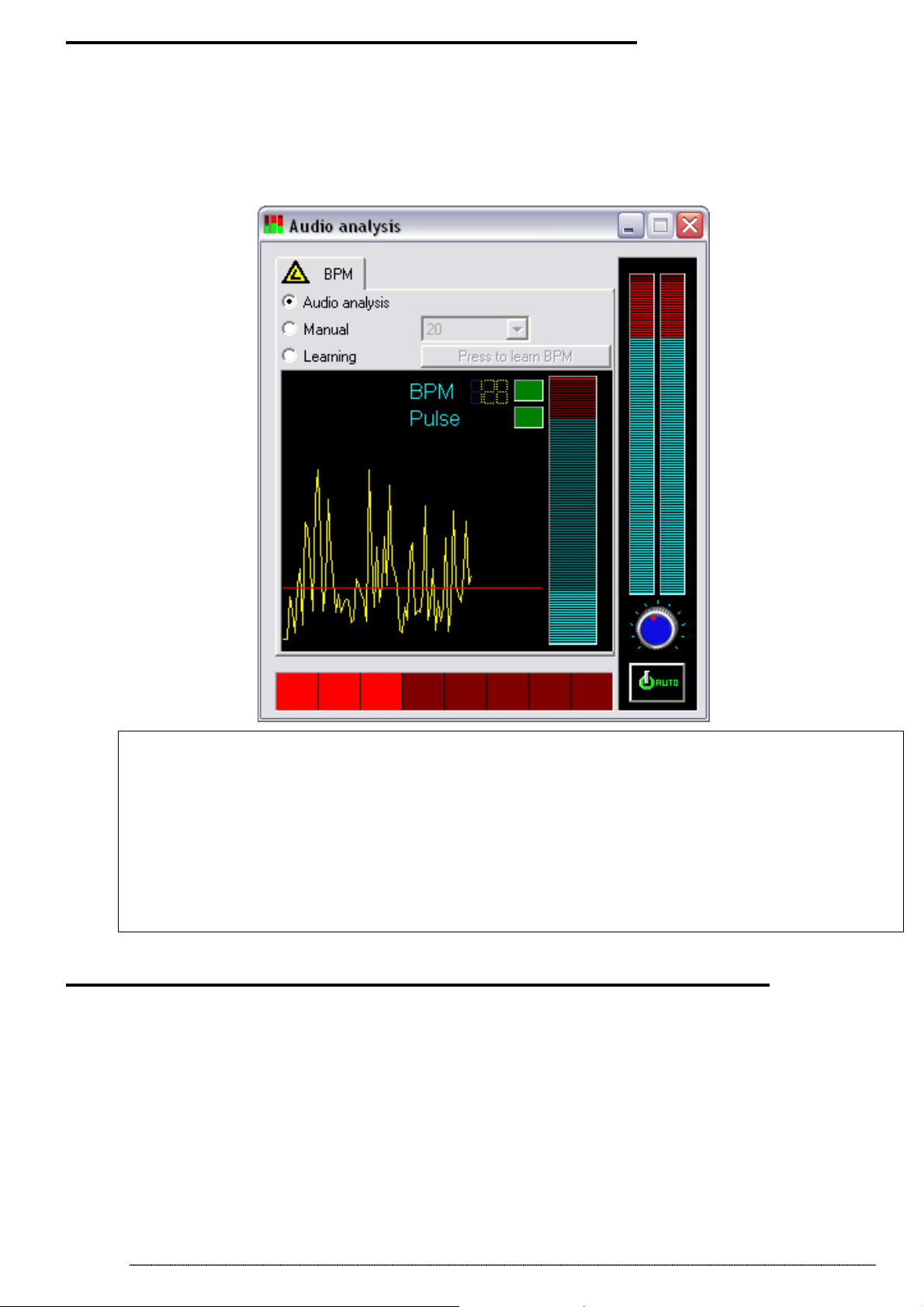
Sound to light, scene audio BPM sync.
Your scenes can be set in BPM mode for automatic scene and step triggering
from music-track BPMs. Click on BPM button 7) located underneath the
menus to start Audio analysis. This tool will automatically calculate the
BPMs for you, depending on music tempo and then master sound level on
your computer.
Right click on a scene button to switch it into BPM mode.
When using an external sound-source, it is recommended to
always check your PC recording track. In your Windows-mixer,
the microphone track must absolutely be de-activated when an
RCA connection to your computer sound-console is made.
To boost your computer, Audio analysis should be run as a
background task.
Manual sound to light, manual audio BPM sync.
You can also trigger off your steps and scenes manually:
• In the Audio analysis tool, select Manual mode and choose BPM
speed (Min: 20 BPM; Max: 400 BPM).
• In Audio Analysis, select Learning mode. Click on the button seven
times to save BPM speed as a reference. Time between each step must
be the same.
• Close the Audio analysis tool and set your scene in BPM or BPM with
fade mode. Press TAB key to manually go on to the next step.
- User manual - Manuel d’utilisateur - Manual del usuario -
23
Page 24
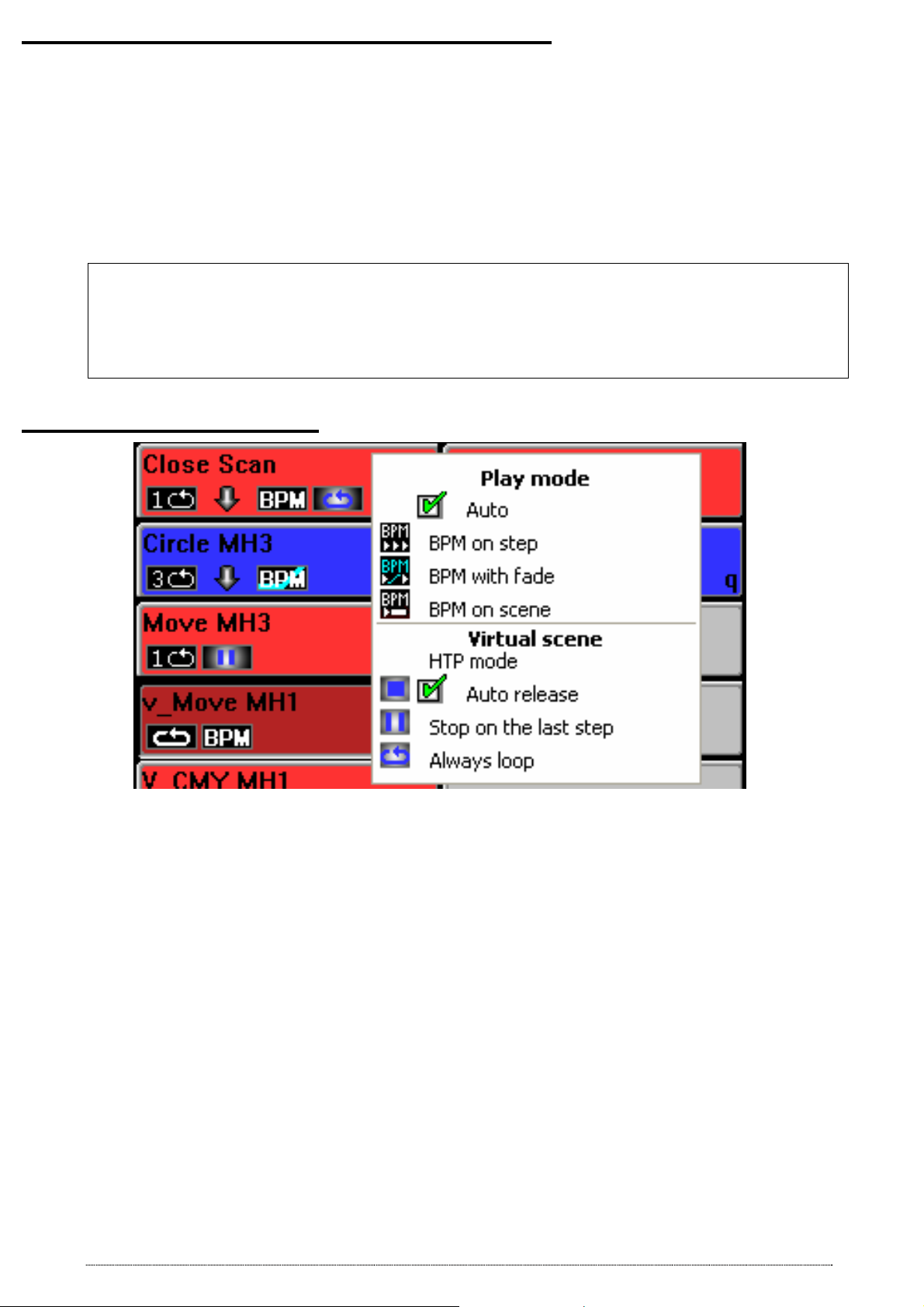
Virtual scenes and virtual triggering
Scenes are always played in sequence so as to correspond to stand alone
mode. However, it is possible to play several (virtual) scenes simultaneously
with this software.
In Live, click on the Switch the virtual scene mode / normal mode button 3)
to activate virtual mode triggering and click on the required scene-button to
trigger it off as virtual, the scene-button will be displayed in blue. ALT + Click
can directly trigger off a scene-button in virtual mode.
Virtual scenes are played in HTP, so please pay special
attention to possible channel-contention and priorities.
A scene in Always loop will always loop in virtual mode.
The button of a virtual scene is displayed in blue.
Live scenes options
Right-click on a scene-button. Then, a menu appears:
• AUTO: the scene is played normally, by default.
• BPM: Audio analysis triggers scene-steps. Fade-time is not taken
into account and you can directly go on to the following step.
• BPM with fade: Audio analysis triggers scene-steps off depending
on BPM-calculating. Fade-time is taken into account and you can
directly go on to the following step.
• Auto release: By default the scene automatically releases the virtual
button after playing a number of loops.
• Stop on the last step, the virtual scene stops on the last step after
playing a number of loops.
• Always loop, the virtual scene keeps looping.
Now you know all about the software’s functions to create your own show.
24
- User manual - Manuel d’utilisateur - Manual del usuario -
Page 25
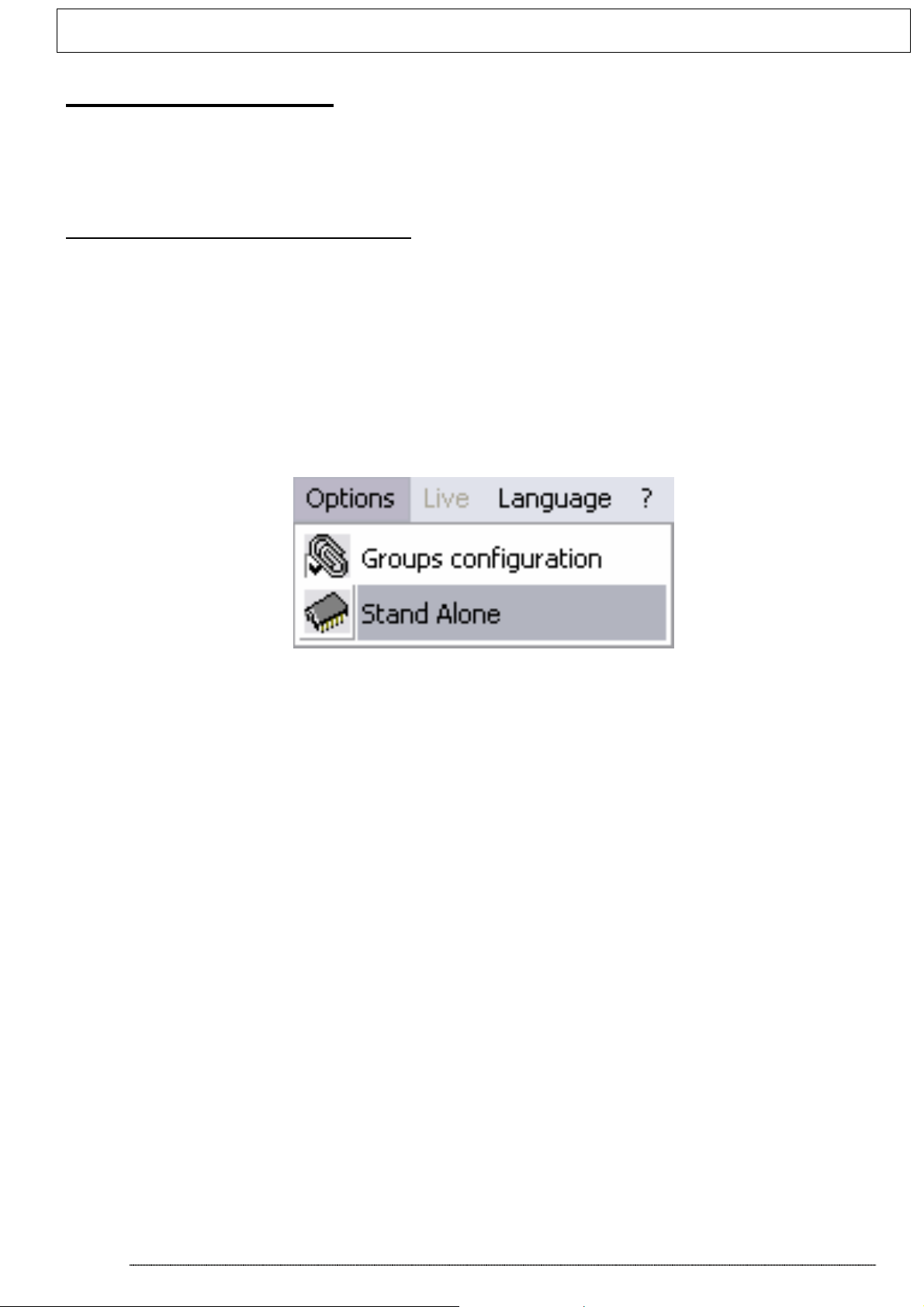
STAND ALONE MODE AND STAND ALONE INTERFACE
Stand alone mode
If you have a stand alone-type box, then you can use its internal memory to
play your scenes without your computer. After programming your scenes,
stand alone mode allows downloading scenes into the box:
Stand alone interface features :
• 248 output DMX channels.
• 15,000-step internal memory capacity.
• 9 or 12-V DC external power connector.
• USB / External power supply button selector.
• 2 buttons to select your scenes
• HE10 connector for direct triggering.
Stand alone mode is available from the Option menu in the software.
The stand alone window is composed of 2 windows: the first one 1) displays
the scenes that are still available and the second one 2) shows the scenes to
be downloaded into the memory.
- User manual - Manuel d’utilisateur - Manual del usuario -
25
Page 26
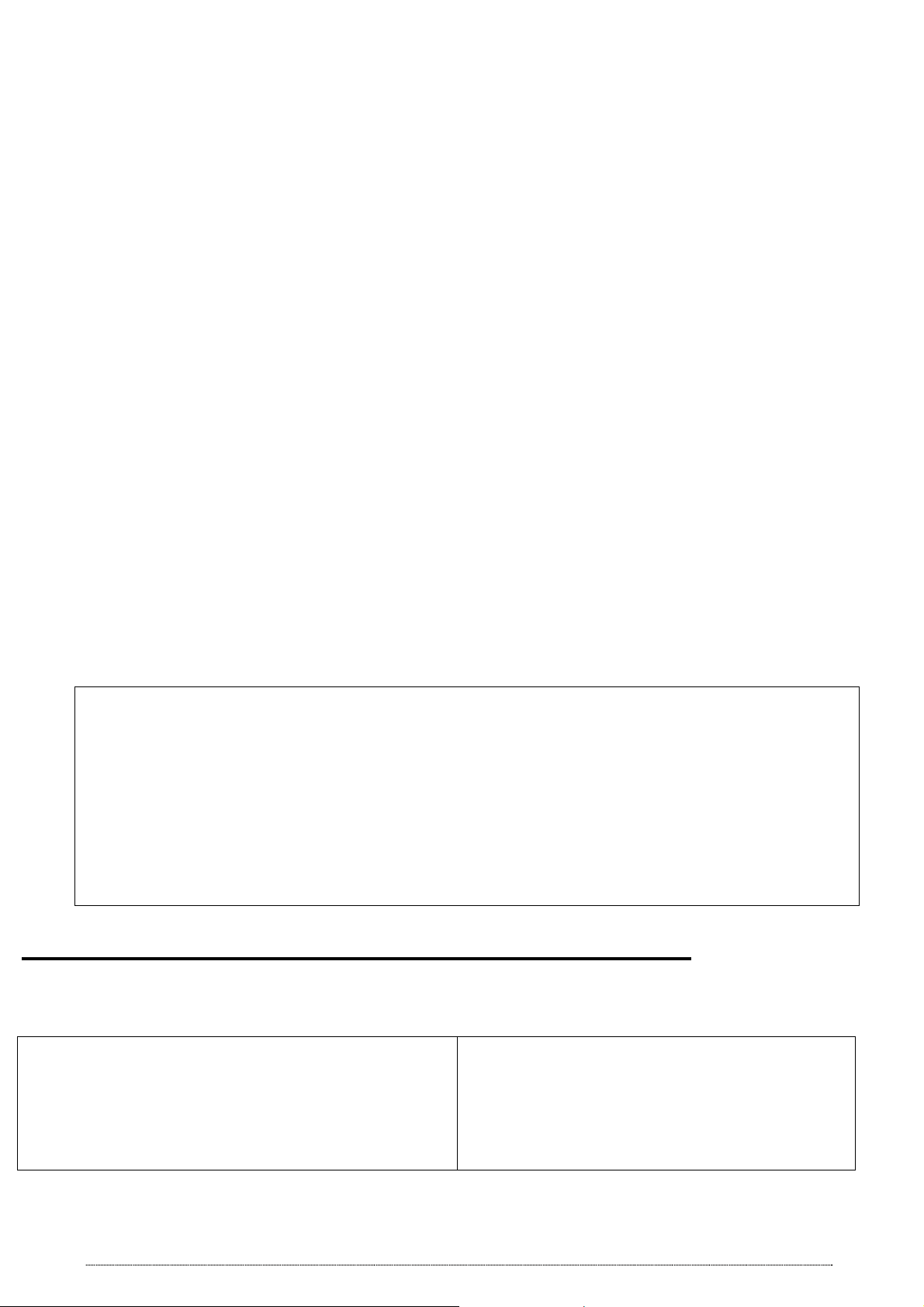
• Insertion button 3), to move your scenes into 2).
• Delete button 3), to delete a scene from the window 2).
• Move the scene position 4), to change current scene position.
• Select the number of DMX channels 5) use in stand alone mode.
• Write in memory 6), to load interface memory.
• Empty memory 6).
• Test, to test memory stand alone mode.
• OK, to save and close the stand alone window.
In the window 2), playing order is respected.
After selecting your scenes, you can optimize memory-space. This step may
turn out to be essential if you wish to play long-running scenes. Optimization
reduces memory-size and depends on the number of channels actually being
used. Choose Useful number of DMX channels in the scroll menu 5) the
nearest value that is higher than that of the latest channel used.
Once the memory has been optimized:
• Download your scenes from the right window into the Stand Alone
interface. Click on Write memory and wait for the confirmation
message.
• Disconnect stand alone interface from your computer.
• Plug in a 9 or 12-Volt DC power-supply.
• Move (down) power button to stand alone position.
• Select your scene by using the buttons on top of the box.
Your USB/DMX stand alone interface should be connected if you
wish to activate stand alone mode.
You can play scenes in sequence with the stand alone interface
and scene-order 2) is always respected.
A cycle in stand alone mode: scenes can loop and automatically
jump to the next one.
Stand alone mode requires a 9 or 12-volt DC power-supply.
External contacts in the stand alone interface
The stand alone interface can control 248 channels in direct sequence
access and can trigger off 8 scenes directly via its external connector.
When using a HE10 external
connector, you can plug in a simple
8-button remote control.
(Dispatching …)
26
- User manual - Manuel d’utilisateur - Manual del usuario -
Page 27
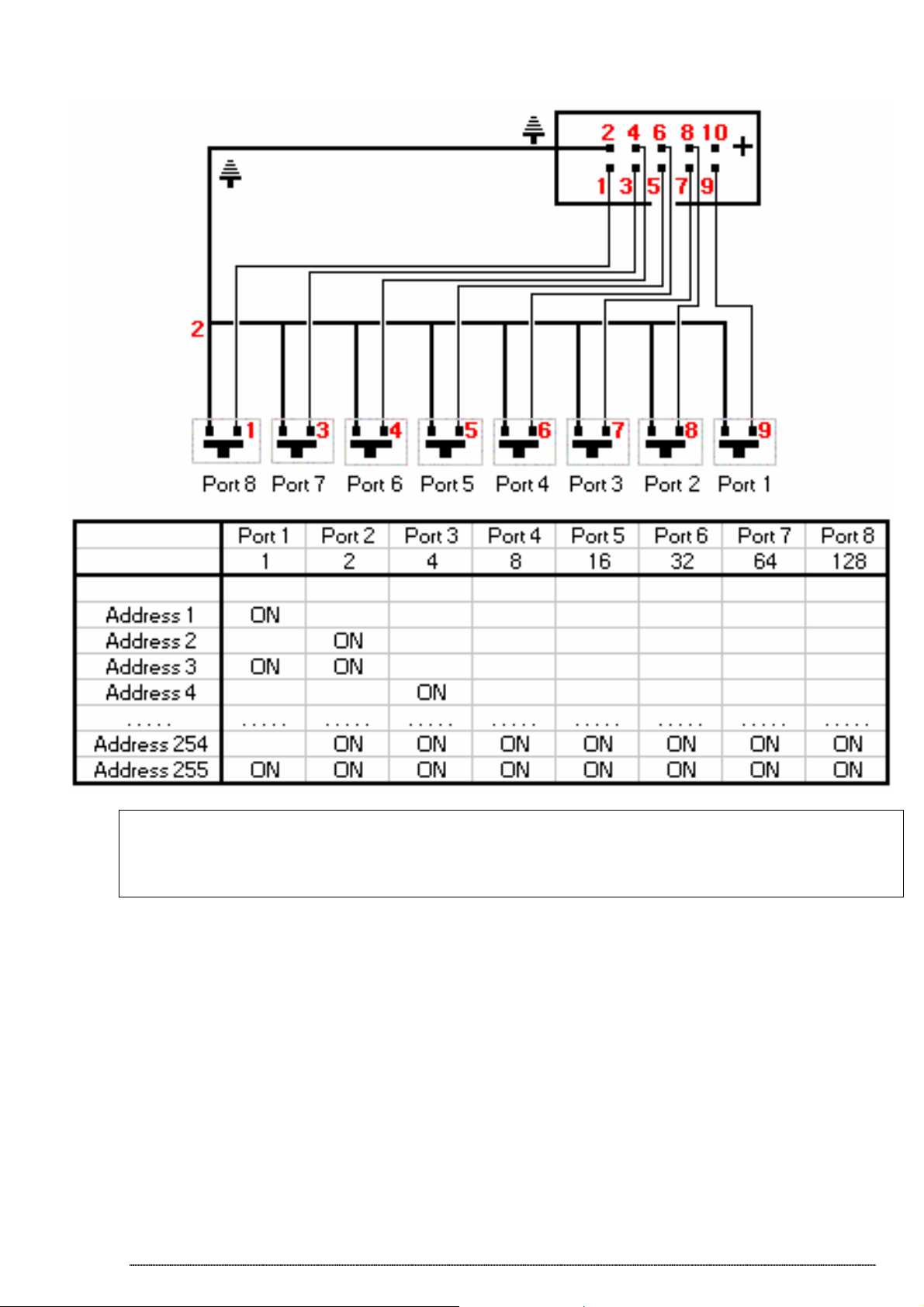
Here is a simplified connecting figuration of the external connector which
enables you to activate scenes via external buttons.
Triggering off via direct contacts is available on stand alone
USB/DMX interface only. Triggering off may be carried out even if
the software is being used.
Due to its very competitive price and its remarkable stand alone
performances and mini-size, our product ideally qualifies in all types of small
or large-scale settings: stores, restaurants, hotels, discos, clubs,
architectural lighting, parks or exhibitions...
- User manual - Manuel d’utilisateur - Manual del usuario -
27
Page 28
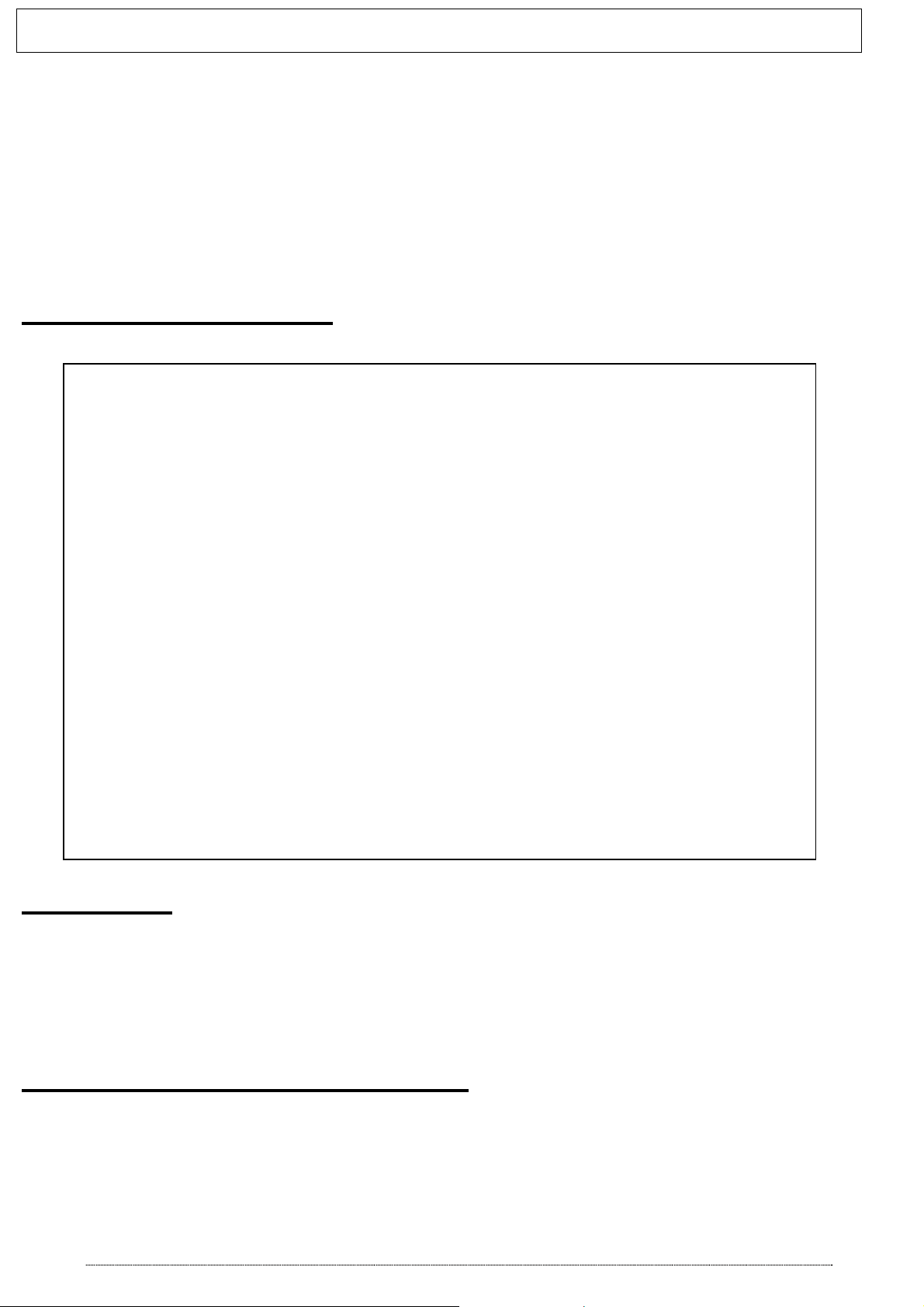
TRICKS & TIPS
In this section, you will find valuable information and advice to become
familiar with all the advanced options of the software and to safely create a
show in just a matter of minutes:
• How to use the advanced options listed in the Setup page.
• How to use group and shortcut-keys and shortcut-key options.
• Description of software menus and software functions available.
• Description and use of the cursor window and presets.
Preventive measures
Please carefully read the following preventive measures carefully:
1. Place a DMX insulator between in terface and DMX fixtures (e.g.
Botex DD2) in order to protect them both from any interference
and over-voltage.
2. We advise you to have an available spare RS485 driver IC. This
is an 8-pin electronic IC component that has been set inside the
interface box for the purpose of driving the DMX512 line. It is
available under several references: ADM485JN, SP485ECP,
75176…
3. Create independent scenes in order to lessen the impact of any
potential computer failure. In this case connect interface via an
external power supply.
4. As with any other DMX controller, always keep an independent
backup system in store, as this is the only way to be on the safe
side when faced with any type of problem.
5. Save all your scene programs and safely keep a CDrom
software version: restoring the whole show only takes a few
minutes!
3-PIN XLR
Interfaces have a 3-pin XLR-type connective. If your equipment uses 5-pin
XLR, it will be necessary to weld or purchase an XLR3/XLR5 adaptor. Then
make sure the connection is properly made (pin 1 to pin 1, pin 2 to pin 2…) to
obtain control by USITT standards.
Channel-setting in Setup page
In a few mouse-clicks, you will set all your fixture-channels. The software
always gives the corresponding DMX address via a 10 bit selector.
In the set-up page, you can use these functions:
28
- User manual - Manuel d’utilisateur - Manual del usuario -
Page 29
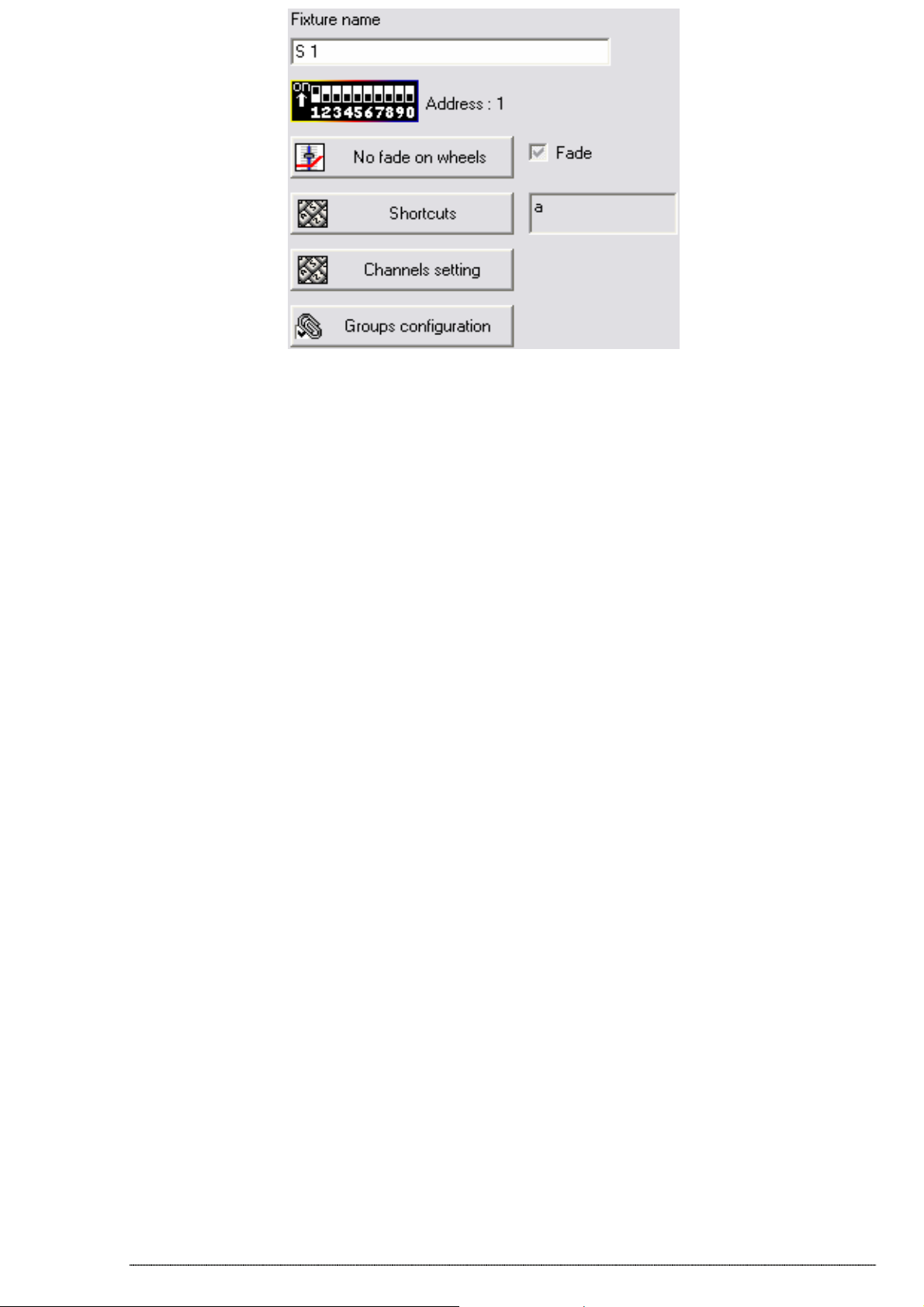
• Fixture name: Change the name of light or channels.
• No fade on wheels: Automatically delete fade time on wheels, the
shutter or unnamed channels in a fixture.
• Fade (Cut mode): Activate or de-activate fade time on a fixture. If this
option is not activated, the channel will not take fade-time transition into
account and will be positioned on the next value as rapidly as possible
after the end of fade-time.
• Shortcuts: You may wish to assign keys to channels so as to be able to
set levels by simultaneously moving the mouse and pressing the key.
See Shortcuts in Setup page for further details.
• Channels setting:
Click on the Channels setting
advanced options to assign shortcuts
and motion inversion parameters. The
following functions are available :
• Add, the channels can be controlled
via many shortcuts key. You can
group many channels. In Live you
will move the grouped channels
together.
• Delete, delete all shortcuts..
• Swap X and Y, invert your mouse
Pan and Tilt position.
• Invert, invert Pan and Tilt of your
fixture.
• Group-configuration: To create and modify 12 fixture-groups.
- User manual - Manuel d’utilisateur - Manual del usuario -
29
Page 30
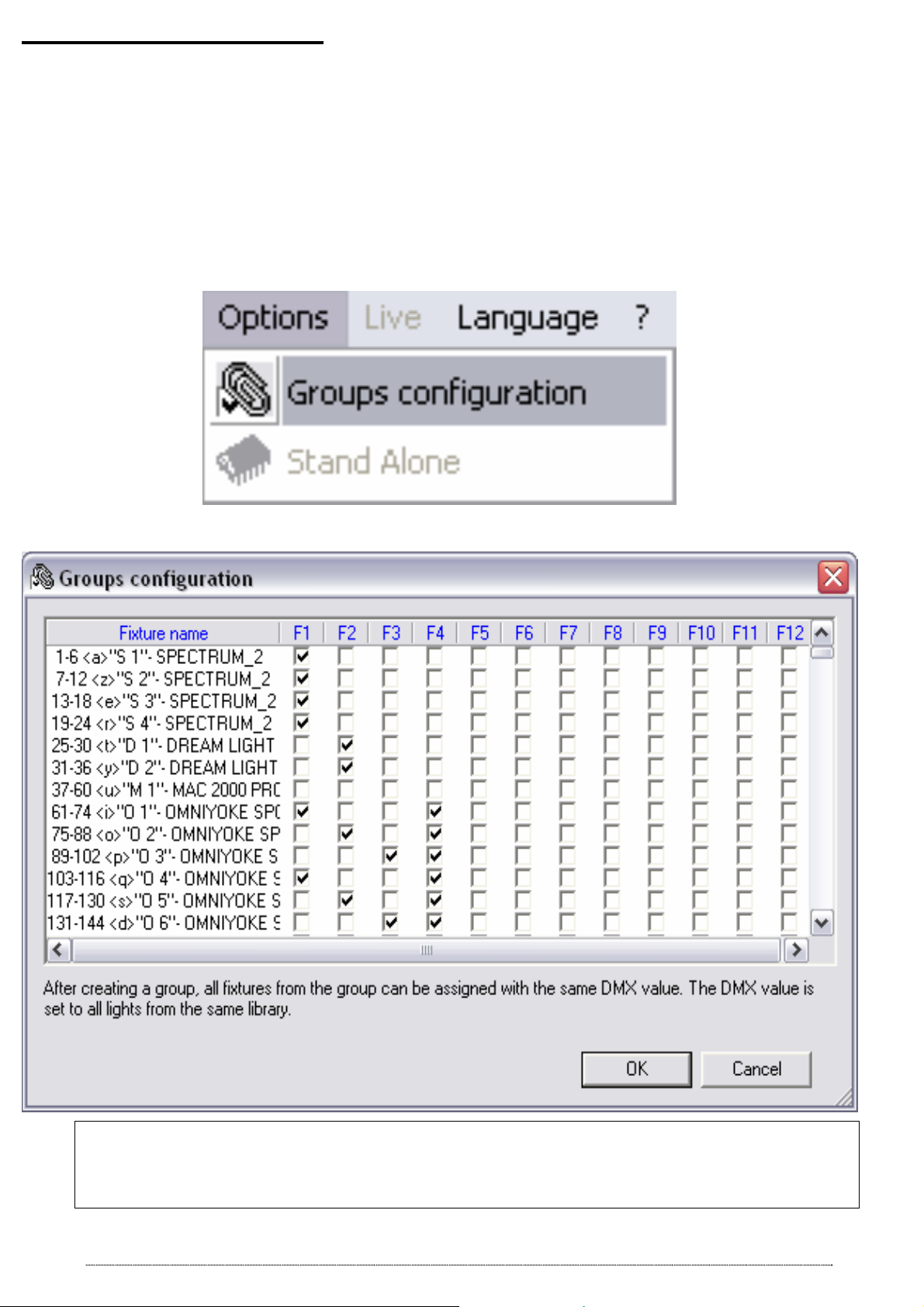
Group-configuration
To make programming easier, it is possible to create 12 groups of fixtures by
using keys F1, F2, F3, F4, F5, F6, F7, F8, F9, F10, F11, F12. This
group-function enables you to use keyboard keys (from F1 to F12) the same
way as SHIFT and to assign the same preset to several lights from the same
library. In Setup page, all you have to do is select the fixture required then
press the key corresponding to its group. For example, F2 to insert a fixture
into the Group Number 2. If you click twice, the group number will disappear.
Click on the Groups configuration button as well:
Then an index-register will appear:
30
A fixture may be in several groups.
You can visualize and modify group-arrangement at any time,
just click on the group-icon in the option-bar.
- User manual - Manuel d’utilisateur - Manual del usuario -
Page 31

Shortcuts in Setup page
In the Setup page, when you insert a fixture, a shortcut is assigned to the
Pan & Tilt channels of your fixtures. These shortcuts are very useful to Pan &
Tilt movements and quick cursor window movement.
• Keep the fixture shortcut pressed and move the mouse. The fixture Pan
& Tilt will respond in accordance with your mouse screen position.
• Keep both ALT key and fixture shortcut pressed. The cursor window will
move and the first fixture channel will appear on the left-hand side.
• In Setup, click on the Shortcut button and choose a keyboard key to
change the channel-shortcut.
By selecting a fixture at its source instead of selecting one of its
channels, the shortcut acts on the PAN and the TILT by default.
You can assign similar shortcuts to several channels to create
groups of fixtures.
Keep both ALT key and a shortcut key pressed to auto move the
cursor window.
All the shortcut-keys are displayed under the cursors.
The Pan & Tilt window
There are 2 ways of changing the Pan & Tilt movement of your fixtures. The
first one uses shortcut keys. The second one uses the specific Pan & Tilt
preset. Right-click on the Pan & Tilt channel icons to display the Pan & Tilt
window:
- User manual - Manuel d’utilisateur - Manual del usuario -
31
Page 32

In the movement area, a prompt indicates the fixture position:
T
a
• Right-click in the movement area to move your fixture from its current
position.
• Left-click in the movement area to move your fixture on the mouse
position.
• Keep the mouse clicked to hold the movement.
• Lock, the mouse button is auto-held when moving. Click again to unlock
the button.
• Unlock, you can act on Pan & Tilt simultaneously.
• Lock Pan, the prompt movement works on Tilt only.
• Lock Tilt, the prompt movement works on Pan only.
• Center, to center your fixtures.
• Precision, to select accuracy of motion speed.
The “Lock” checkbox is saved on closing the window.
Geometrical figure creation
Thanks to fixture movement, this software can easily create geometrical
figures. Each figure is created step by step, your screen or the movement
area is used as a drawing area and you mouse as a pen-device. The mouse
fixes the major points of the figures being drawn on the screen or in the
movement area.
If you want your light to rotate around 8 points:
• Create a new scene and select the first step.
• Choose the original position of the circle or figure.
• Create a new step (CTRL + A) or select the next step.
• Choose the second position of the circle or figure.
• Create a new step (CTRL + A) or select the next step.
• Repeat to the eighth step or the last step and select fade times.
32
riangle (3 steps, 3 points),
Square (4 steps, 4 points),
Star (10 steps, 10 points),
Sun (16 steps, 16 points),
nd so forth…
This method works both with Pan & Tilt shortcuts and Pan & Tilt
window (Left click).
- User manual - Manuel d’utilisateur - Manual del usuario -
Page 33

Channel-modification in the cursor window
A step can contain 512 DMX levels (from 0 to 255) i.e. a different value on
each of the 512 channels. Channels can be defined from the cursor-window
at the bottom of your screen and various programming methods can be used
to adjust channel-levels.
Good command of the general procedure will make you gain a lot
of precious time when programming your scenes.
Cursor window options
The cursor-window is located at the bottom of the screen and represents the
512 DMX tracks supplied by the interface. You can re-size it, move it or close
it. There are 4 option-buttons on the left.
You can:
• Cancel display of cursor-values.
• Convert cursor-values into DMX
values.
• Convert cursor-values into
percentage. (%)
The last button cancels or activates
cursor-move Fade rendering:
• Once activated, cursors instantly
move in Cut and fade-time is not
taken into account.
• Once de-activated, cursors
gradually move in Fade and
fade-time is taken into account.
In Live, 3 modes are available:
AUTO, HTP and LTP
For further details, please see “AUTO /
HTP / LTP options” Chapter.
If your computer performance drops, it is recommended to
activate the Fade rendering button to release power for more
functions.
Basic method
• Set your mouse on a DMX channel, by clicking it a DMX track can be
assigned a level.
- User manual - Manuel d’utilisateur - Manual del usuario -
33
Page 34

• By keeping the button pressed, you can adjust track-level.
• Click on the arrow at the top and at the bottom of a pitch to modify a
channel value more accurately.
• Use mouse scrolling (+ 10 or - 10 DMX).
• Select your channel and use + or - keyboard keys for maximum
accuracy.
Shortcut-key method
In the Setup page, you can assign a keyboard key to a fixture or a channel to
have direct access.
• Keep the key pressed and move the mouse.
• When the key is released, the level required is assigned.
One single key can control a set of channels simultaneously.
Preset-method
A Preset is a preset DMX level that corresponds to any value between 0 and
255 and to a specific light-effect (e.g. gobos, colors…). Presets are available
from SSL libraries. Each preset is programmed from ScanLibrary.
Presets are permanently available from the
cursor-window.
• Right-click on the channel icon (top of a
cursor) to display a descriptive window
showing the presets available.
• Left-click to select the preset. The level is
directly set.
The Preset window displays the following
information:
• Preset-icon
• Preset DMX value
• Preset-name
To use the preset method, your libraries have to be perfect. Read
the technical features of your fixtures to configure your libraries.
The RGB, CMY and Pan & Tilt channels have their own preset in
active window form.
34
- User manual - Manuel d’utilisateur - Manual del usuario -
Page 35

Shift and Fx group-method
It allows assigning several channels from the same library the same value
simultaneously:
• Keep the SHIFT or FX key pressed.
• Change your channel value or choose a preset.
The channels should come from the same SSL library.
This method works with the preset method and Fx group-keys.
How to modify fixture-addresses
In Setup, fixture-addresses can be modified. Existing scenes take the new
address into account. In 9) right-click on the fixture and select Change
address in the menu. Then select the new address of your fixture.
- User manual - Manuel d’utilisateur - Manual del usuario -
35
Page 36

MENU OPTIONS
Pan & Tilt shortcut and scene-button priority
With this software, you can assign the following tools a keyboard-shortcut:
• The Pan & Tilt motion created in the Setup page
• The DMX channels created in the Setup page
• The scenes created in the Scene page
• The effects created in the Live page
In Live, a scene, an effect and a channel may sometimes be using the same
shortcut key, which generates contention between the HTP / LTP channels
and scene triggering. You have to use the priority keyboard option in the
Live menu to solve this problem.
• If you select Channels, the shortcut will control channels.
• If you select Buttons, the shortcut will control the scene.
Live only function
In the software Windows menu, by activating Live only, the software is
clamped in Live mode only. The user will not be able to access Scene and
Setup pages or change the scenes he has saved. It is still possible to create
additional effects.
36
- User manual - Manuel d’utilisateur - Manual del usuario -
Page 37

Auto save your show
In order to make programming procedures safer, a software function saves
them regularly.
• This option is activated in the File menu
• Saving occurs every minute
• Saving does not occur if no new programming has been done
Once programming has been completed, there is no need to
leave this option activated.
- User manual - Manuel d’utilisateur - Manual del usuario -
37
Page 38

ADVANCED FUNCTION-SHORTCUTS
p)
This table shows all the software shortcuts and advanced functions.
AGE SHORTCUT FUNCTIONS
P
D
ESCRIPTIONS
SETUP
SCENE
LIVE
SETUP
SCENE
LIVE
SETUP
SCENE
LIVE
SETUP
SCENE
LIVE
SETUP
SCENE
LIVE
SETUP
SCENE
LIVE
CTRL + N
Create a new
project.
Create a new project to
program a new show.
CTRL + O Open a project. Open an existing project.
CTRL + S Save. Save current project.
Channel shortcuts
Assign a shortcut key to use
(set-up).
and manage the channels.
Q.W.E.R.T.Y
Scene and effect
Assign a shortcut to trigger
shortcuts triggering
scenes and effects.
(scene / live).
After selecting a channel,
Key + and - + 1 or – 1 DMX.
increases or decreases DMX
value of the channel.
By keeping the SHIFT key
SHIFT
+
preset
Same preset for all.
pressed and selecting a
preset, you will assign all the
lights from the same library the
DMX preset reference level.
38
SETUP
SCENE
SCENE
LIVE
SETUP
SCENE
SCENE
ALT
By keeping the ALT pressed
and selecting a channel
+
channel
shortcuts
Automatic
cursor-adjustment.
shortcut key, the
cursor-window will move and
the fixture channels will be
automatically displayed.
By keeping the Fx key
F1 to F12
pressed and selecting a
Preset group level.
+
preset / Pan
& Tilt
Pan & Tilt group
movement.
preset, you will assign all the
lights from the same library the
DMX preset reference level.
Works with PAN & TILT.
Assign a group number to a
F1 ... F12
Personality groups
light or channel. You can
shortcuts.
create up to 12 groups.
Go to the next step (from
Down arrow Next step.
current step).
Go to the previous step. (From
UP arrow Previous step.
current ste
- User manual - Manuel d’utilisateur - Manual del usuario -
.
Page 39

SCENE
SCENE
LIVE
LIVE
LIVE
LIVE
LIVE
CTRL + step
Steps
multi-selection.
CTRL + A Create a new step.
CTRL
+
left click
Effect edition.
+
effect
ALT
+
Effect advanced
left click
options.
+
effect
right click
Effect colors and
+
options.
effect
right click
Advanced scene
+
options.
scene
Scene in manual
TAB
BPM.
By keeping the CTRL key
pressed and by clicking on
several steps you can select
all of them and assign them
the same DMX value.
To create a new step while
editing and moving your PAN
& TILT.
Edits effect and displays DMX
cursor editing window.
Displays the effect advanced
option window.
Displays the effect color
window and options. 15 DMX
effect colors are available.
Displays the scene advanced
option window. You can
choose a scene mode:
Normal, BPM, BPM with fade
and you can choose the virtual
scene mode: Auto release,
Stop on the last step, Always
loop.
Manual triggering of each
scene step. Your scene has to
be in BPM mode.
LIVE
LIVE
(while editing
an effect)
LIVE
(while editing
an effect)
ALT
Virtual scene
Triggers your virtual scene in
+
triggering.
HTP.
scene
During effect edition, switch
the first light channel of the
group into LTP mode, keep
F1 to F12
Grouped channels
the Fx key pressed and select
+
ON.
the preset required. All the
preset
lights from the group will then
be positioned in LTP mode
and take the DMX value.
Save the edited effect and
ESC Effect saving.
- User manual - Manuel d’utilisateur - Manual del usuario -
close the effect editing
window.
39
Page 40

SCANLIBRARY EDITOR
Scanlibrary editor enables you to modify or add a new fixture into the library.
Only a cautiously built-up library may actually be reliable when using your
fixture. Easy View visual rendering also depends a great deal on how reliable
your libraries are. Please follow these instructions:
• Open Scanlibrary, in the software options.
• New in the Folder menu.
• Choose a number of channels and click on Create.
• Select channel type (8-bit Pan / Tilt, 16-bit, RGB, CMY, …)
• Enter the name of each channel. Max 6 characters.
• For each channel, enter preset by clicking on New (e.g. on Gobo
channel, it is necessary to create as many presets as different existing
Gobos).
For each new preset, enter information in dialog-box from top to bottom:
• Select effect type.
• Select the icon required.
• Enter preset-name (it is advisable to use 6 characters).
• Enter lowest and highest DMX-levels.
• Enter default DMX-level.
EASY VIEW 3D SOFTWARE
Easy View software provides a 3D real-time visualization of a stage. It makes
it possible to follow light movements, colors as well as the main effects
available in the latest intelligent lights (iris, strobe, dimmer, shutter...). The
beam of any traditional fixture (PAR...) may also be visualized. With Easy
View, you can insert 3D objects such as trusses or pieces of furniture from a
library and re-construct your stage or disco environment in a most realistic
way. The functions available in Easy View are:
• Record a scene.
• Always on top Easy View window.
• Performances. To optimize 3D display.
• Camera. To select a viewing angle, zoom, rotate and save.
• Stage. To arrange objects and fixture positions.
The more carefully you build up the associated libraries of
fixtures, the better results you will get in terms of actual 3D
representation.
If you need any help concerning Easy View and Scanlibrary,
detailed support is available on the on-line manual, the CDrom or
from our Website.
40
- User manual - Manuel d’utilisateur - Manual del usuario -
Page 41

MANUEL EN FRANÇAIS
Daslight et le logo Daslight sont des marques déposées appartenant à leurs propriétaires respectifs.
Windows est une marque déposée par Microsoft Corporation.
Garantie et responsabilité limitée
En règle générale, le fabricant ne peut être tenu responsable des dégâts causés au produit par des
catastrophes naturelles, incendies, décharges électrostatiques, surtensions, utilisations incorrectes ou
abusives, négligences, manipulations ou installations incorrectes, réparations non autorisées,
altérations ou accidents.
Le fabricant ne peut être tenu responsable des dommages exceptionnels, accidentels ou indirects.
Même s’il a été informé de cette éventualité à l’avance.
De plus, la garantie ne couvre pas :
• Les dommages ou problèmes causés par une utilisation incorrecte ou abusive, un accident, une
altération ou un branchement électrique d’intensité ou de voltage inapproprié.
• Les produits modifiés, les produits dépourvus de numéro de série.
• Les consommables livrés ou compris dans l’équipement.
Mise en garde et consigne de sécurité
Attention
Débranchez le câble d’alimentation (USB / externe) avant d’ouvrir l’unité.
Pour éviter tout risque d’incendie ou d’électrocution, n’exposez jamais l’unité à la pluie ou à l’humidité.
Ce produit est strictement destiné à un usage privé. La copie de CD ou le téléchargement de fichiers
images destinés à la vente ou à d’autres fins commerciales peut être une violation de la loi protégeant
les droits d’auteurs. Une autorisation préalable peut être obligatoire. Veuillez examiner en détail le droit
applicable en matière d’enregistrement et d’utilisation de tels contenus dans votre pays et sa
juridiction.
Avis sur les droits d’auteur
Ce document ne peut être, dans son intégralité ou en partie, copié, photocopié, reproduit, traduit ou
enregistré sur aucun support électronique ou informatique sans l’accord écrit préalable de DASLIGHT.
Les caractéristiques sont susceptibles d’être modifiées sans préavis. Les erreurs et omissions sont
acceptées. Les images et illustrations peuvent ne pas toujours correspondre au contenu DASLIGHT.
Tous droits réservés.
La présente oeuvre est inscrite au répertoire de l'Agence pour la Protection des Programmes, 119,
avenue de Flandre, 75019 Paris. Elle est protégée en France par le code de la propriété intellectuelle,
et à l'étranger par les conventions internationales sur le droit d'auteur. La violation de l'un des droits de
l'auteur de l'oeuvre est un délit de contrefaçon et toute contrefaçon est sanctionnée en France par
l'article L. 335-2 du code de la propriété intellectuelle. L'APP est mandatée par le titulaire des droits
pour faire sanctionner toutes copies et/ou utilisations non autorisées. Il est interdit de reproduire,
traduire, adapter, arranger, modifier le logiciel ainsi que la documentation qui y est associée, même
lorsque ces actes sont nécessaires pour permettre l'utilisation de l'oeuvre, conformément à sa
destination. L'auteur se réserve le droit de corriger les erreurs et de déterminer les modalités
particulières auxquelles seront soumis les actes visés ci avant. La reproduction du code du logiciel ou
la traduction de la forme de ce code sont interdites même lorsqu'elles sont indispensables pour obtenir
les informations nécessaires à l'interopérabilité du logiciel avec d'autres logiciels, les informations
nécessaires étant accessibles à l'utilisateur auprès du titulaire des droits de propriété intellectuelle,
dans les conditions du catalogue de ce dernier. L'utilisateur est autorisé à effectuer une copie du
logiciel aux seules fins de sauvegarde. L'utilisateur est responsable de la sécurité physique de cette
copie.
Nous dégageons par ailleurs toute responsabilité quant aux erreurs qui peuvent exister dans ce
manuel et aux dommages qui pourraient en résulter.
- User manual - Manuel d’utilisateur - Manual del usuario -
41
Page 42

SOMMAIRE :
PRÉSENTATION........................................................................................44
Le logiciel de contrôle DMX conçu pour les applications simples..........44
Manuel d’utilisateur ................................................................................44
Remarques sur le vocabulaire utilisé dans le manuel............................44
Contenu du package..............................................................................44
Configuration PC requise .......................................................................45
INSTALLATION DES DRIVERS USB ET DU LOGICIEL..........................45
Les interfaces USB / DMX et USB / DMX autonome.............................45
Installation USB......................................................................................45
Installation du logiciel à partir de la fenêtre de dialogue ........................47
Installation du logiciel à partir du Cdrom................................................47
CRÉATION RAPIDE D’UN SPECTACLE ..................................................48
La page Paramétrage.............................................................................49
Insertion d’éclairages intelligents ...........................................................49
Insertion d’éclairages conventionnels ....................................................50
Suppression d’éclairages.......................................................................50
La page Scène.......................................................................................51
Options des scènes (programmes)........................................................52
Options des pas (scènes).......................................................................53
Utilisation des pas ..................................................................................54
Temps de fondu et temps d’attente........................................................54
Création de cycles (séquences).............................................................55
Création et modification d’une scène.....................................................56
La page Live...........................................................................................57
Options de la page Live..........................................................................58
Options AUTO / LTP / HTP....................................................................58
Effets de la page Live.............................................................................59
Création d'un effet..................................................................................60
Edition et contenu d'un effet...................................................................60
Enregistrer un effet.................................................................................61
Destruction d'un Effet.............................................................................61
Options avancées d'un Effet...................................................................62
Synchro audio BPM sur les scènes........................................................63
Synchro BPM manuelle..........................................................................63
Scènes virtuelles et déclenchement virtuel............................................64
Options des scènes de la page Live ......................................................64
42
- User manual - Manuel d’utilisateur - Manual del usuario -
Page 43

LE MODE AUTONOME ET SON INTERFACE ......................................... 65
Mode autonome..................................................................................... 65
Les contact externes de l’interface autonome .......................................66
TRUCS & ASTUCES.................................................................................. 68
Conseils préventifs et précautions d’emploi........................................... 68
XLR 3 broches ....................................................................................... 68
Configuration des circuits en Paramétrage............................................ 68
Configuration des groupes.....................................................................70
Raccourcis en Paramétrage .................................................................71
La fenêtre Pan & Tilt .............................................................................. 71
Création de figures géométriques..........................................................72
Modification des circuits dans la fenêtre des curseurs ..........................73
Options de la fenêtre des curseurs........................................................ 73
Méthodes simple....................................................................................73
Méthode des raccourcis clavier .............................................................74
Méthode des presets .............................................................................74
Méthode du SHIFT et des groupes Fx...................................................75
Modification des adresses des éclairages ………………………………...75
OPTIONS DES MENUS ............................................................................. 76
Priorité entre les boutons scène et les raccourcis Pan & Tilt................. 76
Fonction Live only..................................................................................76
Sauvegarde automatique des projets .................................................... 77
RACCOURCIS DES FONCTIONS DU LOGICIEL..................................... 78
L'ÉDITEUR SCANLIBRARY...................................................................... 80
LE LOGICIEL 3D EASY VIEW...................................................................80
- User manual - Manuel d’utilisateur - Manual del usuario -
43
Page 44

PRESENTATION
Le logiciel de contrôle DMX conçu pour les applications
simples
Ce logiciel est conçu pour les utilisateurs recherchant avant tout une
simplicité totale et le maximum de performance au meilleur prix. Il est
programmé pour offrir un fonctionnement intuitif et permettre la réalisation de
shows en toute convivialité.
Disponible également avec un mode autonome, il saura séduire les
utilisateurs préférant travailler sans ordinateur. Avec sa simplicité
d'utilisation, son prix très compétitif, il offre d'énormes avantages et ouvre la
porte à de nombreuses applications...
Manuel d’utilisateur
Ecrit spécialement pour tous les utilisateurs, ce manuel décrit de A à Z toutes
les fonctions du logiciel. Cet ouvrage vous permettra de répondre à vos
interrogations quant à son fonctionnement et vous apportera une maîtrise
totale grâce à ses rubriques Trucs et astuces et Raccourcis des
fonctions du logiciel.
Tout au long, vous serez guidé pas à pas afin d'exploiter au maximum le
logiciel en un minimum de temps. Cependant, le logiciel a été conçu pour que
vous n’ayez nullement besoin du manuel.
Nous vous souhaitons une agréable lecture.
Remarques sur le vocabulaire utilisé dans le manuel
Les noms de scène, programme et séquence sont essentiellement
utilisés pour la description technique des consoles traditionnelles.
Le vocabulaire utilisé dans le manuel est légèrement différent.
Voici le tableau récapitulatif des équivalences :
CONSOLE LOGICIEL
SCENE PAS
PROGRAMME SCENE
SEQUENCE CYCLE
Contenu du package
• Un manuel d'initiation en plusieurs langues.
• Un CDROM d'installation des logiciels.
• Une interface USB/DMX 512 sorties DMX en XLR 3 broches.
• Un câble USB.
44
- User manual - Manuel d’utilisateur - Manual del usuario -
Page 45

Configuration PC requise
• Ordinateur portable ou de bureau muni d'une prise USB libre.
• Windows 98, ME, 2000, XP ou toute version plus récente.
• Ecran SVGA de 800x600 (1024x768 recommandé).
• 64Mo de mémoire vive (256 Mo recommandé).
• Vitesse du processeur de 300Mhz (800 Mhz recommandé).
• 8Mo de mémoire vidéo (64 Mo recommandé).
• DirectX 9 ou une version plus récente.
INSTALLATION DES DRIVERS USB ET DU LOGICIEL
Le standard USB définit un nouveau type de communication ainsi qu'un
nouveau type de connecteur. Ce standard existe depuis 1997 et s'est
généralisé depuis 1999. Il offre de nombreux avantages par rapport aux
standards précédents. Il permet notamment d'alimenter les appareils
directement par le câble de liaison, de raccorder plusieurs appareils en
cascade ou encore le branchement à chaud.
Nos interfaces USB-DMX respectent complètement les spécifications USB
pour la commande et DMX 512 pour la sortie. Elles sont directement
alimentées par le port USB et pilote les 512 circuits disponibles sur une ligne
DMX.
Les interfaces USB / DMX et USB / DMX autonome
Les interfaces utilisent le protocole DMX 512 universel pour piloter les
appareils d'éclairage. Il offre de nombreux avantages et en particulier, de
véhiculer de nombreuses informations sur un seul câble.
L'interface USB / DMX 512 Autonome est dotée d'une mémoire interne qui
permet en cas de panne du PC, ou pour une utilisation spécifique, de
fonctionner en mode autonome sans ordinateur.
Installation USB
L'interface USB est livrée configurée et prête à fonctionner. La première fois,
il est nécessaire d'installer les pilotes USB. En effet, lors de cette première
installation, les fichiers nécessaires à l'exploitation de l'interface seront
installés au cœur de votre PC. L'installation est identique sur une machine
de bureau ou sur un portable.
Pour installer l'interface USB, il faut simplement la raccorder à votre PC,
(même s'il est déjà allumé). L'ordinateur détecte automatiquement la
présence d'un nouveau périphérique et réclame le chargement d'un pilote
pour celui-ci (par l'intermédiaire d'un assistant Windows).
Sous Windows XP, vous aurez ce type d'assistant :
- User manual - Manuel d’utilisateur - Manual del usuario -
45
Page 46

Mettez alors le cdrom dans
votre ordinateur et cliquez
sur le bouton Suivant.
Windows va rechercher
automatiquement le bon
pilote.
Notre driver n'est pas signé
numériquement par
Microsoft. Ceci n'a aucune
influence sur le
fonctionnement de
l'interface et sur votre
système Windows. Cliquez
sur le bouton
Continuer afin de
procéder à l'installation du
driver.
Voilà, c'est fait, l'interface
USB/DMX est
opérationnelle !
46
Si cette fenêtre n'apparaît
pas ou pour tout autre
(improbable) problème
d'installation, veuillez
contacter vos revendeurs.
- User manual - Manuel d’utilisateur - Manual del usuario -
Page 47

Nom de l’interface dans le gestionnaire de périphérique de Windows.
Intelligent Usb Dmx Interface OUT
Boîtier avec fonction
autonome.
Intelligent Usb Dmx Interface OUT Economy Boîtier normal.
Installation du logiciel à partir de la fenêtre de dialogue
Insérez le Cdrom, une fenêtre de dialogue CDROM setup s'ouvre
automatiquement à l'écran.
Avant la première installation du logiciel sur un ordinateur, et ce quel que soit
le système d'exploitation, vous devez installer le logiciel DAS-OCX. Pour ce
faire, il vous suffit de cliquer sur l'icône DAS-OCX afin de démarrer
l'installation.
DAS-OCX n'est pas un logiciel. Il s'agit simplement d'un plug-in
permettant d'utiliser la technologie Active-X dans nos logiciels.
Une fois DAS-OCX installé, vous pouvez procéder à l'installation du logiciel.
Cliquer sur l'icône du logiciel pour démarrer son installation.
Une fois l'installation terminée, vous pouvez facilement démarrer le logiciel
grâce au menu Démarrer de Windows. Sélectionner Logiciel dans le menu
programmes du menu Démarrer, puis cliquer sur l'icône du logiciel.
Installation du logiciel à partir du Cdrom
Si après insertion du Cdrom la fenêtre Cdrom Setup n’apparaît pas, vous
devez installez les logiciels manuellement.
Pour ce faire, ouvrez le Cdrom à partir de l’explorateur de Windows pour
accéder à son contenu. Ensuite, ouvrez le répertoire DAS-OCX et double
cliquez sur le fichier DAS-OCX.EXE afin de démarrer l'installation.
Une fois DAS-OCX installé, vous pouvez procéder à l'installation du logiciel.
Dans le Cdrom, ouvrez le répertoire du nom logiciel, ouvrez le répertoire
Disk1 et double cliquez sur le fichier Setup.exe pour démarrer l’installation
du logiciel.
- User manual - Manuel d’utilisateur - Manual del usuario -
47
Page 48

CREATION RAPIDE D’UN SPECTACLE
Le logiciel est composé essentiellement de 3 pages actives. Chaque page
correspond à une étape indispensable à la création d'un spectacle. On peut
résumer ces étapes par :
• Configuration de l'espace de travail et des appareils (Paramétrage) 1).
• Programmation et réalisation du spectacle et des scènes (Scène) 2).
• Retouches, améliorations et déclenchements en direct (Live) 3).
En haut de la fenêtre du logiciel 4) se trouve les options outils. Vous
pouvez :
• Créer un nouveau projet (CTRL + N).
• Ouvrir un projet existant (CTRL + O).
• Enregistrer le projet courant (CTRL + S).
• Afficher la fenêtre des curseurs.
• Afficher la fenêtre de configuration des groupes.
• Afficher la visualisation 3D Easy View.
• Ouvrir le calculateur de BPM Audio Analysis.
• Ouvrir le logiciel Scanlibrary.
48
- User manual - Manuel d’utilisateur - Manual del usuario -
Page 49

La page Paramétrage
La page Paramétrage permet aux utilisateurs de configurer le logiciel avec
les éclairages que l'on souhaite utiliser pour un spectacle (traditionnels,
scans, lyres...).
Il est possible de choisir plus de 1000 éclairages différents, d'allouer une
adresse DMX parmi 512, de rendre actif ou non un fondu et d'utiliser les
raccourcis d'un clavier pour gérer les circuits DMX.
Le logiciel utilise les librairies de type SSL qui représente le meilleur choix
actuel et une garantie d'évolution future. Il peut arriver qu'une librairie ne soit
pas présente dans la base de donnée. Avec l'outil ScanLibrary 4), la création
de votre propre librairie ne prendra que quelques minutes et l’échange de
fichiers est possible. (Voir le manuel en ligne pour Scanlibrary).
Insertion d’éclairages intelligents
Cliquez sur le bouton 6) pour insérer des projecteurs asservis. (Scan, Lyre,
Changeur de couleur, panneaux). Une fenêtre apparaît et vous permet de
choisir la librairie désirée en fonction du constructeur et de ses appareils.
Ensuite une boîte de dialogue apparaît et vous demande ces informations :
• Adresse de départ DMX de vos projecteurs.
• Nombre de projecteurs à ajouter.
• Raccourci clavier, pour déplacer les canaux DMX via la souris.
• Numéro d'index. Par défaut on vous propose 1. Le premier projecteur
aura le numéro 1, le suivant aura le numéro 2, etc...
Complétez les
informations
demandées et validez.
- User manual - Manuel d’utilisateur - Manual del usuario -
49
Page 50

Vous pouvez apercevoir dans la page paramétrage 9) les références de vos
éclairages. En double cliquant sur un appareil ont aperçoit une description
détaillée de ses canaux.
Utiliser les curseurs 5) pour tester le bon fonctionnement de vos éclairages.
Reportez vous au chapitre Options de la fenêtre des curseurs pour une
utilisation détaillée des curseurs. Pour un paramétrage optimum 10),
reportez vous au chapitre Configuration des circuits en Paramétrage.
Insertion d’éclairages conventionnels
Cette fonction vous permet d'insérer un ou plusieurs circuits DMX (bloc de
puissance, machine à fumée). Cliquez sur le bouton central 7).
Ensuite une boîte de dialogue apparaît et vous demande ces informations :
• Adresse de départ DMX de vos éclairages.
• Nombre de projecteurs.
• Nom du canal, permet de donner un nom commun à vos canaux.
• Numéro d'index, permet de choisir le numéro d'index de départ de
votre appareil. Par défaut la boîte vous propose 1.
Complétez les
informations demandées
et validez.
Suppression d’éclairages
Cette fonction permet de supprimer de la fenêtre d'affichage des paramètres
9) un éclairage intelligent ou un simple éclairage DMX. Après avoir
sélectionné votre éclairage, cliquer sur le bouton de droite 8) puis valider.
Cette option fonctionne uniquement si vous sélectionnez un
50
appareil à sa base 9). Une confirmation est alors demandée.
- User manual - Manuel d’utilisateur - Manual del usuario -
Page 51

La page Scène
La page Scène permet de créer des scènes rapidement et de façon intuitive.
L'interface graphique est étudiée pour offrir le plus d'options possibles tout
en conservant un fonctionnement vraiment simple.
La création infinie de scènes se fait naturellement : dans chaque scène, le
logiciel vous permet de programmer un nombre illimité de pas, chaque pas
ayant un temps de fondu et un temps d'attente paramétrable pouvant aller de
0 à 44 minutes, avec une précision de 4 centièmes de seconde. Avec
plusieurs pas, vous construirez alors une scène dynamique. Vous pouvez
régler le nombre de boucles et le type de passage automatique à la scène
suivante. Et bien sûr, le nombre de spectacles est illimité car il suffit
d'enregistrer chaque spectacle dans un document différent.
En quelques clics de souris, vous allez créer vos scènes pour vos spectacles.
Avec une conception de type pas à pas, ce logiciel permet aux novices une
prise en main quasi instantanée.
- User manual - Manuel d’utilisateur - Manual del usuario -
51
Page 52

Options des scènes (programmes)
La page Scène est divisée en deux parties :
• à gauche 1) pour les scènes (programmes).
• à droite 2) pour les pas (scènes) qui correspond à toutes les étapes par
laquelle une scène (programme) va passer.
Dans la zone des scènes une liste 1) vous affiche l'ensemble des scènes.
Grâce aux fonctions des scènes disponibles 3) vous pouvez :
• Créer une nouvelle scène. Par défaut une scène est créée avec un
seul pas dont tous les circuits sont à zéro.
• Copier une scène. La scène courante est copiée.
• Renommer une scène.
• Détruire une scène.
Grâce aux outils des scènes disponibles 5) vous pouvez :
• Changer la Position de la scène courante, par exemple vous pouvez
placer votre scène N°5 en première position.
• Affecter un Raccourci à une scène normale, permettant le
déclenchement de la scène en Live via une touche du clavier. Deux
scènes normales ne peuvent pas avoir le même raccourci.
• Affecter un Raccourci Virtuel à une scène virtuelle, permettant le
déclenchement de la scène virtuelle en Live via une touche clavier.
Plusieurs scènes peuvent avoir le même raccourcis et peuvent se
déclencher en même temps ou alternativement.
• Changer le nombre de boucle(s) de la scène. Par défaut une scène
boucle toujours sans s’arrêter. Vous pouvez éventuellement spécifier
un nombre de boucle(s), et dans ce cas, décider du type de passage
automatique à la scène suivante. (Ces 2 options sont toujours utilisées
pour la création des Cycles)
• Passer automatiquement à la scène suivante ou à celle de votre choix.
• Appeler les scènes d’un autre projet, ouvre les projets existant et
insère les scènes sélectionnées dans le projet courant.
• Création de scènes préprogrammées et géométrique, une boîte de
dialogue apparaît vous demandant sur quels éclairages vont êtres
crées les scènes et le type de scène ou de figure géométrique à généré.
• Annuler, annule les dernières actions effectuées.
• Jouer une scène
en temps réel pour une simulation des pas.
52
- User manual - Manuel d’utilisateur - Manual del usuario -
Page 53

La zone d'affichage des scènes 1) propose les informations suivantes :
• Nom de la scène.
• Raccourci, la scène peut être déclenchée via une touche clavier ou une
simulation de la touche par liens HTML.
• Numéro de ports d’entrée, la scène peut être déclenchée
matériellement à partir du connecteur externe. Cette option n’apparaît
que lorsqu’un boîtier autonome est connecté.
• Boucle(s), nombre d’exécutions d’une scène (0 à 255, toujours).
• Suivant, permet de passer automatiquement à la scène suivante ou de
revenir à la scène de son choix après exécution des boucles.
• Temps, durée d'une scène calculée à partir des pas présents.
• Temps total, durée d’une scène incluant le nombre de boucles.
Options des pas (scènes)
Dans la zone des pas 2) une liste affiche les pas présents dans la scène
courante. Grâce aux fonctions des pas disponibles 4) vous pouvez :
• Créer un nouveau pas. On ajoute un nouveau pas dans la liste. Par
défaut le pas créé est une copie du pas courant. (CTRL + A)
• Copier le pas courant. On fait une copie de tous les canaux DMX du
pas sélectionné.
• Coller sur le pas courant. On remplace tous les circuits courants par
ceux du pas copié précédemment.
• Détruire le pas courant. Supprime les pas sélectionnés.
Grâce aux outils des pas disponibles 6) vous pouvez :
• Modifier les temps de fondu.
• Modifier les temps d'attente.
La zone d'affichage des pas propose les informations suivantes :
• Numéro du pas
• Valeur du temps de fondu du pas
• Valeur du temps d'attente du pas
Il est possible de sélectionner plusieurs pas à la foi et de leur affecter une
valeur DMX commune (Multi sélection des pas) :
• Maintenir la touche CTRL enfoncée, cliquer sur les pas et modifier les
valeurs de vos circuits.
- User manual - Manuel d’utilisateur - Manual del usuario -
53
Page 54

Utilisation des pas
Chaque scène contient un certain nombre de pas qui vont se succéder
chronologiquement. Un pas peut contenir jusqu'à 512 niveaux DMX de 0 à
255, soit une valeur différente pour chaque canal. Un pas est un état DMX
sur chaque circuit auquel est associé un temps de fondu et un temps
d'attente. Par exemple, si vous désirez faire un mouvement de triangle avec
vos projecteurs, il vous faudra utiliser 3 pas et spécifier le temps de fondu
entre chaque pas. Si vous désirez faire une scène statique, un seul pas suffit.
Les circuits sont paramétrables à partir de la fenêtre des curseurs 7).
Les modifications sont directement et automatiquement
enregistrées dans le pas courant.
Plusieurs méthodes de programmation existent, reportez vous
au chapitre Option de la fenêtre des curseurs pour plus
d’information.
Après avoir affecté les valeurs DMX à vos canaux, il est possible de modifier
le temps de fondu et le temps d’attende de chaque pas.
Temps de fondu et temps d’attente
• Le temps de fondu est le temps de transfert entre le pas précédent et
le pas suivant. La vitesse de mouvement est calculée en fonction des
temps de fondu.
• Le temps d'attente est un temps d’attente avant que la transition vers
le pas suivant ne s’effectue.
54
- User manual - Manuel d’utilisateur - Manual del usuario -
Page 55

La précision des temps est de l’ordre de quatre centièmes de seconde.
Leurs valeurs s'affichent dans la zone de texte. En cliquant sur les flèches,
vous pouvez modifier les temps :
• Les flèches de droite correspondent aux dixièmes et aux centièmes de
seconde.
• Les flèches du milieu correspondent aux secondes.
• Les flèches de gauche correspondent aux minutes.
Il est possible d'affecter un temps aux pas suivants :
• Pas courant, c'est le pas sélectionné ou le premier pas sélectionné
parmi plusieurs.
• Pas sélectionnés, ce sont tous les pas sélectionnés auparavant.
• Tous les pas, ce sont tous les pas présent dans la scène.
Création de cycles (séquences)
Un cycle est un ensemble de scènes jouées successivement sans
interruption. Un cycle permet de jouer et d’enchaîner plusieurs scènes sans
être obligé de les déclencher manuellement. Chaque scène peut appeler ou
suivre la scène de son choix, permettant ainsi des enchaînements dans un
ordre quelconque. Par exemple, vous pouvez appeler toujours la même
scène à la fin de vos cycles.
En fin de cycle la dernière scène peut :
• Etre jouée indéfiniment en boucle.
• S'arrêter au dernier pas de la scène après avoir effectué ses boucles.
• Aller directement à la scène de son choix.
- User manual - Manuel d’utilisateur - Manual del usuario -
55
Page 56

Quatre couleurs permettent de ne pas faire d’erreurs :
• Les scènes de début de cycle sont de couleur verte.
• Les scènes intermédiaires sont de couleur jaune.
• Les scènes de fin de cycle sont de couleur rouge.
• Les scènes de transition (début et fin) sont de couleur bleue.
il est possible de créer un nombre infini de cycles qui sont
déclenchés manuellement. On peut jouer un seul cycle à la fois.
Création et modification d’une scène
Pour créer une scène :
• Sélectionner la scène à modifier ou créer une nouvelle scène.
• Sélectionner le pas à programmer ou à modifier.
• Modifier l’état des canaux dans la fenêtre des curseurs.
• Créer le pas suivant ou sélectionner un autre pas.
• Modifier l’état des canaux dans la fenêtre des circuits du nouveau pas.
• Répéter ces deux étapes tant que nécessaire…
• Appliquer les temps de fondu et d’attente à vos pas.
• Inclure ou non votre scène dans un cycle.
• Enregistrer votre programmation.
Toutes les scènes programmées se retrouvent sous la forme d’un bouton
virtuel dans la page Live du logiciel.
56
- User manual - Manuel d’utilisateur - Manual del usuario -
Page 57

La page Live
La page Live représente votre console virtuelle. Tous les boutons
nécessaires à l’exécution de votre spectacle sont présents à l’écran. Vous
pouvez jouer vos scènes, modifier la vitesse des scènes, créer et jouer un
nombre illimité d’effets et jouer des cycles.
A tout moment, vous avez la possibilité de prendre le contrôle manuel de
vos curseurs en mode HTP (la plus haute valeur prend la priorité) ou LTP (le
curseur prend la priorité).
Si vous avez choisi de contrôler vos appareils avec votre ordinateur et non à
partir du mode autonome, vous pouvez alors déclencher les scènes et les
effets avec la souris ou avec les raccourcis clavier tout en visualisant l'état de
vos circuits. Par contre, l’interface autonome, permet de déclencher les
scènes et les effets matériellement à partir d’une télécommande. (Voir le
chapitre Les contacts internes de l’interface autonome)
Il est également possible de simuler les raccourcis clavier à partir de lien
HTML afin de déclencher vos scènes et effets à partir d'une page Web ou
d'une présentation Power Point. Pour plus d'informations, demander conseil
à votre revendeur ou télécharger l’outil sur le site Internet.
- User manual - Manuel d’utilisateur - Manual del usuario -
57
Page 58

Options de la page Live
Dans la page Live, on aperçoit :
• Les boutons de scène 1).
• Les boutons d’effet 2).
• Les boutons d'options des scènes 3).
• Les boutons d’options des effets 4).
Chaque bouton scène est de couleur rouge et correspond à une scène déjà
programmée que vous pouvez démarrer avec la souris, le clavier ou par
déclenchement externe. Si un bouton rouge est enfoncé, cela signifie qu’une
scène normale est activée. Une seule scène normale peut être joué à la fois.
Dans la zone 3), les boutons d'options scène ont les fonctions suivantes :
• Basculement normal / virtuel. Permet d’activer le déclenchement des
scènes en mode normale (bouton rouge) ou virtuel (bouton bleu).
• Geler. Permet de faire une pause. Le mouvement des scènes
courantes s'arrête instantanément.
• Fondu de scène. Permet de prendre en compte, lors d’une transition,
le temps de fondu du premier pas de la scène suivante.
• Jouer les cycles. Permet d'activer le cycle et le passage d'une scène à
la suivante. Bien sûr, ce mode est utilisable uniquement avec les
scènes pouvant passer automatiquement à une scène suivante.
• Scène précédente.
• Scène suivante.
Si l'option Jouer cycles est inactive, une scène s'arrêtera à son
dernier pas après avoir effectué toutes ses boucles.
Vous ne pouvez activer qu’un seul bouton rouge à la foi.
On aperçoit sur fond noir un afficheur 3) pour les informations des scènes :
• Temps et temps restant d'une scèn e. Calculé en fonction du nombre
de pas, du nombre de boucles et de la vitesse de la scène courante.
• Numéro de boucle(s) courante(s) / restante(s) de la scène courante.
• Vitesse d'exécution de la scène.
Pour changer les informations de l'afficheur, il vous suffit de
cliquer sur le texte descriptif de l'information.
Pour modifier la vitesse de la scène, n'oubliez pas de
désactiver dans l'afficheur la fonction vitesse normale.
Options AUTO / LTP / HTP
Dans la fenêtre des curseurs 6) on aperçoit un bouton Auto qui permet de
prendre le contrôle manuel de vos circuits.
58
- User manual - Manuel d’utilisateur - Manual del usuario -
Page 59

Cliquer sur le bouton AUTO, 3 modes sont possibles :
• AUTO : le circuit suit la scène préprogrammée, on ne peut pas modifier
sa valeur.
• HTP : Highest Takes P riority, la plus haute valeur, entre le curseur et
la scène programmée, prend la priorité.
• LTP : Latest Takes Priority, la dernière valeur du curseur prend la
priorité.
Effets de la page Live
Dans la page live une zone 2) est réservée aux boutons d’effets. Par défaut
et lors de l'ouverture d'un nouveau projet aucun effet n'est présent.
• Vous pouvez créer et activer un nombre illimité d’effets.
• Un effet peut contenir 1 niveau DMX par canal (équivalent à un pas).
• Un effet peut déclencher une scène et jouer un fichier WAV, MP3 ou un
CD AUDIO.
Cliquez sur l'effet pour le fermer ou pour activer et démarrer son contenu.
Un effet n’est actif qu’en mode HTP ou LTP.
4 boutons permettent de gérer les effets live 4) :
• Nouveau, permet de créer un nouvel effet.
• Editer, permet d'éditer un effet et de modifier ses paramètres DMX.
• Options, permet de modifier les paramètres d'un effet.
• Détruire, permet de supprimer un effet.
- User manual - Manuel d’utilisateur - Manual del usuario -
59
Page 60

Création d'un effet
Cliquez sur le
bouton Nouveau et
une fenêtre de
dialogue apparaît :
• Inclure les cur seurs actifs, les circuits en mode manuel HTP et LTP
sont inclus dans l'effet.
• Inclure un effet, sélectionnez dans la liste d'effet, l'effet à prendre en
compte.
• Nom, vous pouvez nommer votre nouvel l'effet.
• OK, l'effet est créé et édité, une nouvelle fenêtre de curseur apparaît en
bas de votre écran.
• OK + Option, l'effet est créé et une boîte de dialogue s'affiche. Cette
boîte de dialogue permet d’accéder aux options avancées de l’effet.
Edition et contenu d'un effet
Cliquez sur le bouton Editer, une fenêtre
de dialogue vous demande de choisir un
des effets dans la liste.
Suite à la validation, une nouvelle fenêtre
de curseurs apparaît en bas de votre
écran.
Par défaut tous les curseurs sont à OFF,
mais vous pouvez modifier les niveaux
DMX de chaque circuit suivant les modes
HTP ou LTP : cliquer sur OFF.
Après l’apparition de la nouvelle fenêtre d’édition, chaque canal est à OFF.
Cliquez sur le bouton OFF pour mettre un canal en mode LTP. Ensuite
choisissez sa valeur DMX à l’aide du curseur ou des presets. Répétez cette
opération sur les autres circuits.
Maintenir une touche de groupe enfoncée et choisir un état
60
DMX pour le copier sur les autres éclairages du groupe.
- User manual - Manuel d’utilisateur - Manual del usuario -
Page 61

Il est possible d'activer ou non un effet lors de son édition.
• Si l’effet est enfoncé (actif) et que l’on affecte des valeurs aux circuits,
les modifications se voient directement. Le bouton est de couleur grise.
• Si l’effet n’est pas enfoncé (fermé) et que l’on affecte des valeurs aux
circuits, les états ne sont pas visibles. Le bouton est blanc.
Une fois créé, vous pouvez éditer l'effet ou modifier ses options avancées
sans passer par les boutons de la page live. Il suffit d'utiliser les commandes
directes du clavier disponibles dans le logiciel. Une liste récapitulative est
disponible dans le chapitre Trucs et astuces. Il est aussi possible d'utiliser
le clic droit de votre souris. Dans ce cas l'option état inversé, permet de
mettre le bouton d'effet dans son état opposé.
Il est possible de jouer une multitude d'effets en même temps.
Certains effets peuvent se désactiver automatiquement
lorsqu’ils agissent sur les mêmes circuits.
Un effet peut être actif lors de son édition
son bouton est blanc, si l'effet est actif son bouton est gris.
Seul les niveaux des circuits en HTP et LTP sont modifiables et
sont enregistrés dans l'effet.
Les raccourcis clavier, les presets et les groupes fonctionnent
dans ce mode.
Enregistrer un effet
Cliquer sur le bouton rouge
représentant une croix pour fermer
la fenêtre d’édition des curseurs et
enregistrer le contenu de l’effet, ou
: si l'effet est inactif
appuyez sur la touche Echap de
votre clavier.
Destruction d'un effet
Cliquer sur le bouton Détruire, une fenêtre de dialogue vous demande de
choisir un effet parmi la liste des effets existants. Un message de
confirmation vous est alors demandé. En validant, vous supprimez
définitivement votre effet.
- User manual - Manuel d’utilisateur - Manual del usuario -
61
Page 62

Options avancées d'un effet
Cliquer sur le bouton
Options, une fenêtre
de dialogue vous
demande de choisir un
effet. En le validant, la
fenêtre d'option d'effet
apparaît. Vous allez
modifier les options
avancées de cet effet.
Voici une liste des
fonctions disponibles :
• Nom, permet de changer le nom de l'effet.
• Raccourci, permet d'affecter une touche clavier pour le déclenchement
de l'effet.
• Couleur, permet de choisir la couleur visible de l'effet. Vous pouvez
créer des groupes d'effets en fonction de leur couleur.
• Mode fugitif, permet de relâcher automatiquement votre bouton d’effet.
• Ports, permet de déclencher des effets matériellement (via une
télécommande) à partir du port externe du boîtier autonome. Cette
option n’apparaît que lorsqu’un boîtier autonome est connecté.
• Multimédia, permet de choisir un fichier de type WAV ou MP3 à partir
d'un explorateur, ou de sélectionner une des pistes audio du CD
présent dans le lecteur. Le fichier audio sera joué lors du
déclenchement de l'effet.
• Lancer une scène, la scène sélectionnée sera déclenchée au
démarrage de l'effet.
62
- User manual - Manuel d’utilisateur - Manual del usuario -
Page 63

Synchro audio BPM sur les scènes
Vous pouvez synchroniser vos scènes en BPM. La synchro BPM permet le
déclenchement automatique des scènes et des pas à partir du BPM d’une
musique. Cliquez sur le bouton BPM 7) pour démarrer Audio Analysis. Cet
outil vous calcule automatiquement le BPM en fonction du rythme la musique
et du niveau sonore de votre ordinateur.
Cliquez droit avec la souris pour mettre la scène en mode BPM.
Avec une source sonore externe, vérifiez toujours la voie
d’enregistrement PC : dans le mixer audio de Windows, la piste
microphone doit obligatoirement être désactivée lors du
branchement de l’ordinateur avec une source sonore.
Mettre en miniature Audio Analysis pour améliorer le
fonctionnement de l’ordinateur.
Synchro BPM manuelle
Vous pouvez aussi déclencher manuellement les pas des scènes :
• Dans Audio Analysis, sélectionnez le mode Manuel. Indiquez la
vitesse de BPM voulue. (Min : 20 BPM ; Max : 400 BPM).
• Dans Audio Analysis, sélectionnez le mode Mémoriser. Cliquez 7 fois
sur le bouton pour prendre en compte votre vitesse de BPM. Les
intervalles doivent êtres réguliers.
• Fermer l’outil Audio Analysis et mettez votre scène en mode BPM ou
BPM avec fondu. Pressez la touche TAB pour passer manuellement
au pas suivant.
- User manual - Manuel d’utilisateur - Manual del usuario -
63
Page 64

Scènes virtuelles et déclenchements virtuels
L’exécution des scènes suit toujours un ordre séquentiel afin de
correspondre avec le fonctionnement autonome. Cependant le logiciel
permet de jouer plusieurs scènes virtuelles en même temps.
En Live, cliquez sur le bouton 3) Basculement normal / virtuel pour activer
le mode virtuel ; cliquez ensuite sur les boutons de scène pour les
déclencher virtuellement, les boutons scènes apparaîtront en bleu. ALT +
Clic permet de déclencher directement une scène en mode virtuel.
Les scènes virtuelles sont jouées en HTP, attention aux conflits
entre les canaux de même adresse.
Une scène qui boucle toujours, boucle toujours en mode
virtuel.
Le bouton d’une scène activée virtuellement est bleu.
Options des scènes de la page Live
Cliquez droit sur un bouton scène. Un menu apparaît et propose :
• AUTO, la scène se joue normalement, c’est le mode par défaut.
• BPM, avec Audio Analysis, on passe directement au pas suivant.
• BPM avec fondu, avec Audio Analysis, on passe directement au pas
suivant en respectant les temps de fondu.
• Relâchement automatique, la scène se relâche automatiquement
après son nombre de boucle. L’option est toujours mise par défaut.
• Pause sur le dernier pas, La scène virtuelle s’arrête sur son dernier
pas après le nombre de boucle.
• Boucle toujours, la scène virtuelle boucle indéfiniment.
Vous connaissez maintenant toutes les fonctions du logiciel pour la création
d’un spectacle.
64
- User manual - Manuel d’utilisateur - Manual del usuario -
Page 65

LE MODE AUTONOME ET SON INTERFACE
Mode autonome
Avec l’interface autonome, il est possible de jouer des scènes
préprogrammées sans ordinateur. La fonction permet de télécharger vos
scènes dans la mémoire du boîtier autonome.
Caractéristiques du boîtier autonome :
• Restitution jusqu’à 248 canaux DMX en sortie.
• Capacité de la mémoire interne de 15 000 pas.
• Connecteur d'alimentation externe de 9 ou 12 volts en continu.
• Sélecteur d’alimentation USB / Externe.
• 2 boutons de sélection des scènes.
• Connecteur HE10 pour le déclenchement par contacts matériels.
Le mode autonome est disponible dans le menu Options.
La fenêtre Mode autonome est composée de 2 fenêtres, la première 1)
donne les scènes disponibles et la seconde 2) donne les scènes pouvant
être téléchargées en mémoire.
- User manual - Manuel d’utilisateur - Manual del usuario -
65
Page 66

• Bouton d’insertion 3), pour placer des scènes en 2).
• Bouton de suppression 3), pour enlever une scène de la fenêtre 2).
• Positionnement de scène 4), pour déplacer la scène sélectionnée.
• Sélection du nombre de canaux DMX utile 5) au mode autonome.
• Ecriture mémoire 6), pour charger la mémoire de l’interface.
• Efface la mémoire 6).
• Test, pour tester la mémoire et le mode autonome.
• OK, pour enregistrer et fermer la fenêtre.
L’ordre d’exécution des scènes de la fenêtre 2) est toujours respecté.
Après avoir choisi vos scènes et leur position, vous pouvez optimiser
l'espace de la mémoire. Cette étape peut s'avérer indispensable si l'on
souhaite jouer des scènes importantes. L'optimisation permet de réduire la
taille de la mémoire utile. Choisissez dans le menu déroulant nombre utile
de canaux DMX 5), la v aleur la plus proche et supérieure au dernier canal
utilisé. Une fois la mémoire optimisée :
• Téléchargez vos scènes dans votre boîtier autonome. Cliquez sur le
bouton Ecrire en mémoire 6) et attendre la fin du téléchargement.
• Débranchez le boîtier de votre ordinateur.
• Branchez une alimentation de 9 ou 12 volts en courant continu
• Mettez le curseur en position autonome (basse).
• Sélectionnez la scène que vous désirez jouer à l’aide des boutons
situés sur le dessus du boîtier.
Vous devez obligatoirement brancher l'interface USB/DMX
autonome pour activer les fonctions autonomes.
Le mode autonome ne permet de jouer qu’une seule scène à la
fois et l’ordre d’exécution des scènes en 2) est respecté.
Pour un cycle en mode autonome : les scènes bouclent et
passent automatiquement à la suivante mais le choix de la
scène suivante n’est pas pris en compte.
L'utilisation du boîtier en mode autonome nécessite une
alimentation à courant continu de 9 ou 12 volts.
Les contact externes de l’interface autonome
L’interface avec mode autonome peut contrôler 248 canaux en accès
séquentiel et déclencher 8 scènes directement sur son connecteur externe.
Le connecteur externe de type HE10
permet le branchement d’une
télécommande simple à 8 boutons.
(Dispatching ou autre…)
66
- User manual - Manuel d’utilisateur - Manual del usuario -
Page 67

Voici le schéma de câblage du module externe qui permet d'activer des
scènes via les boutons d’une télécommande.
Le déclenchement par contacts directs est disponible
uniquement sur l'interface USB/DMX possédant un mode
autonome. Les déclenchements peuvent s'effectuer en mode
autonome et lors de l'utilisation du logiciel.
Avec son prix très concurrentiel, ses performances autonomes incroyables
et sa taille miniature, le logiciel possède toutes les qualités pour des petites
installations à grande échelle : magasins, restaurants, hôtels, clubs,
architectural, parcs, salons...
- User manual - Manuel d’utilisateur - Manual del usuario -
67
Page 68

TRUCS & ASTUCES
Ce chapitre donne plusieurs conseils importants et permet de connaître
toutes les options avancées du logiciel. Après sa lecture, il vous sera facile
de réaliser un spectacle très rapidement.
Vous y trouverez des informations sur les thèmes suivants :
• Utilisation des options avancées de la page Paramétrage.
• Utilisation des groupes et des raccourcis clavier.
• Description des menus du logiciel et des fonctions disponibles.
• Description et utilisation de la fenêtre des curseurs et des presets.
Conseils préventifs et précautions d’emploi
1. Mettez un isolateur DMX entre l'interface et vos appareils DMX (ex :
Botex DD2). Ceci protège l'ordinateur et l'interface contre tout parasite
ou surtension.
2. Nous vous conseillons d'avoir en votre possession quelques DRIVER
RS485 (Nous avons mis ce composant électronique 8 broches sur
support dans cette intention - voir à l'intérieur du boîtier). Celui-ci joue le
rôle de fusible en cas de défaut sur la ligne DMX. Plusieurs références
sont possibles : ADM485JN, SP485ECP, 75176…
3. Programmez les scènes dans le boîtier autonome pour pouvoir pallier à
une éventuelle panne d'ordinateur. Il est conseillé dans ce cas
d'alimenter le boîtier avec une alimentation externe.
4. Comme avec tout contrôleur DMX, prévoyez un système de secours
indépendant. Ceci étant la seule solution pour se prémunir à 100%
contre tous (les) problème(s) éventuel(s).
5. Sauvegardez vos programmations et gardez toujours un CDROM du
logiciel avec vous. Une restauration totale ne nécessite que quelques
minutes.
XLR 3 broches
Les appareils sont livrés avec un connecteur de type XLR 3 broches. Si vos
appareils utilisent une XLR 5 broches, il vous faudra alors souder ou acquérir
un adaptateur XLR 3/XLR 5. Dans ce cas, veillez à raccorder la broche 1 de
l'une à la 1 de l'autre, la 2 à la 2 et la 3 à la broche 3 pour obtenir une
commande à la norme USITT.
Configuration des circuits en Paramétrage
En quelques clics de souris 10), vous allez configurer vos circuits d'éclairage.
Le logiciel donne un adressage DMX grâce aux sélecteurs 10 bits.
Dans la page de paramétrage, vous disposez des fonctions suivantes :
68
- User manual - Manuel d’utilisateur - Manual del usuario -
Page 69

• Nom du projecteur, change le nom de l'éclairage ou du circuit.
• Pas de fondu sur les roues, supprime automatiquement le fondu sur
les roues d’effet, le shutter et les circuits sans nom d’un éclairage.
• Fondu, (mode Cut) active ou non un fondu sur un circuit. Si l'option est
inactive, le circuit ne prend pas la transition du fondu et viendra se
positionner à sa valeur suivante à la fin du temps de fondu.
• Raccourcis, utilisez une touche clavier pour commander un circuit via
la souris. Voir Raccourcis en Paramétrage pour plus d’informations.
• Paramètres du circuit :
Cliquez sur le bouton Paramètres du
circuit, pour l'affectation des
raccourcis et des inversions de
mouvement.
Vous disposez des fonctions
suivantes :
• Ajouter, le circuit peut être contrôlé
par plusieurs raccourcis clavier.
Vous pouvez grouper vos circuits
sur un raccourci et contrôler le
groupe en Live.
• Détruire, supprime tous les
raccourcis du circuit.
• Echanger X et Y, inverse la
position du Pan et du Tilt de votre
souris.
• Inverser, inverse le Pan et le Tilt
de votre éclairage.
• Configuration des groupes, per met la création et la modification de
12 touches de groupe d’éclairages.
- User manual - Manuel d’utilisateur - Manual del usuario -
69
Page 70

Configuration des groupes
Pour faciliter la programmation, il est possible de créer 12 groupes
d'éclairages à partir des touches F1, F2, F3, F4, F5, F6, F7, F8, F9, F10, F11
et F12. La fonction de groupe permet d'utiliser les touches du clavier F1 à
F12 de même façon que la touche SHIFT. Ces touches permettent d'affecter
le même preset à plusieurs éclairages de librairie identique.
Dans le mode Paramétrage, sélectionner l'appareil souhaité et appuyer sur
la touche correspondant à son groupe. Par exemple F2 pour mettre un
éclairage dans le groupe N°2. En appuyant une seconde fois, le numéro de
groupe disparaît.
Cliquez aussi sur le bouton Configuration des groupes
Un tableau récapitulatif apparaît alors :
70
Il est possible qu'un éclairage figure dans plusieurs groupes
L'état des groupes est modifiable à tout moment, cliquez sur
l'icône de gestion des groupes dans la barre d'options.
- User manual - Manuel d’utilisateur - Manual del usuario -
Page 71

Raccourcis en Paramétrage
Dans la page Paramétrage, lors de l’insertion d’un éclairage, le logiciel
affecte une touche de votre clavier aux circuits Pan & Tilt de vos appareils.
Ces raccourcis sont très utiles pour les mouvements Pan & Tilt de vos
appareils et le déplacement rapide des curseurs.
• Maintenez la touche correspondante à votre éclairage et déplacez la
souris. Le Pan et Tilt de l’appareil réagiront en fonction de la position de
votre souris sur l’écran.
• Maintenez la touche ALT ainsi que la touche correspondante à votre
éclairage. La fenêtre des curseurs va se déplacer automatiquement et
placera les circuits de l’éclairage tout à gauche.
• Cliquez sur le bouton Raccourcis, choisissez une touche du clavier
pour modifier le raccourci associé au canal.
La sélection de l'éclairage à sa base (et non un de ses canaux
DMX), affecte le raccourci clavier sur le Pan et Tilt de l'appareil.
Il est possible d'affecter les mêmes raccourcis à plusieurs
circuits afin de créer des groupes et des familles d'appareils.
Maintenez la touche ALT et un raccourci pour déplacer
automatiquement la fenêtre des curseurs.
Les raccourcis associés sont visualisables en bas des curseurs.
La fenêtre Pan & Tilt
Deux méthodes existent pour modifier le mouvement Pan et Tilt de vos
appareils. La première utilise les touches de raccourcis de votre clavier. La
seconde utilise un preset spécifique aux canaux Pan et Tilt. Cliquez gauche
sur les icônes des canaux Pan et de Tilt. La Fenêtre Pan & Tilt apparaît :
- User manual - Manuel d’utilisateur - Manual del usuario -
71
Page 72

Un pointeur indique la position de l’appareil dans la zone de mouvement :
T
• Cliquez droit dans la zone de mouvement pour déplacer votre appareil à
partir de sa position courante.
• Cliquez gauche dans la zone de mouvement pour déplacer votre
appareil sur la position de la souris.
• Maintenez le clic de la souris enfoncé pour prolonger le déplacement.
• Maintenu, le bouton de votre souris est maintenu automatiquement lors
du déplacement. Cliquez une seconde foi pour le débloquer.
• Libre, le déplacement agit sur le Pan et le Tilt en même temps.
• Pan bloqué, le déplacement agit seulement sur le Tilt de l’appareil.
• Tilt bloqué, le déplacement agit seulement sur le Pan de l’appareil.
• Centre, pour centrer la position de vos appareils.
• Précision, choisissez la précision par la vitesse du déplacement.
La case Maintenu est enregistrée à la fermeture de la fenêtre.
Création de figures géométriques
Le logiciel permet de créer très simplement des formes géométriques avec
les mouvements de vos appareils. Chaque figure est réalisée pas à pas et
l’écran ou la zone de mouvement de la fenêtre Pan & Tilt servent alors de
support de dessin et la souris de stylo. La souris fixe les points importants
des figures sur l’écran et dans la zone de mouvement.
Vous voulez que vos scans réalisent un cercle en 8 points :
• Créez une nouvelle scène et sélectionnez le premier pas.
• Choisissez la première position du cercle ou de la figure.
• Créez un nouveau pas (CTRL + A) ou sélectionnez le pas suivant.
• Choisissez la deuxième position du cercle ou de la figure.
• Créez un nouveau pas (CTRL + A) ou sélectionnez le pas suivant.
• Répétez jusqu’au huitième et dernier pas et choisir les temps de fondu.
72
riangle (3 Pas, 3 points),
carré (4 Pas, 4 points), étoile
(10 Pas, 10 points), soleil
(16 Pas, 16 points), etc…
La méthode fonctionne aussi bien avec les raccourcis Pan & Tilt
qu’avec la fenêtre Pan & Tilt (clic gauche).
- User manual - Manuel d’utilisateur - Manual del usuario -
Page 73

Modification des circuits dans la fenêtre des curseurs
A
Un pas peut contenir 512 niveaux DMX de valeur 0 à 255, soit une valeur
différente sur chacun des 512 circuits. Les circuits sont paramétrables à
partir de la fenêtre des curseurs, située en bas de votre écran et plusieurs
méthodes sont possibles pour régler le niveau de vos circuits.
Les méthodes de programmation des pas vous feront gagner
un temps précieux pour la réalisation de vos scènes.
Options de la fenêtre des curseurs
En bas de votre écran se trouve la fenêtre des curseurs. Elle représente les
512 voies DMX fournies par votre interface. Vous pouvez changer sa taille,
la déplacer ou la fermer. A sa gauche se trouvent 4 boutons d'options.
Vous pouvez :
• Annuler l'affichage des valeurs.
• Mettre les valeurs en DMX.
• Mettre les valeurs en pourcentage.
Le dernier bouton permet d'annuler ou
d'activer le rendu graphique du
déplacement des curseurs :
ctivé, les curseurs se déplacent
•
en cut, les fondus ne sont pas pris
en compte et les curseurs se
déplacent instantanément.
• Désactivé, les curseurs se
déplacent en fondu, les fondus
sont pris en compte et les curseurs
se déplacent progressivement.
En live, 3 modes sont disponibles :
AUTO, HTP et LTP. Reportez-vous à
la rubrique Options AUTO / HTP / LTP
pour plus d’informations.
Si les performances de votre ordinateur sont limitées, activez le
bouton de rendu afin de libérer de la puissance pour d'autres
fonctions.
Méthodes simple
• Positionnez votre souris sur un circuit DMX, en cliquant avec votre
souris, vous pouvez affecter un niveau DMX au canal.
- User manual - Manuel d’utilisateur - Manual del usuario -
73
Page 74

• Maintenez le bouton enfoncé pour régler le niveau du canal.
• Cliquez sur les flèches situées en haut et en bas d'un pitch, pour
modifier avec plus de précision le niveau du canal.
• Utilisez la molette de votre souris. (DMX + 10 ou - 10)
• Sélectionnez votre canal et utilisez les touches + et – de votre clavier
pour un maximum de précision.
Méthode des raccourcis clavier
Il est possible, en Paramétrages, d'allouer une touche clavier à un circuit ou
à un éclairage. La touche permet d’avoir un accès direct au circuit :
• Maintenez la touche enfoncée et déplacez la souris
• Relâchez la touche du clavier pour enregistrer le niveau.
On peut contrôler simultanément plusieurs circuits avec une seule touche.
Méthode des presets
Un preset est un niveau DMX préenregistré et il correspond à une valeur
située entre 0 et 255 et à un effet précis de l'éclairage (gobos, couleurs ...).
Les presets sont disponibles à partir des librairies SSL et sont
préprogrammés grâce au logiciel Scanlibrary.
Les presets sont disponibles dans la fenêtre
des curseurs.
• Cliquez droit sur les icônes situées au
dessus d’un curseur, une fenêtre apparaît
et vous propose ses presets disponibles.
• Cliquez avec le bouton gauche de votre
souris pour sélectionner le preset. Le
niveau est automatiquement appliqué.
La fenêtre de preset propose les
informations suivantes :
• Icône du preset
• Valeur DMX du preset
• Nom du preset
L’utilisation des presets nécessite une librairie parfaitement
configurée. Consultez la documentation technique de vos
éclairages pour vérifier l’exactitude des librairies.
Les canaux RGB et CMY ainsi que les circuits PAN et TILT
possèdent leur propre preset sous forme de fenêtre active.
74
- User manual - Manuel d’utilisateur - Manual del usuario -
Page 75

Méthode du SHIFT et des groupes Fx
Elle permet d'affecter, instantanément, la même valeur à plusieurs circuits
identiques de même librairie.
• Maintenez la touche SHIFT ou Fx enfoncée
• Modifiez la valeur de votre circuit ou choisissez un preset.
Les circuits doivent provenir de la même librairie SSL.
Cette méthode fonctionne avec la méthode des presets et avec
les touches Fx de vos groupes.
Modification des adresses des éclairages
En Setup, vous pouvez modifier l’adresse de vos éclairages. Les scènes
déjà créées prennent en compte la nouvelle adresse. Dans la fenêtre 9)
cliquez droit sur un éclairage et sélectionnez Nouvelle adresse dans le
menu. Choisissez ensuite la nouvelle adresse de votre éclairage.
- User manual - Manuel d’utilisateur - Manual del usuario -
75
Page 76

OPTIONS DES MENUS
Priorité entre les boutons de scène et les raccourcis Pan
& Tilt
Avec le logiciel, vous pouvez affecter un raccourci clavier pour :
• Les mouvement PAN et TILT dans la page de Paramétrage.
• Les circuits DMX dans la page de Paramétrage.
• Les scènes dans la page Scène.
• Les effets dans la page Live.
En Live, il peut arriver que les déclenchements d’une scène ou d’un effet et
les circuits d’un appareil utilisent le même raccourci. Dans ce cas il y a un
conflit entre les circuits HTP / LTP et l'appel d’une scène. Il faut utiliser la
fonction Priorité clavier dans le menu Live pour y remédier :
• Si vous sélectionnez Circuit, le raccourci commande les circuits.
• Si vous sélectionnez Boutons, le raccourci commande la scène.
En Live, ce conflit se produit uniquement lorsque les modes
HTP ou LTP des circuits d'un appareil sont activés.
Fonction Live only
Dans le menu Fenêtre du logiciel se trouve l'option Live only. En activant
celle-ci, vous bloquez le logiciel en mode Live uniquement. L'utilisateur ne
pourra pas accéder aux pages Scène et Paramétrage et ne pourra pas
modifier vos scènes enregistrées auparavant. Il est toujours possible de
créer des effets supplémentaires.
76
- User manual - Manuel d’utilisateur - Manual del usuario -
Page 77

Sauvegarde automatique des projets
Afin de sécuriser votre programmation, le logiciel dispose d'une fonction
permettant de sauvegarder régulièrement votre travail.
• L'option s'active dans le menu Fichier du logiciel.
• La sauvegarde s'effectue toutes les minutes.
• La sauvegarde n'a pas lieu si aucune nouvelle action n'est réalisée.
Une fois votre programmation terminée, Il n'est pas nécessaire
de laisser cette option activée.
- User manual - Manuel d’utilisateur - Manual del usuario -
77
Page 78

RACCOURCIS DES FONCTIONS DU LOGICIEL
p
Le tableau ci dessous donne toutes les touches clavier correspondant aux
options avancées disponibles dans le logiciel.
D
PAGE RACCOURCIS FONCTIONS
ESCRIPTIONS
PARAMÉTRAGE
SCÈNE
LIVE
PARAMÉTRAGE
SCÈNE
LIVE
PARAMÉTRAGE
SCÈNE
LIVE
PARAMÉTRAGE
SCÈNE
LIVE
PARAMÉTRAGE
SCÈNE
LIVE
CTRL + N
CTRL + O
CTRL + S
A.Z.E.R.T.Y...
touche +
et -
Nouveau projet.
Ouvrir un projet.
Sauvegarder.
Raccourcis des
circuits
(paramétrage).
Raccourcis des
scènes et des effets
(Scène / Live).
DMX +1 ou -1.
Créez un nouveau projet pour
réaliser un autre spectacle.
Ouvre un projet existant.
Sauvegarde le projet courant.
Affecte une touche clavier pour
la gestion des circuits.
Affecte une touche clavier pour
le déclenchement des scènes et
des effets.
Après sélection d'un circuit,
augmente ou diminue la valeur
DMX du circuit.
PARAMÉTRAGE
SCÈNE
LIVE
PARAMÉTRAGE
SCÈNE
SCÈNE
LIVE
PARAMÉTRAGE
SCÈNE
SCÈNE
SHIFT
+
preset
ALT
+
raccourci
clavier
F1 à F12
+
preset / Pan
& Tilt
F1 ... F12
flèche BAS
flèche HAUT
Même preset pour
tous.
Calage automatique
des curseurs.
Groupement des
presets.
Mouvements groupé
du Pan & Tilt.
Raccourcis pour les
groupes
personnalisés.
Pas suivant.
Pas précédent.
En maintenant enfoncée la
touche SHIFT et en choisissant
un preset, vous affectez aux
autres circuits de même famille
le niveau du preset.
En maintenant la touche ALT
enfoncée et en choisissant un
raccourcis clavier, la fenêtre de
curseurs se déplace
automatiquement sur l’éclairage
correspondant au raccourci.
En maintenant le bouton Fx
enfoncé et en choisissant un
preset, vous affectez aux autres
circuits de même famille le
niveau du preset.
Fonctionne avec le PAN & TILT.
Affecte un numéro de groupe à
un éclairage ou à un circuit. Il est
possible de créer 12 groupes au
maximum.
Passage du pas courant au pas
suivant.
Passage du pas courant au pas
récédent.
78
- User manual - Manuel d’utilisateur - Manual del usuario -
Page 79

SCÈNE
SCÈNE
LIVE
LIVE
LIVE
LIVE
CTRL + pas
CTRL + A
CTRL
+
clic gauche
+
effet
ALT
+
clic gauche
+
effet
clic droit
+
effet
clic droit
+
scène
Multi-sélection des
pas.
Créer un nouveau
pas.
Édite l'effet.
Options avancées de
l'effet.
Couleur et options
d'un l'effet.
Options avancées
des scènes.
En maintenant la touche CTRL
enfoncée puis en cliquant sur
plusieurs pas, vous les
sélectionnez tous et pouvez leur
affecter le même état DMX.
Créer un nouveau pas même
lorsque la fenêtre de PAN & TILT
est active.
Édite l'effet et affiche la fenêtre
d'édition DMX des curseurs.
Affiche la fenêtre des options
avancées de l'effet.
Affiche la fenêtre permettant de
choisir les options et la couleur
de l'effet. 15 couleurs disponibles
pour un effet.
Affiche la fenêtre d’options d’une
scène et permet de choisir si la
scène est de type normal, BPM,
BPM avec fondu et si la scène
virtuelle est en mode
Relâchement automatique,
Pause ou Boucle toujours.
LIVE
LIVE
LIVE
(pendant l'édition
d'un effet)
LIVE
(pendant l'édition
d'un effet)
TAB
ALT + scène
F1 à F12
+
preset
ESC
BPM manuel.
Déclanchement des
scènes virtuelles.
Activation groupée
des canaux.
Enregistrement des
effets.
Déclenche manuellement
chaque pas de vos scènes. La
scène doit être en mode BPM.
Déclenche directement une
scène en mode virtuel HTP.
Pendant l'édition des effets,
mettre la voie du premier
éclairage du groupe en mode
LTP, maintenez la touche Fx de
votre groupe et sélectionnez le
preset désiré. Toutes les voies
des éclairages du groupe vont se
positionner en LTP et prendre la
même valeur du preset.
Enregistre l'effet édité et ferme la
fenêtre d'édition des effets.
- User manual - Manuel d’utilisateur - Manual del usuario -
79
Page 80

L'EDITEUR SCANLIBRARY
L'éditeur ScanLibrary permet de modifier ou d'ajouter un éclairage dans les
librairies. Pour créer ou modifier une librairie, il faut connaître les fonctions
du projecteur ou être en possession de sa documentation technique.
Il faut suivre la procédure suivante :
• Ouvrir Scanlibrary disponible dans les options du logiciel.
• Appeler Nouveau dans le menu Fichier.
• Définir le nombre de canaux puis cliquer sur Créer.
• Définir le type de canal (déplacement X/Y 8 bits, 16bits, RGB, CMY).
• Rentrer le nom de chaque canal. Ne pas dépasser 6 caractères.
• Pour chaque canal, entrer les presets et les effets grâce au bouton
Nouveau (par exemple sur le canal GOBO, il faut créer autant de
preset qu'il y a de GOBOs différents).
Pour chaque nouveau preset, renseignez dans la boîte de dialogue les
informations du haut vers le bas :
• Choisir le type de l’effet.
• Choisir un icône de votre choix.
• Saisir un nom pour le preset (6 caractères conseillés).
• Saisir le premier niveau dmx et le dernier niveau dmx.
• Saisir le niveau dmx par défaut.
LE LOGICIEL 3D EASY VIEW
Le logiciel Easy View assure la représentation en 3D en temps réel de votre
programmation. Vous pouvez visualiser les mouvements, les couleurs et
l’intensité des faisceaux de vos projecteurs asservis et de vos projecteurs
traditionnels. Easy View offre aussi la possibilité d'insérer des objets à partir
de librairies 3D. Vous pourrez créer votre scène avec des objets de type
structure et mobilier. Les fonctions disponibles sont :
• Enregistrer et appeler une scène.
• Toujours visible, la fenêtre 3D est toujours au premier plan de l’écran.
• Performances, pour optimiser votre affichage en 3D.
• Caméra, choisir l'angle de vue, le zoom, la rotation et sauvegarder.
• Scène, ajouter, déplacer et configurer les objets de la scène.
Pour obtenir une représentation satisfaisante des fonctions
présentes sur vos projecteurs, les librairies associées à vos
projecteurs doivent être réalisées avec le plus grand soin.
Une aide détaillée de Easy View et Scanlibrary est dans le
manuel en ligne disponible dans le Cdrom ou sur le site
Internet.
80
- User manual - Manuel d’utilisateur - Manual del usuario -
Page 81

MANUAL DEL USUARIO EN ESPAÑOL
Daslight y el logo Daslight son marcas registradas perteneciendo a sus propietarios respectivos.
Windows es una marca registrada por Microsoft Corporation.
Garantía y responsabilidad limitada
Por regla general, el fabricante no se hace responsable por productos deteriorados como resultado de
catástrofes naturales, incendios, descargas electrostáticas, sobretensiones, maltratos o abusos,
negligencias, manipulaciones o instalaciones incorrectas, reparaciones no autorizadas, alteraciones o
incidentes.
El fabricante no se hace responsable por los daños especiales, incidentales o indirectos aun cuando
hubiera sido advertido de la posibilidad de tales daños de antemano.
Además, la garantía no cubre :
• Los daños ou problemas causados por cualquier utilización incorrecta o abusiva, incidente,
alteración o conexión eléctrica de intensidad o voltaje inapropiados.
• Los productos alterados y los productos desprovistos de número de serie.
• Los productos consumibles proporcionados o incluidos en el equipo.
Advertencia y consignas de seguridad
Atención
Desenchufe el cable de alimentación (USB / externo) antés de abrir la unidad.
Para evitar todo riesgo de incendio o descarga eléctrica, no exponga nunca unidad a la lluvia o la
humedad.
El uso de este producto es strictamente limitado a fines personales. La copia de CD así como la
descarga de archivos de imagenes destinada a la venta o a cualquier otra forma de explotación a con
fines comerciales pueden ser consideradas como una violación de las leyes protegiendo los derechos
de autores. Una autorización previa puede ser requerida. Consulte en detalle la ley aplicable con
respecto a la grabación y la utilización de tales contenidos en su país y también la jurisdicción.
Aviso sobre los derechos de autor
Este documento no puede ser , sea en su totalidad o en parte, copiado, fotocopiado, reproducido,
traducido o grabado sobre ningún soporte electrónico o informático sin autorización escrita por
DASLIGHT. Las especificaciones del producto pueden variar sin que medie notificación alguna. Los
errores y omisiones son aceptados. Puede ocurre que las imagenes y ilustraciones no correspondan
siempre al contenido DASLIGHT. Todos derechos reservados.
La presente obra está matriculada al registro de l'Agence pour la Protection des Programmes, 119,
avenue de Flandre, 75019 Paris. Se encuentra protegida en Francia por el código de la propiedad
intelectual y al extranjero por tratados internacionales sobre el derecho de autor. La violación de uno
de los derechos del autor de la obra es un delito de falsificación y cualquier falsificación está
sancionada en Francia por el artículo L. 335-2
encargada por el titular de los derechos de sancionar toda copia y/o utilización no autorizada.
Está prohibido reproducir, traducir, adaptar, arreglar, alterar el software así como su documentación
asociada aun cuando esos actos sean necesitados para permitir la explotación de la obra en
conformidad con su función. El autor se reserva el derecho de corregir los errores y determinar las
modalidades especiales a las cuales los actos mencionados más abajo serán sometidos.
Está prohibido reproducir o descodificar el código del software aunque eso es imprescindible para
obtener las informaciones requeridas al funcionamiento del software con otros puesto que las
informaciones requeridas son accesibles al usuario ante el titular de derechos de propiedad intelectual,
en disposición con su catálogo. El usuario está autorizado solamente hacer una copia de seguridad del
software. El usuario es responsable por la seguridad física de dicha copia.
Además el fabricante se libera de cualquier responsabilidad en cuanto a los errores que se podrían
encontrar en este manual y a los daños que podrían resultar de ellas.
del código de la propiedad intelectual. La APP está
- User manual - Manuel d’utilisateur - Manual del usuario -
81
Page 82

SUMARIO :
PRESENTACIÓN................................................................................84
El software de control DMX para una aplicación simple................84
Manual del usuario.........................................................................84
Comentarios sobre los términos empleados en el manual ............84
Contenido del paquete...................................................................84
Configuración básica del PC..........................................................85
INSTALACIÓN DE LOS DRIVERS USB Y DEL SOFTWARE .........85
Las interfaces USB / DMX y USB / DMX autónomas.....................85
Instalación USB..............................................................................85
Instalación del software desde la ventana de diálogo....................87
Instalación del software desde el CDrom.......................................87
CREACIÓN RÁPIDA DE UN ESPECTÁCULO..................................88
La página Parametraje...................................................................89
Inserción de luces inteligentes.......................................................89
Inserción de luces convencionales.................................................90
Supresión de luces.........................................................................90
La página Escena...........................................................................91
Opciones de las escenas (programas)...........................................92
Opciones de pasos (escenas)........................................................93
Utilización de los pasos..................................................................94
Tiempo de fade y tiempo de espera...............................................94
Creación de ciclo (secuencias) ......................................................95
Creación y modificación de una escena.........................................96
La página Live................................................................................97
Opciones de la página Live............................................................98
Opciones AUTO / LTP / HTP .........................................................99
Efectos de la página Live...............................................................99
Creación de un efecto..................................................................100
Edición y contenido de un efecto .................................................100
Guardar un efecto ........................................................................101
Eliminación de un efecto..............................................................101
Opciones avanzadas de un efecto...............................................102
Synchro audio BPM en las escenas.............................................103
Synchro BPM manual...................................................................103
Escenas virtuales y activaciones virtuales...................................104
Opciones de las escenas de la página Live.................................104
82
- User manual - Manuel d’utilisateur - Manual del usuario -
Page 83

EL MODO AUTONOMO Y SU INTERFAZ ...................................... 105
Modo autónomo........................................................................... 105
Los contactos externos de la interfaz autónoma .........................106
TRUCOS Y ASTUCIAS.................................................................... 108
Precauciones para el uso ............................................................ 108
XLR 3 broches ............................................................................. 108
Configuración de los circuitos en Parametraje ............................108
Configuración de grupos.............................................................. 110
Accesos directos en Parametraje............................................... 111
La ventana Pan & Tilt................................................................... 111
Creación de figuras geométricas................................................. 112
Modificación de los circuitos en la ventana de los cursores........ 113
Opciones de la ventana de los cursores...................................... 113
Método simple.............................................................................. 114
Método del acceso directo........................................................... 114
Método de los presets.................................................................. 114
Método del SHIFT y de los grupos Fx ......................................... 115
Como mofidicar direcciones de efectos ……………………………111
OPCIONES DE LOS MENUS .......................................................... 116
Prioridad entre los botones de escena y los atajos Pan & Tilt..... 116
Función Live only......................................................................... 116
Grabación autómatica de los proyectos....................................... 117
ATAJOS DE LAS FUNCIONES DEL SOFTWARE......................... 118
EL EDITOR SCANLIBRARY ........................................................... 120
EL SOFTWARE 3D EASY VIEW..................................................... 120
- User manual - Manuel d’utilisateur - Manual del usuario -
83
Page 84

PRESENTACIÓN
El software de control DMX para una aplicación simple
Este software está concebido para los usuarios que buscan ante todo
simplicidad y máximo desempeño al mejor precio. Está programado para
ofrecer un funcionamiento intuitivo y permitir la realización de shows con
total facilidad de uso.
También disponible con un modo autónomo, sabrá satisfacer a los usuarios
que prefieran trabajar sin computadora. Con su manejo fácil y su precio
competitivo, presenta enormes ventajas y abre las puertas a numerosas
aplicaciones.
Manual del usuario
Concebido especialmente para todos los usuarios, este manual describe de
la A a la Z todas las funciones del software. Le permitirá responder a todos
sus preguntas en cuanto a su funcionamiento y le dará total dominio gracias
a sus secciones Trucos y Astucias y Atajos de la funciones del software.
De principio a fin, este manual le ayudará paso a paso a explotar el software
de forma óptimal en un mínimo de tiempo.
Sin embargo, este software ha sido diseñado de tal manera que sea posible
utilizarlo sin la ayuda del manual.
Esperamos su lectura sea agradable.
Comentarios sobre los términos empleados en el
manual
Los términos escena, programa y secuencia están esencialmente
empleados para la descripción técnica de las consolas tradicionales. Los
términos empleados en este manual son un poco distintos.
Aquí está la tabla recapitulativa de las equivalencias :
CONSOLA SOFTWARE
Escena Paso
Programa Escena
Secuencia Ciclo
Contenido del paquete
• Un manual de iniciación en varios idiomas.
• Un CDROM de instalación de los softwares.
• Una interfaz USB/DMX 512 en salida en XLR con 3 broches.
• Un cable USB.
84
- User manual - Manuel d’utilisateur - Manual del usuario -
Page 85

Configuración básica del PC
• Computadora portátil o sobremesa con un puerto USB disponible.
• Windows 98, ME, 2000, XP o toda otra versión más reciente.
• Monitor SVGA de 800x600 (1024x768 recomendado).
• 64MB de memoria RAM (256MB recomendado).
• Velocidad de 300MHz (800Mhz recomendado).
• 8MB de memoria gráfica (64MB recomendado).
• DirectX 9 u otra versión más reciente.
INSTALACIÓN DE LOS DRIVERS USB Y DEL SOFTWARE
El estándar USB define un nuevo tipo de comunicación en serie así como un
nuevo modelo de conector. Ese estándar que existe desde 1997, no dejó de
popularizarse desde 1999. Presenta numerosas ventajas sobre las
versiones anteriores. Entre otras cosas, permite la alimentación de los
aparatos directamente via un cable de conexión y también la interconexión
caliente de varios equipos.
Nuestras interfaces están en total conformidad con las especificaciones USB
con respecto a comando y DMX512 con respecto a la salida. Están
directamente alimentadas por el puerto USB y administran los 512 circuitos
disponibles en una línea DMX.
Las interfaces USB / DMX y USB / DMX autónomas
Las interfaces utilizan el protócolo universal DMX 512 para administrar los
equipos de iluminación. Ofrece numerosas ventajas, sobre todo la de
transmitir numerosos datos a través de un solo cable.
La interfaz USB/DMX autónoma se proporciona con una memoria interna
que le permite funcionar en modo autónomo en caso de avería de su PC o
para cualquier otra utilización específica sin computadora.
Instalación USB
La interfaz USB se proporciona totalmente configurada y lista para funcionar.
Para la primera utilización, es necesario instalar los pilotos USB. En efecto,
durante esa primera instalación, los archivos requeridos para la utilización de
la interfaz estarán instalados en el sistema de su computadora. Fíjese que la
instalación sea idéntica en una computadora sobremesa o portátil.
Para instalar la interfaz USB, basta con conectarla a su computadora
(aunque ya esté encendida). Su computadora detectará automáticamente la
presencia de un nuevo periférico y requirirá la carga del piloto relevante (por
intermedio de un asistente de Windows).
Este será el tipo de asistente con Windows XP:
- User manual - Manuel d’utilisateur - Manual del usuario -
85
Page 86

Introduzca entonces el
A
CDrom en su
computadora y haga clic
en el botón
Siguiente.Windows
buscará
automáticamente el
piloto relevante.
Nuestro driver no tiene
firma digital de Microsoft.
Esto no influye de
ninguna manera en el
funcionamiento de la
interfaz o de su sistema
Windows. Haga clic en el
botón Continuar para
continuar con la
instalación del driver.
hora el driver está
instalado y la interfaz
USB/DMX está
operando!
86
Si esta ventana no
aparece o para
cualquier otro problema
de instalación
(improbable), es
preferible contactar un
vendedor.
- User manual - Manuel d’utilisateur - Manual del usuario -
Page 87

Nombre de la interfaz en el gestor de periféricos de Windows.
Intelligent Usb Dmx Interface OUT
Caja con función
autónoma.
Intelligent Usb Dmx Interface OUT Economy Caja normal.
Instalación del software desde la ventana de diálogo
Primera etapa : Introduzca el CDrom. Una ventana de diálogo CDROM
setup se abre automáticamente en la pantalla.
Antes de iniciar la primera instalación del software en su computadora y eso
cualquiera que sea el sistema operativo, usted tiene que instalar el software
DAS-OCX. Para hacerlo, haga clic sólo en el icono OCX para arrancar dicha
instalación.
DAS-OCX no es un software. Se trata solamente de un plug-in
que permite la utilización de la tecnología Active-X de
Microsoft con nuestros softwares.
Una vez DAS-OCX instalado, podrá iniciar la instalación del software
gracias al menú Arrancar de Windows. Seleccione Software en el menú
Programas del menú Arrancar, y haga clic en el icono del software.
Instalación del software desde el CDrom
Si la ventana Cdrom Setup no aparece después de haber introducido el
Cdrom, usted tiene que instalar los softwares manualmente.
Para hacerlo y acceder a su contenido, abra el CDrom desde el explorador
de Windows, abra el directorio DAS-OCX y haga un doble clic sobre el
archivo DAS-OCX.EXE para que se inicie la instalación.
Une vez DAS-OCX instalado, podrá continuar con la instalación del software.
Dentro del CDrom, abra el directorio logiciel, entoncés abra el directorio
Disk1 y haga un doble clic sobre el archivo Setup.exe para iniciar la
instalación del software.
- User manual - Manuel d’utilisateur - Manual del usuario -
87
Page 88

CREACIÓN RÁPIDA DE UN ESPECTÁCULO
El software se compone esencialmente de 3 páginas activas. Cada página
corresponde a una etapa indispensable a la creación de un espectáculo. Se
puede resumir esas etapas de la manera siguiente :
• Configuración del espacio de trabajo y de los equipos (Parametraje)
• Programación y realización parcial del espectáculo (Escena)
• Retoques, mejoras y activación en vivo (Live)
En la parte superior de la ventana del software 4), se encuentran las
opciones herramientas. Usted puede :
• Crear un nuevo proyecto (CTRL + N).
• Abrir un proyecto existente (CTRL + O).
• Guardar el proyecto corriente (CTRL + S).
• Mostrar la ventana de los cursores.
• Mostrar la ventana de configuración de grupos.
• Mostrar la visualización 3D Easy View.
• Abrir el calculador de BPM Audio Analysis.
• Abrir el software Scanlibrary.
88
- User manual - Manuel d’utilisateur - Manual del usuario -
Page 89

La página Parametraje
La página Parametraje permite a los usuarios configurar el software con las
luces que desean utilizar en un espectáculo (tradicionales, scans, liras…).
Es posible elegir más de 1000 luces distintas, asignar una dirección DMX
entre 512, activar o desactivar un fundido y utilizar las teclas directas para
administrar los circuitos DMX.
El software utiliza una librería de tipo SSL que representa la mejor opción en
la actualidad así como una prueba de evolución en el futuro. Puede ocurrir
que no se encuentre una librería en la base de datos. Con la herramienta
ScanLibrary, podrá crear su propia librería en algunos minutos y también
intercambiar archivos (ver el manual en línea de Scanlibrary)
Inserción de luces inteligentes
Haga clic en el botón 6) para insertar los proyectores avasallados (scans,
liras, cambiador de color, señales…). Una ventana aparece que le permite
elegir la librería que quiere en función del constructor y de sus equipos.
Entoncés, un cuadro de diálogo aparece pidiéndole las informaciones
siguientes :
• Dirección DMX inicial de sus proyectores.
• Número de proyectores para añadir.
• Acceso directo para mover los canales DMX con el ratón.
• Número de index. El software propondrá por defecto el número 1. El
primer proyector tendrá el número 1, el segundo el número 2, etc...
Complete las
informaciones que se
le piden y valide.
- User manual - Manuel d’utilisateur - Manual del usuario -
89
Page 90

De este modo, aparecen las referencias de sus luces en la pagina
parametraje. Al hacer doble clic en uno de sus luminarias, se ve la
descripción detallada de sus canales DMX.
Utilice los cursores 5) para someter a prueba el buen funcionamiento de sus
luces. Remitase a la sección Opciones de la ventana de los cursores para
una utilización detallada de los cursores. Para un parametraje óptimo 10),
remitase a la sección Configuración de los circuitos en Parametraje.
Inserción de luces convencionales
Esta función le permitirá insertar uno o varios circuitos DMX (bloques de
potencia, maquina para humo,…). Pulse el botón central 7).
Entoncés un cuadro de diálogo se muestra pidiéndole las informaciones
siguientes :
• Dirección DMX inicial de sus proyectores.
• Número de proyectores.
• Nombre del canal, lo que le permite dar un nombre común a sus canales.
• Número de index, lo que le permite elegir el número de index de partida
de su aparato. El cuadro de diálogo le propone por defecto el número 1.
Complete las
informaciones que se le
piden y valide.
Supresión de luces
Esta función permite eliminar de la ventana de visualización parámetros una
luz inteligente así como una mera luz DMX. Después de haber seleccionado
su luz, haga clic con el botón derecho 8) entoncés valide.
Esta función sólo actúa cuando se selecciona un equipo a su
base 9). Un mensaje de confirmación le será entoncés pedido.
90
- User manual - Manuel d’utilisateur - Manual del usuario -
Page 91

La página Escena
La página Escena le permite crear escenas de manera rápida y intuitiva. La
interfaz gráfica está diseñada para ofrecer una gran cantidad de opciones de
manejo muy fácil.
Se puede crear una infinidad de escenas fácil y simplemente. En cada
escena el software le permitirá programar un nombre sin límite de pasos,
cada paso tendrá un tiempo de fade y un tiempo de espera parametrables
que puede variar de 0 a 44 minutos, con una precisión de 4 centésimas de
segundo. Encadenando varios pasos, conseguirá construir una escena
dinámica. Hasta podrá regular el número de loops y el tipo de paso
automático a la escena siguiente. Claro que el nombre de espectáculos es
infinido pues basta con guardar cada aplicación en un archivo distinto.
Con unos clics de ratón, conseguirá crear sus propias escenas para sus
propios espectáculos. Gracias a su concepción de tipo paso a paso, ese
software permite a los nuevos usuarios una aplicación casi instantánea.
- User manual - Manuel d’utilisateur - Manual del usuario -
91
Page 92

Opciones de las escenas (programas)
La página Escenas está dividida en 2 partes :
• a la izquierda 1), las escenas (programas).
• a la derecha 2), los pasos (escenas) que corresponde a todas las
etapas por las que una escena (programa) debe pasar.
En la parte escenas 1) aparece el conjunto de las escenas. Gracias a las
funciones de escenas disponibles 3) usted podrá :
• Crear una nueva escena. Por defecto se crea una nueva escena con
un solo paso cuyos circuitos están a cero.
• Copiar la escena. La escena corriente está copiada.
• Renombrar la escena seleccionada.
• Eliminar la escena seleccionada.
Utilizando las herramientas disponibles 5), usted podrá :
• Cambiar el Orden de una escena corriente, lo que le permite por
ejemplo, cambiar su escena número 5 al número 1.
• Asignar un atajo a una escena, lo que le permite disparar la escena
en vivo via una tecla del teclado. El mismo acceso directo no puede ser
asignado a dos escenas distintas.
• Asigne una escena virtual a Virtual Shortcut (Acceso directo virtual),
esto nos permitirá disparar escenas en Vivo a través de una tecla.
Varias escenas pueden tener el mismo acceso directo y pueden ser
paradas y disparadas simultáneamente o de manera alterna.
• Cambiar el número de bucle(s) de la escena. Una escena sigue
haciendo loops por defecto. Si lo quiere, usted puede determinar un
número de bucle(s) y en este caso, eligir el tipo de pasaje automático a
la escena siguiente (ambas opciones están siempre utilizadas para la
creación de ciclos).
• Pasar automáticamente a la escena siguiente o a la de su elección.
• Recupere escenas de otro proyecto abriendo proyectos existentes e
insertando las escenas seleccionadas en el proyecto en curso.
• Cuando esté creando escenas preprogramadas y geométricas, un
cuadro de diálogo aparecerá para seleccionar con que efectos se
crearán las escenas y el tipo de escena o figura geométrica que será
generada.
• Poner la escena en tiempo real para una simulación de pasos.
92
- User manual - Manuel d’utilisateur - Manual del usuario -
Page 93

El cuadro de visualización de las escenas 1) le propone las informaciones :
• Nombre de la escena.
• Atajo, la escena puede ser activada por la tecla directa correspondiente
o por una página HTML.
• Número de puertos de entrada. La escena puede ser activada
materialmente desde el conector externo. Esa opción sólo aparece
cuando la caja autónoma está conectada.
• Loop (s), número de ejecuciones consecutivas de una escena (de 0
hasta 255 veces)
• Siguiente, este comando permite pasar automáticamente a la escena
siguiente o retroceder a la escena de su elección después de la
ejecución de las bucles.
• Tiempo, duración una escena calculada a partir de los pasos utilizados.
• Tiempo total, duración de una escena con el número de bucles
incluido.
Opciones de pasos (escenas)
En la parte pasos 2) una lista de los pasos apareciendo en la escena
corriente aparece. Gracias a las funciones de los pasos disponibles 4)
podrá :
• Agregar un nuevo paso. Se añade un nuevo paso en la lista. Por
defecto el paso creado es una copia del paso seleccionado.
• Copiar el paso seleccionado. Se hace una copia de todos los canales
DMX del paso seleccionado.
• Pegar un paso corriente . Se reemplazan todos los circuitos corriente
por los circuitos del paso copiado anteriormente.
• Eliminar el paso seleccionado. Se eliminan los pasos seleccionados.
Gracias a las herramientas de los pasos disponibles 6) podrá :
• Cambiar los tiempos de fundido.
• Cambiar los tiempos de espera.
El cuadro de visualización de los pasos propone las informaciones
siguientes :
• Número del paso.
• Valor del tiempo de fundido del paso.
• Valor del tiempo de espera del paso.
Es posible seleccionar varios pasos a la vez y asignarlos un valor DMX
común (Multiselección de los pasos) : Mantenga la tecla CTRL presionada,
haga clic en los pasos y cambie los valores de sus circuitos.
- User manual - Manuel d’utilisateur - Manual del usuario -
93
Page 94

Utilización de los pasos
Cada escena se compone de cierto número de pasos que van a sucederse
por orden cronológico. Un paso puede contener hasta 512 niveles DMX de 0
a 255, sea un valor distinto para cada canal. Un paso representa un estatuto
DMX en cada circuito al cual se asocia un tiempo de fundido y de espera.
Por ejemplo, si quiere hacer un movimiento triangular con sus proyectores,
usted tendrá que utilizar 3 pasos y determinar el tiempo de fundido entre
cada paso. Si quiere realizar una escena estática, un solo paso es suficiente.
Los circuitos son parametrables desde la ventana de los cursores 7).
Las modificaciones están guardadas directa y automáticamente
en el paso corriente.
Existen varios métodos de programación. Consulte la sección
Opción de la ventana de los cursores para más informaciones.
Una vez los valores DMX asignados a sus canales, podrá cambiar el tiempo
de fundido y el tiempo de espera de cada paso.
Tiempo de fade y tiempo de espera
• El tiempo de fade corresponde al tiempo de transferencia que existe
entre el paso anterior y el paso siguiente. La velocidad del movimiento
está calculada en función del tiempo de fundido.
• El tiempo de espera corresponde al tiempo necesario para que se
haga la transición entre dos pasos.
La precisión de los tiempos de fundido es del orden 1/100 segundo. Su valor
aparece en el campo con texto. Al cliquear sobre las flechas, usted puede
cambiar el tiempo de fundido :
• Las flechas de la derecha corresponden a las centésimas de segundo.
• Las flechas del medio corresponden a los segundos.
• Las flechas de la izquierda corresponden a los minutos.
94
- User manual - Manuel d’utilisateur - Manual del usuario -
Page 95

Es posible asignar un duración de tiempo a los pasos siguientes :
• Paso corriente, es el paso seleccionado o el primer paso seleccionado
entre varios otros.
• Pasos seleccionados, son los pasos seleccionados anteriormente.
• Todos los pasos, son los pasos presentes en la escena
Creación de ciclo (secuencias)
Un ciclo es un conjunto de escenas representadas sucesivamente sin
ninguna interrupción. Un ciclo le permite ejecutar y encadenar varias
escenas sin necesidad de activarlas manualmente. Cada escena puede
llamar o suceder a la escena de su elección, lo que permite entoncés
encadenamientos por cualquier orden. Por ejemplo, usted puede llamar
siempre la misma escena al final de sus ciclos.
Al final del ciclo, usted puede :
• Ejecutar la última escena en bucle tantas veces como quiere.
• Terminar la última escena después del último paso de la escena y una
vez las bucles ejecutadas.
• Pasar directamente a la escena de su elección.
A este respecto, cuatro colores permiten no equivocarse :
• Las primeras escenas del ciclo se caracterizan por su color verde.
• Las escenas intermedias se caracterizan por su color amarillo.
• Las escenas finales se caracterizan por su color rojo.
• Las escenas de transición (principio y final) se caracterizan por su color
azul.
Es posible crear un nombre infinito de ciclos con activación
manual. Un solo ciclo puede ser ejecutado a la vez.
- User manual - Manuel d’utilisateur - Manual del usuario -
95
Page 96

Creación y modificación de una escena
Para crear una escena, usted tiene que :
• Seleccionar la escena que quiere modificar o crear una nueva escena.
• Seleccionar el paso a programar o cambiar.
• Modificar el estatuto de los canales en la ventana de los cursores.
• Crear el paso siguiente o seleccionar otro paso.
• Cambiar el estatuto de los canales en la ventana de los circuitos del
nuevo paso.
• Repetir esas dos etapas tanto como lo necesita…
• Asignar los tiempos de fundido y los tiempos de espera a sus pasos.
• Incluir su escena en un ciclo si lo quiere.
• Guardar su programación.
Todas las escenas programadas están reunidas en la forma de un botón
virtual en la página Live del software.
96
- User manual - Manuel d’utilisateur - Manual del usuario -
Page 97

La página Live
La página Live representa su consola virtual. Todos los botones que usted
necesita para ejecutar su espectáculo contan en su pantalla. Puede ejecutar
sus escenas, cambiarles la velocidad, crear y ejecutar ciclos así como un
número ilimitado de efectos.
En cualquier momento, puede elegir controlar manualmente sus cursores
por el modo HTP (el valor más alto toma la prioridad) o LTP (el cursor toma
la prioridad).
Elegir controlar sus luminarias con su computadora y no a partir del modo
autónomo le permite entoncés disparar las escenas y los efectos con el
ratón o con las teclas directas visualizando el estatuto de sus circuitos.
En cambio, la interfaz autónoma permite disparar las escenas y los efectos
materialmente desde el mando a distancia. Consulte la sección Los
contactos internos de la interfaz autónoma para más informaciones.
También es posible simular las teclas directas a partir de enlace HTML para
activar las escenas y programas desde una página Web o desde una
presentación de Power Point. Para más informaciones, pida consejo a sus
vendedor o descargue la herramienta en el sitio Internet.
- User manual - Manuel d’utilisateur - Manual del usuario -
97
Page 98

Opciones de la página Live
En la página Live aparecen :
• Los botones de escena 1).
• Los botones de efectos 2).
• Los botones de opciones de escena 3).
• los botones de opciones de efecto 4).
Cada botón de escena es de color rojo y corresponde a una escena ya
programada que se puede activar con el ratón, el teclado o por activación
externa. Si el botón rojo está pulsado significa que la escena está activada.
Se puede ejecutar una sola escena normal a la vez.
En el cuadro 3), los botones de opciones de escenas tienen las funciones
siguientes :
• Bascular normal / virtual. Permite iniciar la activación de las escenas
en modo normal (botón rojo) o virtual (botón azul).
• Congela. Permite hacer una pausa. El movimiento de las escenas
corrientes se paraliza instantáneamente.
• Fade de escena. Permite tomar en cuenta el tiempo de fundido del
primer paso de la siguiente escena durante una transición.
• Ejecuta el ciclo. Permite activar el ciclo y el paso de una escena a otra.
Ahora, sólo es posible con las escenas que pueden pasar
automáticamente a una escena siguiente.
• Ir al botón anterior.
• Ir al siguiente botón.
Si la opción Ejecutar ciclos no está activada, la escena
corriente parará en su último paso después de haber
efectuado todas las bucles.
Es posible activar un solo botón rojo a la vez.
Sobre un fondo negro, aparece un visualizador 3) que le presenta datos
sobre las escenas :
• Tiempo y tiempo que queda de una escena. Calculada en función del
nombre de pasos, del número de bucles y de la velocidad de la escena
corriente.
• Número de loop(s) corriente(s) / que queda(n) de la escena
corriente.
• Velocidad de ejecución de la escena.
Para cambiar los datos del visualizador, haga clic en el texto
descriptivo del dato.
Para cambiar la velocidad de la escena, no olvide desactivar la
98
función velocidad normal en el visualizador.
- User manual - Manuel d’utilisateur - Manual del usuario -
Page 99

Opciones AUTO / LTP / HTP
En la ventana de los cursores 6) aparece un botón Auto que le permite
tomar el control manual de sus circuitos.
Haga clic en el botón AUTO. Tenga 3 opciones posibles :
• AUTO : El circuito administra la escena preprogramada y su valor ya no
puede ser modificado.
• HTP : El circuito está en modo Highest Takes Priority. El valor más
alto entre el cursor y la escena programada toma la prioridad.
• LTP : El circuito está en modo Latest Takes Priority, el último valor del
cursor toma la prioridad.
Efectos de la página Live
En la página Live, hay una recuadro 2) reservado a los botones de efectos.
Por defecto, al iniciar un nuevo proyecto, no existe ningún efecto.
• Es posible crear y activar un nombre ilimitado de efectos.
• Un efecto puede constar de 1 nivel por circuito (equivalente a un paso).
• Un efecto puede activar una escena y ejecutar un archivo WAV, MP3 o
un CD AUDIO.
Haga clic en el efecto para cerrarlo o para activar e iniciar su contenido.
Los efectos sólo están activos en modo HTP o LPT.
4 botones permiten administrar sus efectos live 4) :
• Nuevo, permite crear un nuevo efecto.
• Editar, permite editar un efecto y cambiar sus parámetros DMX.
• Opciones, permite cambiar los parámetros de un efecto.
• Eliminar, permite borrar un efecto.
- User manual - Manuel d’utilisateur - Manual del usuario -
99
Page 100

Creación de un efecto
Haga clic en el botón
Nuevo. Un cuadro de
diálogo aparece :
• Incluir las cursores activos. Los circuitos en modo manual HTP o LTP
se incorporan al efecto.
• Incluir el efecto. Seleccione el efecto a tomar en cuenta en la lista de
efectos.
• Nombre. Permite nombrar el nuevo efecto
• OK, el efecto está creado y editado, una ventana de cursor distinta
aparece en la parte inferior de su pantalla.
• OK + Opción, el efecto está creado y un cuadro de diálogo aparece.
Este cuadro de diálogo permite administrar las opciones avanzadas de
un efecto.
Edición y contenido de un efecto
Haga clic en el botón Editar. Aparece un
cuadro de diálogo que le pide escoger un
efecto. Seleccione su efecto en la lista.
Después de habilitarlo, una nueva ventana
de cursores aparece en la parte inferior de
su pantalla.
Todos los cursores están en modo OFF
por defecto, pero usted puede cambiar los
niveles DMX de cada circuito en modo
HTP o LTP cliqueando OFF.
Al aparecer la nueva ventana de edición, cada canal está en modo OFF.
Haga clic en el botón OFF para poner el canal en modo LTP. Entoncés
seleccione su valor DMX con el cursor o los presets. Repita dicha acción
para los otros circuitos.
Mantenga una tecla de grupo presionado y seleccione un
100
estatuto DMX para copiarlo en las otros luminarias del grupo.
- User manual - Manuel d’utilisateur - Manual del usuario -
 Loading...
Loading...