OMENEX IZY TOUCH User Manual

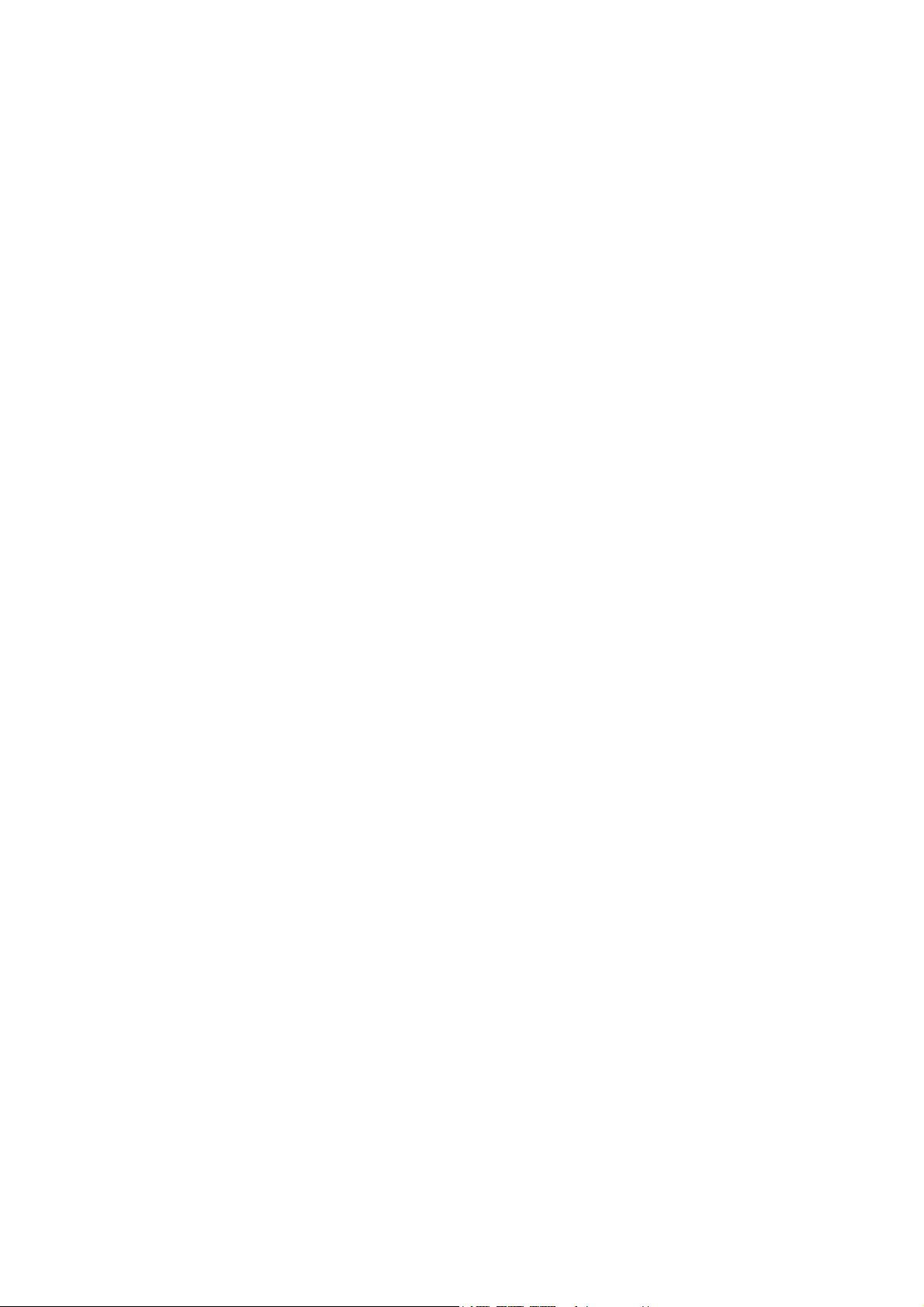
2
Sommaire
BALADEUR IZYNT TOUCH
Précautions d’usage
Description du baladeur IZYNT TOUCH
Utilisation des boutons
Menu principal
........................................................................................
Périphérique USB
..............................................................................
.................................................
.........................................................................
...................................................................................
Utilisation de la mémoire interne ou d’une carte
Micro SD (Trans Flash)
.....................................................................
Utilisation du baladeur IZYNT TOUCH comme
Disque dur externe
Gestion des dossiers
............................................................................
..............................................................................
Installation du logiciel fourni avec le baladeur IZYNT TOUCH
Conversion des fichiers vidéo au format AVI
...................................
Paramétrer le baladeur IZYNT TOUCH dans une autre langue
Lecture des fichiers vidéo AVI - Icône VIDEO
Lecture des fichiers audio – Icône MUSIQUE
Ecoute de la radio - Icône RADIO FM
Lecture des images – Icône PHOTO
Lecture des fichiers texte – Icône TEXTE
...............................................
.................................................
........................................
Enregistrement vocal – Icône ENREGISTRER
..................................
...................................
................................
........
........
3
3
4
4
4
5
5
5
6
6
7
7
9
11
13
13
15
Exploration des fichiers – Icône EXPLORER
Jeu – Icône JEU
Configuration - Icône REGLAGES
Verrouillage des boutons
Résolution des problèmes
Caractéristiques techniques
....................................................................................
......................................................
....................................................................
..................................................................
..............................................................
Compatibilité avec la gamme MP3 OMENEX
...................................
...................................
15
16
16
18
18
20
20

3
Précautions d’usage
Ecran tactile
Micro/Bouton RESET
1. Pour éviter tout dysfonctionnement et les risques de panne du baladeur, n’exposez pas le
produit à des températures extrêmes et/ou une humidité importante.
2. Ne démontez pas le produit.
3. Pour votre sécurité, n’utilisez pas les écouteurs du baladeur pendant la conduite.
4. Pour protéger votre système auditif, il est recommandé de diminuer au minimum le volume
avant l’écoute puis de l’augmenter progressivement. L’utilisation à pleine puissance et
l’écoute prolongée du baladeur peut endommager l’oreille de l’utilisateur.
Description du baladeur IZYNT TOUCH
Présentation
Bouton de
verrouillage
Bouton
Marche/Arrêt
Prise USB (mini
USB 5 broches)
/ Alimentation
Prise casque
(Jack 3,5mm)
Extension de mémoire
par carte Micro SD
(Trans Flash)
Haut-parleur
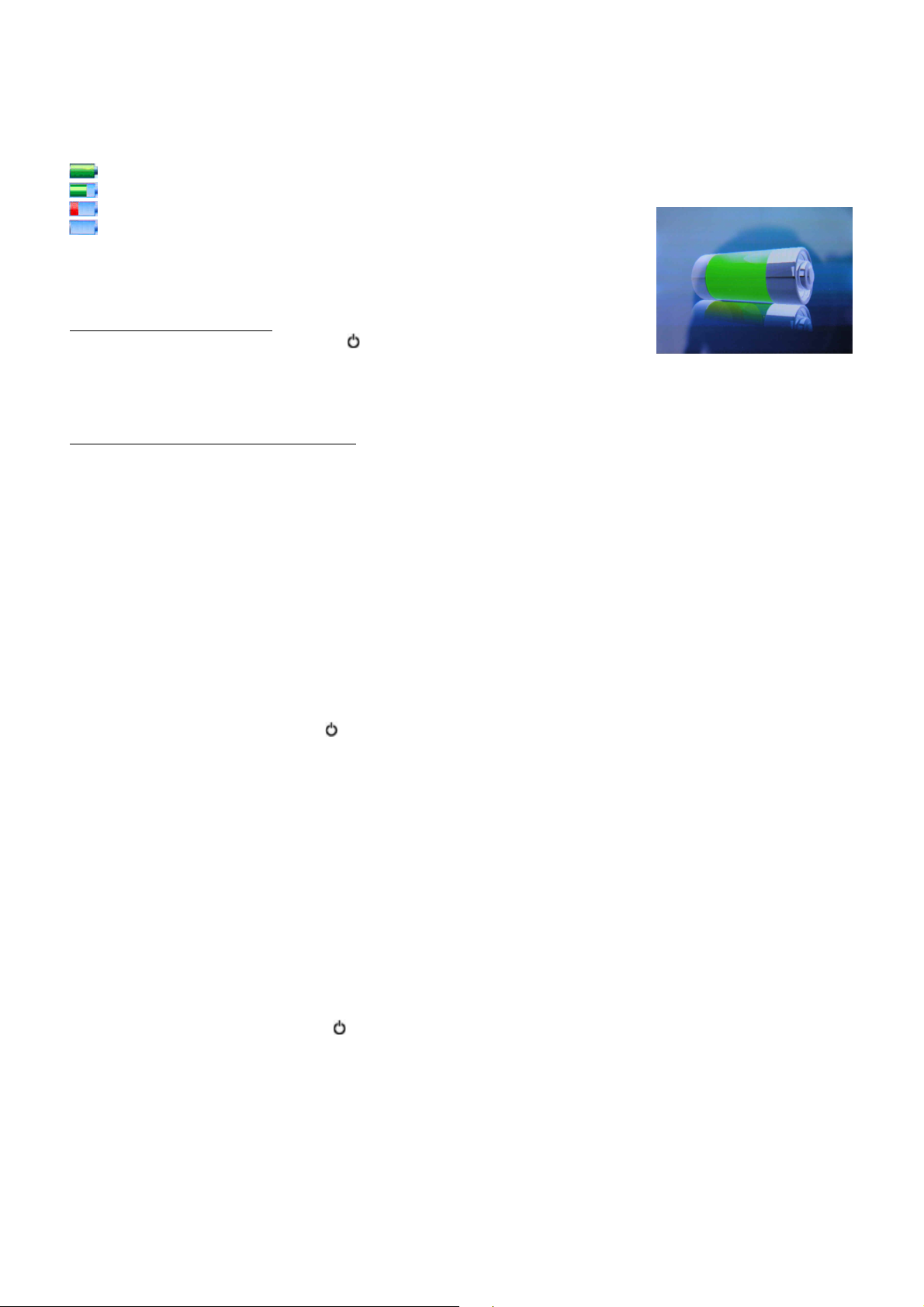
4
Niveau de charge de la batterie
Batterie complètement chargée.
Batterie chargée partiellement.
Batterie presque vide.
Batterie vide. Le baladeur IZYNT TOUCH risque de s’éteindre
automatiquement.
Pour charger le baladeur IZYNT TOUCH, procédez comme suit :
En utilisant le cordon USB :
- Faites une pression sur le bouton pour démarrer le baladeur.
- Une fois que le baladeur affiche le menu principal, connectez celui-ci
sur le port USB de votre ordinateur à l’aide du cordon USB fourni.
- L’écran doit alors afficher l’image ci-contre.
En utilisant une alimentation secteur :
- Connectez une alimentation secteur USB au baladeur à l’aide du cordon USB fourni puis branchez
l’alimentation secteur sur une prise électrique.
Utilisation des boutons
Certains boutons réels ou de l’interface graphique répondent à deux fonctions :
- Appui bref : En appuyant une fois sur le bouton (appui inférieur à 1 seconde).
- Pression : En appuyant sur le bouton pendant 1 seconde ou plus.
Menu principal
Faites une pression sur le bouton pour démarrer le baladeur. Sur l’écran apparaît le logo OMENEX
puis le baladeur IZY TOUCH affiche le menu principal. Dans le cas où le baladeur IZY TOUCH serait
passé en mode d’économie d’énergie (baladeur allumé mais écran éteint), appuyez sur l’écran pour
le réactiver.
Les menus sont les suivants : MUSIQUE - VIDEO – RADIO FM- PHOTO – TEXTE – ENREGISTRER EXPLORER – JEU – REGLAGES.
Périphérique USB
Lorsque le baladeur IZY TOUCH est connecté à un ordinateur, celui-ci est détecté comme un « disque
dur » externe.
Pour relier le baladeur IZY TOUCH à l’ordinateur, procédez comme suit :
- Faites une pression sur le bouton pour éteindre le baladeur si celui-ci est allumé.
- Reliez le baladeur IZY TOUCH à l’ordinateur en utilisant le câble USB fourni. Le baladeur IZY TOUCH
sera automatiquement reconnu par l’ordinateur.
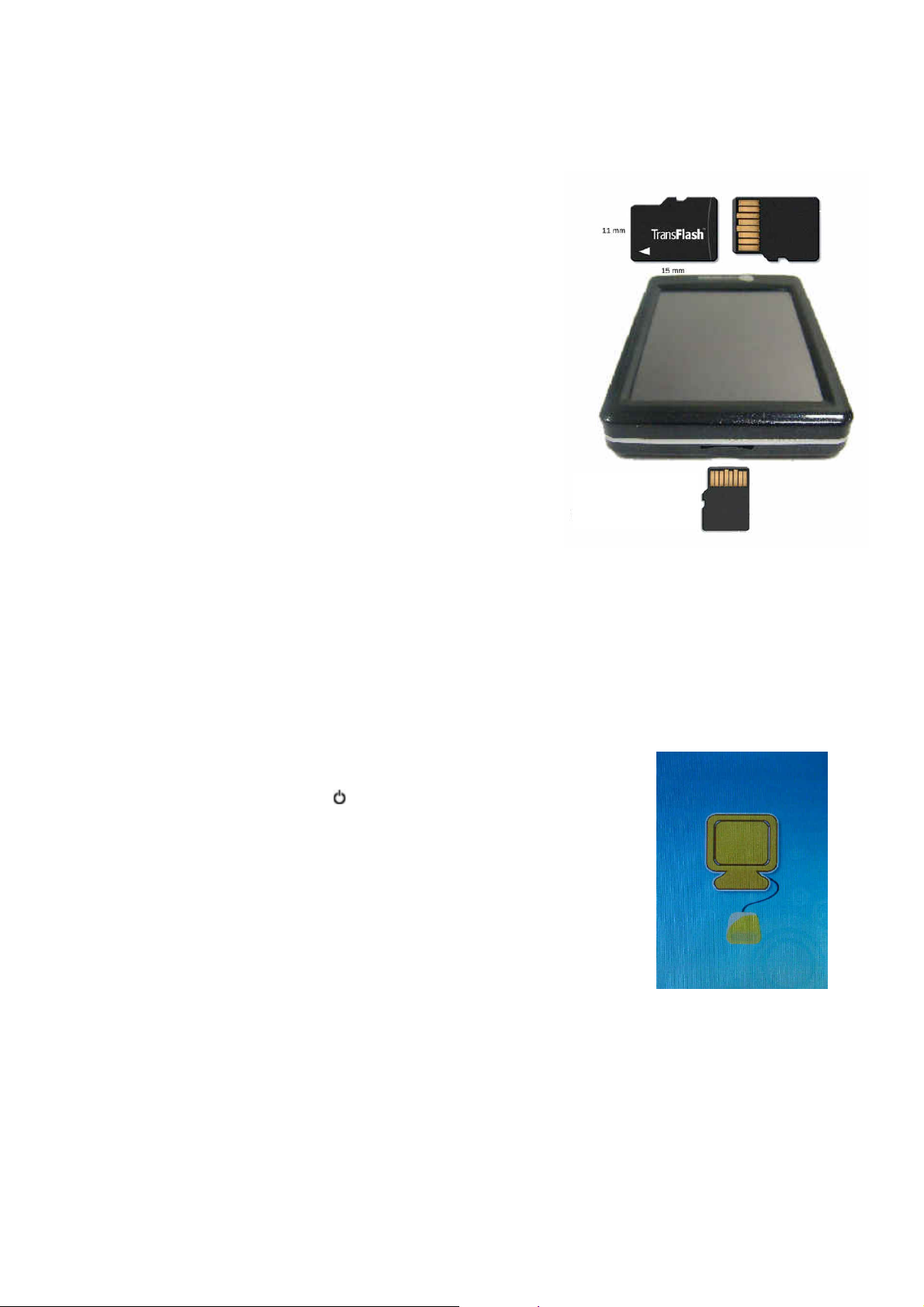
5
Utilisation de la mémoire interne ou d’une carte
Micro SD (Trans Flash)
Le baladeur IZYNT TOUCH peut utiliser soit sa mémoire interne,
soit une carte Micro SD (non fournie) :
Lorsque qu’aucune carte Micro SD n’est insérée dans le
baladeur IZYNT TOUCH, celui-ci utilise sa mémoire interne
pour la visualisation ou l’écoute des fichiers.
Pour insérer une carte Micro SD dans le baladeur IZYNT
TOUCH, aidez vous de la photo ci contre.
La carte doit être insérée complètement dans le baladeur
pour que ce dernier la prenne en compte. Vous devriez alors
entendre un léger « clic ».
Le menu EXPLORER vous permet de naviguer dans la
mémoire interne du baladeur ou de la carte mémoire Micro
SD (si présente dans le baladeur).
Les menus MUSIQUE, VIDEO, PHOTO et TEXTE proposent
également un menu d’exploration permettant de naviguer
dans la mémoire interne du baladeur ou la carte Micro SD.
Le fait d’insérer la carte Micro SD dans le mauvais
sens peut détériorer le baladeur IZYNT TOUCH et la carte Micro SD.
Utilisation du baladeur IZYNT TOUCH comme unité de stockage
externe
Le IZYNT TOUCH peut être relié à un ordinateur pour pouvoir stocker des fichiers sur sa mémoire
interne ou sur une carte Micro SD (si présente dans le baladeur).
Pour cela, procédez comme suit :
- Faites une pression sur le bouton pour démarrer le baladeur.
- Une fois le baladeur allumé, reliez-le à l’ordinateur en utilisant le
câble USB fourni.
- L’image ci-contre doit apparaître à l’écran du baladeur IZYNT TOUCH.
- Sur le bureau Windows®, double cliquez sur l’icône Poste de Travail.
- Double cliquez ensuite sur l’icône représentant votre baladeur IZYNT
TOUCH ou votre carte Micro SD (icône « disque dur ») puis ajoutez
les fichiers ou dossiers que vous désirez.
Gestion des dossiers
Vous pouvez créer plusieurs dossiers pour organiser vos fichiers sur la mémoire du baladeur IZYNT
TOUCH ou de la carte Micro SD lorsque celui-ci est relié à l’ordinateur. Vous pouvez par exemple
créer un dossier MP3 pour vos chansons, un dossier VIDEO pour vos vidéos, etc.

6
Exemple avec le dossier MP3 :
- Reliez le baladeur IZYNT TOUCH à l’ordinateur en utilisant le câble USB fourni.
- Créer un dossier MP3 sur la racine du lecteur.
- Créez deux autres dossiers (par exemple CHANTEUR 1 et CHANTEUR 2) dans le dossier MP3.
- Placez ensuite des chansons dans ces deux dossiers.
- Déconnectez le baladeur IZYNT TOUCH de l’ordinateur puis allumez-le.
- Dans le menu principal, cliquez avec le doigt sur l’icône MUSIQUE puis lisez une des chansons du
dossier CHANTEUR 1.
Si vous souhaitez changer de dossier, pendant la lecture, appuyez sur l’icône puis sélectionnez le
dossier désiré en cliquant dessus. Cliquez une nouvelle fois sur le dossier pour valider. Sélectionnez
ensuite un fichier du dossier puis cliquez sur le fichier pour le lire.
Installation du logiciel fourni avec le baladeur IZYNT TOUCH
Le logiciel permettant la conversion des fichiers vidéo n’est pas
compatible avec le système d’exploitation MAC OS X ou supérieur.
Pour installer le logiciel, procédez comme suit
- Insérez le CD-ROM livré avec le baladeur IZYNT TOUCH dans le lecteur de CD-ROM de votre
ordinateur.
- Sur le bureau Windows®, double cliquez sur l’icône Poste de Travail.
- Double cliquez ensuite sur l’icône de votre lecteur de CD-ROM.
- Double cliquez sur le dossier AVIConverter Vista Compatible Setup.
- Double cliquez ensuite sur le fichier AVIConverter Vista Compatible Setup Package.exe pour lancer
l’installation du logiciel.
- Dans la première fenêtre cliquez sur OK, puis sur I agree dans la deuxième fenêtre. Dans la
troisième fenêtre, cliquez sur Next puis sur le bouton Install dans la fenêtre suivante pour débuter
l’installation du logiciel.
- Une fois la copie des fichiers effectuée, cliquez sur Finish pour terminez l’installation.
Le logiciel se lance automatiquement. Dans le cas contraire vous pouvez lancer le logiciel en cliquant
sur le menu Démarrer en bas à gauche de votre écran, puis sur Programmes. Cliquez ensuite sur le
dossier AVIConverter puis sélectionnez le logiciel AVIConverter.
Conversion des fichiers vidéo au format AVI
Le logiciel AVIConverter permet de convertir au format AVI les fichiers vidéo possédant les
extensions suivantes : *.rm, *.wmv, *.vob, *.dat et *.avi, afin qu’ils puissent être lus par le
baladeur IZYNT TOUCH.
- Reliez le baladeur IZYNT TOUCH à l’ordinateur en utilisant le câble USB fourni.
- Lancez le logiciel AVIConverter.
- Cliquez sur le bouton Add puis dans la fenêtre qui apparaît à l’écran sélectionnez « 320x240 » dans
le champ « Résolution ».
- Appuyez sur le bouton à droite du champ « Source file » (fichier source) puis choisissez le fichier
vidéo que vous souhaitez convertir.
- Appuyez sur le bouton à droite du champ « Target File Path » (Répertoire de destination) puis
choisissez l’emplacement où vous souhaitez créer le fichier converti au format AVI.
- Dans le champ « Target File Name », écrivez le nom du fichier AVI que vous allez créer. Par défaut
le nom du fichier à convertir est déjà inscrit.
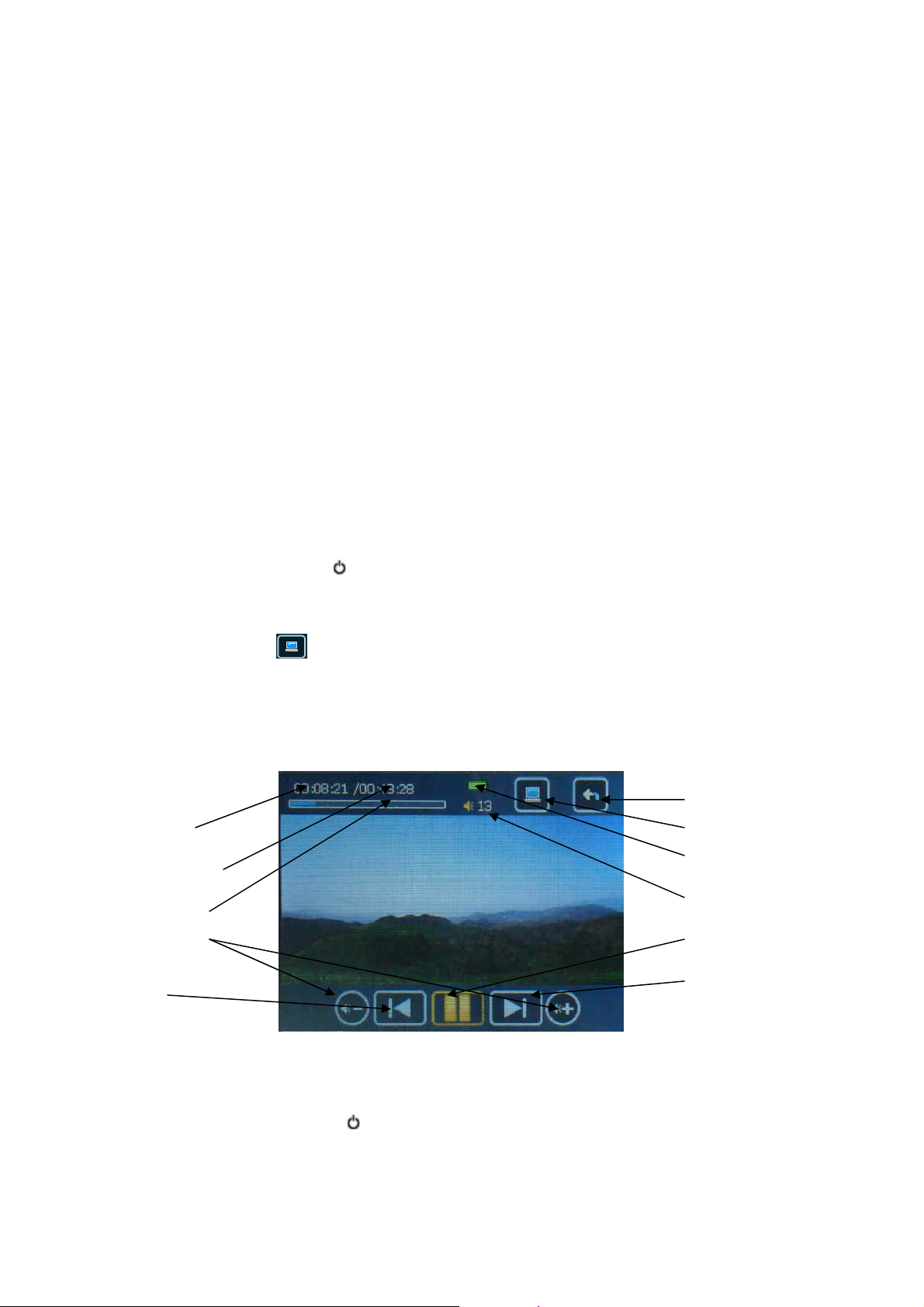
7
- Dans le champ « Quality » (Qualité), sélectionnez la qualité désirée pour le fichier que vous allez
Durée de la vidéo
Menu principal
Explorer
créer (High = Elevée, Low = Basse).
- Dans le champ « Aspect Ratio » (type de format), choisissez le type de format désiré pour le fichier
que vous allez créer.(Full = Plein écran).
- Le logiciel vous permet de choisir la section du fichier vidéo que vous souhaitez convertir. Pour
cela, cochez l’option « Scope ». Un message d’information apparaît à l’écran vous indiquant que le
début du fichier peut ne pas être converti. Cliquez alors sur le bouton Ok. Dans le champ « Begin
from »(démarrer de), sélectionnez le temps (en heure et minute) à partir duquel le fichier doit être
converti. Dans le champ « Time duration » (Durée du fichier), sélectionnez la durée (en heure et
minute) désirée pour le fichier converti.
- Une fois tous les paramètres effectués, appuyez sur le bouton Save (Enregistrer) puis appuyez sur
le bouton Close (Quitter) pour fermer la fenêtre. Le fichier à convertir et les différents paramètres
choisis doivent apparaître dans la fenêtre principale du logiciel.
- Appuyez alors sur le bouton Convert Now pour débuter la conversion du fichier. Dans la colonne
« Progress » (Progression), le pourcentage de conversion doit s’incrémenter. Une fois arrivé à 100%,
le fichier converti est créé à l’emplacement prédéfini.
Paramétrer le baladeur IZYNT TOUCH dans une autre langue
Par défaut, au démarrage du baladeur IZYNT TOUCH, la langue sélectionnée est le français.
Pour paramétrer le baladeur IZYNT TOUCH dans une autre langue, procédez comme suit :
- Faites une pression sur le bouton pour démarrer le baladeur.
- Dans le menu principal, sélectionnez à l’aide de votre doigt l’icône « Réglages ».
- Au menu suivant, cliquez sur icône « Système ».
- Sélectionnez l’option « Langue » puis choisissez la langue désirée (Double cliquer).
- Cliquez ensuite sur l’icône pour retourner au menu principal.
Lecture des fichiers vidéo AVI – Icône VIDEO
Ecran
Position actuelle
dans la vidéo
Barre de progression
de la lecture
Réglage du volume
sonore
Fichier précédent ou
retour rapide
Mode opératoire
- Faites une pression sur le bouton pour démarrer le baladeur.
- Dans le menu principal, sélectionnez l’icône VIDEO.
Niveau de la charge
de la batterie
Niveau du volume
sonore
Icône de lecture ou
pause
Fichier suivant ou
avance rapide
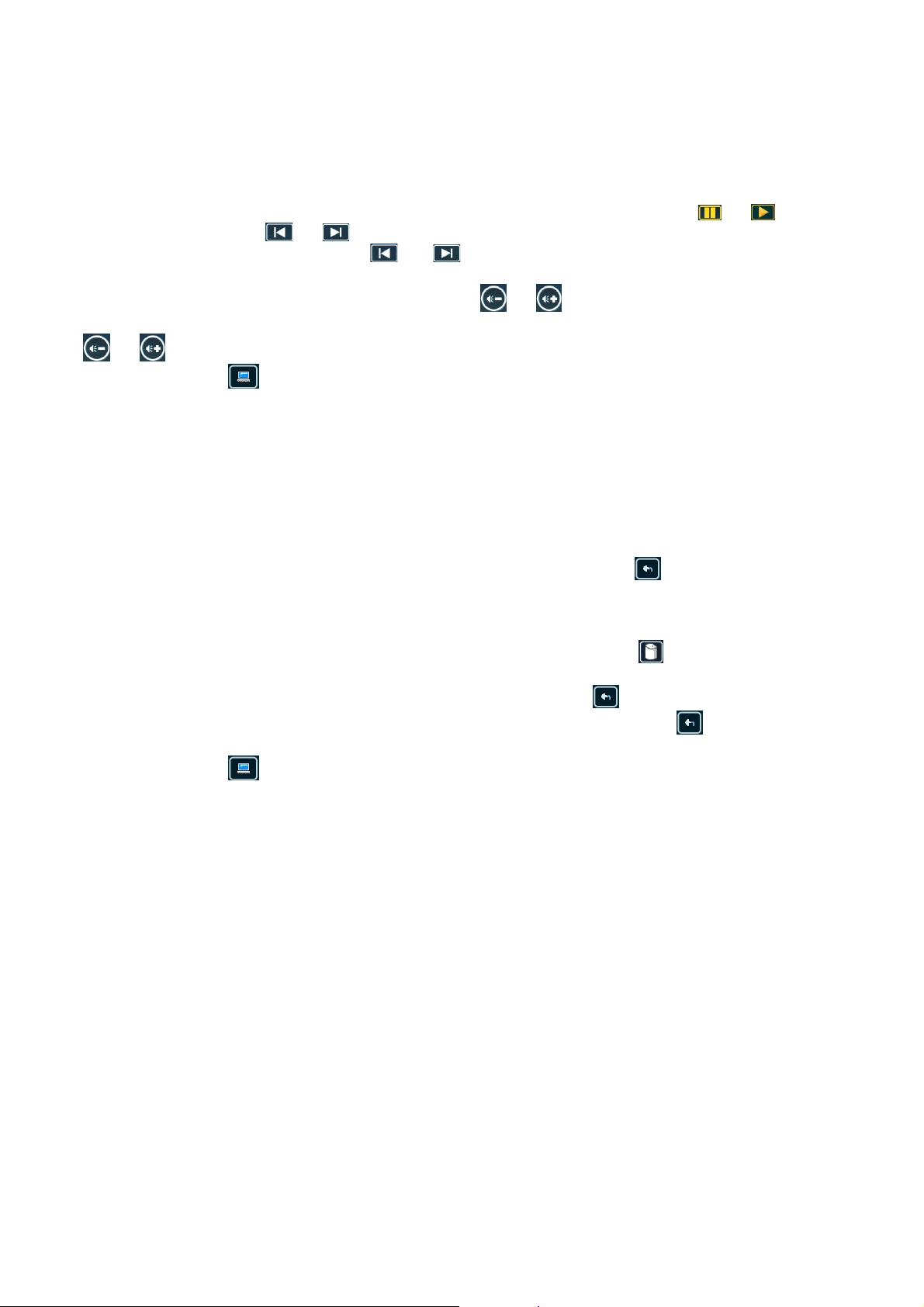
8
- Sélectionnez le dossier « Mémoire interne » si vos fichiers se trouvent sur la mémoire interne du
baladeur ou sélectionnez le dossier « carte mémoire » si vos fichiers se trouvent sur la carte
d’extension présente dans le baladeur.
- Sélectionnez le dossier ou le fichier vidéo désiré puis appuyez une fois sur le nom du fichier vidéo
pour le lire.
- Pour mettre en pause ou reprendre la lecture d’une vidéo, appuyez sur l’icône ou .
- Appuyez sur les icônes ou pour changer de fichier vidéo.
- Faites une pression sur les icônes ou pour effectuer une avance rapide ou un retour
rapide pendant la lecture du fichier vidéo.
- Pour le réglage du volume, appuyez sur les icônes ou .
- Vous pouvez accélérer la vitesse de défilement du niveau sonore en restant appuyé sur les icônes
ou .
- Cliquez sur l’icône pour retourner au menu principal.
Choix d’un fichier vidéo par le menu d’exploration
Pendant la lecture d’un fichier vidéo, le baladeur IZYNT TOUCH dispose d’une fonction permettant de
naviguer dans la mémoire interne du baladeur IZYNT TOUCH ou sur la carte Micro SD (si celle-ci est
présente dans le lecteur). Pour cela procédez comme suit :
- Pendant la lecture ou la pause d’un fichier vidéo, appuyez sur l’icône
menu d’exploration. Le fichier vidéo est alors arrêté.
- Sélectionnez le dossier ou le fichier vidéo désiré puis appuyez une fois sur ce dossier ou ce fichier
pour valider. Seuls les dossiers et les fichiers vidéo sont affichés à l’écran.
- Pour supprimer un fichier, sélectionnez-le puis appuyez sur l’icône , puis dans la nouvelle
fenêtre sélectionnez « oui » pour valider la suppression.
- Pour sortir d’un dossier et revenir en arrière, appuyez sur l’icône .
- Pour revenir à l’écran de lecture de l’icône VIDEO, appuyez sur le bouton jusqu'à l’affichage
du menu principal du baladeur IZYNT TOUCH, sélectionnez l’icône VIDEO.
pour faire apparaître le
- Cliquez sur l’icône pour retourner au menu principal.
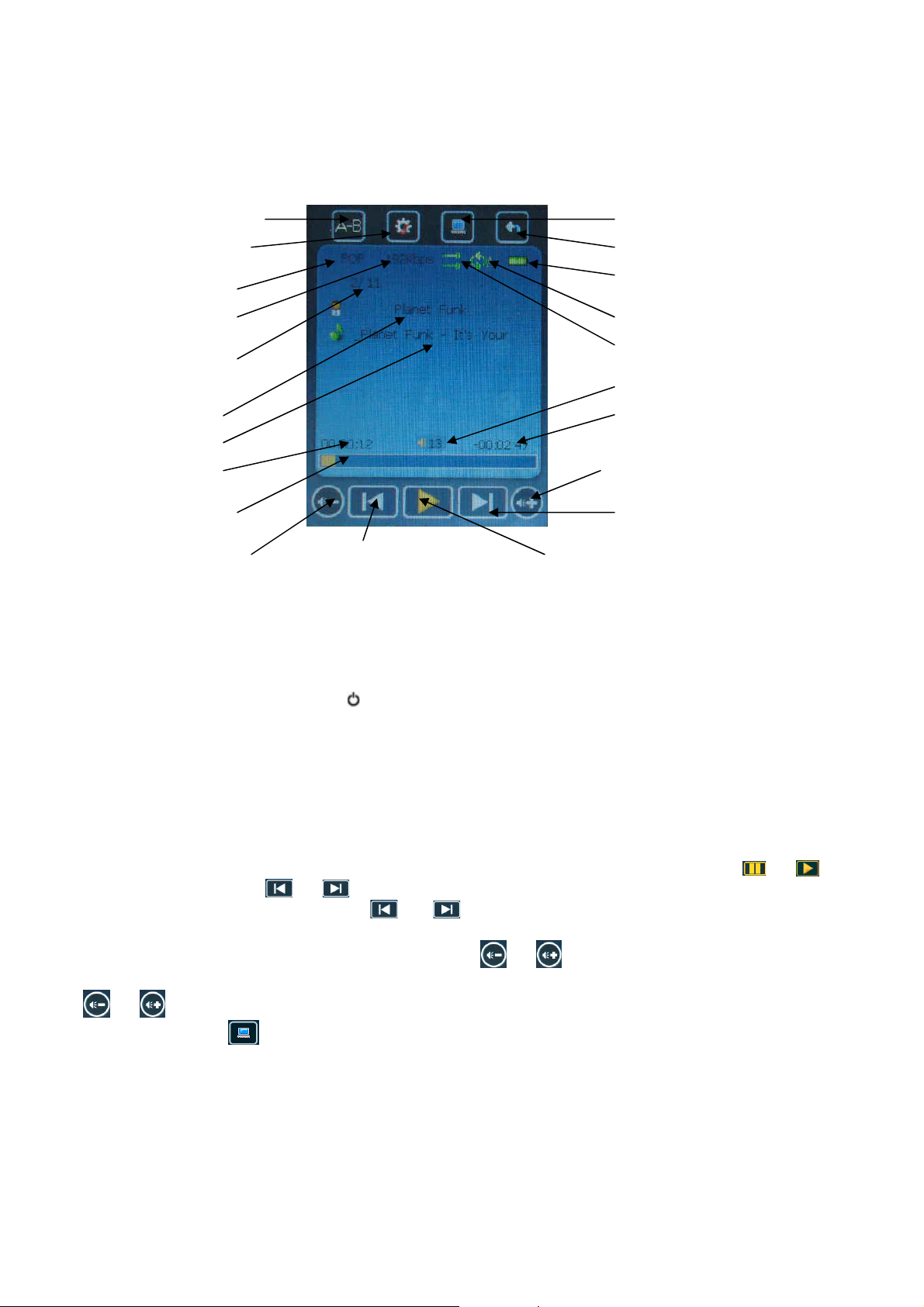
9
Lecture des fichiers audio – Icône MUSIQUE
Titre de la chanson
Niveau du volume sonore
Type d’ambiance
Mode de répétition
Mode de lecture
Répétition partielle
Nom de l’artiste
Menu principal
Explorer
Ecran
Réglages de lecture,
répétition
Débit en Kbps (Kilo Bit
par seconde)
Numéro de la chanson
/ nombre de chansons
dans le dossier
Position actuelle dans
la chanson
Barre de progression
de la lecture
Diminuer le volume
sonore
Fichier précédent ou
retour rapide
Niveau de la charge de la
batterie
Temps restant avant la
fin de la chanson
Augmenter le
volume sonore
Fichier suivant ou
avance rapide
Icône de
lecture
Mode opératoire
- Insérez la prise du casque dans la prise casque du baladeur IZYNT TOUCH située en bas à droite du
baladeur.
- Faites une pression sur le bouton pour démarrer le baladeur.
- Dans le menu principal, sélectionnez l’icône MUSIQUE.
- Cliquez une nouvelle fois sur cette icône pour valider.
- Le premier fichier audio est lu automatiquement. Dans le cas contraire l’écran affiche le menu
d’exploration : Le dossier « Mémoire interne » représente la mémoire interne du baladeur IZYNT
TOUCH. Si une carte Micro SD est présente dans le baladeur, le dossier « carte mémoire » est
également présent.
- Sélectionnez le dossier ou le fichier audio désiré puis appuyez une fois sur le nom du fichier vidéo
pour le lire.
- Pour mettre en pause ou reprendre la lecture d’un fichier audio, appuyez sur l’icône ou .
- Appuyez sur les icônes ou pour changer de fichier audio.
- Faites une pression sur les icônes ou pour effectuer une avance rapide ou un retour
rapide pendant la lecture du fichier audio.
- Pour le réglage du volume, appuyez sur les icônes ou .
- Vous pouvez accélérer la vitesse de défilement du niveau sonore en restant appuyé sur les icônes
ou .
- Cliquez sur l’icône pour retourner au menu principal.
 Loading...
Loading...