Omega Products zED-VI-AA Installation Manual
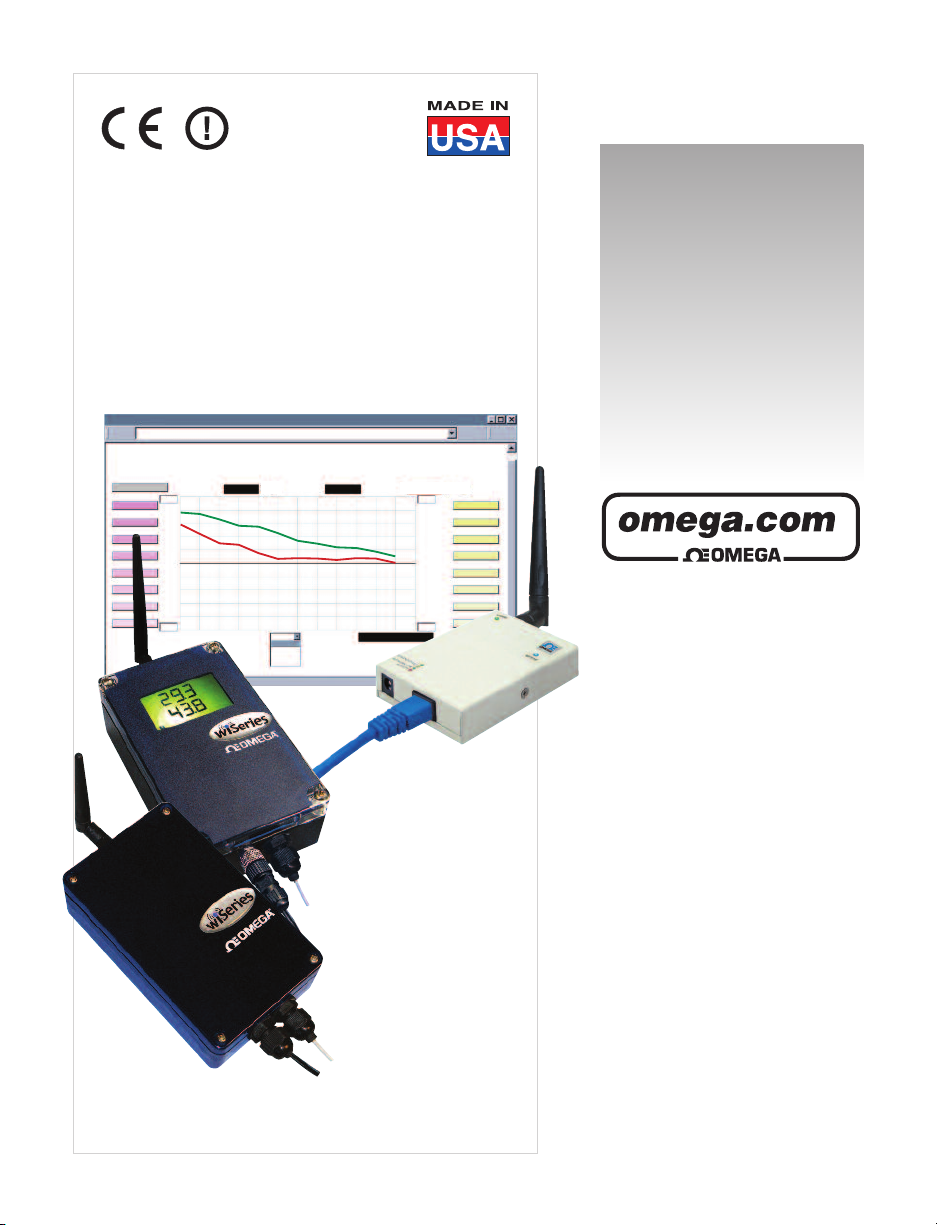
zSeries-VI
Group A
Main Menu
CHART
(5Seconds/Div)
1Minute
1Minute
1Day
1Week
1Month
1Year
-100
20.0
/Div
100
1
-1
0.2
/Div
LAB 50
C hPa
TueJun 5 18:11:55 PDT 2009TueJun 5 18:05:27 PDT 2009
http://192.168.1.200
LAB 50
0.00095 0.07133
P0 Ch.1
P1 LAB 50
P2 LAB 100
P3 Ch.1
P4 Ch.1
P5 Ch.1
P6 Ch.1
P7 Ch.1
S0 Ch.2
S1 LAB 50
S2 LAB 100
S3 Ch.2
S4 Ch.2
S5 Ch.2
S6 Ch.2
S7 Ch.2
Save Current Graph
User’s Guide
®
®
Shop on line at
omega.com
e-mail: info@omega.com
For Latest Product Manuals
omegamanual.info
zSeries-VI Wireless
Sensor System
zCDR-VI, zED-VI-P, zED-VI-LCD,
zED-VI-CCELL, zED-VI-DCELL,
zED-VI-AA, zED-VI-LCD-AA,
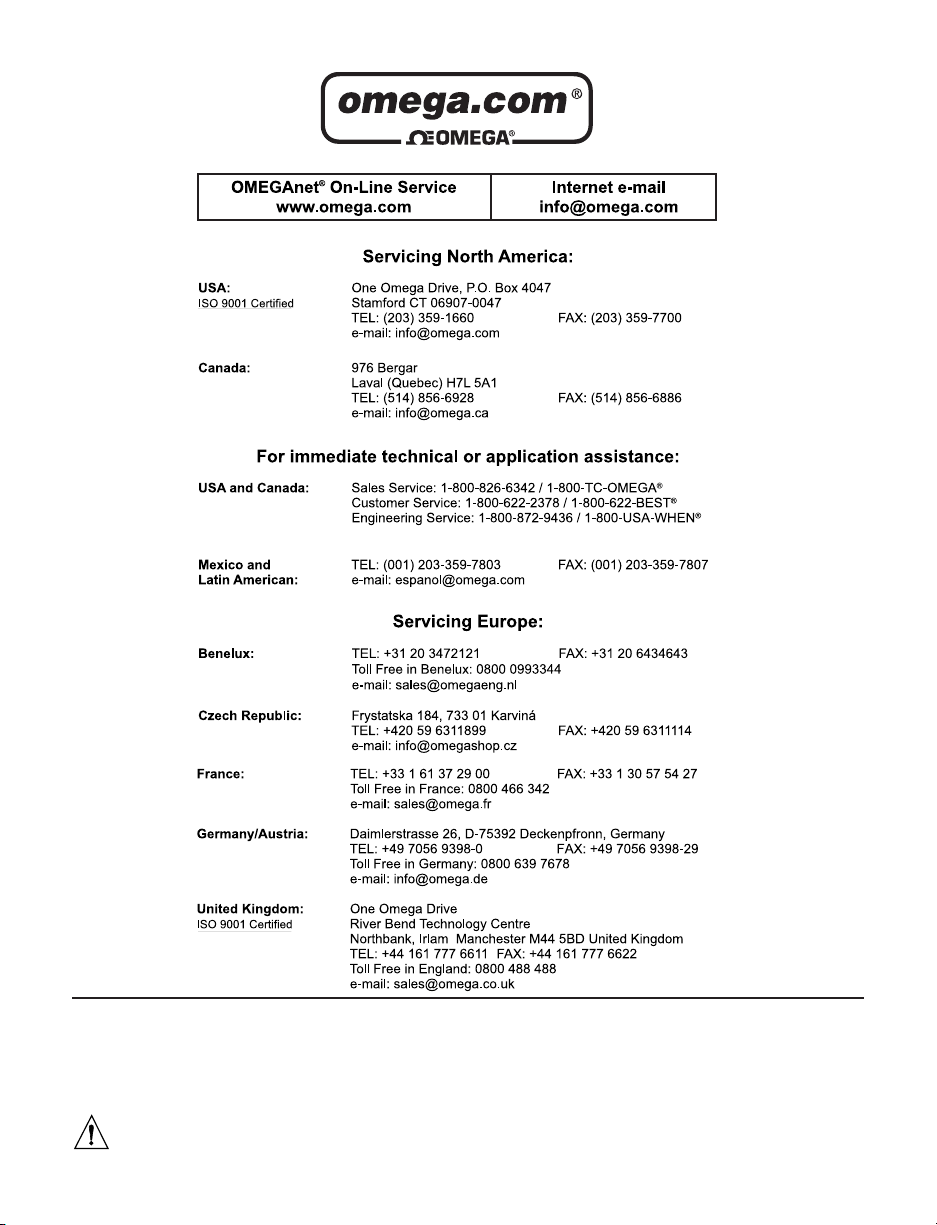
It is the policy of OMEGA to comply with all worldwide safety and EMC/EMI regulations that apply.
OMEGA is constantly pursuing certification of its products to the European New Approach Directives. OMEGA will add the CE mark
to every appropriate device upon certification.
The information contained in this document is believed to be correct, but OMEGA Engineering, Inc. accepts no liability for any
errors it contains, and reserves the right to alter specifications without notice.
WARNING: These products are not designed for use in, and should not be used for, patient-connected applications.
This device is marked with the international caution symbol. It is important to read the Setup Guide before installing or
commissioning this device as the guide contains important information relating to safety and EMC.
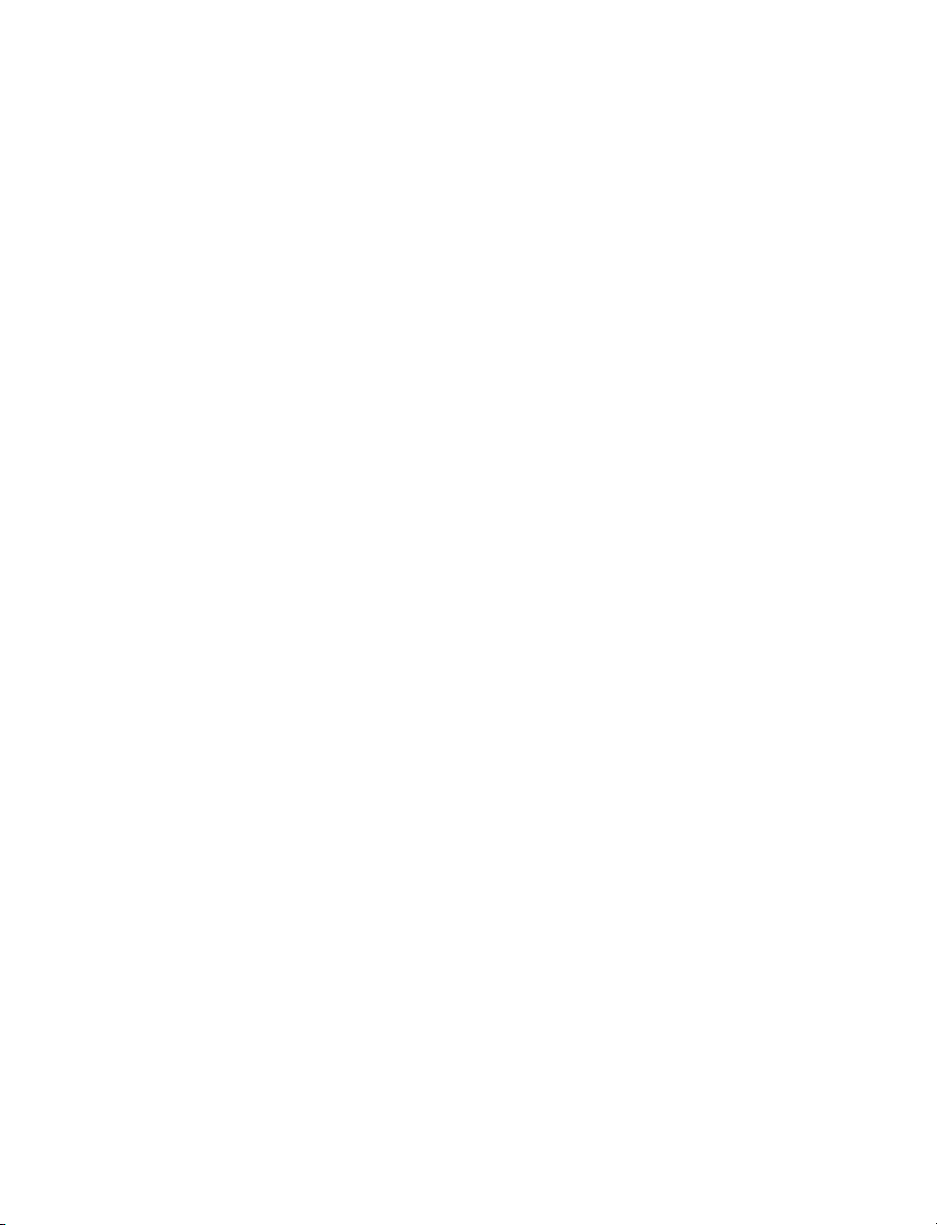
TABLE OF CONTENTS
Part 1: Introduction
1.1 Safety and EMC Considerations .................................................................2
1.2 Before You Begin .........................................................................................2
1.3 Description....................................................................................................2
Part 2: Hardware
2.1a Parts of the End Device - zED-P/-LCD .......................................................5
2.1b Parts of the End Device - zED-CCELL/-DCELL..........................................6
2.2 Dimensions and Mounting - End Device .................................................7
2.3a Disassembly - End Device - zED-P/-LCD....................................................8
2.3b Disassembly - End Device - zED-AA/-LCD-AA ..........................................9
2.3c Disassembly - End Device - zED-CCELL..................................................10
2.3d Disassembly - End Device - zED-DCELL..................................................11
2.4 Parts of the Coordinator ............................................................................12
2.5 Dimensions and Mounting - Coordinator.................................................13
2.6 DIP Switches...............................................................................................14
2.6.1 DIP Switch Setup: Device ID (DID) .............................................14
2.6.2 DIP Switch Setup: Network ID (NID) ...........................................16
2.6.3 DIP Switch Setup: Ethernet - Coordinator .................................17
2.7 Network Communication Interfaces ........................................................17
2.7.1 10Base-T RJ-45 Pinout.................................................................17
2.7.2 10Base-T Crossover Wiring.........................................................18
2.8 Analog Wiring ............................................................................................18
Part 3: Network Configuration
3.1 Ethernet (MAC) Address ...........................................................................19
3.2 Network Protocols .....................................................................................19
3.3 DHCP .......................................................................................................19
3.4 DNS .......................................................................................................20
3.5 IP Address ..................................................................................................20
3.5.1 Default IP Address........................................................................20
3.5.2 Changing TCP/IP Properties on Your Computer .......................21
Part 4: Operations
4.0 Testing the Connection .............................................................................22
4.1 iConnect Software......................................................................................23
4.2 Setting a new IP Address over the Network ...........................................25
4.3 Coordinator’s Configurations and Operations .......................................26
4.3.1 Power Up Device ..........................................................................27
4.3.2 Get Readings from the End Device ............................................28
4.3.3 Java Runtime Environment Setup .............................................30
4.3.4 Java Policy ....................................................................................33
4.3.5 Chart ..............................................................................................35
4.3.3.1 Java Runtime Environment 1.4 Setup Instructions ...................30
4.3.3.2 Java Runtime Environment 1.5 (5.0) Setup Instructions ..........31
4.3.3.3 Browser Proxy Selection .............................................................32
i
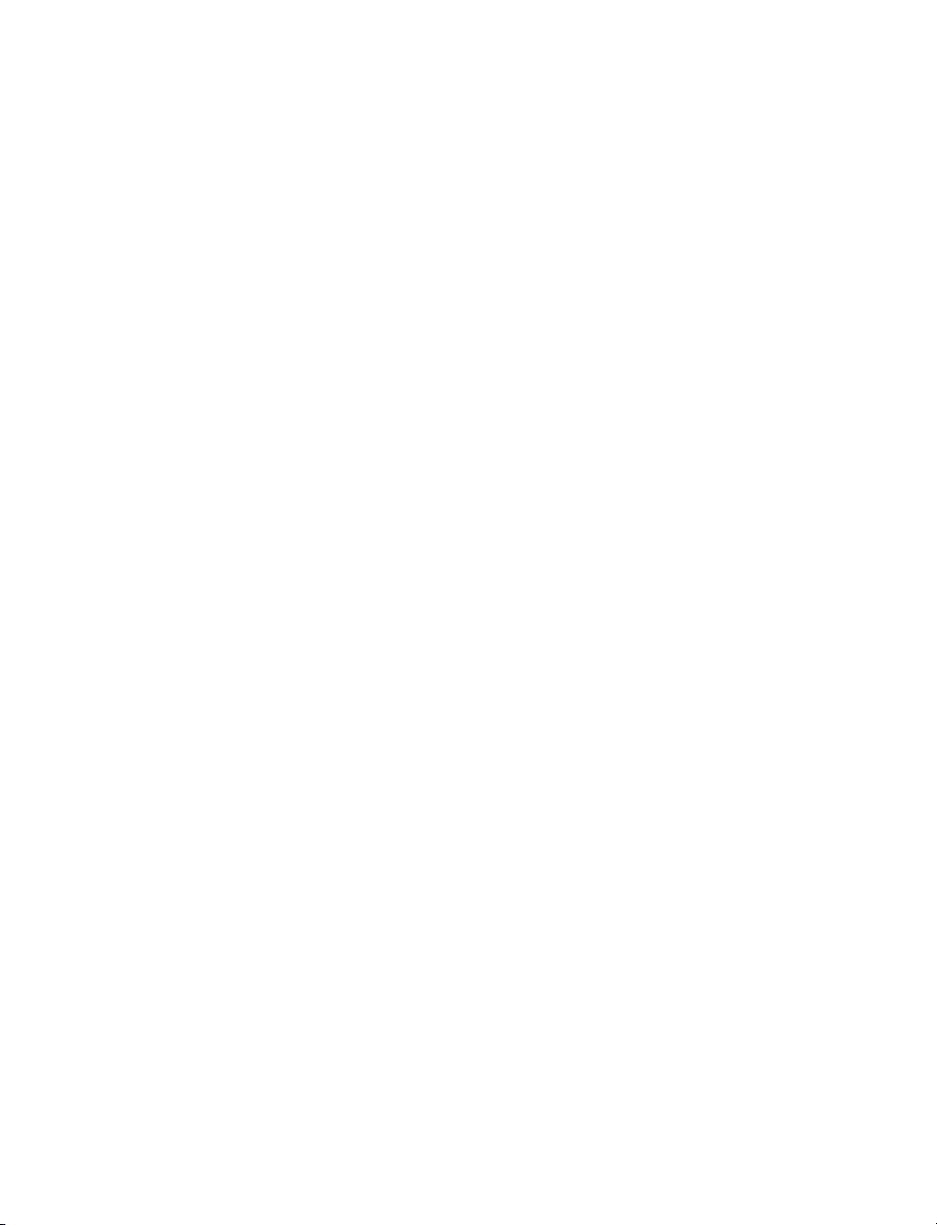
TABLE OF CONTENTS
(continued)
4.3.6 Diagnostic .....................................................................................37
4.3.7 Configuration ................................................................................38
4.3.8 Sensor Setup.................................................................................39
4.3.8.1 Sensor Setup Parameters............................................................40
4.3.9 Access Control ............................................................................42
4.4 Telnet Setup ...............................................................................................43
4.5 HTTPget Program ......................................................................................43
4.5.1 HTTPget using Port 2000 ............................................................44
4.5.2 HTTPget and ARP to Setup Device IP Address ........................45
4.6 ARP Protocol ..............................................................................................45
4.7 iLog Software..............................................................................................47
4.8 Mail Notifier Software.................................................................................49
4.8.1 Installation.....................................................................................49
4.8.2 Program Options Setup and Configuration ..............................50
4.8.3 Device Setting Setup and Configuration ....................................51
Part 5: Environment / Operating Conditions ....................................................................52
5.1 General Deployment Guidelines .............................................................. 52
5.2 With Line-of-Sight ......................................................................................55
5.3 Without Line-of-Sight ................................................................................56
5.4 Casing and Closure Around the Antenna ................................................56
5.5 Fine Adjustment in Performance ..............................................................57
Part 6: Specifications .......................................................................................................... 58
Part 7: Factory Preset Values ..............................................................................................61
Appendix A Glossary ......................................................................................................62
Appendix B IP Address ..................................................................................................63
Appendix C IP Netmask ..................................................................................................64
Appendix D ASCII Chart ................................................................................................65
ASCII Chart Control Codes .......................................................................66
Appendix E iLog Error Messages ..................................................................................67
Appendix F ASCII / Telnet Commands Table ...............................................................68
Appendix G Frequently Asked Questions (FAQ)..........................................................70
Appendix H Warnings and Regulatory Information .....................................................72
ii
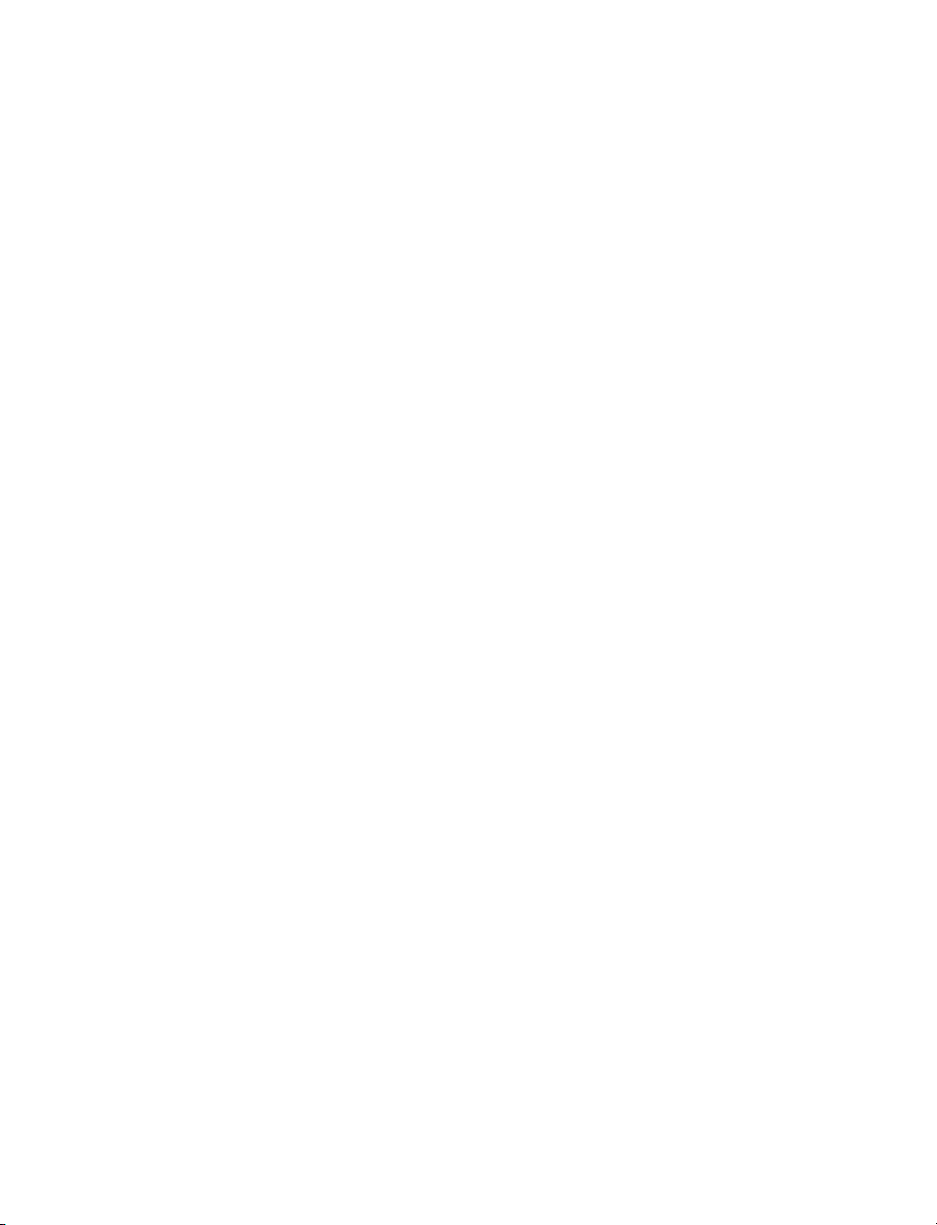
LIST OF FIGURES:
Figure 1.1 zSeries-VI Wireless System on the Ethernet Network ..............................4
Figure 2.1a Parts of the End Device - zED-P/-LCD .......................................................5
Figure 2.1b Parts of the End Device - zED-CCELL/-DCELL .........................................6
Figure 2.2 Mounting the End Device ............................................................................7
Figure 2.3a Disassembly of the End Device - zED-P/-LCD ...........................................8
Figure 2.3b Disassembly of the End Device - zED-AA/-LCD-AA..................................9
Figure 2.3c Disassembly of the End Device - zED-CCELL .........................................10
Figure 2.3d Disassembly of the End Device - zED-DCELL.........................................11
Figure 2.4 Parts of the Coordinator ...........................................................................12
Figure 2.5 Mounting the Coordinator .......................................................................13
Figure 2.6 Device ID (DID) - 8 Position DIP Switch Setup ........................................14
Figure 2.7 Network ID (NID) - 8 Position DIP Switch Setup .....................................16
Figure 2.8 Ethernet - 4 Position DIP Switch Setup ...................................................17
Figure 2.9 RJ45 Pinout ................................................................................................17
Figure 2.10 10Base-T Crossover Cable Wiring ...........................................................18
Figure 2.11 Analog Wiring .............................................................................................18
Figure 3.1 4 Position DIP Switch on Bottom Side of Coordinator ..........................19
Figure 3.2 Network Connections ...............................................................................21
Figure 3.3 Network Connections ...............................................................................21
Figure 4.1 Pinging the Coordinator from MS-DOS Prompt .....................................22
Figure 4.2 Assigning an IP Address using iConnect ...............................................23
Figure 4.3 Accessing the zSeries-VI System for Configuration ..............................24
Figure 4.4 Access Control .........................................................................................25
Figure 4.5 Home Page Menu .....................................................................................26
Figure 4.6 Login and Administrator Password .........................................................26
Figure 4.7 Select Readings by Group .......................................................................28
Figure 4.8 Readings .....................................................................................................28
Figure 4.9 Comma Separated Value Format ...........................................................29
Figure 4.10 Java 1.4.2.x Screen Shot ...........................................................................30
Figure 4.11 Java 1.5.x.x Screen Shot ...........................................................................31
Figure 4.12 Java Policy..................................................................................................33
Figure 4.13 Java Policy..................................................................................................34
Figure 4.14 Select Chart by Group ...............................................................................35
Figure 4.15 Chart
Figure 4.16 Diagnostic ...................................................................................................37
Figure 4.17 Configuration ............................................................................................38
Figure 4.18 Sensor Setup by Group .............................................................................39
Figure 4.19 Sensor Setup ..............................................................................................40
Figure 4.20a Sensor Parameters ....................................................................................41
Figure 4.21 Access Control ..........................................................................................42
Figure 4.22 HTTPget Example of Polling End Device #1, 2, 3, 4 ................................44
Figure 4.23 ARP Commands and Responses .............................................................45
Figure 4.24 iLog Software Logging Data for End Device #1, 3, 4 ..............................47
- End Device #1 LAB 50................................................................35
iii
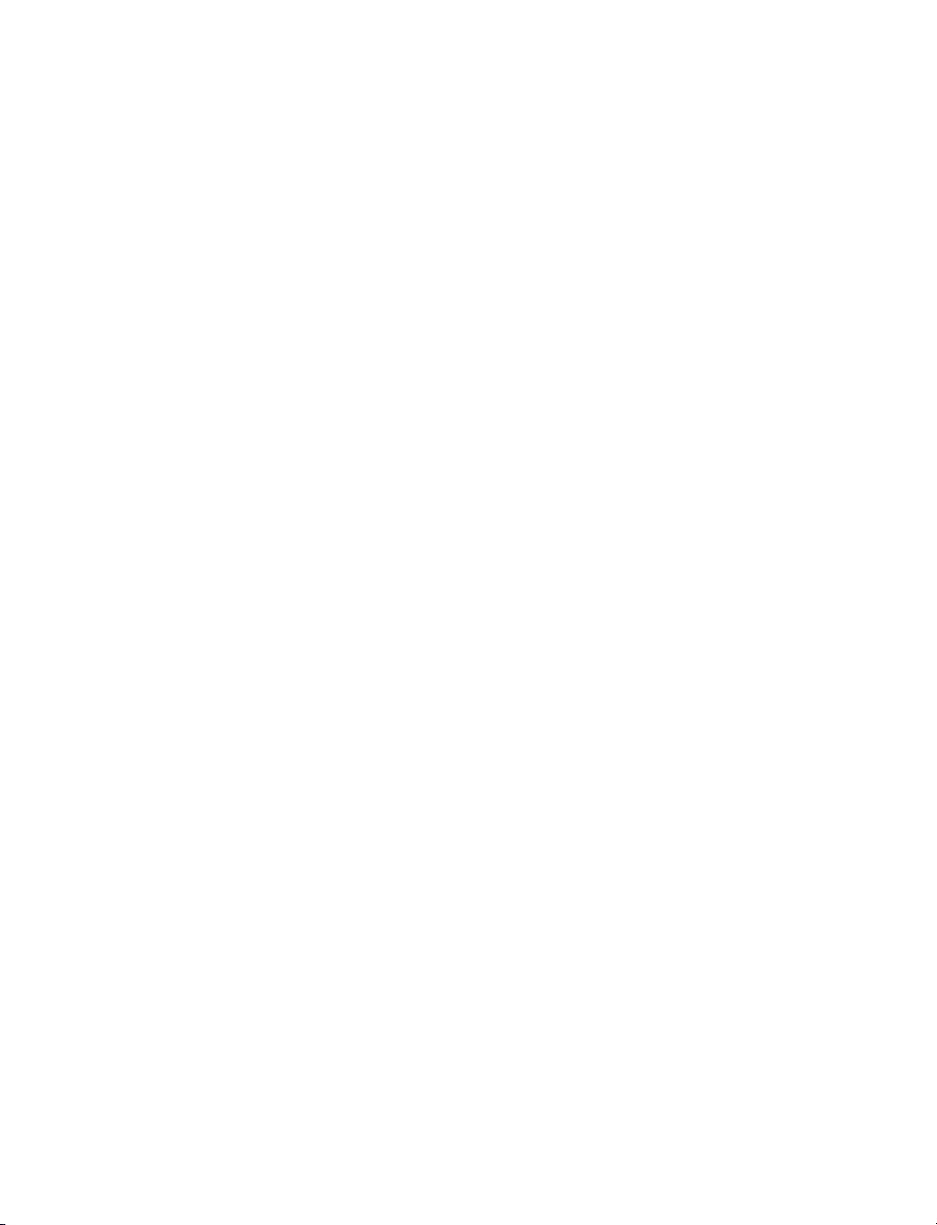
LIST OF FIGURES:
(continued)
Figure 4.25 Mail Notifier Main Window.........................................................................49
Figure 4.26 Mail Notifier Profile Setup..........................................................................50
Figure 4.27 Mail Notifier Device Setting ......................................................................52
Figure 5.1 Operation in Buildings ..............................................................................54
Figure 5.2 Fresnel Zone ..............................................................................................55
Figure 5.3 Materials in Buildings ...............................................................................56
Figure 5.4 Channels ....................................................................................................57
LIST OF TABLES:
Table 4.1 End Device Types ......................................................................................45
Table 4.2 iLog Excel Applications ............................................................................48
Table 4.3 Mail Notfier Commands ............................................................................51
iv
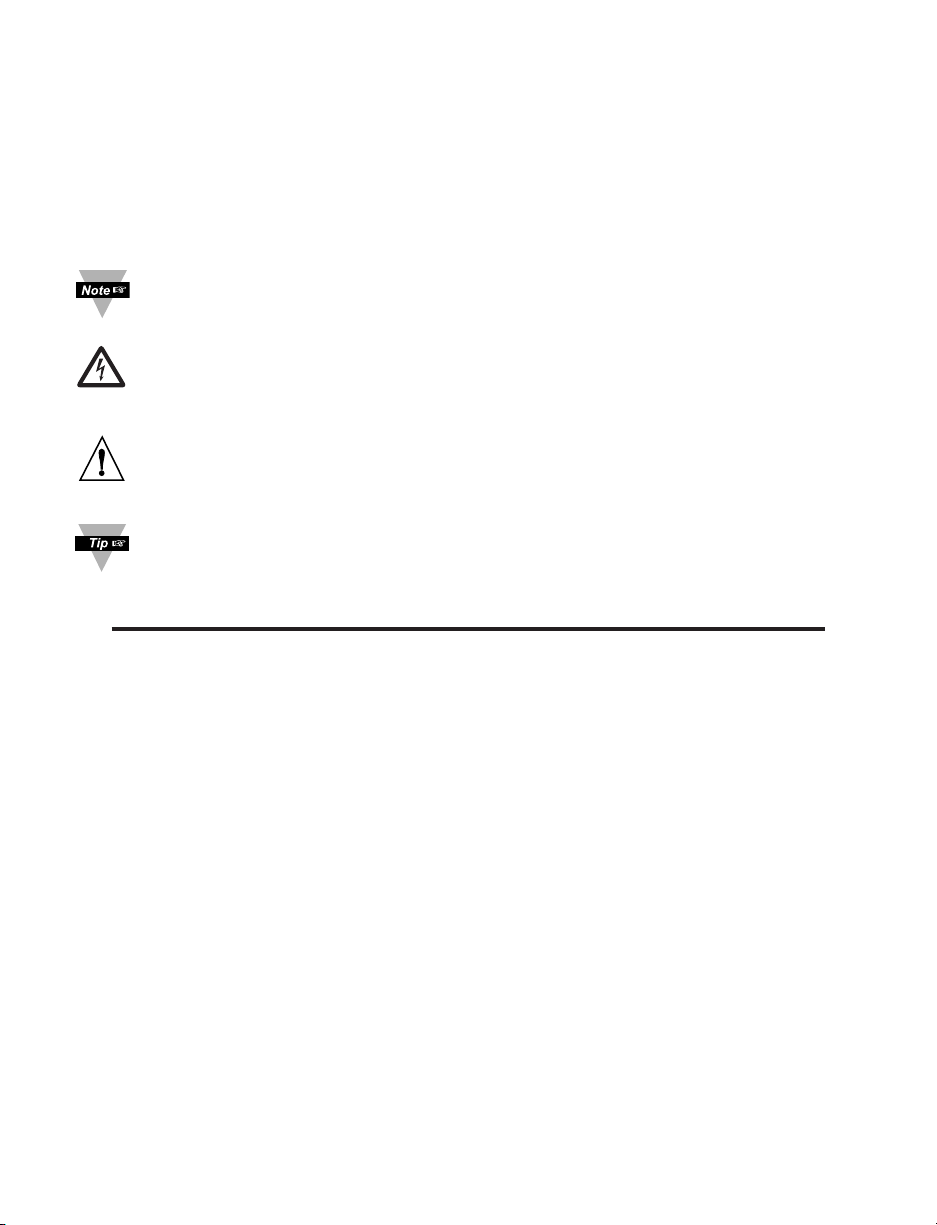
NOTES, WARNINGS and CAUTIONS
Information that is especially important to note is identified by the following labels:
• NOTE
• WARNING or CAUTION
• IMPORTANT
• TIP
NOTE: Provides you with information that is important to successfully
setup and use the zSeries-VI Analog Input Wireless System.
CAUTION or WARNING: Tells you about the risk of electrical shock.
CAUTION, WARNING or IMPORTANT: Tells you of circumstances
or practices that can affect the instrument’s functionality and must
refer to accompanying documents.
TIP: Provides you helpful hints.
⻬⻬
⻬⻬
⻬⻬
⻬⻬
⻬⻬
FEATURES
Web
Server
Emai
l Alarms
±100
mV, ±1V, ±10V Scalable Voltage Inputs
±20m
No
A Scalable Current Input
Special Software Required
1

PART 1 INTRODUCTION
1.1 Safety and EMC Considerations
Refer to the Environment/Operating Conditions Section.
Warning: the following parts of the unit are ESD sensitive:
• Plastic connector of the antenna
• LCD display
• Metal connectors for power
EMC Considerations
• Whenever EMC is an issue, always use shielded cables.
• Never run signal and power wires in the same conduit.
• Use twisted-pair wires for signal connections.
• Install Ferrite Bead(s) on signal wires close to the instrument if EMC problems persist.
Failure to follow all instructions and warnings may result in injury!
1.2 Before You Begin
Inspecting Your Shipment: Remove the packing slip and verify that you have received
everything listed. Inspect the container and equipment for signs of damage as soon as
you receive the shipment. Note any evidence of rough handling in transit. Immediately
report any damage to the shipping agent. The carrier will not honor damage claims unless
all shipping material is saved for inspection. After examining and removing the contents,
save the packing material and carton in the event reshipment is necessary.
Customer Service: If you need assistance, please contact the Customer Service
Department nearest you.
Manuals, Software: The latest Operation Manual as well as free configuration software
(iConnect), data-logging software (iLog) and Mail Notifier are available at the website
listed on the cover page of this manual or on the CD-ROM enclosed with your shipment.
1.3 Description
The zSeries-VI wireless sensor system provides Web-based monitoring of a broad range
of voltage and current measurements.
High performance, high power End Devices in NEMA4 enclosures come with two choices.
The AC version (zED-P/-LCD) is powered by a 9 Vdc universal AC power adapter that
operates on any voltage worldwide (110 to 240 Vac). Should AC power fail, the unit can
operate on a 3.6V ultra-long-life lithium back-up battery (included).
A number of completely wireless wireless End Devices are powered by two AA
(zED-LCD-AA), two C-cell (zED-CCELL), or two D-cell (zED-DCELL) alkaline batteries.
These End Devices can operate for weeks, months, or years before changing the
batteries. Battery life depends on the type of sensor and other user settings such as the
frequency of transmission. The zED-DCELL version is not recommended for shock,
vibration or in moving equipment.
Each End Device supports two channels of differential, bipolar analog signals. Input types
including ±0 to100mV, ±0 to 1V, ±0 to 10V and ±0 to 20mA can be selected from the web
page and readings are fully scalable to virtually any engineering unit.
The End Devices can be installed in clean rooms, laboratories, museums, computer server
rooms, warehouses, and any remote facility. The high power End Devices transmit up to
3280 feet/1000m without obstructions or interference, to a “Coordinator” connected directly
to an Ethernet network and the Internet.
2
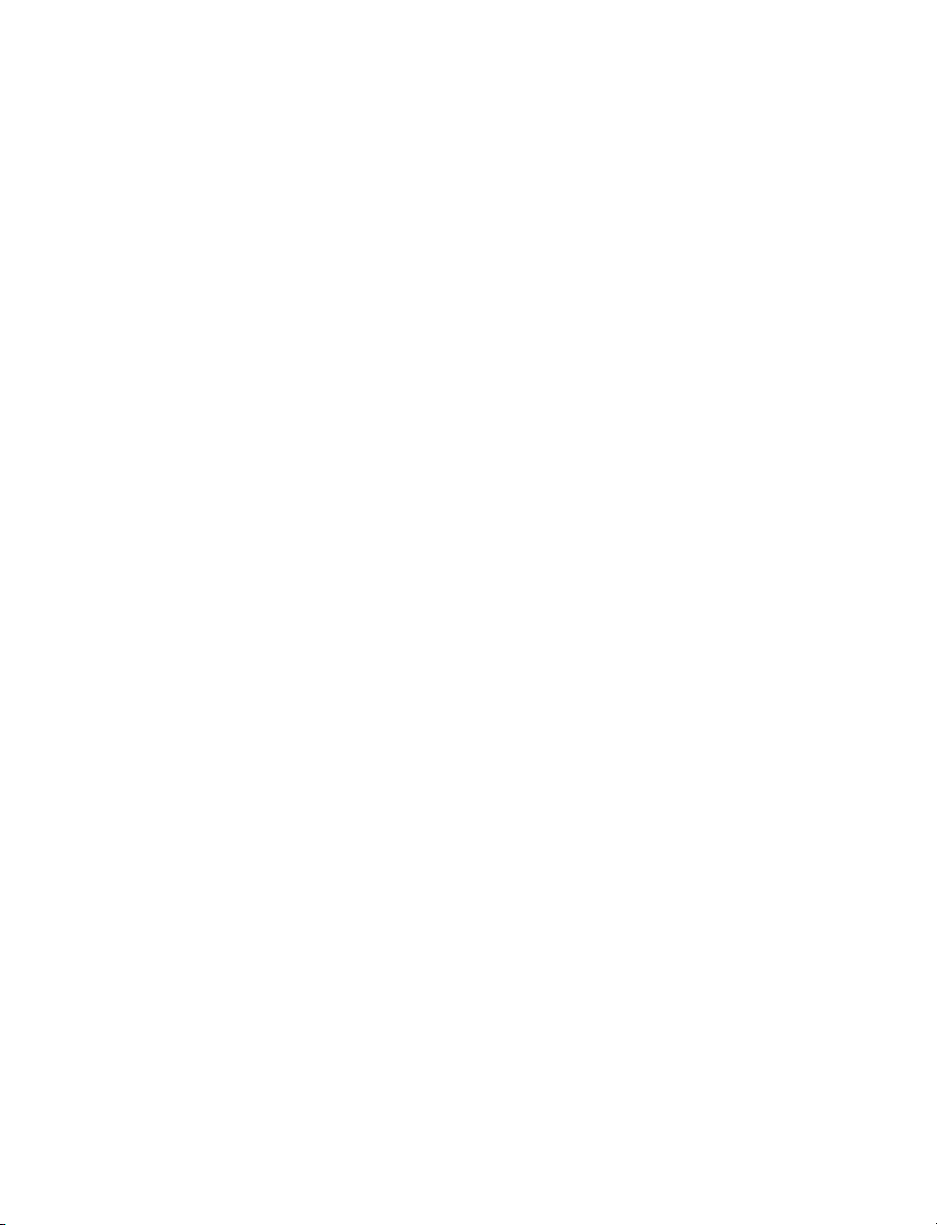
1.3 Description (continued)
The wireless system complies with IEEE 802.15.4 operating at 2.4 GHz and the user can
switch to different communication channels to avoid interference with other wireless
technologies (e.g. Wi-Fi).
To achieve robust and reliable wireless communication, End Devices retransmit data
adaptively to the environment so that power consumption is optimized in harsh
conditions. The zSeries-VI wireless sensor system also provides error detection
mechanism for inactive communication and diagnostic information including signal
strength and data transmission success rate to help trouble shooting potential wireless
system installation issues.
Each zSeries-VI Coordinator can directly support up to thirty-two (32) End Devices and a
maximum of 8 Coordinators can be setup in the vicinity. The Coordinators include AC
adaptors to operate on any voltage worldwide from 100 to 240 Vac and 50 to 60 Hz. The
Coordinator connects directly to an Ethernet Network or the Internet. Unlike an RS232 or
USB device, it does not require a host computer.
The zSeries-VI system allows you to monitor and record voltage and current over an
Ethernet network or the Internet without any special software-just your Web Browser.
The zSeries-VI Coordinator is an independent node on the network sending and
receiving data in standard TCP/IP packets. It is easily configured from a Web Browser
and can be password protected. From within an Ethernet LAN or over the Internet, the
user simply types the IP address (such as 192.168.1.200) or an easy to remember name
(such as “ServRoom” or “Chicago5”) and the Coordinator serves a Web Page with the
current readings.
The device can trigger an alarm if variables go above or below a set point that you
determine. Your alarm can be sent by email to a single user or to a group distribution
list, including text messages to Internet enabled cell phones and PDA’s. The "Mail
Notifier" software is free and easy to use program for this application.
The zSeries-VI wireless sensor system is easy to install, simple to operate, and features
award-winning iServer technology with an Embedded Web Server that requires no
special software.
The zSeries-VI system serves Active Web Pages to display real time readings and charts
of analog signals. You can also log data in standard data formats for use in a
spreadsheet or data acquisition program such as Excel or Visual Basic. iLog is a free
and easy to use program for logging data to Excel.
The virtual chart viewed on the web page is a Java™ Applet that records a chart over the
LAN or Internet in real time. With the zSeries-VI system there is no need to invest time
and money learning a proprietary software program to log or chart the data.
Chart scales are fully adjustable on the fly. For example, the chart can display one
minute, one hour, one day, one week, one month or one year. Analog signals can be
charted across a large span such as -10 to 10V or within any narrow range such as 10mV to 10mV.
The OPC Server software makes it easy to integrate the zSeries-VI wireless sensor
system with many popular Data Acquisition and Automation programs offered by Omega,
Wonderware, iConics, Intellution, Rockwell Automation, and National Instruments,
among others.
3
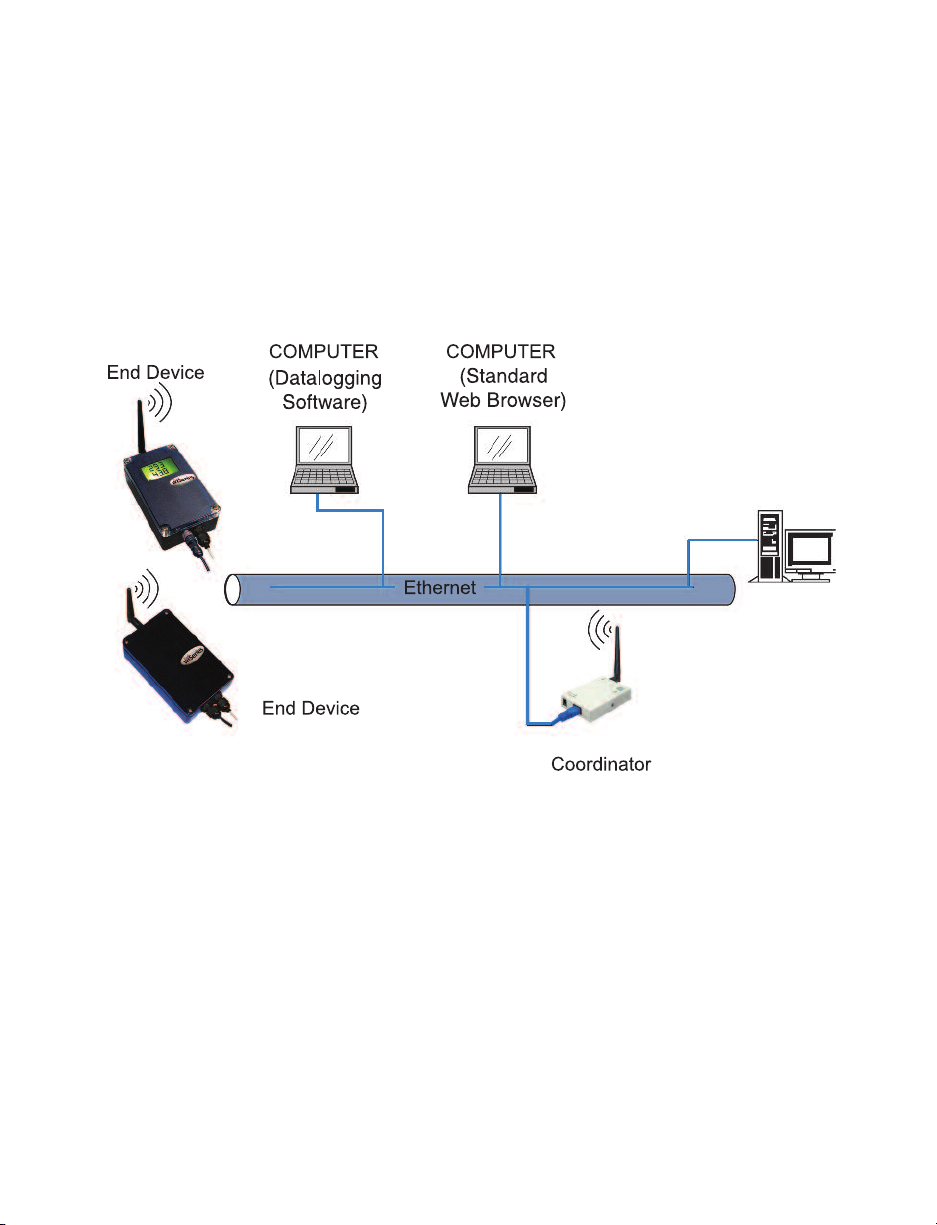
1.3 Description (continued)
zED-VI-LCD
zED-VI-DCELL
zCDR-VI
Server
The following example illustrates how you can hookup zSeries-VI wireless system to
your network:
The zSeries-VI wireless system consists of a single Coordinator and one or more End
Devices. End Devices will send data periodically to the Coordinator where it serves as a
gateway between the users and the End Devices. The users can access the data
through the Coordinator’s web server and provided data acquisition software.
A standard web browser can be used to monitor and chart analog signals. The browser
can also be used to configure the device’s IP address, passwords for access and overall
configuration parameters.
Figure 1.1 zSeries-VI Wireless System on the Ethernet Network
4
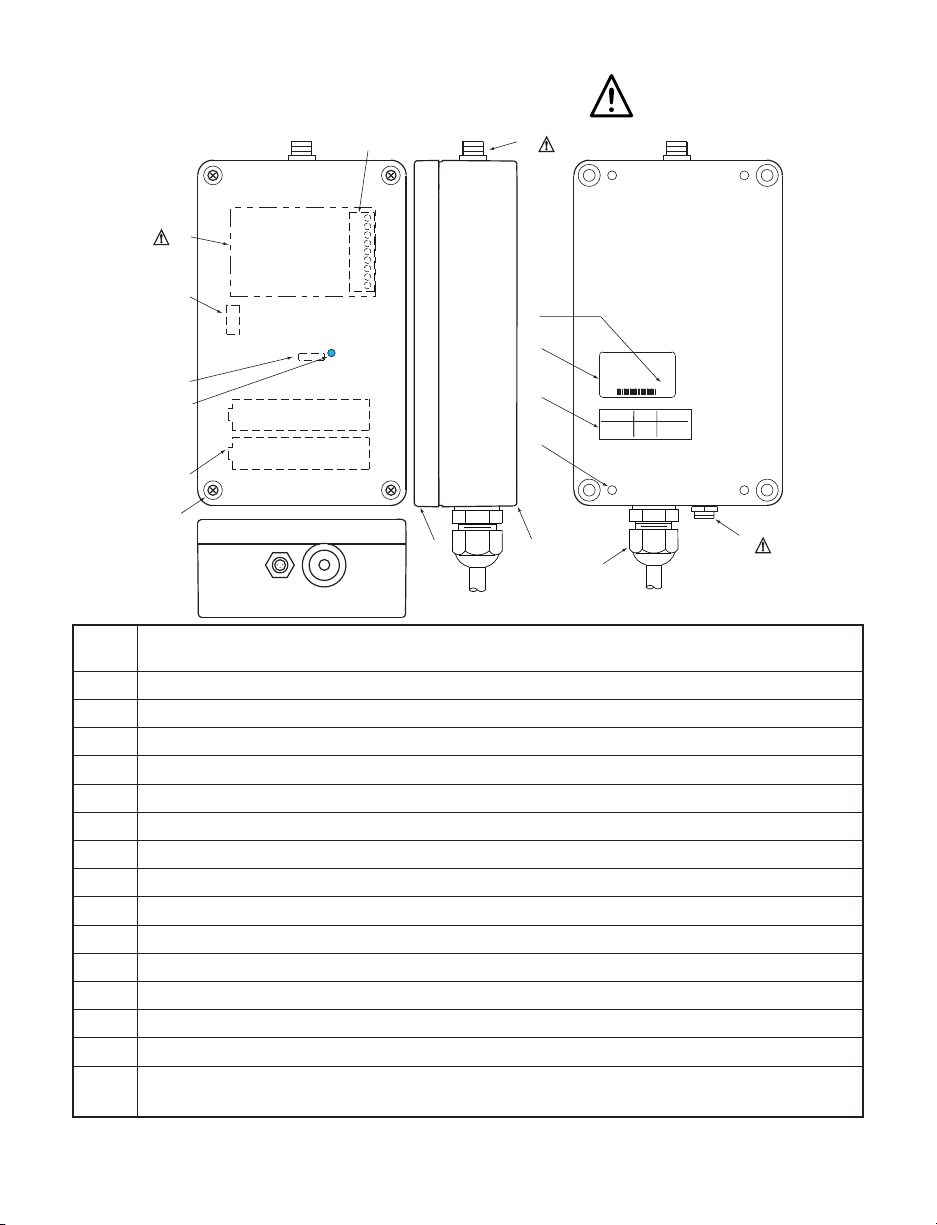
PART 2 HARDWARE
POWER
INPUT
9 VDC
ANALOG
INPUT
MODEL #
SERIAL #
#.#
5
6
87
2
9
10
15
11
12
Unit Addr Group Net. Addr
FRONT
REAR
1
3
4
1314
+
-
+
-
16
2.1a Parts of the End Device (zED-P/-LCD/-AA)
1 8 position DIP switch (under cover), sets the NID and DID of the End Device
(see Section 2.6 for details)
2 Power Switch
3 Label for Unit Address, Group No. and Network ID Address (NID)
4 Wall mounting holes
5 Label with model and serial numbers
6 Radio module firmware revision location on label
7 Case’s tray, where the PCB, sensor and batteries are mounted
8 Case’s cover
9 Transmit LED (blue)
10 4 Screws attaching Cover
11 Analog signal inputs through 1 cable gland.
12 Power Input, through quick disconnect connector (for zED-P & zED-LCD)
13 Antenna Mount
14 Analog Input removable terminal block connector (under cover)
15 LCD Display (for zED-LCD & zED-LCD-AA)
16 Two AA alkaline batteries (for zED-LCD-AA) or one lithium back-up battery
(for zED-P & zED-LCD) (located under cover)
Figure 2.1a Parts of the End Device (zED-P/-LCD/-AA)
5
Warning:
the following parts are
ESD sensitive.
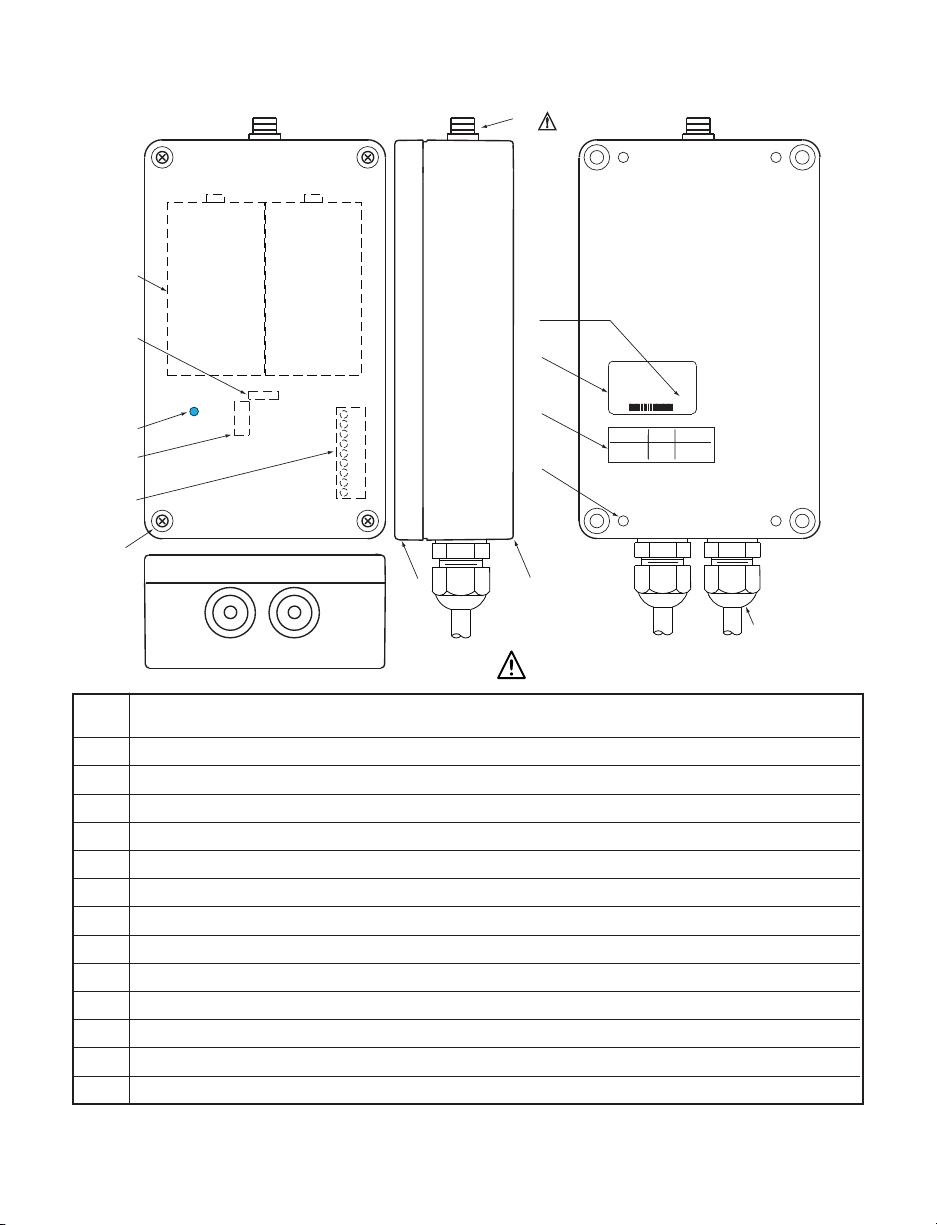
2.1b Parts of the End Device (zED-CCELL/zED-DCELL)
ANALOG
INPUT
MODEL #
SERIAL #
#.#
5
6
8
7
2
9
10
11
14
Unit Addr Group Net. Addr
FRONT
REAR
1
3
4
13
12
2 glands for
-DCELL only
Warning: the following parts are ESD sensitive.
1 8 position DIP switch (under cover), sets the NID and DID of the End Device
(see Section 2.6 for details)
2 Power Switch (under cover)
3 Label for Unit Address, Group No. and Network ID Address (NID)
4 Wall mounting holes
5 Label with model and serial numbers
6 Radio module firmware revision location on label
7 Case’s tray, where the PCB, sensor and batteries are mounted
8 Case’s cover
9 Transmit LED (blue)
10 Four Screws attaching Cover
11 Two C-cell or D-cell batteries (under cover)
12 Analog signal inputs through cable gland. 1 gland for -CCELL, 2 glands for -DCELL
13 Antenna Mount
14 Analog Input removable terminal block connector (under cover)
Figure 2.1b Parts of the End Device (zED-CCELL/zED-DCELL)
6
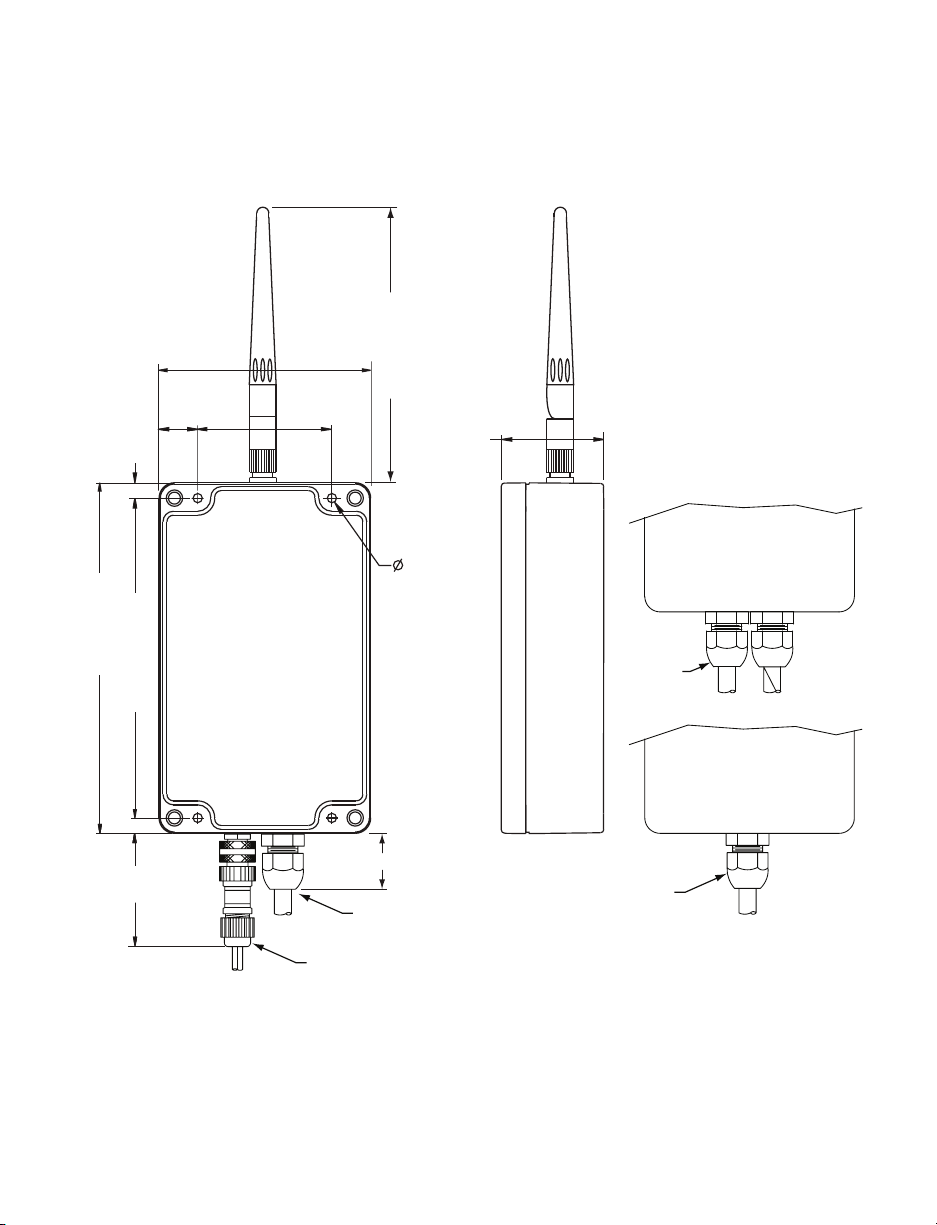
2.2 Dimensions and Mounting - End Device
3.23 [82.0]
2.046
[51.97]
1.56
[39.7]
0.59
[15.0]
0.236
[5.99]
5.35 [135.8]
4.873 [123.77]
0.140 [3.56]
4 PLCS
TOP VIEW
(COVER REMOVED)
DIMENSIONS ARE IN
INCHES WITH MM IN [ ].
4.24 [107.7]
1.0 [25]
1.75
[44.5]
QUICK
DISCONNECT
CONNECTORS
CABLE
GLAND
CABLE
GLAND
zED-VI-P
zED-VI-LCD zED-VI-CCELL
zED-VI-LCD-AA
zED-VI-AA
CABLE
GLANDS
zED-VI-DCELL
Position unit where required. Mark and drill holes as required, using a #6 screw.
Attach antenna (refer to Section 5 for Environmental/Operating Conditions) and attach
power supply.
Material: Polycarbonate
Makrolon
Protection: NEMA4/IP65
rated housing
Figure 2.2 Mounting the End Device
7
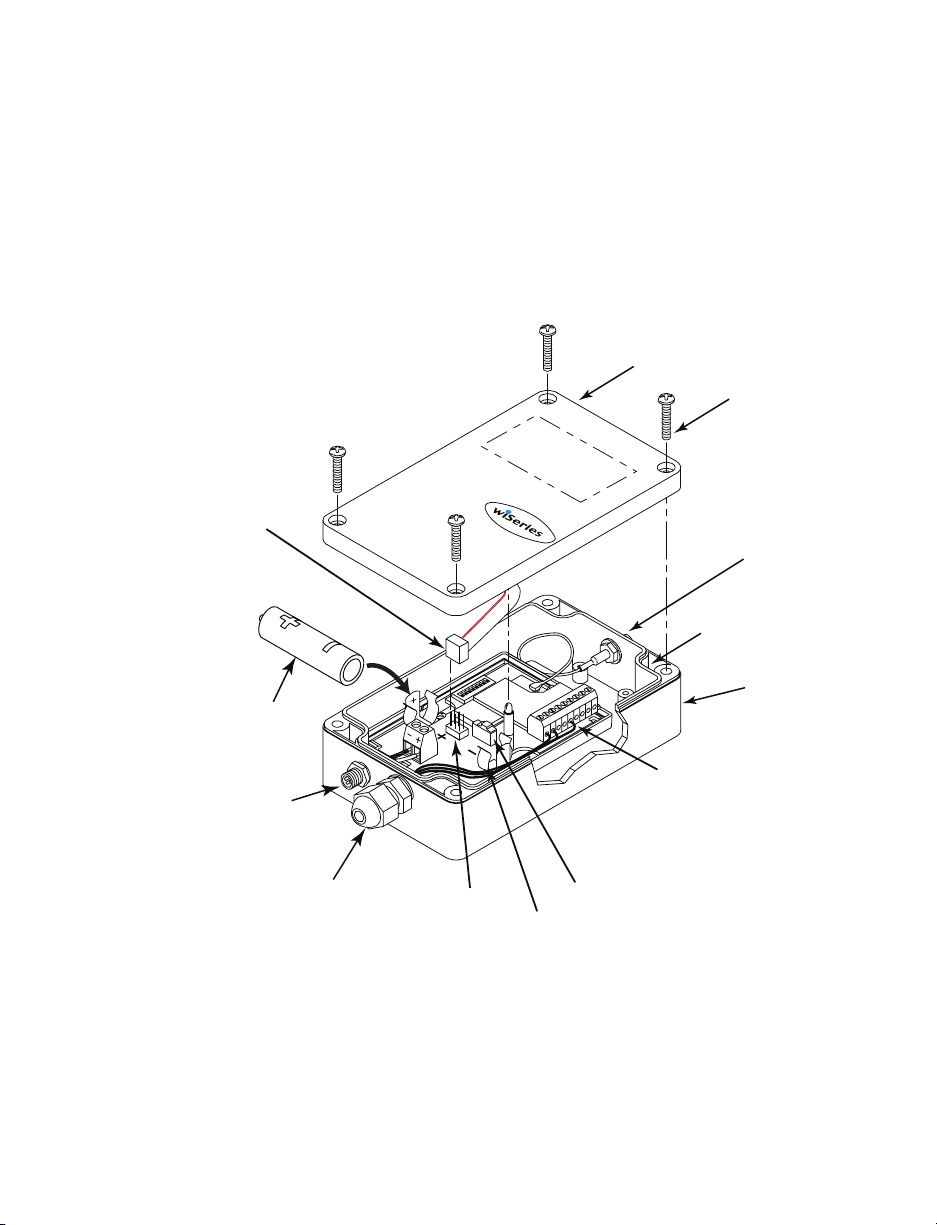
2.3a Disassembly - End Device (zED-P / zED-LCD)
POWER SWITCH
BATTERY CLIPS
TRAY
COVER
MOUNTING
SCREWS (4)
ANTENNA
COVER
PROGRAMMING
CONNECTOR
8
1
DIP SWITCH
3.6VDC LITHIUM
BATTERY BACKUP
9 VDC POWER INPUT
QUICK DISCONNECT
CONNECTOR
(FACTORY INSTALLED)
TRAY MOUNTING
MOUNT
REMOVABLE
TERMINAL BLOCK
CONNECTOR FOR
ANALOG SIGNAL
INPUT (SEE WIRING
SECTION)
CABLE GLAND FOR
ANALOG INPUT
(SEE WIRING SECTION)
9
1
LCD CABLE
1
1
You may need to open the unit for one of the following reasons:
• To turn on Power Switch.
• To mount unit to wall. Refer to Figure 2.2 for mounting dimensions.
• To connect or replace the 3.6 Vdc lithium back-up battery (note the polarity of battery).
• To access Analog Input Terminal Block Connector.
• To access programming connector.
Remove Cover as shown below, by removing the four (4) Cover Mounting Screws.
Figure 2.3a Disassembly of the End Device (zED-P / zED-LCD)
8
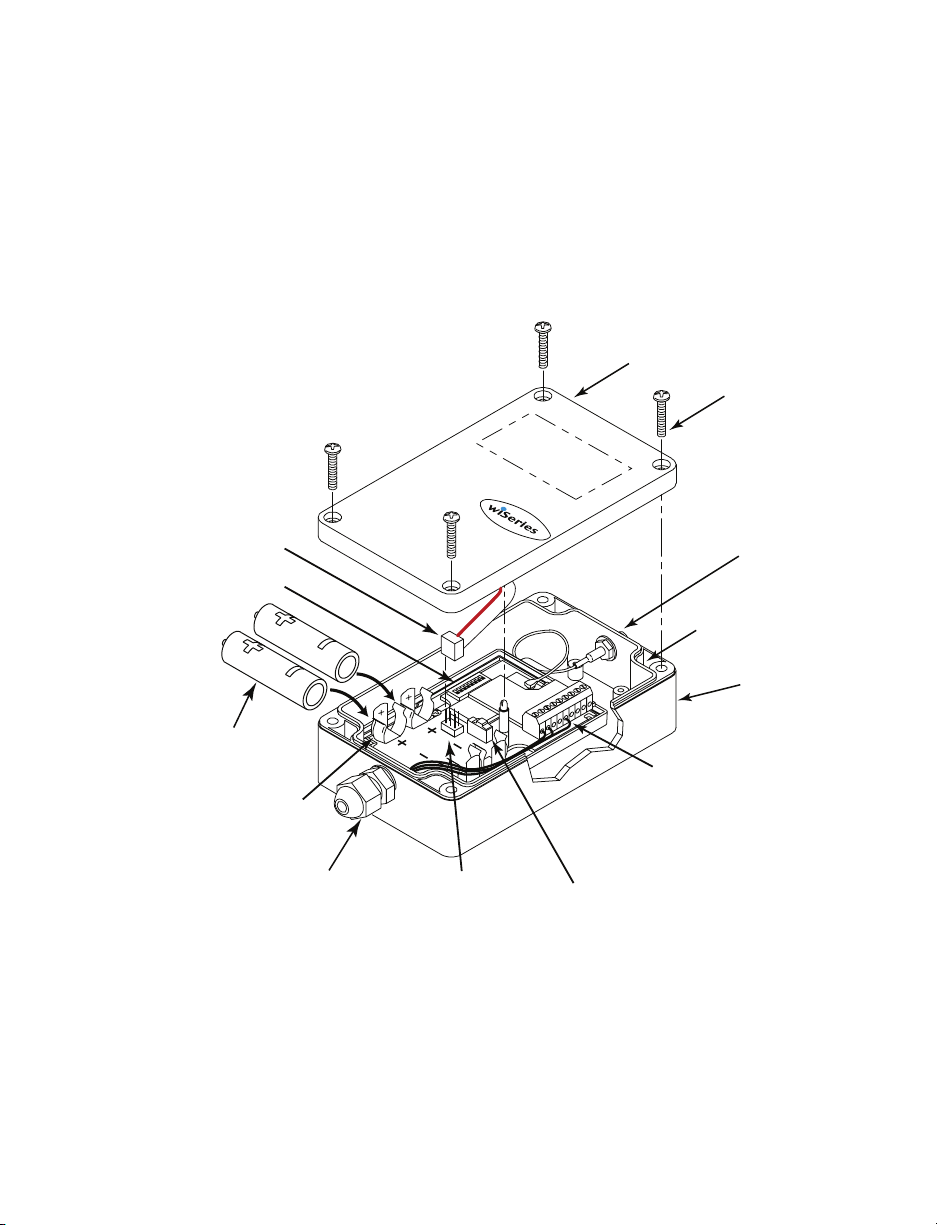
2.3b Disassembly - End Device (zED-LCD-AA)
POWER SWITCH
BATTERY CLIPS
TRAY
COVER
MOUNTING
SCREWS (4)
ANTENNA
COVER
8
1
DIP SWITCH
AA ALKALINE
BATTERIES
TRAY MOUNTING
MOUNT
REMOVABLE
TERMINAL BLOCK
CONNECTOR FOR
ANALOG SIGNAL
INPUT (SEE WIRING
SECTION)
CABLE GLAND FOR
ANALOG INPUT
(SEE WIRING SECTION)
9
1
LCD CABLE
1
1
PROGRAMMING
CONNECTOR
You may need to open the unit for one of the following reasons:
• To turn on Power Switch.
• To mount unit to wall. Refer to Figure 2.2 for mounting dimensions.
• To connect or replace the AA batteries (note the polarity of battery).
• To access Analog Input Terminal Block Connector.
• To access programming connector.
Remove Cover as shown below, by removing the four (4) Cover Mounting Screws.
Figure 2.3b Disassembly of the End Device (zED-LCD-AA)
9
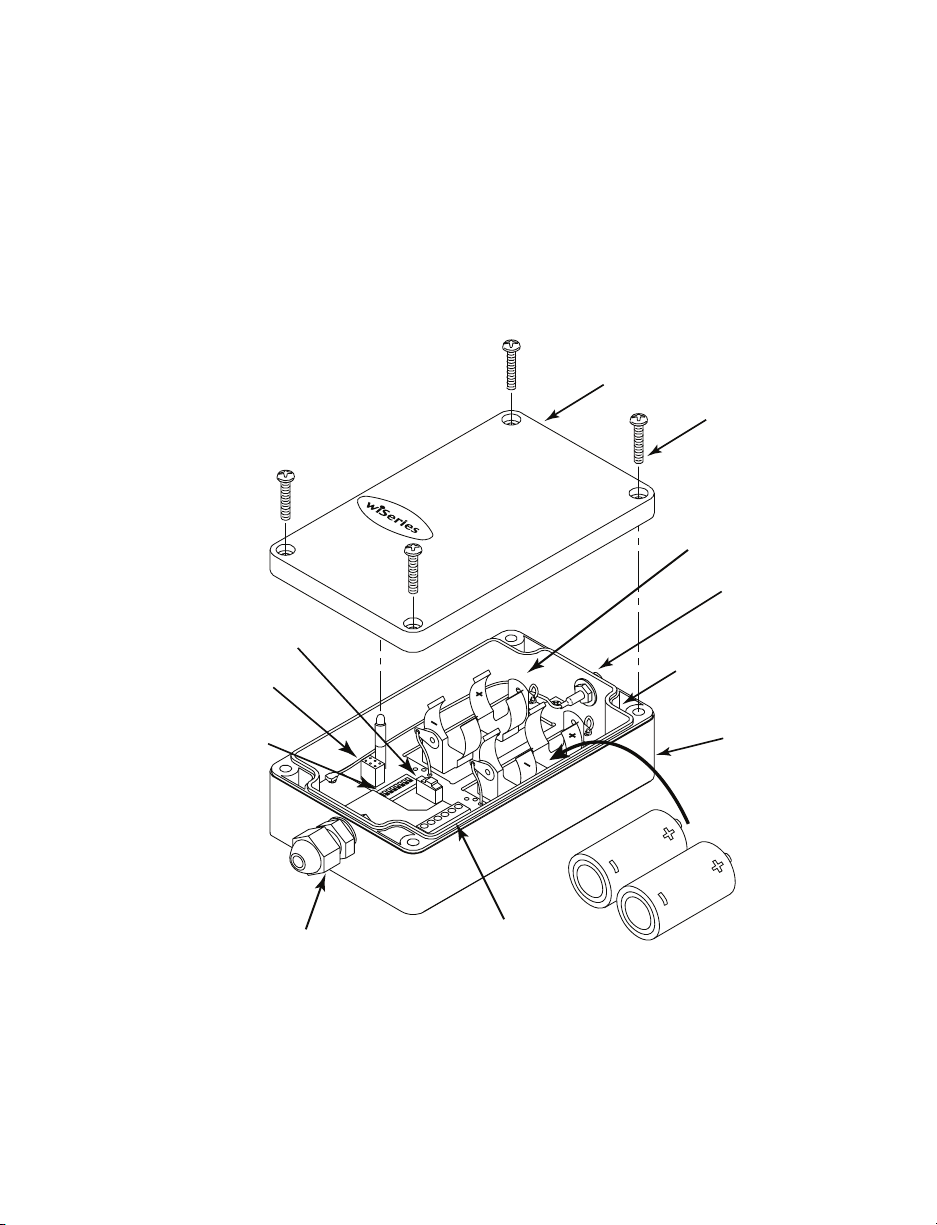
2.3c Disassembly - End Device (zED-CCELL)
POWER SWITCH
BATTERY CLIPS
TRAY
COVER
MOUNTING
SCREWS (4)
ANTENNA
COVER
PROGRAMMING
CONNECTOR
DIP SWITCH
TRAY MOUNTING
MOUNT
CABLE GLAND FOR
ANALOG INPUT
(SEE WIRING SECTION)
REMOVABLE
TERMINAL BLOCK
CONNECTOR FOR
ANALOG SIGNAL
(SEE WIRING SECTION)
C-CELL
BATTERIES
1
9
You may need to open the unit for one of the following reasons:
• To turn on Power Switch.
• To mount unit to wall. Refer to Figure 2.2 for mounting dimensions.
• To connect or replace the two C-cell alkaline batteries (note the polarity of batteries).
• To access Analog Input Terminal Block Connector.
• To access programming connector.
Remove Cover as shown below, by removing the four (4) Cover Mounting Screws.
Figure 2.3c Disassembly of the End Device (zED-CCELL)
101011
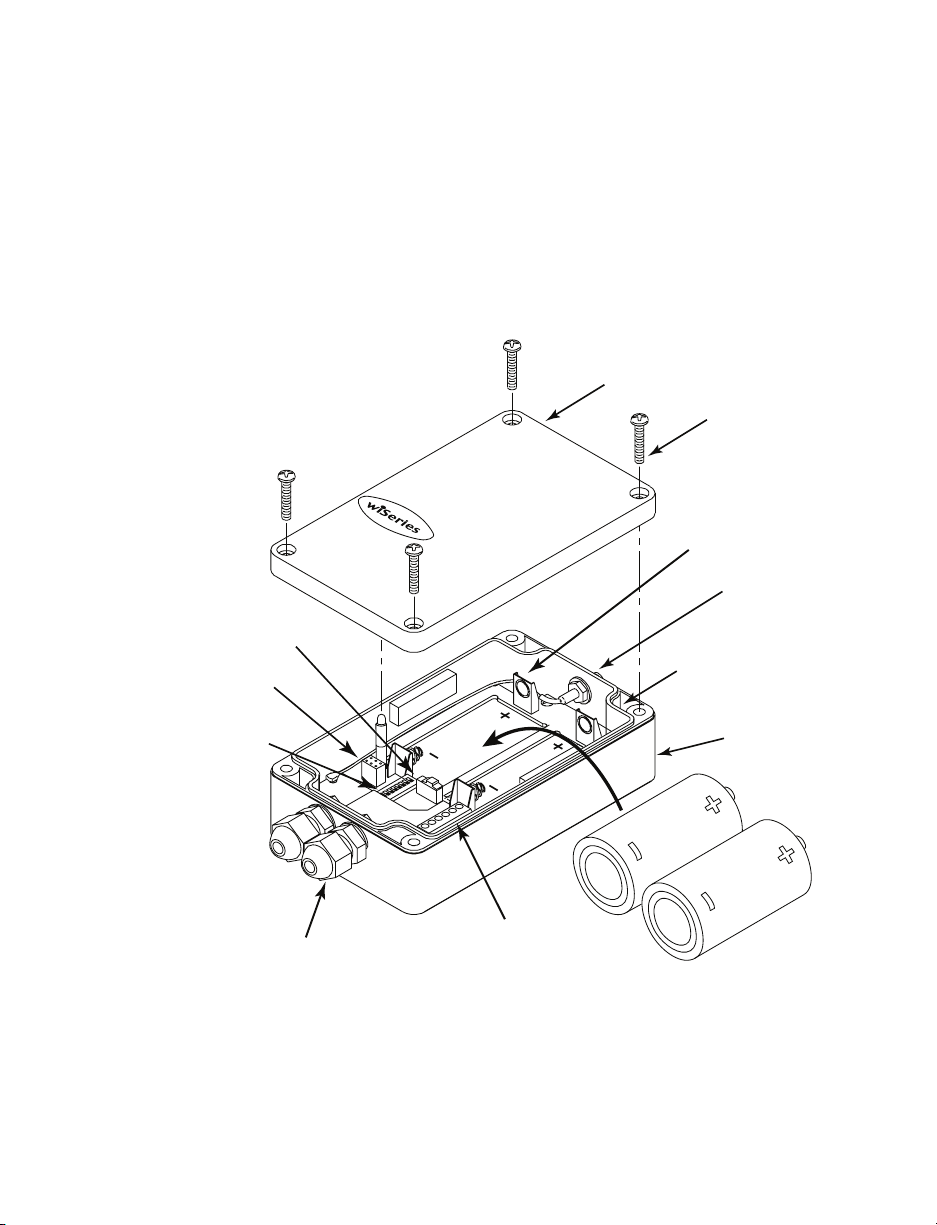
2.3d Disassembly - End Device (zED-DCELL)
POWER SWITCH
BATTERY CLIPS
TRAY
COVER
MOUNTING
SCREWS (4)
ANTENNA
COVER
PROGRAMMING
CONNECTOR
DIP SWITCH
TRAY MOUNTING
MOUNT
CABLE GLAND FOR
ANALOG INPUT
(SEE WIRING SECTION)
REMOVABLE
TERMINAL BLOCK
CONNECTOR FOR
ANALOG SIGNAL
(SEE WIRING SECTION)
D-CELL
BATTERIES
9
1
You may need to open the unit for one of the following reasons:
• To turn on Power Switch.
• To mount unit to wall. Refer to Figure 2.2 for mounting dimensions.
• To connect or replace the two D-cell alkaline batteries (note the polarity of batteries).
• To access Analog Input Terminal Block Connector.
• To access programming connector.
Remove Cover as shown below, by removing the four (4) Cover Mounting Screws.
Figure 2.3d Disassembly of the End Device (zED-DCELL)
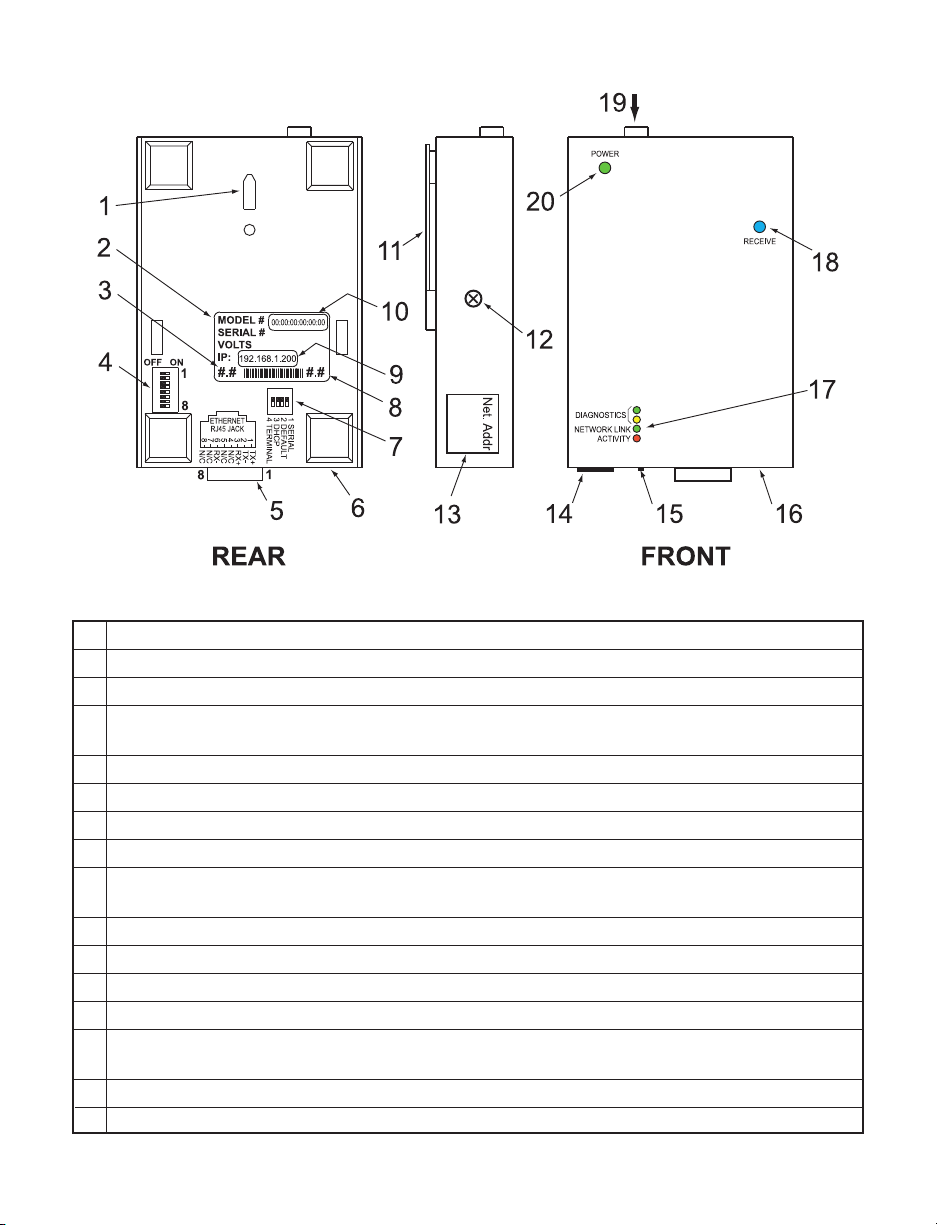
2.4 Parts of the Coordinator
Figure 2.4 Parts of the Coordinator
1 Wall mounting bracket clip holes (3 places)
2 Label with model and serial numbers
3 Coordinator’s firmware revision on label
4 8 position DIP switch, from which the last 3 positions are used to assign the NID,
network ID number (see Section 2.6 for details)
5 Ethernet: RJ45 interface for 10BASE-T connection.
6 Case’s tray, where the PCB is mounted
7 4 position DIP switch, sets the DHCP and Factory Defaults
8 Coordinator’s radio module firmware revision on label
9 Label with default IP address, remove and then write your IP address, in the space
provided
10 Label with MAC address (in hex code)
11 Wall mounting bracket
12 Case’s cover mounting screw (2 places)
13 Label for Network ID address (NID)
14 Power supply: Plus (+) power supply wire connection inside the plug;
Minus (-) power supply wire connection outside the plug
15 Reset button: Used for power reseting the Ethernet board
16 Case’s cover
12
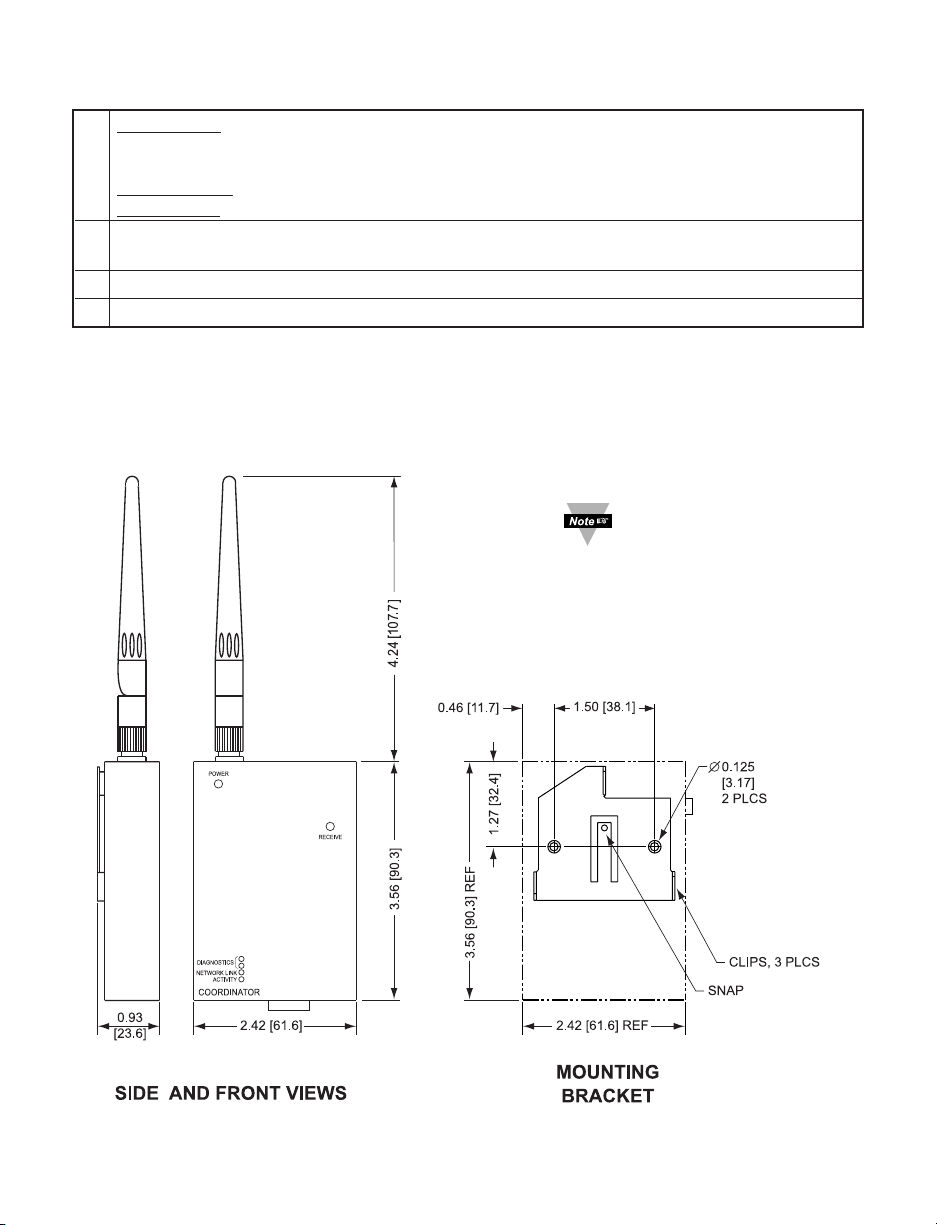
2.4 Parts of the Coordinator (continued)
17 Diagnostics LED: (Yellow and Green) Diagnostics: at boot-up they light up for
2 seconds, then turn off;
DHCP: if DHCP is enabled, they blink and stay solid periodically
Network Link LED: (Green) Solid: Indicates good network link.
Activity LED: (Red) Blinking: Indicates network activities (receiving or sending packets).
18 Receive LED (blue) while blinking, the Coordinator looks for the clearest channel to
communicate. Once it finds that channel, the light will change to solid.
19 Antenna connector
20 Power LED: (Green) Solid: Indicates Power-ON
2.5 Dimensions and Mounting - Coordinator
Position unit where required. Mark and drill the two #4 screw holes.
Once the bracket is mounted to the wall: align back of unit over the three bracket clips,
when engaged, slide downward, the unit will snap in place
If unit is to be mounted on
a flat surface, you may
take the bottom rubber
feet off the unit.
Material: Steel
Figure 2.5 Mounting the Coordinator
13
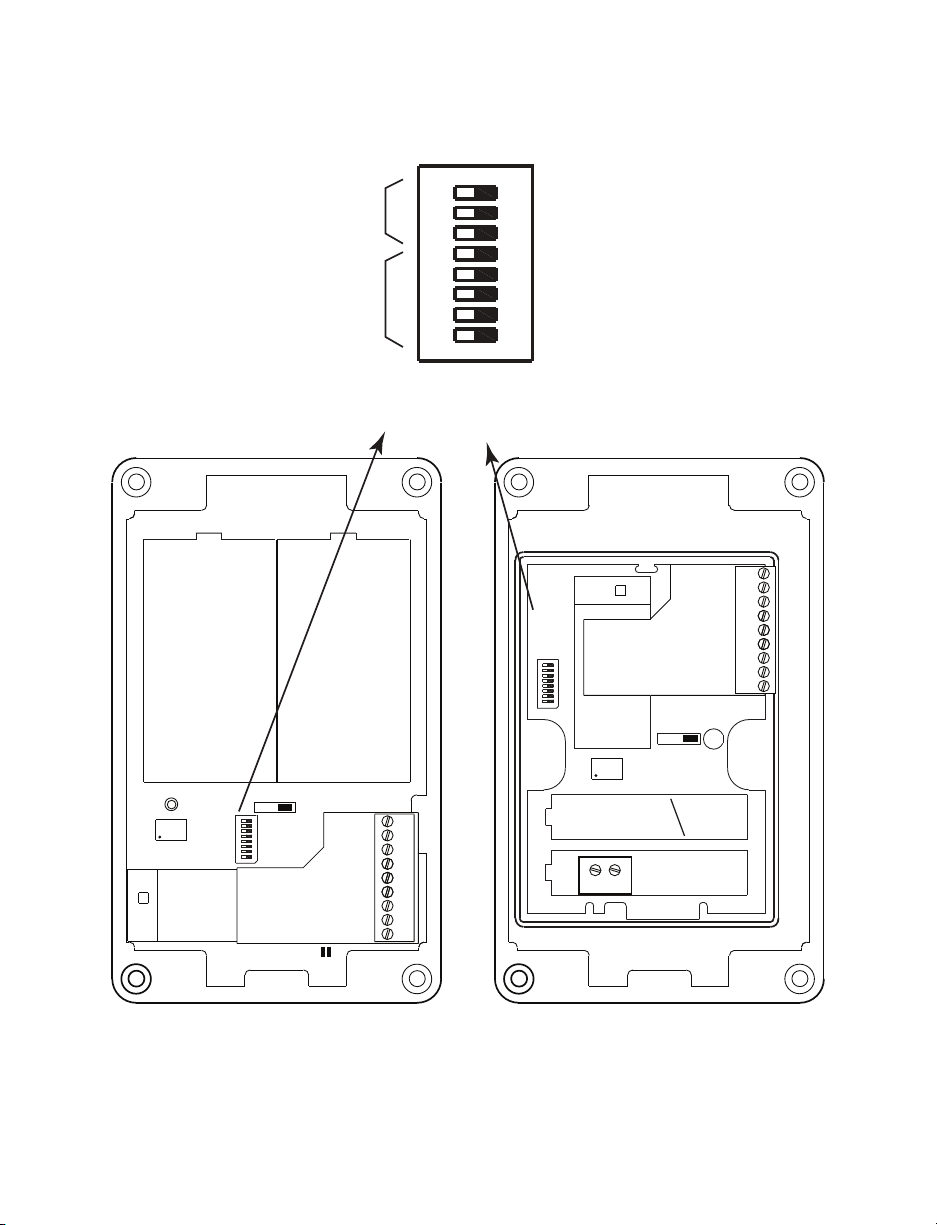
2.6 DIP Switches
End Device:
zED-CCELL, zED-DCELL zED-P, zED-LCD,
zED-LCD-AA
End Device:
OFF
ON
1
8
(Shown in
"OFF" Position)
DID
NID
C
6
5
4
9
8
7
3
2
1
J1
+
-
ON OFF
SW1
1
8
SW2
ON
OFF
ANALOG INPUT BD
ON
OFF
1
8
SW2
ON OFF
SW1
Lithium
(For -P or -LCD only)
AA
Battery
+
-
+
-
(For LCD-AA only)
AA Battery
+
-
C-cell or D-cell
Alkaline
Battery
C-cell or D-cell
Alkaline
Battery
+
-
6
5
4
9
8
7
3
2
1
J1
ANALOG INPUT BD
Back-up Battery
2.6.1 DIP Switch Setup: Device ID (DID)
The End Device is shipped with all DIP switches in the "OFF" position.
Figure 2.6 Device ID (DID) - 8 Position DIP Switch Setup
14
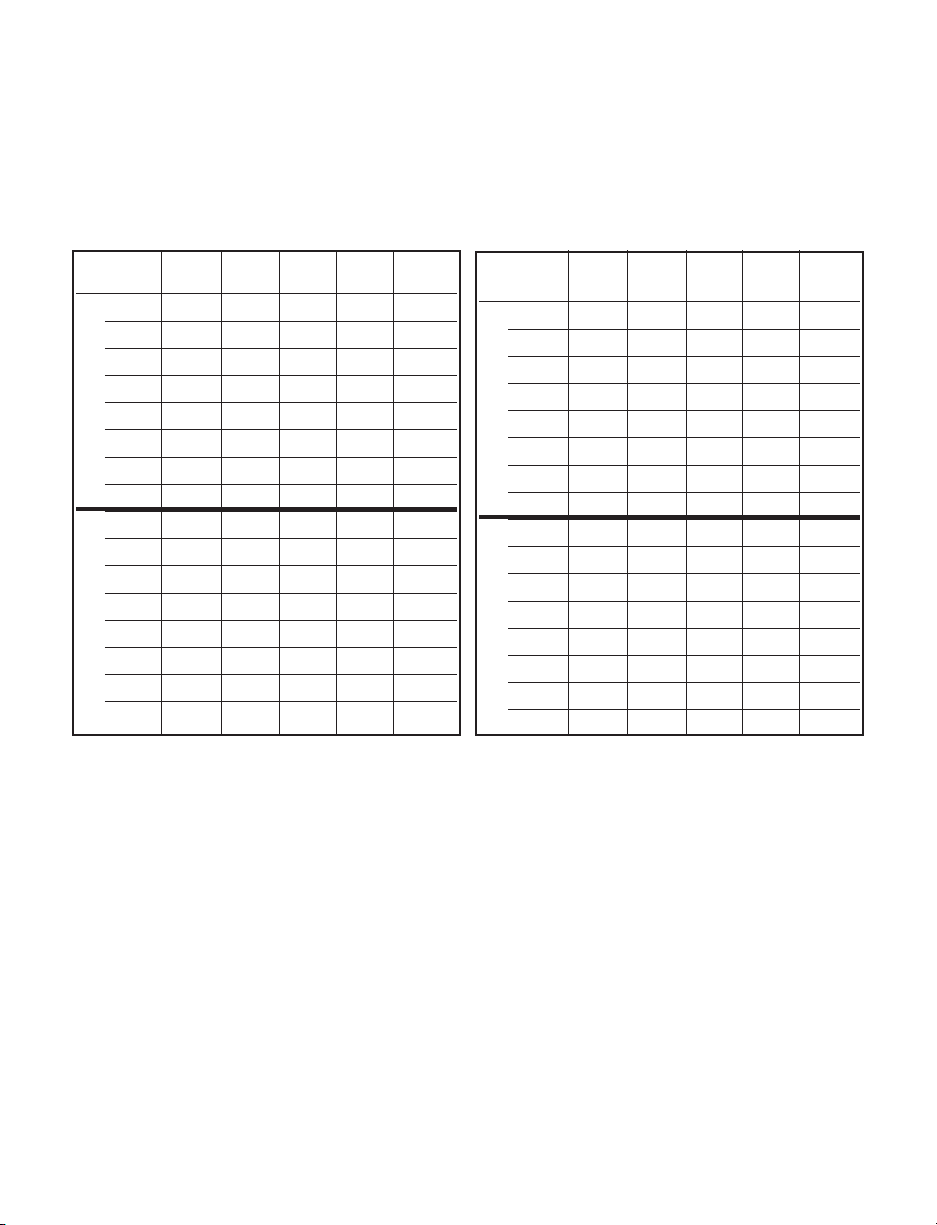
2.6.1 DIP Switch Setup: Device ID (DID) continued
For each End Device you can setup the unique Device ID using DIP switch #1 - 5.
The Device ID also determines the Group of the End Device. The Coordinator puts every
eight End Devices into a Group so that the system is more manageable.
You can setup the Network ID (NID) (which is the same as the Coordinator’s) with DIP
switches # 6 - 8. Refer to Section 2.6.2.
Device 12345
ID
0 OFF OFF OFF OFF OFF
1 ON OFF OFF OFF OFF
2 OFF ON OFF OFF OFF
3 ON ON OFF OFF OFF
4 OFF OFF ON OFF OFF
5 ON OFF ON OFF OFF
GROUP A
6 OFF ON ON OFF OFF
7 ON ON ON OFF OFF
8 OFF OFF OFF ON OFF
9 ON OFF OFF ON OFF
10 OFF ON OFF ON OFF
11 ON ON OFF ON OFF
12 OFF OFF ON ON OFF
13 ON OFF ON ON OFF
GROUP B
14 OFF ON ON ON OFF
15 ON ON ON ON OFF
Device 12345
ID
16 OFF OFF OFF OFF ON
17 ON OFF OFF OFF ON
18 OFF ON OFF OFF ON
19 ON ON OFF OFF ON
20 OFF OFF ON OFF ON
GROUP C
21 ON OFF ON OFF ON
22 OFF ON ON OFF ON
23 ON ON ON OFF ON
24 OFF OFF OFF ON ON
25 ON OFF OFF ON ON
26 OFF ON OFF ON ON
27 ON ON OFF ON ON
28 OFF OFF ON ON ON
GROUP D
29 ON OFF ON ON ON
30 OFF ON ON ON ON
31 ON ON ON ON ON
15
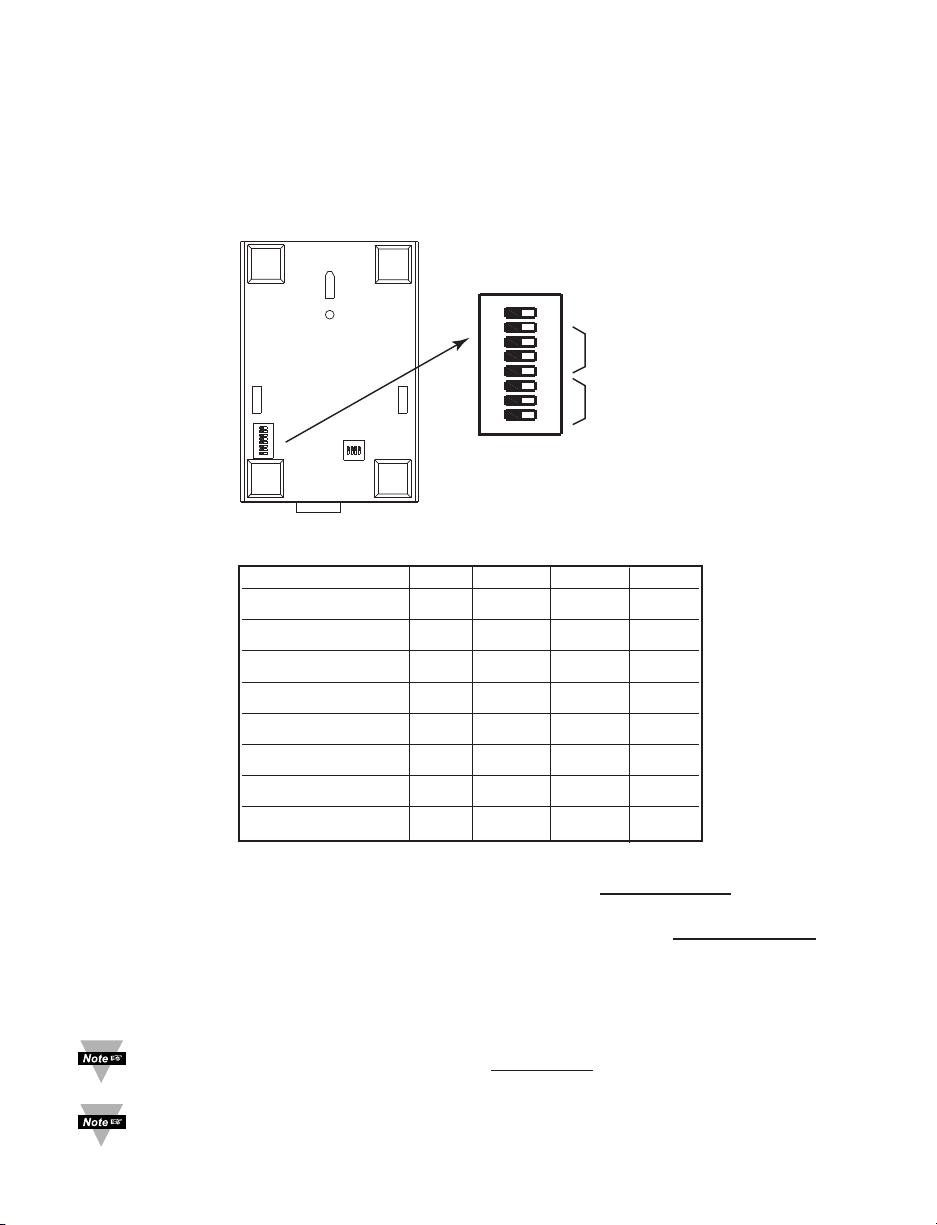
2.6.2 DIP Switch Setup: Network ID (NID)
OFF ON
1
8
1 SERIAL
2 DEFAULT
3 DHCP
4 TERMINAL
OFF
ON
6
7
8
1
(Shown in
"OFF" Position)
2 - 5
not used
NID
Each sensor network has a unique Network ID (or NID).
For the End Device (see Figure 2.6) and the Coordinator (see Figure 2.7) setup the
Network ID with DIP switches #6 - 8
If there is no other IEEE 802.15.4 system, the default NID can be used where all three
dip switches are OFF.
Coordinator
Rear View
Figure 2.7 Network ID (NID) - 8 Position DIP Switch Setup
PID NID #6 #7 #8
13106 (0x3332) 0 OFF OFF OFF
13107 (0x3333) 1 ON OFF OFF
13108 (0x3334) 2 OFF ON OFF
13109 (0x3335) 3 ON ON OFF
13110 (0x3336) 4 OFF OFF ON
13111 (0x3337) 5 ON OFF ON
13112 (0x3338) 6 OFF ON ON
13113 (0x3339) 7 ON ON ON
Definitions:
DID (Device ID): The first 5 DIP switches used to assign a device number
Device.
NID (Network ID): The last 3 DIP switches used to assign a unique network number to a
network of a Coordinator and End Device(s).
PID (Personal Network ID): The sum of the Network ID (NID) and 13106 (0x3332). The
PID as defined by IEEE for 802.15.4 standard is an identifying factor for separating
802.15.4 wireless networks to avoid overlapping and allow interoperability.
Once the End Devices and the Coordinator start communicating, make sure to push
DIP switch #1, located on the back of the Coordinator to the ON position. This will
lock the Coordinator on the same channel it initially established the connection.
It’s a good practice to record NID and DID numbers on designated labels placed
on the Coordinator and End Devices, see Figure 2.1 and 2.4.
16
to an End
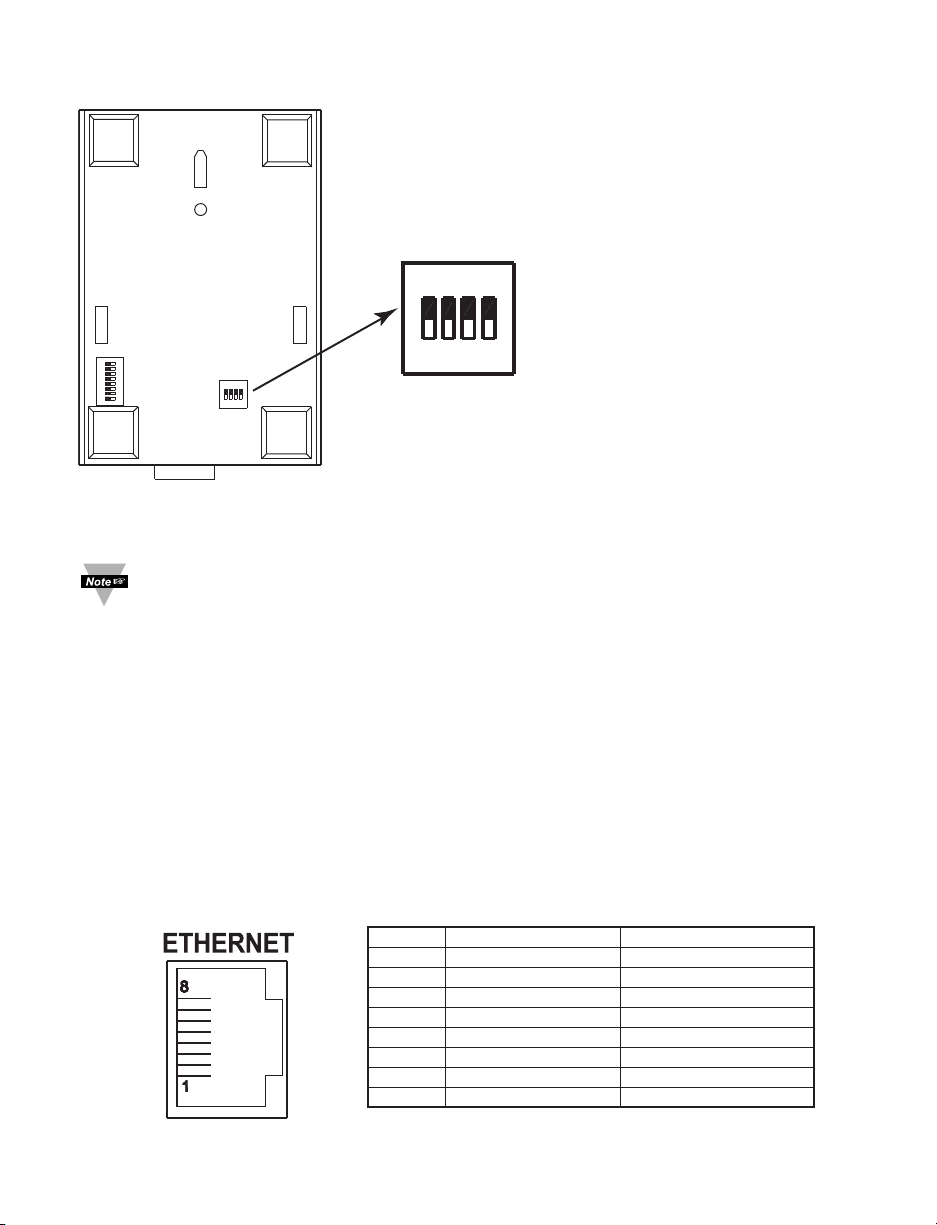
2.6.3 DIP Switch Setup: Ethernet - Coordinator
OFF ON
1
8
1 SERIAL
2 DEFAULT
3 DHCP
4 TERMINAL
OFF
ON
14
(Shown in
"OFF" Position)
Coordinator
Rear View
Figure 2.8 Ethernet - 4 Position DIP Switch Setup
To set the Coordinator to factory default settings:
1) Slide DIP switch #2 to ON position.
2) Power the Coordinator on and wait about 10 seconds until the Coordinator
fully boots up.
3) Set the DIP switch #2 back to OFF position (it does not matter if the
Coordinator is powered ON or OFF, just make sure that the DIP switch is set
to OFF, otherwise, every time the unit is power-cycled the factory settings will
take over).
1) N/C
2) To change Ethernet settings
to factory default
3) To enable/disable DHCP
4) N/C
2.7 Network Communication Interfaces
2.7.1 10BASE-T RJ-45 Pinout
The 10BASE-T Ethernet network (RJ-45) system is used in the Coordinator for network
connectivity. The 10 Mbps twisted-pair Ethernet system operates over two pairs of wires.
One pair is used for receiving data signals and the other pair is used for transmitting data
signals. This means that four pins of the eight-pin connector are used.
Pin Name Description
1 +Tx + Transmit Data
2 -Tx - Transmit Data
3 +RX + Receive Data
4 N/C Not Connected
5 N/C Not Connected
6 -Rx - Receive Data
7 N/C Not Connected
8 N/C Not Connected
Figure 2.9 RJ45 Pinout
17
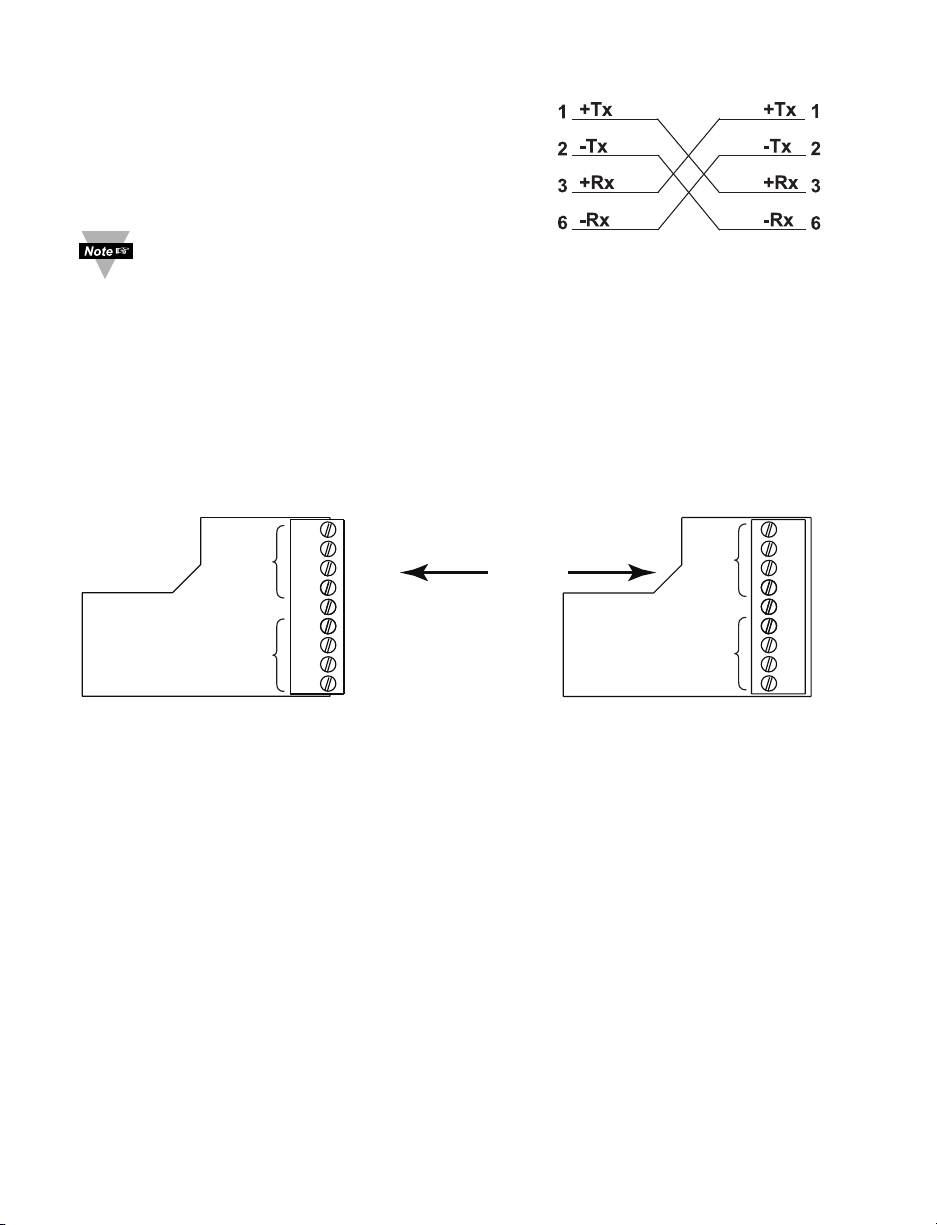
2.7.2 10BASE-T Crossover Wiring
6
5
4
9
8
7
3
2
1
J1
ANALOG INPUT BD
6
5
4
9
8
7
3
2
1
J1
zED-VI-CCELL
zED-VI-DCELL
zED-VI-P
zED-VI-LCD
zED-VI-LCD-AA
II+
VV+
GND
II+
VV+
CH 1
CH 2
II+
VV+
GND
II+
VV+
CH 1
CH 2
WIRE
ENTRY
WIRE
ENTRY
When connecting the Coordinator directly to the
computer, the transmit data pins of the computer
should be wired to the receive data pins of the
Coordinator, and vice versa. The 10Base-T
crossover cable with pin connection assignments
are shown below.
Use straight through cable for connecting
the Coordinator to an Ethernet hub. The
Figure 2.10 10BASE-T Crossover
ports on the hub are already crossed.
2.8 Analog Input Wiring
The figure below shows the wiring hook-up for Channel 1 and 2.
Cable Wiring
Figure 2.11 Analog Input Wiring
18
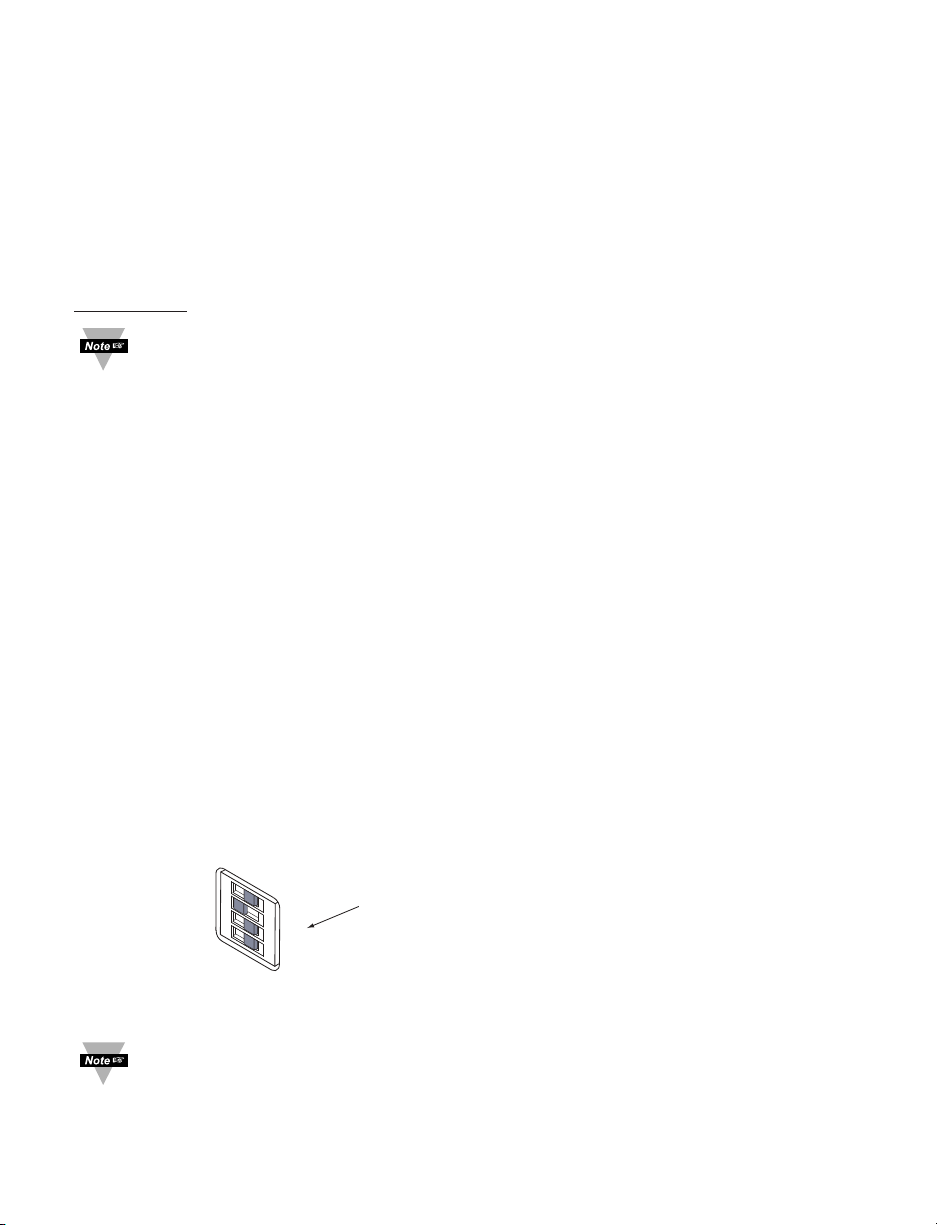
PART 3
OFF
ON
4
3
2
1
OFF
ON
4
3
2
1
NETWORK CONFIGURATION
3.1 Ethernet (MAC) Address
MAC (Media Access Control) address is your computer's unique hardware number.
When you're connected to the LAN from your computer, a correspondence table relates
your IP address to your computer's physical (MAC) address. The MAC address can be
found on the label of your device and contains 6 bytes (12 characters) of hexadecimal
numbers XX:XX:XX:XX:XX:XX hex
For Example
: 0A:0C:3D:0B:0A:0B
Remove the small label with the default IP address and there will be room to put
your IP address. See Figure 2.4.
3.2 Network Protocols
The Coordinator can be connected to the network using standard TCP/IP protocols. It
also supports ARP, HTTP (WEB server), DHCP, DNS and Telnet protocols.
3.3 DHCP
DHCP, Dynamic Host Configuration Protocol enables computers and devices to extract
their IP configurations from a server (DHCP server).
If DHCP is enabled on your Coordinator, as soon as the Coordinator is connected to the
network, there is an exchange of information between DHCP server and the Coordinator.
During this process the IP address, the Gateway address, and the Subnet Mask will be
assigned to the Coordinator by the DHCP server. Note that the DHCP server must be
configured correctly to do such assignment.
The Coordinator is shipped with DHCP disabled (factory default).
If fixed or static IP address is desired, the DHCP must be disabled.
The DHCP can be enabled by setting the DIP switch #3 to the "ON" position
DIP switch # 3 shown in "ON" position
Figure 3.1 4 Position DIP Switch on the Bottom Side of Coordinator
Setting the Coordinator’s IP address to 0.0.0.0 will also enable DHCP.
19
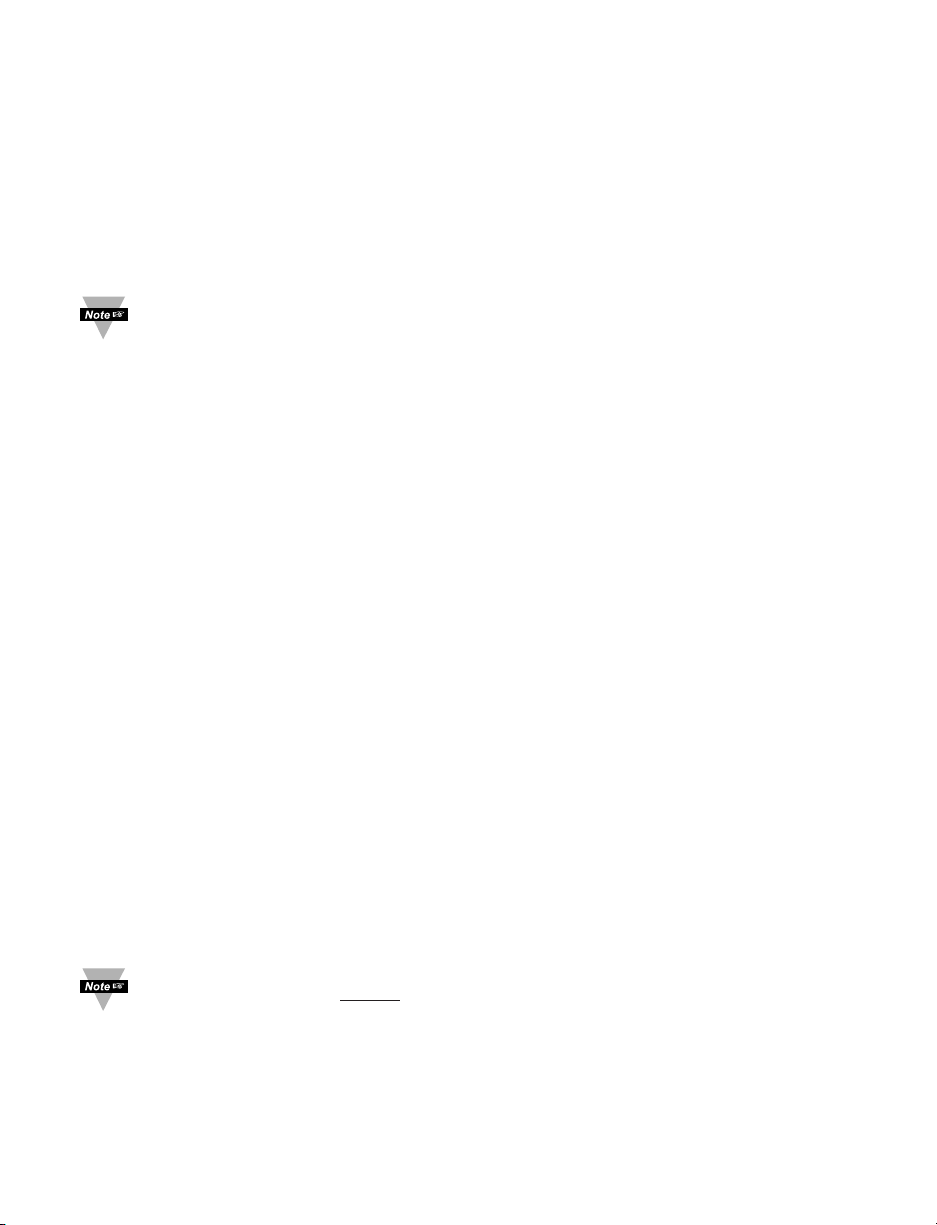
3.4 DNS
DNS, Domain Name System enables computers and devices to be recognized over a
network based on a specific name instead of IP addresses.
For example, instead of having to use http://192.168.1.200 (IP address), you would use
only http://z03ec or any sixteen character name stored as Host Name under Access
Control menu in the zSeries-VI Home Page.
The default DNS name for the Coordinator is "z" followed by the last four digits of the
MAC address of that particular Coordinator.
1. It is very important to communicate with the network administrator in order to
understand DHCP and its existing configurations on the host server,
before enabling DHCP on the Coordinator.
2. The Coordinators are shipped with a default static IP address of
192.168.1.200 and Subnet Mask of 255.255.255.0.
3. On Windows servers where DCHP and DNS are separate functions it is very
important to configure the DHCP server to communicate with the DNS in
order for the iServer’s Host Name to correctly respond. If you cannot access
the iServer using its Host Name, please contact your network administrator
to make sure the DHCP and DNS servers are linked together.
3.5 IP Address
Every active device connected to the TCP/IP network must have a unique IP address.
This IP address is used to establish a connection to the Coordinator. Every computer
using TCP/IP should have a unique 32-bit address which is divided into two portions, the
network ID and the host ID. For instance, every computer on the same network uses the
same network ID. At the same time, all of them have a different host ID. For more details
about the IP address see Appendix B.
3.5.1 Default IP Address
The Coordinator is shipped with a default IP address of 192.168.1.200 and Subnet Mask
of 255.255.255.0. If you are going to use a Web browser or Telnet program to access
the Coordinator using its default IP address, make sure that the PC from which you’re
establishing the connection has an IP address that is in the same range as the
Coordinator’s IP address (192.168.1.x, where x can be any number from 1 to 254). See
Section 3.5.2.
Your PC’s IP address cannot
be the same as the Coordinator’s IP address.
You also need to make sure that your PC’s Subnet Mask is 255.255.255.0. This is a
good way to access the Coordinator over the network and make any configuration
changes needed. If 192.168.1.200 is already in use on your network, use an Ethernet
crossover cable between your computer and the Coordinator to change the IP address or
any other settings within the Coordinator.
20
 Loading...
Loading...