Page 1

omega.com
e-mail: info@omega.com
For latest product manuals:
omegamanual.info
OM-70 SERIES
Data Logger Interface Software
Extended Warranty
Program
SM
MADE IN
Shop online at
User’s Guide
Page 2
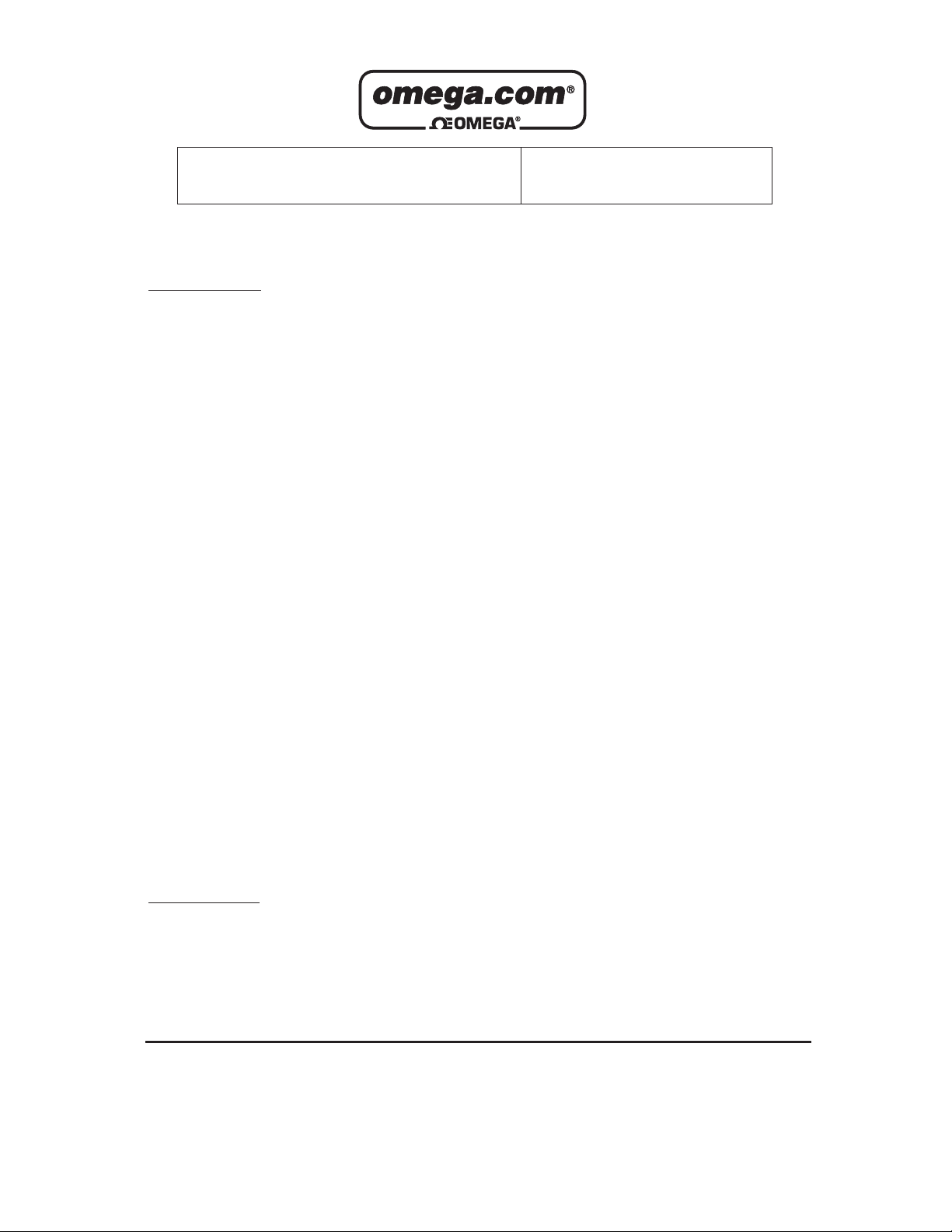
Servicing North America:
U.S.A.: One Omega Drive, P.O. Box 4047
ISO 9001 Certified Stamford, CT 06907-0047
TEL: (203) 359-1660
FAX: (203) 359-7700
e-mail: info@omega.com
Canada: 976 Bergar
Laval (Quebec) H7L 5A1, Canada
TEL: (514) 856-6928
FAX: (514) 856-6886
e-mail: info@omega.ca
For immediate technical or application assistance:
U.S.A. and Canada: Sales Service: 1-800-826-6342/1-800-TC-OMEGA
®
Customer Service: 1-800-622-2378/1-800-622-BEST
®
Engineering Service: 1-800-872-9436/1-800-USA-WHEN
®
Mexico: En Espan˜ ol: (001) 203-359-7803
e-mail: espanol@omega.com
FAX: (001) 203-359-7807
info@omega.com.mx
Servicing Europe:
Czech Republic: Frystatska 184, 733 01 Karviná, Czech Republic
TEL: +420 (0)59 6311899
FAX: +420 (0)59 6311114
Toll Free: 0800-1-66342
e-mail: info@omegashop.cz
Germany/Austria: Daimlerstrasse 26, D-75392 Deckenpfronn, Germany
TEL: +49 (0)7056 9398-0
FAX: +49 (0)7056 9398-29
Toll Free in Germany: 0800 639 7678
e-mail: info@omega.de
United Kingdom: One Omega Drive, River Bend Technology Centre
ISO 9001 Certified Northbank, Irlam, Manchester
M44 5BD United Kingdom
TEL: +44 (0)161 777 6611
FAX: +44 (0)161 777 6622
Toll Free in United Kingdom: 0800-488-488
e-mail: sales@omega.co.uk
OMEGAnet®Online Service Internet e-mail
omega.com info@omega.com
It is the policy of OMEGA Engineering, Inc. to comply with all worldwide safety and EMC/EMI
regulations that apply. OMEGA is constantly pursuing certification of its products to the European New
Approach Directives. OMEGA will add the CE mark to every appropriate device upon certification.
The information contained in this document is believed to be correct, but OMEGA accepts no liability for any
errors it contains, and reserves the right to alter specifications without notice.
WARNING: These products are not designed for use in, and should not be used for, human applications.
Page 3
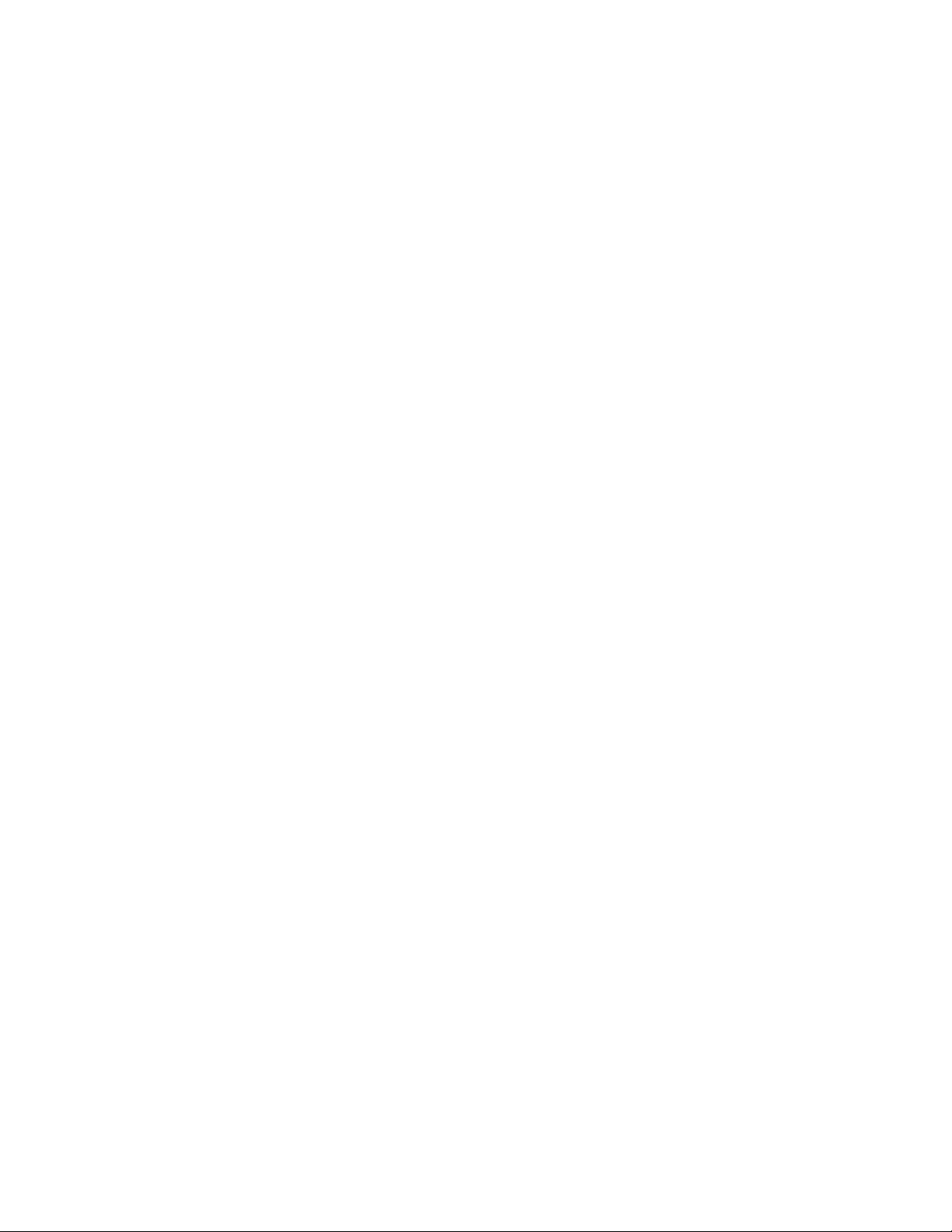
Table Of Contents
Quick Start.....................................................................................................................2
Connecting the Logger to Your PC................................................................................2
Setting Up the Logger To Record Data .........................................................................2
Custom Interval Setup................................................................................................... 4
Alarm Setup................................................................................................................... 4
Using the Software to Check Logger Status..................................................................5
General Logger Status and Data In Memory Pane ..................................................................5
Alarm Status Pane....................................................................................................................6
Last Sample Pane.....................................................................................................................6
Ending the Logging Session.......................................................................................... 7
Loading Logger Data..................................................................................................... 7
Automatic Data Retrieval............................................................................................... 7
Working the Data Graph................................................................................................ 8
Using the Zoom Feature................................................................................................ 9
Data Listing Window.................................................................................................... 10
Exporting Logger Data.................................................................................................11
Printing the Logger Data.............................................................................................. 11
Calibrating the Logger .................................................................................................11
Setting the Calibration Password................................................................................. 12
Setting the Logger Clock .............................................................................................13
Specifications...............................................................................................................13
OM-71, OM-72, OM-73 Family of Loggers..................................................................13
Turning the Loggers On and Off.................................................................................. 14
Logger Display and Buttons.........................................................................................14
Replacing the Logger Battery...................................................................................... 15
Logger Specifications ..................................................................................................16
Page 4
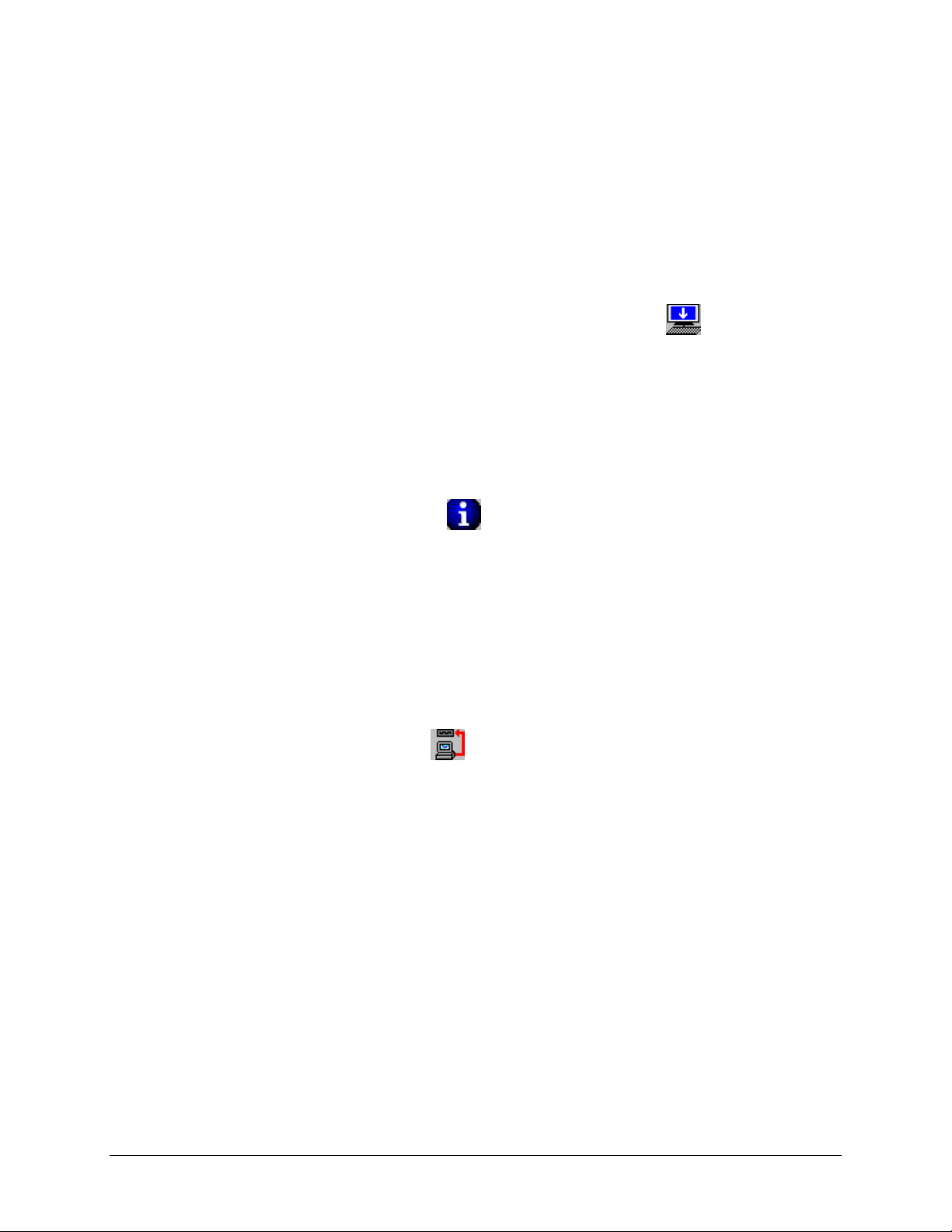
Quick Start
Follow the procedure below to quickly start using your logging device:
1. Connect the data logger to a free USB port on your computer.
2. Start the Interface Software on your PC.
3. From the Logger menu, select Setup.
4. Select the "Logging starts immediately when setup is complete" option.
5. Click Continue to start logging.
After the Continue button is pressed, the device will start logging. You can click on the
to download and view the logged data.
icon on the toolbar
Connecting the Logger to Your PC
To connect the logger to your computer, follow these steps:
1. Connect the USB cable to the logger and to a free USB port on your computer.
2. If you are connecting the logger to the PC for the first time, the logger will automatically be recognized and
installed on your computer.
3. Start the Interface Program and click on the
The logger status screen should now be displayed.
Note: The Windows operating system can not handle USB devices being unplugged and plugged back too fast.
When unplugging the logger, wait for about 5 seconds before plugging it in again. If you unplug and plug back a
device too quickly, the computer may stop recognizing any USB devices on that port. If this happens you will have
to restart the computer. This is a Windows USB problem and is not related to the Interface Software.
If more then one logger is connected to your computer at the same time, the program will ask you to select one of
the loggers. To select a logger click on one of the loggers on the list, and click the Connect button.
icon on the toolbar.
Setting Up the Logger To Record Data
To set your logger to start recording data, click the button on the toolbar, or select Setup from the Logger
menu. To avoid accidentally erasing the logged data, the logger can not be setup to log while it is logging.
The setup options window is shown below.
2
Page 5
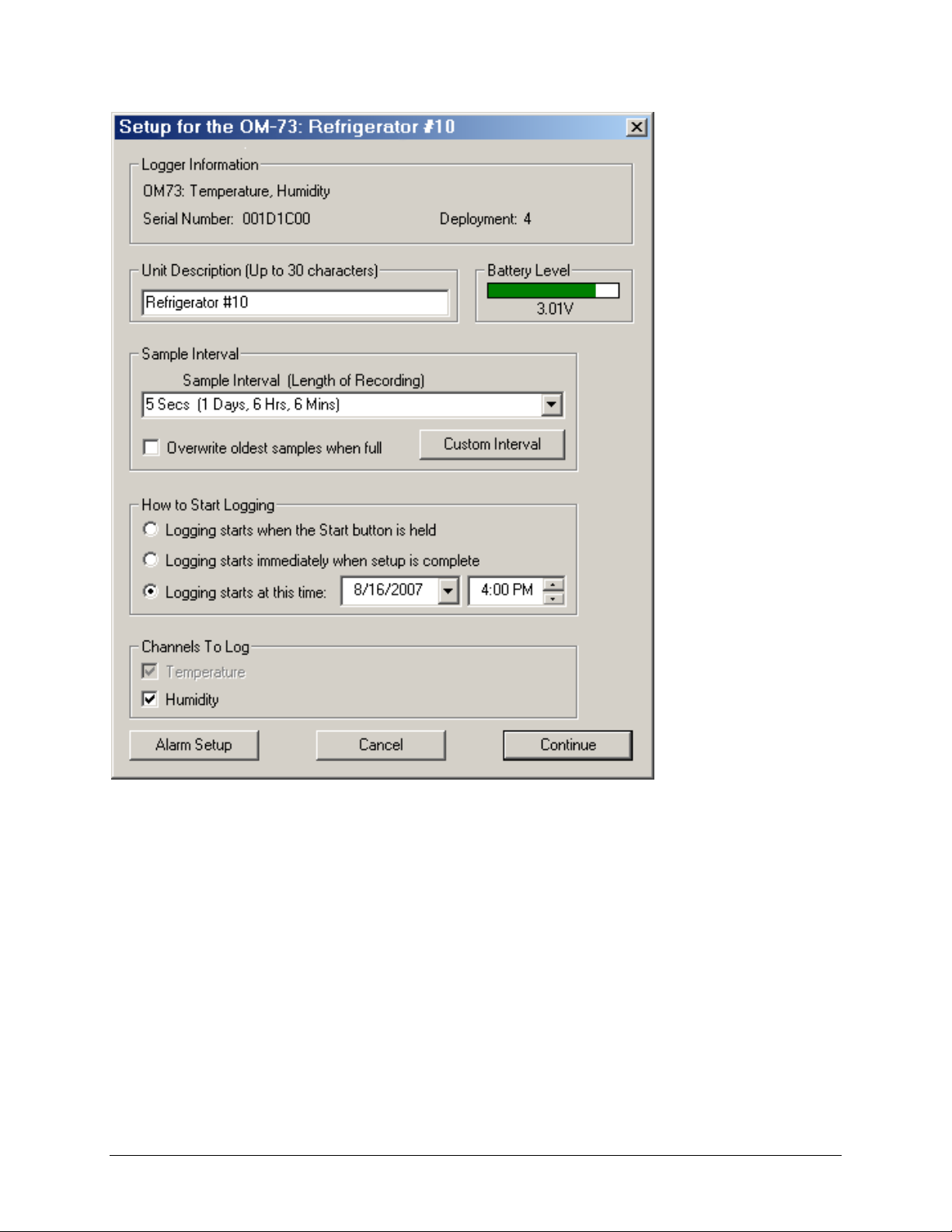
• Logger Information: Gives information about the logger. The type of logger, the internal serial number and the
deployment (how many times the logger was setup to log) are given. You can not change this information.
• Unit Description: This field is used to identify the logger to the user. You can enter any text you want here such
as descriptive location, serial number, etc.
• Sample Interval (Length of Recording): Select the sample interval from a predefined list of intervals.
• Custom Interval: If the interval you want is not on the list, you can set a custom interval using this button.
• Overwrite oldest samples when full: Check this box to have the logger continuously record data, overwriting
oldest recorded data. When this box is not checked, logging is stopped when the logger memory becomes full.
• How to Start Logging: Logging can start in three ways depending on the selection you make:
• Logging starts when the Start button is pushed: Logging will start when the Start button is pushed for about 3
seconds.
• Logging starts immediately when setup is complete: Logging will start immediately once the Continue button
is clicked.
• Logging starts at this time: Logging will start at the user specified time. There is no limit how far in the future
you can set the logging to start.
3
Page 6
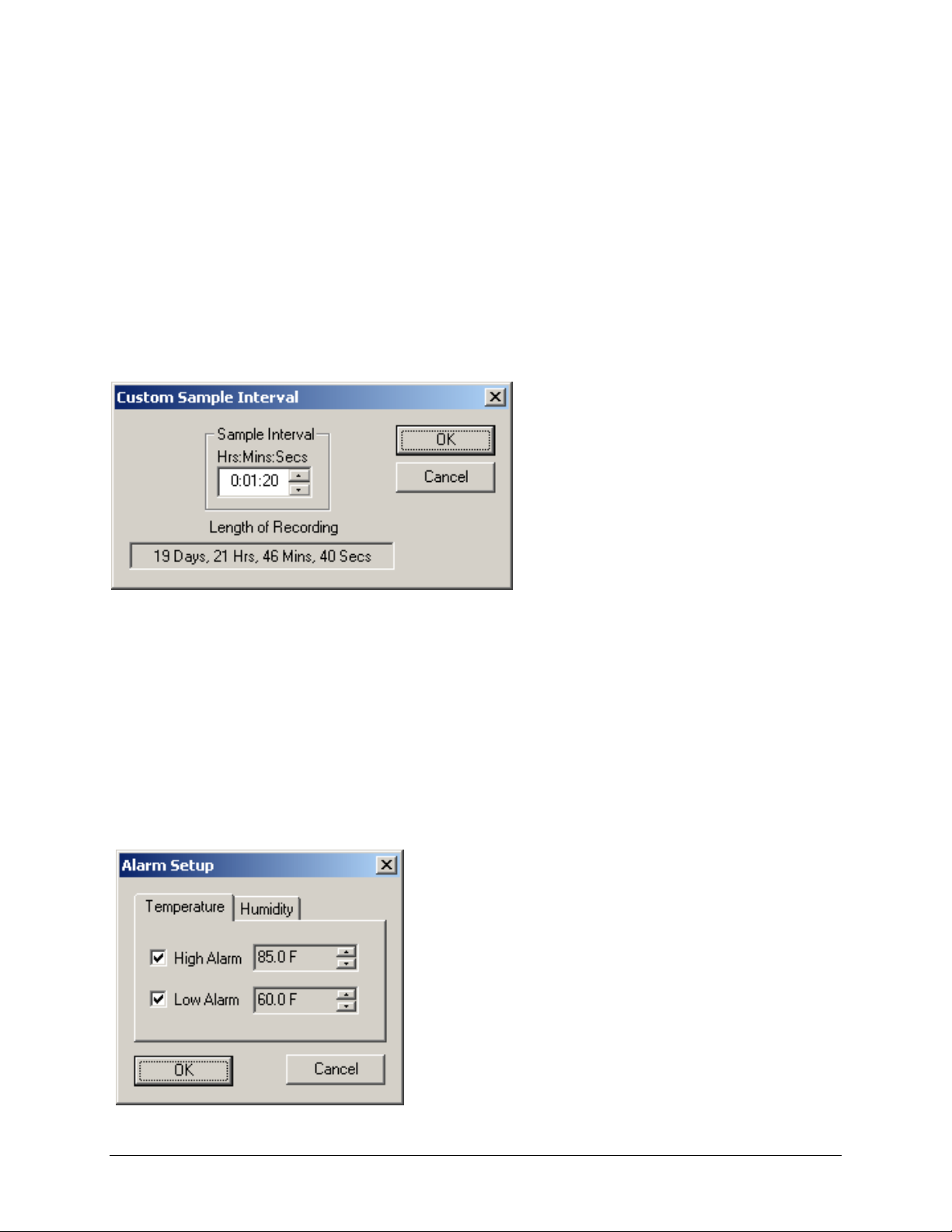
• Channels to Log: This option only appears if the device has more than one channel. You can elect to disable
unused logger channels. When a channel is disabled, its memory is allocated to the other channels, increasing the
total logging time. The total logging time will be reflected in the Sample Interval window. Depending on the
logger, some channels are required and cannot be disabled. Channels that can not be disabled are grayed out and
can not be unchecked. For instance, in the picture above, the Temperature channel is required to record Relative
Humidity, so the Temperature channel cannot be disabled. At least one channel must be enabled for logging.
• Alarm Setup: Click this button to open the Alarm Setup Window.
Custom Interval Setup
Commonly used intervals are predefined in the Sample Interval box in the Logger Setup screen. A custom interval
can also be defined by the user. To do this, click on the Custom Interval button in the Logger Setup screen. The
custom interval window is shown below. You can select a custom logging interval using this window.
In the window above, the sampling interval was set to 1 minute, 20 seconds, to allow about 20 days of recording.
Alarm Setup
Alarms are used to indicate if the data inside the logger exceeded a user specified threshold. This can be an
indication that an important event has occurred. The logger will indicate that an alarm condition has occurred by
displaying the Alarm icon. Once an alarm condition has occurred, the alarm icon will remain turned On for the
duration of the logging session to indicated that data stored in the device memory has alarms in it.
To get to the Alarm Setup window, click the Alarm Setup button in the Logger Setup screen. The Alarm Setup
windows allows you to set high and/or low alarm thresholds for each data channel, or disable these alarms. Alarms
are set by entering the thresholds as shown in the window below.
4
Page 7

The checkbox to the left of the low/high alarms enables the alarm when checked, and disables the alarm when clear.
Using the Software to Check Logger Status
Selecting Status from the Logger menu brings up the Logger Status wi n dow. You can also bring up the status
window by pressing the
button on the toolbar. The logger status screen is separated into three panes:
General Logger Status and Data In Memory Pane
Logger State shows the internal state of the logger:
o Power Save Mode: This mode is entered when the logger idle (not logging and not setup to log) for about
1 hour. The logger uses very little power in this mode and the battery can last for up to 10 years. The
logger's real time clock is not running in this mode.
o Idle, waiting for setup: The logger is not logging. It is waiting for a setup from the user. The logger's
real time clock is active in this mode.
o Logging will start on button press: Logging has been configured to start when the logger's Start button is
pressed.
o Logging will start at xxxx: Delayed logging. Logging will start at the time specified.
o Logging in Progress: The logger is currently logging data.
o Serial Number: This internal serial number is unique for each logger.
o Deployment: Indicates the number of times the logger has been setup to log.
o Logger Time: Shows the internal logger date and time. Depending on how the time was entered, this may
be different from the Windows clock.
o Battery Level: Shows the current level of the logger's battery. It is recommended that the battery is
replaced when this indicator reaches yellow. When this indicator reaches red, logging becomes unreliable,
and the battery should be replaced before starting a new logging session.
5
Page 8

• Logging Started At: Shows when logging was started.
• Logging Duration: Shows how long the logging session has been active.
• Sample Rate shows how often the logger is recording the data.
• Wrap around shows how many times the sample memory wrapped around after becoming full.
• Samples in Memory: Shows information on how many samples are currently stored in the logger memory, and
how much space remains free. Note that if data wrap around occurs, this value will always be 100%.
Alarm Status Pane
The Alarm Status pane displays the alarm thresholds for the active channels. If a high alarm occurred the threshold
is displayed in red. If a low alarm occurred, the threshold is displayed in blue.
Last Sample Pane
The Last Sample pane shows the value of the last sample taken, for all the active channels. It also shows when the
next sample will be taken.
6
Page 9

Ending the Logging Session
There are a number of ways that the logging session can end:
1. When the logger memory becomes full, and data rollover was not selected during logger setup, the logger
will automatically stop logging and enter the idle state.
2. Selecting End Logging from the Logger menu.
3. Logging will stop automatically if the logger detects a low battery condition.
4. If the battery is removed from the logger, logging will stop. No data will be lost.
Once logging has ended, it cannot be resumed without erasing the logged samples stored in the logger memory.
Loading Logger Data
To get the sampled data from your logger, connect the logger to your computer and click the button on the
toolbar. Once the data is transferred from the logger to your PC, the data graph and data listing windows will be
displayed.
The graph display will be blank if there are less than two data points logged. The listing window will be blank if
there are no data points logged (as can happen during delayed logging, or when logging is set to start on button
press).
Automatic Data Retrieval
The Interface Software can be setup to automatically load the data from the logger into the computer as samples
become available. In this mode the graph and the listing windows will be updated automatically with the new data.
This is how to enable the automatic data retrieval:
• Make sure that the logging device is connected to your computer.
• Make sure that the device is logging data. Automatic retrieval is not available when the logger is not logging.
• Manually download the data for the first time by clicking the
the Logger menu.
• From the Logger menu select Auto Data Load.
The computer will download data when new data is logged by the device. For instance, if you set your device to
collect data once every minute, the software will perform a download once a minute. Of course the device has to be
connected to your computer while the Auto Data Load mode is active.
When the Auto Data Load mode is active, the software does not change the zoom level of your graph. Instead it
scrolls the graph as new data becomes available.
button on the toolbar, or select Get Data from
7
Page 10

Working the Data Graph
Clicking anywhere within the graph window activates the graph toolbar buttons and the graph window features.
• The graph plots each data channel using a different color and dot style. A small rectangular legend shows the color
and the dot style of each channel. This legend can be moved by clicking the left mouse button while inside the
legend and dragging the legend to where you want it to be. The legend can be turned ON and OFF by pressing the
button on the toolbar.
• There is an additional legend above each of the Y axis. This legend is the channel name drawn in the same color as
the channel line on the graph. This legend helps identify which channel belongs to which axis. For instance, in the
graph above, the Temperature in red and Dew Point in green correspond to the left Y axis, the Relative Humidity in
blue corresponds to the right Y axis.
• The Cursor Location Markers show the cursor position on the graph. The position is shown on each of the axis in a
8
Page 11

slightly larger, bold text. The position indicators can be turned ON and OFF by pressing the button on the
toolbar
• Clicking the
the graph, marks this point, and shows the point values for all channels, at the specified time. An example of
sample markers is shown above.
• During zoom mode, you can use the vertical and horizontal scroll bars to move the graph around.
• Clicking the
and drag the mouse, while holding down the button, to the opposite corner. Releasing the button will activate the
zoom. Clicking the right mouse button unzooms the graph one level. See Using the Zoom Feature section for
more details.
• The button turns ON and OFF the marks at the data points.
• The
• The
• The
the minimum and maximum scale will be about equivalent to the minimum and the maximum of the data.
button connects the sample points with a line.
button turns the grid lines ON and OFF.
button on the toolbar causes the graph to unzoom to the full scale of the recorded data. This means that
button activates the sample marker function. When this function is active, clicking a point on
button activates the zoom mode. To zoom to an area, click the left mouse button at one corner
Using the Zoom Feature
There are a number of ways to zoom to the data you would like to see on the screen. To activate the graphic zoom,
click the
• Graphic Zoom: You can graphically zoom on the portion of the data that is displayed on the screen by pressing
the left mouse button and dragging the box around the part of the graph you would like to zoom to. You can repeat
this until the graph is zoomed to just a few points. Pressing the right mouse button reverses the graphic zoom
(causes unzoom).
• Unzoom: Pressing the left mouse button, then releasing it without dragging the mouse causes the graph to unzoom
(zoom out). Pressing the right mouse button reverses this zoom.
button on the toolbar. The graphics window has to be selected for this button to be active.
• The
minimum and maximum scale will be about equivalent to the minimum and the maximum of the data.
• Autoscaling a specific axis: You can also autoscale the time or one of the data axes only, without affecting the
other axes. To autoscale the time axis only, choose Time -> Auto Scale from the Zoom menu. To autoscale one
of the data axis only, choose Auto Scale for the appropriate channel from the Zoom menu.
• Numerical Zoom: Another way to specify the zoom is to enter the minimum and maximum limits of the graph
numerically. You can do this individually for the time axis and for each of the data axis. To do this, select Custom
for the appropriate axis from the Zoom menu, and enter the minimum and maximum limits for the axis.
button on the toolbar causes the graph to unzoom to the full scale of the data. This means that the
9
Page 12

Data Listing Window
The data listing window is shown below.
The Data pane lists the data samples collected by the logging device.
The column width of each column is adjustable by using the left mouse button and dragging the column to the
desired width.
The
icon next to a data sample indicates an alarm condition. That is, one or more of the data channels are outside
the minimum or maximum (alarm low and alarm high) thresholds.
10
Page 13

Exporting Logger Data
You can use the Interface Software to export sample data to a text file or to a Microsoft Excel file.
• To export the data to a text file, select Export -> Text File from the File menu.
• To export the data to a Microsoft Excel file, select Export -> Excel File from the File menu.
The file exported to Microsoft Excel is an Excel .csv file. The easiest way to open this file in Excel is to just double
click on the created file.
When you first open the .csv file in Excel, the Date Time column will be in a strange format. To convert to a normal
time and date format follow these steps:
1. Select the entire Date Time column.
2. While the cursor is in the column, click the right mouse button and select Format Cells.
3. Under Category: select Date or Time, then choose the format that suits you in the Type: column.
4. Click OK when done.
Printing the Logger Data
The Interface Software can print the data graph and the data sample list. To print, select Print from the File menu.
You can also view how your data will be printed using the Print Preview option from the File menu.
Graphs are printed as they appear on the screen. This includes the current zoom detail, marking of sample points,
etc (see Working with the Data Graph for more detail).
For the sample listing printout, you have an option to limit the printing between specific date and time. When you
select to print or print preview the sample listing, a date and time selection window will be displayed:
Only the data samples within the specified dates will be printed.
Calibrating the Logger
Your logger is factory calibrated to an accuracy given in the device specifications. However, there may be times
when you wish to adjust the calibration of your logger. The Interface Software provides you with the ability to
perform a single point offset calibration. This calibration can be used to increase th e accuracy of your device for a
restricted data range. For instance, if your application calls for logging temperature between 20°F and 32°F, you
may want to calibrate your logger at 26°F.
Warning: Calibrating the logger erases the data that is stored in logger memory.
Calibration only can be performed when the device is not logging. To calibrate your logger, select Calibrate…
from the Logger menu. For extra security, calibration is password protected. You must enter the correct password
in the Calibration Password window before you’re allowed to calibrate the unit. The logger has been preset at the
factory with no password, so if this is the first time you are calibrating the device, leave the password field blank.
The Password Calibration window also allows you to change the password.
Once the password is entered correctly, a window asking you to select the channel to calibrate pops up. Select the
11
Page 14

channel you would like to calibrate and click OK. Each channel must be calibrated separately.
The User Calibration window for the channel you selected will appear:
To perform the calibration:
1. Select a stable and accurate reference instrument. It is best to use a reference instrument that has at least 2
to 4 times the accuracy of the logger you are calibrating. For instance, if the accuracy of the logger
temperature is given as +/-1ºF, the accuracy of your reference instrument should be at least +/-0.5ºF to +/-
0.25ºF.
2. Place the logger and the reference sensor in a stable environment. For temperature and humidity, it is best
to place the logger and the reference sensor in a regulated chamber.
3. Wait for your reference instrument and the reading in the “Logger Reading” box to stabilize.
4. Enter the reading from your reference instrument in the “Reference Instrument” box, and hit the Calibrate!
button.
Setting the Calibration Password
To change the calibration password select Calibrate… from the Logger menu. When the Calibration Password
window is displayed, do the following::
• Enter the current calibration password in the “Enter Calibration Password” box. If you are setting the password
for the first time, do not enter anything in this box since the logger is initialized with no password ..
• Enter the new password in the “New Password” box.
12
Page 15

• Enter the new password again in the “Repeat New Password” box.
• Click OK.
If a calibration password exists, you can remove it (restore factory default empty password) by checking “Remove
Password”, however you have to enter the current calibration password in the “Enter Calibration Password” to do
this.
Note: If you forgot the calibration password, the password can be removed by clicking the Forgot Passw ord
button. Resetting the password in this was will erase the logged data in logger memory and initialize the
Deployment counter to 0.
Setting the Logger Clock
The logger has an internal clock that is updated every second. During logging, the time stamps of the data samples
are set by this clock.
When the logger is in power down state, the real time clock is not running. When the real time clock is stopped, and
you setup your logger to log, the Interface Software automatically matches the logger clock to your computer’s
clock. You can also manually set the logger’s real time clock, using the Interface Software
To set the logger’s Real Time Clock, select Set Clock… from the Logger menu . Make sure that “Use Windows
Clock” is unchecked, then enter the current date and time in the appropriate fields. If the “Use Windows Clock” is
checked, the logger's real time clock will be matched to your Windows clock.
Note: You cannot set the logger clock while logging is in progress.
Specifications
Common logger specifications are shown below. For specific logger specification, see the logger documentation.
PC Interface
Sampling Interval
Data Security
Operating System
Compatibility
System Requirements
Recording Start
Recording Mode
Real Time Status
User Calibration
User Information
Logger Channels
Units
Data Format
USB port.
User selectable from 1 second to 18 hours, in 1 second increments.
Unique logger serial number. Recording sess i on count e r. Passw or d p rot e c t ed
calibration.
Windows 2000, Windows XP, Windows Vista, and above.
Windows NT, Windows 95, Windows 98 or Windows ME
800 x 600 screen resolution, 1 free USB port.
On button press, immediate after setup, or at a user specified date and time.
Stop on memory full, or continuous recording with memory wrap around
Software real time status.
Password protected calibration for each channel.
Up to 30 characters
User selectable. Disabling channels increases the storage capacity of the other
channels.
US and Metric
Exportable to text or Excel files.
Not compatible with
OM-71, OM-72, OM-73 Family of Loggers
The OM-70 family of loggers comes in three different versions.
• OM-71 records temperature using an internal sensor. The unit can record up to 43,334 temperature values.
• OM-72 records temperature using an external sensor. The unit can record up to 43,334 temperature values.
• OM-73 records temperature and humidity values using an internal sensor. The unit can record up to 21,672
temperature and humidity values, or 43,334 temperature only values.
13
Page 16

The loggers feature a display that allows the user to see the current reading and the reading values stored in the unit's
memory. The display also shows the current date and time, the battery level, whether or not the device is collecting
data and the alarm condition. The OM-73 display alternates between temperature and humidity.
The OM-71 and OM-73 sensors are open to the air. It is therefore important to ensure that water does not get into
the unit. This is especially important in high humidity situations (90% RH and above) where water may condense
inside the logger, causing damage to the internal electronics.
The OM-72 sensor is condensation resistant, but should not be submerged in liquid for an extended period of time.
Turning the Loggers On and Off
To conserve battery life, when the unit is not logging and no buttons are pressed, the logger will turn itself Off after
about 1 hour of operation. The display will go blank and the unit will enter a power save mode. In this mode the
logger uses practically no power, and the battery will last as long as its rated shelf life (typically 6 to 10 years).
To turn the logger On at any time, just press any of the logger's buttons. The display will come back On and the
logger will operate normally.
Logger Display and Buttons
The logger display shows the current reading, the current time, the battery level, and the logging state of the device.
The OM-73 alternates the display between temperature and humidity every two seconds. The previously recorded
samples, stored in logger memory, can also be displayed by using the Back and Forward buttons.
Note: When scrolling through the recorded data, the OM-73 will not alternate the reading between temperature
and humidity. To switch the history display between temperature and humidity, use the Units button.
The current time in hours and minutes, and the current date, is shown in the lower portion of the display. The time
display is blank when the logger's internal real time clock is not running. This happens when the logger comes out
of Power Down mode. When the current time is shown, the hours and minute separator,
You can browse through the samples logged in the device memory using the Back and Forward buttons. When
browsing past samples, the time and date display show when the sample was taken. The temperature and/or
humidity display shows the recorded value at that time. The hours and minutes separator,
mode.
The logger will automatically exit the browse mode when the browsing goes passed the last sample recorded.
Note: To exit the browse mode quickly, press and hold the Start button for about 3 seconds. The hours and minutes
separator,
The display also show s if the logger is logging, or waiting to log, as follows:
• Logging: The
• Logging will start when the Start button is held: The
• Logging will start at a specific time: The
when the logging will start.
The
thresholds anytime during logging. This is a "sticky" icon in that it does not go away when the reading returns to
normal. The
:, will start blinking after exiting the browse mode.
icon is displayed continuously.
icon flashes.
icon and the time display flashes. The time display indicates
icon is On when the recorded temperature and/or humidity has passed the user selected alarm
icon remains On even after logging is finished.
:, will blink once a second.
:, will not blink in this
14
Page 17

Replacing the Logger Battery
The loggers use a single Lithium CR2032 coin cell. This battery is readily available. The logger battery level is
shown on the logger display, or can be checked using the Interface Software, by opening the Logger Status window.
To insure reliable logging, especially in low temperatures, it is suggested that the battery is replaced when the
battery level reaches 1 bar on the display, or is in the yellow zone in the Interface Software. When the battery
indicator is empty on the logger display, or reaches the red zone in the Interface Software, the battery needs to be
replaced before any logging takes place. When the battery level is too low, the logger will stop logging
automatically to prevent data corruption.
To conserve battery power, the logger will shut down automatically when not logging, after about one hour of
operation. To turn the logger back On, just press any button. The logger can run, while logging , continuously for
about 3 years, under normal conditions.
To replace the battery:
1. Disconnect the logger from the USB cable. Do not replace the battery while the USB cable is connected!
2. Press any button on the logger to ensure that the logger is not in the power down state.
3. Place the logger, screen down, on a flat surface. Using a screwdriver, remove the 4 screws in the back of
the logger and carefully remove the back of the case.
4. Carefully remove the back case. Do not lift the logger while doing this since the display can fall out.
5. Carefully remove the logger board from the case.
6. Using a small screw driver, gently push the battery out the holder. Once the battery is part way out, you
can use your fingers to grab it and pull it out. Do not use twizzers or pliers since they will short the battery
terminals.
7. Slide the new CR2032 battery into the battery holder. Make sure that the + indicator on the battery
matches the + indicator on the battery holder.
8. Place the board back in the case. Make sure that the pins in the case slide into the four holes in the board.
You may have to lift the unit slightly to make sure that the pins next to the buttons slide into the holes.
9. Replace the logger back cover and replace the 4 screws.
10. The display should show the current reading. If the display is blank after replacing the back cover, make
sure that the back cover is screwed tight against the front cover.
15
Page 18

Logger Specifications
Sample Point Capacity
Display
Alarms
Calibration
Operating Temperature
OM-72 External Probe
Temperature
OM-72 External Probe Length
Storage Temperature
Time Accuracy
Temperature Accuracy
Temperature Resolution (PC
Software)
OM-73 Humidity Accuracy
OM-73 Humidity Resolution
Dimensions
Weight
Power Source
Battery Life (average use)
* Lithium batteries do not perform well in very low temperatures. If the logger is going to be used in temperatures
below 32°F (0°C), make sure to start with a fresh battery, and check the battery level often.
43,344 temperature points for the OM-71 and OM-72. 21,672
temperature and humidity points for the OM-73.
Current reading and time, logging status, alarm status, recorded sample
history, battery level. OM-73 alternates the display between temperature
and humidity every two seconds.
Visual over and under alarm indicator for temperature and/or humidity
User single point offset calibration is available through software.
Calibration is password protected.
-5°F to 160°F (-20°C to 70°C)*
-40°F to 176°F (-40°C to 80°C)
6ft (1.8m)
-20°F to 175°F (-30°C to 80°C)
+/-100ppm @75°F
+/-0.9°F (0.5°C) for the range of 0°F to 120°F (-17°C to 50°C)
0.05°F ( 0.03°C)
+/- 2.0%RH for the range of 10%RH and 90%RH
0.05%RH
2.15’’ x 2.25" x 0.55’’ (5.5cm x 5.7cm x 1.4cm)
1.3 oz (40g)
3V CR2032 Lithium coin cell battery (Included)
3 Years
16
Page 19

WARRANTY/DISCLAIMER
OMEGA ENGINEERING, INC. warrants this unit to be free of defects in materials and workmanship for a
period of 13 months from date of purchase. OMEGA’s WARRANTY adds an additional one (1) month
grace period to the normal one (1) year product warranty to cover handling and shipping time. This
ensures that OMEGA’s customers receive maximum coverage on each product.
If the unit malfunctions, it must be returned to the factory for evaluation. OMEGA’s Customer Service
Department will issue an Authorized Return (AR) number immediately upon phone or written request.
Upon examination by OMEGA, if the unit is found to be defective, it will be repaired or replaced at no
charge. OMEGA’s WARRANTY does not apply to defects resulting from any action of the purchaser,
including but not limited to mishandling, improper interfacing, operation outside of design limits,
improper repair, or unauthorized modification. This WARRANTY is VOID if the unit shows evidence of
having been tampered with or shows evidence of having been damaged as a result of excessive corrosion;
or current, heat, moisture or vibration; improper specification; misapplication; misuse or other operating
conditions outside of OMEGA’s control. Components in which wear is not warranted, include but are not
limited to contact points, fuses, and triacs.
OMEGA is pleased to offer suggestions on the use of its various products. However,
OMEGA neither assumes responsibility for any omissions or errors nor assumes liability for any
damages that result from the use of its products in accordance with information provided by
OMEGA, either verbal or written. OMEGA warrants only that the parts manufactured by the
company will be as specified and free of defects. OMEGA MAKES NO OTHER WARRANTIES OR
REPRESENTATIONS OF ANY KIND WHATSOEVER, EXPRESSED OR IMPLIED, EXCEPT THAT OF
TITLE, AND ALL IMPLIED WARRANTIES INCLUDING ANY WARRANTY OF MERCHANTABILITY
AND FITNESS FOR A PARTICULAR PURPOSE ARE HEREBY DISCLAIMED. LIMITATION OF
LIABILITY: The remedies of purchaser set forth herein are exclusive, and the total liability of
OMEGA with respect to this order, whether based on contract, warranty, negligence,
indemnification, strict liability or otherwise, shall not exceed the purchase price of the
component upon which liability is based. In no event shall OMEGA be liable for
consequential, incidental or special damages.
CONDITIONS: Equipment sold by OMEGA is not intended to be used, nor shall it be used: (1) as a “Basic
Component” under 10 CFR 21 (NRC), used in or with any nuclear installation or activity; or (2) in medical
applications or used on humans. Should any Product(s) be used in or with any nuclear installation or
activity, medical application, used on humans, or misused in any way, OMEGA assumes no responsibility
as set forth in our basic WARRANTY/DISCLAIMER language, and, additionally, purchaser will indemnify
OMEGA and hold OMEGA harmless from any liability or damage whatsoever arising out of the use of the
Product(s) in such a manner.
RETURN REQUESTS/INQUIRIES
Direct all warranty and repair requests/inquiries to the OMEGA Customer Service Department. BEFORE
RETURNING ANY PRODUCT(S) TO OMEGA, PURCHASER MUST OBTAIN AN AUTHORIZED RETURN
(AR) NUMBER FROM OMEGA’S CUSTOMER SERVICE DEPARTMENT (IN ORDER TO AVOID
PROCESSING DELAYS). The assigned AR number should then be marked on the outside of the return
package and on any correspondence.
The purchaser is responsible for shipping charges, freight, insurance and proper packaging to prevent
breakage in transit.
FOR WARRANTY
RETURNS, please have the
following information available BEFORE
contacting OMEGA:
1. Purchase Order number under which the product
was PURCHASED,
2. Model and serial number of the product under
warranty, and
3. Repair instructions and/or specific problems
relative to the product.
FOR NON-WARRANTY REPAIRS,
consult OMEGA
for current repair charges. Have the following
information available BEFORE contacting OMEGA:
1. Purchase Order number to cover the COST
of the repair,
2. Model and serial number of the product, and
3. Repair instructions and/or specific problems
relative to the product.
OMEGA’s policy is to make running changes, not model changes, whenever an improvement is possible. This affords
our customers the latest in technology and engineering.
OMEGA is a registered trademark of OMEGA ENGINEERING, INC.
© Copyright 2008 OMEGA ENGINEERING, INC. All rights reserved. This document may not be copied, photocopied,
reproduced, translated, or reduced to any electronic medium or machine-readable form, in whole or in part, without the
prior written consent of OMEGA ENGINEERING, INC.
Page 20

M4714/1008
Where Do I Find Everything I Need for
Process Measurement and Control?
OMEGA…Of Course!
Shop online at omega.com
SM
TEMPERATURE
䡺⻬
Thermocouple, RTD & Thermistor Probes, Connectors, Panels & Assemblies
䡺⻬
Wire: Thermocouple, RTD & Thermistor
䡺⻬
Calibrators & Ice Point References
䡺⻬
Recorders, Controllers & Process Monitors
䡺⻬
Infrared Pyrometers
PRESSURE, STRAIN AND FORCE
䡺⻬
Transducers & Strain Gages
䡺⻬
Load Cells & Pressure Gages
䡺⻬
Displacement Transducers
䡺⻬
Instrumentation & Accessories
FLOW/LEVEL
䡺⻬
Rotameters, Gas Mass Flowmeters & Flow Computers
䡺⻬
Air Velocity Indicators
䡺⻬
Turbine/Paddlewheel Systems
䡺⻬
Totalizers & Batch Controllers
pH/CONDUCTIVITY
䡺⻬
pH Electrodes, Testers & Accessories
䡺⻬
Benchtop/Laboratory Meters
䡺⻬
Controllers, Calibrators, Simulators & Pumps
䡺⻬
Industrial pH & Conductivity Equipment
DATA ACQUISITION
䡺⻬
Data Acquisition & Engineering Software
䡺⻬
Communications-Based Acquisition Systems
䡺⻬
Plug-in Cards for Apple, IBM & Compatibles
䡺⻬
Datalogging Systems
䡺⻬
Recorders, Printers & Plotters
HEATERS
䡺⻬
Heating Cable
䡺⻬
Cartridge & Strip Heaters
䡺⻬
Immersion & Band Heaters
䡺⻬
Flexible Heaters
䡺⻬
Laboratory Heaters
ENVIRONMENTAL
MONITORING AND CONTROL
䡺⻬
Metering & Control Instrumentation
䡺⻬
Refractometers
䡺⻬
Pumps & Tubing
䡺⻬
Air, Soil & Water Monitors
䡺⻬
Industrial Water & Wastewater Treatment
䡺⻬
pH, Conductivity & Dissolved Oxygen Instruments
 Loading...
Loading...