Page 1

Page 2
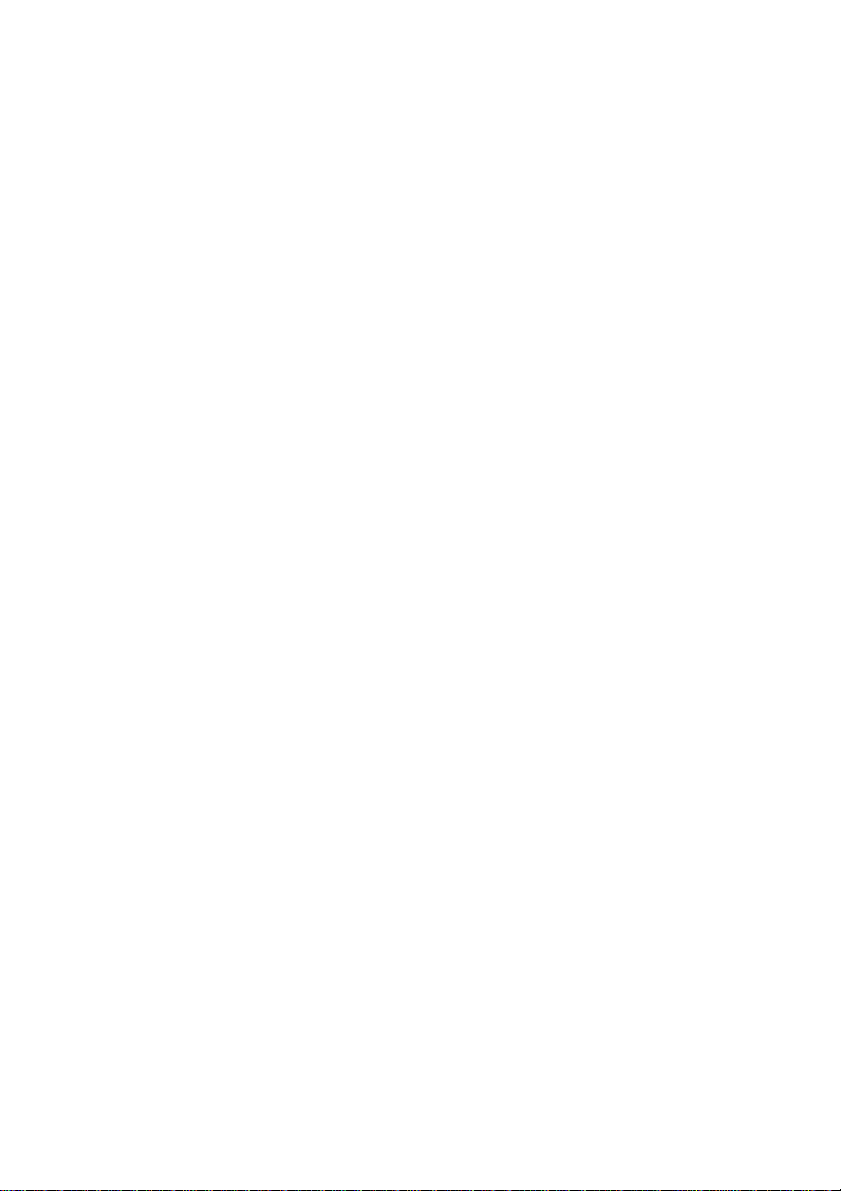
O
O
O
O
O
O
O
O
O
M
M
M
M
M
M
w
w
w
3
3
3
3
3
3
n
n
n
e
e
e
0
0
0
0
0
0
r
r
r
0
0
0
&
0
0
0
’
s
’
s
’
s
3
3
4
4
M
3
4
M
M
-
-
-
-
-
-
a
a
a
G
G
G
G
G
G
n
u
n
u
n
u
P
P
P
P
P
P
a
a
a
4
4
4
8
8
8
l
l
l
R
R
R
e
e
e
v
v
v
i
s
i
o
n
0
2
0
3
0
i
s
i
o
n
0
n
2
0
2
i
s
i
o
0
0
3
3
0
0
1
1
1
Page 3
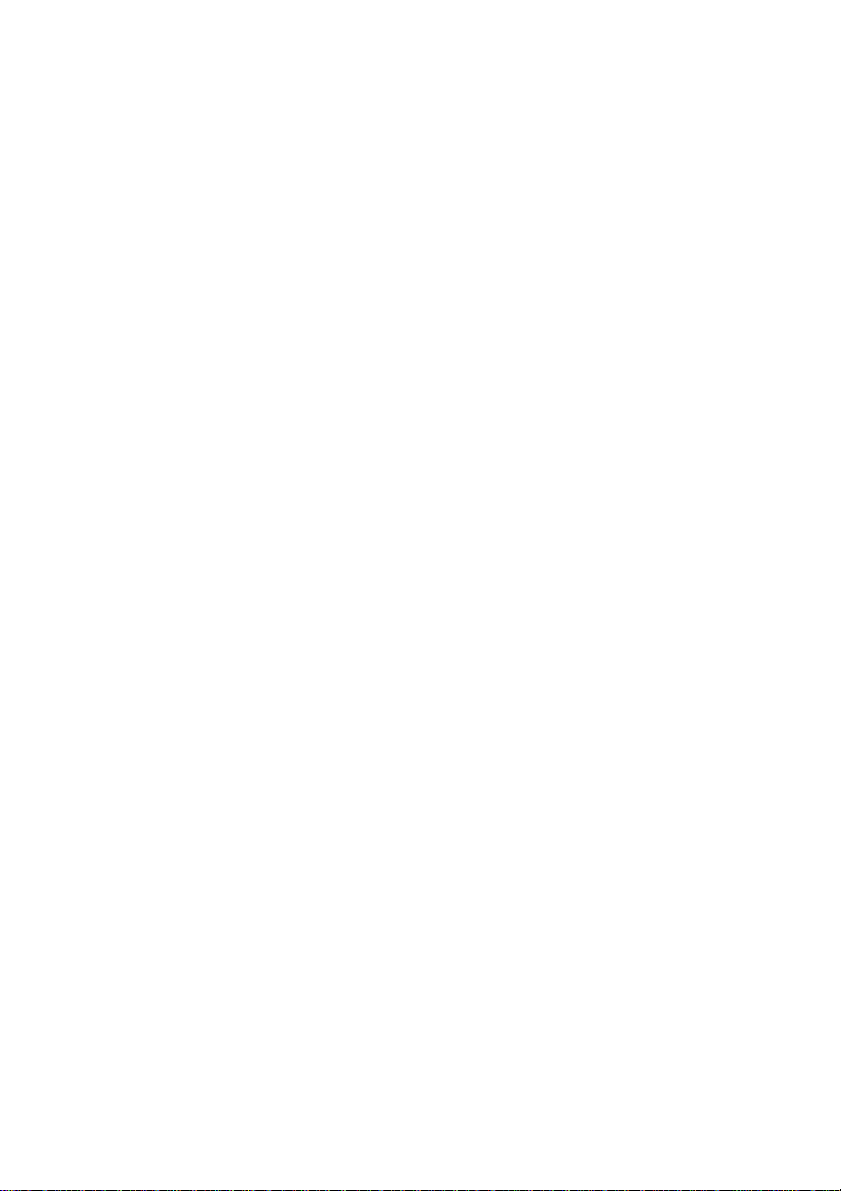
Trademark Notice
Trademarks and registered trademarks belong to their respective
owners.
COPYRIGHT – 2001 Omega Engineering Limited
All Rights Reserved
2
Page 4
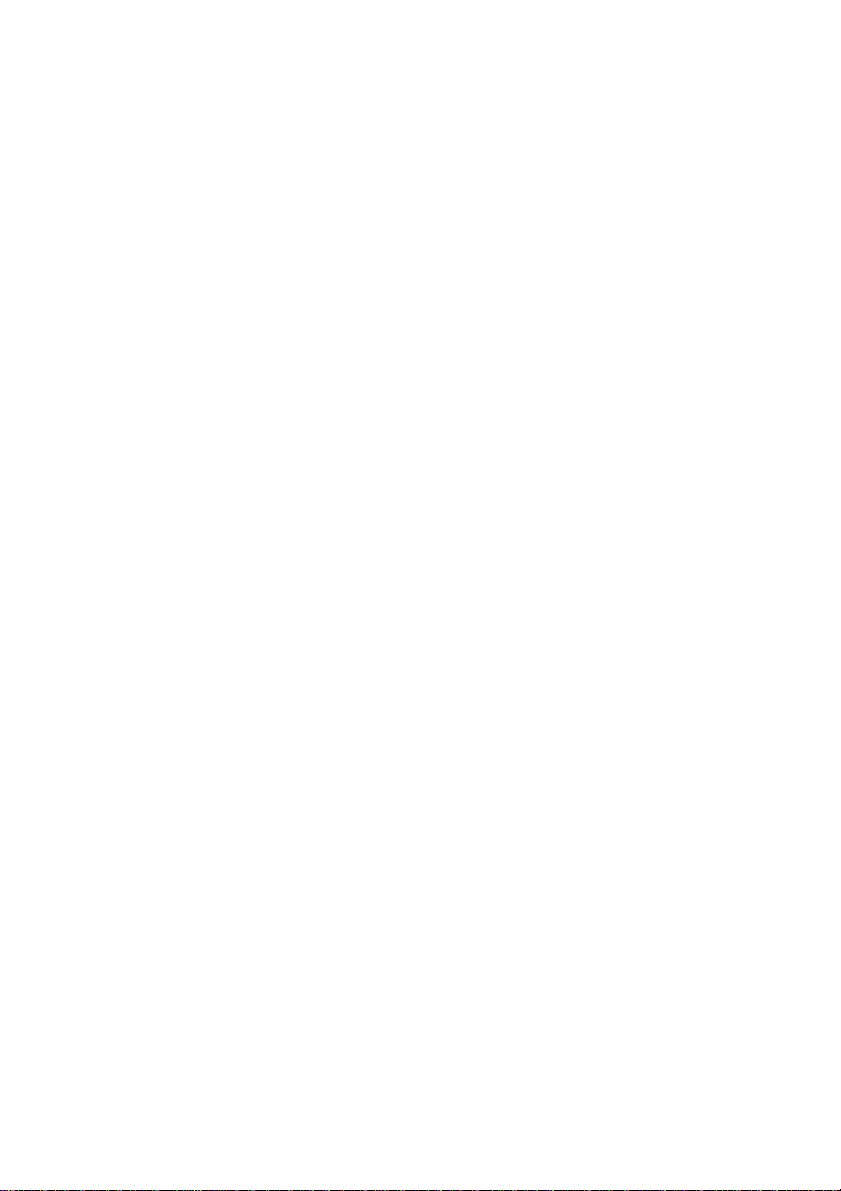
CONTENTS
INTRODUCTION _____________________________ 7
1.1 STANDARD FEATURES _______________________8
1.2 STANDARD KIT ITEMS ________________________9
1.3 SUMMARY OF PARTS________________________10
1.4 PRECAUTIONS______________________________12
1.5 USING THIS MANUAL ________________________14
1.5.1 Warnings ____________________________________ 14
1.5.2 Names ______________________________________ 14
1.5.3 Instruction Sequences __________________________ 15
1.5.4 Instruction Types ______________________________ 15
1.6 QUICK START GUIDE ________________________16
1.6.1 Taking a Recording ____________________________ 16
1.6.2 Taking another Recording _______________________ 16
1.6.3 Recording Playback ____________________________ 17
1.6.4 Changing the Default Setup ______________________ 17
1.6.5 Recording Data at Time Intervals__________________ 18
1.6.6 Recording after an Alarm Condition has occured _____ 18
1.6.7 Recording Data before an Alarm Condition __________ 19
BASIC OPERATION _________________________ 21
2.1 GENERAL__________________________________22
2.1.1 Powering Up__________________________________ 22
2.1.2 Accessing Main Menu __________________________ 22
2.1.3 Selecting a Main Menu Item______________________ 23
2.1.4 Selecting an Option ____________________________ 23
2.1.5 Editing Names ________________________________ 25
2.1.6 Editing Numerical Values ________________________ 28
2.2 SETTING UP INPUTS_________________________29
2.2.1 Channel Selection & Setup ______________________ 29
2.2.2 Wiring Sensors________________________________ 30
2.2.3 Internal Power to Sensor ________________________ 30
2.2.4 Matching Inputs to Sensors ______________________ 31
2.2.5 Modifying the Input boxes _______________________ 32
2.2.6 Modifying the Output boxes ______________________ 34
3
Page 5
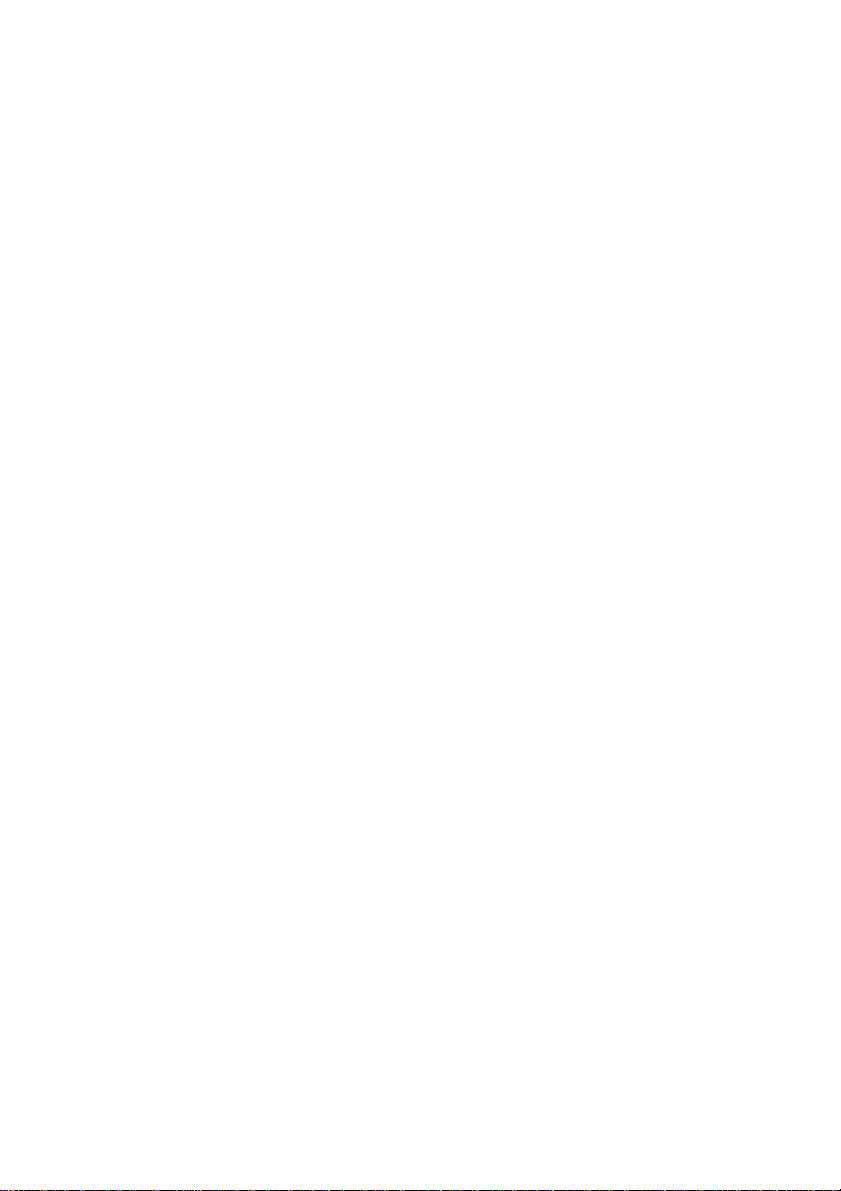
2.2.7 Modifying the Units_____________________________ 34
2.3 SETTING UP CHANNELS _____________________35
2.3.1 Setting Up Your Recording (The Trigger Menu) ______ 35
2.3.2 Setting Display Options _________________________ 41
2.3.3 Graph Controls ________________________________ 42
2.4 RECORDING DATA __________________________44
2.4.1 Setting Up the Filename_________________________ 44
2.4.2 Choosing a Folder _____________________________ 44
2.4.3 Starting a Recording____________________________ 45
2.4.4 Auto-Repeating Recordings ______________________ 45
2.4.5 Chained Recordings____________________________ 46
2.5 PLAYING BACK _____________________________47
2.6 FILE UTILITIES______________________________48
2.7 OUTPUTTING SAMPLES FROM RS232 __________49
UTILITIES__________________________________ 51
3.1 RESETTING THE INSTRUMENT ________________52
3.2 ADJUSTING LCD ____________________________53
3.2.1 Adjusting Contrast _____________________________ 53
3.2.2 Turning Backlight On ___________________________ 53
3.3 SETTING CLOCK ____________________________54
3.3.1 Checking Date and Time ________________________ 54
3.3.2 Setting Date and Time __________________________ 54
3.4 MANAGING BATTERY________________________55
3.4.1 Instrument Battery _____________________________ 55
3.4.2 Checking Battery Capacity_______________________ 56
3.4.3 Charging Powered-up instrument__________________ 56
3.4.4 Charging Powered-down instrument _______________ 56
3.4.5 Reconditioning Batt ery Pack _____________________ 57
3.4.6 Power Saver__________________________________ 57
3.4.7 Replacing Battery Pack _________________________ 58
3.5 ERASING MEMORY__________________________59
3.6 TROUBLESHOOTING ________________________60
3.6.1 Power Problems_______________________________ 60
3.6.2 Data Problems ________________________________ 60
3.6.3 Data-Transfer Problems_________________________ 61
4
Page 6
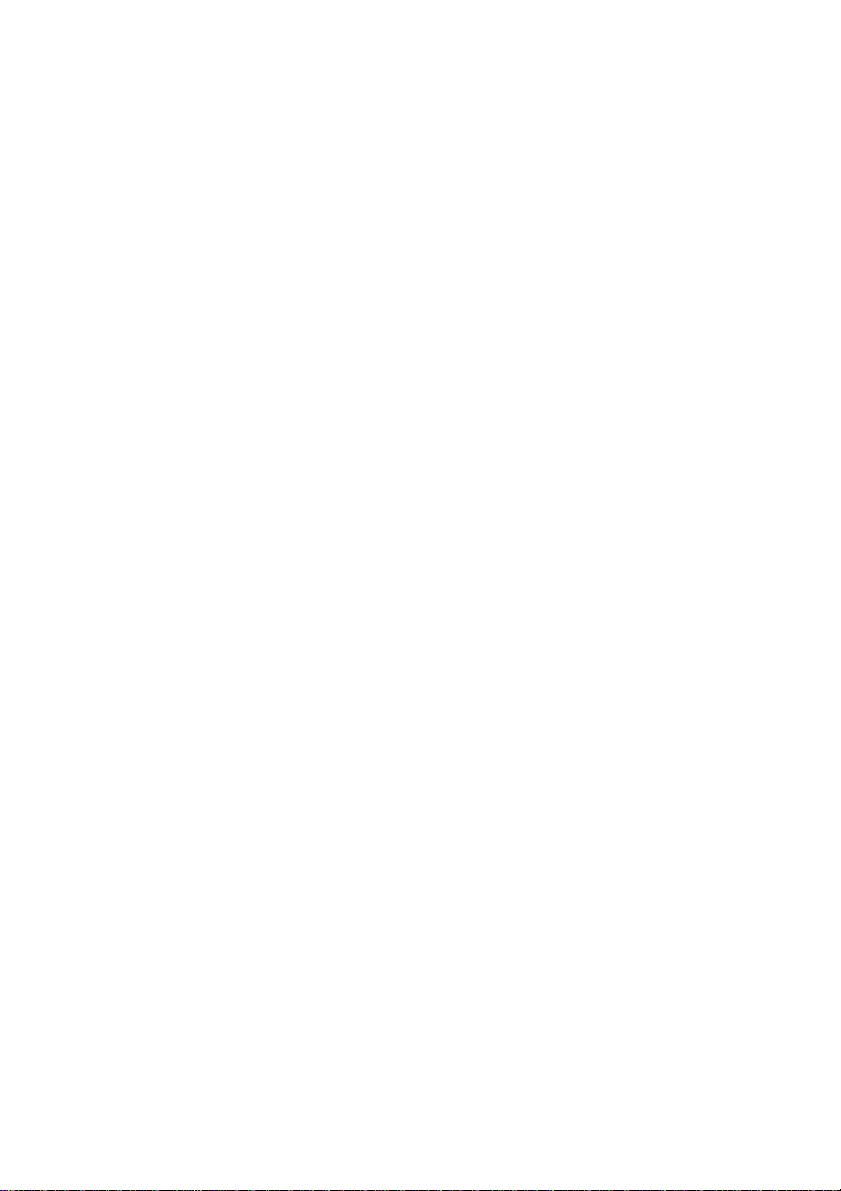
3.6.4 Other Problems _______________________________ 61
ANALYSIS SOFTWARE______________________ 63
4.1 INSTALLING OM-3000
4.1.1 License Agreement ____________________________ 64
4.1.2 PC System Requirements _______________________ 64
4.1.3 Installing OM-3000
4.2 STARTING UP
4.2.1 Starting up ___________________________________ 66
4.2.2 Configuring PC COM port _______________________ 66
MAS
___________________________66
MAS
____________________64
MAS
on PC ___________________ 65
4.3 TRANSFERRING DATA TO THE PC_____________67
4.4 MANAGING DATA ___________________________68
4.4.1 Opening a File ________________________________ 68
4.4.2 Merging Two Files _____________________________ 68
4.4.3 Using the Navigator ____________________________ 68
4.4.4 Deleting Data from a Folder ______________________ 68
4.4.5 Editing Recording Details________________________ 69
4.4.6 Viewing and Printing Data Values _________________ 69
4.4.7 Exporting data ________________________________ 70
4.5 CALCULATING DATA ________________________71
4.6 PLOTTING DATA ____________________________72
4.6.1 Plotting Single and Individual Charts _______________ 72
4.6.2 Zooming & Panning ____________________________ 73
4.6.3 Printing Charts ________________________________ 73
4.6.4 Reading and Comparing Values __________________ 74
4.6.5 Plotting Waterfall Charts_________________________ 76
4.7 UPGRADING FIRMWARE _____________________77
Appendix SPECIFICATIONS __________________ 79
Appendix SENSOR WIRING __________________ 81
6.1 TWO-WIRE 4-20mA SENSORS_________________82
6.1.1 Two-Wire 4-20mA Sensors ______________________ 82
6.1.2 Connecting Sensors using External Power Supply ____ 83
6.2 FOUR-WIRE 4-20mA SENSORS ________________84
6.2.1 Connecting Sensors using Internal Power Supply_____ 84
6.2.2 Connecting Sensors using External Power Supply ____ 85
5
Page 7
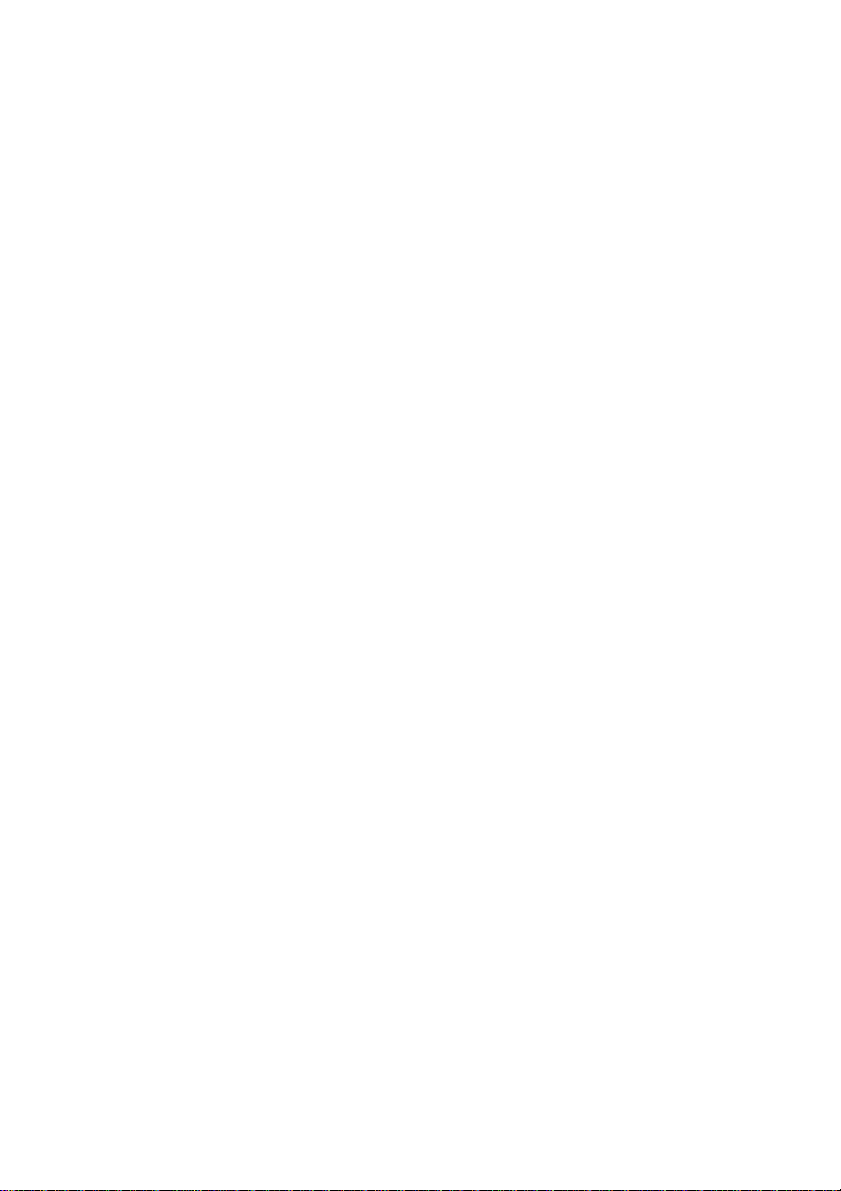
Appendix OM-3000
MATH ________________ 87
MAS
MAS
MASMAS
7.1 FUNCTIONS ________________________________88
7.1.1 Mathematical Functions _________________________ 88
7.1.2 Iterative Functions _____________________________ 90
7.1.3 Logical Functions ______________________________ 90
7.1.4 Conditional Functions___________________________ 91
7.1.5 Date and Time Functions ________________________ 91
7.2 OPERATORS _______________________________92
7.2.1 Logical Operators______________________________ 92
7.2.2 Arithmetic Operators ___________________________ 92
6
Page 8
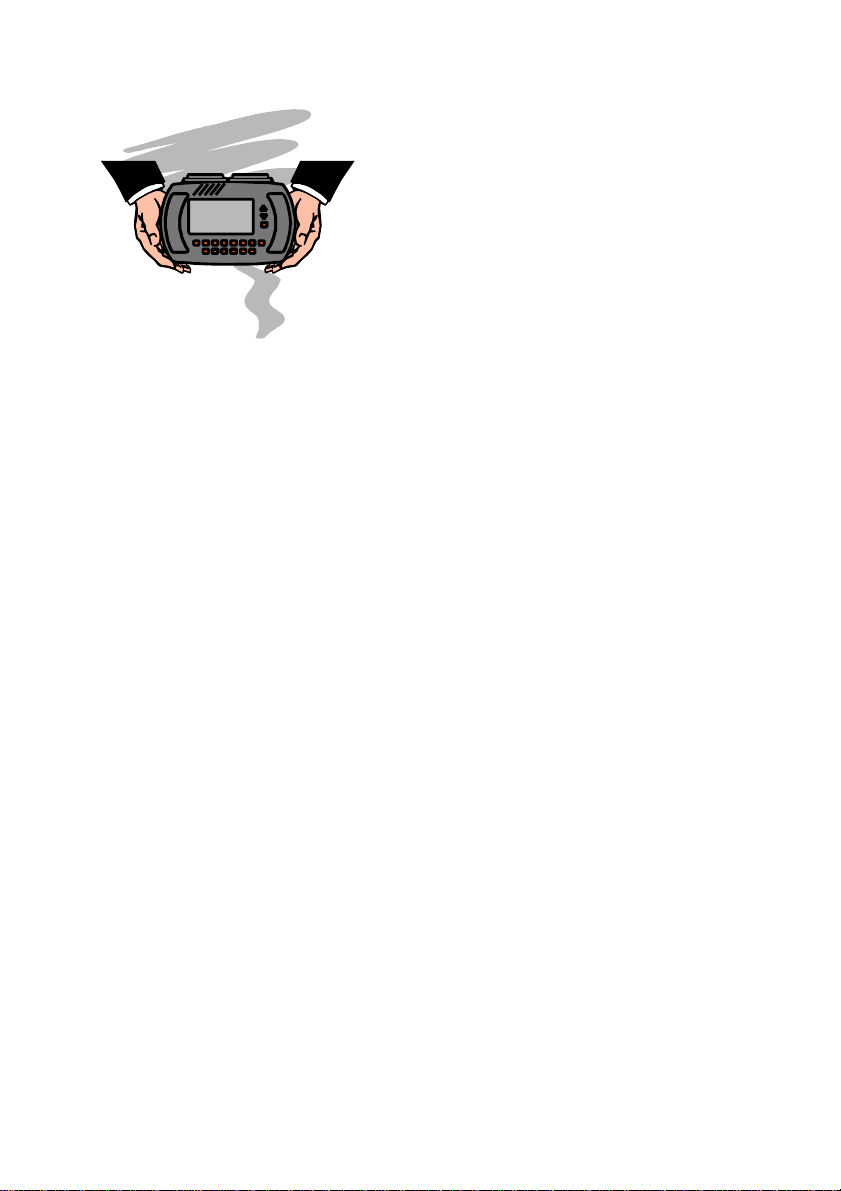
INTRODUCTION
Thank you for purchasing the
GP4
The
sensors that output 4-20mA signals.
The
sensors that output 4-20mA signals.
Collected data can be tr ansferred to a PC where it can b e analyzed
in detail using th e OM-3000
in the kit.
This manual has been f ormatted to a llow you to quic kly learn ho w to
use your instrument. Please keep this manual for future reference
and read it before operating your instrument.
module allows up to four c hannels of meas urements using
GP8
module allows u p to ei ght chann els of m easur ements us ing
OM3003-GP4
MAS
Windows
OM3004-GP8
or
based software s upplied
.
7
Page 9
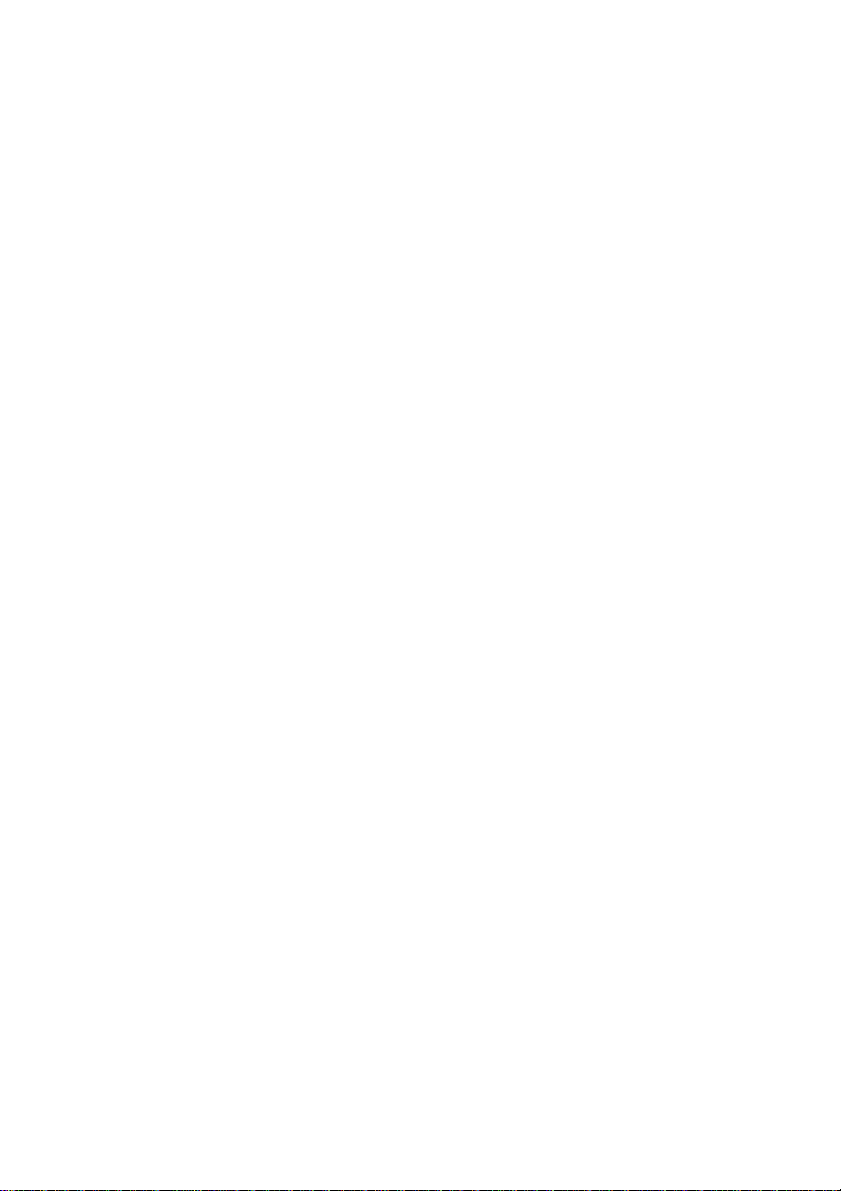
1.1 STANDARD FEATURES
GP4
•
•
• 24-bit A/D converter providing high-precision measurements
• 512 kB non-volatile memory capable of storing up to 100,000
• Time and date stamped recordings
• Temperature-com pensated graphical LCD (liqu id-crystal displa y)
• Electro-luminescent LCD backlight
• Built-in battery charger and conditioner
• 1500mAh Ni-Cad (Nickel-Cadmium) battery pack
module allows up to four channels of m easurements using
sensors that output 4-20mA signals
GP8
module allows up to eight c hannels of measurem ents using
sensors that output 4-20mA signals
sample points
with 240x128 pixels
• Upgradeable instrument firmware
• RS232 interface to communicate with a PC (personal computer)
• Windows
8
based Measurment Analysis Software (
MAS
)
Page 10

1.2 STANDARD KIT ITEMS
9
Page 11
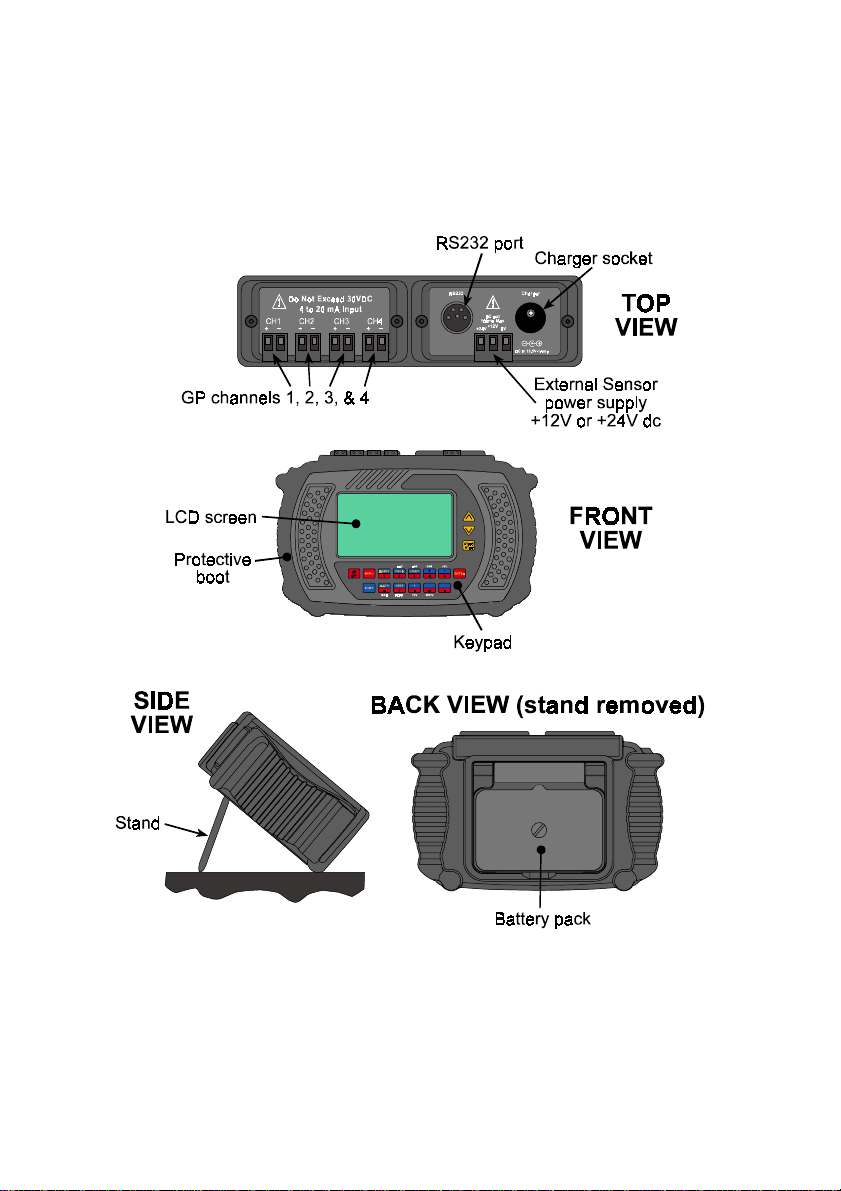
1.3 SUMMARY OF PARTS
OM3003-GP4
10
Page 12

OM3004-GP8
11
Page 13
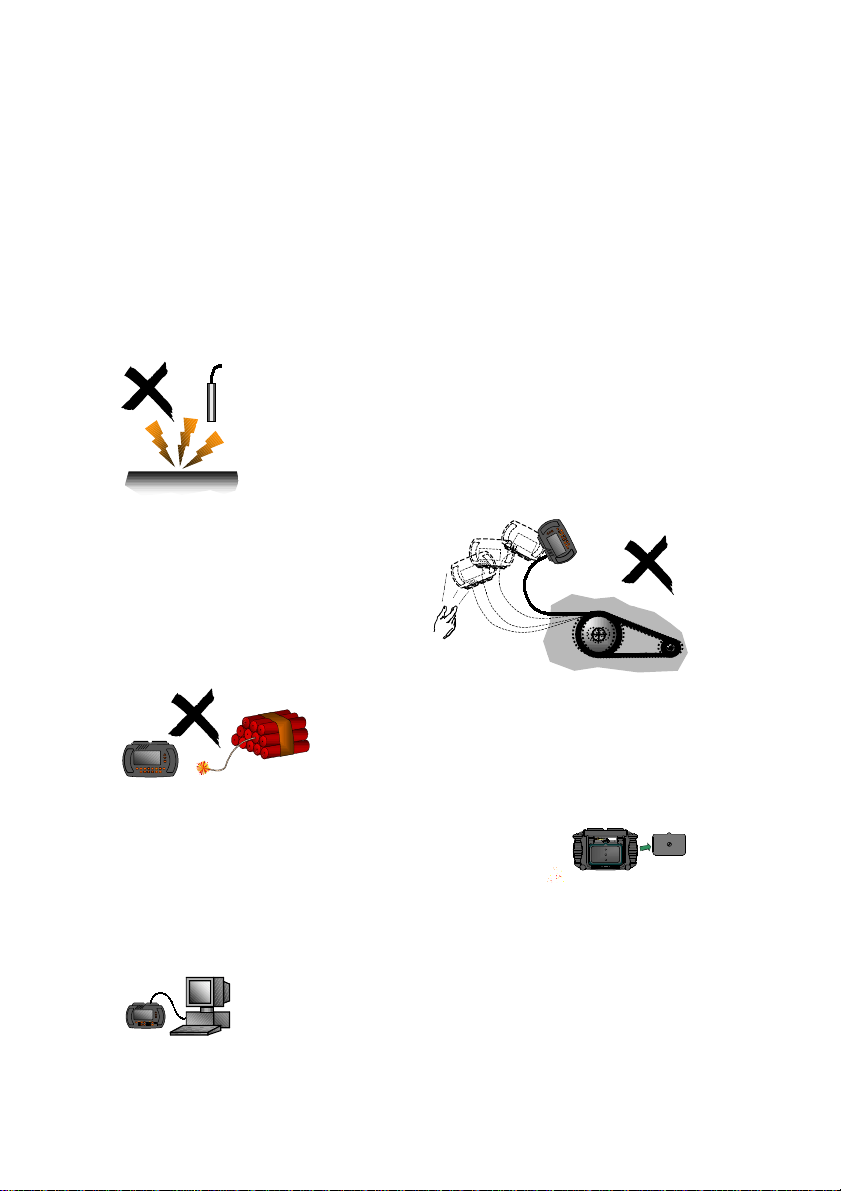
1.4 PRECAUTIONS
WARNING
operating your instrument. Not heeding the warnings or
recommendations c ould res ult i n data loss, data inaccuracy, dam age
to the instrument, or injury to yourself.
WARNING
transfer cable and bootstrap
cannot be entangled with any
moving or rotating machinery.
: Please read and understand this section fully before
WARNING
connect any sensor to a high voltage i.e. a vo ltage
that exceeds 50VDC or 32VAC or the “safety extra
low voltage” (SELV) defined by your local power
authority.
: Ensure the data-
: To avoid electrical shock, do not
WARNING
an explosive environment.
: Do not operate the instrument in
WARNING
the instrument for more than 2 hour s as data and
settings may be lost.
12
: Do not detach the battery pack from
WARNING
a PC before reprogram ming the instrum ent with new
firmware – reprogramming the instrument erases all
data stored in the instrument (see section 4.7).
: Transfer data stored in t he instrument to
<
2 hours
Page 14
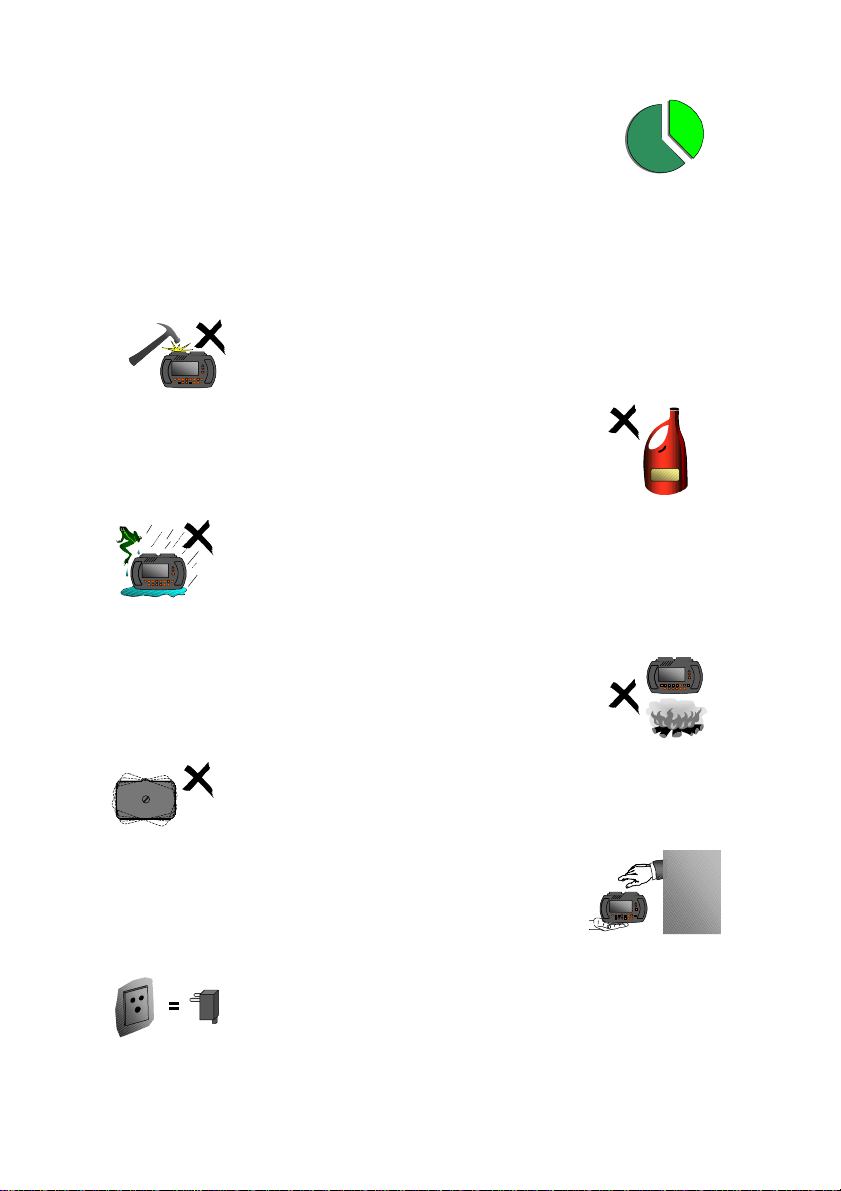
WARNING
: Charge the battery pack up to at leas t 30%
capacity before taking a recording. If using the
instrument for 4 hours or more, first ensure that the
battery pack is fully charged.
30%
>
WARNING
: Constantly charging the battery when it is not fully
drained will create a "Memory" effect and eventually shorten the
amount of charge that the battery can hold. Please read
Managing Battery
to learn how to prevent this.
WARNING
: Do not expose the instrument to large
3.4
impacts or pressure.
WARNING
solvent to clean the instrument.
: Do not use alcohol or any organic
WARNING
: Do not expose the instrument to wet
Kero
conditions or store it in a dam p place where the relati ve
humidity exceeds 80% RH.
WARNING
: Do not place the instrument in a hot
place where the tem perature exceeds 140°F (60°C).
Otherwise, the battery pack will degrade.
WARNING
: Ensure that the battery pack is securely
fastened – but not over-tightened – to the instrument
before operating the instrument.
WARNING
: If the instrument malf unctions, return it
to an authorized dealer. Do not try to repair it
yourself, as this will invalidate the warranty.
WARNING
: Use only an approved power transformer
and ensure its voltage and frequency rating matches
that of your mains AC power.
DEALER
AUTHORIZED
13
Page 15
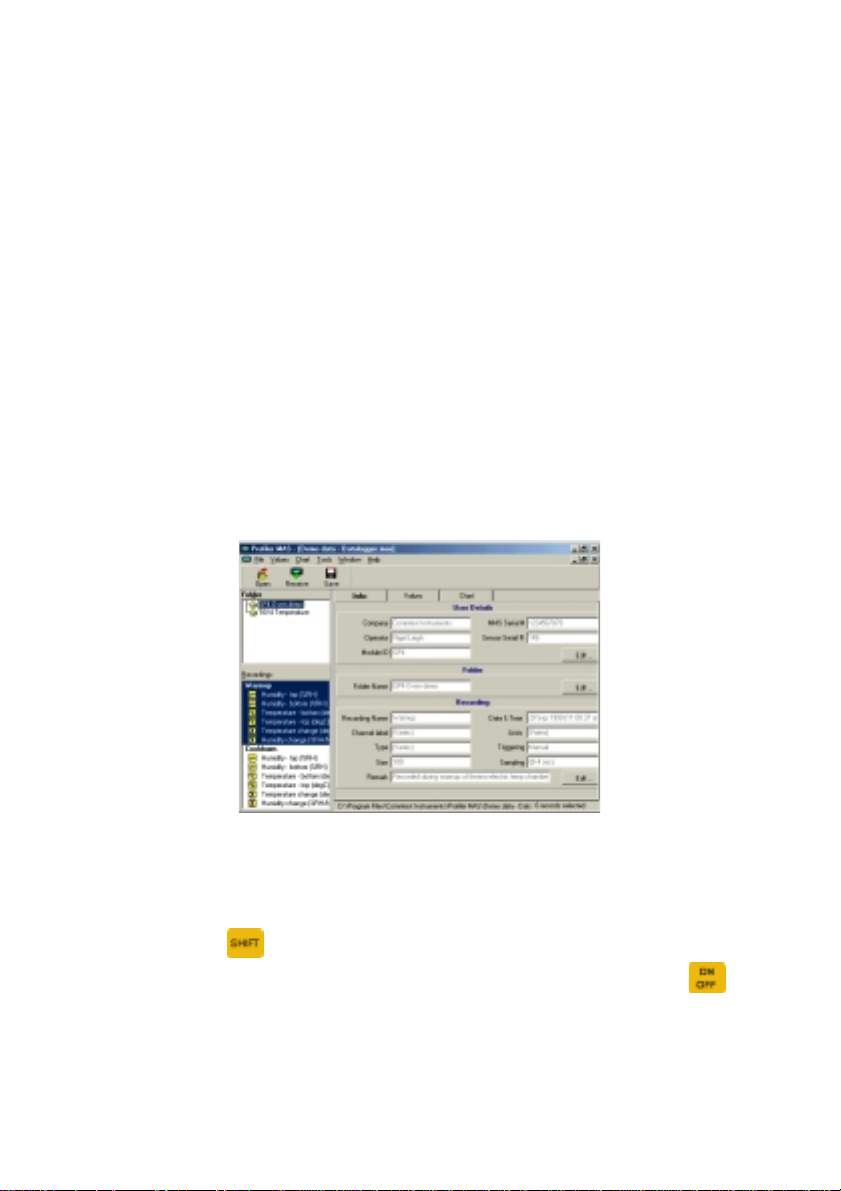
1.5 USING THIS MANUAL
1.5.1 Warnings
In this manual, the word
actions may lead to dam aging consequences. Please he ed all such
warnings.
WARNING
is displayed where certain
1.5.2 Names
In this manual, window and screen names are italicized. These
names refer to the names appearing at the top of windows/screens.
MAS Window
The PC key names ar e shown as norm al tex t, e.g. Shif t ref ers to the
Shift key on the PC keyboard.
Keys on the instrument are shown as they appear on the instrum ent
keypad, e.g.
Some instrument keys have more than one function, e.g. the
key which is used as either t he ON k e y or the OFF key depending on
the state the instrument is operating in.
14
refers to the Shift key on the instrument.
Page 16
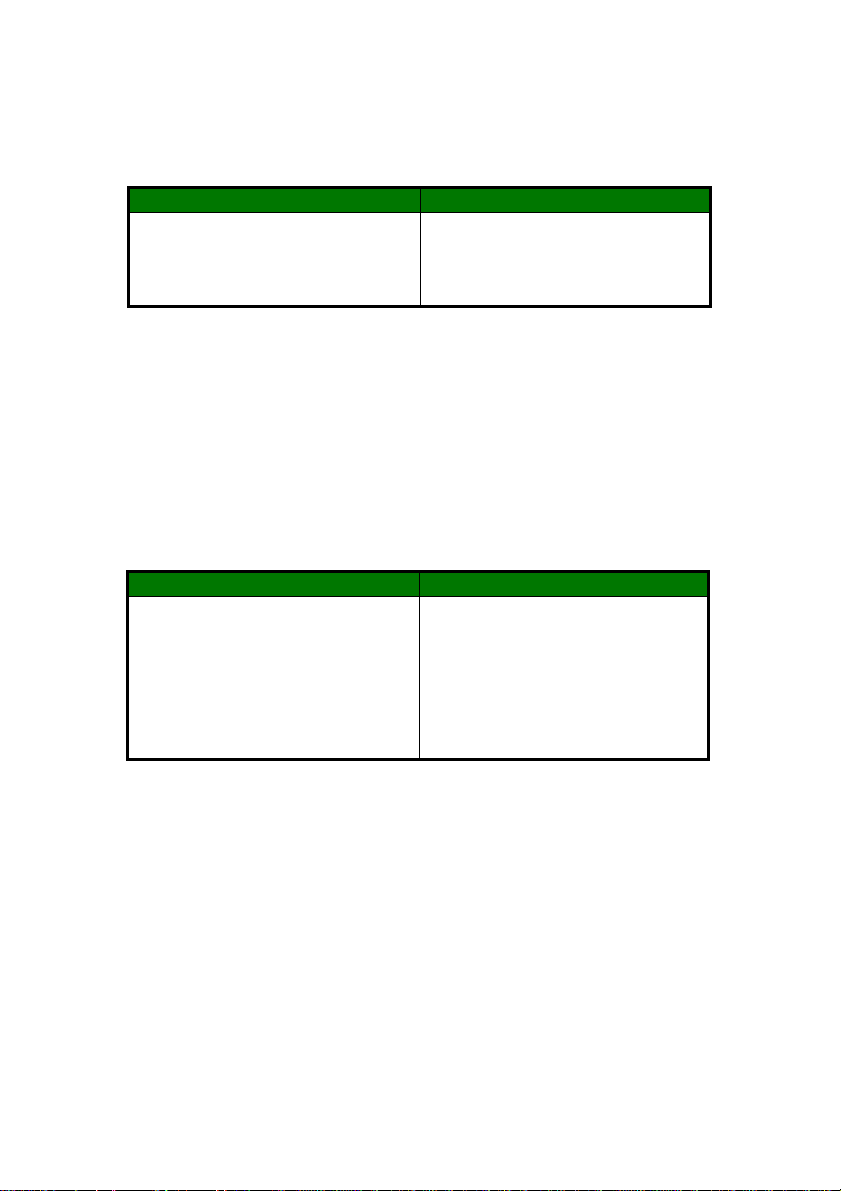
1.5.3 Instruction Sequences
The ! symbol is used to indicate the sequence of menu selections.
Instruction Meaning
Click File ! Save. Select the File menu and t hen
select Save.
1.5.4 Instruction Types
The word “press” refers to key presses or menu selections on the
instrument.
The word “click” refers to menu selections on the PC, and “push”
refers to key presses on the PC keyboard.
Instruction Meaning
Click File ! Export.
Push the Esc key.
Some operating instructions are illustrated with examples. Such
instructions are marked with the word
Select File and then Export in
OM-3000
Push the Esc key on the PC
keyboard.
EXAMPLE
MAS
.
software.
15
Page 17
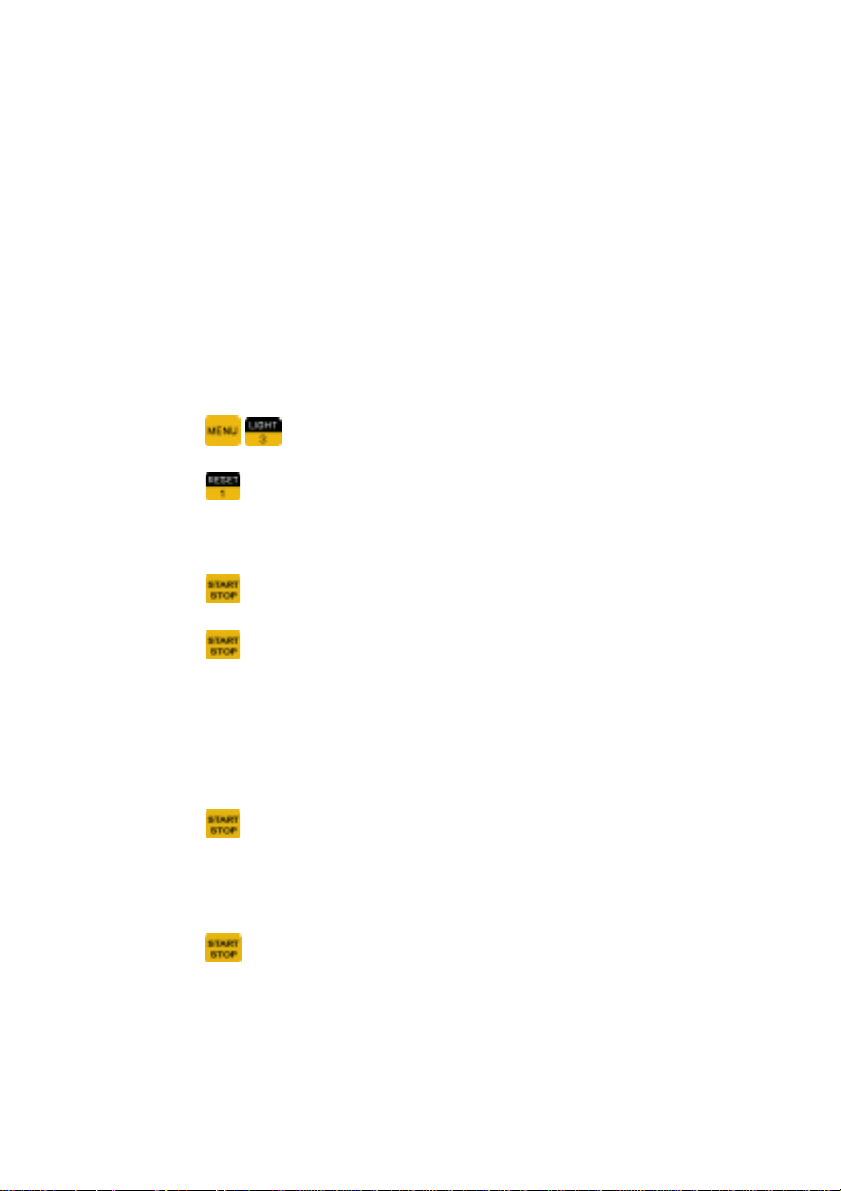
1.6 QUICK START GUIDE
This section of the manual is provided so you can get up and running
with your instrument without having to read the whole manual.
Please read section
1.6.1 Taking a Recording
To perform a simple recording;
1.4 Precautions
before continuing.
• Press
• Press
• You ha ve no w setup a Manual trigger recording.
• Press
• Press
Trig.
Manual.
to begin the recording.
to end the recording.
1.6.2 Taking another Recording
To perform a yet another recording after the first;
• Press
Note
: Recordings are sequentially numbered unless manually
• Press
to begin the next recording.
renamed.
to end the recording.
16
Page 18
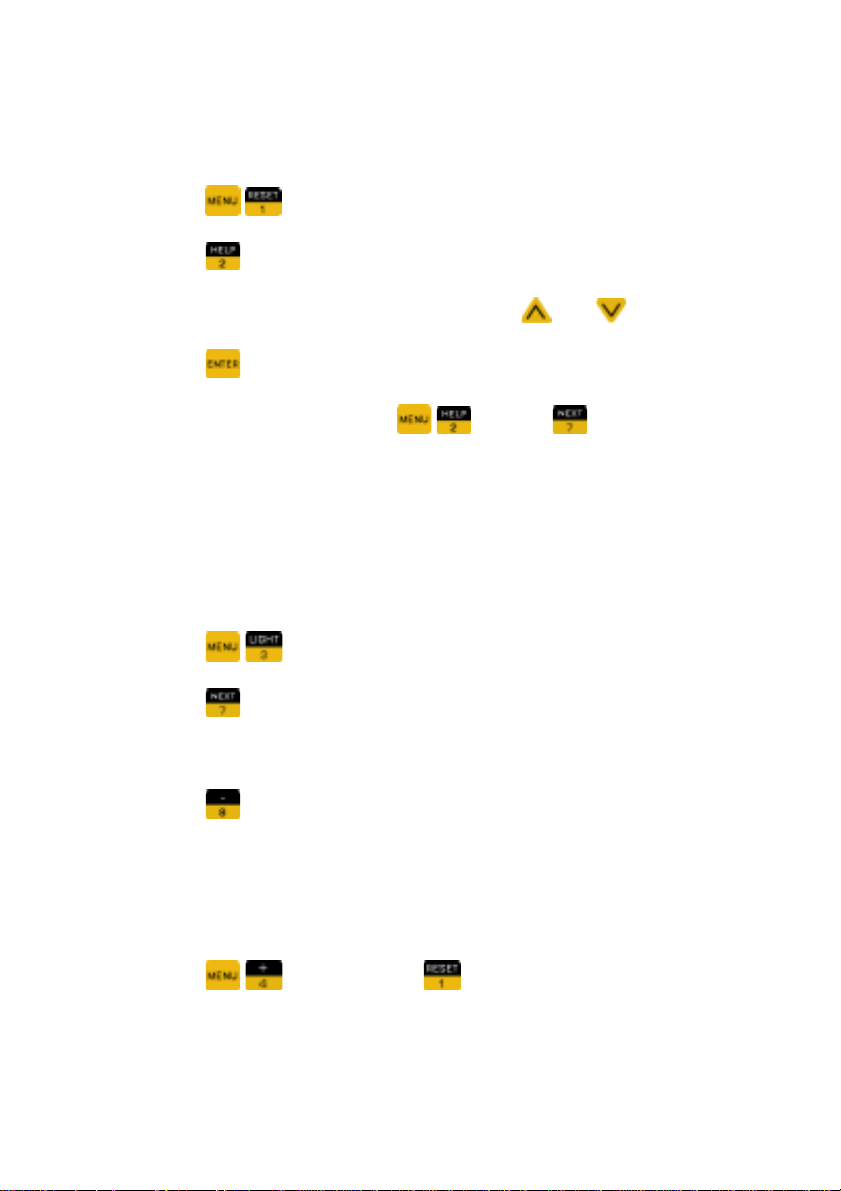
1.6.3 Recording Playback
To review any of the recordings made using the instrument;
• Press
• Press
• Select the recording to be reviewed using
• Press
• To end the Playback, press
Note
: Refer to section
File.
Examine Files…
and .
to confirm the selection and commence Playback.
Display, Exit Playback.
2.5 Playing Back
for more details.
1.6.4 Changing the Default Setup
1. To change the Sample Period or the Recording period;
• Press
• Press
OR
Trig.
Record for… to edit the Recording period.
• Press
Note
: Refer to section
2. To match your 4-20mA s ens ors to the ins tr ument so it displays in
the units of the sensor instead of mA;
• Press
Note
: Refer to section
Sample Period… to edit the Sample peri od.
2.3 Setting up Channels
Sys and select Setup Inputs… .
2.2 Setting up Inputs
for more details.
for more details.
17
Page 19
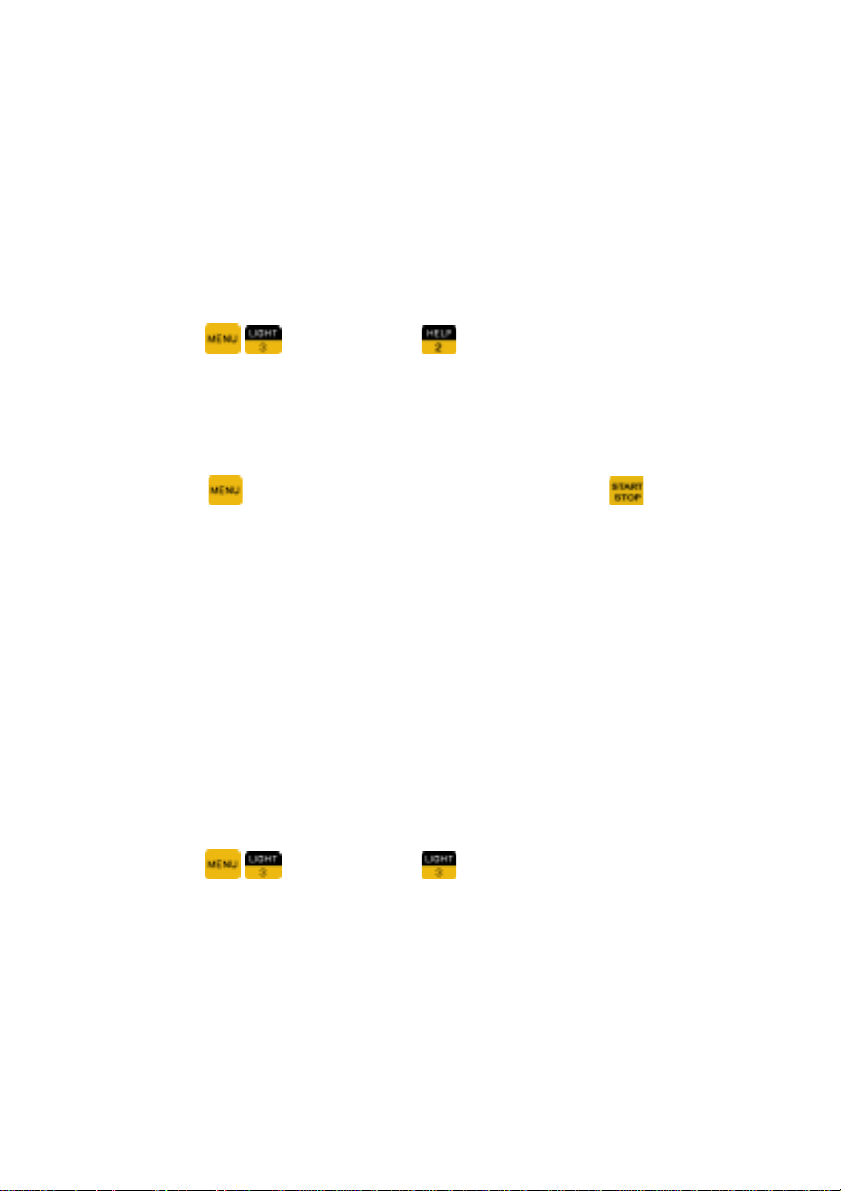
1.6.5 Recording Data at Ti me Intervals
An example of this type of recording m ay be recording the Relat ive
Humidity in an art gallery every hour. You would then log one sam ple
of data every hour and have channels with sensors recording the
%RH, Temperature and light levels.
To make the instrum ent recor d data ever y specif ied time interval and
then power down and wait for the next recording time;
• Press
• Change the Recording and Sampling periods to suit.
• Change the After Recording: option to Power Down.
• Press
the recording.
Note
: Refer to section
Trig and select Timer Based… .
to accept the changes and then press to begin
2.3.1 Setting Up Your Recording (The
Trigger Menu)
for more details.
1.6.6 Recording after an Al ar m Condition has
occured
An example of this type of recordin g would be to rec ord the le vel of a
lake after it begins to flood.
To make the instrument start to record data after an alarm event;
• Press
• Select the channel on which to place the alarm level.
Trig and select Level Based… .
• Select the Trigger type to be used.
• Enter the range(s) of the Trigger that would cause it to generate
the alarm.
18
Page 20
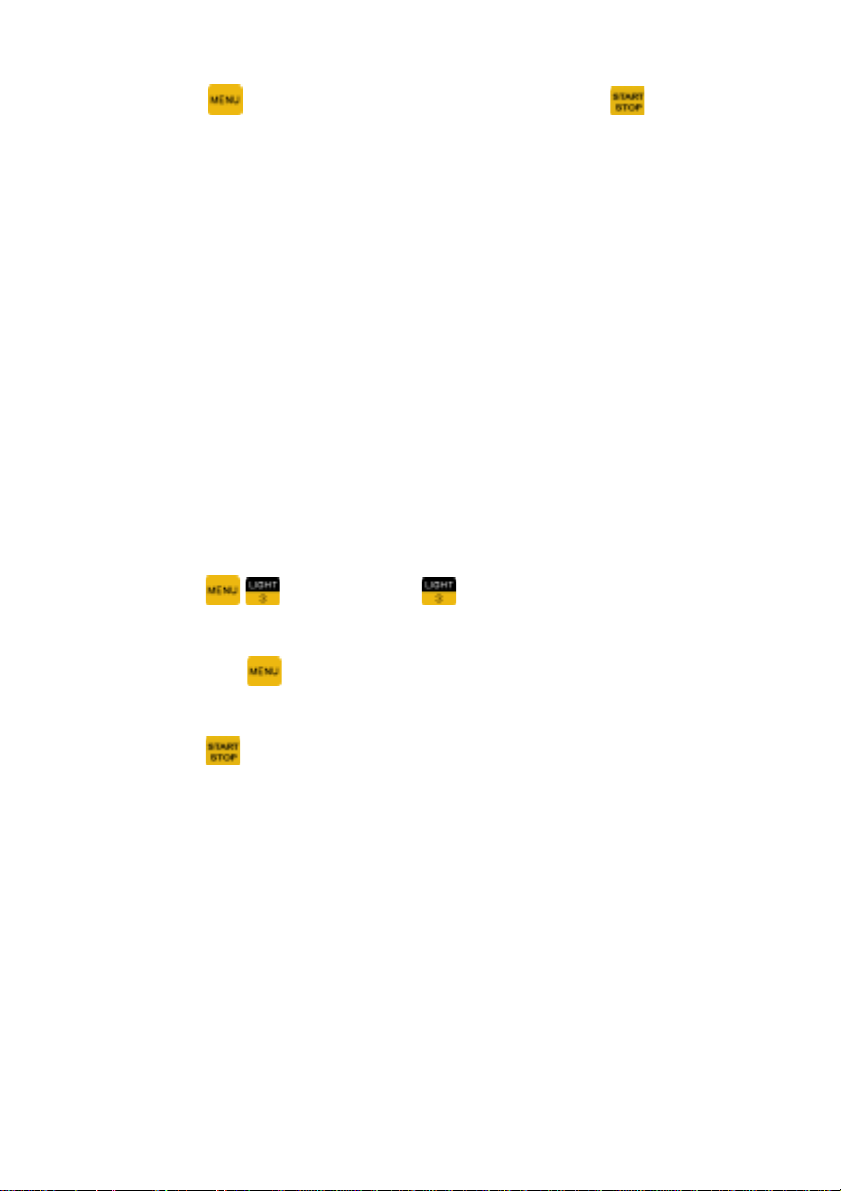
• Press
the instrument into Waiting for Trigger mode.
Note
: Ensure that the ch annel that you ha ve set the al arm level on
to accept the changes and then press to place
is actually enabled.
Note
: Refer to section
Trigger Menu)
2.3.1 Setting Up Your Recording (The
for more details.
1.6.7 Recording Data before an Alarm
Condition
An example of this type of recording would be to record data 60
minutes before an earth quake occurs.
To make the instrument record data before an alarm is triggered;
• Setup the channel(s) required with the alarm condition as above.
• Press
• Enter the tim e period req uired to log data b efore the alarm event
and press
would be entered.
• Press
it to store data for the specified time before an alarm event
occurs.
Trig and select Pre-Trig… .
to accept this value. I n the example 60 minutes
and the instrument wi l l be gi n logg ing data. This allo ws
Note
: If an alarm event triggers the i nstrument befor e it has stored
the specified Pre-Trig data then the recording will begin at
the current point in time. This m eans it is possible t o have a
recording that does not contain the total amount of Pre-Trig
data.
19
Page 21
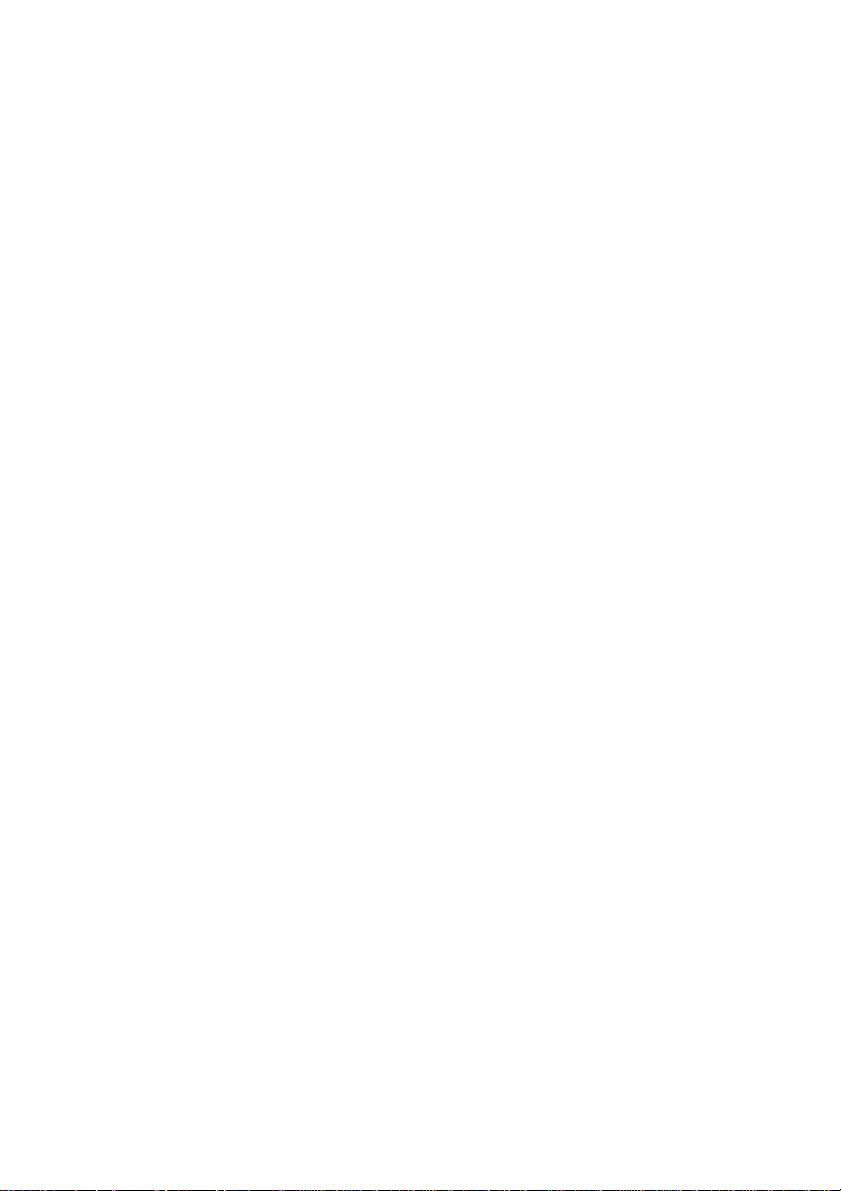
20
Page 22
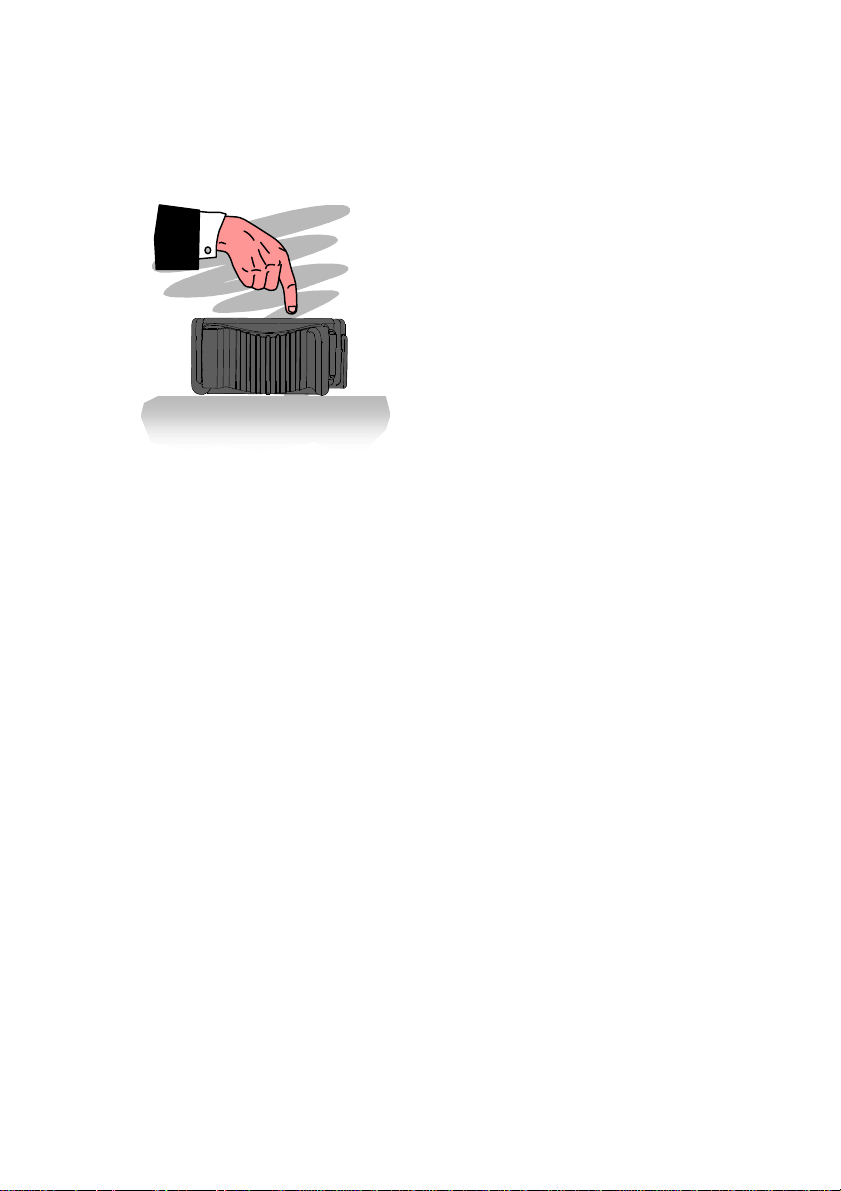
BASIC
OPERATION
This section outl ines the procedure for perform ing basic operations
on your instrument. You will learn to:
• use the instrument menu system;
• record data; and
• playback recorded data.
WARNING
: Read section 1.4 before operating your instrument.
21
Page 23
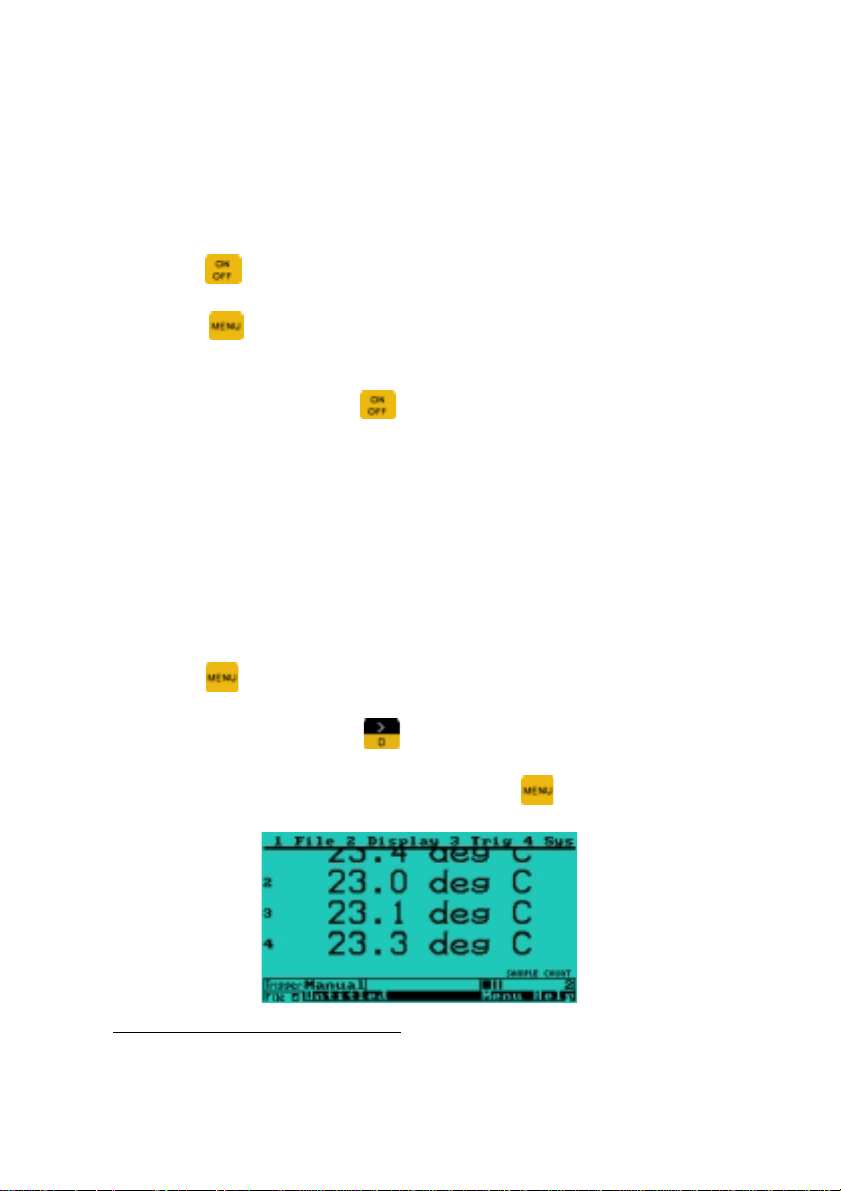
2.1 GENERAL
2.1.1 Powering Up
• Press
• Press
that is being measured (using previous settings).
• To power down, press
the instrument does not respond to any key press, reset it (see
section 3.1).
. The Initialization screen is displayed.
. Measurement begins and the screen displays data
*
and follow on-screen instructions. If
2.1.2 Accessing Main Menu
To perform instrument operations, you need to access the main
menu. To access the main menu:
• Press
You can alternativel y press
top of the screen and consis ts of four items: File, Display, Trig(ger),
and Sys(tem). To cancel the main menu, press
.
. The main menu is dis played at the
again.
Every time the instrument is powered up, the power saver (a power-saving feature)
*
is automatically turned on. See section 3.4.6 for more details.
22
Page 24
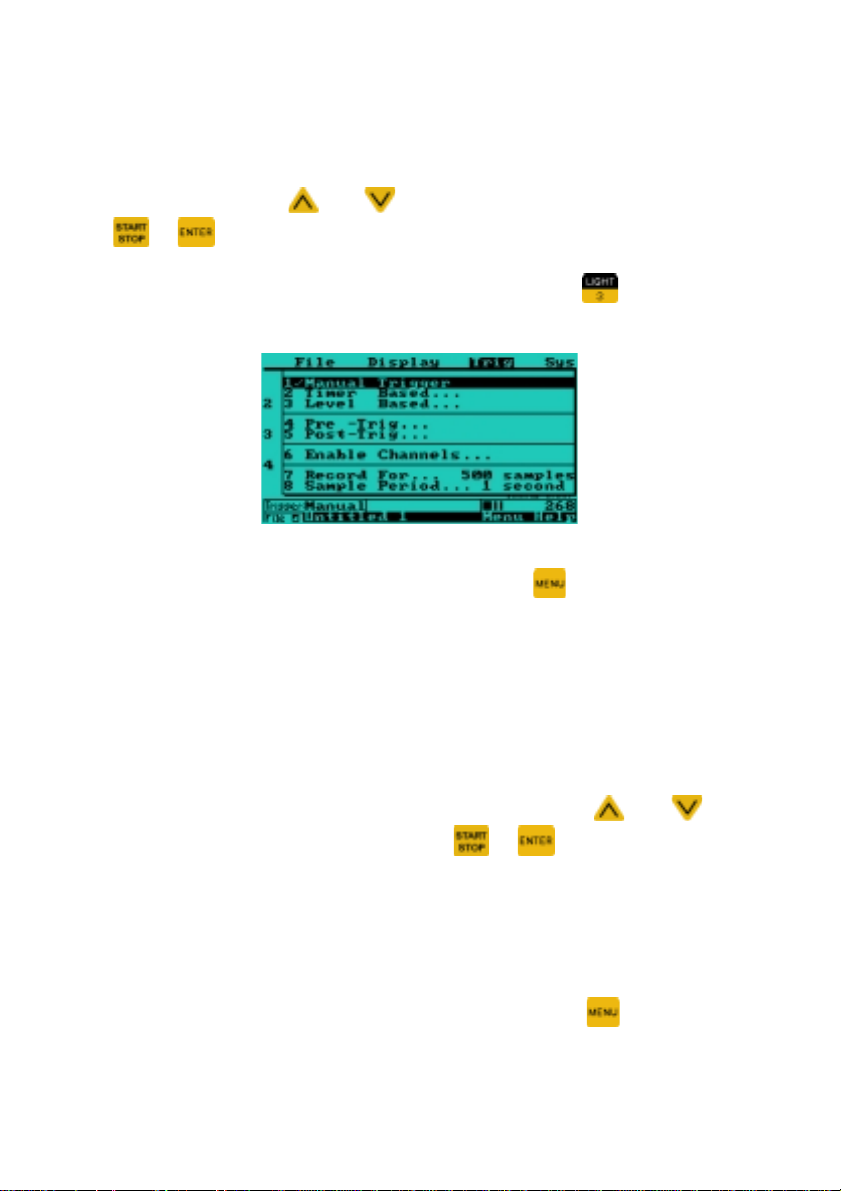
2.1.3 Selecting a Main Menu Item
• Press the number preceding the menu item.
Alternativel y, press
or .
EXAMPLE
The drop down menu above shows the available options for the
Trigger menu. To c a n c e l a d r opdown menu, press
: to select the main menu item Trig, press
and to c ycle to the m enu it em then pr ess
.
.
2.1.4 Selecting an Option
The procedure for s electing an option in a dropdown m enu is similar
to selecting a main menu item i.e.
• Press the number precedi ng the option, or pres s
cycle to the option and then press
Selected options, where appropriate, are checked (!). Selecting
options with names ending with “…” br ings up windows that pr ovide
more options. These o ptions, and any further options they provide,
can be selected in the same manner. Most windows have selfexplanatory instruc tions. If more than one window is displayed, the
topmost is the one active. To cancel a window, press
or .
and to
.
23
Page 25
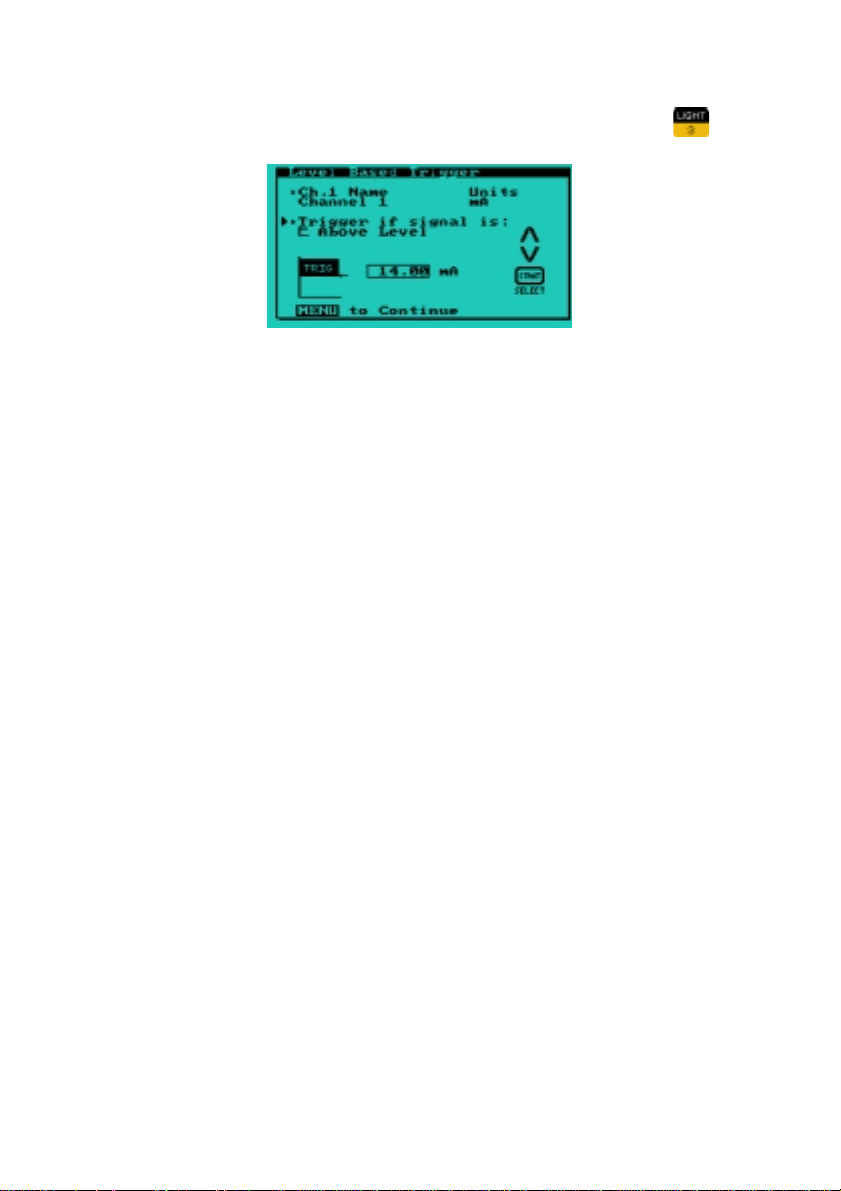
EXAMPLE:
to select Level Based… in the example below, press
24
Page 26
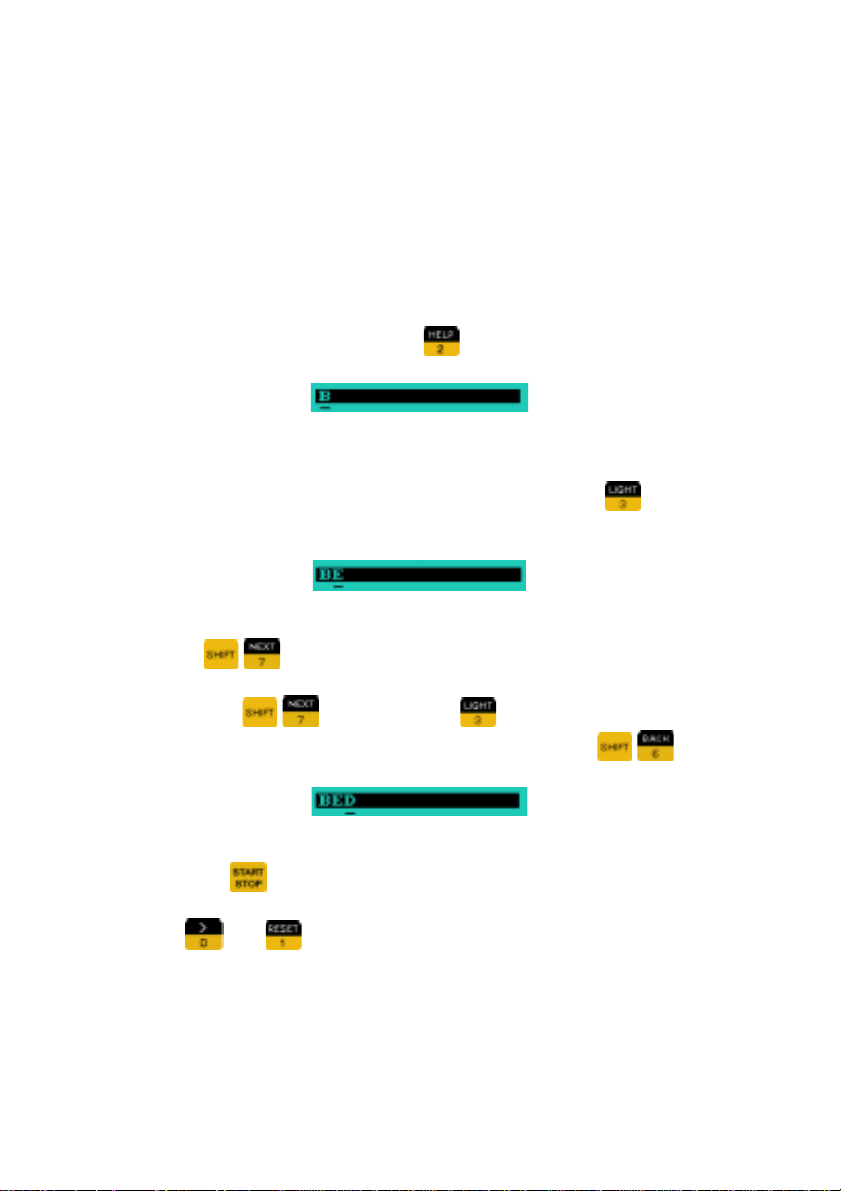
2.1.5 Editing Names
To enter characters in the text editing window:
• Select Display from the main menu and then selec t E dit Channel
Units or Edit Channel Names.
• Press the ke y with the charac ter you want until it appear s abo ve
the flashing cursor.
e.g. to enter the letter B, press
• The cursor advances automatically when you press the next key.
e.g. if the next letter you want to enter is E, press
displayed.
• If the next letter of the word is on the same key just pressed,
press
e.g. press
(The cursor can be moved backwards by pressing
• More editing options (and their shortcut keys) are available by
pressing
to advance the cursor position.
then press key until the letter D appears.
.
until the B is displayed.
until E is
).
Note
:
and can be used to enter the space character.
25
Page 27
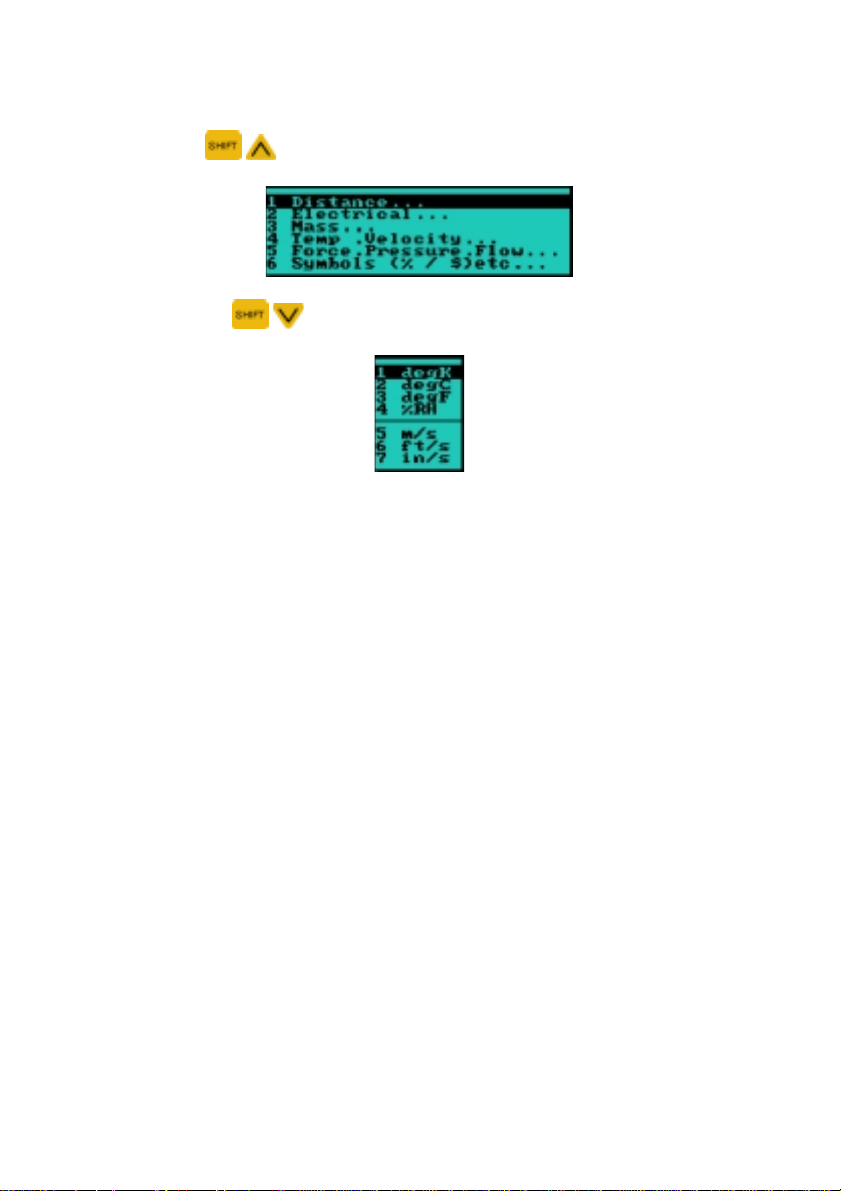
Libraries are available to make entering text easier.
• Press
• Pressing
to access the library categories.
will show the last text library selected.
26
Page 28
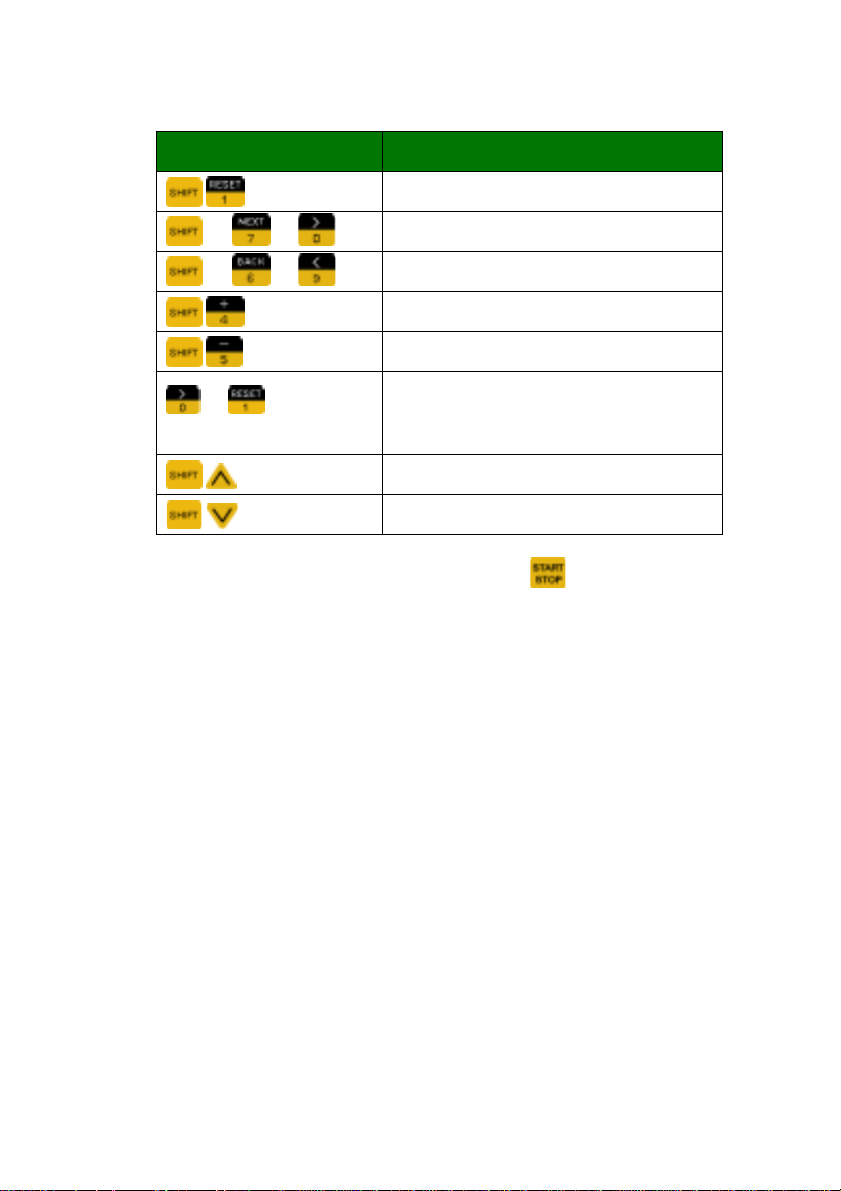
Table of Short Cut Keys
Short Cut Key Meaning
! or
! or
or
(press twice)
To toggle from upper to lower case press and choose the
desired case from the pop-up menu.
Folder, Recording and Channel names can have a maximum of 16
characters. Unit Names can have a maximum of 8 characters.
Clear all text
Move cursor forward
Move cursor back
Insert a space
Delete character
Can be used to enter a space
Text Library
Last Text Library
27
Page 29
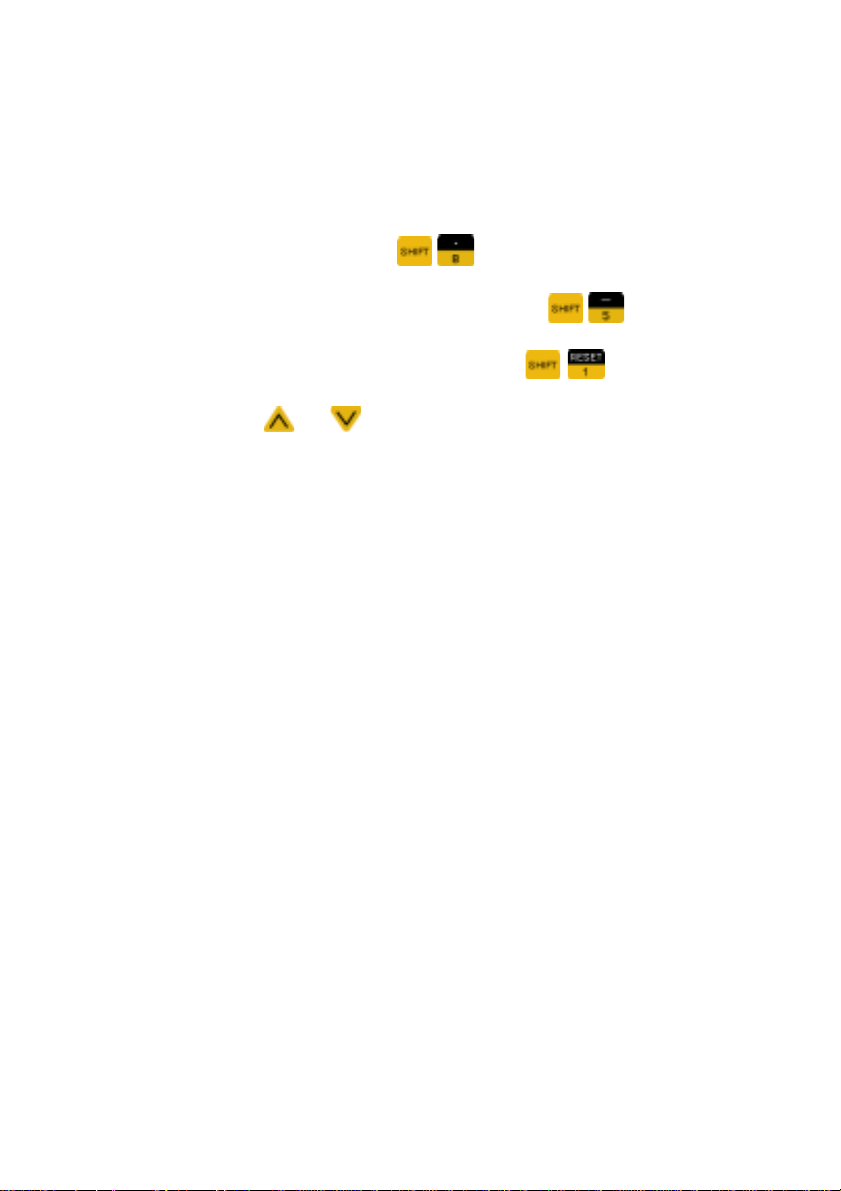
2.1.6 Editing Numerical Values
• Select the numeric field to be edited (using the normal option
selection procedure outlined in section 2.1.4).
• Press the appropr iate digit ke ys to enter the desire d value. Enter
a decimal point by pressing
• To make the number negative/positive press
• Clear floating point numbers b y pressing
point numbers can sometimes be incremented or decremented
by pressing
SAMPLING PERIOD.
or
, e.g. This is possible when setting the
.
.
. Non-floating
28
Page 30

2.2 SETTING UP INPUTS
In order for the instr ument to interpret the output levels of a sensor,
you need to match the sensor’s output current to the value you
would like displayed. The manufacturer of the sensor usually
provides this information.
2.2.1 Channel Selection & Setup
The instrument needs to know what type of sensor is attached to
each input channel. You must set up the input channels one at a
time.
• Access the main menu (see section 2.1.2).
• Press Sys ! Setup Inputs… to display the “Setup Channel
Input” window.
• Press
or to display the channel drop down menu.
29
Page 31

• Select the channel you would like to setup.
Note:
Channels can be named b y choosing “Edit/Names” from the
”Display” menu on the main menu bar (see section 2.1.2).
These names appear when downloading to a PC.
2.2.2 Wiring Sensors
Two-wire or four-wire sensors that output 4-20mA signals can be
used. A power source is required to produce the 4-20mA output
signal. For information on how sensors should be wired to the
instrument, see
WARNING
Appendix Sensor Wiring
.
: To avoid electric al shock, do not connect any sensor to
a high voltage i.e. a volt age that exceeds 50VDC or 32VAC or t he
“safety extra low voltage” (SELV) defined by your local power
authority.
2.2.3 Internal Power to Sensor
The instrument can generate an internal 12 or 24 volt dc supply.
To activate the internal power supply;
• Press
Sys and then Power to Sensors. A tick will
appear next to Power to Sensor s to indicate that it is enabled.
CAUTION
: W hen the Power t o Sens ors is activ ated i t draws m ore
power from the battery than normal.
Charger socket
!
+12V
DC in 13.5V-1Amp
Internal Power
Supply +12V or
+24V dc
30
RS232 port
RS232 Charger
+24V 0V
DC out
100ma Max
+24V 0V
+12V
Page 32

2.2.4 Matching Inputs to Se n sors
You need to match the inputs from the sensor to the values you
would like displayed, otherwise all recordings will be only in mA.
EXAMPLE
: If you have a 4mA - 20m A pres sure s ensor c onnected t o
channel 1 that produces:
4mA at 10 psi
and 20mA at 100 psi
then setup the instrument as follows:
• By setting the sensor endpoints, the instrument can display
correct readings over the entire range.
100 PSI
Display Output
of PSI
43.75 PSI
10 PSI
10mA = 43.75psi
4 mA
10 mA
20 mA
Sensor input-current (m A)
31
Page 33

2.2.5 Modifying the Input bo xes
In this example we will setup the channel to match the following
sensor inputs:
• From the main menu, press Sys ! Setup Inputs… and select
the channel to be setup.
• Use the
input box you wish to edit.
• Press
or
or to display a list of edit options.
arrows to move the flashing cursor to the
Resetting the Input Values:
• Select "Set to 4m A & 20mA" to reset t he input current values to
the default settings.
Editing the Input Value:
• Select “Edit Current…” to enter the sensor input current in mA.
• Press
32
or to accept the entered value.
Page 34

Sampling the Input value
It is also possible to s et the input boxes by sam pling the voltage or
temperature being monitor ed b y the instrument.
This is very useful if you know what you’re measuring, but do not
know what current your input sensor is providing.
:
e.g.
6ft
• To match the input box follow the steps from the previous
example, but choose “Sample Input Current”.
• The input box will u pdate with the sam ple taken be ing displayed
in the selected input box.
• If you are not happy with the sampled value keep selecting
“Sample Input Current” until you are, then press
options menu.
Note
: • The first input box value must be smaller than the
second input box value.
You have a sensor that can
measure the depth of water
based on pressure readings but
have no data that relates the
sensor output current to the
actual depth. However, you do
know that the present depth =
6ft.
to close the
• The valid range for the inputs are 3.2mA to 24mA.
• Input box readings must be more than 1mA apart.
33
Page 35

2.2.6 Modifying the Output boxes
• Use the
output box to be altered.
• Press
become highlighted, with its pr e v ious va lue c leare d. N ow enter in
the value, and press
• Now press
should flash beneath it).
• Press
or to accept this value.
Note
: Output box values • Can be positive or negative.
or
or to edit the value in this box. The box will
to begin editing. Type in the number 10.0, and pres s
arrows to move the flashing cursor to the
or to accept this value.
arrow to select the nex t output box (The cursor
• Can contain decimal places.
• Can be in any order (i.e. box 1 ca n be
greater than box 2).
2.2.7 Modifying the Units
• To change the units (e.g. to mm), press
flashing cursors appear below the unit boxes.
• Press
window will appear (see section 2.1.5).
34
to begin editing the unit. The “Enter Channel Unit”
arrow until two
Page 36

2.3 SETTING UP CHANNELS
2.3.1 Setting Up Your Recording (The Trigger
Menu)
Most of the important information involved in your recording is
entered under the trigger menu. Trigger T ype, which Channels are
enabled, Sample Period, and Recording length/time.
Below are examples of all the trigger menu item s. Each item can be
configured by follo wing the pop-up m enus as per previous sections.
Timer and level b ased trigger optio ns can be selected by t he
arrows and pressing or .
The Trigger Type (how recordings are started).
or
There are three main types of trigger available:
•
Manual Trigger
•
Time Based Trigger
•
Level Based Trigger
35
Page 37

1 Manual Trigger
pressing
button.
- recordings are started and stopped by
2 Timer Based Trigger
e.g. • Log data every day
Starting at 10:05:00am
• Record 5 samples
• Sample Period = 1 second
• After Recording
Power Down
(30 sec sensor warm up)
10:05:00am
Recording Period
W
Sample Period
= 1 second
Logging Period = 1 day
= 5 Samples
10:05:00am 10:05:00am
Warm up time
= 30 seconds
- data is recorded at regular intervals.
Log Period
Recording Period
Sampling Period
Stay Awake or Power
Down and Warm Up
Instructions
The user selectable warm
up time can be used to
allow sensors to stabilize
before recording begins.
W
Recording
W
Waiting
36
Page 38

3 Level Based Trigger
specified level.
- data is recorded if a sensor reaches a
6 m -
e.g. Trigger if lake level is
above 6m or below 2m.
2 m -
(Outside Window Level)
Available level trigger opt ions .
Trigger if signal is: Above Below Inside Outside
Level(s)
The Level based triggering option also allows for two more
types of triggering to be used:
•
Pre-Triggering
•
Post-Triggering
37
Page 39

4 Pre-Trigger
- record data for a specified time before a level
trigger occurs (level trigger must also be selected).
Chan 1
e.g.
Acidity
Crater Lake
Chan 2
Vibration
sensor
Instrument Settings
Channel 1 – No trigger setting
Channel 2 – Trigger if quake level is
above 6 on the Richter
scale
Pre-Trigger set to 60 minutes
Sample period = 1 second
Record for 2 hours
Days/weeks etc. 60 minutes data
Press
What is the acidity of a crater
lake 60 minutes before an
earth quake?
“Quake”
signal
Quake triggers data logger
Pre-trigger Data after quake
recorded before
quake
2 hours data recorded
after quake
Once Pre-trigger is set, the d ata logger can be left for da ys, weeks
etc. When the specified trigger level occurs, pre-trigger data is
already saved in memory.
38
Page 40

5 Post Trigger
- start recording data to mem ory after a specified
time has elapsed once a level trigger has occurred.
Trigger occurs
Data recorded
Press
6 Enable Channels
record.
Note
: • Faster sam pling rat es are av ail able if fewer cha nnels
are selected.
• Less memory is used for recordings if fewer
channels are enabled.
7 Sampling Period
Water level
Channel 1
Sample
recorded to
memory
Post-trigger time
- select the channels you would like to
- the amount of time between samples.
1 second
sampling
period
Note
: T here is a fraction of a sec ond de lay bet ween chann el
1 second
sampling
period
1 second
sampling
period
1, 2, 3 etc. recordings.
39
Page 41

7 Record For…
of samples to take before recording automatically stops.
Note
:If “Auto Repeat Recordings” (under the file menu) is
- the amount of time to rec ord for, or the num ber
selected and lev el trigg er is also s elect ed, a new f ile w ill
be created as soon as the r ecording time has finished.
This way you can get a separ ate file every time a lake
level goes into flood for example.
40
Page 42

2.3.2 Setting Display Opti ons
To specify how measured data is to be displayed:
• Access the main menu (see section 2.1.2).
• To display measured data in the for m of text, press Display !
Text. The real-time readings are displayed for each enabled
channel.
• To display measured data in text with a bar that indicates the
amount of current being measured at the current point in time,
press Display ! Bar.
• To edit the measurement unit for a channel, press Display !
Edit Channel Units… In the Enter Channel Unit window, select
the channel by pres sing
unit (see section 2.1.5).
• To edit the name of a channel, press Display ! Edit Channel
Names… In the Enter Channel Name window, select the
channel by pressing
channel (see section 2.1.5).
or and then edit t he nam e of the
or , and then edit the name of the
41
Page 43

2.3.3 Graph Controls
To view an xy-graph:
• Press Display ! Graph.
The following controls are available wh en viewing a graph. When a
file is being played back, additional cursor and zoom controls are
available.
Option Meaning
Active cursor moves right
(Playback only)*
Active cursor moves left
(Playback only)*
Toggle active cursor (Playback only)*
Zoom In and Out between cursors
(Playback only)*
KEYS 1 – 8
(quick key press)
(quick key press)
(continuous key press)
(continuous key press)
42
Select channel 1 to 8
Increase y-axis scale range
Decrease y-axis scale range
Scroll graph up
Scroll graph down
Resets graph settings to default
Page 44

(Playback only)* - Cursors are available only when playing back a
file. For more inf orm ation on Playback mode please s ee sec tions 2.5
and 2.6.
Ch1 123.8 degC !! 257
Channel being
examined
Note
: T o leave the “Playback” environment either press
Value at
active cursor
Playback icon
or select Display ! Exit Playback.
Sample
number at
active cursor
43
Page 45

2.4 RECORDING DATA
2.4.1 Setting Up the Filename
The data recorded in a single recordi ng session is stor ed as a file.
The name of the f ile into which data wil l be recorded is d isplayed at
the bottom of the data-display screen.
• To edit the nam e of the f ile, press File ! New Recording. In the
New Recording Setup window, select Filename and edit the
filename in the New File Name window (see section 2.1.5).
• File names are automatically num bered after the first recording
e.g. Lake level, Lake level 1, Lake level 2… etc.
2.4.2 Choosing a Folder
For identification purposes, it is convenient to group files that are
related under a common folder.
• To choose the folder under which the recording file is to be
grouped, press File ! New Recording. In the New Recording
Setup window, select Folder, and in the Save Recording in
Folder… window, select the folder.
• If a ne w fold er is r equir ed, pr ess Folder in the Save Recording in
Folder… window, sel ect the new f older, and then press Rename
to edit its name. Then select the newl y created folder in order to
place the recording file in it.
44
Page 46

2.4.3 Starting a Recording
• From the main display screen press
Data will be recorded and displayed according to how the input,
trigger, and display options were set up. The sample number is
updated on the bottom right of the screen as the samples are
collected.
The data is recorded into the file and f older you chose earlier (the
name of the file is displayed at the bottom of the screen).
to start the recording.
2.4.4 Auto-Repeating Recordings
If recordings are le vel-triggered, the ins trument can be instr ucted to
take recordings repeatedl y. This is us eful for captur ing the next level
trigger event.
To auto-repeat level-triggered recordings:
• Press File ! Auto Repeat Recordings to check (!) the option.
• To stop a recording press the
key.
45
Page 47

2.4.5 Chained Recordings
The instrument has a maximum capability of approx 60,000 data
points per individual recording. When this size is reached, another
file is created and recording c ontinues witho ut intervention or loss of
data.
Note
: Each sample of each channel uses up a data point, e.g. a 4
channel recording of length 10,000 samples uses up
40,000 data points.
Chained recordings are denoted with an x/ y extens ion. Which can be
interpreted as the xth number part of a total of y parts.
e.g. Untitled 1/2
Untitled 2/2
When transferring to
then the chained recordings will be recombined into a single long
recording.
MAS
, if the entire folder is selected and sent,
46
Page 48

2.5 PLAYING BACK
To play back a recording:
• Press File ! Examine files…
• In the Playback File window, select the recording to be played
back and press
Note
: Recordings can be played back in either the text, bar or
graph display modes, independant of the mode that they
were recorded in.
• In the data-display screen, press
the samples and
the beginning of the recording ( the sample number is dis played
at the bottom right of the screen). The instrument beeps when
you have reached the first and last samples.
• The display type and units can be altere d in the playback, any
changes made during p layback are only for the durati on of the
playback. This all ows recordings to be viewed in a n alternative
view from the way that they were recorded.
• To exit Playback mode either press
Playback.
Note
: In the Playback File window, there are also options to
rename or erase a folder or recording, create a new folder
and collapse or expand the data tree.
.
to move forward through
to move backwards. Press to return to
or Display! Exit
47
Page 49

2.6 FILE UTILITIES
In the file selection window (File!Examine Files) the following
utilities are available:
Option Meaning
1. Shrink /
Expand
2. Folder
3. Rename
4. Copy
5. Lock
6. Erase
7. Snd to PC
or
Shrinks or Expands the File Folder structure to
make selecting a folder easier and quicker.
Creates a NEW FOLDER.
Renames a file or a folder.
Copies the selected file’s s etup (channel names,
units, trigger type etc.) so that the next
recording’s setup is the same.
Prevents a file from being erased with the
“ERASE” option. T his option can be used to loc k
your recordings so th eir setups are protected a nd
can then be copied at a later date. WARNING:
File! Erase All Memory will erase a locked file.
Erases the selected f ile or folder (does not erase
locked files/folders).
Sends the selected file or folder to the PC (see
section 4).
Selects a file for playback or selects the active
FOLDER to record int o (if Window Title is “Save
Recordings in Folder…”).
48
Page 50

2.7 OUTPUTTING SAMPLES
FROM RS232
Press File!Output Samples to RS232 to send real time data in
ASCII format from the instrument’s RS232 port.
This data can be captured by a PC (e.g. using HyperTerminal).
Channel Number Values
14.5000
26.8251
3 100.02
4 99.800
14.6000
26.8252
3 100.00
4 200.00
Format of Data
<channel number><space><channel value><CR><LF>
(8 data bits, no parity bit, 1 stop bit)
The default bit rate is 9600 bits/secon d, but it is p ossible to ha ve the
instrument send data at 57600 or 19200 bits/second.
Approximately 200ms between
channel readings
Cycle continuously repeats
To select a higher rate, send the instrument approximately 20 ’Q’
characters (e.g. pres s Q in HyperTerminal 20 times ) at the bit rate
you desire.
Note
: • ‘∗’ characters will be echoed while the ‘Q’ characters are
being transmitted.
• Operating the instrument’s menus may temporary
disrupt the transmission of samples from the RS232
port.
• Transferring files to
transmission.
• When using Timer Trigger, COMs will default to 9600
bits/second after the first wakeup.
MAS
cancels RS232 sample
49
Page 51

50
Page 52

UTILITIES
This section outlines the procedure f or perform ing utility funct ions on
your instrument . You will learn to:
• reset the instrument ;
• adjust the instrument LCD;
• set the instrument clock;
• manage the instrument battery pack;
• manage memory usage on the instrument ; and
• troubleshoot the instrument .
WARNING
: Read section 1.4 before operating your instrument .
51
Page 53

3.1 RESETTING THE
INSTRUMENT
Sometimes, due to electrostatic discharge exceeding 8kV, the
instrument may not respond to any key presses (including
presses). In such cases, it is important to reset the instrument as
soon as possible. To reset the instrument :
• Press
simultaneously, once the initialization screen has been
displayed.
Once reset, the instrument displays the Initialization screen and
resumes normal operation. Res etting the instrument does no t erase
data or settings stored in the instrument .
while holding down and then releas e them both
52
Page 54

3.2 ADJUSTING LCD
3.2.1 Adjusting Contrast
• Press Sys ! LCD-Contrast…
• To darken the LCD, press
• To restore the default contrast, press
If the screen flickers when cursors are moved, make the LCD darker.
. To lighten it, press .
then .
3.2.2 Turning Backlight On
To toggle the backlight ON and OFF press then .
53
Page 55

3.3 SETTING CLOCK
3.3.1 Checking Date and Time
• Press Sys !Clock.
All recordings are date and time stamped according to the clock
shown in the Date & Time window.
3.3.2 Setting Date and Tim e
• Press Sys ! Clock.
• To cycle to a particular field, press
• To edit the value of a field, press
• Press
If the am/pm hour f ormat is chosen, the hour s witches back to 1 at
the thirteenth hour. If the 24h format is chosen, the hour c ontinues
incrementing until 23 before switching back to 0.
54
when you have finished.
.
and .
Page 56

3.4 MANAGING BATTERY
3.4.1 Instrument Battery
The instrument is powered by a rechargeable Nickel-Cadmium (NiCad) batte ry pack. The normal operating voltage is 6.0 to 8.5 Volts.
Some automatic features have be en built into the inst rument to help
ensure that the battery pack is alwa ys suf f ic ientl y charge d. Be lo w 6.6
Volts, the instrument displays a flashing
corner of the screen and beeps once every minute as a reminder
that the battery pack needs to be charged. Below 6.1 Volts, the
instrument automatically turns off the backlight to prevent further
power draining. Below 80% battery capacity, the instrument
automatically begins to charge the batter y pack (if external power is
supplied). At 5.5 Volts, the instrument automatically powers down.
The power saver is anot her f eatur e tha t he lps c o nser ve po wer on the
instrument – see section 3.4.6.
There is also an internal backup battery that backs up data and
settings in the instrument in the event that the battery pack is
detached from the instrum ent . The backup battery is kept char ged
by the battery pack if the battery pack is functioning normally.
icon at the bottom right
WARNING
more than 2 hours as this will drain the backup battery, thereby
causing data and settings to be lost.
The battery pack can be charged by supplying 13.5 ± 1.5VDC, 1A
power to the instrument charger socket. The power transformer
supplied in the k it provides t his DC voltage . The optio nal car ad apter
charging lead may also be used to charge the battery pack in a
vehicle with a 12-Volt negative-chassis power system.
WARNING
transformer used is an approved ins trument po wer transform er (13.5
± 1.5VDC, 1A output) and that the voltage and frequency of your
mains AC power match that of the power transformer.
: Do not detach the ba ttery pack from the instrument for
: Before charging the batter y pack, ensure that th e power
55
Page 57

3.4.2 Checking Battery Capacity
• Press Sys
The remaining battery capacity and voltage are displayed.
3.4.3 Charging Powered-up instrument
WARNING
• Plug the instrument power transformer into a standard power
outlet and its connector to the instrum ent charger socket. If the
battery capacity is less than 80%, charging begins automatically.
• If charging does not begin automatically, press Sys ! Charge
Batt Charging, as ind icated b y the
begins.
If the
on. Charging stops automatically when complete or you can press
Sys ! Charge Batt to stop it. A full charging cycle takes
approximately 150 m inutes. All other functions are usable while the
battery pack is being charged.
: See the warnings in section 3.4.1.
icon in the dropdo wn menu,
icon is not displayed, ch eck that the mains power is turned
3.4.4 Charging Powered-down instrument
WARNING
• Plug the instrument power transformer into a standard power
outlet and its connector to the instrument charger socket. The
instrument powers u p and charging, as indicated by the f lashing
“CHARGING” message bes ide th e Char ge Batt optio n in the Sys
dropdown menu.
: See the warnings in section 3.4.1.
If the instrument does not power up, reset the instrument (see
section 3.1), or unplu g the power transf ormer connector and re-plug
it in. See also section 3.4.3 notes.
56
Page 58

3.4.5 Reconditioning Battery Pack
WARNING
Battery reconditioning is the process of first discharging and then
charging batteries. It reduces the undesirable memory effect in NiCad batteries. The batter y pack should be reconditioned when it is
first used (for its capacity to be displayed correctly) and monthly
thereafter (to prevent battery d egr adatio n). T o recondi tion th e batter y
pack:
• Plug the instrument power transformer into a standard power
outlet and its connector to the instrument charger socket.
• Press Sys ! Recondition Batt.
After discharging the battery pack, the instrument automatically
proceeds to charge it. See also section 3.4.3 notes.
: See the warnings in section 3.4.1.
3.4.6 Power Saver
Every time the instrument is po wer ed up, t he po wer s aver – a po wer saving feature – is automatically turned on. With the power saver
turned on, the following occurs autom atically if no keys are pr essed
for a period of time and no record ing is taking pl ace after 8 m inutes,
the LCD is turned off (but any key press will turn it on again) and
after 15 minutes, the i nstrum ent is powered down. To tur n the po wer
saver on or off:
• Press Sys ! Power Saver.
57
Page 59

3.4.7 Replacing Battery Pack
• Lift the boot stand.
• Unscrew the battery pack and screw in the new one using a
suitable screwdriver or coin.
WARNING
not over-tightened – to the instrument .
: Ensure that the batter y pack is securely fastened – but
58
Page 60

3.5 ERASING MEMORY
WARNING
ALL
recordings in the instrument .
Before erasing data, you may wish to archive it on your PC (see
section 4.3). To erase all folders and recordings:
• Press File ! Erase ALL Memory…
• In the Erase All ! window, press
data to be erased.
To erase only one particular recording or folder, see section 2.5.
WARNING:
default settings. All locked folders and files will be erased.
: Following the proce dure below erases
together and wait for the
Erase All Memory will reset the instrument to factory
ALL
folders and
59
Page 61

3.6 TROUBLESHOOTING
3.6.1 Power Problems
Symptom Cause Remedy
Instrument cannot powerupLow battery capacity
Electrostatic discharge
(ESD) exceeding 8kV
Instrument powers down
when backlight turned on
Instrument powers down
shortly after powering up
Flashing icon and
beeping every minute
Low battery capacity Charge battery pack
Low battery capacity Charge battery pack
Low battery capacity Charge battery pack
Charge battery pack
Reset instrument
3.6.2 Data Problems
Symptom Cause Remedy
Data lost when battery
pack detached for more
than 2 hours
Data lost when battery
pack detached for less
than 2 hours
Flat backup battery Charge battery pack
Faulty backup battery Send instrument
authorized dealer for
servicing
to
“Insufficient memory”
displayed
Measured data seems
incorrect
60
No memory sp ace left
for recordings
Sensor wired wrongly
Faulty sensor
Erase obsolete
recordings (transfer to
PC first if necess a r y)
Wire as recommended
Replace sensor
Page 62

3.6.3 Data-Transfer Problems
Symptom Cause Remedy
“No PC ?” displayed, and
data cannot be transferred
to PC
OM-3000
transfer data and “Transfer
failed” or “MAS Error
Dialog” displayed on PC
MAS
unable to
Data-transfer cable not
properly connected
Data-transfer cable
connected to wrong PC
COM port
Baud rate setting in OM-
MAS
3000
Baud rate setting in OM3000
MAS
too high
too high
Re-secure cable
connections
Test COM port
availability and use
available port
Select a lower baud rate
in OM-3000
Select a lower baud rate
in OM-3000
MAS
MAS
3.6.4 Other Problems
Symptom Cause Remedy
Instrument does not
respond to any key press
“Module fault” displayed Module† damaged Send instrument to
Electrostatic discharge
exceeding 8kV
Reset instrument
authorized dealer for
servicing
“Switch off then connect
module” displayed
Module not properly
plugged into instrument
Power down instrument
then re-secure module,
making sure not to bend
the connection pins
The “module” is the measurement hardware unit of the instrument . It has the four
†
or eight current measurement channels attached to it and is fastened to the rest of the
instrument
by means of two M3x0.5x12mm screws.
61
Page 63

62
Page 64

ANALYSIS
SOFTWARE
Recordings made on your instrument can be transferred to the
software running on a Windows
M
easurement Analysis Software.
analyse, print & export your recordings.
It is assumed that the user of
Windows
Windows
commands.
Note
WARNING
commands. Please ref er to the appropriate lit erature on
if clarification is needed on mouse and keyboard
Throughout
a comprehensive topic-specific
the right mouse but ton an ywhere in
up menu of the applicable commands.
: Read section 1.4 before operating your instrument .
MAS
, pressing F1 on your keyboard will bring up
based PC.
MAS
can be used to stor e, graph,
MAS
is already familiar with basic
Help screen
MAS
MAS
stands for
. Also, clicking
will bring up a po p-
MAS
63
Page 65

4.1 INSTALLING OM-3000
MAS
4.1.1 License Agreement
Please read the license and warrant y agreement printed on the CD
cover found in the jewel c ase that t he
MAS
is licensed for individual use and for installation on one
computer. The software contained on the CD-Rom remains the
intellectual proper ty of OMEGA Engineerin g who retain the tit le and
ownership of the software.
MAS
CD-Rom was suppli ed in.
4.1.2 PC System Requirements
The following are the minimum system requirements for installing
MAS
:
• Pentium or better
• 32MB RAM (64MB recommended)
• 10MB hard disk space
• CD-Rom drive
• Windows
• Windows
• Windows
• An unused COM Port for communication with the instrument
64
95, 98, Me, NT or 2000 operating system
compatible displa y and print er
compatible mouse or other pointing device
Page 66

4.1.3 Installing OM-3000
• Close all programs on your PC.
MAS
on PC
• Insert the
• Wait for the
OR
Run the
• Follow the instructions given to complete the installation.
MAS
CD-Rom into the CD-Rom drive.
MAS
Installation program to automatically start.
MAS
Install.exe program located on the CD-Rom.
65
Page 67

4.2 STARTING UP
MAS
4.2.1 Starting up
• Click Start ! Programs ! OM-3000 ! OM-3000 MAS 5.00
4.2.2 Configuring PC COM port
• To allow data transfer betwee n the instrument and the PC, you
must first configure your PC COM port as follows:
• Connect the instrument to one of the COM por ts using the data-
transfer cable and power up the instrument .
• Click Tools menu! Configure COM port.
• Select the COM port that the instrument is connected to.
• Sel ect a baud rate . T he bau d rat e is t he s p eed (in bits/second) at
which data is trans ferr ed. The lo wer t he baud rate, the less lik ely
are data-transfer err ors. Automatic is the default cho ice as it is
sufficient for normal transfers.
• Click Test port
• Click Yes in the Confirm window to test the connection.
Connection failure may be due to the selection of the wrong
COM port in
connectors being not p lugged in properly, or the PC serial port
being not set up properly. If the con nection is good, co ntinue as
follows:
• Click OK in the sec ond confirm windo w to acknowledge th at the
instrument is attached to the COM port.
• Click OK to leave the
66
MAS
, the instrument being not powered up,
MAS
Configuration window.
Page 68

4.3 TRANSFERRING DATA TO
THE PC
Data transferred to the PC is stored in
and have the .das extension.
To transfer data from the instrument to the PC:
• T u rn on the instrument Check its battery capacity and if less th an
30%, charge the battery pack.
• Connect the RS232 port of the i nstrument to the configur ed PC
COM port using the data-transfer cable. On the PC click the
Receive button.
• On the instrum ent , press File menu! Exam ine Files… Use the
arrow keys to select the individual recording or folder to be
transfered. If a folder is highlighted, all recordings within the
folder will be transferred.
• Press
Once the data-transfer is complete, the data will appear in the
current file in
a new file.
• T o append more data from the instrument to the c ur rent f i le, c l ick
the Receive button.
• Alternatively, to receive more data but in its own new file, click
File menu ! Receive from OM-3000 ! Transfer to a New File.
SndToPC to send the selected recording or folder.
MAS
or if no files wer e ope n, the d ata wi ll app ear i n
MAS
files. These are text files
• To save the data in th e current file, clic k the Save bu tton, name
the file and click Save. If the file was an already existing file,
clicking the Save button will autom aticall y save the fil e under th e
same name and in the same location on the PC.
67
Page 69

4.4 MANAGING DATA
4.4.1 Opening a File
• Click Open button and select the file.
4.4.2 Merging Two Files
• Open one of the files.
• Click File menu! Import & Merge a file… and select t he other
file to be merged into the open file.
The merged data can be viewed but is not autom atically saved on
the computer. To save it, click File menu! Save or Save As.
4.4.3 Using the Navigator
When a file is open, the navigator that consists of two boxes is
displayed on the left side of the s creen. The top box shows all the
folders in the file. The bottom box shows all the recordings in the
selected (highlighted) folder above.
4.4.4 Deleting Data from a Folder
• Select the folder in the Folder section of the navigator.
• Using the navigator, select the individual recordings and/or
channels to be deleted.
• Click File ! Delete, or press the Delete key. You will then be
prompted to confirm that you wish to delete the selected
recordings/channels
68
Page 70

4.4.5 Editing Recording De tails
• Select the fold er, and then the rec ordings and /or channels to be
edited.
• Click the Info tab to access the Info page where you can edit the
User Details (eg. Company Name, instrum ent serial number…),
Folder Name, and the Recording Details (eg. recording name,
remarks, channel labels and un its …) .
• From the Edit User Details screen there is access to edit the
Default User Details. These values are written to all future
recordings, while they are being transferred from the instrument .
4.4.6 Viewing and Printing Da ta Values
• Open the file and using the navigator, select the recordings
and/or channels to be viewed and/or printed.
• Click the Values tab. The data i n the selected recor dings and/or
channels can now be viewed.
• To change the value in a cell, click the cel l and type in the new
value.
• To reduce the amount of data by averaging, click the Average
button.
• To print the data, click the Print button.
• To cop y the values to a s preadshee t progr am , click the Copy (to
clipboard) button, go to the Spreadsheet program and use its'
"Paste" command.
• To print a report on the data, c lick File ! Summary Report
Full Report
§
and select the print option in the Data Summary or
‡
or
Report Generator window that appears.
‡ The Summary report produces a data summary about the selected
recordings/channels. For more information consult the MAS help file.
69
Page 71

4.4.7 Exporting data
• In the Navigator select the folders or recordings to be exported
as a .das file.
• Click File ! Export and select the option required.
• Provide the name and loc ation of the export file to be produced
and then click the Save button.
§ The Full report produces an exact printout of the pages selected in the report
generator window. For more information consult the MAS help file.
70
Page 72

4.5 CALCULATING DATA
You can perform calculations on your r ecorded d ata b y creati ng ne w
"calculated" channels:
• Open the file and using the navigator, select the recordings
and/or channels to be used in calculations.
• Click the Values tab to dis play the data and click the Calculate
button to access the Calculate window.
• Each channel is automatically given a "
used to identif y the channel. It is a lett er of the alphabet t hat c an
be used to reference the values of a recording for use in
calculations.
• Expressions can then be derived using the provided functions
and the channel tags
eg. TempChange = ChangePerHr(B) with units degC/hr
This example will create a channel called
"TempChange" which is calculated as the rate of
change per hour of the channel which has tag 'B'.
• Constants can also be used in calculations. You may need to
use constants in your expressions, for example:
To find the "diff erence fr om the m ean value" f or a par ticular channe l,
say the channel represented by "
A constant should be define d to provide the m ean value of
channel 'D', "K0 = Mean(D)"
This constant is then used in the express ion,
"DiffFromMean = D – K0"
**
.
tag
" 'D'.
tag
" character that is
See Appendix OM-3000
**
MATH for a complete list of functions available.
MAS
71
Page 73

4.6 PLOTTING DATA
4.6.1 Plotting Single and Individual Charts
• Open the file and using the navigator, select the recordings
and/or channels to be plotted.
• Select the Chart tab and click the Plot button. You can also p lot a
recording or channel by double-clicking it in the navigator.
• To displa y the selected recordings a nd/or ch annels o n individ ual
charts, click the Individual button.
• To change th e form at of c harts, click the Adjust button to access
the Adjust Axes & Colors window. This window allows for
changes to be made to the axes and colors of the plotted
recordings displa yed on the chart.
• To clear all plott ed recordings, clic k Chart menu ! Clear Chart.
To retain existing p lots when adding to the ch art, click the Hold
button. A maximum of 16 plots can be displayed at a time
To enlarge a chart, you can hide the legend b y clicking Chart menu
! Show Legend. You can also Hide the navigator by clicking
Window menu ! Show Navigator.
72
Page 74

4.6.2 Zooming & Panning
To zoom in on any part of a chart:
• Click a point to the left of that part of the chart and drag a
rectangle across and down to the right over the section to be
enlarged (while holding down the lef t mous e butt on) . Re le ase th e
mouse button to perform the zoom.
To zoom in horizontally:
• Proceed as abov e, but onl y move the m ouse dir ectly up or down
to select the area to be enlarged. Two horizontal lines will be
displayed across the chart to indicate the selection.
To zoom in vertically:
• Proceed as ab ove, but onl y move the mouse directly left or right
to select the area to be enlarged. Two vertical lines will be
displayed across the chart to indicate the selection.
To unzoom from any view:
• Left click on any point in the chart and drag a rectangle up and to
the left to display a rectangle with a cross in it. When the m ouse
button is released all zoom ing will be undone and the char t will
be returned to its original view.
Panning
• The chart displayed can be dragge d in any direction to d isplay
sections that are hidden from the current view. To pan around
the chart click and h old down th e right m ouse but ton in the chart
display. The curs or will turn into a pointing hand icon. Drag the
mouse pointer in the direction that you wish to move the chart.
Note:
If you move the cursor of f the chart, you will have to re lease
the right mouse button and return it to within the chart
boundaries to continue panning.
4.6.3 Printing Charts
• Click Print while the chart is displayed and choose the color
scheme for printin g (e.g. Black & White, Full Color or Color on
White bkgnd)
73
Page 75

4.6.4 Reading and Comparin g Values
To place cursors on charts to read the data values on curves:
• Plot the recordings and/or channels on a single chart.
• To place a cursor at a particular point on a curve, place the
mouse cursor at that point, follow the curve until a crosshair
appears, and then click the left mouse button. If the default
cursor options are used, the cursor com prises a hori zontal and a
vertical dashed l ine, and the values ind icated by the cursor are
displayed at the edge of the chart next to the dashed lines.
• To move the cur sor to a differ ent point on t he sam e curve, pres s
the horizontal arro w k e ys. T o move in small steps , hol d d o wn the
Ctrl key when pressing t he horizontal arrow ke ys. You can also
move the cursor by clicking the left mouse button on the new
point (first allowing a crosshair to appear).
• To move the cursor to a diff erent curve, push the vertic al arrow
keys. Alternativel y, click the left mouse button on the new curve,
or on the appropriate symbol on the legend.
• To place a second cursor on the chart, place the m ouse cursor
at the point of interes t, foll ow the cur ve u ntil a cros shair ap pears ,
and then click the right mouse button. If the default cursor
options are used, the dif ference be tween th e values indicate d by
the cursors is shown at the t op right corner of th e char t. Curs or A
corresponds to left mouse button and cursor B to the right.
• To toggle the focus between the cursors , push the space bar, a
cursor must be focused before it can be moved using th e arrow
keys. A cursor is focused if it has a rectangular target.
• To clear the cursors, push the Esc key.
• To change cursor options, click Chart menu ! Cursor Options....
74
Page 76

EXAMPLE
cursors displayed (using the default cursor options).
Each cursor displ ays the x and y axis va lues and the difference in
both the x and y axis values of the two cur sors in the top rig ht hand
side of the chart.
: a two-channelled temperature recording with both
75
Page 77

4.6.5 Plotting Waterfall Charts
• Plot the recordings and/or channels on a single chart.
• Click Chart menu ! Waterfall Chart and select the depth
required.
Waterfall charts are useful for trending data behaviour. As on
ordinary charts, cursor and zooming functions can be used on
waterfall charts.
EXAMPLE
to three sets of data pertaining to the same measurement point. It
can be seen that the peak value has a rising trend.
: the four curves on the waterfall chart below correspond
76
Page 78

4.7 UPGRADING FIRMWARE
When an upgraded instr um ent firm ware versio n is a vaila ble, it wil l be
posted on the OMEGA website. Once you have obtained the
firmware file, the firmware can be upgraded using the
reprogramming procedure below.
WARNING
• Check the instrument battery c apacity and if it is less tha n 30%
charge the battery pack.
• Connect the RS232 port of the i nstrument to the configur ed PC
COM port using the data-transfer cable.
• Power up the instrument and transfer an y data you wish to keep
to
• In
Reprogram window click the Reprogram button! Automatic
search.
: Upgrading the firmware erases all data in the instrument.
MAS
on a PC.
MAS
click Tools menu! Reprogram OM-3000. In the
• Click Sel ect Drive to Searc h and select t he drive where the n ew
firmware version is located.
77
Page 79

• Click Start Sear ch, and when the search is completed se lect the
new firmware file.
• Click Start Reprogram using this file.
Once the reprogramm ing is complete, the instrument will be ep and
the Initialisation scr een will appe ar. If an error oc curs, check that the
data-transfer cable has been connected properly and that the
instrument is powered up.
78
Page 80

SPECIFICATIONS
The following are the specifications for:
• instrument firmware version 2.50
Appendix
• OM-3000
These specifications may be changed in future versions.
MAS
software version 5.00
79
Page 81

Specifications
Models:
OM3003-GP4
OM3003-GP4OM3003-GP4
4 (
OM3003-GP4
Current Loop Input Channels with
) and 8 (
OM3004-GP8
OM3004-GP8
and
OM3004-GP8OM3004-GP8
OM3004-GP8
)
Remarks
OM3003-GP4
General Purpose Conversion Software
Current Range
Nominal current range
Maximum current range
Current Resolution
Current Accuracy
Engineerin g U nits
Minimum Sampling
Interval
Data Logging
Data Storage Format
Data Storage
Folder Name
Display
Reprogramming
Communications
Input Termination
Loop Burden
Isolation
Battery
Charger & Conditioner
Mechanical
Environmental
© 1999 COMMTEST INSTRUMENTS Ltd. The Manufacturer reserves the right to modify specificati ons without prior notice
Resolution
Viewing Area
Baud Rate
Operating Time
Fast Charge Rate
Discharge Rate
Temperature/Humidity
Operating
4 to 20mA
3.2 to 24mA
2µA (1 part in 2,000 @ 4mA, 1 part in 10,000 @ 20mA)
± 0.1% of reading ± 5µA Instrument offset and span calibrated to nominal v alues.
Units
Metric and imperial for temperature, displacement, force, pressure,
voltage, current, etc., customiz able units, and percentage
Scaling
pico, nano, micro, milli, kilo, mega, gi ga, t er a
Number of channels selected
(user-selectable)
1
2
GP4
3
4
GP8
5
6
7
8
Up to 50 named folders
Multiple f i les per folde r s
Up to 59,999 data points per file (files are automati c ally chained)
512 kilobytes – approximately 400, 000 indiv idual samples
Up to 16 alphanumeric characters
LCD with graphic capabilities
240 x 128 pixels
4.3" x 2.3" (110mm x 60mm)
Backlight
Electro-luminescent
Allows internal firmware to be upgraded via built-in serial port Download firmware upgrades via the internet.
RS232
9600, 19200, 57600 bits per second
Screw terminals, 5mm pitch, 2.5mm² wire size 4 pairs for model
Maximum 6 Volts at 20mA loop current
Optically isolated Between each current loop input and between each current
Type
Custom Nickel-Cadmium pack
Voltage
7.2 Volts nominal
Capacity
1500mAh nominal
13 hours nominal with backlight off, 7 hours nominal wi th backlight on
Built-in dual rate charger – automatic and m anual c ontrol
0.7A nominal
0.5A nominal
Size
9.7" W x 6.1" L x 3.0" H (247mm W x 154mm L x 75mm H)
Weight
4.4lb (2kg)
32°F to 122°F (0°C to 50°C) / 80% RH 32°F to 86°F
70% RH 32°F to 122°F
Storage
14°F to 140°F (-10°C to 60°C ) / 95% RH
EMC
EN50081-1
EN50082-1
Minimum sampling time
(seconds)
0.2
0.3
0.4
0.5
0.6
0.7
0.8
0.9
4mA corresponds to 0 units (units selectable in software),
20mA corresponds to full-scale indication. Offset and span are
user-adjustable.
Instrument temperature 73 ± 18°F (23 ± 10°C).
Standard and customizable engineering units and scaling are
user-configurable.
Minimum time t o scan a ll
Sampling interval is programmable f r om 0.2 seconds to 60
hours.
Model
OM3003-GP4
User-specified name entered from keypad.
Each file has unique time and date stamp.
plots limited to maximum of 15,000 samples per channel.
MAS
Non-volatile memory (with batter y backup) . Number of
samples depends on number of folders and files.
15kV ESD protected. Cable with DB9 connector included.
Automatic baud rate selection.
input and instrument outputs e.g. RS232 port. The instrument
is not intended for connection to “liv e” surfaces (voltage
exceeding 50 VDC or 32 VAC).
Power transformer (13.5 ± 1.5VDC, 1A output ) included in kit.
2.5 hours for complete charge nominal.
Combats Ni-Cad battery memory effect.
Including protective boot.
Including protective boot and strap.
Non-condensing.
Non-condensing.
Radiated and conducted emissions.
RF field, ESD and fast transient immunity.
selected channels, not each channel.
has 4 channels only.
OM3003-GP4
, 8 pairs for
OM3004-GP8
.
80
Page 82

Appendix
SENSOR WIRING
Some common conf igurations are s ho wn belo w for two and f our wire
sensors
from an external sour ce (e.g. a batter y or commerc ial power supp ly)
or from the internal supply (12 or 24V). T o enable th e intern al suppl y
select Sys!Power to sensors (this option will drain your battery
faster even if no sensors are connected).
Note
WARNING
a high voltage i.e. a volt age that exceeds 50VDC or 32VAC or t he
“safety extra low voltage” (SELV) defined by your local power
authority.
††
. The power supply for the sensors can either be taken
: T he following diagram show wiring for 4 channe ls only. It is
also possible to perf orm the s imilar wiring for the 8 chan nels
of the GP8 module.
: To avoid electric al shock, do not connect any sensor to
††
Also known as “transmitters”.
81
Page 83

6.1 TWO-WIRE 4-20mA
SENSORS
6.1.1 Two-Wire 4-20mA Sensors
Connecting Sensors using Internal Power Supply
–
Two-wire
sensor
+
CH 1
CH 2
CH 3
+ -+ -+ -+ -
–
–
–
CH 4
Two-wire
sensor
Two-wire
sensor
Two-wire
sensor
+
+
+
+24V 0V
+12V
Note
: 12V sensors shown above, 24V can be used also.
82
Page 84

6.1.2 Connecting Sensors using External
Power Supply
CH 1
+ -
CH 2
CH 3
–
Two-wire
sensor
–
Two-wire
sensor
–
Two-wire
sensor
–
Two-wire
sensor
+ -+ -+ -
CH 4
+
+
+
+
+
24V
Power
Supply
–
Note
: 24V sensors shown above – other sensor types can be used
also.
83
Page 85

6.2 FOUR-WIRE 4-20mA
SENSORS
6.2.1 Connecting Sensors using Internal
Power Supply
Signal
from
Sensors
CH 1
CH 2
CH 3
+ -+ -+ -+ -
+
Four-wire
–
+
Four-wire
–
+
Four-wire
–
+
Four-wire
–
CH 4
sensor
sensor
sensor
sensor
+
–
+
+
–
+
+
–
+
–
+24V 0V
+12V
Power
to
Sensors
Note
: 12V sensor shown above, 24V can be used also. Consult your
Sensor’s documentation for alternative wiring methods.
84
Page 86

6.2.2 Connecting Sensors using External
Power Supply
+
–
+
+
–
+
+
–
+
–
+24V 0V
+12V
+
24V
Power
Supply
–
Signal
from
Sensors
CH 1
CH 1
CH 2
CH 2
CH 3
CH 3
+ -+ -+ -+ -
+
–
+
–
+
–
+
–
CH 4
CH 4
Four-wire
sensor
Four-wire
sensor
Four-wire
sensor
Four-wire
sensor
Power
to
Sensors
Note
: 24V sensors shown above – other sensor types can be used
also. Consult your Sensor’s documentation for alternative wiring
methods.
85
Page 87

86
Page 88

Appendix
OM-3000
MAS
MAS
MASMAS
The following are the mathematical functions and operators that can be used
in OM-3000
The symbols A,B,C,… represent channel tags; and L1, L2, …, Ln represent
logical expressions (e.g. int(A) > 3).
The notation used for functions and operators is similar to that used in
common computer-programmin g lang uag es and spreadsheet programs.
MAS
calculations.
MATH
87
Page 89

7.1 FUNCTIONS
7.1.1 Mathematical Funct io ns
Function Meaning
Abs(A) Absolute value
Cos(A) Cosine
Deg(A) Convert from radians to degrees
DegC_to_DegF(A) Converts Celsius to Fahrenheit
DegF_to_DegC(A) Converts Fahrenheit to Celsius
Exp1 Base of natural logarithm, e (constant)
Exp(A) Exponent
Frac(A) Fractional part
Int(A) Integer part
Ln(A) Natural logarithm
Log(A) Base 10 logarithm
Max(A, B, … ) Return the maximum value
Min(A, B, … ) Return the minimum value
N Sample number (starting from zero)
Pi
Power(base, power) base to the power of power e.g.
Rad(A) Convert from degrees to radians
Round(A) Rounded value
Sgn(A) Sign (-1 if negative; +1 if positive; 0 if zero)
Sin(A) Sine
(constant)
π
Pow(A,3) gives A
Pow(3,k1)
Pow(A,B)
3
88
Page 90

Function Meaning
Sqr(A) Square
Sqrt(A) Square root
Tan(A) Tangent
ChangePerDay(A)
ChangePerHrs(A)
ChangePerMin
ChangePerSec
SumOverDays
SumOverHrs
SumOverMins
SumOverSecs
Rate of change (differentiation)
e.g. If channel ‘A’ changes smoothly from 10 to
25 over a 1 minute period, then
ChangePerMin(A) will be 15 over that period.
Summation over time (integration)
e.g. If channel ‘A’ is a 2hr recording with all
values = 3.5, then SumOverHrs(A) changes
smoothly from 0 to 7 over the recording.
89
Page 91

7.1.2 Iterative Functions
The following iterative functions can be used for constants only. Cell level
expressions cannot contain iterative functions.
Function Meaning
Count(A) Number of sample s
Maxsample(A) Maximum sample value
Mean(A) Mean
Minsample(A) Minimum sample value
Stddev(A) Standard deviation
Sum(A) Sum
7.1.3 Logical Functions
Function Meaning
AND(L1, L2, …, Ln) Logical AND e.g.
AND(n = 10, k2 > 0.5, k3 > 0.5, k2 <> k3)
False Logical constant, has value 0
OR(L1, L2, …, Ln) Logical OR e.g.
OR(k0 = True, k1 < 3, n >= 30)
True Logical constant, has value 1
AOR(L1, L2, …, Ln) Logical AOR (exclusive OR) e.g.
AOR(k0 = True, k1 < 3, n >= 30)
NOT(L1, L2, …, Ln) Logical NOT e.g.
NOT(k1 =True, k2< 10, n>30)
90
Page 92

7.1.4 Conditional Functions
Function Meaning
IF(L1, true result, false result)
If logical expression L1 is true,
execute true result, otherwise
execute false result e.g.
IF(k2 > k3, k2*A, k3*A)
IF(k0 = True, n, n*2)
IF(n < 10, n, Log(n))
7.1.5 Date and Time Functi ons
In OM-3000
floating-point number. The integer part of the number represents the date: it
is the number of days since the first day of 1 AD. The fractional part of the
number represents the time: it is the proportion of time that has passed since
the beginning of the day.
Function Meaning
Date(year, month, day)
Time(hour, minute, second, ms)
Elapsed(sample number)
SampleDate(n) Date of the nth sample
SampleTime(n) Time of the nth sample
MAS
, the date and time value of when a sample is taken is a
Return the date in OM-3000
format e.g.
Date(1999, 07, 25)
Return the time in OM-3000
format e.g.
Time(16, 59, 31, 965)
Return the date and time of the
sample in OM-3000
DAT(36)
MAS
format e.g.
MAS
MAS
91
Page 93

7.2 OPERATORS
7.2.1 Logical Operators
Operator Meaning
< Less than
<= Less than or equal to
<> Not equal to
= Equal to
>= Greater than or equal to
> Greater than
7.2.2 Arithmetic Operators
Operator Meaning
+Addition
– Subtraction
/ Division
* Multiplication
The order of precedence is as in standard arithmetic (i.e. /, *, +, –). An
operand between two operators of different precedence is bound to the
operator with higher precedence. An operand between two equal operators
is bound to the one on its left. Expressions within parentheses are evaluated
before being treated as a single operand.
92
Page 94

 Loading...
Loading...