Page 1

Page 2
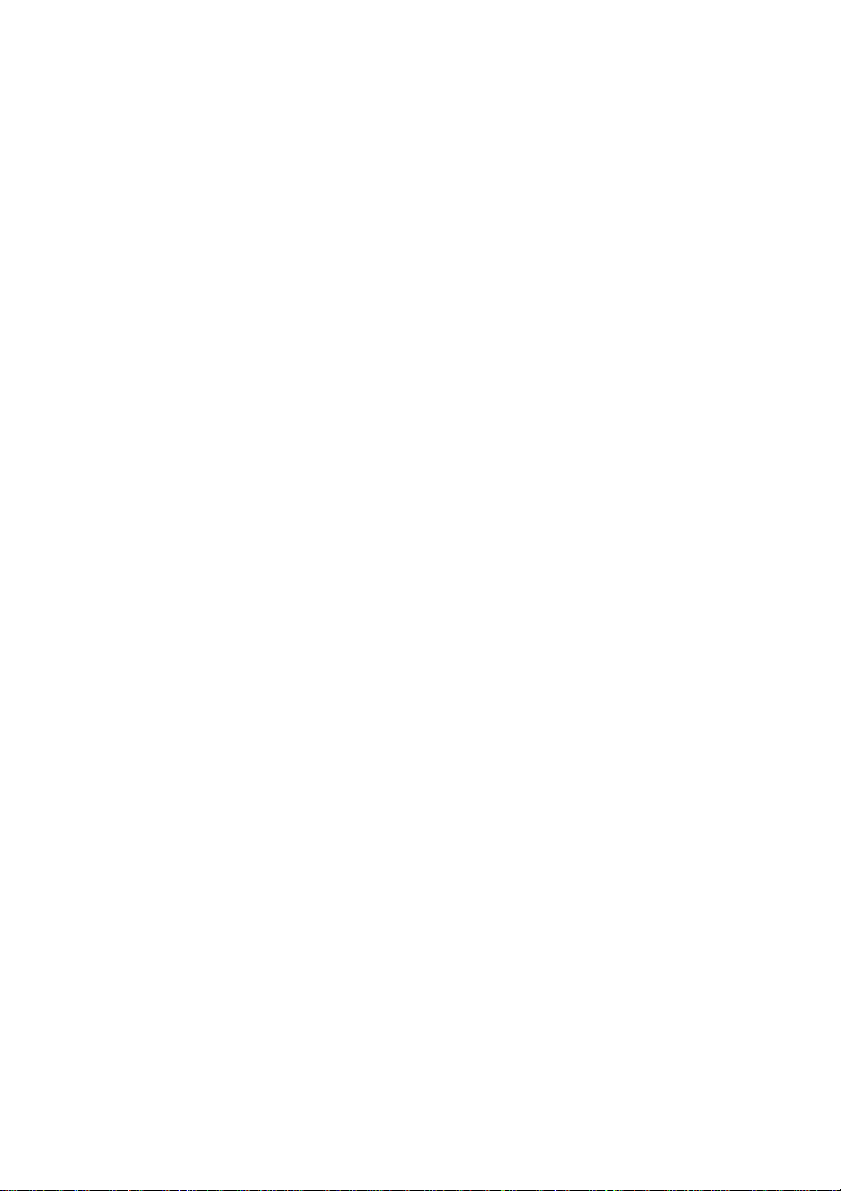
#%
Owner’s Manual
Trademark Notice
Trademarks and registered trademarks belong to their respective
owners.
Revision 270201
COPYRIGHT 2001 Omega Engineering Ltd.
All Rights Reserved
1
Page 3
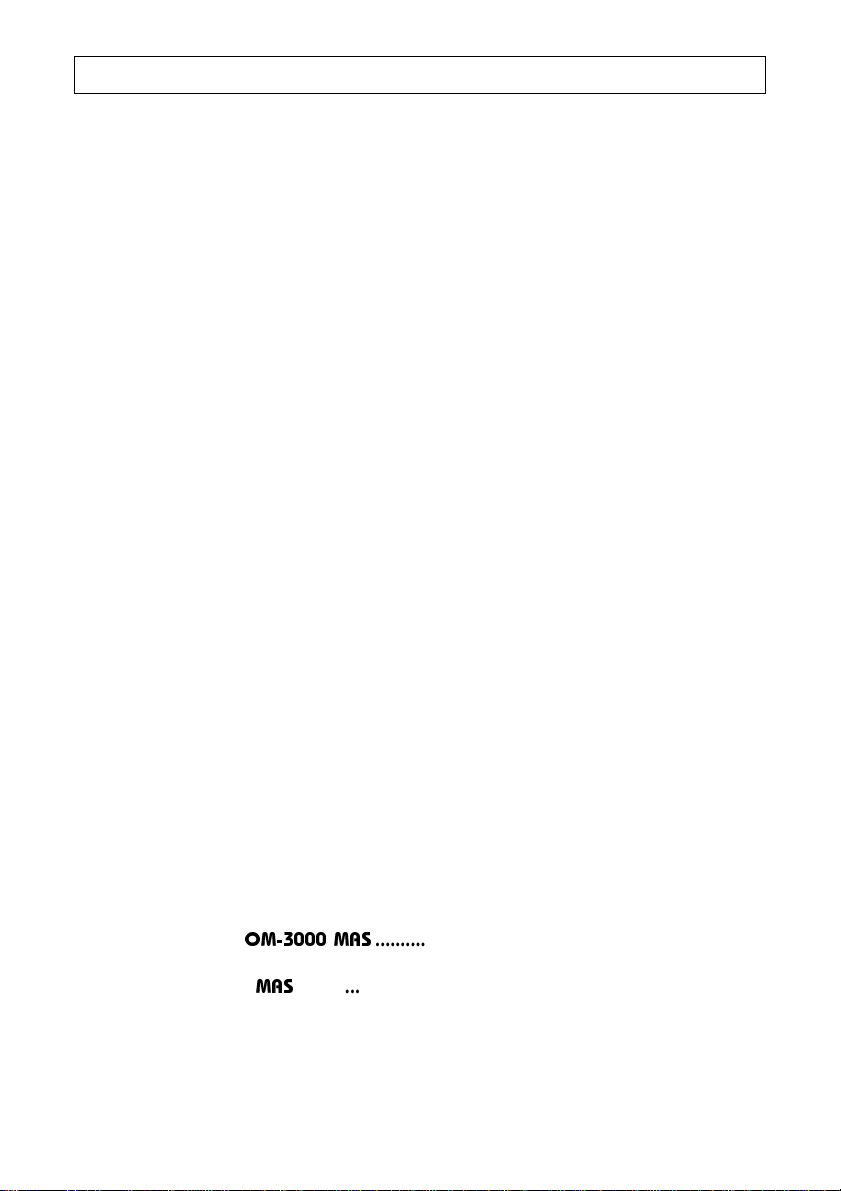
Contents
1. INTRODUCTION..............................................................................................4
2. FEATURES.........................................................................................................4
3. STANDARD ACCESSORIES...........................................................................4
4. OPTIONAL ACCESSORIES............................................................................5
5. SAFETY NOTES................................................................................................5
6. UNIT START-UP AND INITIALIZATION....................................................5
7. GENERAL OPERATION .................................................................................6
8. DATE AND TIME..............................................................................................7
9. BATTERY MANAGEMENT............................................................................7
10. MEASUREMENT SETUP.............................................................................10
11. MEASURE WITHOUT RECORDING........................................................11
12. NEW RECORDING.......................................................................................13
13. REVIEW DATA SET.....................................................................................16
14. MEMORY MANAGEMENT........................................................................18
15. TROUBLESHOOTING.................................................................................20
16. ANALYSIS SOFTWARE ..............................................................................21
17. INSTRUCTIONS............................................................................................21
18. INSTALLING
19. STARTING UP
20. TRANSFERRING DATA TO THE PC........................................................25
21. MANAGING DATA.......................................................................................26
20 0$6
0$6
.......................................................................................24
.......................................................................23
2
Page 4
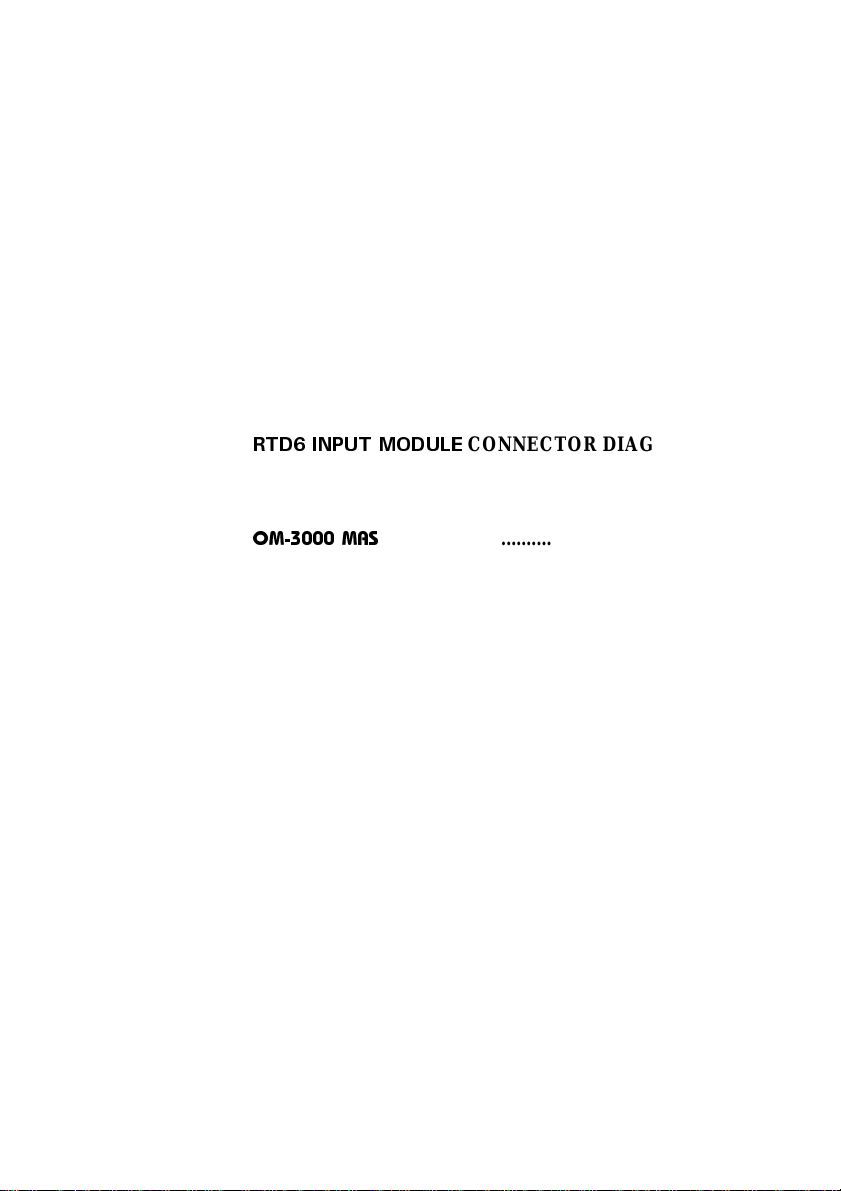
22. CALCULATING DATA................................................................................ 28
23. PLOTTING DATA .........................................................................................29
24. ZOOMING & PANNING..............................................................................30
25. PRINTING CHARTS.....................................................................................30
26. READING AND COMPARING VALUES ..................................................31
27. PLOTTING WATERFALL CHARTS.........................................................33
28. UPGRADING FIRMWARE..........................................................................34
29. APPENDIX 1 SPECIFICATIONS................................................................35
30. APPENDIX 2
31. APPENDIX 3 APPLICATION NOTES....................................................37
32. APPENDIX 4
57' ,1387 02'8/(
20 0$6
MATH........................................................41
CONNECTOR DIAGRAM .....36
3
Page 5
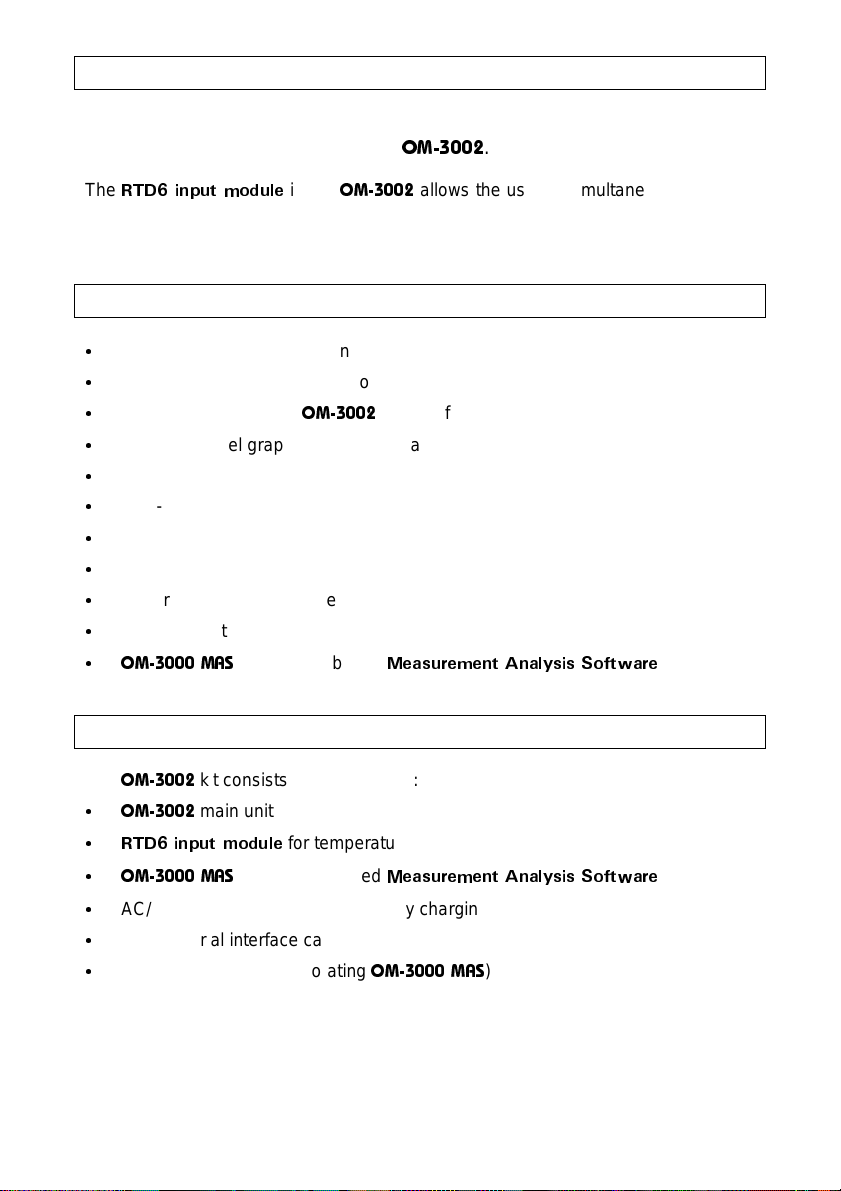
1. Introduction
THIS MANUAL COVERS MODEL:
20
.
The
57' LQSXW PRGXOH
channels of temperature measurement for temperatures ranging from -200 to +850°C
(-328 to +1562°F) depending on RTD sensor type.
in the
20
allows the user to simultaneously take six
2. Features
24-bit A/D converter providing high precision measurements
&
128 kilobyte non-volatile memory capable of storing 100,000 sample points
&
User-reprogrammable
&
240 x 128 pixel graphical liquid crystal display (LCD)
&
Electro-luminescent LCD backlight
&
Built-in battery charger and conditioner
&
Ni-Cad battery pack
&
RS232 interface
&
Battery-backed clock / calendar
&
Time and date stamped recordings
&
&
20 0$6
: Windows
20
internal firmware
based
0HDVXUHPHQW $QDO\VLV 6RIWZDUH
3. Standard Accessories
The
20
&
20
&
57' LQSXW PRGXOH
&
20 0$6
AC/DC power transformer for battery charging
&
RS232 serial interface cable
&
Owner’s manual (incorporatin g
&
kit consists of the following:
main unit
for temperature recording
: Windows
based
0HDVXUHPHQW $QDO\VLV 6RIWZDUH
20 0$6
4
)
Page 6
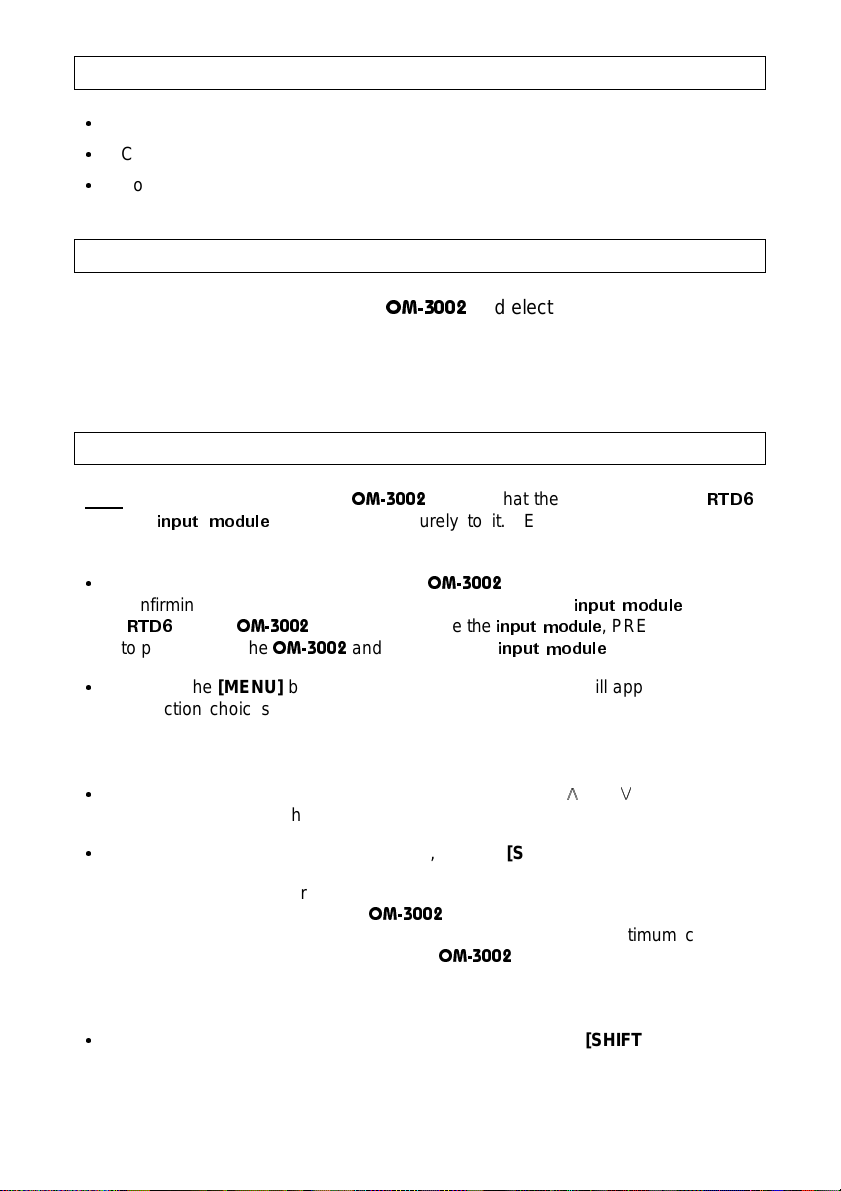
4. Optional Accessories
Pt100 RTD sensor
&
Car adapter charger lead
&
Soft carry case
&
5. Safety Notes
Warning:
To avoid damage to the
20
and electrical shock do not allow
more than 10VDC between RTD sensor inputs and do not connect any probes
or sensors to any live surface (voltage which exceeds 50VDC or 32VAC or the
“safety extra low voltage” (SELV) defined by your local power authority).
6. Unit Start-up and Initialization
Note: Before powering up the
LQSXW PRGXOH
tightened (but do not over-tighten).
PRESS the
&
confirming the firmware revision number and the current
(
). If the
57'
to power down the
PRESS the
&
8 function choices, in addition to LCD screen contrast adjustment. Pressing
[MENU]
from most screens returns you to the Main Menu screen.
are attached securely to it. Ensure that the screws are
[ON/OFF]
20
20
[MENU]
button once. The Main Menu screen will appear displaying
20
button. The
does not recognize the
and re-secure the
LCD Screen Contrast
From the Main Me nu screen, PRESS and HOLD the
&
desired contrast is achieved.
To return to the default contrast setting, PRESS [SHIFT] then [RESET].
&
, ensure that the battery pack and
20
Initialization screen appears,
LQSXW PRGXOH
LQSXW PRGXOH
LQSXW PRGXOH
[
] or [
Y
Y
, PRESS
.
Z
Z
installed
[ON/OFF]
] keys until the
57'
The LCD contrast (which varies with temperature) i s auto matically comp en sated based
on the internal temperature of the
rapidly changed, the automatic compensation may not ensure optimum contrast.
Typically, the default contrast is optimal if the
to stabilize.
20
. However, if the LCD temperature is
20
temperature has been allowed
HELP
Help instructions are av ai la ble at som e s cre ens by pressing
&
[SHIFT]
then
[HELP]
5
.
Page 7
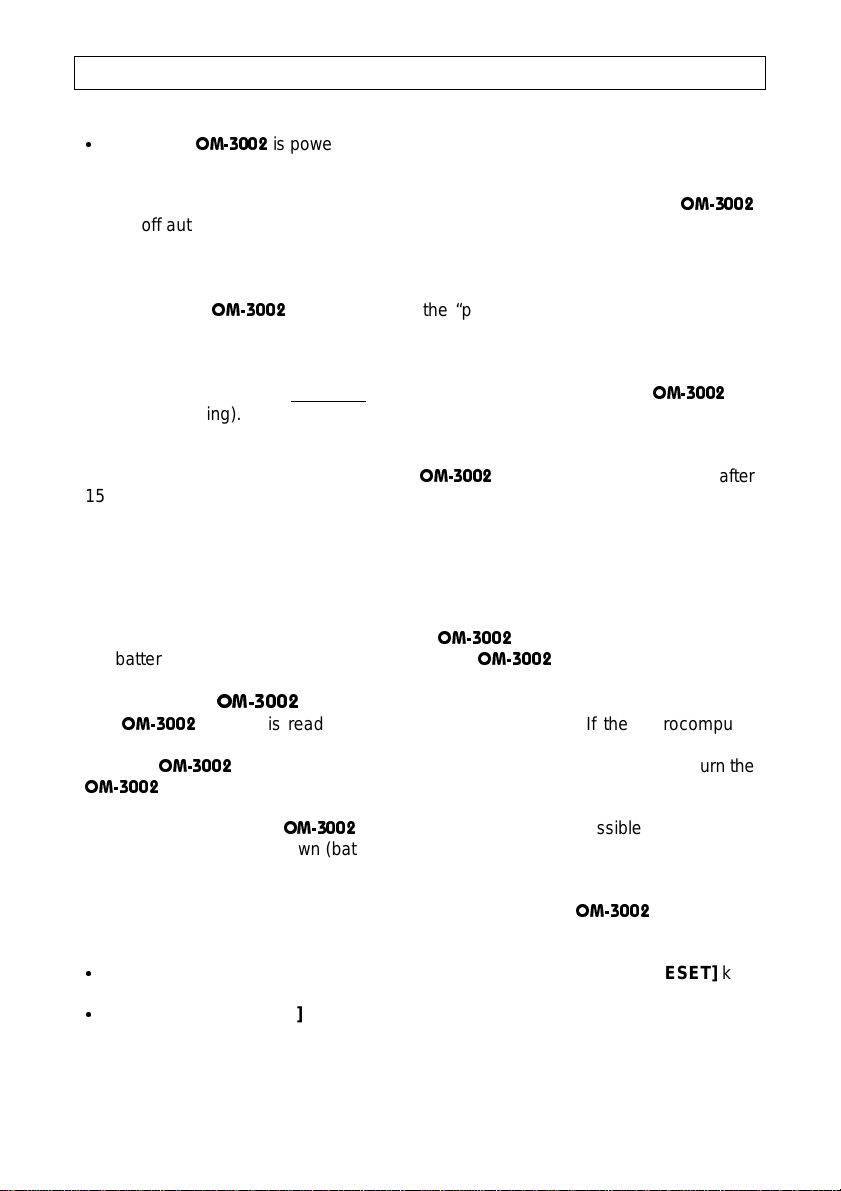
7. General Operation
Backlight
Once the
&
to turn the backlight on or off.
20
is powered up , PRESS
[SHIFT]
then
[LIGHT]
from any scr een
If the battery level is less than 20%, turning the backlight on may cause the
to turn off automatically. The backlight draws a relatively high current and may drain
a nearly-flat battery quickly. To check the battery level, see Section 9.
20
Power Saver
Every time the
default.
With the “power saver” mode turned on, the LCD and backlight (if it is on) will
automatically turn off after 8 mi nut es if no keys are pressed (although the
still be functioning). If any key is then pressed, the LCD and backlight (if it was on
before) will turn on again.
If the “power saver” mode is turned on, the
15 minutes if no keys are pressed.
will shut off – all
To turn the “power saver” mode off, ac cess the Main Menu screen and press
•
to access the Battery Management screen. Then p ress
saver” mode off.
With the “power save r” mode turned off, the
the battery voltage drops to 5.5V (after which the
Resetting the
The
20
should lose control for some reason (e.g. due to electrostatic discharge exceeding
8kV), the
20
20
20
keypad is read by an internal microcomputer. If the microcomputer
20
on or off.
is powered up, the “power saver” mode is turned on by
20
20
If a
recording
recording
will not respo nd to an y k ey s and the user will n ot be abl e to turn the
functions will continue.
will shut down automatically after
is being taken, only the display
[2]
to toggle the “power
20
will function continuously until
20
will shut down).
will
[8]
If this situation arises the
batteries from bein g run down (battery curren t is drawn continuously until the circuitry
is turned off by the microcomputer). Keystrokes are ignored because the
microcomputer does not execute the normal program and instead ignores all keys.
Consequently, pressing the
reset
To
While HOLDING down the
&
Release the
&
the hardware:
[ON/OFF]
20
should be reset as soon as possible to prevent the
[ON/OFF]
key and normal operation should resume.
key cannot turn off the
[ON/OFF]
key, PRESS and release the
20
.
[RESET]
key.
6
Page 8
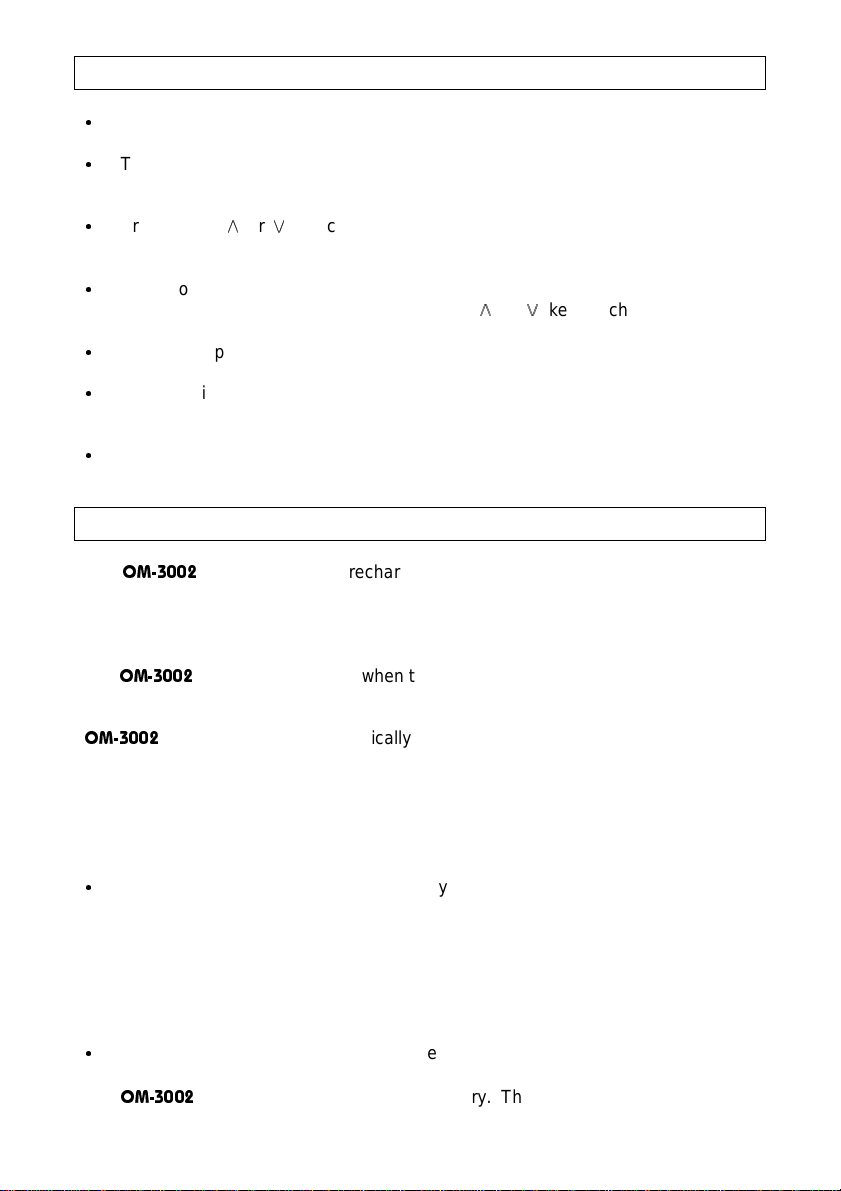
8. Date and Time
From the Main Menu screen, PRESS
&
To edit the dat e an d ti me, PRESS the
&
meaning that it is in edit mode.
]
]
[
Pressing the
&
the date rapidly).
Once you have selected the desired date, PRESS the
&
cause the month field to flash. Again u se the
Repeat the process until you have selected and changed the date and time.
&
If an error is made, PRESS the
&
back to each field.
When you have finished, PRESS
&
[
Y
Y
key changes th e nu m eri c d at e (holding t he k ey down scrolls
or
Z
Z
[7]
[ENTER]
[ENTER]
[MENU]
to access the Date & Time screen.
key. The d ate f iel d be gi n s to fla sh
[ENTER]
]
]
[
[
Y
Y
key repeatedly and the prompt will cycl e
to return to the Main Menu screen.
keys to change the month.
or
Z
Z
key. This will
9. Battery Management
The
20
battery pack can be remov ed without loss of any d ata or settings because a secondary
internal battery backs up the clock and memory. To minimize current drain on the
internal battery, do not remove the battery pack for more than 2-3 hours.
The
20
is true, it is recommended that the batteries be recharge d before a recording i s ini tiated
if the remaining capacity is below 20%. If the battery voltage falls below 5.5V while the
20
is powered by a rechargeable Nickel-Cadmium battery pack. The
will operate normally when the battery v olt age is abov e 6.0V. While this
is operating it will automatically shut down.
If the [ON/OFF] key is pressed and the unit does not appear to activate, it may
be that the battery voltage has dropped below 5.5V. If this occurs, recharge the
battery pack (see the “Charging Battery Pack” instructions in this secti on).
Battery Check
From the Main Menu screen, PRESS key [8] to access the Battery Management
&
screen which displays the battery voltage and the percentage of batt ery capacity
remaining.
If the battery pack has been replaced, it is necessary to dis charge and then recharge
(i.e. recondition) the battery pack in order for the capacity displayed to be accurate see the “Reconditioning the Battery Pack” instructions in this section.
PRESS the [MENU] key to return to the Main Menu screen.
&
Charging the Battery Pack
The
20
in the kit provides a DC voltage to the charger circuitry. The charger circuitry will
has built-in battery charging circuitry. The power transformer supplied
7
Page 9
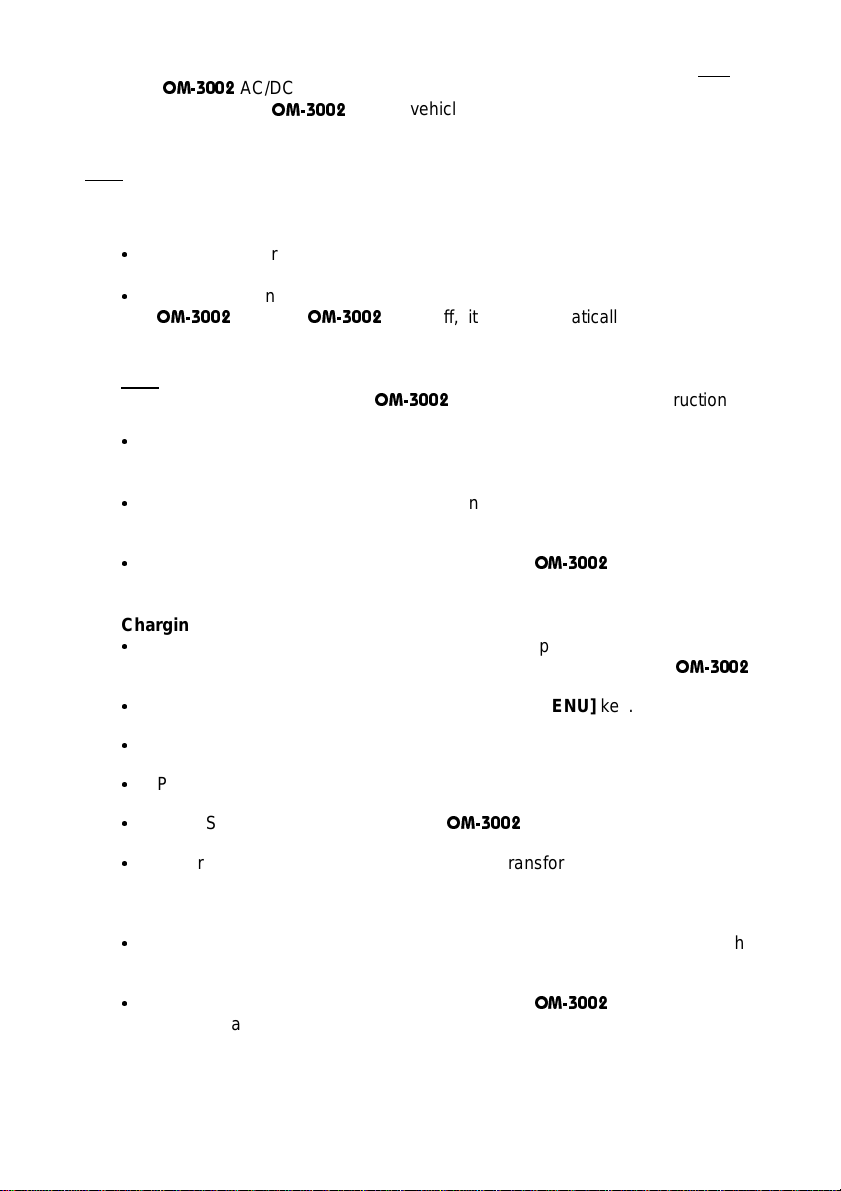
accept a 13.5 ± 1.5VDC input. When charging from a mains power outlet, use only an
approved
facilitates charging the
system.
Note: Before using the power transformer, ensure th e v o l t ag e an d frequency of y our
20
mains AC power matches that of the power transformer.
Charging with Unit Powered Down
Plug the power transformer into a standard AC power outlet.
&
Insert the connector of the power transformer into the charger socket on the
&
20
commence chargin g and th e Battery Management s cree n will be dis played.
Note: If the unit fails to power up when a charger is connected, it may be
The battery pack voltage and percent of capacity will be displayed and the
&
word “CHARGING” will flash indicating that battery charging is in process.
Charging will cease automatically when complete or you can PRESS the
&
[START/STOP] key while the Charger Control screen is displayed.
AC/DC power transf ormer. T he optional car adapter charging lead
20
. If the
necessary to reset the
from a vehicle with a 12V negative chassis power
20
was off, it will automatically power up and
20
(see Section 7 for reset instructions).
The internal charger will fully charge the
&
approximately 2.5 hours.
Charging with Unit Powered Up
Plug the power transformer into a standard AC power outlet and insert the
&
connector of the power transf ormer into the charger socket on the
Access the Main Menu screen by pressing the [MENU] key.
&
PRESS key [8] to access the Battery Management screen.
&
PRESS key [1] to access the Charger Control screen .
&
PRESS key [1] to start charging the
&
If there is no power coming from the power transformer a flashing message
&
“NO CHARGER” will appear on the screen. If power is connected correctly
the flashing message reads “CHARGING”.
Charging will cease automatically when complete or you can PRESS the
&
[START/STOP] key at any time while in the Charger Control screen.
The internal charger will fully charge the
&
approximately 2.5 hours.
20
20
battery pack.
20
battery pack in
20
battery pack in
.
8
Page 10
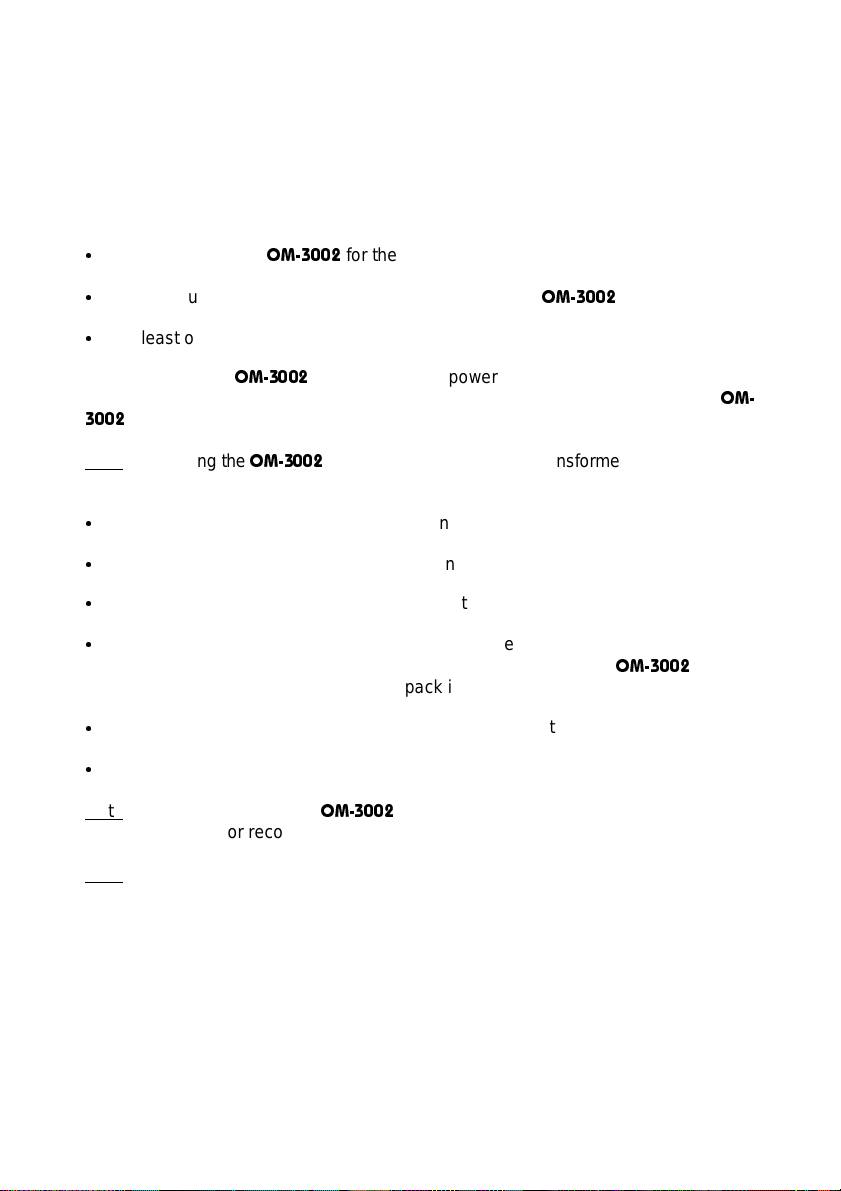
Reconditioning the Battery Pack
Battery pack reconditioning means putting the battery pack through a cycle of
discharging and charging.
It is necessary to regularly recondition the Ni-Cad battery pack in order to reduce the
“memory effect” in it.
The battery pack should be reconditioned:
when you use the
&
when you have just replaced the battery pack on the
&
at least once a month (to reduce the “memory effect”).
&
To recondition the
and power applied. D i s char ging and /or charging can on ly be c arr ie d ou t when the
is turned on.
Note: Turning the
from charging or discharging the battery pack.
Access the Main Menu screen by pressing the
&
PRESS key
&
PRESS key
&
PRESS key
&
“DISCHARGING” will appear and flash. Once the internal
charger has discharged the battery pack it automatically switches to charging.
PRESS
&
PRESS
&
Note: All functions of the
[ENTER]
[MENU]
charged or reconditioned.
20
20
20
[8]
to access the Battery Management screen.
[1]
to access the Charger Control screen.
[2]
to begin reconditioning the battery pack. The word
to return to the Battery Management screen.
to return to the Main Menu screen.
for the first time;
key.
; and
20
battery
20
battery pack the power transformer must be plugged in
off, or removing the power transformer w ill stop the uni t
[MENU]
20
are usable while the battery pack is being
20
Note: Battery capacity and life degrade with increased ambient temperature.
9
Page 11
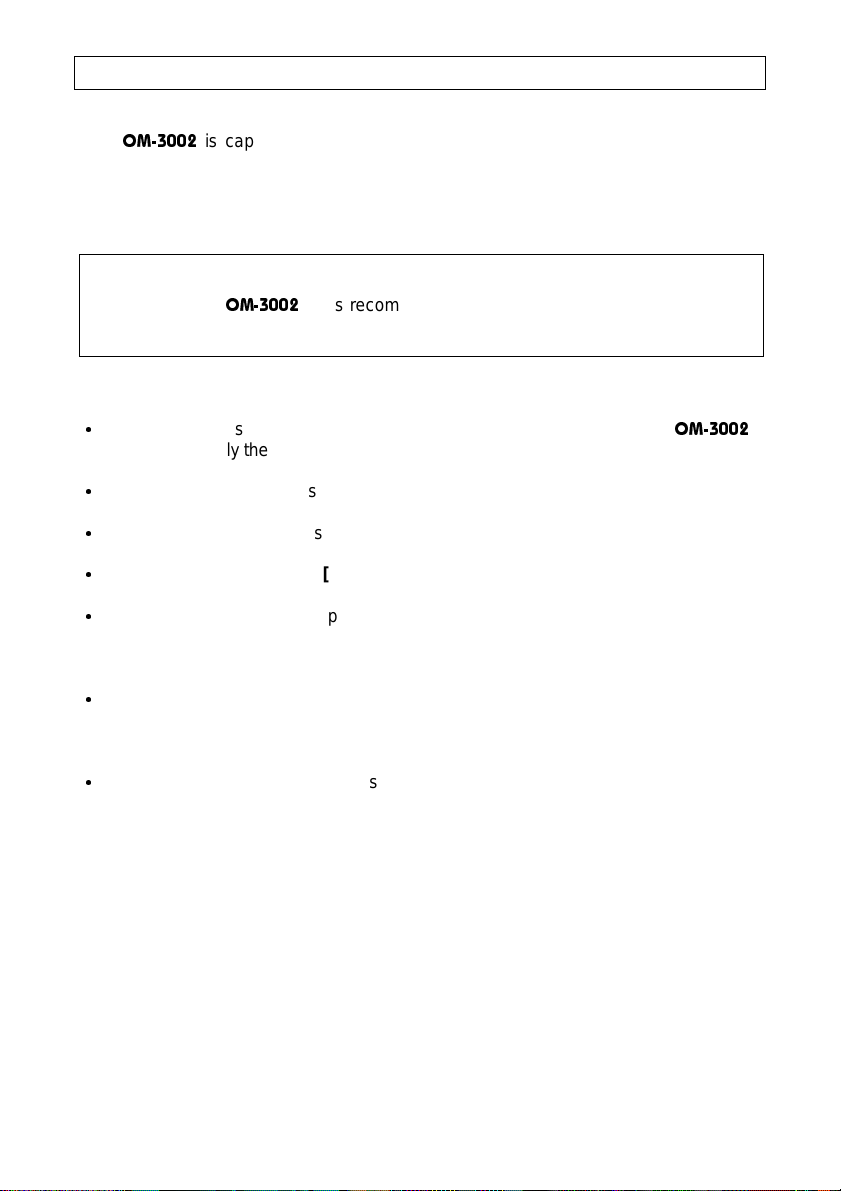
10. Measurement Setup
The
20
is capable of simultaneous measurements of up to six channels of
temperature data.
WARNING
Never allow voltages of more than 10VDC between any two RTD senso r inputs. This
may damage the
See Application Note 1 in Appendix 3.
Plug the RTD sensor connectors into the RTD sensor sockets on the
&
noting carefully the polarity of the pins (see the connector diagram in Appendix 2).
Access the Main Menu screen by pressing the
&
PRESS key
&
PRESS keys
&
Select the RTD sensor type by pressing the arrow keys to cycle the selection
&
through the two supported RTD sensor types: 385 (α = 0.00385) and 392 (α =
0.00392). It is not possible to simultaneously use different RTD sensor types.
PRESS
&
60 Hertz as needed. This selects the appropriate filter to reject mains power
interference as defined by your local power authority.
20
[1]
[1]
[SHIFT]
. It is recommended that isolated RTD sensors be used.
[MENU]
to access the Measurement Setup screen.
through
then
[6]
to toggle the selection of channels 1 to 6.
[+]
to toggle the mains frequency setting between 50 and
key.
20
,
PRESS
&
This screen, hereafter referred to as the Measure Without Recording screen, allows
the verification of proper setup.
[ENTER]
to begin measuring.
10
Page 12
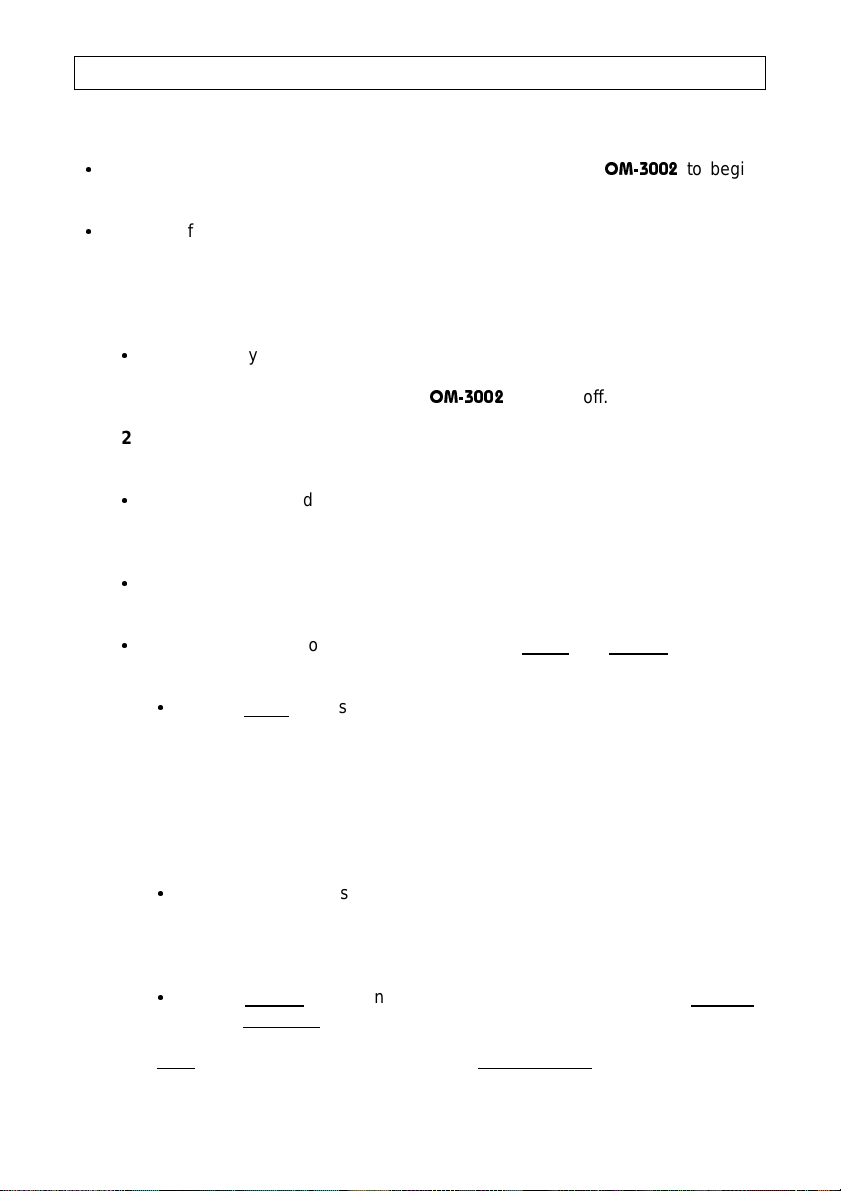
11. Measure Without Recording
Measure Without Recording - Screen Options
Pressing key
&
measuring and displaying the channels selected.
[2]
at the Main Menu screen will cause the
20
to begin
To modify the parameters or display options, PRESS
&
access the Help screen that allows modification of parameters and options as
detailed below.
Measure Without Recording
1 - Measurement Units
PRESS key
&
Fahrenheit. Changing the unit does not affect the data recorded. User
settings are saved even when the
2
3 - Measurement Setup
&
4 - Display Options
&
&
[2]
- Key
PRESS key
channel selection to be changed (see Section 10).
PRESS key
the way data is displayed. Display changes do not affect the data recorded.
PRESS key
Digital
When digital is chosen each cha nnel selec ted in the M ea surem ent Setup
&
screen will be displayed in an alphanumeric format in the Measure
Without Recording screen. Ei ther temp erature o r resistance value s can
be displayed. PRESS key
between displaying (1) the present, minimum, and maximum
temperature readings, and (2) the resistance between the positive and
ground RTD terminals , betw een the negativ e an d gro und RTD terminals,
and of the RTD element alone.
All keys displayed in the
screen.
[1]
to toggle the temperature unit between Celsius and
- No function assigned.
[3]
and the Measurement Setup screen reappears a llowing the
[4]
and the Display Options screen appears allowing changes to
[1]
to toggle the display between digital and graphic
Help
20
[5]
in the Display Options screen to toggle
[SHIFT]
screen also operate from the
is turned off.
then
[HELP]
.
to
If temperature is displayed, you can press
&
Measure Without Recording screen to reset the minimum and maximum
values.
Graphic
When graphic is chosen, PRESS key
&
and a bar graph display.
Note: The X-Y option displays only a single channel of data at any given
time even when multiple channels are being recorded. Changing
display options does not affect the data being recorded.
[SHIFT]
[2]
to toggle between an X-Y plot
then
[RESET]
in the
11
Page 13
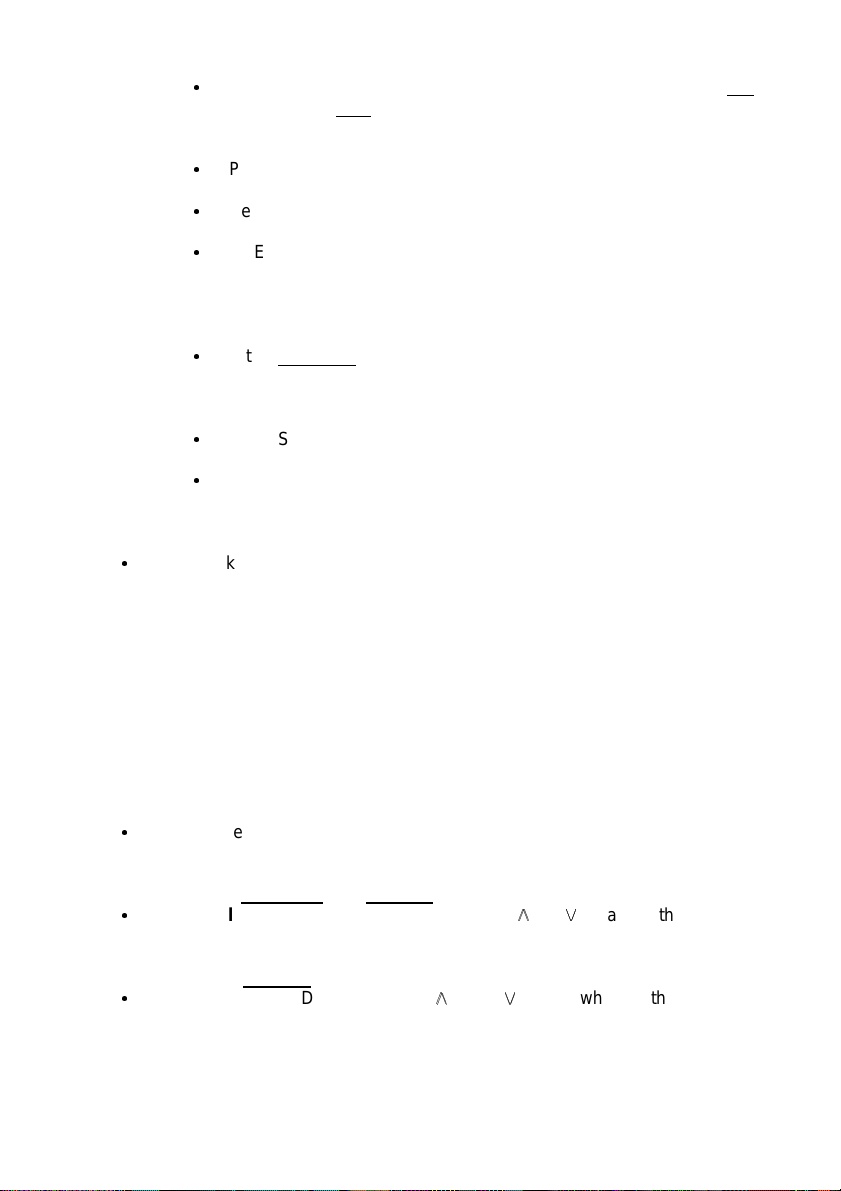
X-Y Plot
PRESS key [3] and the display option toggles between a single line
&
of data and a s ol id shaded ar ea in d icating sample magnitud es of th e
channel being displayed.
PRESS key [4] to cycle through all selected recording channels.
&
Key [5] - No function assigned.
&
PRESS key [6] to toggle the “auto scale” function on or off. This
&
function causes the scale of the Y-axis on the X-Y plot to be
automatically set according to the present data values.
Bar Graph
If the bar graph option is selected, each channel selected at the
&
Measurement Setup screen will be displayed simultaneously with
constantly updated horizontal bars for each channel.
PRESS key [6] to toggle the “auto scale” function on or off.
&
PRESS [ENTER] to return to the Measure Without Recording
&
screen.
5 - New
PRESS key [5] and the New Recording screen will appear allowing the
&
6 - Key [6] - No function assigned.
7 - Key [7] - No function assigned.
8 - Key [8] - No function assigned.
9 - Key [9] - No function assigned.
0 - Zero Position
PRESS key [0] to cycle the placement of the zero point of the bar graph.
&
Adjust Scale (bar graph and X-Y plot
While holdi n g d o w n [SHIFT], PRESS either [
&
Scroll Y-Axis (X-Y plot display ONLY)
PRESS and HOLD either of the [
&
Recording
initiating of a new recording session without returning to the Main Menu
screen (see Section 12 for instructions).
Choices are “left”, “right”, and “center”.
displays)
] to adjust the scale on
] or [
Z
Y
Z
Y
the bar graph, or the Y-axis scale on the X-Y plot.
] and [
Y
Y
Without Recording screen, to scroll the Y-Axis without affecting the scale.
] keys, while in the Measure
Z
Z
12
Page 14
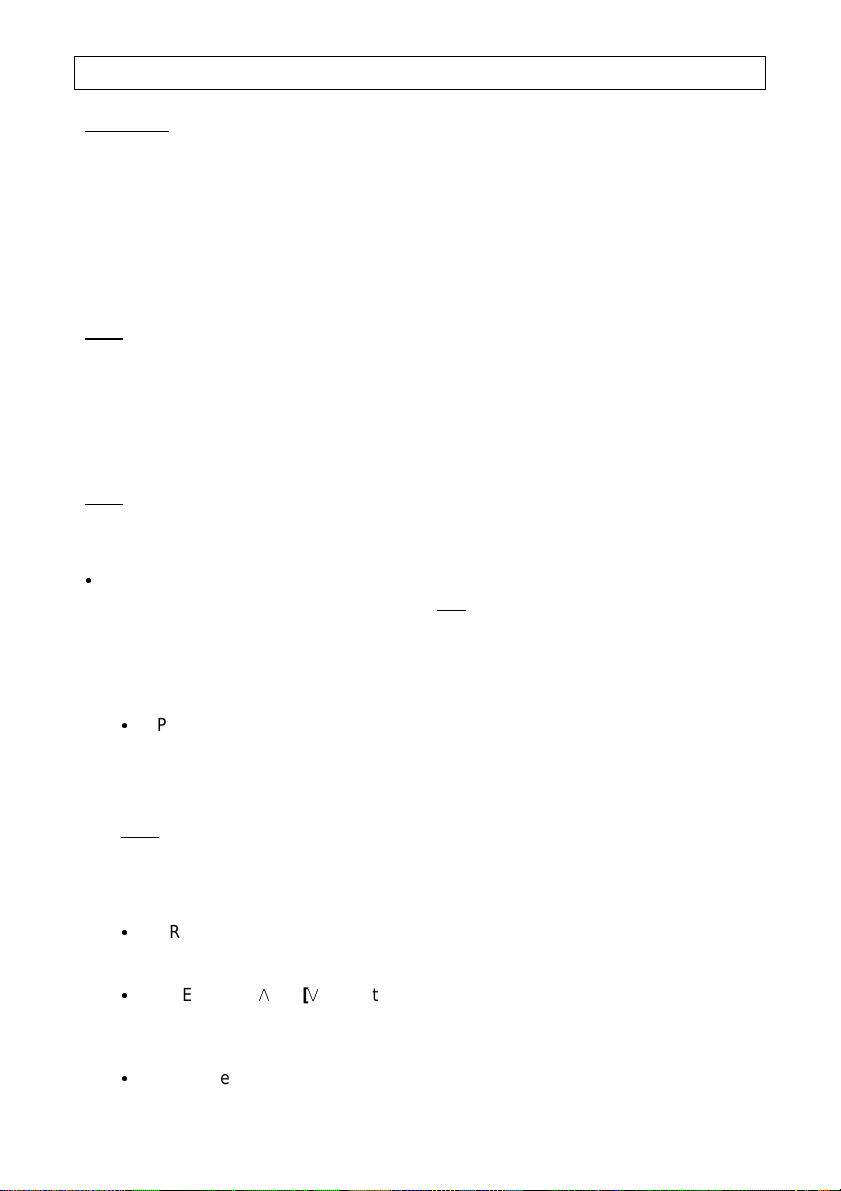
12. New Recording
Definitions:
Note: The standard system memory of 128 kilobytes will allow for a total of
Note: Specifying the number of samples to be recorded before beginning to record
Recording
measurement session regardless of the number of channels selected
during that session. The maximum number of samples that can be
collected in any recording is 9999 per channel (up to a maximum of 6
channels).
Data set
sessions). The unit will store up to 50 data sets in memory allowing for
a total of 2500 recordings to be stored.
approximately 100,000 measurement data points to be stored. This number
reflects the total nu mber of i ndiv i dual data points w hich can be measured an d
recorded by each channel. Memory can quickly be used up if recordings of
long duration and multiple channels are taken (i.e. one recording of 6
channels at 9999 sample s equal s 59 ,994 data points and approx imately 6 0%
usage of memory).
will optimize memory usage.
New Recording
PRESS key
&
This screen allows for the measurement and recording of data w ith user -def inab le
parameters entered, such as data set ID, size of recording, sampling interval,
“auto size”, a n d b ee p alert settings. The following o pt ions are listed accor di n g to
menu choice.
[3]
represents the data collected during a single
is a collection of up to 50 recordings (or data collection
Screen
at the Main Me n u screen to access the New Recording screen.
1 - Measurement Setup
PRESS key
&
the channel selection.
2 -
Data Set
Note: By default, when a new recording is initiated, the data set in whic h th e
unit selects to store the new recording is the first “empty” data set.
However, any data s et can be chos en for a new recor d ing (even one th at
already contains recordings) by performing the steps outlined below.
PRESS key
&
numbers and user-entered ID’s.
PRESS the
&
for the new recording. Data sets w ith n o re cording s asso cia t ed w ith th em are
tagged “available”. Any of the 50 data sets can be selected.
Once the desired data set is highlighted, PRESS
&
[1]
to access the M easurement Setup screen to verify or chang e
Number
(assign data set number for storing the new recording)
[2]
and a complete list of data sets are displayed with their
]
]
[
[
Y
Y
keys to highlight the specific data set you wish to use
or
Z
Z
[ENTER]
to select it.
13
Page 15
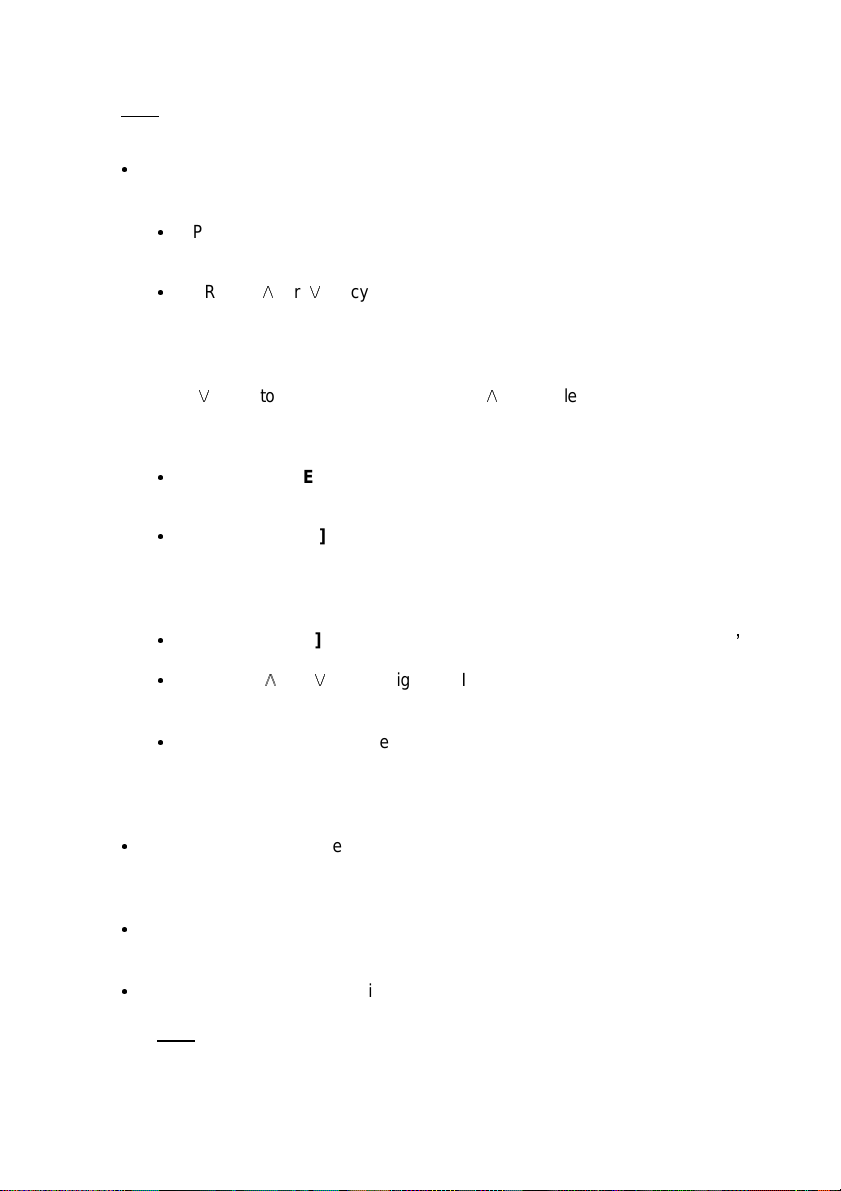
3 -
Data Set
ID
Note: Different
this is best avoided to prevent confusion.
PRESS key [3] to access the Edit Name screen.
&
To Enter a New ID
PRESS [SHIFT] then [RE SET] to clear the ID field of all characters to the
&
right of the underlined character, if necessary.
PRESS [
&
characters. Numeric characters can be entered using the digit keys.
Repeated presses of the digit keys enter the alphabetic characters
shown on top of the digit keys. Pressing [0] or [1] twice enters a space
character. To toggle a character from upper case to lower case, press
], and to toggle it otherwise, press [
[
Z
Z
[SHIFT] then [-], and to insert a character before it, pr ess [SHIFT] then
[+]. Up to 16 characters can be entered for each ID.
PRESS [ENTER] to move forward or [SHIFT] then [BACK] to move
&
backward through the other ID characters and edit them.
PRESS [MENU] to save the new ID and return to the New Recordi ng
&
screen or press [START/STOP] to qu it t he edit process and return t o the
New Recording screen with the ID remaining unchanged.
To Enter a Previously Used ID
PRESS [SHIFT] then [NEXT] for a list of the 10 most recently used ID s.
&
PRESS [
&
[ENTER] to confirm the selection. The ID may now be edited.
data sets
] or [
Y
Y
] or [
Y
Y
can share the same user-entered ID, however
] to cycle the under lin ed character through all alp hab eti c
Z
Z
]. To delete the character, press
Y
Y
] to highlight the ID you wish to use and then PRESS
Z
Z
PRESS [MENU] to save the new ID and return to the New Recordi ng
&
screen or press [START/STOP] to q uit t he e dit process and return to the
New Recording screen with the ID remaining unchanged.
4 - Size (number of samples)
PRESS key [4] to enter the number of samples to record. The number of
&
samples previously stored for that data set will be displayed. If the number
of samples has not been previously set, a “? samples” message is displayed.
Type in the number of samples (up to 9999). If an entry error is made, press
&
the [0] key repeatedly until the “?” appears again.
PRESS [ENTER] when finished to return to the New Recording screen.
&
Note: If the number of samples is set, the recording will automatically be
terminated when that number of samples is collected. If the number
of samples is not set (i.e. left as “? samples”) then the recording must
be terminated manually, otherwise 9999 samples will be recorded.
14
Page 16

5 -
Recording
PRESS key [5] and then press the [
&
number to assign to this recording. A number for a recording with data
already stored cannot be chosen. To overwrite a previously stored recording
the recording must first be erased (see Section 14 for instructions on erasing
recordings).
6 - Sampling Interval
PRESS key [6] to access the Sampling Interval screen.
&
PRESS the [
&
seconds, minutes, or hours.
Type with the keypad the desired sampling interval. Milliseconds must be
&
entered in increments of 100. Please refer to the specification sheet
(Appendix 1) regarding limitations on sampling intervals.
PRESS [ENTER] when finished, to return to the New Recording screen.
&
Number
] or [
Y
Y
] keys to select the appropriate
] or [
Z
Y
Z
Y
] keys to cycle through interval ranges: milliseconds,
Z
Z
7 -
Recording Options
Press key [7] to access the Recording Options screen.
&
Press key [1] to toggle “auto size” on or off. If the recording is manually
&
stopped while “auto size” is turned on, the sample size of the recording will
be stored and re-used for the next recording.
Press key [2] to toggle the “sample beep” on or off. This provides an audible
&
alert when each sample is taken.
Note: While recordings are tak e n, th e sample beeper may be t u rned on or of f
by pressing key [2].
Press [ENTER] when finished, to return to the New Recording screen.
&
8 - Measure Without Recording
PRESS key [8] to access the Measure Without Recording screen to verify
&
proper settings, as necessary (see Section 11). PRESS key [5] to return to
the New Recording screen.
9 - Display Options
PRESS key [9] to access the Display Options screen to verify proper display
&
settings, as necessary.
Note: Display options may b e c hange d from the Help screen while a recording
is being taken (see Section 11).
Screen
15
Page 17

Start Recording
PRESS
&
[START/STOP]
once to begin taking the recording.
Stop Recording
The recording will automatically terminate once the preset number of samples has
been recorded. If no number was entered in the “size” setting, the measurement must
be halted manually, otherwise 9999 samples will be recorded.
To manually stop a recording, whether or not the number of samples has been preset:
PRESS
&
further samples will be taken.
[START/STOP]
at the moment you wish the recording to stop, and no
Return to Main Men u Screen
PRESS
&
screen.
[MENU]
to exit the New Recording screen and to r eturn to t he Main Menu
13. Review Data Set
You can review the recordings that are stored in the
20
Review Data Set Screen
Data Set
Data Set
[4]
from the Main Menu screen to access the Select Data Set screen
]
]
[
[
Y
Y
[ENTER]
keys to highlight the data set you wish to review.
or
Z
Z
key to select the highlighted data set.
ID
[2]
to access the Edit Name screen from where you may ed it th e
PRESS key
&
(which displays the ID’s of all data sets stored in memory).
PRESS the
&
PRESS the
&
Reselect
If you wish to change your selection, PRESS key
&
Data Set screen which allows you to change the selection.
Edit
To edit and replace the ID of the data set that you are currently reviewing
&
PRESS key
data set ID (see Section 12 for ID editing instructions).
.
[1]
to return to the Select
Select
Recording
PRESS key
&
recording is identified by a recording number (ranging from 1 to 50) and a
time and date stamp.
PRESS the
&
PRESS
&
[3]
to select from the data set, the recording to be reviewed. E ach
]
]
[
[
Y
Y
[ENTER]
keys to highlight the recording you wish to review.
or
Z
Z
to select the highlighted recording.
16
Page 18

Display Options
PRESS key [4] to access the Display Options screen and configure the
&
display options for the visual review of the data. The option settings used for
the last recording are the default settings. For instructions on how to
configure display options, see Section 11.
Note: It is not possible to turn on “auto scale” when reviewing data.
Transfer Data (optional)
PRESS key [5] to access the Transfer Data Set screen. This screen allows
&
the transferring of data to a PC that has
$QDO\VLV 6RIWZDUH
Start At Option
PRESS key [6] to select a specific sample to start reviewing from. This
&
feature is useful in avoiding having to scroll through a large number of
samples in order to look at a sample in the middle of a long recording.
After typing in the desired sample number, PRESS [ENTER] to continue. If
&
the number typed is larger than the recording size a “?” will be dis p l a y e d and
the
20
) installed and running (see Section 19).
will beep, prompting for another entry.
20 0$6 (0HDVXUHPHQW
Start Reviewing Data
PRESS the [START/STOP] key to begin reviewing the data.
&
PRESS the [ENTER] key to scroll through the data. Each press of the [ENTER]
&
key scrolls the data one sample. Holding the [ENTER] key down will scroll the
data progressively faster.
Once the final sample in the recording is reached the internal beeper sounds and the
display stops. To restart, PRESS the [START/STOP] key twice.
During review, if the scale fac tor i s to o la rge or s mal l, PRESS [SHIFT] a nd then the [
] keys to either increase or decrease the scale of the display. This feature is
or [
Z
Z
useful if there are very small variations in the recorded data that you wish to review.
This feature can also be used while taking a recording.
If digital display was selected, the minimum and maximum values are updated as the
data is reviewed. If the “start at” option was selected, the data prior to t he start sample
is not included in determining the minimum and maximum.
Y
Y
Stop Reviewing Data
To stop reviewing data, PRESS the [START/STOP] key. The Review Data Set
&
screen will be displayed.
Return To
To return to the Main Menu screen, PRESS the [MENU] key.
&
Main Menu
screen
17
]
Page 19

14. Memory Management
You can find out the percentage of memory currently used on the
also erase (permanently) recordings and data sets, or simultaneously erase
(permanently) all data sets from the memory.
20
. You can
Displaying Memory Usage
From the Main Menu screen, PRESS key
&
screen. The screen dis plays the number of data sets (if any) in memory and the
memory size. The memory currently used is displayed as a percentage of the
total available. If memory usage reaches 99%, some data will need to be erased
before further recordings can be taken.
PRESS
&
Erase Individual
From the Main Menu screen, PRESS key
&
screen.
PRESS key
&
recording most recently stored in memory will be the selected data set.
PRESS key
&
PRESS the
&
to be erased.
PRESS
&
PRESS key
&
ID of the selected data set and a list of all the recordings in the data set. Each
recording is identified by a recording number and a date and time stamp.
[MENU]
to return to the Main Menu screen.
Recordings
[1]
to access the Erase Data screen. By d efau lt, t he da ta set with th e
[1]
to view a list of all data sets in memo ry.
]
]
[
[
Y
Y
[ENTER]
[2]
keys to highlight the data set which contains the recording
or
Z
Z
to select the data set and to return to the Erase Data screen.
to access the Erase Recording screen. The screen displays the
[6]
to access the Memory Management
[6]
to access the Memory Management
Note: If the data set displayed is not the one required, PRESS the
return to the previous screen.
]
]
[
PRESS the
&
PRESS
&
The recording has now been erased from memory.
Note: Once the recording has been erased the next recording ( if a ny ) is high lighted.
PRESS
&
PRESS
&
PRESS
&
[
Y
Y
[SHIFT]
[ENTER]
[ENTER]
[MENU]
keys to highlight the individual recording to be erased.
or
Z
Z
[RESET]
and
to return to the Erase Data screen.
again to return to the Memory Management screen.
to return to the Main Menu screen.
simultaneously to erase the highlighted recording.
[MENU]
key to
18
Page 20

Erase Entire Data Set (ALL Recordings in ONE Data Set)
From the Main Menu screen, PRESS key
&
screen.
[6]
to access the Memory Management
PRESS key
&
recording most recently stored in memory will be the selected data set.
PRESS key
&
PRESS the
&
PRESS
&
The data set has now been erased from memory.
PRESS
&
PRESS
&
PRESS
&
[1]
to access the Erase Data screen. By d efau lt, t he da ta set with th e
[1]
to view a list of all data sets in memory.
]
]
[
[
Y
Y
[SHIFT]
[ENTER]
[ENTER]
[MENU]
keys to highlight the data set to be erased.
or
Z
Z
[RESET]
and
to return to the Erase Data screen.
again to return to the Memory Management screen.
to return to the Main Menu screen.
simultaneously to erase the highlighted data set.
Erase ENTIRE Memory (ALL Recordings in ALL Data Sets)
From the Main Menu screen, PRESS key
&
screen.
PRESS key
&
PRESS
&
sure?” to make sure that you really intend to erase all data in memory.
PRESS
&
data
[1]
[SHIFT]
[SHIFT]
in memory.
to access the Erase Data screen.
[RESET]
and
and
[RESET]
simultaneously and you will be asked “Are you
simultaneously again to
[6]
to access the Memory Management
permanently erase all
The requirement to PRESS two separate keys simultaneously is designed to
prevent accidental erasure of valuable data.
screen will display “No data sets” in memory confirming that the erasure has been
completed.
When all data has been erased, the
19
Page 21

15. Troubleshooting
SYMPTOM PROBABLE CAUSE REMEDY
Will not start when
key is pressed
Turns off when backlight
turned on
“
Low Battery”
“
Module Fault
Will not transfer, “
displayed
“
Insufficient Memory
displayed
“
Memory Full
“
Memory Partition Full
displayed
“
Memory Error
“
No Sensor”
[ON]
displayed Battery capacity is low Charge battery pack
” displayed
No PC?
”
” displayed No compatible
” displayed Battery failure during
displayed RTD sensor not conn ected to select ed
Low/dead battery
Electrostatic discharge e xceedi ng 8k V
Low/dead battery Charge battery pack
,QSXW PRGXOH
,QSXW PRGXOH
”
Serial cable not properl y sec ure d
Unit and cable connected to wrong port
Insufficient memory left for the
recording
”
The current
memory partition and requires ano ther
partition to continue (a
be stored in more than one partition)
Backup battery flat
channel
loose
damaged
data sets
recording
recording
left for
has filled a
recording
recording
cannot
Charge battery pack
Reset
20
Tighten
Send in for servicing
Check cable connections
Test COM port function with
20 0$6
Erase unwanted
and/or reduce sample size
Erase obsolete
Erase obsolete
Transfer all data and erase all
data from memory
Charge battery pack
Connect RTD sensor to selected
channel
.
recordings
recordings
recordings
Locks up when touched Electrostatic discharge exceeding 8k V
Data lost when battery
pack replaced
Low/dead backup battery Send in for servicing
In the PC-based analysis software that comes in the kit (
provision for generating error report files that help
diagnose and solve problems related to your
In the
20 0$6
Main window, click on [Tools] and then on [OM-3000
20
Reset
20 0$6
20(*$
.
20
), there is a
engineers to quickly
Diagnostics], and follow the instructions o utl ine d in the O M-3000 Diagnostics w indow.
20
Page 22

16. ANALYSIS SOFTWARE
Recordings made on your instrument can be transferred to the
on a Windows
be used to store, graph, analyse, print & export your recordings.
It is assumed that the user of
Please refer to the appropriate literature on Windows
mouse and keyboard commands.
Note
WARNING
based PC.
Throughout
topic-specific Help screen. Also, clicking the right mouse button anywhere in
0$6
: Read section 1.4 before operating your instrument .
0$6
will bring up a pop-up menu of the applicable commands.
stands for Measurement Analysis Software.
0$6
is already familiar with basic Windows
0$6
, pressing F1 on your keyboard will bring up a comprehensive
if clarification is needed on
software running
0$6
commands.
0$6
can
17. INSTRUCTIONS
Warnings
In this manual, the word
damaging consequences. Please heed all such warnings.
Names
In this manual, window and screen names are italicized. These names refer to the
names appearing at the top of windows/screens.
WARNING
is displayed where certain actions may lead to
Window
0$6
The PC key names are shown as normal text, e.g. Shift refers to the Shift key on the
PC keyboard.
Keys on the instrument are shown as they appear on the instrument keypad, e.g.
refers to the Shift key on the instrument.
21
Page 23

Some instrument keys have more than one function, e.g. the key which
is used as either t he ON key or the OFF key depending on the state the
instrument is operating in.
Instruction Sequences
The
symbol is used to indicate the sequence of menu selections.
Instruction Meaning
Click File Save. Select the File menu and then
select Save.
Instruction Types
The word “press” refers to key presses or menu selections on the instrument.
The word “click” refers to menu selections o n the PC, and “push” refers to key presses
on the PC keyboard.
Instruction Meaning
Click File Export.
Push the Esc key.
Some operating instructions are illustrated with examples. Such instructions are
marked with the word EXAMPLE.
Select File and then Export in
0$6
Push the Esc key on the PC
keyboard.
software.
20
22
Page 24

18. INSTALLING
$
License Agreement
Please read the license and warranty agreement printed on the CD cover found in the
jewel case that the
and for installation on one computer. The software contained on the CD-Rom remains
the intellectual property of OMEGA Engineering who retain the title and ownership of
the software.
CD-Rom was supplied in.
0$6
is licensed for individual use
0$6
PC System Requirements
The following are the minimum system requirements for installing
Pentium processor or better
•
32MB RAM (64MB recommended)
•
10MB hard disk space
•
CD-Rom drive
•
Windows
•
Windows
•
Windows
•
95, 98, Me, NT or 2000 operating system
compatible display and printer
compatible mouse or other pointing device
0$6
:
Unsused PC COM port for communication with the instrument
•
Installing
Close all programs on your PC.
•
Insert the
•
Wait for the
•
Follow the instructions given to complete the installation.
•
0$6
on PC
CD-Rom into the CD-Rom drive.
0$6
Installation program to automatically start (or run Setup.exe
0$6
located on the CD-Rom).
OR
Run the
Setup.exe program located on the CD-Rom.
0$6
23
Page 25

19. STARTING UP
$
Starting up
Click Start Programs OM-3000 MAS OM-3000 MAS 5.00
•
Configuring PC COM port
To allow data transfer between the instrument and the PC, you must firs t co nfigure
•
your PC COM port as follows:
Connect the instrument to one of the COM ports using the d ata-trans fer cable and
•
power up the instrument .
Click Tools menu Configure COM port.
•
Select the COM port that the instrument is connected to.
•
Select a baud rate. The baud rate is the speed (in bits/second) at which data is
•
transferred. The lower the baud rate, the less likely are data-transfer errors.
Automatic is the default choice as it is sufficient for normal transfers.
Click Test port
•
Click Yes in the Confirm window to test the connection. Co nne ctio n fa ilure may be
•
due to the selection of the wrong COM port in
powered up, connectors being not plugged in properly, or the PC serial port being
not set up properly. If the connection is good, continue as follows:
Click OK in the second confirm window to acknowledge that the instrument is
•
attached to the COM port.
, the instrument being not
0$6
Click OK to leave the
•
Configuration window.
0$6
24
Page 26

20. TRANSFERRING DATA TO THE PC
Data transferred to the PC is stored in
extension.
To transfer data from the instrument to the PC:
Check the instrument battery cap acity and if it is less than 30%, c harge the battery
•
pack.
Connect the RS232 port of the instrument to the configured PC COM port using
•
the data-transfer cable.
On the instrument , press File menu Examine Files… Use the arrow keys to
•
select the indiv i d ua l rec ording or folder to be transfe re d. If a folder is highlighted,
all recordings within the folder will be transferred.
On the PC, click the Receive button. If you have a
•
data about to be transferred will be appended to the open file. If no files are open,
the data will be transferred into a new file.
On the instrument press
•
data will appear in the current file in
appear in a new file.
To append more data from the instrument to the current data folder, click Receive
•
button.
To save the data transfe rre d to the current data folder, c l i ck th e Sa ve bu tt on, nam e
•
the file and click Save to save the file. If the file was an already existing file,
clicking the Save button will automatically save the file under the same name and
in the same location on the PC.
SndToPC. Once the data-transfer is complete, the
files. These are text files and have t he .d as
0$6
20 0$6
or if no files were open, the data will
0$6
file open, the
25
Page 27

21. MANAGING DATA
Opening a File
Click Open button and select the file.
•
Merging Two Files
Open one of the files.
•
Click File menu Import & Merge a file… and select the other file to be merged
•
into the open file.
The merged data can be viewed but is not automatically saved on the computer. To
save it, click File men u Save or File Save As.
Using the Navigator
When a file is open, the navigator that consists of two boxes is displayed on the left
side of the screen. The top box shows all the folders in the file. The bottom box shows
all the recordings in the selected (highlighted) folder in the top box.
Deleting Data from a Folder
Select the folder in the Folder section of the navigator.
•
Using the navigator, select the ind ivi d ual rec ordi ngs and/ or cha nnel s to be dele ted.
•
Click File Delete, or press the Delete key. You will then be prompted to confirm
•
that you wish to delete the selected recordings/channels
Editing Recording Details
Select the folder, and then the recordings and/or channels to be edited.
•
Click the Info tab to access the Inf o p age where you can edit the User Details (eg.
•
Company Name, instrument serial num be r…), Folder Name, and the Recording
Details (eg. recording name, remarks, channel labels and units…).
From the Edit User Details screen there is access to edit the Default User Details.
•
These values are written to all future recordings, while they are transferred from
the instrument .
Viewing and Printing Data
Open the file and using the navigator, select the recordings and/or channels to be
•
viewed and/or printed.
Click the Values tab. The data in the se l ect ed recordings and/or channels can now
•
be viewed.
To change the value in a cell, click the cell and type in the new value.
•
To reduce the amount of data by averaging, click the Average button.
•
To print the data, click the Print button.
•
26
Page 28

To copy the values to a spreadsh e et pr ogra m, cli c k the Copy (to clipboard) but ton,
•
go to the Spreadsheet program and use its' "Paste" command.
†
To print a report on the data, click File Summary Report
•
or Full Report ‡ and
select the print option in the Data Su mmary or Report Generator window that
appears.
Exporting data
In the Navigator select the folders or recordings to be exported as a .
•
Click File Export and select the option required.
•
Provide the name and location of the export file to be produced and then click the
•
Save button.
0$6
file.
† The Summary report produces a data summary about the selected recordings/channels. For
more information consult the
‡ The Full report produces an exact printout of the pages selected in the report generator
window. For more information consult the
0$6
help file.
0$6
help file.
27
Page 29

22. CALCULATING DATA
You can perform calculations on your recorded data by creating new "calculated"
channels:
Open the file and using the navigator, select the recordings and/or channels to be
•
used in calculations.
Click the Values tab to display the data and click the Calculate button to access
•
the Calculate window.
Each channel is automatically given a "
•
channel. It is a letter of the alphabet that can be used to reference the values of
a recording for use in calculations.
Expressions can then be derived using the provided functions and the channel
•
Constants can also be used in calculations. You may need to use constants in
•
To find the "difference from the mean value" for a particular channel, say the
channel represented by "
§
.
tags
eg. TempChange = ChangePerHr(B) with units degC/hr
This example will create a channel called "TempChange" which is
calculated as the rate of change per hour of the channel which has tag
'B'.
your expressions, for example:
tag
" 'D'.
A constant should be defined to provide the mean value of channel 'D',
"K0 = Mean(D)"
This constant is then used in the expression,
"DiffFromMean = D – K0"
tag
" character that is used to identify the
See appendix 4 for a complete list of functions available.
§
28
Page 30

23. PLOTTING DATA
Plotting Single and Individual Charts
Open the file and using the navigator, select the recordings and/or channels to
•
be plotted.
Select the Chart tab and click the Plot button. You can also plot a recording or
•
channel by double-clicking it in the navigator.
To display the selected recordings and/or channels on individual charts, click
•
the Individual button.
To change the format of charts, click the Adjust button to access the Adjust
•
Axes & Colors window. This window allows for changes to be made to the axes
and colors of the plotted recordings displayed on the chart.
To clear all plotted recordings, click Chart menu Clear Chart. To retain
•
existing plots when adding to the chart, click the Hold button. A maximum of 16
plots can be displayed at a time
To enlarge a chart, you can hide the legend by clicking Chart menu Show
Legend. You can also Hide the navigator by clicking Window menu Show
Navigator.
29
Page 31

24. Zooming & Panning
To zoom in on any part of a chart:
Click a point to the left of that part of the chart and drag a rectangle across and
•
down to the right over the section to be enlarged (while holding down the left
mouse button). Release the mouse button to perform the zoom.
To zoom in horizontally:
Proceed as above, but only move the mouse directly up or down to select the area
•
to be enlarged. Two horizontal lines will be displayed across the chart to indicate
the selection.
To zoom in vertically:
Proceed as above, but only move the mouse directly left or right t o s ele ct the area
•
to be enlarged. Two vertical lines will be displayed across the chart to indicate the
selection.
To unzoom from any view:
Left click on any point in the chart and drag a recta ng le u p and to the left to display
•
a rectangle with a cross in it. When the mouse button is released all zooming will
be undone and the chart will be returned to its original view.
Panning
The chart displayed can be dragged in any direction to display sections that are
•
hidden from the current view. To pan around the chart click and hold down the
right mouse button in the chart display. The cursor will turn into a pointing hand
icon. Drag the mouse pointer in the direction that you wish to move the chart.
Note:
If you move the cursor off the chart, you will have to release the right mouse
button and return it to wi thin the chart boundaries to continue panning.
25. Printing Charts
Click Print while the chart is displayed.
•
30
Page 32

26. Reading and Comparing Values
To place cursors on charts to read the data values on curves:
Plot the recordings and/or channels on a single chart.
•
To place a cursor at a particular point on a curve, place the mouse cursor at that
•
point, follow the curve until a crosshair appears, and then click the left mouse
button. If the default cursor options are used, the cursor comprises a horizontal
and a vertical dashed line, and the values indicated by the cursor are displayed
at the edge of the chart next to the dashed lines.
To move the cursor to a different point on the same curve, press the horizontal
•
arrow keys. To move in small steps, hold down the Ctrl key when pressing the
horizontal arrow keys. You can also move the cursor by clicking the left mouse
button on the new point (first allowing a crosshair to appear).
To move the cursor to a different curv e, push the vertical arrow keys. Alternat iv ely ,
•
click the left mouse button on the new curve, or on the appropriate symbol on the
legend.
To place a second cursor on the chart, place the mouse cursor at the point of
•
interest, follow the curve until a crosshair appears, and then click the right mouse
button. If the default cursor options are used, the difference between the values
indicated by the cursors is shown at the top right corner of the chart. Cursor A
corresponds to left mouse button and cursor B to the right.
To toggle the focus between the cursors, push the space bar - a cursor must be
•
focused before it can be moved using the arrow keys. A cursor is focused if it has
a rectangular target.
To clear the cursors, push the Esc key.
•
To change cursor options, click Chart menu Cursor Options....
•
31
Page 33

EXAMPLE: a two-channelled temperature recording with both cursors displayed (us ing
the default cursor options).
Each cursor display s t he x and y axis values and the difference in b oth the x and y axis
values of the two cursors in the top right hand side of the chart.
32
Page 34

27. Plotting Waterfall Charts
Plot the recordings and/or channels on a single chart.
•
Click Chart menu Waterfall Chart and select the dept h required .
•
Waterfall charts are useful for trending data behaviour. As on ordinary charts, cursor
and zooming functions can be used on waterfall charts.
EXAMPLE
data pertaining to the same measure men t point. It can be s een that the pea k valu e has
a rising trend.
: the four curves on the waterfall chart below correspond to three sets of
33
Page 35

28. UPGRADING FIRMWARE
When an upgraded instrument firmware version is available, it will be posted on the
OMEGA website. Once you have obtained the firmware file, the firmware can be
upgraded using the Reprogramming procedure below.
WARNING
Check the instrument battery capacity and if it is less than 30% charge the battery
•
Connect the RS232 port of the instrument to the configured PC COM port using
•
Power up the instrument and transfer any data you wish to keep to
•
In
•
Click Select Drive to Search and se lect the drive wher e t h e n ew firmware versio n
•
Click Start Search, and when the search i s completed select the new firmware file .
•
: Upgrading the firmware erases all data in the instrument.
pack.
the data-transfer cable.
click Tools menu Reprogram OM-3000. In the Reprogram window click
0$6
the Reprogram button Automatic search.
is located.
0$6
on a PC.
Click Start Reprogram using this file.
•
Once the reprogramming is complete, the instrument will beep and the Initialisation
screen will appear. If an error occurs, check that the data-transfer cable has been
connected properly and that the instrument is powered up.
34
Page 36

29. Appendix 1 Specifications
Model:
Specifications
Incorporating 6 RTD Channels (3-Wire)
20
Remarks
Temperature Range
Temperature Resolution
Temperature Accuracy
Minimum Sampling
Interval
Data Logging
Data Storage Format
Data Storage
Data Set
Name
Display
Firmware Upgrade
Communications
RTD Inputs
Sensor Excitation Current
Battery
Charger & Conditioner
Mechanical
Environmental
Resolution
Viewing Area
Backlight
Baud Rate
Connector
Type
Voltage
Capacity
Operating Time
Fast Charge Rate
Discharge Rate
Size
Weight
Temperature/Humidity
Operating
Storage
EMC
-328 to +1562°F (-200 to +850°C) Operating temperature range is determined by operating range
0.1°F or °C
±0.1% of reading ±0.2°F (0.1°C)
Number of channels selected Minimum sampling interval
(user-selectable)
1
2
3
4
5
6
Up to 50 named
Up to 50
Up to 9,999 samples per
128 kilobytes – approximately 100,000 individual samples
Up to 16 alphanumeric characters
LCD with graphic capabilities
240 x 128 pixels
4.3" x 2.3" (110mm x 60mm)
Electro-luminescent
Via built-in serial port
RS232
9600, 19200, 57600 bits per second
Sockets accept MTP miniature 3-blade RTD plug
350 – 420µA (nominal 380µA) Current switched between selected channels.
Custom Nickel-Cadmium pack
7.2V nominal
1500mAh nominal
13 hours nominal with backlight off, 7 hours nominal with
backlight on
Built-in dual rate charger – automatic and manual control
0.7A nominal
0.5A nominal
9.7" W x 6.1" L x 3.0" H (247mm x 154mm x 75mm)
4.4lb (2kg)
32°F to 122°F (0°C to 50°C) / 80% RH 32°F to 86°F
70% RH 32°F to 122°F
14°F to 140°F (-10°C to 60°C) / 95% RH
EN50081-1
EN50082-1
data sets
recordings
data set
per
recording
The manufacturer reserves the right to modify specifications (Rev. OM 1.06)
(seconds)
0.2
0.3
0.5
0.6
0.7
0.8
of Pt100 RTD sensor.
20
The
resistance table given in DIN43760 (α = 0.00385; α = 0.00392
also supported). Temperature measurement accuracy depends
on
given here.
Minimum time to scan all
Sampling interval is programmable from 0.2 seconds to 60 hours.
User-specified name entered from keypad.
Each
Each sample contains data for all selected channels.
Non-volatile memory (battery backup). Number of samples
depends on number of
15kV ESD protected. Cable with DB9 connector included.
Automatic baud rate selection.
Power transformer (13.5 ± 1.5VDC, 1A output) included in kit.
2.5 hours for complete charge nominal.
Combats Ni-Cad battery memory effect.
Including protective boot.
Including protective boot and strap.
Non-condensing.
Non-condensing.
Radiated and conducted emissions.
ESD immunity and RF field immunity (EMI).
is calibrated to the standard RTD temperature vs.
20
and RTD accuracy. Only
selected channels - not each channel.
recording
has unique time/date stamp.
data sets
and
recordings
20
accuracy is
.
35
Page 37

30. Appendix 2 57',QSXW0RGXOH Connector Diagram
RTD Channels 1, 2, 3, 4, 5, and 6.
3W :LUH 57'
3-Wire RTD Sensor Connection Diagram
MTP
Connector
Wide
Blade
Ground
+
-
Platinum
Resistor Element
(100
at 0°C)
Ω
Red
Black
Black
(Typical Wire Colors)
Notes:
1. The two black wires are identical and interchangeable.
2. When using RTD elements it is important to keep the resistance of all wires from
the element to the MTP connector equal. Any variation will show up as a
temperature error of approximately 2.6°C/Ohm (4.7°F/Ohm).
3. Lead resistance should be kept as low as possible with a maximum of 10 Ohms
per wire. Lead resistance above 10 Ohms will reduce the maximum possible
reading.
36
Page 38

31. Appendix 3 Application Notes
Application Note 1
57' ,QSXW 0RGXOH
The six channels of the
is switched into one RTD channel at a time and the voltages across that RTD channel
are switched into the A/D converter so that resistance can be calculated.
The input processing circuitry has a nominal 500VDC electrical isolation from the
data processing circuitry including the battery and serial cable to the computer.
The six channels are not isolated from each other, however most RTD sensors are
electrically isolated i.e. the internal platinum resistor is electrically isolated from any
external metal sheath.
Operation and Voltage Isolation
57' LQSXW PRGXOH
are multiplexed i.e. the excitation current
20
WARNING: Connecting non-isolated RTD elements onto surfaces of
different voltages will cause incorrect readings, and may
cause damage to the
57' LQSXW PRGXOH
circuitry. It is
recommended that isolated RTD sensors be used. Check
the RTD manufacturer’s isolation specification before
connecting a sensor to any surface.
WARNING: Connecting any probe to a “live” surface may cause
electric shock to the operator and/or damage to the
(see Section 5).
20
37
Page 39

Application Note 2
Shiel
d
MTP
Connect
orRTDSens
orGroun
d
Use of RTD Sensors in Electrically Noisy Environments
In an industrial environment, it is common to have AC and/or DC voltages between
conductive surfaces that are not bonded to gether. Conductors that are assumed t o be
isolated may in fact have a DC leakage, a 50Hz/60Hz AC voltage from inductive or
capacitive coupling, or a continual presence or bursts of r.f. voltage.
Where sensors are being used in such an electrically noisy environment, it is
recommended that leads be kept as far as possible from noi se source s s uch as power
cabling, switch gear, electric motors, and radio antennae.
(a) Use of Cable Shielding
A standard precaution for signal wiring in noisy environments is to use shielded
cable, with the shielding extending from the sensor to the instrument (i.e. the
MTP connector) and grounded at one point at the instrument end.
Note that the ground terminal (G) on the MTP connector connects to the isolated
“common” supply of the
ground. If the shielding of each lead was connected to the ground terminal of th e
MTP connector, then one such terminal would also need to be connected to a
true ground. In this case however, the RTD elements are no longer iso late d fro m
ground. Care must be taken to avoid “ground loops” i.e. grounding the cable at
both ends, or having the shield contact ground in an intermedi ate position.
The above is effective where the noise is mainly electric field i.e. capacitively
coupled. Braided copper wire, or metalized plastic sheath may be used for
shielding. Where the noise is due to the presence of very large currents (i.e.
inductively coupled) the shield needs to be iron conduit, and both ends should be
tied to ground.
57' LQSXW PRGXOH
, but this is isolated from true
38
Page 40

(b) Use of Non-Isolated RTD Sensors
In an industrial environment, it is recommended that any metal surface to whic h
the non-isolated RTD sensor is connected, be grounded.
Example:
Connecting non-isolated RTD sensors to conductive surfaces in a
noisy environment where shieldi ng is not use d.
RTD Sensor 2
Metal Surface
Ground
RTD Sensor 1
Metal Surface
Ground
3W :LUH 57'
WARNING: It is however not recommended that non-isolated
sensors be connected to conductive surfaces or
inserted in conductive fluids.
39
Page 41

Application Note 3
Environment Issues and Care of Connectors
Although the RT D con nectors in the
standard connector for RTD sensors has unplated copper contacts.
Oxidation and corrosion of contacts will cause measurement errors. It is
recommended therefore that the instrument and sensors be stored in a dry, noncorrosive atmosphere.
Where sensors are left in a corrosive atmosphere, it is recommended that the
connector contacts be inspected before use. The copper contacts can be cleaned by
lightly rubbing with a very fine emery paper. If the contacts show signs of corrosion,
and need to be cleaned, it is recommended that the screw termination of the wire to
the connector (underneath the plastic cover) be also inspected and cleaned as
necessary.
57' LQSXW PRGXOH
are nickel-plated, the industry
40
Page 42

32. Appendix 4
$
MATH
The following are the mathematical functions and operators that can be used in
0$6
The symbols A,B,C,… represent channel tags; and L1, L2, …, Ln represent logical
expressions (e.g. int(A) > 3).
The notation used for functions and operators is similar to that used in common
computer-programming languages and spreadsheet programs.
calculations.
20
41
Page 43

FUNCTIONS
Mathematical Functions
Function Meaning
Abs(A) Absolute value
Cos(A) Cosine
Deg(A) Convert from radians to degrees
DegC_to_DegF(A) Converts Celsius to Fahrenheit
DegF_to_DegC(A) Converts Fahrenheit to Celsius
Exp1 Base of natural logarithm, e (constant)
Exp(A) Exponent
Frac(A) Fractional part
Int(A) Integer part
Ln(A) Natural logarithm
Log(A) Base 10 logarithm
Max(A, B, … ) Return the maximum value
Min(A, B, … ) Return the minimum value
N Sample number (starting from zero)
Pi
Power(base, power) base to the power of power e.g.
Rad(A) Convert from degrees to radians
Round(A) Rounded value
Sgn(A) Sign (-1 if negative; +1 if positive; 0 if zero)
Sin(A) Sine
(constant)
π
Pow(A,3) gives A
Pow(3,k1)
Pow(A,B)
3
42
Page 44

Function Meaning
Sqr(A) Square
Sqrt(A) Square root
Tan(A) Tangent
ChangePerDay(A)
ChangePerHrs(A)
ChangePerMin
ChangePerSec
SumOverDays
SumOverHrs
SumOverMins
SumOverSecs
Rate of change (differentiation)
e.g. If channel ‘A’ chang es smoothly from 10 to 25
over a 1 min ute p e r io d , t hen ChangePerMin(A) will
be 15 over that period.
Summation over time (integration)
e.g. If channel ‘A’ is a 2hr recording with all value s
= 3.5, then SumOverHrs(A) changes smoothly
from 0 to 7 over the recording.
43
Page 45

Iterative Functions
The following iterative functions can be used for constants only. Cell level expressions
cannot contain iterative functions.
Function Meaning
Count(A) Number of samples
Maxsample(A) Maximum sample value
Mean(A) Mean
Minsample(A) Minimum sample value
Stddev(A) Standard deviation
Sum(A) Sum
Logical Functions
Function Meaning
AND(L1, L2, …, Ln) Logical AND e.g.
AND(n = 10, k2 > 0.5, k3 > 0.5, k2 <> k3)
False Logical constant, has value 0
OR(L1, L2, …, Ln) Logical OR e.g.
OR(k0 = True, k1 < 3, n >= 30)
True Logical constant, has va lue 1
AOR(L1, L2, …, Ln) Logical AOR (exclusive OR) e.g.
AOR(k0 = True, k1 < 3, n >= 30)
NOT(L1, L2, …, Ln) Logical NOT e.g.
NOT(k1 =True, k2< 10, n>30)
44
Page 46

Conditional Functions
Function Meaning
IF(L1, true result, false result)
If logical expression L1 is true,
execute true result, otherwise
execute false result e.g.
IF(k2 > k3, k2*A, k3*A)
IF(k0 = True, n, n*2)
IF(n < 10, n, Log(n))
Date and Time Functions
In
20 0$6
number. The integer part of the number represents the date: it is the number of days
since the first day of 1 AD. The fractional part of the number represents the time: it is
the proportion of time that has passed since the beginning of the day.
Function Meaning
Date(year, month, day)
Time(hour, minute, second, ms)
Elapsed(sample number)
SampleDate(n) Date of the nth sample
SampleTime(n) Time of the nth sample
, the date and time value of when a sample is taken is a floating-point
Return the date in
format e.g.
Date(1999, 07, 25)
Return the time in
format e.g.
Time(16, 59, 31, 965)
Return the date and time of the
sample in
DAT(36)
20 0$6
20 0$6
20 0$6
format e.g.
45
Page 47

OPERATORS
Logical Operators
Operator Meaning
< Less than
<= Less than or equal to
<> Not equal to
= Equal to
>= Greater than or equal to
> Greater than
Arithmetic Operators
Operator Meaning
+Addition
– Subtraction
/ Division
* Multiplication
The order of precedence is as in standard arithmetic (i.e. /, *, +, –). An operand
between two operators of different precedence is bound to the operator with higher
precedence. An operand between two equal operators is bound to the one on its left.
Expressions within parentheses are evaluated before being treated as a single
operand.
46
Page 48

 Loading...
Loading...